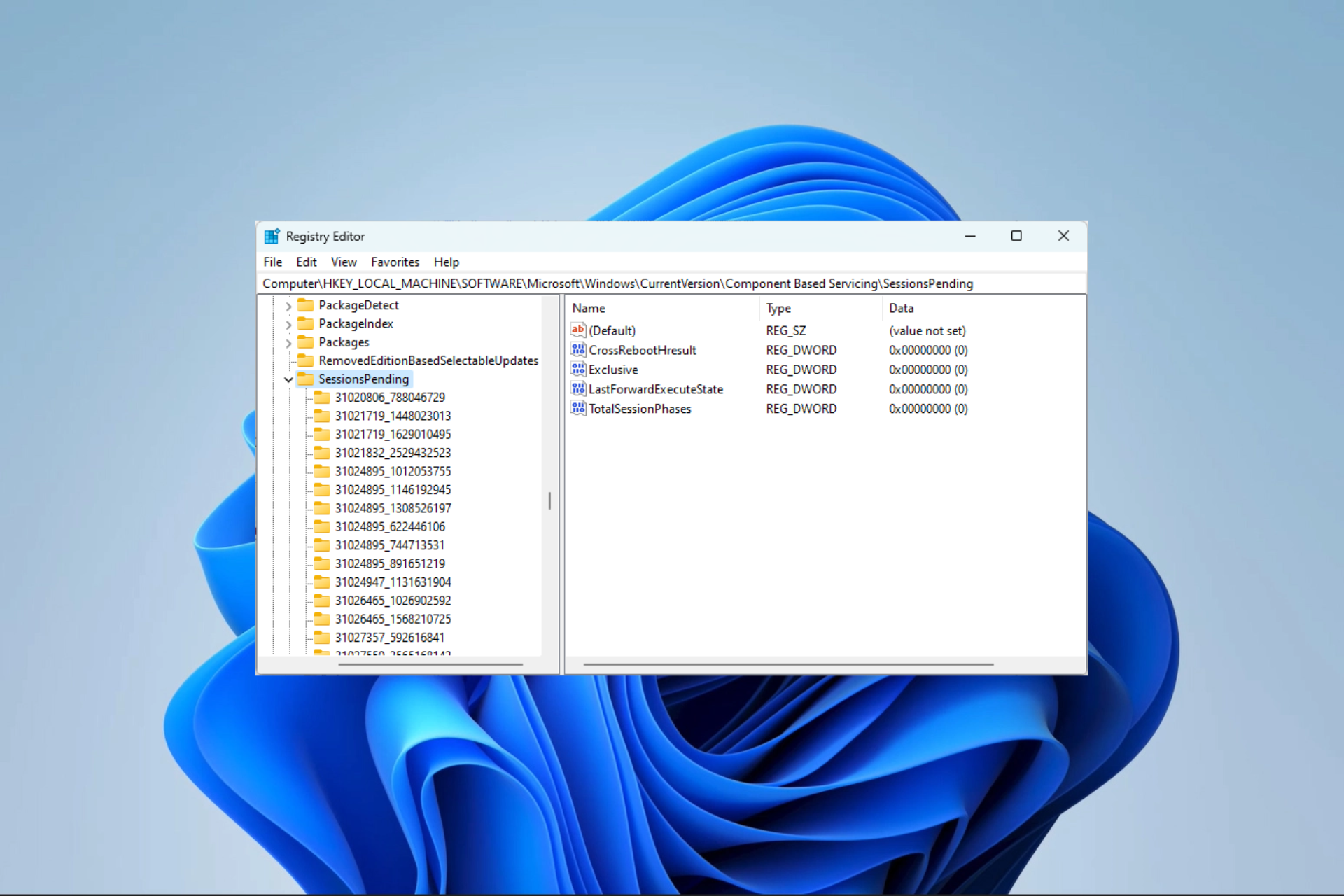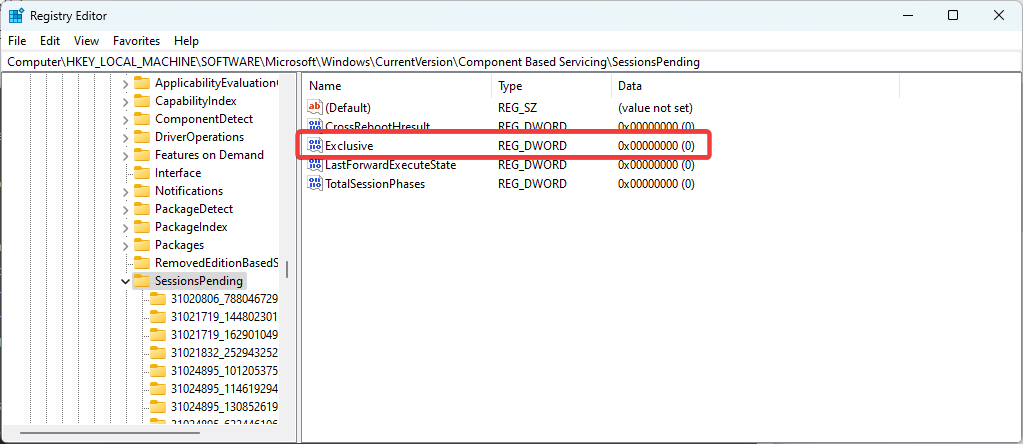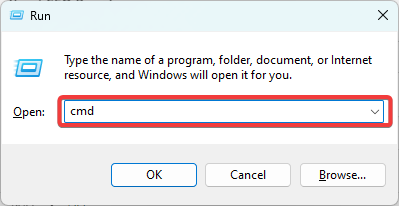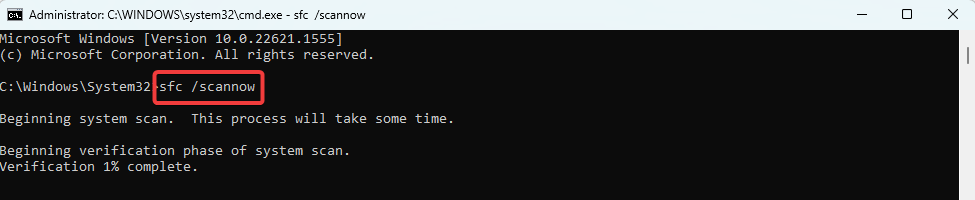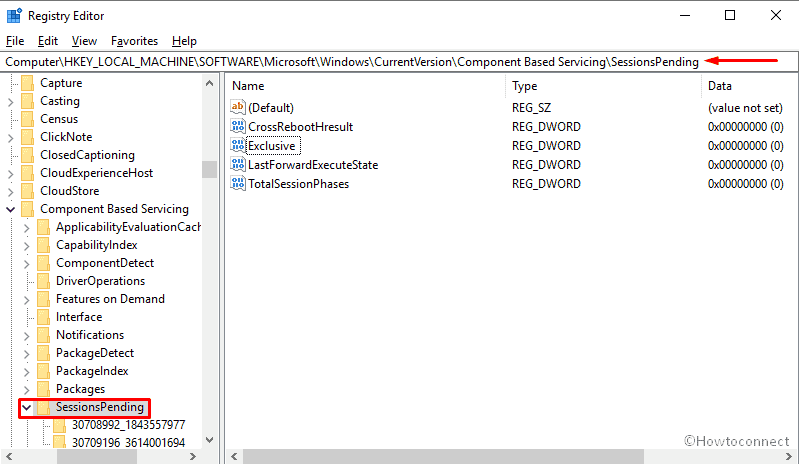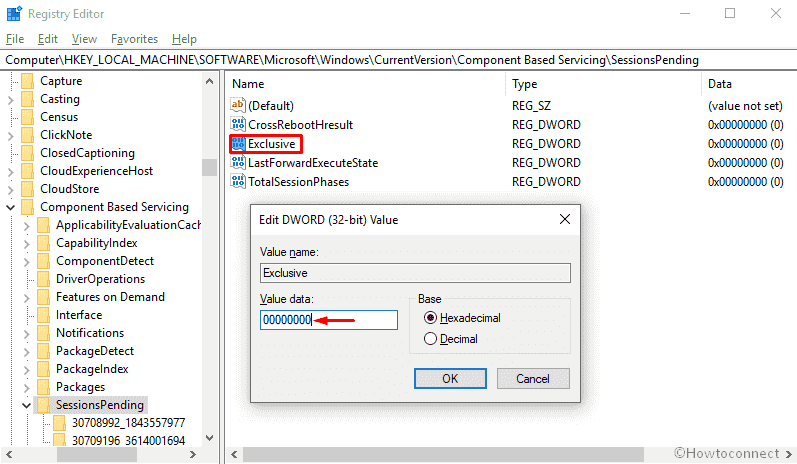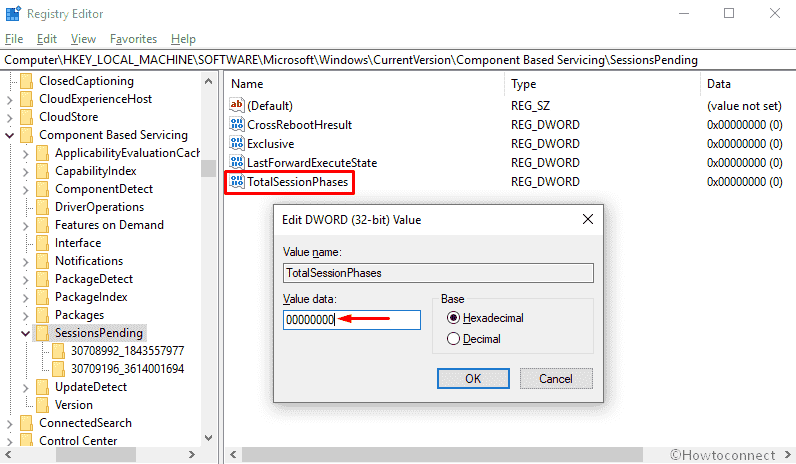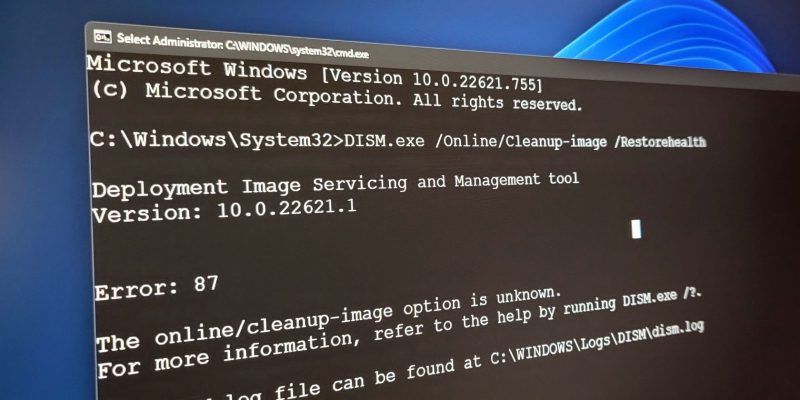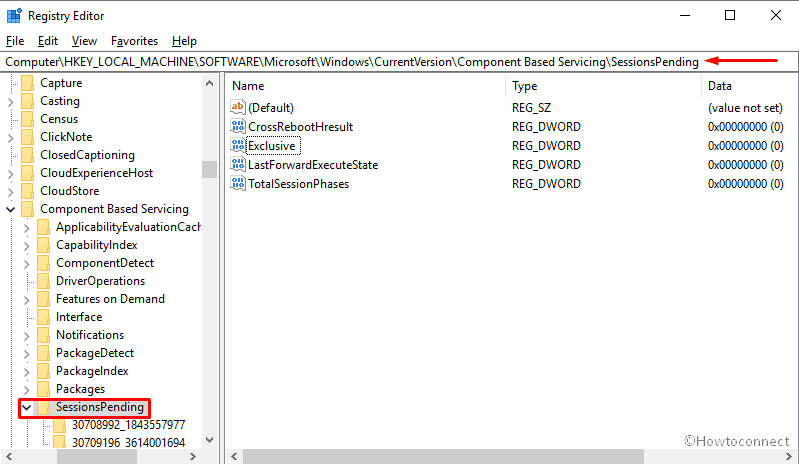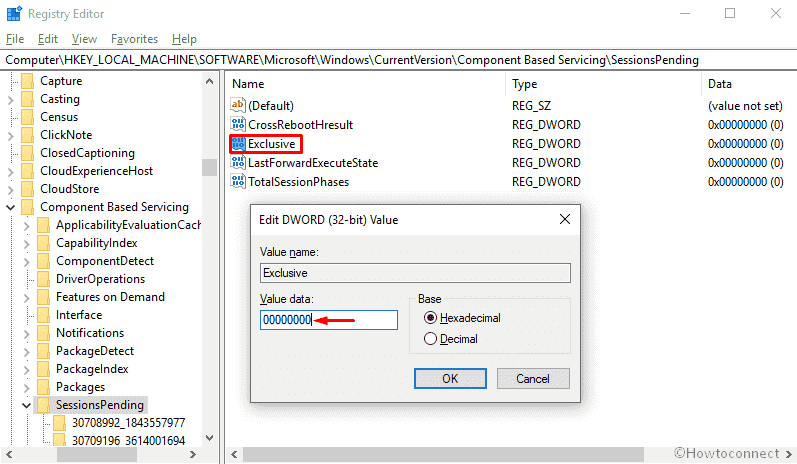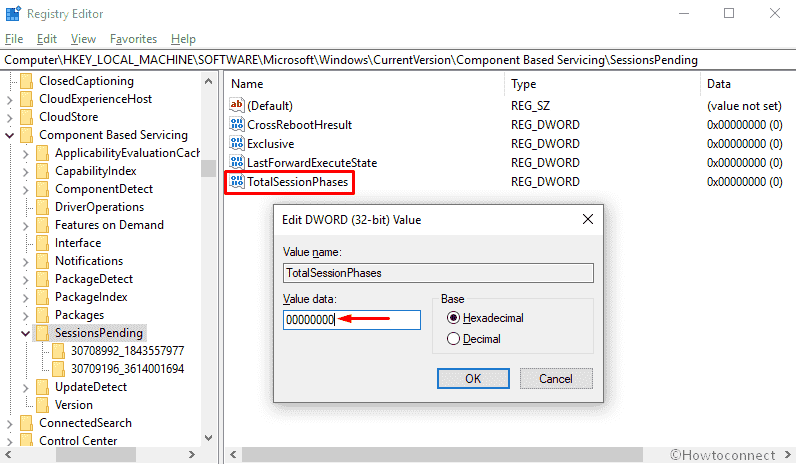Editing the SessionsPending registry value is very effective
by Afam Onyimadu
Afam is a geek and the go-to among his peers for computer solutions. He has a wealth of experience with Windows operating systems, dating back to his introduction… read more
Updated on April 28, 2023
Reviewed by
Alex Serban
After moving away from the corporate work-style, Alex has found rewards in a lifestyle of constant analysis, team coordination and pestering his colleagues. Holding an MCSA Windows Server… read more
- The 0x800f082f error is related to the Deployment Image Servicing and Management (DISM) and often occurs when running this service.
- Corrupted system files or wrongly configured registry values may be key triggers of the error.
XINSTALL BY CLICKING THE DOWNLOAD FILE
Fortect is a system repair tool that can scan your complete system for damaged or missing OS files and replace them with working versions from its repository automatically.
Boost your PC performance in three easy steps:
- Download and Install Fortect on your PC.
- Launch the tool and Start scanning
- Right-click on Repair, and fix it within a few minutes
- 0 readers have already downloaded Fortect so far this month
The unknown error 0x800F082F is one of the scariest for computer users because it has a long history of persistence even after troubleshooting.
The error usually occurs when running DISM and installing vital components to the operating system, and we will take you through the most effective troubleshooting techniques.
What is the 0x800F082F error on Windows?
The error is associated with the Deployment Image Servicing and Management (DISM). It often comes with the notifications 0x800f082f DISM remove-package or Revert pending actions 0x800f082f and is usually triggered by any of the following:
- Driver issues – Corrupted or outdated drivers may trigger the error, especially when deploying DISM.
- Missing or corrupted system files – Some system files are integral to successful updates; when these files are corrupt, they may trigger the error.
- Internet-related issues – The most prevalent is a slow or bad network that may not permit some processes to run smoothly.
- Software conflicts – Some of our readers have also observed that this error may occur just after software installation.
How do I fix error code 0x800F082F?
You may take a few preliminary measures if you get the error.
- Uninstall apps – Uninstalling an app if the error starts right after it was installed may be a valid workaround.
- Check for network issues – Consider switching to a wired connection or changing to a faster ISP.
If the error persists after the above pre-fixes, you should proceed to more elaborate solutions below.
1. Edit the SessionsPending registry value
- Press Windows + R, type regedit, and hit Enter.
- Navigate to the path below:
ComputerHKEY_LOCAL_MACHINESOFTWAREMicrosoftWindowsCurrentVersionComponent Based ServicingSessionsPending - On the right pane, double-click Exclusive.
- Update the Value data to 00000000 and click OK.
- Repeat steps 3 and 4 TotalSessionPhases.
- Finally, restart your device.
This method has worked for most readers and is the most effective fix, but if it fails, you can continue to the solution below.
In any case, you can also perform Windows registry tasks automatically using an effective method that can scan and repair this issue.
2. Scan and repair bad system files
- Press Windows + R, type cmd, and hit Ctrl + Shift + Enter.
- Type the script below and hit Enter:
sfc /scannow - This scan will verify your system files and may proceed to repairs if integrity violations are found.
- 0x87d01107 Error Code: How to Fix This SCCM Issue
- Faulting Module Name KernelBase.dll Crashing Apps [Fix]
- 0x80041013 SCCM Error: How to Quickly Fix it
- Winsock Error 10048: How to Fix it
The two solutions above are the most likely to resolve the error. In rare situations, you may consider reinstalling the operating system, but this will mean you lose the data on the device.
You may refer to our guide if you can not open the Registry Editor or an administrator locks it.
Lastly, reach out to us in the comments below and tell us which fixes worked.
Содержание
- Fix: Error 0x800f082f in Windows 10
- Error 0x800f082f in Windows 10 Solutions
- Why the resolution is so demanding?
- DISM: проверка и восстановление системных компонентов образа Windows 10
- SFC /scannow: Проверка и восстановление системных файлов Windows
- DISM /RestoreHealth: Восстановление хранилища компонентов образа Windows
- Восстановление поврежденного хранилища компонентов Windows 10/Server 2016 с помощью PowerShell
- Восстановление хранилища компонентов оффлайн если Windows не загружается
- Dism ошибка 0x800f082f windows 10
- Вопрос
- Все ответы
- Исправить ошибки DISM 87, 112, 11, 50, 2, 3, 87, 1726, 1393, 0x800f081f
- Исправить ошибки DISM 87, 112, 11, 50, 2, 3, 87,1726, 1393, 0x800f081f
- 1. Обновить инструмент DISM
- 2. Что может вызывать ошибки инструмента Dism
- Сбой DISM в Windows 10
- Не удалось выполнить DISM, что делать?
- Решение 1. Проверьте свой антивирус
- Решение 2. Введите правильное местоположение файла Install.wim.
- Решение 3 – Скопируйте Install.wim с вашего жесткого диска
- Решение 4 – Очистить компоненты образа системы
- Решение 5. Запустите средство устранения неполадок Центра обновления Windows
- Решение 6 – Сброс служб Windows Update
- Решение 7 – Отключить прокси
- Решение 9 – Выполнить обновление на месте
Fix: Error 0x800f082f in Windows 10
In recent days, people from all corners are a bit shocked with annoying Error 0x800f082f in Windows 10. The issue is quite unknown and as a general solution, you might attempt to get rid of it by reinstalling the operating system, but to be frank, you are living in a lie in this prospect. IT professionals could resolve this nag using a workaround. The issue usually appears while installing updates, Service packs, and roles or some other Windows components. Once your machine is hit by error 0x800f082f, CBS.LOG file is prone to create an error and that appears in a one-line text seems like following –
Exec: Cannot finalize session because an exclusive session is pending. [HRESULT = 0x800f082f – CBS_E_EXCLUSIVE_WOULD_MERGE].
Error 0x800f082f in Windows 10 needs to be resolved on immediate effect. IT experts failed to fix this issue with so many active processes and finally found only tweaking the Registry entry can resolve it. Let’s see the whole thing in the following writing.
Error 0x800f082f in Windows 10 Solutions
Here is How to Fix: error 0x800f082f in Windows 10 –
Solutions like Run SFC /SCANNOW, rename Software Distribution folder, Perform DISM for Roll Back doesn’t work. Moreover fix for update failures, Reset Windows Update issues (KB971058) or Run Readiness Tool (KB947821) are also worthless. So we focus on the Registry entries to get the perform resolution process. Let’s move through the following procedures –
Step-1: Hold the Windows and Press R key from the keyboard to invoke Run dialog on screen.
Step-2: Type Regedit in the text box located next to Open and click on OK to proceed.
Step-3: Once UAC seeks your permission to access Registry Editor, hit Yes to launch it.
Step-4: Once moved to the Registry Editor page, proceed with the following path –
HKEY_LOCAL_MACHINESOFTWAREMicrosoftWindowsCurrentVersionComponent Based ServicingSessionsPending
Step-5: Upon reaching to SessionsPending, shift to the right-pane.
Step-6: Reach out to Exclusive and put a double-click on it to Edit DWORD (32-bit) Value for it in an expanded window.
Step-7: Put value data 00000000 replacing 00000004 and click on Ok to proceed.
Step-8: Follow the same process as Step-6 for TotalSessionPhases and put 00000000 Replacing 00000001 in the value data box. Choose Ok to save the change.
Step-9: Perform a Reboot to the Server and check for the existence of the issue.
If everything goes right, you won’t see anymore the Error 0x800f082f in Windows 10 and hence the issue is finally resolved here. For more confirmation, you can now attempt to have Windows update, hopefully, it will work flawlessly. Since you have to work on the Registry entries, if you are not confident enough, seek help from the professional to avoid any further damage to your Windows.
Why the resolution is so demanding?
Error 0x800f082f in Windows 10 is necessary to resolve as fast as possible since it might cause following issues –
Источник
Для проверки целостности системных файлов и восстановления поврежденных файлов (библиотек) компонентов в Windows (Windows Server) можно использовать команды SFC и DISM (Deployment Image Servicing and Management). Данные утилиты могут быть крайне полезными, если операционная система Windows работает нестабильно, появляются ошибки при запуске стандартных приложений или служб, после вирусного заражения и т.д.
Утилита DISM включена в состав Windows, начиная с Vista и может быть использована во всех поддерживаемых версиях начиная с Windows 7/Windows Server 2008 R2 (есть ограничения) заканчивая последними билдами Windows 10 / Windows Server 2019. В этой статье мы рассмотрим, как использовать утилиты DISM и SFC для проверки и восстановления целостности образа и системных файлов Windows 10.
SFC /scannow: Проверка и восстановление системных файлов Windows
Утилиту DISM для восстановления Windows обычно рекомендуется использовать после утилиты проверки целостности системных файлов SFC (System File Checker). Команда sfc /scannow сканирует защищенные системные файлы Windows, и, если они отсутствуют или повреждены, попробует восстановить их оригинальные копии из хранилища системных компонентов Windows (каталог C:WindowsWinSxS).
Если команда sfc /scannow возвращает ошибку “ Программа защиты ресурсов Windows обнаружила повреждённые файлы, но не может восстановить некоторые из них / Windows Resource Protection found corrupt files but was unable to fix some of them ”, скорее всего утилита не смогла получить необходимые файла из хранилища компонентов (образа) Windows.
В этом случае вам нужно попробовать восстановить хранилище компонентов (ваш образ Windows) с помощью DISM.
После восстановления образа вы можете повторно использовать утилиту SFC для восстановления системных файлов.
DISM /RestoreHealth: Восстановление хранилища компонентов образа Windows
DISM /Online /Cleanup-Image /CheckHealth
При запуске этой команды не выполняется сканирование хранилища, проверяются лишь записанные ранее значения и события в журнале Windows. Изменения не вносятся. Команда проверит, не помечен ли образ как поврежденный и возможно ли устранить данное повреждение.
В этом примере команда вернула, что с образом все хорошо:
No component store corruption detected.
The operation completed successfully.
DISM /Online /Cleanup-Image /ScanHealth – выполнить полное сканирование хранилища компонентов на наличие повреждений в системных образа Windows (выполняется довольно долго от 10 до 30 минут).
Если команда /ScanHealth возвращает ошибки:
Это однозначно говорит о том, что ваш образ Windows 10 поврежден и его нужно восстановить.
Чтобы исправить ошибки, автоматически скачать и заменить файлы повреждённых или отсутствующих компонентов эталонными версиями файлов (библиотек) из центра обновлений Windows (на компьютере должен быть доступ в Интернет), выполните:
DISM /Online /Cleanup-Image /RestoreHealth
Процесс сканирования и восстановления компонентов может быть довольно длительным (30 минут или более).
Если восстановление выполнится успешно, появится сообщение:
Восстановление выполнено успешно. Операция успешно завершена.
The restore operation completed successfully. The operation completed successfully.
Если на компьютере (сервере) отсутствует доступ в Интернет или отключена служба Windows Update, то при восстановлении хранилища компонентов появляются ошибки вида:
Вы можете указать WIM или ESD файл с оригинальным установочным образом Windows, который нужно использовать в качестве источника для восстановления файлов компонентов системы. Предположим, вы смонтировали установочный ISO образ Windows 10 в виртуальный привод E:. Для восстановления хранилища компонентов из образа используйте одну из команд:
DISM /online /cleanup-image /restorehealth /source:E:sourcesinstall.wim
Или:
DISM /online /cleanup-image /restorehealth /source:E:sourcesinstall.esd
Чтобы запретить использовать центр обновлений Windows в Интернете, и выполнять сканирование и восстановление образа Windows только из локального WIM/ESD файла:
DISM /online /cleanup-image /restorehealth /source:E:sourcesinstall.wim /limitaccess
Или:
DISM /online /cleanup-image /restorehealth /source:E:sourcesinstall.esd /limitaccess
dism /online /cleanup-image /restorehealth /limitaccess
Восстановление поврежденного хранилища компонентов Windows 10/Server 2016 с помощью PowerShell
В версии PowerShell в Windows 10 и Windows Server 2016/2019 есть аналоги рассмотренных выше команд DISM. Для сканирования хранилища компонентов и поиска повреждений в образе выполните:
Если ошибок в хранилище компонентов не обнаружено, появится сообщение:
ImageHealth State: Healthy
Для запуска восстановления системных компонентов и файлов наберите:
Восстановление хранилища компонентов оффлайн если Windows не загружается
Если Windows не загружается корректно, вы можете выполнить проверку и исправление системных файлов в оффлайн режиме.
Источник
Dism ошибка 0x800f082f windows 10
Вопрос
I am trying to service a Win7 x64 bit image courtesy of the script provided by Matt
DISM Mount-Wim /WimFile:$WimFile /index:1 /Mountdir:$MountPath
DISM /image:$MountPath /Add-Package /Packagepath:$Updates
Write-Host «Updates included to WIM»
DISM /Unmount-Wim /Mountdir:$MountPath /commit
The script runs fine but on every instance of Add-Package step, it throws the following error in the PowerShell console:
For more information, review the log file.
DISM failed. No operation was performed.
For more information, review the log file.
Any ideas? Thank you very much.
Все ответы
In the DISM log, the following extract gets repeated for every Add-Package step:
2018-03-28 16:36:21, Error DISM DISM.EXE: DISM Package Manager processed the command line but failed. HRESULT=800F082F
2018-03-28 16:36:21, Info CBS Unloading offline registry hive: G:/Win7ImageRefresh/Offline/Windows/System32/config/SOFTWARE
2018-03-28 16:36:21, Info CBS Unloading offline registry hive: G:/Win7ImageRefresh/Offline/Windows/System32/config/SYSTEM
2018-03-28 16:36:21, Info CBS Unloading offline registry hive: G:/Win7ImageRefresh/Offline/Windows/System32/config/SECURITY
2018-03-28 16:36:21, Info CBS Unloading offline registry hive: G:/Win7ImageRefresh/Offline/Windows/System32/config/SAM
2018-03-28 16:36:21, Info CBS Unloading offline registry hive: G:/Win7ImageRefresh/Offline/Windows/System32/config/COMPONENTS
2018-03-28 16:36:21, Info CBS Unloading offline registry hive: G:/Win7ImageRefresh/Offline/Windows/System32/config/DEFAULT
2018-03-28 16:36:21, Info CBS Unloading offline registry hive: G:/Win7ImageRefresh/Offline/Users/default/ntuser.dat
2018-03-28 16:36:21, Info CBS Unloading offline registry hive: G:/Win7ImageRefresh/Offline/Windows/system32/smi/store/Machine/schema.dat
Источник
Исправить ошибки DISM 87, 112, 11, 50, 2, 3, 87, 1726, 1393, 0x800f081f
Пользователи Windows 10 привыкли бороться с разными кодами сообщений об ошибке. Однако большинство из них являются результатом их собственных ошибок, независимо от того, сделано это сознательно или неосознанно. Например прерывание подключения к интернету во время обновления Windows или загрузка вредоносных программ, после чего вы запускаете инструмент DISM, чтобы исправить ошибки, но он выдает сам ошибку 87, 112, 11, 50, 2, 3, 87,1726, 1393, 0x800f081f.
Исправить ошибки DISM 87, 112, 11, 50, 2, 3, 87,1726, 1393, 0x800f081f
Если при запуске встроенного средства Windows 10 DISM вы получаете коды сообщений об ошибках, такие как 87, 112, 11, 50, 2, 3, 87,1726, 1393, 0x800f081f, тогда эти общие рекомендации по устранению неполадок могут помочь вам исправить ошибки. Такие ошибки обычно возникают при использовании параметра /restorehealth, но могут появляться при использовании других параметров.
1. Обновить инструмент DISM
Откройте командную строку от имени администратора и введите следующую команду для обновления самого инструмента DISM. Это позволит отменить все ожидающие задачи, включая обновления Windows.
Введите ниже следующую команды для очистки хранилища компонентов, чтобы все снова могло работать правильно.
Перезагрузите систему в нормальный режим и посмотрите, можно ли запустить следующую команду: dism.exe /online /Cleanup-Image /RestoreHealth, которая в основном выдавала ошибки.
2. Что может вызывать ошибки инструмента Dism
Важно знать почему происходит ошибка в инструменте DISM в Windows 10. Распространенной причиной этой проблемы является ввод неправильных команд в черное окно командной строки. Чтобы казалось нагляднее я вводил неправильную и правильную команду ниже.
Источник
Сбой DISM в Windows 10
Если ваша установка Windows 10 повреждена, вы обычно можете восстановить ее с помощью команды sfc/scannow, но если проверка sfc не может решить проблему, вы всегда можете использовать DISM.
Иногда процесс DISM может потерпеть неудачу, и сегодня мы собираемся показать вам, что делать в случае, если это произойдет.
Не удалось выполнить DISM, что делать?
Сканирование DISM может исправить многие проблемы на вашем ПК, но многие пользователи сообщили, что сканирование DISM не было завершено или не запущено. Говоря о проблемах DISM, вот некоторые связанные проблемы, о которых сообщают пользователи:
Прочитайте наше удобное руководство и научитесь использовать DISM как настоящий техник!
Решение 1. Проверьте свой антивирус
В некоторых редких случаях эта проблема может быть вызвана вашим антивирусом. Ваш антивирус может повлиять на вашу систему и вызвать эту проблему.
Если в вашей системе произошел сбой DISM, вы можете решить эту проблему, просто отключив определенные антивирусные функции или вообще отключив антивирус.
Если это не поможет, попробуйте удалить антивирус. После удаления антивируса повторите сканирование DISM еще раз.
Если удаление антивируса решит вашу проблему, вам следует подумать о переходе на другое антивирусное программное обеспечение.
Решение 2. Введите правильное местоположение файла Install.wim.
Если DISM выдает сообщение «Не удается найти исходные файлы», вам необходимо смонтировать ISO-файл Windows 10 и указать расположение файла Install.wim.
Чтобы указать расположение файла, просто введите команду DISM/Online/Cleanup-Image/RestoreHealth /source:WIM:X:SourcesInstall.wim:1/LimitAccess в командной строке.
Помните, что вам нужно заменить X буквой, соответствующей диску, на котором смонтирован ISO-файл Windows 10.
Epic Guide alert! Все, что вам нужно знать об открытии файлов WIM в Windows 10.
Решение 3 – Скопируйте Install.wim с вашего жесткого диска
Немногие пользователи предположили, что вы можете решить эту проблему, скопировав Install.wim в корневой каталог вашего жесткого диска.
Чтобы получить файл Install.wim, просто скачайте Windows 10 ISO, смонтируйте его и найдите файл Install.wim.
После копирования файла Install.wim обязательно введите правильное местоположение файла Install.wim перед запуском сканирования DISM.
Также имейте в виду, что команда DISM чувствительна к регистру, и пользователи сообщили, что ввод install.wim вместо Install.wim привел к сбою DISM, поэтому обязательно введите правильное имя файла перед началом сканирования DISM.
Немногие пользователи также сообщили, что DISM не поддерживает пробелы в расположении источника, поэтому убедитесь, что в папке с данными нет пробелов в имени.
Решение 4 – Очистить компоненты образа системы
Если у вас есть проблемы с DISM, вы можете решить эти проблемы, очистив компоненты образа системы. Это довольно простой процесс, и вы можете сделать это, выполнив следующие действия:
Кроме того, вы также можете запустить следующие команды:
После выполнения этих команд попробуйте снова выполнить сканирование DISM. Несколько пользователей сообщили, что выполнение следующих команд устранило проблему:
Работа в командной строке будет походить на прогулку по парку после ознакомления с этим руководством!
Решение 5. Запустите средство устранения неполадок Центра обновления Windows
По словам пользователей, иногда проблемы DISM могут возникать из-за проблем Центра обновления Windows.
Если DISM не удалось завершить или запустить в вашей системе, вы можете решить проблему, запустив средство устранения неполадок Центра обновления Windows.
Это довольно просто, и вы можете сделать это, выполнив следующие действия:
После устранения неполадки попробуйте снова запустить сканирование DISM, и оно должно быть в состоянии завершить.
Ищете лучший инструмент для устранения неполадок? Вот лучшие варианты.
Решение 6 – Сброс служб Windows Update
Как уже упоминалось, проблемы с DISM могут быть вызваны Центром обновления Windows, и, если DISM не удалось завершить на вашем компьютере, проблема может быть в услугах Центра обновления Windows.
Тем не менее, вы можете решить эту проблему, просто сбросив службы Центра обновления Windows.
Это относительно просто сделать, и вы можете сделать это, выполнив следующие действия:
После выполнения этих команд компоненты Центра обновления Windows должны быть перезапущены, и проблема будет решена.
Решение 7 – Отключить прокси
Если DISM не удалось завершить или запустить на вашем компьютере, возможно, проблема в прокси-сервере.
Многие пользователи используют прокси для защиты своей конфиденциальности в Интернете, но иногда ваш прокси может мешать работе вашей системы и приводить к этим и другим проблемам.
Чтобы решить эту проблему, рекомендуется отключить прокси-сервер и проверить, помогает ли это. Для этого вам просто нужно выполнить следующие простые шаги:
После отключения прокси-сервера проверьте, решена ли проблема. Хотя прокси-сервер является отличным способом защиты вашей конфиденциальности в Интернете, многие пользователи предпочитают использовать VPN вместо прокси.
Прокси не выключится в Windows 10? Не паникуйте! Вот наши лучшие решения!
Многие пользователи копируют файл install.wim из установочного ISO-образа Windows 10, чтобы запустить сканирование DISM в автономном режиме.
Тем не менее, несколько пользователей сообщили, что DISM не удалось, потому что файл install.wim был задан как файл только для чтения.
Если это произойдет, ваш компьютер не сможет что-либо записать в файл install.wim, и сканирование DISM не будет завершено. Однако это можно исправить, изменив свойства файла install.wim.
Для этого выполните следующие действия:
После внесения этих изменений попробуйте снова запустить сканирование DISM.
Решение 9 – Выполнить обновление на месте
Если сканирование DISM не удалось завершить на вашем компьютере, вашим последним решением может быть обновление на месте. Этот процесс переустановит Windows 10 и заставит его обновиться до последней версии.
В отличие от переустановки, этот процесс сохранит все ваши файлы и установленные приложения, поэтому вы сможете продолжить с того места, где остановились. Чтобы выполнить обновление на месте, выполните следующие действия.
После завершения процесса обновления у вас будет новая установка Windows 10, и ваши проблемы должны быть решены.
Сканирование DISM может использоваться для исправления поврежденной установки Windows 10, но даже сканирование DISM иногда может завершиться неудачей, и если это произойдет, обязательно попробуйте некоторые из наших решений.
Примечание редактора . Этот пост был первоначально опубликован в августе 2016 года и с тех пор был полностью переработан и обновлен для обеспечения свежести, точности и полноты.
Источник
Понравилось? Поделитесь…
Инструмент Windows DISM часто используется для исправления ошибок, но что, если само средство устранения неполадок перестанет работать? Вот как это исправить.
DISM — это мощная утилита командной строки, которая может помочь вам восстановить, изменить и обновить образы операционной системы Windows, но даже у самого мощного инструмента бывают плохие дни. Иногда этот мощный инструмент сталкивается с собственными проблемами, что приводит к таким ошибкам, как ошибка Windows 0x800F082F.
Ниже мы обсудим различные причины этой ошибки и методы устранения неполадок, которые могут помочь вам решить проблему навсегда.
DISM (система обслуживания образов развертывания и управления ими) может работать неправильно по одной или нескольким из следующих причин:
- Хранилище компонентов повреждено: Хранилище компонентов содержит важные системные файлы, и если какой-либо из этих файлов поврежден, DISM не сможет выполнить запрошенную операцию.
- Проблема с подключением к интернету. Если вы полагаетесь на сетевые расположения для доступа к исходным файлам, проблемы с сетевым подключением могут помешать правильной работе DISM.
- Поврежденные системные файлы. Поврежденные системные файлы Windows могут помешать DISM изменить или восстановить образ системы. Это может быть связано с заражением вредоносным ПО или проблемами с оборудованием.
- Недостаточно прав: для таких инструментов, как DISM, требуются права администратора для сканирования вашей системы и устранения проблем. Если вы не вошли в свою систему как администратор, вы не сможете запустить DISM и столкнуться с подобными проблемами.
какой бы ни была причина, перечисленные ниже различные методы устранения неполадок должны помочь вам навсегда исправить ошибку 0x800F082F. Идите вперед и используйте метод, который лучше всего подходит для вашей ситуации.
1. Выполните некоторые общие исправления для Windows
Существует несколько распространенных исправлений Windows, которые можно применить к этой ошибке DISM, которые применимы ко многим ошибкам Windows. К ним относятся:
Запуск DISM в безопасном режиме
В некоторых случаях DISM не будет работать, если запущены фоновые процессы или службы конфликт с ним.
Простой способ проверить, так ли это в вашем случае, — загрузиться в безопасном режиме и использовать утилиту DISM. Безопасный режим — это диагностическая среда, которая запускает Windows только с базовым набором драйверов и служб.
Для этого см. Как запустить безопасный режим в Windows 10 и Windows 11. При перезагрузке запустите DISM и выполните действие, которое в первую очередь вызвало ошибку.
Если это вызвано фоновым процессом, у вас больше не должно быть этой проблемы в безопасном режиме. В этом случае вы можете продолжить и выполнить восстановление системы, которое по существу восстановит вашу систему до предыдущего момента времени, когда не было проблем.
Обновить Windows
Также возможно, что ваша Windows устарела, что и вызывает проблему. Более новые версии DISM могут иметь зависимости или требования, которым ваша операционная система не соответствует.
Мы рекомендуем вам сделать это, если вы давно не обновляли свою систему. Инструкции по ускорению работы компьютера см в разделе Как обновить Windows, приложения и драйверы.
После установки всех обновлений ваша система автоматически перезагрузится. После перезагрузки вы можете проверить, решена ли проблема.
2. Переключитесь на учетную запись администратора
Запуск DISM требует изменения образа системы и доступа к важным системным файлам, для чего требуются права администратора в Windows. Итак, прежде чем мы перейдем к конкретным методам устранения неполадок, убедитесь, что вы вошли в Windows с учетной записью администратора.
Кроме того, переключение на учетную запись администратора также предоставит вам необходимые разрешения, необходимые для выполнения методов, которые мы изложим позже в этом руководстве. Без него вы можете столкнуться с ограничениями или ограничениями, которые могут помешать вам внести успешные изменения в вашу систему.
После переключения на учетную запись администратора попробуйте снова использовать DISM.
3. Внесите исправления в реестр
Некоторым пользователям также удалось обойти эту проблему, отредактировав ключ SessionsPending в редакторе реестра.
Мы описали шаги в этом отношении ниже. Тем не менее, мы рекомендуем вам сделать резервную копию вашего реестра, прежде чем продолжить, на всякий случай.
После этого выполните следующие действия:
- Нажмите одновременно клавиши + R, чтобы открыть «Выполнить».
- введите «regedit» в разделе «Выполнить» и нажмите Enter.
- Нажмите «Да», когда появится запрос контроля учетных записей.
- В редакторе реестра перейдите в следующую папку: ComputerHKEY_LOCAL_MACHINESOFTWAREMicrosoftWindowsCurrentVersionComponent Based ServicingSessionsPending
- Переместитесь влево, чтобы найти значение Exclusive, и дважды щелкните его.
- Измените данные значения исключения на «00000000» и нажмите «ОК», чтобы сохранить изменения.
- Тот же метод изменяет данные значения TotalSessionPhases в окне.
- После этого закройте редактор реестра и перезагрузите компьютер.
Надеюсь, после перезагрузки вы сможете без проблем использовать DISM.
4. Очистите компонент Store
Как упоминалось ранее, хранилище компонентов может быть повреждено, что препятствует правильной работе DISM.
Это можно решить, очистив хранилище компонентов с помощью средства проверки системных файлов (SFC) и команды очистки DISM. Эти инструменты работают, сканируя системные файлы на наличие потенциальных ошибок. Если проблемный файл найден, они заменяют его более удобным кэшированным аналогом, устраняя проблему.
Вот все, что вам нужно сделать:
- Нажмите Win + R одновременно, чтобы открыть «Выполнить.
- введите «cmd» в меню «Выполнить» и нажмите Ctrl+Shift+Enter, чтобы открыть командную строку от имени администратора.
- Нажмите «Да», когда появится запрос контроля учетных записей.
- Теперь введите следующие команды одну за другой в командную строку и нажмите Enter, чтобы запустить их: dism.exe /online /Cleanup-Image /StartComponentCleanupsfc /scannow
Дождитесь завершения выполнения команд, а когда они будут выполнены, закройте окно командной строки. Теперь вы сможете без проблем использовать DISM.
Ошибка DISM 0x800F082F устранена
Выполнив описанные выше шаги, вы можете успешно запустить и снова запустить DISM. Во избежание повторения этой проблемы в будущем настоятельно рекомендуется своевременно устанавливать системные обновления, не прерывать работу DISM и поддерживать работоспособность системы.
In recent days, people from all corners are a bit shocked with annoying Error 0x800f082f in Windows 10. The issue is quite unknown and as a general solution, you might attempt to get rid of it by reinstalling the operating system, but to be frank, you are living in a lie in this prospect. IT professionals could resolve this nag using a workaround. The issue usually appears while installing updates, Service packs, and roles or some other Windows components. Once your machine is hit by error 0x800f082f, CBS.LOG file is prone to create an error and that appears in a one-line text seems like following –
Exec: Cannot finalize session because an exclusive session is pending. [HRESULT = 0x800f082f – CBS_E_EXCLUSIVE_WOULD_MERGE].
Error 0x800f082f in Windows 10 needs to be resolved on immediate effect. IT experts failed to fix this issue with so many active processes and finally found only tweaking the Registry entry can resolve it. Let’s see the whole thing in the following writing.
Here is How to Fix: error 0x800f082f in Windows 10 –
Solutions like Run SFC /SCANNOW, rename Software Distribution folder, Perform DISM for Roll Back doesn’t work. Moreover fix for update failures, Reset Windows Update issues (KB971058) or Run Readiness Tool (KB947821) are also worthless. So we focus on the Registry entries to get the perform resolution process. Let’s move through the following procedures –
Step-1: Hold the Windows and Press R key from the keyboard to invoke Run dialog on screen.
Step-2: Type Regedit in the text box located next to Open and click on OK to proceed.
Step-3: Once UAC seeks your permission to access Registry Editor, hit Yes to launch it.
Step-4: Once moved to the Registry Editor page, proceed with the following path –
HKEY_LOCAL_MACHINESOFTWAREMicrosoftWindowsCurrentVersionComponent Based ServicingSessionsPending
Step-5: Upon reaching to SessionsPending, shift to the right-pane.
Step-6: Reach out to Exclusive and put a double-click on it to Edit DWORD (32-bit) Value for it in an expanded window.
Step-7: Put value data 00000000 replacing 00000004 and click on Ok to proceed.
Step-8: Follow the same process as Step-6 for TotalSessionPhases and put 00000000 Replacing 00000001 in the value data box. Choose Ok to save the change.
Step-9: Perform a Reboot to the Server and check for the existence of the issue.
If everything goes right, you won’t see anymore the Error 0x800f082f in Windows 10 and hence the issue is finally resolved here. For more confirmation, you can now attempt to have Windows update, hopefully, it will work flawlessly. Since you have to work on the Registry entries, if you are not confident enough, seek help from the professional to avoid any further damage to your Windows.
Why the resolution is so demanding?
Error 0x800f082f in Windows 10 is necessary to resolve as fast as possible since it might cause following issues –
- Your Computer will crash repeatedly as well as the Browser too.
- The sudden attack from Spywares.
- A system will open all unexpectedly.
- You cannot Uninstall unnecessary apps as it will cause obstruction.
- The most annoying Blue Screen of Death Error will come up.
That’s all!!!
Repair any Windows problems such as Blue/Black Screen, DLL, Exe, application, Regisrty error and quickly recover system from issues using Reimage.
DISM — это расширенный инструмент командной строки, который может помочь вам восстановить, изменить и обновить образ системы Windows, но даже самые мощные инструменты могут страдать от некоторых проблем. Бывают случаи, когда этот встроенный инструмент обнаруживает некоторые ошибки, что приводит к появлению таких кодов ошибок, как 0x800F082F в Windows.
Ниже мы поговорим о различных причинах этой ошибки и рассмотрим методы устранения неполадок, которые помогут вам полностью ее устранить. Проверять Как исправить код ошибки 0x800F081F в Windows 10.
DISM (служба образов развертывания и управление ими) может работать неправильно по одной или нескольким из следующих причин:
- Поврежденный репозиторий компонентов: хранилище компонентов содержит важные системные файлы, и если какой-либо из этих файлов будет поврежден, DISM не сможет выполнить запрошенное действие.
- Проблемы с сетевым подключением: если вы полагаетесь на сетевое расположение для доступа к исходным файлам, проблемы с сетевым подключением могут помешать правильной работе DISM.
- Поврежденные системные файлыПоврежденные системные файлы в Windows могут помешать DISM изменить или восстановить образ системы. Это может быть связано с заражением вредоносным ПО или аппаратными проблемами.
- Недостаточно разрешений: Такие инструменты, как DISM, требуют прав администратора для сканирования вашей системы и устранения проблем. Если вы не вошли в свою систему как администратор, вы не сможете запустить DISM и столкнетесь с проблемами, подобными этой.
Независимо от причины, перечисленные ниже различные методы устранения неполадок должны помочь вам исправить ошибку 0x800F082F. Используйте метод, который лучше всего подходит для вашей ситуации.
1. Выполните некоторые общие ремонтные работы на базе Windows.
Есть несколько общих исправлений для Windows, которые вы можете применить, чтобы попытаться исправить ошибку DISM, которая применяется ко многим ошибкам Windows. Это включает в себя:
Запустите DISM в безопасном режиме
В некоторых случаях DISM не запускается, если с ним конфликтует фоновый процесс или служба.
Простой способ проверить, так ли это в вашем случае, — загрузиться в безопасном режиме, а затем использовать утилиту DISM. Безопасный режим — это диагностическая среда, которая загружает Windows с набором только основных драйверов и служб.
Для этого ознакомьтесь Как загрузиться в безопасном режиме В Windows 10 и Windows 11. При перезагрузке запустите DISM и выполните действие, которое первоначально вызвало ошибку.
Если это вызвано фоновым процессом, вы больше не должны сталкиваться с проблемой в безопасном режиме. В этом случае вы можете продолжить и выполнить восстановление системы, которое, по сути, вернет вашу систему к более раннему моменту времени, когда проблемы не было.
Центр обновления Windows
Ваша Windows также может быть устаревшей, что вызывает проблему. Вполне возможно, что более новая версия DISM будет иметь зависимости или требования, которым ваша операционная система не соответствует.
Если вы давно не обновляли свою систему, мы предлагаем вам не торопиться, чтобы сделать это. Проверять Как обновить Windows, приложения и драйверы инструкции по обновлению компьютера.
После установки всех обновлений ваша система автоматически перезагрузится. Когда он перезапустится, вы можете проверить, решена ли проблема.
2. Переключитесь на учетную запись администратора
Запуск DISM включает в себя внесение изменений в образ системы и доступ к важным системным файлам, для чего требуется административный доступ к Windows. Вот почему, прежде чем мы перейдем к конкретным методам устранения неполадок, убедитесь, что вы вошли в Windows с учетной записью администратора.
Кроме того, переключение на учетную запись администратора также даст вам необходимые разрешения, необходимые для реализации методов, которые мы перечислили далее в этом руководстве. Без него вы можете столкнуться с ограничениями, которые могут помешать вам успешно вносить системные изменения.
После переключения на учетную запись администратора попробуйте снова использовать DISM. Проверять Лучшие способы исправить ошибку DISM 2 в Windows 11.
3. Выполните восстановление реестра
Несколько пользователей также смогли решить проблему, изменив ключ SessionsPending в редакторе реестра.
Ниже мы описали шаги для этого. Тем не менее, мы рекомендуем вам создать Резервное копирование реестра Прежде чем мы продолжим, просто на всякий случай.
Как только вы это сделаете, выполните следующие действия:
- Нажмите клавиши Win + R Чтобы открыть диалоговое окно «Выполнить».
- записывать «Regeditв «Выполнить» и нажмите «Ввод».
- Нажмите Да В ответ на запрос контроля учетных записей пользователей.
- В редакторе реестра перейдите по указанному ниже пути:
ComputerHKEY_LOCAL_MACHINESOFTWAREMicrosoftWindowsCurrentVersionComponent Based ServicingSessionsPending
- Перейдите к левой стороне, чтобы выбрать эксклюзивное значение, и дважды щелкните по нему.
- Измените значение данных для Эксклюзив на «00000000» и нажмите OK, чтобы сохранить изменения.
- Изменить данные значения для значения TotalSessionPhases в окне так же.
- После этого закройте редактор реестра и перезагрузите компьютер.
Надеемся, что после перезагрузки вы сможете без проблем использовать DISM.
4. Очистите хранилище компонентов
Как упоминалось ранее, хранилище компонентов может быть повреждено, что препятствует правильной работе DISM.
Вы можете исправить это, очистив хранилище компонентов с помощью средства проверки системных файлов (SFC) и команды очистки DISM. Этот инструмент работает, проверяя системные файлы на наличие возможных ошибок. Если проблемный файл идентифицирован, он будет заменен более кэшированным, правильным аналогом, что устранит проблему.
Это все, что вам нужно сделать:
- Нажмите клавиши Win + R Чтобы открыть диалоговое окно «Выполнить».
- Введите «cmd» в «Выполнить» и нажмите « Shift + Ctrl + Enter Чтобы открыть командную строку от имени администратора.
- Нажмите Да В ответ на запрос контроля учетных записей пользователей.
- Теперь вставьте следующие команды в командную строку одну за другой и нажмите Enter Чтобы реализовать это:
dism.exe /online /Cleanup-Image /StartComponentCleanupsfc /scannow
Подождите, пока команды будут выполнены, и как только они будут выполнены, закройте окно командной строки. Теперь вы сможете без проблем использовать DISM. Проверять В чем разница между CHKDSK, SFC и DISM в Windows?
Ошибка DISM с кодом 0x800F082F устранена
Выполнив описанные выше шаги, вы сможете снова успешно запустить DISM. Чтобы избежать повторения этой проблемы в будущем, мы настоятельно рекомендуем своевременно устанавливать системные обновления, не прерывать работу DISM и поддерживать работоспособность системы. Вы можете просмотреть сейчас Лучшие способы исправить ошибки Центра обновления Windows в Windows 11.