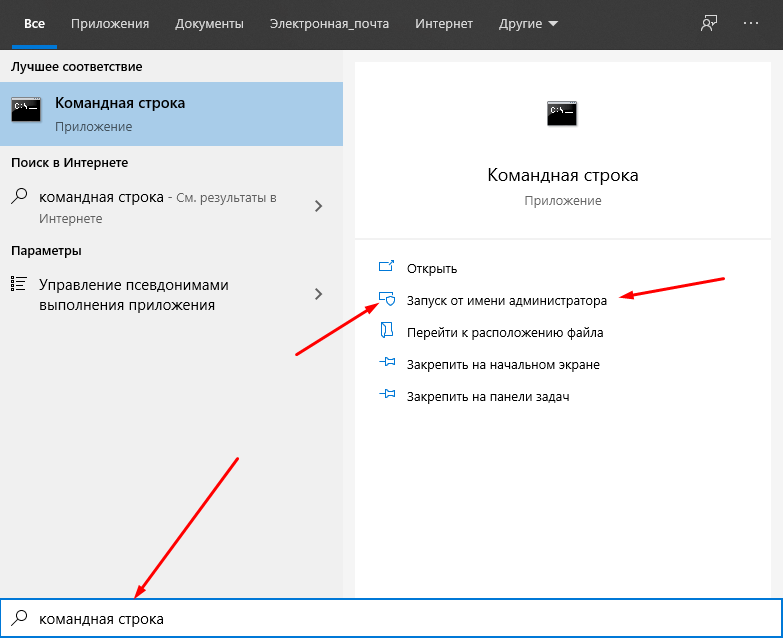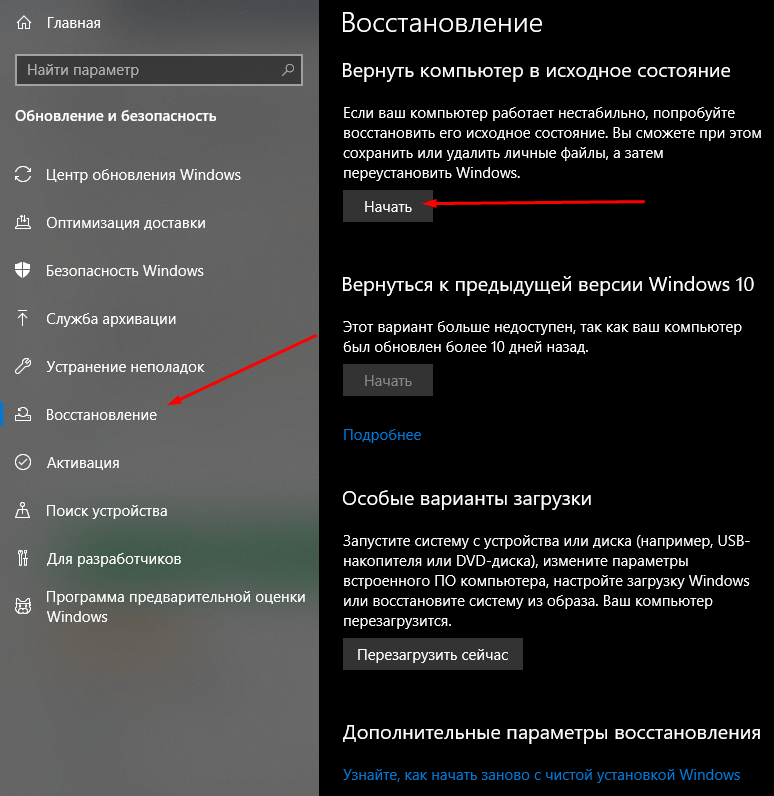Windows 10: DISM commit error 161 : path is invalid
Discus and support DISM commit error 161 : path is invalid in Windows 10 Installation and Upgrade to solve the problem; Has someone ever gotten this DISm error?1 I extracted the install.wim from a W10 ISO newer version than mine to my E: drive with 7zip, and mounted its…
Discussion in ‘Windows 10 Installation and Upgrade’ started by mescwb, May 2, 2021.
-
DISM commit error 161 : path is invalid
Has someone ever gotten this DISm error?1 I extracted the install.wim from a W10 ISO newer version than mine to my E: drive with 7zip, and mounted its 1th image home ed. onto a folder c:mywim. I got this ISO from Download Windows 10 Insider Preview ISO microsoft.com, Release Preview Channel, build 19043.9282 then run dism /get-mountedimageinfo and all looked fine:Version: 10.0.18362.1379Mount directory : c:mywimImage file : E:srcwinpreviewsourcesinstall.wimImage index : 1R/W mounted: YesStatus : Ok3 deleted some folders users, windows, program files
-
DISM — Parameter «Cleanup-Image» is not known (error 87)
Hello Eric,
To troubleshoot your concern, we suggest that you run DISM Restore Health command. Refer to the steps provided below:
- Open Command Prompt (Administrator).
- Type the following command:
DISM /Online /Cleanup-Image /RestoreHealth
3. Press Enter.
Let us know how it goes.
Thank you.
-
%windir%LogsDISMDISM.log ERRORS.
I am writing a script to list any DISM errors found in the DISM log file.
The Internet hasn’t been very forthcoming with regard to finding a full list of errors or the error codes!
I have so far included the regular errors in the search parameters such as . . .Code:
. . . etc.
Does anyone have a full list, or a link to a full list of the potential DISM error codes that could possibly be found please?
I know that the majority of the errors will have the word Error before the error code so that pretty much covers most of them anyway.
Thanks in advance.
UPDATE:
I have finished writing the batch script that includes the search parameters stated above. I will add it to my other batch scripts [ see my signature at the bottom of this post ] at some stage!
-
DISM commit error 161 : path is invalid
DISM Image Path Location ?
Windows 10 Update kb3105210 fails to complete.
I have done a DISM ScanHealth and it tells me «The component store is repairable».
So the next step is RestoreHealth
I don’t have another machine to copy from. Presumably the files I need are on a
Microsoft website somewhere? But what do I specify as Image Path and Directory?
DISM commit error 161 : path is invalid
-
DISM commit error 161 : path is invalid — Similar Threads — DISM commit error
-
error 161 + BSOD
in Windows 10 Software and Apps
error 161 + BSOD: A week ago I upgraded my system by replacing my ram from 16GB to 32GB and also swapping my GTX 1050 for a GTX 3060Ti, since then I keep getting BSOD and when I go into event viewer it shows error 161. Sometimes is BSOD when I’m playing games other times when I’m doing emails… -
error 161 + BSOD
in Windows 10 Gaming
error 161 + BSOD: A week ago I upgraded my system by replacing my ram from 16GB to 32GB and also swapping my GTX 1050 for a GTX 3060Ti, since then I keep getting BSOD and when I go into event viewer it shows error 161. Sometimes is BSOD when I’m playing games other times when I’m doing emails… -
Volmgr 161 Error
in Windows 10 BSOD Crashes and Debugging
Volmgr 161 Error: For the past few weeks, I have been getting random BSOD, with the message «CRITICAL_PROCESS_DIED» and sometimes «UNEXPECTED_STORE_EXCEPTION.» I have tried fixing it, but it doesn’t disappear. The errors were frequent 1-2 times a day 10 days back, after which I removed one of… -
DISM commit errors 161 invalid path followed by unmount 1392 corrupted file or folder
in Windows 10 BSOD Crashes and Debugging
DISM commit errors 161 invalid path followed by unmount 1392 corrupted file or folder: Has someone ever gotten these DISM errors?1 I extracted the install.wim from a W10 ISO newer version than mine to my E: drive with 7zip, and mounted its 1th image home ed. onto a folder c:mywim. I got this ISO from Download Windows 10 Insider Preview ISO microsoft.com,… -
invalid path error when using s-tools.
in Windows 10 Network and Sharing
invalid path error when using s-tools.: I am trying to use s-tools using a bmp file. Whenever I drag it, it says ‘C: users?? onedrive bmp contains an invalid path’. What is the problem?https://answers.microsoft.com/en-us/windows/forum/all/invalid-path-error-when-using-s-tools/3cbf709f-5de4-49c1-854b-46fc62bb6ff9
-
Windows Invalid path error
in Windows 10 Network and Sharing
Windows Invalid path error: Windows 10 Home 64 bit.When windows starts a small window opens with the message ‘Invalid Path: D:Top’ What’s happening? Clicking OK closes the window but It appears the next time windows opens. My ‘C’ drive is partitioned so I do have a ‘D’ drive. Thanks in advance….
-
volmgr.sy error 161
in Windows 10 Customization
volmgr.sy error 161: Olá bem eu estou enfrentando um problema com crash envolvendo 3 erros de tela azul no win10
irql_not_less_or_equal acontece com mais frequência principalmente jogando qualquer jogomemory_management
video_dxgkrnl_fatal ocorreu uma vez entre os outros
E o erro que aparece… -
Fix Unsupported video type or invalid file path error
in Windows 10 News
Fix Unsupported video type or invalid file path error: [ATTACH]
[ATTACH]Some servers don’t have an associated MIME type to support MP4 files. As such, they fail to play MP4 files. To correct this, you’ll need to configure the MP4 MIME type in IIS. This tutorial walks you through the process […]This post Fix Unsupported video…
-
Invalid DISM, Error 193, Can’t open any .exe
in Windows 10 BSOD Crashes and Debugging
Invalid DISM, Error 193, Can’t open any .exe: Hello, I’ll explain my situation briefly (nevermind) but thoroughly because I’m a busy Engineering student at the moment.Last Saturday (Nov 17th) I accidentally turned off my desktop tower by holding the power button rather than mousing over to ‘Shut Down’ in Start, and…
Users found this page by searching for:
-
dism capture-image error 161
,
-
fix dism error 161
,
-
error 161 directory e:windows

Сбои компьютера Windows, идентификатор события 161 (01.29.23)
Когда вы сосредоточились на работе или слушаете музыку, ваш компьютер с Windows 10 внезапно вышел из строя. Вы не знаете, что делать, потому что вы даже не знаете, что вызывает сбой. Вы видите только код события на экране без подсказки о том, как устранить проблему. Это действительно неприятная ситуация.
Почему ваше устройство Windows дает сбой? Что ж, может быть много причин, и исправления зависят от них.
В этой статье мы обсудим одну конкретную ошибку Windows 10, которая вызвала головную боль у многих пользователей: событие с идентификатором 161.
Что такое ошибка? Есть ли событие с кодом 161 в Windows 10?
Несколько месяцев назад у некоторых пользователей Windows 10 возникла странная ошибка на своих компьютерах. Каждые несколько минут их компьютер автоматически перезагружается без ошибки BSOD. Затем они видят на своих экранах событие с идентификатором 161.
Совет для профессионалов: просканируйте свой компьютер на наличие проблем с производительностью, ненужных файлов, вредоносных приложений и угроз безопасности
, которые могут вызвать системные проблемы или замедлить работу. производительность.
Бесплатное сканирование для ПК, ошибки 3.145.873загрузкиСовместимость с: Windows 10, Windows 7, Windows 8
Специальное предложение. Об Outbyte, инструкции по удалению, лицензионное соглашение, политика конфиденциальности.
Согласно отчетам, img этой ошибки является служебной программой Microsoft Windows Backup. Что вызывает событие с кодом 161 в Windows 10, так это удаленный системный каталог. Если вы не знаете, системный каталог состоит из форм, составляющих базу данных вашего компьютера.
Как исправить событие с идентификатором 161 в Windows 10
К счастью, относительно легко исправить событие с идентификатором 161 на Windows 10. Ниже мы изложили несколько решений, которые сработали для многих затронутых пользователей.
Решение № 1. Создайте новый глобальный каталог или резервную копию
Чтобы разрешить событие с идентификатором 161 на вашем устройстве Windows 10, вы можете создайте новый глобальный каталог или резервную копию с помощью мастера восстановления каталога или с помощью команды удаления каталога wbadmin. Вы можете создать новый глобальный каталог, просто создав новую резервную копию.
Для создания резервной копии на вашем устройстве у вас должны быть права администратора или должны быть делегированы соответствующие полномочия. Чтобы получить подробное руководство о том, как создать новую резервную копию с помощью командной строки, выполните следующие действия:
Поздравляем, вы создали резервную копию. На этом этапе вы должны проверить, смогли ли вы успешно создать резервную копию. Вот как:
Наконец, вам необходимо проверить, не поврежден ли локальный каталог, сохраненный в месте назначения резервного копирования. Выполните следующие действия:
Решение №2: замените блок питания
Иногда идентификатор события 161 связан с вашим источником питания. В этом случае вам, возможно, придется заменить блок питания. После этого проверьте, сохраняется ли ошибка.
Решение № 3. Отключите все внешние периферийные устройства.
Если вы подключили внешнее периферийное устройство к своему компьютеру, это может вызвать появление события с кодом 161. Возможно, возникла проблема связи между вашей системой и вашим устройством.
Чтобы исправить это, отключите или отключите все внешние периферийные устройства, включая SSD, Bluetooth и гарнитуру. Затем перезагрузите компьютер и проверьте, решает ли он проблему с идентификатором события 161.
Если ошибка исчезла, значит, проблема успешно решена. В противном случае подключайте внешние периферийные устройства по одному и перезагружайте компьютер каждый раз, пока не обнаружите неисправное устройство.
Решение №4: выключите утилиту управления питанием состояния канала
Если есть проблема со связью Включите служебную программу управления питанием, тогда, вероятно, вы столкнетесь с ошибками, такими как идентификатор события 161. Чтобы исправить это, вы можете временно отключить ее. Вот как:
Решение № 5. Обновите любой устаревший драйвер устройства.
Устаревший или отсутствующий драйвер устройства может привести к сбою компьютера с Windows 10. Поэтому вы всегда должны обновлять драйверы устройств.
Вы можете обновить драйверы устройства двумя способами: вручную или автоматически. Если вы хотите обновить драйвер устройства вручную, перейдите на веб-сайт производителя устройства и найдите самую последнюю версию драйвера, совместимую с вашей системой Windows 10. Как только вы найдете его, загрузите и установите его.
Теперь, если вы предпочитаете делать это автоматически, все, что вам нужно, — это надежный сторонний инструмент для обновления драйверов устройств. Всего за несколько щелчков мышью этот инструмент обновит все устаревшие драйверы устройств, не беспокоясь о проблемах совместимости.
Решение № 6: Используйте утилиту проверки системных файлов
Утилита проверки системных файлов является встроенной инструмент, который определяет и восстанавливает любой поврежденный системный файл на вашем компьютере с Windows 10. Итак, если поврежденный системный файл вызывает сбой Windows или отображается ошибка Event ID 161, выполните сканирование SFC, чтобы исправить это. Вот как:
Решение № 7. Выполните поиск вирусов и вредоносных программ.
Если ваше устройство Windows 10 дает сбой из-за вируса или вредоносный объект, то вам необходимо удалить его, запустив полное сканирование на наличие вредоносных программ. К сожалению, Защитника Windows может быть недостаточно, поэтому используйте его вместе с надежным антивирусным решением. Если вирус был обнаружен, следуйте рекомендациям по избавлению от него. После этого перезагрузите компьютер.
Резюме
Если вы относитесь к числу тех, у кого Windows 10 вылетала из-за события с кодом 161, попробуйте решения по устранению неполадок, которые мы рекомендовали выше. Мы уверены, что одно из них сработает.
Какие еще исправления вы можете порекомендовать для устранения события с кодом 161 на устройствах с Windows 10? Дайте нам знать ниже!
YouTube видео: Сбои компьютера Windows, идентификатор события 161
01, 2023
Содержание
- «Не удалось создать файл дампа из-за ошибки…»: как исправить
- Что вызывает появление этой ошибки?
- Метод №1 Удаление сторонней программы для очистки
- Метод №2 Использование DISM и SFC
- Метод №3 Обновление BIOS
- Метод №4 Сброс компьютера к исходному состоянию
- 161 ошибка windows 10
- Что вызывает появление этой ошибки?
- Метод № 2 Использование DISM и SFC
- Источник volmgr код события 161 дампа из за ошибки при создании дампа
- Причины возникновения неполадки
- Способы исправления ошибки
- Удаление программ-чистильщиков и оптимизаторов
- Сканирование диска
- Сканирование системных файлов
- Обновление BIOS
- Сброс компьютера до исходного состояния
- Заключение
- Как настроить Windows 10 для создания файлов аварийного дампа на синем экране
- Настройте Windows для создания файлов аварийного дампа на синем экране
- 1. Создание файлов дампа путем изменения настроек в разделе «Запуск и восстановление».
- 2: Создать дамп файлов WMIC командной строки
- Исправляем ошибку «Не удалось создать файл дампа из-за ошибки при создании дампа» в Windows 10
- Причины возникновения неполадки
- Способы исправления ошибки
- Удаление программ-чистильщиков и оптимизаторов
- Сканирование диска
- Сканирование системных файлов
- Обновление BIOS
- Сброс компьютера до исходного состояния
- Заключение
- Помогите понять из-за чего завис компьютер?
«Не удалось создать файл дампа из-за ошибки…»: как исправить
Во время блужданий в компоненте «Просмотр событий» можно наткнуться на ошибку с кодом 161 и сообщением «Не удалось создать файл дампа из-за ошибки при создании дампа». Как правило, пользователи заглядывают в этот компонент системы после постоянных появлений синего экрана смерти и неудачных попыток получить доступ к дампу памяти. Данная проблема может возникать на всех версиях Windows, но чаще всего на нее жалуются именно пользователи Windows 10.
Что вызывает появление этой ошибки?
Как правило, выделяют всего три причины для проявления этой ошибки:
Ознакомившись с возможными причинами, пора приниматься за устранение ошибки «Не удалось создать файл дампа из-за ошибки…».
Метод №1 Удаление сторонней программы для очистки
Некоторые пользователи предпочитают устанавливать в свои системы сторонние программы, функционал которых заключается в очистке системы от ненужного мусора, временных файлов и тому подобного. Однако они могут и не подозревать, что эти программы частенько удаляют из системы и крайне важные файлы. Разумеется, по ошибке, а не нарочно. Если в вашей Windows установлена подобная программа, то она могла удалить дамп памяти.
Мы рекомендуем вам избавиться от такой программы. Удалить то или иное ПО можно в таких компонентах системы, как «Приложения и возможности» и «Программы и компоненты». Как только избавитесь от программы, дождитесь BSoD и проверьте «Просмотр событий» на наличие «Не удалось создать файл дампа из-за ошибки…».
Метод №2 Использование DISM и SFC
Возможно, ошибка при создании дампа памяти возникла из-за поврежденных системных файлов, функционал которых применяется в данном процессе. Это довольно просто проверить, запустив в работу системные утилиты DISM и SFC. Эти утилиты просканируют систему на наличие поврежденных файлов и попытаются провести восстановление, если это возможно.
Для запуска DISM и SFC вам потребуется сделать следующее:
После очередного появления BSoD откройте компонент «Просмотр событий» и проверьте, исчезло ли сообщение «Не удалось создать файл дампа из-за ошибки при создании дампа».
Метод №3 Обновление BIOS
Некоторые пользователи утверждают, что им удалось избавиться от данной ошибки, просто обновив BIOS своей материнской платы. К сожалению, мы не можем предоставить вам инструкции, так как материнская плата каждого производителя обновляется по разному. Вам нужно зайти на веб-ресурс официального производителя и ознакомиться с предоставленными там инструкциями.
Метод №4 Сброс компьютера к исходному состоянию
Если никакие из вышеуказанных методов не помогли вам в решении ошибки «Не удалось создать файл дампа из-за ошибки при создании дампа», то мы рекомендуем выполнить возврат компьютера к исходному состоянию. Да, метод довольно радикальный, но он наверняка избавит вас как от ошибки при создании дампа, так и от BSoD.
Чтобы вернуть компьютер к исходному состоянию, вам нужно сделать следующее:
Вот и все. Ваша операционная система вернулась в свое изначальное, более стабильное состояние.
Источник
Во время блужданий в компоненте «Просмотр событий» можно наткнуться на ошибку с кодом 161 и сообщением «Не удалось создать файл дампа из-за ошибки при создании дампа». Как правило, пользователи заглядывают в этот компонент системы после постоянных появлений синего экрана смерти и неудачных попыток получить доступ к дампу памяти. Данная проблема может возникать на всех версиях Windows, но чаще всего на нее жалуются именно пользователи Windows 10.
Что вызывает появление этой ошибки?
Некоторые пользователи предпочитают устанавливать в свои системы сторонние программы, функционал которых заключается в очистке системы от ненужного мусора, временных файлов и тому подобного. Однако они могут и не подозревать, что эти программы частенько удаляют из системы и крайне важные файлы. Разумеется, по ошибке, а не нарочно. Если в вашей Windows установлена подобная программа, то она могла удалить дамп памяти.
Метод № 2 Использование DISM и SFC
Для запуска DISM и SFC вам потребуется сделать следующее:
После очередного появления BSoD откройте компонент «Просмотр событий» и проверьте, исчезло ли сообщение «Не удалось создать файл дампа из-за ошибки при создании дампа».
Некоторые пользователи утверждают, что им удалось избавиться от данной ошибки, просто обновив BIOS своей материнской платы. К сожалению, мы не можем предоставить вам инструкции, так как материнская плата каждого производителя обновляется по разному. Вам нужно зайти на веб-ресурс официального производителя и ознакомиться с предоставленными там инструкциями.
Если никакие из вышеуказанных методов не помогли вам в решении ошибки «Не удалось создать файл дампа из-за ошибки при создании дампа», то мы рекомендуем выполнить возврат компьютера к исходному состоянию. Да, метод довольно радикальный, но он наверняка избавит вас как от ошибки при создании дампа, так и от BSoD.
Источник
Источник volmgr код события 161 дампа из за ошибки при создании дампа
Ошибка «Не удалось создать файл дампа из-за ошибки при создании дампа» в Windows 10 появляется в случаях, когда пользователь пытается открыть данный компонент. Этому предшествует частое появление синего экрана смерти. Сегодня я расскажу о причинах появления данной проблемы в компьютере и разберу несколько способов ее устранения.
Причины возникновения неполадки
Причины, по которым выходит ошибка «Не удалось создать файл дампа из-за ошибки при создании дампа» в Windows 10, могут быть следующими:
Способы исправления ошибки
Возможно, на работу данного компонента влияет сторонняя программа для оптимизации и удаления временных файлов. Если таковой на компьютере нет, нужно запустить проверку системных компонентов.
Удаление программ-чистильщиков и оптимизаторов
Как я уже говорила, если ошибка появляется на компьютере, в котором есть приложение-чистильщик или оптимизатор, лучше удалить его. Это может быть, к примеру, CCleaner, ускоритель компьютера, а также прочие программы, которые включены в топы для удаления мусора из системы.
А все потому, что такого рода утилиты удаляют вместе с мусором и некоторые важные файлы, хоть и не специально. Если они необходимы, можно деинсталлировать их на время, а потом переустановить. Для удаления надо зайти в «Параметры», перейти в раздел «Приложения», во вкладке «Приложения и возможности» найти нужный элемент и стереть его.
Сканирование диска
Можно запустить утилиту chkdsk, которая сканирует систему и находит проблемы, если они имеются. Для ее запуска необходимо открыть «Командную строку» с правами админа. А сделать это можно, введя в поисковике в панели задач запрос и нажав на пункт «Запуск от имени администратора».
Вот таким способом можно открыть «Командную строку» с правами администратора
В новом открывшемся окне следует ввести запрос chkdsk / r. Данный параметр позволяет найти и восстановит поврежденные секторы. Запускаю указанную команду нажатием на кнопку Enter и жду окончания сканирования. После перезагружаю систему и проверяю, не появляется ли опять данная ошибка.
Сканирование системных файлов
Для сканирования можно использовать две утилиты – sfc и DISM. Они, как и в предыдущем способе, запускаются через командную строку с правами администратора. В первом случае необходимо ввести запрос sfc / scannow и запустить процесс нажатием на кнопку Enter. Сканирование займет много времени, и зависит от объема жесткого диска и количества системных файлов, хранящихся на нем.
Для активации второй утилиты нужно задействовать такую команду:
DISM /Online /Cleanup-Image / RestoreHealth
Она запускает расширенное сканирование и устранение проблем при их обнаружении. После завершения сего процесса следует перезагрузить компьютер и проверить, появляется ли ошибка снова.
Обновление BIOS
Способов обновить прошивку BIOS несколько, все они описаны в одной статье. Новичкам проводить данную процедуру небезопасно – велик риск сделать все неправильно и превратить компьютер в кучу металла. Лучше довериться профессионалам, а уточнять информацию и скачивать нужное ПО только на официальных сайтах.
Сброс компьютера до исходного состояния
В «Параметрах» системы есть специальный инструмент для возврата системы к первоначальному состоянию. Для начала я жму на комбинацию Win + I, перехожу в категорию «Обновление и безопасность», и во вкладке «Восстановление» под разделом «Вернуть компьютер в исходное состояние» жму на кнопку «Начать». Далее необходимо следовать инструкциям.
В данной вкладке можно восстановить систему или вернуть ее к исходному состоянию
Заключение
Ошибки при создании файла дампа в Windows 10 могут появляться по разным причинам, в том числе из-за влияния сторонних программ. Следуя указанной инструкции, можно полностью устранить неполадку. Способы достаточно просты, с ними справится любой пользователь, даже новичок.
Как настроить Windows 10 для создания файлов аварийного дампа на синем экране
файлы аварийного дампа относятся к 4 основным типам. В Windows 10 они либо:
Настройте Windows для создания файлов аварийного дампа на синем экране
Прежде всего, мы рекомендуем вам сделать точку восстановления системы. Потому что мы будем играть с системными файлами и изменять некоторые важные настройки Windows. Теперь мы продолжим наше стремление заставить Windows 10 создавать файлы дампа после ошибки Stop.
1. Создание файлов дампа путем изменения настроек в разделе «Запуск и восстановление».
Теперь, во-первых, начните с открытия панели управления. Для этого просто найдите панель управления в поле поиска Cortana и щелкните соответствующие результаты.
Теперь на левой панели выберите Расширенные настройки системы. Откроется новое маленькое окно.
Стоит отметить, что для полного дампа необходим файл подкачки, размер которого должен соответствовать физической памяти, установленной на компьютере, с выделенным 1 МБ свободного места только для заголовка страницы.
Теперь, выбрав наиболее подходящий для вас вариант, выберите ОК/Применить и выйдите.
Перезагрузите компьютер, чтобы изменения вступили в силу.
2: Создать дамп файлов WMIC командной строки
Теперь введите любую из следующих команд в соответствии с вашими предпочтениями, чтобы Windows 10 создавала файлы дампа.
Для вашей информации, для полного дампа необходим файл подкачки, размер которого должен соответствовать физической памяти, установленной на компьютере, с выделенным 1 МБ свободного места только для заголовка страницы.
Перезагрузите компьютер, чтобы изменения вступили в силу.
Если вы хотите проверить текущие настройки дампа памяти на вашем компьютере, просто введите следующую команду, чтобы проверить,
Источник
Исправляем ошибку «Не удалось создать файл дампа из-за ошибки при создании дампа» в Windows 10
Ошибка «Не удалось создать файл дампа из-за ошибки при создании дампа» в Windows 10 появляется в случаях, когда пользователь пытается открыть данный компонент. Этому предшествует частое появление синего экрана смерти. Сегодня я расскажу о причинах появления данной проблемы в компьютере и разберу несколько способов ее устранения.
Причины возникновения неполадки
Причины, по которым выходит ошибка «Не удалось создать файл дампа из-за ошибки при создании дампа» в Windows 10, могут быть следующими:
Способы исправления ошибки
Возможно, на работу данного компонента влияет сторонняя программа для оптимизации и удаления временных файлов. Если таковой на компьютере нет, нужно запустить проверку системных компонентов.
Удаление программ-чистильщиков и оптимизаторов
Как я уже говорила, если ошибка появляется на компьютере, в котором есть приложение-чистильщик или оптимизатор, лучше удалить его. Это может быть, к примеру, CCleaner, ускоритель компьютера, а также прочие программы, которые включены в топы для удаления мусора из системы.
А все потому, что такого рода утилиты удаляют вместе с мусором и некоторые важные файлы, хоть и не специально. Если они необходимы, можно деинсталлировать их на время, а потом переустановить. Для удаления надо зайти в «Параметры», перейти в раздел «Приложения», во вкладке «Приложения и возможности» найти нужный элемент и стереть его.
Сканирование диска
Можно запустить утилиту chkdsk, которая сканирует систему и находит проблемы, если они имеются. Для ее запуска необходимо открыть «Командную строку» с правами админа. А сделать это можно, введя в поисковике в панели задач запрос и нажав на пункт «Запуск от имени администратора».
Вот таким способом можно открыть «Командную строку» с правами администратора
В новом открывшемся окне следует ввести запрос chkdsk / r. Данный параметр позволяет найти и восстановит поврежденные секторы. Запускаю указанную команду нажатием на кнопку Enter и жду окончания сканирования. После перезагружаю систему и проверяю, не появляется ли опять данная ошибка.
Сканирование системных файлов
Для сканирования можно использовать две утилиты – sfc и DISM. Они, как и в предыдущем способе, запускаются через командную строку с правами администратора. В первом случае необходимо ввести запрос sfc / scannow и запустить процесс нажатием на кнопку Enter. Сканирование займет много времени, и зависит от объема жесткого диска и количества системных файлов, хранящихся на нем.
Для активации второй утилиты нужно задействовать такую команду:
DISM /Online /Cleanup-Image / RestoreHealth
Она запускает расширенное сканирование и устранение проблем при их обнаружении. После завершения сего процесса следует перезагрузить компьютер и проверить, появляется ли ошибка снова.
Обновление BIOS
Способов обновить прошивку BIOS несколько, все они описаны в одной статье. Новичкам проводить данную процедуру небезопасно – велик риск сделать все неправильно и превратить компьютер в кучу металла. Лучше довериться профессионалам, а уточнять информацию и скачивать нужное ПО только на официальных сайтах.
Сброс компьютера до исходного состояния
В «Параметрах» системы есть специальный инструмент для возврата системы к первоначальному состоянию. Для начала я жму на комбинацию Win + I, перехожу в категорию «Обновление и безопасность», и во вкладке «Восстановление» под разделом «Вернуть компьютер в исходное состояние» жму на кнопку «Начать». Далее необходимо следовать инструкциям.
В данной вкладке можно восстановить систему или вернуть ее к исходному состоянию
Заключение
Ошибки при создании файла дампа в Windows 10 могут появляться по разным причинам, в том числе из-за влияния сторонних программ. Следуя указанной инструкции, можно полностью устранить неполадку. Способы достаточно просты, с ними справится любой пользователь, даже новичок.
Источник
Помогите понять из-за чего завис компьютер?
Новый компьютер, периодически зависает. Нижу скину сведения с журнала событий, вроде то скопировал. Если нужны какие то ещё данные то пишите что нужно и как достать. Спасибо кто поможет.
Имя журнала: System
Источник: stornvme
Дата: 11.02.2018 21:14:34
Код события: 11
Категория задачи: Отсутствует
Уровень: Ошибка
Ключевые слова: Классический
Пользователь: Н/Д
Компьютер: DESKTOP-D6N35ON
Описание:
Драйвер обнаружил ошибку контроллера DeviceRaidPort0.
Xml события:
11
2
0
0x80000000000000
3281
System
DESKTOP-D6N35ON
Имя журнала: System
Источник: volmgr
Дата: 11.02.2018 21:14:34
Код события: 161
Категория задачи: Отсутствует
Уровень: Ошибка
Ключевые слова: Классический
Пользователь: Н/Д
Компьютер: DESKTOP-D6N35ON
Описание:
Не удалось создать файл дампа из-за ошибки при создании дампа.
Xml события:
161
2
0
0x80000000000000
3283
System
DESKTOP-D6N35ON
Имя журнала: System
Источник: Microsoft-Windows-Kernel-Power
Дата: 11.02.2018 21:14:34
Код события: 41
Категория задачи: (63)
Уровень: Критический
Ключевые слова: (70368744177664),(2)
Пользователь: СИСТЕМА
Компьютер: DESKTOP-D6N35ON
Описание:
Система перезагрузилась, завершив работу с ошибками. Возможные причины ошибки: система перестала отвечать на запросы, произошел критический сбой или неожиданно отключилось питание.
Xml события:
41
6
1
63
0
0x8000400000000002
307
0x1
0x1e00
0xfffff8023f61a370
0x0
0
0
0
0
false
15
Лучший ответ
Источник
Ошибка «Не удалось создать файл дампа из-за ошибки при создании дампа» в Windows 10 появляется в случаях, когда пользователь пытается открыть данный компонент. Этому предшествует частое появление синего экрана смерти. Сегодня я расскажу о причинах появления данной проблемы в компьютере и разберу несколько способов ее устранения.
Причины возникновения неполадки
Причины, по которым выходит ошибка «Не удалось создать файл дампа из-за ошибки при создании дампа» в Windows 10, могут быть следующими:
- недостаточный объем файла подкачки в загрузочном томе;
- недостаток свободного пространства на системном разделе при создании дампа;
- появление ошибки во время открытия файла, к примеру, в инициализации драйвера;
- появление поврежденных системных файлов в процессе создания файла дампа;
- устаревание BIOS или появление неполадок в его параметрах.
Способы исправления ошибки
Возможно, на работу данного компонента влияет сторонняя программа для оптимизации и удаления временных файлов. Если таковой на компьютере нет, нужно запустить проверку системных компонентов.
Удаление программ-чистильщиков и оптимизаторов
Как я уже говорила, если ошибка появляется на компьютере, в котором есть приложение-чистильщик или оптимизатор, лучше удалить его. Это может быть, к примеру, CCleaner, ускоритель компьютера, а также прочие программы, которые включены в топы для удаления мусора из системы.
А все потому, что такого рода утилиты удаляют вместе с мусором и некоторые важные файлы, хоть и не специально. Если они необходимы, можно деинсталлировать их на время, а потом переустановить. Для удаления надо зайти в «Параметры», перейти в раздел «Приложения», во вкладке «Приложения и возможности» найти нужный элемент и стереть его.
Сканирование диска
Можно запустить утилиту chkdsk, которая сканирует систему и находит проблемы, если они имеются. Для ее запуска необходимо открыть «Командную строку» с правами админа. А сделать это можно, введя в поисковике в панели задач запрос и нажав на пункт «Запуск от имени администратора».
Вот таким способом можно открыть «Командную строку» с правами администратора
В новом открывшемся окне следует ввести запрос chkdsk / r. Данный параметр позволяет найти и восстановит поврежденные секторы. Запускаю указанную команду нажатием на кнопку Enter и жду окончания сканирования. После перезагружаю систему и проверяю, не появляется ли опять данная ошибка.
Сканирование системных файлов
Для сканирования можно использовать две утилиты – sfc и DISM. Они, как и в предыдущем способе, запускаются через командную строку с правами администратора. В первом случае необходимо ввести запрос sfc / scannow и запустить процесс нажатием на кнопку Enter. Сканирование займет много времени, и зависит от объема жесткого диска и количества системных файлов, хранящихся на нем.
Для активации второй утилиты нужно задействовать такую команду:
DISM /Online /Cleanup-Image / RestoreHealth
Она запускает расширенное сканирование и устранение проблем при их обнаружении. После завершения сего процесса следует перезагрузить компьютер и проверить, появляется ли ошибка снова.
Обновление BIOS
Способов обновить прошивку BIOS несколько, все они описаны в одной статье. Новичкам проводить данную процедуру небезопасно – велик риск сделать все неправильно и превратить компьютер в кучу металла. Лучше довериться профессионалам, а уточнять информацию и скачивать нужное ПО только на официальных сайтах.
Сброс компьютера до исходного состояния
В «Параметрах» системы есть специальный инструмент для возврата системы к первоначальному состоянию. Для начала я жму на комбинацию Win + I, перехожу в категорию «Обновление и безопасность», и во вкладке «Восстановление» под разделом «Вернуть компьютер в исходное состояние» жму на кнопку «Начать». Далее необходимо следовать инструкциям.
В данной вкладке можно восстановить систему или вернуть ее к исходному состоянию
Заключение
Ошибки при создании файла дампа в Windows 10 могут появляться по разным причинам, в том числе из-за влияния сторонних программ. Следуя указанной инструкции, можно полностью устранить неполадку. Способы достаточно просты, с ними справится любой пользователь, даже новичок.
Загрузка …
Post Views: 2 187
Во время блужданий в компоненте «Просмотр событий» можно наткнуться на ошибку с кодом 161 и сообщением «Не удалось создать файл дампа из-за ошибки при создании дампа». Как правило, пользователи заглядывают в этот компонент системы после постоянных появлений синего экрана смерти и неудачных попыток получить доступ к дампу памяти. Данная проблема может возникать на всех версиях Windows, но чаще всего на нее жалуются именно пользователи Windows 10.
Что вызывает появление этой ошибки?
- приложение для очистки диска удаляет создаваемый дамп-файл;
- поврежденные системные файлы Windows;
- устаревшая версия BIOS или проблемы с его настройками.
Некоторые пользователи предпочитают устанавливать в свои системы сторонние программы, функционал которых заключается в очистке системы от ненужного мусора, временных файлов и тому подобного. Однако они могут и не подозревать, что эти программы частенько удаляют из системы и крайне важные файлы. Разумеется, по ошибке, а не нарочно. Если в вашей Windows установлена подобная программа, то она могла удалить дамп памяти.
Метод № 2 Использование DISM и SFC
Для запуска DISM и SFC вам потребуется сделать следующее:
После очередного появления BSoD откройте компонент «Просмотр событий» и проверьте, исчезло ли сообщение «Не удалось создать файл дампа из-за ошибки при создании дампа».
Некоторые пользователи утверждают, что им удалось избавиться от данной ошибки, просто обновив BIOS своей материнской платы. К сожалению, мы не можем предоставить вам инструкции, так как материнская плата каждого производителя обновляется по разному. Вам нужно зайти на веб-ресурс официального производителя и ознакомиться с предоставленными там инструкциями.
Если никакие из вышеуказанных методов не помогли вам в решении ошибки «Не удалось создать файл дампа из-за ошибки при создании дампа», то мы рекомендуем выполнить возврат компьютера к исходному состоянию. Да, метод довольно радикальный, но он наверняка избавит вас как от ошибки при создании дампа, так и от BSoD.
- нажмите правой кнопкой мыши на Пуск;
- выберите пункт «Параметры»;
- пройдите в раздел «Обновление и безопасность»;
- перейдите во вкладку «Вернуть компьютер в исходное состояние»;
- выполняйте действия согласно с инструкциями на экране.
Если ваш компьютер внезапно выходит из строя и вы видите событие с идентификатором 161 Volmgr в Windows 11, вы не одиноки. К сожалению, это довольно частое явление.
Что означает идентификатор события 161 Volmgr в Windows 11?
В описании ошибки говорится, что создание файла дампа завершилось неудачно из-за ошибки при создании дампа, указывающей на то, что Windows не удалось создать файл дампа.
Что вызывает событие с идентификатором 161 Volmgr в Windows 11?
Может быть несколько причин появления события; некоторые из распространенных упоминаются здесь:
- Неверная запись отладочной информации. Если параметр записи отладочной информации неверен, вы можете увидеть идентификатор события.
- Проблемы с диском или оперативной памятью. Если диск поврежден или ваша оперативная память настроена неправильно, ваш компьютер не сможет создавать файлы дампа, отсюда и ошибка.
- Поврежденные системные файлы. Если системные файлы Windows повреждены, файлы дампа не будут созданы должным образом. Именно тогда этот идентификатор события регистрируется в средстве просмотра событий.
- Сторонние приложения для оптимизации. Сторонние приложения для очистки оптимизируют ваш компьютер, очищая временные файлы и другие данные. Эти приложения также могут удалить хранилище файлов дампа, отсюда и ошибка.
- Устаревший BIOS. Если BIOS на вашем компьютере устарел, вы можете столкнуться с этой проблемой. Вам необходимо обновить прошивку до последней версии.
Что я могу сделать, чтобы исправить идентификатор события 161 Volmgr в Windows 11?
Прежде чем приступать к расширенным действиям по устранению неполадок, следует рассмотреть возможность выполнения следующих проверок:
- Если у вас установлено стороннее приложение для очистки, удалите его.
- Удалите все ненужные внешние периферийные устройства.
- Очистите слот оперативной памяти от грязи и мусора.
- Обновите прошивку БИОС.
- Замените блок питания.
1. Отключить автоматический перезапуск
- Нажмите Windows + R , чтобы открыть окно «Выполнить».
- Введите sysdm.cpl и нажмите Enter, чтобы открыть свойства системы.
- Перейдите на вкладку «Дополнительно» в разделе «Запуск и восстановление» и нажмите «Параметры».
- В разделе «Сбой системы» снимите флажок рядом с параметром «Автоматически перезапускать» и нажмите «ОК» для подтверждения.
2. Используйте редактор реестра
- Нажмите Windows + R , чтобы открыть консоль «Выполнить».
- Введите regedit и нажмите Enter, чтобы открыть редактор реестра.
- Перейдите по этому пути:
ComputerHKEY_LOCAL_MACHINESystemCurrentControlSetControlCrashControl - Щелкните правой кнопкой мыши пустое место на правой панели, выберите «Создать», затем щелкните «Значение DWORD (32-разрядное)».
- Щелкните правой кнопкой мыши только что созданное значение, нажмите «Переименовать» и назовите его DisplayParameters.
- Дважды щелкните его и измените значение данных на 0 и нажмите OK.
- Перезагрузите компьютер, чтобы изменения вступили в силу.
3. Используйте командную строку
- Нажмите Windows клавишу, введите CMD и нажмите «Запуск от имени администратора».
- Введите следующую команду для восстановления системных файлов Windows и нажмите Enter:
sfc/scannow - После завершения сканирования скопируйте и вставьте следующую команду, чтобы восстановить образ Windows, и нажмите Enter:
DISM /Online /Cleanup-Image /RestoreHealth
4. Проверьте настройки отладки
- Откройте консоль «Выполнить» и введите sysdm.cpl, чтобы открыть свойства системы.
- Перейдите на вкладку «Дополнительно» в разделе «Запуск и восстановление» и нажмите «Параметры».
- В разделе «Запись отладочной информации» выберите «Полный дамп памяти».
- Нажмите OK, чтобы подтвердить свой выбор и перезагрузить компьютер.
5. Обновите драйвер устройства
- Нажмите Windows + R , чтобы открыть окно «Выполнить».
- Введите devmgmt.msc и нажмите Enter, чтобы открыть диспетчер устройств.
- Найдите любой драйвер с желтым драйвером на значке, щелкните его правой кнопкой мыши и выберите «Обновить драйвер».
- В следующем окне нажмите Автоматический поиск драйверов.
- Следуйте инструкциям на экране, чтобы завершить установку.
6. Сканировать на наличие вирусов или вредоносных программ
- Нажмите Windows клавишу, введите Безопасность Windows и нажмите Открыть.
- Перейдите в раздел Защита от вирусов и угроз и нажмите Параметры сканирования.
- Выберите «Полное сканирование» и нажмите «Сканировать сейчас». Сканирование займет некоторое время, в зависимости от занимаемого места на вашем компьютере.
Таким образом, вы можете использовать эти методы, чтобы исправить событие с идентификатором 161, volmgr на компьютере с Windows 11. Если до сих пор у вас ничего не получалось, рекомендуется сбросить или переустановить Windows, чтобы исправить это.
Если у вас есть какие-либо вопросы или опасения по поводу идентификатора события, не стесняйтесь упоминать их в комментариях ниже.
«Не удалось создать файл дампа из-за ошибки…»: как исправить
Во время блужданий в компоненте «Просмотр событий» можно наткнуться на ошибку с кодом 161 и сообщением «Не удалось создать файл дампа из-за ошибки при создании дампа». Как правило, пользователи заглядывают в этот компонент системы после постоянных появлений синего экрана смерти и неудачных попыток получить доступ к дампу памяти. Данная проблема может возникать на всех версиях Windows, но чаще всего на нее жалуются именно пользователи Windows 10.
Что вызывает появление этой ошибки?
Как правило, выделяют всего три причины для проявления этой ошибки:
Ознакомившись с возможными причинами, пора приниматься за устранение ошибки «Не удалось создать файл дампа из-за ошибки…».
Метод №1 Удаление сторонней программы для очистки
Некоторые пользователи предпочитают устанавливать в свои системы сторонние программы, функционал которых заключается в очистке системы от ненужного мусора, временных файлов и тому подобного. Однако они могут и не подозревать, что эти программы частенько удаляют из системы и крайне важные файлы. Разумеется, по ошибке, а не нарочно. Если в вашей Windows установлена подобная программа, то она могла удалить дамп памяти.
Мы рекомендуем вам избавиться от такой программы. Удалить то или иное ПО можно в таких компонентах системы, как «Приложения и возможности» и «Программы и компоненты». Как только избавитесь от программы, дождитесь BSoD и проверьте «Просмотр событий» на наличие «Не удалось создать файл дампа из-за ошибки…».
Метод №2 Использование DISM и SFC
Возможно, ошибка при создании дампа памяти возникла из-за поврежденных системных файлов, функционал которых применяется в данном процессе. Это довольно просто проверить, запустив в работу системные утилиты DISM и SFC. Эти утилиты просканируют систему на наличие поврежденных файлов и попытаются провести восстановление, если это возможно.
Для запуска DISM и SFC вам потребуется сделать следующее:
После очередного появления BSoD откройте компонент «Просмотр событий» и проверьте, исчезло ли сообщение «Не удалось создать файл дампа из-за ошибки при создании дампа».
Метод №3 Обновление BIOS
Некоторые пользователи утверждают, что им удалось избавиться от данной ошибки, просто обновив BIOS своей материнской платы. К сожалению, мы не можем предоставить вам инструкции, так как материнская плата каждого производителя обновляется по разному. Вам нужно зайти на веб-ресурс официального производителя и ознакомиться с предоставленными там инструкциями.
Метод №4 Сброс компьютера к исходному состоянию
Если никакие из вышеуказанных методов не помогли вам в решении ошибки «Не удалось создать файл дампа из-за ошибки при создании дампа», то мы рекомендуем выполнить возврат компьютера к исходному состоянию. Да, метод довольно радикальный, но он наверняка избавит вас как от ошибки при создании дампа, так и от BSoD.
Чтобы вернуть компьютер к исходному состоянию, вам нужно сделать следующее:
Вот и все. Ваша операционная система вернулась в свое изначальное, более стабильное состояние.
Скачать Volmgr. sys и исправить ошибки BSOD
Файлы Volume Manager Driver, такие как volmgr. sys, считаются разновидностью файла Win64 EXE (Драйвер). Они соотносятся с расширением SYS, разработанным компанией Microsoft для Microsoft® Windows® Operating System.
Первая версия volmgr. sys была выпущена для операционной системы Windows Vista 11/08/2006 в составе Windows Vista. 07/04/2011 вышла версия 10.0.16299.461 (WinBuild.160101.0800) для Microsoft Office Access 2010 14. Файл volmgr. sys входит в состав Windows 10, Windows 8.1 и Windows 8.
Ниже приведены исчерпывающие сведения о файле, инструкции для простого устранения неполадок, возникших с файлом SYS, и список бесплатных загрузок volmgr. sys для каждой из имеющихся версий файла.
Рекомендуемая загрузка: исправить ошибки реестра в WinThruster, связанные с volmgr. sys и (или) Microsoft Office Access 2010.
Совместимость с Windows 10, 8, 7, Vista, XP и 2000
Средняя оценка пользователей
Обзор файла
| Сведения о разработчике и ПО | |
|---|---|
| Разработчик ПО: | Microsoft Corporation |
| Программа: | Microsoft® Windows® Operating System |
| Авторское право: | © Microsoft Corporation. All rights reserved. |
| Сведения о файле | |
|---|---|
| Набор символов: | Unicode |
| Код языка: | English (U. S.) |
| Флаги файлов: | (none) |
| Маска флагов файлов: | 0x003f |
| Точка входа: | 0x15010 |
| Размер кода: | 50688 |
| Информация о файле | Описание |
|---|---|
| Размер файла: | 81 kB |
| Дата и время изменения файла: | 2020:03:04 15:16:52+00:00 |
| Тип файла: | Win64 EXE |
| Тип MIME: | application/octet-stream |
| Предупреждение! | Possibly corrupt Version resource |
| Тип компьютера: | AMD AMD64 |
| Метка времени: | 2062:10:07 14:58:05+00:00 |
| Тип PE: | PE32+ |
| Версия компоновщика: | 14.10 |
| Размер кода: | 50688 |
| Размер инициализированных данных: | 22528 |
| Размер неинициализированных данных: | 0 |
| Точка входа: | 0x15010 |
| Версия ОС: | 10.0 |
| Версия образа: | 10.0 |
| Версия подсистемы: | 10.0 |
| Подсистема: | Native |
| Номер версии файла: | 10.0.16299.461 |
| Номер версии продукта: | 10.0.16299.461 |
| Маска флагов файлов: | 0x003f |
| Флаги файлов: | (none) |
| Файловая ОС: | Windows NT 32-bit |
| Тип объектного файла: | Driver |
| Подтип файла: | 7 |
| Код языка: | English (U. S.) |
| Набор символов: | Unicode |
| Наименование компании: | Microsoft Corporation |
| Описание файла: | Volume Manager Driver |
| Версия файла: | 10.0.16299.461 (WinBuild.160101.0800) |
| Внутреннее имя: | volmgr. sys |
| Авторское право: | © Microsoft Corporation. All rights reserved. |
| Название продукта: | Microsoft® Windows® Operating System |
| Версия продукта: | 10.0.16299.461 |
✻ Фрагменты данных файлов предоставлены участником Exiftool (Phil Harvey) и распространяются под лицензией Perl Artistic.
Что такое сообщения об ошибках volmgr. sys?
Volmgr. sys — ошибки «синего экрана» (BSOD)
Существует ряд причин, по которым вы можете столкнуться с проблемами с volmgr. sys. Большинство проблем с файлами SYS связаны с ошибками «синего экрана» (BSOD). Эти типы ошибок volmgr. sys могут быть вызваны аппаратными проблемами, устаревшей прошивкой, поврежденными драйверами или другими проблемами, связанными с программным обеспечением (например, обновление Microsoft Office Access 2010). В число этих ошибок входят:
Обнаружена проблема, в результате которой ОС Windows завершила работу, чтобы предотвратить повреждение компьютера. По всей видимости, причиной проблемы стал следующий файл: volmgr. sys.

STOP 0×0000007A: KERNEL DATA INPAGE (volmgr. sys)
STOP 0x00000050: PAGE FAULT IN A NONPAGED AREA (volmgr. sys)
STOP 0x0000007E: SYSTEM THREAD EXCEPTION NOT HANDLED (volmgr. sys)
STOP 0x0000001E: KMODE EXCEPTION NOT HANDLED (volmgr. sys)
STOP 0x0000000A: IRQL NOT LESS EQUAL (volmgr. sys)
STOP 0x0000003B: SYSTEM SERVICE EXCEPTION (volmgr. sys)
Крайне важно устранять ошибки «синего экрана»
В большинстве случаев ошибки BSOD volmgr. sys возникают после установки нового оборудования, программного обеспечения (Microsoft Office Access 2010) или выполнения неудачного обновления Windows. В остальных случаях к ошибке «синего экрана» volmgr. sys может привести повреждение программного обеспечения, вызванное заражением вредоносным программным обеспечением. Таким образом, крайне важно, чтобы антивирус постоянно поддерживался в актуальном состоянии и регулярно проводил сканирование системы.
СОВЕТ ОТ СПЕЦИАЛИСТА: Как показывает опыт, целесообразно всегда создавать резервную копию системы Windows и (или) точку восстановления системы, прежде чем вносить какие-либо изменения в аппаратное или программное обеспечение на компьютере. Таким образом, в случае неблагоприятного поворота событий и возникновения связанной с файлом volmgr. sys ошибки «синего экрана» после недавних изменений можно восстановить систему в предыдущее состояние.
Как исправить ошибки volmgr. sys — 3-шаговое руководство (время выполнения:
Если вы столкнулись с одним из вышеуказанных сообщений об ошибке, выполните следующие действия по устранению неполадок, чтобы решить проблему volmgr. sys. Эти шаги по устранению неполадок перечислены в рекомендуемом порядке выполнения.
Шаг 1. Восстановите компьютер до последней точки восстановления, «моментального снимка» или образа резервной копии, которые предшествуют появлению ошибки.
Чтобы начать восстановление системы (Windows XP, Vista, 7, 8 и 10):
Если на этапе 1 не удается устранить ошибку volmgr. sys, перейдите к шагу 2 ниже.
Шаг 2. Если вы недавно установили приложение Microsoft Office Access 2010 (или схожее программное обеспечение), удалите его, затем попробуйте переустановить Microsoft Office Access 2010.
Чтобы удалить программное обеспечение Microsoft Office Access 2010, выполните следующие инструкции (Windows XP, Vista, 7, 8 и 10):
После полного удаления приложения следует перезагрузить ПК и заново установить Microsoft Office Access 2010.
Если на этапе 2 также не удается устранить ошибку volmgr. sys, перейдите к шагу 3 ниже.
Microsoft Office Access 2010 14
Когда первые два шага не устранили проблему, целесообразно запустить Центр обновления Windows. Во многих случаях возникновение сообщений об ошибках volmgr. sys может быть вызвано устаревшей операционной системой Windows. Чтобы запустить Центр обновления Windows, выполните следующие простые шаги:
Если Центр обновления Windows не смог устранить сообщение об ошибке volmgr. sys, перейдите к следующему шагу. Обратите внимание, что этот последний шаг рекомендуется только для продвинутых пользователей ПК.
Если эти шаги не принесут результата: скачайте и замените файл volmgr. sys (внимание: для опытных пользователей)
Если этот последний шаг оказался безрезультативным и ошибка по-прежнему не устранена, единственно возможным вариантом остается выполнение чистой установки Windows 10.
В ходе расследования выясняется, что при попытке запустить сервер DCOM с помощью приложения у вас нет никаких прав на это, и вы получите приведенную ниже ошибку в средстве просмотра событий: «Параметры разрешений для конкретного приложения не дают разрешения Локальной Активации для приложения COM-сервера«. Чтобы иметь четкую концепцию и избежать ошибок, мы разделим всю процедуру на четыре последовательных раздела. Давайте перейдем к ним сразу. Мы сосредоточимся на решении этой досадной ошибки в журнале событий «код события 10016 DistributedCOM Windows 10«, следуя приведенным ниже инструкциям.
Перед тем, как приступить к исправлению создайте точку восстановления системы.
Исправление кода события 10016 Ошибки DistributedCOM
Проверка процесса
Шаг 2. Отроем теперь редактор реестра. Нажмите сочетание кнопок Win+R и введите regedit.
Открытие сервисов компонентов
В некоторых случаях может быть два файла с этим именем. Вам нужно выяснить, какой файл несет ответственность за ошибку, что ниже мы и сделаем.
Исправление разрешений
Наконец, когда вы удостоверились, что это именно тот файл выдает ошибку, то проделайте следующие шаги:
Запуск сценария PowerShell активирует эту кнопку настройки с помощью команды, но я рекомендую воспользоваться этим способом, если у вас не получилось все по порядку. Пропустите этот шаг «Запуск сценария PowerShell», если что потом вернетесь к нему.
Чтобы обойти эту ошибку, вам нужно отредактировать некоторые разрешения в разделе «Служба компонентов» ключа RuntimeBroker. Прежде чем перейти к модификации, вам нужно запустить скрипт, который поможет вам изменить разрешения. Дальше поймете зачем мы это делали.
Шаг 1. Нажмите сочетание кнопок Win+X и выберите Windows PowerShell (администратор).
Шаг 2. Загрузите файл с кодом ниже. Разархивируйте скаченный архив, в нем содержится текстовый файл с кодом.
Шаг 3. Вставьте скаченный скрипт с файла в командную строку PowerShell.
Добавим группы система и local service.
Перезагрузите компьютер, ноутбук и код события 10016 Ошибка DistributedCOM должен пропасть.
Источники:
https://gamesqa. ru/kompyutery/ne-udalos-sozdat-fajl-dampa-iz-za-oshibki-14214/
https://www. exefiles. com/ru/sys/volmgr-sys/
https://mywebpc. ru/windows/event-id-10016-distributedcom-windows-10-error/
Содержание
- «Не удалось создать файл дампа из-за ошибки…»: как исправить
- Что вызывает появление этой ошибки?
- Метод №1 Удаление сторонней программы для очистки
- Метод №2 Использование DISM и SFC
- Метод №3 Обновление BIOS
- Метод №4 Сброс компьютера к исходному состоянию
- помогите кто нибудь событие 161 volmgr
- Ответы (19)
- Критические ошибки volmgr 161, Kernel-Power 41(63)
«Не удалось создать файл дампа из-за ошибки…»: как исправить
Во время блужданий в компоненте «Просмотр событий» можно наткнуться на ошибку с кодом 161 и сообщением «Не удалось создать файл дампа из-за ошибки при создании дампа». Как правило, пользователи заглядывают в этот компонент системы после постоянных появлений синего экрана смерти и неудачных попыток получить доступ к дампу памяти. Данная проблема может возникать на всех версиях Windows, но чаще всего на нее жалуются именно пользователи Windows 10.
Что вызывает появление этой ошибки?
Как правило, выделяют всего три причины для проявления этой ошибки:
- приложение для очистки диска удаляет создаваемый дамп-файл;
- поврежденные системные файлы Windows;
- устаревшая версия BIOS или проблемы с его настройками.
Ознакомившись с возможными причинами, пора приниматься за устранение ошибки «Не удалось создать файл дампа из-за ошибки…».
Метод №1 Удаление сторонней программы для очистки
Некоторые пользователи предпочитают устанавливать в свои системы сторонние программы, функционал которых заключается в очистке системы от ненужного мусора, временных файлов и тому подобного. Однако они могут и не подозревать, что эти программы частенько удаляют из системы и крайне важные файлы. Разумеется, по ошибке, а не нарочно. Если в вашей Windows установлена подобная программа, то она могла удалить дамп памяти.
Мы рекомендуем вам избавиться от такой программы. Удалить то или иное ПО можно в таких компонентах системы, как «Приложения и возможности» и «Программы и компоненты». Как только избавитесь от программы, дождитесь BSoD и проверьте «Просмотр событий» на наличие «Не удалось создать файл дампа из-за ошибки…».
Метод №2 Использование DISM и SFC
Возможно, ошибка при создании дампа памяти возникла из-за поврежденных системных файлов, функционал которых применяется в данном процессе. Это довольно просто проверить, запустив в работу системные утилиты DISM и SFC. Эти утилиты просканируют систему на наличие поврежденных файлов и попытаются провести восстановление, если это возможно.
Для запуска DISM и SFC вам потребуется сделать следующее:
- нажмите Windows+R;
- пропишите в пустую строчку «cmd» и нажмите комбинацию Ctrl+Shift+Enter;
- напишите команду «sfc /scannow» и нажмите Enter;
- дождитесь окончания работы SFC и перезагрузите компьютер;
- такими же шагами снова откройте Командную строку;
- введите команду «DISM /Online /Cleanup-Image /RestoreHealth» и нажмите Enter;
- подождите окончания процесса и перезагрузите свой ПК.
После очередного появления BSoD откройте компонент «Просмотр событий» и проверьте, исчезло ли сообщение «Не удалось создать файл дампа из-за ошибки при создании дампа».
Метод №3 Обновление BIOS
Некоторые пользователи утверждают, что им удалось избавиться от данной ошибки, просто обновив BIOS своей материнской платы. К сожалению, мы не можем предоставить вам инструкции, так как материнская плата каждого производителя обновляется по разному. Вам нужно зайти на веб-ресурс официального производителя и ознакомиться с предоставленными там инструкциями.
Метод №4 Сброс компьютера к исходному состоянию
Если никакие из вышеуказанных методов не помогли вам в решении ошибки «Не удалось создать файл дампа из-за ошибки при создании дампа», то мы рекомендуем выполнить возврат компьютера к исходному состоянию. Да, метод довольно радикальный, но он наверняка избавит вас как от ошибки при создании дампа, так и от BSoD.
Чтобы вернуть компьютер к исходному состоянию, вам нужно сделать следующее:
- нажмите правой кнопкой мыши на Пуск;
- выберите пункт «Параметры»;
- пройдите в раздел «Обновление и безопасность»;
- перейдите во вкладку «Вернуть компьютер в исходное состояние»;
- выполняйте действия согласно с инструкциями на экране.
Вот и все. Ваша операционная система вернулась в свое изначальное, более стабильное состояние.
помогите кто нибудь событие 161 volmgr
Не удалось создать файл дампа из-за ошибки при создании дампа.
| Keywords | 0x80000000000000 |
| [ SystemTime] | 2018-12-05T20:23:15.512609500Z |
000000000100000000000000A10004C081000200010000C000000000000000000000000000000000
Двоичные файлы:
0000: 00000000 00000001 00000000 C00400A1
0010: 00020081 C0000001 00000000 00000000
0020: 00000000 00000000
0000: 00 00 00 00 01 00 00 00 .
0008: 00 00 00 00 A1 00 04 C0 . ¡..À
0010: 81 00 02 00 01 00 00 C0 . À
0018: 00 00 00 00 00 00 00 00 .
0020: 00 00 00 00 00 00 00 00 .
Система перезагрузилась, завершив работу с ошибками. Возможные причины ошибки: система перестала отвечать на запросы, произошел критический сбой или неожиданно отключилось питание.
| [ Name] | Microsoft-Windows-Kernel-Power |
| Keywords | 0x8000400000000002 |
| [ SystemTime] | 2018-12-05T20:23:16.059056400Z |
| BugcheckParameter1 | 0xffffa383b62e1470 |
| ConnectedStandbyInProgress | false |
| SystemSleepTransitionsToOn | 1 |
| CsEntryScenarioInstanceId |
Ответы (19)
* Попробуйте выбрать меньший номер страницы.
* Введите только числа.
* Попробуйте выбрать меньший номер страницы.
* Введите только числа.
Был ли этот ответ полезным?
К сожалению, это не помогло.
Отлично! Благодарим за отзыв.
Насколько Вы удовлетворены этим ответом?
Благодарим за отзыв, он поможет улучшить наш сайт.
Насколько Вы удовлетворены этим ответом?
Благодарим за отзыв.
Был ли этот ответ полезным?
К сожалению, это не помогло.
Отлично! Благодарим за отзыв.
Насколько Вы удовлетворены этим ответом?
Благодарим за отзыв, он поможет улучшить наш сайт.
Насколько Вы удовлетворены этим ответом?
Благодарим за отзыв.
Укажите, что за устройтсво используется и историю появления ошибки. В какой момент работы возникает и т.п.?
Важно проверить текущие драйвера на актуальность.
Был ли этот ответ полезным?
К сожалению, это не помогло.
Отлично! Благодарим за отзыв.
Насколько Вы удовлетворены этим ответом?
Благодарим за отзыв, он поможет улучшить наш сайт.
Насколько Вы удовлетворены этим ответом?
Благодарим за отзыв.
Здравствуйте!
Попробуйте выполнить проверку на ошибки и восстановление системных файлов.
Для этого нажмите правой кнопкой на меню Пуск, выберите командная строка (администратор). Или «Windows PowerShell (администратор)».
В открывшемся окне напечатайте Dism /Online /Cleanup-Image /RestoreHealth и нажмите Enter.
Команда начнет выполняться, нужно подождать(иногда команда может выполняться и 30 минут, в это время может показаться, что всё «зависло»)
Обращайте внимание на пробелы в командах.
Затем напечатайте sfc /scannow и нажмите Enter.
Сообщите, пожалуйста результат.
__
Если мой ответ вам помог, пожалуйста, отметьте его как ответ.
Disclaimer: В ответе могут быть ссылки на сайты не на сайты Microsoft, Все советы с таких сайтов Вы выполняете на свой страх и риск.
Критические ошибки volmgr 161, Kernel-Power 41(63)
Проблема появилась после перехода на Windows 10, маюсь с ней уже неделю, перечитал все форумы вроде и делал все и драйвера обновлял и переустанавливал и удалил лишние программы, антивирусы, файл подкачки менял, проверял систему через cmd. Проблем с железом быть не может все совершенно новое всему железу не больше полу года. Блок питания ежемесячно чищу от пыли.
Ошибки могут появляться в любое время но с довольно большим промежутком после прошлой, у всех один и тот же код. И появляются независимо от действий на компьютере я могу как нагружать система и её не будет или просто сидеть в браузере и она появиться и опять же наоборот. После ошибки мгновенно появляется синий экран, пк уходит в ребут.
Заменитель одну странную вещь поэтому и пишу про две ошибки первым возникает volmgr 161.
Не удалось создать файл дампа из-за ошибки при создании дампа.
| Keywords | 0x80000000000000 |
| [ SystemTime] | 2019-05-06T06:26:06.824495500Z |
000000000100000000000000A10004C042000000010000C000000000000000000000000000000000
Двоичные файлы:
0000: 00000000 00000001 00000000 C00400A1
0010: 00000042 C0000001 00000000 00000000
0020: 00000000 00000000
0000: 00 00 00 00 01 00 00 00 .
0008: 00 00 00 00 A1 00 04 C0 . ¡..À
0010: 42 00 00 00 01 00 00 C0 B. À
0018: 00 00 00 00 00 00 00 00 .
0020: 00 00 00 00 00 00 00 00 .
После чего через секунду появляется Kernel-Power 41(63)
Система перезагрузилась, завершив работу с ошибками. Возможные причины ошибки: система перестала отвечать на запросы, произошел критический сбой или неожиданно отключилось питание.
Adblock
detector
Ошибка «Не удалось создать файл дампа из-за ошибки при создании дампа» в Windows 10 появляется в случаях, когда пользователь пытается открыть данный компонент. Этому предшествует частое появление синего экрана смерти. Сегодня я расскажу о причинах появления данной проблемы в компьютере и разберу несколько способов ее устранения.
Причины возникновения неполадки
Причины, по которым выходит ошибка «Не удалось создать файл дампа из-за ошибки при создании дампа» в Windows 10, могут быть следующими:
- недостаточный объем файла подкачки в загрузочном томе;
- недостаток свободного пространства на системном разделе при создании дампа;
- появление ошибки во время открытия файла, к примеру, в инициализации драйвера;
- появление поврежденных системных файлов в процессе создания файла дампа;
- устаревание BIOS или появление неполадок в его параметрах.
Способы исправления ошибки
Возможно, на работу данного компонента влияет сторонняя программа для оптимизации и удаления временных файлов. Если таковой на компьютере нет, нужно запустить проверку системных компонентов.
Удаление программ-чистильщиков и оптимизаторов
Как я уже говорила, если ошибка появляется на компьютере, в котором есть приложение-чистильщик или оптимизатор, лучше удалить его. Это может быть, к примеру, CCleaner, ускоритель компьютера, а также прочие программы, которые включены в топы для удаления мусора из системы.
А все потому, что такого рода утилиты удаляют вместе с мусором и некоторые важные файлы, хоть и не специально. Если они необходимы, можно деинсталлировать их на время, а потом переустановить. Для удаления надо зайти в «Параметры», перейти в раздел «Приложения», во вкладке «Приложения и возможности» найти нужный элемент и стереть его.
Сканирование диска
Можно запустить утилиту chkdsk, которая сканирует систему и находит проблемы, если они имеются. Для ее запуска необходимо открыть «Командную строку» с правами админа. А сделать это можно, введя в поисковике в панели задач запрос и нажав на пункт «Запуск от имени администратора».
Вот таким способом можно открыть «Командную строку» с правами администратора
В новом открывшемся окне следует ввести запрос chkdsk / r. Данный параметр позволяет найти и восстановит поврежденные секторы. Запускаю указанную команду нажатием на кнопку Enter и жду окончания сканирования. После перезагружаю систему и проверяю, не появляется ли опять данная ошибка.
Сканирование системных файлов
Для сканирования можно использовать две утилиты – sfc и DISM. Они, как и в предыдущем способе, запускаются через командную строку с правами администратора. В первом случае необходимо ввести запрос sfc / scannow и запустить процесс нажатием на кнопку Enter. Сканирование займет много времени, и зависит от объема жесткого диска и количества системных файлов, хранящихся на нем.
Для активации второй утилиты нужно задействовать такую команду:
DISM /Online /Cleanup-Image / RestoreHealth
Она запускает расширенное сканирование и устранение проблем при их обнаружении. После завершения сего процесса следует перезагрузить компьютер и проверить, появляется ли ошибка снова.
Обновление BIOS
Способов обновить прошивку BIOS несколько, все они описаны в одной статье. Новичкам проводить данную процедуру небезопасно – велик риск сделать все неправильно и превратить компьютер в кучу металла. Лучше довериться профессионалам, а уточнять информацию и скачивать нужное ПО только на официальных сайтах.
Сброс компьютера до исходного состояния
В «Параметрах» системы есть специальный инструмент для возврата системы к первоначальному состоянию. Для начала я жму на комбинацию Win + I, перехожу в категорию «Обновление и безопасность», и во вкладке «Восстановление» под разделом «Вернуть компьютер в исходное состояние» жму на кнопку «Начать». Далее необходимо следовать инструкциям.
В данной вкладке можно восстановить систему или вернуть ее к исходному состоянию
Заключение
Ошибки при создании файла дампа в Windows 10 могут появляться по разным причинам, в том числе из-за влияния сторонних программ. Следуя указанной инструкции, можно полностью устранить неполадку. Способы достаточно просты, с ними справится любой пользователь, даже новичок.
Загрузка …
Post Views: 2 234
- Remove From My Forums
-
Вопрос
-
Доброе утро. При попытки выполнить команду DISM /online /Get-CurrentEdition
Выдает ошибку
Cистема DISM
Версия: 10.0.14393.3241
Ошибка: 1260
При попытке начать операцию обслуживания образа, расположенного по адресу C:, произошла ошибка.
Дополнительные сведения см. в файле журнала.—
Иду в журнал:
2019-11-25 10:26:18, Info DISM PID=9364 TID=15132 Scratch directory set to ‘C:Users836D~1AppDataLocalTemp4’. — CDISMManager::put_ScratchDir
2019-11-25 10:26:18, Info DISM PID=9364 TID=15132 DismCore.dll version: 10.0.14393.3241 — CDISMManager::FinalConstruct
2019-11-25 10:26:18, Info DISM Try to initialize Panther logging 1 times, last error: 0x0
2019-11-25 10:26:18, Info DISM PID=9364 TID=15132 Successfully loaded the ImageSession at «C:WindowsSystem32Dism» — CDISMManager::LoadLocalImageSession
2019-11-25 10:26:18, Info DISM Try to initialize Panther logging 1 times, last error: 0x0
2019-11-25 10:26:18, Info DISM DISM Provider Store: PID=9364 TID=15132 Found and Initialized the DISM Logger. — CDISMProviderStore::Internal_InitializeLogger
2019-11-25 10:26:18, Info DISM DISM Provider Store: PID=9364 TID=15132 Failed to get and initialize the PE Provider. Continuing by assuming that it is not a WinPE image. — CDISMProviderStore::Final_OnConnect
2019-11-25 10:26:18, Info DISM DISM Provider Store: PID=9364 TID=15132 Finished initializing the Provider Map. — CDISMProviderStore::Final_OnConnect
2019-11-25 10:26:18, Info DISM DISM Provider Store: PID=9364 TID=15132 Getting Provider DISMLogger — CDISMProviderStore::GetProvider
2019-11-25 10:26:18, Info DISM DISM Provider Store: PID=9364 TID=15132 Provider has previously been initialized. Returning the existing instance. — CDISMProviderStore::Internal_GetProvider
2019-11-25 10:26:18, Info DISM Try to initialize Panther logging 1 times, last error: 0x0
2019-11-25 10:26:18, Info DISM DISM Provider Store: PID=9364 TID=15132 Getting Provider DISMLogger — CDISMProviderStore::GetProvider
2019-11-25 10:26:18, Info DISM DISM Provider Store: PID=9364 TID=15132 Provider has previously been initialized. Returning the existing instance. — CDISMProviderStore::Internal_GetProvider
2019-11-25 10:26:18, Info DISM DISM Manager: PID=9364 TID=15132 Successfully created the local image session and provider store. — CDISMManager::CreateLocalImageSession
2019-11-25 10:26:18, Info DISM DISM Provider Store: PID=9364 TID=15132 Getting Provider DISMLogger — CDISMProviderStore::GetProvider
2019-11-25 10:26:18, Info DISM DISM Provider Store: PID=9364 TID=15132 Provider has previously been initialized. Returning the existing instance. — CDISMProviderStore::Internal_GetProvider
2019-11-25 10:26:18, Info DISM DISM.EXE:
2019-11-25 10:26:18, Info DISM DISM.EXE: <—— Starting Dism.exe session ——>
2019-11-25 10:26:18, Info DISM DISM.EXE:
2019-11-25 10:26:18, Info DISM DISM.EXE: Host machine information: OS Version=10.0.14393, Running architecture=amd64, Number of processors=32
2019-11-25 10:26:18, Info DISM DISM.EXE: Dism.exe version: 10.0.14393.3241
2019-11-25 10:26:18, Info DISM DISM.EXE: Executing command line: «C:Windowssystem32Dism.exe» /online /Get-CurrentEdition
2019-11-25 10:26:18, Info DISM DISM Provider Store: PID=9364 TID=15132 Getting Provider FolderManager — CDISMProviderStore::GetProvider
2019-11-25 10:26:18, Info DISM DISM Provider Store: PID=9364 TID=15132 Provider has not previously been encountered. Attempting to initialize the provider. — CDISMProviderStore::Internal_GetProvider
2019-11-25 10:26:18, Info DISM DISM Provider Store: PID=9364 TID=15132 Loading Provider from location C:WindowsSystem32DismFolderProvider.dll — CDISMProviderStore::Internal_GetProvider
2019-11-25 10:26:18, Info DISM DISM Provider Store: PID=9364 TID=15132 Connecting to the provider located at C:WindowsSystem32DismFolderProvider.dll. — CDISMProviderStore::Internal_LoadProvider
2019-11-25 10:26:18, Info DISM DISM Manager: PID=9364 TID=15132 physical location path: C: — CDISMManager::CreateImageSession
2019-11-25 10:26:18, Info DISM DISM Manager: PID=9364 TID=15132 Event name for current DISM session is Global{BED46CEC-F825-4BFF-BC17-A9898038C296} — CDISMManager::CheckSessionAndLock
2019-11-25 10:26:18, Info DISM DISM Manager: PID=9364 TID=15132 Create session event 0x18c for current DISM session and event name is Global{BED46CEC-F825-4BFF-BC17-A9898038C296}
— CDISMManager::CheckSessionAndLock
2019-11-25 10:26:18, Info DISM DISM Manager: PID=9364 TID=15132 Copying DISM from «C:WindowsSystem32Dism» — CDISMManager::CreateImageSessionFromLocation
2019-11-25 10:26:18, Error DISM DismHostLib: Failed to create dismhost.exe servicing process.
2019-11-25 10:26:18, Error DISM DISM Manager: PID=9364 TID=15132 Failed to create Dism Image Session in host. — CDISMManager::LoadRemoteImageSession(hr:0x800704ec)
2019-11-25 10:26:18, Warning DISM DISM Manager: PID=9364 TID=15132 A problem ocurred loading the image session. Retrying… — CDISMManager::CreateImageSession(hr:0x800704ec)
2019-11-25 10:26:18, Info DISM DISM Manager: PID=9364 TID=15132 Copying DISM from «C:WindowsSystem32Dism» — CDISMManager::CreateImageSessionFromLocation
2019-11-25 10:26:19, Error DISM DismHostLib: Failed to create dismhost.exe servicing process.
2019-11-25 10:26:19, Error DISM DISM Manager: PID=9364 TID=15132 Failed to create Dism Image Session in host. — CDISMManager::LoadRemoteImageSession(hr:0x800704ec)
2019-11-25 10:26:19, Error DISM DISM Manager: PID=9364 TID=15132 Failed to load the image session from the temporary location: C:Users836D~1AppDataLocalTemp45ADE4E41-5F9A-41CE-969F-B3B2A4815707
— CDISMManager::CreateImageSession(hr:0x800704ec)
2019-11-25 10:26:19, Error DISM DISM.EXE: Could not load the image session. HRESULT=800704EC
2019-11-25 10:26:19, Error DISM DISM.EXE: Unable to start the servicing process for the image at ‘C:’. HRESULT=800704EC
2019-11-25 10:26:19, Info DISM DISM.EXE: Image session has been closed. Reboot required=no.
2019-11-25 10:26:19, Info DISM DISM.EXE:
2019-11-25 10:26:19, Info DISM DISM.EXE: <—— Ending Dism.exe session ——>
2019-11-25 10:26:19, Info DISM DISM.EXE:
2019-11-25 10:26:19, Info DISM DISM Provider Store: PID=9364 TID=15132 Found the OSServices. Waiting to finalize it until all other providers are unloaded. — CDISMProviderStore::Final_OnDisconnect
2019-11-25 10:26:19, Info DISM DISM Provider Store: PID=9364 TID=15132 Disconnecting Provider: FolderManager — CDISMProviderStore::Internal_DisconnectProvider
2019-11-25 10:26:19, Info DISM DISM Provider Store: PID=9364 TID=15132 Releasing the local reference to DISMLogger. Stop logging. — CDISMProviderStore::Internal_DisconnectProvider————
Что не нравиться?
Ответы
-
Вот описание вашей ошибки (0x800704ec):
# as an HRESULT: Severity: FAILURE (1), Facility: 0x7, Code 0x4ec # for hex 0x4ec / decimal 1260 : ERROR_ACCESS_DISABLED_BY_POLICY winerror.h # Windows cannot open this program because it has been # prevented by a software restriction policy. For more # information, open Event Viewer or contact your system # administrator. # 1 matches found for "0x800704ec"
Обратите внимание, что DISM пытается, согласно журналу, запустить рабочи процесс из временной папки C:Users836D~1AppDataLocalTemp45ADE4E41-5F9A-41CE-969F-B3B2A4815707 . Так что если у вас там настроена политика ограниченного выполнения
программ, запрещающая запуск из подобных мест, то именно она является причиной отказа DISM
Слава России!
-
Помечено в качестве ответа
9 декабря 2019 г. 7:37
-
Помечено в качестве ответа
Содержание
- «Не удалось создать файл дампа из-за ошибки…»: как исправить
- Что вызывает появление этой ошибки?
- Метод №1 Удаление сторонней программы для очистки
- Метод №2 Использование DISM и SFC
- Метод №3 Обновление BIOS
- Метод №4 Сброс компьютера к исходному состоянию
- Исправляем ошибку «Не удалось создать файл дампа из-за ошибки при создании дампа» в Windows 10
- Причины возникновения неполадки
- Способы исправления ошибки
- Удаление программ-чистильщиков и оптимизаторов
- Сканирование диска
- Сканирование системных файлов
- Обновление BIOS
- Сброс компьютера до исходного состояния
- Заключение
- [РЕШЕНО]Bsod после нескольких минут работы компьютера
- Random VOLMGR 161
- BC AdBot (Login to Remove)
- Question BSOD with volmgr 161 error
- Eliondir
- Colif
- Eliondir
- Fix_that_Glitch
- Colif
- Eliondir
- Colif
- Eliondir
- Eliondir
- Colif
- Eliondir
- Colif
- Eliondir
- Colif
- Eliondir
- Colif
«Не удалось создать файл дампа из-за ошибки…»: как исправить
Во время блужданий в компоненте «Просмотр событий» можно наткнуться на ошибку с кодом 161 и сообщением «Не удалось создать файл дампа из-за ошибки при создании дампа». Как правило, пользователи заглядывают в этот компонент системы после постоянных появлений синего экрана смерти и неудачных попыток получить доступ к дампу памяти. Данная проблема может возникать на всех версиях Windows, но чаще всего на нее жалуются именно пользователи Windows 10.
Что вызывает появление этой ошибки?
Как правило, выделяют всего три причины для проявления этой ошибки:
Ознакомившись с возможными причинами, пора приниматься за устранение ошибки «Не удалось создать файл дампа из-за ошибки…».
Метод №1 Удаление сторонней программы для очистки
Некоторые пользователи предпочитают устанавливать в свои системы сторонние программы, функционал которых заключается в очистке системы от ненужного мусора, временных файлов и тому подобного. Однако они могут и не подозревать, что эти программы частенько удаляют из системы и крайне важные файлы. Разумеется, по ошибке, а не нарочно. Если в вашей Windows установлена подобная программа, то она могла удалить дамп памяти.
Мы рекомендуем вам избавиться от такой программы. Удалить то или иное ПО можно в таких компонентах системы, как «Приложения и возможности» и «Программы и компоненты». Как только избавитесь от программы, дождитесь BSoD и проверьте «Просмотр событий» на наличие «Не удалось создать файл дампа из-за ошибки…».
Метод №2 Использование DISM и SFC
Возможно, ошибка при создании дампа памяти возникла из-за поврежденных системных файлов, функционал которых применяется в данном процессе. Это довольно просто проверить, запустив в работу системные утилиты DISM и SFC. Эти утилиты просканируют систему на наличие поврежденных файлов и попытаются провести восстановление, если это возможно.
Для запуска DISM и SFC вам потребуется сделать следующее:
После очередного появления BSoD откройте компонент «Просмотр событий» и проверьте, исчезло ли сообщение «Не удалось создать файл дампа из-за ошибки при создании дампа».
Метод №3 Обновление BIOS
Некоторые пользователи утверждают, что им удалось избавиться от данной ошибки, просто обновив BIOS своей материнской платы. К сожалению, мы не можем предоставить вам инструкции, так как материнская плата каждого производителя обновляется по разному. Вам нужно зайти на веб-ресурс официального производителя и ознакомиться с предоставленными там инструкциями.
Метод №4 Сброс компьютера к исходному состоянию
Если никакие из вышеуказанных методов не помогли вам в решении ошибки «Не удалось создать файл дампа из-за ошибки при создании дампа», то мы рекомендуем выполнить возврат компьютера к исходному состоянию. Да, метод довольно радикальный, но он наверняка избавит вас как от ошибки при создании дампа, так и от BSoD.
Чтобы вернуть компьютер к исходному состоянию, вам нужно сделать следующее:
Вот и все. Ваша операционная система вернулась в свое изначальное, более стабильное состояние.
Источник
Исправляем ошибку «Не удалось создать файл дампа из-за ошибки при создании дампа» в Windows 10
Ошибка «Не удалось создать файл дампа из-за ошибки при создании дампа» в Windows 10 появляется в случаях, когда пользователь пытается открыть данный компонент. Этому предшествует частое появление синего экрана смерти. Сегодня я расскажу о причинах появления данной проблемы в компьютере и разберу несколько способов ее устранения.
Причины возникновения неполадки
Причины, по которым выходит ошибка «Не удалось создать файл дампа из-за ошибки при создании дампа» в Windows 10, могут быть следующими:
Способы исправления ошибки
Возможно, на работу данного компонента влияет сторонняя программа для оптимизации и удаления временных файлов. Если таковой на компьютере нет, нужно запустить проверку системных компонентов.
Удаление программ-чистильщиков и оптимизаторов
Как я уже говорила, если ошибка появляется на компьютере, в котором есть приложение-чистильщик или оптимизатор, лучше удалить его. Это может быть, к примеру, CCleaner, ускоритель компьютера, а также прочие программы, которые включены в топы для удаления мусора из системы.
А все потому, что такого рода утилиты удаляют вместе с мусором и некоторые важные файлы, хоть и не специально. Если они необходимы, можно деинсталлировать их на время, а потом переустановить. Для удаления надо зайти в «Параметры», перейти в раздел «Приложения», во вкладке «Приложения и возможности» найти нужный элемент и стереть его.
Сканирование диска
Можно запустить утилиту chkdsk, которая сканирует систему и находит проблемы, если они имеются. Для ее запуска необходимо открыть «Командную строку» с правами админа. А сделать это можно, введя в поисковике в панели задач запрос и нажав на пункт «Запуск от имени администратора».
Вот таким способом можно открыть «Командную строку» с правами администратора
В новом открывшемся окне следует ввести запрос chkdsk / r. Данный параметр позволяет найти и восстановит поврежденные секторы. Запускаю указанную команду нажатием на кнопку Enter и жду окончания сканирования. После перезагружаю систему и проверяю, не появляется ли опять данная ошибка.
Сканирование системных файлов
Для сканирования можно использовать две утилиты – sfc и DISM. Они, как и в предыдущем способе, запускаются через командную строку с правами администратора. В первом случае необходимо ввести запрос sfc / scannow и запустить процесс нажатием на кнопку Enter. Сканирование займет много времени, и зависит от объема жесткого диска и количества системных файлов, хранящихся на нем.
Для активации второй утилиты нужно задействовать такую команду:
DISM /Online /Cleanup-Image / RestoreHealth
Она запускает расширенное сканирование и устранение проблем при их обнаружении. После завершения сего процесса следует перезагрузить компьютер и проверить, появляется ли ошибка снова.
Обновление BIOS
Способов обновить прошивку BIOS несколько, все они описаны в одной статье. Новичкам проводить данную процедуру небезопасно – велик риск сделать все неправильно и превратить компьютер в кучу металла. Лучше довериться профессионалам, а уточнять информацию и скачивать нужное ПО только на официальных сайтах.
Сброс компьютера до исходного состояния
В «Параметрах» системы есть специальный инструмент для возврата системы к первоначальному состоянию. Для начала я жму на комбинацию Win + I, перехожу в категорию «Обновление и безопасность», и во вкладке «Восстановление» под разделом «Вернуть компьютер в исходное состояние» жму на кнопку «Начать». Далее необходимо следовать инструкциям.
В данной вкладке можно восстановить систему или вернуть ее к исходному состоянию
Заключение
Ошибки при создании файла дампа в Windows 10 могут появляться по разным причинам, в том числе из-за влияния сторонних программ. Следуя указанной инструкции, можно полностью устранить неполадку. Способы достаточно просты, с ними справится любой пользователь, даже новичок.
Источник
[РЕШЕНО]Bsod после нескольких минут работы компьютера
UPD: ВСем спасибо. Помогла замена процессора
Всем привет. Решил себе собрать новый компьютер:
MSI B550 Pro VDH Wifi
NVIDIA GTX1050 (Осталась со старого компьютера)
Samsung [M378A1K43DB2-CTD] 8 ГБ
Блок питания Chieftec Element 600W
Была версия Windows 10 2015 года, поэтому решил поставить ее и после установки обновиться до актуальной версии. После обновления до актуальной версии стали появляться BSOD c с различными ошибками: apc index mismatch, kernel security check итд. Менял драйвера, менял ОЗУ, ставил изначально WIndows 10 20H2, но ничего не помогает. В безопасном режиме BSod не появляется. Куда копать? Дамп показывает ошибку ntoskrnl.exe.
Bios обновил до последней версии.
Данные с «Просмотр событий»
Уровень Дата и время Источник Код события Категория задачи
Предупреждение 17.01.2022 18:39:28 Microsoft-Windows-DistributedCOM 10016 Отсутствует «Параметры разрешений для конкретного приложения не дают разрешения Локально Активация для приложения COM-сервера с CLSID
<6b3b8d23-fa8d-40b9-8dbd-b950333e2c52>
и APPID
<4839ddb7-58c2-48f5-8283-e1d1807d0d7d>
пользователю NT AUTHORITYLOCAL SERVICE с ИД безопасности (S-1-5-19) и адресом LocalHost (с использованием LRPC), выполняемого в контейнере приложения Недоступно с ИД безопасности (Недоступно). Это разрешение безопасности можно изменить с помощью средства администрирования служб компонентов.»
Предупреждение 17.01.2022 18:39:28 Microsoft-Windows-DistributedCOM 10016 Отсутствует «Параметры разрешений для конкретного приложения не дают разрешения Локально Активация для приложения COM-сервера с CLSID
<6b3b8d23-fa8d-40b9-8dbd-b950333e2c52>
и APPID
<4839ddb7-58c2-48f5-8283-e1d1807d0d7d>
пользователю NT AUTHORITYLOCAL SERVICE с ИД безопасности (S-1-5-19) и адресом LocalHost (с использованием LRPC), выполняемого в контейнере приложения Недоступно с ИД безопасности (Недоступно). Это разрешение безопасности можно изменить с помощью средства администрирования служб компонентов.»
Критический 17.01.2022 18:39:24 Microsoft-Windows-Kernel-Power 41 (63) Система перезагрузилась, завершив работу с ошибками. Возможные причины ошибки: система перестала отвечать на запросы, произошел критический сбой или неожиданно отключилось питание.
Ошибка 17.01.2022 18:39:23 volmgr 161 Отсутствует Не удалось создать файл дампа из-за ошибки при создании дампа.
Ошибка 17.01.2022 18:39:26 EventLog 6008 Отсутствует Предыдущее завершение работы системы в 18:37:41 на 17.01.2022 было неожиданным.
Источник
Random VOLMGR 161
Hello guys, i am from italy and from 2 months to now i have experienced several (like 30) BSOD with the same error: VOLMGR 161.
The real problem is that windows doesn’t create a dump file, and i can’t understand why.
— i7 6800k 4GHz
— GIGABYTE X99 DESIGNARE-EX
— GIGABYTE GTX 1070 G1 8GB
— 16GB DDR4 XMP profile 2(4x4GB corsair lpx 2800mhz cl15)
— Silicon Power SSD 500GB NVME
— Sabrent Rocket NVME 512GB (where OS in installed)
— Samsung 512GB 860 EVO (where i keep games)
What i can see from event logs is:



— Doing MEMTEST86 with these results:





— Resetting BIOS + Flashing new BIOS
— Removing any sort of Overclock
— Changing NVME
— Doing fresh install of WINDOWS 10 for 6 times in total
— Reinstalling NVIDIA Driver after DDU clean up
— Changing dump size 
— Changing peripherals with some that i am 100% sure that are working
— Installing any (seriously, any) driver from my motherboard website
I assume that the problem is correlated with the GPU for some reasons: the first time i’ve installed it, i’ve changed the LEDS color, and from that time i am not more able to change them because the Gygabite programs keep saying that they can’t recognize my GPU.
Here are two videos that i’ve recorded of what happend on the BSOD:
BC AdBot (Login to Remove)
Welcome to BleepingComputer. I’m Shplad and I will help you. We could use those crash dump files.
Please make sure all the Windows described here are in effect:
BSoDs but no dump Files
One of the requisites is creating crash dumps is that your pagefile on your main drive must be larger than your physical RAM plus 1GB. The pagefile must also be on the same drive as your Windows installation.
Create/change a paging file:
Change settings for Full Memory Dump and Disable Auto Restart
Make sure to reboot Windows for the changes to take effect.
Event ID 161 can also occur because of bad PSU voltages. Have you checked your power supply voltage values in the UEFI hardware setup?
— Use this to collect and post information about your PC hardware, software and configuration (Whether or not you have crashing).
Источник
Question BSOD with volmgr 161 error
Eliondir
I have since a long time frequent BSOD when i’m playing guild wars 2, sometimes after 5 min or after 3 hours or nothing during all my session.
In the windows event viewer, i get these errors :
And this one before :
I tried some solutions before posting to give you the most precise information i can give to you :
— I run the following command : «sfc /scannow «
— I run crystal disk and i obtain these two reports :
I change my disk D from HDD to SSD yesterday (not the crash reason because i got them before i changed it)
I hope you can help me because I can not really find anything conclusive on the internet.
If you are needing other information, I remain at your disposal.
Thank you in advance.
Colif
Win 10 Master
Getting a little tired of BSOD not creating dump files
Eliondir
I’m going to comment this thread after doing this and try to reproduce the bsod.
Fix_that_Glitch
Admirable
Colif
Win 10 Master
Eliondir
Colif
Win 10 Master
Eliondir
I’m going to try to launch guild wars 2 and see if i continue to crash. I’m going to post after.
Eliondir
PS : I find that HarddiskVolume3 (in the volmgr error) is a reference to my system UEFI volume on my C: (if this can help)
Colif
Win 10 Master
i had to sleep, I have sent link to this post to a friend who will convert dump files, we see if it mentions hard drives at all
I doubt a notebook would have scsi controller boards, its not a normal connection for motherboards in general. Its more a server thing
knowing which of the drives is volume3 might help, you have an ssd and an sshd inside. I am not even sure if that event is part of the problem you are having with gpu
Eliondir
Colif
Win 10 Master
Actually that volmgr error is related to why we aren’t getting dump files
Are you seeing event 46?
Do you have a page file?
I wonder if the page file was on the sshd as how big is the ssd that was in the notebook all along? if its only 128gb its possible the page file was on the sshd
See if there are any firmware updates for the ssd, that might fix it.
can you right click start
choose disk management
which drive is showing as having the Page file. It should be on C
perhaps take a screenshot, upload it to an image sharing website and show link here.
the efi code of the drive doesn’t really help as every drive on earth has its own code. It’s how the pc knows what drive to write to, but it doesn’t help us identify the drive.
none of this is actually fixing the bsod, its all trying to figure out why we not getting dump files.
Eliondir
The result of diskpart :
The first SFC scannow find errors, i run the second command but it create an error :
For the diskpart, i see nothing write in normal use (youtube etc. ) but i’m going to test after work on guild wars 2 to see if he write something.
Colif
Win 10 Master
+ CategoryInfo : NotSpecified: ) [Repair-WindowsImage], COMException
+ FullyQualifiedErrorId : Microsoft.Dism.Commands.RepairWindowsImageCommand
the source is essentially a copy of windows 10 compressed on a drive partition, its what windows uses to install itself after a reset, it is the files that SFC uses to compares running system files against good ones.
SFC checks running files to make sure they match what it has
DISM (2nd command) checks the files SFC is using against what it has on image, and can replace/fix any that are wrong.
running SFC again once DISM has fixed things lets SFC fix the running files.
but your source cannot be found.
There is a fix for the source problem but it would require a copy of the iso that matches the build. The current ISO on Microsoft website is 1903. You are on 1803. Microsoft don’t have older official ISO. The fix uses the ISO files to replace the ones you are lacking.
What I think is best fix is a clean install. Do you need the 128gb ssd? Why not just put everything on the new one, its bound to be faster, you could put anything you want to save right now onto the 128gb ssd and take it out of netbook while you clean install 1903 on current one, and put it back in once you finished.
it might even fix the BSOD while you at it. and the lack of dump files.
download the Windows 10 media creation tool and use it to make a win 10 installer on USB
once win 10 on ssd, and it boots fine, put old 128gb back in and copy anything off it, then format it so its old boot partition doesn’t get in the way
Eliondir
I’m going to buy a new m.2 to replace the 128gb one (1to) and i’m going to do the clean install on this one.
Do you think a fresh install will repair the crash problem or only permit us to get the dump files?
Another question, to install os on my D: should i erase all data on it before or can i do a little partition and delete it after buying my m.2 ssd?
Colif
Win 10 Master
your bios only has 2 choices, legacy or UEFI, some support a 3rd which is Auto and means it can swap on the fly, if it doesn’t find one, it restarts and looks for other.
speccy doesn’t tell me
open command prompt with admin rights
type diskpart and press enter
type list disk and press enter
the far column should say GPT and if there is an asterix in the column, drive is GPT
if D is MBR, you could just stay on legacy and delete 1st partition
If D is GPT, you could delete either partition and install win 10 on it. You would need to swap boot method (see below) before installing win 10 on it though
I would suggest swapping to UEFI before you install win 10 on the new drive when you get it. then just delete the install off D.
How to change bios boot method (don’t do this until you installing or PC won’t boot now):
Источник