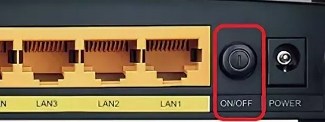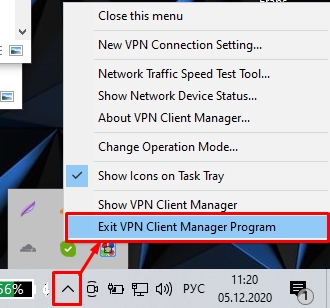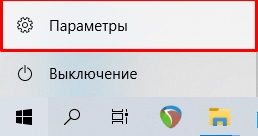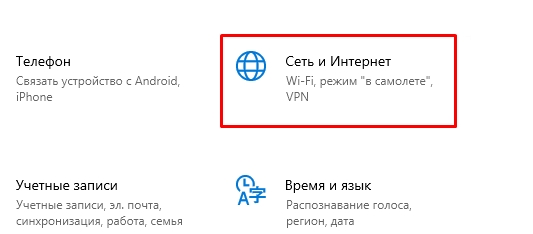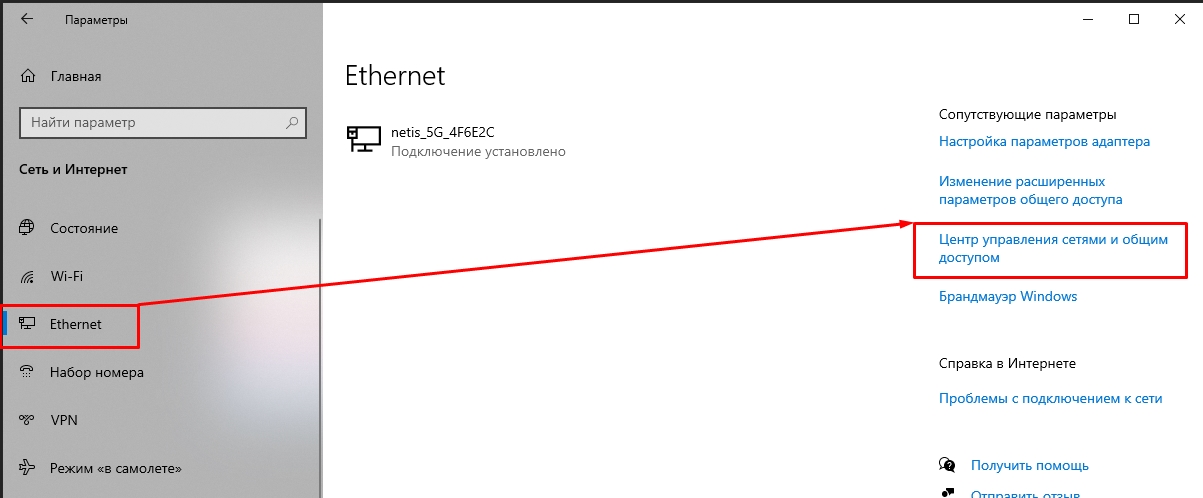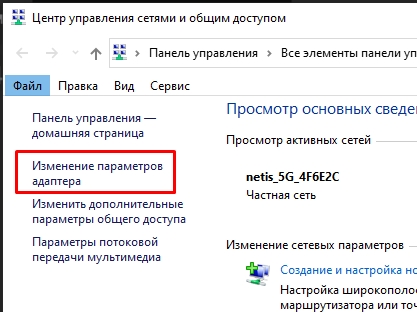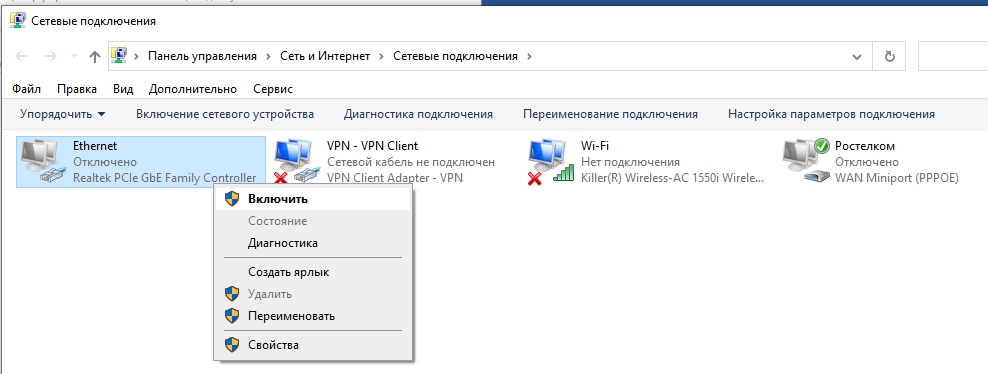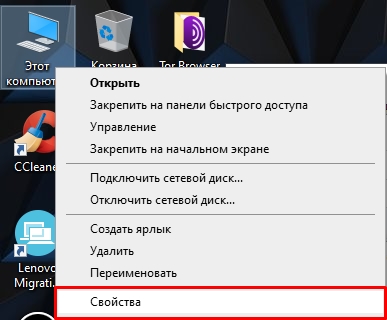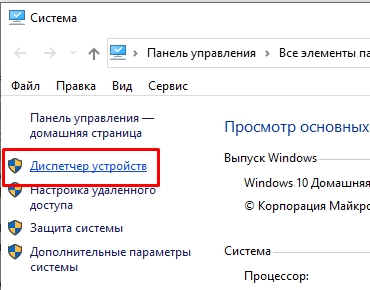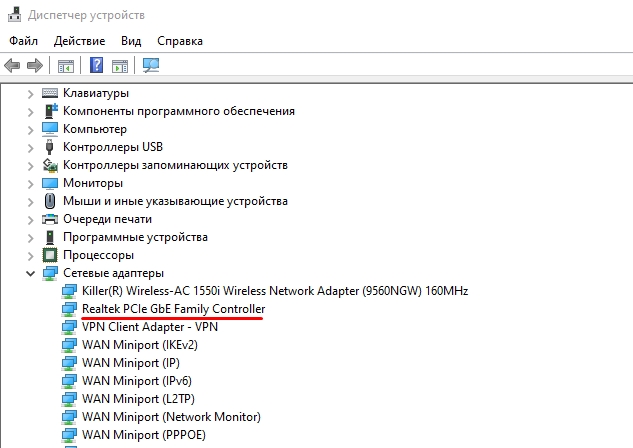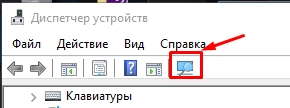Приветствую всех, сегодня я продолжу начатую ранее статью про Ошибку DISM 0x800f081f. К своему позору я понял, что ту статью считать законченной просто нельзя. Так что идём дальше и разберём причины ошибки при восстановлении той Windows, что ещё способна загружаться. Ошибка » DISM Не удалось найти исходные файлы » после запуска команды DISM /Online /Cleanup-Image /RestoreHealth, как оказалось, очень типична для компьютеров под управлением Windows 8 и Windows 10. Оно и понятно — в предыдущих версиях среда DISM только-только разворачивалась. На фоне повествования ошибка сопровождается также характерными кодами типа 0x800f081f, 0x800f0906 или 0x800f0907. В этой статье я постараюсь представить вам знакомые мне варианты решения проблемы. Не судите, однако, строго: лично у меня сложилось мнение, что Windows последней версии живёт собственной жизнью, которая учёту со стороны пользователя редко поддаётся полностью. Лично я несколько машин — с абсолютно схожими проблемами — так и не вернул к работоспособным настройкам.
Основные причины ошибки DISM Не удалось найти исходные файлы.
Чаще всего проблема вылезает на фоне получения или установки обновлений, активации .NET Framework 3.5 и т.п. Позволю себе причислить следующие, известные мне лично причины проблемы » DISM Не удалось найти исходные файлы «:
- DISM реально не может обнаружить онлайн (через обновления или WSUS) необходимые для ремонта образа файлы. Это — наиболее частая причина ошибки при исполнении команды DISM /Online /Cleanup-Image /RestoreHealth.
- Хранилище компонентов Windows папка WinSXS забита донельзя. Возможны ошибки файловой системы. Чтение некоторых пакетов невозможно или ошибочно.
- В качестве основы для ремонта мы указываем на неподходящий образ Windows (не на тот install.wim). Для предыдущей команды эта ошибка также типична. Это — наиболее частая причина проблемы. Особенно от неё страдают пользователи при попытке восстановить Windows, когда та уже не загружается.
- Источник, откуда DISM указано почерпнуть исходники, содержит несколько файлов install.wim. Сам факт множественного файла дело обычное, но при этом DISM останавливается с ошибкой, несмотря на тот факт, что пользователь указывает в команде конкретный файл.
- Наконец, сам образ, скачанный из сети и откуда файл install.wim вынимается, кривой, скачан с ошибкой или тупо не подходит по архитектуре (32-х против 64-х), версии и выпуску. И, к сожалению, угадать точь-в-точь с образом практически невозможно.
- Часто для работы с требуемыми для DISM файлами действительно не хватает прав.
- Ошибка: 50 – означает, что DISM решила, что вы используете образ WinPE. Запустите редактор реестра и уберите ключ
HKEY_LOCAL_MACHINESYSTEMCurrentControlSetControlMiniNT; - Ошибка 87: команда DISM содержит ошибки в синтаксисе или неправильная версия Windows
- DISM в конкретной Windows умерла как процедура. Дальнейшие действия — мёртвому припарка.
Вариантов исправления » DISM Не удалось найти исходные файлы » несколько. Начинаем с очистки хранилища компонентов.
Папка хранения компонентов системы (она же WinSXS, открывающаяся в проводнике по адресу C:Windowswinsxs) содержит все необходимые файлы для обслуживания Windows. Это и установка обновлений, и исправление багов и много чего ещё. Здесь же хранятся и файлы, активно используемые системой для ремонта и установки апплетов. Со временем (с добавлением всё новых компонентов) папка разрастается, файлы внутри почти неизменно бьются. Вывод прост — за директорией нужен постоянный уход в виде обыкновенной очистки и проверки на целостность. Так что возьмите за основу процедуру наведения порядка всякий раз, когда собираетесь обратиться за помощью к DISM. Но для начала убедитесь, что вы всё про папку WinSXS знаете. И знаете, как её почистить правильно и, самое главное, уменьшить в размерах. Вполне вероятно, что она и является корнем всех ваших проблем. Вобщем, если не уверены — обязательно прочтите статью выше по ссылке. А так — забирайте команды очистки папки:
- качаем, распаковываем и запускаем мой батник корректировки папки WinSXS. Учтите, работа батника отнимет какое-то время. После работы окно захлопнется.
- очищаем кэш обновлений. Сначала остановим службу, очистим нужную папку и снова запустим сервис
net stop wuauserv del /s /q %windir%SoftwareDistribution*.* net start wuauserv
- запускаем очистку Windows из той же консоли от имени администратора, выбрав все чек-боксы;
%SystemRoot%System32Cmd.exe /c Cleanmgr /sageset:65535 & Cleanmgr /sagerun:65535
Перезагружаемся и пытаемся запустить DISM в том виде, каком нужно вам:
DISM /Online /Cleanup-Image /RestoreHealth
- Если прокатило, в консоли от имени администратора вводим команды в порядке, ниже указанном:
DISM /Online /Cleanup-Image /StartComponentCleanup sfc /scannow DISM /Online /Cleanup-Image /AnalyzeComponentStore sfc /scannow
После последней (второй по счёту) команды sfc (если всё прошло гладко) перезагружаете компьютер. Не вышло?
А что в логах-то?
Начинать, по идее, стоит именно с этого — читайте логи. Смысл следовать непонятным и обнаруженным то тут то там инструкциям, постоянно натыкаясь на одну и ту же ошибку? Так что примите к сведению факт: ни одно событие (в том числе ошибка DISM) не заканчивается иначе как отсылкой в собственный лог CBS.log, создаваемый по адресу C:WindowsLogsCBS. Нередко просто полезно посмотреть на регистрируемые события, где можно выцепить проблемную зону и предпринять действие. Часто оно сводится к удалению либо самого пакета данных, либо затиранию точки в неё входа. А это, как вы знаете, всегда начинается в реестре. Так что…
- отправляемся по пути C:WindowsLogsCBS, открыв файл CBS.log текстовым редактором. Файл большой, и он структурирован, так что лучше воспользоваться как минимум Блокнотом WordPad. Я предлагаю вам команду на скорую руку из консоли
notepad.exe C:WindowsLogsCBSCBS.log
- запускаем поиск по документу сочетанием клавиш Ctrl + F и в поле поиска вводим Checking System Update Readiness., ориентируясь на время ошибки. Это своеобразная подпись проблемы, из-за которой DISM и система не могут работать:
щёлкните, чтобы увеличить
- Если таковая обнаружена, спуститесь к строке, содержащей Corrupt или Missing. Рядом ней должно быть название повреждённого или отсутствующего пакета или другая причина проблемы со знакомым нам уже по консоли кодом ошибки. В моём случае им предположительно оказался KB4580419~31bf3856ad364e35~amd64~~10.0.4270.2. Скопируем это имя и держим окно Блокнота открытым. Вот, кстати, и результат попытки исправить проблему — ничего у системы не вышло. Пакет на месте, но на нём всё и стопорится:
запись «Failed» о невозможности завершить операцию красноречива
- Запустим редактор реестра и создадим его полную резервную копию. Откроем Файл — Экспорт. И укажем на какое-нибудь место поближе, например, Рабочий стол.
- Ищем вот этот ключ
HKEY_LOCAL_MACHINESOFTWAREMicrosoftWindowsCurrentVersionComponentBasedServicing
- Выделим его, и тут же, в контекстном меню правой мыши выберем Найти… В поле поиска вводим содержимое буфера обмена. Поиск по выбранному разделу вернул мне множество параметров, с ним связанных. Я собираюсь их удалить. И, как оказалось позже, просто замучаюсь это делать, зачистив до сотни параметров. Но перед этим сам раздел ComponentBasedServicing лучше сохранить в резервную копию. Щёлкаю по нему и выбираю Экспорт. Местом хранения выбираю тот же Рабочий стол. Ежели что — двойным щелчком мыши я удалённое восстановлю, выбрав Слияние.
Если в какой-то момент ключи или конкретные параметры засопротивляются, заимейте на них права из контекстного меню всего раздела ComponentBasedServicing через Разрешения… Выберем Дополнительно — сменим Владельца, выбрав Изменить, и в поле выбора учётной записи введите (или начните вводить) имя собственной учётной записи. Перед Применить замените наследования и разрешения в чек-боксах окна, выставив в оконцовке разрешения Администраторам:
Когда мы разобрались с правами и резервной копией, приступаем к удалению параметров. Клавишей DELETE или из того же контекстного меню.
- Ещё не всё. Отправляемся в папку C:WindowsServicingPackages и находим пакеты, содержащие в имени KB4580419~31bf3856ad364e35~amd64~~10.0.4270.2 в живом виде. Их может быть больше, чем число найденных ранее в реестре параметров, или не быть вообще. Каждый из них вырезаем и отправляем в любое место, лишь бы те в указанной папке больше не находились.
- Перезагружаем Windows и повторно запускаем команду
DISM /Online /Cleanup-Image /RestoreHealth
и сразу за ней
sfc /scannow
Если всё прошло гладко, от резервных копий реестра и пакетных файлов с Рабочего стола можно избавиться. Если процесс притормозился, но уже чуть дальше, снова проверяйте логи. Поверьте, вы на правильном пути: проблем может накопиться море. Ошибка в логах не исчезает? Переходите к восстановлению с флешки или диска в следующем абзаце.
Загрузочный носитель против ошибки DISM Не удалось найти исходные файлы.
По умолчанию DISM полезет в сеть за требуемыми файлами, но в большинстве случаев, к сожалению, и как мы с вами не раз убеждались, это срабатывает криво. И потому в качестве альтернативы среде лучше указывать на офлайн-источник (флаг команды /Source), до того из интернета скачанный. Вам понадобится пресловутый install.wim (install.esd) в чистом виде. Его можно найти на загрузочной флешке или диске, созданных при помощи двух-трёх популярных инструментов:
- Windows Media creation Tool или Windows ISO Downloader
- Rufus
подбор версии Windows с помощью Windows ISO Downloader
Все инструменты создания загрузочного образа равноценно результативны. Главное, чтобы содержимое носителя (на флешке, диске или в виде виртуального образа) отображалось в проводнике Windows. Среди файлов и папок носителя обнаружьте папку source и там файл install.wim (install.esd) вы и найдёте. Если это файл install.wim, команда в консоли cmd примет вид:
dism /Get-WimInfo /WimFile:X:sourcesinstall.wim
Если файл install.esd, то
dism /Get-WimInfo /WimFile:X:sourcesinstall.esd
где Х — буква носителя, на котором папка source находится. У меня виртуальному дисководу присвоена литера I:
После этого ваша задача определиться с индексом требуемой версии. О своей Windows об этом расскажет команда
winver
из той же консоли команд cmd. Определились? Пробуем (следите за расширениями главного файла):
DISM /Online /Cleanup-Image /RestoreHealth /Source:WIM:X:sourcesinstall.wim:номер-индекса /LimitAccess
или же
DISM /Online /Cleanup-Image /RestoreHealth /Source:ESD:X:sourcesinstall.esd:номер-индекса /LimitAccess
рис
К СВЕДЕНИЮ
Немалое число пользователей здесь снова подстерегает ошибка. Дело в том, что Windows 10 (по отношению к предыдущим версиям) крайне чувствительна к делегированию прав по системе. То есть вы снова можете столкнуться с ошибкой 0x800f081f DISM Не удалось найти исходные файлы. В таком случае знайте: файл install.wim (install.esd) следует перетащить из флешки или виртуального диска в папку, к которой у вас ТОЧНО есть весь набор прав. Часто это Рабочий стол или Загрузки. Туда его и скопируйте. Но. Вы будете смеяться, но здесь также есть свои нюансы, хотя процесс вроде бы не самый трудный.
А мы завершаем процесс извлечения той же командой проверки целостности системных файлов
sfc /scannow
Укажем запасной источник через реестр.
В этом случае в качестве альтернативного источника будет использоваться именно флешка. И снова, как указано выше, копируем файл install.wim в конкретную папку. Его версия, как вы помните, должна совпадать с вашей согласно данным, полученным от winver.
- Запускаем редактор реестра regedit.exe и обнаруживаем раздел
HKEY_LOCAL_MACHINESOFTWAREMicrosoftWindowsCurrentVersionPoliciesServicing
- Щёлкнем правой мышкой по разделу Servicing. Уже внутри него создадим сначала Расширяемый строковый параметр, присвоив имя LocalSourcePath. А в поле значения укажем его в таком виде:
wim:путь-к-папкеinstall.wim:4
- где путь-к-папкеinstall.wim — путь к папке, где файл install.wim располагается
- 4 — номер индекса.
Теперь создаём параметр DWORD 32-x, присвоив имя UseWindowsUpdate. Его значение должно быть 2:
Всё закрываем, компьютер перезапускаем и снова пытаемся зарядить проверку DISM командой из консоли
DISM /Online /Cleanup-Image /RestoreHealth
Не гарантирую, но пару раз прокатывало.
Ну, вот и всё, что вам я могу предложить. У вас остались восстановление точками и сброс до заводских настроек с сохранением личных файлов (но удалением всех программ). Моё личное мнение, если после вышеописанных процедур система не ожила, её восстанавливать другими методами и не стоит. Отписывайтесь, как у кого что прошло.
Успехов.

В этой инструкции подробно о причинах ошибки 87 в командной строке при использовании DISM в Windows 11, Windows 10 и 7 и о возможных способах её исправления.
Проверьте правильность ввода команды DISM
Самая распространенная причина ошибки 87, особенно если речь идёт не о старых ОС, а о Windows 11 и Windows 10 — синтаксические ошибки при вводе команды.
Чаще всего это бывают следующие варианты ошибок:
- Отсутствие пробелов перед знаком «/» в указанных параметрах команды DISM.
- Неправильный порядок указания параметров (например, если изменить порядок параметров checkhealth и cleanup-image, вы получите указанную ошибку).
- Также русскоязычные пользователи, случается, путают латинские буквы C и S, U и Y.
Даже если вы копируете команду с какого-то сайта, следует учитывать, что ошибки могут быть и там — опечатки, копирование кода с ошибками, никто от этого не застрахован.
Версия DISM
Версии DISM и набор поддерживаемых команд отличаются. Не все команды, которые работают в DISM из Windows 11/10 будут работать в Windows 7 и 8.1. К примеру, если в современной ОС с DISM 10-й версии использовать команду
DISM /online /cleanup-image /checkhealth
она будет исправно работать.
Если ту же команду ввести в Windows 7, с DISM версии 6.1, результатом будет ошибка 87:
Возможные варианты решения:
- Не использовать неподдерживаемые команды, если они не критичны для получения нужного результата.
- Установить последнюю версию DISM, это можно сделать даже в старой версии системы, что будет рассмотрено далее.
Установка последней версии DISM в Windows старых версий
При необходимости использовать последнюю версию DISM в предыдущей версии Windows, вы можете скачать и установить Windows ADK (Комплект средств для развертывания и оценки Windows) нужной версии (например, мы можем установить ADK для Windows 10 в Windows 7) и выбрать пункт «средства развертывания» при установке:
Установщики последних версий Windows ADK доступны на официальной странице https://learn.microsoft.com/en-us/windows-hardware/get-started/adk-install при этом следует учитывать:
- Для установки последних версий требуется наличие .NET Framework 5 на компьютере.
- Это онлайн-установщики и загрузка необходимых компонентов из РФ без VPN не работает.
- Новая версия DISM не заменяет имеющуюся, а устанавливается отдельно, по умолчанию — в папке C:Program Files (x86)Windows Kits10Assessment and Deployment KitDeployment Toolsamd64DISM и потребуется запускать её из этого расположения, либо добавлять в переменные среды.
Если ошибка сохраняется, можно учесть следующие нюансы и попробовать некоторые дополнительные варианты действий:
- Для работы некоторых параметров DISM, например, /spsuperseded требуется, чтобы служба «Установщик модулей Windows» была включена. Включить службу можно в Win+R — services.msc. Находим «Установщик модулей Windows» в списке, дважды нажимаем по службе и устанавливаем тип запуска «Вручную» — значение по умолчанию для этой службы.
- Выполнить проверку целостности системных файлов с помощью команды sfc /scannow
- Если ранее ошибка не возникала, попробовать использовать точки восстановления системы.
- Если есть обновления Windows — попробуйте установить их, однажды в очередном обновлении Windows 10 ошибка 87 была вызвана проблемами в самом обновлении и уже в следующем она была исправлена.
Если проблема сохраняется, опишите в комментариях, при каких обстоятельствах она возникает, а также укажите версию Windows, DISM (отображается после запуска команды), какую именно команду вы пробуете ввести — я постараюсь помочь.
С приходом новой операционной системы пользователи сталкиваются с незнакомыми ранее проблемами. Одной из них является распространенная ошибка, появляющаяся при загрузке или работе на стационарных ПК и ноутбуках с установленной Windows 8 или 10 – «Critical process died». Появляется синий экран с сообщением о том, что «На вашем ПК возникла проблема, и его необходимо перезагрузить». Самое страшное, если ошибка продолжает циклично появляться после перезагрузки. Иногда она пропадает, но со временем возникает вновь.
О том, как исправить ошибку «CRITICAL PROCESS DIED» в Windows 10 и что стало причиной ее появления вы узнаете из этой статьи.
Причины появления ошибки
«CRITICAL PROCESS DIED» — часто такой код ошибки выдает Windows 8 и 10, если в ней имеются неполадки с драйверами устройств. Так, причиной этого может стать автоматическое обновление драйверов из центра обновлений Windows или неправильная ручная установка.
Еще одна причина – неправильная очистка компьютера от «мусора». Неопытные пользователи, не знакомые с такими понятиями как «реестр» и «кэш», могут испортить себе жизнь собственноручно. Для этого достаточно неумело почистить реестр вручную, или указать неправильные параметры в программе для ускорения работы компьютера.
К другим причинам возникновения неполадки относятся:
- Новое оборудование конфликтует с управляющими файлами.
- Драйвера устарели, нуждаются в обновлении.
- ОС подверглась заражению вирусами.
- Системные компоненты (к которым относится и реестр) были повреждены сторонним ПО или пользователем.
- Оперативная память или стационарный накопитель работают не исправно.
Опытный пользователь ПК под управлением Windows 10 уже наверняка понял, как исправить ошибку, исходя их возможных причин. Для чайников компьютерного дела стоит описать методы ее решение максимально подробно.
Анализ ошибки
Если пользователь может войти в ОС Windows после возникновения рассматриваемой неполадки – решение может оказаться очень простым.
Проанализировать возникшую ошибку сможет бесплатная утилита – BlueScreenView – скачать ее можно прямиком с сайта разработчика — http://www.nirsoft.net/utils/blue_screen_view.html.
Для проведения анализа необходимо сделать несколько простых шагов:
- Запустить скачанную программу BlueScreenView.
- Просмотру подлежат следующие файлы: *.sys, ntoskrnl.exe, hal.dll. Найти их можно в нижней панели программы, находятся в самом верху расположенной там таблицы. Рядом с рассматриваемыми файлами должен быть заполненным столбец: «Адресс в стеке».
- Просмотрите в интернете, каким драйверам принадлежат эти файлы, отыщите проблему. Как только пользователь определится с источником неполадок, можно найти драйвер на сайте производителя аппаратной части под его устройства.
К слову, имеется аналогичное приложение, если это по каким-то причинам не подошло. WhoCrashed – оно также помогает найти проблемные драйвера.
Быстрое решение проблемы
Если нет желания самостоятельно искать источник, можно воспользоваться программой для поиска и устранения неполадок в Windows 10 — PC Scan & Repair tool или же Microsoft Software Repair Tool.
Это известный инструмент от компании Microsoft для поиска и восстановления поврежденных компонентов системы, а также устранения критических ошибок, среди которых Критикал Процесс Дед в Виндовс 8 и 10.
Принцип работы утилиты прост – она восстанавливает и возобновляет работу поврежденных компонентов, файлов системы, при надобности восстанавливает Виндовс до полностью рабочего состояния, обновляет ее.
Скачать Microsoft Software Repair Tool можно по ссылке https://www.microsoft.com/ru-ru/store/p/software-repair-tool/9p6vk40286pq. После ее запуска, пользователь увидит экран приветствия:
На этом экране полезной информации нет – просто следует поставить галочку и нажать «Process to scan and fix». Если в системе по умолчанию не включена функция ее восстановления – утилита предложит включить. Так, пользователь сможет восстановить ОС до последней удачной конфигурации, если вдруг программа от Microsoft не справится с устранением неполадок.
Далее, на экран выведется процесс поиска и устранения неполадок в ОС, который нельзя будет остановить ни одним из элементов интерфейса программы. На главном экране будет отображен список проводимых утилитой действий.
К сожалению, утилита не разрешит пользователю запустить отдельные функции без подключения других. Также, владелец ПК не узнает подробностей о том, что было изменено в системе для ее стабильной работы.
Фактически, утилита Microsoft Software Repair Tool полностью сбрасывает систему до рабочего состояния, параллельно подключая средства по устранению неполадок.
Такой вариант решения проблемы «CRITICAL PROCESS DIED» привлекателен из-за своей простоты. Неопытный пользователь сможет с легкостью вернуть функциональность системы. Правда, в случае, если неисправность не в системе, а к примеру, с памятью или другой аппаратной частью, использование утилиты не уместно. Более того, после ее работы все пользовательские настройки в стандартных приложениях Windows сбрасываются до первоначальных, поэтому потребуется повторная настройка.
Как итог — Microsoft Software Repair Tool подойдет для новичков. Ее использование также уместно в случае, когда нет возможности определить источник.
Стандартное устранение неполадок
Еще один способ устранить ошибку – стандартные возможности операционной системы. Для запуска процесса потребуется:
- Перейти в «Пуск» — «Параметры» или же нажать сочетание клавиш «Win» + «I». Далее – «Обновление и безопасность». Список слева содержит в себе пункт «Устранение неполадок».
- Выберите пункт «Центр обновления Windows», запустите средство устранения неполадок.
- Утилита будет давать указания, пользователь должен соглашаться или выполнять их – обычно все происходит автоматически.
Обновление драйверов
Как упоминалось ранее, устаревшие или неправильные драйвера устройств – это одна из самых частых причин для возникновения ошибки «CRITICAL PROCESS DIED». Чтобы устранить проблему, нужно обновить или переустановить драйвера на компьютере.
Есть несколько способов: загружать драйвера вручную с сайтов разработчика — http://www.nvidia.ru/Download/index.aspx?lang=ru, https://support.amd.com/ru-ru/download и так далее, либо скачать утилиту для автоматического поиска и установки самых новых и свежих драйверов — https://drp.su/ru. DriverPack – бесплатная программа, которая обновляет все драйвера, необходимые для стабильной работы ПК. Ей можно найти альтернативу.
Первый способ относительно долгий, но наверняка обеспечит пользователя совместимыми драйверами. Второй – подойдет для чайников, для которых слово «драйвер» — это что-то новое.
Обновление или откат системы
Еще одно решение, более категоричное – это обновить или откатить систему до рабочего состояния вручную.
Чтобы откатить Windows 10 к более ранней сборке, перейдите в «Настройки» — «Обновление и безопасность» — пункт «Восстановление». Там необходимо найти «Выполнить откат к более ранней сборке».
После запуска средства, придется указать причину отката, после нажать «Далее».
Несколько дальнейших страниц просто ознакомят пользователя с последствиями, которые повлечет за собой откат ОС, дадут всю необходимую информацию. Как только процесс завершится, старая ОС запустится сама по себе.
Обновление ОС не многим сложнее – нужно перейти в «Центр обновления Windows», во вкладке «Обновление и безопасность» можно найти «Проверка на наличие обновлений». Если новая версия системы есть, она обновится автоматически.
Также можно воспользоваться программой «Помощник по обновлению Windows 10» — она доступна для скачивания на официальном сайте Microsoft — https://www.microsoft.com/en-us/software-download/windows10.
Проверка целостности файлов
При ошибке CRITICAL PROCESS DIED можно выполнить сканирование на наличие поврежденных файлов в ОС. Для этого необходимо:
- Открыть командную строку Windows от имени администратора (в пуске в строке поиска или в поиске Windows 10 ввести cmd, нажать на появившемся элементе правой кнопкой мыши и выбрать – Запуск от имени Администратора).
- Ввести: sfc /scannow. Эта команда просканирует все критически важные системные файлы и заменит их работоспособной копией.
- После выполнения данной операции, пользователь может увидеть одно из 4 сообщений. Каждое из них оповестит о результате. Вероятные исходы: проблемы не обнаружены, операция не выполнена, проблемы обнаружены и исправлены, неисправности обнаружены, но не исправлены.
Этот способ может помочь, когда вредоносное ПО повредило ОС изнутри (или пользователь по глупости сделал это самостоятельно).
Запрет установки драйверов
Как упоминалось в начале статьи – корень проблемы может быть в автоматических обновлениях драйверов средствами Windows 10. Чтобы отключить эти обновления, проделайте следующее:
- Скачать стандартную утилиту «Show and hide» по ссылке https://support.microsoft.com/ru-ru/help/3073930/how-to-temporarily-prevent-a-driver-update-from-reinstalling-in-window (расположена в центре статьи).
- Запустить утилиту, в первом окне нажать «Далее», после перейти в «Hide updates».
- Перед пользователем появится список драйверов, автоматическое обновление которых можно отключить. Сделать это просто: нужно поставить галочку напротив всех «проблемных» устройств и нажать «Далее».
- Драйвера более не обновляются автоматически.
Проверка диска и оперативной памяти
Одной из причин неполадки «CRITICAL PROCESS DIED» может стать некорректная работа модулей оперативной памяти или жесткого диска. К сожалению, устранить проблему в таком случае можно лишь заменой аппаратной части, а вот обнаружить неисправности очень просто:
- В строке поиска введите «Диагностика» — увидите стандартную утилиту «Диагностика проблем оперативной памяти».
- Запустите программу, выберите «Выполнить перезагрузку и проверку».
- После перезагрузки появится такое окно диагностики.
- При повторном запуске системы, в уведомлениях отобразится результат проверки.
Чтобы устранить проблему (если она есть) в такому случае, необходимо будет заменять некорректно работающие планки ОЗУ на новые.
Проверка винчестера осуществляется через командную строку:
- Запустите командную строку от имени администратора.
- Введите команду «chkdsk _», где вместо «_» — буква локального диска.
- Запустится процесс проверки. По его окончанию результат отобразится в окне консоли.
Стоит отметить, что это достаточно длительный процесс. Желательно оставить ПК на 2-3 часа, подключенным к розетке, если это ноутбук.
Проверка на вирусы
Проблема иногда кроется во вредоносном ПО. Чтобы проверить это и устранить его, можно использовать:
- Полноценные, платные антивирусные программы – Dr.Web, NOD 32, Kaspersky и подобные им.
- Бесплатные утилиты – Dr. Web Cureit и ему подобные.
Отличием утилиты от полноценного антивируса является единичная проверка против постоянной защиты. Так, антивирусы предотвратят повторные неполадки, связанные с вирусами, устранят существующие. Утилита Dr. Web Cureit – проверит винчестер на наличие угроз, разово удалит их.
Чистая загрузка
Если ошибка в программном обеспечении, то ее выявить можно «Чистой загрузкой Windows».
- Откройте строку поиска и пропишите там «msconfig» (или нажать Win+R и ввести команду).
- Перейдите во вкладку «Службы». Поставьте флажок на «Не отображать службы Microsoft», после чего нажмите «Отключить все».
- Во вкладке «Автозагрузка» нажмите на «Открыть диспетчер задач».
- Выберите в нем вкладку «Автозагрузка», напротив каждого элемента установите флажок и нажмите «Отключить». После, закройте диспетчер задач.
- После, вернитесь на окно «Конфигурации системы», нажмите на «Ок», после чего перезагрузите ПК.
Если все хорошо, ищите проблему в установленном ПО.
Утилита DISM
DISM — Deployment Image Servicing and Management, встроенная утилита Windows для поиска и устранения проблем в файловой системе. В некотором роде аналог sfc /scannow.
- Запустить консоль от имени администратора.
- Запустить Deployment Image Servicing and Management, введя в командную строку следующее: DISM.exe /Online /Cleanup-image /Restorehealth. Если эта команда устранит ошибки в каких-либо файлах, проблема может быть решена.
- Закройте командную строку.
Если проблемы были – в консоли вы найдете информацию о них.
Восстановление системы
Одним из вариантов для устранения «CRITICAL PROCESS DIED» может стать полный сброс ОС, фактическая переустановка. Для этого не нужен загрузочный диск или флэшка – все действия производятся за счет уже имеющихся в Windows файлов.
- Перейдите в настройки, «Все параметры» — «Обновление и безопасность» — «Восстановление».
- Пункт «Вернуть в исходное состояние». Нажмите «Начать». Так, пользователь сможет осуществить одно из двух действий: полное начало с «нуля» — переустановка системы без сохранения файлов, а также второй вариант – переустановка с сохранением личных файлов (все установленные программы, настройки ОС будут удалены так или иначе).
- Ожидать переустановки.
Очень хороший и простой способ избавиться от ошибки, особенно если взять во внимание то, что дистрибутив Windows 10 не требуется.
Если возможности запустить ОС нет, можно запустить восстановление даже без этого. Для этого потребуется создать «диск восстановления Windows» (под словом диск имеется ввиду любой накопитель информации, в том числе и USB-флэшка).
- В панели управления перейдите во вкладку «Восстановление», пункт «Создание диска восстановления».
- Отметьте пункт, как отображено на скриншоте.
- Если сделать это, то при помощи флэшки можно будет не только исправлять системные ошибки Windows 10, а и переустанавливать ОС.
- Теперь у вас есть «Флэшка восстановления».
Для того, чтобы запустить восстановление системы:
- В BIOS первым приоритетом установите загрузку с флэшки.
- В открывшемся после перезапуска ПК меню выберите «Диагностика».
- Далее, пользователь сможет предпринять следующие меры: вернуть ПК в исходное состояние, зайти в BOIS, восстановить ОС через «Точку восстановления», запустить «Автоматическое восстановление» при загрузке системы, использовать командную строку.
Полная переустановка
Последним вариантом для решения проблемы должна стать полная переустановка системы с форматированием жесткого диска. Переустановить ОС можно, имея загрузочный диск или флэшку с Windows 10. Правда, делать это нужно только тогда, когда другие способы решение задачи с синим экраном «CRITICAL_PROCESS_DIED» бесполезны.
Всем привет! Как мне удалось выяснить, ошибка с кодом 769 при подключении к интернету возникает из-за того, что не происходит подключение к первичному серверу провайдера. Причем она может возникать как при использовании PPPoE подключения, так и при VPN (L2TP и PPTP). Далее я расскажу, как мне удалось её исправить, если у вас возникнут какие-то вопросы при прочтении, то пишите в комментариях.
Содержание
- Причины и первые действия
- Проверка подключения
- Сетевые драйвера
- Последние действия
- Задать вопрос автору статьи
Причины и первые действия
И тут опять у нас есть два варианта, или у есть проблема со стороны провайдера, или со стороны самого компьютера. Очень часто ошибка 769 возникает из-за проблем с драйверами. На том же старой Windows XP это происходит часто. А вот текст ошибки: «Указанное назначение недостижимо» – особо ничего нам не говорит.
В первую очередь перезагрузите роутер, если вы подключены через него. Если кабель от провайдера идет напрямую в сетевую карту компьютера или ноутбука, то проверьте его целостность. Напомню, что при нормальном подключении должна гореть лампочка на сетевой карте.
Если вы подключены через маршрутизатор (через кабель) – проверьте чтобы горел значок локального подключения (смотрим на индикаторы).
Я бы на вашем месте полностью перезагрузил еще и компьютер – возможно произошел программный или системный сбой. В трее выйдите и выключите все возможные программы. Особенно это касается VPN приложений.
Проверка подключения
- Зайдите в «Центр управления сетями и общим доступом». На Windows 7 и XP – это можно сделать, нажав правой кнопкой мыши по подключению.
- На Виндовс 10 нажимаем «Пуск» – «Параметры».
- «Сеть и Интернет».
- Слева выбираем «Ethernet» (или «Wi-Fi») и справа нажимаем по нужному нам пункту.
- Теперь нажимаем на вторую ссылку слева, чтобы перейти в параметры ваших сетевых адаптеров.
- Далее вы увидите все ваши физические и программные подключения. У всех будет «Ethernet» подключение – это как раз коннект по кабелю. Если «Ethernet» или «Wi-Fi» горят серым и имеют надпись: «Отключено» – активируйте их, нажав ПКМ и выбрав «Включить».
ПРИМЕЧАНИЕ! Если «Ethernet» подключения нет, то значит ваша сетевая карта удалилась – смотрим следующую главу.
- Если вы используете PPPoE подключение, то попробуйте его аналогично включить отсюда.
Сетевые драйвера
Ошибка 769 при подключении может возникать, если драйвер сломан или не задействован, но это нужно проверить.
- Нажимаем ПКМ по значку вашего компьютера и переходим в «Свойства».
- «Диспетчер устройств». На ХР нужно перейти во вкладку «Оборудования».
- Переходим в раздел «Сетевые адаптеры». Если вы увидите восклицательный знак, на каком-нибудь подключении, то также нажимаем ПКМ и выбираем «Задействовать». Вам нужно убедиться, что драйвер сетевой карты работает и установлен. Чаще всего сетевая карта называется как «Realtek PCIe GbE Family Controller». Если её нет, то можно попробовать найти её в разделе «Другие устройства».
- Виндовс 10 имеет по умолчанию драйвера на сетевую карту и можно их попробовать установить, нажав на значок монитор с лупой. Можно даже попробовать удалить устройство, а потом перезагрузить компьютер – драйвера установятся на сетевую карту автоматически.
- На семерке и ХР нужно будет устанавливать их вручную (если их нет), но нужно будет искать диск с драйверами или друга с интернетом. Подробно по установке подобных драйверов написано тут.
Последние действия
- Полностью проверьте компьютер антивирусной программой.
- Вспомните, не устанавливали ли вы ранее какое-то ПО, которое в теории может мешать подключению. Особенно это касается программ, которые создают виртуальные сетевые карты или VPN подключения.
- Можно попробовать выполнить откат системы: «Пуск» – «Панель управления» (В Windows 10 найдите эту панель через поисковую строку) – «Восстановление» – «Запуск восстановления системы» – далее действуем согласно инструкциям, которые вам будут предложены. Вам нужно будет выбрать более раннюю точку.
- Если вы используете модемы от Билайн, Мегафон, МТС, Йота, Теле2 или другого оператора, то попробуйте полностью удалить программу, с помощью которой вы подключались к интернету. Потом снова её установить.
Если ничего из вышеперечисленного не поможет, то звоним провайдеру, возможно проблема у него. Если же провайдер от вас отмахивается и говорит, что у него все хорошо, то значит 100% проблема в драйвере сетевой карты – вам нужно вручную найти дрова в интернете и полностью их переустановить. Ссылку на инструкцию я уже оставлял ранее в прошлой главе. Советую делать установку драйвера с официального сайта производителя.

Существует множество инструментов для восстановления Windows 10/11, которые можно использовать для восстановления сломанных или поврежденных файлов. Например, если ваша установка Windows 10 повреждена, вы обычно можете исправить это с помощью встроенной команды SFC /scannow.
Однако SFC также может выйти из строя, или проблема может заключаться не только в ней. В этом случае вам нужно использовать другую встроенную команду восстановления в DISM.
Что теперь произойдет, если DISM выйдет из строя в Windows 10/11? В этом руководстве мы покажем вам, как исправить инструмент, и вернемся к поддержанию вашего ПК в отличной форме.
Что такое ошибка DISM?
Существуют различные причины сбоя DISM в Windows 10. Ниже приведены некоторые варианты ошибки DISM и причины ее возникновения:
- Сбой DISM, операция не выполнялась — это довольно распространенная проблема с DISM. Однако вы можете решить эту проблему, выполнив DISM, используя ISO-файл Windows 10.
- DISM не удалось загрузить поставщика, выгрузить автономный реестр, очистить файловые буферы, установить каталог Windows и смонтировать образ — вот некоторые распространенные проблемы, с которыми вы можете столкнуться при сканировании DISM. Однако вы сможете исправить большинство из них, используя наши решения.
- Ошибка DISM 0x8000ffff, 0x800f0954, 0x800f081f. Если вы получаете какую-либо из этих ошибок, попробуйте скопировать файл install.wim из ISO-образа Windows 10 и использовать его для сканирования DISM.
- Сбой DISM при обработке команды cleanup-image, add-package — это некоторые распространенные проблемы с DISM, но их можно решить с помощью одного из наших решений.
- Сбой DISM при попытке скопировать загрузочные файлы. Это еще одна распространенная проблема с DISM, но вы можете исправить ее, очистив компоненты образа системы.
- Dism.exe не удалось проверить командную строку для загрузки диспетчера wim. Если у вас возникли какие-либо из этих проблем, перезапустите компоненты обновления Windows и проверьте, помогает ли это.
Удаляет ли DISM файлы?
DISM работает в основном для восстановления сломанных и поврежденных файлов на ПК. Он ведет журнал ошибок, обнаруженных на вашем ПК, и примененных исправлений.
Он не удаляет ваши файлы, приложения или данные. Так что вам не о чем беспокоиться.
Как исправить ошибку DISM?
1. Проверьте свой антивирус
В некоторых редких случаях эта проблема может быть вызвана вашим антивирусом. Ваш антивирус может мешать работе вашей системы и вызывать эту проблему.
Если в вашей системе произошел сбой DISM, вы можете решить проблему, просто отключив определенные антивирусные функции или приложение. Вы также пытаетесь удалить антивирусное программное обеспечение, если его отключение не решает проблему.
Если это решит проблему, вам, возможно, придется рассмотреть одно из лучших современных антивирусных программ в ESET NOD 32.
Это программное обеспечение использует передовые технологии для обеспечения безопасности вашего ПК, не вызывая ошибок. Более того, он обеспечивает как автономную, так и онлайн-безопасность и гарантирует вашу конфиденциальность. Так что пусть он позаботится о вашей безопасности, пока вы беспокоитесь о других вещах.
2. Введите правильное местоположение файла Install.wim.
Если DISM выдает сообщение «Не удается найти исходные файлы», вам необходимо смонтировать ISO-файл Windows 10 и указать расположение файла Install.wim.
Чтобы указать расположение файла, введите следующую команду в командной строке и нажмите Enterдля ее запуска:DISM /Online /Cleanup-Image /RestoreHealth /source:WIM:X:SourcesInstall.wim:1 /LimitAccess
Помните, что вам нужно заменить X буквой, соответствующей диску, на котором смонтирован ISO-файл Windows 10.
3. Скопируйте Install.wim на жесткий диск.
Немногие пользователи предположили, что вы можете решить эту проблему, скопировав Install.wim в корневой каталог вашего жесткого диска.
Чтобы получить файл Install.wim, загрузите ISO-образ Windows 10, смонтируйте его и найдите файл Install.wim.
После копирования файла Install.wim обязательно укажите правильное расположение файла Install.wim перед запуском сканирования DISM.
Кроме того, помните, что команда DISM чувствительна к регистру, и пользователи сообщали, что ввод install.wim вместо Install.wim приводил к сбою DISM. Поэтому введите правильное имя файла перед запуском сканирования DISM.
Несколько пользователей также сообщили, что DISM не поддерживает пробелы в исходном расположении. Итак, убедитесь, что в имени папки, содержащей файл, нет пробелов.
4. Очистите компоненты образа системы
- Откройте командную строку от имени администратора.
- Введите команду ниже и нажмите Enter.
Dism.exe /online /Cleanup-Image /StartComponentCleanup
- Дождитесь завершения процесса.
- Кроме того, вы также можете запустить следующие команды:
DISM /Online /Cleanup-Image /StartComponentCleanupDISM /Online /Cleanup-Image /AnalyzeComponentStore - Попробуйте снова выполнить сканирование DISM после выполнения этих команд. Запустите команды ниже:
Dism.exe /online /Cleanup-Image /StartComponentCleanupDism.exe /online /Cleanup-Image /StartComponentCleanup /ResetBase
Если вы столкнулись с ошибкой DISM 193, 740, 14098, 3017 и подобными вариантами, вы можете решить эти проблемы, очистив компоненты образа системы. Это просто, если вы выполните шаги, описанные выше.
5. Запустите средство устранения неполадок Центра обновления Windows.
- Нажмите Windows + I, чтобы открыть приложение «Настройки».
- Выберите параметр «Обновление и безопасность».
- Выберите «Устранение неполадок» в меню слева.
- Выберите Центр обновления Windows и нажмите Запустить средство устранения неполадок.
- Следуйте инструкциям на экране, чтобы завершить устранение неполадок.
По словам пользователей, иногда проблемы с DISM могут возникать из-за проблем с Центром обновления Windows.
Если DISM не удалось завершить или запустить в вашей системе, вы можете решить проблему, запустив средство устранения неполадок Центра обновления Windows.
После завершения устранения неполадок попробуйте повторно запустить сканирование DISM, и оно должно завершиться.
6. Сбросьте службы Центра обновления Windows
- Откройте командную строку от имени администратора.
- Когда запустится командная строка, выполните следующие команды:
net stop wuauservcd %systemroot%SoftwareDistributionren Download Download.oldnet start wuauservnet stop bitsnet start bitsnet stop cryptsvccd %systemroot%system32ren catroot2 catroot2oldnet start cryptsvc
Если DISM не удалось завершить, показывая, что DISM не поддерживает обслуживание на ПК с Windows, проблема может быть связана со службами Центра обновления Windows.
Однако вы можете решить эту проблему, просто сбросив службы Центра обновления Windows. После выполнения этих команд компоненты Центра обновления Windows должны перезапуститься, и проблема будет решена.
7. Отключить прокси
- Откройте приложение «Настройки».
- Выберите опцию «Сеть и Интернет».
- Выберите Прокси в меню слева. На правой панели отключите все настройки.
Если DISM не удалось завершить или запустить на вашем ПК, проблема может заключаться в вашем прокси-сервере. Многие пользователи используют прокси-сервер для защиты своей конфиденциальности в Интернете, но иногда ваш прокси-сервер может мешать работе вашей системы и приводить к этой и другим проблемам.
После отключения прокси проверьте, решена ли проблема. Хотя прокси — отличный способ защитить вашу конфиденциальность в Интернете, многие пользователи предпочитают использовать VPN, а не прокси.
Если вы хотите защитить свою конфиденциальность в Интернете и ищете хороший VPN, мы настоятельно рекомендуем вам рассмотреть PIA.
8. Убедитесь, что ваш. wim не доступен только для чтения
Для этого выполните следующие действия:
- Найдите файл install.wim на жестком диске, щелкните его правой кнопкой мыши и выберите «Свойства».
- Когда откроется окно «Свойства», обязательно снимите флажок «Только для чтения». Теперь нажмите «Применить» и «ОК», чтобы сохранить изменения.
Многие пользователи копируют файл install.wim из установочного ISO-образа Windows 10, чтобы запустить сканирование DISM в автономном режиме.
Однако несколько пользователей сообщили, что DISM дал сбой из-за того, что файл install.wim был установлен как файл только для чтения.
Если это произойдет, ваш компьютер не сможет ничего записать в файл install.wim, и сканирование DISM не будет завершено. Таким образом, изменение свойств файла install.wim должно решить проблему в этом случае.
После внесения этих изменений попробуйте повторно запустить сканирование DISM.
9. Выполните обновление на месте
- Скачайте и запустите Media Creation Tool.
- Теперь выберите опцию «Обновить этот компьютер сейчас».
- Программа установки подготовит необходимые файлы, так что вам придется подождать.
- Выберите Загрузить и установить обновления (рекомендуется) и нажмите Далее.
- Подождите, пока скачаются обновления.
- Следуйте инструкциям на экране. На экране «Все готово к установке» нажмите «Изменить, что сохранить».
- Выберите «Сохранить личные файлы и приложения» и нажмите «Далее».
- Следуйте инструкциям на экране, чтобы завершить процесс обновления на месте.
Если сканирование DISM не удалось завершить на вашем ПК, вашим окончательным решением может быть обновление на месте. Этот процесс переустановит Windows 10 и принудительно обновит ее до последней версии.
В отличие от переустановки, этот процесс сохранит все ваши файлы и установленные приложения, поэтому вы сможете продолжить с того места, на котором остановились.
Как узнать, работает ли DISM?
DISM не требует много времени для сканирования вашего ПК на наличие ошибок. Обычно это от 10 до 30 минут, но иногда может занять несколько часов.
Пользователи иногда сообщают, что он зависает на отметке прогресса около 20%. Но это не значит, что он не работает, это нормально. Пока он показывает прогресс, но команда все еще работает.
Что делать, если DISM не работает в Windows 11?
Если вы перешли на новую ОС, вы уже знаете, что она не так уж сильно отличается от Windows 10, за исключением некоторых новых функций и улучшенного дизайна.
И да, DISM может выходить из строя в Windows 11 так же часто, как и в более старых ОС, так что к этому нужно быть готовым.
К счастью, все перечисленные выше решения будут без проблем работать на новой ОС, и она станет еще более доступной.
В Windows 11 проще получить доступ к средству устранения неполадок
Как вы можете видеть на нашем снимке экрана выше, в Windows 11 параметр «Устранение неполадок» находится прямо в настройках системы, для доступа к нему требуется меньше кликов.
Сбой DISM в Windows 10 может лишить вас необходимого встроенного инструмента для бесплатного восстановления вашего ПК. Но с исправлениями в этом руководстве вы сможете снова заставить его работать.
Не стесняйтесь сообщить нам, если вам удалось снова заставить DISM работать в Windows 10, в комментариях ниже.
Содержание
- 1 Что значит код ошибки 769 при подключении к интернету?
- 2 Как выявить причину 769 ошибки pppoe подключения?
- 3 Как исправить 769 ошибку подключения?
Ни для кого не секрет, что любой компьютер – всего лишь электронное устройство, и все его диалоги с пользователем ограничиваются возможностями установленной там операционной системы. Однако при возникновении любой сетевой проблемы пользователь ждет от машины едва ли не разумной беседы с четкой постановкой «диагноза» и конкретизации мер по его устранению. К сожалению, ПК способен лишь указать общую суть проблемы, а диагностику и устранение возникшей неполадки придется делать самостоятельно.
В данной статье мы рассмотрим, что означает ошибка 769 при подключении к интернету, и что делать, когда «указанное назначение недостижимо».

К слову, данная проблема является своего рода «интернациональной» – ей подвержены абоненты билайн, ростелеком, byfly и других известных провайдеров.
Ошибка подключения 769 на windows xp (и других ОП) означает, что произошел сбой pppoe соединения по локальной сети. Иными словами, ваш компьютер/ноутбук по какой-то причине «не видит» модема, и при подключении к интернету сообщает пользователю, что «указанное назначение недостижимо».

В большинстве случаев ошибка 769 возникает, когда:
- 1. Отсутствует физическое соединение по локальной сети (поврежден сетевой кабель, сломан коннектор или порт сетевой карты, неисправен модем);
- 2. Не работает сетевая плата компьютера;
- 3. Поврежден драйвер сетевой карты windows.
Как выявить причину 769 ошибки pppoe подключения?
В большинстве случаев 769 ошибка подключения интернета возникает в случае, когда на компьютере отключена (или некорректно работает) сетевая плата. Причина может скрываться в повреждении драйверов, которые следует обновить или установить заново.
Если подключение к сети осуществляется с помощью интернет-кабеля, то следует тщательно проверить его на наличие повреждений (некачественных скруток, перегибов, повреждения изоляции).
Иногда причиной 769 ошибки может оказаться брандмауэр. В случае заражения компьютера вирусами он может заблокировать соединение, и при подключении к интернету ПК сообщит вам, что «назначение недостижимо».
Как исправить 769 ошибку подключения?
В первую очередь при возникновении данного кода, следует проверить, корректность подключения сетевой платы к данному ПК. Для этого следует перейти в “Панель управления”, выбрать там раздел “Производительность и обслуживание” и отыскать вкладку “Система”.
Далее следует перейти в раздел “Свойства”, затем – “Оборудование, и выбрать здесь подраздел “Диспетчер устройств”.

Однократно кликните правой кнопкой мыши по сетевой плате и запустите ее, после чего перезапустите компьютер и проверьте корректность подключения интернета
Если ошибка продолжает отображаться, то проблема может быть в настройках локальной сети. Найдите в «Панели управления» вашего ПК подраздел «Сетевые подключения» и щелкните там пункт «Подключить» (после чего значок подключения должен стать синим).

Также рекомендуется проверить ПК на наличие зараженных документов. Для этого скачайте надежную антивирусную программу, удалите все зараженные файлы и обновите драйвера на сетевую карту вашего ПК.
Если ни один из указанных методов не помог вам избавиться от данной ошибки, рекомендуется обратиться к провайдеру за профессиональной технической поддержкой.
- Распечатать
Оцените статью:
- 5
- 4
- 3
- 2
- 1
(25 голосов, среднее: 2.5 из 5)
Поделитесь с друзьями!
При подключении интернета через протокол PPPoE у некоторых пользователей может появляться сообщение с ошибкой 769: указанное назначение недостижимо. Однако паниковать при появлении окна с ошибкой не стоит, так как устранить ее можно самостоятельно, без обращения к специалистам.
Значение этого сообщения
Сообщение об ошибке с кодом 769 может означать следующее:
- отключено подключение по локальной сети;
- отключена сетевая карта на компьютере.
Данная ошибка довольно распространена среди пользователей, чьи компьютеры работают на Windows XP.
Где искать ошибку
Чаще всего появление ошибки 769 связано с тем, что отключена сетевая карта на вашем компьютере. Также причиной может стать повреждение драйверов модема.
Если подключение к сети осуществляется с помощью кабеля, то причина ошибки может заключаться в его повреждении.
Еще одной причиной появления сообщения с невозможность подключиться к сети может стать брандмауэр. Брандмауэр просто на просто блокирует соединение с сетью.
Что такое, если ошибка возникает, но на первый взгляд все в порядке? В таком случае, не стоит исключать возможность того, что на компьютере действует вирусное программное обеспечение, что вполне вероятно может являться корнем проблемы.
Видео: Проблемы при подключении
Если пользователь видит в момент подключения интернета ошибку 769, то для решения проблемы необходимо в первую очередь проверить, подключена ли сетевая карта на компьютере.
Для чего проделываем следующее:
- для начала заходим в «Пуск»;
- затем заходим в «Панель управления»;
- далее в панели управления необходимо зайти в «Производительность и обслуживание»;
- затем кликаем по вкладке «Система»;
- далее открываем «Свойство системы», находим и кликаем по вкладке «Оборудование»;
- затем кликаем «Диспетчер устройств»;
- в «Диспетчер устройств» щелкаем по «Сетевые платы»;
- затем кликаем правой кнопкой мыши по сетевой карте и выбираем «Задействовать»;
- и последнее, что необходимо, — запустить мастер настройки сетевых подключений;
- подключаемся к интернету повторно.
Как убрать баннер с рабочего стола по номеру телефона? Ответ тут.
Если первый способ не дал результата, значит, что проблема, возможно, может быть в отсутствии подключения по локальной сети:
- сначала заходим в «Пуск»;
- затем находим и кликаем по «Панель управления»;
- далее ищем и заходим в «Сетевые подключения»;
- затем ищем значки в виде маленьких мониторов серого цвета. Значок мониторов серого цвета означает, что подключение по локальной сети отсутствует;
- кликаем по значкам, чтобы включить локальную сеть. После подключения значки станут синего цвета.
После проделанных действий можно пробовать подключаться к сети.
Если данные способы не принесли результата, то стоит проверить компьютер на вирусы, которые также могут вызывать сообщение: указанное назначение недостижимо. Для проверки компьютера на вирусное ПО можно воспользоваться бесплатными утилитами, например, «DoctorWebCureit».
В этой статье было подробно рассказано об ошибке 769, которая возникает при подключении к интернету, а также о способах ее решения.
( 1 оценка, среднее 1 из 5 )
Ошибка 769 возникает при попытке подключения через туннельное соединение VPN или PPPoE и говорит о том, что указанное назначение недостижимо. О том, что делать в таком случае, и почему именно возникает такая ошибка, и пойдёт речь далее в статье.
Ошибка 769 возникает при неправильной установке драйверов сетевого оборудования
На самом деле всё не так сложно, как может показаться на первый взгляд. Справиться с подобной проблемой вы сможете самостоятельно, без участия специалистов. Наиболее распространённой причиной такой неисправности является некорректная работа драйверов модема. Всё, что требуется от вас сделать в таком случае — загрузить драйверы с сайта производителя вашего модема и установить их. После этого перезагрузите модем и попытайтесь подключиться заново. Обязательно убедитесь, что сетевой кабель не имеет физических повреждений и в целом исправен.
Попробуйте включить сетевой адаптер. Чтобы сделать это, нажмите комбинацию клавиш Win+R и в открывшейся строке наберите ncpa.cpl. В окне доступных подключений отыщите и включите пункт «Подключение по локальной сети». Если всё равно не удаётся зайти в интернет, то, возможно, всё дело в сетевой карте вашего компьютера. Откройте «Диспетчер устройств» и в пункте «Сетевые адаптеры» / «Сетевые платы» установите «Включить» или «Задействовать» (зависит от версии операционной системы). После этого откройте «Мастер настройки сетевых подключений» и, отметив пункт «Подключить к Интернету», нажмите «Далее».
Ещё одной причиной ошибки 769 может быть брандмауэр Windows. Вполне вероятно, что он просто блокирует соединение. Отключите его на какое-то время и попытайтесь подключиться заново. Удаление файлов из интернета, которые накапливаются в браузере также поможет избавиться от ошибки. Для этого вам понадобится специальная утилита для чистки системного «мусора».
Также проблема может возникнуть из-за вредоносного программного обеспечения. Поэтому, если у вас появляется такая ошибка, обязательно запустите сканирование на вирусы. Используйте только лицензионные антивирусные программы, они не все платные. Есть хорошие, и при этом бесплатные антивирусы, которое можно скачать прямо с официального сайта. Среди прочих стоит выделить 360 Total Security, Avast Internet Security, Dr. Web и AVG.
Если вообще ни один из предложенных способов не помог вам избавиться от надоедливой ошибки 769, то, скорее всего, ваша сетевая карта неисправна и её придётся заменить на новую. Чтобы не покупать зря, попросите у кого-нибудь из знакомых сетевую плату, установите её на свой компьютер и попробуйте подключиться.
Это всё, что нужно знать об ошибке 769. Теперь вы в состоянии сами решить подобную проблему с подключением к интернету. Пишите в комментариях помогла ли вам эта статья, и делитесь своим опытом исправления ошибок при туннельном типе соединения.
Если ваша установка Windows 10 повреждена, вы обычно можете восстановить ее с помощью команды sfc / scannow, но если сканирование sfc не может решить проблему, вы всегда можете использовать DISM. Иногда процесс DISM может потерпеть неудачу, и сегодня мы собираемся показать вам, что делать в случае, если это произойдет.
Сканирование DISM может исправить многие проблемы на вашем компьютере, но многие пользователи сообщили, что сканирование DISM не было завершено или не запущено. Говоря о проблемах DISM, вот некоторые связанные проблемы, о которых сообщают пользователи:
- Не удалось выполнить DISM — не было выполнено ни одной операции. Это относительно распространенная проблема с DISM. Тем не менее, вы можете решить проблему, выполнив команду DISM с помощью ISO-файла Windows 10.
- DISM не удалось загрузить провайдера, выгрузить автономный реестр, очистить файловые буферы, установить каталог Windows, смонтировать образ — вот некоторые распространенные проблемы, с которыми вы можете столкнуться при сканировании DISM. Однако вы сможете исправить большинство из них, используя наши решения.
- Сбой DISM 0x8000ffff, 0x800f0954, 0x800f081f — Если вы получаете любую из этих ошибок, попробуйте скопировать файл install.wim из Windows 10 ISO и использовать его для сканирования DISM.
- Ошибка DISM при обработке команды cleanup-image, add-package — это некоторые распространенные проблемы с DISM, но их можно решить с помощью одного из наших решений.
- Ошибка DISM при попытке скопировать загрузочные файлы. Это еще одна распространенная проблема с DISM, но вы можете исправить ее, очистив компоненты образа системы.
- Dism.exe не удалось проверить командную строку, чтобы загрузить менеджер wim. Если у вас возникла какая-либо из этих проблем, перезапустите компоненты обновления Windows и проверьте, помогает ли это.
Решение 1. Проверьте свой антивирус
В некоторых редких случаях эта проблема может быть вызвана вашим антивирусом. Ваш антивирус может повлиять на вашу систему и вызвать эту проблему. Если в вашей системе произошел сбой DISM, вы можете решить эту проблему, просто отключив определенные антивирусные функции или вообще отключив антивирус.
Если это не поможет, попробуйте удалить антивирус. После удаления антивируса повторите сканирование DISM еще раз. Если удаление антивируса решит вашу проблему, вам следует подумать о переходе на другое антивирусное программное обеспечение.
На рынке есть много отличных антивирусных приложений, но если вы ищете антивирус, который не будет мешать вашей системе, мы рекомендуем вам попробовать Bitdefender .
Решение 2. Введите правильное местоположение файла Install.wim.
Если DISM выдает сообщение «Не удается найти исходные файлы», вам необходимо смонтировать ISO-файл Windows 10 и указать расположение файла Install.wim. Чтобы указать расположение файла, просто введите команду DISM / Online / Cleanup-Image / RestoreHealth /source:WIM:X:SourcesInstall.wim:1 / LimitAccess в командной строке . Помните, что вам нужно заменить X на букву, соответствующую диску, на котором смонтирован ISO-файл Windows 10.
Решение 3 — Скопируйте Install.wim с вашего жесткого диска
Немногие пользователи предположили, что вы можете решить эту проблему, скопировав Install.wim в корневой каталог вашего жесткого диска. Чтобы получить файл Install.wim, просто скачайте Windows 10 ISO, смонтируйте его и найдите файл Install.wim. После копирования файла Install.wim обязательно введите правильное местоположение файла Install.wim перед запуском сканирования DISM.
Также имейте в виду, что команда DISM чувствительна к регистру, и пользователи сообщили, что ввод install.wim вместо Install.wim привел к сбою DISM, поэтому обязательно введите правильное имя файла перед началом сканирования DISM. Немногие пользователи также сообщили, что DISM не поддерживает пробелы в расположении источника, поэтому убедитесь, что в папке с данными нет пробелов в названии.
Решение 4 — Очистить компоненты образа системы
Если у вас есть проблемы с DISM, вы можете решить эти проблемы, очистив компоненты образа системы. Это довольно простой процесс, и вы можете сделать это, выполнив следующие действия:
- Откройте командную строку от имени администратора.
- Когда откроется командная строка, введите Dism.exe / online / Cleanup-Image / StartComponentCleanup и нажмите Enter.
- Дождитесь окончания процесса
Кроме того, вы также можете запустить следующие команды:
- DISM / Online / Cleanup-Image / StartComponentCleanup
- DISM / Online / Cleanup-Image / AnalyzeComponentStore
После выполнения этих команд попробуйте снова выполнить сканирование DISM. Несколько пользователей сообщили, что выполнение следующих команд устранило проблему:
- Dism.exe / онлайн / Cleanup-Image / StartComponentCleanup
- Dism.exe / онлайн / Cleanup-Image / StartComponentCleanup / ResetBase
Если у вас все еще есть проблемы на вашем компьютере или вы просто хотите избежать их в будущем, мы рекомендуем вам загрузить этот инструмент (на 100% безопасный и протестированный нами) для сканирования и устранения различных проблем с ПК, таких как отсутствующие или поврежденные файлы, вредоносное ПО и аппаратный сбой.
Решение 5. Запустите средство устранения неполадок Центра обновления Windows
По словам пользователей, иногда проблемы DISM могут возникать из-за проблем Центра обновления Windows. Если DISM не удалось завершить или запустить в вашей системе, вы можете решить проблему, запустив средство устранения неполадок Центра обновления Windows.
Это довольно просто, и вы можете сделать это, выполнив следующие действия:
- Нажмите клавишу Windows + I, чтобы открыть приложение «Настройки» .
- Перейдите в раздел « Система и безопасность ».
- Выберите « Устранение неполадок» в меню слева. На правой панели выберите Центр обновления Windows и нажмите Запустить средство устранения неполадок .
- Следуйте инструкциям на экране для устранения неполадок.
После устранения неполадок попробуйте снова запустить сканирование DISM, и оно должно быть в состоянии завершить.
Решение 6 — Сброс служб Windows Update
Как уже упоминалось, проблемы с DISM могут быть вызваны Центром обновления Windows, и если DISM не удалось завершить на вашем компьютере, возможно, это проблема служб Центра обновления Windows. Тем не менее, вы можете решить эту проблему, просто сбросив службы Windows Update.
Это относительно просто сделать, и вы можете сделать это, выполнив следующие действия:
- Откройте командную строку от имени администратора.
- При запуске командной строки выполните следующие команды:
- чистая остановка wuauserv
- cd% systemroot% SoftwareDistribution
- ren Скачать Download.old
- чистый старт wuauserv
- стоповые биты
- чистые стартовые биты
- чистая остановка cryptsvc
- cd% systemroot% system32
- ren catroot2 catroot2old
- чистый старт cryptsvc
После выполнения этих команд компоненты Центра обновления Windows должны быть перезапущены, и проблема будет решена.
Решение 7 — Отключить прокси
Если DISM не удалось завершить или запустить на вашем компьютере, возможно, проблема в прокси-сервере. Многие пользователи используют прокси для защиты своей конфиденциальности в сети, но иногда ваш прокси может мешать работе вашей системы и приводить к этим и другим проблемам.
Чтобы решить эту проблему, рекомендуется отключить прокси-сервер и проверить, помогает ли это. Для этого вам просто нужно выполнить следующие простые шаги:
- Откройте приложение «Настройки» и перейдите в раздел « Сеть и Интернет ».
- Выберите Прокси из меню слева. На правой панели отключите все настройки.
После отключения прокси-сервера проверьте, решена ли проблема. Хотя прокси-сервер является отличным способом защиты вашей конфиденциальности в Интернете, многие пользователи предпочитают использовать VPN вместо прокси. Если вы хотите защитить свою конфиденциальность в Интернете и ищете хороший VPN, мы настоятельно рекомендуем вам рассмотреть возможность использования CyberGhost VPN .
Решение 8. Убедитесь, что ваш .wim не установлен только для чтения
Многие пользователи копируют файл install.wim из установочного ISO-образа Windows 10, чтобы запустить сканирование DISM в автономном режиме. Тем не менее, несколько пользователей сообщили, что DISM не удалось, потому что файл install.wim был задан как файл только для чтения.
Если это произойдет, ваш компьютер не сможет что-либо записать в файл install.wim, и сканирование DISM не будет завершено. Однако это можно исправить, изменив свойства файла install.wim. Для этого выполните следующие действия:
- Найдите файл install.wim на жестком диске, щелкните его правой кнопкой мыши и выберите « Свойства» .
- Когда откроется окно « Свойства», обязательно снимите флажок « Только для чтения» . Теперь нажмите Apply и OK, чтобы сохранить изменения.
После внесения этих изменений попробуйте снова запустить сканирование DISM.
Решение 9 — Выполнить обновление на месте
Если сканирование DISM не удалось завершить на вашем компьютере, вашим последним решением может быть обновление на месте. Этот процесс переустановит Windows 10 и заставит его обновить его до последней версии. В отличие от переустановки, этот процесс сохранит все ваши файлы и установленные приложения, поэтому вы сможете продолжить с того места, где остановились. Чтобы выполнить обновление на месте, выполните следующие действия.
- Скачайте и запустите Media Creation Tool .
- Теперь выберите Обновить этот компьютер сейчас .
- Программа установки подготовит необходимые файлы, поэтому вам придется подождать.
- Выберите Загрузить и установить обновления (рекомендуется) и нажмите Далее .
- Подождите, пока обновления будут загружены.
- Следуйте инструкциям на экране. На экране « Готов к установке» нажмите « Изменить то, что сохранить» .
- Выберите Сохранить личные файлы и приложения и нажмите Далее .
- Следуйте инструкциям на экране для завершения процесса обновления на месте.
После завершения процесса обновления у вас будет новая установка Windows 10, и ваши проблемы должны быть решены.
Сканирование DISM можно использовать для исправления поврежденной установки Windows 10, но даже сканирование DISM может иногда не работать, и если это произойдет, обязательно попробуйте некоторые из наших решений.