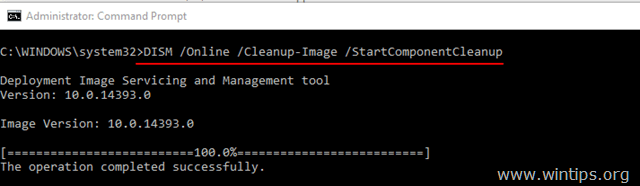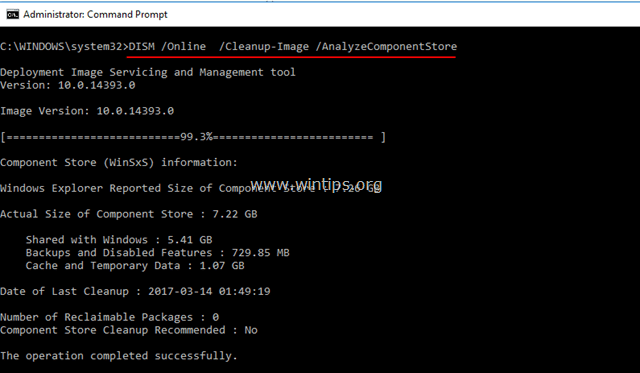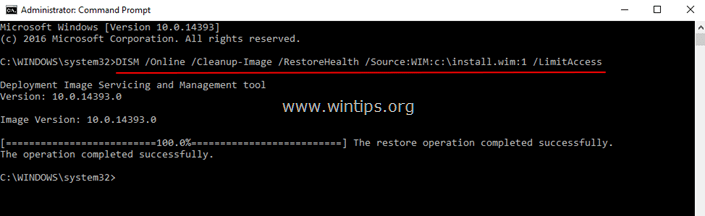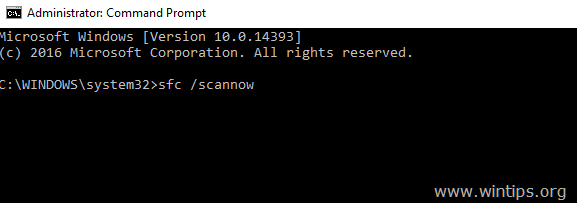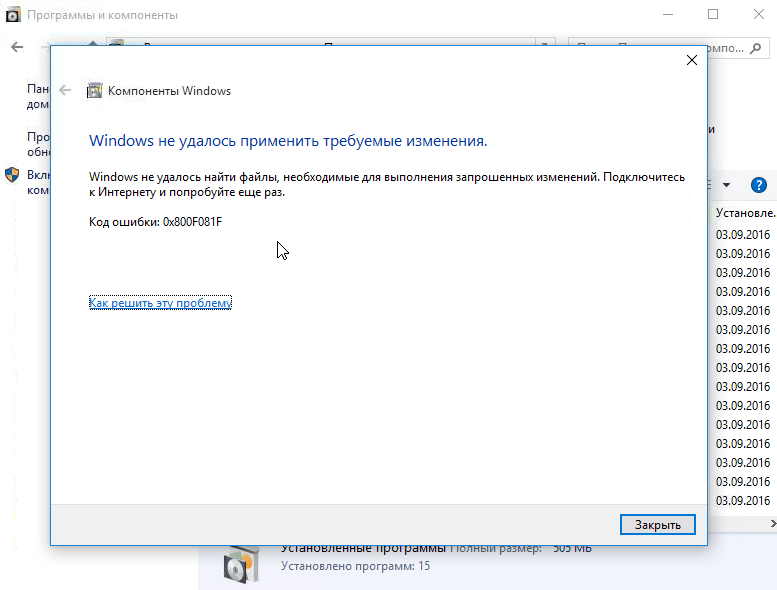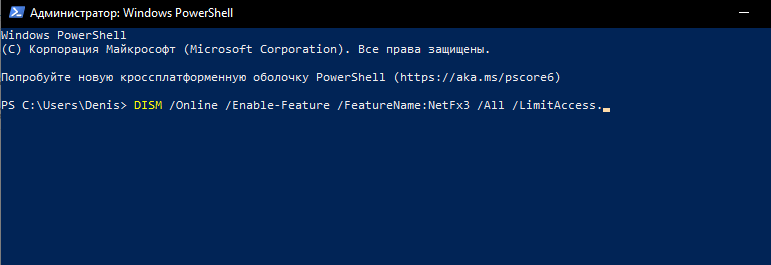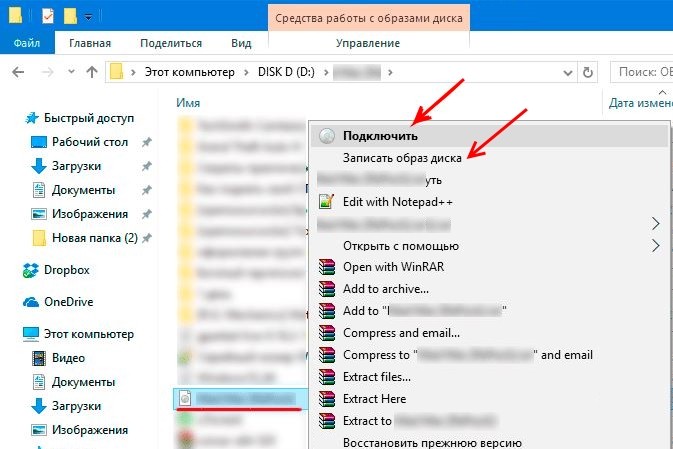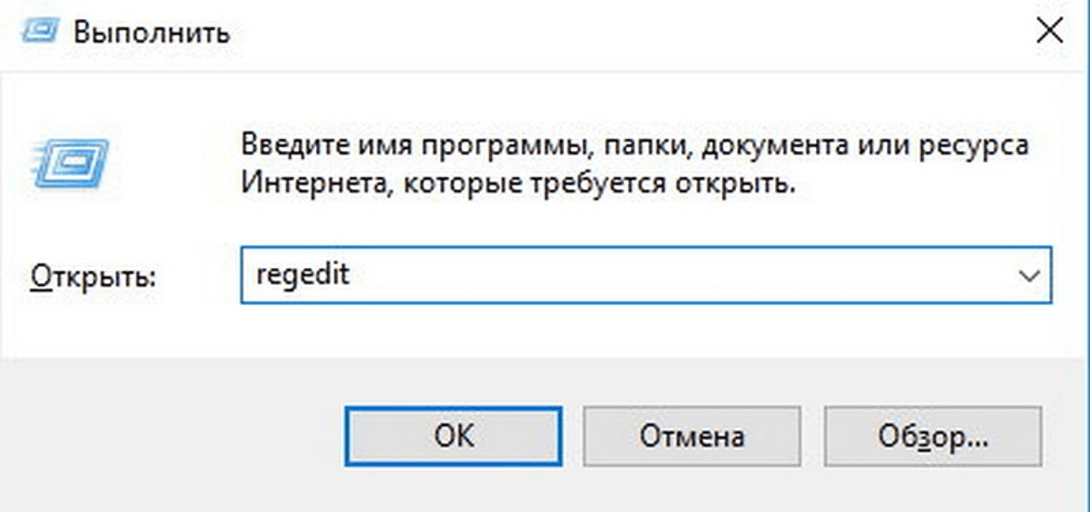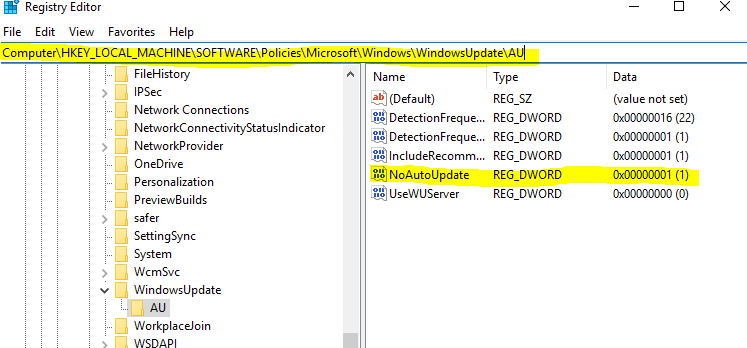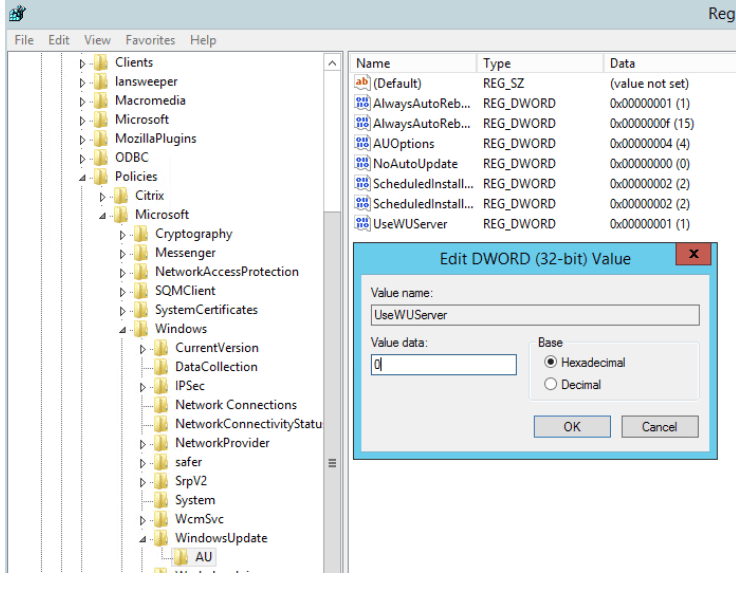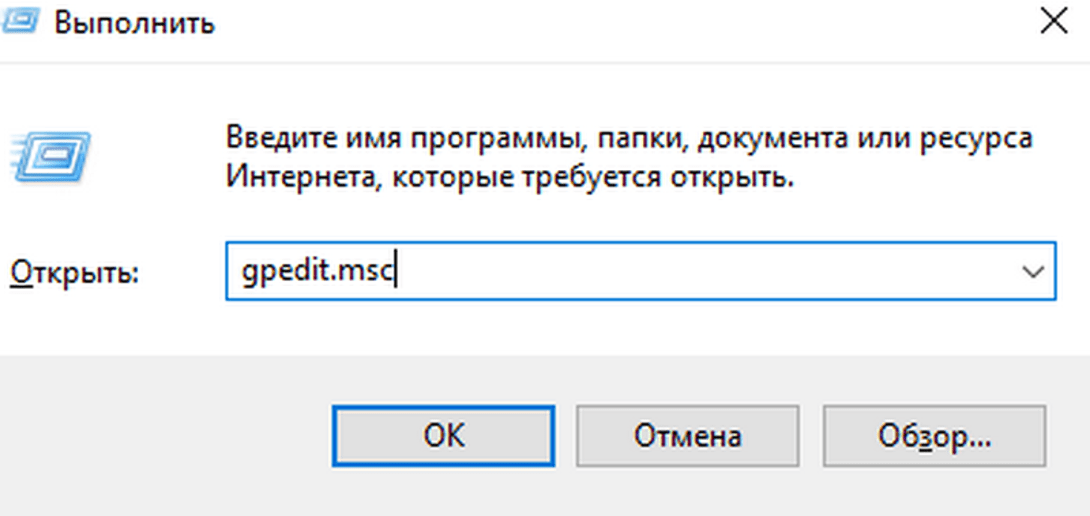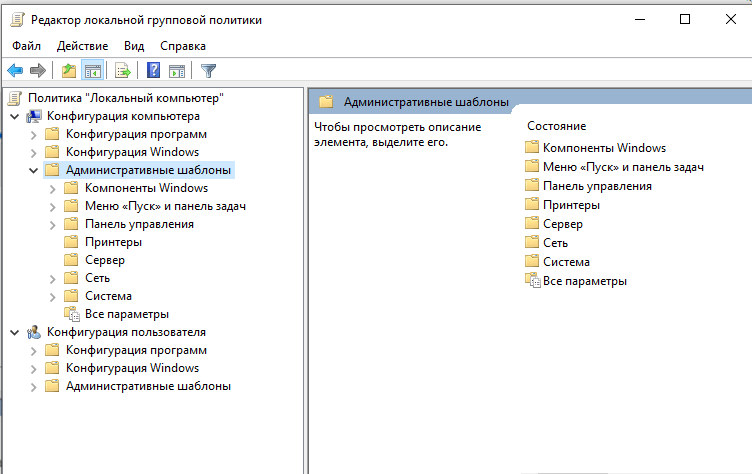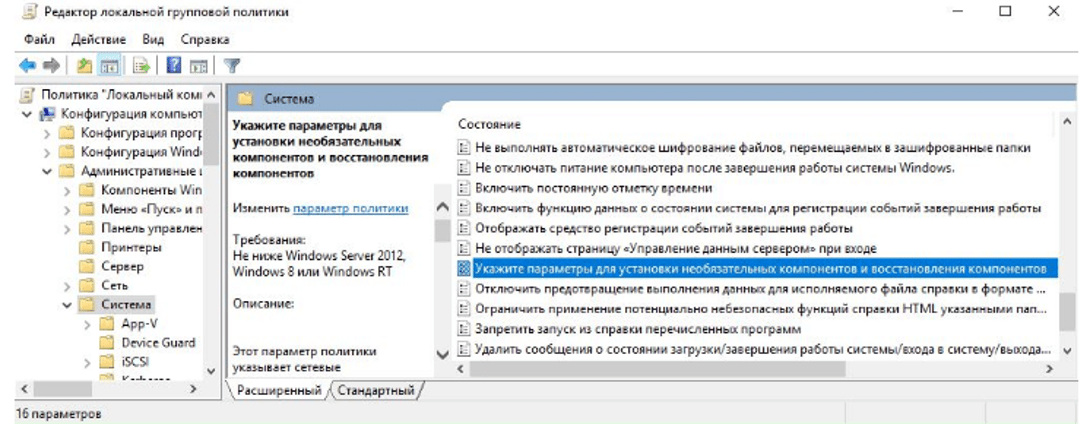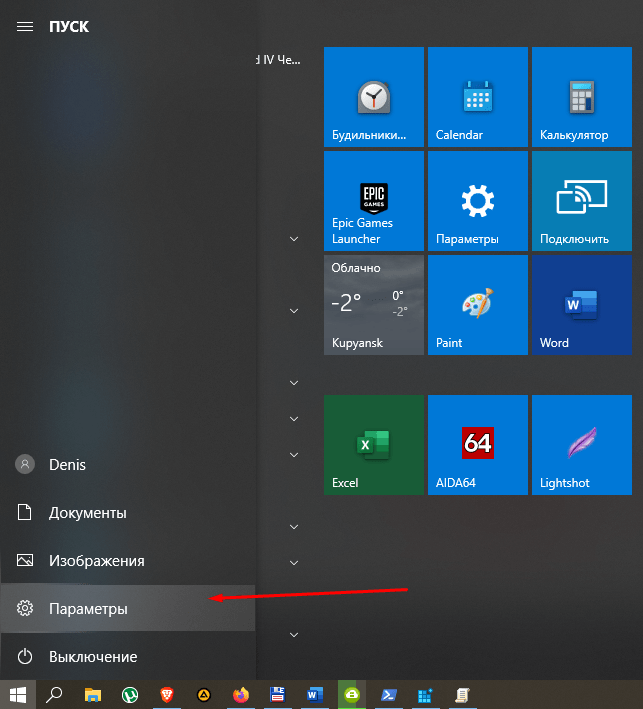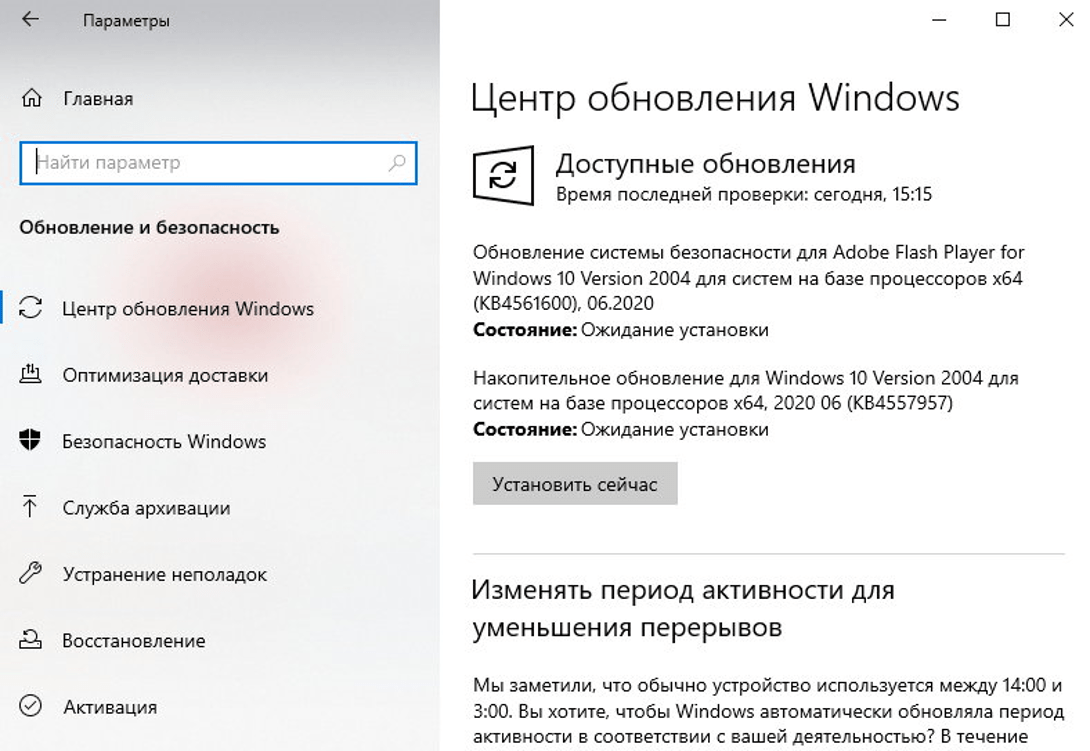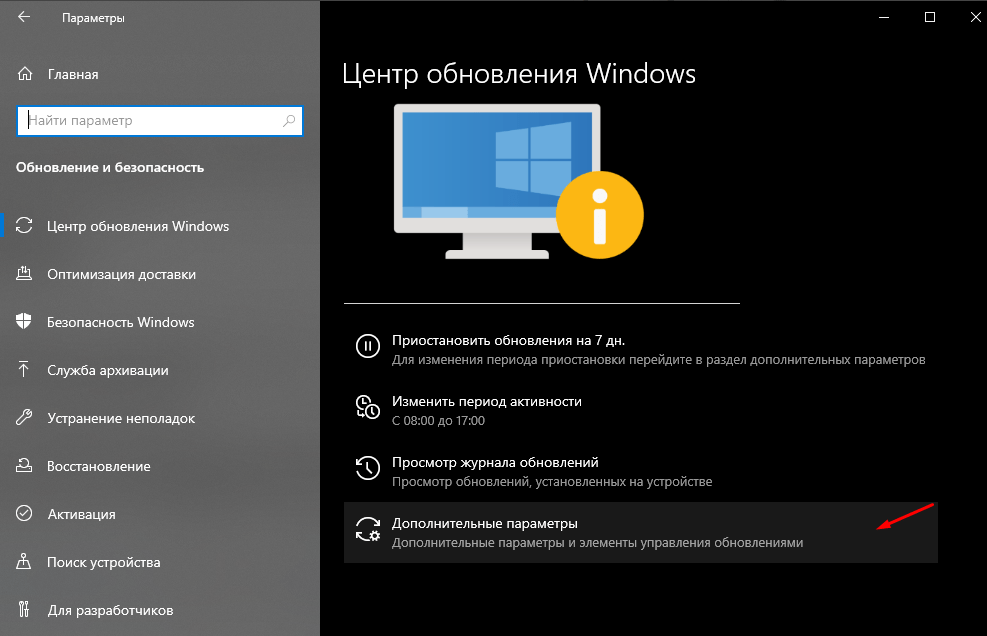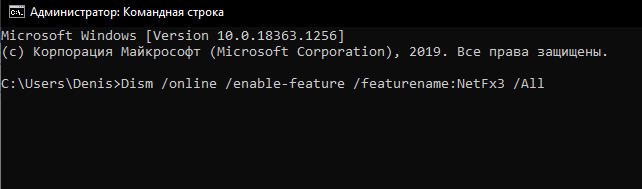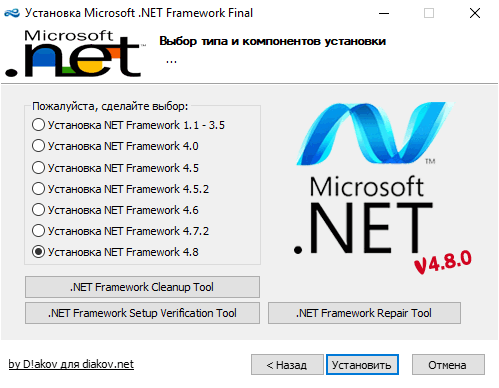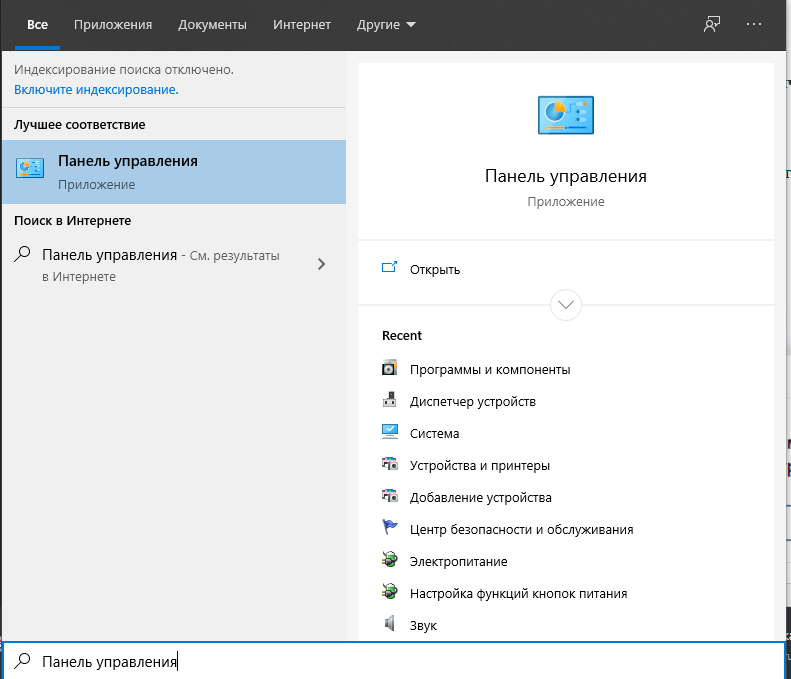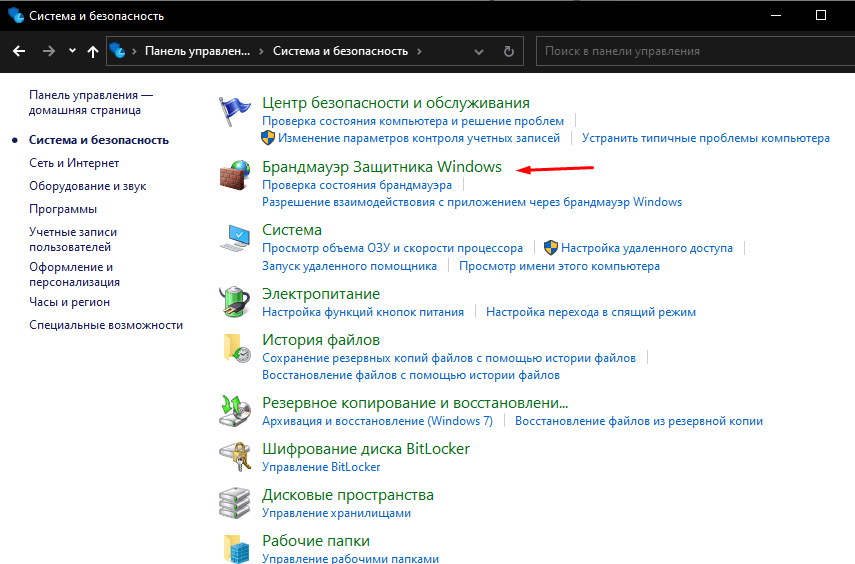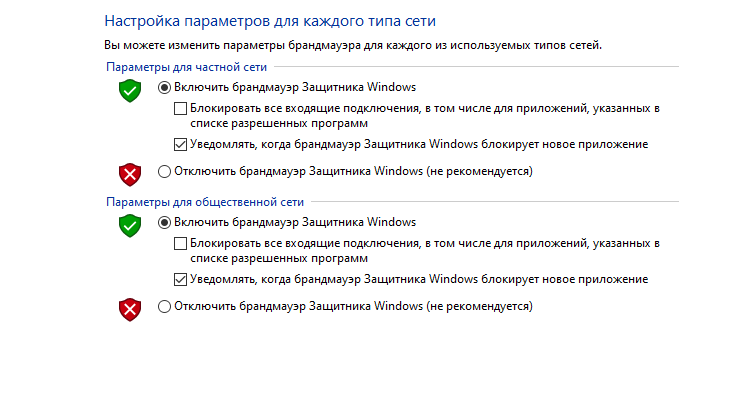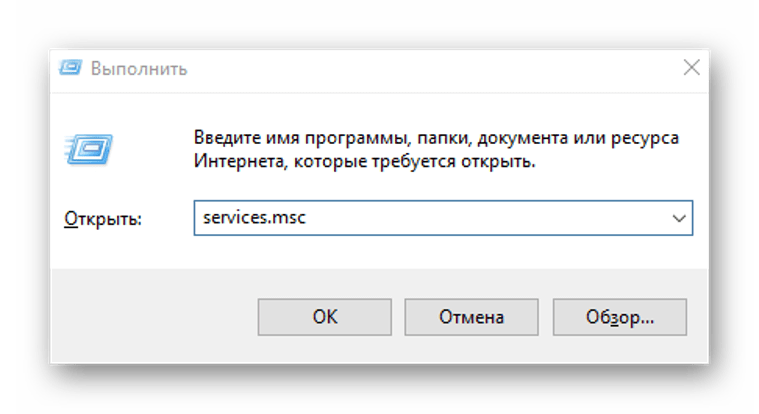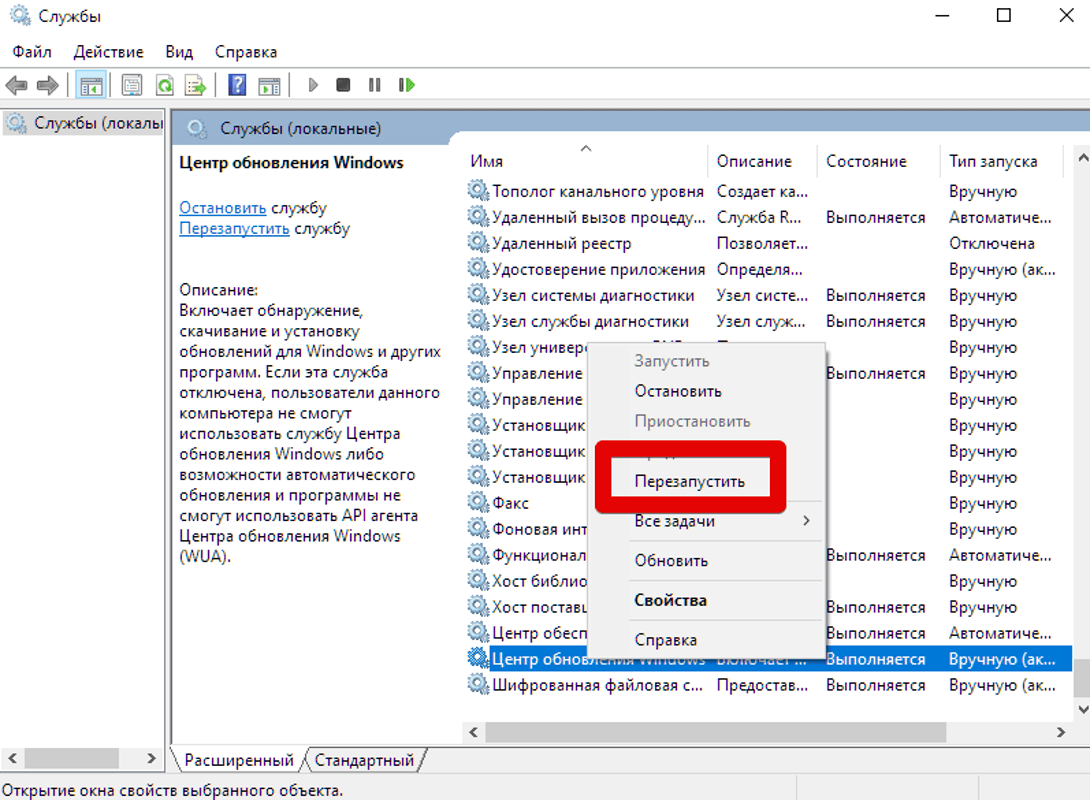Ошибка DISM 0x800f081f или как исправить отсутствие исходных файлов для получения обновлений.
Сразу: статья сложная, как и сам процесс, и состоит из кучи нюансов. Основная команда для решения вопроса приведена в конце текущей статьи, которую я решил дополнить второй частью. Если вы поймёте содержимое команды «ремонта» — пропускайте абзацы, спустившись вниз. По ходу же я объясняю возможные причины проблемы и как запастись тем, что может помочь её разрешить. Итак, ошибка DISM 0x800f081f проявляет себя сразу после попытки пользователя «починить» образ установленной Windows 10 с помощью команды DISM /Online /Cleanup-Image /RestoreHealth. Ошибка проявляет себя дополнением типа
Не удалось найти исходные файлы. Укажите расположение файлов, необходимых для восстановления компонента с помощью параметра «Источник»…
Перед этим консоль cmd с запущенной DISM нередко подзависает на строке прогресса эдак на 60 — 70%%. Далее DISM отсылает нас на офсайт Microsoft и, как обычно, предлагает ознакомиться с логом инструмента. Чаще всего ситуация получает своё развитие с момента, когда Windows 10 отказывается получить последние обновления:
Ошибка может видоизменяться в том же окне настроек обновлений от сеанса к сеансу, но итог один: те или не скачиваются, либо не устанавливаются:
Причина ошибки DISM 0x800f081f
Флаг DISM /RestoreHealth, как уже указывалось в статье Как починить Windows 10 с помощью DISM, предназначен для исправления проблем с образом Windows 10, используя узел Windows Update. Но если DISM обнаружила, что необходимых для исправления ошибки файлов не хватает, она просит указать дополнительный (к Windows Update) источник. Такие проблемы возникают в тот момент, когда некоторые параметры системы оказываются тесно завязаны со доустановленными средами. И которые обновить с помощью средств WU уже нельзя — чаще всего просто по причине устаревания (когда более новая версия обновления какого-то компонента подменяет предыдущее или поглощает его). Для Windows, кстати, это обычное явление. По опыту скажу — чем более обновлена (читай — обременена) ваша «старая» версия обновлёнными функциями, тем меньше надежды на DISM. Увы. В некоторых случаях это просто неминуемая пичалька. Кроме того, если ваша Windows 10 стала таковой после Windows 7 или Windows 8, я вам вообще вряд ли помогу. Так что перед любыми манипуляциями удостоверьтесь, что запущенная от имени администратора команда
sfc /scannow
отработала и не нашла ошибок или всё починила. Она также хранит свои логи по адресу %windir%logscbscbs.log, в котором можно посмотреть на проделанное. Так что (понимаю, что не до этого вам сейчас) есть смысл взглянуть на информацию о команде SFC. Также убедитесь в том, что вы попытались исправить ошибки в хранилище. Итак:
- хранилище компонентов Windows повреждено. Возможно, просто не хватает нескольких конкретных файлов и …
- … Windows не может залезть на сервера обновления, чтобы их восстановить.
- вы указываете на директорию с файлами восстановления, но там таких нет (кривой образ или не те функции).
- вы пытаетесь установить фишку, обращаясь к папке или файлам, на которые у вас нет доступа (часто снятия атрибута ТОЛЬКО ДЛЯ ЧТЕНИЯ должно хватить).
- набор файлов установки повреждён, не полный или содержит неверную (по отношении к уже установленной) версию установки.
Статья эта, как я уже говорил, дополнена второй частью «Причины ошибки DISM Не удалось найти исходные файлы.», в которой я попробовал разобрать различные подходы к решению ошибки со стороны среды DISM, характерной для проблемы «Не удалось найти исходные файлы«. Настоятельно рекомендую прочесть, если в процессе работы по этой статье вы столкнётесь с другими ошибками.
Перед началом работ…
В консоли команд cmd от имени администратора наберите поэтапно:
net stop wuauserv cd %systemroot%SoftwareDistribution ren Download Download.old net start wuauserv net stop bits net start bits net stop cryptsvc cd %systemroot%system32 ren catroot2 catroot2old net start cryptsvc
Обходим WSUS
Проверьте, есть ли в реестре такой ключ:
HKEY_LOCAL_MACHINESOFTWAREPoliciesMicrosoftWindowsWindowsUpdateAU
Есть? Параметр UseWUServer выводите в 0. Если ни ключа ни параметра нет, переходите к другому ключу:
HKEY_LOCAL_MACHINESOFTWAREPoliciesMicrosoftWindowsWindowsUpdate
параметр DisableWindowsUpdateAccess в 0 стой же перезагрузкой. Попробуйте DISM снова.
Что понадобится для дальнейшей работы, если не сработало?
- Валидный install.wim файл тех же версии, выпуска и языковой сборки Windows 10, что и ваша
- не менее 10 Гб свободного места на диске С:.
Напомню, что файл install.wim располагается по адресу
Скачанный_диск-или-папкаsourcesinstall.wim
установочного устройства с файлами Windows 10. Скачать образ ISO и вытащить файл из него можно легально с помощью двух способов:
- (1) утилиты Media Creation Tool . Если не получилось, скачайте программу у меня:
Загрузить утилиту для скачивания ISO Windows10 с К76
- (2) утилиты создания загрузочной флешки Rufus.
Второй способ быстрее и абсолютно надёжен, но первый можно считать вполне официальным:
Чаще всего указанный файл install.wim «поставляется» в чистом виде; иногда — в составе почти одноимённого install.esd. Для монтирования образа я традиционно использую Daemon Tools, хотя прекрасно подойдёт и встроенный инструментарий в Windows 10 через Монтировать. У меня все образы идут с готовым для работы install.wim. Если у вас файл install.esd, читайте следующий абзац; если везёт, как и мне, переходите к следующему.
Если у вас install.esd
- Очередной нюанс перед тем как начать: ESD файлы из установочного образа чаще всего нехотя воспринимаются средой DISM в качестве корректного источника. Посему сами «мелко-мягкие» разрабы советуют начать с конвертации ESD в WIM. У меня лично нет сколь-нибудь серьёзной статистики по этому поводу, но по отзыву некоторых юзеров использование ESD действительно возвращало ошибку, несмотря на верно выбранный образ и правильный синтаксис команды. Команда же(в той же DISM) для этого проста
dism /Export-Image /SourceImageFile:папка:гдележитобразISOinstall.esd /SourceIndex:X /DestinationImageFile:папка:гдебудетлежатьновыйISOinstall.wim /Compress:Max /CheckIntegrity
Не получается? Воспользуйтесь программами PowerISO или утилитой не для слабонервных ESD2WIM-WIM2ESD.cmd. В первой можно конвертировать ESD в WIM и обратно в графическом интерфейсе программы. Во второй — придётся указывать на файл вручную.
- Если решили продолжить — продолжаем. Копируем install.esd файл в корень диска С — оттуда нам будет лучше с ним работать напрямую. Файл лежит в папке sources смонтированного образа. Вы его не пропустите, т.к он самый большой.
ВНИМАНИЕ: все окна проводника Windows перед следующими командами закрыть.
- Теперь запускаем консоль cmd от имени администратора и командой
cd
- Переходим в корень нашего диска. Смотрим состав перекочевавшего сюда файла:
dism /Get-WimInfo /WimFile:install.esd
В моём файле 6 выпусков (если вы скачали предложенными мною способами, у вас меньше или так же). Я использую вариант Windows 10 Pro. Вы можете узнать о своей тут же из консоли, набрав команду:
winver
- Моему выпуску в консоли присвоен индекс 4. Извлекаем нужный install.wim из install.esd:
dism /export-image /SourceImageFile:install.esd /SourceIndex:4 /DestinationImageFile:install.wim /Compress:max /CheckIntegrity
По окончании процесса распаковки вы должны увидеть файл install.wim в той же директории диска. Переходим к действиям в следующем абзаце, начиная с команды очистки хранилища компонентов.
Если у вас файл install.wim
Нам достаточно скопировать файл также как и в предыдущем абзаце — в корень диска С.
ВНИМАНИЕ: все окна проводника Windows закрыть.
После этого запускаем консоль cmd от имени администратора и проверяем список выпусков Windows:
cd
dism /Get-WimInfo /WimFile:install.wim
Так как у меня установлена Windows 10 Pro, я чуть позже выберу индекс 4. Но для начала мне нужно очистить собственное хранилище компонентов от установленных ранее «обновлённых» файлов. В надежде, конечно, что эти «обновлённые» устаревшие файлы (вместе с другими) будут удалены:
DISM /Online /Cleanup-Image /StartComponentCleanup
А теперь следуем стандартной процедуре анализа состояния образа Windows 10 и применению исправления ошибок, как уже описывалось в статье Как починить Windows 10 с помощью DISM. Вводим поочерёдно:
DISM /Online /Cleanup-Image /AnalyzeComponentStore
DISM /Online /Cleanup-Image /RestoreHealth /Source:WIM:c:install.wim:4 /LimitAccess
Ещё раз акцентирую внимание на индексе файла — у меня 4. Ждём окончания ремонта. И, как всегда по окончании работ, запускаем старую-добрую проверку системных файлов:
sfc /scannow
Пока всё. Ошибка DISM 0x800f081f вас не должна более побеспокоить. До появления следующей устаревшей версии какого-либо компонента. Успехов нам всем.
На чтение 4 мин. Просмотров 2.7k. Опубликовано 17.04.2021
Все версии операционной системы Windows поставляются с множеством различных инструментов и утилит, которые доступны пользователям Windows, если Windows когда-либо потребуется какой-либо ремонт. Одним из таких инструментов является инструмент развертывания образов и управления обслуживанием (DISM). Инструмент DISM можно использовать через любую командную строку (с соответствующими привилегиями) и можно использовать для проверки состояния сетевого или автономного образа Windows и исправления образа Windows, который был поврежден или нуждается в каком-либо другом ремонте. Ниже приводится одна из наиболее часто используемых командных строк DISM:
DISM/Online/Cleanup-Image/RestoreHealth
Эта конкретная командная строка используется для восстановления онлайн-образа Windows. Часть этой команды RestoreHealth в первую очередь инструктирует DISM восстановить онлайн-образ Windows, но также открывает пользователю возможность указать дополнительные источники восстановления, в которых DISM может искать файлы, необходимые для восстановления онлайн-образ Windows. Однако при запуске этой командной строки в Windows 10 некоторые пользователи Windows могут столкнуться с ошибкой и появлением следующего сообщения об ошибке.
« Ошибка: 0x800f081f Не удалось найти исходные файлы. »

В этом сообщении об ошибке в основном говорится, что DISM не удалось найти файлы, необходимые для исправления образа Windows в Интернете в их местоположение по умолчанию. Чтобы решить эту проблему, необходимо либо запустить очистку компонентов, а затем сканирование SFC, либо предоставить DISM расположение, содержащее файлы, необходимые для восстановления образа. Вы также можете исправить это, обновив Windows с помощью средства создания мультимедиа на веб-сайте Microsoft.
Содержание
- Метод 1. Выполнение очистки компонентов
- Метод 2: получение исходного кода из образа Windows
- Метод 3: Обновление Windows
Метод 1. Выполнение очистки компонентов
Используя переключатель очистки компонентов DISM, вы можете очистить образ и снова заставить все работать правильно. Вот как это сделать.
- Откройте меню “Пуск”, введите cmd , щелкните правой кнопкой мыши и Запуск от имени администратора .
- В командной строке с повышенными привилегиями введите следующие команды в том же порядке:
dism.exe/online/Cleanup-Image/StartComponentCleanup
sfc/scannow
- Дождитесь выполнения этих команд, а когда они будут выполнены, запустите: Dism/Online/Cleanup-Image/RestoreHealth
На этом этапе Dism/Online/Cleanup-Image/RestoreHealth должен снова работать.
Метод 2: получение исходного кода из образа Windows
Используя свежий образ Windows 10, вы можете запустить команду DISM, указав расположение, которое содержит файлы, необходимые для восстановления образа..
- С тех пор, как MS удалила iso-файлы tech bench, доступно не так много источников. Однако отсюда вы можете получить дампы образов.
- После загрузки ISO-образа Windows 10 вам необходимо смонтировать его на свой компьютер, чтобы компьютер извлек его и затем имел к нему доступ. . Чтобы смонтировать ISO-файл в Windows, перейдите сюда и выполните действия, относящиеся к используемой вами версии Windows.
- Откройте меню «Пуск», введите cmd , щелкните правой кнопкой мыши и выполните Запуск от имени администратора .
- В командной строке с повышенными привилегиями введите следующую команду, заменив X на каталог, в котором находится ISO-файл Windows 10. загруженное ранее монтируется:
DISM/Online/Cleanup-Image/RestoreHealth/source:WIM:X:SourcesInstall.wim:1/LimitAccess
- Дождитесь выполнения команды, и на этот раз DISM должен успешно восстановить образ Windows. .
Убедитесь, что вы загрузили ISO-файл Windows 10 по ссылке для дампа Tech Bench, указанной выше, поскольку в результате вы получите ISO-образ, содержащий Install.wim. файл, который вам нужен. При загрузке ISO-образа Windows 10 из Microsoft Media Creation Tool вы получите ISO-образ, содержащий файл Install.esd, который практически бесполезен для исправления ошибки 0x800f081f.
Метод 3: Обновление Windows
Хотя это долгий процесс, он решает проблему путем переустановки всего ядра Windows с последним образом от Microsoft, что устраняет проблему. . Этот инструмент будет работать в Windows 7, Windows 8.1 или Windows 10.
- Получите средство создания Windows 10 Media отсюда.
- Запустите исполняемый файл с вашего ПК. Вам необходимо запустить это от имени администратора.
- Примите условия лицензии и выберите Обновить этот компьютер сейчас в Что вы хотите сделать ? , а затем нажмите кнопку “Далее”.
- Инструмент начнет загрузку, а затем установку Windows 10. Внимательно следуйте инструкциям, чтобы завершить обновление.
- По завершении , у вас должна быть свежая копия Windows с целым файлом. Нет необходимости запускать Dism/Online/Cleanup-Image/RestoreHealth , но вы можете запустить его, чтобы узнать, решена ли ваша проблема.
I was having some issues with Cortana on the recently released windows 10, so decided to run a SFC /Scan Now and DISM /Online /Cleanup-Image /restorehealth.
DISM Failed with
«Error: 0x800f081f
The source files could not be found.
Use the «Source» option to specify the location of the files that are required to restore the feature. For more information on specifying a source location, see http://go.microsoft.com/fwlink/?LinkId=243077.
The DISM log file can be found at C:WINDOWSLogsDISMdism.log»
The log is here: https://app.box.com/s/9ing5w3gs7b538d8nzqvz7r4y0msr78r
I could not understand the errors, only that it can’t seem to find the source and google searching has gotten me no where fast.
SFC Fails with:
«Windows Resource Protection found corrupt files but was unable to fix someof them. Details are included in the CBS.Log windirLogsCBSCBS.log. For example C:WindowsLogsCBSCBS.log. Note that logging is currently not supported in offline servicing
scenarios.»
Again I have had no luck in finding a fix.
CBS log is here: https://app.box.com/s/0zrlj0dnfx0mcjpoen7olqqawy1rp1ck
Thanks in advance for your kind assistance.
The DISM error 0x800f081f often occurs after running the «DISM /Online /Cleanup-Image /RestoreHealth» command on a Windows 10 or Windows 8 based computer, in order to repair the Windows image.
«Error 0x800f081f, The source files could not be found.
Use the «Source» option to specify the location of the files that are required to restore the feature…»
The «DISM /RestoreHealth» command is used to repair problems by searching in Windows Updates (or WSUS) to replace the damaged files. If, for any reason, DISM cannot the files required to repair the Windows image, then you must specify an additional location as a repair source of the appropriate files.
In this tutorial you will find detailed instructions to resolve the error DISM Error 0x800f081 on Windows 10 or Windows 8.
How to fix DISM 0x800f081f error in Windows 10/8
In order to solve the «DISM /Online /Cleanup-Image /RestoreHealth» error 0x800f081f, you must specify a valid* Windows image file (install.wim) that contains all the files needed from the repair process.
* The install.wim file must be of the same Windows Version, Edition & Language as the installed Windows version.
The install.wim file is contained in any Windows installation Media under the «sources» folder (sourcesinstall.wim). **
** If you have downloaded Windows 10 ISO, by using the media creation tool, you «ll realize that under the «sources» folder, instead of the install.wim you find an install.esd file. The install.esd contains several Windows 10 versions, so there is the need to extract a valid Windows 10 Image (according to the installed Windows Version & Edition, in order to use it with DISM, otherwise DISM will display the «The source files could not be found – 0x800f081f» error. Detailed instructions to do that can be found in Step-2 below.
If you don’t own a Windows Installation Media, then follow the instructions in Step-1, to get one. ***
*** Suggestion: Proceed and download a Windows Installation Media, by following the instructions in Step-1, even if you already have one.
Step 1. Download Windows Installation Media in ISO format.
1. From the links below, run the Media Creation Tool according to your Windows version.
-
- Download Windows 10 Media Creation Tool
- Download Windows 8.1 Media Creation Tool
2. Accept the License Terms.
3. Choose Create installation media for a another PC and click Next.
4. Press Next at «Select Language, architecture and edition» screen.
5. Select ISO file and press Next.
6. Choose a download location for the Windows ISO file and click Save.
7. Be patient until the download is completed and then continue to the next step.
Step 2. Extract the install.wim file from the install.esd file.
1. When the download is completed, right click at the Windows ISO fie you downloaded and choose Mount. *
* Note: If you are using Windows 8/8.1, then read this article: How to mount ISO files.
2. From the mounted Windows ISO file, copy the install.esd file from the «sources» folder (e.g. D:sourcesinstall.esd) to the root folder of drive C: *
* e.g. At this example the drive letter of the mounted Windows ISO file is D:
3. Right click on the Start menu and select Command Prompt (Admin).
4. Type cd to go to the root folder of drive C:
5. Then type the following command and press Enter, in order to find which images are inside the «install.esd» file:
- dism /Get-WimInfo /WimFile:install.esd
6. According to your Windows 10 installed version take note of the index number. *
* e.g.: If you have installed the Windows 10 Home edition on your system, then the Index number is «2».
7. Then give the command below to extract the corresponding to your Windows version «install.wim» file (Index number): *
- dism /export-image /SourceImageFile:install.esd /SourceIndex:IndexNumber /DestinationImageFile:install.wim /Compress:max /CheckIntegrity
* Note: Replace the IndexNumber according to your Windows 10 installed version.
e.g. For this example (for a Windows 10 Home based computer) we want to extract the install.wim file with Index number=2. So, the command will be:
- dism /export-image /SourceImageFile:install.esd /SourceIndex:2 /DestinationImageFile:install.wim /Compress:max /CheckIntegrity
7. When the process is completed you should find the exported install.wim on the drive C: (C:install.wim).
8. Continue to the next step.
Step 3. Run DISM Tool to Repair Windows Image.
Important: Follow the below steps, exactly as mentioned:
1. Right click at Start menu and select Command Prompt (Admin).
2. Type the following command and press Enter:
- DISM /Online /Cleanup-Image /StartComponentCleanup
3. When the operation is completed, give the following command (and press Enter).
- DISM /Online /Cleanup-Image /AnalyzeComponentStore
4. Finally repair the Windows image by specifying the «C:install.wim» as the source of the known good files, by giving this command:
- DISM /Online /Cleanup-Image /RestoreHealth /Source:WIM:c:install.wim:1 /LimitAccess
5. When the «RestoreHealth process» is completed, type the following command (and press Enter) to complete the repair process:
- SFC /SCANNOW
5. When the SFC scan is completed, then you ‘re done!
Additional Help: If you still face the «The source files could not be found» after following the above instructions, then continue to troubleshoot your problem by reading the instructions in this guide:
- FIX DISM Source Files Could not be Found in Windows 10/8 (Troubleshooting Guide)
Good luck! Let me know if this guide has helped you by leaving your comment about your experience. Please like and share this guide to help others.
If this article was useful for you, please consider supporting us by making a donation. Even $1 can a make a huge difference for us in our effort to continue to help others while keeping this site free:

If you want to stay constantly protected from malware threats, existing and future ones, we recommend that you install Malwarebytes Anti-Malware PRO by clicking below (we
do earn a commision from sales generated from this link, but at no additional cost to you. We have experience with this software and we recommend it because it is helpful and useful):
Full household PC Protection — Protect up to 3 PCs with NEW Malwarebytes Anti-Malware Premium!
Версия Виндовс 10 оснащена широким функционалом и возможностями. Но после последнего обновления стали появляться баги в работе обновленных продуктов от компании «Майкрософт». Загрузка технологии .Net Framework сопровождается кодом ошибки 0x800f081f. Соответственно, владелец гаджета пытается найти ответы на вопросы: из-за чего появляется ошибка 0x800f081f и как ее исправить в Windows 10?
Что вызывает код ошибки 0x800F081F?
В основном, она возникает при сбое во время обновления операционки. В итоге выполнить установку кумулятивных пакетов становится невозможно. После возникновения неполадки рабочая среда Виндовса подвергается разного рода проблемам, происходит зависание устройства. Неполадки такого рода обычно появляются на ПК с 64-разрядным процессором.
Причины возникновения данной ошибки:
- повреждение системных файлов;
- появление конфликтов между обновлениями системы и установленными программами;
- сбой при обновлении ОС, связанный с блокировкой вирусными ПО, файерволом;
- появление ошибки во время инсталляции кумулятивных обновлений.
Основной причиной ее появления также может стать сбой обновления Винды по причине некорректной работы .Net Framework. Здесь пользователь может установить программу повторно с использованием автономного установщика пакета утилиты.
Исходя из причины появления ошибки 0x800f081f, выбирают метод ее устранения. Для этого не требуется переходить к радикальным мерам, типа переустановки ОС. Достаточно воспользоваться одним из предложенных методов.
Способы исправления проблемы
В «десятке» имеются средства, помогающие выявить и устранить проблему. Такие же инструменты присутствуют и у сторонних разработчиков. Пользователю необходимо выполнить ряд манипуляций:
- проверить гаджет на наличие вирусных программ;
- обновить драйверы;
- очистить реестр, применив соответствующие утилиты.
Но перед выполнением этих действий юзеру нужно попробовать один из ниже перечисленных способов устранения проблемы, сопровождающейся кодом ошибки 0x800f081f.
Пробуем установить .Net Framework 3.5
Если на ПК уже установлена утилита, а ошибка все равно появляется, нужно попробовать обновить библиотеку. Возможно, программа просто не активирована на устройстве.
Для запуска технологии понадобится выполнить следующее:
- Открыть окно «Выполнить» нажатием горячих клавиш: «Win+R».
- Набрать в строке: OptionalFeatures.
- В открывшемся окне установить маркеры рядом со строкой «.Net Framework 3.5…».
- Нажать «Ok».
- Дождаться окончания процесса.
- Перезагрузить устройство.
Если после запуска компонента произошел сбой, пользователю понадобится инсталлировать утилиту с помощью автономного установщика приложения.
Используем команду DISM
Средство Командной строки, которое применяется для обслуживания образа системы, а также подготовки образа среды предустановки Винды. Операция выполняется с администраторскими правами.
Пошаговая инструкция:
- Нажать «Пуск» ПКМ.
- Выбрать из появившегося списка «Windows PowerShell».
- Ввести: DISM /Online /Enable-Feature /FeatureName:NetFx3 /All /LimitAccess.
- Нажать «Enter».
После завершения процедуры установки утилиты пользователю останется перезагрузить гаджет. Если во время процедуры возник сбой, можно воспользоваться методом установки программы из дистрибутива ОС.
Устраняем проблему через образ системы
Представляет собой полный слепок состояний операционной системы, включает все настройки, конфигурации и установленные в ОС программы. Для использования метода юзеру понадобится загрузить и смонтировать образ ISO в «десятке».
Чтобы воспользоваться этим вариантом, нужно скачать софт Media Creation Tools, далее следовать инструкции:
- Открыть программу.
- В открывшемся окне поставить маркер рядом со строкой «Создать установочный носитель…»
- Выбрать язык, архитектуру и выпуск ОС.
- Нажать «Далее».
- В открывшемся списке выбрать файл ISO, указать путь к папке.
- После загрузки ISO системы кликнуть ПКМ, выбрать «Подключить».
- Открыть КС (требуются администраторские права).
- Ввести путь: DISM /Online /Enable-Feature /FeatureName:NetFx3 /All /LimitAccess /Source:e:sourcessxs, где e:sourcessxs.
После выполнения всех пунктов компонент ОС установится за короткий промежуток времени. При запуске софта ошибка больше не должна появиться.
Через regedit
Стандартная встроенная утилита предоставляет пользователю доступ к многочисленным служебным файлам в графическом режиме. Метод применяется на корпоративных устройствах, где имеется собственный сервер.
Порядок действий:
- Нажать: «Win + R».
- Ввести в строку: regedit. Нажать «Enter».
- Перейти по пути: HKEY_LOCAL_MACHINESOFTWAREPoliciesMicrosoftWindowsWindowsUpdateAU.
- Поменять значение на «0» параметра UseWUServer.
- Закрыть окно реестра, перезагрузить ПК.
- Инсталлировать Фреймворк, используя «Включение и отключение компонентов Windows».
После решения проблемы таким методом юзеру нужно вернуть первоначальные настройки.
Редактор групповой политики
Для нормального функционирования ОС требуется восстановление файла с использованием редактора.
Воспользоваться инструментом можно следующим образом:
- Открыть окно «Выполнить».
- Ввести в строку: gpedit.msc.
- Нажать «Enter».
- Перейти в раздел «Конфигурация системы», далее – в «Административные шаблоны».
- Выбрать папку «Система».
- Справа выбрать и запустить «Укажите параметры для установки…».
- В окне «Включено» сохранить настройки.
Редактором в «десятке» можно воспользоваться только в Профессиональной, Корпоративной и Образовательной версиях.
Устанавливаем соответствующие обновления
Появление ошибки 0x800f081f может быть связано с отсутствием последних обновлений Винды. Проверить их наличие можно следующим образом:
- Открыть «Пуск».
- Перейти в «Параметры».
- Тапнуть по разделу «Обновление и безопасность».
- Кликнуть пункт «Проверка наличия обновлений».
- При обнаружении обновлений установить их через раздел «Параметры».
Если метод не помог, то понадобится обновить конкретный компонент: ввести в Командную строку: Dism /online /enable-feature /featurename:NetFx3 /All. Если подтвердить действия, произойдет процесс инсталляции, по завершению его юзер должен перезапустить девайс.
Через официальную утилиту Microsoft .NET Framework Repair Tool
Средство восстановления доступно на сайте разработчика. Помогает обнаружить проблемы, а также причины их возникновения. С помощью утилиты можно восстановить поврежденные файлы поддерживаемой версии .Net Framework. Приложение имеет простой и понятный интерфейс, предусмотрена поддержка Командной строки и ряд дополнительных возможностей.
Отключение антивируса и брандмауэра
Встроенные антивирусные ПО нередко блокируют процесс обновлений. Такие программы применяют особые алгоритмы, которые прогнозируют опасность действий других программ. Алгоритмы универсальны, срабатывают не на конкретный код. Поэтому они зачастую блокируют безопасные софты.
Исправить ошибку с помощью отключения антивируса можно следующим образом:
- Зайти в Панель управления.
- Кликнуть по разделу «Система и безопасность».
- Нажать на «Брандмауэр Защитника Windows».
- Выбрать включение/отключение опции.
- Поставить маркер возле параметра отключения.
- Сохранить настройки.
После отключения антивирусного ПО пользователю потребуется снова проверить причины, спровоцировавшие появление ошибки.
Включаем/выключаем Центр обновлений
Если ошибка возникла в ходе обновления операционки, можно попытаться включить или отключить ЦО.
Для этого понадобится:
- Вызвать окно «Выполнить».
- Ввести в строку: services.msc.
- Нажать «Enter».
- В перечне найти Центр обновлений, щелкнуть по нему ПКМ.
- В окне выбрать «Перезапустить».
- Если ЦО был выключен, нажать «Включить».
После перезапуска ЦО инсталляция файлов должна происходить без ошибок.
Решить возникшие неполадки в сопровождении кода ошибки 0x800f081f можно несколькими способами. Обычно методы помогают справиться с поставленной задачей. Но, если же ни один из них не помог устранить неполадку, пользователю остается только переустановить систему.















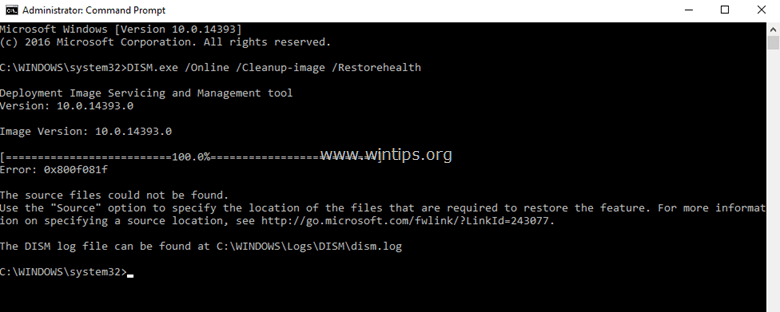
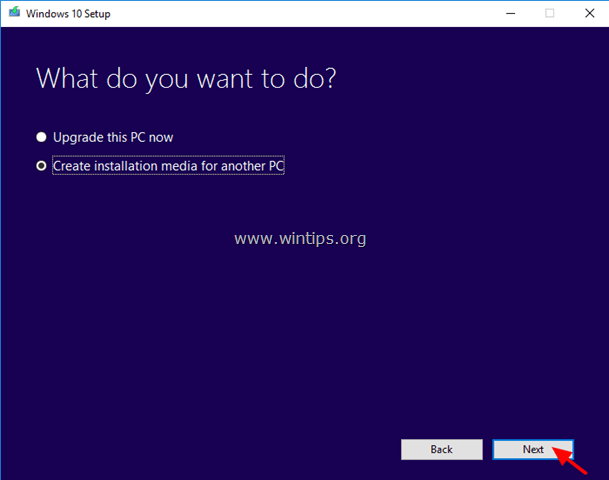
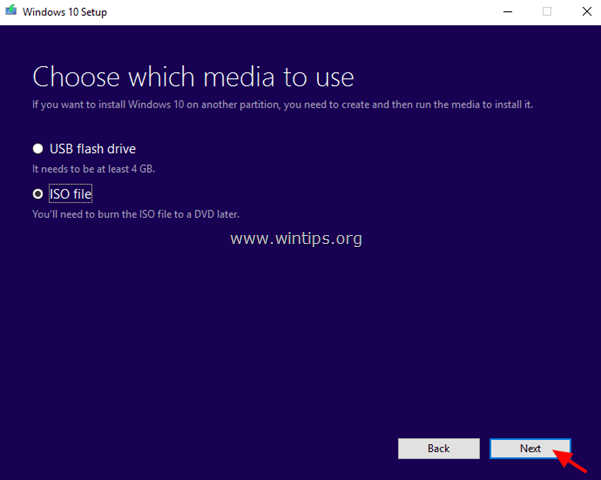
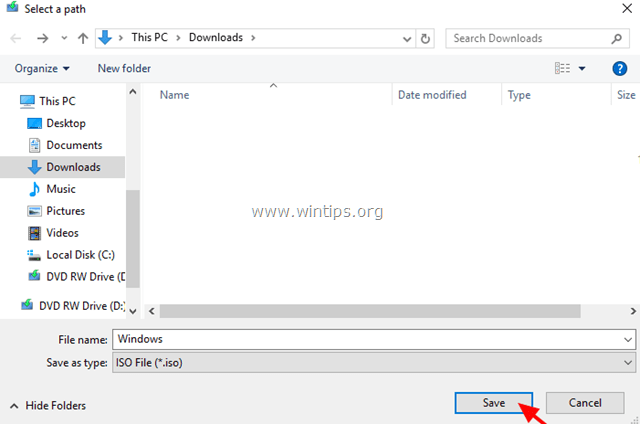
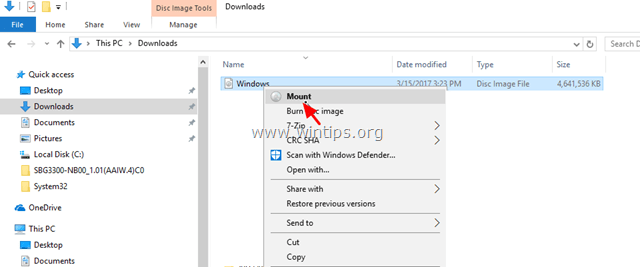
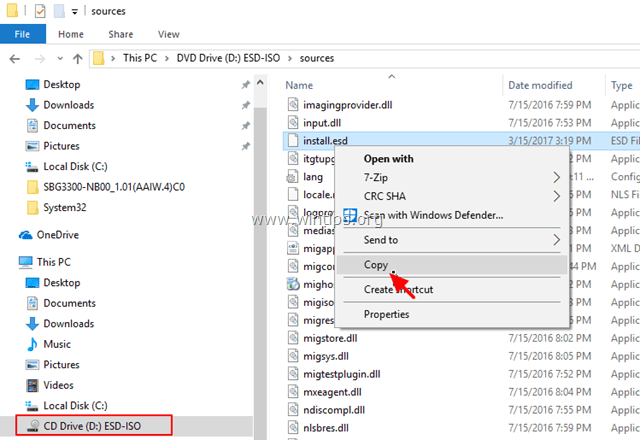
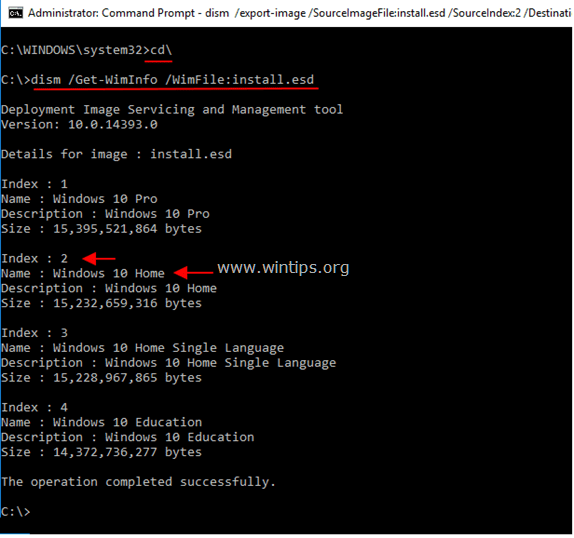
![image_thumb[4] image_thumb[4]](https://www.wintips.org/wp-content/uploads/2017/03/image_thumb4_thumb.png)