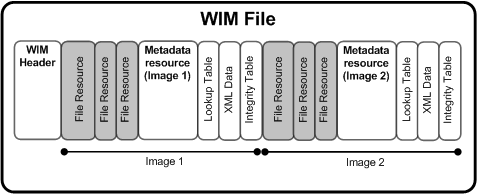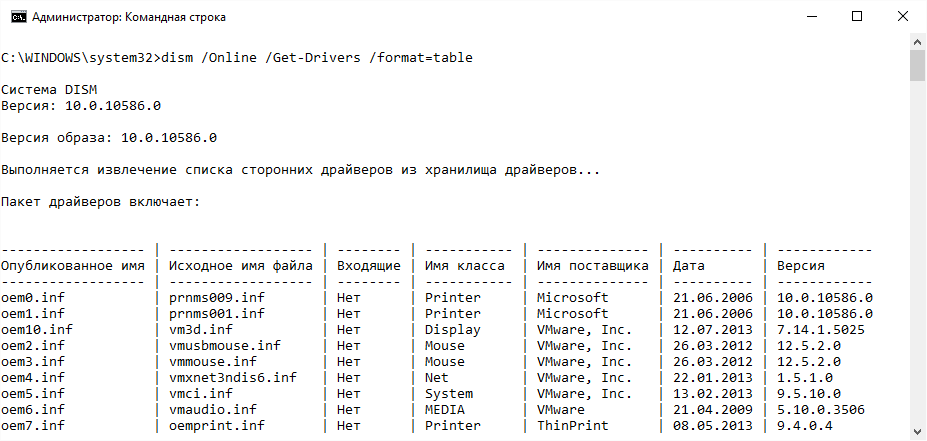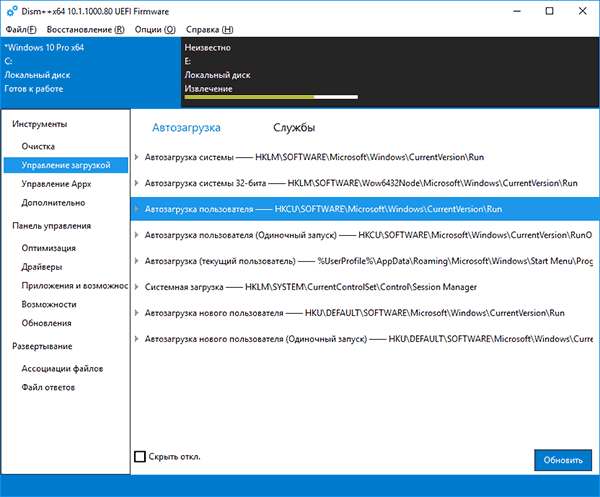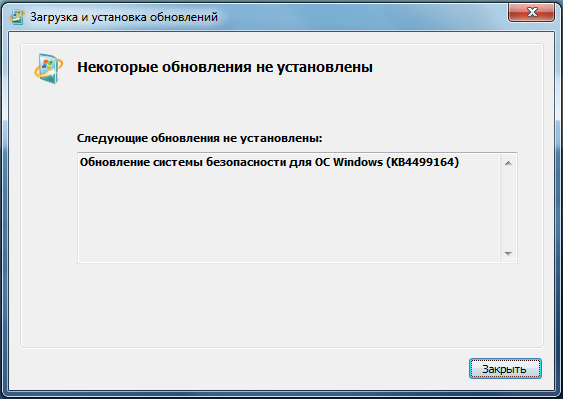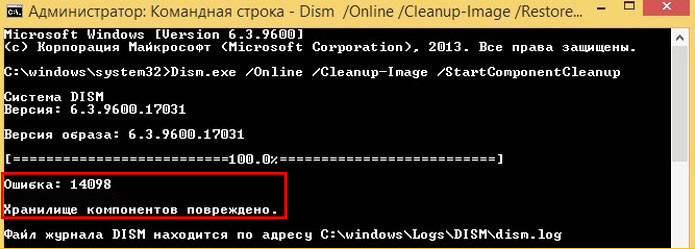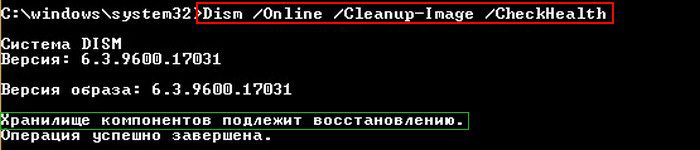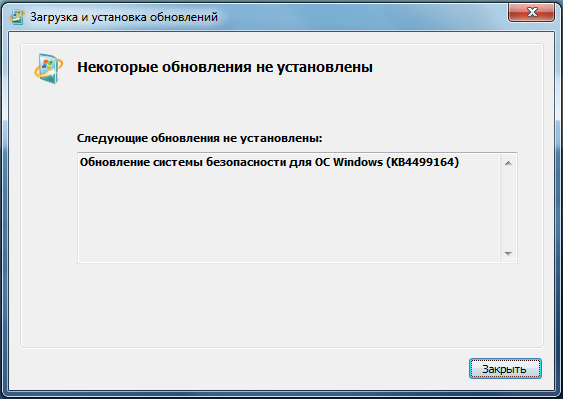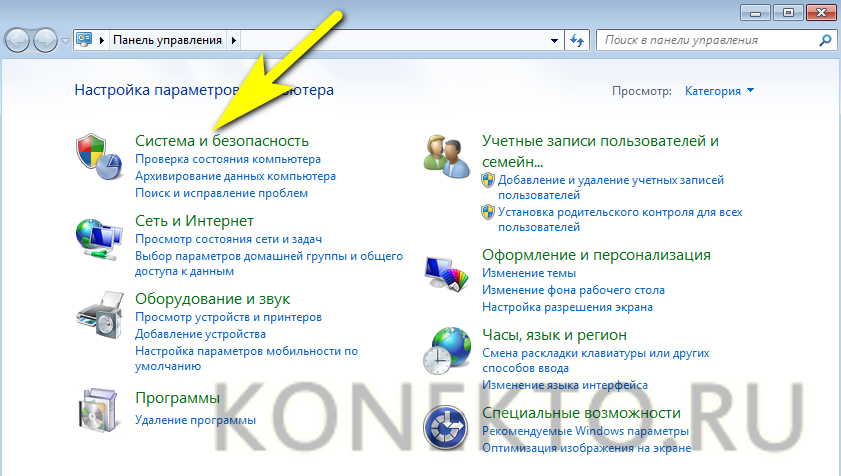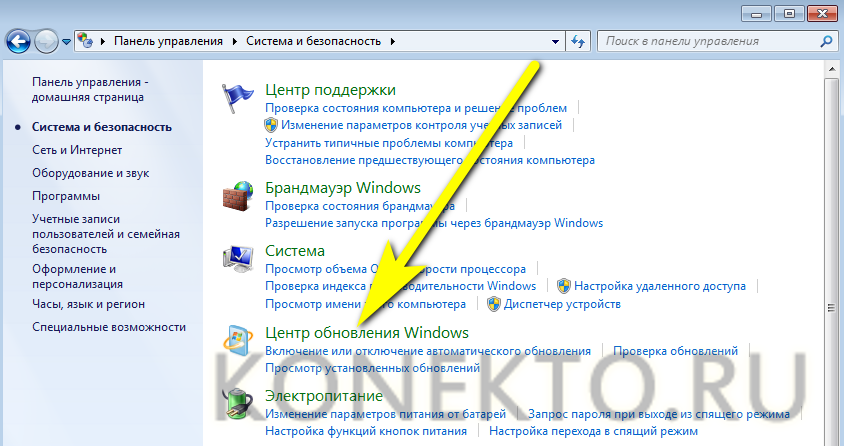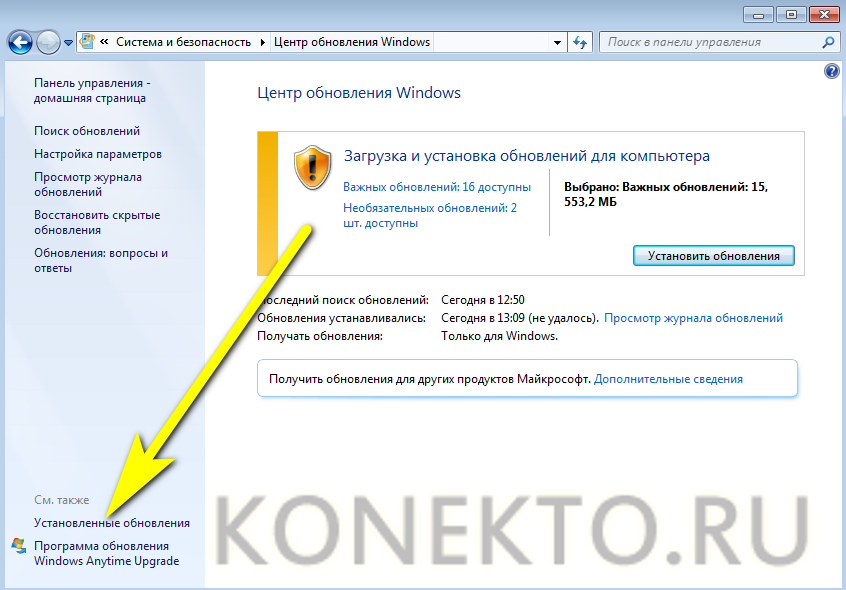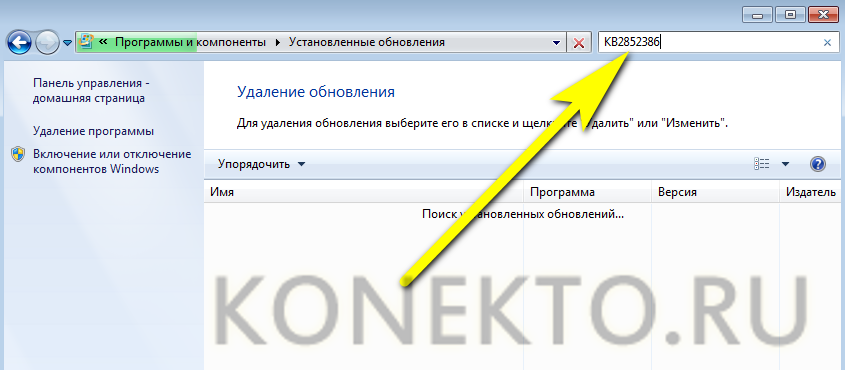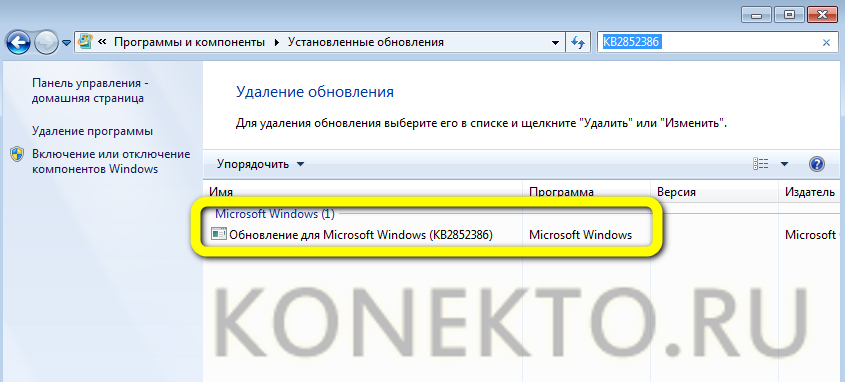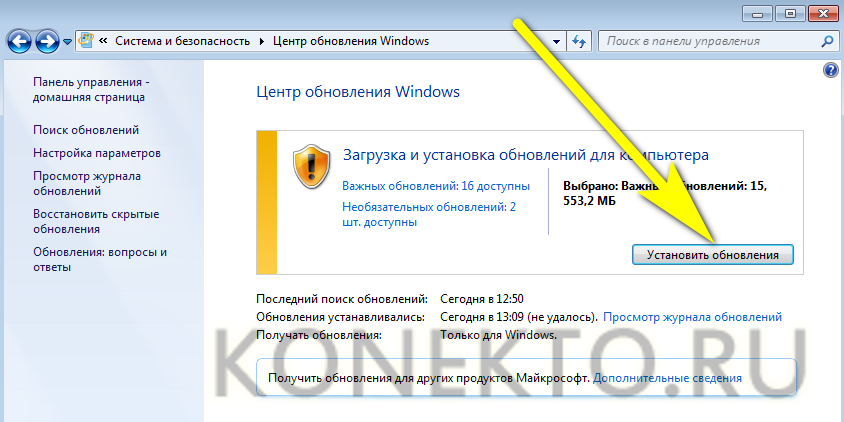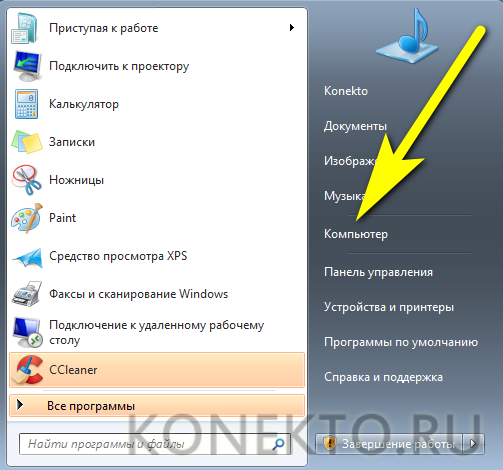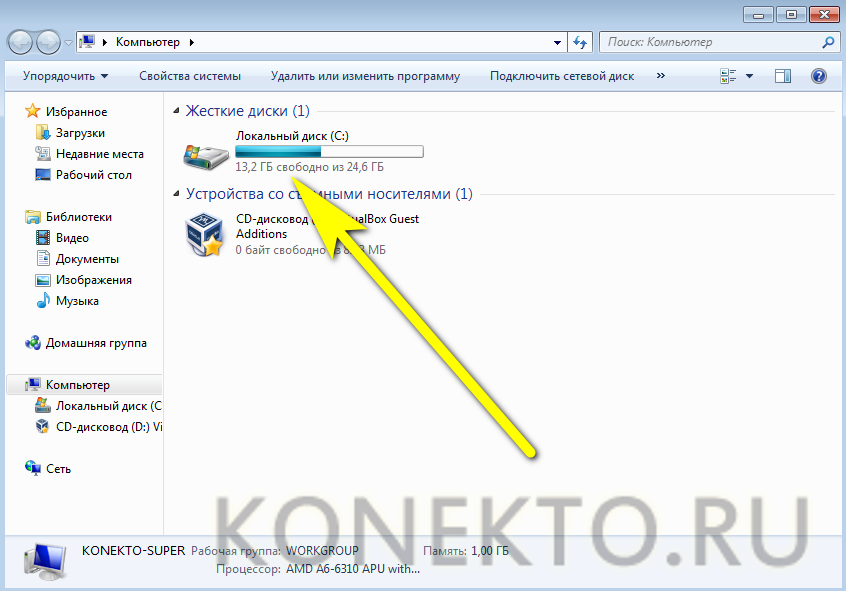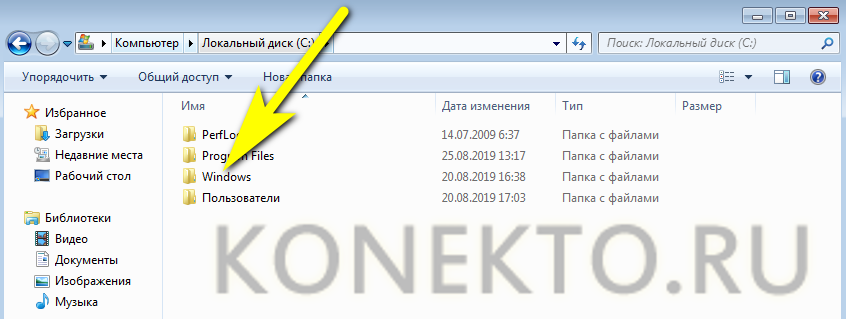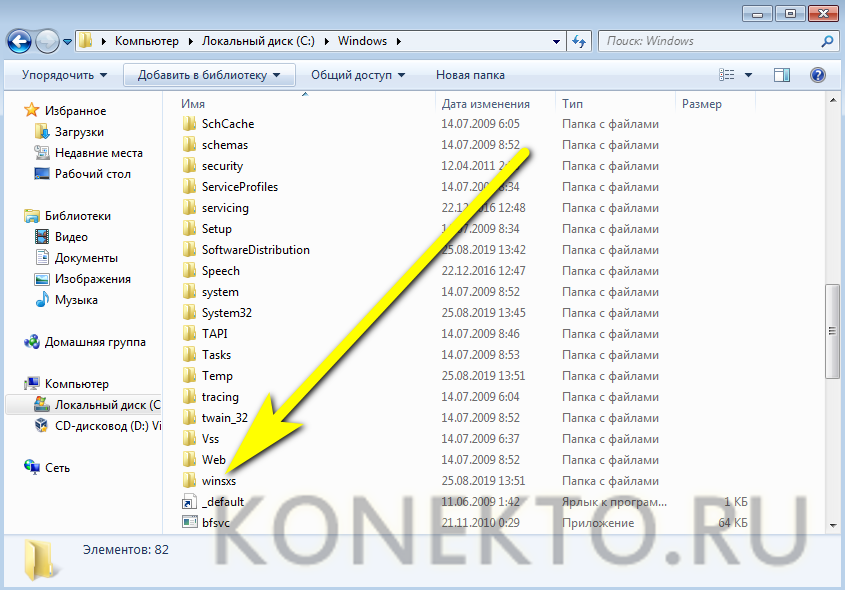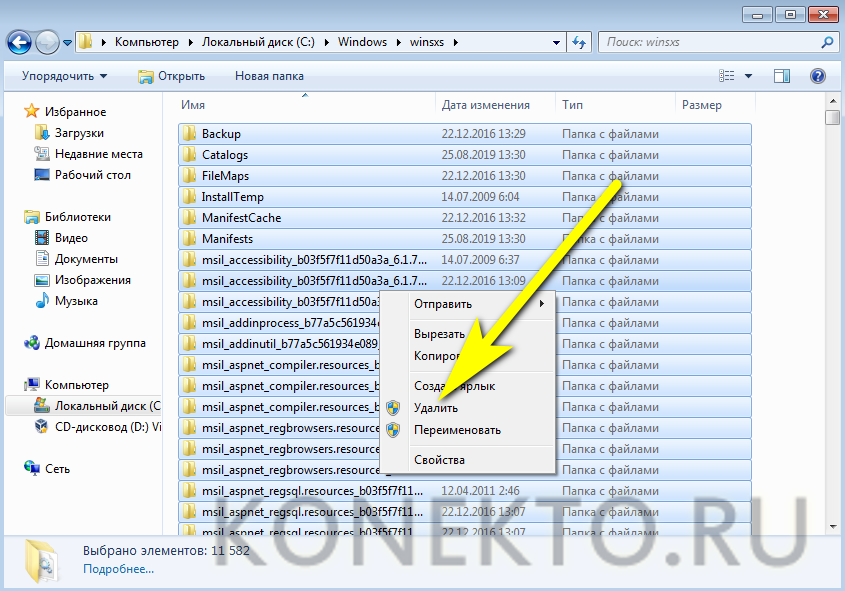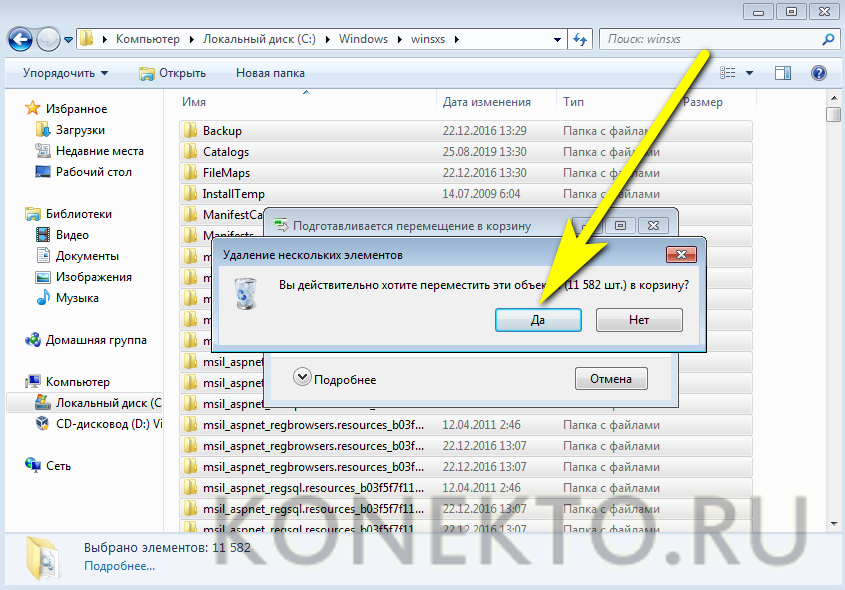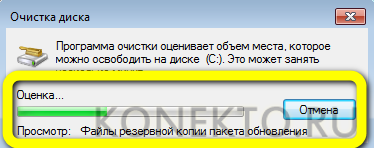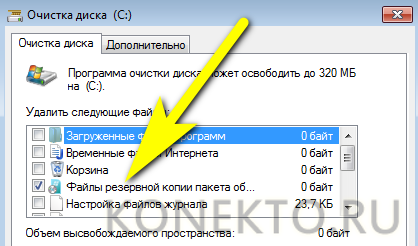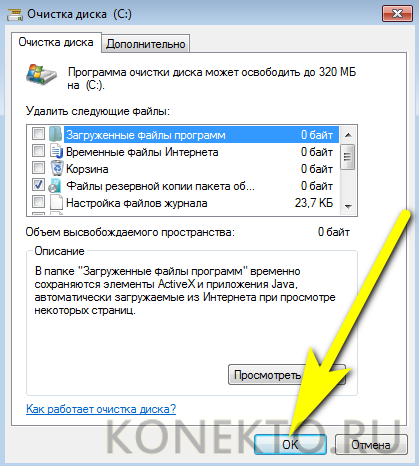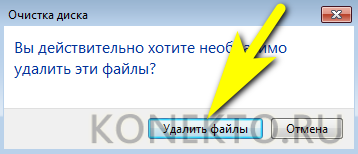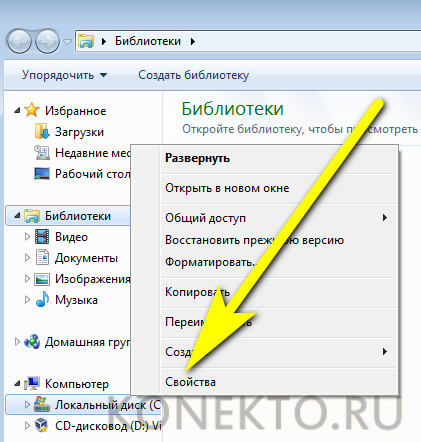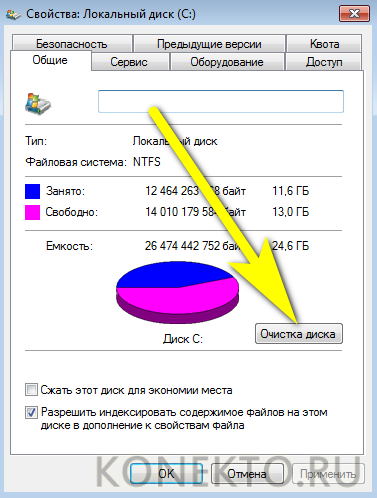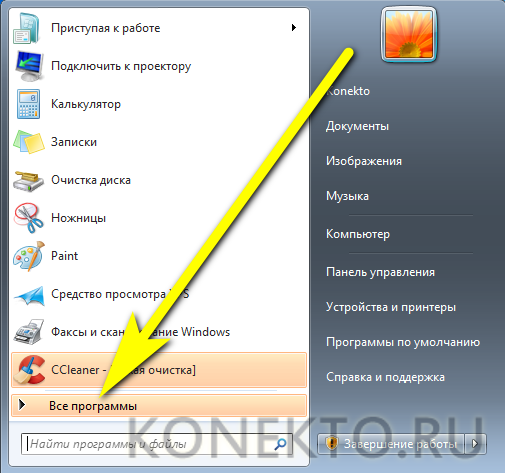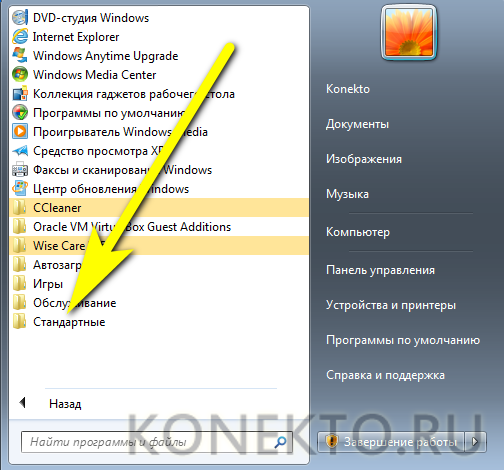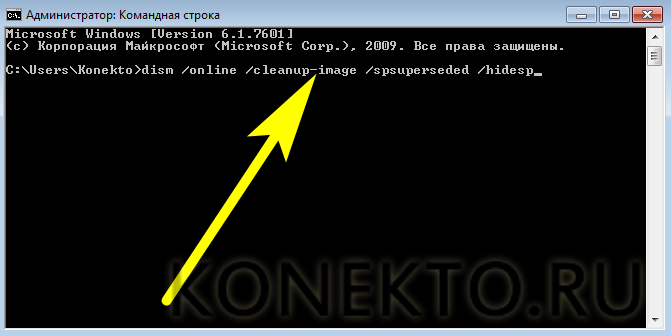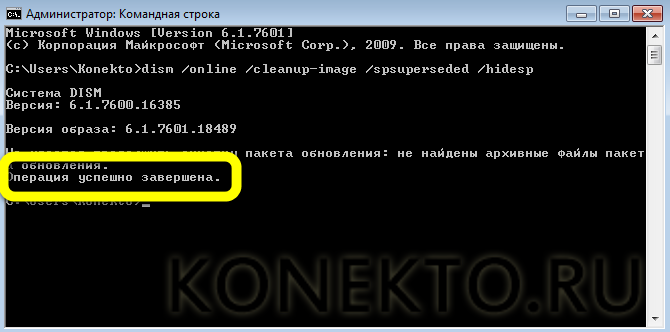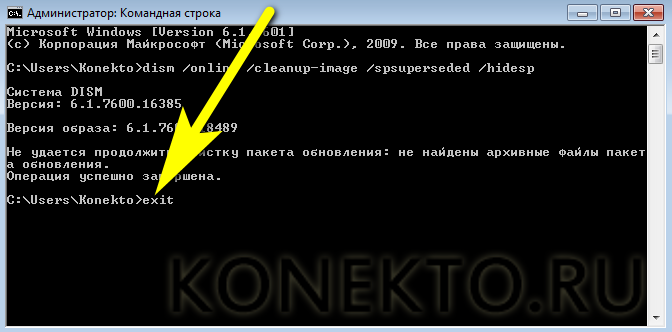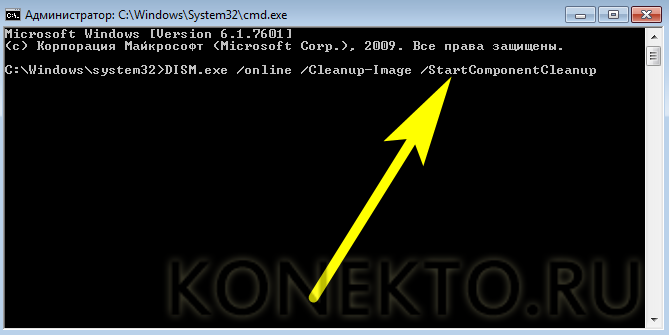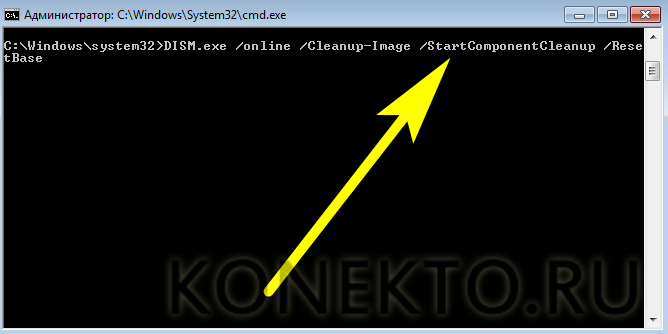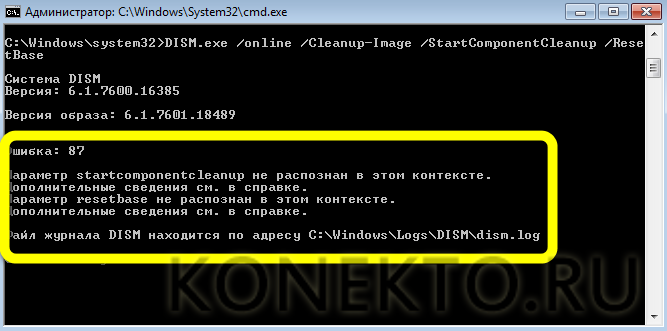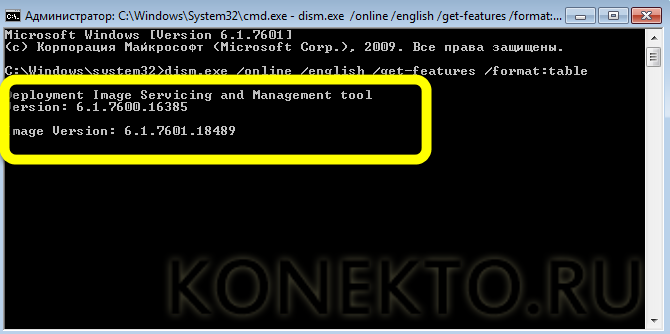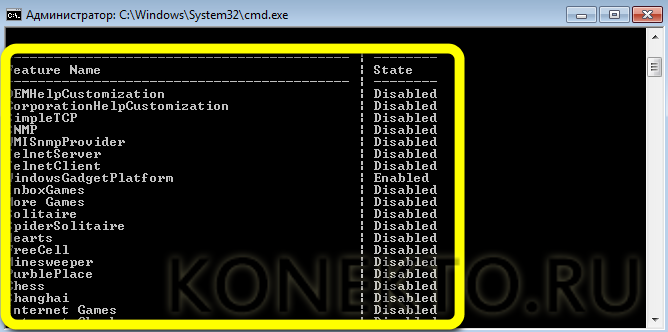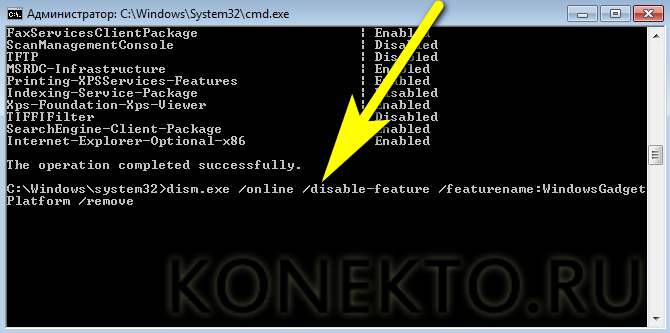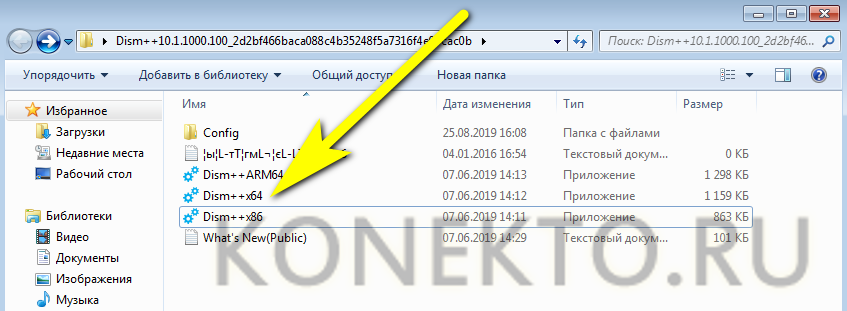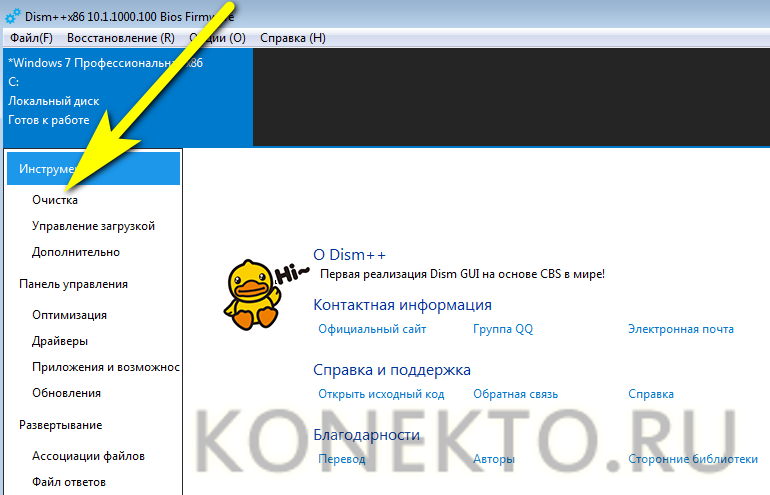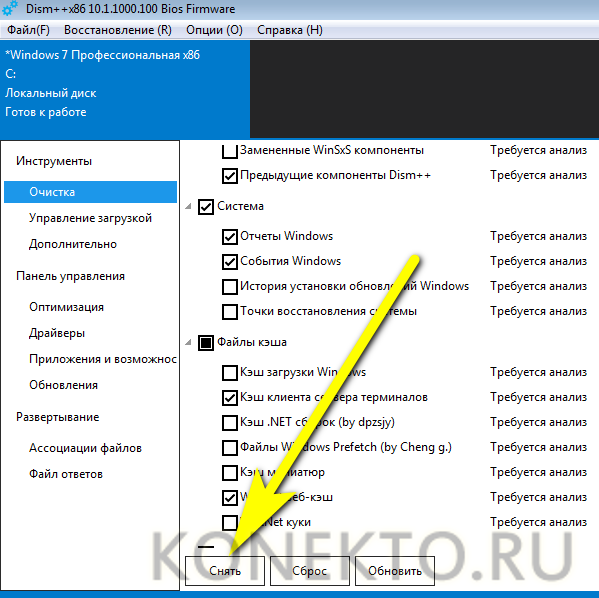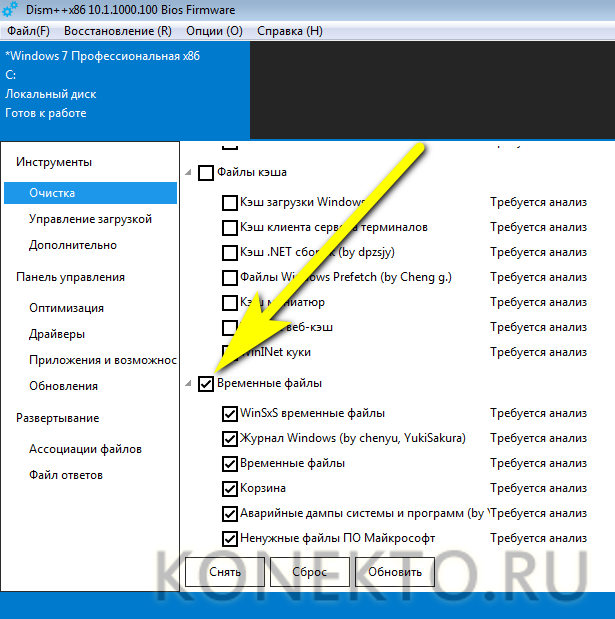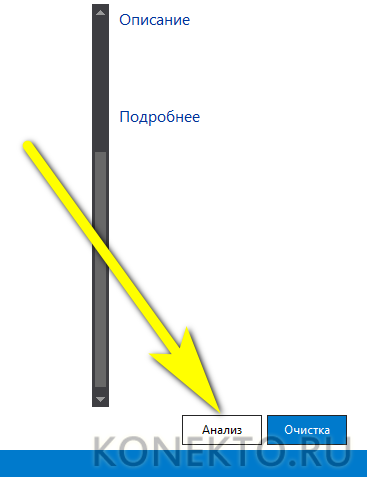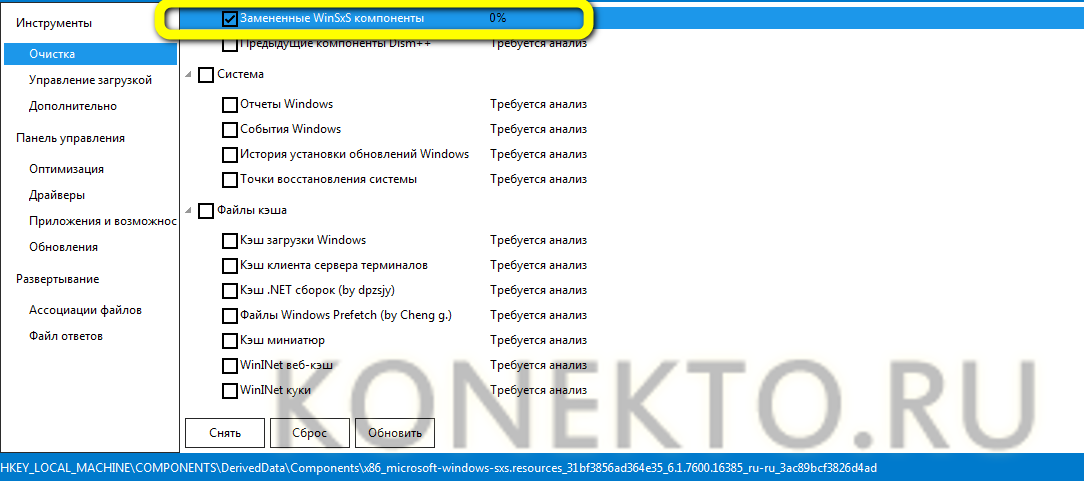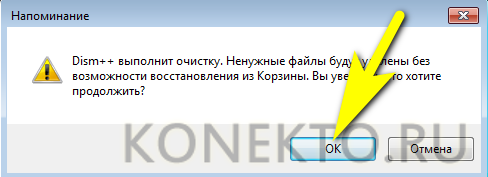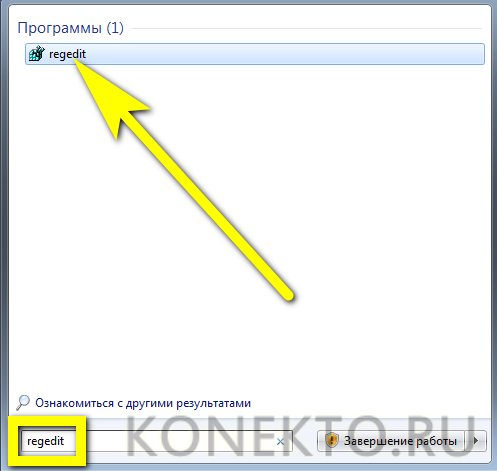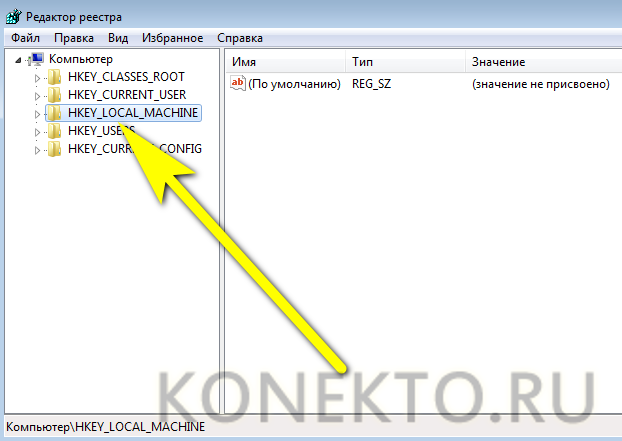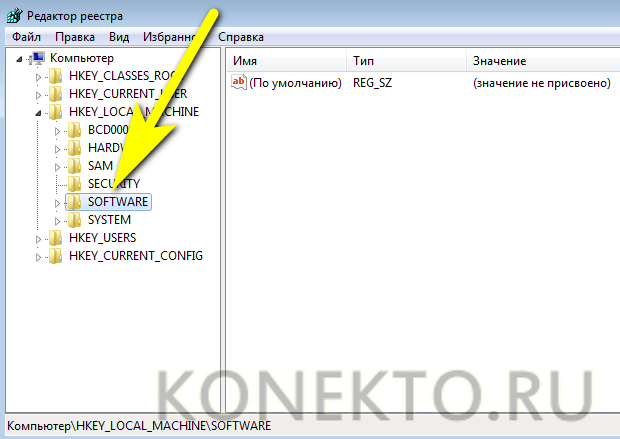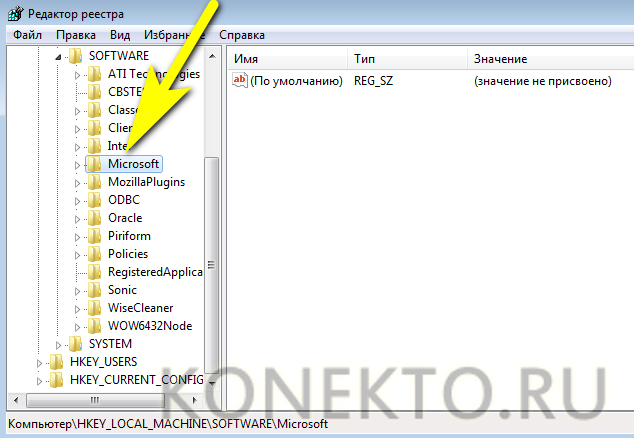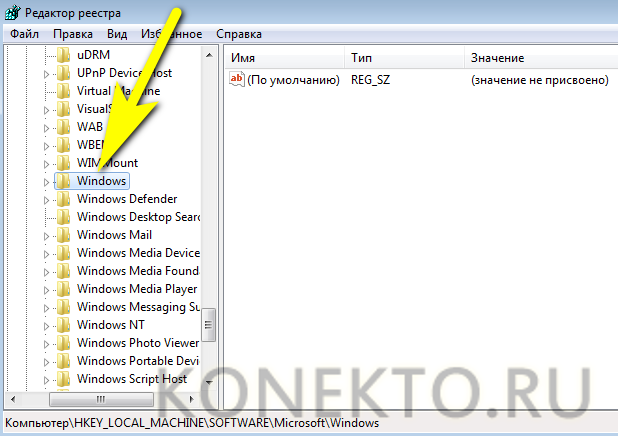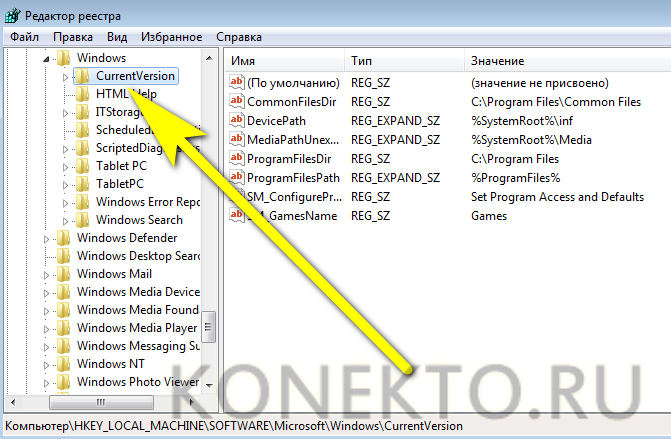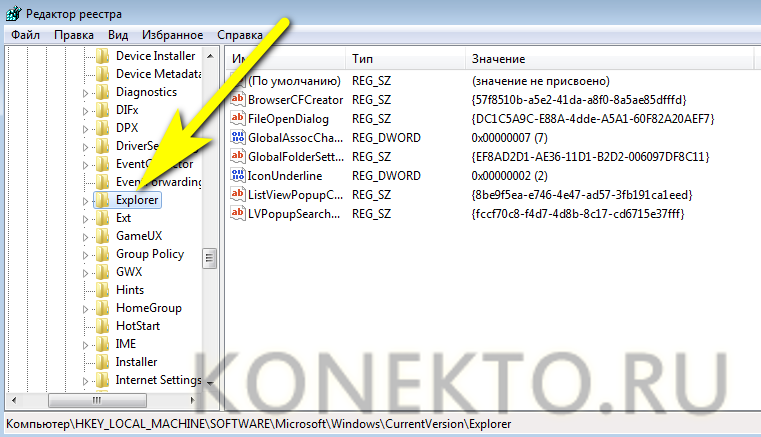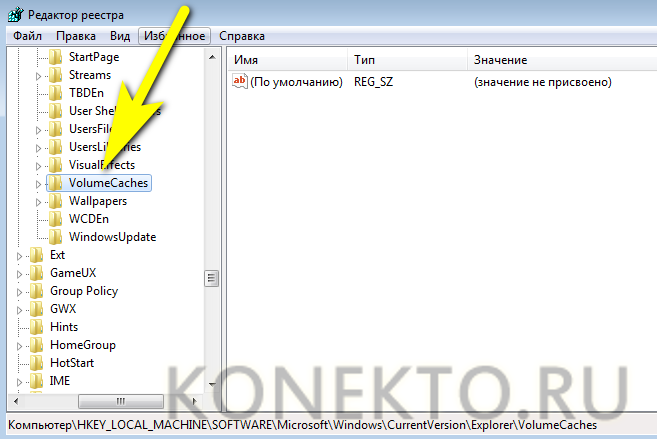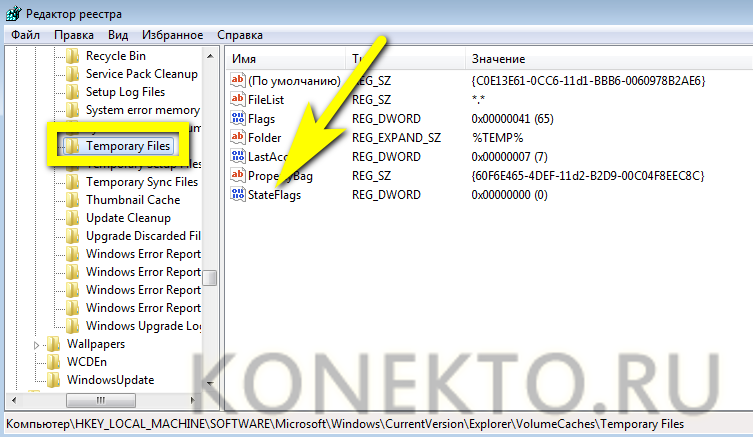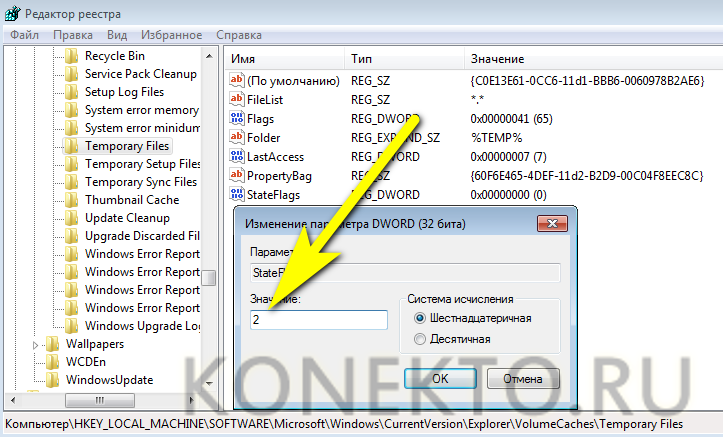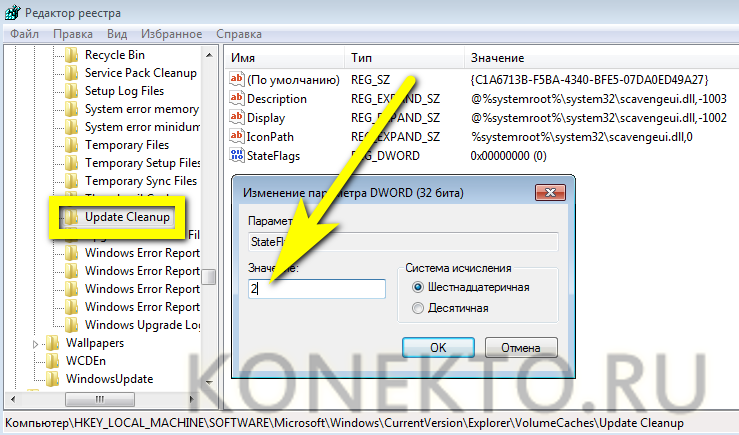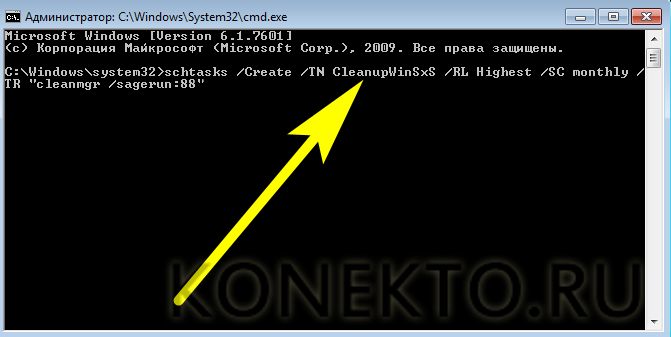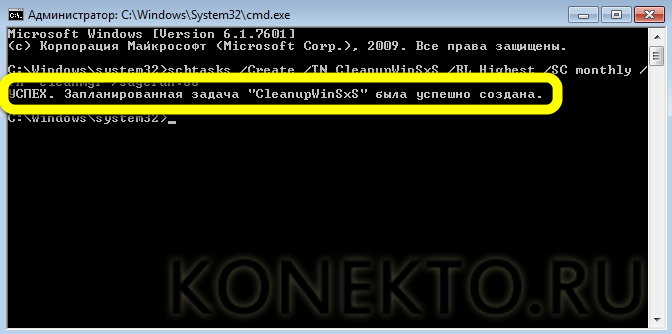Штатная утилита Dism является очень полезным инструментом, позволяющим работать с образами Windows. Его возможности включают понижение и повышение релиза системы, интеграцию драйверов и компонентов, подготовка образом WinPE и многое другое. Применяется он также и для очистки чрезмерно разросшейся папки WinSxS — хранилища компонентов Windows, содержащего оригинальный файлы операционной системы, используемые для её восстановления.
Такая очистка производится командой Dism.exe /Online /Cleanup-Image /StartComponentCleanup, однако её выполнение не всегда бывает удачным.
В ряде случаев при выполнении команды всё завершается ошибкой с кодом 14098 «Хранилище компонентов повреждено». Повторные попытки выполнить очистку приводят к тем же результатам. Нередко ошибки при выполнении разных команд могут повлиять и иные причины, но в этом случае её описание точно соответствует действительности.
Если Dism пишет, что хранилище компонентов повреждено, значит так оно и есть. К счастью, его можно довольно просто восстановить. Первым делом необходимо проверить целостность хранилища компонентов Windows 10.
Для этого в запущенной от имени администратора строке выполняем такую команду:
Dism /Online /Cleanup-Image /ScanHealth
Если хранилище повреждено, вы получите сообщение, что оно нуждается в восстановлении. Тут же, в командной строке выполняем следующую команду:
DISM /Online /Cleanup-Image /RestoreHealth
При этом будет запущена процедура восстановления хранилища оригинальных файлов Windows. По её завершении, если вы получите сообщение об успехе, закройте командную строку и перезагрузите компьютер. После этого очистку папки можно повторить и на этот раз всё должно пройти без ошибок.
Обратите внимание, что для успешного выполнение команды восстановления необходимо, чтобы компьютер был подключён к интернету, так как недостающие файлы утилита Dism будет получать через Центр обновления. Если подключение к глобальной сети отсутствует, для восстановления хранилища можно использовать установочный образ с Windows и консоль PowerShell, но это уже другая история.
Загрузка…
Привет админ! Неделю назад я стал замечать, что свободное пространство на моём диске (C:), с установленной Windows 10, стало куда-то исчезать, да и шутка ли, в один прекрасный день пропало целых 3 Гб. Далеко не сразу, но мне удалось найти виновника, а точнее виновницу, ей оказалась папка WinSxS — её размер в моей операционной системе ещё неделю назад был 15 Гб, но на сегодня он уже составляет 18 Гб. Также я заметил, после чего именно эта папка так сильно разрослась, причиной оказались — обновления операционной системы, за прошлую неделю моя Windows 10 получала их слишком много, ноутбук несколько раз просил меня перезагрузиться для установки обновлений.
Вопрос мой такой. О папке WinSxS в интернете написано много, но всё-таки, каким образом безопаснее всего очистить эту папку или она когда-нибудь очистится сама? Какие именно компоненты системы хранит папка WinSxS? Говорят, что на деле она занимает намного меньше места, чем видно в её свойствах и находятся на ней всего лишь символические ссылки.
Привет друзья! День назад я сам попал в такую же ситуацию, рассказываю подробности.
Буквально позавчера, установленная на моём ноутбуке Windows 8.1 несколько раз обновилась, а вчера утром мне на глаза попалось окно «Этот компьютер» и я с удивлением обнаружил, что на моём диске (C:) осталось свободного места 29 ГБ, хотя ещё вчера было 34 ГБ!
Я быстро исследовал жёсткий диск программой «Scanner» и обнаружил, что 5 ГБ свободного пространства на диске «съела» папка WinSxS, после этого она стала занимать рекордный размер — 21 ГБ.
Предлагаю вам вместе очистить папку хранилища компонентов на моём компьютере и по ходу дела рассмотреть остальные вопросы, касаемые этой папки!
Зачем нужна папка WinSxS?
Папка WinSxS, находится по адресу C:WindowsWinSxS и является хранилищем компонентов Windows. Закономерен вопрос: «Что это за хранилище такое?»
Впервые папка WinSxS появилась ещё в операционной системе Windows XP. Создаётся папка WinSxS в процессе установки OS и содержит в себе копии оригинальных файлов Windows, которые операционная система использует для своего восстановления по мере надобности. Приведу самый простой пример, давайте удалим из системы папку Internet Explorer, в которой содержится известный браузер от Майкрософт, сделать это непросто, но при желании можно, после удаления файлов браузера введём команду «sfc /scannow», в результате Windows 10 начнёт проверку целостности системных файлов и при обнаружении отсутствующего браузера Internet Explorer, восстановит его оригинальные файлы из нашей папки WinSxS. Многие удалённые или повреждённые системные файлы из папки Windows операционная система восстановит автоматически и без команды «sfc /scannow».
- Примечание: Начиная с Windows 10, сброс системы к исходному состоянию (заменивший откат к заводским настройкам) происходит также с помощью компонентов из папки WinSxS
Почему папка WinSxS может разрастись после очередного обновления Windows?
При установке обновлений старые системные файлы заменяются их новыми версиями, а старые версии этих файлов хранятся в папке WinSxS ещё долгое время для обеспечения возможности восстановления на случай, если новые версии системных файлов станут работать некорректно.
Папка WinSxS занимает меньше места на жёстком диске, чем это кажется
Специфика работы операционной системы выглядит так, что одной трети файлов в папке WinSxS на самом деле нет, но есть жёсткие ссылки на эти файлы. Файлы же в это время находятся в других системных папках Windows и System32.
Папку WinSxS можно очистить от старых версий системных компонентов, но удалять её ни в коем случае нельзя
Обычно папка хранилища системных компонентов занимает на диске (C:) не более 10 ГБ и это вполне нормально, но если папка разрастается до 15-20 ГБ, то нужно срочно производить процедуру очистки.
Прежде чем произвести очистку папки WinSxS, давайте проанализируем её содержание при помощи командной строки.
Итак, если пройти по адресу C:Windows и посмотреть свойства папки WinSxS, то нам откроется такая картина.
В моём случае папка весит довольно много 21 ГБ.
Открываем командную строку от имени администратора и вводим команду:
Dism.exe /Online /Cleanup-Image /AnalyzeComponentStore (данная команда произведёт анализ папки WinSxS)
Сведения хранилища компонентов (WinSxS):
Размер хранилища компонентов по данным проводника : 20.86 GB
Фактический размер хранилища компонентов : 17.71 GB
Рекомендуется очистка хранилища компонентов : Да
Судя по результату, сама система рекомендует нам произвести очистку хранилища компонентов.
Очищаем папку WinSxS с помощью командной строки администратора, вводим команду:
Dism.exe /Online /Cleanup-Image /StartComponentCleanup
Операция успешно завершена
Папка WinSxS очищена! Интересно, насколько она стала меньше в размере (напомню, что до очистки она занимала размер 21 ГБ)
Производим анализ хранилища компонентов уже знакомой вам командой:
Dism.exe /Online /Cleanup-Image /AnalyzeComponentStore
Сведения хранилища компонентов (WinSxS):
Размер хранилища компонентов по данным проводника : 7.95 GB
Фактический размер хранилища компонентов : 7.74 GB
Рекомендуется очистка хранилища компонентов : Нет
Вот и всё. Теперь хранилище компонентов на нашем компьютере занимает 7.74 GB! Размер папки уменьшен в три раза.
Друзья, папку WinSxS можно ужать ещё. Дело в том, что у параметра /StartComponentCleanup есть дополнительный ключ /ResetBase, с помощью которого можно удалить все замененные версии для всех компонентов в хранилище компонентов. Вводим команду:
Dism.exe /Online /Cleanup-Image /StartComponentCleanup /ResetBase
Операция успешно завершена
Теперь наша папка WinSxS стала ещё меньше 6,85 ГБ!
Если вам не хочется связываться с командной строкой, то очистите папку WinSxS с помощью встроенной в Windows утилиты «Очистка диска», но не могу вам гарантировать такой же результат, смотрите сами.
Возьмём компьютер, где папка WinSxS занимает размер 20 ГБ.
Щёлкаем на диске (C:) правой кнопкой мыши и выбираем «Свойства», выбираем вкладку «Общие» и жмём на кнопку «Очистка диска»
«Очистить системные файлы»
Первый пункт в данном окне «Очистка обновлений Windows», как раз отвечает за очистку хранилища компонентов. Всего может быть очищено 3,63 ГБ.
Жмите «ОК» и папка WinSxS будет очищена.
PS. При операции очистки папки WinSxS с помощью командной строки у вас может выйти ошибка «Хранилище компонентов повреждено. Ошибка: 14098», что делать в этом случае, читайте в следующей статье.
Статьи, которые вам пригодится:
- Можно ли удалить папку C:WindowsInstaller, а если нет, то как её очистить?
- Папка ProgramData, её назначение, можно ли удалить или перенести
- Что находится в системной папке «FileRepository» и как её очистить
Содержание
- Очистка хранилища компонент Windows в каталоге WinSxS
- DISM – управление компонентами образов Windows.
- Служебные команды для работы с образами дисков:
- Служебные команды :
- Спецификации образа:
- Параметры DISM:
- Работа с автономными образами.
- Добавление драйверов в образ WIM
- Использование DISM для управления компонентами текущей ОС Windows.
- Примеры использования DISM /Online для типовых операций обслуживания Windows.
- DISM: проверка и восстановление системных компонентов образа Windows 10
- SFC /scannow: Проверка и восстановление системных файлов Windows
- DISM /RestoreHealth: Восстановление хранилища компонентов образа Windows
- Восстановление поврежденного хранилища компонентов Windows 10/Server 2016 с помощью PowerShell
- Восстановление хранилища компонентов оффлайн если Windows не загружается
- administra.top
- Как при очистке папки WinSxS исправить ошибку «Хранилище компонентов повреждено» с кодом 14098
Перед нами показатель заполненности системного диска на только что установленном и обновлённом виртуальном сервере с ОС Windows Server 2012 R2 Standard.
Анализ текущего состояния хранилища компонент Windows и его последующую очистку мы можем провести с помощью утилиты, входящей в состав ОС – Dism.exe (сокращение от Deployment Image Servicing and Management).
Запускается анализ следующей командой (требуются права Администратора):
По окончании выполнения команды, изучим её вывод и обратим внимание на показатель «Number of Reclaimable Packages«, который определяет число пакетов, заменённых в процессе обновления системы через Windows Update. То есть, это те пакеты, которые могут быть безболезненно вычищены из хранилища.
Значение «Yes» в строке «Component Store Cleanup Recommended» говорит о том, что, по данным проведённого анализа, очистка возможна и рекомендуема.
Прежде, чем запускать нижеуказанную команду, нужно иметь ввиду, что в ходе её выполнения длительное время может быть ощутимо нагружен процессор. Поэтому планировать такую процедуру для уже работающих систем Windows лучше на время, когда не требуется продуктивная работа с системой.
Запуск процедуры очистки хранилища компонент Windows выполняется командой:
В нашем примере на только что установленной Windows Server 2012 R2 (с выполненной последующей доустановкой
200 обновлений) время выполнения процедуры очистки заняло более двух часов.
Дождавшись успешного завершения, посмотрим, как изменилась ситуация на диске.
Как видим, вместо ранее имеющейся величины свободного места в 7,43 GB, теперь мы имеем 16,6 GB, то есть операция очистки высвободила в нашем случае 9,17 GB. Результат очень даже ощутимый.
Однако в системе по-прежнему остаются файлы, которые могут использоваться для отката установленных обновлений, поддерживающих процедуру деинсталляции. Это хорошо видно, если в оснастке управления установки/удаления программ appwiz.cpl перейти в режим отображения информации об обновлениях. Здесь на большинстве обновлений мы увидим возможность удаления, то есть фактического отката заменяемых обновлениями файлов на их ранние версии.
Если мы считаем, что система работает стабильно и имеем уверенность в том, что нам не потребуется выполнять удаление каких-либо обновлений, то мы можем выполнить дополнительную процедуру удаления предыдущих версий для всех компонент, которые были изменены установленными обновлениями. Нужно понимать, что тем самым мы лишим себя возможности отката установленных обновлений. В таком случае, ранее используемую команду выполняем с дополнительной опцией /ResetBase :
Снова посмотрим, как изменилась ситуация на диске.
Как видим, на этот раз мы смогли высвободить ещё 1 GB ёмкости дискового тома.
И теперь, если мы снова заглянем в оснастку управления установки/удаления программ appwiz.cpl в режиме отображения информации об обновлениях, то увидим, что при выборе любого из обновлений кнопка Uninstall более нам недоступна.
Источник
DISM – управление компонентами образов Windows.
WIM-образ может быть смонтирован как логический диск в среде Windows с присвоением ему буквы диска для облегчения редактирования его содержимого (благодаря этому образ WIM можно достаточно просто сконвертировать в ISO-образ). Помимо штатных утилит от Microsoft, извлечь файлы из WIM-образа можно также при помощи архиватора 7-Zip.
WIM-образы могут быть загрузочными. В частности, установка всех современных операционных систем семейства Windows выполняется с использованием файла образа с именем BOOT.WIM содержащего загрузочную версию среды предустановки Windows PE (Windows P reinstall E nvironment), из которой выполняется процесс установки самой системы с использованием содержимого файла образа с именем INSTALL.WIM. После стандартной установки Windows, создается среда восстановления Windows RE ( R ecovery E nvironment), загрузка которой выполняется из образа WinRE.WIM для восстановления работоспособности при проблемах с загрузкой основной системы. Обычно образ winre.wim располагается в скрытом разделе, которому не присваивается буква логического диска.
Структура файла WIM, содержащего 2 образа:
Как видно, wim-файл содержит 6 типов содержимого :
WIM Header — заголовок wim-файла, описывающий содержимое, атрибуты, версию, размер, тип сжатия и т.п.
File Resources — последовательность пакетов, содержащих упакованные данные файлов в составе образа.
Metadata Resource — содержит информацию о файлах в составе образа, включая структуру папок и атрибуты.
XML Data — данные в формате XML с дополнительными сведениями об образе. Представляют собой несжатый текст в кодировке Unicode.
Integrity Table — таблица целостности, используемая для контроля работоспособного состояния образа
Процесс создания образа WIM можно представить следующим образом:
Процесс извлечения файлов из образа выполняется по следующему алгоритму:
1. Считывается заголовок WIM Header и определяется место расположения метаданных в образе WIM.
2. Метаданные переписываются в память компьютера и строится таблица расположения файлов внутри образа.
3. Создается структура каталогов на основе содержимого образа.
4. Файлы из образа обрабатываются с использованием построенных таблиц и переписываются в созданную структуру каталогов.
Более подробно о структуре файлов WIM – в документе для разработчиков программного обеспечения Windows Imaging File Format (WIM) (в формате PDF на английском языке).
Выполнение DISM.EXE без параметров выводит на экран краткую справку по ее использованию. Журнал утилиты сохраняется в файле C:WindowsLogsDISMdism.log
Формат командной строки:
Формат команды DISM отличается в зависимости от того, работает ли утилита с автономным образом или с данными ОС Windows (режим /Online ), в среде которой выполняется DISM.EXE. Для работы утилиты требуется запуск командной строки от имени администратора.
Служебные команды для работы с образами дисков:
Служебные команды :
Спецификации образа:
Параметры DISM:
Для получения сведений об этих параметрах DISM и их аргументах укажите требуемый параметр перед «/?».
Работа с автономными образами.
Пример отображаемой информации:
Добавление драйверов в образ WIM
Использование DISM для управления компонентами текущей ОС Windows.
Команда DISM с параметром /Online выполняется по отношению к текущей операционной системе, а не к ее образу, что позволяет выполнять обслуживание системы удаляя, добавляя или изменяя ее компоненты. Под обслуживанием Windows понимается отслеживание и исправление состояния компонентов и программных пакетов, включая все файлы системы и реестр. Система обслуживания на основе компонент или CBS ( C omponent B ased S ervicing) представляет собой набор сервисных программных средств и специализированных данных, частью которого является и утилита DISM.EXE
Начальные элементы системы обслуживания компонент были реализованы еще в Windows Vista. В каждом последующем выпуске ОС их возможности расширялись, что привело к некоторым серьезным отличиям как в самой CBS, так и в использовании утилиты DISM.EXE в разных версиях ОС Windows. Часть параметров, доступных в ОС Windows 10 неприменима в среде Windows 7, хотя компания Microsoft задним числом выпустила обновления, частично реализующие новые концепции системы обслуживания, появившиеся в Windows 8, 8.1, 10. Часть возможностей обслуживания, присутствовавших в Windows 8, отсутствуют, или претерпели существенные изменения в Windows 10. Добавлю, что обслуживание Windows – это сложная, еще не совсем оформленная система, многие особенности которой не документированы и многие концепции которой могут серьезно измениться в будущем.
Краткую подсказку по использованию режима /Online для конкретной версии Windows можно получить по команде:
Примеры использования DISM /Online для типовых операций обслуживания Windows.
В качестве хранилища компонент системы может использоваться образ WIM, данные получаемые удаленно через Центр Обновлений Windows (Windows Update), или локальное хранилище текущей Windows, представляющее собой содержимое папки %windir%WinSxS (Стандартно – C:WindowsWinSxS). С помощью параметра /Source можно указать расположение версий файлов, которые могут быть использованы для восстановления. Параметр /LimitAccess можно использовать для запрета обновлений из Центра обновлений Windows.
Имя функции : SNMP
Состояние : Отключен
Имя функции : TelnetClient
Состояние : Включен
В данном примере, поддержка SNMP-протокола выключена, а клиент сервера Telnet – включен.
Источник
DISM: проверка и восстановление системных компонентов образа Windows 10
Для проверки целостности системных файлов и восстановления поврежденных файлов (библиотек) компонентов в Windows (Windows Server) можно использовать команды SFC и DISM (Deployment Image Servicing and Management). Данные утилиты могут быть крайне полезными, если операционная система Windows работает нестабильно, появляются ошибки при запуске стандартных приложений или служб, после вирусного заражения и т.д.
Утилита DISM включена в состав Windows, начиная с Vista и может быть использована во всех поддерживаемых версиях начиная с Windows 7/Windows Server 2008 R2 (есть ограничения) заканчивая последними билдами Windows 10 / Windows Server 2019. В этой статье мы рассмотрим, как использовать утилиты DISM и SFC для проверки и восстановления целостности образа и системных файлов Windows 10.
SFC /scannow: Проверка и восстановление системных файлов Windows
Утилиту DISM для восстановления Windows обычно рекомендуется использовать после утилиты проверки целостности системных файлов SFC (System File Checker). Команда sfc /scannow сканирует защищенные системные файлы Windows, и, если они отсутствуют или повреждены, попробует восстановить их оригинальные копии из хранилища системных компонентов Windows (каталог C:WindowsWinSxS).
Если команда sfc /scannow возвращает ошибку “ Программа защиты ресурсов Windows обнаружила повреждённые файлы, но не может восстановить некоторые из них / Windows Resource Protection found corrupt files but was unable to fix some of them ”, скорее всего утилита не смогла получить необходимые файла из хранилища компонентов (образа) Windows.
В этом случае вам нужно попробовать восстановить хранилище компонентов (ваш образ Windows) с помощью DISM.
После восстановления образа вы можете повторно использовать утилиту SFC для восстановления системных файлов.
DISM /RestoreHealth: Восстановление хранилища компонентов образа Windows
DISM /Online /Cleanup-Image /CheckHealth
При запуске этой команды не выполняется сканирование хранилища, проверяются лишь записанные ранее значения и события в журнале Windows. Изменения не вносятся. Команда проверит, не помечен ли образ как поврежденный и возможно ли устранить данное повреждение.
В этом примере команда вернула, что с образом все хорошо:
No component store corruption detected.
The operation completed successfully.
DISM /Online /Cleanup-Image /ScanHealth – выполнить полное сканирование хранилища компонентов на наличие повреждений в системных образа Windows (выполняется довольно долго от 10 до 30 минут).
Если команда /ScanHealth возвращает ошибки:
Это однозначно говорит о том, что ваш образ Windows 10 поврежден и его нужно восстановить.
Чтобы исправить ошибки, автоматически скачать и заменить файлы повреждённых или отсутствующих компонентов эталонными версиями файлов (библиотек) из центра обновлений Windows (на компьютере должен быть доступ в Интернет), выполните:
DISM /Online /Cleanup-Image /RestoreHealth
Процесс сканирования и восстановления компонентов может быть довольно длительным (30 минут или более).
Если восстановление выполнится успешно, появится сообщение:
Восстановление выполнено успешно. Операция успешно завершена.
The restore operation completed successfully. The operation completed successfully.
Если на компьютере (сервере) отсутствует доступ в Интернет или отключена служба Windows Update, то при восстановлении хранилища компонентов появляются ошибки вида:
Вы можете указать WIM или ESD файл с оригинальным установочным образом Windows, который нужно использовать в качестве источника для восстановления файлов компонентов системы. Предположим, вы смонтировали установочный ISO образ Windows 10 в виртуальный привод E:. Для восстановления хранилища компонентов из образа используйте одну из команд:
DISM /online /cleanup-image /restorehealth /source:E:sourcesinstall.wim
Или:
DISM /online /cleanup-image /restorehealth /source:E:sourcesinstall.esd
Чтобы запретить использовать центр обновлений Windows в Интернете, и выполнять сканирование и восстановление образа Windows только из локального WIM/ESD файла:
DISM /online /cleanup-image /restorehealth /source:E:sourcesinstall.wim /limitaccess
Или:
DISM /online /cleanup-image /restorehealth /source:E:sourcesinstall.esd /limitaccess
dism /online /cleanup-image /restorehealth /limitaccess
Восстановление поврежденного хранилища компонентов Windows 10/Server 2016 с помощью PowerShell
В версии PowerShell в Windows 10 и Windows Server 2016/2019 есть аналоги рассмотренных выше команд DISM. Для сканирования хранилища компонентов и поиска повреждений в образе выполните:
Если ошибок в хранилище компонентов не обнаружено, появится сообщение:
ImageHealth State: Healthy
Для запуска восстановления системных компонентов и файлов наберите:
Восстановление хранилища компонентов оффлайн если Windows не загружается
Если Windows не загружается корректно, вы можете выполнить проверку и исправление системных файлов в оффлайн режиме.
Источник
administra.top
Внимание: Если у вас вышла из строя ОС, или тем более серверная ОС, прежде чем приступить к любым процедурам по восстановлению, сделайте резервную копию текущего состояния
Да, сделать бэкап неработоспособной системы.
Но, гипотетически, системы имеющей на текущий момент только одну проблему.
А сколько, в процессе восстановления, вы можете привнести неисправностей, в итак нерабочую систему, неизвестно никому. Так же как и не удастся проследить цепочку примененных вами действий в стрессовой ситуации.
Так что в первую очередь делаем бэкап, используя например Acronis True Image.
Занимаемся вредительством
Если у вас нет проблем с операционкой, но вы хотели бы поупражняться в восстановлении системных файлов, попробуйте выполнить следующее:
Что бы беспрепятственно удалить из системной папки любые(незадействованные в данный момент) файлы, вам нужно назначить себя владельцем и выдать своему пользователю полные права на файл.
Файл удалили. Теперь можно приступать собственно к восстановлению.
Восстановление в автоматическом режиме
SFC (System File Checker)
Пробуем выполнить команду
Дождитесь сообщения:
Программа защиты ресурсов windows обнаружила поврежденные файлы и успешно их восстановила
Так же можно запустить проверку только для одного конкретного файла:
Если команда не выполняется, и выдает ошибку на подобии:
то мы хотя бы может просмотреть какие файлы повреждены, вручную открыв лог последнего сканирования:
С:WindowsLogsCBSCBS.log
Так же, для упрощения поиска ошибок в этом файле лога, можно воспользоваться следующей командой:
Восстановление в ручном режиме
В случае если автоматическое восстановление окончилось ошибкой, можно попробовать заменить поврежденные файлы, о которых мы узнали из лога проверки SFC, файлами из заведомо рабочей системы, аналогичной версии и ревизии Windows.
При выполнении команды sfc /scannow из CMD в рабочей системе некоторые файлы будут задействованы и поэтому не смогут быть обработаны. По этой причине лучше перейти в среду восстановления и предпринимать дальнейшие действия по восстановлению уже оттуда.
Для перехода к среде восстановления нужно:
1) Вставить дискфлешку с Windows той же версии, что и восстанавливаемая система
2) Выполнить перезагрузку
3) Запуститься с диска и открыть командную строку
Конечно для этого можно использовать diskpart, но с wmi мы уложимся в меньшее количество команд.
Да и для общего развития с wmi полезно поработать.
Оффлайн восстановление системы
Если вы проводите восстановление из среды восстановления или LiveCD(USB)
/offwindir — переключатель для восстановления файлов внешней системы. Нужен что бы указать расположение папки Windows
/offbootdir — переключатель должен указывать на загрузочный раздел
DISM
Утилита DISM поможет в некоторых случаях, когда SFC не может восстановить системные файлы.
Ведь SFC должна откуда то брать восстанавливаемые файлы.
Таким местом является папка C:WindowsWinSxS
Но если отсутствует или повреждено и это хранилище, то необходимо будет сначала восстановить его.
С помощью этой команды можно убедиться что файлы хранилища действительно повреждены.
Если выполнить эту команду в среде окружения Windows, то недостающие файлы будут загружены из интернета или сервера WSUS.
В случае, если команда восстановления хранилища компонентов не работает, по той или иной причине,
нужно указать файл install.wim или install.esd со смонтированного ISO образа Windows
Через двоеточие здесь нужно указать индекс ревизии Windows, под которым в используемом образе располагается аналогичная вашей система.
Ошибка 0x800f081f
При восстановлении вы можете столкнулся с ошибкой 0x800f081f
Что бы ее обойти, вы можете попробовать распаковать содержимое образа в отдельную папку, и запускать восстановление, используя в виде источника, уже ее.
Восстановление хранилища на внешнем устройстве
Проверяем ревизию установленой системы
Выполняем восстановление хранилища
или непосредственно указав источник
После всех проделанных операций повторяем команду на восстановление системных файлов в надежде увидеть положительный результат:
Если в конце концов все это не помогло, то с большой вероятностью следующим вариантом будет переустановка ОС
Описание основных ключей, которые нам понадобятся
/Online — будут восстановлены файлы в папке WinSxS для системы из под которой запущена консоль CMD
/Cleanup-Image — Согласно Help: «Выполняет в образе операции очистки и восстановления». Но если по простому, то данный параметр нам необходим для того, что бы мы могли использовать зависимые от него параметры:
.
Т.о. если вызвать /RestoreHealth без /Cleanup-Image, мы просто увидим ошибку «Неизвестный параметр restorehealth»
/Image — параметр, указываемый при необходимости восстановить хранилище внешней системы. То есть расположенной на любом носителе.
/Source — если задан этот параметр, DISM сначала выполняет поиск в указанных расположениях.
Можно использовать несколько аргументов /Source
/LimitAccess — сообщает DISM, что не нужно выполнять поиск исходных файлов в Центре обновления Windows или в службах обновления Windows Server
Альтернативный вариант
Можно достать файлы из образа, без монтирования средствами DISM, с помощью 7Zip.
Используя полученные файлы, мы можем заменить ими содержимое папки WinSxS
Источник
Как при очистке папки WinSxS исправить ошибку «Хранилище компонентов повреждено» с кодом 14098
Ш татная утилита Dism является очень полезным инструментом, позволяющим работать с образами Windows. Его возможности включают понижение и повышение релиза системы, интеграцию драйверов и компонентов, подготовка образом WinPE и многое другое. Применяется он также и для очистки чрезмерно разросшейся папки WinSxS — хранилища компонентов Windows, содержащего оригинальный файлы операционной системы, используемые для её восстановления.
Если Dism пишет, что хранилище компонентов повреждено, значит так оно и есть. К счастью, его можно довольно просто восстановить. Первым делом необходимо проверить целостность хранилища компонентов Windows 10.
Для этого в запущенной от имени администратора строке выполняем такую команду:
Dism /Online /Cleanup-Image /ScanHealth
Если хранилище повреждено, вы получите сообщение, что оно нуждается в восстановлении. Тут же, в командной строке выполняем следующую команду:
DISM /Online /Cleanup-Image /RestoreHealth
При этом будет запущена процедура восстановления хранилища оригинальных файлов Windows. По её завершении, если вы получите сообщение об успехе, закройте командную строку и перезагрузите компьютер. После этого очистку папки можно повторить и на этот раз всё должно пройти без ошибок.
Источник

Dism++ задуман как графический интерфейс для встроенной системной утилиты Windows dism.exe, позволяющей выполнять различные действия, связанные с резервным копированием и восстановлением системы. Однако, это далеко не все возможности, доступные в программе.
Функции Dism++
Программа Dism++ доступна с русским языком интерфейса, а потому сложностей при её использовании возникнуть не должно (кроме, возможно, некоторых непонятных для начинающего пользователя функций).
Возможности программы разбиты по разделам «Инструменты», «Панель управления» и «Развертывание». Для читателя моего сайта наибольший интерес будут представлять первые два раздела, каждый из которых делится на подразделы.
Большинство представленных действий можно выполнить и вручную (ссылки в описании ведут как раз на такие методы), но иногда сделать это с помощью утилиты, где всё собрано и работает автоматически значительно удобнее.
Инструменты
В разделе «Инструменты» присутствуют следующие возможности:
- Очистка — позволяет выполнить очистку системных папок и файлов Windows, в том числе уменьшить папку WinSxS, удалить старые драйверы и временные файлы. Чтобы узнать, сколько места можно освободить, отметьте нужные элементы и нажмите «Анализ».
- Управление загрузкой — здесь можно включить или отключить элементы автозагрузки из разных системных расположений, а также настроить режим запуска служб. При этом вы можете отдельно просмотреть системные и пользовательские службы (отключение последних обычно безопасно).
- Управление Appx — здесь вы можете удалить приложения Windows 10, в том числе встроенные (на вкладке «Предустановленные Appx»). См. Как удалить встроенные приложения Windows 10.
- Дополнительно — пожалуй, один из самых интересных разделов с возможностями для создания резервных копий Windows и восстановления, позволяющий выполнить восстановление загрузчика, сбросить пароль системы, конвертировать ESD в ISO, создать флешку Windows To Go, отредактировать файл hosts и не только.
Следует учитывать, что для работы с последним разделом, особенно с функциями восстановления системы из бэкапа, лучше запускать программу в среде восстановления Windows (об этом в конце инструкции), при этом сама утилита не должна находиться на диске, который восстанавливается или с загрузочной флешки или диска (можно просто поместить папку с программой на загрузочную флешку с Windows, загрузиться с этой флешки, нажать клавиши Shift+F10 и ввести путь к программе на USB накопителе).
Панель управления
В этом разделе содержатся подразделы:
- Оптимизация — настройки работы Windows 10, 8.1 и Windows 7, некоторые из которых без программ можно настроить в «Параметрах» и «Панели управления», а для некоторых — использовать редактор реестра или локальной групповой политики. Среди интересного: удаление пунктов контекстного меню, отключение автоматической установки обновлений, удаление пунктов из панели быстрого доступа проводника, отключение SmartScreen, отключение Защитника Windows, отключение брандмауэра и другие.
- Драйверы — список драйверов с возможностью получить информацию о месте его расположения, версии и размере, удалить драйверы.
- Приложения и возможности — аналог такого же раздела панели управления Windows с возможностью удалить программы, посмотреть их размеры, включить или отключить компоненты Windows.
- Возможности — список дополнительных системных возможностей Windows, которые можно удалить или установить (для установки отметьте пункт «Показать все»).
- Обновления — список доступных обновлений (на вкладке «Windows Update», после анализа) с возможностью получить URL для обновления, и установленных пакетов на вкладке «Установленные» с возможностью удалить обновления.
Дополнительные возможности Dism++
Некоторые дополнительные полезные опции программы вы можете найти в главном меню:
- «Восстановление — проверить» и «Восстановление — исправить» выполняют проверку или исправления системных компонентов Windows, аналогично тому, как это делается с помощью Dism.exe и описывалось в инструкции Проверка целостности системных файлов Windows.
- «Восстановление — Запуск в среде восстановления Windows» — перезагрузка компьютера и запуск Dism++ в среде восстановления, когда ОС не запущена.
- Опции — Настройки. Здесь вы можете добавить Dism++ в меню, при включении компьютера. Может быть полезно для быстрого доступа к восстановлению загрузчика или системы из образа, когда Windows не запускается.
В обзоре я не описал подробно как пользоваться некоторыми из полезных возможностей программы, но включу эти описания в соответствующие инструкции, уже присутствующие на сайте. В целом, могу рекомендовать Dism++ к использованию, при условии, что вы понимаете выполняемые действия.
Скачать Dism++ можно с официального сайта разработчика https://github.com/Chuyu-Team/Dism-Multi-language/releases
Существует множество инструментов для восстановления Windows 10/11, которые можно использовать для восстановления сломанных или поврежденных файлов. Например, если ваша установка Windows 10 повреждена, вы обычно можете исправить это с помощью встроенной команды SFC /scannow.
Однако SFC также может выйти из строя, или проблема может заключаться не только в ней. В этом случае вам нужно использовать другую встроенную команду восстановления в DISM.
Что теперь произойдет, если DISM выйдет из строя в Windows 10/11? В этом руководстве мы покажем вам, как исправить инструмент, и вернемся к поддержанию вашего ПК в отличной форме.
Что такое ошибка DISM?
Существуют различные причины сбоя DISM в Windows 10. Ниже приведены некоторые варианты ошибки DISM и причины ее возникновения:
- Сбой DISM, операция не выполнялась — это довольно распространенная проблема с DISM. Однако вы можете решить эту проблему, выполнив DISM, используя ISO-файл Windows 10.
- DISM не удалось загрузить поставщика, выгрузить автономный реестр, очистить файловые буферы, установить каталог Windows и смонтировать образ — вот некоторые распространенные проблемы, с которыми вы можете столкнуться при сканировании DISM. Однако вы сможете исправить большинство из них, используя наши решения.
- Ошибка DISM 0x8000ffff, 0x800f0954, 0x800f081f. Если вы получаете какую-либо из этих ошибок, попробуйте скопировать файл install.wim из ISO-образа Windows 10 и использовать его для сканирования DISM.
- Сбой DISM при обработке команды cleanup-image, add-package — это некоторые распространенные проблемы с DISM, но их можно решить с помощью одного из наших решений.
- Сбой DISM при попытке скопировать загрузочные файлы. Это еще одна распространенная проблема с DISM, но вы можете исправить ее, очистив компоненты образа системы.
- Dism.exe не удалось проверить командную строку для загрузки диспетчера wim. Если у вас возникли какие-либо из этих проблем, перезапустите компоненты обновления Windows и проверьте, помогает ли это.
Удаляет ли DISM файлы?
DISM работает в основном для восстановления сломанных и поврежденных файлов на ПК. Он ведет журнал ошибок, обнаруженных на вашем ПК, и примененных исправлений.
Он не удаляет ваши файлы, приложения или данные. Так что вам не о чем беспокоиться.
Как исправить ошибку DISM?
1. Проверьте свой антивирус
В некоторых редких случаях эта проблема может быть вызвана вашим антивирусом. Ваш антивирус может мешать работе вашей системы и вызывать эту проблему.
Если в вашей системе произошел сбой DISM, вы можете решить проблему, просто отключив определенные антивирусные функции или приложение. Вы также пытаетесь удалить антивирусное программное обеспечение, если его отключение не решает проблему.
Если это решит проблему, вам, возможно, придется рассмотреть одно из лучших современных антивирусных программ в ESET NOD 32.
Это программное обеспечение использует передовые технологии для обеспечения безопасности вашего ПК, не вызывая ошибок. Более того, он обеспечивает как автономную, так и онлайн-безопасность и гарантирует вашу конфиденциальность. Так что пусть он позаботится о вашей безопасности, пока вы беспокоитесь о других вещах.
2. Введите правильное местоположение файла Install.wim.
Если DISM выдает сообщение «Не удается найти исходные файлы», вам необходимо смонтировать ISO-файл Windows 10 и указать расположение файла Install.wim.
Чтобы указать расположение файла, введите следующую команду в командной строке и нажмите Enterдля ее запуска:DISM /Online /Cleanup-Image /RestoreHealth /source:WIM:X:SourcesInstall.wim:1 /LimitAccess
Помните, что вам нужно заменить X буквой, соответствующей диску, на котором смонтирован ISO-файл Windows 10.
3. Скопируйте Install.wim на жесткий диск.
Немногие пользователи предположили, что вы можете решить эту проблему, скопировав Install.wim в корневой каталог вашего жесткого диска.
Чтобы получить файл Install.wim, загрузите ISO-образ Windows 10, смонтируйте его и найдите файл Install.wim.
После копирования файла Install.wim обязательно укажите правильное расположение файла Install.wim перед запуском сканирования DISM.
Кроме того, помните, что команда DISM чувствительна к регистру, и пользователи сообщали, что ввод install.wim вместо Install.wim приводил к сбою DISM. Поэтому введите правильное имя файла перед запуском сканирования DISM.
Несколько пользователей также сообщили, что DISM не поддерживает пробелы в исходном расположении. Итак, убедитесь, что в имени папки, содержащей файл, нет пробелов.
4. Очистите компоненты образа системы
- Откройте командную строку от имени администратора.
- Введите команду ниже и нажмите Enter.
Dism.exe /online /Cleanup-Image /StartComponentCleanup
- Дождитесь завершения процесса.
- Кроме того, вы также можете запустить следующие команды:
DISM /Online /Cleanup-Image /StartComponentCleanupDISM /Online /Cleanup-Image /AnalyzeComponentStore - Попробуйте снова выполнить сканирование DISM после выполнения этих команд. Запустите команды ниже:
Dism.exe /online /Cleanup-Image /StartComponentCleanupDism.exe /online /Cleanup-Image /StartComponentCleanup /ResetBase
Если вы столкнулись с ошибкой DISM 193, 740, 14098, 3017 и подобными вариантами, вы можете решить эти проблемы, очистив компоненты образа системы. Это просто, если вы выполните шаги, описанные выше.
5. Запустите средство устранения неполадок Центра обновления Windows.
- Нажмите Windows + I, чтобы открыть приложение «Настройки».
- Выберите параметр «Обновление и безопасность».
- Выберите «Устранение неполадок» в меню слева.
- Выберите Центр обновления Windows и нажмите Запустить средство устранения неполадок.
- Следуйте инструкциям на экране, чтобы завершить устранение неполадок.
По словам пользователей, иногда проблемы с DISM могут возникать из-за проблем с Центром обновления Windows.
Если DISM не удалось завершить или запустить в вашей системе, вы можете решить проблему, запустив средство устранения неполадок Центра обновления Windows.
После завершения устранения неполадок попробуйте повторно запустить сканирование DISM, и оно должно завершиться.
6. Сбросьте службы Центра обновления Windows
- Откройте командную строку от имени администратора.
- Когда запустится командная строка, выполните следующие команды:
net stop wuauservcd %systemroot%SoftwareDistributionren Download Download.oldnet start wuauservnet stop bitsnet start bitsnet stop cryptsvccd %systemroot%system32ren catroot2 catroot2oldnet start cryptsvc
Если DISM не удалось завершить, показывая, что DISM не поддерживает обслуживание на ПК с Windows, проблема может быть связана со службами Центра обновления Windows.
Однако вы можете решить эту проблему, просто сбросив службы Центра обновления Windows. После выполнения этих команд компоненты Центра обновления Windows должны перезапуститься, и проблема будет решена.
7. Отключить прокси
- Откройте приложение «Настройки».
- Выберите опцию «Сеть и Интернет».
- Выберите Прокси в меню слева. На правой панели отключите все настройки.
Если DISM не удалось завершить или запустить на вашем ПК, проблема может заключаться в вашем прокси-сервере. Многие пользователи используют прокси-сервер для защиты своей конфиденциальности в Интернете, но иногда ваш прокси-сервер может мешать работе вашей системы и приводить к этой и другим проблемам.
После отключения прокси проверьте, решена ли проблема. Хотя прокси — отличный способ защитить вашу конфиденциальность в Интернете, многие пользователи предпочитают использовать VPN, а не прокси.
Если вы хотите защитить свою конфиденциальность в Интернете и ищете хороший VPN, мы настоятельно рекомендуем вам рассмотреть PIA.
8. Убедитесь, что ваш. wim не доступен только для чтения
Для этого выполните следующие действия:
- Найдите файл install.wim на жестком диске, щелкните его правой кнопкой мыши и выберите «Свойства».
- Когда откроется окно «Свойства», обязательно снимите флажок «Только для чтения». Теперь нажмите «Применить» и «ОК», чтобы сохранить изменения.
Многие пользователи копируют файл install.wim из установочного ISO-образа Windows 10, чтобы запустить сканирование DISM в автономном режиме.
Однако несколько пользователей сообщили, что DISM дал сбой из-за того, что файл install.wim был установлен как файл только для чтения.
Если это произойдет, ваш компьютер не сможет ничего записать в файл install.wim, и сканирование DISM не будет завершено. Таким образом, изменение свойств файла install.wim должно решить проблему в этом случае.
После внесения этих изменений попробуйте повторно запустить сканирование DISM.
9. Выполните обновление на месте
- Скачайте и запустите Media Creation Tool.
- Теперь выберите опцию «Обновить этот компьютер сейчас».
- Программа установки подготовит необходимые файлы, так что вам придется подождать.
- Выберите Загрузить и установить обновления (рекомендуется) и нажмите Далее.
- Подождите, пока скачаются обновления.
- Следуйте инструкциям на экране. На экране «Все готово к установке» нажмите «Изменить, что сохранить».
- Выберите «Сохранить личные файлы и приложения» и нажмите «Далее».
- Следуйте инструкциям на экране, чтобы завершить процесс обновления на месте.
Если сканирование DISM не удалось завершить на вашем ПК, вашим окончательным решением может быть обновление на месте. Этот процесс переустановит Windows 10 и принудительно обновит ее до последней версии.
В отличие от переустановки, этот процесс сохранит все ваши файлы и установленные приложения, поэтому вы сможете продолжить с того места, на котором остановились.
Как узнать, работает ли DISM?
DISM не требует много времени для сканирования вашего ПК на наличие ошибок. Обычно это от 10 до 30 минут, но иногда может занять несколько часов.
Пользователи иногда сообщают, что он зависает на отметке прогресса около 20%. Но это не значит, что он не работает, это нормально. Пока он показывает прогресс, но команда все еще работает.
Что делать, если DISM не работает в Windows 11?
Если вы перешли на новую ОС, вы уже знаете, что она не так уж сильно отличается от Windows 10, за исключением некоторых новых функций и улучшенного дизайна.
И да, DISM может выходить из строя в Windows 11 так же часто, как и в более старых ОС, так что к этому нужно быть готовым.
К счастью, все перечисленные выше решения будут без проблем работать на новой ОС, и она станет еще более доступной.
В Windows 11 проще получить доступ к средству устранения неполадок
Как вы можете видеть на нашем снимке экрана выше, в Windows 11 параметр «Устранение неполадок» находится прямо в настройках системы, для доступа к нему требуется меньше кликов.
Сбой DISM в Windows 10 может лишить вас необходимого встроенного инструмента для бесплатного восстановления вашего ПК. Но с исправлениями в этом руководстве вы сможете снова заставить его работать.
Не стесняйтесь сообщить нам, если вам удалось снова заставить DISM работать в Windows 10, в комментариях ниже.
Поскольку в современных версиях операционной системы Windows (начиная с Vista) компонентная модель является одной из ключевых системных структур, обеспечивающих бесперебойную работу операционной системы, поддержание её в рабочем состоянии крайне критично для нормального функционирования исполнительной подсистемы Windows. Дело в том, что на протяжении жизненного цикла операционной системы, хранилище компонентов претерпевает постоянные изменения и время от времени может повреждаться. Основные причины рассогласованного состояния хранилища компонентов заключаются в том, что:
- в процессе обновления операционной системы могут повреждаться/удаляться файлы компонентов в местоположениях: %SYSTEMROOT%ServicingPackages и %SYSTEMROOT%WinSxS;
- в процессе обновления операционной системы могут повреждаться/удаляться ветви/ключи реестра по путям: HKLMComponents, HKLMSchema и HKLMSoftwareMicrosoftWindowsCurrentVersionComponent Based Servicing;
описанные причины могут быть следствием более глобальных сбоев:
- Ошибки при передаче файлов по сетевому интерфейсу;
- Ошибки дисковой/файловой подсистем;
- Аппаратные сбои: ошибки чтения/записи оперативной памяти, сбои в любых иных аппаратных компонентах;
- Ошибки в работе сторонних инструментов оптимизации: средства очистки реестра, оптимизации файловой системы, оптимизации хранилища компонентов, оптимизации каталога распространения и прч.
- Ошибки в коде модулей компонентов Центра обновления Windows;
Подобные дефекты хранилища компонентов WinSxS могут выявляться при попытках пользователя произвести обновление системы (например, через установку обновления безопасности):
Или же могут быть выявлены в процессе работы разнообразных диагностических и сервисных утилит (модули, входящие в состав Центра обновления Windows), о чем в лог-файлах нам красноречиво сигнализирует статус ERROR_SXS_COMPONENT_STORE_CORRUPT. Описанные выше проблемы впоследствии становятся причиной возникновения различного рода отказов установки обновлений. Чаще всего повреждаются *.cat, *.mum, *.manifest и *.dll-файлы. Все найденные методы восстановления хранилища компонентов я решил выделить в отдельные статьи, а тут попробовать организовать что-то вроде своеобразного хаба.
Этапы восстановления хранилища компонентов
Итак, для восстановления хранилища компонентов у нас в распоряжении имеется целая серия разнообразных методик. Рекомендуется выполнить в указанном порядке следующие действия:
- Запустить проверку целостности системных файлов командой: sfc /scannow. Если результатом явились сообщения о том, что утилита нашла ошибки, но не смогла восстановить ошибки в автоматическом режиме, то на данном этапе их можно проигнорировать.
- Произвести восстановления хранилища компонентов:
- для Windows 8/10+: Восстановление хранилища компонентов при помощи DISM
- для Windows Vista/7: Восстановление хранилища компонентов при помощи SURT
- Запустить утилиту SFCFix: Восстановление хранилища компонентов при помощи SFCFix
- Выполнить синхронизацию оригинальных файлов с рабочими папками и пересоздание жёстких ссылок повторным запуском команды: sfс /scannow.
- Произвести перезагрузку операционной системы
Дополнение: если на каком-либо из выполненных вами шагов (1-4) обнаружены поврежденные файлы, которые соответствующие утилиты не смогли автоматически восстановить, то рекомендации по восстановлению были даны в соответствующих статьях. Например утилита sfc может сообщать нам, что выявлены повреждения и она не смогла их устранить, то идем в статью про sfc и там изучаем раздел Анализ результатов (в нем даны рекомендации по ручному восстановлению файлов).
Ну и напоследок методики, напрямую не относящиеся к восстановлению хранилища компонентов, но позволяющие устранить некоторые ошибки, связанные с обновлениями:
- Сброс центра обновления Windows
Выводы
В общем случае, стратегия автоматического и ручного восстановления хранилища компонентов заключается в поэтапном выявлении поврежденных зависимостей, имен отсутствующих/поврежденных файлов и их планомерном восстановлении с использованием разнообразных методик. Иногда для проведения всех этих манипуляций в ручном режиме требуется довольно существенное время, поскольку чаще всего операции приходится повторять для каждого сбойного файла. Часто в этой кропотливой работе требуются еще и довольно хорошие знания устройства компонентной модели. Отдельно стоит отметить системы, представляющие собой «кастомные» любительские сборки, поскольку на них риск убить компонентную модель многократно повышается.
Теоретически, в самом крайнем случае, восстановление хранилища компонентов можно было бы провести путем переноса (с использованием LiveCD) с работоспособной машины (имеющей аналогичную версию операционной системы) следующих частей:
- Всех вложенных файлов/директорий в папке %WinDir%WinSxS;
- Всех вложенных файлов/директорий в папке %WinDir%Servicing;
- Все содержимое ветвей реестра: HKEY_LOCAL_MACHINESOFTWAREMicrosoftWindowsCurrentVersionComponent Based Servicing и HKEY_LOCAL_MACHINECOMPONENTS;
но на деле подобный глобальный поход может привести к падению системы в синий экран смерти, так что будьте предельно аккуратны!!
- Главная
- Песочница
- Общий форум
- ОС Windows
|
Последний раз редактировалось: Xemom1 (2016-09-12 18:18), всего редактировалось 3 раз(а) |
![Ответить с цитатой [Цитировать]](data:image/svg+xml,%3Csvg%20xmlns='http://www.w3.org/2000/svg'%20viewBox='0%200%200%200'%3E%3C/svg%3E)
 Отправлено: 19-Май-2020 15:56
Отправлено: 19-Май-2020 15:56
(спустя 5 лет)
 Отправлено: 19-Май-2020 15:56
Отправлено: 19-Май-2020 15:56(спустя 5 лет)
Eagle123 |
|
![Ответить с цитатой [Цитировать]](data:image/svg+xml,%3Csvg%20xmlns='http://www.w3.org/2000/svg'%20viewBox='0%200%200%200'%3E%3C/svg%3E)
 Отправлено: 19-Май-2020 16:33
Отправлено: 19-Май-2020 16:33
(спустя 37 минут)
 Отправлено: 19-Май-2020 16:33
Отправлено: 19-Май-2020 16:33(спустя 37 минут)
Shulzzz |
77448
Если образ Windows 10 2004 10.0.19041.264, скачанном через uup с сайта adguard, потереть «Замененные WinSxS компоненты» с помощью DISM++, то тоже пропадает WindowsSystem32notepad.exe Почистил через Dism.exe /Online /Cleanup-Image /StartComponentCleanup /ResetBase, тоже самое — пропадает блокнот, wordpad остается на месте, образ Windows 10 2004 10.0.19041.264, так что боюсь dism++ тут не при чем, например на 10.0.19041.84 такой проблемы нет Последний раз редактировалось: Shulzzz (2020-05-19 17:18), всего редактировалось 1 раз |
![Ответить с цитатой [Цитировать]](data:image/svg+xml,%3Csvg%20xmlns='http://www.w3.org/2000/svg'%20viewBox='0%200%200%200'%3E%3C/svg%3E)
 Отправлено: 19-Май-2020 17:16
Отправлено: 19-Май-2020 17:16
(спустя 42 минуты)
 Отправлено: 19-Май-2020 17:16
Отправлено: 19-Май-2020 17:16(спустя 42 минуты)
xowlet |
77449
77448
Если образ Windows 10 2004 10.0.19041.264, скачанном через uup с сайта adguard, потереть «Замененные WinSxS компоненты» с помощью DISM++, то тоже пропадает WindowsSystem32notepad.exe Видимо придется ждать пока поправят dism++, несколько раз проверил по разному, в одном случае и wordpad’а тоже нет, в другом только блокнот пропадает, вообще не понятна зависимость Что значит «по разному», натощак и после еды что ли? |
![Ответить с цитатой [Цитировать]](data:image/svg+xml,%3Csvg%20xmlns='http://www.w3.org/2000/svg'%20viewBox='0%200%200%200'%3E%3C/svg%3E)
 Отправлено: 19-Май-2020 17:33
Отправлено: 19-Май-2020 17:33
(спустя 16 минут)
 Отправлено: 19-Май-2020 17:33
Отправлено: 19-Май-2020 17:33(спустя 16 минут)
Eagle123 |
|
![Ответить с цитатой [Цитировать]](data:image/svg+xml,%3Csvg%20xmlns='http://www.w3.org/2000/svg'%20viewBox='0%200%200%200'%3E%3C/svg%3E)
 Отправлено: 19-Май-2020 20:04
Отправлено: 19-Май-2020 20:04
(спустя 2 часа 31 минута)
 Отправлено: 19-Май-2020 20:04
Отправлено: 19-Май-2020 20:04(спустя 2 часа 31 минута)
Shulzzz |
77452
Что значит «по разному», натощак и после еды что ли? Имелось ввиду в офлайне т.е. wim файл, и в аудите на живой системе. 77454
Похоже об этом баге уже сообщили на гитхабе Боюсь о баге писать нужно не разработчикам dism++, а непосредственно мелкомягким, потому что их стандартная тулза dism выдает тот же результат |
![Ответить с цитатой [Цитировать]](data:image/svg+xml,%3Csvg%20xmlns='http://www.w3.org/2000/svg'%20viewBox='0%200%200%200'%3E%3C/svg%3E)
 Отправлено: 19-Май-2020 20:26
Отправлено: 19-Май-2020 20:26
(спустя 22 минуты)
 Отправлено: 19-Май-2020 20:26
Отправлено: 19-Май-2020 20:26(спустя 22 минуты)
Eagle123 |
77462
их стандартная тулза dism выдает тот же результат Это какая команда ошибку выдаёт? Dism /Image:%mnt% /Cleanup-Image /StartComponentCleanup /ResetBase Но у меня после нее все в порядке… |
![Ответить с цитатой [Цитировать]](data:image/svg+xml,%3Csvg%20xmlns='http://www.w3.org/2000/svg'%20viewBox='0%200%200%200'%3E%3C/svg%3E)
 Отправлено: 19-Май-2020 20:27
Отправлено: 19-Май-2020 20:27
(спустя 22 секунды)
 Отправлено: 19-Май-2020 20:27
Отправлено: 19-Май-2020 20:27(спустя 22 секунды)
Shulzzz |
77463
77462
их стандартная тулза dism выдает тот же результат Это какая команда ошибку выдаёт? писал выше, но еще раз напишу Dism.exe /Online /Cleanup-Image /StartComponentCleanup /ResetBase Она самая, проверяй на х86, на х64 она почти ничего не чистит и на х64 этой ошибки как бы нет после стандартного dism, а вот на х86 есть |
![Ответить с цитатой [Цитировать]](data:image/svg+xml,%3Csvg%20xmlns='http://www.w3.org/2000/svg'%20viewBox='0%200%200%200'%3E%3C/svg%3E)
 Отправлено: 19-Май-2020 21:54
Отправлено: 19-Май-2020 21:54
(спустя 1 час 27 минут)
 Отправлено: 19-Май-2020 21:54
Отправлено: 19-Май-2020 21:54(спустя 1 час 27 минут)
Eagle123 |
|
![Ответить с цитатой [Цитировать]](data:image/svg+xml,%3Csvg%20xmlns='http://www.w3.org/2000/svg'%20viewBox='0%200%200%200'%3E%3C/svg%3E)
 Отправлено: 20-Май-2020 02:44
Отправлено: 20-Май-2020 02:44
(спустя 4 часа)
 Отправлено: 20-Май-2020 02:44
Отправлено: 20-Май-2020 02:44(спустя 4 часа)
Shulzzz |
1) установил, скачанный с uup еще в феврале билд 10.0.19041.1 x86 на oracle vb DISM.exe /Online /Add-Package /PackagePath:%~dp0Upd86 /NoRestart 3) перезагрузил, еще раз перезагрузил на всякий Дальше 1) установил, скачанный с бабочки 10.0.19041.208 x86 на oracle vb DISM.exe /Online /Add-Package /PackagePath:%~dp0Upd86 /NoRestart 3) перезагрузил, еще раз перезагрузил на всякий Дальше 1) установил, скачанный c бабочки 10.0.19041.208 x64 на oracle vb DISM.exe /Online /Add-Package /PackagePath:%~dp0Upd64 /NoRestart 3) перезагрузил, еще раз перезагрузил на всякий Дальше 1) установил, скачанный в феврале 10.0.19041.1 x64 на oracle vb DISM.exe /Online /Add-Package /PackagePath:%~dp0Upd64 /NoRestart 3) перезагрузил, еще раз перезагрузил на всякий Все эти операции проделывал по два три раза, для более точного результата Последний раз редактировалось: Shulzzz (2020-05-20 10:04), всего редактировалось 1 раз |
![Ответить с цитатой [Цитировать]](data:image/svg+xml,%3Csvg%20xmlns='http://www.w3.org/2000/svg'%20viewBox='0%200%200%200'%3E%3C/svg%3E)
 Отправлено: 20-Май-2020 06:14
Отправлено: 20-Май-2020 06:14
(спустя 3 часа)
 Отправлено: 20-Май-2020 06:14
Отправлено: 20-Май-2020 06:14(спустя 3 часа)
sergeysvirid |
Microsoft настоятельно рекомендует установить последнее обновление стека обслуживания (SSU) для вашей операционной системы перед установкой последнего накопительного обновления (LCU). SSU повышают надежность процесса обновления, чтобы уменьшить потенциальные проблемы при установке LCU и применении исправлений безопасности Microsoft. В связи с этим попробуйте всё таки перед установкой Накопительного обновления для Windows 10 Version 2004 установить вначале Обновление служебного стека для Windows 10 Version 2004 |
![Ответить с цитатой [Цитировать]](data:image/svg+xml,%3Csvg%20xmlns='http://www.w3.org/2000/svg'%20viewBox='0%200%200%200'%3E%3C/svg%3E)
 Отправлено: 20-Май-2020 10:00
Отправлено: 20-Май-2020 10:00
(спустя 3 часа)
 Отправлено: 20-Май-2020 10:00
Отправлено: 20-Май-2020 10:00(спустя 3 часа)
Shulzzz |
|
![Ответить с цитатой [Цитировать]](data:image/svg+xml,%3Csvg%20xmlns='http://www.w3.org/2000/svg'%20viewBox='0%200%200%200'%3E%3C/svg%3E)
 Отправлено: 20-Май-2020 10:04
Отправлено: 20-Май-2020 10:04
(спустя 3 минуты)
 Отправлено: 20-Май-2020 10:04
Отправлено: 20-Май-2020 10:04(спустя 3 минуты)
sergeysvirid |
|
![Ответить с цитатой [Цитировать]](data:image/svg+xml,%3Csvg%20xmlns='http://www.w3.org/2000/svg'%20viewBox='0%200%200%200'%3E%3C/svg%3E)
 Отправлено: 20-Май-2020 11:25
Отправлено: 20-Май-2020 11:25
(спустя 1 час 20 минут)
 Отправлено: 20-Май-2020 11:25
Отправлено: 20-Май-2020 11:25(спустя 1 час 20 минут)
Eagle123 |
|
![Ответить с цитатой [Цитировать]](data:image/svg+xml,%3Csvg%20xmlns='http://www.w3.org/2000/svg'%20viewBox='0%200%200%200'%3E%3C/svg%3E)
 Отправлено: 20-Май-2020 12:13
Отправлено: 20-Май-2020 12:13
(спустя 48 минут)
 Отправлено: 20-Май-2020 12:13
Отправлено: 20-Май-2020 12:13(спустя 48 минут)
Shulzzz |
77498
Вот интересно, а почему же у меня проблема проявляется только при использовании DISM++, а у Shulzzz еще в онлайне обычным dism-ом. Если обновлять с 10.0.19041.208 до 10.0.19041.264 то и в онлайне нет такой проблемы, при чем на х86 даже с дисм++ проблем нет, проблема и с тем и другим есть только на х86 и только если обновлять с 10.0.19041.1 до 10.0.19041.264, что и заставило задуматься что дело не только в dism++. |
![Ответить с цитатой [Цитировать]](data:image/svg+xml,%3Csvg%20xmlns='http://www.w3.org/2000/svg'%20viewBox='0%200%200%200'%3E%3C/svg%3E)
 Отправлено: 20-Май-2020 12:19
Отправлено: 20-Май-2020 12:19
(спустя 5 минут)
 Отправлено: 20-Май-2020 12:19
Отправлено: 20-Май-2020 12:19(спустя 5 минут)
sergeysvirid |
|
Страница 19 из 21
Текущее время: 29-Янв 10:32
Часовой пояс: UTC + 3
Вы не можете начинать темы
Вы не можете отвечать на сообщения
Вы не можете редактировать свои сообщения
Вы не можете удалять свои сообщения
Вы не можете голосовать в опросах
Вы не можете прикреплять файлы к сообщениям
Вы можете скачивать файлы
Только что установленная Windows Server 2012 R2 Standard EN после установки всех обновлений, доступных в службе Windows Update занимает почти 22GB. В случае, если система готовится в качестве шаблона, с которого в дальнейшем планируется выполнять клонирование серверов, или же мы стали испытывать нехватку свободного места на системном диске уже функционирующего сервера, нам потребуется найти пути оптимизации используемого дискового пространства. Одним из возможных вариантов штатной оптимизации, заложенной в Windows Server, является операция обслуживания так называемого хранилища компонент в каталоге %windir%WinSxS.
Перед нами показатель заполненности системного диска на только что установленном и обновлённом виртуальном сервере с ОС Windows Server 2012 R2 Standard.
Анализ текущего состояния хранилища компонент Windows и его последующую очистку мы можем провести с помощью утилиты, входящей в состав ОС – Dism.exe (сокращение от Deployment Image Servicing and Management).
Запускается анализ следующей командой (требуются права Администратора):
Dism.exe /Online /Cleanup-Image /AnalyzeComponentStore
По окончании выполнения команды, изучим её вывод и обратим внимание на показатель «Number of Reclaimable Packages«, который определяет число пакетов, заменённых в процессе обновления системы через Windows Update. То есть, это те пакеты, которые могут быть безболезненно вычищены из хранилища.
Значение «Yes» в строке «Component Store Cleanup Recommended» говорит о том, что, по данным проведённого анализа, очистка возможна и рекомендуема.
Прежде, чем запускать нижеуказанную команду, нужно иметь ввиду, что в ходе её выполнения длительное время может быть ощутимо нагружен процессор. Поэтому планировать такую процедуру для уже работающих систем Windows лучше на время, когда не требуется продуктивная работа с системой.
Запуск процедуры очистки хранилища компонент Windows выполняется командой:
Dism.exe /Online /Cleanup-Image /StartComponentCleanup
В нашем примере на только что установленной Windows Server 2012 R2 (с выполненной последующей доустановкой ~200 обновлений) время выполнения процедуры очистки заняло более двух часов.
Дождавшись успешного завершения, посмотрим, как изменилась ситуация на диске.
Как видим, вместо ранее имеющейся величины свободного места в 7,43 GB, теперь мы имеем 16,6 GB, то есть операция очистки высвободила в нашем случае 9,17 GB. Результат очень даже ощутимый.
Однако в системе по-прежнему остаются файлы, которые могут использоваться для отката установленных обновлений, поддерживающих процедуру деинсталляции. Это хорошо видно, если в оснастке управления установки/удаления программ appwiz.cpl перейти в режим отображения информации об обновлениях. Здесь на большинстве обновлений мы увидим возможность удаления, то есть фактического отката заменяемых обновлениями файлов на их ранние версии.
Если мы считаем, что система работает стабильно и имеем уверенность в том, что нам не потребуется выполнять удаление каких-либо обновлений, то мы можем выполнить дополнительную процедуру удаления предыдущих версий для всех компонент, которые были изменены установленными обновлениями. Нужно понимать, что тем самым мы лишим себя возможности отката установленных обновлений. В таком случае, ранее используемую команду выполняем с дополнительной опцией /ResetBase:
Dism.exe /Online /Cleanup-Image /StartComponentCleanup /ResetBase
Снова посмотрим, как изменилась ситуация на диске.
Как видим, на этот раз мы смогли высвободить ещё 1 GB ёмкости дискового тома.
И теперь, если мы снова заглянем в оснастку управления установки/удаления программ appwiz.cpl в режиме отображения информации об обновлениях, то увидим, что при выборе любого из обновлений кнопка Uninstall более нам недоступна.
Таким образом, если мы решили прибегнуть к описанной выше процедуре очистки хранилища компонент Windows в каталоге WinSxS, то сначала лучше использовать более щадящую команду очистки, то есть без ключа /ResetBase, так как результат такой очистки в большинстве случаев даёт нам вполне удовлетворительный размер освобождаемого места, оставляя при этом больше «шансов для манёвра» в случае проблем с уже установленными обновлениями. То есть команду очистки с ключом /ResetBase предлагается использовать только в крайних исключительных случаях.
Дополнительные источники информации:
- Вадим Стеркин — Как работает и сколько места экономит оптимизация папки WinSxS в Windows 10, 8.1 и 8
- Вадим Стеркин — Как грамотно уменьшить размер папки WinSxS в Windows 10, 8.1 и 8
Главная » Windows » Windows 10 » Решение ошибки в командной строке: «Ошибка: 14098, Хранилище компонентов повреждено»?
Прошу прощения за задержку в написании статей, дело заключалось в том, что переносил сайт на сервер.
Друзья, хочу помочь вам с проблемой, которая возникает при наборе команд для решения некоторых проблем в командной строке. Допустим, вы решили почистить, папку WinSxS, то нужно ввести в командной строке с повышенными привилегиями следующую команду: «Dism.exe /Online /Cleanup-Image /StartComponentCleanup». По мгновенному окончанию процесса мы видим ошибку следующего типа:
Ошибка: 14098
Хранилище компонентов повреждено
В этой статье я попробую разобраться, что можно сделать.
Думаю, многие из вас знают, какое предназначение несет папка WinSxS и зачем уменьшать ее объем, когда требуется.
Это интересно: Командная строка Windows 10 и ее возможности
Данная папка хранит некоторые системные компоненты Windows. Под компонентами понимаются файлы, нужные для восстановления системы, другими словами, туда помещаются актуальные копии Windows. Таким образом, со временем данная папка может разрастись до объема в несколько десятков Гигабайт. Конечно, пользователи сразу прибегают к действиям, а именно использование командной строки и шантанного инструмента «Очистка диска».
Второй вариант помогает не всегда, поэтому в игру вступает командная строка. Когда вводим вот такую команду Dism.exe /Online /Cleanup-Image /StartComponentCleanup, очищающую папку WinSxS, может появиться ошибка Хранилище компонентов повреждено. Ошибка: 14098. Уж простите, что повторяюсь, но перейдем теперь к делу.
Из названия понятно, что повреждено какое-то хранилище, которое, причём, можно восстановить таким образом:
Давайте сначала поверим целостность системных файлов с помощью команды:
DISM /Online /Cleanup-Image /ScanHealth
И да, не забудьте запустить CMD от имени администратора.
На выходе мы скорее всего увидим сообщение, что «хранилище компонентов подлежит восстановлению».
Тогда набираем эту команду:
DISM /Online /Cleanup-Image /RestoreHealth
Вот мы и восстановили хранилище компонентов, с использованием того же самого инструмента, который выдавал нам ошибку 14098. По завершению восстановления вы должны увидеть сообщение, что операция успешно завершена.
Это интересно: 4 команды командной строки, о которых должен знать каждый
Теперь перезагрузите компьютер, чтобы изменения вступили в силу, а после этого снова наберите команду для очищения папки WinSxS:
Dism.exe /Online /Cleanup-Image /StartComponentCleanup
Хочу заметить, что при восстановлении хранилища у вас обязательно должен быть доступ в интернет, так как необходимые файлы будут браться из Центра обновлений. Конечно, при отсутствии интернета тоже можно решить проблему, для этого понадобится установочный образ системы. Об этом в следующей статье.
Штатная утилита Dism является очень полезным инструментом, позволяющим работать с образами Windows. Его возможности включают понижение и повышение релиза системы, интеграцию драйверов и компонентов, подготовка образом WinPE и многое другое. Применяется он также и для очистки чрезмерно разросшейся папки WinSxS — хранилища компонентов Windows, содержащего оригинальный файлы операционной системы, используемые для её восстановления.
Такая очистка производится командой Dism.exe /Online /Cleanup-Image /StartComponentCleanup, однако её выполнение не всегда бывает удачным.
В ряде случаев при выполнении команды всё завершается ошибкой с кодом 14098 «Хранилище компонентов повреждено». Повторные попытки выполнить очистку приводят к тем же результатам. Нередко ошибки при выполнении разных команд могут повлиять и иные причины, но в этом случае её описание точно соответствует действительности.
Если Dism пишет, что хранилище компонентов повреждено, значит так оно и есть. К счастью, его можно довольно просто восстановить. Первым делом необходимо проверить целостность хранилища компонентов Windows 10.
Для этого в запущенной от имени администратора строке выполняем такую команду:
Dism /Online /Cleanup-Image /ScanHealth
Если хранилище повреждено, вы получите сообщение, что оно нуждается в восстановлении. Тут же, в командной строке выполняем следующую команду:
DISM /Online /Cleanup-Image /RestoreHealth
При этом будет запущена процедура восстановления хранилища оригинальных файлов Windows. По её завершении, если вы получите сообщение об успехе, закройте командную строку и перезагрузите компьютер. После этого очистку папки можно повторить и на этот раз всё должно пройти без ошибок.
Обратите внимание, что для успешного выполнение команды восстановления необходимо, чтобы компьютер был подключён к интернету, так как недостающие файлы утилита Dism будет получать через Центр обновления. Если подключение к глобальной сети отсутствует, для восстановления хранилища можно использовать установочный образ с Windows и консоль PowerShell, но это уже другая история.
Загрузка…
Содержание
- Очистка хранилища компонент Windows в каталоге WinSxS
- DISM – управление компонентами образов Windows.
- Служебные команды для работы с образами дисков:
- Служебные команды :
- Спецификации образа:
- Параметры DISM:
- Работа с автономными образами.
- Добавление драйверов в образ WIM
- Использование DISM для управления компонентами текущей ОС Windows.
- Примеры использования DISM /Online для типовых операций обслуживания Windows.
- DISM: проверка и восстановление системных компонентов образа Windows 10
- SFC /scannow: Проверка и восстановление системных файлов Windows
- DISM /RestoreHealth: Восстановление хранилища компонентов образа Windows
- Восстановление поврежденного хранилища компонентов Windows 10/Server 2016 с помощью PowerShell
- Восстановление хранилища компонентов оффлайн если Windows не загружается
- administra.top
- Как при очистке папки WinSxS исправить ошибку «Хранилище компонентов повреждено» с кодом 14098
Очистка хранилища компонент Windows в каталоге WinSxS
Перед нами показатель заполненности системного диска на только что установленном и обновлённом виртуальном сервере с ОС Windows Server 2012 R2 Standard.
Анализ текущего состояния хранилища компонент Windows и его последующую очистку мы можем провести с помощью утилиты, входящей в состав ОС – Dism.exe (сокращение от Deployment Image Servicing and Management).
Запускается анализ следующей командой (требуются права Администратора):
По окончании выполнения команды, изучим её вывод и обратим внимание на показатель «Number of Reclaimable Packages«, который определяет число пакетов, заменённых в процессе обновления системы через Windows Update. То есть, это те пакеты, которые могут быть безболезненно вычищены из хранилища.
Значение «Yes» в строке «Component Store Cleanup Recommended» говорит о том, что, по данным проведённого анализа, очистка возможна и рекомендуема.
Прежде, чем запускать нижеуказанную команду, нужно иметь ввиду, что в ходе её выполнения длительное время может быть ощутимо нагружен процессор. Поэтому планировать такую процедуру для уже работающих систем Windows лучше на время, когда не требуется продуктивная работа с системой.
Запуск процедуры очистки хранилища компонент Windows выполняется командой:
В нашем примере на только что установленной Windows Server 2012 R2 (с выполненной последующей доустановкой
200 обновлений) время выполнения процедуры очистки заняло более двух часов.
Дождавшись успешного завершения, посмотрим, как изменилась ситуация на диске.
Как видим, вместо ранее имеющейся величины свободного места в 7,43 GB, теперь мы имеем 16,6 GB, то есть операция очистки высвободила в нашем случае 9,17 GB. Результат очень даже ощутимый.
Однако в системе по-прежнему остаются файлы, которые могут использоваться для отката установленных обновлений, поддерживающих процедуру деинсталляции. Это хорошо видно, если в оснастке управления установки/удаления программ appwiz.cpl перейти в режим отображения информации об обновлениях. Здесь на большинстве обновлений мы увидим возможность удаления, то есть фактического отката заменяемых обновлениями файлов на их ранние версии.
Если мы считаем, что система работает стабильно и имеем уверенность в том, что нам не потребуется выполнять удаление каких-либо обновлений, то мы можем выполнить дополнительную процедуру удаления предыдущих версий для всех компонент, которые были изменены установленными обновлениями. Нужно понимать, что тем самым мы лишим себя возможности отката установленных обновлений. В таком случае, ранее используемую команду выполняем с дополнительной опцией /ResetBase :
Снова посмотрим, как изменилась ситуация на диске.
Как видим, на этот раз мы смогли высвободить ещё 1 GB ёмкости дискового тома.
И теперь, если мы снова заглянем в оснастку управления установки/удаления программ appwiz.cpl в режиме отображения информации об обновлениях, то увидим, что при выборе любого из обновлений кнопка Uninstall более нам недоступна.
Источник
DISM – управление компонентами образов Windows.
WIM-образ может быть смонтирован как логический диск в среде Windows с присвоением ему буквы диска для облегчения редактирования его содержимого (благодаря этому образ WIM можно достаточно просто сконвертировать в ISO-образ). Помимо штатных утилит от Microsoft, извлечь файлы из WIM-образа можно также при помощи архиватора 7-Zip.
WIM-образы могут быть загрузочными. В частности, установка всех современных операционных систем семейства Windows выполняется с использованием файла образа с именем BOOT.WIM содержащего загрузочную версию среды предустановки Windows PE (Windows P reinstall E nvironment), из которой выполняется процесс установки самой системы с использованием содержимого файла образа с именем INSTALL.WIM. После стандартной установки Windows, создается среда восстановления Windows RE ( R ecovery E nvironment), загрузка которой выполняется из образа WinRE.WIM для восстановления работоспособности при проблемах с загрузкой основной системы. Обычно образ winre.wim располагается в скрытом разделе, которому не присваивается буква логического диска.
Структура файла WIM, содержащего 2 образа:
Как видно, wim-файл содержит 6 типов содержимого :
WIM Header — заголовок wim-файла, описывающий содержимое, атрибуты, версию, размер, тип сжатия и т.п.
File Resources — последовательность пакетов, содержащих упакованные данные файлов в составе образа.
Metadata Resource — содержит информацию о файлах в составе образа, включая структуру папок и атрибуты.
XML Data — данные в формате XML с дополнительными сведениями об образе. Представляют собой несжатый текст в кодировке Unicode.
Integrity Table — таблица целостности, используемая для контроля работоспособного состояния образа
Процесс создания образа WIM можно представить следующим образом:
Процесс извлечения файлов из образа выполняется по следующему алгоритму:
1. Считывается заголовок WIM Header и определяется место расположения метаданных в образе WIM.
2. Метаданные переписываются в память компьютера и строится таблица расположения файлов внутри образа.
3. Создается структура каталогов на основе содержимого образа.
4. Файлы из образа обрабатываются с использованием построенных таблиц и переписываются в созданную структуру каталогов.
Более подробно о структуре файлов WIM – в документе для разработчиков программного обеспечения Windows Imaging File Format (WIM) (в формате PDF на английском языке).
Выполнение DISM.EXE без параметров выводит на экран краткую справку по ее использованию. Журнал утилиты сохраняется в файле C:WindowsLogsDISMdism.log
Формат командной строки:
Формат команды DISM отличается в зависимости от того, работает ли утилита с автономным образом или с данными ОС Windows (режим /Online ), в среде которой выполняется DISM.EXE. Для работы утилиты требуется запуск командной строки от имени администратора.
Служебные команды для работы с образами дисков:
Служебные команды :
Спецификации образа:
Параметры DISM:
Для получения сведений об этих параметрах DISM и их аргументах укажите требуемый параметр перед «/?».
Работа с автономными образами.
Пример отображаемой информации:
Добавление драйверов в образ WIM
Использование DISM для управления компонентами текущей ОС Windows.
Команда DISM с параметром /Online выполняется по отношению к текущей операционной системе, а не к ее образу, что позволяет выполнять обслуживание системы удаляя, добавляя или изменяя ее компоненты. Под обслуживанием Windows понимается отслеживание и исправление состояния компонентов и программных пакетов, включая все файлы системы и реестр. Система обслуживания на основе компонент или CBS ( C omponent B ased S ervicing) представляет собой набор сервисных программных средств и специализированных данных, частью которого является и утилита DISM.EXE
Начальные элементы системы обслуживания компонент были реализованы еще в Windows Vista. В каждом последующем выпуске ОС их возможности расширялись, что привело к некоторым серьезным отличиям как в самой CBS, так и в использовании утилиты DISM.EXE в разных версиях ОС Windows. Часть параметров, доступных в ОС Windows 10 неприменима в среде Windows 7, хотя компания Microsoft задним числом выпустила обновления, частично реализующие новые концепции системы обслуживания, появившиеся в Windows 8, 8.1, 10. Часть возможностей обслуживания, присутствовавших в Windows 8, отсутствуют, или претерпели существенные изменения в Windows 10. Добавлю, что обслуживание Windows – это сложная, еще не совсем оформленная система, многие особенности которой не документированы и многие концепции которой могут серьезно измениться в будущем.
Краткую подсказку по использованию режима /Online для конкретной версии Windows можно получить по команде:
Примеры использования DISM /Online для типовых операций обслуживания Windows.
В качестве хранилища компонент системы может использоваться образ WIM, данные получаемые удаленно через Центр Обновлений Windows (Windows Update), или локальное хранилище текущей Windows, представляющее собой содержимое папки %windir%WinSxS (Стандартно – C:WindowsWinSxS). С помощью параметра /Source можно указать расположение версий файлов, которые могут быть использованы для восстановления. Параметр /LimitAccess можно использовать для запрета обновлений из Центра обновлений Windows.
Имя функции : SNMP
Состояние : Отключен
Имя функции : TelnetClient
Состояние : Включен
В данном примере, поддержка SNMP-протокола выключена, а клиент сервера Telnet – включен.
Источник
DISM: проверка и восстановление системных компонентов образа Windows 10
Для проверки целостности системных файлов и восстановления поврежденных файлов (библиотек) компонентов в Windows (Windows Server) можно использовать команды SFC и DISM (Deployment Image Servicing and Management). Данные утилиты могут быть крайне полезными, если операционная система Windows работает нестабильно, появляются ошибки при запуске стандартных приложений или служб, после вирусного заражения и т.д.
Утилита DISM включена в состав Windows, начиная с Vista и может быть использована во всех поддерживаемых версиях начиная с Windows 7/Windows Server 2008 R2 (есть ограничения) заканчивая последними билдами Windows 10 / Windows Server 2019. В этой статье мы рассмотрим, как использовать утилиты DISM и SFC для проверки и восстановления целостности образа и системных файлов Windows 10.
SFC /scannow: Проверка и восстановление системных файлов Windows
Утилиту DISM для восстановления Windows обычно рекомендуется использовать после утилиты проверки целостности системных файлов SFC (System File Checker). Команда sfc /scannow сканирует защищенные системные файлы Windows, и, если они отсутствуют или повреждены, попробует восстановить их оригинальные копии из хранилища системных компонентов Windows (каталог C:WindowsWinSxS).
Если команда sfc /scannow возвращает ошибку “ Программа защиты ресурсов Windows обнаружила повреждённые файлы, но не может восстановить некоторые из них / Windows Resource Protection found corrupt files but was unable to fix some of them ”, скорее всего утилита не смогла получить необходимые файла из хранилища компонентов (образа) Windows.
В этом случае вам нужно попробовать восстановить хранилище компонентов (ваш образ Windows) с помощью DISM.
После восстановления образа вы можете повторно использовать утилиту SFC для восстановления системных файлов.
DISM /RestoreHealth: Восстановление хранилища компонентов образа Windows
DISM /Online /Cleanup-Image /CheckHealth
При запуске этой команды не выполняется сканирование хранилища, проверяются лишь записанные ранее значения и события в журнале Windows. Изменения не вносятся. Команда проверит, не помечен ли образ как поврежденный и возможно ли устранить данное повреждение.
В этом примере команда вернула, что с образом все хорошо:
No component store corruption detected.
The operation completed successfully.
DISM /Online /Cleanup-Image /ScanHealth – выполнить полное сканирование хранилища компонентов на наличие повреждений в системных образа Windows (выполняется довольно долго от 10 до 30 минут).
Если команда /ScanHealth возвращает ошибки:
Это однозначно говорит о том, что ваш образ Windows 10 поврежден и его нужно восстановить.
Чтобы исправить ошибки, автоматически скачать и заменить файлы повреждённых или отсутствующих компонентов эталонными версиями файлов (библиотек) из центра обновлений Windows (на компьютере должен быть доступ в Интернет), выполните:
DISM /Online /Cleanup-Image /RestoreHealth
Процесс сканирования и восстановления компонентов может быть довольно длительным (30 минут или более).
Если восстановление выполнится успешно, появится сообщение:
Восстановление выполнено успешно. Операция успешно завершена.
The restore operation completed successfully. The operation completed successfully.
Если на компьютере (сервере) отсутствует доступ в Интернет или отключена служба Windows Update, то при восстановлении хранилища компонентов появляются ошибки вида:
Вы можете указать WIM или ESD файл с оригинальным установочным образом Windows, который нужно использовать в качестве источника для восстановления файлов компонентов системы. Предположим, вы смонтировали установочный ISO образ Windows 10 в виртуальный привод E:. Для восстановления хранилища компонентов из образа используйте одну из команд:
DISM /online /cleanup-image /restorehealth /source:E:sourcesinstall.wim
Или:
DISM /online /cleanup-image /restorehealth /source:E:sourcesinstall.esd
Чтобы запретить использовать центр обновлений Windows в Интернете, и выполнять сканирование и восстановление образа Windows только из локального WIM/ESD файла:
DISM /online /cleanup-image /restorehealth /source:E:sourcesinstall.wim /limitaccess
Или:
DISM /online /cleanup-image /restorehealth /source:E:sourcesinstall.esd /limitaccess
dism /online /cleanup-image /restorehealth /limitaccess
Восстановление поврежденного хранилища компонентов Windows 10/Server 2016 с помощью PowerShell
В версии PowerShell в Windows 10 и Windows Server 2016/2019 есть аналоги рассмотренных выше команд DISM. Для сканирования хранилища компонентов и поиска повреждений в образе выполните:
Если ошибок в хранилище компонентов не обнаружено, появится сообщение:
ImageHealth State: Healthy
Для запуска восстановления системных компонентов и файлов наберите:
Восстановление хранилища компонентов оффлайн если Windows не загружается
Если Windows не загружается корректно, вы можете выполнить проверку и исправление системных файлов в оффлайн режиме.
Источник
administra.top
Внимание: Если у вас вышла из строя ОС, или тем более серверная ОС, прежде чем приступить к любым процедурам по восстановлению, сделайте резервную копию текущего состояния
Да, сделать бэкап неработоспособной системы.
Но, гипотетически, системы имеющей на текущий момент только одну проблему.
А сколько, в процессе восстановления, вы можете привнести неисправностей, в итак нерабочую систему, неизвестно никому. Так же как и не удастся проследить цепочку примененных вами действий в стрессовой ситуации.
Так что в первую очередь делаем бэкап, используя например Acronis True Image.
Занимаемся вредительством
Если у вас нет проблем с операционкой, но вы хотели бы поупражняться в восстановлении системных файлов, попробуйте выполнить следующее:
Что бы беспрепятственно удалить из системной папки любые(незадействованные в данный момент) файлы, вам нужно назначить себя владельцем и выдать своему пользователю полные права на файл.
Файл удалили. Теперь можно приступать собственно к восстановлению.
Восстановление в автоматическом режиме
SFC (System File Checker)
Пробуем выполнить команду
Дождитесь сообщения:
Программа защиты ресурсов windows обнаружила поврежденные файлы и успешно их восстановила
Так же можно запустить проверку только для одного конкретного файла:
Если команда не выполняется, и выдает ошибку на подобии:
то мы хотя бы может просмотреть какие файлы повреждены, вручную открыв лог последнего сканирования:
С:WindowsLogsCBSCBS.log
Так же, для упрощения поиска ошибок в этом файле лога, можно воспользоваться следующей командой:
Восстановление в ручном режиме
В случае если автоматическое восстановление окончилось ошибкой, можно попробовать заменить поврежденные файлы, о которых мы узнали из лога проверки SFC, файлами из заведомо рабочей системы, аналогичной версии и ревизии Windows.
При выполнении команды sfc /scannow из CMD в рабочей системе некоторые файлы будут задействованы и поэтому не смогут быть обработаны. По этой причине лучше перейти в среду восстановления и предпринимать дальнейшие действия по восстановлению уже оттуда.
Для перехода к среде восстановления нужно:
1) Вставить дискфлешку с Windows той же версии, что и восстанавливаемая система
2) Выполнить перезагрузку
3) Запуститься с диска и открыть командную строку
Конечно для этого можно использовать diskpart, но с wmi мы уложимся в меньшее количество команд.
Да и для общего развития с wmi полезно поработать.
Оффлайн восстановление системы
Если вы проводите восстановление из среды восстановления или LiveCD(USB)
/offwindir — переключатель для восстановления файлов внешней системы. Нужен что бы указать расположение папки Windows
/offbootdir — переключатель должен указывать на загрузочный раздел
DISM
Утилита DISM поможет в некоторых случаях, когда SFC не может восстановить системные файлы.
Ведь SFC должна откуда то брать восстанавливаемые файлы.
Таким местом является папка C:WindowsWinSxS
Но если отсутствует или повреждено и это хранилище, то необходимо будет сначала восстановить его.
С помощью этой команды можно убедиться что файлы хранилища действительно повреждены.
Если выполнить эту команду в среде окружения Windows, то недостающие файлы будут загружены из интернета или сервера WSUS.
В случае, если команда восстановления хранилища компонентов не работает, по той или иной причине,
нужно указать файл install.wim или install.esd со смонтированного ISO образа Windows
Через двоеточие здесь нужно указать индекс ревизии Windows, под которым в используемом образе располагается аналогичная вашей система.
Ошибка 0x800f081f
При восстановлении вы можете столкнулся с ошибкой 0x800f081f
Что бы ее обойти, вы можете попробовать распаковать содержимое образа в отдельную папку, и запускать восстановление, используя в виде источника, уже ее.
Восстановление хранилища на внешнем устройстве
Проверяем ревизию установленой системы
Выполняем восстановление хранилища
или непосредственно указав источник
После всех проделанных операций повторяем команду на восстановление системных файлов в надежде увидеть положительный результат:
Если в конце концов все это не помогло, то с большой вероятностью следующим вариантом будет переустановка ОС
Описание основных ключей, которые нам понадобятся
/Online — будут восстановлены файлы в папке WinSxS для системы из под которой запущена консоль CMD
/Cleanup-Image — Согласно Help: «Выполняет в образе операции очистки и восстановления». Но если по простому, то данный параметр нам необходим для того, что бы мы могли использовать зависимые от него параметры:
.
Т.о. если вызвать /RestoreHealth без /Cleanup-Image, мы просто увидим ошибку «Неизвестный параметр restorehealth»
/Image — параметр, указываемый при необходимости восстановить хранилище внешней системы. То есть расположенной на любом носителе.
/Source — если задан этот параметр, DISM сначала выполняет поиск в указанных расположениях.
Можно использовать несколько аргументов /Source
/LimitAccess — сообщает DISM, что не нужно выполнять поиск исходных файлов в Центре обновления Windows или в службах обновления Windows Server
Альтернативный вариант
Можно достать файлы из образа, без монтирования средствами DISM, с помощью 7Zip.
Используя полученные файлы, мы можем заменить ими содержимое папки WinSxS
Источник
Как при очистке папки WinSxS исправить ошибку «Хранилище компонентов повреждено» с кодом 14098
Ш татная утилита Dism является очень полезным инструментом, позволяющим работать с образами Windows. Его возможности включают понижение и повышение релиза системы, интеграцию драйверов и компонентов, подготовка образом WinPE и многое другое. Применяется он также и для очистки чрезмерно разросшейся папки WinSxS — хранилища компонентов Windows, содержащего оригинальный файлы операционной системы, используемые для её восстановления.
Если Dism пишет, что хранилище компонентов повреждено, значит так оно и есть. К счастью, его можно довольно просто восстановить. Первым делом необходимо проверить целостность хранилища компонентов Windows 10.
Для этого в запущенной от имени администратора строке выполняем такую команду:
Dism /Online /Cleanup-Image /ScanHealth
Если хранилище повреждено, вы получите сообщение, что оно нуждается в восстановлении. Тут же, в командной строке выполняем следующую команду:
DISM /Online /Cleanup-Image /RestoreHealth
При этом будет запущена процедура восстановления хранилища оригинальных файлов Windows. По её завершении, если вы получите сообщение об успехе, закройте командную строку и перезагрузите компьютер. После этого очистку папки можно повторить и на этот раз всё должно пройти без ошибок.
Источник
Содержание
- Исправление ошибок обновления Windows с помощью средства готовности к обновлению системы или DISM
- Симптом
- Разрешение для Windows 8.1, Windows 10 и Windows Server 2012 R2
- Разрешение для Windows 7 Пакет обновления 1 (SP1) и Windows Server 2008 R2 SP1
- Разрешение — скачайте пакет из каталога обновлений Майкрософт напрямую
- Описание распространенных ошибок коррупции
- Что делает средство готовности к обновлению системы
- Проверка целостности ресурсов
- Ведение журнала
- Устранение ошибок, найденных в файле журнала CheckSUR
- Очистка хранилища компонент Windows в каталоге WinSxS
Исправление ошибок обновления Windows с помощью средства готовности к обновлению системы или DISM
Оригинальная версия продукта: Windows 10, версия 1809 и более поздние версии, Windows 8.1, Windows Server 2012 R2, Windows 7 Пакет обновления 1, Windows Server 2008 R2 Пакет обновления 1
Исходный номер КБ: 947821
Симптом
Обновления и пакеты служб Windows могут не устанавливаться при ошибках коррупции. Например, обновление может не установиться, если системный файл поврежден. Средство готовности к обновлению DISM или system update может помочь вам устранить некоторые ошибки с повреждениями Windows.
Эта статья предназначена для агентов поддержки и ИТ-специалистов. Если вы домашние пользователи и ищете дополнительные сведения о исправлении ошибок обновления Windows, см. в руб. Исправление ошибок обновления Windows.
Разрешение для Windows 8.1, Windows 10 и Windows Server 2012 R2
Чтобы устранить эту проблему, используйте средство обслуживания и управления изображениями для развертывания в почтовых ящиках (DISM). Затем снова установите обновление Windows или пакет служб.
Откройте окно командной строки с повышенными полномочиями. Для этого откройте меню «Пуск» или «Пуск», введите командную подсказку, выберите командную подсказку справа и выберите Выполнить в качестве администратора. Если вам предложен пароль администратора или подтверждение, введите пароль или выберите Разрешить.
Введите следующую команду и нажмите кнопку Ввод. Для завершения командной операции может потребоваться несколько минут.
При запуске этой команды DISM использует Windows Update для предоставления файлов, необходимых для устранения коррупции. Однако если клиент Windows Update уже нарушен, используйте запущенную установку Windows в качестве источника восстановления или используйте папку Windows из сетевой доли или из съемного носителя, например DVD Windows, в качестве источника файлов. Для этого запустите следующую команду:
Замените местообладатель C:RepairSourceWindows расположением источника ремонта. Дополнительные сведения об использовании средства DISM для восстановления Windows можно найти в справке Ремонт образа Windows.
Введите sfc /scannow команду и нажмите кнопку Ввод. Для завершения командной операции может потребоваться несколько минут.
Закрой командную подсказку и снова запустите обновление Windows.
DISM создает файл журнала (%windir%/Logs/CBS/CBS.log), который фиксирует все проблемы, найденные или исправленные инструментом. %windir% — это папка, в которой установлена Windows. Например, папка %windir% — C:Windows.
Разрешение для Windows 7 Пакет обновления 1 (SP1) и Windows Server 2008 R2 SP1
Чтобы устранить эту проблему, используйте средство готовности к обновлению системы. Затем снова установите обновление Windows или пакет служб.
Скачайте средство готовности к обновлению системы.
выберите ссылку на скачивание в следующей таблице, соответствующую версии Windows, запущенной на компьютере. Дополнительные сведения о том, как найти установленную версию Windows, см. в дополнительных сведениях о том, работает ли компьютер с 32-битной или 64-битнойверсией Windows.
Этот инструмент обновляется регулярно, рекомендуется всегда скачивать последнюю версию. Этот инструмент доступен не на всех поддерживаемых языках. Проверьте приведенную ниже ссылку, чтобы узнать, доступна ли она на вашем языке.
| Операционная система | Ссылка для скачивания |
|---|---|
| x86-based (32-bit) versions of Windows 7 SP1 | значок Скачать пакет прямо сейчас. |
| x64-based (64-bit) versions of Windows 7 SP1 | значок Скачать пакет прямо сейчас. |
| x64-based (64-bit) версии Windows Server 2008 R2 SP1 | значок Скачать пакет прямо сейчас. |
| Итаниумовые версии Windows Server 2008 R2 SP1 | значок Скачать пакет прямо сейчас. |
Установите и запустите средство.
Выберите скачивание на веб-странице Центра скачивания, а затем сделайте одно из следующих:
- Чтобы немедленно установить средство, выберите Open или Run, а затем выполните инструкции на экране.
- Чтобы установить средство позже, выберите Сохранить, а затем скачать файл установки на компьютер. Когда вы будете готовы установить средство, дважды выберите файл.
В диалоговом окне Автономный установщик обновления Windows выберите Да.
При установке средства он автоматически запускается. Хотя для запуска обычно требуется менее 15 минут, на некоторых компьютерах это может занять гораздо больше времени. Даже если планка прогресса, как представляется, останавливается, сканирование по-прежнему запущено, поэтому не выберите Отмена.
Когда вы увидите полное завершение установки, выберите Закрыть.
Переустановка обновления или пакета служб, которые вы пытались установить ранее.
Чтобы вручную устранить ошибки коррупции, которые обнаруживает средство, но не может быть исправлено, см. в статью Как устранить ошибки, обнаруженные в файле журнала CheckSUR.
Разрешение — скачайте пакет из каталога обновлений Майкрософт напрямую
Вы также можете попробовать непосредственно скачать пакет обновления из каталога обновления Майкрософт,а затем установить пакет обновления вручную.
Например, при попытке установки обновлений из Windows Update могут возникнуть проблемы. В этой ситуации можно скачать пакет обновления и попытаться установить обновление вручную. Для этого выполните следующие действия:
В поле поиска ввести номер обновления, который необходимо скачать. В этом примере ввод 3006137. Затем выберите Поиск.
Найдите обновление, которое применимо к операционной системе надлежащим образом в результатах поиска, а затем выберите Добавить, чтобы добавить обновление в корзину.
Выберите корзину представлений, чтобы открыть корзину.
Выберите Скачать, чтобы скачать обновление в корзине.
Выберите Просмотр, чтобы выбрать место для скачивания обновления, а затем выберите Продолжить.
Выберите Закрыть после того, как процесс загрузки будет сделан. Затем можно найти папку с пакетом обновления в указанном вами расположении.
Откройте папку, а затем дважды выберите пакет обновлений для установки обновления.
Если обновление Windows или пакет служб установлен успешно, вы закончите работу. Если проблема не устранена или средство готовности к обновлению системы не может найти причину, свяжитесь с нами, чтобы получить дополнительные справки.
Описание распространенных ошибок коррупции
В следующей таблице перечислены возможные коды ошибок с обновлением Windows для вашей справки:
| Код | Ошибка | Описание |
|---|---|---|
| 0x80070002 | ERROR_FILE_NOT_FOUND | Не удается найти указанный файл. |
| 0x8007000D | ERROR_INVALID_DATA | Данные недействительны. |
| 0x800F081F | CBS_E_SOURCE_MISSING | Источник пакета или файла не найден. |
| 0x80073712 | ERROR_SXS_COMPONENT_STORE_CORRUPT | Хранилище компонентов находится в несогласованном состоянии. |
| 0x800736CC | ERROR_SXS_FILE_HASH_MISMATCH | Файл компонента не соответствует сведениям проверки, представленным в манифесте компонента. |
| 0x800705B9 | ERROR_XML_PARSE_ERROR | Невозможно сделать анализ запрашиваемой XML-данных. |
| 0x80070246 | ERROR_ILLEGAL_CHARACTER | Был встречен недействительный символ. |
| 0x8007370D | ERROR_SXS_IDENTITY_PARSE_ERROR | Строка удостоверений имеет неправильное формы. |
| 0x8007370B | ERROR_SXS_INVALID_IDENTITY_ATTRIBUTE_NAME | Имя атрибута в удостоверении не находится в допустимом диапазоне. |
| 0x8007370A | ERROR_SXS_INVALID_IDENTITY_ATTRIBUTE_VALUE | Значение атрибута в удостоверении не находится в допустимом диапазоне. |
| 0x80070057 | ERROR_INVALID_PARAMETER | Параметр неправильный. |
| 0x800B0100 | TRUST_E_NOSIGNATURE | В субъекте не было подписи. |
| 0x80092003 | CRYPT_E_FILE_ERROR | Ошибка произошла во время чтения или записи обновления Windows в файл. |
| 0x800B0101 | CERT_E_EXPIRED | Необходимый сертификат не находится в пределах срока действия при проверке на текущих системных часах или на отметке времени в подписаном файле. |
| 0x8007371B | ERROR_SXS_TRANSACTION_CLOSURE_INCOMPLETE | Один или несколько необходимых участников транзакции не присутствуют. |
| 0x80070490 | ERROR_NOT_FOUND | Windows не может искать новые обновления. |
| 0x800f0984 | PSFX_E_MATCHING_BINARY_MISSING | Существует каталог компонентов, но двоичный отсутствует |
| 0x800f0986 | PSFX_E_APPLY_FORWARD_DELTA_FAILED | Применение перепада вперед не удалось |
| 0x800f0982 | PSFX_E_MATCHING_COMPONENT_NOT_FOUND | Не удалось определить соответствие компонента для гидратации |
Что делает средство готовности к обновлению системы
Проверка целостности ресурсов
Средство готовности к обновлению системы проверяет целостность следующих ресурсов:
- Файлы, расположенные в следующих каталогах:
- %SYSTEMROOT%ServicingPackages
- %SYSTEMROOT%WinSxSManifests
- Данные реестра, расположенные в следующих подкайлах реестра:
- HKEY_LOCAL_MACHINEComponents
- HKEY_LOCAL_MACHINESchema
- HKEY_LOCAL_MACHINESoftwareMicrosoftWindowsCurrentVersionComponent Based Servicing
Этот список может быть обновлен в любое время.
Когда средство готовности к обновлению системы обнаруживает неправильные манифесты, кабмины или данные реестра, он может заменить неправильные данные исправленной версией.
Ведение журнала
Средство готовности к обновлению системы создает файл журнала, который фиксирует все проблемы, найденные или исправленные инструментом. Файл журнала расположен здесь:
Устранение ошибок, найденных в файле журнала CheckSUR
Чтобы вручную устранить ошибки коррупции, которые обнаруживает средство готовности к обновлению системы, но не может исправить, выполните следующие действия:
%SYSTEMROOT% — это переменная среды, которая сохраняет папку, в которой установлена Windows. Например, обычно папка %SYSTEMROOT% — это C:Windows.
Определите пакеты, которые средство не может исправить. Например, в файле журнала можно найти следующее:
В этом случае поврежден пакет KB958690.
Скопируйте пакет (.msu) в %SYSTEMROOT%CheckSURpackages каталог. По умолчанию этот каталог не существует, и необходимо создать каталог.
Перезахоранить средство готовности к обновлению системы.
Очистка хранилища компонент Windows в каталоге WinSxS

Перед нами показатель заполненности системного диска на только что установленном и обновлённом виртуальном сервере с ОС Windows Server 2012 R2 Standard.
Анализ текущего состояния хранилища компонент Windows и его последующую очистку мы можем провести с помощью утилиты, входящей в состав ОС – Dism.exe (сокращение от Deployment Image Servicing and Management).
Запускается анализ следующей командой (требуются права Администратора):
По окончании выполнения команды, изучим её вывод и обратим внимание на показатель «Number of Reclaimable Packages«, который определяет число пакетов, заменённых в процессе обновления системы через Windows Update. То есть, это те пакеты, которые могут быть безболезненно вычищены из хранилища.
Значение «Yes» в строке «Component Store Cleanup Recommended» говорит о том, что, по данным проведённого анализа, очистка возможна и рекомендуема.
Прежде, чем запускать нижеуказанную команду, нужно иметь ввиду, что в ходе её выполнения длительное время может быть ощутимо нагружен процессор. Поэтому планировать такую процедуру для уже работающих систем Windows лучше на время, когда не требуется продуктивная работа с системой.
Запуск процедуры очистки хранилища компонент Windows выполняется командой:
В нашем примере на только что установленной Windows Server 2012 R2 (с выполненной последующей доустановкой
200 обновлений) время выполнения процедуры очистки заняло более двух часов.
Дождавшись успешного завершения, посмотрим, как изменилась ситуация на диске.
Как видим, вместо ранее имеющейся величины свободного места в 7,43 GB, теперь мы имеем 16,6 GB, то есть операция очистки высвободила в нашем случае 9,17 GB. Результат очень даже ощутимый.
Однако в системе по-прежнему остаются файлы, которые могут использоваться для отката установленных обновлений, поддерживающих процедуру деинсталляции. Это хорошо видно, если в оснастке управления установки/удаления программ appwiz.cpl перейти в режим отображения информации об обновлениях. Здесь на большинстве обновлений мы увидим возможность удаления, то есть фактического отката заменяемых обновлениями файлов на их ранние версии.
Если мы считаем, что система работает стабильно и имеем уверенность в том, что нам не потребуется выполнять удаление каких-либо обновлений, то мы можем выполнить дополнительную процедуру удаления предыдущих версий для всех компонент, которые были изменены установленными обновлениями. Нужно понимать, что тем самым мы лишим себя возможности отката установленных обновлений. В таком случае, ранее используемую команду выполняем с дополнительной опцией /ResetBase :
Снова посмотрим, как изменилась ситуация на диске.
Как видим, на этот раз мы смогли высвободить ещё 1 GB ёмкости дискового тома.
И теперь, если мы снова заглянем в оснастку управления установки/удаления программ appwiz.cpl в режиме отображения информации об обновлениях, то увидим, что при выборе любого из обновлений кнопка Uninstall более нам недоступна.
Таким образом, если мы решили прибегнуть к описанной выше процедуре очистки хранилища компонент Windows в каталоге WinSxS, то сначала лучше использовать более щадящую команду очистки, то есть без ключа /ResetBase , так как результат такой очистки в большинстве случаев даёт нам вполне удовлетворительный размер освобождаемого места, оставляя при этом больше «шансов для манёвра» в случае проблем с уже установленными обновлениями. То есть команду очистки с ключом /ResetBase предлагается использовать только в крайних исключительных случаях.
Восстановление хранилища компонентов
Поскольку в современных версиях операционной системы Windows (начиная с Vista) компонентная модель является одной из ключевых файловых структур, обеспечивающих бесперебойную работу системы, поддержание её в рабочем состоянии крайне критично для нормальной работы исполнительной подсистемы Windows. Тем не менее, на протяжении жизненного цикла операционной системы, хранилище компонентов может повреждаться. Основные причины повреждения хранилища компонентов заключаются в том, что:
- в процессе обновления операционной системы могут повреждаться/удаляться файлы компонентов в местоположениях: %SYSTEMROOT%ServicingPackages и %SYSTEMROOT%WinSxS ;
- в процессе обновления операционной системы могут повреждаться/удаляться ветви/ключи реестра по путям: HKLMComponents , HKLMSchema и HKLMSoftwareMicrosoftWindowsCurrentVersionComponent Based Servicing ;
описанные причины могут быть следствием более глобальных сбоев:
- Ошибки при передаче файлов по сетевому интерфейсу;
- Ошибки дисковой/файловой подсистем;
- Аппаратные сбои: ошибки чтения/записи оперативной памяти, сбои в любых иных аппаратных компонентах;
- Ошибки в работе сторонних инструментов оптимизации: средства очистки реестра, оптимизации файловой системы, оптимизации хранилища компонентов, оптимизации каталога распространения и прч.
- Ошибки в коде модулей компонентов Центра обновления Windows;
Подобные дефекты хранилища компонентов WinSxS могут выявляться при попытках пользователя произвести обновление системы (например, через установку обновления безопасности):
Или же могут быть выявлены в процессе работы разнообразных диагностических и сервисных утилит (модули, входящие в состав Центра обновления Windows), о чем в лог-файлах нам красноречиво сигнализирует статус ERROR_SXS_COMPONENT_STORE_CORRUPT . Описанные выше проблемы впоследствии становятся причиной возникновения различного рода отказов установки обновлений. Чаще всего повреждаются *.cat , *.mum , *.manifest и *.dll -файлы. Все найденные методы восстановления хранилища компонентов я решил выделить в отдельные статьи, а тут попробовать организовать что-то вроде своеобразного хаба.
Этапы восстановления хранилища компонентов
Итак, для восстановления хранилища компонентов у нас в распоряжении имеется целая серия разнообразных методик. Рекомендуется выполнить в указанном порядке следующие действия:
- Запустить проверку целостности системных файлов командой: sfc /scannow . Если интересуют какие-либо дополнительные подробности, то они в статье про sfc
- Произвести восстановления хранилища компонентов:
- для Windows 8/10+ : Восстановление хранилища компонентов при помощи DISM
- для Windows Vista/7 : Восстановление хранилища компонентов при помощи SURT
- Запустить утилиту SFCFix : Восстановление хранилища компонентов при помощи SFCFix
- Провести поиск и анализ [оставшихся] ошибок в следующих файлах журналов:
- для Windows 8/10+ : %Windir%LogsCBSCBS.log (при необходимости CbsPersist_*.cab ) и %Windir%LogsDISMDISM.log
- для Windows Vista/7 : %Windir%LogsCBSCBS.log (при необходимости CbsPersist_*.cab ) и %Windir%LogsCBSCheckSUR.log (при необходимости CheckSUR.persist.log )
- Если обнаружены поврежденные файлы, которые не были автоматически восстановлены утилитами предыдущих шагов, то [самостоятельно] произвести восстановление компонентов прямой заменой файлов
- Выполнить синхронизацию оригинальных файлов с рабочими папками и пересоздание жёстких ссылок повторным запуском команды sfс /scannow
Ну и напоследок методики, напрямую не относящиеся к восстановлению хранилища компонентов, но позволяющие устранить некоторые ошибки, связанные с обновлениями:
Выводы
В общем случае, стратегия автоматического и ручного восстановления хранилища компонентов заключается в поэтапном выявлении поврежденных зависимостей, имен отсутствующих/поврежденных файлов и их планомерном восстановлении с использованием разнообразных методик. Иногда для проведения всех этих манипуляций в ручном режиме требуется довольно существенное время, поскольку чаще всего операции приходится повторять для каждого сбойного файла. Часто в этой кропотливой работе требуются еще и довольно хорошие знания устройства компонентной модели. Отдельно стоит отметить системы, представляющие собой «кастомные» любительские сборки, поскольку на них риск убить компонентную модель многократно повышается.
Теоретически, в самом крайнем случае, восстановление хранилища компонентов можно было бы провести путем переноса (с использованием LiveCD) с работоспособной машины (имеющей аналогичную версию операционной системы) следующих частей:
- Всех вложенных файлов/директорий в папке %WinDir%WinSxS ;
- Всех вложенных файлов/директорий в папке %WinDir%Servicing ;
- Все содержимое ветвей реестра: HKEY_LOCAL_MACHINESOFTWAREMicrosoftWindowsCurrentVersionComponent Based Servicing и HKEY_LOCAL_MACHINECOMPONENTS ;
но на деле подобный глобальный поход может привести к падению системы в синий экран смерти, так что будьте предельно аккуратны!!
Источник
Как восстановить хранилище компонентов Windows при помощи DISM Restore Health
Системные неполадки неразрывно связаны с нашей цифровой жизнью и к ним всегда нужно быть готовыми. Многие пользователи стремятся предугадать и предупредить подобные сбои, устанавливая всевозможные утилиты, созданные для исправления ошибок . Однако, к сожалению, даже подобная предусмотрительность не всегда помогает эффективно решить вопрос.
В данной статье мы рассмотрим ситуацию при которой на компьютере повреждается хранилище системных компонентов, расположенное в папке WinSxS .
Если вы не любитель использовать стороннее программное обеспечение и, уж тем более, искать его, то данная статья обязательно окажется для вас полезной и поможет за короткое время исправить неполадку. Приступим!
Диагностика DSIM
Прежде чем начать восстановление, необходимо определить состояние хранилища. Для этого откройте командную строку от имени администратора и введите в ней следующую команду:
DISM /Online /Cleanup-Image /CheckHealth
Эта команда предназначена для сканирования системного хранилища на наличие возможных повреждений образа и, при наличии ошибок, сообщает можно ли их устранить. Следует заметить, что команда не вносит каких-либо изменений в Windows, в ее задачи входит только анализ системы.
Даже при положительном результате проверки нельзя быть на сто процентов уверенными в ее достоверности. Ведь сбой мог произойти в пропущенном малогабаритном файле, который тоже вносит определенный вклад в работоспособность системы.
Как быть в этом случае? Достаточно лишь заменить параметр CheckHealth на ScanHealth , что позволит провести глубокое сканирование хранилища. Такая проверка займет несколько больше времени.
Введите в командной строке следующую команду:
DISM /Online /Cleanup-Image /ScanHealth
Восстановление системного хранилища
Если ошибки не были обнаружены — поздравляем! Это говорит о том, что хранилище WinSxS не было повреждено и не нуждается в исправлении. Если же системные сбои не перестают вас донимать, первопричину следует искать в другом месте.
Обнаружились ошибки? Например:
- Хранилище компонентов подлежит восстановлению.
- Ошибка: 1726 Сбой при удаленном вызове процедуры.
- Ошибка 1910 Не найден указанный источник экспорта объекта.
Эти сообщения говорят нам о том, что хранилище тем или иным образом повреждено и нуждается в восстановлении.
Чтобы исправить возникшую неполадку, введите в командной строке следующую команду:
DISM /Online /Cleanup-Image /RestoreHealth
Восстановление хранилища компонентов при помощи загрузочной флешки
В некоторых случаях утилита DISM может оказаться бессильной помочь вам без дополнительных материалов. О такой ситуации сигнализируют следующие сообщения:
- 0x800f0906 Не удалось скачать исходные файлы. Укажите расположение файлов, необходимых для восстановления компонента, с помощью параметра “Источник”.
- 0x800f081f Не удалось найти исходные файлы. Укажите расположение файлов, необходимых для восстановления компонента, с помощью параметра “Источник”.
- 0x800f0950 Сбой DISM. Операция не выполнена.
Чтобы выйти из сложившейся ситуации, вам понадобится загрузочная флешка или диск с ISO-образом установленной операционной системы Windows 10.
Воспользуйтесь приведенной ниже инструкцией, чтобы завершить процесс восстановления хранилища:
1. Определите букву загрузочного устройства в разделе Мой компьютер (Этот компьютер) .
В нашем случае это диск F: .
2. Двойным щелчком откройте содержимое папки и перейдите в sources .
Источник
Как очистить папку WinSxS в Windows 7?
Для увеличения быстродействия Windows 7 мало знать, сколько оперативной памяти на компьютере, и принять меры к освобождению занятого объёма; не менее полезной окажется своевременная очистка системного жёсткого диска. В частности, не помешает удалить временные файлы из каталога WinSxS — как показывает практика, в ней может скапливаться до нескольких гигабайтов «мусора». Как оперативно и без риска очистить папку — попробуем разобраться.
WinSxS — что это за папка?
Каталог WinSxS служит для хранения резервных копий различных системных данных — от плановых обновлений до драйверов и отдельных приложений. Таким образом, чем активнее владелец компьютера использует возможности операционной системы, тем больше в каталоге скапливается ненужных устаревших данных — и тем весомее становится необходимость почистить каталог.
Важно: в идеале в папке WinSxS (и это касается как Windows 7, так и более поздних ОС) должны храниться только предпоследние версии обновлений. На практике же в каталоге можно найти и самые старые данные, лежащие в нём по нескольку лет и только засоряющие жёсткий диск.
В абсолютном большинстве случаев уменьшить объём папки WinSxS можно совершенно безболезненно для операционной системы — благо сделать это не труднее, чем зайти в безопасный режим Windows 7. Пользователю достаточно аккуратно следовать инструкции — и не торопиться удалять данные, о назначении которых он не имеет представления.
Как очистить папку WinSxS?
Папка WinSxS существует на жёстком диске с того момента, как пользователь решил установить Windows 7 и претворил своё решение в жизнь. Ниже будет приведено несколько простых и относительно безопасных способов почистить системный каталог — но сначала следует проверить, присутствует ли в ОС обновление с порядковым номером 2852386 — его наличие крайне облегчает задачу.
Чтобы выполнить проверку, владелец машины на Windows 7 должен:
- Открыть меню «Пуск» и запустить «Панель управления» — кнопка находится в столбце справа.
- Проследовать в раздел «Система и безопасность».
- Кликнуть по ссылке внизу слева «Установленные обновления».
- Пока загружаются данные, ввести в поисковой строке полное имя искомого пакета: KB2852386.
- Если в итоге юзер увидит обновление в списке установленных, можно сразу приступать к очистке папки WinSxS.
- А если нет — выполнить поиск доступных пакетов и установить их в обычном порядке.
Совет: если Windows 7 не находит обновления, пакет для работы с каталогом WinSxS можно скачать по ссылке — microsoft.com; для загрузки достаточно выбрать свой язык и нажать на соответствующую кнопку справа.
Удаление данных в каталоге
Самый простой, грубый и опасный вариант очистки папки WinSxS на Windows 7 — удаление мусорных данных вручную. При этом владелец компьютера берёт на себя полную ответственность как за вероятные сбои в результате обращения системы к уже несуществующим данным, так и за невозможность восстановить ОС из ранее созданных резервных точек.
Тем не менее, если требуется быстро освободить на системном HDD несколько гигабайтов, этот способ оптимален; юзеру потребуется:
- Перейти в системный винчестер.
- Выделить все содержащиеся в каталоге данные и, кликнув по заголовкам правой клавишей мыши, вызвать опцию «Удалить».
- Подтвердить своё намерение и дождаться полной очистки папки WinSxS — в зависимости от объёма и числа размещённых в ней файлов процесс может занять до получаса и даже более.
Важно: чтобы уменьшить занимаемое на HDD место таким способом, пользователю необходимо действовать из-под учётной записи администратора — простой «гость» удалить данные непосредственно в папке WinSxS не сможет.
Очистка диска
Для этого и последующих способов очистки папки WinSxS в полуавтоматическом режиме как раз и пригодится упоминавшееся выше обновление Windows 7. Пользователю, уверившемуся, что в системе присутствует пакет KB2852386, далее нужно:
- Открыть меню «Пуск» и в строке поиска (слева внизу) ввести запрос «Очистка диска», после чего щёлкнуть по первому результату в списке найденного.
- Подождать, пока утилита собирает данные о системе, в том числе — о файлах из папки WinSxS, которые можно удалить без вреда для Windows 7.
- В новом окне на вкладке «Очистка диска» отметить галочками чекбокс «Файлы резервной копии» — остальные можно оставить незатронутыми.
- Подтвердив действие, владелец компьютера запустит очистку каталога WinSxS — в безопасных для Windows 7 пределах.
Очистка диска из контекстного меню
Аналогичный, но более удобный с точки зрения рядового пользователя способ — в этом случае не понадобится запускать меню «Пуск» и искать в нём ранее упомянутую утилиту:
- Открыть «Проводник» Windows 7 — можно непосредственно из панели задач.
- Найти в боковой панели «Компьютер» системный жёсткий диск и кликнуть по заголовку правой клавишей мыши.
- Выбрать в контекстном меню пункт «Свойства».
- Теперь следует на вкладке «Общие» нажать на кнопку «Очистка диска» — и повторить описанные ранее манипуляции.
Очистка папки WinSxS через командную строку
Как и предыдущие (кроме первого) варианты, этот поможет пользователю Windows 7 лишь уменьшить объём папки WinSxS, но не очистить её полностью — как несложно догадаться, из соображений безопасности, а не по причине неэффективности.
Владельцу компьютера, желающему быстро и сразу очистить каталог с резервными копиями, необходимо:
- Открыть меню «Пуск» и развернуть вложенный список «Все программы».
- Перейти в папку «Стандартные».
- Найти в перечне утилиту «Командная строка» и, кликнув по заголовку правой клавишей мыши, запустить её от имени администратора.
- Ввести и применить, нажав на клавишу Enter, команду dism /online /cleanup-image /spsuperseded, лучше всего — с аргументом /hidesp, не добавляя лишние пробелы и не исключая необходимые.
- Её, как и все другие, не обязательно набирать вручную: комбинация Ctrl + V в «Командной строке» не работает, зато можно вставить текст из меню, вызываемого всё той же правой клавишей мыши.
- Дождаться уведомления об успешном выполнении команды — как правило, на обработку запроса уходит не более двух-пяти минут.
- Великолепно! Теперь остаётся ввести и применить команду exit — и убедиться, что удалось уменьшить «вес» папки WinSxS на несколько сотен, а то и тысяч мегабайтов.
Пользователь Windows 7, желающий высвободить как можно больше места на жёстком диске за счёт папки WinSxS, может ввести и применить ещё две команды:
- dism.exe /online /cleanup-image /startcomponentcleanup — для очистки текущих резервных копий установщика обновлений.
- dism.exe /online /cleanup-image /startcomponentcleanup /resetbase — для очистки базисного кеша.
Важно: в зависимости от настроек компьютера под управлением Windows 7 эти две команды могут или помешать дальнейшим обновлениям операционной системы, или не привести к положительному результату — тогда в окошке «Командной строки» появится уведомление об ошибке.
Отключение компонентов Windows
Как уже упоминалось, в папке WinSxS хранятся не только предпоследние версии обновлений ОС, но и устаревшие версии системных компонентов. Следовательно, уменьшить размер каталога пользователь Windows 7 может, деактивировав часть из них; сделать это проще всего, снова запустив от имени администратора командную строку и придерживаясь простого алгоритма:
- Ввести и применить команду dism.exe /online /english /get-features /format:table.
- Несмотря на отсутствие признаков жизни, не закрывать окошко в течение следующих нескольких минут.
- Ознакомиться с появившейся таблицей, содержащей перечень системных компонентов и описывающей их текущее состояние: включены они (Enabled) или выключены (Disabled).
- Удалить (на деле — отключить) ненужные элементы, воспользовавшись командой dism.exe /online /disable-feature /featurename:ИМЯ /remove, где ИМЯ — это наименование компонента, написанное точь-в-точь так же, как в только что сформированной таблице. Для примера, чтобы очистить платформу гаджетов Windows 7, также засоряющую папку WinSxS, юзеру следует применить команду dism.exe /online /disable-feature /featurename:WindowsGadgetPlatform /remove.
Важно: перед тем как отключать те или иные компоненты, необходимо убедиться, что их деактивация не скажется на работе Windows 7 — внесённые таким образом изменения необратимы, и в лучшем случае пользователю придётся восстанавливать ОС с помощью установочного диска.
Уникальная в своём роде программа, напрямую работающая с системной утилитой dism.exe и позволяющая быстро и эффективно уменьшить объём папки WinSxS на жёстком диске. Пользователю Windows 7, желающему почистить компьютер от мусорных файлов, следует:
- Скачать (ссылка — softpedia.com) архив, распаковать в любую папку и запустить исполняемый файл в соответствии с разрядностью своей операционной системы.
- Переключиться на вкладку «Очистка».
- Нажать на кнопку «Снять», чтобы убрать галочки из ненужных для очистки папки WinSxS чекбоксов.
- Отметить чекбоксы «Заменённые WinSxS компоненты».
- И целиком «Временные файлы».
- И дождаться, пока программа рассчитает размер временных файлов, которые можно удалить без вреда для Windows 7.
- Ознакомиться с результатами, щёлкнуть «Очистка».
- И подтвердить намерение очистить данные.
- По завершении работы DISM++ можно смело закрывать — и, убедившись, что места на жёстком диске стало чуть больше, приступить к работе в штатном режиме, не забыв перезагрузить компьютер.
Автоматическая очистка
Слегка упростить себе задачу пользователь Windows 7 может, автоматизировав очистку папки WinSxS:
- Владелец компьютера открывает меню «Пуск», вводит в поисковой строке regedit и, кликнув по первому результату в списке найденных, переходит в «Редактор реестра».
- В новом окне последовательно раскрывает каталоги HKEY_LOCAL_MACHINE.
- В расположенной здесь папке Temporary Files найти параметр StateFlags, дважды кликнуть по заголовку.
- И задать для него значение «2».
- То же проделать с одноимённым параметром в папке Update Cleanup.
- Запустить от имени администратора командную строку, ввести и применить команду schtasks /create /tn cleanupwinsxs /rl highest /sc monthly /tr «cleanmgr /sagerun:88».
- Теперь, благодаря выданным разрешениям на очистку кеша и созданному в «Планировщике» Windows 7 заданию, очистка каталога WinSxS будет производиться ежемесячно; дождавшись уведомления об успешном выполнении команды, пользователь может закрыть командную строку и приступить к своим делам.
Можно ли удалить папку WinSxS?
Полностью удалить папку WinSxS у юзера вследствие вшитых ограничений системы не получится, да в этом и нет необходимости: отсутствие каталога приведёт к критическому системному сбою, в результате которого придётся или восстанавливать Windows 7 с помощью установочного диска, или переустанавливать ОС.
Подводим итоги
Очистить папку WinSxS можно несколькими способами; самый простой — использовать системную утилиту «Очистка диска». Другие варианты — через командную строку или программу DISM++. Пользователь может автоматизировать процесс очистки, создав ежемесячно выполняемую задачу.
Источник