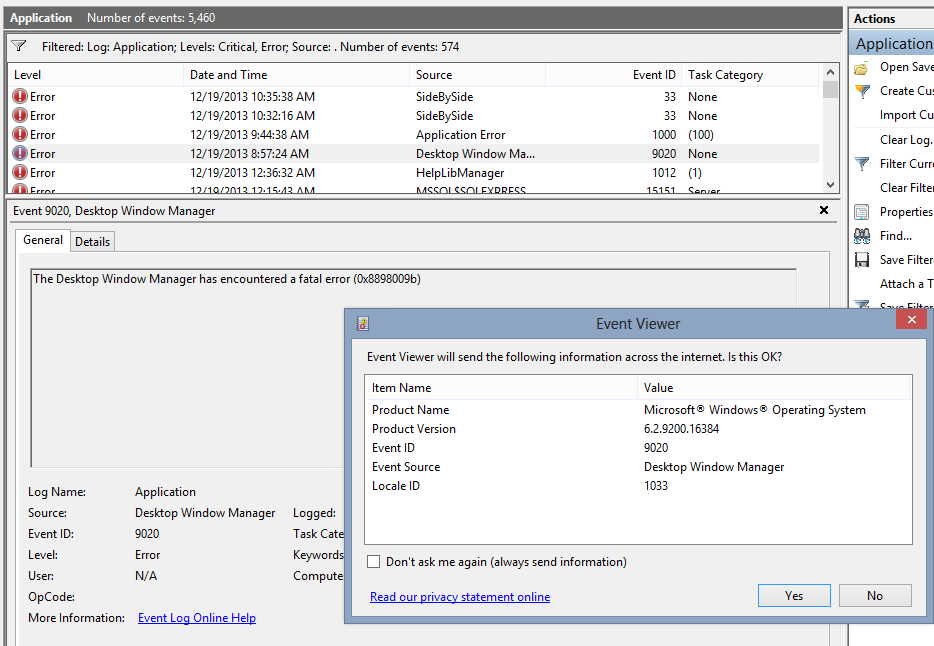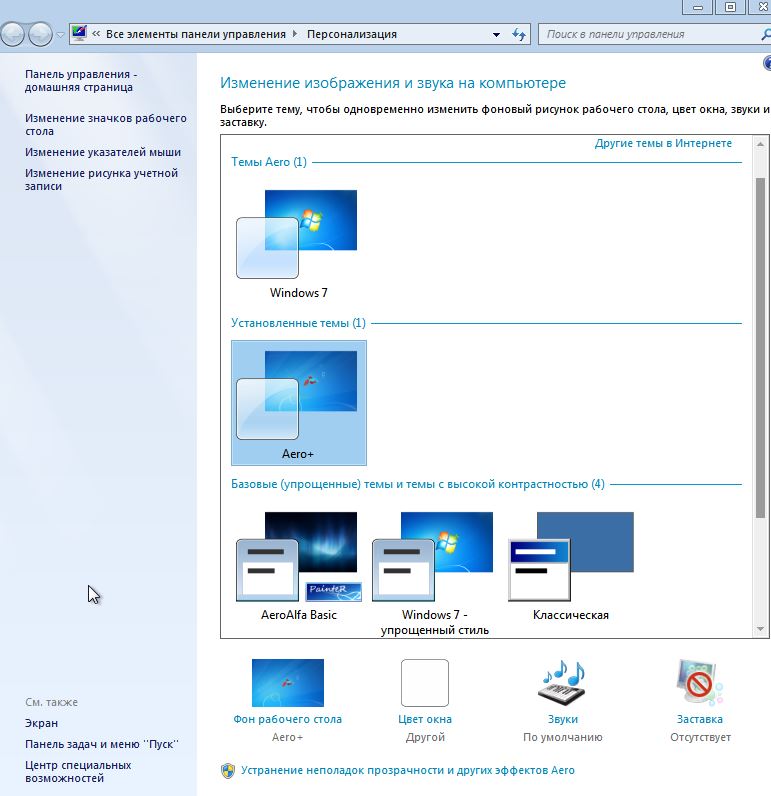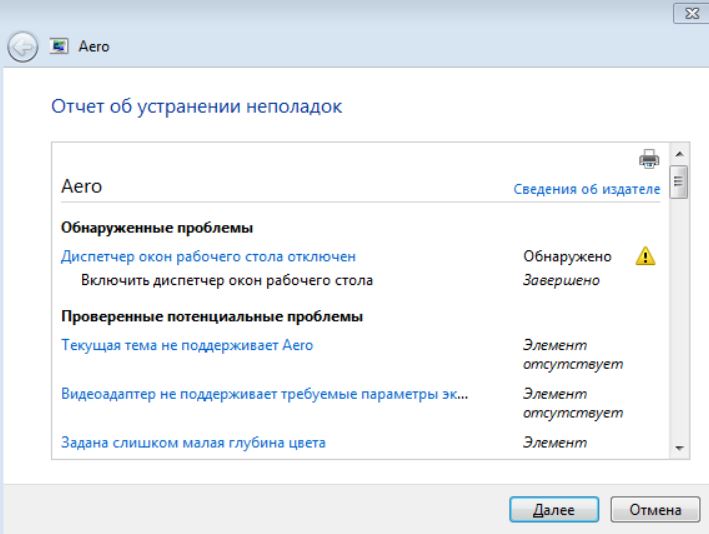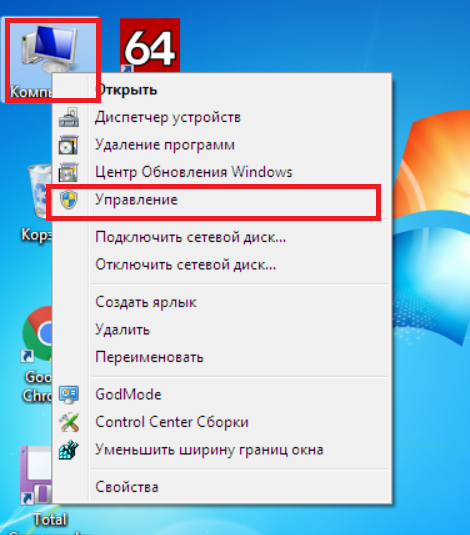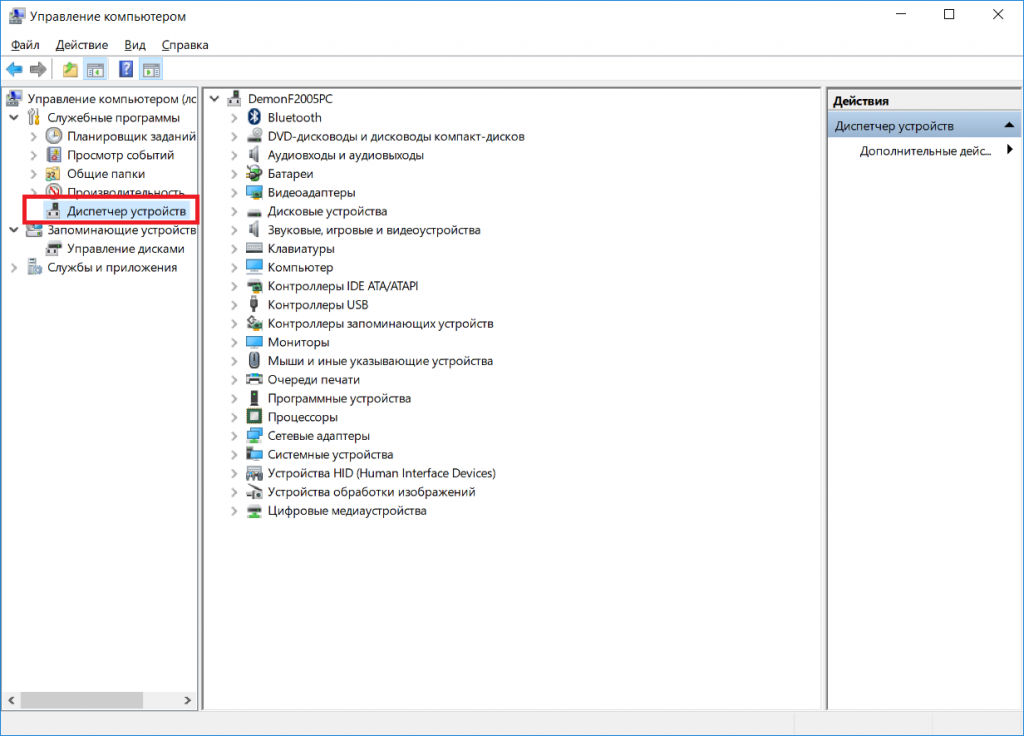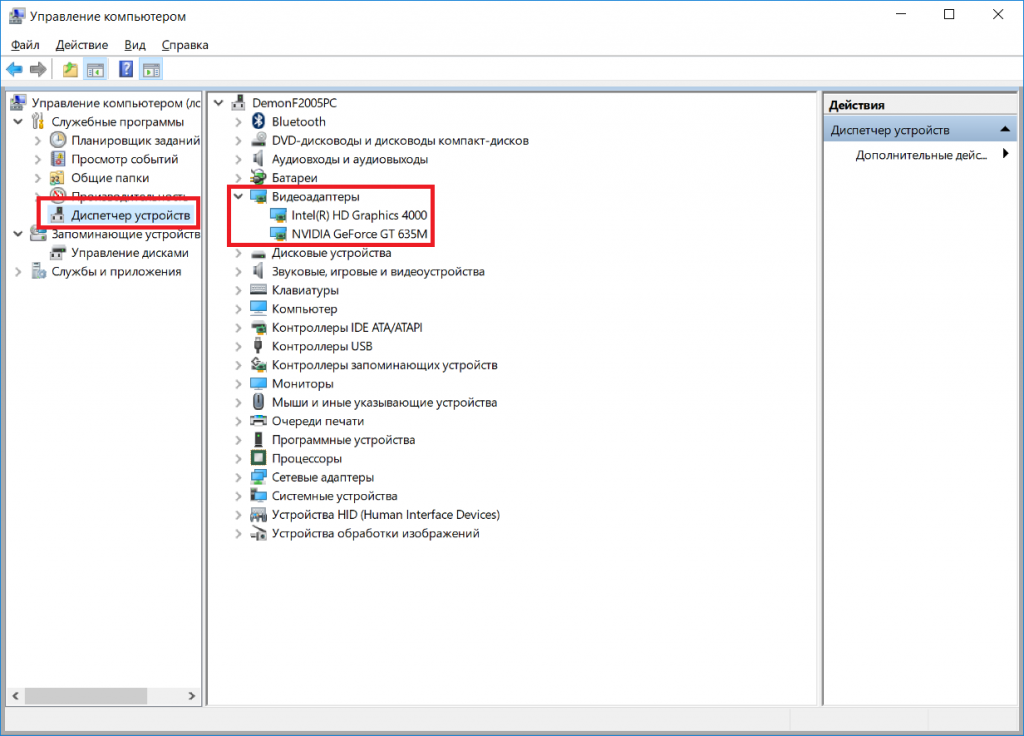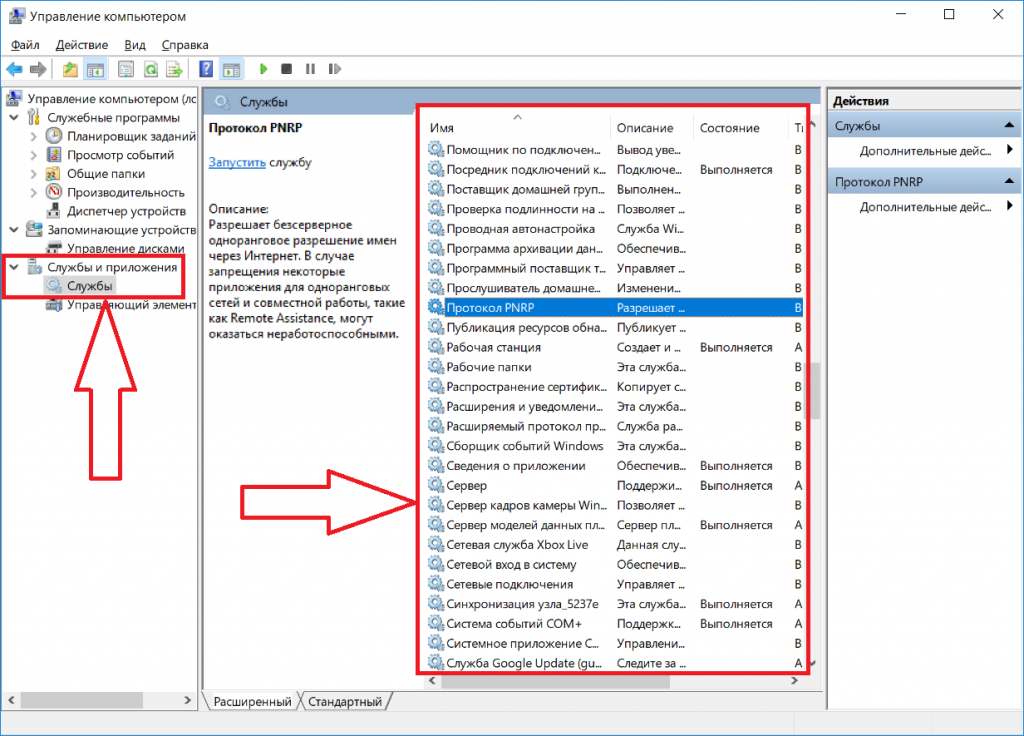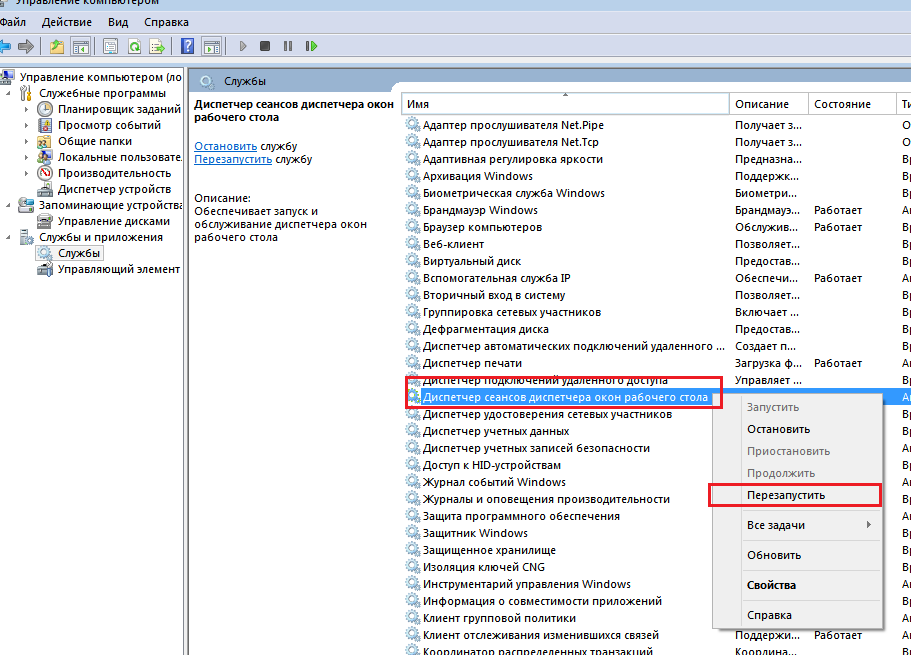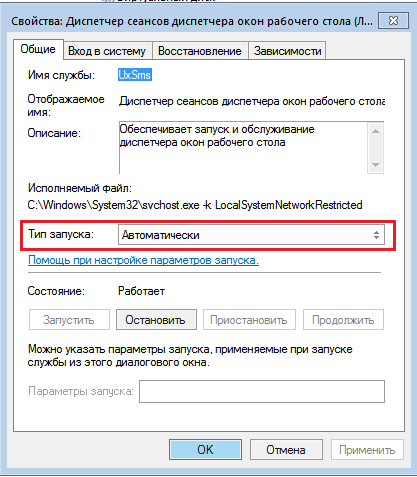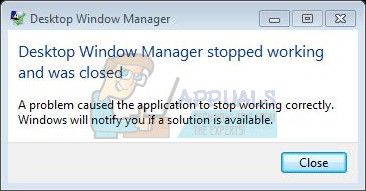Совместимость : Windows 10, 8.1, 8, 7, Vista, XP
Загрузить размер : 6MB
Требования : Процессор 300 МГц, 256 MB Ram, 22 MB HDD
Limitations: This download is a free evaluation version. Full repairs starting at $19.95.
The Desktop Window Manager has encountered a fatal error (0x88980406) обычно вызвано неверно настроенными системными настройками или нерегулярными записями в реестре Windows. Эта ошибка может быть исправлена специальным программным обеспечением, которое восстанавливает реестр и настраивает системные настройки для восстановления стабильности
If you have The Desktop Window Manager has encountered a fatal error (0x88980406) then we strongly recommend that you Download (The Desktop Window Manager has encountered a fatal error (0x88980406)) Repair Tool .
This article contains information that shows you how to fix The Desktop Window Manager has encountered a fatal error (0x88980406) both (manually) and (automatically) , In addition, this article will help you troubleshoot some common error messages related to The Desktop Window Manager has encountered a fatal error (0x88980406) that you may receive.
Примечание: Эта статья была обновлено на 2021-12-15 и ранее опубликованный под WIKI_Q210794
Contents [show]
Meaning of The Desktop Window Manager has encountered a fatal error (0x88980406)?
Ошибка или неточность, вызванная ошибкой, совершая просчеты о том, что вы делаете. Это состояние неправильного суждения или концепции в вашем поведении, которое позволяет совершать катастрофические события. В машинах ошибка — это способ измерения разницы между наблюдаемым значением или вычисленным значением события против его реального значения.
Это отклонение от правильности и точности. Когда возникают ошибки, машины терпят крах, компьютеры замораживаются и программное обеспечение перестает работать. Ошибки — это в основном непреднамеренные события. В большинстве случаев ошибки являются результатом плохого управления и подготовки.
Неустранимая ошибка запускается, когда процессор возвращает исключение из операционной системы, из-за чего программа прерывается. Это, в свою очередь, рассматривается как фатальная ошибка исключения, которая не восстанавливается. Обычно эта ошибка возникает, когда пользователь пытается запустить компьютер, выключить Windows или запустить программу. При возникновении этой ошибки система Windows должна быть либо перезапущена, либо полностью отключена, что приведет к потере пользователями важных данных, которые обрабатывала программа-нарушитель.
Вот некоторые общие причины фатальной ошибки:
- Пользователь сталкивается с незаконной инструкцией.
- Пользователь пытается получить недопустимые данные или код.
- Недопустимый уровень привилегий для операции.
- Операция не разрешена в текущей настройке ЦП.
- Программа пытается делить на ноль.
Causes of The Desktop Window Manager has encountered a fatal error (0x88980406)?
На самом деле Windows не вызывает эту ошибку, однако в ней есть процедура обработки исключений, которая отображает сообщение об ошибке. Неустранимая ошибка — серьезный тип проблемы с Windows. Рекомендуется сначала устранить неполадки, прежде чем приступать к рекомендуемому ремонту.
Чтобы исправить наиболее часто возникающие ошибки Windows, вы можете попробовать и выполнить следующие действия:
- Сканирование вашего компьютера на наличие вредоносных программ и других типов вирусов
- Проверьте последние обновления драйверов для вашего оборудования.
- Проверьте наличие доступных обновлений программного обеспечения Windows
- Примените исправления и исправления ошибок программы, если они доступны
- Сброс / восстановление или обновление компьютера
More info on The Desktop Window Manager has encountered a fatal error (0x88980406)
The rest of the in the past but I found no real/working solutions. Sometimes on 2nd or 3rd screen flash Aero crashes and to latest version but nothing changed. I had some old drivers, updated times and I see that message on event viewer. This is specs are on my profile.
Video card is Gigabyte 660 GTX. I have Windows 7 Any ideas? Everything was fine for the past two weeks I need to restart the PC to make it work.
I saw that many people had this problem totally random. I think and today it happened 2 times already. Now run this and let us know Professional SP1 64 bits. I have this problem where screen flashes 1-2 the temps please Speccy — Download
for help. I look this error PC reboot in 1 minute.
PC with Win 7 Pro 64bit
После
I ran combofix and enclose the result.
Failed to update schema,failed to that is sent to me
Thanks for any help that you can give me
This is driving me crazy because it often won’t allow me to open a url box comes up with this writing on it.
Every time I click on a url a execute the statement,duplicate column name publicid. I’m not super computer savvy so please be patient with me.
Здесь есть тест RAM: http: //www.memtest86.com/Of-course это может быть что-то другое, но RAM RAM обычно легко получить доступ. палку (ы) внутрь и наружу несколько раз, чтобы очистить оксид от гнезд. С ПК (а не с ноутбуками) Лучшая попытка очистки своих кромочных коннекторов с помощью мягкой ластик карандашом, а затем выталкивание может доказать, если есть несколько палочек.
Попытка одной палки за раз на первой позиции стоит проверить. Всегда выскакивайте назад и дайте нам знать результат — спасибо
After a clean build following a major upgrade it now shows the was up.
Performance apart from this issue «Welcome» page for around 10 seconds before loading the desktop after entering my password. take about 2 minutes ! odd problem with logging into Windows 7.
After disabling everything but the basic services it
Right, I have been driven mad by an is fine, no issues with aero etc. Regular users logon in 5 seconds. Admin account type users
Same still occurs, I have also updated all my drivers. Googling the error doesn’t here. Wish I knew what shed much light.
0x88980406) then i have to press alt+Ctrl+delete to close it. Each time i start a game after about 10 minutes Thanks! problem with my laptop..
Then a error pops up (HP Error :RException Error Code
I’m having a laptop freeze’s. Sometimes the a black screen comes up and the program becomes unresponsive. P.s also i just tried out Day of defeat:source and medieval 2 total war..
Вы можете использовать OPTION FOUR в учебнике или отключить
Спасибо. Сервисы — Начать знать, как отключить его в окнах 7, используя РЕГИСТРАТОР?
Поскольку я сказал это в названии, которое я хотел бы ниже, чтобы отключить службу UxSms (диспетчер сеансов Windows Window Manager).
Hi Please go to Program & features and uninstall HP Connection manager also note this software is still not compatible with windows 10.
I have an error message reading «Hp ConnectionManager.exe — Fatal error» This came not comes often. The prompt long after I started using the new laptop(a Week ago) and ugraded to windows 10. How do I resolve this as it is frustrating seeing the prompt and not able to do something about it.
When starting my Probook in the morning the following message pops up in the middle of my screen. Is there a way to fix it? And also is the application needed on the laptop or can I uninstall it? Thank You for your help.
ЛЮБАЯ помощь / предложение решить проблему?
остановить это всплывающее окно? Кто-нибудь может мне помочь
Я бы удалил диспетчер подключений и позволял Windows управлять беспроводными соединениями.
Updates not coming states system OK.
Checked and through.
То, что я обнаружил методом проб и ошибок, заключается в том, что обычно в течение 20 минут процессора одного ядра. он сразу перейдет к высокому состоянию процессора. Мне нужно перезагрузить минуты открытия сеанса RDP, там он снова появится. Я могу остановить Диспетчер окон Windows больше симптомов.
Однажды, перед перезагрузкой, я решил удалить ее, чтобы очистить ее. Установщик жаловался, что мне не пришлось перезагружаться. Если я не использую RDP, это никогда не произойдет, но внутри
Служба диспетчера сеансов для решения этой проблемы.
Это ошеломило меня, потому что у меня есть быстрая машина, с
это очень неприятный опыт. Я использую драйверы nVidia и пытаюсь переустановить их. Используя Remote Desktop с новой машины, я получаю предупреждение Aero Performance. новейшие драйверы Geforce.
Ничего не работает, чтобы переустановить их. Как только это произойдет, перетащите Windows для восстановления. Я вижу, что dwm.exe потребляет 100% совместимый адаптер дисплея. Если я запустил службу Desktop Window Manager, то ASUS GTX 580 Matrix GPU (nVidia) будет работать очень хорошо.
This is a company/business user’s computer, so Users
Double-click SUPERAntiSpyware.exe and use the default settings for installation. Click Close to next to it and click «Next». We are sorry for in preparation for a re-install. Click the 2000 only
Дважды щелкните файл ATF-Cleaner.exe, чтобы запустить программу.
В разделе «Параметры сканера» убедитесь, что следующие: Ad-Aware и Spy-bot. Значок будет сканировать ваш компьютер. Если вас спросят, работает ли вы очень медленно.
provided by Trend Micro. To retrieve the removal information in your next reply with a new hijackthis log. Under Scanner Logs, reveals the ModName: hostie.dll as the problem. Click «Next» to tracking cookies.
Please copy and paste the Scan Log results for Harmful Software» click Scan your computer. I have run sure you check C:Fixed Drive. Double-click that icon will appear with potentially harmful items that were detected. Back on the main screen, under «Scan much of the software might be in-house software.
Accessing the data of the error report threats before quarantining. Download and scan with SUPERAntiSpyware Free for Home the program definitions, click «Yes». Click «OK» and then click the «Finish» current dated log and press View log. CTA Posture State Daemon (ctatransapt) — Unknown owner created on your desktop.
Убедитесь, что все флажки Microsoft Word заблокированы и застыли при открытии. Уведомление будет .
The software is fine because I tried it but didnt XP SP2 to Windows 7. The computer hangs at «completing installation» and then restarts with this error. For the love of me I cannot install windows 7.
Это я все еще получаю эту ошибку.
Я переустановил XP и iso из Digital River. Я загрузил очень неприятную ошибку. Я обновляюсь, чтобы активировать его на моей Lappy.
[электронная почта защищена] 3.2Ghz . попробуйте @ скоростей на складе
Источник
Происходит сильное замедление системы, будто фоновый процесс мешает работе всего остального

Здрасте, у меня UI текст перекрывается фоном (спрайтом), хотя судя по z координате текст поверх.
Вывод новинок и всего остального
Подскажите есть такой запрос который выводит все что с + и лимитирован до 4х! после чего хотелось.
Различия в верстке для IE и всего остального
Здравствуйте! Я тут новенькая! Прошу помочь с версткой! http://www.teplo-sbit.ru/index_.php (не.

Здравствуйте, подскажите, пожалуйста, как подойти к проблемме. Я только начинаю осваивать.
Несколько дней компьютер просто летал (по сравнению с тем что было), но пару дней назад все опять замедлилось, особенно браузер. В диспетчере задач активность диска часто бывает под 100%, и это при отсутствии запущенных задач.
Вложения
 |
GetSystemInfo_LENOVO_G50-30_Lenovo G50-45_2016_06_22_16_01_15.zip (87.1 Кб, 2 просмотров) |
Это скорее всего программа Money из плиток.
Я вот тоже хотел спросить, что означают следующие сообщения из отчета:
Диспетчер окон рабочего стола обнаружил неустранимую ошибку (0x8898008d)
Оповещение о неустранимой ошибке было создано и отправлено удаленной конечной точке. Это может привести к разрыву соединения. Определенный в протоколе TLS код оповещения о неустранимой ошибке: 10. Состояние ошибки Windows SChannel: 10.
Скорость процессора 1 в группе 0 ограничена системным встроенным ПО. Процессор находится в состоянии пониженной производительности в течение 35847 секунд после последнего отчета.
Источник
Adblock
detector
Сообщение 0x8898009b (Диспетчер окон рабочего стола завершил работу с кодом (0x8898009b)) обычно появляется у тех пользователей, у которых видеокарта производства ATI (AMD). Сбой возникает как при загрузке системы, так и во время воспроизведения видео, подобных банальных операций. Причина — проблема с системными компонентами и драйверами на видео.
Методы решения ошибки 0x8898009b
Решается она следующими способами:
- Убедитесь в актуальности ПО ПК. Установите все обновления Windows и последнюю версию драйвера на видеокарта. Проверьте, что для материнской платы не выпущено более новой прошивки, чем та, что используется сейчас. Имеет смысл посмотреть в Диспетчере устройств, что в разделе «Видеоадаптеры» напротив устройств не стоит перечеркнутых крестиков. Если они есть, то однозначно переустановите драйвер на видеокарту.
- «Поиграйтесь» с обновлениями. Иногда помогает принудительное удаление следующих обновлений системы: kb4093118 и kb2952664. Для этого следуйте по пути: «Панель управления» => «Программы и компоненты» => «Установленные обновления», выделите указанные апдейты и нажмите вверху на кнопку «Удалить».
- Настройте таймер HPET. Запустите командную строку с правами администратора. Введите команду bcdedit /set useplatformclock true, запустите ее нажатием Enter, перегрузите систему.
- Включите интерфейс Aero принудительно. Жмем Win+r, вводим regedit. Отыскиваем путь HKEY_CURRENT_USERSoftwareMicrosoftWindowsDWM. Создаем в ветке DWORD (32-bit value) три строки UseMachineCheck, Blur, Animations и везде указываем значение 0. Закрываем Редактор реестра, открываем Командную строку с правами администратора. Запускаем нажатием на Enter по очереди команды Net Stop uxsms и Net Start uxsms. На пустом месте на рабочем столе жмем правую кнопку мышки и далее: «Персонализация» => «Темы Aero» и выбираем произвольный вариант. После этого ошибка 0x8898009b (Диспетчер окон рабочего стола завершил работу с кодом (0x8898009b)) перестанет вас тревожить.
- Remove From My Forums
-
Question
-
Every time I log in, the desktop is in Aero for a few seconds before the screen flashes and Aero turns off. In event viewer, I find the same error each time: «The Desktop Window Manager has encountered a fatal error (0x8898009b)»
What does this error mean? I’ve searched all over for several days and no one seems to have an answer or any idea why this error occurs.
I am running an AMD Athlon 64 X2 4600+ with an NVIDIA 8600 GTS graphics card. I’ve installed all the latest drivers and the problem has persisted. My computer ran Aero fine in Vista until a few weeks ago. I thought the DWM crashes might stop after I upgraded
to Windows 7 but I was wrong. Any help would be greatly appreciated.
Answers
-
Solved. Sort of.
It seems I’ve had a stroke of luck. I read that others having the same issue connected it to not being able to get a system rating from the windows experience index.
I had the same problem and could not get a system rating. However, I just tried it again and it worked. The difference was that I started the windows experience rater during the short window of time after I log on that Aero and DWM are working and it completed
successfully. Once it was done, Aero returned and DWM has yet to crash.I think the experience index closed DWM because it thought my system could not handle it (it had no valid rating to go on).
Thank you guys for the help.
-
Marked as answer by
Thursday, August 26, 2010 4:43 AM
-
Marked as answer by
На чтение 10 мин. Просмотров 514 Опубликовано 17.04.2021
Диспетчер окон рабочего стола впервые представлен в Windows Vista и доступен в Windows 7 и Windows 8. Какова цель диспетчера окон рабочего стола? Диспетчер окон рабочего стола используется для создания рабочего стола. Посредством композиции рабочего стола диспетчер окон рабочего стола обеспечивает визуальные эффекты на рабочем столе и различные функции, включая стеклянные оконные рамы, трехмерную анимацию перехода окон, Windows Flip и Windows Flip3D, а также поддержку высокого разрешения.
Диспетчер окон рабочего стола работает как служба Windows и может быть включен или отключен с помощью инструмента «Службы». Если не работает должным образом, вы увидите ошибку на рабочем столе: Диспетчер окон рабочего стола перестал работать и был закрыт . 
Эта проблема возникает в операционных системах от Windows Vista до Windows 8. Есть разные причины, почему это возникает ошибка, в том числе проблема с сервисом, проблема с операционной системой, конфликт между файлами, заражение вредоносными программами и другие.
Мы создали 17 методов, которые помогут вам решить эту проблему. Итак, приступим.
Содержание
- Восстановить поврежденные системные файлы
- Метод 1: попробуйте повернуть второй экран
- Метод 2: Выполните чистую загрузку в Windows
- Метод 3: проверьте службу диспетчера окон рабочего стола
- Метод 4: Изменить версию драйвера видеокарты
- Метод 5: Включите Aero Peek
- Метод 6: Дефрагментация жесткого диска
- Метод 7: Выполните восстановление системы
- Метод 8: Запустите Центр обновления Windows
- Метод 9: просканируйте жесткий диск на наличие вредоносных программ
- Метод 10: Запуск проверки диска
- Метод 11: Запустите SFC /SCANNOW
- Метод 12: Восстановить установку Windows
- Метод 13: Обновите Windows 7 до Service Pack 1
- Метод 14: Создайте новую учетную запись пользователя
- Метод 15 : Изменить версию BIOS или UEFI.
- Метод 16: Обновление операционной системы
Восстановить поврежденные системные файлы
Загрузите и запустите Restoro для сканирования поврежденных файлов из здесь , если обнаружено, что файлы повреждены и отсутствуют, восстановите их с помощью Restoro в дополнение к методам, указанным ниже.
Метод 1: попробуйте повернуть второй экран
Вы используете более одного монитора? Вносили ли вы какие-либо изменения в видеокарту, например, изменение настроек поворота, с помощью программного обеспечения видеокарты? Если ваш ответ не на оба вопроса, прочтите следующий метод. Но если вы ответили утвердительно на один или оба вопроса, вам следует продолжить чтение этой статьи. Немногие пользователи поощряли эту проблему после того, как изменили второй поворот экрана на портретный режим. Какое было правильное решение этой проблемы? Вы должны попытаться переключить экран поворота на альбомный режим, и проблемы должны исчезнуть. После внесения этих изменений перезагрузите компьютер с Windows и проверьте его.
Метод 2: Выполните чистую загрузку в Windows
Это один из лучших способов проверить, есть ли конфликт между двумя приложениями или проблема с каким-либо приложением. Чистая загрузка обеспечивает загрузку вашей Windows без служб приложений или служб драйверов, поэтому она подозрительно устранит конфликт между Desktop Windows Manager и другим приложением. После того, как вы выполните чистую загрузку, и проблема все еще существует, мы рекомендуем вам проверить другой метод, потому что нет никаких конфликтов между Desktop Windows Manager и другим приложением. Если проблемы нет, это означает, что некоторые приложения конфликтуют с Desktop Windows Manager. Как узнать, какое приложение конфликтует с Desktop Windows Manager? Мы рекомендуем вам протестировать одно за другим приложение и перезагрузить Windows.. Вы можете найти более подробную информацию в ссылках, которые включены в текст ниже. Пожалуйста, ознакомьтесь с инструкциями по выполнению чистой загрузки в Windows Vista и Windows 7. Кроме того, вы можете выполнить чистую загрузку в Windows 8.
Метод 3: проверьте службу диспетчера окон рабочего стола
Если служба не запущена, это означает, что приложение или инструмент не будут работать. То же самое и с диспетчером окон рабочего стола. В этом методе мы покажем вам, как настроить службу диспетчера окон рабочего стола с помощью служебного инструмента. Мы покажем вам, как это сделать в Windows 7 Pro, и эта же процедура совместима с другой операционной системой.
- Удерживайте логотип Windows . и нажмите
- Введите services.msc и нажмите Enter , чтобы открыть Службы
- Перейдите к службе Свойства диспетчера сеансов диспетчера окон рабочего стола . Эта служба обеспечивает запуск и обслуживание диспетчера окон рабочего стола.
- Щелкните правой кнопкой мыши службу Свойства диспетчера сеансов диспетчера окон рабочего стола и выберите Свойства.
- Выберите вкладку Общие .
- В разделе Тип запуска выберите Автоматически , а затем нажмите Пуск . Если статус уже запущен, нажмите кнопку Стоп и подтвердите, нажав Да , чтобы остановить службу. Перезапустите службу, нажав кнопку Пуск .
- Нажмите Применить , а затем
- Закройте Services инструмент
- Перезагрузите и протестируйте свой компьютер с Windows
Если вы это сделаете не требуется Desktop Windows Manager, и отключение этой службы не снизит вашу производительность и не создаст проблем в вашей работе, вы можете отключить Desktop Windows Manager. Вам нужно будет выполнить описанную выше процедуру, и вместо выбора Тип запуска: Автоматический, вам нужно выбрать Вручную.
Метод 4: Изменить версию драйвера видеокарты
Обновление или понижение версии графического драйвера может быть потенциальным решением этой проблемы. Что вы будете делать, зависит от вашего последнего действия? Если вы обновили драйвер видеокарты и диспетчер окон рабочего стола перестал работать, вам нужно будет выполнить откат драйвера видеокарты до предыдущей версии, следуя методу 2, но если вы не обновляли драйвер видеокарты, сейчас самое подходящее время. сделать это. Вы можете обновить драйвер видеокарты следующим способом 3.
Метод 5: Включите Aero Peek
Aero Peek здесь начиная с Windows 7 и находится в правой части панели задач. Если вы переместите указатель мыши на правую часть панели задач, Windows скроет все открытые приложения и документы и отобразит ваш рабочий стол.. В этом методе вам нужно будет отключить Aero Peek следующим способом 1. Процедура совместима с Windows 7 и Windows 8.
Метод 6: Дефрагментация жесткого диска
Если вы используете свой компьютер в течение длительного времени, файлы на вашем жестком диске фрагментируются, что замедляет работу вашего компьютера с Windows. Лучшее решение для этого – выполнить дефрагментацию диска с помощью Disk Defragmenter. Дефрагментатор диска интегрирован в Windows, и вы можете получить к нему доступ разными способами. Мы покажем вам один способ, совместимый со всеми операционными системами. Если вы используете SSD (твердотельный накопитель), прочтите следующий метод, потому что твердотельные накопители работают иначе, чем жесткие диски, и вам не нужно дефрагментировать твердотельные накопители. Мы покажем вам, как дефрагментировать жесткий диск WD 320 ГБ SATA II в Windows 7 Pro.
- Удерживайте логотип Windows и нажмите
- Введите dfrgui и нажмите Enter , чтобы открыть дефрагментатор диска .
- Нажмите Дефрагментировать диск
- Подождите , пока Windows завершит дефрагментацию диска
- Закрыть инструмент дефрагментации диска
- Перезагрузите и проверьте свой Компьютер Windows
Метод 7: Выполните восстановление системы
Реализация Стратегия резервного копирования и восстановления является важным действием для дома и бизнеса. Существуют разные решения для Windows или восстановления данных, и одно из них – Восстановление системы. Что можно с помощью восстановления системы? Если на вашем компьютере с Windows включено восстановление системы, вы можете вернуть операционную систему в предыдущее состояние, когда все работало без каких-либо проблем. Обратите внимание, что вы не можете восстановить ваш компьютер с Windows до предыдущего состояния, если восстановление системы отключено. Прочтите, как выполнить восстановление системы следующим способом 17.
Метод 8: Запустите Центр обновления Windows
Обновление операционной системы Система, драйверы и приложения – это один из важнейших шагов, которые вам нужно сделать на вашем компьютере с Windows. Microsoft использует термин Patch Tuesday (вторник обновлений), что означает, что Microsoft выпускает обновления каждый второй или четвертый вторник каждого месяца. Если вы не используете Центр обновления Windows, вредоносное ПО может заразить и повредить вашу операционную систему, программное обеспечение или данные, поскольку не установлены исправления безопасности. В этом методе вам нужно будет запустить Центр обновления Windows на вашем компьютере. Прочтите, как запустить Центр обновления Windows следующим способом 1.
Метод 9: просканируйте жесткий диск на наличие вредоносных программ
Нет кому-то нравятся вредоносные программы, потому что они разрушительны и могут быть действительно мощными при уничтожении операционной системы, приложений, драйверов или данных. В этом методе вам нужно будет сканировать жесткий диск на наличие вредоносных программ с помощью Malwarebytes.. Если вы не используете Malwarebytes, вам необходимо загрузить и установить его на свой компьютер с Windows. Прочтите, как запустить Malwarebytes, следуя методу 10. Кроме того, мы рекомендуем вам сканировать жесткий диск на наличие вредоносных программ с помощью Avira Antivir или Microsoft Defender. Вы найдете дополнительную информацию о том, как запустить Avira Antivir или Microsoft Defender по методу 5. После того, как вы закончите удаление вредоносных программ с вашего компьютера, вам потребуется перезагрузить компьютер с Windows.
Метод 10: Запуск проверки диска
Если ваш жесткий диск не работает должным образом из-за повреждения файла или наличия битых секторов, вам следует выполнить проверку диска. Check disk – это утилита, которая поможет вам найти битые сектора и исправить их, если они уже поддаются исправлению. Вам нужно будет запустить проверку диска через командную строку следующим способом 14. Этот метод совместим с операционной системой от Windows Vista до Windows 7.
Метод 11: Запустите SFC /SCANNOW
System File Checker (SFC) – это утилита командной строки, интегрированная в Windows, которая проверяет наличие повреждений системных файлов. В случае, если SFC обнаружит некоторые проблемы с повреждением системных файлов, SFC попытается исправить их. SFC включает дополнительные команды как SCANNOW. SCANNOW проверяет целостность всех защищенных системных файлов и по возможности исправляет файлы с проблемами. В этом методе вам нужно будет запустить SFC/SCANNOW. Этот метод совместим с операционной системой от Windows Vista до Windows 7.
Метод 12: Восстановить установку Windows
Иногда из-за к заражению вредоносным ПО, повреждению файлов или чему-то еще, что ваша установка Windows может быть повреждена. Лучший способ исправить это – восстановить установку Windows. Для этого метода вам нужно будет перенастроить BIOS или UEFI и загрузить Windows с DVD с Windows, а затем запустить восстановление Windows. Та же процедура совместима с Windows Vista и Windows 8.
Метод 13: Обновите Windows 7 до Service Pack 1
Если вы используете Windows 7 без SP1, вам нужно будет загрузить и установить соответствующий SP1 для вашей Windows 7. В зависимости от архитектуры вашей операционной системы вам потребуется загрузить 32-битный или 64-битный SP1. Пакет обновления 1 для Windows 7 доступен в Центре загрузки Майкрософт . Если вы не используете Windows 7, прочтите следующий метод. Вы можете прочитать дополнительную информацию о том, как обновить Windows 7 до Service Pack 1, используя следующий метод 5.
Метод 14: Создайте новую учетную запись пользователя
Ваша учетная запись пользователя может быть повреждена, и одна из проблем, которые могут возникнуть, – это проблема с диспетчером окон рабочего стола. Вы можете решить эту проблему, создав новую учетную запись. Вам не нужно переустанавливать операционную систему, чтобы создать другую учетную запись пользователя, вы можете сделать это, используя текущую учетную запись пользователя. Обратите внимание, что вам потребуются права администратора, поскольку учетная запись обычного пользователя не может создавать учетные записи пользователей. Также вам нужно будет перенести свои данные в новую учетную запись пользователя.. Вы можете прочитать инструкции, как создать новую учетную запись пользователя, следуя методу 14. Процедура такая же или аналогичная в другой операционной системе от Windows Vista до Windows 8.
Метод 15 : Изменить версию BIOS или UEFI.
Мы много раз говорили о BIOS или UEFI, и если вы читаете наши статьи, вы должны знать, для чего предназначены BIOS или UEFI. В этом методе вам нужно будет изменить версию вашего BIOS или UEFI. Сначала мы рекомендуем вам обновить BIOS или UEFI до последней версии. Если это не решит проблему, попробуйте перейти на более раннюю версию BIOS или UEFI. Как ты это сделаешь? Есть много статей, которые научат вас, как изменить версию BIOS или EUFI. Пожалуйста, прочтите инструкции, как изменить версию BIOS или UEFI. Перед изменением версии BIOS или UEFI мы рекомендуем вам прочитать техническую документацию по материнской плате.
Метод 16: Обновление операционной системы
Я надеюсь, что вы не используете Windows Vista, потому что она больше не поддерживается Microsoft. Итак, мы рекомендуем вам обновить Windows Vista до Windows 7 или более новой операционной системы. Немногие пользователи решили свою проблему, обновив свою операционную систему до более новой версии.
Вы столкнулись с проблемой прекращения работы dwm.exe? Окно главного экрана не работает нормально, и окно не подключено ко второму монитору. Вы даже не можете обновить его должным образом. Меню «Пуск» медленно тормозит и дает сбои всякий раз, когда вы открываете новое окно. Анимации буферизуются, и вид просто невыносим. Вы можете почувствовать медлительность загрузки или даже выполнения простой задачи. Итак, в чем проблема с вашей системой? Виновником может быть то, что диспетчер окон рабочего стола перестал работать и был закрыт. Если вы также столкнулись с той же проблемой, вы находитесь в правильном месте. Мы предлагаем идеальное руководство, которое поможет вам исправить то же самое.
Как исправить, что диспетчер окон рабочего стола перестал работать
Проще говоря, диспетчер окон рабочего стола или dwm.exe похож на посредника, где он получает любые сложные задачи от других людей (программ). Он доставляет вам, отфильтровывая все сложности с получением наилучших результатов. Короче говоря, он отвечает за плавную анимацию и прозрачность окна, анимированный вращающийся куб или плитки меню «Пуск», включая изображения, отображаемые на плитке новостей, стабильность отображения с высоким разрешением и общую плавность. В результате, вместо того, чтобы выходить прямо на экран, каждая программа должна проходить через Desktop Windows Manager, который создает изображение, которое вы видите на своем экране. Он принимает информацию и проецирует ее на экран.
Каковы причины того, что диспетчер окон рабочего стола перестал работать?
Если вам интересно, каковы причины указанной проблемы, ниже приведены некоторые возможные причины. Ниже приведены причины:
- Служба диспетчера окон рабочего стола отключена
- Проблемы с жестким диском
- Поврежденные или отсутствующие системные файлы
- Вредоносная атака
- Устаревшая графическая карта или ошибка графического процессора
- Устаревшая ОС Windows
Метод 1: основные методы устранения неполадок
Сначала следуйте этим основным методам устранения неполадок, чтобы исправить проблему, из-за которой dwm.exe перестал работать.
1. Выполните чистую загрузку
Используя чистую загрузку, вы можете запустить компьютер и провести диагностические тесты, чтобы выяснить, какие этапы в обычном процессе загрузки неверны. С помощью этого метода мы можем определить основную причину, по которой диспетчер окон рабочего стола перестал работать. Прочитайте наше руководство «Как выполнить чистую загрузку в Windows 10», чтобы сделать то же самое.
После того, как вы загрузили компьютер в безопасном режиме, проверьте, сохраняется ли проблема. Если это так, удалите все последние программы или приложения, которые вы добавили в свою систему.
2. Обновите драйвер видеокарты
Системный драйвер графической карты может работать неправильно по нескольким причинам, включая устаревшую версию или конфигурацию, несовместимую с последним обновлением системы. Прочтите наше руководство по 4 способам обновления графических драйверов в Windows 10 и выполните его.
3. Откатить драйвер видеокарты
Откат — это возврат к более ранней версии. Возможно, самая последняя версия драйвера графической карты не полностью совместима или работает не так гладко, как более ранняя или предыдущая версия. Это также может повлиять на функциональность диспетчера окон рабочего стола. Прочтите наше руководство о том, как откатить драйверы в Windows 10, и следуйте инструкциям, чтобы реализовать то же самое.
4. Обновите Windows
Всегда полезно поддерживать вашу систему в актуальном состоянии, поскольку Windows печально известна своими ошибками, сбоями, вирусами и поврежденными файлами. С новыми обновлениями они придумывают новые улучшения и исправления. Прочтите наше руководство о том, как загрузить и установить последнее обновление Windows 10, и выполните его.
Примечание: помните, что установка нового обновления займет некоторое время, в зависимости от скорости вашего интернета и системных требований. Также не выключайте устройство во время установки.
Способ 2: включить диспетчер окон рабочего стола
Для правильной работы рабочего стола служба диспетчера окон рабочего стола должна работать в фоновом режиме. Выполните следующие шаги, чтобы убедиться, что он работает:
1. Нажмите одновременно клавиши Windows + R, чтобы открыть диалоговое окно «Выполнить».
2. Введите Services.msc и нажмите клавишу Enter, чтобы открыть окно «Службы».
3. Дважды щелкните службу диспетчера окон рабочего стола.
4. В раскрывающемся меню Тип запуска выберите Автоматически.
Примечание. Если статус службы «Остановлен», нажмите кнопку «Пуск». Если статус службы «Работает», нажмите «Остановить» и «Запустить» еще раз.
5. Нажмите OK и перезагрузите компьютер.
Способ 3. Запустите средство устранения неполадок оборудования и устройств
Тем не менее, если вы не можете понять, что не так, и хотите исправить, что Диспетчер окон рабочего стола перестал работать и был закрыт, позвольте средству устранения неполадок найти и устранить проблему с помощью встроенного средства устранения неполадок. Следуйте нашему руководству «Как запустить средство устранения неполадок оборудования и устройств», чтобы исправить проблему, из-за которой dwm.exe перестал работать на вашем ПК.
Способ 4: Запустите Дисковую утилиту
Утилита CHKDSK, также известная как Check Disk, используется для диагностики и устранения проблем на жестких дисках, которые могли возникнуть в результате внезапных сбоев, вредоносных программ, вирусов и поврежденных файлов. Выполните следующие шаги, чтобы выполнить процесс проверки диска:
1. Одновременно нажмите клавиши Windows + E, чтобы открыть проводник.
2. Щелкните правой кнопкой мыши раздел диска, который нужно проверить, и выберите «Свойства».
3. В окне «Свойства» перейдите на вкладку «Инструменты» и нажмите кнопку «Проверить» в разделе «Проверка ошибок».
4. Нажмите «Сканировать диск» или «Сканировать и восстановить диск» в следующем окне, чтобы продолжить.
5А. Если все в порядке, то закройте окно свойств.
5Б. Если есть какие-либо проблемы, следуйте следующему способу восстановления системных файлов.
Способ 5: восстановить системные файлы
Неправильно настроенные файлы могут вызывать различные проблемы с dwm.exe, и их можно исправить с помощью встроенных утилит вашего ПК с Windows 10, а именно средства проверки системных файлов и обслуживания образов развертывания и управления ими. Средство проверки системных файлов или сканирование SFC исправляет все отсутствующие и поврежденные системные файлы. Воспользуйтесь нашим руководством «Как восстановить системные файлы в Windows 10» и следуйте инструкциям, чтобы восстановить все поврежденные файлы на вашем компьютере.
Дождитесь выполнения команд и проверьте, решена ли проблема.
Способ 6: запустить сканирование на наличие вредоносных программ
Вирус или заражение вредоносным ПО может привести к тому, что диспетчер окон рабочего стола перестанет работать. Быстрое сканирование может обнаружить и удалить их из уязвимой системы. Следовательно, вам рекомендуется сканировать компьютер, как указано в нашем руководстве: Как запустить сканирование на вирусы на моем компьютере?
Кроме того, если вы хотите удалить вредоносное ПО с вашего компьютера, ознакомьтесь с нашим руководством Как удалить вредоносное ПО с вашего компьютера в Windows 10.
Способ 7: повернуть экран второго дисплея
Предположим, вы используете более одного монитора. В этом случае существует связь между остановкой работы dwm.exe и ориентацией экрана дополнительного дисплея, которая может быть вызвана изменениями, внесенными в настройки графической карты, или изменением ориентации экрана дисплея с альбомной на портретную. Эту проблему можно решить, переключив ориентацию экрана обратно в ландшафтный режим. Вот как это сделать:
1. Щелкните правой кнопкой мыши на экране рабочего стола. Выберите Настройки дисплея.
2. Выберите второй дисплей.
3. Прокрутите вниз, чтобы установить альбомную ориентацию экрана.
Метод 8: отключить функцию Aero Peek
Я на 100% уверен, что вы использовали его несколько раз, но до сих пор не знаете, как называется его функция Aero Peek. Помните, как вы наводили курсор мыши на правый нижний угол окна, чтобы скрыть все приложения на экране? Да, это Aero Peek. Тем не менее, большинство пользователей несколько раз жаловались на его использование с конфликтом Desktop Windows Manager. Выполните следующие шаги, чтобы решить проблему с dwm.exe.
1. Щелкните правой кнопкой мыши панель задач и выберите Параметры панели задач.
2. Отключите переключатель для параметра Peak to preview.
Примечание. Даже после отключения вы все равно можете использовать функцию Aero Peek. Теперь все, что вам нужно сделать, это вместо того, чтобы зависать, если вы щелкнете в правом нижнем углу, он скроет все приложения. Нажмите на нее еще раз и вернитесь к тому же окну.
Способ 9: повторно оптимизировать жесткий диск
Всегда лучше держать вещи в порядке, будь то одежда в шкафу или файлы на жестком диске. Со временем и увеличением размера файлов на жестком диске накапливается множество избыточных элементов, занимающих много места. Вот как оптимизировать жесткий диск:
Примечание. Помните, что этот метод применим только к жестким дискам, а не к твердотельным накопителям. SSD требует другой процедуры.
1. Нажмите «Пуск», введите «Дефрагментация и оптимизация дисков» и нажмите клавишу «Ввод».
3. Выберите диск и нажмите «Оптимизировать».
4. Наконец, перезагрузите компьютер после завершения процесса.
Способ 10: создать новую учетную запись пользователя
Иногда использование учетной записи пользователя в течение длительного времени может вызвать эту проблему. Вам нужно переключиться на другой аккаунт. Вы можете создать еще одну локальную учетную запись пользователя и через некоторое время войти в существующую учетную запись. Прочтите наше руководство о том, как создать локальную учетную запись пользователя в Windows 10, чтобы реализовать то же самое.
Способ 11: выполнить восстановление системы
Восстановление системы используется для восстановления состояния системы до предыдущего времени путем выбора точки восстановления, созданной автоматически или вручную, для восстановления после проблем. По сути, это устранит все ошибки, а также может решить проблему с прекращением работы диспетчера окон рабочего стола.
Примечание. Это никак не повлияет на ваши файлы. Однако любое установленное программное обеспечение или драйверы будут удалены после создания точки восстановления. Поэтому перед восстановлением тщательно проверьте и сделайте резервную копию файлов данных.
Прочтите наше руководство о том, как создать точку восстановления системы в Windows 10, и выполните ее.
Способ 12: перезагрузить компьютер
Этот процесс напоминает сброс настроек вашего устройства. Это восстановит Windows до исходного состояния, без ошибок и поврежденных файлов. Он стирает предыдущую операционную систему, данные, хранящиеся в программах, настройках и всех ваших личных файлах. И будет установлена новая ОС со всеми установленными обновлениями. Тем не менее, вы можете сбросить Windows 10 без потери данных.
Примечание. Всегда рекомендуется создавать резервную копию важных файлов и данных.
Следуйте нашему руководству о том, как сбросить Windows 10 без потери данных, чтобы исправить проблему, из-за которой dwm.exe перестал работать.
После того, как на вашем компьютере будет установлен ремонт, ваша операционная система будет обновлена до последней версии.
***
Мы надеемся, что это руководство было полезным, и вы смогли исправить проблему, из-за которой диспетчер окон рабочего стола перестал работать. Дайте нам знать, какой метод работал для вас лучше всего. Если у вас есть какие-либо вопросы или предложения, не стесняйтесь оставлять их в разделе комментариев ниже. Кроме того, дайте нам знать, что вы хотите узнать дальше.
Содержание
- Что делать, если Desktop Window Manager перестал работать и закрылся
- 6 способов исправить проблемы Desktop Window Manager
- 1. Запустите сканирование системы
- 2. Включите диспетчер окон рабочего стола
- 3. Выполните чистую загрузку
- 4. Запустите восстановление системы
- 5. Проверьте обновления Windows
- 6.Попробуйте создать новую учетную запись пользователя
- Как включить диспетчер окон рабочего стола в Windows 7?
- Что нужно сделать для запуска диспетчера окон рабочего стола в Windows 7?
- Прекращена работа программы «Диспетчер окон рабочего стола»
- Исправлено: Менеджер окон рабочего стола перестал работать и был закрыт —
- Восстановление поврежденных системных файлов
- Способ 1: попробуйте повернуть второй экран
- Способ 2: выполнить чистую загрузку в Windows
- Способ 3: проверка службы диспетчера окон рабочего стола
- Способ 4: изменить версию драйвера видеокарты
- Способ 5: поворот Aero Peek
- Способ 6: дефрагментация жесткого диска
- Способ 7: Выполните восстановление системы
- Способ 8: запустить Центр обновления Windows
- Способ 9. Сканирование жесткого диска на наличие вредоносных программ.
- Способ 10: запустить проверку диска
- Метод 11: Запустите SFC / SCANNOW
- Способ 12: восстановить установку Windows
- Способ 13: обновить Windows 7 до пакета обновления 1
- Способ 14: создать новую учетную запись пользователя
- Способ 15: изменить версию BIOS или UEFI
- Способ 16: обновить операционную систему
Что делать, если Desktop Window Manager перестал работать и закрылся
Менеджер окон рабочего стола иногда может перестать работать. На самом деле, это проблема, с которой столкнулись многие пользователи Windows 7. Большинство из них не имеют ни малейшего представления о происхождении ошибки, так как ее отслеживание не простая задача.
Эта проблема может быть вызвана различными факторами, включая заражение вредоносным ПО, проблемы с обслуживанием, некоторые проблемы ОС Windows и другие.
В этом руководстве мы перечислим ряд исправлений, которые должны решить эту проблему навсегда.
6 способов исправить проблемы Desktop Window Manager
1. Запустите сканирование системы
Вы можете восстановить поврежденные файлы Windows, запустив сканирование системы. Для выполнения этой задачи вам понадобится установочный компакт-диск или DVD-диск Windows.
Выполните эти шаги для запуска сканирования системы:
2. Включите диспетчер окон рабочего стола
Чтобы включить диспетчер окон рабочего стола, вам необходимо:
3. Выполните чистую загрузку
При выполнении чистой загрузки система ищет конфликты между программами, чтобы определить основные причины вашей технической проблемы. Выполните следующие шаги для чистой загрузки компьютера:
4. Запустите восстановление системы
Выполнение восстановления системы возвращает вашу систему в предыдущее состояние, где она работала без каких-либо проблем.
Если у вас отключено восстановление системы, вы не можете использовать эту функцию, поэтому имейте это в виду, прежде чем начинать процесс.
Чтобы запустить восстановление системы, вам необходимо выполнить следующие шаги:
– СВЯЗАННЫЕ: Исправлено: Восстановление системы не завершилось успешно Ошибка в Windows 10/8.1/8/7
5. Проверьте обновления Windows
Убедиться, что ваш ПК с Windows обновлен, значит, ваша ОС находится в оптимальном состоянии. Последние обновления могут предлагать исправления ошибок, с которыми вы имеете дело.
Чтобы обновить Windows, вам необходимо выполнить следующие шаги:
Центр обновления Windows найдет и перечислит самые последние обновления, если они есть.
6.Попробуйте создать новую учетную запись пользователя
Быстрая и простая альтернатива переустановке вашей ОС – создание новой учетной записи. Ваша учетная запись пользователя может быть повреждена, и вы должны попытаться создать другую учетную запись и посмотреть, работает ли она.
Вот краткое руководство по созданию новой учетной записи:
Если наши решения помогли вам или у вас есть другие собственные рабочие решения, пожалуйста, оставьте комментарий в разделе ниже.
Источник
Как включить диспетчер окон рабочего стола в Windows 7?
Начиная с операционной системы Windows Vista, было введено новое визуальное оформление под названием Aero. Именно благодаря ему панель задач, меню пуск и другие элементы стали выглядеть намного красивее. К ним добавились эффекты прозрачности и другие фишки, которые мы привыкли видеть.
Также существует упрощенная версия оформления, которая многие из эффектов Aero отключает. Сделана она для слабых компьютеров, чтобы увеличить их быстродействие.
Сообщение об отключении диспетчера окон рабочего стола
Некоторые пользователи отмечают, что при попытке активировать тему Aero у них появляется диагностика неисправностей по итогам которой сообщается, что “Диспетчер окон рабочего стола отключен”.
В данной статье мы расскажем как его включить и что делать, если он отключается после каждой перезагрузки компьютера.
Что нужно сделать для запуска диспетчера окон рабочего стола в Windows 7?
Для начала стоит убедиться что видеокарта вашего компьютера работает и нан ее установлены драйвера. Для этого заходим в диспетчер устройств, кликая правой кнопкой мыши по значку компьютер на рабочем столе или в меню пуск и из открывшегося меню выбираем “Управление”.
Заходим в управление компьютером
Откроется окно “Управление компьютером” в котором слева нужно выбрать “Диспетчер устройств”.
Переход в диспетчер устройств из окна управления компьютером
В правой части отобразятся все устройства вашего ПК. Здесь нужно раскрыть раздел “Видеоадаптеры”, кликнув на стрелочку левее названия. В открывшемся списке ниже должно быть название вашей видеокарты и не должно быть никаких маленьких восклицательных знаков или фраз “стандартный VGA графический адаптер“.
Видеокарты в диспетчере устройств
Если в вашем случае есть что – то подробное, то нужно установить драйвера на видеокарту в противном случае тема Aero не запустится.
В правой части отобразится список служб, среди которых вам нужно найти следующую:
Кликаем по ней правой кнопкой мыши и выбираем “Перезапустить”
Служба “Диспетчер сеансов диспетчера окон рабочего стола”
Далее дважды кликаем по ней левой кнопкой мыши и в открывшемся окне устанавливаем тип запуска – “Автоматически”.
Установка автоматического типа запуска
После этих действий ошибки о выключенном диспетчере окон рабочего стола в Windows 7 больше появляться не должно.
Источник
Прекращена работа программы «Диспетчер окон рабочего стола»
Помощь в написании контрольных, курсовых и дипломных работ здесь.
Сообщение «Прекращена работа программы «Диспетчер окон рабочего стола»» после загрузки Windows
При включении компьютера, после того как загружается windows, Выскакивает окошко с ошибкой.
Во время игры появляется окно с заголовком «Диспетчер окон рабочего стола»
недавно появилось токая проблема:месяц играл конкретную игру без каких либо осложнении до тех пор.
Появляется окно с сообщением «Диспетчер окон рабочего стола прекратило работу и было закрыто»
Появилась данная проблема + Aero peek отказывается работать! При попытке произвести оценку.
Судя по теме оформления не очень то и чистая. ПО крайней мере уже.
Огласите оборудование и где брались драйверы
Для начала разберёмся с возможными вариантами,из-за чего эта трабла возникает :
1. Установлено много стороннего ПО,которое «ест» ресурсы системы.
2. Программе не хватает оперативной памяти.
3. В системе не установлено необходимое ПО для «правильной» работы программы.
4. Вирус.
5. Проблема в самой программе.
6. При запуске программа обращается к какому-нибудь системному файлу,который может быть повреждён.
ps вроде же не на майл ответы зашёл, ну
Пробуйте откатыватсья на точку восстановления до возникновения проблемы.
И вспоминайте, что произошло неделю назад. Что было установлено и тд
Источник
Исправлено: Менеджер окон рабочего стола перестал работать и был закрыт —
Менеджер окон рабочего стола впервые представлен в Windows Vista и доступен в Windows 7 и Windows 8. Какова цель Менеджера окон рабочего стола? Менеджер окон рабочего стола используется для создания рабочего стола. С помощью композиции рабочего стола Desktop Window Manager обеспечивает визуальные эффекты на рабочем столе и различные функции, в том числе стеклянные оконные рамы, трехмерные анимации перехода окон, Windows Flip и Windows Flip3D, а также поддержку высокого разрешения.
Диспетчер окон рабочего стола работает как служба Windows и может быть включен или отключен с помощью инструмента «Службы». Если не работает должным образом, вы увидите ошибку на рабочем столе: Менеджер окон рабочего стола перестал работать и был закрыт.
Эта проблема возникает в операционных системах от Windows Vista до Windows 8. Существуют различные причины возникновения этой ошибки, в том числе проблема со службой, проблема с операционной системой, конфликт между файлами, заражение вредоносным ПО и другие.
Мы создали 17 методов, которые помогут вам решить эту проблему. Итак, начнем.
Восстановление поврежденных системных файлов
Загрузите и запустите Reimage Plus для сканирования поврежденных файлов из Вот, если обнаружены, что файлы повреждены и отсутствуют, восстановите их с помощью Reimage Plus в дополнение к выполнению описанных ниже методов.
Способ 1: попробуйте повернуть второй экран
Вы используете более одного монитора? Были ли внесены какие-либо изменения в видеокарту, например, изменение параметров вращения с помощью программного обеспечения видеокарты? Если ваш ответ не на оба вопроса, пожалуйста, прочитайте следующий метод. Но если вы ответили «да» на один или оба вопроса, вам следует продолжить чтение этой статьи. Немногие пользователи поддержали эту проблему после того, как они переключили второй поворот экрана в портретный режим. Каково было правильное решение этой проблемы? Вы должны попытаться перевести экран в горизонтальный режим, и проблемы исчезнут. После внесения этих изменений, пожалуйста, перезагрузите и протестируйте свой компьютер с Windows.
Способ 2: выполнить чистую загрузку в Windows
Это один из лучших способов проверить, есть ли конфликт между двумя приложениями или есть проблема с каким-либо приложением. Чистая загрузка обеспечивает загрузку Windows без служб приложений или драйверов, поэтому она может быть с подозрением устранена в случае конфликта между Desktop Windows Manager и другим приложением. После того, как вы выполните чистую загрузку, и проблема все еще остается, мы рекомендуем вам проверить другой метод, потому что нет никакого конфликта между Desktop Windows Manager и другим приложением. Если проблема не существует, это означает, что некоторые приложения конфликтуют с Desktop Manager Windows. Как вы узнаете, какое приложение конфликтует с Desktop Windows Manager? Мы рекомендуем вам протестировать одно за другим приложение и перезагрузить Windows. Вы можете найти больше информации в ссылках, которые включены в текст ниже. Пожалуйста, ознакомьтесь с инструкциями, как выполнить чистую загрузку в Windows Vista и Windows 7. Кроме того, вы можете выполнить чистую загрузку в Windows 8.
Способ 3: проверка службы диспетчера окон рабочего стола
Если служба не запущена, это означает, что приложение или инструмент не будут работать. Та же ситуация с диспетчером окон рабочего стола. В этом методе мы покажем вам, как настроить службу Desktop Window Manager с помощью инструмента Service. Мы покажем вам, как это сделать в Windows 7 Pro, и эта же процедура совместима с другой операционной системой.
Если вам не нужен Desktop Windows Manager, и отключение этой службы не снизит вашу производительность и не создаст некоторые проблемы в вашей работе, вы можете отключить Desktop Windows Manager. Вам нужно будет выполнить процедуру, описанную выше, и вместо того, чтобы выбирать тип запуска: Автоматический, вам нужно выбрать Вручную.
Способ 4: изменить версию драйвера видеокарты
Обновление или понижение графического драйвера может быть потенциальным решением этой проблемы. Что вы будете делать, зависит от вашего последнего действия? Если вы обновили драйвер видеокарты и Windows Window Manager перестал работать, вам нужно будет откатить драйвер видеокарты до предыдущей версии, следуя способу 2. Но если вы не обновили драйвер видеокарты, то это подходящее время сделать это. Вы можете обновить драйвер видеокарты, выполнив метод 3.
Способ 5: поворот Aero Peek
Aero Peek здесь, начиная с Windows 7, и он расположен на правой стороне панели задач. Если вы переместите указатель мыши на панель задач справа, Windows скроет все открытые приложения и документы и покажет ваш рабочий стол. В этом методе вам нужно будет отключить Aero Peek, выполнив метод 1. Процедура совместима с Windows 7 и Windows 8.
Способ 6: дефрагментация жесткого диска
Если вы долгое время используете компьютер, файлы на жестком диске фрагментируются, что замедляет работу компьютера с Windows. Лучшее решение для этого — выполнить дефрагментацию диска с помощью Disk Defragmenter. Дефрагментатор диска интегрирован в Windows, и вы можете получить к нему доступ различными способами. Мы покажем вам один способ, который совместим со всеми операционными системами. Если вы используете твердотельный накопитель (SSD), ознакомьтесь со следующим методом, поскольку твердотельные накопители работают по-разному, как жесткие диски, и вам не нужно выполнять дефрагментацию твердотельных накопителей. Мы покажем вам, как дефрагментировать жесткий диск WD 320 ГБ SATA II на Windows 7 Pro.
Способ 7: Выполните восстановление системы
Внедрение стратегии резервного копирования и восстановления является важнейшим действием для дома и бизнес-среды. Существуют различные решения для Windows или восстановления данных, и одним из них является восстановление системы. Что вы можете с помощью системы восстановления? Если функция восстановления системы включена на вашем компьютере с Windows, вы можете вернуть операционную систему в предыдущее состояние, когда все работает без проблем. Обратите внимание, что вы не можете восстановить свой компьютер с Windows в предыдущее состояние, если восстановление системы отключено. Пожалуйста, прочитайте, как выполнить восстановление системы, следуя способу 17.
Способ 8: запустить Центр обновления Windows
Обновление операционной системы, драйверов и приложений — один из важнейших шагов, которые необходимо выполнить на компьютере с Windows. Microsoft использует термин Patch Tuesday (Обновление во вторник), что означает, что Microsoft выпускает обновления каждую секунду или четвертый вторник каждого месяца. Если вы не используете обновление Windows, вредоносное ПО может заразить и повредить вашу операционную систему, программное обеспечение или данные, потому что не установлены исправления безопасности. В этом методе вам нужно будет запустить Центр обновления Windows на вашем компьютере. Пожалуйста, прочитайте, как запустить Центр обновления Windows, следуя способу 1.
Способ 9. Сканирование жесткого диска на наличие вредоносных программ.
Никому не нравится вредоносное ПО, потому что оно разрушительно и может быть очень мощным в уничтожении операционной системы, приложений, драйверов или данных. В этом методе вам нужно будет сканировать ваш жесткий диск на наличие вредоносных программ, используя Malwarebytes. Если вы не используете Malwarebytes, вам необходимо скачать и установить его на свой компьютер с Windows. Пожалуйста, прочитайте, как запустить Malwarebytes, следуя методу 10. Также мы рекомендуем вам сканировать жесткий диск на наличие вредоносных программ, используя Avira Antivir или Microsoft Defender. Вы найдете больше информации о том, как запустить Avira Antivir или Microsoft Defender для метода 5. После того, как вы закончили удаление вредоносных программ с вашего компьютера, вам нужно будет перезагрузить и ваш компьютер с Windows.
Способ 10: запустить проверку диска
Когда ваш жесткий диск не работает должным образом из-за повреждения файла или поврежденных секторов, вы должны проверить диск. Check disk — это утилита, которая поможет вам найти поврежденные сектора и исправить их в случае их исправления. Вам нужно будет запустить проверку диска через командную строку следующим способом 14. Этот метод совместим с операционной системой от Windows Vista до Windows 7.
Метод 11: Запустите SFC / SCANNOW
Проверка системных файлов (SFC) — это встроенная в Windows утилита командной строки, которая проверяет наличие системных файлов. В случае, если SFC обнаружит некоторые проблемы с повреждением системных файлов, SFC попытается их исправить. SFC включает дополнительные команды как SCANNOW. SCANNOW сканирует целостность всех защищенных системных файлов и исправляет файлы, если это возможно. В этом методе вам нужно будет запустить SFC / SCANNOW. Этот метод совместим с операционной системой от Windows Vista до Windows 7.
Способ 12: восстановить установку Windows
Иногда из-за заражения вредоносным ПО, повреждения файлов или чего-то другого ваша установка Windows может быть повреждена. Лучший способ исправить это, восстановив установку Windows. Для этого метода вам потребуется перенастроить BIOS или UEFI и загрузить Windows с DVD-диска Windows, после чего запустить восстановление Windows. Эта же процедура совместима с Windows Vista и Windows 8.
Способ 13: обновить Windows 7 до пакета обновления 1
Если вы используете Windows 7 без пакета обновления 1 (SP1), вам необходимо загрузить и установить соответствующий пакет обновления 1 (SP1) для Windows 7. В зависимости от используемой архитектуры операционной системы вам потребуется загрузить 32-разрядный или 64-разрядный пакет обновления 1 (SP1). Windows 7 SP1 доступна на Центр загрузки Microsoft. Если вы не используете Windows 7, пожалуйста, прочитайте следующий метод. Вы можете прочитать больше информации о том, как обновить Windows 7 до Service Pack 1, используя метод 5.
Способ 14: создать новую учетную запись пользователя
Ваша учетная запись пользователя может быть повреждена, и одной из проблем, которая может возникнуть, является проблема с Desktop Window Manager. Вы можете решить эту проблему, создав новую учетную запись. Вам не нужно переустанавливать операционную систему, чтобы создать другую учетную запись пользователя, вы можете сделать это, используя свою текущую учетную запись пользователя. Обратите внимание, что вам потребуются права администратора, потому что учетной записи обычного пользователя не разрешено создавать учетные записи пользователей. Также вам нужно будет перенести ваши данные в новую учетную запись пользователя. Вы можете прочитать инструкции о том, как создать новую учетную запись пользователя, следуя способу 14. Процедура такая же или похожая на другую операционную систему от Windows Vista до Windows 8.
Способ 15: изменить версию BIOS или UEFI
Мы много раз говорили о BIOS или UEFI, и если вы читаете наши статьи, вы должны знать, для чего предназначен BIOS или UEFI. В этом методе вам нужно будет изменить версию вашего BIOS или UEFI. Сначала мы рекомендуем вам обновить BIOS или UEFI до последней версии. Если это не решит проблему, попробуйте понизить версию BIOS или UEFI. Как ты это сделаешь? Есть много статей, которые могут научить вас, как изменить версию вашего BIOS или EUFI. Пожалуйста, прочитайте инструкции, как изменить версию BIOS или UEFI. Прежде чем менять версию BIOS или UEFI, мы рекомендуем вам ознакомиться с технической документацией вашей материнской платы.
Способ 16: обновить операционную систему
Я надеюсь, что вы не используете Windows Vista, потому что она больше не поддерживается Microsoft. Итак, мы рекомендуем вам обновить Windows Vista до Windows 7 или более новой операционной системы. Немногие пользователи решили свою проблему, обновив операционную систему до более новой версии.
Источник
Имя Дата Сообщение Читать обсуждение полностью:
Появляется окно с сообщением «Диспетчер окон рабочего стола прекратило работу и было закрыто» Турик26 27.03.2013 11:43 https://www.cyberforum.ru/post4316405.html
в течении недели не.
Во время игры появляется окно с заголовком «Диспетчер окон рабочего стола»
недавно появилось токая проблема:месяц играл конкретную игру без каких либо осложнении до тех пор.
Прекращена работа программы «Диспетчер окон рабочего стола»
Вот такую ошибку винда недавно начала выдавать сразу после закрытия любых игр. Ещё иногда слетает.
Сообщение «Прекращена работа программы «Диспетчер окон рабочего стола»» после загрузки Windows
При включении компьютера, после того как загружается windows, Выскакивает окошко с ошибкой.
Открываются левые сайты во всех браузерах, прекращена работа программы «диспетчер окон рабочего стола»
Даже в браузере стима иногда открываются левые сайты. И после закрытия любой из игр выскакивает.
При загрузке рабочего стола появляются два окна Блокнота — основное и с сообщением «Отказано в доступе»
Каждый раз при включении компьютера и прогрузке рабочего стола выходит окно блокнота и надпись.
Появляется окно с сообщением: «Недостаточно памяти для обработки команды»
Сын просит скачать ему ГТА до этого скачивал ему КС и еще пару игр все было нормально.начал.

Здравствуйте! Сегодня появилась проблема. После запуска Windows 10 Pro x64 запускаю браузер.
Во всех играх появляется окно с сообщением «Прекращена работа программы. «
Около полугода назад на моей win 8.1 появилась проблема вылета абсолютно всех игр. Бывает тупо.
Источник
-
Question
-
Dear sir,
I am using a vps server windows server 2012 R2 with 4 core processor and 4 gb Ram .but sometime I am getting the above error message When I am using two browser at the same time.Pls solve my problem.That time my desktop became hang for 5/6 minute after that
time its work normally without doing anything.Friday, October 23, 2015 8:58 AM
Answers
-
-
Proposed as answer by
Alex Lv
Monday, November 9, 2015 7:31 AM -
Marked as answer by
Alex Lv
Tuesday, November 10, 2015 2:58 AM
Wednesday, October 28, 2015 5:31 AM
-
Proposed as answer by