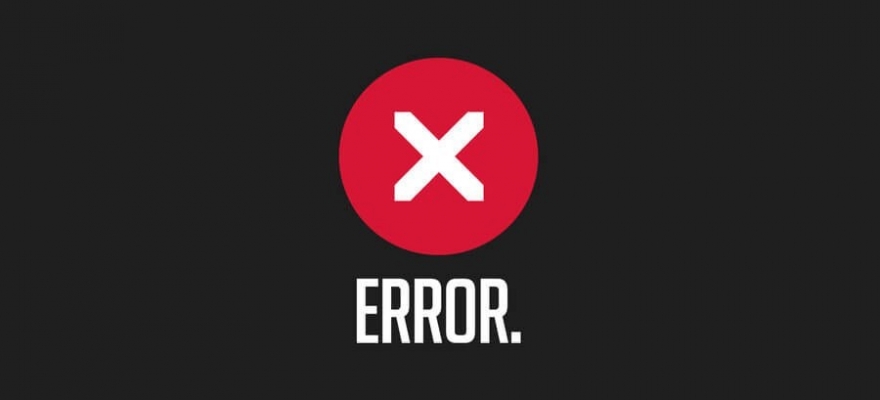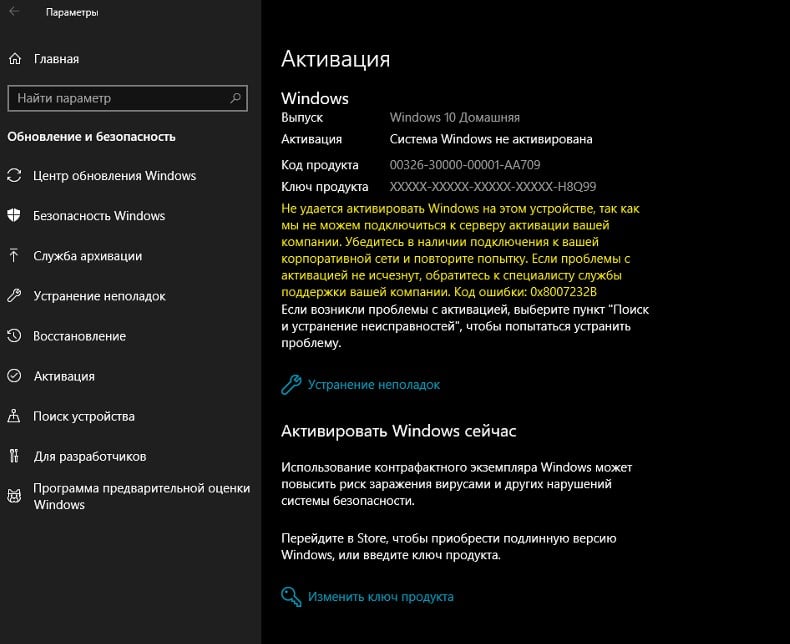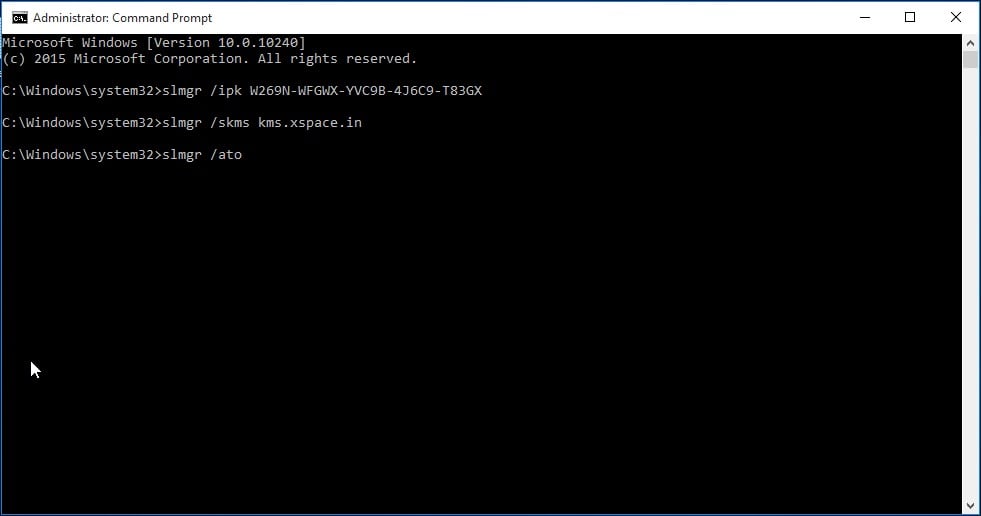Содержание
- Ошибка 0xc0000022 в Windows 10
- Причины появления ошибки 0xc0000022
- Не найдена библиотека dll
- Повреждение файлов
- Нет доступа к нужному файлу
- Нарушена безопасность файловой системы
- Активация Windows Ошибка активации код: 0xC0000022
- Как справиться с ошибкой активации Windows 0xC0000022
- Что такое ошибка 0xC0000022?
- Что вызывает ошибку 0xC0000022?
- Как исправить ошибку 0xC0000022
- Исправление №1: проверьте службу защиты программного обеспечения.
- Чтобы запустить службу защиты программного обеспечения, выполните следующие действия:
- Исправление №2: восстановление отсутствующих или поврежденных файлов.
- Исправление №3: проверьте наличие проблем с разрешениями.
Ошибка 0xc0000022 в Windows 10
При работе ОС Windows 10 иногда появляются сбои, каждый из которых имеет свой номер. Сообщение об ошибке 0xc0000022 появляется на экране в виде окна. Текст в окне может изменяться, в зависимости от того, какое из приложений дало сбой при запуске.
Данная проблема может появляться при запуске служебных приложений, игр или после восстановления системы. Чаще всего сообщение об ошибке 0xc0000022 появляются по таким причинам:
- не найдена библиотека dll;
- повреждены файлы;
- нет доступа к нужному файлу;
- нарушена безопасность файловой системы.
Сообщение об ошибке может поставить в тупик неопытных пользователей, но чаще всего можно решить проблему, которая вызвала сбой.
Не найдена библиотека dll
Если появилось окно с ошибкой 0xc0000022, в котором говорится об отсутствии нужной библиотеке dll, то чаще всего проблему можно исправить. Зайдя в каталог C:windowssystem32, можно заменить или добавить нужный файл.
Если сообщение о проблеме появилось на экране при запуске игры, то помочь может переустановка DirectX или драйверов видеокарты.
Повреждение файлов
Данные могут быть повреждены при записи на жесткий диск. Чтобы их восстановить, следует перейти в режим командной строки. Для этого нужно запустить программу cmd. exe и начать сканирование sfc/scannow. Бывает, что система находит поврежденные файлы, но не исправляет их, поэтому пользователь должен восстановить их вручную. Для этого нужно выполнить вход в Windows в безопасном режиме. Запустить его можно при нажатии кнопки F8 в самом начале загрузки компьютера.
Нет доступа к нужному файлу
Иногда система не может получить доступ к нужным файлам, из-за чего и возникает сообщение об ошибке. Доступ могут блокировать вирусы, поэтому первым шагом решения проблемы должна стать установка антивируса и полное сканирование жесткого диска. Чтобы ОС могла получить доступ к необходимым файлам можно «откатить» ее до полностью работоспособного состояния. Однако откат не всегда возможен.
Нарушена безопасность файловой системы
Если в сообщении об ошибке 0xc0000022 говорится, о нарушениях в работе файловой системы, то можно выполнить диагностический запуск Windows. Для этого нажимаем Win+R, и в появившемся окне вводим msconfig, чтобы запустить утилиту конфигурации системы. Затем в появившемся окне нужно перейти на вкладку «Общие», и отметить чекбокс «Диагностический запуск». Если эти действия не помогли решить проблему, то лучшим выбором будет переустановка системы.
Ошибка может возникать при запуске игры или какого-либо приложения. Иногда запустить установленную программу не позволяет антивирус. Если вы уверены в производителе игры или приложения, то добавьте его в исключения антивируса. Может помочь и установка новых драйверов для видеокарты.
Во многих случаях решить проблему появления ошибки 0xc0000022 могут действия, доступные обычному пользователю. Если же вы решились на полную переустановку Windows, проверьте, чтобы все личные файлы находились на диске D (или любом другом диске который в процессе переустановки не будет отфарматирован) или флеш-накопителе.
Однако полностью переустанавливать систему есть смысл только тогда, когда вы уже попробовали все вышеописанные способы устранения ошибки и они не помогли.
Перед тем как полностью переустанавливать систему убедитесь, что на диске, который будет полностью отформатирован, нет необходимой вам информации. После очистки диска восстановить файлы будет невозможно.
Иногда при установке программ либо приложений на экране компьютера появляется сообщение, о том, что возникла ошибка 5 Windows 10. Это означает что пользователю отказано в доступе. Подобное случается если в системе есть несколько учётных.
Нередко пользователи Windows 10 после обновления винды или отдельных программ, например, Microsoft Office сталкиваются с тем, что появляется ошибка 0xc004f074, убрать которую с помощью одного клика по крестику не.
Причин, по которым не запускается Windows 10 несколько: удаление программного обеспечения, заражение ПК.
Активация Windows Ошибка активации код: 0xC0000022
Здравствуйте. При старте виндовс открывается окошка с этим сообщением «Произошла ошибка активации Windows. Код ошибки: 0x80070426» описание: служба не запущена. Запустил службу после перезагрузки Ошибка активации код: 0xC0000022
При этом если кликнуть кнопку «закрыть» выходит из системы.
Не запускается «explorer» приходится через браузер, к которому есть доступ чрез Справка и поддержка запускать explorer.exe
Перепробовал все описанные методы решения проблемы.
Пробовал отключить службы Активация Windows, Лицензирование программного обеспечения, Служба уведомления программного обеспечения. Проблема не устранилась, а лишь код ошибки изменялся
Включил службы которых отключил
Служба лицензирования slui.exe неработает, а также SLsvc.exe.
Запустил services.msc выявил что служба Лицензирование программного обеспечения незапущено, кликая правой кнопки мышки запускаю приложение, но через 5 сек отключается автоматически. В свойствах указал тип включения Авто.
ОС OEM обращался производителю на сайте в тех. поддержку не отвечают.
Перед появлением донной ошибки, не работали Панель управления, Центр Архивации Восстановление, Центр обновления Windows и пр.
У меня стоит Windows Vista x32 sp1 — скачал обновления вручную установил sp2
после этого появилась ошибка
Скачал средство устранений неполадок Fix it выявил несколько ошибок и исправил кроме Центра обновления
Как справиться с ошибкой активации Windows 0xC0000022
Загрузите и попробуйте Outbyte PC Repair прямо сейчас, чтобы узнать, что он может сделать для вашей Windows.
Разработано для Windows 10 (8, 7, Vista, XP)
См. дополнительную информацию об Outbyte и инструкциях по удалению . Просмотрите EULA и Политику конфиденциальности .
При установке новой копии операционной системы Windows или изменении части оборудования, критически важного для работы системы, вам будет предложено активировать программное обеспечение в Microsoft. При активации через Интернет или по телефону Microsoft проверяет подлинность вашего ключа продукта. Если ключ является пиратским или использовался на другом компьютере, процесс активации завершится ошибкой.
Активация Windows — простой процесс, если у вас есть подлинный ключ продукта. Просто нажмите ссылку активации, введите ключ продукта, подождите, пока Microsoft его подтвердит, и готово! Процесс довольно простой, но это не всегда так. Ошибки активации, такие как 0xC0000022, могут возникать во время процесса и приводить к сбою активации.
Что такое ошибка 0xC0000022?
Ошибка активации Windows 0xC0000022 обычно сопровождается следующим сообщением:
Не удалось активировать Windows
Перейдите в панель управления, чтобы узнать о других способах активации .
Код ошибки: 0xC0000022
Описание ошибки: (Доступ запрещен)
Процесс запросил доступ к объекту, но не получил эти права доступа.
Эта ошибка не является чем-то новым, потому что она возникла еще в Windows XP. И этот код ошибки не является эксклюзивным для службы активации Windows. Код ошибки 0xC0000022 также может быть вызван некоторыми приложениями, такими как программы Adobe.
Что вызывает ошибку 0xC0000022?
Возникает ошибка 0xC0000022 когда есть проблема с правами доступа из-за поврежденной или остановленной службы защиты программного обеспечения. Это критически важная системная служба Windows, поскольку она управляет загрузкой, установкой и принудительным применением всех цифровых лицензий для операционной системы Windows и ее приложений.. Поэтому, когда вы сталкиваетесь с этой ошибкой, это может быть связано с тем, что служба защиты программного обеспечения не работает, повреждена или отсутствует некоторые компоненты.
Хотя код ошибки 0xC0000022 в основном связан со службой защиты программного обеспечения, это могло также может быть вызвано другими факторами, такими как поврежденные файлы, чрезмерно защитная антивирусная программа или проблемы с доступностью DLL.
Как исправить ошибку 0xC0000022
Есть несколько способов исправить ошибку 0xC0000022, но первое, что вам нужно сделать, это выполнить базовую очистку, если проблема временная. Перезагрузите компьютер и используйте инструмент для ремонта ПК , чтобы удалить ненужные файлы из вашей системы. Временно отключите антивирус и попробуйте проверить, будет ли активация на этот раз успешной. Если нет, перейдите к исправлениям, перечисленным ниже.
Исправление №1: проверьте службу защиты программного обеспечения.
Поскольку эта ошибка тесно связана со службой защиты программного обеспечения, первое, что вам нужно сделать, это проверить, запущена ли служба. Если это не так, вам необходимо отключить его, чтобы активация Windows прошла гладко.
Чтобы запустить службу защиты программного обеспечения, выполните следующие действия:
- Нажмите Windows + R , чтобы открыть диалоговое окно Выполнить .
- Введите services.msc , затем нажмите Enter .
- Прокрутите вниз до Software Protection, затем дважды щелкните по нему.
- В окне Свойства защиты программного обеспечения нажмите кнопку Пуск , затем ОК .
После запуска службы перезагрузите компьютер и попробуйте снова активировать Windows, чтобы проверить, работает ли она. Если после запуска службы вы все еще видите сообщение об ошибке, возможно, у вас есть проблемы с разрешениями или файлами, которые мешают запуску Software Protection. Чтобы исправить это, следуйте инструкциям ниже:
- Нажмите Пуск , затем введите командную строку в поле поиска.
- Щелкните правой кнопкой мыши Командную строку в списке результатов поиска и выберите Запуск от имени администратора.
- Введите следующую команду, а затем
Icacls% windir% ServiceProfiles NetworkService AppData Roaming Microsoft SoftwareProtectionPlatform/grant «BUILTIN Administrators: (OI) (CI) (F)» «NT AUTHORITY SYSTEM: (OI) (CI) (F)» « NT Service sppsvc: (OI) (CI) (R, W, D) ”« СЕТЕВОЙ СЕРВИС: (OI) (CI) (F) »
- Закройте командную строку.
- Нажмите Windows + R , чтобы открыть диалоговое окно Выполнить .
- Введите % windir% System32 , затем нажмите Enter .
- Нажмите Просмотр, и отметьте Скрытые элементы .
- Найдите 7B296FB0-376B-497e-B012-9C450E1B7327-5P-0. C7483456-A289-439d-8115-601632D005A0 , щелкните ее правой кнопкой мыши и выберите Удалить . Нажмите Да во всех диалоговых окнах подтверждения. Если вы видите несколько папок с таким именем, удалите их все.
- Закройте проводник Windows и вернитесь в диалоговое окно «Выполнить», нажав Windows + R.
- Введите % windir% ServiceProfiles NetworkService AppData Roaming Microsoft SoftwareProtectionPlatform , затем нажмите Enter .
- Найдите dat и щелкните его правой кнопкой мыши. Выберите Переименовать и измените имя файла на tokens.bak.
- Нажмите
Это должно исправить любые проблемы с разрешениями или файлами в Software Protection. Следующий шаг — убедиться, что служба запускается автоматически при запуске. Для этого:
- Откройте диалоговое окно Выполнить , следуя приведенным выше инструкциям.
- Введите services.msc , затем нажмите Enter .
- Дважды щелкните Защита программного обеспечения.
- В разделе Тип запуска выберите Автоматически .
- Нажмите Пуск , затем
Перезагрузите компьютер, чтобы все изменения вступили в силу, затем попробуйте активировать Windows еще раз. .
Исправление №2: восстановление отсутствующих или поврежденных файлов.
Если ошибка связана с отсутствием, повреждением или повреждением файлов, запуск средства проверки системных файлов обычно решает эту проблему. Чтобы запустить SFC, следуйте инструкциям ниже:
- Нажмите Пуск , затем выберите Командная строка (администратор) из меню питания .
- Введите в терминале следующие команды:
- WSReset.exe
- Dism/online/cleanup-image/restorehealth
- DISM/online/cleanup-image/StartComponentCleanup
- sfc/scannow
- powershell
- Get-AppXPackage -AllUsers | Where-Object <$ _. InstallLocation -like «* SystemApps *»>| Foreach
- Нажмите Введите , чтобы выполнить команду.
Дождитесь завершения сканирования и следуйте инструкциям на экране для решения любых проблем, обнаруженных SFC. Попробуйте активировать Windows, чтобы проверить, устранена ли проблема.
Если нет, вы можете выполнить более глубокое сканирование с помощью обслуживания образов развертывания и управления ими (DISM). Для этого:
- Запустите командную строку от имени администратора, используя приведенные выше инструкции..
- Введите команды в окнах командной строки, затем нажмите Enter после каждой строки, чтобы выполнить команду:
- Dism/Online/Cleanup-Image/CheckHealth
- Dism/Online/Cleanup-Image/ScanHealth
- Dism/Online/Cleanup-Image/RestoreHealth
Позвольте DISM выполнить свою работу, затем перезагрузитесь ваш компьютер после завершения процесса. Затем проверьте, можете ли вы активировать Windows без ошибок.
Исправление №3: проверьте наличие проблем с разрешениями.
Другая причина возникновения ошибки 0xC0000022 — недостаточные права администратора. Чтобы получить права администратора на своем компьютере, следуйте инструкциям ниже:
- Откройте Проводник и щелкните Этот компьютер.
- Щелкните правой кнопкой мыши C: или диск, на котором установлена ваша операционная система.
- Выберите Свойства .
- Откройте вкладку Безопасность , затем нажмите Дополнительно .
- Нажмите Изменить , затем введите свое имя пользователя в поле Введите имя объекта .
- Нажмите OK , чтобы сохранить настройки.
- Перезагрузите компьютер, затем проверьте, устранена ли ошибка активации.
Активация Windows — это важная услуга, которая проверяет подлинность вашей операционной системы Windows. Сбой во время активации может означать, что что-то мешает службе выполнять определенные задачи. Это может быть из-за проблем с программной защитой, поврежденных системных файлов или недостаточных прав администратора. Вышеуказанных исправлений должно быть достаточно, чтобы устранить наиболее частые причины этой ошибки. Пройдите вниз по списку, чтобы найти, какое решение вам подходит.

См. Дополнительную информацию об Outbyte и инструкциях по удалению . Просмотрите EULA и Политику конфиденциальности .
Содержание
- Как исправить ошибку при запуске приложения 0xc0000022 на Windows 10?
- Ошибка 0xc0000022 при запуске игр, программ [решение]
- Как можно исправить 0xc0000022
- Как исправить ошибку 0xc0000022 на Windows 7/8/10?
- Ошибка активации лицензий slui.exe в Windows 10
- Способ 1: Проверка соединения с интернетом
- Способ 2: Активация по телефону
- Способ 3: Проверка целостности системных данных
- Способ 4: Повторный ввод ключа
- Способ 5: Удаление HackTool:AutoKMS
- Ошибка 0xc0000022 в Windows 10
- Причины появления ошибки 0xc0000022
- Не найдена библиотека dll
- Повреждение файлов
- Нет доступа к нужному файлу
- Нарушена безопасность файловой системы
Как исправить ошибку при запуске приложения 0xc0000022 на Windows 10?
Как правило, ошибка 0xc0000022 при запуске приложения на Windows 10 появляется в виде окна. В нем отображается только код ошибки. И если в некоторых сообщениях об ошибке имеется хоть какое-то указание на причину появления неполадки или возможный вариант её решения, то в 0xc0000022 дела обстоят иначе. Причина её возникновения до сих пор неизвестна. Поэтому рассмотрим все возможные варианты исправления ошибки.
Часто пользователи интересуются, почему возникает ошибка при запуске приложения 0xc0000022 Windows 10 и как исправить неполадку самостоятельно. Исправлять эту ошибку можно различными способами. Рассмотрим самые эффективные.
Способ №1. Предоставление нужных прав
Часто ошибка с кодом 0xc0000022 на Windows 10 возникает по причине отсутствия нужных прав. Это значит, что пользователь установив приложение в режиме «Гостя» или под другим аккаунтом. Для этого нужно запустить софт с правами Администратора, кликнув на нем правой кнопкой мыши.
Если программа запустилась без ошибки, стоит переустановить её уже с нужными правами.
Способ №2. Запуск в режиме совместимости
Если программа не запускается и появляется вышеуказанная ошибка, возможно, софт не работает с данной операционной системой. На Windows 10 можно запустить практически все программы в режиме совместимости. Для этого нужно выполнить следующее:
ВАЖНО! Если программа написана под XP, не стоит ожидать, что она будет корректно работать на Windows 10 в силу своих настроек под старую версию системы.
Способ №3. Откат и обновление драйверов
Ошибка 0xc0000022 на ПК с Windows 10 может появляться по причине некорректно установленных драйверов. Поэтому, если ваша операционная система обновлялась, возможно, потребуется откатить драйвера видеокарты или наоборот, обновить их до актуальной версии.
Способ №4. Установка актуальной версии библиотек
Для нормальной работы различных приложений необходимо установить библиотеки C++ и DirectX. Рекомендуем загрузить с сайта Microsoft последнюю версию библиотек и после установки перезагрузить ПК.
Способ №5. Восстановление параметров безопасности
При появлении ошибки 0xc0000022 на Windows 10 на форуме Microsoft рекомендуют восстановить значение параметров безопасности «по умолчанию». Для этого стоит перейти в «Панель управления», выбрать «Система и безопасность», «Брандмауэр Windows» и в меню слева выбрать «Восстановить значение по умолчанию».
После перезагружаем систему и повторяем запуск программы.
Также рекомендуем проверить компьютер на вирусы – очень может быть, что системные файлы были удалены вредоносным ПО. Кроме того, советуем добавить игру или приложение в исключения антивирусной программы. Если ничего не помогло, тогда, возможно, проблема с ошибкой 0xc0000022 скрывается в самих файлах игры – переустановите игру.
Источник
Ошибка 0xc0000022 при запуске игр, программ [решение]

В этой заметке приведу несколько советов, которые в большинстве случаев помогают избавиться от этой ошибки. Рекомендую выполнять их в порядке, приведенным мной ниже. Материал актуален для современных ОС Windows 8/10.
Примечание : ниже на скрине приведен пример подобной ошибки (возникла при запуске игры PES 2016).
Пример ошибки 0xc0000022
Как можно исправить 0xc0000022
Запуск от имени администратора
Запуск приложения от имени администратора
Если приложение запустилось — просто зайдите в свойства ярлыка и поставьте галочку, чтобы задача всегда выполнялась от администратора.
Проверка защитника
Для этого откройте параметры (Win+i), перейдите во вкладку «Обновление и безопасность / Безопасность Windows «, и нажмите по ссылке на центр безопасности защитника. См. скриншот ниже.
Центр безопасности Windows
Далее откройте журнал угроз и просмотрите последние события: нет ли среди списка очистки файлов игры.
Если таковые будут найдены, у вас есть два пути:
Обновление системных библиотек, драйверов
Ошибка 0xc0000022 также может возникнуть из-за отсутствия файлов каких-нибудь библиотек: DirectX, Visual C++, NET Framework и т.д.
Чтобы все это не перепроверять вручную, рекомендую попробовать утилиту Driver Booster: она не только может обновить драйвера, но и проверит все библиотеки, влияющие на работу игр (что очень удобно). Бесплатной версии для решения этой задача вполне достаточно.
Обновление системных библиотек / Driver Booster
Режим совместимости и DirectPlay
Если вы пытаетесь запустить старую игру на новом компьютере (ОС Windows) — то не исключено появление разного рода ошибок. Попробуйте зайти в свойства исполняемого файла (ярлыка на рабочем столе), и включить режим совместимости приложения со старой ОС (например с Windows 7 как в моем примере ниже).

Кроме этого, многим старым играм (например, Majesty, Thief, Dune 2000 и пр.) нужен компонент DirectPlay, который почему-то в современных ОС отключен.
Включение и отключение компонентов Windows
Далее найдите каталог «Компоненты прежних версий» и включите DirectPlay. Windows должна автоматически загрузить и установить его. После перезагрузите компьютер и проверьте работоспособность программы/игры.
Отключите на время антивирус
Отключение антивируса Avast на 1 час
Попытка диагностики с помощью ProcessMonitor
1) Перед запуском утилиты, я вам рекомендую открыть свойства ярлыка (запускаемой программы) и скопировать оригинальное название exe-файла. Пример на скрине ниже.
Копируем название исполняемого файла
2) Далее нужно запустить утилиту, и сразу же открыть нужную программу/игру. Как только она вылетит с ошибкой, перейдите в ProcessMonitor и:
Далее рекомендую еще раз открыть фильтрацию и исключить все успешные (SUCCESS) строки. Пример ниже.
Исключаем все успешные действия
Нашлись несколько строк, в одной из которых нет файла.
После добавляете нового пользователя (см. скриншот ниже).
Если у вас получилось избавиться от этой ошибки как-то по-другому — сообщите в 2-х словах в комментариях.
Источник
Как исправить ошибку 0xc0000022 на Windows 7/8/10?
Некоторые из пользователей операционной системы Windows, вне зависимости от версии, могут столкнуться с ошибкой 0xc0000022, которая проявит себя во время запуска какой-то программы или видеоигры. Наиболее часто, данная проблема возникает тогда, когда пользователи пытаются запустить на своих системах действительно старые игры, созданные задолго до выхода используемой операционной системы.
Основной причиной для ошибки 0xc0000022 является отсутствие в системе необходимых для приложения элементов, которые нужны для его запуска. Например, оговариваемая ошибка представляет собой частого гостя на Windows 10, когда на ней пытаются запустить игры из ранних 2000-х. Помимо прочего, ошибка также может проявляться из-за устаревших или некорректно функционирующих драйверов для видеокарты, отсутствия в системе необходимых обновлений, воздействия различных вирусов и поврежденных файлов самого приложения.
Разумеется, у ошибки 0xc0000022 также есть и свое сообщение:
Ошибка инициализации приложения (0xc0000022)
чаще всего, пользователи встречаются с вот этим сообщением:
Ошибка при запуске приложения (0xc0000022)
В общем, знайте, если вы встретились с данной ошибкой, то переживать не стоит, так как проблема истинно классическая и для нее давным давно существует ряд способов, которые без труда разрешают ее. В данной статье мы с вами рассмотрим данные способы. Все они чрезвычайно просты в своем исполнении – давайте начнем.
Источник
Ошибка активации лицензий slui.exe в Windows 10
Способ 1: Проверка соединения с интернетом
Рассматриваемая ошибка и основная масса её возможных вариантов означают, что система почему-то не может связаться с серверами Microsoft и провести активацию. Прежде чем переходить к более радикальным вариантам решения проблемы, проверьте своё подключение к всемирной сети.
Если на нём присутствуют значки ошибки (треугольник с восклицательным знаком) или он выглядит, как показано выше, система считает, что не подключена к интернету. Для получения подробностей кликните по значку соединения правой кнопкой мыши (ПКМ) и выберите «Диагностика неполадок».
Следуйте инструкциям средства, чтобы выяснить причину отсутствия подключения.
Способ 2: Активация по телефону
Если выяснилось, что интернет работает, но ошибка активации всё равно наблюдается, можно попробовать альтернативный метод в виде подтверждения лицензионного статуса по телефону. Делается это следующим образом:
Здесь укажите полученный от оператора ID – напишите его в соответствующие поля и нажмите «Активация Windows».
После выполнения указанных выше действий Виндовс 10 должна быть активированной, а рассматриваемая ошибка больше не будет повторяться.
Способ 3: Проверка целостности системных данных
Если у вас заведомо лицензионная версия Windows, которую не получается активировать ни по интернету, ни по телефону, то весьма вероятно, что не в порядке важные системные файлы. Первое, что надо сделать в такой ситуации – проверить их состояние и восстановить, если возникнет необходимость.
Подробнее: Проверка целостности и восстановление системных файлов Windows 10
Также обратите внимание на точки восстановления: если эта возможность включена, то стоит попробовать откатиться на более раннюю версию и проверить состояние активации – скорее всего, всё должно работать корректно.
Способ 4: Повторный ввод ключа
Может случится и так, что подтверждение по телефону не работоспособно – система выдаёт окно с ошибкой, что выполнение операции невозможно. В таком случае стоит попробовать удалить ключ и ввести его заново.
slmgr.vbs /ipk *ваш ключ активации*
Вместо *ваш ключ активации* напечатайте без звёздочек последовательность из 25 символов, которая и является лицензионным кодом. Проверьте правильность введённых данных и нажмите Enter.
Важно! Для корпоративных Volume-редакций Microsoft распространяет общие ключи KMS-активации, доступные на сайте с документацией!
Данный метод относится к радикальным и применять его стоит только в случае, когда другие не помогают.
Если вы воспользовались нелегальным методом активации Windows 10, скорее всего, причина появления ошибки именно в этом – компания Microsoft совершенствует методы защиты от пиратства. Для полного устранения проблемы AutoKMS нужно удалить, после чего приобрести лицензионный ключ в магазине разработчика и активировать ОС как полагается.
Помимо этой статьи, на сайте еще 12387 инструкций.
Добавьте сайт Lumpics.ru в закладки (CTRL+D) и мы точно еще пригодимся вам.
Отблагодарите автора, поделитесь статьей в социальных сетях.
Источник
Ошибка 0xc0000022 в Windows 10
При работе ОС Windows 10 иногда появляются сбои, каждый из которых имеет свой номер. Сообщение об ошибке 0xc0000022 появляется на экране в виде окна. Текст в окне может изменяться, в зависимости от того, какое из приложений дало сбой при запуске.
Причины появления ошибки 0xc0000022
Данная проблема может появляться при запуске служебных приложений, игр или после восстановления системы. Чаще всего сообщение об ошибке 0xc0000022 появляются по таким причинам:
Сообщение об ошибке может поставить в тупик неопытных пользователей, но чаще всего можно решить проблему, которая вызвала сбой.
Не найдена библиотека dll
Если появилось окно с ошибкой 0xc0000022, в котором говорится об отсутствии нужной библиотеке dll, то чаще всего проблему можно исправить. Зайдя в каталог C:windowssystem32, можно заменить или добавить нужный файл.
Если сообщение о проблеме появилось на экране при запуске игры, то помочь может переустановка DirectX или драйверов видеокарты.
Повреждение файлов
Данные могут быть повреждены при записи на жесткий диск. Чтобы их восстановить, следует перейти в режим командной строки. Для этого нужно запустить программу cmd. exe и начать сканирование sfc/scannow. Бывает, что система находит поврежденные файлы, но не исправляет их, поэтому пользователь должен восстановить их вручную. Для этого нужно выполнить вход в Windows в безопасном режиме. Запустить его можно при нажатии кнопки F8 в самом начале загрузки компьютера.
Нет доступа к нужному файлу
Иногда система не может получить доступ к нужным файлам, из-за чего и возникает сообщение об ошибке. Доступ могут блокировать вирусы, поэтому первым шагом решения проблемы должна стать установка антивируса и полное сканирование жесткого диска. Чтобы ОС могла получить доступ к необходимым файлам можно «откатить» ее до полностью работоспособного состояния. Однако откат не всегда возможен.
Нарушена безопасность файловой системы
Если в сообщении об ошибке 0xc0000022 говорится, о нарушениях в работе файловой системы, то можно выполнить диагностический запуск Windows. Для этого нажимаем Win+R, и в появившемся окне вводим msconfig, чтобы запустить утилиту конфигурации системы. Затем в появившемся окне нужно перейти на вкладку «Общие», и отметить чекбокс «Диагностический запуск». Если эти действия не помогли решить проблему, то лучшим выбором будет переустановка системы.
Ошибка может возникать при запуске игры или какого-либо приложения. Иногда запустить установленную программу не позволяет антивирус. Если вы уверены в производителе игры или приложения, то добавьте его в исключения антивируса. Может помочь и установка новых драйверов для видеокарты.
Во многих случаях решить проблему появления ошибки 0xc0000022 могут действия, доступные обычному пользователю. Если же вы решились на полную переустановку Windows, проверьте, чтобы все личные файлы находились на диске D (или любом другом диске который в процессе переустановки не будет отфарматирован) или флеш-накопителе.
Однако полностью переустанавливать систему есть смысл только тогда, когда вы уже попробовали все вышеописанные способы устранения ошибки и они не помогли.
Перед тем как полностью переустанавливать систему убедитесь, что на диске, который будет полностью отформатирован, нет необходимой вам информации. После очистки диска восстановить файлы будет невозможно.
Иногда при установке программ либо приложений на экране компьютера появляется сообщение, о том, что возникла ошибка 5 Windows 10. Это означает что пользователю отказано в доступе. Подобное случается если в системе есть несколько учётных.
Нередко пользователи Windows 10 после обновления винды или отдельных программ, например, Microsoft Office сталкиваются с тем, что появляется ошибка 0xc004f074, убрать которую с помощью одного клика по крестику не.
Причин, по которым не запускается Windows 10 несколько: удаление программного обеспечения, заражение ПК.
Источник
Активация Windows 10 не всегда проходит гладко, во время обновления лицензии может произойти множество различных сбоев и ошибок. Особенно их много при переходе с более старой версии (Windows 7, 
Содержание
- Ошибка активации Windows 10 0xc004e016
- 1. Запускаем средство проверки неполадок
- 2. Выполняем чистую загрузку ОС
- 3. Используем командную строку
- 4. Применяем SLUI
- 5. Активируем Windows 10 по телефону
Ошибка активации Windows 10 0xc004e016
Прежде, чем начать использовать любое из перечисленных ниже решений, следует убедиться в правильности вводимого ключа. Очень часто все дело просто в том, что ключ некорректный или предназначен для другой версии Windows 10. Для каждой из них используется свой список ключей. После уточнения этого момента можем приступать к исправлениям.
Еще заранее проверяем подключение к Интернету. Если связь с сетью отсутствует либо очень медленная, может происходить сбой при попытке активации. Особенно часто это встречается при использовании 4G-модема в отдаленных регионах. Следует попытаться загрузить видео и посмотреть, прогружается ли оно. Дополнительно проверяем корректность установленного времени. Нужно удостовериться, что установлен правильный часовой пояс и время. Лучше их установить вручную.
1. Запускаем средство проверки неполадок
В системе есть специальный инструмент, который сканирует Windows 10 и помогает исправить проблемы именно с активацией. Чтобы его запустить, следует:
- Нажать Win + I и перейти в раздел «Обновление и безопасность».
- На странице «Активация» нажимаем на кнопку «Устранение неполадок».
- Следуем подсказкам мастера.
2. Выполняем чистую загрузку ОС
Предлагаем убрать все, что может мешать активации на программном уровне. Возможно, это какой-то VPN, антивирус или брандмауэр. В режиме чистой загрузки все они работать не будут, и мы сможем подтвердить или опровергнуть проблему.
Руководство:
- Вводим в поиск MSConfig и открываем найденный элемент.
- На вкладке «Службы» активируем пункт «Не отображать службы Майкрософт», а затем – «Отключить все».
- Со страницы «Автозагрузка» переходим в «Диспетчер задач», где выключаем все программы, активирующиеся при загрузке.
- Перезагружаем компьютер.
3. Используем командную строку
Если стандартный способ активации не сработал, стоит попробовать выполнить аналогичную процедуру через консоль. Здесь больше шансов на успешное завершение процесса.
Для этого следует:
- Открываем командную строку с правами администратора.
- Вводим команду slmgr /ipk <ваш ключ продукта>, указав здесь свой ключ.
- Затем последовательно вводим еще: slmgr /skms kms8.msguides.com и slmgr /ato, каждый раз нажимая Enter.
4. Применяем SLUI
Смысл метода подобен предыдущему, нужно вставить в строку «Выполнить» slui.exe 3, нажимаем Enter и вводим ключ продукта.
5. Активируем Windows 10 по телефону
В случаях, когда ничего не помогает, можем в режиме телефонной связи активировать Windows 10. Для этого нажимаем Win + R и вводим slui.exe 4, затем жмем на кнопку «Ок». Останется только выбрать страну и позвонить на один из указанных номеров.
Что-то из перечисленного поможет исправить ошибку активации 0xc004e016.
Установил Windows 7 Максимальная с дистрибутива ru_windows_7_ultimate_x86_dvd_x15-65951.iso.
Пытаюсь сделать следующее:
C:Windowssystem32>cscript Slmgr.vbs /ipk XXXXX-XXXXX-XXXXX-XXXXX-XXXXX
Сервер сценариев Windows (Microsoft R) версия 5.8
c Корпорация Майкрософт (Microsoft Corp.), 1996-2001. Все права защищены.
Для отображения текста ошибки выполните команду «slui.exe 0x2a 0xC004F015» на ко
мпьютере под управлением выпуска Microsoft Windows, не являющегося выпуском Core
.
Ошибка: 0xC004F015
Мне выдает ошибку, набираю дальше «slui.exe 0x2a 0xC004F015» и выдает Окно с собщением «Описание: Служба лицензирования программного обеспечения сообщила, что эта лицензия не установлена.»
я пытаюсь Установить Ключ Активации с помощью средств SLMGR.exe а мне говорит что лицензия не установлена, получается — что я должен сначала ввести MAK-ключ, а потом токо смогу вводить KMS, если я все правильно понял.
Сразу напрашивается вопрос:
1. Зачем тогда KMS ключи если они не работают без MAK-ключа или я должен устанавливать со спец дистрибутива и какого именно и где его уже тогда брать?
2. Припустим я введу mak-ключ должен-ли Я его активировать в micrоsoft перед сменой его на KMS. И как все таки мне изменить ключ — чтоб в дальнейшем я смог его зарегистрировать на KMS хосте с заявкой на активацию?
3. Может Я не совсем правильно все понял и не правильно задал первые два вопроса, что тогда посоветуете как выйти с данной ситуации и все таки зарегистрировать на хосте KMS и активировать мне ОС Windows 7?
Download PC Repair Tool to quickly find & fix Windows errors automatically
Activating your Windows 11/10 may look easy but is not. You may encounter errors while updating your computer from an older version of Windows to Windows 11/10. This can be because of many different things the main being a wrong product key. When this happens, you may see a message:
Error 0xc004e016, Run slui.exe 0x2a 0xc004e016 to display the error text
In this article, we are going to fix Windows 11/10 Activation Error 0xc004e016 with the help of some simple solutions.
The first thing you need to make sure of before going through these solutions, you have the correct product key as this problem is usually faced by those having a wrong product key. You should know that every version of Windows 11/10 has a different product key. If you have the right product and are facing the issue then you need to do mentioned solutions.
These are the things you can do to fix this Windows Activation error:
- Check your Internet Connection
- Check your Product Key
- Run Windows Activation Troubleshooter
- Activate in Clean Boot State
- Activate your Windows with Command Prompt
- Use SLUI
- Activate Windows by Phone.
Let us talk about them in detail.
1] Check your Internet Connection
Most of the time, the problem is because of slow or poor Internet Connection. Therefore, before moving any further, you need to make sure that your Internet connection is stable. For that, you can pull out a YouTube video, and if it is constantly buffering, you know what the problem is.
You can even ping a certain website to see if the packets are dropping. To do that launch Command Prompt from the Start Menu and type the following command.
ping google.com
If packets are dropping in the journey, try fixing your Internet connection – Else use a different connection.
2] Check your Product Key
To resolve this first check if your product key is actually for the version of Windows like in the above case.
However, if you previously upgraded to Windows 11/10, but the current edition of Windows installed on your device doesn’t match the edition of your digital license. This means you might have changed some hardware on your Windows 10 computer.
Related Activation error: Invalid Product Key or Version mismatch.
3] Run Windows 10 Activation Troubleshooter
The best way out of this error is to use the Windows Activation Troubleshooter.
4] Activate in Clean Boot State
Sometimes, the problem can be because of a third-party application interfering with the process. So, we need to perform a Clean Boot.
Having done that, try to activate Windows now.
Read: How to troubleshoot Windows Activation states.
5] Activate using Command Prompt
If the conventional method didn’t work for you then try doing the same with the Command Prompt.
To activate your Windows, launch Command Prompt as an admin, type the following commands, and hit Enter simultaneously.
slmgr /ipk <your product key>
slmgr /skms kms8.msguides.com
slmgr /ato
This way, you have activated your Windows 10 with Command Prompt.
6] Use SLUI
Hit Win + R, type “slui.exe 3”, and hit Enter. Now, enter your product key and hit Next to activate your Windows.
If you run the following command, you will see the error text displayed.
slui.exe 0x2a 0xc004e016
Hopefully, you won’t receive Windows 10 activation error 0xc004e016.
7] Activate Windows by Phone
You could also try to Activate Windows by Phone and see if that helps.
All the best.
Anand Khanse is the Admin of TheWindowsClub.com, a 10-year Microsoft MVP (2006-16) & a Windows Insider MVP (2016-2022). Please read the entire post & the comments first, create a System Restore Point before making any changes to your system & be careful about any 3rd-party offers while installing freeware.
Windows была одной из наиболее часто используемых операционных систем. Различные версии, от XP до последней версии Windows 11, используются миллионами людей по всему миру. Он отлично работает и позволяет пользователям эффективно выполнять свои задачи. Однако иногда пользователи сталкиваются с некоторыми ошибками на нем, которые можно легко исправить без особых усилий. В этом руководстве мы покажем вам различные способы исправления ошибки 0xC004D302 Non-Core Edition на компьютерах с Windows.
Ошибка: 0xC004D302 На компьютере с неосновной версией Microsoft Windows запустите «slui.exe 0x2a 0xC004D302», чтобы отобразить текст ошибки.
Что вызывает ошибку 0xC004D302 Non-Core Edition в Windows?
Ошибка 0xC004D302 может быть вызвана множеством факторов. Они включают:
- Если вы используете ключ продукта узла KMS Windows 11/10 в среде Windows Server 2012 R2 и Windows Server 2008 R2, вы увидите ошибку.
- Вы увидите ошибку, если ваши системные файлы были повреждены
- Если в вашей системе отсутствуют файлы активации, вы можете столкнуться с этой проблемой.
- Неправильный или недействительный ключ продукта для активации Windows
- Изменения оборудования, которые вы недавно сделали, могут быть причиной проблемы.
Если вы видите ошибку 0xC004D302 Non-Core Edition на компьютере с Windows во время активации, вы можете использовать следующие методы, чтобы исправить ошибку.
- Проверьте подключение к Интернету и повторите попытку через некоторое время.
- Убедитесь, что ключ активации правильный
- Запустите средство устранения неполадок активации Windows
- Установите ключ на хост KMS
- Восстановите файл токена активации
- Запустить ЧСДСК
- Запустить SFC-сканирование
- Обратитесь в службу поддержки Майкрософт
Давайте углубимся в детали каждого метода и исправим проблему.
1]Проверьте подключение к Интернету и повторите попытку через некоторое время.
Эта ошибка может возникнуть, если произошел сбой подключения к Интернету или ваш компьютер не подключен к Интернету. Убедитесь, что интернет работает нормально, и через некоторое время попробуйте использовать ключ.
Иногда проблемы с активацией, такие как ошибка 0xC004D302, обычно связаны с серверами активации Microsoft и, конечно же, не вызывают беспокойства. Итак, если вы знаете, что ваша Windows является подлинной, и вы проверили, что ключ продукта соответствует правильной версии Windows, установленной на вашем устройстве, вы можете немного подождать и повторить попытку.
2]Убедитесь, что ключ активации правильный
Если ключ активации неверен или недействителен, вы можете увидеть ошибку. Чтобы исключить эту возможность, перепроверьте ключ активации и убедитесь, что вы вошли в систему со связанной с ним учетной записью Microsoft.
3]Запустите средство устранения неполадок активации Windows.
Другой способ исправить ошибку — запустить средство устранения неполадок активации Windows. В большинстве случаев удается выявить и решить проблемы, связанные с активацией Windows. Таким образом, вы можете избавиться от ошибки, запустив это средство устранения неполадок.
Для устранения неполадок активации требуется цифровая лицензия, связанная с вашей учетной записью Microsoft. Кроме того, активация также зависит от типа лицензии Windows 8.1/10/11 для вашего устройства. Если на вашем ПК была предустановлена Windows 8.1/10/11, она будет иметь OEM-лицензию и, по сути, не подлежит передаче. Таким образом, вам потребуется получить новую лицензию в этом случае. Но если вы купили лицензию через Microsoft Store, это розничная лицензия, дающая право на передачу.
Чтобы запустить средство устранения неполадок активации, выполните следующие действия:
- Нажмите клавишу Windows + I, чтобы открыть приложение «Настройки».
- Перейдите в Система > Активация.
- Щелкните ссылку «Устранение неполадок» и следуйте указаниям мастера на экране.
Если это не устраняет ошибку для вас, вы можете попробовать следующее исправление, чтобы устранить ошибку.
4]Установите ключ на хост KMS.
Проблема также может возникнуть, если вы используете ключ продукта узла KMS Windows 11/10 в среде Windows Server 2012 R2 и Windows Server 2008 R2. Итак, для решения проблемы необходимо установить Windows Srv 2012R2 DataCtr/Std KMS для Windows.
Для этого выполните следующие действия.
- Для начала войдите в Центр обслуживания корпоративного лицензирования.
- Нажмите «Лицензия», а затем нажмите «Сводка отношений».
- Теперь выберите параметр «Идентификатор лицензии».
- На следующей странице нажмите Ключи продукта. Здесь вы найдете список ключей.
- Найдите и установите Windows Srv 2012R2 DataCtr/Std KMS на узел KMS.
Проверьте, решает ли это проблему. Если нет, попробуйте следующее решение.
5]Восстановите файл токена активации.
Все данные, связанные с активацией Windows, хранятся в Token.dat. Но если этот файл по какой-то причине был поврежден, вы столкнетесь с ошибкой 0xC004D302. Для решения проблемы вам придется пересобрать файл Token.dat.
Чтобы восстановить файл token.dat:
Откройте диалоговое окно «Выполнить», нажав сочетание клавиш Windows + R.
Скопируйте/вставьте приведенный ниже текст в поле команды «Выполнить» и нажмите Enter.
C:WindowsSystem32SPPStore2.0.
Здесь вы найдете файл tokens.data в папке 2.0. Переименуйте файл в tokens.old.
Теперь откройте командную строку в режиме администратора и введите следующую команду. Затем нажмите Enter.
чистый запуск sppsvc
После этого введите и введите следующую команду.
cscript.exe slmgr.vbs /rilc
Теперь дважды перезагрузите систему, а затем выполните устранение неполадок активации Windows.
6]Запустите ЧСДСК
Мы уже обсуждали, что ошибка 0xC004D302 также может возникать из-за каких-либо неполадок с диском. Вам нужно исключить возможность запуска CHSDSK для устранения ошибки. Проблема может возникнуть из-за поврежденных файлов на диске, на котором установлена ОС. Итак, запустите CHSDSK, чтобы решить проблему.
7]Запустите сканирование SFC
Если ошибка возникла из-за повреждения или отсутствия системных файлов, вы можете исправить ее, запустив SFC Scan. Команда автоматически найдет и исправит ошибки, тем самым устранив возможность ошибки 0xC004D302.
8]Обратитесь в службу поддержки Майкрософт
Если ничего не поможет. вы можете обратиться в службу поддержки Microsoft и сообщить о проблеме.
Читайте: исправить ошибку активации Windows 0xc004e016
Это разные способы, с помощью которых вы можете исправить ошибку 0xC004D302 на вашем компьютере с Windows.
Как исправить ошибку 0xc004d302?
Чтобы исправить ошибку 0xC004d302 в Windows, вам нужно начать устранять различные сценарии, в которых возникает ошибка. По мере того, как вы устраняете потенциальные причины, используя вышеуказанные методы, одну за другой, такие как неправильный или недействительный ключ активации, плохое подключение к Интернету и т. д., вы исправите ошибку.
Связанное чтение . Исправьте код ошибки активации Windows 0x8007023E.