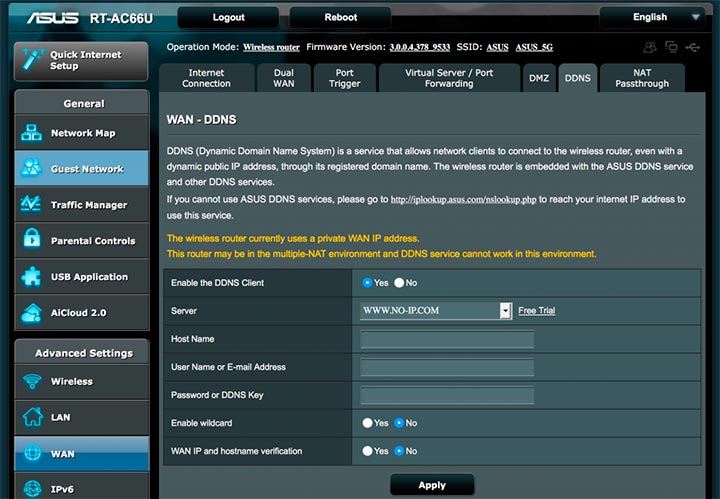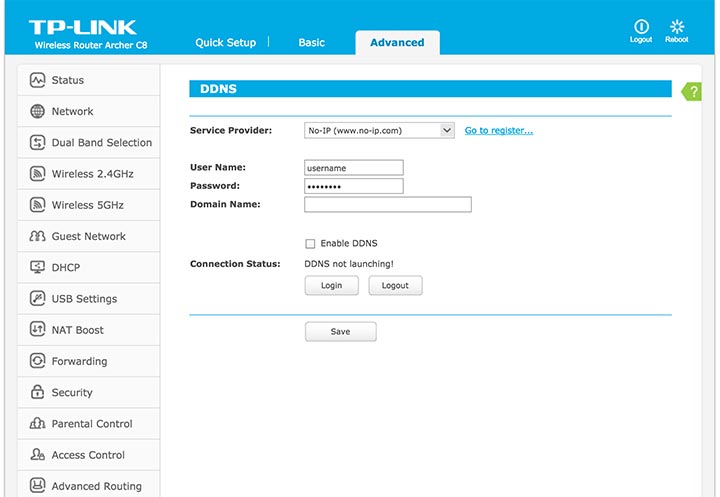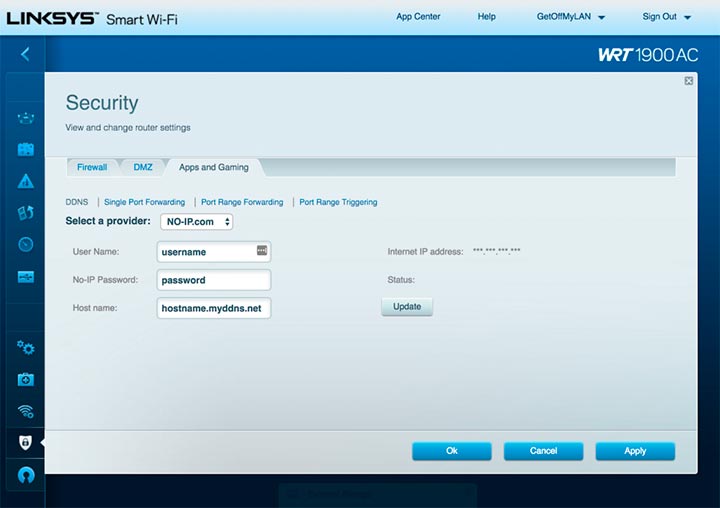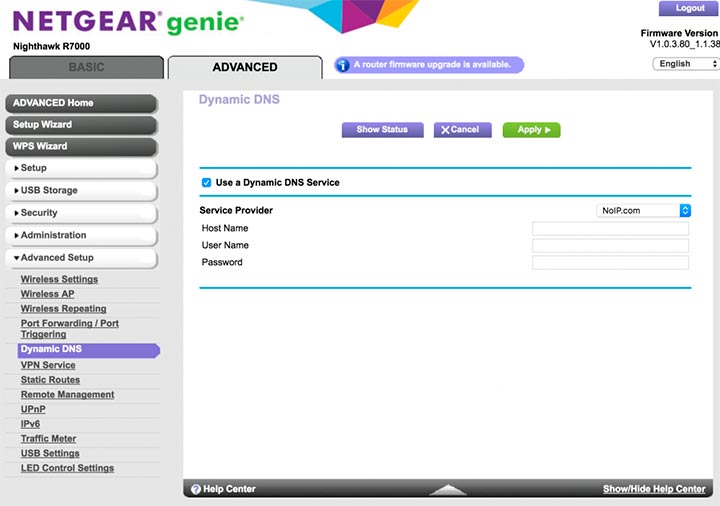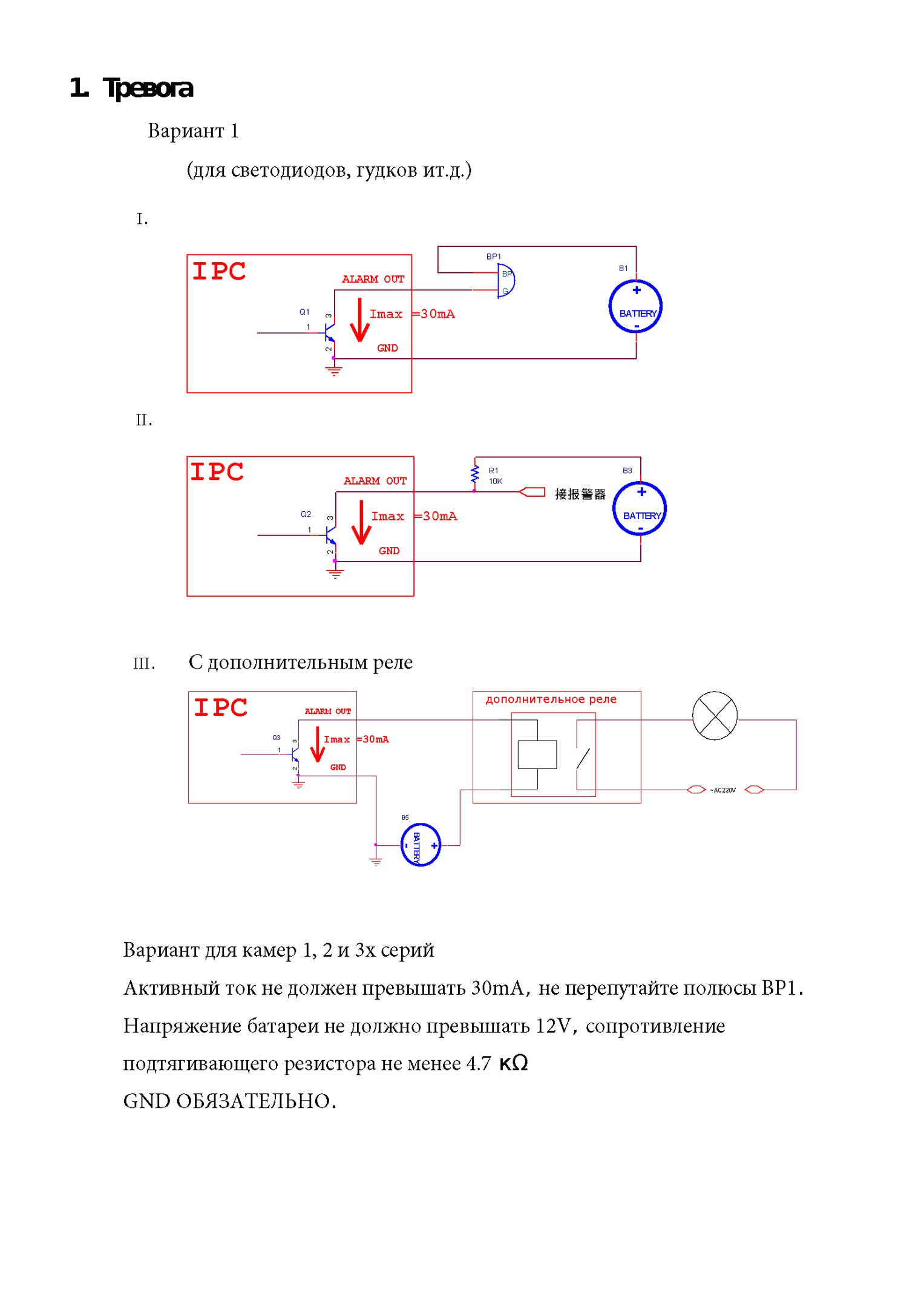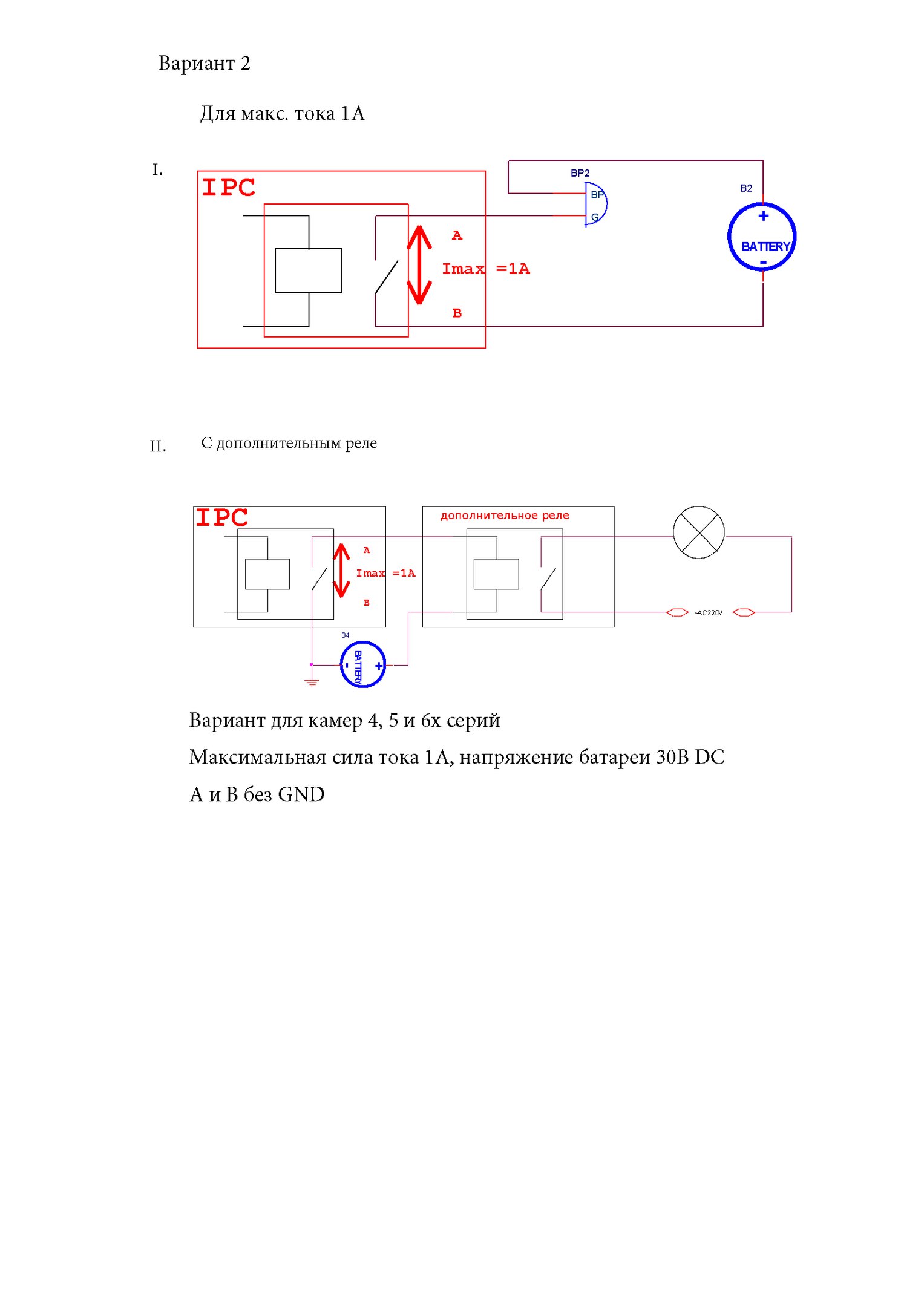DDNS расшифровывается как динамическая система доменных имен, и может преобразовать ваш динамический IP адрес в доменное имя, которое в дальнейшем можно просто прописать в адресной строке браузера с любого устройства, подключенного к интернету, и получить доступ к изображению с камеры.
Содержание:
- 1 шаг: регистрируемся на сервисе NO-IP
- 2 шаг: переадресация портов маршрутизатора
- 3 шаг: настраиваем DDNS на видеорегистраторе
- 4 шаг: подключаем камеры
- Другие сервисы динамических IP адресов
1 шаг: регистрируемся на сервисе NO-IP
Одним из сервисов, который предоставляет возможность бесплатного создания доменного имени для IP адреса, является Noip.com. Заходим по ссылке на сайт, и в первой строке вам сразу же предлагают ввести желаемое доменное имя. Вводим любое пришедшее на ум название, и нажимаем на зеленую кнопку.
Теперь вас перебросит на страницу с регистрацией. Прописываем имя пользователя и пароль, а также указываем адрес электронной почты, к которому вы обязательно должны иметь доступ, т. к. на него придет ссылка на активацию вашего аккаунта. После того, как все данные были прописаны, нажимаем на кнопку «Create My Free Account».
После регистрации, вы будете иметь свой собственный бесплатный домен (например, nabludaykin.hopto.org), теперь NO-IP предложит вам небольшой путеводитель по необходимым шагам:
- Шаг 1 — Создание имени хоста. (Этот шаг уже завершен);
- Шаг 2 — Загрузите клиент динамического обновления (DUC). DUC хранит имя вашего хоста, и обновляется с текущим IP-адресом. (Вам не нужно скачивать этот инструмент, так как IP-камеры и видеорегистраторы имеют встроенный DUC);
- Шаг 3 – Проброс портов маршрутизатора. На этом пункте мы остановимся поподробнее.
2 шаг: переадресация портов маршрутизатора
Теперь переходим к настройкам роутера. Переадресация портов представляет собой процесс настройки маршрутизатора, для получения доступа к видеорегистратору, камерам или любому другому сетевому устройству с компьютеров и других гаджетов, находящихся за пределами локальной сети. Переадресация портов позволяет закрепить IP-адрес и номер порта для маршрутизации сетевых запросов за конкретными устройствами.
Вам необходимо сделать проброс портов для IP-адреса сетевого видеорегистратора или IP камеры. Для примера, локальный IP-адрес видеорегистратора имеет вид 192.168.0.188, тогда вам нужно перейти к настройкам порта маршрутизатора (обычно находится на вкладке «виртуальный сервер»), и добавить правила переадресации портов. Ниже приведены интерфейсы 4-х наиболее популярных производителей. Имейте в виду, что ваш маршрутизатор может отображать другой интерфейс, но по логической структуре практически во всех устройствах путь до настроек виртуального сервера интуитивно понятен.
3 шаг: настраиваем DDNS на видеорегистраторе
Войдя в настройки вашего видеорегистратора, перейдите в меню Настройки > Сеть > DDNS Setting, установите флажок «Enable DDNS», затем выберите «No-IP» в строке «тип сервера». У каждого производителя оборудования названия пунктов могут несущественно отличаться, но принцип остается тем же.
Заполните вашу информацию об учетной записи сервиса No-IP:
- Тип сервера: No-IP
- Имя сервера: dynupdate.no-ip.com
- Порт: 80
- Имя пользователя: admin@nabludaykin.ru
- Пароль: ******
- Подтверждение: ******
- Домен: nabludaykin.hopto.org
Затем войдите в веб-интерфейс своего видеорегистратора, перейдите в раздел «Параметры сети» > «Настройки DDNS», поставьте отметку напротив строки «включить DDNS», а затем выберите «No-IP» из предоставленного списка. Заполните форму с вашим свободным доменным именем, а затем введите логин и пароль вашей учетной записи.
После завершения вышеуказанных шагов, вы можете посетить ваш NVR с бесплатным доменом с любого устройства, перейдя по указанному вами адресу, в нашем случае nabludaykin.hopto.org.
4 шаг: подключаем камеры
Для правильной настройки DDNS для видеонаблюдения необходимо убедиться, что IP-камеры и видеорегистратор подключаются к одному маршрутизатору, а также находятся в одной локальной сети. Для этого необходимо проверить настройки сети каждого устройства. Вписываем в адресной строке браузера IP адрес каждой камеры, и попадаем в сетевой интерфейс устройства. Здесь нам необходимо привести в порядок IP адреса каждой камеры и поместить их в одну подсеть с видеорегистратором.
Если видеорегистратор мы настраивали следующим образом:
- IP-адрес: 192.168.0.188;
- Маска подсети: 255.255.255.0;
- Шлюз по умолчанию: 192.168.0.1.
Тогда параметры IP камеры должны иметь примерно следующий вид:
- IP-адрес: 192.168.0.21;
- Маска подсети: 255.255.255.0;
- Шлюз по умолчанию: 192.168.0.1.
Рекомендуется отключить функцию DHCP, и вручную настроить параметры сети для каждого устройства, убедившись, что все камеры имеют уникальный IP-адрес, во избежание конфликта IP адресов.
Другие сервисы динамических IP адресов

DNSExit.com. Данный сервис предлагает бесплатный DNS хостинг для ваших собственных доменов. Если у вас нет собственного домена, вы можете также использовать их бесплатный сервис DNS с доменами типа publicvm.com и linkpc.net, после регистрации вы можете получить два бесплатных суб-домена.
DNSExit Является профессиональным поставщиком услуг DNS. Компания предлагает бесплатный динамический DNS-сервис для пользователей во всем мире, и вы можете зарегистрировать свой домен бесплатно, или использовать бесплатный домен второго уровня (суб-домен). Свободный домен второго уровня позволяет создать имя хоста, указать динамический или статический IP-адрес.
Afraid.org. Довольно старый провайдер бесплатного получения DDNS – компания осуществляет бесплатную регистрацию динамических DNS с 2001 года. До сих пор их веб-сайт по-прежнему открыт для свободной регистрации DDNS.
Dyn.com. Один из пионеров области, на сегодня является самым большим и известным поставщиком услуг DDNS. К сожалению, с 2012 года Dyn больше не предоставляют бесплатное обслуживание DDNS.
DynDNS на сегодняшний день является наиболее широко используемой службы DDNS, отчасти потому, что она встроена в прошивку многих маршрутизаторов.
Понравилась статья? Сохрани в соц сетях!
Пример письма в службу поддержки регистратора
Заголовок: Как поменять dns-записи
Добрый день!
Вопрос по домену: mysite.ru
Я хочу настроить мой домен mysite.ru (укажите ваш домен), чтобы по нему открывался мой сайт, созданный на сервисе Tilda Publishing. Вот их инструкция по настройке домена: http://help-ru.tilda.cc/customdomain
Мне необходимо прописать dns-записи для моего домена.
Запись типа A, которая бы указывала на IP адрес: 185.215.4.10*
и запись типа А для поддомена WWW, которая бы указывала на IP адрес: 185.215.4.10*
Помогите, пожалуйста, справиться с этой задачей.
*Чтобы узнать рекомендованный IP перейдите в Настройки сайта → Домен → укажите домен → сохраните изменения → вы увидите рекомендованный IP-адрес, укажите его вместо примера.
Данная статья рассматривает частые ошибки TRASSIR Server / TRASSIR Client.
Выполнив рекомендации, указанные в разделе «Основные требования» — вы избавитесь от большинства возможных ошибок TRASSIR Cloud.
- Основные требования
- Версия ПО
- DNS
- Настройка сетевых интерфейсов (TRASSIR OS)
- Доступность ресурсов
- Проверка доступности ресурсов
- Распространенные ошибки облака
- Ошибка: ошибка в узле или тикете
- Где взять тикет?
- В личном кабинете при нажатии «Добавить устройство» есть только пункты Hikvision и Hiwatch
- Ошибка: неправильное имя пользователя или пароль
- Ошибка подключения к облаку / cloud communication error
- Ошибка соединения с облаком: cloud connect is not available
- Ошибка: toolong beacon send cancelled
- Ошибка: import_account empty or invalid
- Ошибка: ошибка в узле или тикете
Основные требования
Версия ПО
TRASSIR сервер так же как и клиент обязательно должен быть обновлен до версии 4.2.
Инструкция по обновлению доступна по ссылке.
DNS
Рекомендуется использование публичного DNS. Большинство ошибок с облаком решается выставлением публичного DNS.
-
Google 8.8.8.8 / 8.8.4.4
-
Yandex 77.88.8.8 / 77.88.8.1
Как дополнительный DNS можно установить DNS провайдера, либо адрес шлюза:
На сервере должны быть корректно настроены сетевые интерфейсы.
Если используется 2 сетевых интерфейса на регистраторе – шлюз прописан должен быть только на одном из них.
Инструкция по настройке сетевых интерфейсов.
Доступность ресурсов
Для работы с облаком со стороны сервера должны быть доступны следующие ресурсы:
-
globaldb.cloud.trassir.com (IP 178.159.249.108)
-
b30.ru.cloud.trassir.com (IP 95.163.90.190)
-
b31.ru.cloud.trassir.com (IP 95.163.90.189)
-
b32.ru.cloud.trassir.com (IP 95.163.90.188)
-
b40.ru.cloud.trassir.com (IP 95.163.75.5)
-
c30.ru.cloud.trassir.com (IP 79.137.213.138)
-
d30.ru.cloud.trassir.com (IP 92.38.235.133)
-
d32.ru.cloud.trassir.com (IP 92.38.235.44)
-
e30.ru.cloud.trassir.com (IP 92.38.235.189)
-
f30.ru.cloud.trassir.com (IP 79.137.213.180)
-
h30.ru.cloud.trassir.com (IP 89.208.210.119)
-
g30.ru.cloud.trassir.com (IP 89.208.34.31)
-
i30.ru.cloud.trassir.com (IP 89.208.32.160)
- i32.ru.cloud.trassir.com (IP 89.208.32.157)
-
j30.ru.cloud.trassir.com (IP 46.21.255.53)
-
f32.ru.cloud.trassir.com (IP 79.137.213.139)
- g32.ru.cloud.trassir.com (IP 89.208.34.28)
- l30.ru.cloud.trassir.com (IP 89.208.79.204)
- c32.ru.cloud.trassir.com (IP 79.137.213.181)
- k30.ru.cloud.trassir.com (IP 141.105.67.213)
-
j32.ru.cloud.trassir.com (IP 46.21.255.108)
Общение TRASSIR с облаком идет по 443 порту. Отправка и получение данных происходит по протоколам TCP и UDP.
Проверка доступности ресурсов
Доступность облачных серверов можно проверить с помощью командной строки cmd — ping на ОС Windows:
-
ping globaldb.cloud.trassir.com
и с помощью данного скрипта на TRASSIR OS.
Результат его работы можно посмотреть в лог-файле скрипта в папке «Скриншоты».
Выполнять ping необходимо по доменному имени, а не по IP адресу.
Распространенные ошибки облака
Ошибка: ошибка в узле или тикете
Проверьте правильность данных во вкладках «Имя пользователя» и «Тикет».
Проверьте чтобы эти данные совпадали с теми, что указаны в личном кабинете облака.
Если после ручного ввода тикета ошибка остается — можно попробовать скопировать тикет из личного кабинета и вставьте в поле «Тикет».
Где взять тикет?
В личном кабинете облака: https://trassircloud.com/
Подробно описано в инструкции по ссылке.
В личном кабинете при нажатии «Добавить устройство» есть только пункты Hikvision и Hiwatch
Данная проблема не связана с облаком TRASSIR, а вызвана некорректным отображением страницы личного кабинета в браузере.
Для решения можно проверь эту же страницу в режиме «инкогнито» или открыть её в другом браузере, а также почистить кэш браузера.
Ошибка: неправильное имя пользователя или пароль
Данная ошибка может возникнуть на клиенте. В клиенте используются логин и пароль, а не логин и тикет.
Если вы не знаете свой пароль от учетной записи, можно воспользоваться процедурой сброса на сайте https://trassircloud.com/. Личный кабинет – кнопка «Забыли пароль?».
Ошибка подключения к облаку / cloud communication error
Чаще всего решается вписыванием публичного DNS, если он прописан проверьте командой «Ping» адрес globaldb.cloud.trassir.com.
Если команда ping проходит проходит успешно, а ошибка остается – необходимо выслать журналы и дампы падений в техническую поддержку.
Ошибка соединения с облаком: cloud connect is not available
Данная ошибка свидетельствует о блокировки передачи данных по 443 порту UDP. Проверьте не блокируется ли файрволом передача данных по UDP.
Также убедитесь, что указан публичный DNS в качестве основного. Если не поможет – необходимо выслать журналы и дампы падений в техническую поддержку.
Обычно данная ошибка свидетельствует о проблемах с передачей данных по 443 порту UDP . Убедитесь, что прописан публичный DNS, проверьте не блокируется ли файрволлом передача данных. Если блокировки нет – снимите журналы и дампы падений и затем перезагрузите сервер.
Если после перезагрузки сервера ошибка уйдет и облако заработает – пришлите дампы в техническую поддержку, с указанием ошибки и того что перезагрузка помогла.
Ошибка: import_account empty or invalid
Ошибка говорит о том, что регистратор не смог корректно импортировать облачного пользователя из облака.
Для исправления ошибки:
- Отключите облако TRASSIR;
- Удалите облачного пользователя из вкладки «Пользователи»;
- Удалите сервер из личного кабинета облака;
- Перезагрузите сервер;
- Включите облако, и заново введите логин и тикет.
Если это не поможет — пришлите журналы и дампы падений в техническую поддержку.
Пешков Игорь
Развитие Интернета не обошло стороной системы видеонаблюдения и теперь удаленный контроль объектов доступен из любой точки мира. IP-камеры подключаются напрямую к сети, видеоархивы записываются в облачное хранилище, и тарифы доступны для всех категорий пользователей, например, от компании Ivideon.
Облачные решения, кроме несомненных преимуществ, имеют и существенные недостатки:
Как пример, мы используем TP-Link TL-WR740N. Этот роутер с неплохим соотношением цена/качество широко распространен среди домашних пользователей и малого бизнеса, и часто предлагается Интернет-провайдерами с собственной прошивкой. Используем англоязычный интерфейс, чтобы не было путаницы т.к. настройка DDNS и наименования разделов одинаковы на оборудовании любого производителя, а русский перевод иногда отличается.
Технология DDNS или DynDNS подключится через Интернет к видеокамерам и видеорегистраторам, находящихся в локальной сети с помощью роутера и динамических IP-адресов.
Данная формулировка большинству пользователей непонятна, поэтому подробно разберем процесс сетевого подключения.
Каждый роутер содержит внутренний список IP-адресов, которые в автоматическом режиме назначаются каждому подключенному сетевому устройству (компьютер, смартфон, IP-видеокамера, видеорегистратор и т.д.). При каждом новом подключении адрес выбирается случайным образом – это и есть динамические IP-адреса:
Кроме динамических используются постоянные или статические IP-адреса, как для роутера так и для подключенных устройств:
По такой же схеме распределения IP-адресов работают и Интернет-провайдеры. При установке соединения компьютер или роутер включается в глобальную сеть провайдера и через DHCP сервер получает новый динамический IP-адрес:
Статический IP-адрес предоставляется провайдерами на платной основе и бывает, что получить адрес невозможно:
Сервисы DDNS контролируют изменение динамического адреса роутера для постоянного доступа к локальным сетевым устройствам через специальный статический домен 3 уровня:
Подробнее схема доступа через DDNS выглядит следующим образом:
Содержание
- Проброс портов
- Настройка DDNS
- Решение возможных проблем
- Настройка DDNS в IP- камерах и видеорегистраторах
- Рекомендации по настройке DDNS
Проброс портов
Проброс, или перенаправление портов (Port Forwarding) – обязательное условие для доступа через Интернет к подключенным через роутер сетевым устройствам.
Если проброс портов не настроен, возникает ситуация, когда обратившись напрямую по адресу роутера или через сервис DDNS доступны только вход в админчасть и ничего более.
Переход по локальному адресу камеры, регистратора или локального сервера также ничего не дает – видны только папки или пустая страница. Только назначение отдельных портов и настройка перенаправления в роутере, дает возможность «достучаться» до нужной камеры или компьютера.
Настройка DDNS
Роутеры устанавливают соединение с сетью провайдера Интернет по технологии NAT, в которой используются два вида адресов:
- внешние (WAN) назначаемые провайдером при установке соединения;
- внутренние (LAN), которые роутер отдает сетевым устройствам;
Для нормального функционирования проброса портов WAN адрес не должен попадать в зоны IP-адресов начинающихся с 10.0, 192.168. и 172.16.
Если внешний адрес входит в указанные диапазоны придется приобрести статический «белый» IP-адрес или сменить провайдера.
Резервирование локальных адресов
Поскольку при каждом подключении сетевым устройствам назначается новый динамический IP, то для доступа через DDNS нужно преобразовать текущий IP-адрес в «локальный статический», иначе мы не сможем получить постоянный доступ, т.к. роутер меняет адрес при переподключении или перезагрузке:
Уникальный MAC-адрес должен быть указан в документации и сетевых параметрах. Данную процедуру повторяем для всех устройств, к которым планируется доступ через Интернет.
Настраиваем проброс портов
Переходим в меню «Forwarding» => «Virtual Servers» и добавляем новый порт («Add New…»):
- Service Port – вводим порт устройства для перенаправления;
- IP Adress – локальный IP, который мы зарезервировали для данного MAC-адреса;
- Status и Common Service Port – оставляем без изменений.
Нажимаем сохранить. Повторяем для всех используемых портов.
Настройка безопасности
Отключаем межсетевой экран роутера:
Настройка проброса портов произведена.
Автоматическое перенаправление
Упростить процесс проброса можно используя функцию UPnP. По умолчанию она активирована в большинстве роутеров и выглядит следующим образом:
Здесь мы видим, что порты Skype и программы uTorrent автоматически перенаправлены. Если видеооборудование поддерживает режим UPnP, то большая часть портов будет перенаправлена без вашего участия.
Решение возможных проблем
- Антивирусные средства и файрволл должны быть отключены или добавлены исключения на все проброшенные порты;
- Необходимые порты могут быть открыты провайдером только для статических IP-адресов;
- Проверьте включение функции NAT-соединения с провайдером;
- При ручной настройке сетевых параметров убедитесь, что в устройстве, на который идет проброс портов, адрес шлюза совпадает с IP-адресом роутера;
Приступаем к следующему шагу и регистрируемся на бесплатном сервисе no-ip.com. На главной странице нажимаем «Sign UP»:
Вводим E-mail, логин и пароль. Имя статического домена (хоста) через который будет осуществляться доступ можно задать при регистрации или выбрать позднее ( «Create my hostname later» в форме регистрации). Выбираем бесплатный тарифный план для ознакомления с сервисом. Для подтверждения регистрации переходим по ссылке присланной на электронную почту.
Заходим в созданный аккаунт, выбираем «Add Host», вводим имя хоста и выбираем доменную зону из раздела «Free DNS domain». Остальные параметры оставляем без изменения.
Включаем пункт «Port 80 Redirect» и указываем новый порт, через который DDNS обращается к роутеру.
Для нового порта управления обычно используется значение 8080. Настройки в админчасти:
Настройка аккаунта No-IP закончена, возвращаемся в админчасть роутера и выбираем сервис из списка поддерживаемых DDNS:
Вводим данные открытого аккаунта и наименование домена. Включаем «Enable DDNS», нажимаем «Login» и после установки соединения с сервером, сохраняем параметры.
Теперь обратившись через сайт с указанием порта камеры, мы получаем доступ к видеотрансляции:
В сетевом оборудовании может быть поддержка фирменного сервиса, например, от компаний D-Link и ASUS. Вот как выглядит настройка D-Link DDNS:
В аккаунте поддерживает только один хост, что достаточно для личного использования и тестирования, но для больших систем используйте платные пакеты, например от Dyn.com.
Настройка DDNS в IP- камерах и видеорегистраторах
Камеры и видеорегистраторы поддерживают прямое подключения через отдельное Интернет-соединение без дополнительного оборудования. Настройка DDNS идет по той же схеме, как и в роутерах: создаем DDNS-домен и прописываем его настройки в WEB-интерфейсе устройства.
Пример для IP-камеры RVi-IPC22DN:
и для видеорегистратора Dahua HCVR4104C-W-S2:
Как видим все параметры стандартны и настройка не вызывает затруднений. Единственное отличие от роутера – через DDNS-домен возможен только к одному устройству, так как разделение по портам в данном случае не используется.
[help]Возникает закономерный вопрос: зачем такие сложности, если для установки соединение с камерой и доступа к видеоархиву достаточно набрать в браузере цифровой IP-адрес? [/help]
Два аргумента в пользу DDNS:
- Запомнить имя домена проще, чем последовательность цифр;
- Взлом паролей упрощается, если известен IP устройства. Производители назначают адреса в своем специально выделенном диапазоне, который известны всем и злоумышленнику будет легко понять, что данный IP, относится именно к видеонаблюдению.
Рекомендации по настройке DDNS
- Убедитесь, что на всех камерах и регистраторах адрес шлюза совпадает с роутером, отличаться должны только IP-адреса. Не стоит полагаться на автоматическую настройку, проверьте все параметры вручную.
- Если браузер показывает пустую страницу убедитесь, что требуемые плагины из программного обеспечения камеры или регистратора установлены и корректно работают. Большинство оборудования работает в современных браузерах по умолчанию, но встречаются модели с нестандартными кодировками видео.
- При покупке статического IP-адреса у мобильных провайдеров может быть ситуация, когда «статика» IP-адреса гарантируется только юридическим лицам, а у физических лиц он периодически «незначительно» изменяется. На просмотр Интернет-страниц это никак не влияет, а вот подключится к роутеру или IP-камере уже невозможно без использования DDNS.
- Порты, определяемые по UPnP блокируются на уровне провайдера. В этом случае попробуйте изменить и пробросить порты вручную – устройства обычно резервируют несколько портов, через которые они работают.
- Проверку доступа и перенаправление портов проверяйте только с компьютера, не подключенного к локальной сети. Только так видны возможные проблемы настройки и соединения.
- Используйте протокол HTTPS или VPN-соединение для шифрования видео и защиты от хакеров.
Невозможно представить своё существование без доступа к источникам информации, который даёт интернет. Связующим звеном сети компьютеров являются DNS серверы. К сожалению, иногда в их работе возникают ошибки. В этих случаях доступ к интернету ограничен или его нет совсем. Поэтому каждому пользователю не помешают базовые знания по теме.
Если объяснять простыми словами, можно назвать DNS сервер адресной книгой интернета. Каждый подключённый к сети компьютер получает идентификатор IP — адрес в виде цифрового значения подобного к такому — 127.0.0.1. Каждый опубликованный сайт имеет доменное имя — http://hostus.ru. Основная задача DNS сервера — преобразование (трансляция) доменного имени в IP адреса и обратный процесс.
Видео: объяснение принципов работы DNS сервера
К сожалению, иногда в цепочке происходят сбои. Возникают ошибки. Причин может быть довольно много, рассмотрим самые распространённые:
- нет подключения к интернету;
- неправильные настройки роутера или модема;
- некорректные настройки брандмауэра;
- критически устарел драйвер сетевой карты;
- заражение компьютера вирусом;
- работы на DNS сервере провайдера;
- ошибки программного обеспечения на сайте.
Устранение неполадок нужно начинать, проверяя простейшие настройки, и только в случае неудачи осторожно переходить к более сложным действиям.
Общие ошибки DNS
Рассмотрим самые распространённые ошибки, которые обычно легко устранить собственными силами. Как правило, исправление не занимает слишком много времени.
DNS сервер не отвечает, не удаётся найти DNS адрес сервера
Наверное, наиболее часто встречающаяся проблема.
Так выглядит сообщение об ошибке в окне браузера
Когда ошибка появляется в результате попытки входа на определённый ресурс, а остальные прекрасно работают, вероятней всего, проблемы возникают на сайте. Что-то исправить в этом случае не получится. Наберитесь терпения, возможно, через время всё будет работать в штатном порядке.
Ошибки DNS могут появляться по причине неисправностей в работе роутера. А также в их возникновении может быть виноват интернет-провайдер. Перезагрузите или выключите на время маршрутизатор, возможно, это действие уберёт ошибку. Изменений нет — попытайтесь подключить интернет-кабель к ПК или ноутбуку напрямую, минуя роутер. Если действие не помогло, звоните своему провайдеру, вероятно, проблема на его стороне.
Когда все устройства работают нормально, а ошибка возникает на одном компьютере, скорее всего, она связана с неправильной работой самого устройства. Рассмотрение подобной ошибки достойно отдельной публикации.
Windows не удаётся связаться с устройством или ресурсом
Рассмотрим такой вариант — основные приложения продолжают работать, интернет подключён, но нужный нам ресурс недоступен, при обращении к сайту на экране появляется сообщение: «Не удаётся найти DNS адрес сервера».
Браузер выдает сообщение об ошибке
Для выяснения причин ошибки проведите диагностику сети:
- Для этого правой кнопкой мыши нажмите значок сетевых подключений в нижней части экрана.
Для проведения диагностики сети нажмите значок правой кнопкой мыши
- В появившейся вкладке нажмите пункт «Диагностика сети».
- После выполнения проверки, в разделе «устранение неполадок сети» появляется сообщение, в котором говорится о неудаче при попытке системы исправить ошибку в автоматическом режиме.
Сообщение о неудаче при попытке системы подключиться к DNS серверу
У этой ошибки могут быть разные причины возникновения. Методы решения проблемы подбираются соответственно:
- некорректная работа антивирусной программы — попробуйте её временно отключить или установите другую;
- возможно, сбоит DNS — клиент Windows — откройте «Панель управления» раздел «Администрирование» вкладку «Службы» и перезапустите службу DNS клиента, выключите и снова запустите компьютер.
Если все перечисленные действия не увенчались успехом попытайтесь сбросить DNS кэш. Нажмите Win+R, в появившемся окне наберите «ipconfig/flushdns», запустите процесс.
DNS кэш чистится запуском команды «ipconfig/flushdns»
После выполненных действий все должно работать нормально.
Нет доступа к DNS серверу
Пользователи часто встречаются с ситуацией, когда все устройства работают нормально, оплата провайдеру перечислена, но доступ к Всемирной паутине отсутствует. Причина ошибки — некорректные настройки доступа к интернету. Все можно исправить собственными силами.
Для устранения возникшей ошибки произведите такие действия:
- В меню «Пуск», войдите в «Панель управления», пункт — «Администрирование», выберите раздел — «Службы».
Выбираете пункт службы раздела администрирование, панели управления Windows
- Найдите строку «DNS клиент», там должна быть надпись: «Работает».
При работающем DNS в строке DNSP-клиент всегда есть запись «Работает»
- Если строка пустая — наведите курсор мыши, нажмите левую кнопку, вызовите контекстное меню, щёлкнув «Свойства».
- Далее, в графе «Тип запуска» укажите: «Автоматически».
На вкладке необходимо указать тип запуска: «Автоматический»
Нажмите кнопку «Применить» и «ОК».
В ситуации, когда служба работает, а доступа к сети нет, должны помочь следующие действия:
- Войдите в панель управления, там откройте вкладку: «Центр управления сетями и общим доступом».
Откройте вкладку «Центр управления сетями и общим доступом» в окне панели управления Windows
- В разделе «Изменение параметров адаптера» вызовите контекстное меню сетевого подключения.
Выберите пункт «Изменение параметров адаптера» в разделе «Центр управления сетями и общим доступом»
- В появившейся вкладке кликните на строку «Свойства».
На вкладке «Подключение по локальной сети», выберите пункт «Свойства»
- В новой вкладке, выделить строку «Протокол интернета 4 (TCP/IP 4)», опять нажать «Свойства».
Выделите пункт «Протокол интернета 4 (TCP/IP 4)», нажмите «Свойства»
- В очередном выпавшем окне установите отметку на строчке «Использовать следующие адреса DNS — серверов».
Установите IP адрес сервера в ручном режиме
- В строке «Предпочтительный DNS — сервер» наберите «8. 8. 8. 8».
- Строка «Альтернативный DNS — сервер» должна быть заполнена подобным образом «8. 8. 4. 4».
- Нажать «ОК».
Если все сделано правильно, а положительного результата нет, существует большая вероятность ошибок Windows. Попробуйте провести восстановление системы в последней точке, когда все работало корректно. Для этого войдите в меню «Пуск», «Панель управления», «Восстановление». Выберите точку восстановления, запустите процедуру, перезагрузите компьютер.
Если браузер продолжает выдавать ошибку, как вариант для решения проблемы возможны такие действия:
- Войдите в «Сетевые подключения», посмотрите нет ли там подозрительных подключений, если вы нашли такое, его необходимо удалить.
Найдите и удалите подозрительные сетевые подключения
- После этого проверьте работоспособность DNS.
- Загрузите Windows в безопасном режиме.
- Попробуйте открыть любой сайт, если при этом доступ в интернет есть — выполните следующее действие.
- Произведите загрузку системы обычным порядком.
- Откройте диспетчер задач Windows.
Последовательое завершение процессов через «Диспетчер задач Windows»
- Последовательно закрывайте приложения, пока не восстановится работоспособность DNS.
Такие манипуляции помогут выявить приложение, мешающее нормальной загрузке сайтов.
Ещё одной причиной ошибки могут быть устаревшие драйверы сетевого адаптера. Найдите его модель. На сайте производителя загрузите новые программы, установите.
Если ничего, из перечисленного выше, не помогло, тогда ваш компьютер атакован вирусом, произведите следующие действия:
- Скачайте лечащую утилиту Dr. Web CureIt или другую с похожим функционалом.
- Проведите полное сканирование компьютера.
- Удалите заражённые файлы.
Стоит отметить ещё одну ошибку. Иногда при попытке входа в интернет можно увидеть надпись: «Не удаётся преобразовать DNS адрес сервера». Наиболее часто ошибка связана с ремонтными работами на DNS сервисе, предоставляющем услуги доступа к сети. Проверьте соединение с интернетом, подключив к нему другой компьютер или ноутбук. Если ошибка появляется на всех устройствах — свяжитесь с провайдером. В случае когда ошибка свойственна одному устройству, ваши действия подобны к исправлению ошибки «нет доступа к DNS серверу». Ваша система, по-видимому, посылает некорректные запросы на сервер DNS.
Ошибки программного обеспечения
К подобным относятся сбои DNS вызванные ошибками программного обеспечения серверов и отдельных сайтов.
Произошла временная ошибка DNS
Это сообщение вызвано проблемами DNS в Exchange 2013. Microsoft Exchange Server — программный продукт служащий для обмена сообщениями и совместной работы. Не совсем ясно, что обозначает «Временная ошибка сервера. Повторите попытку позже. PRX 3». В конце — есть ещё PRX 1, PRX 3, PRX 7. Документации, к сожалению, нет.
Известны разные способы решения проблемы. Если у вас на компьютере есть встроенная сетевая карта, а дополнительно установленна внешняя, отключите ту, которая не используется. Для этого вам необходимо произвести следующие действия:
- запустите ПК или выполните перезагрузку, если компьютер включён и при запуске BIOS нажмите на клавишу F12 или Del;
- для входа в настройки используются клавиши F1, F10 и другие — если вы не знаете, какую выбрать, читайте текст «Press… to enter Setup», где будет написана нужная комбинация;
- в параметрах откройте раздел со словом Integrated, где вам понадобится строка On Board LAN или что-то на неё похожее;
- поменяйте статус строки на Disabled, чтобы деактивировать её;
- не забудьте для выхода воспользоваться кнопкой Save and Exit, чтобы сохранить изменения.
Панель БИОС, через которую вносятся изменения в конфигурацию ооборудования
Будьте осторожны, если у вас нет уверенности в своих действиях, не экспериментируйте с БИОС компьютера, лучше пригласите специалиста.
Когда сетевая карта одна или отключение второй не помогло убрать ошибку — попробуйте предпринять такие действия:
- проверьте все записи DNS сервера в конфигурации сетевых карт (проверьте все сетевые адаптеры) убедитесь, что нет ссылки на сервер 127.0.0.1 в качестве DNS сервера, вместо этого используете реальный IP-адрес;
- когда на сервере установлено более одного фиксированного IP-адреса, сделайте запись для всех IP адресов в файле hosts (C: Windows System 32 drivers etc hosts), отформатированном «192.168.1.1 SERVERNAME»;
Файл hosts предназначен для сопоставления доменных имен сайтов и IP адресов
- вовремя загружайте обновления Exchange 2013, особенно CU 1.
Не удалось разрешить DNS имя контроллера домена
Специфическая ошибка, редко встречающаяся рядовым пользователям ПК. Характерна для систем, входящих в доменные сети Windows под управлением Active Directory. AD представляет набор процессов и сервисов, позволяет централизованно управлять инфраструктурой локальной сети. Все компьютера сети при этом объединены в общий домен. Ошибка возникает при попытке ввести новый сервер в домен. Система выдаёт сообщение «не удалось разрешить DNS — имя контроллера домена».
Попытайтесь предпринять следующие действия:
- отключите брандмауэр, возможно, он неправильно настроен;
Отключите Брандмауэр Windows в разделе настройка параметров сети
- проверьте корректность ввода параметров свойств сетевого подключения;
- правильно ли введены IP адреса DNS сервера;
- возможно, мешает TCP/IPv 6, попытайтесь его отключить;
Отключите протокола интерета 6 (TCP/IPv 6) на вкладке свойства сети
- в свойствах подключения попробуйте установить «Получить IP-адрес автоматически».
Не смогли загрузить страницу потому, что не нашли сайт в dns
Ошибка в основном относится к работе веб-мастеров. При регистрации нового домена DNS серверам неизвестен его адрес. Пока информация о нём на DNS серверах не появится, сайт, почта, другие элементы работать не будут. DNS сервер, прописанный для домена, выступает в роли «глашатая», благодаря которому адрес сайта станет известен другим серверам. Сначала информация о домене появляется на DNS хостинга. Если вы владелец сайта, а при попытке его открыть высвечивается ошибка «на dns сервере не найден адрес для домена этого веб-узла», обратитесь к администрации вашего хостинга.
Подобная ошибка может возникнуть при переносе домена на другой хостинг. В этом случае доменное имя сайта прежнее, а IP адрес меняется. Для решения проблемы необходимо обратиться к администрации вашего хостинга.
Другие распространённые ошибки
Кроме уже рассмотренных, могут возникнуть другие неполадки, связанные, с DNS сервером.
Таблица: часто встречающиеся ошибки DNS и способы их устранения
| Идентификатор события | Сообщение об ошибке | Возможные ошибки и корректирующее действие |
| 408 | Сервер DNS не может открыть сокет для адреса IP. Убедитесь, что это один из действительных адресов компьютера сервера. | Если адрес IP является действительным, проверьте, не пытается ли другое устройство или программа использовать порт службы DNS (53). |
| 413 | Сервер DNS будет отправлять запросы другим серверам DNS на порт, отличный от принятого по умолчанию (TCP порт 53). | Эта проблема возникает на компьютерах с несколькими сетевыми адаптерами (когда сервер DNS настроен на использование только части из доступных адресов IP). Кроме этого, может оказаться, ответы удалённых серверов DNS пытаются использовать порт, использование которого не настроено на локальном сервере DNS, что приводит к возникновению проблем в репликации данных зоны через соединения WAN (сквозь брандмауэры). Для обеспечения использования настроенного порта для всех соединений, измените настройку интерфейсов IP таким образом, чтобы выполнялось одно из условий: Используются все адреса IP. Используется только один из адресов IP. |
| 414 | Компьютер сервера не имеет настроенного основного суффикса DNS. | Например, сервер имеет имя dns 1 вместо dns1.company.net. Эта конфигурация может привести к некорректным или неудачным обращениям. Для исправления этой проблемы подключите сервер DNS к домену или предоставьте полное имя DNS, которое окажется подходящим для рабочей группы. |
| 708 | Сервер DNS не обнаружил первичных или вторичных зон. Сервер запускается в режиме только кэширования и он не авторитетен ни для одной из зон. | Если создание только кэширующего сервера DNS было главной целью, то делать ничего не нужно. В противном случае это сообщение подразумевает необходимость настройки зон на сервере. |
| 3150 | Сервер DNS записал новую версию зоны «zonename» в файл filename. Новую версию можно просмотреть, перейдя на вкладку. | Это событие возникает, когда сервер DNS настроен на работу в качестве корневого сервера. Если это нежелательный результат, необходимо удалить корневую зону (.) для исключения появления таких сообщений. |
| 6527 | Срок действия зоны «zonename» истёк до успешной передачи зоны или обновления с основного сервера, который является источником зоны. Зона была отключена. | Вторичный сервер DNS потерял сетевое соединение с основным сервером, поэтому невозможно выполнить репликацию. Решите проблему в работе сети. На вторичном сервере удалите и повторно создайте зону, указав правильный адрес IP для того же или нового основного сервера. На основном сервере указана неправильная конфигурация зоны в записи SOA. Исправьте это с помощью одного из предложенных действий. Убедитесь, что значение Refresh Intervals меньше, чем значение Expires After. Уменьшите значение Retry Interval. Увеличьте значение Expires After. Добавьте вторичный сервер в список уведомления (Notify List). |
С первого взгляда проблемы, перечисленные в статье, кажутся сложными и почти нерешаемыми. Но тщательно разобравшись в теме, все можно исправить собственными силами. Для этого потребуется терпение и время. Но главное, что вам необходимо, — это желание.
- Распечатать
Получил хорошее советское техническое образование.
Оцените статью:
- 5
- 4
- 3
- 2
- 1
(9 голосов, среднее: 3.8 из 5)
Поделитесь с друзьями!
Hcnetsdk dll 7 ошибка подключения к устройству
Первым делом:
Скачайте библиотеку – скачать HCNetSDK.dll
Затем:
Поместите HCNetSDK.dll в одну из следующих папок:
Если у вас 64-битная версия Windows, то поместите файл в:
«C:WindowsSysWOW64»
Если у вас 32-битная версия Windows, то поместите файл в:
«C:WindowsSystem32»
После этого
Перезагрузите компьютер, чтобы изменения вступили в силу.
Всё равно выдаёт ошибку HCNetSDK.dll не был найден?
Тогда придётся установить этот файл вручную. Для этого:
Зайдите в меню «Пуск».
В строчке поиска введите «cmd». И запустите найденную программу от имени администратора.
В открывшемся окне введите «regsvr32 HCNetSDK.dll «.
После этого снова перезагрузите компьютер. Теперь ошибка должна быть исправлена.
Если что-то не понятно прочитайте более подробную инструкцию – как установить dll файл. скачать dle 11.3
Часто в службу технической поддержки обращаются с проблемой подключения к IVMS-4200 устройств, уже привязанных к облаку Ezviz или Hik-Connect. Одни не знают с какой стороны подойти, а у других подключенные устройства не отображают видео.
Сегодня расскажем как решить эти проблемы самостоятельно.
Шаг 1
Зайдите в IVMS-4200.
Откройте вкладку “Управление устройствами” (стрелка 1).
Нажмите “Добавить новый тип устройства” (стрелка 2).
Шаг 2
Выберите “Hik-Connect Device” или “Устройство Hik-Connect” (стрелка 1). У нас этот пункт неактивен, потому что такой тип устройства уже добавлен.
Подтвердите выбор (стрелка 2).
Шаг 3
Перейдите во вкладку Hik-Connect Device. Выберите страну Украина. Нажмите “Login”.
Появится окно входа. Введите свой логин, e-mail, номер телефона и пароль. Нажмите “Login”.
Шаг 4
Если в профиле еще нет устройств, во вкладке Hik-Connect Device нажмите кнопку “Add Device” (стрелка 2).
Добавленное устройство появится в этом окне. Казалось бы, все необходимое сделано, но именно на этом этапе у многих возникают трудности. Что делать дальше?
Шаг 5
Во вкладке “Device Management” выберите пункт “Group” (стрелка 1). Если устройство уже прикреплено к профилю, выберите папку с именем вашего профиля в Hik-Connect.
Если устройство добавлено только что, создайте группу (стрелка 3). Группа будет носить имя устройства (видно по стрелке 2). После того, как найдете новую папку, выделите устройство (стрелка 4) и нажмите на кнопку “Modify” (стрелка 5). Если все сделано правильно, кнопка станет активной, синего цвета.
При нажатии “Modify” в открывшемся окне в поле “Stream Key” (стрелка 1) введите верификационный код. Не забудьте нажать кнопку “ОК”.
Теперь во вкладке онлайн-просмотра все работает корректно, вместо непонятных ошибок вы увидите изображение с камеры.
Решено: HCNetSDK.dll[7] Connection failed: device of-line or connection timout
Многие используют популярные DVR компании Hikvision, для их управления используется родной софт программа — iVMS различных версий. Она же подходит и для просмотра записей и видео с камер в реальном времени из любой точки мира, существуют версии для Windows, Mac и приложения для Android и iOS от Apple.
Приложение iVMS для Windows и Mac:
Для просмотра видео с камер через интернет согласно официальной инструкции достаточно пробросить на видеорегистратор порт 8000, но по факту в некоторых случая этого недостаточно. Я пробросил нужный порт, добавил в программу видеорегистратор, он успешно нашелся и можно было им управлять, например изменять настройки. Когда я попытался просмотреть видео с камер — получил ошибку HCNetSDK.dll[7] Connection failed: device of-line or connection timout:
Для исправления ошибки нужно пробросить еще два порта 554 и 80. Оказалось что разные версии DVR Hikvision для правильной работы требует разные порты, некоторым достаточно одного порта 8000, некоторым хватает двух 8000 и 554, а некоторым требуется еще и третий порт — 80 для корректной работы приложения через инернет.
Источник
ivms 4200 ошибка кода hcnetsdk dll 7
Часто в службу технической поддержки hikvision.org.ua обращаются с проблемой подключения к IVMS-4200 устройств, уже привязанных к облаку Ezviz или Hik-Connect. Одни не знают с какой стороны подойти, а у других подключенные устройства не отображают видео.
Сегодня расскажем как решить эти проблемы самостоятельно.
Шаг 1
Зайдите в IVMS-4200.
Откройте вкладку “Управление устройствами” (стрелка 1).
Нажмите “Добавить новый тип устройства” (стрелка 2).
Шаг 2
Выберите “Hik-Connect Device” или “Устройство Hik-Connect” (стрелка 1). У нас этот пункт неактивен, потому что такой тип устройства уже добавлен.
Подтвердите выбор (стрелка 2).
Шаг 3
Перейдите во вкладку Hik-Connect Device. Выберите страну Украина. Нажмите “Login”.
Появится окно входа. Введите свой логин, e-mail, номер телефона и пароль. Нажмите “Login”.
Шаг 4
Если в профиле еще нет устройств, во вкладке Hik-Connect Device нажмите кнопку “Add Device” (стрелка 2).
Добавленное устройство появится в этом окне. Казалось бы, все необходимое сделано, но именно на этом этапе у многих возникают трудности. Что делать дальше?
Шаг 5
Во вкладке “Device Management” выберите пункт “Group” (стрелка 1). Если устройство уже прикреплено к профилю, выберите папку с именем вашего профиля в Hik-Connect.
Если устройство добавлено только что, создайте группу (стрелка 3). Группа будет носить имя устройства (видно по стрелке 2). После того, как найдете новую папку, выделите устройство (стрелка 4) и нажмите на кнопку “Modify” (стрелка 5). Если все сделано правильно, кнопка станет активной, синего цвета.
При нажатии “Modify” в открывшемся окне в поле “Stream Key” (стрелка 1) введите верификационный код. Не забудьте нажать кнопку “ОК”.
Теперь во вкладке онлайн-просмотра все работает корректно, вместо непонятных ошибок вы увидите изображение с камеры.
Очередь просмотра
Очередь
YouTube Premium
Хотите сохраните это видео?
Пожаловаться на видео?
Выполните вход, чтобы сообщить о неприемлемом контенте.
Понравилось?
Не понравилось?
Hello Friends, I am Nitin Khatri running this channel, if you like this video Please Subscribe Channel and Press Bell icon. If you need any help please buy our online technical support services.
Charges are 20$ / 1,200 Indian Rupee Per Call.
Payment Options:
Google Pay — 91-9829692846 (India)
Paypal — https://www.paypal.me/nitinkhatri/USD20
Email : nitinplus@gmail.com Hello All,
See This error has two solutions,1st solution i have shown you in this video and 2nd is the power issue as per Hikvision if camera does not get proper power from PoE Adeptor or PoE Switch then this error comes. please change the power source then it will resolve this error.
In this video i will share a solution for Hikvision error code. 91, if you have this error «Reconnecting.Error Code HCNetSDK.dll
[91] «, Then this video will help you to solve this.Please watch full video. This is the IP camera which has issue.
Please Do Like, Share & Subscribe Channel and Press Bell Icon to Get Latest Videos update .
Многие используют популярные DVR компании Hikvision, для их управления используется родной софт программа — iVMS различных версий. Она же подходит и для просмотра записей и видео с камер в реальном времени из любой точки мира, существуют версии для Windows, Mac и приложения для Android и iOS от Apple.
Приложение iVMS для Windows и Mac:
Для просмотра видео с камер через интернет согласно официальной инструкции достаточно пробросить на видеорегистратор порт 8000, но по факту в некоторых случая этого недостаточно. Я пробросил нужный порт, добавил в программу видеорегистратор, он успешно нашелся и можно было им управлять, например изменять настройки. Когда я попытался просмотреть видео с камер — получил ошибку HCNetSDK.dll[7] Connection failed: device of-line or connection timout:
Для исправления ошибки нужно пробросить еще два порта 554 и 80. Оказалось что разные версии DVR Hikvision для правильной работы требует разные порты, некоторым достаточно одного порта 8000, некоторым хватает двух 8000 и 554, а некоторым требуется еще и третий порт — 80 для корректной работы приложения через инернет.
Источник
ivms 4200 ошибка кода hcnetsdk dll 7
Часто в службу технической поддержки hikvision.org.ua обращаются с проблемой подключения к IVMS-4200 устройств, уже привязанных к облаку Ezviz или Hik-Connect. Одни не знают с какой стороны подойти, а у других подключенные устройства не отображают видео.
Сегодня расскажем как решить эти проблемы самостоятельно.
Шаг 1
Зайдите в IVMS-4200.
Откройте вкладку “Управление устройствами” (стрелка 1).
Нажмите “Добавить новый тип устройства” (стрелка 2).
Шаг 2
Выберите “Hik-Connect Device” или “Устройство Hik-Connect” (стрелка 1). У нас этот пункт неактивен, потому что такой тип устройства уже добавлен.
Подтвердите выбор (стрелка 2).
Шаг 3
Перейдите во вкладку Hik-Connect Device. Выберите страну Украина. Нажмите “Login”.
Появится окно входа. Введите свой логин, e-mail, номер телефона и пароль. Нажмите “Login”.
Шаг 4
Если в профиле еще нет устройств, во вкладке Hik-Connect Device нажмите кнопку “Add Device” (стрелка 2).
Добавленное устройство появится в этом окне. Казалось бы, все необходимое сделано, но именно на этом этапе у многих возникают трудности. Что делать дальше?
Шаг 5
Во вкладке “Device Management” выберите пункт “Group” (стрелка 1). Если устройство уже прикреплено к профилю, выберите папку с именем вашего профиля в Hik-Connect.
Если устройство добавлено только что, создайте группу (стрелка 3). Группа будет носить имя устройства (видно по стрелке 2). После того, как найдете новую папку, выделите устройство (стрелка 4) и нажмите на кнопку “Modify” (стрелка 5). Если все сделано правильно, кнопка станет активной, синего цвета.
При нажатии “Modify” в открывшемся окне в поле “Stream Key” (стрелка 1) введите верификационный код. Не забудьте нажать кнопку “ОК”.
Теперь во вкладке онлайн-просмотра все работает корректно, вместо непонятных ошибок вы увидите изображение с камеры.
Очередь просмотра
Очередь
YouTube Premium
Хотите сохраните это видео?
Пожаловаться на видео?
Выполните вход, чтобы сообщить о неприемлемом контенте.
Понравилось?
Не понравилось?
Hello Friends, I am Nitin Khatri running this channel, if you like this video Please Subscribe Channel and Press Bell icon. If you need any help please buy our online technical support services.
Charges are 20$ / 1,200 Indian Rupee Per Call.
Payment Options:
Google Pay — 91-9829692846 (India)
Paypal — https://www.paypal.me/nitinkhatri/USD20
Email : nitinplus@gmail.com Hello All,
See This error has two solutions,1st solution i have shown you in this video and 2nd is the power issue as per Hikvision if camera does not get proper power from PoE Adeptor or PoE Switch then this error comes. please change the power source then it will resolve this error.
In this video i will share a solution for Hikvision error code. 91, if you have this error «Reconnecting.Error Code HCNetSDK.dll
[91] «, Then this video will help you to solve this.Please watch full video. This is the IP camera which has issue.
Please Do Like, Share & Subscribe Channel and Press Bell Icon to Get Latest Videos update .
Многие используют популярные DVR компании Hikvision, для их управления используется родной софт программа — iVMS различных версий. Она же подходит и для просмотра записей и видео с камер в реальном времени из любой точки мира, существуют версии для Windows, Mac и приложения для Android и iOS от Apple.
Приложение iVMS для Windows и Mac:
Для просмотра видео с камер через интернет согласно официальной инструкции достаточно пробросить на видеорегистратор порт 8000, но по факту в некоторых случая этого недостаточно. Я пробросил нужный порт, добавил в программу видеорегистратор, он успешно нашелся и можно было им управлять, например изменять настройки. Когда я попытался просмотреть видео с камер — получил ошибку HCNetSDK.dll[7] Connection failed: device of-line or connection timout:
Для исправления ошибки нужно пробросить еще два порта 554 и 80. Оказалось что разные версии DVR Hikvision для правильной работы требует разные порты, некоторым достаточно одного порта 8000, некоторым хватает двух 8000 и 554, а некоторым требуется еще и третий порт — 80 для корректной работы приложения через инернет.
Источник
Работа с облаком и настройки удаленного доступа
Удаленный доступ на камеры и регистраторы Hikvision и HiWatch можно реализовать следующими способами.
1) Если используется белый (публичный) статический IP, то на роутере настраиваете проброс портов 80 554 и 8000 (uPnP рекомендуем отключить)
2) Если используется серый IP, то единственный способ настроить доступ — p2p сервис Hik-Connect, возможен удаленный просмотр и удаленный просмотр архива. Запись в облако не происходит.
Личный кабинет Hik-connect
Инструкция по настройке p2p сервиса Hik-connect / Guarding vision
Рекомендации по первоначальной настройке сети панелей Ax Pro
Как отвязать устройство от облачной учетной записи
Российские адреса серверов:
dev.hik-connectru.com
litedev.hik-connectru.com
Для домофонии — litedev.hik-connectru.com
IVMS 4200
Перепрошивка камер и все что с ней связано
Обновить прошивку можно через web интерфейс устройства, как обычный роутер, либо через клиентское ПО IVMS-4200.
Обновление необходимо производить последовательно. 5.1.X -> 5.2.X -> 5.3.X -> 5.4.X
C прошивок 5.3.X на 5.2.X и с 5.4.X на 5.3.X откатиться НЕ ПОЛУЧИТСЯ!!!
Инструкция по обновлению
Вы можете откатить прошивку (к примеру) с 5.3.8 на 5.3.3 с помощью TFTP, с 5.3.8 до 5.2.0 откатиться НЕЛЬЗЯ!
Перепрошивка через TFTP
Перепрошивка регистраторов все что с ней связано
Мы рекомендуем проводить обновление через клиентское ПО IVMS-4200 или утилиту BatchConfigTool
Инструкция по перепрошивке
Восстановление устройства с помощью прошивки через TFTP
IP Камеры: аудио вход и выход
IP Камеры: схема обжима
RTSP ссылки
RTSP-ссылки
Основная и универсальная ссылка для IP камер, NVR и DVR:
rtsp://admin:12345@192.168.200.11:554/ISAPI/Streaming/Channels/101
где:
rtsp — тип используемого протокола
admin — имя учетной записи
12345 – пароль используемой учетной записи
192.168.200.11 — IP-адрес камеры
554 — RTSP порт камеры (по умолчанию 554, может быть изменен в настройках)
101 — это 1 камера 1 поток
201 — это 2 камера 1 поток
102 — это 1 камера 2 поток
IP каналы HD-TVI регистраторов
7204 — 501 601;
7208 — 901 1001;
7X16 — 1701 1801 и т.д
Для вызывных панелей:
rtsp://admin:12345@192.168.200.11:554/Streaming/Channels/101
Устаревшие ссылки:
rtsp://admin:12345@IP-камеры:554/mpeg4/ch01/main/av_stream
получение потока с первого канала
rtsp://admin:12345@IP-камеры:554/mjpeg/ch1/sub/av_stream
получение потока mjpeg со второго потока. прошивка должна поддерживать mjpeg на втором
потоке.
MJPEG и фото:
Для получения MJPEG-потока по HTTP (суб-поток камеры должен быть настроен как mjpeg)
Перевести в MJPEG можно только суб-поток камеры.
IP Камеры: тревожный вход и выход
Подбор кронштейнов и монтажных коробок
Таблицу совместимости камер Hikvision с аксессуарами вы можете скачать тут
Таблицу совместимости камер HiWatch с аксессуарами вы можете скачать тут
С паспортами для аксессуаров вы можете ознакомиться по данной ссылке
Список протестированных HDD и SD карт
Как просматривать устройство в браузере
Для Windows
Для просмотра через web требуется установить плагин Web Components
- Инструкция по настройке просмотра в Firefox
- В Internet Explorer в разделе Свойства обозревателя->Дополнительно разрешите запуск сторонних плагинов.
- В Chrome и браузерах на его основе, например Yandex browser разработчиками была отключена поддержка сторонних NAPI плагинов. По данной причине потребуется установить расширение IE Tabs Инструкция по настройке просмотра в Chrome
- В Opera плагин не работает
- В Safari плагин не работает
Для MacOSX
Используйте клиент iVMS-4200 для macosx
Домофония
Перед настройкой обновите прошивки устройств до актуальных версий.
После обновления обязательно сделайте полный сброс настроек устройств.
Для работы с первым поколением устройств используйте клиент iVMS-4200 3.1.1.9
Для настройки второго поколения домофонии скачивайте актуальную версию
Настройку необходимо осуществлять на АНГЛИЙСКОМ ЯЗЫКЕ. Сменить язык на русский вы можете после.
Второе поколение устройств:
Домофоны: DS-KH6320-(W)TE1, DS-KH8350-(W)TE1, DS-KH8520-(W)TE1
Вызывные панели (V серия): DS-KV6113-(W)PE1, DS-KV8X13-WME1 и дверной звонок DS-KV6103-PE1
Модульная вызывная панель DS-KD8003-IME1
Прошивки вы можете скачать тут
Инструкция по настройке 2 поколения домофонии Intercom 2.0
Инструкция по настройке 2 поколения домофонии Intercom 1.0
Настройка терминалов доступа DS-K1T50X в качестве вызывных панелей для второго поколения домофонов
Подключение считываетелей к вызывным панелям и терминалам доступа
Если планируете подключать интерком устройства через Wi-Fi, просьба ознакомиться с данной инструкцией.
Первое поколение домофонии было представлено моделями:
Домофоны: DS-KH6210, DS-KH6310-(W,L), DS-KH8301-(WT), DS-KH8300-T
Вызывные панели (V серия): DS-KV8X02-IM, DS-KV8102-VP(IP)
Многоабонентские вызывные панели (D серия) : DS-KD3002-VM, DS-KD8002-VM, DS-KD8102-V
Актуальные прошивки на перечисленные устройства вы можете скачать тут
Инструкции по настройке вы можете найти на нашем ftp