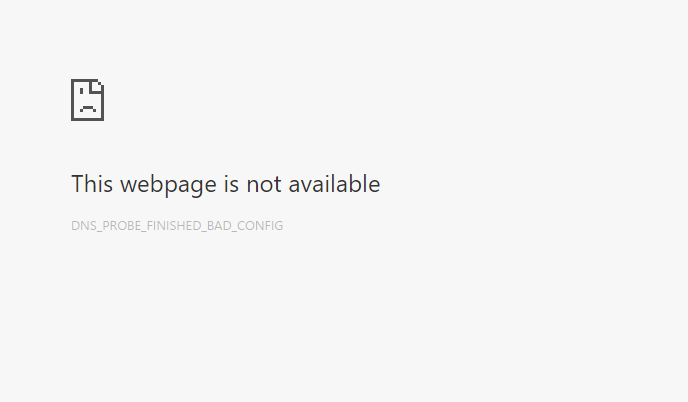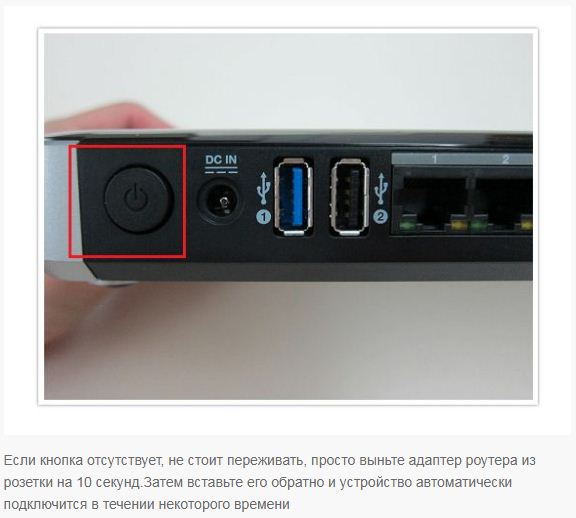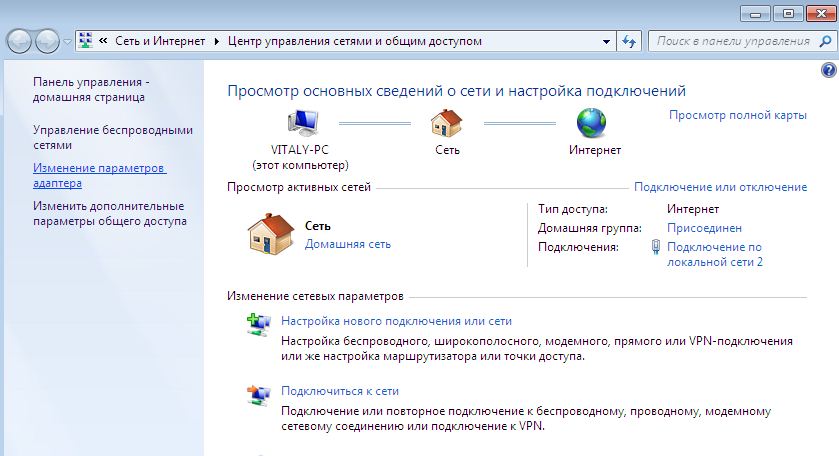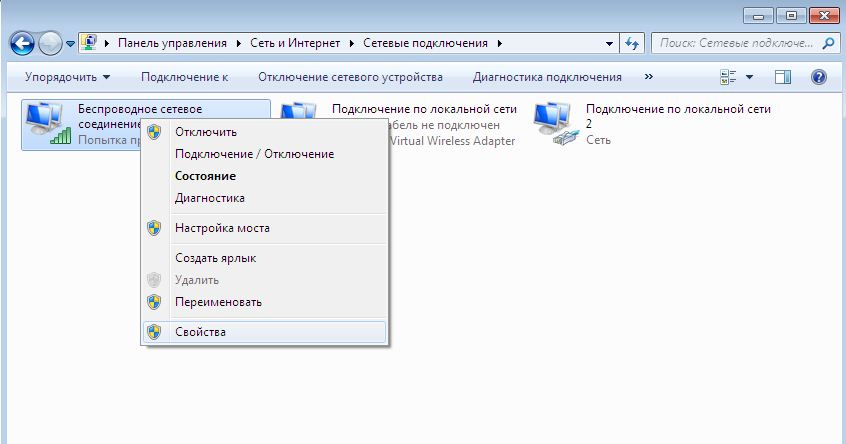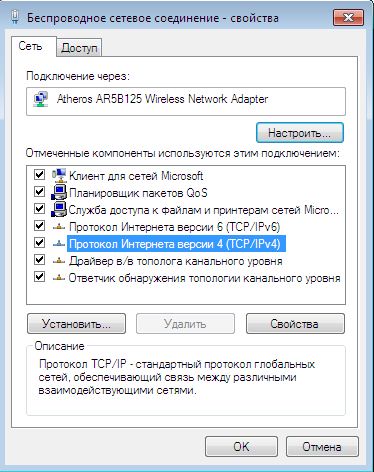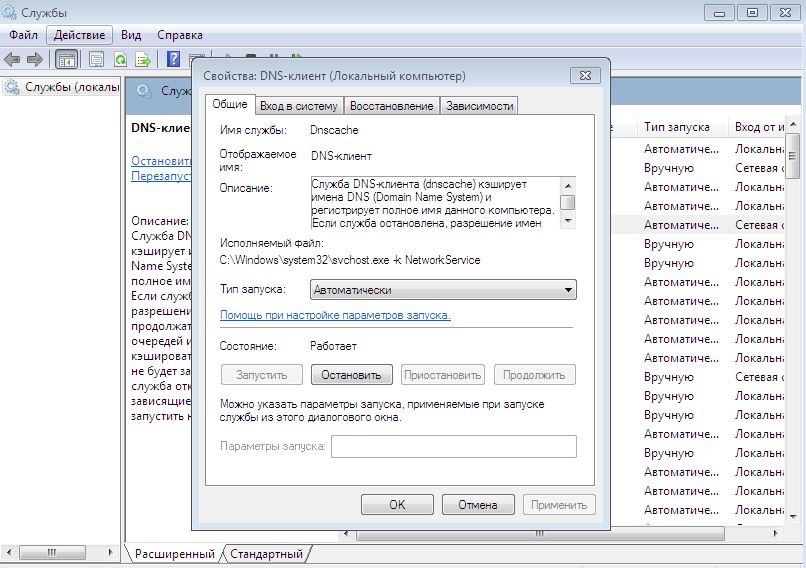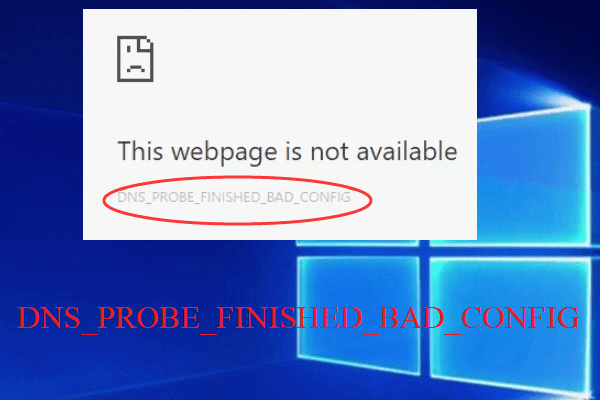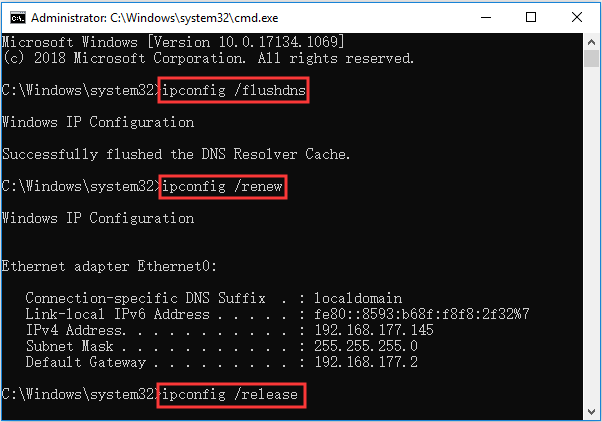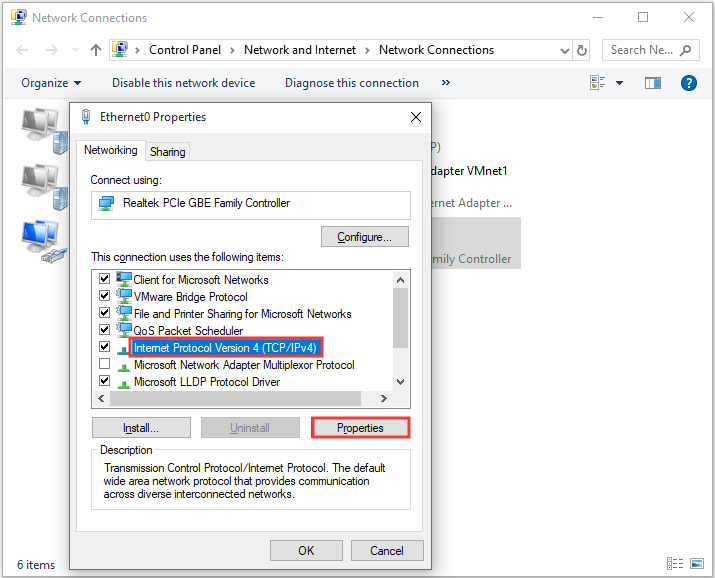dns_probe_finished_bad_config — известная ошибка, которая появляется при доступе в Интернет. Эту проблему можно решить, выполнив сброс настроек браузера, маршрутизатора, DNS, обновление IP-адреса и другие несколько приемов. Это очень распространенная ошибка, связанная с сетью, в которой работает пользователь. Ошибка приводит к появлению пустого экрана с сообщением об ошибке DNS_PROBE_FINISHED_BAD_CONFIG, из-за которого вы не сможете получить доступ к Интернету.
Вы видите сообщение об ошибке DNS_PROBE_FINISHED_BAD_CONFIG при попытке подключения к Интернету? Используйте эти 4 способа решения проблемы с сетью на компьютере с Windows.
Причины ошибки DNS_PROBE_FINISHED_BAD_CONFIG
Существует ряд причин, по которым вы можете получить эту ошибку. Ошибка не относится к какому-либо веб-сайту, а вызвана подключением к вашей сети. Основной причиной этого является изменение настроек вашей сети, которое могло быть сделано с помощью приложения или системного обновления, которое вы могли недавно установить или могли сделать случайно. Этот сетевой параметр может изменить параметры подключения вашего маршрутизатора, что может привести к ошибке.
Для того, чтобы исправить эту ошибку, вы можете использовать ряд методов. Некоторые из них перечислены ниже.
1) Перезагрузите маршрутизатор
Ошибка может возникнуть, если серверная сторона соединения не может зарегистрировать ваш маршрутизатор как часть соединения.
- Чтобы решить эту проблему, выключите маршрутизатор и систему и перезапустите их.
- Просто отключите роутер от питания и подключите через 2 минуты.
2) Сбросить Chrome
Поскольку Chrome является наиболее часто используемым браузером, его сброс может помочь вам избавиться от ошибки.
Как отключить автоматическое обновление Chrome
3) Очистить временные файлы
Когда вы выходите в Интернет, ваш браузер по умолчанию сохраняет несколько временных файлов на вашем компьютере, чтобы ускорить просмотр. Но иногда сохраненные временные файлы повреждены/повреждены и начинают показывать ошибку DNS. В этом случае вам придется очистить и удалить все временные файлы из системы.3
Выполните следующие шаги, чтобы удалить временные файлы из ОС Windows:
Это удалит все временные файлы с вашего компьютера, и браузер начнет хранить свежие временные файлы на компьютере. Скорее всего, этот шаг исправит сообщение об ошибке DNS.
4) Удалить кеш браузера
Точно так же, как временные файлы повреждаются, файлы кеша браузера также повреждаются и начинают показывать ошибку DNS. Чтобы это исправить, вам нужно обязательно удалить все файлы cookie и другие старые файлы. Для этого выполните следующие шаги:
а) Откройте браузер Chrome
б) Нажмите кнопку «Настройки» в правом верхнем углу.
c) Введите «Очистить данные просмотра» в заданном параметре поиска.
d) Нажмите «Очистить данные просмотра» и снова нажмите «Очистить данные».
Этот шаг устранит существующую проблему и позволит вам получить доступ к Интернету без отображения ошибки DNS.
Аналогичная ошибка chrome err_name_not_resolved.
5) Изменить DNS-адрес
Если ошибка вызвана неверным DNS-адресом, вы также можете увидеть ошибку dns_probe_finished_bad_config в операционной системе Windows 7, 10. Вы можете изменить его, чтобы решить проблему, выполнив следующие шаги:
1) Откройте меню Пуск
2) Введите «Сеть и общий доступ» и нажмите на нее.
3) Когда откроются настройки сети, найдите «Изменить настройки адаптера», расположенные слева, и щелкните по нему.
4) Выберите работающее подключение по локальной сети из списка подключений в новом окне, щелкните правой кнопкой мыши и выберите «Свойства».
5) Найдите Интернет-протокол версии 4 (TCP/IPv4) и дважды щелкните по нему.
6) Измените адрес своего DNS-сервера на 8.8.8.8 и введите 8.8.4.4 в поле альтернативного DNS-сервера и сохраните настройки.
Теперь откройте браузер Chrome, Explorer или Mozilla и подключитесь к Интернету. Это должно работать без каких-либо ошибок DNS.
6) Сбросить DNS и обновить IP-адрес
Если ничего не работает, вам придется обновить свой IP-адрес, чтобы решить проблему.
ipconfig /flushdns
ipconfig/обновить
ipconfig/выпуск
ipconfig/все
Теперь перезагрузите компьютер, и ваш браузер должен работать нормально.
dns_probe_finished_bad_config — это наиболее распространенная ошибка, с которой сталкивается пользователь, и ее можно исправить, выполнив описанные выше шаги. Основная идея удалить временные файлы, сбросить настройки браузера по умолчанию, очистить DNS и сбросить DNS на маршрутизаторе, любой из этих приемов может помочь решить проблему.
На чтение 4 мин. Просмотров 5.1k. Опубликовано 03.09.2019
Ошибка DNS_PROBE_FINISHED_BAD_CONFIG не является чем-то необычным, и ее можно увидеть во всех версиях Windows, поэтому неудивительно, что эта ошибка встречается и в Windows 10. К счастью для вас, эту ошибку довольно легко исправить, и сегодня мы покажем вам, как это сделать.
DNS_PROBE_FINISHED_BAD_CONFIG появляется ошибка в браузере Google Chrome, когда ваше интернет-соединение создает проблемы, и есть несколько простых способов, как это исправить.
Содержание
- Как исправить ошибку DNS_PROBE_FINISHED_BAD_CONFIG в Windows 10
- Решение 1. Перезагрузите маршрутизатор
- Решение 2 – обновить IP-адрес
- Решение 3 – очистить кеш DNS
- Решение 4 – Сбросить каталог IP
- Решение 5 – Изменить DNS-серверы
- Решение 6. Отключите антивирус
- Решение 7. Установите последние сетевые драйверы
- Решение 8 – Отключить программное обеспечение для блокировки сайтов
- Решение 9 – Проверьте ваш браузер и удалите временные файлы, кеш и куки
Как исправить ошибку DNS_PROBE_FINISHED_BAD_CONFIG в Windows 10
- Перезагрузите роутер
- Обновить IP-адрес
- Очистить кеш DNS
- Сбросить каталог IP
- Изменить DNS-серверы
- Отключи свой антивирус
- Установите последние сетевые драйверы
- Отключить блокировщики сайта
- Проверьте ваш браузер
Решение 1. Перезагрузите маршрутизатор
Это довольно просто, просто нажмите кнопку питания на маршрутизаторе, подождите минуту и снова включите маршрутизатор. Это должно сбросить ваш IP-адрес и устранить проблему.
Решение 2 – обновить IP-адрес
Но если простой перезапуск не решил проблему с ошибкой DNS_PROBE_FINISHED_BAD_CONFIG, вы можете попробовать обновить свой IP-адрес. И если вы не уверены, как это сделать, просто следуйте этим инструкциям:
- Запустите командную строку, нажав клавишу Windows + R и введя в нее cmd.
-
Когда командная строка запускается, введите следующую строку и нажмите Enter для ее запуска:
- ipconfig/release
- ipconfig/release
- Это освободит ваш IP-адрес.
-
Теперь введите эту строку и нажмите Enter, чтобы запустить ее:
- ipconfig/renew
- ipconfig/renew
Решение 3 – очистить кеш DNS
Следующее, что мы собираемся попробовать, это очистка кеша DNS. Для этого следуйте этим инструкциям:
- Откройте командную строку, как мы объясняли в предыдущем решении.
-
Когда откроется командная строка, введите эту строку и нажмите Enter, чтобы запустить ее:
- ipconfig/flushdns
- ipconfig/flushdns
Решение 4 – Сбросить каталог IP
-
Откройте командную строку и запустите эту строку:
- netsh int ip reset
- netsh int ip reset
-
Затем введите эту строку и нажмите Enter, чтобы запустить ее:
- netsh каталог сброса winsock
- netsh каталог сброса winsock
Решение 5 – Изменить DNS-серверы
И если ничего из вышеперечисленного не помогло, вы можете попробовать сменить DNS-серверы и посмотреть, устранена ли ошибка. Чтобы изменить DNS-серверы, сделайте следующее:
- Нажмите клавишу Windows + R, и когда откроется диалоговое окно «Выполнить», введите ncpa.cpl и нажмите Enter.
- Это должно запустить окно сетевых подключений.
- Найдите ваше соединение и щелкните по нему правой кнопкой мыши. Выберите Свойства.
- Выберите Internet Protocol Version 4 и нажмите «Свойства».
- В окне Свойства интернет-протокола версии 4 нажмите Использовать следующие адреса DNS-серверов.
-
Установите эти значения:
- Предпочитаемый DNS-сервер: 8.8.8.8
- Альтернативный DNS-сервер: 8.8.4.4
- Нажмите кнопку ОК, чтобы сохранить настройки.
Решение 6. Отключите антивирус
Если ничего не помогло, попробуйте отключить антивирус. Если вы используете Защитник Windows, выполните следующие действия, чтобы отключить его:
- Перейдите в «Пуск», введите «защитник» и щелкните первый результат, чтобы запустить Центр безопасности Защитника Windows.
- Теперь нажмите на настройки защиты от вирусов и угроз
- Перейдите к защите в реальном времени и отключите эту опцию.

После того, как вы отключили антивирус, сделайте то же самое с брандмауэром.
- Перейдите в Пуск> Панель управления> Система и безопасность> Брандмауэр Windows
- Нажмите на опцию «Включить и выключить брандмауэр Windows»
- Выключите брандмауэр.

После того, как вы отключили антивирус и брандмауэр, проверьте, сохраняется ли ошибка. Не забудьте включить оба решения безопасности после завершения теста.
Решение 7. Установите последние сетевые драйверы
Если ваши сетевые драйверы устарели или повреждены, это может объяснить, почему вы получаете ошибку DNS_PROBE_FINISHED_BAD_CONFIG. Перейдите в диспетчер устройств, обновите драйверы сети и проверьте, работает ли это решение для вас.

Решение 8 – Отключить программное обеспечение для блокировки сайтов
Если вы используете блокировщики веб-сайтов, временно отключите эти инструменты, чтобы увидеть, устраняет ли это решение проблему. Некоторые пользователи подтвердили, что ошибка исчезла после того, как они отключили блокировщики своего сайта.Протестируйте это решение, чтобы увидеть, работает ли оно и для вас.
Решение 9 – Проверьте ваш браузер и удалите временные файлы, кеш и куки
И, наконец, последнее решение в нашем списке: убедитесь, что ваш браузер не тот, который вызывает ошибку. Удалите куки, временные файлы и кеш и проверьте, помогает ли это. Для получения дополнительной информации о последующих действиях перейдите на официальную страницу поддержки вашего браузера.
Вот и все, я надеюсь, что по крайней мере одно из этих пяти решений помогло вам решить проблему с ошибкой DNS_PROBE_FINISHED_BAD_CONFIG в Windows 10. Если у вас есть какие-либо комментарии или вопросы, просто обратитесь к разделу комментариев ниже.
Примечание редактора . Этот пост был первоначально опубликован в ноябре 2015 года и с тех пор был полностью переработан и обновлен для обеспечения свежести, точности и полноты.
When you’re browsing online, encountering an error message that prevents you from accessing a website is incredibly frustrating. One such error is the ‘DNS_PROBE_FINISHED_BAD_CONFIG’ message. It can occur regardless of your browser or Operating System.
If you run into this error when trying to open a site, don’t panic. It simply means that the Domain Name System (DNS) wasn’t able to resolve the IP address properly, which can happen for a variety of reasons.
Fortunately, as with most DNS-related issues, there are some simple solutions you can try to fix this problem.
In this article, we’ll explain what the DNS_PROBE_FINISHED_BAD_CONFIG error code means and some common causes of it. Then we’ll walk you through seven solutions for fixing it in Windows, macOS, Android, and Ubuntu.
Let’s get started!
What Is the DNS_PROBE_FINISHED_BAD_CONFIG Error?
To understand what this error means, it’s helpful to first get a general idea of the important role the DNS plays in helping users access websites. In a nutshell, the DNS directs traffic on the internet and is responsible for translating and connecting nameservers, URLs, and IP addresses with web servers.
All websites have unique IP addresses, such as 218.3.120.12. Rather than requiring you to memorize and enter the IP address any time you want to visit a website, the DNS makes it so you can use a more user-friendly domain name, such as kinsta.com.
When you input the URL into your browser, it begins the process known as DNS name resolution. This is where the DNS essentially looks up the URL/IP address and connects it with a web server. However, if for whatever reason the DNS is not able to successfully complete this process, it can return an error message instead.
DNS_PROBE_FINISHED_BAD_CONFIG is a network connection error that displays when there is a problem with the DNS configuration, which prevents it from connecting to a network. It is not specific to any one browser or system, meaning you could come across it in Google Chrome, Windows, or macOS, on an Android mobile device, etc.
Similar DNS Error Messages
A DNS error message occurs when your DNS or network settings are misconfigured. The DNS_PROB_FINISHED_BAD_CONFIG error is just one of them, and there are other similar messages you may run across.
For example, you might see the DNS_PROBE_FINISHED_NXDOMAIN error:
In this error message, “NXDOMAIN” stands for “Non-Existent Domain”. In other words, the domain name that was queried doesn’t exist.
Another similar DNS error is DNS_PROBE_FINISHED_NO_INTERNET:
This error message indicates that a problem occurred while establishing an internet connection, or that the connection was lost.
Any of the above DNS errors can vary depending on the browser you’re using. So your message might also include phrases such as:
- This web page is not available.
- This site can’t be reached.
- Safari can’t find the server.
- We’re having trouble finding the site/web page.
- There is no internet connection.
As you can see, although they’re slightly different, all of these errors indicate a DNS or network misconfiguration. Therefore, they share many of the same solutions, as we’ll see shortly.
Common Causes of DNS_PROBE_FINISHED_BAD_CONFIG
While there are a handful of reasons you might be seeing this message, the good news is that you can at least narrow it down to a DNS or network issue. Some of the most common causes of DNS_PROBE_FINISHED_BAD_CONFIG include:
- Network settings that were accidentally changed
- Router settings changed through an unauthorized app
- Browser plugin(s), such as a VPN app, interfering or messing with the IP or DNS address
- Problematic firewall or antivirus software
- Corrupted files on your device
It’s also possible that the underlying issue is much simpler. For example, the error message may stem from a malfunctioning internet cable or a website that’s temporarily down.
How to Fix the DNS_PROBE_FINISHED_BAD_CONFIG Error Code (7 Ways)
Now that you have a better idea of what this error means, it’s time to get to work.
Before attempting any of the following solutions, we recommend first making sure your internet cables, modem, and router are properly connected. It’s also smart to refresh the web page, just to make sure there wasn’t a temporary glitch with the connection.
Once you eliminate those options, you’re ready to dive in. Let’s take a look at seven potential solutions you can use to fix the DNS_PROBE_FINISHED_BAD_CONFIG error.
1. Restart Your Router
Even if your router is securely hooked up, it may need a quick reboot to reset the IP address. Therefore, the first step is to restart your router.
To do so, simply hold down the power. After leaving it off for at least one minute, power it back on. While it’s restarting, you may also want to restart your computer.
Once both devices are back on, connect to your Wi-Fi or LAN network and try accessing the website again. If you’re still seeing DNS_PROBE_FINISHED_BAD_CONFIG, it’s time to move on to the next method.
2. Clear Your Browser Cache
While this likely isn’t what’s causing the DNS error, it doesn’t hurt to eliminate it as an option. You might want to first try accessing the website from a different browser than the one you’re currently using.
If you can do so successfully, the next logical solution is to clear the cache of the problematic browser.
The process for doing so will look slightly different, depending on your OS and browser. For detailed guidance, you can refer to our post on how to clear your browser cache.
3. Flush the DNS Cache and Renew Your IP Address
If there was a change recently made to your DNS, whether maliciously or accidentally, your system could be trying to use the local cache to connect to the network.
When this is the case, it makes sense that you might receive the DNS_PROBE_FINISHED_BAD_CONFIG message.
Therefore, the next solution to try is flushing your DNS cache, as well as releasing and renewing your IP address. If you’re using Windows 7 or Windows 10, you can do this through the Command Prompt app.
To open Command Prompt, click on the Windows icon/Start button and type “cmd” into the search field. Under Command Prompt, select Run as administrator:
In the Command Prompt window, type in the following commands, hitting the Enter key after each:
ipconfig /flushdns
ipconfig /release
ipconfig /renewOn macOS, you can do this through the Terminal command-line interface. To locate it, click on the Apple icon, followed by Applications > Utilities > Terminal:
In the Terminal interface, the specific command you’ll use varies depending on your macOS version:
-
sudo killall -HUP mDNSResponder(macOS v10.11 or later)
-
sudo discoveryutil mdnsflushcache(Yosemite v10.10 through v10.10.3)
-
sudo killall -HUP mDNSResponder(Mavericks, Mountain Lion and Lion)
-
sudo dscacheutil -flushcache(Snow Leopard)
To release and renew the IP address, navigate to the Apple menu icon > System Preferences > Network > Advanced > Renew DHCP:
If you’re using an Android device, you can clear your DNS cache by going to Settings > Applications > App info:
From the list of apps, select Chrome (or whatever browser app you’re using), followed by Storage. On the Storage page, click on the Clear Cache button:
Ubuntu users can launch the command Terminal by pressing CTRL + ALT + T, and then input the following command:
sudo systemd-resolve --flush-cachesFor more detailed guidance, refer to our guide on how to clear your DNS cache.
4. Manually Change the DNS Settings
If you’re still seeing the DNS_PROBE_FINISHED_BAD_CONFIG error message in your browser, the next thing you can try is changing your DNS settings. Your ISP assigns DNS servers by default.
However, you can temporarily switch to a public DNS server such as Google.
To do this in Windows, right-click on the network icon in the bottom right-hand corner of your screen, then select Open Network and Sharing Center.
Once the Network window opens, right-click on your network connection and select Properties from the drop-down menu:
In the panel that opens, under the Networking tab, select “Internet Protocol Version 4 (TCP/IPv4)” followed by the Properties button:
Under “Use the following DNS server addresses”, enter the following:
- Preferred DNS Server: 8.8.8.8
- Alternate DNS Server: 8.8.4.4
When you’re done, click OK. Refresh your browser and try accessing the website again.
To change your DNS settings for macOS, click on the Apple menu icon, followed by System Preferences > Network. Select your network connection. You can add the new DNS addresses by clicking on the (+) icon:
Android users can locate this option by navigating to Settings > WiFi. Press and hold the network, then click on Modify network:
Click on Advanced options, then under IP settings, select Static:
Enter the IP addresses into the respective fields, and save your changes.
If you’re running Ubuntu OS, you can change your DNS settings by clicking on the gear icon next to your network. Under IPv4 tab, there will be a text field to enter new DNS server addresses:
After you enter them, separating each with a comma, click on the Apply button.
5. Trash Temporary Files
Most browsers and systems will save temporary files to your device to use later.
However, if one of those files is corrupted, it may be what’s causing the DNS_PROBE_FINISHED_BAD_CONFIG error. Therefore, another solution we recommend is deleting your temporary files.
To do this in Windows, type “%temp%” into the search field along your desktop toolbar, and then hit Enter:
This will bring you to the “temp” directory on your computer, where you can view a list of temporary files:
Select all of them and delete them.
On macOS, you can do this by first clicking on Finder and selecting Home (this may be your username instead). Next, hit cmd + shift + . (the period key). This should make your hidden files visible, so you can delete them.
Alternatively, you can try opening Finder and using the Shift + Cmd + G keys. Then, in the text field of the window that opens, enter “~Library/caches”, followed by Enter. This should show you the relevant folders, which you can then delete.
Ubuntu users can skip this step entirely, since the /tmp folder is automatically emptied every time the system is rebooted.
6. Disable Antivirus Software and Firewalls
One of the common issues with antivirus software, firewalls, and VPNs is that they can sometimes conflict with network settings. More specifically, they can interfere with your DNS servers.
Therefore, if you’ve reached this point and the DNS_PROBE_FINISHED_BAD_CONFIG error persists, your next course of action should be to temporarily disable your antivirus software and firewall applications.
Here’s an example using Windows. Click on the Windows icon, then typing “defender” into the search field. Click on Virus & threat protection:
Navigate to Real-time protection, and toggle the switch to Off:
When you’re finished with that, in the left-hand panel, click on Firewall & network protection > Domain network:
Under Windows Defender Firewall, toggle the switch to disable it. Now try accessing the website again.
Of course, the process for doing this will vary based on what system you’re using, as well as what antivirus and firewall software you have installed. If in doubt, check out the developer documentation for your specific software for more details.
You may also want to disable any WordPress security plugins you’re using, on the off chance that they’re causing an issue while you’re working on your website.
7. Update Your Network Drivers
If you’ve made it to this point on the list, it’s likely because you’re still seeing the DNS_PROBE_FINISHED_BAD_CONFIG error message after trying the above fixes. Fortunately, we have one more solution to try: updating your network drivers.
Outdated or corrupted network drivers can cause a variety of issues, including DNS and network interruptions. Windows Updates typically handle the necessary updates for you. However, you can double-check to see whether you can upgrade to the latest version manually.
To do so, type “device manager” into the search field of your taskbar, then click on the Device Manager control panel:
Click on Network adapters, then right-click on the network driver and select Update driver:
Restart your computer, and then try accessing the website again. You should no longer see the DNS_PROBE_FINISHED_BAD_CONFIG message!
Apple handles system and driver updates as well, so this isn’t something you usually have to worry about on macOS. However, if you want to make sure your system is updated, you can do so by navigating to the Apple menu icon > About this Mac and then clicking on Software Update:
If you’re using Android, you can update your device by going to Settings > About Phone/Tablet/Phone/System > System Updates. The path may look slightly different, depending on the type of device you’re using and your version of Android.
Are you experiencing the DNS_PROBE_FINISHED_BAD_CONFIG error? Well, it means there’s an incorrect DNS configuration preventing access to a web page🚪. Here are 7 ways to fix the issue! ✌️Click to Tweet
Summary
There’s nothing fun about trying to access a website, only to find yourself staring at an error message. While irritating, DNS errors are actually quite common.
Fortunately, they’re also relatively easy to resolve and if you’re dealing with the DNS_PROBE_FINISHED_BAD_CONFIG error, here’s how to fix it:
- Restart your router.
- Clear your browser cache.
- Flush the DNS cache and renew your IP address.
- Manually change the DNS settings.
- Trash temporary files.
- Disable antivirus software and firewalls.
- Update your network drivers.
Get all your applications, databases and WordPress sites online and under one roof. Our feature-packed, high-performance cloud platform includes:
- Easy setup and management in the MyKinsta dashboard
- 24/7 expert support
- The best Google Cloud Platform hardware and network, powered by Kubernetes for maximum scalability
- An enterprise-level Cloudflare integration for speed and security
- Global audience reach with up to 35 data centers and 275+ PoPs worldwide
Test it yourself with $20 off your first month of Application Hosting or Database Hosting. Explore our plans or talk to sales to find your best fit.
When you’re browsing online, encountering an error message that prevents you from accessing a website is incredibly frustrating. One such error is the ‘DNS_PROBE_FINISHED_BAD_CONFIG’ message. It can occur regardless of your browser or Operating System.
If you run into this error when trying to open a site, don’t panic. It simply means that the Domain Name System (DNS) wasn’t able to resolve the IP address properly, which can happen for a variety of reasons.
Fortunately, as with most DNS-related issues, there are some simple solutions you can try to fix this problem.
In this article, we’ll explain what the DNS_PROBE_FINISHED_BAD_CONFIG error code means and some common causes of it. Then we’ll walk you through seven solutions for fixing it in Windows, macOS, Android, and Ubuntu.
Let’s get started!
What Is the DNS_PROBE_FINISHED_BAD_CONFIG Error?
To understand what this error means, it’s helpful to first get a general idea of the important role the DNS plays in helping users access websites. In a nutshell, the DNS directs traffic on the internet and is responsible for translating and connecting nameservers, URLs, and IP addresses with web servers.
All websites have unique IP addresses, such as 218.3.120.12. Rather than requiring you to memorize and enter the IP address any time you want to visit a website, the DNS makes it so you can use a more user-friendly domain name, such as kinsta.com.
When you input the URL into your browser, it begins the process known as DNS name resolution. This is where the DNS essentially looks up the URL/IP address and connects it with a web server. However, if for whatever reason the DNS is not able to successfully complete this process, it can return an error message instead.
DNS_PROBE_FINISHED_BAD_CONFIG is a network connection error that displays when there is a problem with the DNS configuration, which prevents it from connecting to a network. It is not specific to any one browser or system, meaning you could come across it in Google Chrome, Windows, or macOS, on an Android mobile device, etc.
Similar DNS Error Messages
A DNS error message occurs when your DNS or network settings are misconfigured. The DNS_PROB_FINISHED_BAD_CONFIG error is just one of them, and there are other similar messages you may run across.
For example, you might see the DNS_PROBE_FINISHED_NXDOMAIN error:
In this error message, “NXDOMAIN” stands for “Non-Existent Domain”. In other words, the domain name that was queried doesn’t exist.
Another similar DNS error is DNS_PROBE_FINISHED_NO_INTERNET:
This error message indicates that a problem occurred while establishing an internet connection, or that the connection was lost.
Any of the above DNS errors can vary depending on the browser you’re using. So your message might also include phrases such as:
- This web page is not available.
- This site can’t be reached.
- Safari can’t find the server.
- We’re having trouble finding the site/web page.
- There is no internet connection.
As you can see, although they’re slightly different, all of these errors indicate a DNS or network misconfiguration. Therefore, they share many of the same solutions, as we’ll see shortly.
Common Causes of DNS_PROBE_FINISHED_BAD_CONFIG
While there are a handful of reasons you might be seeing this message, the good news is that you can at least narrow it down to a DNS or network issue. Some of the most common causes of DNS_PROBE_FINISHED_BAD_CONFIG include:
- Network settings that were accidentally changed
- Router settings changed through an unauthorized app
- Browser plugin(s), such as a VPN app, interfering or messing with the IP or DNS address
- Problematic firewall or antivirus software
- Corrupted files on your device
It’s also possible that the underlying issue is much simpler. For example, the error message may stem from a malfunctioning internet cable or a website that’s temporarily down.
How to Fix the DNS_PROBE_FINISHED_BAD_CONFIG Error Code (7 Ways)
Now that you have a better idea of what this error means, it’s time to get to work.
Before attempting any of the following solutions, we recommend first making sure your internet cables, modem, and router are properly connected. It’s also smart to refresh the web page, just to make sure there wasn’t a temporary glitch with the connection.
Once you eliminate those options, you’re ready to dive in. Let’s take a look at seven potential solutions you can use to fix the DNS_PROBE_FINISHED_BAD_CONFIG error.
1. Restart Your Router
Even if your router is securely hooked up, it may need a quick reboot to reset the IP address. Therefore, the first step is to restart your router.
To do so, simply hold down the power. After leaving it off for at least one minute, power it back on. While it’s restarting, you may also want to restart your computer.
Once both devices are back on, connect to your Wi-Fi or LAN network and try accessing the website again. If you’re still seeing DNS_PROBE_FINISHED_BAD_CONFIG, it’s time to move on to the next method.
2. Clear Your Browser Cache
While this likely isn’t what’s causing the DNS error, it doesn’t hurt to eliminate it as an option. You might want to first try accessing the website from a different browser than the one you’re currently using.
If you can do so successfully, the next logical solution is to clear the cache of the problematic browser.
The process for doing so will look slightly different, depending on your OS and browser. For detailed guidance, you can refer to our post on how to clear your browser cache.
3. Flush the DNS Cache and Renew Your IP Address
If there was a change recently made to your DNS, whether maliciously or accidentally, your system could be trying to use the local cache to connect to the network.
When this is the case, it makes sense that you might receive the DNS_PROBE_FINISHED_BAD_CONFIG message.
Therefore, the next solution to try is flushing your DNS cache, as well as releasing and renewing your IP address. If you’re using Windows 7 or Windows 10, you can do this through the Command Prompt app.
To open Command Prompt, click on the Windows icon/Start button and type “cmd” into the search field. Under Command Prompt, select Run as administrator:
In the Command Prompt window, type in the following commands, hitting the Enter key after each:
ipconfig /flushdns
ipconfig /release
ipconfig /renewOn macOS, you can do this through the Terminal command-line interface. To locate it, click on the Apple icon, followed by Applications > Utilities > Terminal:
In the Terminal interface, the specific command you’ll use varies depending on your macOS version:
-
sudo killall -HUP mDNSResponder(macOS v10.11 or later)
-
sudo discoveryutil mdnsflushcache(Yosemite v10.10 through v10.10.3)
-
sudo killall -HUP mDNSResponder(Mavericks, Mountain Lion and Lion)
-
sudo dscacheutil -flushcache(Snow Leopard)
To release and renew the IP address, navigate to the Apple menu icon > System Preferences > Network > Advanced > Renew DHCP:
If you’re using an Android device, you can clear your DNS cache by going to Settings > Applications > App info:
From the list of apps, select Chrome (or whatever browser app you’re using), followed by Storage. On the Storage page, click on the Clear Cache button:
Ubuntu users can launch the command Terminal by pressing CTRL + ALT + T, and then input the following command:
sudo systemd-resolve --flush-cachesFor more detailed guidance, refer to our guide on how to clear your DNS cache.
4. Manually Change the DNS Settings
If you’re still seeing the DNS_PROBE_FINISHED_BAD_CONFIG error message in your browser, the next thing you can try is changing your DNS settings. Your ISP assigns DNS servers by default.
However, you can temporarily switch to a public DNS server such as Google.
To do this in Windows, right-click on the network icon in the bottom right-hand corner of your screen, then select Open Network and Sharing Center.
Once the Network window opens, right-click on your network connection and select Properties from the drop-down menu:
In the panel that opens, under the Networking tab, select “Internet Protocol Version 4 (TCP/IPv4)” followed by the Properties button:
Under “Use the following DNS server addresses”, enter the following:
- Preferred DNS Server: 8.8.8.8
- Alternate DNS Server: 8.8.4.4
When you’re done, click OK. Refresh your browser and try accessing the website again.
To change your DNS settings for macOS, click on the Apple menu icon, followed by System Preferences > Network. Select your network connection. You can add the new DNS addresses by clicking on the (+) icon:
Android users can locate this option by navigating to Settings > WiFi. Press and hold the network, then click on Modify network:
Click on Advanced options, then under IP settings, select Static:
Enter the IP addresses into the respective fields, and save your changes.
If you’re running Ubuntu OS, you can change your DNS settings by clicking on the gear icon next to your network. Under IPv4 tab, there will be a text field to enter new DNS server addresses:
After you enter them, separating each with a comma, click on the Apply button.
5. Trash Temporary Files
Most browsers and systems will save temporary files to your device to use later.
However, if one of those files is corrupted, it may be what’s causing the DNS_PROBE_FINISHED_BAD_CONFIG error. Therefore, another solution we recommend is deleting your temporary files.
To do this in Windows, type “%temp%” into the search field along your desktop toolbar, and then hit Enter:
This will bring you to the “temp” directory on your computer, where you can view a list of temporary files:
Select all of them and delete them.
On macOS, you can do this by first clicking on Finder and selecting Home (this may be your username instead). Next, hit cmd + shift + . (the period key). This should make your hidden files visible, so you can delete them.
Alternatively, you can try opening Finder and using the Shift + Cmd + G keys. Then, in the text field of the window that opens, enter “~Library/caches”, followed by Enter. This should show you the relevant folders, which you can then delete.
Ubuntu users can skip this step entirely, since the /tmp folder is automatically emptied every time the system is rebooted.
6. Disable Antivirus Software and Firewalls
One of the common issues with antivirus software, firewalls, and VPNs is that they can sometimes conflict with network settings. More specifically, they can interfere with your DNS servers.
Therefore, if you’ve reached this point and the DNS_PROBE_FINISHED_BAD_CONFIG error persists, your next course of action should be to temporarily disable your antivirus software and firewall applications.
Here’s an example using Windows. Click on the Windows icon, then typing “defender” into the search field. Click on Virus & threat protection:
Navigate to Real-time protection, and toggle the switch to Off:
When you’re finished with that, in the left-hand panel, click on Firewall & network protection > Domain network:
Under Windows Defender Firewall, toggle the switch to disable it. Now try accessing the website again.
Of course, the process for doing this will vary based on what system you’re using, as well as what antivirus and firewall software you have installed. If in doubt, check out the developer documentation for your specific software for more details.
You may also want to disable any WordPress security plugins you’re using, on the off chance that they’re causing an issue while you’re working on your website.
7. Update Your Network Drivers
If you’ve made it to this point on the list, it’s likely because you’re still seeing the DNS_PROBE_FINISHED_BAD_CONFIG error message after trying the above fixes. Fortunately, we have one more solution to try: updating your network drivers.
Outdated or corrupted network drivers can cause a variety of issues, including DNS and network interruptions. Windows Updates typically handle the necessary updates for you. However, you can double-check to see whether you can upgrade to the latest version manually.
To do so, type “device manager” into the search field of your taskbar, then click on the Device Manager control panel:
Click on Network adapters, then right-click on the network driver and select Update driver:
Restart your computer, and then try accessing the website again. You should no longer see the DNS_PROBE_FINISHED_BAD_CONFIG message!
Apple handles system and driver updates as well, so this isn’t something you usually have to worry about on macOS. However, if you want to make sure your system is updated, you can do so by navigating to the Apple menu icon > About this Mac and then clicking on Software Update:
If you’re using Android, you can update your device by going to Settings > About Phone/Tablet/Phone/System > System Updates. The path may look slightly different, depending on the type of device you’re using and your version of Android.
Are you experiencing the DNS_PROBE_FINISHED_BAD_CONFIG error? Well, it means there’s an incorrect DNS configuration preventing access to a web page🚪. Here are 7 ways to fix the issue! ✌️Click to Tweet
Summary
There’s nothing fun about trying to access a website, only to find yourself staring at an error message. While irritating, DNS errors are actually quite common.
Fortunately, they’re also relatively easy to resolve and if you’re dealing with the DNS_PROBE_FINISHED_BAD_CONFIG error, here’s how to fix it:
- Restart your router.
- Clear your browser cache.
- Flush the DNS cache and renew your IP address.
- Manually change the DNS settings.
- Trash temporary files.
- Disable antivirus software and firewalls.
- Update your network drivers.
Get all your applications, databases and WordPress sites online and under one roof. Our feature-packed, high-performance cloud platform includes:
- Easy setup and management in the MyKinsta dashboard
- 24/7 expert support
- The best Google Cloud Platform hardware and network, powered by Kubernetes for maximum scalability
- An enterprise-level Cloudflare integration for speed and security
- Global audience reach with up to 35 data centers and 275+ PoPs worldwide
Test it yourself with $20 off your first month of Application Hosting or Database Hosting. Explore our plans or talk to sales to find your best fit.
Если вы всегда используете Google Chrome при работе в Интернете, вы можете столкнуться с ошибкой: «Эта веб-страница недоступна, DNS PROBE FINISHED BAD CONFIG». Если вы это сделаете, то эта проблема, безусловно, как-то связана с DNS, поскольку любой код ошибки, содержащий «DNS», указывает на проблему с сетью на компьютере.
Получение ошибки DNS_PROBE_FINISHED_BAD_CONFIG указывает на то, что ваш компьютер не может подключиться к веб-сайту, поскольку сервер доменных имен или DNS не смогли преобразовать имя веб-сайта в IP-адрес или он вообще недоступен. Таким образом, в этом руководстве мы поможем вам разобраться с этой проблемой в Chrome на ПК с Windows 10.
Вариант 1 — проверьте сетевые кабели и перезапустите маршрутизатор, затем снова подключите
Самое очевидное, что вы можете сделать в первую очередь, это проверить, правильно ли подключены сетевые кабели, подключенные к вашему компьютеру или маршрутизатору. Если выяснится, что некоторые сетевые кабели подключены неправильно, возможно, именно поэтому вы получаете ошибку DNS_PROBE_FINISHED_BAD_CONFIG в Chrome.
И если ваш компьютер подключен через Wi-Fi, вам нужно обязательно перезагрузить маршрутизатор один раз. Кроме того, вы также можете забыть о Wi-Fi, к которому ваш компьютер в данный момент подключен, и затем попытаться снова подключиться, чтобы проверить, будет ли он работать.
Вариант 2 — очистить DNS и сбросить TCP / IP
Очистка DNS и сброс TCP / IP также могут помочь исправить ошибку DNS_PROBE_FINISHED_BAD_CONFIG в Chrome. Для этого обратитесь к этим шагам:
- Нажмите кнопку «Пуск» и введите «командная строка» в поле.
- В появившихся результатах поиска щелкните правой кнопкой мыши Командную строку и выберите параметр «Запуск от имени администратора».
- После открытия командной строки необходимо ввести каждую из перечисленных ниже команд. Просто убедитесь, что после ввода каждой команды, вы нажимаете Enter
- IPCONFIG / выпуск
- IPCONFIG / все
- IPCONFIG / flushdns
- IPCONFIG / обновить
- netsh int ip set dns
- Netsh сброс Winsock
После того, как вы введете команды, перечисленные выше, кэш DNS будет очищен, и Winsock, а также TCP / IP будут сброшены.
Вариант 3 — Попробуйте удалить прокси
Вы также можете попытаться удалить прокси-сервер, поскольку он также может помочь вам исправить ошибку DNS_PROBE_FINISHED_BAD_CONFIG. Вот как вы можете это сделать:
- Нажмите клавиши Win + R, чтобы открыть диалоговое окно «Выполнить».
- Затем введите «inetcpl.cpl» в поле и нажмите Enter, чтобы открыть Свойства Интернета.
- После этого перейдите на вкладку «Подключения» и выберите настройки локальной сети.
- Оттуда. Снимите флажок «Использовать прокси-сервер» для вашей локальной сети, а затем убедитесь, что установлен флажок «Автоматически определять настройки».
- Теперь нажмите кнопку ОК и кнопку Применить.
- Перезагрузите компьютер.
Примечание. Если вы используете стороннюю прокси-службу, ее необходимо отключить.
Вариант 4 — изменить DNS
Попробуйте использовать Google Public DNS
Если первый вариант не сработал, вы можете попробовать использовать Public DNS от Google и посмотреть, может ли он помочь исправить ошибку DNS. Вы должны явно изменить настройки DNS в вашей системе и использовать IP-адреса DNS.
- Первое, что вам нужно сделать, это щелкнуть правой кнопкой мыши значок сети на панели задач и выбрать Центр управления сетями и общим доступом.
- Затем нажмите «Изменить настройки адаптера».
- После этого выполните поиск сетевого подключения, которое вы используете для подключения к Интернету. Обратите внимание, что этот параметр может быть «Беспроводное подключение» или «Подключение по локальной сети».
- Щелкните правой кнопкой мыши свое сетевое соединение и выберите Свойства.
- Затем выберите новое окно, чтобы выбрать «Протокол Интернета 4 (TCP / IPv4)».
- После этого нажмите кнопку «Свойства» и установите флажок в новом окне для параметра «Использовать следующие адреса DNS-серверов».
- Печатать «8.8.8(Основной ключ) и 8.8.4.4”И нажмите OK и выйдите.
Вариант 5. Очистить данные просмотра Chrome
Если ваши данные для просмотра в Chrome в течение некоторого времени не очищались, то это может быть причиной внезапного появления ошибки DNS_PROBE_FINISHED_BAD_CONFIG при просмотре веб-страниц. Чтобы исправить эту ошибку, вам нужно очистить данные вашего веб-браузера. Для этого обратитесь к следующим шагам.
- Нажмите кнопки Ctrl + Shift + Delete, чтобы перейти в раздел «Очистить данные браузера» в Chrome.
- Затем установите временной диапазон «Все время» и отметьте все поля, а затем нажмите кнопку «Очистить данные».
- После этого перезапустите браузер Chrome и попробуйте открыть веб-сайт, который вы пытались открыть ранее.
Вариант 6. Попробуйте запустить инструмент очистки Chrome.
Если вы не знаете, на самом деле в Chrome есть встроенный сканер вредоносных программ и инструмент очистки, который поможет вам избавиться от нежелательной рекламы, всплывающих окон и даже вредоносных программ, а также от необычных стартовых страниц, панелей инструментов и другие вещи, которые могут повлиять на производительность браузера.
Расширенный ремонт системы Pro
Автоматизированное решение для ремонта ПК в один клик
С Advanced System Repair Pro вы можете легко
Замените поврежденные файлы
Восстановить производительность
Удалить вредоносные программы
СКАЧАТЬ
Advanced System Repair Pro совместим со всеми версиями Microsoft Windows, включая Windows 11.
Поделиться этой статьей:
Вас также может заинтересовать
Знаете ли вы, что можете использовать смайлики в именах файлов в Windows 10? Не секрет, что смайлики есть практически везде, и Microsoft заметила это и интегрировала их в саму Windows, так что вы можете называть файлы с помощью смайликов или комбинировать их с текстом. Разместить смайлики в именах файлов или в тексте очень просто, все, что вам нужно сделать, это нажать ⊞ ОКНА + . и откроется диалоговое окно смайликов, где вы можете найти, какие смайлики вы хотели бы использовать. И все, вы только что использовали смайлики для именования файлов.
!!!ПРИМЕЧАНИЕ!!!
Теоретически некоторым приложениям могут не нравиться эти смайлики, если они не поддерживают символы Unicode. Однако современные приложения предназначены для работы с широким набором языков, которые должны должным образом поддерживать эмодзи. Например, классическая командная строка Windows не может правильно отображать символы эмодзи в именах файлов, но и PowerShell, и новый Windows Terminal от Microsoft могут отображать их правильно. Если вы столкнулись с проблемой, вы всегда можете открыть проводник и переименовать затронутые файлы и папки, чтобы удалить символы смайликов. Затем вы можете использовать эти файлы в приложениях, которые не поддерживают должным образом имена файлов эмодзи.
Узнать больше
Minecraft покорил мир, это был независимый проект, и он стал мейнстримом. Думаю, мечта каждого разработчика игр. С другой стороны, мечта каждого геймера — дважды щелкнуть по игре и играть в нее, а не решать различные проблемы, особенно если они связаны с запуском. К счастью для всех вас, геймеры, здесь, в errortools мы тоже играем, и мы рады предложить вам решение проблемы с запуском Minecraft. Так что сядьте поудобнее, расслабьтесь и продолжайте читать, и, надеюсь, вы снова будете играть в кратчайшие сроки. Следуйте представленному руководству шаг за шагом, пункт за пунктом, как оно представлено, чтобы быстрейшим образом вернуться в Minecraft. В этом руководстве также предполагается, что конфигурация вашего оборудования соответствует хотя бы минимальным системным требованиям для запуска Minecraft.
-
Отключить антивирус и брандмауэр
В 90% случаев это проблема, из-за которой Minecraft не работает, ваш антивирус или брандмауэр обнаружил это как ложное срабатывание, и доступ к системному Интернету и т. Д. Был отключен. Попробуйте отключить его, и, если все работает нормально, добавьте его в список исключений антивируса или брандмауэра.
-
Запустите Minecraft от имени администратора
Minecraft иногда отказывается запускаться, если у него нет прав администратора. Чтобы убедиться, что это так, найдите исполняемый файл Minecraft, щелкните его правой кнопкой мыши и выберите свойства. Перейдите на вкладку совместимости и проверьте Запуск от имени администратора пунктом.
-
Завершить процесс Minecraft
Стало известно, что даже если Minecraft не запущен, его процессы могут быть активны в фоновом режиме. нажимать CTRL + SHIFT + ESC чтобы открыть диспетчер задач. Найдите, запущен ли процесс Minecraft. Если вы найдете процесс Minecraft, щелкните его правой кнопкой мыши и выберите Снять задачу
-
Запускаем Minecraft в режиме совместимости
Если Minecraft по-прежнему отказывается запускаться, попробуйте запустить его в режиме совместимости с предыдущей версией Windows. Найдите исполняемый файл Minecraft в месте его установки. Щелкните его правой кнопкой мыши и выберите свойства
В свойствах окна переходят в совместимость вкладка Проверить запустите эту программу в режиме совместимости для:
Выберите предыдущую версию операционной системы, попробуйте Windows 8 or Windows 7 -
Обновите драйвер видеокарты
Лучше всего зайти на сайт производителя вашего графического процессора и загрузить последнюю версию драйвера вашего графического процессора.
-
Удалите моды, плагины, пакеты текстур
Моды, плагины, пакеты текстур — все великолепно, но иногда они могут вызвать перегрузку графического процессора и другие проблемы, чтобы проверить, так ли это, попробуйте запустить Minecraft в режиме Vannila без чего-либо установленного, просто чистый и чистый Minecraft, поскольку он был только что загружен и установлен.
-
Переустановите Minecraft
Если все остальное не удалось, переустановите Майнкрафт. Может быть вероятность, что какой-то файл DLL был удален или поврежден по ошибке или что некоторые важные файлы отсутствуют. Чистая переустановка устранит все эти проблемы.
Узнать больше

Это все еще эмуляция
Во что бы вы ни хотели верить, это все еще эмуляция, а приложения для Android в конце концов остаются приложениями для Android, работающими в эмулируемой среде. На этот раз нам не понадобится стороннее программное обеспечение для эмуляции, работающее внутри Windows, у нас будут сторонние службы эмуляции, работающие внутри Windows. Intel объединилась с Microsoft, чтобы интегрировать алгоритмы моста Intel для запуска приложений Android, а это означает, что да, у нас есть службы эмуляции, работающие для запуска приложения. Проблема с таким подходом заключается в том, что программное обеспечение для эмуляции работает и потребляет системные ресурсы только тогда, когда мы его запускаем, этот вид службы всегда работает и всегда потребляет ресурсы, и для тех, кто вообще не заботится о приложениях для Android, это это просто пустая трата ресурсов.
Android магазин
Магазин — это еще одна проблема, вместо магазина Google Play у нас будет магазин приложений Amazon, интегрированный в новый магазин Microsoft. Это означает, что любой вид, например, информации о ходе игры или входе в систему из магазина Google, не может быть перенесен в Windows 11. Добавьте к этой информации, что в магазине приложений Amazon есть множество отсутствующих приложений, таких как SLACK, TRELLO, BitWarden и т. д., и мы могли бы есть серьезный вопрос здесь об использовании этой функции.
Приложения Android, не использующие сервисы Android
Даже если вы не обращаете внимания на то, что это все еще эмуляция и что она доступна в магазине приложений Amazon, все еще есть опасения, что приложения не используют службы Google для своей работы. Многие приложения для Android полагаются на службы Google, такие как определение местоположения или оптимизация использования ресурсов на устройстве, обработка покупок в приложении и т. д., которых нет в этой системе. Uber является ярким примером, который использует службу определения местоположения Google для определения вашего местоположения, а его картографические данные с этим приложением бесполезны. Другие, такие как Guardian, даже выводят всплывающее сообщение о том, что для работы требуется сервис Google Play.
Приложения для Android без системы Eero
Система Amazon Eero для расширенного доступа в Интернет еще даже не доступна в собственном магазине приложений, что приводит к отсутствию некоторых ключевых игроков, таких как Bank of America, Chase mobile, Bueller и т. д. И по всем направлениям приложения, которые присутствуют в Amazon Магазин приложений часто так же хорош, как и заброшенный. Многие игры представляют собой многочисленные версии своих современных аналогов в Play Store, и многие программы, с которыми вы сталкиваетесь в среде Amazon, явно не обновлялись годами.
Заключение
Многие новые функции Windows 11 — это качественные функции, которые я лично считаю хорошими, но, хотя эта кажется инновационной и хорошей, я просто не могу ее поддерживать. Приложения для Android уже были внутри Windows с программным обеспечением для эмуляции, которое использовало сервисы Google и работало нормально, на мой взгляд, в этом не было необходимости.
Узнать больше
KMODE_EXCEPTION_NOT_HANDLED — Что это?
Некоторые пользователи, устанавливающие или обновляющиеся до Windows 10, сталкивались с проблемой KMODE_EXCEPTION_NOT_HANDLED. Синий экран смерти (или широко известный как BSOD) ошибка, Эта ошибка может быть связана с различными типами вещей, начиная от программного обеспечения и заканчивая проблемами с драйверами. Когда вы сталкиваетесь с этой ошибкой BSOD при попытке установить Windows 10, вам будет предложено перезагружать компьютер каждый раз, когда вы его испытываете. В большинстве случаев вы также не сможете продолжить установку Windows 10.
Решения
 Причины ошибок
Причины ошибок
Ошибка «KMODE_EXCEPTION_NOT_HANDLED» обычно вызывается:
- Аппаратная несовместимость
- Неисправный драйвер устройства или системная служба
Дополнительная информация и ручной ремонт
Вы не сможете успешно обновить или настроить Windows 10 если вы продолжаете сталкиваться с этой ошибкой BSOD. Обратите внимание, что эта ошибка всегда будет запрашивать перезагрузку компьютера каждый раз, когда это происходит, что не позволяет завершить настройку Windows 10.
Если вы не разбираетесь в технологиях или не способны отладить эту проблему, настоятельно рекомендуется перейти к основным методам устранения неполадок, доступным в эту ссылку.
После устранения неполадок ниже вы найдете несколько решений для устранения проблемы.
Способ 1 — проверить причину ошибки BSOD
Две распространенные причины проблемы KMODE_EXCEPTION_NOT_HANDLED: несовместимость оборудования и неисправный драйвер устройства или системная служба.
Если вы столкнулись с этой ошибкой, сначала проверьте, совместимо ли какое-либо из недавно установленного оборудования с Windows 10. Необходимое оборудование для Windows 10 можно найти в эту ссылку.
Если все ваши оборудование совместимо с Windows 10, вам может потребоваться проверить драйвер устройства или системную службу. Просмотрите сообщение о проверке ошибок. Если в сообщении указан какой-либо из имеющихся у вас драйверов, отключите или удалите их перед обновлением или настройкой Windows 10.
Также может оказаться полезным проверить системный журнал, доступный в средстве просмотра событий, на наличие других сообщений об ошибках, которые могут помочь вам определить драйвер или устройство, которое вызывает ошибку. Запуск диагностики оборудования также может быть полезным.
Способ 2. Отключите (или желательно удалите) программное обеспечение перед обновлением
Если вы обновляете Windows 10 с Windows 7 или Windows 8.1, вам может потребоваться сначала отключить или удалить программное обеспечение. Во-первых, попробуйте удалить антивирусную утилиту перед началом обновления. Перезагрузитесь несколько раз перед началом установки Windows 10. Если вы выполняете обновление с помощью обновления Windows 10, убедитесь, что вы отключились от подключения к сети Wi-Fi или Интернета (Ethernet), как только загрузка достигнет 100%, прежде чем пытаться начать установку. Другие пользователи также сообщили, что причиной проблемы KMODE_EXCEPTION_NOT_HANDLED является BitDefender. Если это произошло в вашем случае, это будет отображаться в сообщении об ошибке, таком как KMODE_EXCEPTION_NOT_HANDLED (bdselfpr.sys). Пользователи сообщили, что распространенным решением для этого является переименование файла. В случае с BitDefender попробуйте переименовать его в bdselfpr.s__, Тем не менее, убедитесь, что делать это осторожно. Иногда переименование файла даже приносит больше вреда, чем пользы.
Способ 3 — отключить / отключить от оборудования
Если вы подключены к любому обычному USB-устройству (например, к устройству чтения смарт-карт), отключите его. Если ваш компьютер подключен к другим внешним устройствам, отключите их все. Примеры этого включают игровые контроллеры, принтеры, внешний жесткий диск, USB-ключи и другие второстепенные устройства).
Метод 4 — Другие шаги по устранению неполадок
Другие шаги по устранению неполадок включают в себя:
- Обновите, используя файл .ISO, вместо непосредственного обновления из Центра обновления Windows. Когда вы сделаете это, убедитесь, что вы отключены от Интернета во время установки. Если процесс начался и вы забыли отключиться, лучше всего перезапустить установку.
- Если вы подключены к домену при попытке настроить Windows 10, отключитесь и используйте локальную учетную запись.
- Если вы используете жесткий диск SCSI, подключите флэш-накопитель с драйверами для вашего устройства хранения. Пока Windows 10 настраивается, нажмите Пользовательский расширенный параметр. Используя флэш-накопитель, используйте команду «Загрузить драйвер», чтобы загрузить диск SCSI.
- Другая возможная причина этой ошибки связана с несовместимостью BIOS. Проблемы с BIOS можно решить, обновив версию BIOS вашей системы. Если вы не знаете, как это сделать, посетите веб-сайт производителя BIOS.
Метод 5 — Используйте доверенный автоматический инструмент
Если вы все еще испытываете ошибку после выполнения описанных выше способов, вы можете попробовать мощный и надежный автоматизированный инструмент чтобы исправить работу.
Узнать больше
В этом посте мы обсудим, что такое файл «bootres.dll» в операционной системе Windows 10 и где он также находится. Кроме того, вы также получите инструкции о том, как заменить или исправить поврежденный файл bootres.dll, который может помешать вам загрузиться на рабочий стол Windows и вместо этого отобразит сообщение об ошибке: «Загрузите критический файл resourcescustombootres.dll поврежден». . Бывают случаи, когда эта ошибка может также загрузить ваш компьютер на экран автоматического восстановления. Файлы DLL, также известные как библиотеки динамической компоновки, являются внешними частями приложений, которые работают в Windows, а также в других операционных системах. Почти все приложения не завершены сами по себе и хранят код в разных файлах, поэтому, если есть потребность в коде, соответствующий файл, вызываемый определенным приложением, загружается в память и используется. Если программное обеспечение или операционная система не могут найти соответствующий файл DLL или если файл DLL оказывается поврежденным, вы, скорее всего, получите сообщение об ошибке. Если вы не знаете, файл bootres.dll является важным системным файлом ОС размером 90 КБ и находится в папке Windows. Он является частью библиотеки ресурсов загрузки и играет важную роль в обеспечении правильной загрузки вашего ПК. Поэтому, если он в конечном итоге будет поврежден, ваш компьютер может не загружаться правильно, и вместо этого вы получите сообщение об ошибке. Чтобы решить эту проблему, вот несколько советов, которые могут помочь. Если ваш компьютер автоматически загружается на экран автоматического восстановления, вам нужно нажать на эту опцию, чтобы запустить автоматическое восстановление. Если это не работает, вам нужно загрузиться с параметрами расширенного запуска, чтобы вручную получить доступ и запустить автоматическое восстановление. Когда вы окажетесь в дополнительных параметрах, вы сможете:
- Запустить автоматическое восстановление
- Использовать восстановление системы
- Запустите Windows с внешнего устройства
- Командная строка доступа
- И используйте System Image Recovery для восстановления Windows из заводского образа.
Если автоматическое восстановление не помогает решить проблему, вам может потребоваться восстановление системы или командная строка для выполнения дальнейших действий по устранению неполадок. Обратитесь к руководству ниже, чтобы использовать эти инструменты.
Вариант 1. Попробуйте запустить средство проверки системных файлов в безопасном режиме.
Запуск средства проверки системных файлов — это самый безопасный способ исправить отсутствующие или поврежденные файлы DLL, которые возникают в операционной системе Windows, поскольку это может дать вам лучшие результаты. Средство проверки системных файлов или SFC — это встроенная командная утилита, которая помогает восстанавливать поврежденные файлы, а также отсутствующие файлы. Он заменяет плохие и поврежденные системные файлы хорошими системными файлами, которые могут вызывать ошибку BSOD Machine Check Exception. Чтобы запустить команду SFC, выполните шаги, указанные ниже.
- Загрузите ваш компьютер в безопасном режиме.
- Нажмите Win + R, чтобы запустить Run.
- Введите CMD в поле и нажмите Enter.
- После открытия командной строки введите ПФС / SCANNOW
Команда запустит сканирование системы, которое займет несколько секунд, прежде чем завершится. Как только это будет сделано, вы можете получить следующие результаты:
- Защита ресурсов Windows не обнаружила нарушений целостности.
- Защита ресурсов Windows обнаружила поврежденные файлы и успешно восстановила их.
- Windows Resource Protection обнаружила поврежденные файлы, но не смогла исправить некоторые из них.
Вариант 2. Попробуйте запустить средство DISM, чтобы восстановить образ системы.
Чтобы восстановить образ системы, вам необходимо использовать DISM или средство управления развертыванием образов и обслуживанием. Инструмент DISM — это еще один инструмент командной строки в операционной системе Windows, который может помочь пользователям исправить различные поврежденные системные файлы. Чтобы использовать его, выполните следующие действия:
- Откройте командную строку от имени администратора.
- Затем введите эту команду: Dism / Online / Очистка-изображение / RestoreHealth
- Не закрывайте окно, если процесс занимает некоторое время, поскольку, вероятно, он займет несколько минут.
Примечание. Выполненная команда проверит наличие повреждений в хранилище компонентов Windows и восстановит ее работоспособность. Сканирование может занять до 15 минут. Как только это будет сделано, вы должны перезагрузить компьютер.
Вариант 3. Попробуйте восстановить MBR и восстановить BCD.
Чтобы восстановить MBR и восстановить BCD, выполните следующие действия: Проблема может сводиться к основным загрузочным записям, поскольку предыдущий случай уже был изолирован. Бывают случаи, когда основная загрузочная запись может быть повреждена, и даже если это серьезная проблема, ее все же можно исправить, восстановив основную загрузочную запись.
- Нажмите клавишу F8 при загрузке системы, чтобы войти в меню восстановления Windows.
- Далее нажмите «Устранение неполадок».
- Затем нажмите «Дополнительные параметры», чтобы перейти в меню «Автоматический ремонт».
- После этого вы должны использовать инструмент bootrex.exe, поэтому щелкните командную строку и введите следующие команды одну за другой:
- bootrec / RebuildBcd
- bootrec / fixMbr
- bootrec / Fixboot
- Выйдите, а затем продолжите и перезагрузите компьютер.
Вариант 4. Попробуйте запустить утилиту ChkDsk.
Один из лучших вариантов, который вы должны попробовать, — запустить chkdsk, поскольку он проверит диск на наличие ошибок и исправит их автоматически. Чтобы использовать его, выполните следующие действия:
- Загрузите компьютер в меню «Дополнительные параметры» и нажмите «Командная строка».
- Открыв командную строку с повышенными правами, введите следующую команду и нажмите Enter, чтобы выполнить ее:
CHKDSK C: / F / X / R
Примечание. «C» — это корневой диск, поэтому его можно изменить, если вы используете другой.
Вариант 5. Попробуйте перезагрузить компьютер.
Перейдите в Дополнительные параметры> Устранение неполадок> и выберите в меню параметр «Сбросить этот компьютер», а затем выберите «Сохранить мои файлы».
Узнать больше
Сегодня у большинства пользователей есть SSD драйв, времена изменились и SSD стало вашим типичным компьютерным оборудованием. Прошло много времени с первого SSD жестких дисков до сегодняшнего дня, и технологии развивались и улучшались, но, тем не менее, есть несколько интересных приемов и советов, позволяющих ускорить и продлить срок службы вашего жесткого диска SSD. При этом позвольте нам погрузиться прямо в то, что я хотел бы назвать основами наличия Жесткий диск SSD.
-
Держите прошивку SSD в актуальном состоянии.
Это действительно несложно, постоянное обновление прошивки обеспечит более длительный срок службы и стабильность SSD. Хитрость здесь в том, что у каждого производителя SSD есть свои способы обновления прошивки, поэтому это не что-то универсальное, вам нужно будет перейти на официальный сайт производителя вашего SSD и получить обновления прошивки и инструкции напрямую от них.
-
Включите ACHI.
Расширенный интерфейс хоста контроллера или короткий ACHI — это функция, которая гарантирует, что ваша Windows будет поддерживать все функции, которые поставляются с твердотельным накопителем на вашем компьютере. Он контролирует функцию TRIM, которая имеет решающее значение для помощи самой Windows в ее сборке мусора на вашем жестком диске. Чтобы включить ACHI, вам нужно будет сделать это из своего BIOS, и было бы очень хорошо, если бы эта функция была включена до установки самой Windows, чтобы она могла в полной мере использовать ее.
-
Включите TRIM.
Функция TRIM жизненно важна для продления срока службы вашего твердотельного накопителя, и она должна быть включена по умолчанию в Windows, но вы никогда не можете быть слишком осторожными, дважды проверьте и включите при необходимости. Чтобы убедиться, что он включен, откройте командную строку и введите: набор правил fsutil disabledeletenotify 0
-
Убедитесь, что восстановление вашей системы включено.
В первые дни SSD восстановление системы действительно было функцией, которую вы хотели отключить, чтобы предотвратить и продлить срок службы вашего SSD-накопителя, но мы прошли долгий путь, и сегодня нет причин оставлять эту функцию выключен, так как он может помочь во многих отношениях как с вашей системой, так и с SSD.
-
Отключить индексирование в Windows.
Большая часть скорости вашего SSD-накопителя используется для индексации файлов в Windows. Конечно, функция индексирования хороша, если вы храните все на своем SSD-диске, но если у вас есть другой диск для резервного копирования, изображений, музыки и т. Д., Было бы очень полезно отключить ее на своем SSD. Чтобы отключить индексацию нажмите на на меню «Пуск» щелкните на компьютер. Щелкните правой кнопкой мыши на SSD , а затем нажмите на свойства. Отменить выбор который говорит: Разрешить файлам индексировать содержимое в дополнение к свойствам файла и нажмите OK. Как только вы это сделаете, операционная система применит это ко всем файлам и папкам на диске. Если вы видите диалоговое окно с сообщением, что не удалось удалить файл из индекса, щелкните Игнорировать все.
-
Оставьте дефрагментацию Windows включенной.
Это также было вариантом в первые дни SSD, который лучше было выключить, но, как было сказано ранее, поскольку технологии прогрессируют, и Windows была улучшена и стала осведомлена о SSD-дисках, дефрагментация также развивалась, и теперь инструмент оптимизации потом дефрагментатор, который когда-то был.
-
Отключить Prefetch и Superfetch.
Windows размещает информацию как в физической, так и в виртуальной памяти для приложений, которые вы в настоящее время не используете, но они используются часто, чтобы сократить время отклика. Если у вас мало места или у вас проблемы с виртуальной памятью, лучше всего отключить их оба. Перейдите в диспетчер реестра и найдите: HKEY_LOCAL_MACHINE SYSTEM CurrentControlSet Control Session Manager Memory Management PrefetchParameters, у вас есть 2 значения: EnablePrefetcher и ВключитьSuperfetch, установите оба значения на 0.
-
Отключите службы поиска и Superfetch.
Отключение Superfetch в реестре — это еще не все, нажмите ОКНА + Р чтобы открыть диалог запуска, введите его services.msc, Найдите оба Поиск и SuperFetch и отключить их.
-
Настроить кэширование записи.
Кэширование записи можно включать и отключать в диспетчере устройств путем расширения дисков, щелкнув правой кнопкой мыши на SSD, затем свойства щелчка, выберите вкладка политик. На вкладке есть возможность Включить кэширование записи на устройстве. Уловка в том, что вам нужно будет попробовать и протестировать свой SSD с обоими включенными и выключенными опциями, поскольку разные производители имеют разные характеристики, когда эта опция включена или выключена.
-
Отключите CleanPageFileAtShutdown и LargeSystemCache.
Файл подкачки и большой кеш файлов подкачки — это не то, что нам больше нужно, поскольку SSD записывает с большой скоростью во флеш-память, обе эти опции могут быть отключены, и вы оба ускорите завершение процесса вашей системы и сэкономите Срок службы SSD, так как файлы подкачки записываться не будут. Найдите оба варианта в реестре под ключом: Компьютер HKEY_LOCAL_MACHINE SYSTEM CurrentControlSet Control Session Manager Управление памятью установить оба на 0
-
Установите высокую производительность в параметрах питания.
Эта опция управления питанием предотвратит постоянное отключение твердотельного накопителя и повышение его скорости без ущерба для срока службы.
Это советы и рекомендации, которые помогут продлить срок службы и скорость вашего SSD-накопителя. Мы надеемся, что вы нашли их полезными и что вы снова будете приходить, чтобы проверять новые статьи, публикуемые ежедневно, для облегчения ИТ-жизни.
Узнать больше
Ошибка 504 — Что это?
Ошибка 504 — это тип ошибки времени выполнения, возникающей на ПК с Windows. Ошибка выполнения — это ошибка, которая вызывает проблемы с программным обеспечением или оборудованием, что препятствует правильной работе программ на вашем ПК. Эта ошибка может возникнуть во время выполнения программы. Это также снижает производительность вашего ПК.
Решения
 Причины ошибок
Причины ошибок
Ошибка 504 может быть вызвана многими причинами, такими как:
- Несовместимость двух программ
- Вредоносное ПО
- Отсутствующие файлы DLL
- Проблемы с реестром
Дополнительная информация и ручной ремонт
Всякий раз, когда вы сталкиваетесь с ошибкой 504 в своей системе, рекомендуется немедленно устранить ее, как правило, потому, что ошибки времени выполнения, такие как ошибка 504, могут привести к сбою системы и потере ценных данных, которые более чем часто трудно восстановить. Чтобы устранить этот код ошибки, вам не обязательно нанимать профессионала для этой работы. На самом деле, вот несколько решений, которые вы можете попробовать исправить самостоятельно, даже если вы не программист.
1. Получить последние обновления для Windows и для программы, показывающей ошибку
Это быстрый способ устранить ошибку выполнения 504 на ПК с Windows. Чтобы обновить последние обновления для Windows и для программы, вызывающей ошибку, откройте Центр обновления Windows, перейдя в меню «Пуск». В поле поиска введите «обновление», а затем в списке результатов нажмите «Центр обновления Windows». На левой панели нажмите «Проверить наличие обновлений», подождите, пока Windows выполнит поиск последних обновлений. Он покажет вам список доступных обновлений, выберите важные обновления, которые вы хотите установить. Затем нажмите «ОК», а затем нажмите «Установить обновления». После успешного завершения обновлений перезагрузите компьютер и попробуйте запустить приложение. Если ошибка все еще сохраняется, попробуйте решение, приведенное ниже.
2. Сканирование на наличие вредоносных программ
Иногда ошибка времени выполнения 504 может возникнуть из-за вирусная инфекция и вредоносное ПО. Итак, чтобы решить эту проблему, скачайте антивирус. Однако антивирус также может снизить производительность вашего ПК.
3. Сканирование проблем реестра
Другой способ решить эту проблему — проверить реестр на наличие проблем. Реестр и файлы DLL повреждаются, если они перегружены слишком большим объемом данных. В частности, это касается нерелевантных и устаревших файлов. Проблемы с реестром вызывают ошибки времени выполнения, такие как 504. Лучший способ решить эту проблему — загрузить Restoro. Это продвинутый и многофункциональный PC Fixer со встроенными утилитами, такими как очиститель реестра, антивирус и оптимизатор системы. Утилита очистки реестра решает проблемы с реестром, полностью удаляя ненужные файлы и восстанавливая поврежденные dll-файлы. Антивирусный модуль сканирует и удаляет все виды вредоносного программного обеспечения на вашем ПК, такие как вирусы и трояны, тем самым устраняя ошибку времени выполнения 504 за считанные секунды. Что касается скорости, Restoro также работает как системный оптимизатор, который значительно повышает производительность вашей системы. Restoro — это безопасное и безошибочное программное обеспечение. Он имеет простую навигацию и удобный интерфейс, что делает его очень простым в эксплуатации и обходным путем. Он совместим со всеми версиями Windows.
Открыть чтобы загрузить Restoro и устранить ошибку 504 сегодня же!
Узнать больше
Как вы знаете, Microsoft Edge является веб-браузером по умолчанию в операционной системе Windows 10. Это встроенный браузер, который заменил древний Internet Explorer по своей производительности и возможностям. Помимо того, что он является веб-браузером по умолчанию, он также установлен в качестве средства просмотра PDF по умолчанию в Windows 10. Поэтому, если вы откроете файл PDF, он будет автоматически открыт в браузере Edge, даже если вы установили программу чтения PDF на свой компьютер. Тем не менее, некоторые пользователи недавно сообщили об ошибке «Не удалось открыть PDF-файл в Edge, что-то препятствует открытию этого PDF-файла», когда они пытались открыть файл PDF или просмотреть интернет-ссылку, содержащую загружаемый файл PDF в Пограничный браузер. Если вы один из этих пользователей, читайте дальше, так как этот пост поможет вам устранить проблему и исправить ее. Такая ошибка чаще всего возникает, если на вашем компьютере установлены другие программы просмотра PDF. Они могут прерывать работу Edge, когда он пытается открыть PDF-документы. Чтобы исправить это, проверьте, установлен ли Microsoft Edge в качестве средства просмотра PDF по умолчанию, или вы также можете попытаться очистить его кеш просмотра. Кроме того, вы также можете сбросить или восстановить Edge. Для получения подробных инструкций обратитесь к приведенным ниже параметрам.
Вариант 1. Проверьте, установлен ли Microsoft Edge в качестве средства просмотра PDF по умолчанию.
Первое, что вы можете сделать, это проверить, установлен ли Edge в качестве средства просмотра PDF по умолчанию. Если это не так, вы должны установить его как единое целое, чтобы решить проблему.
- Откройте панель управления и перейдите в «Программы по умолчанию».
- Затем нажмите «Связать тип файла или протокол с программой».
- Далее выберите опцию PDF-файл и нажмите «Изменить программу».
- После этого выберите Microsoft Edge во всплывающем окне и затем выберите опцию «Всегда использовать это приложение, чтобы открыть .pdf».
- Теперь нажмите кнопку ОК, чтобы установить Edge в качестве средства просмотра PDF по умолчанию, а затем проверьте, можете ли вы теперь открыть файл PDF в браузере Edge.
Вариант 2. Очистите кеш браузера Microsoft Edge.
- Откройте Microsoft Edge.
- Затем нажмите на три горизонтальные точки, чтобы открыть меню.
- Оттуда, нажмите на Настройки. А в разделе «Настройки» нажмите кнопку «Выбрать, что очистить» в разделе «Очистить данные просмотра».
- Затем установите все флажки и нажмите кнопку «Очистить», чтобы очистить данные просмотра в браузере Edge.
- Перезапустите Edge.
Вариант 3. Сброс, восстановление или переустановка Microsoft Edge через настройки.
Вы можете сбросить, восстановить или переустановить браузер Edge через настройки. Если ничего не помогло, можно попробовать следующее:
- Откройте проводник и перейдите по этому пути — C: / Пользователи / Ваше имя пользователя / AppData / Local / Пакеты
Примечание: Прежде чем вводить путь в адресной строке, убедитесь, что вы указали имя своей учетной записи вместо «YourUsername».
- Нажмите Enter, чтобы продолжить.
- Затем найдите папку с именем «MicrosoftEdge_8wekyb3d8bbwe», Затем щелкните его правой кнопкой мыши.
- Нажмите «Свойства» и снимите флажок «Только для чтения» на вкладке «Общие» в окне «Свойства».
- Нажмите Apply и затем OK, чтобы сохранить сделанные изменения.
- После этого ищите MicrosoftEdge_8wekyb3d8bbwe папку и удалите ее. И если на экране появится подсказка «Отказано в доступе к папке», просто нажмите кнопку «Продолжить», чтобы продолжить — это приведет к удалению большей части содержимого внутри папки, за исключением папки с именем «AC».
- Перезагрузите компьютер.
- Теперь все, что вам нужно сделать, это перерегистрировать Microsoft Edge с помощью PowerShell. В меню «Пуск» выполните поиск «Windows PowerShell».
- Щелкните правой кнопкой мыши Windows PowerShell в результатах поиска и выберите параметр «Запуск от имени администратора».
- Введите эту команду в окнах PowerShell и нажмите Enter — Cd C: / Users / YourUsername
Примечание: Еще раз убедитесь, что вы ввели имя своей учетной записи вместо «YourUsername.
- После этого введите эту команду и нажмите Enter — Get-AppXPackage -AllUsers -Name Microsoft.MicrosoftEdge | Для каждого {Add-AppxPackage -DisableDevelopmentMode -Register «$ ($ _. InstallLocation) AppXManifest.xml» -Verbose}
- Перезагрузите компьютер.
Узнать больше
Что такое ошибка 0xc0000142?
Ошибка 0xc0000142 может происходить в любой из версий Windows и обычно происходит, когда приложение не может правильно инициализироваться.
Эта ошибка может быть критической для компьютера, поскольку она означает, что система нестабильна. Ошибка 0xc0000142 может привести к снижению производительности ПК, зависанию системы, проблемам с запуском и выключением, синему экрану и ошибкам при установке.
Решения
 Причины ошибок
Причины ошибок
Windows / Ошибка приложения 0xc0000142 может возникнуть по ряду причин.
Когда компьютер перегружен данными или когда системные файлы повреждены или отсутствуют, эта ошибка может возникнуть и приведет к проблемам с запуском и завершением работы, а также к синему экрану. Другая причина, довольно распространенная, — неправильное обслуживание компьютера.
Это приведет к медленной работе ПК, зависанию системы и ошибкам при установке. Эта ошибка отображает «не удалось инициализировать» либо в окне ошибки Windows, либо на синем экране смерти.
Дополнительная информация и ручной ремонт
Ошибка 0xc0000142 может возникнуть в любой момент, но есть много способов ее решения. Например:
1) Очистить реестр
Поврежденный реестр — одна из основных причин возникновения этой ошибки. Реестр используется Windows для хранения информации и настроек на компьютере, поэтому он имеет большую базу данных.
Эта база данных содержит электронные письма, обои, сохраненные пароли и многое другое в «ссылках на пути к файлам». Это позволяет Windows запускать общие файлы в вашей системе. очистки реестра может исправить любые ошибки в базе данных реестра.
2) Сканирование вредоносных программ
Вирусы могут привести к тому, что определенные приложения не будут работать должным образом. Следовательно, скачать сильный антивирус и выполнить глубокое сканирование в вашей системе и удалить все потенциальные инфекции и шпионские программы.
3) Переустановите приложения
Некритические приложения на компьютере — это те, которые установлены пользователем. Если ошибка 0xc0000142 отображается в любой из установленных программ, вам следует переустановить эти программы. Часто приложения имеют поврежденные или поврежденные файлы, которые могут замедлять их. Чтобы решить эту проблему, выполните следующие действия.
- От начала нажмите на панель управления
- Зайдите в «Установка и удаление программ» и удалите программы
- Перезагрузите компьютер и переустановите программу
Третий шаг не рекомендуется, если ошибка вызвана cmd.exe
4) Ремонт Windows
Если ошибка все еще отображается, несмотря на выполнение предыдущих шагов, вы можете восстановить Windows. Этот процесс позволяет Windows для сохраните все свои данные и информацию, просто заменив программные файлы и настройки новыми. Это может остановить ошибку 0xc0000142, позволяя программам беспрепятственно и эффективно использовать необходимые файлы.
Если вы не можете устранить ошибку ни на одном из этих шагов, то есть другой способ сделать это, если у вас есть компьютер, на котором работает Microsoft Internet Security and Acceleration (ISA) Server 2000. Чтобы устранить ее, выполните следующие действия:
- Убедитесь, что в Program Files и Microsoft ISA Server есть папка Clients. Служба ISA Server будет работать в этой папке
- Убедитесь, что администраторы и SYSTEM имеют полный доступ, назначенный в папке Program Files / Microsoft ISA Server / Clients.
- Убедитесь, что файл Msplat.txt находится в папке «Клиенты». Вы можете скопировать этот файл с других компьютеров ISA Server, если он отсутствует.
- Если папка «Клиенты» повреждена или отсутствует, или если вы не можете скопировать файл Msplat.tct с другого компьютера ISA Server, переустановите ISA Server 2000
Узнать больше
В нынешнюю эпоху умных гаджетов и полной замены даже некоторых простых вещей их умными аналогами неудивительно увидеть некоторые странные инновации, которые пытаются использовать преимущества современных технологий.
Одно из таких нововведений — умная книга, а точнее — умная заметка, многоразовый блокнот, который можно подключить к телефону.
Почему смартбук Rocketbook Fusion
Одна вещь, которая может оправдать, а должна оправдать покупку Rocketbook, — это сохранение деревьев и окружающей среды, поскольку ее можно использовать повторно. Вторым аргументом будет его цена, поскольку он не дорогой, учитывая то, что он предлагает.
Вдобавок ко всему, у вас также есть бесплатное приложение для вашего телефона, чтобы в полной мере воспользоваться им.
Что такое смартбук?
Представьте себе такой сценарий: у вас есть блокнот из 42 страниц с несколькими разными стилями страниц внутри. Вы пишете в нем, и после того, как он заполнен, вы загружаете его содержимое на свою электронную почту или облачный сервис по вашему выбору, получаете тряпку, стираете все и начинаете снова с нуля.
Итак, как уже упоминалось, блокнот содержит 42 страницы различных стилей. Большинство страниц либо линейные, либо пунктирные, но блокнот также включает ежемесячный календарь, страницы подробного календаря на две недели и три страницы для отслеживания проектов или идей. Поскольку все можно стереть, этого достаточно, чтобы охватить всю основу и исключить необходимость в еще одной книге.
Когда вы чувствуете, что хотите сохранить работу, или когда она заполнена, вы можете легко загрузить и сохранить книгу с помощью параметра страницы сканирования в бесплатном приложении Rocketbook. После сканирования страницы могут быть загружены в предпочитаемый вами облачный сервис или отправлены на вашу электронную почту.
Теперь, чтобы писать и стирать любые блокноты Rocketbook, вам придется использовать ручки Pilot’s Frixion. Они сохнут около 15 секунд на странице и, конечно же, их можно легко протереть влажной тканью из микрофибры, которая входит в комплект поставки. Одна ручка также поставляется с рабочей тетрадью при покупке.
Заявление
Приложение имеет классные функции, конечно, самая важная и самая полезная из них — это настройка места загрузки для сканирования, поэтому, когда вы сканируете свои страницы, они автоматически загружаются в выбранное вами место назначения.
В настройках приложения вы также можете включить некоторые функции распознавания рукописного ввода, которые позволят вам легко искать загруженные документы. Например, вы можете искать документы, просто написав сейчас или два слова. Существует также функция Smart List, которая возьмет ваш контрольный список и превратит его в виртуальный контрольный список.
В приложении также есть забавный раздел «Исследование», где вы можете найти всевозможные забавные лайфхаки и различные идеи о том, как использовать ваш Rocketbook.
Узнать больше
Авторское право © 2022, ErrorTools, Все права защищены
Товарные знаки: логотипы Microsoft Windows являются зарегистрированными товарными знаками Microsoft. Отказ от ответственности: ErrorTools.com не аффилирован с Microsoft и не претендует на прямую аффилированность.
Информация на этой странице предоставлена исключительно в информационных целях.
Ремонт вашего ПК одним щелчком мыши
Имейте в виду, что наше программное обеспечение необходимо установить на ПК с ОС Windows. Откройте этот веб-сайт на настольном ПК и загрузите программное обеспечение для простого и быстрого устранения ваших проблем.
Ошибка DNS_PROBE_FINISHED_BAD_CONFIG в Google Chrome чаще всего появляется тогда, когда вы предпринимаете попытку зайти на какой-либо ресурс. Из самого текста в ошибки, вы уже могли вынести предположение о том, что проблема каким-то образом может быть связана с DNS. Функционал DNS состоит в получении информации о домене через его имя.
Проблемы начинаются тогда, когда такого расклада не происходит. По-умолчанию, ваш компьютер выставлен на использование DNS с помощью роутера или модема, которые как раз таки используют DNS-сервер вашего провайдера, если только это не было каким-то образом изменено. Всегда рекомендуется использовать публичные DNS-сервера, так как те являются наиболее стабильным и надежным решением в Интернете. Именно их мы и будем рассматривать сегодня в этой статье.
Также проблема в виде DNS_PROBE_FINISHED_BAD_CONFIG в Google Chrome могла быть вызвана из-за некорректной записи в файле Hosts, которая может ограничить или же заблокировать доступ к определенным или всем ресурсам в сети.
Итак, давайте же пройдем теперь к методам решения ошибки DNS_PROBE_FINISHED_BAD_CONFIG в Google Chrome, выполнение которых не займет у вас много времени.
Исправляем ошибку DNS_PROBE_FINISHED_BAD_CONFIG в Google Chrome
- Нажмите Win+R.
- Впишите cmd и нажмите Enter.
- Впишите в командную строку ipconfig /flushdns и нажмите Enter. Данная команда очистит DNS кэш, который иногда может являться причиной появления указанной ошибки.
- Как только завершится очистка кэша, снова вызовите окно «Выполнить».
- Впишите ncpa.cpl и нажмите Enter для открытия окна «Сетевые подключения».
- Найдите свое подключение, нажмите на него правой кнопкой мыши и перейдите в «Свойства».
- Выберите в списке компонент «Протокол Интернета версии 4» и выберите его свойства.
- Поставьте галочку напротив опции, которая даст вам возможность использовать другие DNS-сервера.
- Теперь вам нужно выставить в параметрах те самые публичные DNS-сервера, о которых мы говорили ранее. Выставьте 8.8.8.8. для Предпочитаемого и 8.8.4.4. для Альтернативного адреса.
- Затем подтвердите изменения, и проверьте наличие ошибки DNS_PROBE_FINISHED_BAD_CONFIG в Google Chrome.
Метод №2 Очистка файла Hosts
Если выставление публичных адресов не дало положительных результатов, что вполне вероятно, то давайте попробуем почистить файл Hosts от возможно мешающих доменов, которые записаны в нем. Итак, сделайте следующее:
- Вам нужно открыть непосредственно сам файл Hosts при помощи простого Блокнота. Сделать это можно многими способами, но мы воспользуемся самым простым. Нажмите Win+R для открытия утилиты «Выполнить».
- Далее введите в пустую строку notepad %SystemRoot%system32driversetchosts и нажмите Enter.
- Теперь удалите все записи о доменах, которые будут находиться ниже строчки 127.0.0.1 localhost.
- Затем сохраните изменения в файле Hosts.
Снова попробуйте зайти на какой-нибудь сайт и проверьте наличие ошибки DNS_PROBE_FINISHED_BAD_CONFIG в Google Chrome.
Существует множество проблем, которые могут помешать вам загрузить веб-страницы в Google Chrome из сломанное интернет-соединение к отключению сервера доменных имен (DNS). Это также может быть вызвано ошибкой отправки формы (err_cache_miss) или, если проблема не на вашей стороне, медленный или сломанный веб-сервер который перестает отвечать.
Однако одна досадная ошибка в Chrome, которая могла остановить загрузку страниц, — это ошибка «dns_probe_finished_bad_config». У этого есть ряд причин, но обычно это указывает на проблему с конфигурацией сервера доменных имен. Если вы хотите знать, как исправить ошибку dns_probe_finished_bad_config, вот что вам нужно сделать.
Сообщение об ошибке dns_probe_finished_bad_config обычно появляется в Google Chrome, когда DNS-сервер вашего устройства не может разрешить адрес веб-сайта, который вы пытались посетить. Во многих случаях это связано с какой-то необнаруженной проблемой с конфигурацией DNS на вашем устройстве.
Это могло произойти из-за того, что DNS-сервер отключен или больше не отвечает, или из-за неверно настроенных сетевых настроек на вашем устройстве. Например, если добавлены неправильные настройки DNS-сервера, Chrome не сможет загружать веб-сайты, что приведет к ошибке dns_probe_finished_bad_config (или аналогичной).
Это сообщение не зависит от устройства и может отображаться в Chrome на любом поддерживаемом устройстве (включая Windows или Mac). К сожалению, для этого сообщения нет единой идентифицируемой причины, но есть несколько общих шагов по устранению неполадок, которые вы можете предпринять для решения проблемы, которая должна работать для большинства пользователей.
Как исправить ошибку dns_probe_finished_bad_config в Google Chrome
Есть несколько способов исправить ошибку dns_probe_finished_bad_config в Google Chrome. К ним относятся:
- Перезагрузите устройство, чтобы очистить текущее сетевое соединение.
- Сброс подключения к Интернету, включая принудительную перезагрузку сетевого маршрутизатора или модема.
- Использование Windows PowerShell или Mac Terminal для сброса сетевых настроек.
- Переход на общедоступный DNS-сервер.
- Отключение любых сторонних инструментов или расширений для блокировки рекламы или веб-цензуры.
- Временное отключение стороннего антивируса или брандмауэра.
Хотя эти шаги не гарантируют устранения проблемы, они должны решить ее для большинства пользователей. Если вы по-прежнему сталкиваетесь с проблемами, вам может потребоваться устраните проблемы с вашим интернет-соединением дальше.
Перезагрузите устройство и сетевое подключение
Прежде чем вы решите изменить какие-либо настройки на своем устройстве, простое решение для многих пользователей — подумать о перезагрузке (особенно для пользователей ПК или Mac). Перезагрузка устройства приведет к его закрытию и восстановлению текущего подключения к вашей локальной сети, что в некоторых случаях может помочь исправить неработающую конфигурацию DNS.
Вам также следует подумать о перезапуске сетевого подключения, перезагрузив сетевой маршрутизатор или интернет-модем. Вы можете сделать это через веб-интерфейс или отключив и снова выключив маршрутизатор или модем.
Однако, если вы по-прежнему сталкиваетесь с проблемами DNS, вам нужно будет продолжить действия, указанные ниже.
Сбросить настройки сети в Windows или Mac
Хотя ошибка dns_probe_finished_bad_config может возникать на любом устройстве, пользователи Windows и Mac могут сбросить свои сетевые настройки, чтобы попытаться устранить ее. Это включает в себя сброс стека TCP / IP, в результате чего ваше устройство очищает все текущие настройки, освобождает ваш существующий IP-адрес и устанавливает новое соединение.
В Windows
- Если вы используете Windows, вы можете сделать это с помощью Windows PowerShell. Щелкните правой кнопкой мыши меню «Пуск» и выберите параметр Windows PowerShell (Admin), чтобы начать.
- В окне PowerShell последовательно введите следующие команды, чтобы сбросить настройки сети:
- netsh int ip сброс
- Сброс ipv4 интерфейса netsh
- Сброс ipv6 интерфейса netsh
- сброс netsh advfirewall
- сброс WinSock Netsh
- ipconfig / release
- ipconfig / обновить
- ipconfig / flushdns
- Выполнив приведенные выше команды, перезагрузите компьютер.
На Mac
- Чтобы быстро сбросить настройки сети на Mac, вам нужно открыть новое окно терминала. Вы можете запустить это, выбрав Launchpad> Other> Terminal.
- В окне терминала введите cd / Library / Preferences / SystemConfiguration / и нажмите Enter, чтобы переместить каталоги. После перемещения введите rm -f preferences.plist NetworkInterfaces.plist com.apple.airport.preferences.plist com.apple.wifi.message-tracer.plist, чтобы удалить файлы конфигурации сети, затем нажмите Enter для подтверждения.
- Введите sudo killall -HUP mDNSResponder; sudo dscacheutil -flushcache, чтобы стереть кеш DNS, затем перезагрузите Mac, чтобы подтвердить изменения. Вам нужно будет повторно подключиться к сети Wi-Fi (если вы подключены по беспроводной сети) после перезагрузки.
Сбои службы доменных имен часто могут быть связаны с неисправным DNS-сервером. Например, DNS-серверы, предоставляемые интернет-провайдером, иногда ненадежны и могут иметь сбои, что приводит к ошибке dns_probe_finished_bad_config (или аналогичной).
Чтобы решить эту проблему, вы можете сменить поставщика DNS на альтернативу, предоставляемую общественными организациями, такими как Google.
В Windows
- Для этого в Windows щелкните правой кнопкой мыши меню «Пуск» и выберите «Настройка».
- В меню «Настройки» выберите «Сеть и Интернет»> «Статус»> «Свойства».
- В меню настроек вашего подключения выберите параметр «Изменить».
- В раскрывающемся меню выберите «Вручную», затем выберите ползунок IPv4. В полях «Предпочтительный DNS» и «Альтернативный DNS» введите IP-адреса подходящих заменяющих DNS-серверов (например, 8.8.8.8 и 8.8.4.4 для общедоступных DNS-серверов Google), затем нажмите «Сохранить» для подтверждения.
- Перезагрузите компьютер, чтобы убедиться, что изменение DNS-сервера успешно применено.
На Mac
- Для этого на Mac выберите значок меню Apple> Системные настройки в строке меню.
- В меню «Системные настройки» выберите «Сеть», в боковом меню выберите подключение к Интернету, затем выберите «Дополнительно».
- В меню выберите вкладку DNS. В разделе DNS-серверы выберите значок плюса, затем введите IP-адрес общедоступного DNS-сервера (например, 8.8.8.8 для Google). Повторите процесс, чтобы добавить вторичный DNS-сервер (например, 8.8.4.4 для Google). Нажмите ОК, чтобы сохранить, затем нажмите Применить.
- После изменения DNS-серверов перезагрузите Mac.
Отключить сторонние инструменты
Некоторые сторонние инструменты или расширения браузера также могут повлиять на подключение к сети, что приведет к ошибке dns_probe_finished_bad_config. Это включает в себя блокировщики рекламы, инструменты веб-цензуры, антивирусное программное обеспечение и брандмауэры.
Из-за характера работы этих инструментов и расширений они могут мешать загрузке определенных веб-сайтов в Chrome. Если вы подозреваете, что это так, вам необходимо полностью отключить или удалить их.
Если они установлены на ваш ПК или Mac, удалить программное обеспечение с помощью меню настроек Windows или приложения Finder должно быть несложным. Если инструмент установлен в Chrome, вы сможете удалить расширение напрямую, выбрав значок меню с тремя точками> Дополнительные инструменты> Расширения в Chrome.
Устранение проблем с Google Chrome
Приведенные выше шаги должны помочь вам исправить ошибку dns_probe_finished_bad_config в Google Chrome. Однако, если у вас все еще есть проблемы, вам, возможно, придется взглянуть на переход на другой браузер для дальнейшего изучения проблемы или восстановления настроек Google Chrome по умолчанию.
Если Chrome перестает отвечать или регулярно дает сбой, вы можете предпринять другие шаги, в том числе переустановить его или переключиться на Chrome Canary версия тестовой сборки, хотя она может оказаться нестабильной. Однако, если вы хотите дополнительно оптимизировать Chrome, вы можете включить определенные флаги настроек Chrome, чтобы помочь вам в этом.
You open Chrome and navigate to your favorite website. But instead of the webpage, you get This site can’t be reached, with the error code DNS_PROBE_FINISHED_BAD_CONFIG. This error message indicates that there is something wrong with your DNS settings.
It’s possible that only one device in your network gets this error, but when the problem is related to your DNS server then multiple devices can have the same error. DNS errors are quite common and can easily be fixed.
With the steps below you should be able to get back online in a couple of minutes. We are going to start with the most common solution, that will work for most. If it doesn’t work for you, just go to the next step.
The error message dns_probe_finished_bad_config indicates that your browser is unable to resolve the DNS address. When you visit a website, the domain name will be translated to the corresponding IP address of the webserver.
When your browser is unable to contact the DNS server you will first see the error DNS_PROBE_STARTED followed a few seconds later with the message DNS probe finished bad config. To solve this error we are going to flush the local caches and check our network settings.
1. Flush the local DNS Cache and reset Network Configuration
The first step is to flush the local DNS cache. Your computer keeps a local list of all DNS addresses that you have used. Sometimes it gets outdated or corrupt, which can result in the error dns_probe_finished_bad_config.
To clear the cache we can use a simple command that we can run in PowerShell or command prompt:
- Right-click on start or press Windows key + X
- Choose Windows PowerShell or Windows Terminal (on Windows 11)
- Type all the commands below and press enter after each command:
- ipconfig /flushdns
- ipconfig /release
- ipconfig /renew
- netsh winsock reset
- netsh int ip reset
Refresh the webpage to see if the problem is resolved.
2. Change your DNS server
The DNS server that your computer uses is assigned by the modem or router of the network that you are connected with. For your home network is this most of the time the DNS server from your internet service provider.
There could be an issue with the DNS server. DNS records change all the time, but some DNS servers are slow with updating their record. So we are going to change the DNS server that your computer is using to the best DNS server that is available.
You can safely do this, your computer will still work on other networks as well. The steps are slightly different in Windows 11, so I have created different steps for Windows 10 and 11.
Steps for Windows 10 (scroll down for the steps in Windows 11)
- Right-click your startmenu
- Select Network Connections
- Click on Change adapter options
- Double-click on your (wireless) network adapter
- Click on Properties
- Double-click on Internet Protocol version 4 (TCP/IPv4)
- Enable Use the following DNS servers addresses
- Enter 1.1.1.1 for preferred and 1.0.0.1 for alternate DNS Server
Click Ok to apply the settings and close all the screens.
Steps for Windows 11
- Right-click the start menu or press Windows key + X
- Click on network connections
- Open Ethernet settings
- Scroll down and Edit the DNS Server Assignment
- Change the setting to Manual
- Enable IPv4
- Enter 1.1.1.1 as preferred DNS and 1.0.0.1 as alternate DNS
Restart your browser and see if you are able to visit the webpage in question.
If this solution worked for you and the issue occurred in your home network, then change the DNS server settings in your router as well. This way other network devices in your house won’t have any issues either.
3. Disable IPv6 to resolve dns_probe_finished_bad_config
Another command cause of DNS issues like dns_probe_finished_bad_config is the use of IPv6. This new network protocol is turned on by default on most computers these days, but not all networks are configured correctly yet.
So your computer might be using the new IPv6 protocol but is this way unable to resolve the DNS server. We can safely turn off IPv6 in Windows using the following steps (again different steps for Windows 10 and 11)
First steps for Windows 10:
- Right-click on start or press Windows key + X
- Open Network Connections
- Click on Change adapter options
Continue below the steps for Windows 11
First steps for Windows 11
- Open the start menu
- Search for Network Connections
- Open View network connections
Continue here for both Windows 10 and 11
- Double-click on your (wireless) network adapter
- Click Properties
- Turn off Internet Protocol version 6 (TCP/IPv6)
Click Ok to close all the screens and restart your computer. Test the website again to see if the error is resolved.
4. Disable Extensions in Chrome
Browser extensions in Chrome can be de cause of DNS-related issues. Some extensions, like ad blockers, for example, interact with the connection to the website. They block or alter requests send by your browser, resulting in errors like dns_probe_finished_bad_config.
We can simply disable these extensions temporarily to see if they are the cause of the issue.
- Open Chrome and click on Options
- Expand More tools
- Select Extensions
Turn off all extensions and reload the webpage in question. If this solved the problem, then turn the extension on one by one and test between every step if the problem returns. This way you can determine which extension caused the issue.
5. Clear the Chrome DNS Cache
Often not the cause of the issue, but worth a try if all the other steps didn’t help. Chrome also has its own DNS cache. Records in this cache can be outdated or wrong as well. So just to be sure we are going to clear the host cache.
- Open Chrome
- Enter the following address in the addressbar: chrome://net-internals/#dns
- Click on Clear host cache
Reload the webpage to check if the issue is resolved.
6. Turn off internet security software
Keeping your computer secure is important, but some internet security software, like Norton Internet Security, can cause problems with your internet connection. It’s worth a try to turn the software off to see if this resolves the issue “dns probe finished bad config” in Google Chrome
7. Scan your computer for Malware
Some malware is capable of changing your DNS settings, preventing you from accessing the internet (or redirecting your internet traffic). If all the steps above didn’t solve the error dns_probe_finished_bad_config then it is a good idea to run an anti-malware scanner.
A good malware scanner is for example Hitmanpro which you can run with the free trial to see if your computer is infected or not.
Wrapping Up
The Google Chrome error “dns probe finished bad config” is related to an issue with your DNS server. With the steps above you should be able to get back online. Other options that you can try are to restart your router/modem or try a different browser.
If you have any questions, just drop a comment below.
Ошибки, возникающие из-за некоторых проблем или конфликтов с DNS, никогда не бывают простыми, потому что их трудно устранить. Ошибки, такие как dns_probe_finished_bad_config или DNS PROBE FINISHED BAD CONFIG, трудно устранить, потому что для них может быть несколько причин.
Это приводит к путанице среди тех, кто занимается устранением неполадок, так как нет никакого способа узнать, что не так с интернетом. Самый простой способ начать всю процедуру – убедиться, что ваш интернет действительно работает на других устройствах.
Это очень полезный совет, потому что он может сэкономить много времени на устранение неполадок. Если нет, то вы можете начать устранение неполадок самостоятельно, следуя всем приведенным ниже методам.
Что вызывает ошибку DNS?
За последние пару лет возникло много вопросов о происхождении печально известной ошибки. Я должен сказать вам, что эта ошибка довольно запутанная и существует под совершенно разными именами во многих браузерах.
Например, если вы получаете DNS PROBE FINISHED BAD CONFIG в Google Chrome, та же ошибка может выглядеть совершенно иначе в другом браузере. В одном я уверен, что эта ошибка связана с DNS. Сейчас многие люди не знают об этом, но DNS работает довольно простым для понимания способом.
Основная цель DNS – перевести название веб-сайта с нашего языка на язык, понятный для Интернета. Итак, для начала, если вы введете www.google.com, DNS должен будет преобразовать это в машиночитаемый IP-адрес.
Веб-сайтам может быть присвоено несколько IP-адресов одному имени, все зависит от того, насколько велик веб-сайт. Таким образом, с учетом этого ошибка DNS возникает, когда DNS не удается преобразовать введенный вами URL-адрес в машиночитаемый IP-адрес.
Хуже всего в этой ошибке является то, что существует много разных причин возникновения этой ошибки. Это может быть ваш браузер, это может быть VPN, который вы используете, это может быть сам маршрутизатор, неисправный кабель или интернет-соединение.
Методы исправления различных ошибок DNS в основном одинаковы. Тем не менее, чтобы сохранить актуальность и свежесть, я добавлю несколько различных методов, которые могут исправить Интернет, и исправить очень ужасную ошибку dns probe finished bad config .
Способ 1: Перезапуск маршрутизатора
Это может быть неожиданностью, но не многие знают о том, что перезапуск маршрутизатора может исправить множество ошибок, связанных с DNS. Это связано с тем, что после перезапуска вы отключаете связь между маршрутизатором, Интернетом и вашим компьютером.
Таким образом, при повторном включении соединение снова устанавливается, что дает ему возможность легко подключаться. Это очень простой, но эффективный способ узнать, работает ли Интернет.
Способ 2: Исправление dns probe finished bad config с использованием CMD
Командная строка всегда была ответом на несколько проблем, возникающих в Windows. Хотя может показаться, что это только для сетевых проблем, командная строка может помочь вам с широким спектром проблем.
Одной из проблем является печально известная dns_probe_finished_bad_config. Шаги довольно просты, если вы знаете, как командную строку, и все они приведены ниже.
Откройте меню «Пуск» и введите cmd. Когда появится командная строка, щелкните ее правой кнопкой мыши и выберите « Запуск от имени администратора». Теперь вам нужно выполнить шесть разных команд, одну за другой. Начните с выполнения следующей команды.
ipconfig/release
ipconfig/all
ipconfig/flushdns
ipconfig /renew
netsh int ip set dns
netsh winsock reset
Теперь вам просто нужно перезагрузить компьютер. Как только это будет сделано, ошибка DNS PROBE FINISHED BAD CONFIG больше не будет возникать. Если по какой-либо причине ошибка не исчезла, вы можете попробовать другие методы.
Способ 3: исправить dns probe finished bad config с Google DNS
Если по какой-либо причине метод командной строки не работает, не отчаивайтесь. Это руководство рассматривает множество способов, которые пользователь может использовать для исправления ошибки DNS. Этот фокусируется на изменении адреса DNS на что-то другое.
Да, я знаю, это звучит пугающе, но это всего лишь несколько щелчков мышью. Маршрутизатор использует DNS по умолчанию, предоставляемый интернет-провайдерами, однако вы можете изменить его на публичный DNS-адрес.
Эти адреса доступны по всему Интернету, но важно, чтобы вы использовали доверенный. Изменяя свой DNS, ваша сеть будет подключаться к Интернету через серверы определенного DNS.
Для этого метода я собираюсь изменить свой DNS по умолчанию на Google DNS, которые известны как одни из лучших в Интернете. Это безопасно и на самом деле быстрее, чем большинство доступных по умолчанию DNS.
Шаг 1:
Щелкните правой кнопкой мыши значок сети, расположенный в правом нижнем углу, и выберите “Центр управления сетями и общим доступом”.
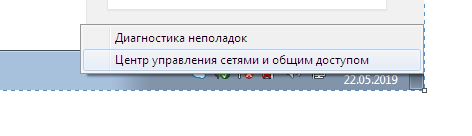
На левой панели нажмите Изменить настройки адаптера.
Шаг 3:
Как только откроется новое окно, щелкните правой кнопкой мыши на интернет-соединении по умолчанию и выберите Свойства.
Шаг 4:
В списке найдите параметр « Протокол Интернета версии 4» (TCP / IPv4) и дважды щелкните его.
Шаг 5:
Теперь вам нужно будет нажать «Использовать следующие адреса DNS-серверов». После этого заполните оба поля следующим образом.
Предпочитаемый DNS-сервер: 8.8.8.8
Альтернативный DNS-сервер: 8.8.4.4
Шаг 6:
В левом нижнем углу поставьте галочку «Проверить настройки при выходе», а затем нажмите « ОК».
Как только окно закроется, может появиться новое окно, которое пытается диагностировать интернет-соединение, просто закройте его. После этого откройте браузер и посмотрите, не появляется ли у вас досадная ошибка dns_probe_finished_bad_config.
Если по какой-то причине ошибка все еще есть, не беспокойтесь. Есть и другие эффективные методы, которые вы можете использовать, чтобы увидеть, все ли работает так, как должно.
Способ 4: Перезапуск DNS
Многие люди обычно упускают перезапуск всей службы DNS-клиентов, потому что считают, что это не важно. Факт, однако, в том, во многих случаях перезапускает исправляет ваши проблемы с интернетом.
Это полезный метод, особенно для людей, которые сталкиваются с ошибками, связанными с DNS, и уже попробовали все возможные способы исправить интернет, а также ошибку DNS PROBE FINISHED BAD CONFIG.
Шаг 1:
Нажмите клавишу Windows + R.
Шаг 2:
Когда откроется диалоговое окно, введите services.msc и нажмите ОК.
Шаг 3:
Следующее меню может быть пугающим, если вы впервые. Просто найдите DNS Client и щелкните по нему правой кнопкой мыши.
Шаг 4:
Выберите опцию Остановить и Запустить. Как только клиент пройдет через сброс, закройте меню.
Я не думаю, что перезагрузка компьютера необходима. Как только компьютер снова загрузится, убедитесь, что вы проверили интернет-браузер, чтобы убедиться, что ваш интернет снова работает.
Способ 5: попробуйте отключить программное обеспечение VPN
Поскольку dns_probe_finished_bad_config на самом деле относится к DNS, ошибка может иногда существовать и за пределами Google Chrome. Во время моего тестирования и исследования я понял, что VPN является одним из виновников этой ошибки.
Иногда, когда вы выключаете VPN или когда вы включаете его, то можете не получить интернет-услуги после того, как вы включили VPN или отключили его.
Здесь не нужно предпринимать никаких шагов, поэтому, имея это в виду, вы можете просто отключить VPN и посмотреть, начнет ли работать интернет после этого.
Выводы
Многие люди говорили мне, что им не нравится иметь дело с ошибками DNS только потому, что они случайные, спонтанные. Однако важно иметь дело с ошибками, потому что работающий интернет – это то, что каждый хочет иметь.
Конечно, ошибка DNS, с которой вы сталкиваетесь, может быть вызвана множеством разных причин. Но исправить ошибку довольно легко, когда вы знаете, что делаете. В статье есть все необходимые исправления и советы, которые могут быть очень полезны при исправлении dns_probe_finished_bad_config.
Fixed Dns_probe_finished_bad_config Windows 10
Резюме :
Встречаете ошибку DNS_PROBE_FINISHED_BAD_CONFIG в Windows 10? Вы знаете, как от этого избавиться? Если вы не знаете, тогда это сообщение от MiniTool скажу вам ответ. В этом посте вы можете найти несколько методов.
Обычно встречается ошибка DNS_PROBE_FINISHED_BAD_CONFIG (DNS PROBE FINISHED BAD CONFIG), и эта ошибка может появляться в разных версиях Windows. Когда возникает ошибка, вы не можете получить доступ к любому веб-сайту в веб-браузере.
Итак, как исправить ошибку DNS_PROBE_FINISHED_BAD_CONFIG в Windows 10? Продолжайте читать, чтобы найти решения.
Метод 1: перезапустите маршрутизатор
Первый и самый простой способ исправить ошибку DNS_PROBE_FINISHED_BAD_CONFIG — это перезапустить маршрутизатор. Для этого выполните следующие действия:
Шаг 1. Просто нажмите кнопку питания на маршрутизаторе, чтобы выключить его, и подождите минуту. Затем включите маршрутизатор.
Шаг 2: Перезагрузите компьютер. Затем позвольте компьютеру подключиться к вашей сети с помощью кабеля Wi-Fi или LAN.
Тогда эту ошибку надо исправить. Но если ошибка продолжает появляться, попробуйте следующие методы.
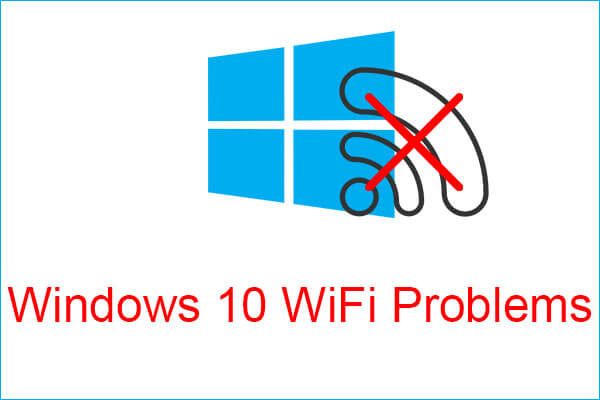
Если вы столкнулись с проблемами Wi-Fi в Windows 10 при использовании своего компьютера, вам следует прочитать эту статью, чтобы найти эффективные решения для их решения.
Читать больше
Метод 2: очистить DNS и обновить IP-адрес
Если ошибка все еще появляется, вам следует очистить DNS и обновить IP-адрес. Вот учебник:
Шаг 1. Нажмите кнопку Win + R ключи одновременно, чтобы открыть Бежать диалоговое окно.
Шаг 2: введите cmd в поле, а затем нажмите Ctrl + Shift + Enter ключи одновременно, чтобы открыть Командная строка как администратор.
Шаг 3: Затем введите следующие команды отдельно в окне и нажмите Войти после каждой команды.
ipconfig / flushdns
ipconfig / обновить
ipconfig / release
ipconfig / все
Шаг 4. Перезагрузите компьютер, а затем попробуйте получить доступ к некоторым веб-сайтам, чтобы проверить, исправлена ли ошибка DNS_PROBE_FINISHED_BAD_CONFIG.
Метод 3: очистите кеш браузера
Причиной ошибки DNS_PROBE_FINISHED_BAD_CONFIG могут быть поврежденные файлы cookie и кеш вашего браузера. Поэтому вам следует очистить кеш браузера. Это очень легко сделать независимо от того, используете ли вы Chrome или другие браузеры.
Следуйте этим общим настройкам, которые применяются ко всем распространенным браузерам:
Шаг 1. Откройте браузер и перейдите в Настройки .
Шаг 2. Найдите вариант с названием, например данные просмотра , история или что-то подобное.
Шаг 3. Отметьте все данные, которые вы хотите очистить, и нажмите Очистить или же Очистить данные .
После того как вы очистили кеш браузера, ошибка должна быть исправлена.
Метод 4: изменить адрес DNS
Если ни один из вышеперечисленных методов не может помочь вам исправить ошибку DNS_PROBE_FINISHED_BAD_CONFIG, вы можете попробовать изменить DNS-адрес вашего сетевого адаптера.
Для этого выполните следующие действия:
Шаг 1: введите панель управления в Поиск поле и затем щелкните Панель управления .
Шаг 2: Установите Просмотр крупными иконками а затем щелкните Центр коммуникаций и передачи данных .
Шаг 3: нажмите Изменение параметров адаптера на левой панели. Затем щелкните правой кнопкой мыши свое сетевое подключение, чтобы выбрать Свойства .
Шаг 4: нажмите Интернет-протокол версии 4 (TCP / IPv4) и нажмите Свойства .
Шаг 5. Измените Предпочтительный DNS-сервер к 8.8.8.8 а затем измените Альтернативный DNS-сервер к 8.8.4.4 . Нажмите Хорошо сохранить изменения.
Теперь вы можете попытаться получить доступ к некоторым веб-сайтам, чтобы проверить, исчезла ли ошибка.
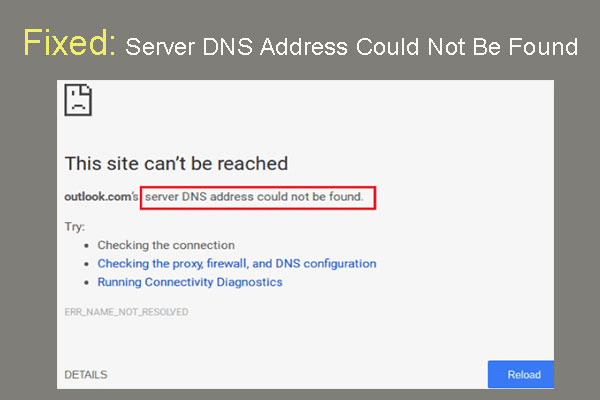
DNS-адрес сервера Meet не может быть найден в Google Chrome? 4 решения для исправления ошибки DNS-адреса не удалось найти в Google Chrome.
Читать больше
Нижняя граница
Подводя итог, вы можете найти четыре полезных метода исправления ошибки DNS_PROBE_FINISHED_BAD_CONFIG Windows 10. Поэтому, если вы столкнулись с ошибкой, попробуйте методы, упомянутые выше.
Все, что имеет проблему DNS с ее кодом ошибки, указывает на проблему сети. Если вы видите эту веб-страницу, недоступную, в браузере Google Chrome ошибка DNS PROBE FINISHED BAD CONFIG ; это означает, что ваш компьютер не может подключиться к веб-сайту, поскольку DNS или сервер доменных имен не могут преобразовать имя веб-сайта в IP-адрес или вообще не доступны. В этом руководстве мы поможем вам устранить эту ошибку в Chrome.

Содержание
- DNS_PROBE_FINISHED_BAD_CONFIG
- Устранение неполадок в сети ПК
- Устранение неполадок Chrome
- 1] Очистить данные о просмотре
- 2] Запустите инструмент очистки Chrome
DNS_PROBE_FINISHED_BAD_CONFIG
Сначала нужно устранить неполадки в сети ПК, а затем несколько исправлений для Chrome, чтобы он не сохранял что-либо в кэше.
Устранение неполадок в сети ПК
1] Проверьте сетевые кабели, перезагрузите маршрутизатор и переподключитесь
Убедитесь, что вы правильно подключили кабели к ПК или маршрутизатору. Если вы подключены через WiFi, обязательно перезапустите маршрутизатор один раз. Наконец, вы всегда можете забыть WiFi, к которому вы уже подключены, а затем снова подключиться.
2] Удалить прокси

- Нажмите клавишу Windows + R, затем введите « inetcpl.cpl » и нажмите клавишу ВВОД, чтобы открыть Свойства обозревателя.
- Затем перейдите на вкладку Подключения и выберите настройки локальной сети.
- Снимите флажок Использовать прокси-сервер для вашей локальной сети и убедитесь, что установлен флажок « Автоматически определять настройки ».
- Нажмите Ok, затем Apply и перезагрузите компьютер.
Если вы используете стороннюю прокси-службу, обязательно отключите ее.
3] Сброс DNS, сброс Winsock и сброс TCP/IP
Иногда веб-сайты не разрешаются, потому что DNS на вашем ПК все еще помнит старый IP. Поэтому не забудьте очистить DNS, сбросить Winsock и сбросить TCP/IP.

Вы также можете использовать нашу бесплатную программу FixWin для выполнения этих трех операций одним щелчком мыши.
4] Изменить DNS
Попробуйте изменить свой DNS на общедоступный DNS, такой как Google Public DNS, Open DNS, Yandex DNS, Comodo Secure DNS или любой другой, и посмотрите. DNS Jumper & QuickSetDNS – это бесплатные инструменты, которые помогут вам изменить настройки DNS по умолчанию одним щелчком мыши.
Устранение неполадок Chrome
1] Очистить данные о просмотре

- Запустите Google Chrome и нажмите Ctrl + H , чтобы открыть историю.
-
На левой панели нажмите Очистить просмотр данных. Это откроет другое всплывающее окно, где вы можете выбрать основные настройки или дополнительные.
- Вы можете выбрать между «Последний час» и «начало времени». Я бы предложил начать с последнего часа до последней недели и посмотреть, какой из них работает.
- Вы также должны удалить файлы cookie и другие данные сайта и плагина, а также кэшированные изображения и файлы.
- Затем нажмите Очистить данные браузера и дайте ему завершить.
- Выйдите из Chrome и перезагрузите компьютер.
Перезапустите и посмотрите, работает ли это решение для вас.
2] Запустите инструмент очистки Chrome
Запустите встроенный в браузер Chrome инструмент для сканирования и очистки вредоносных программ. Это поможет вам удалить нежелательную рекламу, всплывающие окна и вредоносные программы, необычные стартовые страницы, панель инструментов и все остальное, что может попытаться перехватить любой запрос, который вы пытаетесь выполнить в адресной строке.
Я уверен, что что-то здесь поможет вам решить эту проблему.
Recently ran into this on my MacBook Air, where I could connect to the internet via wifi on Safari, but I would get an error, “This site can’t be reached” on Google Chrome. That’s weird, right?
DNS_PROBE_FINISHED_BAD_SECURE_CONFIG
After some research on search engines, I found my own solution, that wasn’t mentioned on the pages I looked at, while tinkering around, and depending on your settings, this could be the fix you need.
In my Chrome settings chrome://settings/security under Advanced, there was a section: Use secure DNS. I had recently turned that setting on, but apparently it wasn’t working today and stopped my Chrome from accessing the internet.
To fix that DNS_PROBE_FINISHED_BAD_SECURE_CONFIG error, all I had to do was toggle OFF the Use secure DNS setting, and my Google Chrome browser is working again.
Error Message in Google Chrome Browser
This site can’t be reached
duckduckgo.com’s server IP address could not be found.
Try:
Checking the proxy, firewall, and Secure DNS configuration
DNS_PROBE_FINISHED_BAD_SECURE_CONFIG
Check your Secure DNS settings
Check your secure DNS settings. You may have configured a secure DNS server to which connections are failing.
Allow Chrome to access the network in your firewall or antivirus settings.
If it is already listed as a program allowed to access the network, try removing it from the list and adding it again.
На чтение 4 мин. Просмотров 5.6k. Опубликовано 03.09.2019
Ошибка DNS_PROBE_FINISHED_BAD_CONFIG не является чем-то необычным, и ее можно увидеть во всех версиях Windows, поэтому неудивительно, что эта ошибка встречается и в Windows 10. К счастью для вас, эту ошибку довольно легко исправить, и сегодня мы покажем вам, как это сделать.
DNS_PROBE_FINISHED_BAD_CONFIG появляется ошибка в браузере Google Chrome, когда ваше интернет-соединение создает проблемы, и есть несколько простых способов, как это исправить.
Содержание
- Как исправить ошибку DNS_PROBE_FINISHED_BAD_CONFIG в Windows 10
- Решение 1. Перезагрузите маршрутизатор
- Решение 2 – обновить IP-адрес
- Решение 3 – очистить кеш DNS
- Решение 4 – Сбросить каталог IP
- Решение 5 – Изменить DNS-серверы
- Решение 6. Отключите антивирус
- Решение 7. Установите последние сетевые драйверы
- Решение 8 – Отключить программное обеспечение для блокировки сайтов
- Решение 9 – Проверьте ваш браузер и удалите временные файлы, кеш и куки
Как исправить ошибку DNS_PROBE_FINISHED_BAD_CONFIG в Windows 10
- Перезагрузите роутер
- Обновить IP-адрес
- Очистить кеш DNS
- Сбросить каталог IP
- Изменить DNS-серверы
- Отключи свой антивирус
- Установите последние сетевые драйверы
- Отключить блокировщики сайта
- Проверьте ваш браузер
Решение 1. Перезагрузите маршрутизатор
Это довольно просто, просто нажмите кнопку питания на маршрутизаторе, подождите минуту и снова включите маршрутизатор. Это должно сбросить ваш IP-адрес и устранить проблему.
Решение 2 – обновить IP-адрес
Но если простой перезапуск не решил проблему с ошибкой DNS_PROBE_FINISHED_BAD_CONFIG, вы можете попробовать обновить свой IP-адрес. И если вы не уверены, как это сделать, просто следуйте этим инструкциям:
- Запустите командную строку, нажав клавишу Windows + R и введя в нее cmd.
-
Когда командная строка запускается, введите следующую строку и нажмите Enter для ее запуска:
-
ipconfig/release
-
ipconfig/release
- Это освободит ваш IP-адрес.
-
Теперь введите эту строку и нажмите Enter, чтобы запустить ее:
-
ipconfig/renew
-
ipconfig/renew
Решение 3 – очистить кеш DNS
Следующее, что мы собираемся попробовать, это очистка кеша DNS. Для этого следуйте этим инструкциям:
- Откройте командную строку, как мы объясняли в предыдущем решении.
-
Когда откроется командная строка, введите эту строку и нажмите Enter, чтобы запустить ее:
-
ipconfig/flushdns
-
ipconfig/flushdns
Решение 4 – Сбросить каталог IP
-
Откройте командную строку и запустите эту строку:
-
netsh int ip reset
-
netsh int ip reset
-
Затем введите эту строку и нажмите Enter, чтобы запустить ее:
-
netsh каталог сброса winsock
-
netsh каталог сброса winsock
Решение 5 – Изменить DNS-серверы
И если ничего из вышеперечисленного не помогло, вы можете попробовать сменить DNS-серверы и посмотреть, устранена ли ошибка. Чтобы изменить DNS-серверы, сделайте следующее:
- Нажмите клавишу Windows + R, и когда откроется диалоговое окно «Выполнить», введите ncpa.cpl и нажмите Enter.
- Это должно запустить окно сетевых подключений.
- Найдите ваше соединение и щелкните по нему правой кнопкой мыши. Выберите Свойства.
- Выберите Internet Protocol Version 4 и нажмите «Свойства».
- В окне Свойства интернет-протокола версии 4 нажмите Использовать следующие адреса DNS-серверов.
-
Установите эти значения:
- Предпочитаемый DNS-сервер: 8.8.8.8
- Альтернативный DNS-сервер: 8.8.4.4
- Нажмите кнопку ОК, чтобы сохранить настройки.
Решение 6. Отключите антивирус
Если ничего не помогло, попробуйте отключить антивирус. Если вы используете Защитник Windows, выполните следующие действия, чтобы отключить его:
- Перейдите в «Пуск», введите «защитник» и щелкните первый результат, чтобы запустить Центр безопасности Защитника Windows.
-
Теперь нажмите на настройки защиты от вирусов и угроз
- Перейдите к защите в реальном времени и отключите эту опцию.

После того, как вы отключили антивирус, сделайте то же самое с брандмауэром.
- Перейдите в Пуск> Панель управления> Система и безопасность> Брандмауэр Windows
-
Нажмите на опцию «Включить и выключить брандмауэр Windows»
- Выключите брандмауэр.

После того, как вы отключили антивирус и брандмауэр, проверьте, сохраняется ли ошибка. Не забудьте включить оба решения безопасности после завершения теста.
Решение 7. Установите последние сетевые драйверы
Если ваши сетевые драйверы устарели или повреждены, это может объяснить, почему вы получаете ошибку DNS_PROBE_FINISHED_BAD_CONFIG. Перейдите в диспетчер устройств, обновите драйверы сети и проверьте, работает ли это решение для вас.

Решение 8 – Отключить программное обеспечение для блокировки сайтов
Если вы используете блокировщики веб-сайтов, временно отключите эти инструменты, чтобы увидеть, устраняет ли это решение проблему. Некоторые пользователи подтвердили, что ошибка исчезла после того, как они отключили блокировщики своего сайта.Протестируйте это решение, чтобы увидеть, работает ли оно и для вас.
Решение 9 – Проверьте ваш браузер и удалите временные файлы, кеш и куки
И, наконец, последнее решение в нашем списке: убедитесь, что ваш браузер не тот, который вызывает ошибку. Удалите куки, временные файлы и кеш и проверьте, помогает ли это. Для получения дополнительной информации о последующих действиях перейдите на официальную страницу поддержки вашего браузера.
Вот и все, я надеюсь, что по крайней мере одно из этих пяти решений помогло вам решить проблему с ошибкой DNS_PROBE_FINISHED_BAD_CONFIG в Windows 10. Если у вас есть какие-либо комментарии или вопросы, просто обратитесь к разделу комментариев ниже.
Примечание редактора . Этот пост был первоначально опубликован в ноябре 2015 года и с тех пор был полностью переработан и обновлен для обеспечения свежести, точности и полноты.
Google Chrome Help
Sign in
Google Help
- Help Center
- Community
- Google Chrome
- Privacy Policy
- Terms of Service
- Submit feedback
Send feedback on…
This help content & information
General Help Center experience
- Help Center
- Community
Google Chrome
































 Причины ошибок
Причины ошибок