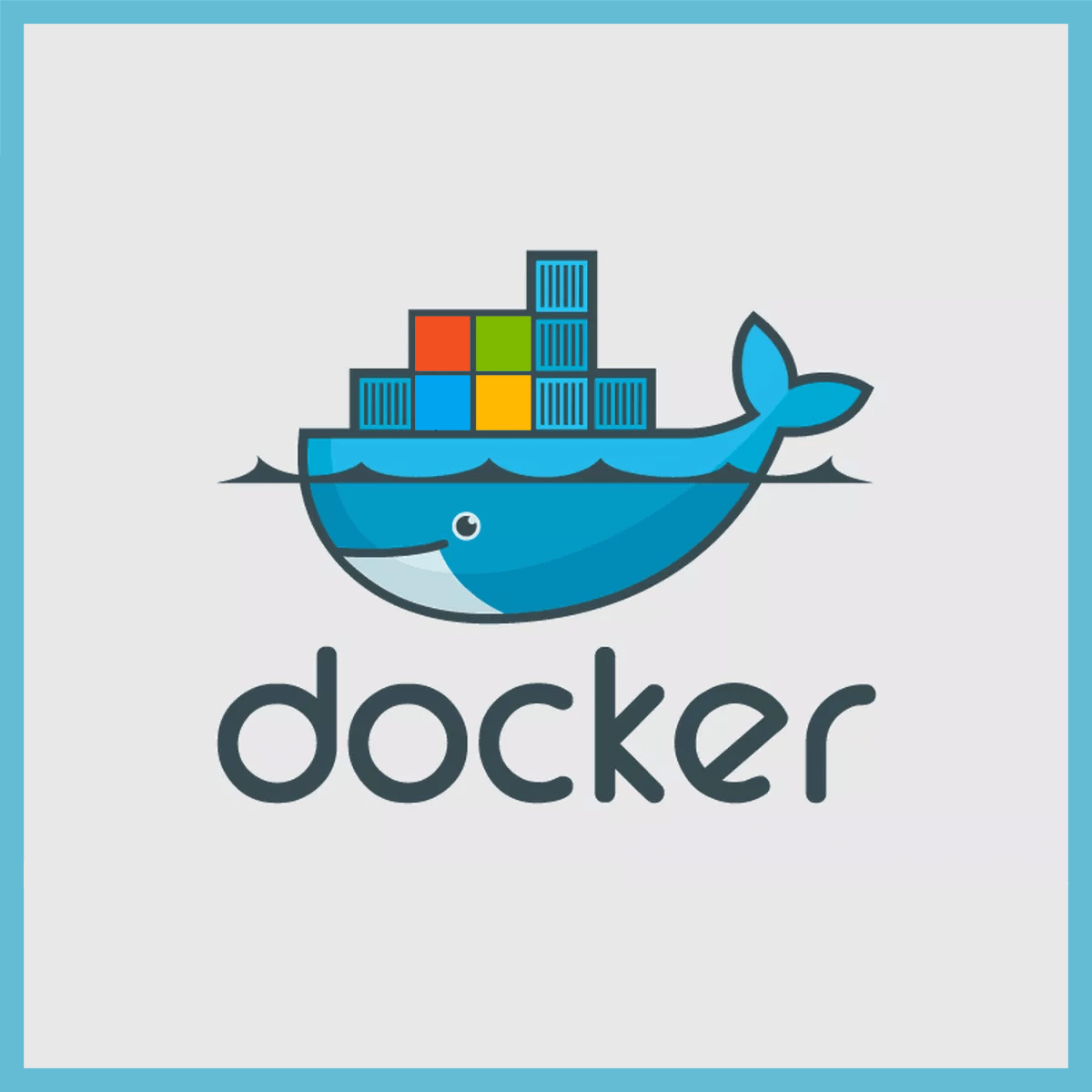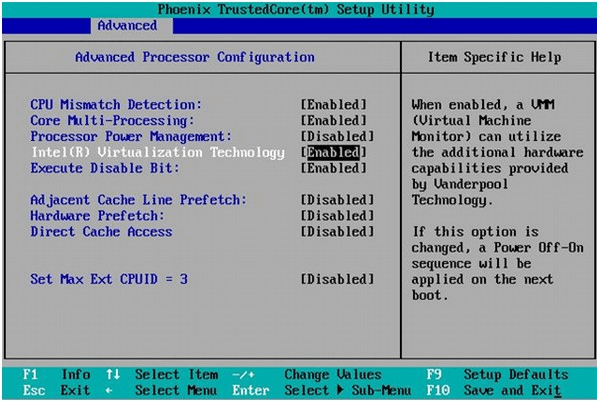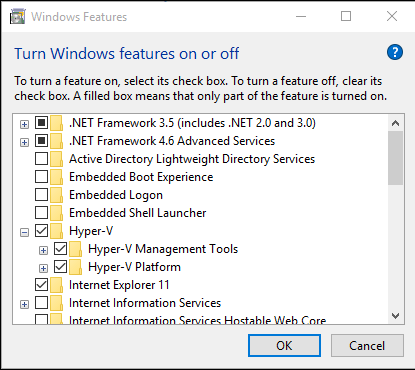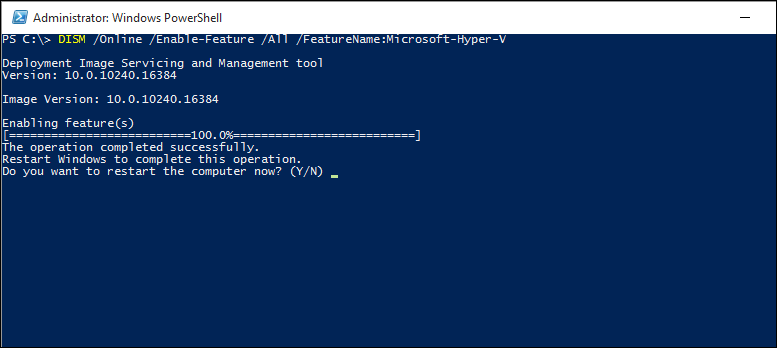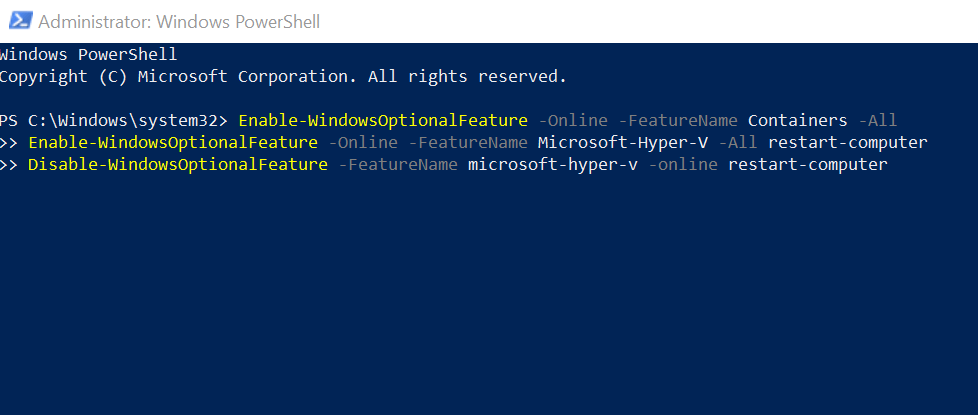I’ve been encountering this issue, and as far as I can tell, it has something to do with how Windows starts (or doesn’t start) either the Hyper-V service, its hypervisor, or the Windows Hypervisor Platform. I can’t precisely say when this has started happening, but my best guess is 2 to 3 weeks ago, while I was still using Docker 3.6. I use Docker, VMWare, and WSL. The behavior of the virtualization services is erratic, to say the least, and not necessarily Docker’s fault, but I’m writing this to try and help investigating.
I’ve witnessed the following scenarios, all starting with all applications off.
- Docker says it can’t enable the Hyper-V service. I start a WSL window, then VMWare, successfuly. Then I try starting Docker, now it works (simultaneously with WSL+VMWare).
- Docker starts fine out of the blue. VMWare suddenly doesn’t start virtual machines. WSL works.
- Today, VMWare started fine. Docker didn’t start the first time with the usual error message. After a few minutes, I tried again, and it worked.
My best guess is that a Windows update changed something about how one of the necessary virtualization services actually fires up (or doesn’t), and it’s borking Docker and VMWare.
enter image description hereI am trying to run the docker container but I am getting below error message as Hyper-V and Virtualization is not enabled. But I have enabled Hyper-V and virtualization. I have made the Hyper-V set-up through Bios as well as through the power shell command even though getting this below error. Kindly help me!
Error message :
C:Program FilesDockerDockerResourcesbindocker.exe: Error
response from daemon: failed to start service utility VM
(createreadwrite): CreateComputeSystem
190e30a0debfc2e6f9eeedd4b1732593f80b2b478210faa5f92f8bc69c3a5686_svm:
No hypervisor is present on this system.[Event Detail: Cannot start
Hyper-V Container
‘190e30a0debfc2e6f9eeedd4b1732593f80b2b478210faa5f92f8bc69c3a5686_svm’
since the hypervisor is not running in the host. Provider:
17103e3f-3c6e-4677-bb17-3b267eb5be57 EventID: 12001](extra info: {«SystemType»:»container»,»Name»:»190e30a0debfc2e6f9eeedd4b1732593f80b2b478210faa5f92f8bc69c3a5686_svm»,»Layers»:null,»HvPartition»:true,»HvRuntime»:{«ImagePath»:»C:Program
FilesLinuxContainers»,»LinuxInitrdFile»:»initrd.img»,»LinuxKernelFile»:»kernel»},»ContainerType»:»linux»,»TerminateOnLastHandleClosed»:true}).See ‘C:Program FilesDockerDockerResourcesbindocker.exe run
—help’.
asked Jun 1, 2019 at 7:25
1
In my case, I needed also an extra step which enabling the virtualization from the bios.
- Open the bios
- going to security => virtualization
- Enable the two options (see image 01)
- Restart
Make sure that the virtualization is enabled by running the task manager => Performance => down you should see virtualization enabled (see image 02).
Ps: Check also if the hyper-V and container are enabled from control panel => Programs and features => Turn Windows Features on or off
Make sure to enable all those features pointed by the arrow in the image
Also make sure to switch to Linux container by seeing this in the docker shortcut in the task manager bar (if you see this result image it means is switched on :)). This to prevent futures problems like in this link.
And then restart your system and restart the docker too.
Hope it will help.
answered May 19, 2020 at 12:09
DINA TAKLITDINA TAKLIT
6,7459 gold badges69 silver badges73 bronze badges
As suggested from the support in a chat I tried to start Hyper-V from the Hyper-V-Manager and this failed. I found a solution for this following this post: https://superuser.com/a/1160635/777303
Basically running bcdedit from the cmd in admin mode showed me that hypervisorlaunchtype was set to off.
Running bcdedit /set hypervisorlaunchtype auto and rebooting solved the problem for me.
answered Mar 8, 2020 at 11:58
answered Jun 30, 2020 at 19:10
Try this:
-
Go to
turn windows features on or off(if you writeoptionalfeaturesin cmd you got that files) -
There search for a file with the name
windows hypervisor platform -
Enable it.
-
Reboot.
answered Jun 1, 2019 at 9:34
Schwarz54Schwarz54
9441 gold badge9 silver badges18 bronze badges
2
- Go to
Turn Windows features on or off
- Enable
Containers
- Reboot
answered Sep 29, 2019 at 10:08
Настольное приложение Docker довольно популярно среди разработчиков, разрабатывающих новое программное обеспечение для различных систем Windows. Приложение позволяет использовать несколько виртуальных систем для тестирования новых сборок, исправлений только из системы разработчика. Но что, если Docker неожиданно выдает сообщение об ошибке «Docker не может включить Hyper-V»? Не волнуйся. Просто следуйте этим простым исправлениям, чтобы решить проблему очень быстро.
Обходные пути –
а. Запустить снова ваш компьютер и снова попробуйте получить доступ к виртуальным системам в вашей системе.
б. Отключите любую запущенную антивирусную программу и проверьте еще раз.
Исправление 1. Включите Hyper-V в вашей системе.
Hyper-V — это дополнительная функция, которую необходимо включить вручную для работы с ней.
1. Сначала щелкните правой кнопкой мыши Клавиша Windows и после этого нажмите «Запустить“.
2. Затем введите эту команду и нажмите Входить.
дополнительные возможности
3. Как только появится компонент Windows, проверять «Hyper-V»Из списка дополнительных функций.
4. Как только вы это сделаете, нажмите «ОК“.
Теперь Windows включит HyperVisor на вашем компьютере.
5. Затем нажмите «Перезагрузить сейчас“.
После перезагрузки компьютера Hyper-V будет включен. Это займет некоторое время. После перезагрузки компьютера откройте Docker и попробуйте запустить виртуальную машину.
Альтернативный метод —
Если предыдущий метод не работает, попробуйте этот.
1. Сначала щелкните правой кнопкой мыши значок Windows и выберите «Windows PowerShell (администратор)“.
2. Как только появится терминал, введите или вставьте этот код отсюда и нажмите Входить.
DISM / Онлайн /Включить-функцию / Все / FeatureName:Microsoft-Hyper-V
Windows включит эту функцию.
Закройте окно PowerShell и перезагрузите компьютер один раз.
Исправление 2 — Включить виртуализацию в BIOS
Одним из ключевых требований Hyper-V является активация виртуализации в BIOS.
1. Сначала выключите компьютер.
2. Запустите машину.
3. Когда система загружается, вам нужно нажать кнопку «Удалить“* клавишу на клавиатуре, чтобы открыть программу настройки BIOS на вашем компьютере.
* ПРИМЕЧАНИЕ— Конкретный ключ может отличаться от производителя к производителю. Это различные ключи-
Esc, F1, F2, F10, F11, F12 или Удалить
Нажатие выделенной клавиши через некоторое время вызовет экран BIOS.
3. Однажды BIOS откроется настройка, перейдите к «Передовой”Таб.
4. Затем выберите «Виртуализация»Из списка и убедитесь, что это«Включено“.
(На некоторых компьютерах вы можете заметить «Режим SVM» вместо настроек «Виртуализация». Включите его, чтобы получить тот же эффект)
5. Снова нажмите связанную с ним клавишу, чтобы сохранить настройки.
[Это «F10Клавиша для этого компьютера.]
6. После этого выберите «да», Чтобы наконец сохранить и выйти из настроек BIOS на вашем компьютере.
После того, как вы сохранили настройки, ваш компьютер сделает это автоматически. Теперь откройте приложение Docker на своем компьютере и попробуйте открыть новую виртуальную машину.
Исправление 3 — Удалите и переустановите Hyper-V.
Если сами файлы Hyper-V случайно повреждены, Docker не откроется.
1. нажмите Клавиша Windows + X ключи вместе.
2. Затем нажмите «Windows PowerShell (администратор) », Чтобы получить к нему доступ.
3. Копировать вставить эти коды один за другим и нажмите Входить после этого выполнять эти коды последовательно.
Отключить-WindowsOptionalFeature -FeatureName microsoft-hyper-v -online restart-computer. Enable-WindowsOptionalFeature -Online -FeatureName Microsoft-Hyper-V -All restart-computer. Enable-WindowsOptionalFeature -Online -FeatureName Контейнеры -Все
После выполнения кодов откройте Docker еще раз и проверьте, решает ли это проблему.
ПРИМЕЧАНИЕ–
Если проблема все еще существует, попробуйте следующие шаги —
а. Откройте терминал PowerShell с правами администратора.
2. После этого выполните этот код и проверьте, помогает ли это.
MOFCOMP% SYSTEMROOT% System32 WindowsVirtualization. V2.mof
Проверьте, решает ли это проблему.
Ваша проблема должна быть решена.
Ajeet Raina Follow
Ajeet Singh Raina is a Docker Captain, Community Leader and Arm Ambassador. He is a founder of Collabnix blogging site and has authored more than 500+ blogs on Docker, Kubernetes and Cloud-Native Technology. He runs a community Slack of 8300+ members and has over 23,000 followers over LinkedIn. You can follow him on Twitter(@ajeetsraina).
15th March 2023
4 min read
If you encounter an error while starting Docker Desktop for Windows, there are a few steps you can take to diagnose and fix the issue. Here are some common causes of the “Docker failed to start” error and their corresponding solutions:
Hyper-V is not enabled or not installed
Docker Desktop for Windows requires Hyper-V to run. If Hyper-V is not installed or not enabled on your system, you will encounter a “Docker failed to start” error.
To enable Hyper-V, follow the below steps:
- Open the Control Panel on your Windows system.
- Click on “Programs and Features” and then click on “Turn Windows features on or off”.
- Scroll down the list of features and look for the “Hyper-V” option. Check the box next to it to enable Hyper-V.
- Click on “OK” to save your changes.
- Restart your computer to apply the changes.
Once Hyper-V is enabled, you can try starting Docker Desktop again. If you still encounter issues, you may need to check other possible causes of the issue, such as virtualization being disabled in BIOS or insufficient system resources
Virtualization is not enabled in BIOS
Docker Desktop for Windows requires virtualization to be enabled in the BIOS. If virtualization is not enabled in the BIOS, Docker Desktop for Windows will not be able to start. Here are the steps you can follow to enable virtualization in the BIOS:
- Restart your computer and enter the BIOS setup by pressing the key indicated on the startup screen (usually F2, F12, or Del).
- Look for a setting related to virtualization. The name of the setting may vary depending on your BIOS manufacturer (e.g. Intel Virtualization Technology, AMD-V, VT-x).
- Enable the virtualization setting by selecting it and pressing Enter or by changing its value to “Enabled”.
- Save the changes and exit the BIOS setup. The key to save the changes may vary depending on your BIOS manufacturer (usually F10 or a similar key).
- Restart your computer and try starting Docker Desktop again.
If you are still encountering issues after enabling virtualization in the BIOS, you may need to check if your system meets the system requirements for Docker Desktop or if there are any conflicting virtualization technologies installed on your system.
Docker daemon is not running
If the Docker daemon is not running, Docker commands will fail to execute and you may encounter issues when trying to start Docker containers. Here are some steps you can take to troubleshoot the issue:
Check the status of the Docker daemon by running the following command:
sudo systemctl status dockerIf the Docker daemon is not running, you will see an error message indicating that the service is inactive or failed. If the service is inactive, you can try starting it manually by running the following command:
sudo systemctl start dockerCheck if there are any issues with Docker installation or configuration by running the following command:
If the command fails to execute, there may be issues with your Docker installation or configuration. You can try reinstalling Docker or checking the Docker documentation for troubleshooting steps.
Check if there are any conflicts with other virtualization technologies or firewalls by disabling them temporarily and attempting to start Docker again. For example, if you are using VirtualBox, you may need to disable it temporarily to start the Docker daemon.
Check if there are any errors or warnings in the Docker logs by running the following command:
sudo journalctl -u docker.serviceThis command will display the logs for the Docker daemon service, which can help diagnose any issues that may be preventing it from running.
Insufficient system resources
Docker Desktop requires a minimum of 2 GB of RAM and 20 GB of disk space to run. If your system does not meet these requirements, you may encounter a “Docker failed to start” error. Try closing any unnecessary applications and freeing up some disk space. You can also try increasing the memory allocation for Docker Desktop in the Settings > Resources menu.
If you are still encountering the “Docker failed to start” error due to insufficient system resources, you may need to check if your system meets the minimum requirements for running Docker Desktop. Here are some steps you can take to troubleshoot the issue:
-
Check the Docker Desktop system requirements to ensure that your system meets the minimum requirements for CPU, RAM, and disk space. You can find the system requirements on the Docker website or in the Docker Desktop documentation.
-
Close any unnecessary applications or processes that may be consuming system resources. You can use the Task Manager or Activity Monitor to check the resource usage of running applications and processes.
-
Increase the system resources allocated to Docker Desktop by adjusting the Docker Desktop settings. You can open the Docker Desktop settings by right-clicking on the Docker Desktop icon in the system tray and selecting “Settings”. In the settings, you can adjust the CPU, memory, and disk space allocated to Docker Desktop.
-
If you are running Docker in a virtual machine, you may need to increase the resources allocated to the virtual machine in order to meet the system requirements for Docker.
-
If you are still encountering issues after trying these steps, you may need to consider upgrading your system hardware or raise your query on the community forum for further assistance.
By following these steps, you should be able to troubleshoot and resolve the “Docker failed to start” error caused by insufficient system resources.
Antivirus or Firewall is blocking Docker
If you are encountering the “Docker failed to start” error because your antivirus or firewall is blocking Docker, you may need to adjust your antivirus or firewall settings to allow Docker to run. Here are some steps you can take to troubleshoot the issue:
-
Check if your antivirus or firewall is blocking Docker by disabling them temporarily and attempting to start Docker again. If Docker starts successfully with the antivirus or firewall disabled, you will need to adjust the settings to allow Docker to run.
-
Add Docker to the list of trusted applications or exceptions in your antivirus or firewall settings. You can find instructions for adding exceptions in the documentation for your antivirus or firewall.
-
Check if there are any specific ports or protocols that Docker requires to run and ensure that they are allowed through your firewall. You can find the required ports and protocols in the Docker documentation.
-
If you are using Windows Firewall, you can try resetting the firewall settings to their defaults by running the following command in a Command Prompt with administrative privileges:
This command will reset the Windows Firewall settings to their default values and may help resolve any issues caused by misconfigured firewall settings.
- If you are still encountering issues after trying these steps, you may need to consider disabling or uninstalling your antivirus or firewall temporarily or seeking additional help from the Docker community or support.
By following these steps, you should be able to troubleshoot and resolve the “Docker failed to start” error caused by antivirus or firewall issues.
Please follow and like us:
Views 12,242
by Tashreef Shareef
Tashreef Shareef is a software developer turned tech writer. He discovered his interest in technology after reading a tech magazine accidentally. Now he writes about everything tech from… read more
Updated on August 26, 2020
Docker Desktop is a software application for Windows machines that allows the developers to build production-ready container applications easily. However, some users have reported Hyper-V and container features are not enabled error while installing Docker Desktop in the computer. You can find similar issues in the Reddit community as well.
Does anyone have any ideas how to enable Hyper-v and containers on Windows 10 Pro 64bit with compatible hardware (according to msinfo32) and all requirements met ie BIOS virtualisation enabled, >4GB RAM and so on. Despite all this none of the commands in powershell or cmd succeed.They complain that one or more parent features must be enabled. There is no error when enabling via Windows features but after the restart Hyper-v regresses to disabled.
If you are troubled by this error, here are a couple of troubleshooting tips to help you fix Hyper-v and containers features are not enabled error in Windows computer.
How to fix Hyper-v and containers features are not enabled
1. Enable Virtualization in BIOS for Hyper-V
- If you haven’t already, you need to enable Hyper-V in BIOS before Docker can install and enable containers features.
- Shutdown your computer if it is on.
- Restart the computer and press F2 to open the BIOS setup. The function key can be different depending on the motherboard maker.
- Use the right-arrow key to navigate to the Advanced tab.
- Choose the Virtualization Technology and hit enter.
- Select Enable and hit Enter again.
- Save the changes (F10) and exit.
- Try to run Docker and check if the Hyper-v and containers features are not enabled error is resolved.
How to use Windows Sandbox and VirtualBox VMs simultaneously
2. Enable Hyper-V in Windows 10
- If the issue persists, you may have to manually enable Hyper-V virtualization feature in Windows 10.
- Press Windows Key + R to open Run.
- Type control and click OK.
- In the Control Panel, go to Programs > Programs and Features.
- From the left pane, click on Turn Windows Features on or off.
- Select Hyper-V in the Windows Features window.
- Click OK to apply the changes.
- Once the installation is completed, you are prompted to restart the computer.
Enable Hyper-V with CMD and DISM
- Alternatively, you can also use DISM and PowerShell command to enable Hyper-V.
- Right-click on Start and select PowerShell (admin).
- In the PowerShell window, type the following command and hit enter.
DISM /Online /Enable-Feature /All /FeatureName:Microsoft-Hyper-V - Close the PowerShell window and launch Docker. Check for any improvements.
3. Try to Remove and Reinstall Hyper-V
- If you have already installed Hyper-V, it is possible that the installation may be corrupt resulting in Hyper-v and containers features are not enabled error. Try to remove and install Hyper-V manually to see if that helps.
- Right-click on Start and select Windows PowerShell (Admin).
- In the PowerShell window type the following command and hit enter one by one.
Disable-WindowsOptionalFeature -FeatureName microsoft-hyper-v -online restart-computer
Enable-WindowsOptionalFeature -Online -FeatureName Microsoft-Hyper-V -All restart-computer
Enable-WindowsOptionalFeature -Online -FeatureName Containers -All - Check for any improvements.
- If the issue persists, try to run the following command in the PowerShell and check if it helps.
MOFCOMP %SYSTEMROOT%System32WindowsVirtualization.V2.mof
RELATED STORIES YOU MAY LIKE:
- The best virtual machines for Windows 10 to use today
- How to run 16-bit apps in Windows 10 64-bit [STEP-BY-STEP GUIDE]
- Windows Virtual Desktop might arrive by the end of the year
Let us take a closer look at the error docker error hardware assisted virtualization and the effective troubleshooting steps to deal with the error. With the support of our Docker hosting support services at Bobcares, we can give you a detailed note on the error with Troubleshooting tips.
Enable Hardware Assisted Virtualization
Error: Docker says: There was an Error: The BIOS must have data execution protection and hardware aided virtualization enabled.
Intel and AMD have enhanced their CPU lineups with virtualization enhancements. The virtualization features will label themselves differently depending on the CPU: Intel refers to it as VT-x (Virtualization Technology), while AMD refers to it as SVM (Secure Virtual Machine).
To use the CPU’s virtualization extensions, we must enable them in the BIOS or UEFI of the motherboard, as well as in the operating system settings.
Enable AMD Secure Virtual Machine (SVM)
When we have an AMD CPU with Zen 2 architecture (for example, AMD Ryzen 7 3700X), we can enable SVM on an AMD X570 chipset motherboard (for example, MSI MEG X570 Unify) by doing the following:
- Switch off the computer.
- When the startup screen shows, turn on the computer and click the “Del” (Delete) key.
- We can use the “F7” key for accessing the “Advanced Mode” in “MSI Click Bios 5”.
- Choose the “OC” (Overclocking) options.
- Choose “CPU Features”
- Change “SVM Mode” to “Enabled.”
- Exit the BIOS and save the configuration.
Enable Microsoft Hyper-V
When using Microsoft Windows, we must enable Hyper-V after enabling hardware-assisted virtualization (i.e. Microsoft Windows 10 Professional).
The Microsoft Hyper-V feature can be enabled in the “Control Panel” by going to the “Turn Windows features on or off” section and selecting “Turn Windows features on or off”.
Let us take a closer look at the error docker error hardware-assisted virtualization and the effective troubleshooting steps to del with the error.
Docker says: An error occurred: Hardware assisted virtualization and data execution protection must be enabled in the BIOS.
Enable Hardware Assisted Virtualization
Intel and AMD have enhanced their CPU lineups with virtualization enhancements. The virtualization features are labeled differently depending on the CPU used: Intel refers to it as VT-x (Virtualization Technology), while AMD refers to it as SVM (Secure Virtual Machine).
To use the CPU’s virtualization extensions, we must enable them in the BIOS or UEFI of the motherboard, as well as in the operating system settings.
Enable AMD Secure Virtual Machine (SVM)
When we have an AMD CPU with Zen 2 architecture (for example, AMD Ryzen 7 3700X), we can enable SVM on an AMD X570 chipset motherboard (for example, MSI MEG X570 Unify) by doing the following:
- Switch off the computer.
- When the startup screen shows, turn on the computer and click the “Del” (Delete) key.
- Press “F7” to access “Advanced Mode” in “MSI Click Bios 5”.
- Choose the “OC” (Overclocking) options.
- Choose “CPU Features”
- Change “SVM Mode” to “Enabled.”
- Exit the BIOS and save the configuration.
Alternative Solutions for Docker Error Hardware Assisted Virtualization
A SOLUTION (If Hyper-V is totally disabled or not installed)
- Start PowerShell as an administrator.
- Dism.exe /Online /Enable-Feature:Microsoft-Hyper-V /All will enable Hyper-V.
SOLUTION B (If Hyper-V is already activated but not working)
Enable Hypervisor by entering the following code:
bcdedit /set hypervisorlaunchtype auto
Reboot the system and try again.
SOLUTION C for docker error hardware assisted virtualization
If the situation persists, the Hyper-V on the machine is most likely corrupt, therefore follow the steps given below:
- Uncheck all Hyper-V-related components in Control Panel -> [Programs] -> [Windows Features]. Reboot the system.
- Re-enable Hyper-V. Restart.
NOTE 1:
Hardware virtualization is necessary as a precondition for Hyper-V. Check if the PC supports it; if it does and it still does not work, the BIOS may be incorrectly configured and this feature is disabled.
We can check, activate it, and try again in this situation. The virtualization features can report under different labels depending on the platform utilized (for example, if we don’t find any choice that directly utilizes the virtualization label, on AMD we must check the SVM feature status, on Intel the VT-x feature state).
NOTE 2:
We can only install certain versions of Hyper-V, for example, Windows 10 Enterprise; Windows 10 Professional; Windows 10 Education.
Hyper-V cannot deploy itself on less expensive or mobile Windows editions, such as Windows 10 Home; Windows 10 Mobile; or Windows 10 Mobile Enterprise.
Solution D
Please follow the procedures given below:
- Start PowerShell as administrator or CMD as administrator.
- In PowerShell, type bcdedit /set hypervisorlaunchtype auto.
- Finally, reboot the system and try again.
Solution E
In this scenario of docker error hardware assisted virtualization, we needed to enable virtualization in the BIOS. So in this case we have to Firstly, Restart the PC. After that, While on the restart page, press any of the following keys to access the bios settings in Windows: ESC, f1, f2, f3, f4, f8, or delete.
Follow the procedures below for Intel-based systems:
- press f7 (advanced mode)
- go to advanced
- CPA configuration
- enable virtualization
And it will work after all of the previous configuration processes.
Solution F:
We can also attempt the following steps for the docker error hardware assisted virtualization:
- Firstly, In PowerShell, type bcdedit /set hypervisorlaunchtype auto.
- After that, restart the computer.
- Try the docker —version in the command line now.
Or In PowerShell (admin enabled), try this:
Enable-WindowsOptionalFeature –Online -FeatureName Microsoft-Hyper-V –All -NoRestart
This will install HyperVisor without any management tools, after which we may run Docker.
[Need assistance with similar queries? We are here to help]
Conclusion
To conclude we have learned all of the possible and effective solutions to deal with the error, docker error hardware assisted virtualization. With the assistance of Docker hosting Support Services, we have gone through all of the possible solutions and steps to deal with the error.
PREVENT YOUR SERVER FROM CRASHING!
Never again lose customers to poor server speed! Let us help you.
Our server experts will monitor & maintain your server 24/7 so that it remains lightning fast and secure.
GET STARTED