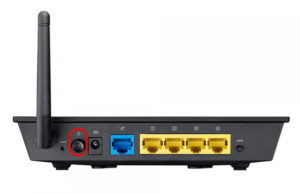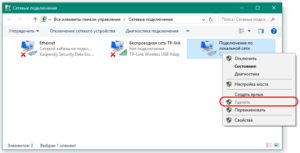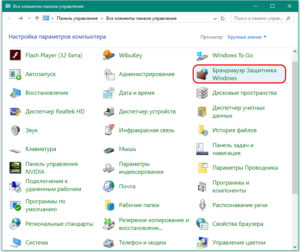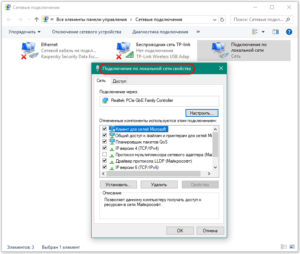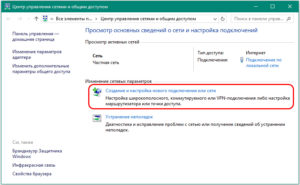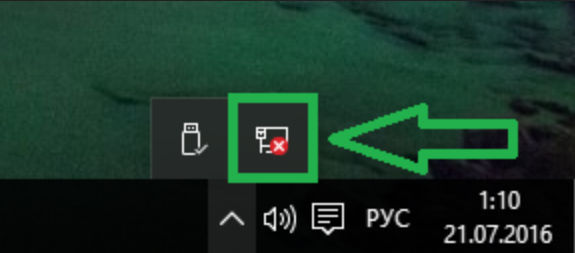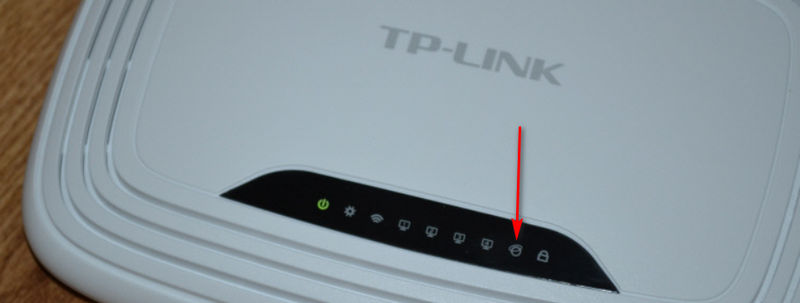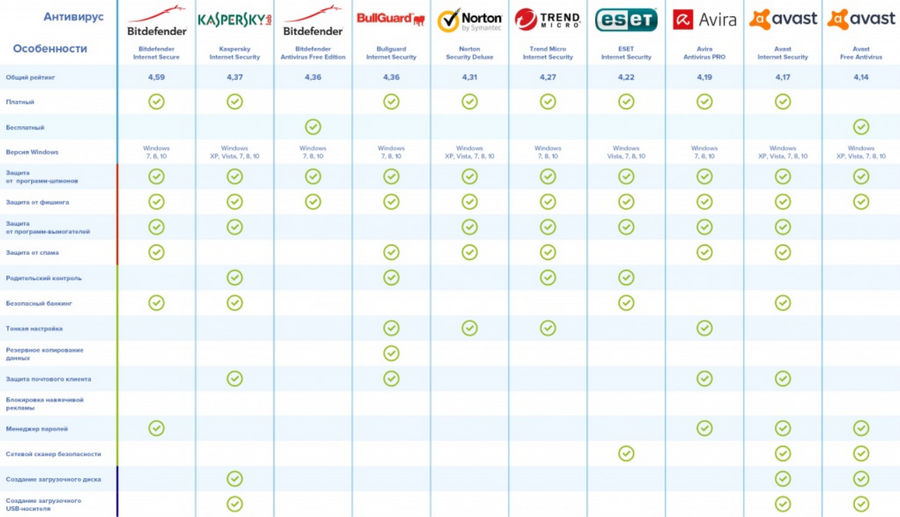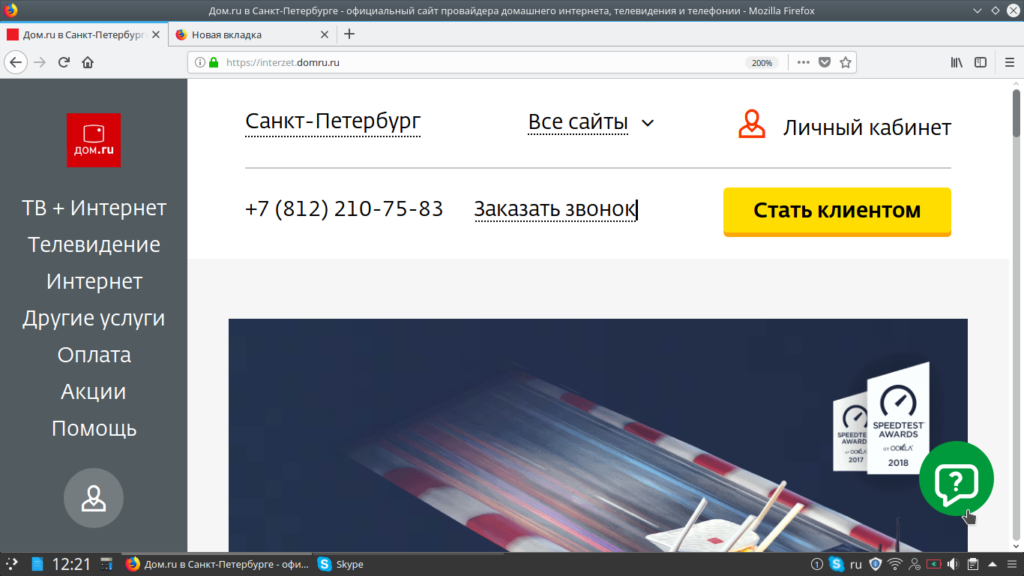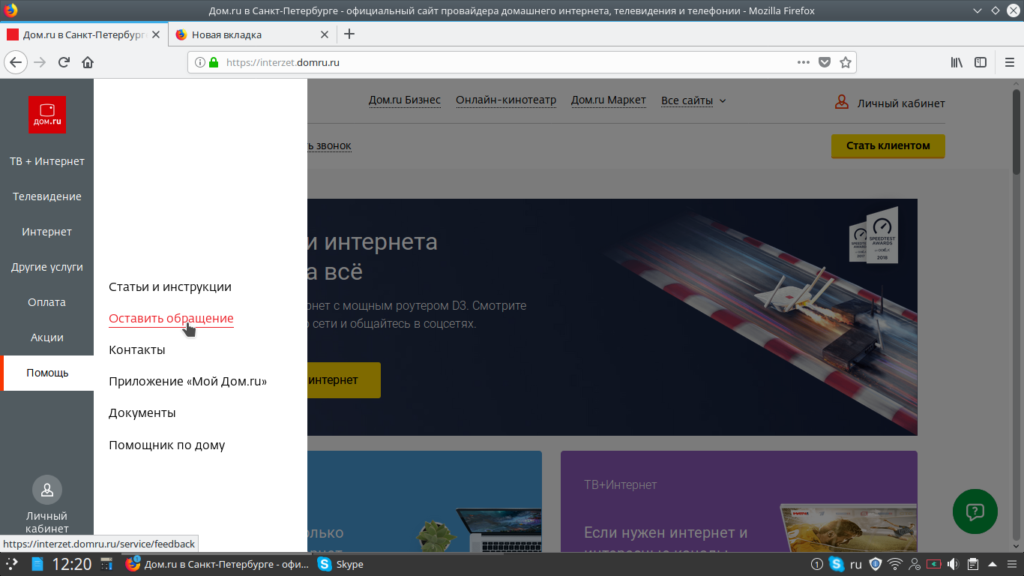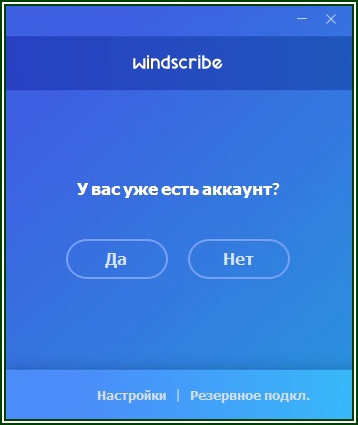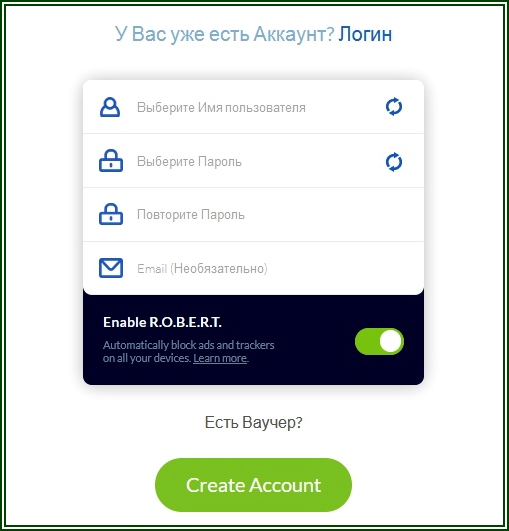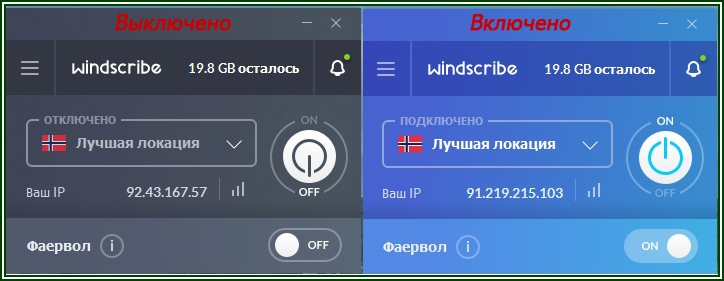Быстрый ответ: Почему при подключении к WiFi пишет без доступа к Интернету?
Чаще всего, ошибка «Без доступа к интернету» появляется тогда, когда роутер не может соединится с провайдером, поэтому собственно и нет доступа в интернет. А не может он соединится с провайдером скорее всего потому, что неправильно заданы параметры для соединения в настройках маршрутизатора.
Что делать если интернет подключен но без доступа к Интернету?
Если интернет по Wi-Fi не работает из-за проблем в роутере
- Для начала, просто перезагрузите свой роутер. …
- Обязательно нужно убедится, что интернет оплачен, и нет никаких проблем на стороне провайдера. …
- Проверьте, правильно ли подключены провода к роутеру. …
- Если интернет без роутера работает, то нужно проверить настройки.
Выясняем, проблема в роутере, или в ноутбуке.
Если все устройства будут находить вашу Wi-Fi сеть, но при подключении она будет без доступа к интернету (такой статус соединения можно будет увидеть на ноутбуке), или просто не будут открываться сайты, то значит проблема в настройке Wi-Fi роутера.
Как настроить автоматическое подключение к интернету
Что делать если телефон подключен к Вайфаю но нет интернета?
Посмотрите настройки и попробуйте их немного поменять:
- Откройте параметры беспроводной сети (Wireless Settings) в интерфейсе роутера и установите другой канал.
- Измените режим работы беспроводной сети. …
- В настройках безопасности беспроводной сети выберите защиту WPA2-PSK и AES-шифрование.
Почему роутер не подключается к Интернету?
Проблемы в оборудовании и ограничения со стороны интернет-провайдера. Неправильные настройки подключения к интернету (параметры WAN). Проблемы с сетевым кабелем от провайдера, или WAN портом маршрутизатора. Поломка роутера.
Что делать если вай фай подключен а интернет не работает?
Wi-Fi подключен, но Интернет не работает (Нет подключения)
- Перезагрузите роутер
- Перезагрузите устройство, где нет соединения с Интернетом (телефон, ноутбук)
- Переподключитесь к Wi-Fi сети
- Установите правильную дату на Android-устройстве
- Отключите прокси-сервер
- Проверьте настройки Интернет-соединения на роутере
ЭТО ИНТЕРЕСНО: Можно ли перевести деньги с Россельхозбанка на Сбербанк?
Почему телефон не может подключиться к wi-fi?
Ошибка подключения телефона к беспроводной сети WiFi, часто возникает из-за неправильных настроек роутера. Дело в том, что современные вай-фай маршрутизаторы поддерживают технологию DHCP. Это означает, что все данные о подключении роутера автоматически высылает на телефон.
Почему телевизор не подключается к Интернету?
Если телевизор не подключается к интернету по Wi-Fi, то первое, что следует сделать – перезагрузить ТВ и роутер. … Если устройство имеет функцию поддержки интернет — соединения даже после отключения, то перезагрузку следует сделать, вытянув вилку из розетки. Роутер перезагружается аналогично – включением и выключением.
Что делать если Wi-Fi подключен но интернет не работает на айфоне?
На iPhone или iPad (перезагрузка, «забыть сеть», сброс настроек сети, перепрошивка)
- Выключите и включите Wi-Fi в Пункте управления, перезагрузите устройство.
- В случае, если iPhone или iPad некорректно подключается к сети Wi-Fi, попробуйте «забыть» сеть. …
- Если это не помогает, произведите сброс настроек сети.
Почему пишет что интернет может быть недоступен?
Необходимо понимать, что беспроводная сеть может быть без доступа к интернету. Роутер мог устареть или был некорректно настроен. Еще одна распространенная причина отсутствия сети – пользователь забыл оплатить услуги провайдера. Если сигнал хороший, а интернета нет, значит, неполадка в устройстве.
Как подключить смартфон к домашнему Wi-Fi?
Включение Wi-Fi и подключение к сети
- Проведите по экрану сверху вниз.
- Нажмите на значок Wi-Fi. и удерживайте его.
- Включите параметр Использовать Wi-Fi.
- Выберите сеть из списка. Сети, для подключения к которым нужен пароль, помечены значком замка .
Источник: chinzap.ru
Настройка роутера для работы в сети Дом.ру


Порядок взаимодействия с роутером или маршрутизатором происходит по следующему сценарию:
- Ethernet-кабель, проведенный в квартиру или дом сотрудниками Дом.ru, нужно подключить в разъем WAN (иногда надпись гласит INTERNET, но в большинстве случаев отличить нужный разъем можно по расположению – WAN всегда на «отшибе» и выделяется на фоне остальных слотов).
- Кабель, находящийся в комплекте с роутером – подключить сначала к LAN 1, а затем – к ноутбуку или персональному компьютеру.
- Подготовленное оборудование осталось подключить к сети и, при необходимости, дополнительность нажать на кнопку ON или OFF, если такая нашлась на корпусе. В альтернативном случае специальные индикаторы, оповещающие о работе роутера или маршрутизатора, появятся автоматически.
Как настроить Wi-Fi на роутере?
Одним из важнейших шагов в настройке роутера, поставляемого провайдером «Дом.ру»- это настройка сети Wi-Fi (или, как называют в быту, «вай-фай»). Чтобы правильно установить параметры беспроводной сети, перейдите в одноименный пункт меню настройки роутера и выполняйте указанную ниже инструкцию:
- В пункте «Имя (т.е. SSID)»открывшейся страницы меню введите латинскими буквами с применением цифр название Вашей сети. Обратите внимание, что название должно начинаться исключительно с маленькой буквы;
- Установите региональные настройки (Россия) и автоматический канал;
- Следующий шаг — это настройки на все той же странице в разделе «Параметры безопасности»и установите точку напротив строки WPA2-PSK[AES];
- Введите фразу-пароль, чей размер состоит от 8 до 63 знаков (и снова заметьте, что нужно использовать только латинские буквы, цифры и некоторые специальные символы);
- Сохраните настройки, нажав на кнопку «Применить».
Проверка настроек служб и сети Windows
После того, как оборудование распаковано и подготовлено, начинается взаимодействие уже с компьютером. Причем, порядок действий тут практически одинаковый и для Windows XP, и для Windows 10 – отличаются лишь названия некоторых меню, да переходы по каталогу:
Без произведенной настройки остальные действия бессмысленны, а потому стоит заранее перепроверить и способ «расстановки» проводов, и выбранные галочки в настройках.
Настройка брендированного роутера Дом.Ру
В первой части статьи я покажу, как подключить маршрутизатор, который предоставляется компанией Дом.Ру и имеет на себе ее логотип. Разумеется, сами они его не производят — чаще всего это Netgear, D-Link, ZXHN или ZTE. В таком устройстве изначально стоит прошивка, максимально адаптированная под этого провайдера, а следовательно его проще всего настроить для работы.
Подключение маршрутизатора Дом.Ру к компьютеру
Прежде чем настроить роутер на интернет от Дом.Ру, нужно подключить его к компьютеру. Для этого берем кабель провайдера и подключаем его к Интернет разъему WAN на роутере — на многих моделях он обозначен синим цветом. После этого берем патчкорд из коробки роутера и соединяем им сетевую карту компьютера с любым свободным портом локальной сети (LAN) на роутере — их принятно обозначать желтым цветом.
Далее открываем панель управления настройками сетевых адаптеров на компьютере с Windows: Пуск > Панель Управления > Сеть и Интернет > Центр управления сетями и общим доступом > Управление сетевыми подключениями > Изменения параметров адаптера.
В списке типов подключения нам нужно «Подключение по локальной сети» — кликаем на нес правой клавишей мыши и открываем «Свойства»
Здесь нам нужен пункт «Протокол Интернета версии 4» — активируем 2 галочки на получение адресов IP и DNS сервера в автоматическом режиме.
Настройка интернета Дом.Ру
После этого набираем в браузере адрес https://192.168.0.1 и попадаем на страницу авторизации. Здесь нужно ввести логин и пароль, которые предоставил провайдер.
Далее ротуер Дом.Ру сам сгенерирует новый SSID (имя сети WiFi) и пароль для подключения. Необходимо их записать, чтобы потом сконнектиться с беспроводной сетью. И нажать «Да,я запомнил»
Откроется страница с подтверждением об установлении связи с к интернетом. Нам нужно нажать на ссылку «Изменить настройки»
В адаптированной прошивке роутера для Dom.Ru возможности изменить настройки очень ограничены. Мы можем поменять только:
- Режим работы
- Канал WiFi
- Тип шифрования соединения
Это сделано специально для того, чтобы вы не могли впоследствии невозможно было выполнить его настройку на другого провайдера — вот такое «жлобство».
Netgear от Dom.Ru
Как войти в настройки роутера
Перед тем, как перейти от общего к частному, стоит разобраться в универсальной инструкции, состоящей из двух пунктов:
- Производители роутеров и маршрутизаторов указывают адрес для перехода к настройкам, а также логин и пароль для авторизации на тыльной стороне устройства на специальной наклейке. Иногда такой вкладыш появляется и в упаковочной коробке вместе с инструкциями и сопутствующими материалами.
- Если отыскать нужный IP-адрес не получилось, можно или обратиться к сайту производителя (не самый практичный вариант), или же воспользоваться каталогом «Сеть», который расположен в левой части стандартного проводника Windows. После перехода останется выбрать правильный пункт «Сетевой инфраструктуры» и дважды кликнуть на подходящий вариант.
Нужная страница в браузере откроется автоматически, а дальше останется ввести информацию о логине и пароле.
После перехода появилась форма для авторизации? Пора разбираться в частном.
IP-адрес входа для разных моделей роутеров
- D-Link. Подходят стандартные варианты IP-адреса – 192.168.1.1 или 192.168.0.1. Информация для входа – Admin. Пароль – Admin (иногда важно оставить поле пустым).
- Keenetic. IP-адрес – 192.168.1.1, информация для входа – Admin в оба текстовых поля.
- TP-Link. Ситуация немного иная: IP-адрес – 192.168.0.1, а вот Admin – прежний.
- Xiaomi. Адрес тут уже не стандартный – 192.168.31.1, да и остальная информация для авторизации меняется в зависимости от модели. Но, как правило, Admin подходит для логина, а Password – для пароля. В некоторых случаях последнее поле стоит оставить пустым.
- ZTE. Для техники ZTE комбинация стандартная – 192.168.1.1, информация для входа – Admin в оба текстовых поля;
- Netgear. Тут снова знакомый набор – 192.168.1.1 и Admin в каждое свободное текстовое поле.
- ASUS. Не станет неожиданностью и ASUS – 192.168.1.1 и Admin для логина и пароля.






Настройка беспроводного соединения
Изменить настройки Wi-Fi можно через панель управления роутером. Для доступа к ней обычно применяется веб-интерфейс, который открывается через браузер. В адресной строке программы введите IP-адрес маршрутизатора и перейдите по нему, нажав «Enter» на клавиатуре. Если вы не знаете стандартный IP, уточните его на самом устройстве (наклейка с данными зачастую находится на нижней панели) или в инструкции. Рядом с адресом обычно указывается стандартное имя пользователя и пароль, установленный по умолчанию.
Откройте меню «Беспроводная сеть» или «Беспроводной режим» (на устройствах TP-Link). Здесь находятся настройки Wi-Fi, после изменения которых потребуется перезагрузить маршрутизатор. Основные параметры, требующие изменения:
- SSID (имя сети) — укажите произвольное название, по которому в дальнейшем сможете узнать вашу сеть в общем списке;
- Метод проверки подлинности (WEP, WPA или WPA2) — рекомендуется выбрать более защищённую технологию WPA2;
- Тип шифрования WPA (TKIP, AES или комбинированный режим) — установите значение «AES»;
- Ключ WPA (пароль от Wi-Fi) — придумайте пароль, состоящий минимум из 8 знаков. Желательно использовать не только буквы с цифрами, но и специальные символы.
Обратите внимание! Во время перезагрузки Ethernet-роутера связь с Интернетом будет разорвана. Когда девайс загрузится, подключитесь к сети Wi-Fi, указав новый пароль.
Основные настройки роутера
Если описанные выше действия уже пройденный материал, и на компьютере в браузере давно появился интерфейс выбранного оборудования, то впереди осталось только заполнить несколько текстовых полей и разобраться с парочкой параметров. А именно – отыскать договор, где указан логин и пароль для авторизации в сети Дом.ru, еще придется запомнить тип используемого протокола – PPPoE. А вот остальные параметры трогать не придется – с задачей справится или роутер, или уже провайдер подстроится.
Изменяем параметры точки доступа
Точка доступа Wi-Fi настраивается уже после подключения к сети в соответствующем разделе в интерфейсе роутера. Из важных параметров:
Остальные параметры не важны, но лучше не расставлять лишних галочек и не вносить никаких корректировок. После подбора параметров важно перезагрузить оборудование.
А затем с помощью смартфона или планшета проверить – появилось ли появившаяся точка доступа в разделе с Wi-Fi или же при настройке возникли ошибки.
Как настроить соединение с Дом.ru на прошивке Дом.ru
При работе с «проверенным» оборудованием после перехода в интерфейс по адресу 192.168.0.1 в рабочем пространстве браузера тут же появится приветственное сообщение от интернет-провайдера.
А дальше, вместо незнакомых вкладок и запутанных действий, появится дополнительная форма для авторизации.
И тут никаких неожиданностей – указать логин и пароль от Дом.ru, выбрать город, назвать точку доступа, придумать пароль. Остальные настройки подбираются автоматически. И уж промахнуться в таком случае и нажать «куда-то не туда» невозможно.
Настройка роутера со стандартной прошивкой
Если прошивка стандартная, то и порядок действий иной:
- Перейти в раздел «Сеть».
- Выбрать тип подключения (или интерфейса) – PPPoE.
- Дальше – привязать MAC-адрес компьютера к интерфейсу роутера.
- Заполнить информацию о логине и пароле.
- Имя сети оставить пустым, адрес для подключения – тоже.
После настройки – обязательно перезагрузиться и приступить к пробному запуску!




Подключение любого роутера к интернету Дом.Ру на примере Asus
Руководство описывает пошаговый алгоритм действий, который подойдет для любой модели маршрутизатора, будь то Zyxel Keentic, D-Link, ZTE, TP-Link или какой-то другой — отличия могут заключаться лишь в компоновке разделов конфигурирования настроек в администраторской панели роутера.
Если вы не хотите пользоваться тем, что бесплатно предлагает Дом Ру для настройки своего интернета, и хотите поставить свой wifi роутер, то выполняем точно также все шаги из первого раздела данной статьи, то есть соединяем его по кабелю с компьютером и вставляем шнурок интернета.
Далее переворачиваем его вверх дном и на наклейке на нижней крышке находим информацию для входа в раздел настроек — ip адрес, логин и пароль
В компе через адресную строку браузера заходим по указанному IP адресу и авторизуемся, используя данные для доступа с этикетки.
Смотрим меню админки и ищем раздел, отвечающий за «Интернет» (WAN).
Источник: xn--1-dtbhjq7c.xn--p1ai
Причины появления ошибки 629 при подключении к интернету: как исправить
Неприятная ситуация: человек приходит домой и вместо того, чтобы посмотреть фильм или насладится любимой онлайн-игрой на компьютере, получает возникшее на экране сообщение об ошибке 629. Эта неисправность подключения способна разрушить планы, так как не дает человеку ответить на важное сообщение в социальной сети или отправить документы по работе.
Понятно, что пользователя волнуют вопросы: как устранить неполадку с интернетом в самые короткие сроки, и почему она возникает.
Поводом для появления неисправности часто становятся проблемы технического и программного характера.
Некоторые из них неопытный «юзер» устранить не в состоянии. Придется обратиться к провайдеру или компьютерному мастеру. Сообщение об ошибке 629 — «Подключение было закрыто удаленным компьютером» — не редкость, поэтому разбираемся с ней подробнее.
Причины возникновения ошибки
Причины, провоцирующие возникновение ошибки 629, многочисленны. Некоторые кроются в поврежденном оборудовании, другие возникают вследствие программного конфликта, а именно:
Устранение неисправностей
Существует ряд банальных советов, которыми люди почему-то не пользуются. Прежде чем заявлять о неполадке, попробуйте сделать следующее:
- Перезагрузить ПК.
- Перезапустить маршрутизатор. Выключить, подождать около 30 секунд, снова активировать.
- Вынуть WAN-кабель и затем вновь подключить его к порту.
- Удалить сеть и заново к ней подсоединиться.
Ошибка 629 часто устраняется сама собой после вышеперечисленных действий. Если не помогло, нужно определить, кто или что виноват в сложившейся ситуации: «юзер», провайдер или неисправное оборудование. К счастью, есть способы узнать, откуда у проблемы «растут ноги».
Диагностика
Приведенные далее советы помогут узнать, на чьей стороне проблема. Но рассмотреть нужно два случая: пользователь получает интернет с роутера или кабеля. Принципы действия в обоих вариантах схожи.
Роутер
Используя маршрутизатор, выполняйте следующие действия:
Может так случиться, что ни одно из действий ни к чему не приведет. Ознакомьтесь со следующим пунктом.
WAN-провод
С таким подключением проблемы случаются редко, но иногда наблюдаются. Ошибка 629 – одна из них. Чтобы провести диагностику следует:
- Подключить WAN-провод к другому ПК. Соединение восстановлено, значит, проблема в самом устройстве. Возможно, WAN-порт неисправен, или на ПК установлены неправильные сетевые параметры.
- Интернет-провод подсоединить к маршрутизатору, затем подключиться к нему. Если доступ получен, причина ошибки «зарыта» в разъеме.
Теперь есть шанс диагностировать неполадку. Если интернет не доходит ни до одного устройства (модема, нескольких ПК), причина ошибки подключения в проводе или исходит от провайдера. В любом из двух случаев обращайтесь к поставщику интернет-услуг.
Специалисты заменят коннектор на WAN-проводе, прозвонят кабель и найдут неполадку. Если пользователь заказывал услугу получения интернета по Wi-Fi, провайдер изменит настройки приемника удаленно.
Проблемы на стороне пользователя
Ошибку 629 при отсутствии подключения к интернету гораздо труднее устранить, если проблемы на стороне пользователя. Тем не менее это возможно. Рекомендуется начать с установки настроек Windows. Надо перепробовать все, что позволяют навыки среднестатистического пользователя:
Ошибку 629, содержащую сообщение: «Подключение было закрыто удаленным компьютером», есть риск и не решить после вышеперечисленных манипуляций.
Другие способы
Далее пользователь действует, если ему не помог ни один ранее указанный совет:
- Отключить брандмауэр Windows. Он способен блокировать соединение. После отключения рекомендуется перепроверить доступ к интернету.
- Проверить сетевую карту на исправность, попробовать заменить ее другой. На компьютере это сделать просто, а вот в ноутбуке – не получится.
- В случае если ПК недавно подвергался апгрейду (была установлена новая материнская плата), рекомендуется сделать сетевые настройки заново.
- Попробуйте пересоздать соединение PPPoE.
Что делать, если ничего не помогло
Сама по себе проблема подключения с ошибкой 629 элементарна для решения. Но это только на первый взгляд. Если пользователю никак не удается получить доступ к сети «Интернет», ошибку подключения должна устранять сторона, предоставляющая услуги. Ведь однозначного решения ошибки 629 для всех случаев не существует.
Можно смело обращаться за помощью к провайдеру. Если среди знакомых имеются специалисты, способные настроить вашу сеть, обращайтесь с просьбой о помощи к ним. Вообще, у опытных «юзеров» персонального компьютера и операционной системы Windows 10, 7 или 8 больше шансов самостоятельно разобраться с ошибкой подключения.
Подгорнов Илья Владимирович Всё статьи нашего сайта проходят аудит технического консультанта. Если у Вас остались вопросы, Вы всегда их можете задать на его странице.
Источник: vpautinu.com
Что делать, если на телевизоре сеть без доступа к интернету?
Телевизор пишет «Сеть без доступа к интернету» чаще, чем того хотелось бы. С этой проблемой может столкнуться каждый, независимо от модели устройства, способа подключения или операционной системы, что делает нашу инструкцию особенно ценной. Усугубляет неполадку и то, что количество причин, а значит и способов исправления, очень много. Мы разберемся, почему так происходит, что значит «сеть без доступа к интернету» и как исправить проблему на телевизорах Samsung, TCL, Sony, Haier, Xiaomi, Kivi и других.
Почему телевизор пишет «Сеть без доступа к интернету»?
Довольно много причин, по которым появляется сообщение «Неопознанная сеть без доступа к интернету»: от банальных системных сбоев до программных неполадок в операционной системе. Есть и хорошая новость – раз сбой системный, в большинстве случаев все можно исправить самостоятельно.
Почему сеть Wi-Fi без доступа к интернету:
- неправильно выставлено время;
- проблема у провайдера: локальная сеть работает, но выйти в интернет не получится;
- непредвиденный случайный сбой на телевизоре или роутере;
- некорректные параметры подключения на телевизоре или Wi-Fi-маршрутизаторе;
- установлено устаревшее программное обеспечение;
- низкое качество покрытия, слабый сигнал;
- проблемы в операционной системе.
Телевизор без доступа к интернету, что делать?
Если Smart-телевизор подключается к сети, но без доступа к интернету, можем сделать вывод об исправности локальной сети. Скорее всего Wi-Fi-роутер работает в штатном режиме, иначе ТВ не распознавал бы подключение. Однако, есть какие-то системные сбои, не позволяющие подключиться к интернету.
Первым делом рекомендуем проверить, есть ли выход во всемирную паутину на другом устройстве. Если нет интернета ни на смартфоне, ни на ТВ, ни на ПК, скорее всего причина в провайдере или настройках маршрутизатора. Чаще всего на остальных девайсах все работает, поэтому сконцентрируемся на проблемах, связанных с телевизором и роутером.
Решение 1: устраняем временные сбои перезагрузкой
Первое, что нужно сделать, если телевизор без доступа к интернету – перезагрузить его. Это помогает очень часто, так как после повторного включения удается исключить большинство системных неисправностей, сбоев, ошибок и прочего.
Решение 2: устанавливаем правильное время и дату в ручном режиме
Очень часто сообщение «сеть без доступа к интернету» является результатом некорректного времени в системе. Также сбой может вызывать автоматическая установка времени по сети при неправильно выставленной широте. По этой причине рекомендуем установить время и дату вручную. Обычно проблему вызывает отклонение на 5 и более минут или неправильно выставленная дата, год.
Как изменить время на телевизоре:
- Переходим в раздел «Настройки».
- Открываем раздел «Дата и время».
- Выключаем опцию «Автонастройка даты и времени», также этот параметр может называться «Использовать время сети».
- Переходим к строке «Дата», где выставляем правильное значение, а затем переходим к параметру «Время».
- Сохраняем изменения.
Желательно также перезагрузить телевизор после изменения настроек, это поспособствует применению параметров. Подобная инструкция применима к большинству моделей телевизоров.
Решение 3: выставляем правильные параметры IP и DNS
Иногда сообщение «подключено без доступа к интернету» на телевизоре указывает на неправильные настройки подключения. Возможно, установлен неподходящий IP или неправильный DNS, который сейчас недоступен. Предлагаем изменить эти параметры.
Что делать, если сеть подключается, но без доступа к интернету:
- Переходим в «Настройки» в раздел «Сеть» или «Интернет».
- В подразделе выбираем установку значений вручную, а не автоматически (если это ранее не работало).
- Находим строку «IP-адрес» и указываем любой из локального диапазона (можем посмотреть и задать в настройках роутера). Обычно это выглядит 192.168.0.5 или 192.168.0.8 в зависимости от количества других устройств, зарезервировавших себе IP.
- «Маску подсети» и «Шлюз» не меняем, переходим сразу к DNS. Здесь указываем в качестве основного адреса 8.8.8.8 и 8.8.4.4.
- Сохраняем изменения.
Решение 4: удаляем существующее Wi-Fi подключение и создаем новое
Порой подключение к уже сохраненному ранее адресу вызывает какие-то проблемы, но после удаления этих данных и повторного соединения, все работает правильно.
Как забыть сеть на телевизоре:
- Переходим в «Настройки» в раздел «Wi-Fi».
- Скорее всего здесь будет список сохраненных подключений, среди него выделяем нужное.
- Жмем кнопку «Options», зажимаем клавишу «Ок» или выбираем шестеренку сбоку в зависимости от типа операционной системы.
- Нажимаем на опцию «Забыть сеть» или «Удалить сеть».
- Запускаем повторный поиск подключения, выбираем сеть и вводим к ней пароль.
Очень вероятно, повторное подключение позволит избавиться от ошибки «нет доступа к интернету».
Решение 5: улучшаем качество сигнала роутера
Нередко бывают случаи, когда, судя по техническим данным, роутер должен обеспечивать достаточную область покрытия, но это не так. Сигнал на телевизоре может быть всего 1-2 или 3 полоски из 5, и все же его недостаточно для стабильной работы. Сеть вроде бы и ловит, но выхода в интернет нет или он начинает работать только кратковременно.
Вариантов исправления проблемы несколько:
- Сократить расстояние между Wi-Fi-роутером и телевизором.
- Убрать препятствия между устройствами, особенно те, что сильно заглушают сигнал. Даже при большем расстоянии между устройствами, но отсутствии ЖБ-стен между ними, качество сигнала может быть выше.
- Установить репитер (повторитель сигнала), который расширит зону покрытия.
Решение 6: корректируем настройки роутера
Некоторые настройки в отношении телевизора могут работать не совсем так, как это нужно. Мы рекомендуем проверить параметры Wi-Fi-маршрутизатора и изменить их по необходимости.
На что обращать внимание:
- Активируем опцию WPS на роутере, если она отключена.
- Изменяем название подключения на англоязычное, у некоторых версий операционных систем Smart TV могут быть проблемы с русскими буквами.
- Меняем тип шифрования. Самый распространенный – WPA2, но стоит попробовать и другие.
- Проверяем, что нет блокировки MAC-адреса конкретного устройства или неактивна фильтрация MAC-адресов.
- Устанавливаем один статичный канал. По умолчанию может быть установлено автоматическое переключение между ними в поисках наименее загруженного и максимально стабильного. Телевизор может неправильно работать с некоторыми из каналов.
Чтобы изменить перечисленные параметры, нужно перейти в панель управления. Для этого стоит открыть браузер на компьютере или смартфоне. Далее переворачиваем маршрутизатор и ищем наклейку на нем. Там должны быть указаны: адрес админ-панели, логин и пароль для входа в нее, а также стандартные параметры подключения.
Решение 7: обновляем программное обеспечение телевизора
Несмотря на то, что ранее текущая версия программного обеспечения на ТВ работала исправно, после выхода обновления это может измениться. Не стоит откладывать на потом апгрейд системы до свежей версии, из-за этого могут появляться различные сбои. Рекомендуем перейти в «Настройки» и выбрать там пункт наподобие «Обновление ПО».
Это сработает в том случае, если обновление уже было загружено ранее. Если требуется загрузка данных, придется временно переключиться на другой вариант интернет-соединения. Об этом наш следующий пункт.
Решение 8: меняем способ подключения
Если ни один способ не сработал, хотя на прочих устройствах интернет есть, стоит рассмотреть вариант кабельного подключения. Для этого нужно проложить Ethernet-шнур от роутера к ТВ. Преимуществом такого подключения является высокая стабильность интернета и низкий пинг, а значит и минимальные задержки в загрузке. Для подключения нужно всего лишь соединить одну сторону кабеля с LAN-входом на маршрутизаторе, а вторую – с RJ-45 разъемом на телевизоре. Он там один, поэтому перепутать не получится.
Решение 9: сбрасываем настройки телевизора
Когда все остальное не помогает, можем сделать вывод, что причина в серьезном системном сбое программного обеспечения. Самый действенный вариант – сбросить систему к заводскому состоянию. Нужная опция будет расположена в разделе настройки под названием «Диагностика», «Безопасность», «Обновление», «Версия системы» или что-то подобное. Искать следует опцию «Сброс», «Удалить все» или «Откатить к заводским настройкам».
Что делать, если сеть Wi-Fi без доступа к интернету и ничего не помогает?
Если ситуация практически безнадежна и даже сброс настроек не помогает, рекомендуем прибегнуть к запасным мерам:
- Обращаемся в службу поддержки компании-производителя телевизора. Возможно, у них есть какое-то специфическое решение на основании известных проблем.
- Пробуем подключить внешний Wi-Fi-модуль. Возможно, именно встроенный адаптер беспроводного интернета или разъем RJ-45 и является проблемой.
- Пытаемся подключиться к другим Wi-Fi-сетям (у друга, родственника и т. п.). Это даст больше оснований для обращения к специалистам. Если и там ничего не работает, остается только отнести ТВ в сервисный центр.
Это все, что может помочь восстановить подключение при ошибке на телевизоре «сеть без доступа к интернету». Надеемся, вам удалось исправить существующую проблему или хотя бы сделать вывод, в чем неисправность. Если остались вопросы, задавайте их в комментариях.
Рейтинг статьи 4.4 / 5. Голосов: 113
Пока нет голосов! Будьте первым, кто оценит этот пост.
Поделитесь в социальных сетях!
Источник: tvoykomputer.ru
Большую часть проблем с подключением к интернету можно решить самостоятельно. В этой статье будут рассмотрены способы восстановления интернета от провайдера «Дом.ру», но приведенные рекомендации подойдут и для абонентов других операторов, так как везде используются одни и те же технологии.
Причины неработоспособности интернета
Причин отсутствия подключения к интернету «Дом.ру» довольно много. Все они делятся на зависящие от провайдера и зависящие от абонента.
К типичным проблемам на стороне оператора относятся:
- Обрыв линии.
- Проведение технических работ.
- Неисправность оборудования.
Список проблем в зоне ответственности абонента:
- Повреждение кабелей в квартире.
- Неисправность сетевого оборудования в доме.
- Неправильная настройка сетевой платы или роутера.
- Задолженность по оплате.
- Для мобильных устройств плохой уровень приема Wi-Fi.
- Активность вирусов и троянских программ.
Рассмотрим признаки наиболее распространенных проблем.
Не подсоединен или плохо подсоединен кабель
О физическом отсутствии контакта с интернетом на компьютере сигнализирует значок в нижнем правом углу рабочего стола – «Сетевой кабель не подключен», на роутере определяется по отсутствию свечения индикатора «Интернет». Ну и конечно, можно убедиться визуально есть или нет кабель в разъеме устройства.
Слетели настройки интернета
При проблемах с настройками сетевой карты или роутера на значке статуса подключения в области уведомлений (справа внизу рабочего стола) будет написано «Неопознанная сеть. Без доступа к интернету». В редких случаях может появиться индикация как при отсутствии подключения (смотрите предыдущий подраздел).
Проблема на стороне провайдера
Проблему на стороне провайдер сложно определить визуально, так как ее индикация может быть идентична сигнализации при отсутствии подключения и при проблемах с настройками. Нередко при неисправностях в сети «Дом.ру» никакой аварийной индикации вообще не появляется, а просто перестает работать интернет.
Плановое отключение (техработы)
Плановые отключения интернета от «Дом.ру» происходят крайне редко, так как современное оборудование резервируется как на уровне ПО, так и на уровне технических устройств, но если они все же проводятся, то оператор обязан заранее (минимальное время прописывается в договоре) уведомлять абонентов.
Технические проблемы у пользователя
Неисправность сетевой карты или роутера также можно выявить по индикации значка подключения к сети в области уведомлений рабочего стола ПК. На модеме о проблемах сигнализирует нетипичное мигание статусных светодиодов.
Действия вирусов
Некоторые вирусы блокируют доступ в интернет. Узнать об этом можно из сообщений антивирусного ПО. Если защитных программ не установлено или они не диагностируют проблему, то активность вирусов можно заметить по сбоям в работе компьютера, так как вредоносные утилиты заражают множество системных процессов.
Коды ошибок и их расшифровка
Часто при попытке подключения к интернету операционная система Windows присылает сообщения об ошибках, содержащие лишь числовые коды, поэтому стоит знать, что они значат.
Ошибка 769/814
Текст ошибки содержит фразу — «Указанное назначение недоступно». Это означает, что система не может найти подключение к локальной сети или роутеру, то есть в панели уведомления имеется значок «Сетевой кабель не подключен».
Ошибка 691/629
Ошибка 691/629 сигнализирует о том, что введены неверные данные для авторизации в сети интернет (логин/пароль). Такое сообщение может появляться и при наличии задолженности по оплате.
Ошибка 735
Ошибка 735 указывает на некорректно введенный IP-адрес в настройках сетевой карты (протокол TCP/IP).
Ошибка 797
Сообщение об ошибке 797 приходит абонентам, подключающимся к сети по технологиям VPN и PPPoE и сигнализирует о том, что роутер не найден или недоступен.
Способы решения проблемы
Рассмотрим наиболее эффективные и универсальные способы восстановления подключения к интернету, доступные любым абонентам «Дом.ру».
Связаться с технической поддержкой
Самым простым способом решения проблем с интернетом является обращение в службу технической поддержки «Дом.ру». Номер телефона для связи со специалистами компании индивидуален для каждого региона, узнать его можно на официальном сайте «Дом.ру» или в договоре на оказание услуг связи. На том же ресурсе есть форма обратной связи, через которую можно обратиться в поддержку, но скорость реакции на запрос будет ниже.
Перед звонком техническим специалистам «Дом.ру» приготовьте договор и паспорт, возможно понадобятся данные из этих документов и четко сформулируйте признаки проблемы.
Как узнать номер договора — читайте тут.
Во время разговора выполняйте указания оператора, он попытается устранить неисправность стандартными приемами с вашей помощью. Если по результатам беседы проблема не была диагностирована и решена, то к вам отправят ремонтную бригаду.
Вызвать специалиста
К выездным специалистам обращаются в случаях если удаленно решить проблему с интернетом не получается. Эта услуга обговорена договором и для абонентов бесплатна.
Перезагрузить ПК
Многие проблемы с компьютерами решаются при помощи перезагрузки. Не исключение и отсутствие доступа в интернет. Ведь если произошел программный сбой, то перезагрузка может решить проблему без обращения в техническую поддержку и лазания по настройкам сетевых устройств.
Сканировать систему на вирусы
Если есть подозрение на наличие вирусов в системе, то прежде чем обращаться в техподдержку «Дом.ру» стоит провести полное сканирование компьютера антивирусными программами, притом следует использовать не то ПО, которое установлено на ПК, ведь оно уже пропустило вредоносную утилиту и не гарантирует её удаление.
Список лучших антивирусных программ по версии по версии Роскачества и ICRT:
- Bitdefender Internet Security
- Kaspersky Internet Security
- Bitdefender Antivirus Free Edition
- BullGuard Internet Security
- Norton Security Deluxe
Перед сканированием ПК обновите базы антивируса до последней версии.
Выключить и включить роутер
Домашний роутер, как и любой программируемый коммутатор имеет свою операционную систему, а значит не застрахован от программных сбоев, поэтому при появлении проблем с подключением к глобальной паутине выключите, включите устройство и дождитесь его полной загрузки прежде чем делать выводы.
При возникновении проблем с интернетом от «Дом.ру» самостоятельно выполнить простую настройку оборудования и программного обеспечения рассмотренными в статье методами можно, но если неисправность не удается быстро устранить, то не стоит усугублять ситуацию непрофессиональными действиями. Техническая поддержка «Дом.ру» работает круглосуточно и обязана решать любые проблемы с функционированием интернет соединения.
При использовании оборудования для домашнего интернета и платного телевидения нередко возникают различного рода сбои. Увидев сообщение об ошибке многие пользователи сразу обращаются в техподдержку. Но в таких случаях проще всего для начала попытаться решить проблему самостоятельно, ведь, как известно, чтобы дозвониться до оператора контакт-центра может потребоваться немало времени.
Рассмотрим распространенные коды проблем Дом ру, с которыми пользователь может справится самостоятельно:
Ошибка 201/301/348/349/401
- Проверьте, подключен ли кабель к ТВ-приставке. Переподключите его.
- Перезапустите приставку.
- Включите автоматический поиск каналов.
Ошибка 651/678/815
- Проверьте подключение по локальной сети.
- Если система выдает статус «Подключено», отключите и подключите сеть повторно с помощью правой кнопки мыши. После этого запустите высокоскоростное соединение.
- Если Вы обнаружили, что сеть отключена, проверьте целостность кабеля. В случае отсутствия видимых повреждений попробуйте выключить кабель из разъема на ПК и вставить обратно.
Ошибка 629/691
- Дом ру ошибка с одним из кодов, указанных выше, связана с несоответствием введенного логина или пароля установленному. Внимательно перепроверьте корректность ввода данных в окне подключения интернета. Повторите ввод.
- Если не обнаружено несоответствий, попробуйте создать высокоскоростное соединение еще раз.
- Если Вы меняли логин и пароль для подключения к сети через «Личный кабинет», новые данные также необходимо ввести в окне подключения на самом компьютере.
Ошибка 221/222/321/322/421/422
- В том случае, когда канал, который не работает, был подключен недавно — подождите 15 минут.
- Перезапустите приставку.
Ошибка 1/2/101
Указанные сбои могут быть вызваны как разными причинами, так и аналогичными. Рассмотрим несколько вариантов решения, доступных среднестатистическому пользователю ПК:
- Запустите антивирус.
- Очистите систему от временных папок и файлов с помощью очистки диска.
- Обновите драйвера.
- Проведите «Восстановление системы».
- Установите все доступные обновления операционной системы.
- Переустановите браузер.
- Запустите проверку системных файлов Windows.
- Переустановите Windows, предварительно создайте копии всех важных документов и загрузите на съемный носитель или в виртуальное облако.
Если описанные выше способы решения не помогли или Вы не нашли информацию об интересующей Вас ошибке, свяжитесь с техподдержкой компании:
- Позвоните по бесплатному номеру 8-800-333-7000.
- Свяжитесь со специалистом с помощью мессенджера на сайте Дом ру. Чтобы открыть программу, нажмите на зеленую кнопку со значком сообщения, расположенную в правом нижнем углу страницы.
3. Напишите в техподдержку через раздел «Помощь». Для этого найдите соответствующий пункт в меню, расположенном слева, и перейдите на страницу «Оставить обращение».
Кстати, ознакомиться с информацией о распространенных ошибках, связанных с использованием услуг Дом ру, можно на сайте компании — на странице «Статьи и инструкции». Она также находится в разделе «Помощь».
Что делать, если при попытке соединения с провайдером, будь то Ростелеком, Дом.ру, ТТК, Билайн или иной оператор, возникла ошибка подключения к интернету?! Начните с того, что запомните ее код. Это обычно трехзначное число. Логически ошибки соединения сгруппированы следующим образом:
код 6xx — ошибки, возникающие в основном из-за некорректных действий пользователя: неправильный ввод логина, пароля, неверный выбор используемого протокола связи и т.п. Для их решения достаточно, обычно, проверить правильность создания подключения и используемых в нём реквизитов. Хотя тут есть исключения — например, ошибка 651.
код 7xx — ошибки, связанные с настройками подключения к Интернету.
код 8xx — эти ошибки обычно связаны с проблемами в работе локальной сети или сетевого оборудования. Как правило, при их появлении, необходимо связаться с технической поддержкой своего провайдера.
Ниже приведены расшифровки самых частых ошибок подключения к Интернет:
Ошибки 600, 601, 603, 606, 607, 610, 613, 614, 616, 618, 632, 635, 637, 638, 645
Как правило, возникают при сбое службы Телефонии Windows 7. Начните с простой перезагрузки компьютера или ноутбука. Проблема не решилась? Пересоздайте соединение. Проверьте, не блокируется ли оно антивирусом. Так же, настоятельно рекомендую проверить системы на наличие вирусов.
Ошибки 604, 605, 608, 609, 615, 620
«Файл телефонной книги подсистемы удаленного доступа Windows и текущая конфигурация Удаленного Доступа к Сети несовместимы друг с другом»
Появление данных проблем связано со сбоем сервиса удалённого доступа. Перезагрузите компьютер. Если не помогло — пересоздайте высокоскоростное подключение к Интернет.
Ошибки 611, 612
«Внутренняя конфигурация сети Windows некорректно настроена»
Иногда данная проблема может появиться из-за сбоя в работе операционной системы Виндовс из-за нехватки ресурсов (чаще всего — оперативной памяти) и помогает перезагрузка. Но чаще всего, её появление связано с проблемами на стороне Вашего оператора связи. Обратитесь в службу Технической Поддержи Провайдера (Ростелеком, Дом.ру, Билайн, ТТК).
Ошибка 617
«Windows находится в процессе подключения к Интернету, либо произошла внутренняя ошибка Windows»
Подождите несколько минут. Если подключение не установилось, и при повторном подключении ошибка повторяется, то перезагрузите компьютер.
Ошибка 619
«Не удаётся подключиться к удалённому порту, поэтому порт подключения занят»
Если у Вас VPN-подключение (например, Билайн), то ошибка появляется из-за неправильной настройки подключения. Идём в его свойства на вкладку «Безопасность». В большинстве случаев там должно быть выбрано значение «Обычные (рекомендуемые параметры)».
Так же, попробуйте снять галку «Требуется шифрование данных (иначе отключаться)», если она установлена.
В случае, если у Вас PPPoE подключение (Ростелеком, Дом.ру), то скорее всего ошибка 619 появилась из-за того, что Вас на некоторое время заблокировал сервис авторизации провайдера. Обычно такое происходит после того, как несколько раз подряд Вас отбросило с ошибкой логин или пароля. Подождите минут 10-15. Если и после этого не удалось соединится — обратитесь в техническую поддержку оператора связи.
Ошибка 624
«Проблема при подключении к VPN»
Возможны три варианта развития событий. Самый частый — это отсутствие файла RASPHONE.PBK в C: WindowsSystem32/RAS или в папке Documents and Settings Application Data Microsoft Network Connections Pbk. Если такой файл существует, тогда попробуйте его переименовать в RASPHONE.BAK, перезагрузиться и ещё раз проверить работоспособность соединения. Иногда можно помочь запуск исполняемого файла rasphone.exe.
Второй — это установленный запрещён на доступ к папке Documents and Settings Application DataMicrosoftNetworkConnectionsPbk из-за чего не удается прочитать содержимое файла. Для решения попробуйте о ткрыть доступ к этой директории. Так же стоит проверить, не установлена ли в свойствах файла Rasphone.pbk галочка «Только для чтения».
Третий вариант — стоит запрет на создание высокоскоростного подключения для пользователя. Чтобы снять его — зайдите в редактор локальных политик (нажимаем клавиши Win+R и введите команду gpedit.msc) и разрешите пользователям создавать новые подключения.
Ошибка 629
«Подключение было закрыто удаленным компьютером»
Очень частая ошибка у абонентов оператора Дом.ру. Основная причина — уже есть одно активное PPPoE-подключение и сервер провайдера просто отбрасывает дублирующее. Проверьте чтобы все подключения, кроме локальной сети, были отключены.
У некоторых операторов ошибка 629 может появиться при неправильном вводе логина или пароля.
Если устранить не получается — попробуйте перезагрузиться, затем удалить и заново создать PPPoE-соединение.
Ошибка 650
«Сервер удаленного доступа не отвечает»
Суть неисправности в том, что недоступен сервер удаленного доступа в сеть Интернет. Зачастую, причина на стороне провайдера и надо звонить в техподдержку. Но иногда connection error 650 в Windows 7 может появиться если отключено «Подключение по локальной сети», либо есть какие то проблемы с сетевой картой или её драйвером.В очень редких случаях ошибка связана с тем, что неправильно указан IP-адрес сервера в настройках подключения.
Ошибка 651
«Модем или другое устройство сообщило об ошибке»(WAN Miniport PPPoE)
Причинами появления ошибки 651 могут быть следующие:
— Проблемы с настройкой модема. Зайдите в веб-интерфейс устройства (192.168.1.1 или 192.168.0.1) и проверьте правильность выставленных настроек.
— Сбой службы удаленного доступа или работы протокола RASPPPOE. Перезагрузите компьютер, пересоздайте высокоскоростное подключение.
— Подключение заблокировано Антивирусной программой. Такое иногда случается, когда установленный Файрвол или Брандмауэр блокирует сетевое соединение. Попробуйте деактивировть систему безопасности компьютера и проверьте работу соединения.
— Проблемы на линии и оборудовании провайдера. Обратитесь в техническую поддержку провайдера.
Ошибка 678
«Удаленный компьютер не отвечает»(WAN Miniport PPPoE)
Симптомы и способы лечения ошибки 678 полностью совпадает с вариантами решения ошибки 651. Фактически они представляют собой одно и тоже, просто в разных версиях ОС Windows одна и та же неисправность имеет разные индексы.
Ошибка 691
«Доступ запрещён, поскольку такие имя пользователя и пароль недопустимы в этом домене».
Самая часто встречающаяся ошибка подключения к Интернет. Она возникает в следующих случаях:
— Неправильный логин или пароль. Проверьте правильность ввода данных, попробуйте полностью их удалить и ввести заново.
— Нет денег на лицевом счёте
— Установлена административная блокировка в системе биллинга провайдера.
— Попытка повторного соединение. Вы уже подключены к Интернету
— Неправильно указан сервер VPN в настройках подключения.
Ошибка 718
«Удаленный компьютер не отвечает»
Проблема на стороне сервера авторизации или BRAS провайдера. Обратитесь в службу технической поддержки.
Ошибка 720
«Не удаётся подключиться к удалённому компьютеру. Возможно потребуется изменение сетевой настройки подключения»
Как правило, эта ошибка возникает когда протокол Интернета TCP/IP повредил вирус. Иногда помогает сброс конфигурации интерфейса Ай-Пи, введя в командной строке директиву:
netsh int ip reset
netsh winsock reset
Так же стоит попробовать сделать переустановку протокола TCP/IP, но чаще приходится переустанавливать Windows. Если Вы работает через ADSL-модем, то перенастройте его из режима «Мост»(Bridge) в режим «Маршрутизатора»(Router).
Ошибка 733
«Соединение с удалённым компьютером не может быть установлено» или «Один или несколько сетевых протоколов не были успешно подключены»
Для устранения неисправности, откройте свойства подключения и снимите галочки со всех компонентов, кроме пунктов «Протокол Интернета TCP/IP» или «Планировщик QOS». После этого переподключитесь.
Ошибка 734
«Протокол управления PPP-связью был прерван»
Если Вы пользуетесь мобильным Интернетом от Мегафон, МТС или Билайн и у Вас выскочила ошибка 734, то в первую очередь начните с того, что проверьте какой номер набора прописан в соединении. Если там прописан *99***1, то попробуйте заменить его на *99#. Так же стоит проверить строку инициализации своего 3G/4G-модема. Обычно используются такие параметры:
МТС:
AT+CGDCONT=1,»IP»,»INTERNET.mts.ru»
Билайн:
AT+CGDCONT=1,»IP»,»INTERNET.beeline.ru»
Мегафон:
AT+CGDCONT=1,»IP»,»INTERNET.kvk» или AT+CGDCONT=1,»IP»,»INTERNET»
Если ошибка соединения 734 появляется при VPN-подключении, то попробуйте в его свойствах зайти на вкладку «Безопасность» и снять галочку «Требуется шифрование данных». Для Windows 7 надо в списке «Шифрование данных» поставить значение «Не разрешено».
Ошибка 735
«Запрошенный адрес был отвергнут сервером»
Неправильная настройка VPN-соединения. Проверьте правильно ли Вы указали адрес сервера, с которым поднимаете ВПН-соединение. Если Ошибка 735 появилась на PPPoE соединении, это значит что Вы прописали в его параметрах неправильный IP-адрес. Это зачастую происходит из-за того, что Ай-Пи должен присваиваться динамически, а абонент указывает статический адрес, который станционное оборудование отвергает.
Ошибка 738
«Сервер не назначил адрес»
Практически у всех провайдеров эта ошибка означает то, что в пуле динамических адресов нет закончились свободные или, как вариант, накрылся Radius-сервер. В любом случае, при возникновении такой ситуации выход или ждать, пока само рассосется, либо обращаться в техническую службу.
Ошибка 769
«Указанное назначение недостижимо»
Обычно это сообщение возникает если Вы пытаетесь запустить PPP-соединение при выключенной сетевой карте (Ethernet или WiFi). Зайдите в Сетевые подключения Виндовс и проверьте чтобы было включено «Подключение по локальной сети». То же самое часто случается после переустановки операционной системы из-за того, что пользователь не установил драйвер на сетевую. Очень редко причиной является неисправность сетевой платы.
Ошибка 789
«Выбран неверный тип VPN соединения»
Зайдите в настройки VPN соединения и на вкладке «Сеть» из списка «Тип VPN» выберите «Автоматически». Попробуйте повторно подключиться.
Ошибки 741 — 743
«Неверно настроены параметры шифрования»
Зайдите в настройки VPN соединения, и во вкладке «Безопасность» отключите пункт «шифрование данных».
Ошибка 800 (VPN Билайн, Comfort, Уфанет)
«Не удалось создать VPN подключение»
Распространённая ситуация у операторов связи, которые используют протоколы ВПН-соединения PPTP и L2TP. Возможные причины появления ошибки VPN:
— Запрос соединения не доходит до сервера. Очень часто это возникает из-за проблем на коммутаторах или ином оборудовании провайдера, поэтому первым делом позвоните в службу поддержки. Иначе рискуете убить кучу времени впустую. Попробуйте проверить работоспособность сервера с помощью сервисной утилиты «Пинг».
Сделать это просто, достаточно всего лишь знать адрес vpn-сервера. Например, у Билайн это: tp.internet.beeline.ru.
Сделать надо вот что. Запустите командную строку Виндовс и впишите команду:
Если в ответ на это Вы получите сообщение «Заданный узел недоступен» или «Превышен интервал ожидания дла запроса», то источник неисправности в 90% случаев на стороне провайдера (линия, коммутаторы, станционное оборудование).
Если приходит нормальный ответ от сервера, то в этом случае обычно причиной появления ошибки 800 vpn является неправильно настроенная безопасность. В свойствах подключения надо проверить, чтобы был снят флажок «Требуется шифрование данных».
— Попытку соединения блокирует файрвол или брандмауэр, установленный у Вас в системе Windows 7 или Виндовс 10. Попробуйте отключить полностью систему безопасности и проверить работу высокоскоростного ВПН-соединения.
— Вы пытаетесь запустить вторую копию соединения, которую автоматически отбрасывает сервер.
Ошибка 807
«Сетевое подключения компьютера к виртуальной частной сети прервано»
Обычно эта неисправность возникает из-за плохого качества линии или проблем с оборудованием доступа как на стороне абонента, так и на стороне провайдера.
Так же к причина её появления можно отнести неправильная работа Файрвола или брандмауэра, который периодически начинает блокировать сеть.
Так же стоит проверить правильный ли выставлен тип VPN в параметрах подключения. Попробуйте отключить протокол IPv6, оставив только IPv4.
Ошибка 809
«Нельзя установить связь по сети между компьютером и VPN-сервером, поскольку удалённый сервер не отвечает»
Обычно возникает в двух случаях.
Первый — проблемы с сервером на стороне оператора связи.
Второй — блокировка ВПН-подключения системой безопасности Windows 10.
Ошибка 814
«Указанное назначение недостижимо»
Полный аналог ошибки 769, используемый в Windows Vista. В других версиях этот индекс не используется.
Ошибка 815
«Невозможно установить высокоскоростное сетевое подключение компьютера, так как удалённый сервер не отвечает»
Используемый в Windows Vista аналог ошибки 651 или 678. В других версиях этот индекс не встречается.
Ошибка 868
«Порт открыт. Удаленное соединение не удалось установить, поскольку не удалось разрешить имя доступа удалённого сервера»
Это ошибка появляется в Windows 7 и Windows 10. Самые явные причины:
— неправильно указано имя VPN-сервера в свойствах высокоскоростного соединения.
— неверно указаны адреса DNS-серверов в свойствах Подключения по локальной сети.
— проблемы с DNS-клиентом Windows 7.
В первых двух вариантах данные надо уточнить в техподдержке. А вот в третьем обычно помогает только полная переустановка операционной системы.
Ошибка 1231
«Отсутствует транспорт для удаленного доступа»
Причины появления неисправности:
— Отключен протокол Интернета IPv4. Зайдите в сетевые подключения Windows и откройте свойства подключения по Локальной сети. Проверьте чтобы стояла галочка напротив протокола TCP/IPv4.
— Проблемы на стороне Интернет-провайдера. Лечится звонком в техническую поддержку.
— Проблемы с DHCP-клиентом Windows 10, в результате которой система не может получить IP-адрес. В этом случае стоит сделать откат системы к последней работоспособной точке восстановления Виндовс.
Что делать, если нет доступа к Интернету через Wi-Fi-роутер
Содержание
- 1 Где искать проблему
- 1.1 Правильность подключения
- 1.2 Смотрим настройки
- 2 Настройка параметров WAN
- 2.1 TP-Link
- 2.2 Keenetic
- 2.3 Tenda
- 2.4 D-Link
- 2.5 ASUS
- 2.6 UPVEL
- 3 Дополнительные рекомендации
- 4 Заключение
- 5 Видео по теме
Многие пользователи спрашивают: почему при настройке роутера пишет ошибку без доступа к Интернету, и как исправить этот сбой? По нашим наблюдениям подобные неполадки возникают из-за операционной системы и самого беспроводного маршрутизатора. При самостоятельном конфигурировании роутера не исключен тот факт, что пользователь просто перепутал некоторые параметры, что приводит к разрывам соединения и, естественно, к появлению ошибок «Без доступа в Интернет» или «Подключение ограничено». Исправить подобный сбой можно, проведя полную диагностику через роутер. Кроме того, необходимо отметить, что подобные проблемы актуальны на маршрутизаторах Keenetic, TP-Link, D-Link, Smart Box, Asus и других. Далее подробно расскажем, что делать, если нет доступа к Интернету через беспроводной Wi-Fi-роутер.
Где искать проблему
Если при подключении через беспроводной маршрутизатор нет Интернета, то в первую очередь, нужно подсоединить к устройству другой гаджет. Если девайс подключается к связи, то проблему необходимо искать в компьютере, сделав диагностику операционной системы.
Если ни одно устройство, подключенное к роутеру, не выходит в Интернет, то неисправность касается маршрутизатора. Это может произойти из-за неправильно установленной прошивки, неверной конфигурации параметров точки доступа или вы просто не так подключили модем к кабелю WAN и LAN.
Как правило, именно неправильные настройки роутера являются причиной всех проблем. Поэтому далее рассмотрим те факторы, которые следует проверить в первую очередь.
Правильность подключения
Ошибка «Подключено, но без доступа к Интернету» может появиться из-за того, что вы неправильно произвели подключение. Если перевернуть устройство, то найдете 4 (или больше) разъема с наименованием LAN, которые отвечают за локальную сеть. Кроме того, есть один WAN-порт, позволяющий выйти в глобальную сеть. Р2
Таким образом, в разъем WAN необходимо, чтобы вы подключили кабель провайдера, который подведен в квартиру. В свою очередь, к одному из 4 портов LAN подключается патч-корд — небольшой кабель синего или желтого цвета, а иногда и серого. Кроме того, не забываем о сетевом питании: штекер в розетку, а гнездо в соответствующий разъем «Power».
Теперь можно подключаться к сети и посмотреть, работает Интернет или нет. Исходя из вышесказанного, чаще всего проблема именно в роутере, а не в провайдере, так как все пользователи сразу осаждают техническую поддержку оператора. Если подключиться по Wi-Fi по-прежнему не удается, то ищем неисправность дальше.
Смотрим настройки
Если нет подключения к Интернету, то со 100% вероятностью пользователь неправильно сконфигурировал параметры маршрутизатора Keenetic, TP-Link, D-Link, Smart Box, Zyxel. Из-за этого постоянно появляются ошибки во время соединения с глобальной сетью.
Если говорить простыми словами, то главная задача роутера — установить соединение с провайдером. Чтобы подключить другие гаджеты к маршрутизатору, необходимо настроить точку доступа для приема сигнала. Если ее параметры заданы неправильно, то, скорее всего, увидите на экране компьютера или мобильного телефона пресловутую ошибку «Без доступа к Интернету» или «Подключение ограничено».
Эта ситуация подвержена исправлению, каждый должен заглянуть в договор об оказании телекоммуникационных услуг, заключенный с оператором. В приложении «Акт приемки и сдачи работ или оборудования» будут указаны настройки точки доступа: логин, пароль, тип протокола WAN, рекомендованное шифрование, DHCP, а также серверы DNS и маска подсети. Именно их нужно использовать, если вы самостоятельно меняете настройки роутера. В навигационном меню вашего маршрутизатора необходимо отыскать пункт WAN и сравнить конфигурацию с параметрами, указанными в договоре.
Далее рассмотрим, какие параметры необходимо поменять после настройки, если гаджеты не подключаются к ВайФай.
Настройка параметров WAN
Мы с вами выяснили, почему Интернет может быть недоступен после настройки роутера. Как правило, виноват именно роутер, а не провайдер. Но если немного перефразировать, то вы просто написали неверную конфигурацию точки доступа, из-за этого и не работает глобальное сетевое соединение. Каждый из операторов использует разное подключение: «Динамический IP», «Статический IP», «L2TP», «PPTP», «PPPoE».
Если используется первый вариант, то подключение к глобальной сети производится незамедлительно, так как роутер автоматически получает нужную конфигурацию. В том случае, если провайдер использует «Статический IP», а Интернета нет, то здесь понадобится проверить, верно ли вы указали тип WAN. То же самое относится и к «L2TP», «PPTP», «PPPoE». Но вдобавок требуется перепроверить правильность указанного имени пользователя, пароля, сервера и маски.
Далее мы покажем, как задавать параметры точки доступа для разных роутеров. Обратите внимание, так как мы все пользуемся услугами разных провайдеров, то такие данные, как «Имя», «Пароль», «Сервер» и «Маска», придется писать самостоятельно. Нужную информацию можете найти в договоре, на сайте оператора или сделав звонок в службу технической поддержки.
TP-Link
Популярные и универсальные роутеры от этого производителя могут похвастаться интуитивно понятным интерфейсом, поэтому проблем у вас возникнуть не должно:
- Выполняем вход в систему. Для этого необходимо знать IP роутера. Посмотреть сведения можно в руководстве пользователя или на наклейке, которая размещена на задней крышке аппарата.
- В форме ввода логина и пароля указать учетные данные и нажать «Войти».
- В навигационном меню отыскать пункт «Сеть».
- Выбрать подкатегорию с наименованием «WAN».
- Если провайдер использует DHCP-сервер, то необходимо выбрать тип подключения «Динамический IP». В этом случае никакие настройки самостоятельно заполнять не требуется, маршрутизатор сам получит конфигурацию от поставщика услуг.
- Если используется «Статический IP», то требуется задать АйПи адрес, маску подсети, основной шлюз, размер MTU, а также предпочтительный DNS. Маска будет выглядеть так: 255.255.255.0. Размер MTU (объем пакетов передачи данных): 1500 МБ.
- Если поставщик интернет-услуг использует соединение типа «PPPoE», то необходимо указать имя пользователя и пароль. Ключ доступа придется продублировать. В разделе «Вторичное подключение» необходимо поставить отметку в чекбоксе «Отключено». В пункте «Подключиться по требованию» требуется выбрать максимальное время простоя после попытки соединения. Можно написать любой параметр в секундах. В дополнительных настройках требуется указать размер MTU — 1460 МБ.
- В той ситуации, когда оператор использует «L2TP/L2TP Россия», требуется задать имя пользователя и пароль, а также щелкнуть по кнопке «Подключить». Не забудьте указать тип АйПи адреса: «Динамический IP» или «Статический IP». Если подразумевается использование VPN, то необходимо и здесь прописать соответствующую конфигурацию. В пункте «Подключить по требованию» отметить чекбокс «Вручную».
Теперь попробуйте вновь выполнить подключение. Если Интернет по-прежнему не работает, то надо проверять сетевую конфигурацию операционной системы, чуть позже мы затронем эту тему.
Keenetic
Как и в предыдущем случае, нам нужно настраивать конфигурацию точки доступа. Пошаговое руководство смотрите ниже:
- Необходимо пройти авторизацию в веб-конфигураторе. Для этого требуется знать IP маршрутизатора и пароль. Все сведения можно найти в руководстве пользователя или на наклейке с обратной стороны аппарата.
- Требуется выбрать пункт «Интернет».
- Во вкладке «Протокол доступа» указать тип соединения: «Динамический IP», «Статический IP», «PPPoE».
- Написать имя пользователя и пароль. Если пользователь написал конфигурацию неправильно, то придется сделать сброс параметров для перенастройки.
- Выбрать алгоритм проверки подлинности. Лучше уточнить данную информацию в технической поддержке оператора.
Теперь можно проверить работает Интернет или нет. Далее рассмотрим порядок установки параметров для соединения по протоколу «L2TP»:
- В навигационном меню выбрать кнопку «Интернет».
- Отметить чекбоксы «Включить» и «Использовать для выхода в сеть».
- В пункте «Описание» указать наименование точки доступа.
- В разделе «Протокол» в выпадающем списке выбрать тип используемого соединения.
- Во вкладке «Подключаться через» задать параметр «Использовать любое соединение».
- Указать имя пользователя и ключ доступа.
- В пункте «Метод проверки подлинности» указать «Авто».
- В разделе «Адрес сервиса» вбить IP, который указан в договоре на оказание телекоммуникационных услуг.
- Во вкладке «Параметры настройки IP» выбрать «Использовать любое».
- Написать адрес первичного и вторичного DNS.
- Активировать опцию «Автоподстройка TCP-MSS».
- Нажать на кнопку «Применить».
После применения параметров проверьте работоспособность подключения, если есть разрывы связи, то сбросьте конфигурацию с помощью кнопки «Reset», которая находится на задней крышке аппарата:
- Зажмите клавишу на 10 или 15 секунд и отпустите.
- Индикация погаснет, а затем заново активируется.
Вновь настройте устройство согласно нашей инструкции и внимательно проверьте, отметили ли вы чекбокс «TCP-MSS».
Tenda
Разберемся с правильными настройками PPPoE для роутера Tenda:
- В навигационном меню необходимо найти раздел с наименованием «WAN».
- Затем переходим в подкатегорию «Virtual Dial-up (PPPoE)».
- В пункте «Account» указываем имя пользователя, которое прописано в договоре с провайдером.
- В разделе «Password» пишем пароль от точки доступа.
- В пункте «MTU» вбиваем размер пакета передачи данных. Рекомендуется 1492 МБ. Настройки с наименованием «Service Name» и «AC Name» оставляем без изменения.
- Во вкладке «Internet Connection Option» ставим «Connect Automatically».
- Нажимаем «Apply».
Теперь изменим параметры для статического IP:
- В разделе «WAN» находим вкладку «Static IP».
- В пункте «IP Address» указываем значение, которое выдал вам ваш провайдер.
- В пункте «Subnet Mask» пишем 255.255.255.0.
- В разделе «Gateway» указываем шлюз WAN.
- Вводим адреса первичного и вторичного DNS-сервера.
- Чтобы изменения вступили в силу, нажимаем «Apply».
Конфигурацию для клонирования MAC-адреса не трогаем. Можно попытаться подключиться к высокоскоростному Интернету.
D-Link
Теперь поговорим о правильной настройке точки доступа на маршрутизаторах фирмы D-Link. Инструкция универсальна для всех приборов, так как используется одна прошивка.
Динамический IP:
- Открыть пункт «Расширенные настройки».
- Выбрать вкладку «Сеть» или «WAN».
- Нажать на кнопку «Добавить».
- В разделе «Тип соединения» выбрать «Динамический IP».
- В пункте «Интерфейс» указать «WAN».
- Написать только имя пользователя.
- Отметить чекбокс «Разрешить».
- Далее требуется активировать пункт «Получать DNS автоматически».
- Задать наименование для точки доступа.
- В пункте «Разное» отметить следующие чекбоксы: «Включить IGMP», «NAT», «Сетевой экран» и «PING».
- Нажать на кнопку «Применить».
Параметры для PPPoE:
- Открыть «Расширенные настройки» и выбрать категорию «Сеть».
- В выпадающем списке указать тип соединения «PPPoE».
- В качестве интерфейса требуется использовать исключительно «WAN». Обратите на это пристальное внимание, если вы поставите «PPPoE», то Интернет не будет работать. Кстати, владельцы модемом от D-Link часто жалуются, почему роутер не подключается к Интернету после настройки. Вот именно из-за этого параметра.
- В пункте «Имя» задайте произвольное значение для точки доступа.
- В разделе «PPPoE» укажите имя пользователя и пароль.
- Во вкладке «Алгоритм аутентификации» поставьте значение «AUTO».
- В пункте «MTU» установите размер пакета «1492». Это рекомендованный параметр.
- Остальные настройки не надо менять.
- Остается нажать на кнопку «Сохранить».
Если Интернет также не работает, то читайте нашу статью дальше, и мы дадим еще несколько советов о том, как исправить ошибку.
ASUS
Попробуем задать параметры для ASUS:
- В панели веб-конфигуратора находим пункт «Интернет».
- В выпадающем списке выбираем тип WAN подключения.
- Ставим отметку в чекбоксах «Включить WAN» и «Включить NAT».
- Кроме того, обязательно активируем опцию «Включить UPnP».
- Отмечаем чекбокс «Подключаться к DNS-серверу автоматически».
- В разделе «Настройки учетной записи» никакие параметры не меняем, в том числе и «Аутентификация».
- Заполняем параметры во вкладке «Специальные требования поставщика услуг»: «Имя хоста» и «MAC-адрес». В пункте «Режим DHCP запросов» выставляем значение «Агрессивны».
- Кроме того, не забываем деактивировать опцию «Расширить значение TTL».
- Нажимаем «Применить».
UPVEL
Достаточно массовое устройство, но у некоторых владельцев появляются ошибки при подключении к сети. Давайте попробуем настроить сеть в соответствии с рекомендациями производителя:
- В адресной строке браузера прописываем IP устройства: 192.168.10.1.
- Авторизуемся в панели управления с помощью логина и пароля: admin и admin.
- В навигационном меню открываем пункт «Основные настройки».
- Выбираем подкатегорию «Интерфейс WAN».
- В пункте «Тип подключения к Интернету» выбираем нужный протокол. Все зависит от вашего провайдера.
- Устанавливаем размер MTU. Рекомендуемый производителем диапазон указан сбоку.
- Клонировать MAC-адрес в большинстве случаев не требуется, но ваш оператор может потребовать это, уточняйте в поддержке.
- Прописываем первичный и вторичный DNS.
- Нажимаем «Применить изменения».
Дополнительные рекомендации
Если настройки выставлены в соответствии с нашими рекомендациями, но нет Интернета по-прежнему, то попробуйте проверить патч-корд и кабель WAN. Возможно, нужно обжать коннектор, особенно это актуально, если используется витая пара. В этом случае лучше вызвать мастера. Кроме того, зайдите в настройки центра управления сетями и общим доступом операционной системы. В разделе «Адаптеры» удалите неиспользуемые соединения, так как это тоже влияет на появление ошибки с наименованием «Без доступа к Интернету».
Также рекомендуется обратиться в техническую поддержку вашего провайдера. Есть вероятность, что проблему вызвал общий сбой, и специалисты в скором времени устранять неисправность, и сеть снова станет доступной.
Обратите внимание, ошибку «Подключено, без доступа в Интернету» может вызвать то, что к роутеру подключено слишком много устройств, так как скорость распределяется на все аппараты в равном диапазоне. Рекомендуем задать лимит на количество одновременно подключенных девайсов. Так вы сможете увеличить полосу пропускания.
Попробуйте перезагрузить маршрутизатор, возможно, просто появилась программная ошибка. В случае скачков напряжения происходит и не такое. Зайдите в веб-интерфейс и найдите кнопку «Перезагрузить» или «Reboot». Щелкните по вкладке «Применить» и дождитесь включения модема.
В случае аппаратного сбоя ни перенастройка, ни сброс параметров уже не поможет. Устройство необходимо нести в сервисный центр, так как появились повреждения внутренних элементов или сгорела плата. В этой ситуации следует готовиться к замене роутера.
Заключение
Подводя итог, можно сказать следующее, чтобы избежать появления ошибки без доступа к Интернету, требуется настраивать маршрутизатор в соответствии с инструкцией производителя и рекомендациями вашего провайдера. В противном случае можете столкнуться с разрывами связи.
Видео по теме
Как исправить ошибку Windows 216
| Номер ошибки: | Ошибка 216 | |
| Название ошибки: | Windows Error 216 | |
| Описание ошибки: | Ошибка 216: Возникла ошибка в приложении Windows. Приложение будет закрыто. Приносим извинения за неудобства. | |
| Разработчик: | Microsoft Corporation | |
| Программное обеспечение: | Windows | |
| Относится к: | Windows XP, Vista, 7, 8 |
Признаки ошибки 216
- Появляется сообщение «Ошибка 216» и окно активной программы вылетает.
- Ваш компьютер часто прекращает работу после отображения ошибки 216 при запуске определенной программы.
- Отображается “Windows Error 216”.
- Windows медленно работает и медленно реагирует на ввод с мыши или клавиатуры.
- Компьютер периодически «зависает» на несколько секунд.
Такие сообщения об ошибках 216 могут появляться в процессе установки программы, когда запущена программа, связанная с Microsoft Corporation (например, Windows), при запуске или завершении работы Windows, или даже при установке операционной системы Windows. Отслеживание момента появления ошибки 216 является важной информацией при устранении проблемы.
Причины ошибки 216
- Поврежденная загрузка или неполная установка программного обеспечения Windows.
- Повреждение реестра Windows из-за недавнего изменения программного обеспечения (установка или удаление), связанного с Windows.
- Вирус или вредоносное ПО, которые повредили файл Windows или связанные с Windows программные файлы.
- Другая программа злонамеренно или по ошибке удалила файлы, связанные с Windows.
Ошибки типа Ошибки во время выполнения, такие как «Ошибка 216», могут быть вызваны целым рядом факторов, поэтому важно устранить каждую из возможных причин, чтобы предотвратить повторение ошибки в будущем.
Совместима с Windows 2000, XP, Vista, 7, 8 и 10
Ошибки во время выполнения в базе знаний
Как исправить ошибку Windows 216
Ниже описана последовательность действий по устранению ошибок, призванная решить проблемы Ошибка 216. Данная последовательность приведена в порядке от простого к сложному и от менее затратного по времени к более затратному, поэтому мы настоятельно рекомендуем следовать данной инструкции по порядку, чтобы избежать ненужных затрат времени и усилий.
Пожалуйста, учтите: Нажмите на изображение [ 

Шаг 1: Восстановить записи реестра, связанные с ошибкой 216
Редактирование реестра Windows вручную с целью удаления содержащих ошибки ключей Ошибка 216 не рекомендуется, если вы не являетесь специалистом по обслуживанию ПК. Ошибки, допущенные при редактировании реестра, могут привести к неработоспособности вашего ПК и нанести непоправимый ущерб вашей операционной системе. На самом деле, даже одна запятая, поставленная не в том месте, может воспрепятствовать загрузке компьютера!
В силу данного риска для упрощения процесса рекомендуется использовать программу для очистки реестра ОС. Программа для очистки реестра автоматизирует процесс поиска недопустимых записей реестра, отсутствующих ссылок на файлы (например, вызывающих ошибку Windows Error 216) и неработающих ссылок в реестре. Перед каждым сканированием автоматически создается резервная копия с возможностью отмены любых изменений одним щелчком мыши, что обеспечивает защиту от возможности повреждения ПК.
Будучи серебряным партнером Microsoft, мы предоставляем программное обеспечение, которое поможет вам устранить следующие проблемы:
Предупреждение: Если вы не являетесь опытным пользователем ПК, мы НЕ рекомендуем редактирование реестра Windows вручную. Некорректное использование Редактора реестра может привести к серьезным проблемам и потребовать переустановки Windows. Мы не гарантируем, что неполадки, являющиеся результатом неправильного использования Редактора реестра, могут быть устранены. Вы пользуетесь Редактором реестра на свой страх и риск.
Перед тем, как вручную восстанавливать реестр Windows, необходимо создать резервную копию, экспортировав часть реестра, связанную с Ошибка 216 (например, Windows):
- Нажмите на кнопку Начать.
- Введите «command» в строке поиска. ПОКА НЕ НАЖИМАЙТЕENTER!
- Удерживая клавиши CTRL-Shift на клавиатуре, нажмите ENTER.
- Будет выведено диалоговое окно для доступа.
- Нажмите Да.
- Черный ящик открывается мигающим курсором.
- Введите «regedit» и нажмите ENTER.
- В Редакторе реестра выберите ключ, связанный с Ошибка 216 (например, Windows), для которого требуется создать резервную копию.
- В меню Файл выберите Экспорт.
- В списке Сохранить в выберите папку, в которую вы хотите сохранить резервную копию ключа Windows.
- В поле Имя файла введите название файла резервной копии, например «Windows резервная копия».
- Убедитесь, что в поле Диапазон экспорта выбрано значение Выбранная ветвь.
- Нажмите Сохранить.
- Файл будет сохранен с расширением .reg.
- Теперь у вас есть резервная копия записи реестра, связанной с Windows.
Следующие шаги при ручном редактировании реестра не будут описаны в данной статье, так как с большой вероятностью могут привести к повреждению вашей системы. Если вы хотите получить больше информации о редактировании реестра вручную, пожалуйста, ознакомьтесь со ссылками ниже.
Мы не несем никакой ответственности за результаты действий, совершенных по инструкции, приведенной ниже — вы выполняете эти задачи на свой страх и риск.
Шаг 2: Проведите полное сканирование вашего компьютера на вредоносное ПО
Есть вероятность, что ошибка 216 может быть связана с заражением вашего компьютера вредоносным ПО. Эти вредоносные злоумышленники могут повредить или даже удалить файлы, связанные с Ошибки во время выполнения. Кроме того, существует возможность, что ошибка 216 связана с компонентом самой вредоносной программы.
Совет: Если у вас еще не установлены средства для защиты от вредоносного ПО, мы настоятельно рекомендуем использовать Emsisoft Anti-Malware (скачать). В отличие от других защитных программ, данная программа предлагает гарантию удаления вредоносного ПО.
Шаг 3: Очистить систему от мусора (временных файлов и папок) с помощью очистки диска (cleanmgr)
Со временем ваш компьютер накапливает ненужные файлы в связи с обычным интернет-серфингом и повседневным использованием компьютера. Если такие ненужные файлы иногда не удалять, они могут привести к снижению быстродействия Windows или к ошибке 216, возможно вследствие конфликтов файлов или перегрузки жесткого диска. Удаление таких временных файлов при помощи утилиты Очистка диска может не только устранить ошибку 216, но и существенно повысить быстродействие вашего компьютера.
Совет: Хотя утилита Очистки диска является прекрасным встроенным инструментом, она удаляет не все временные файлы с вашего компьютера. Другие часто используемые программы, такие как Microsoft Office, Firefox, Chrome, Live Messenger, а также сотни других программ не поддаются очистке при помощи программы Очистка диска (включая некоторые программы Microsoft Corporation).
В силу недостатков менеджера очистки диска Windows (cleanmgr) мы настоятельно рекомендуем выполнять очистку вашего компьютера с помощью специального программного обеспечения для очистки жесткого диска / защиты конфиденциальности.
Будучи серебряным партнером Microsoft, мы предоставляем программное обеспечение для очистки временных файлов:
Как запустить Очистку диска (cleanmgr) (Windows XP, Vista, 7, 8 и 10):
- Нажмите на кнопку Начать.
- Введите «command» в строке поиска. ПОКА НЕ НАЖИМАЙТЕENTER!
- Удерживая клавиши CTRL-Shift на клавиатуре, нажмите ENTER.
- Будет выведено диалоговое окно для доступа.
- Нажмите Да.
- Черный ящик открывается мигающим курсором.
- Введите «cleanmgr» и нажмите ENTER.
- Программа Очистка диска приступит к подсчету занятого места на диске, которое вы можете освободить.
- Будет открыто диалоговое окно Очистка диска, содержащее флажки, которые вы можете выбрать. В большинстве случаев категория «Временные файлы» занимает большую часть дискового пространства.
- Установите флажки напротив категорий, которые вы хотите использовать для очистки диска, и нажмите OK.
Шаг 4: Обновите драйверы устройств на вашем компьютере
Ошибки 216 могут быть связаны с повреждением или устареванием драйверов устройств. Драйверы с легкостью могут работать сегодня и перестать работать завтра по целому ряду причин. Хорошая новость состоит в том, что чаще всего вы можете обновить драйверы устройства, чтобы устранить проблему с Ошибка 216.
В силу времязатратности и сложности процесса обновления драйверов мы настоятельно рекомендуем использовать программное обеспечение для обновления драйверов. Средство обновления драйверов обеспечивает установку правильных версий драйверов для вашего оборудования, а также создает резервную копию ваших текущих драйверов перед внесением любых изменений. Сохранение резервной копии драйвера обеспечивает уверенность в том, что вы можете откатить любой драйвер до предыдущей версии (при необходимости).
Будучи серебряным партнером Microsoft, мы предоставляем программное обеспечение, которое поможет вам обновить следующие драйверы:
Пожалуйста, учтите: Ваш файл Ошибка 216 может и не быть связан с проблемами в драйверах устройств, но всегда полезно убедиться, что на вашем компьютере установлены новейшие версии драйверов оборудования, чтобы максимизировать производительность вашего ПК.
Шаг 5: Используйте Восстановление системы Windows, чтобы «Отменить» последние изменения в системе
Восстановление системы Windows позволяет вашему компьютеру «отправиться в прошлое», чтобы исправить проблемы Ошибка 216. Восстановление системы может вернуть системные файлы и программы на вашем компьютере к тому времени, когда все работало нормально. Это потенциально может помочь вам избежать головной боли от устранения ошибок, связанных с 216.
Пожалуйста, учтите: использование восстановления системы не повлияет на ваши документы, изображения или другие данные.
Чтобы использовать Восстановление системы (Windows XP, Vista, 7, 8 и 10):
- Нажмите на кнопку Начать.
- В строке поиска введите «Восстановление системы» и нажмите ENTER.
- В окне результатов нажмите Восстановление системы.
- Введите пароль администратора (при появлении запроса).
- Следуйте инструкциям Мастера для выбора точки восстановления.
- Восстановить ваш компьютер.
Шаг 6: Удалите и установите заново программу Windows, связанную с Ошибка 216
Инструкции для Windows 7 и Windows Vista:
- Откройте «Программы и компоненты», нажав на кнопку Пуск.
- Нажмите Панель управления в меню справа.
- Нажмите Программы.
- Нажмите Программы и компоненты.
- Найдите Windows в столбце Имя.
- Нажмите на запись Windows.
- Нажмите на кнопку Удалить в верхней ленте меню.
- Следуйте инструкциям на экране для завершения удаления Windows.
Инструкции для Windows XP:
- Откройте «Программы и компоненты», нажав на кнопку Пуск.
- Нажмите Панель управления.
- Нажмите Установка и удаление программ.
- Найдите Windows в списке Установленные программы.
- Нажмите на запись Windows.
- Нажмите на кнопку Удалить справа.
- Следуйте инструкциям на экране для завершения удаления Windows.
Инструкции для Windows 8:
- Установите указатель мыши в левой нижней части экрана для показа изображения меню Пуск.
- Щелкните правой кнопкой мыши для вызова Контекстного меню Пуск.
- Нажмите Программы и компоненты.
- Найдите Windows в столбце Имя.
- Нажмите на запись Windows.
- Нажмите Удалить/изменить в верхней ленте меню.
- Следуйте инструкциям на экране для завершения удаления Windows.
После того, как вы успешно удалили программу, связанную с Ошибка 216 (например, Windows), заново установите данную программу, следуя инструкции Microsoft Corporation.
Совет: Если вы абсолютно уверены, что ошибка 216 связана с определенной программой Microsoft Corporation, удаление и повторная установка программы, связанной с Ошибка 216 с большой вероятностью решит вашу проблему.
Шаг 7: Запустите проверку системных файлов Windows («sfc /scannow»)
Проверка системных файлов представляет собой удобный инструмент, включаемый в состав Windows, который позволяет просканировать и восстановить поврежденные системные файлы Windows (включая те, которые имеют отношение к Ошибка 216).
Чтобы запустить проверку системных файлов (Windows XP, Vista, 7, 8 и 10):
- Нажмите на кнопку Начать.
- Введите «command» в строке поиска. ПОКА НЕ НАЖИМАЙТЕENTER!
- Удерживая клавиши CTRL-Shift на клавиатуре, нажмите ENTER.
- Будет выведено диалоговое окно для доступа.
- Нажмите Да.
- Черный ящик открывается мигающим курсором.
- Введите «sfc /scannow» и нажмите ENTER.
- Проверка системных файлов начнет сканирование на наличие проблем Ошибка 216 и других системных файлов (проявите терпение — проверка может занять длительное время).
- Следуйте командам на экране.
Шаг 8: Установите все доступные обновления Windows
Microsoft постоянно обновляет и улучшает системные файлы Windows, связанные с Ошибка 216. Иногда для решения проблемы Ошибки во время выполнения нужно просто напросто обновить Windows при помощи последнего пакета обновлений или другого патча, которые Microsoft выпускает на постоянной основе.
Чтобы проверить наличие обновлений Windows (Windows XP, Vista, 7, 8 и 10):
- Нажмите на кнопку Начать.
- Введите «update» в строке поиска и нажмите ENTER.
- Будет открыто диалоговое окно Обновление Windows.
- Если имеются доступные обновления, нажмите на кнопку Установить обновления.
Шаг 9: Произведите чистую установку Windows
Предупреждение: Мы должны подчеркнуть, что переустановка Windows займет очень много времени и является слишком сложной задачей, чтобы решить проблемы 216. Во избежание потери данных вы должны быть уверены, что вы создали резервные копии всех важных документов, изображений, программ установки программного обеспечения и других персональных данных перед началом процесса. Если вы сейчас е создаете резервные копии данных, вам стоит немедленно заняться этим (скачать рекомендованное решение для резервного копирования [MyPCBackup]), чтобы защитить себя от безвозвратной потери данных.
Пожалуйста, учтите: Если проблема 216 не устранена после чистой установки Windows, это означает, что проблема Ошибки во время выполнения ОБЯЗАТЕЛЬНО связана с аппаратным обеспечением. В таком случае, вам, вероятно, придется заменить соответствующее оборудование, вызывающее ошибку 216.
Информация об операционной системе
Сообщения об ошибках 216 могут появляться в любых из нижеперечисленных операционных систем Microsoft Windows:
- Windows 10
- Windows 8
- Windows 7
- Windows Vista
- Windows XP
- Windows ME
- Windows 2000
Проблема с 216 все еще не устранена?
Обращайтесь к нам в любое время в социальных сетях для получения дополнительной помощи:
Об авторе: Джей Гитер (Jay Geater) является президентом и генеральным директором корпорации Solvusoft — глобальной компании, занимающейся программным обеспечением и уделяющей основное внимание новаторским сервисным программам. Он всю жизнь страстно увлекался компьютерами и любит все, связанное с компьютерами, программным обеспечением и новыми технологиями.
Источник
Что это такое? Ошибка 403, возникшая на экране смартфона, ПК или планшета, говорит вам: «Сюда вход запрещен». Считается серверной ошибкой, однако это не технический сбой. Спровоцировать ее могут проделки провайдеров или мошенников.
Как устранить? Если ошибка 403 – дело рук хакеров, то придется пофиксить в настройках сайта. Если же сайт не открывается у пользователей всей страны (заблокировали по первым цифрам IP), то и здесь решить проблему можно. Для обхода запрета есть специальные сервисы.
В статье рассказывается:
- Что означает ошибка 403
- Причины появления ошибки 403
- Как решить проблему, если вы – пользователь
- Способ обхода ошибки 403
- Топ-7 прокси-серверов для обхода ошибки 403
- Как устранить ошибку 403 в Play Market
- Как исправить ошибку 403 в Крыму
- Как обойти ошибку 403 в Netflix
Многие пользователи впадают в недоумение, увидев сообщение «403 forbidden», и задаются вопросом, что это за ошибка. Если браузер отправил ее, это значит, что доступ к запрашиваемому ресурсу ограничен. Эта ошибка может быть отображена и по-другому:
-
403 Forbidden.
-
Access denied.
-
«В доступе отказано».
-
Forbidden.
-
You don’t have permission to access.
-
Запрещено 403.

Когда в сообщении об ошибке будет указан код 403, то практически во всех случаях потребуется использование стороннего программного обеспечения либо выход в Интернет через удаленный сервер.
Такое сообщение не связано с техническими неполадками, оно дает понять, что доступ к ресурсу ограничен самим провайдером.
Ошибка 403 может появиться при попытке открыть любой сайт, страницу, файл, сценарий, к которым по тем или иным причинам решено ограничить доступ пользователя.
Причины появления ошибки 403
Существует целый ряд причин, по которым пользователь может увидеть ошибку запроса 403. Таковыми могут быть как случайные или ошибочные действия провайдера, так и намеренное ограничение доступа, обусловленное политическими мотивами, соображениями безопасности данных, неготовностью материалов к публикации. Подробнее о разных вариантах.
Доступ к ресурсу может быть ограничен для пользователя из какой-либо страны
Сразу, как только пользователь выходит в Интернет, он получает IP-адрес. По нему происходит обмен данными между его устройством и любым интернет-ресурсом. IP представляет собой набор цифр, разделенных точками на четыре части по два или три знака. Первые цифры в этом коде указывают на страну, из которой осуществляется доступ к серверу.

В частности, один из самых посещаемых в мире поисковик Google в ряде стран невозможно открыть из-за ограничения доступа, поэтому пользователи из этих стран видят ошибку 403 при попытке зайти на него. Характерным примером подобной ситуации являются непростые отношения России с целым рядом зарубежных государств, из-за чего вне закона оказалось множество популярных иностранных ресурсов. Заходя на них, пользователи из России видят ошибку http 403. Кроме того, на устаревшем оборудовании провайдера при присвоении пользователю IP-адреса может указываться недостоверный код страны.
Крайне низка вероятность того, что ошибка 403 связана с тем, что сервер запретил доступ именно конкретному пользователю. Это возможно при наличии выделенной линии, при которой IP-адрес не изменяется при каждом подключении. В большинстве же случаев он присваивается заново при каждом доступе в Интернет, поэтому блокировка одного адреса не будет действовать при новом подключении. Если ошибка 403 появилась на сайте Гугл или на другом свободном в России ресурсе, следует попробовать переподключиться и зайти под другими логином и паролем. Иногда проблема решается автоматически по прошествии непродолжительного времени – не более нескольких дней.
В работе сайта возникли сбои в связи с изменениями, внесёнными в код
Если у вас в Сети создан свой сайт, то и здесь можно столкнуться с ошибкой авторизации 403. Причины могут быть следующие:
-
Сайт был взломан, в результате действий злоумышленников файл с индексными данными оказался поврежден;
-
при переносе ресурса его данные были размещены в месте хранения с неправильным адресом;
-
в вашем IP содержатся данные, при наличии которых доступ к сайту ограничен.
Индексные файлы – это записи сайта, к которым сервер при поступлении запроса от пользователя обращается в первую очередь, на основании данных, содержащихся в нем, уже обрабатываются остальные его данные. Если сервер управляется операционной системой Linux, то нужно быть внимательным к регистру при указании имени файла.
Собрали все фишки маркетинга в одном месте, чтобы вы смогли показать, что ваш продукт – лучший.
Для ресурсов, которые написаны на языке HTML и являются статичными, индексный файл будет иметь название Index и расширение html. Динамические сайты имеют index files с расширением php. У ресурса Joomla, например, два таких – Index1 и Index2. Индексный файл можно использовать из готового дистрибутива, распаковав его на локальном компьютере.
Может выясниться, что дистрибутив сайта помещен не в папку верхнего уровня, а в одну из подчиненных директорий, например, со сценариями, после чего появляется ошибка страницы 403. Не нужно тратить время на перенос данных, проще переименовать папки.

Для удаленных действий на сервере можно пользоваться протоколом FTP. Однако эффективнее будет выполнить вход непосредственно на server, поскольку так можно будет увидеть следы несанкционированных действий и обнаружить признаки вирусной атаки. Все действия на сайте фиксируются сервером с указанием их даты и времени. Вирусный код можно легко идентифицировать по записям типа ?php eval или iframe.
Если все указанные действия не помогают, остается только связаться с провайдером через службу техподдержки.
Браузер пишет «Ошибка 403», когда пользователь пытается загрузить конкретную страницу
Такие проблемы возникают гораздо чаще. В частности, если сайт был перемещен с локального сервера веб-разработчика на хостинг, как это произошло с площадкой Virtue Mart. На ней систематически возникают проблемы при нажатии кнопки «Купить».

Однако вместо страницы с данными о заказе пользователь видит ошибку 403. Вряд ли он станет думать, что делать, он просто сделает покупку в другом магазине. Поэтому в сфере интернет-торговли такие неполадки – просто непозволительная роскошь.
Отказы доступа к отдельным страницам сайта вызываются неверными настройками, которые указаны в корне сайта. Для управления нужными для открытия ресурса правами используется программа CHMOD, отличающаяся удобным интерфейсом. К каждой директории и любому файлу на сайте есть три уровня доступа:
-
хозяин сайта или суперпользователь;
-
группа доверенных лиц (администраторы);
-
посетители сайта.
С помощью программы CHMOD можно задать для страниц и папок действия, которые допускается совершать с ними тем или иным пользователям:
-
читать – обозначается цифрой 7 или буквой «r»;
-
редактировать (изменять) – цифра 7 или буква «w»;
-
исполнять – цифра 7 или буква «х».
Если файлу назначили права доступа 777 (в буквенном коде: rwx–rwx–rwx), то это означает, что любой пользователь Сети может совершать с ним действия наравне с хозяином сайта – изменять, удалять, редактировать данные.
Как создать продающий прайс-лист, чтобы клиенты отдали предпочтение вам, а не конкурентам.
Чаще всего встречается режим доступа 755 (в буквенном обозначении: rwx–r-x–r-x). Это значит, что редактировать файл может только суперпользователь, а администраторы и посетители сайта – только читать и исполнять. Буква «w» для суперпользователя позволяет получить ему неограниченный доступ к сайту. Знак «r», если он отсутствует в наборе прав хозяина, лишит доступа к сайту даже его. Ну а без режима «x» ни один посетитель не сможет оформить заказ и увидит ошибку браузера 403, как в случае с вышеупомянутым Virtue Mart.
В программе CHMOD все папки и файлы представляются в виде таблицы. Для изменения режима доступа достаточно кликнуть по соответствующей ячейке рядом с названием. Не зная, какой режим выбрать, указывайте 755, он подходит для большинства случаев.
Провоцируем 403 сами
Мы выяснили, что означает ошибка 403. Теперь разберемся, как воспроизвести ее самостоятельно. Например, вы хотите ограничить доступ какому-то пользователю или их группе по тому или иному признаку. В этом поможет файл .htaccess. В стандартном дистрибутиве CMS Joomla он называется htaccess.txt. Присвойте ему новое имя, поставив в начале заголовка точку. Также можно использовать программу Notepad ++, в ней нужно прописать следующее:

Этой командой вы ограничите возможность доступа к файлу всем пользователям, IP которых будет отличаться от указанного. Как вы помните, интернет-протокол большинства пользователей динамический, поэтому ограничения нужно указывать в директиве Deny. Третью и четвертую группу цифр в IP-адресе заполните нулями. Можно заблокировать пользователей из определённой страны. Так, например, если указать 81.4.0.0/14, то доступ к ресурсу не смогут получить все пользователи, интернет-протокол которых начинается с 81.4; на блокировку указывает число 14 после косой черты.
Чтобы установить IP-адрес злоумышленника, нужно воспользоваться одним из следующих вариантов:
-
компоненты CMS (форум) указывают этот адрес, и администратор узнает о новом посте;
-
изучите log-файл, который хранится на хосте.
Log-файл достаточно объемный, однако, потратив время на его изучение, вы безошибочно вычислите злодея, соотнеся момент его появления на сайте со временем вредоносных изменений, а затем сможете легко его заблокировать.
Также можно ограничить доступ к критически важным директориям. В Joomla к таковым относится папка Libraries.
Сформируйте файл .htaccess и укажите в нем следующие параметры:
Order allow deny
Deny from all
Файл нужно разместить в папке, доступ к которой будет ограничен. После этого по запросу, в котором указано имя сайта и за ним – /Libraries, пользователю будет направлено сообщение «Ошибка 403 disallowed useragent».
Кейс: VT-metall
Узнай как мы снизили стоимость привлечения заявки в 13 раз для металлообрабатывающей компании в Москве
Узнать как
Хостинг недоступен
Нередко ошибка сервера 403 может возникать, если нет доступа к хостингу, который может оказаться заблокирован самим провайдером для конкретного пользователя. Это чаще всего связано с нарушением технических требований или условий hosting-договора. Как правило, перед блокировкой направляется электронное письмо с предупреждением и указанием ее причин, дается время на устранение недостатков. По истечении срока, если нарушения не устранены, происходит блокировка.

Таким образом, в первую очередь нужно проверить свою электронную почту и найти там письмо соответствующего содержания, а затем выполнить указанные в нем требования провайдера. Если такого послания не обнаружилось, то скорее всего причина проблемы кроется в другом.
Отключение плагинов WordPress
Если так и не удалось установить, почему появляется ошибка 403, то существует вероятность проблемы в плагинах WordPress. Они могут быть неработоспособны или несовместимы с теми настройками сайта, которые вы указали.
В этом случае сначала нужно попытаться отключить плагины. Для этого переходим в раздел «Wp-content» и находим в нем папку «Plugins». Переименуйте ее, после этого сайт не сможет обнаружить и подгрузить ранее указанный плагин. Теперь вновь откройте страницу. Если она загрузилась, то проблема крылась именно в plugins. Осталось лишь выяснить, какой именно из них вызвал неполадки. Для этого можно вернуть прежние имена папкам, а затем аналогичным способом отключать каждую отдельно. Когда проблемный плагин будет обнаружен, его нужно переустановить или заменить на другой.
Защита Hotlink
Хотлинкинг предполагает использование одним порталом ресурсов другого посредством ссылок. Выглядит этот так. Например, на сайте 1 размещены какие-то объемные видеоматериалы, которые понравились владельцу ресурса 2. Владелец веб 2 решил разместить их у себя, указав на них ссылки. Пользователь, заходя на сайт 2, видит эти материалы так же, как если бы они были размещены непосредственно на нем. Однако нагрузка на веб 1 и сервер, на котором он размещен, возрастает, сказываясь негативно на его пропускной способности.
Для предотвращения такого положения хозяин ресурса 1 может указать зону рефереров. В этом случае пользователь, пытающийся ретранслировать материалы с портала 1 на сторонние вебы, будет видеть сообщение «Ошибка 403 доступ запрещен» вплоть до того момента, как хозяин сайта 1 отменит ограничения. Исправить ее самостоятельно владелец ресурса 2 не сможет.

Как решить проблему, если вы – пользователь
Часто с ошибкой скачивания 403 сталкиваются не только администраторы сайтов, но и рядовые пользователи. Что делать:
-
Прежде всего удостоверьтесь, что данные нужного ресурса в Интернете указаны в адресной строке без ошибок.
-
Если ошибка 403 проявляется на андроиде, попробуйте загрузить страницу с другого устройства. Возможно, причина проблемы непосредственно в вашем гаджете.
-
Могут быть временные неполадки у провайдера, поэтому, если сообщение об ошибке 403 направлено удаленным сервером, обновите страницу и проверьте, не исчезла ли она.
-
Выполните очистку кэша и cookies. Для этого нужно зайти в соответствующие настройки браузера, которые могут отличаться и находиться в разных разделах в каждом из них. В нужном меню отметьте файлы кэша и cookies, после чего нажмите «Очистить».
-
Пользователь может видеть сообщение «403 ошибка на сайте», если для доступа к нему нужно выполнить вход с логином и паролем. Зарегистрируйтесь или войдите под своей учетной записью, и проблема должна исчезнуть.
-
При выходе в Интернет с телефона ошибка 403 может появляться, если включён режим экономии трафика. Для ее отключения найдите соответствующий раздел в Google Chrome.
-
Если ничего не помогло, то остается только ждать. Вполне вероятно, что владелец сайта уже знает об ошибке и пытается ее устранить, но для этого требуется определенное время. Выждав пару дней, попробуйте зайти на ресурс снова.
Способ обхода ошибки 403
Ошибку приложения 403 можно преодолеть достаточно легко. Для этого лишь нужно воспользоваться прокси-сервером. В этом случае запрос пользователя будет оправляться не напрямую на целевой сервер, а сначала проходить через промежуточный компьютер, для которого ограничения не установлены. Тот от своего имени получит требуемые данные и передаст их исходному пользователю. Это очень эффективный способ обхода ограничений в Сети, а также надёжный инструмент для того, чтобы сохранить анонимность.
Прокси-серверы работают как в России, так и за границей. Как правило, подобная услуга предоставляется на возмездной основе.

Прокси может использоваться для расширения возможностей связи, на нем основан, в частности, GPRS, который изменяет IP сотового телефона несколько раз за один выход в Интернет. Связано это с тем, что голосовые сообщения обладают приоритетом при передаче по линиям сотовой связи, а остальные данные передаются по свободным каналам. Провайдеры при использовании несимметричного выхода в Интернет также используют прокси, когда запрос направляется по каналу GPRS, а ответный сигнал принимается по спутниковой связи.
Топ-7 прокси-серверов для обхода ошибки 403
Рассмотрим наиболее популярные прокси-серверы. Ниже представлены как резидентные и мобильные решения, так и серверные прокси с доступными тарифами.
AstroProxy
Предоставляет пользователю как серверные, так и резидентные и мобильные прокси. IP у всех изменяется.

Преимущества:
-
Наглядное управление через веб-интерфейс и сбор статистики.
-
Изменяемые IP, сводящие к минимуму возможность обнаружения подключения через удалённый сервер.
-
Огромный выбор прокси, привязанных более чем к 100 странам по всему миру.
-
Широкий ассортимент тарифных планов, включая безлимитные варианты.
-
Моментальный доступ ко всему перечню доступных прокси-серверов.
-
Возможность платежей как традиционными валютами – рублями, долларами, евро, так и многими видами криптовалюты.
-
Поддержка русского языка.
-
Тестовый период, в течение которого возможности сервиса можно опробовать бесплатно.
Недостатки:
-
Имеется перекос в сторону прокси, привязанных к определенным регионам.
-
Невысокий дисконт при использовании значительных объёмов переданных данных.
Особенности AstroProxy:
-
Пользователю предоставляется порт, с которым связаны однотипные прокси. Для каждого из них в полном объеме поддерживается HTTP(S) и SOCKS, которые можно использовать параллельно друг с другом. Данные с каждого порта могут быть моментально активированы через VPN.
-
Оплачивается трафик только в одном направлении – либо входящий, либо исходящий, в зависимости от того, на какой из них приходится наибольшая часть данных.
-
Если вы приводите новых пользователей, то вам предоставляется на счет до 10 % от каждого сделанного ими платежа, в то время как у большинства иных провайдеров бонус зачисляется только с первой такой суммы.
Oxylabs
На данном сервисе можно воспользоваться всеми тремя видами proxy – мобильными, динамическими и приватными. Доступны и shared, и частные прокси.

Преимущества:
-
Самое большое количество прокси в мире – более 100 млн.
-
Поддержка HTTP(S) и SOCKS5;
-
Высокая скорость передачи данных.
-
К пользователю прикрепляется персональный менеджер.
-
Изменение прокси как вручную, так и в автоматическом режиме.
-
Семь дней бесплатного использования для оценки возможностей, рефанд в течение трех дней.
Недостатки:
-
Дороговизна (от $ 100 для shared, от $ 300 для резидентных прокси и от $ 500 — для мобильных proxy);
-
Нет поддержки русского языка.
Особенности Oxylabs:
-
Целевая аудитория – крупные бизнес-компании. Сервис относит себя к премиальному сегменту, предоставляя пользователям широкий набор FPI инструментов из поисковых сайтов, (в частности – SERP Scraper), с онлайн-магазинов (E-Commerce Scraper API), обычных сайтов (Web Scraper API).
-
Официальный плагин для Chrome, который дает возможность использовать весь спектр прокси.
-
Имеются резидентные и мобильные proxy в широком перечне государств.
Storm Proxies
К услугам пользователей – резидентные прокси с изменяемым IP, а также серверные, как приватные, так и shared.

Преимущества:
-
Тарифы, предоставляющие неограниченный трафик.
-
Доступность тарифов (от $ 39/месяц за выделенные динамические прокси).
-
Не требуется логин и пароль.
-
Отдельные прокси для сбора данных с сайтов по продаже билетов и со сникер-ботами.
Недостатки:
-
Ограничение по частоте изменения IP (не чаще одного раза в три минуты в ручном режиме и не чаще одного раза в 15 минут в автоматическом).
-
Ограниченный перечень IP (чуть более 200 000).
-
Не поддерживается протокол SOCKS.
-
Доступ без логина и пароля снижает безопасность.
Особенности Storm Proxies:
-
Целевая аудитория – частные пользователи и низкобюджетные стартапы. Может использоваться как основа для запуска сникер- и тикет-ботов. Для трафик-ботов могут использоваться также изменяемые IP. Хорошо подходит для SEO-парсинга и операций с использованием скрейперов.
-
Удобство для начинающих пользователей прокси, выражающееся в простом интерфейсе и ограниченных возможностях настройки.
SOAX
Доступны мобильные proxy и резидентные прокси с изменяемым IP-адресом.

Преимущества:
-
Надежность соединения.
-
Доступна функция таргетинга не только по государству, но и по городам и ASN (более 100 стран).
-
Оперативная поддержка пользователей.
-
Пробный период с минимальной оплатой – за 1,99 долларов можно получить 100 МБ данных.
-
Широкие опции для изменения IP (sticky-сессия продолжительностью 90–600 секунд, длительность может быть увеличена).
-
Поддержка протоколов HTTP(S) и SOCKS5.
-
Доступная цена, не превышающая предложения конкурентов (99 долларов за мобильные и резидентные прокси).
Недостатки:
-
Количество портов для доступа HTTP(S) и SOCKS5 ограничено.
-
Частое падение скорости передачи данных.
Особенности SOAX:
-
Принцип работы: После входа в панель управления пользователю предоставляется перечень всех доступных прокси, нужные вносятся им в отдельный белый список. Также настраиваются частота и режим изменения IP, геолокация, после чего к порту привязывается перечень этих адресов.
-
Пользователю в его аккаунте предоставляется список всех действующих прокси и активных ASN.
Smartproxy
Наряду с резидентными прокси, Smartproxy предоставляет пользователю серверные варианты, которые могут быть как с изменяемым IP, так и предоставляться по выделенной линии.

Преимущества:
-
Быстрота передачи данных, минимальное время отклика на запрос пользователя на любом виде прокси.
-
Развернутая информация о пользовании сервисом прямо на сайте.
-
Пользователю предоставляется полный перечень имеющихся резидентных прокси.
-
Вспомогательное программное обеспечение, предоставляемое безвозмездно.
-
У резидентных прокси по выделенной линии IP-адрес меняется каждый месяц.
-
Возможность совершения платежей криптовалютой (используется биткойн).
Недостатки:
-
Протокол SOCKS5 не работает.
-
Нет мобильных и ISP прокси;
-
Все серверные proxy размещены на территории Соединенных Штатов Америки.
-
Для резидентных прокси не работает ASN-таргетинг.
-
Пользователи из России и Белоруссии могут совершать платежи только криптовалютой, для использования традиционных валют требуется наличие PayPal или банковской карты, которая зарегистрирована за пределами этих стран.
Особенности Smartproxy:
-
Имеется собственный безопасный браузер X-Browser, а также плагины для сторонних программ для серфинга в Сети. Предоставляется скрейпер как отдельное приложение (SERP), так и в виде плагина для браузера (Smart Scraper).
Bright Data (ex. Iluminati)
Пользователю предоставляются ISP-прокси, резидентные и мобильные, частные и shared серверные proxy.

Преимущества:
-
Огромный опыт в предоставлении прокси-услуг. Компания, созданная в Израиле, находится на рынке с 2014 года.
-
Наряду с прокси, пользователю предоставляется полноценный сервис по сбору сведений.
-
Имеются все популярные предложения proxy.
-
Искусственный интеллект подбирает прокси, который наиболее отвечает нуждам пользователя (технология Proxy Waterfall).
-
Бесперебойная работа сервиса и предоставляемого им proxy-канала.
-
Наличие русскоязычного интерфейса.
Недостатки:
-
Дороговизна (за резидентные или мобильные прокси придется выложить не менее $ 500);
-
Плохо подходит новичкам, так как предполагает наличие навыков программирования и сетевого администрирования.
Особенности Bright Data:
-
Является полноценным решением для профессионалов, которые, помимо прокси, предлагает также и эффективные решения для скрейпинга, парсинга, настройки изменения IP, возможность расширенного сбора данных. Также отличается безопасностью, которой способствует как собственная технология Data Unblocker, отслеживающая cookies и активность браузера, так и наличие плагина для популярных браузеров.
-
Предлагается не менее 72 млн прокси всех видов.
NetNut
Предоставляются как shred-прокси для серверов, так и ISP, и резидентные proxy с постоянным и с изменяемым IP-адресом.

Преимущества:
-
Колоссальное количество доступных ISP-прокси – свыше 1 млн.
-
Предоставляется семь дней бесплатного использования для ознакомления с возможностями сервиса.
-
Не ограничивается число запросов, которые могут быть направлены в один момент времени.
-
Резидентные прокси имеют широкий выбор по их географическому размещению.
-
Бесперебойное соединение и передача данных по резидентным каналам.
Недостатки:
-
Русскоязычный интерфейс выполнен машинным способом, что значительно искажает значение многих опций для не владеющего английским языком;
-
Дороговизна с учетом отсутствия поддержки в рамках пакетов некоторых опций, которые в тех же тарифах на других сервисах дополнительно предоставляются пользователю (не менее $ 20 за 20 ГБ трафика, при этом нет поддержки белого списка, Skype и некоторых других возможностей).
-
Небольшой выбор ISP-прокси, привязанных к странам Азии и Африки.
-
Геолокация поддерживается только для прокси, IP которых приписаны к Соединённым Штатам Америки.
-
Неудобные интерфейс, который новичка собьет с толку, и справочник по часто возникающим проблемам.
Особенности NetNut:
-
Входит в число лидеров по выбору ISP-прокси, привязанных в основном к Европе и Соединенным Штатам Америки.
-
Имеется API приложение, которое обрабатывает запросы, заменяя proxy, что позволяет повысить продуктивность скрейпинга информации (данная возможность входит в цену наиболее дорогостоящих пакетов).
Скачайте полезный документ по теме:
Чек-лист: Как добиваться своих целей в переговорах с клиентами
Как устранить ошибку 403 в Play Market
Очень часто с ошибкой 403 сталкиваются пользователи Play Market при попытке установки приложения на гаджет. Как правило, проблема устраняется очисткой временных файлов и cookies в меню опций. Также код 403 указывается в ошибке Плей Маркета для пользователей в тех странах, в которых Google заблокирован. В этом случае придется воспользоваться VPN.
Столкнувшись с ошибкой Плей Маркета 403, попробуйте сперва протестировать стабильность соединения или канала Wi-Fi. Затем выключите и снова включите гаджет, проверьте, что свободный объем памяти достаточен для скачивания и установки данных.

Ошибку 403 в Плей Маркете исправить не так сложно. Для этого нужно войти в меню настроек и выполнить следующую последовательность действий:
-
откройте меню «Приложения» (может также называться «Приложения и уведомления»), найдите пункт «Сведения о приложении»;
-
кликните по заголовку «Play Маркет», если Android ниже 7 версии, также зайдите в хранилище;
-
кликните по опции «Стереть данные», на запрос системы о подтверждении действия ответьте утвердительно;
-
Повторно войдите в Play Market, попытайтесь скачать ранее недоступные данные вновь. Ошибка 403 может появиться и в этот раз, что значит недоступность сервера. В этом случае те же действия нужно вновь выполнить из меню настроек в приложении «Сервисы Google Play».
Как исправить ошибку 403 в Крыму
Спор из-за территориальной принадлежности Крыма повлек отказ многих западных компаний работать на данной территории, включая Google, отключившей для жителей полуострова Play Market, и Apple, заблокировавшей сервис AppStore.
Выручит в этой неприятной ситуации изменение IP-адреса, который эти сервисы будут видеть при обращении к ним пользователя. Для этого используйте VPN. Возможно, для полноценной работы потребуется скачать и установить на свой гаджет файл apk.

Для теста опробуем браузер Opera VPN:
-
Включите Opera VPN на вашем устройстве и кликните по надписи «Начать работу»
-
Увидев на дисплее вопрос о разрешении на подключение, отвечаем утвердительно.
-
После нажатия кнопки «Подключиться» весь исходящий трафик будет обрабатываться серверами Opera, которые размещены в Германии, Канаде, Нидерландах, Сингапуре и США. Приложение автоматически подключается к тому из них, который размещен ближе всего к устройству пользователя. Можно выбрать любой другой, но чем дальше находится сервер, тем сильнее падает скорость передачи данных.
-
В верхней части телефона должна появиться иконка ключа, что означает активность VPN. Попытайтесь зайти на сайт, который ранее выдавал ошибку 403. Если удалось выполнить вход, то виртуалка работает нормально.
Как обойти ошибку 403 в Netflix
Сервис Netflix официально приостановил работу на территории РФ, но пока не сообщал о полной блокировке. В результате пользователи при попытке войти на сервис видят сообщение nw 6 403. Netflix выдает такую ошибку, поскольку при обращении к сервису в запросе отображается российский IP-адрес. Рассмотрим, как ее исправить.
-
Устранение ошибки «Нетфликс» nw 6 403 на персональных компьютерах и смартфонах
Неплохим способом решения проблемы будет использование VPN-сервисов. Они позволяют скрыть местонахождение пользователя, предоставляя Netflix данные прокси сервера, через который подключается пользователь. Во многих случаях есть возможность выбрать конкретную локацию IP. Дело в том, что содержание контента, который предоставляется данной стриминговой платформой, даже без учета ограничений различно в зависимости от нахождения устройства, направившего запрос. Поэтому выбор VPN по локации позволит получить полный доступ к содержимому Netflix.

Нужно помнить о ряде факторов, с которыми будет сопряжено устранение на «Нетфликс» ошибки 403 с помощью VPN. Прежде всего это ограниченная скорость данных, которые будут передаваться пользователю, что повлечёт нестабильное воспроизведение видео. Также платформа запрещает использовать средства обхода региональных ограничений, за нарушение этого правила пользователя могут заблокировать. И, наконец, Netflix способен отслеживать подключение пользователя через VPN, после чего сразу происходит обрыв соединения. Таким образом, подобный способ обхода ошибки с кодом nw 6 403 не может гарантировать безотказную работу.
Если вы согласны мириться с этими неудобствами, то вопрос только в выборе подходящего VPN-сервиса. Платные платформы предлагают более широкие возможности и широкий перечень серверов и их типов. Стоит обратить внимание на такие из них, как ExpressVPN, Zenmate, Surfshark и CyberGhost. Зарегистрировавшись на сайте соответствующей площадки, нужно скачать приложение и установить его на телефон или ПК, после чего выполнить подключение к Интернету через VPN.
Проблемы могут возникнуть также с оплатой подписки в Netflix. Для этого в идеале нужен человек, который находится вне территории России и имеет карту зарубежного банка. В противном случае попробуйте воспользоваться VPN, который работает бесплатно. Эффективность невысока, но за неимением лучшего можно использовать и им. Попробуйте сервисы Proton VPN, плагин Windscribe, Browsec и Lantern.
-
Устранение ошибки 403 на телевизоре
В данном случае ситуация сложнее, чем в случае с ПК или смартфоном. На телевизор не получится установить какое-то стороннее программное обеспечение. Поэтому если ошибка nw 6 403 Netflix появилась на телевизоре, нужно изменить настройки роутера.
Они различны для разных производителей. В Сети можно найти для каждого роутера алгоритм действий, который позволит обойти ошибку eos in ff 403. Также для большинства моделей имеется возможность настроить VPN, в этом вам поможет Интернет.

Статья опубликована: 08.09.2022
Облако тегов
Понравилась статья? Поделитесь:
Всем добрый день!
Несколько месяцев назад я обнаружил у себя дома проблему, суть которой сводится к тому, что доступ к некоторым сайтам в РУнете и за его пределами блокируется не понятно кем, при этом, вылезает сообщение, явно указывающее на то, что к этой блокировке каким-то образом относится Мегафон:
"Доступ к информационному ресурсу ограничен на основании Федерального закона от 27 июля 2006 г.
№ 149-ФЗ «Об информации, информационных технологиях и о защите информации»."
Тогда же я написал по этому поводу соответствующий материал на канале. Который, кстати, тут же был заблокирован. Сейчас часть блокировок снято. И этот материал можно посмотреть. В той публикации я привёл скрин трассировки до заблокированного сайта и неопровержимо доказал, что IP-адрес на шаге, после которого трассировка «встаёт», принадлежит именно Megafon. Следовательно, блокировка происходит на оборудовании мегафон.
Мегафон тут же поспешил в комментариях откреститься от этого вопроса, возложив всю ответственность на моего местного провайдера. Не суть важно что говорит по этому поводу сам Мегафон. Данная публикация для тех, кто сталкивается с этой проблемой вновь и вновь, и я нашёл надёжное решение обхода этой блокировки. И я пользуюсь этим решением сам.
Решение вопроса Megafonpro РКН: доступ к ресурсу ограничен
Суть решения в выборе специальной маленькой VPN-программы, которая, находясь в трее на компьютере, попросту перенаправляет все соединения сетевого адаптера в обход Мегафон, и прочих других провайдеров. Я считаю такой способ самым надёжным и быстрым на сегодняшний момент времени. Эта программа называется Windscribe. Она бесплатная, с ограничением на количество трафика. После регистрации бесплатно даётся сейчас только 10 Гбайт каждый месяц. И всё-таки, это позволит Вам попасть на заблокированные сайты, клубы, войти в игровые клиенты.
Обратите внимание, что это решение позволит решить проблему анонимности и авторам на Яндекс.Дзен. Т.к. Вы уже наверно в курсе, что последние изменения на Дзене в личном кабинете затронули анонимность авторов и читателей. Кто не в курсе, докладываю: Дзен подключил так называемую «демографию» в ЛК в студии. И теперь авторы каналов знают кто с какого города заходит на канал и какого возраста этот человек. Поэтому, полагаю, что данная программулька будет актуальна для тех авторов на Дзене, кто хочет продолжить писать, но хочет делать это по-прежнему анонимно. А таких на Дзене МНОГО, я думаю большинство.
Утилита против блокировок windscribe
Действия по установке очень просты. Качаем русскую версию windscribe на моём сайте по ссылке: ⏩ Скачать
У меня версия 2020г., и она русифицирована, проверена, работает. Разумеется, Вы можете скачать и последнюю версию на официальном сайте windscribe. Однако, интерфейс новой версии на мой взгляд несколько убогий, да и программа не русифицирована.
После скачивания, распаковываем, устанавливаем, и запускаем. Во время первого запуска она выдаст окно:
Разумеется, нажимаем кнопку «НЕТ», после чего откроется окно с простейшей регистрационной формой, где обязательно надо заполнить ВСЕ поля, включая и E-mail, иначе Вам дадут не 10 гигов бесплатного трафика, а только два:
После корректного ввода регистрационных данных нажимаем на зелёную кнопку на скрине. На почту указанную в этой форме придёт письмо о подтверждении регистрации. Нужно обязательно подтвердить регистрацию по эл. почте, иначе как я уже и говорил ранее, дадут только 2 Гига бесплатного трафика. А не 10. И лишь затем нужно будет вновь запустить программу, и уже указать, что ДА, у вас есть аккаунт. И авторизоваться:
Как пользоваться windscribe
Пользуемся так: перед открытием браузера, запускаем windscribe, нажимаем на большой кружочек «соединиться». И только после вывода сообщения внизу, возле часов, «Вы подключены к windscribe», начинаем открывать браузер и работать. На скрине выше показано когда «соединено» — окно синее и круглый переключатель в положении «ON». Когда разъединено — темно-серое и переключатель в положении «OFF».
Важно! НЕ забывайте, что кол-во трафика ограничено! 10Гбайт в месяц. Так что по окончанию работы, отключаем соединение windscribe нажав на большой кружочек ещё раз.
Ошибка подключения к Интернету Ростелеком, Дом.ру, Билайн, ТТК
Что делать, если при попытке соединения с провайдером, будь то Ростелеком, Дом.ру, ТТК, Билайн или иной оператор, возникла ошибка подключения к интернету?! Начните с того, что запомните ее код. Это обычно трехзначное число. Логически ошибки соединения сгруппированы следующим образом:
код 6xx — ошибки, возникающие в основном из-за некорректных действий пользователя: неправильный ввод логина, пароля, неверный выбор используемого протокола связи и т.п. Для их решения достаточно, обычно, проверить правильность создания подключения и используемых в нём реквизитов. Хотя тут есть исключения — например, ошибка 651.
код 7xx — ошибки, связанные с настройками подключения к Интернету.
код 8xx — эти ошибки обычно связаны с проблемами в работе локальной сети или сетевого оборудования. Как правило, при их появлении, необходимо связаться с технической поддержкой своего провайдера.
Ниже приведены расшифровки самых частых ошибок подключения к Интернет:
Ошибки 600, 601, 603, 606, 607, 610, 613, 614, 616, 618, 632, 635, 637, 638, 645
Как правило, возникают при сбое службы Телефонии Windows 7. Начните с простой перезагрузки компьютера или ноутбука. Проблема не решилась? Пересоздайте соединение. Проверьте, не блокируется ли оно антивирусом. Так же, настоятельно рекомендую проверить системы на наличие вирусов.
Ошибки 604, 605, 608, 609, 615, 620
«Файл телефонной книги подсистемы удаленного доступа Windows и текущая конфигурация Удаленного Доступа к Сети несовместимы друг с другом»
Появление данных проблем связано со сбоем сервиса удалённого доступа. Перезагрузите компьютер. Если не помогло — пересоздайте высокоскоростное подключение к Интернет.
Ошибки 611, 612
«Внутренняя конфигурация сети Windows некорректно настроена»
Иногда данная проблема может появиться из-за сбоя в работе операционной системы Виндовс из-за нехватки ресурсов (чаще всего — оперативной памяти) и помогает перезагрузка. Но чаще всего, её появление связано с проблемами на стороне Вашего оператора связи. Обратитесь в службу Технической Поддержи Провайдера (Ростелеком, Дом.ру, Билайн, ТТК).
Ошибка 617
«Windows находится в процессе подключения к Интернету, либо произошла внутренняя ошибка Windows»
Подождите несколько минут. Если подключение не установилось, и при повторном подключении ошибка повторяется, то перезагрузите компьютер.
Ошибка 619
«Не удаётся подключиться к удалённому порту, поэтому порт подключения занят»
Если у Вас VPN-подключение (например, Билайн), то ошибка появляется из-за неправильной настройки подключения. Идём в его свойства на вкладку «Безопасность». В большинстве случаев там должно быть выбрано значение «Обычные (рекомендуемые параметры)».
Так же, попробуйте снять галку «Требуется шифрование данных (иначе отключаться)», если она установлена.
В случае, если у Вас PPPoE подключение (Ростелеком, Дом.ру), то скорее всего ошибка 619 появилась из-за того, что Вас на некоторое время заблокировал сервис авторизации провайдера. Обычно такое происходит после того, как несколько раз подряд Вас отбросило с ошибкой логин или пароля. Подождите минут 10-15. Если и после этого не удалось соединится — обратитесь в техническую поддержку оператора связи.
Ошибка 624
«Проблема при подключении к VPN»
Возможны три варианта развития событий. Самый частый — это отсутствие файла RASPHONE.PBK в C:WindowsSystem32/RAS или в папке Documents and Settings <Имя_пользователя> Application Data Microsoft Network Connections Pbk. Если такой файл существует, тогда попробуйте его переименовать в RASPHONE.BAK, перезагрузиться и ещё раз проверить работоспособность соединения. Иногда можно помочь запуск исполняемого файла rasphone.exe.
Второй — это установленный запрещён на доступ к папке Documents and Settings<Имя_пользователя>Application DataMicrosoftNetworkConnectionsPbk из-за чего не удается прочитать содержимое файла. Для решения попробуйте открыть доступ к этой директории. Так же стоит проверить, не установлена ли в свойствах файла Rasphone.pbk галочка «Только для чтения».
Третий вариант — стоит запрет на создание высокоскоростного подключения для пользователя. Чтобы снять его — зайдите в редактор локальных политик (нажимаем клавиши Win+R и введите команду gpedit.msc) и разрешите пользователям создавать новые подключения.
Ошибка 629
«Подключение было закрыто удаленным компьютером»
Очень частая ошибка у абонентов оператора Дом.ру. Основная причина — уже есть одно активное PPPoE-подключение и сервер провайдера просто отбрасывает дублирующее. Проверьте чтобы все подключения, кроме локальной сети, были отключены.
У некоторых операторов ошибка 629 может появиться при неправильном вводе логина или пароля.
Если устранить не получается — попробуйте перезагрузиться, затем удалить и заново создать PPPoE-соединение.
Ошибка 650
«Сервер удаленного доступа не отвечает»
Суть неисправности в том, что недоступен сервер удаленного доступа в сеть Интернет. Зачастую, причина на стороне провайдера и надо звонить в техподдержку. Но иногда connection error 650 в Windows 7 может появиться если отключено «Подключение по локальной сети», либо есть какие то проблемы с сетевой картой или её драйвером.В очень редких случаях ошибка связана с тем, что неправильно указан IP-адрес сервера в настройках подключения.
Ошибка 651
«Модем или другое устройство сообщило об ошибке»(WAN Miniport PPPoE)
Причинами появления ошибки 651 могут быть следующие:
— Проблемы с настройкой модема. Зайдите в веб-интерфейс устройства (192.168.1.1 или 192.168.0.1) и проверьте правильность выставленных настроек.
— Сбой службы удаленного доступа или работы протокола RASPPPOE. Перезагрузите компьютер, пересоздайте высокоскоростное подключение.
— Подключение заблокировано Антивирусной программой. Такое иногда случается, когда установленный Файрвол или Брандмауэр блокирует сетевое соединение. Попробуйте деактивировть систему безопасности компьютера и проверьте работу соединения.
— Проблемы на линии и оборудовании провайдера. Обратитесь в техническую поддержку провайдера.
Ошибка 678
«Удаленный компьютер не отвечает»(WAN Miniport PPPoE)
Симптомы и способы лечения ошибки 678 полностью совпадает с вариантами решения ошибки 651. Фактически они представляют собой одно и тоже, просто в разных версиях ОС Windows одна и та же неисправность имеет разные индексы.
Ошибка 691
«Доступ запрещён, поскольку такие имя пользователя и пароль недопустимы в этом домене».
Самая часто встречающаяся ошибка подключения к Интернет. Она возникает в следующих случаях:
— Неправильный логин или пароль. Проверьте правильность ввода данных, попробуйте полностью их удалить и ввести заново.
— Нет денег на лицевом счёте
— Установлена административная блокировка в системе биллинга провайдера.
— Попытка повторного соединение. Вы уже подключены к Интернету
— Неправильно указан сервер VPN в настройках подключения.
Ошибка 718
«Удаленный компьютер не отвечает»
Проблема на стороне сервера авторизации или BRAS провайдера. Обратитесь в службу технической поддержки.
Ошибка 720
«Не удаётся подключиться к удалённому компьютеру. Возможно потребуется изменение сетевой настройки подключения»
Как правило, эта ошибка возникает когда протокол Интернета TCP/IP повредил вирус. Иногда помогает сброс конфигурации интерфейса Ай-Пи, введя в командной строке директиву:
netsh int ip reset
netsh winsock reset
Так же стоит попробовать сделать переустановку протокола TCP/IP, но чаще приходится переустанавливать Windows. Если Вы работает через ADSL-модем, то перенастройте его из режима «Мост»(Bridge) в режим «Маршрутизатора»(Router).
Ошибка 733
«Соединение с удалённым компьютером не может быть установлено» или «Один или несколько сетевых протоколов не были успешно подключены»
Для устранения неисправности, откройте свойства подключения и снимите галочки со всех компонентов, кроме пунктов «Протокол Интернета TCP/IP» или «Планировщик QOS». После этого переподключитесь.
Ошибка 734
«Протокол управления PPP-связью был прерван»
Если Вы пользуетесь мобильным Интернетом от Мегафон, МТС или Билайн и у Вас выскочила ошибка 734, то в первую очередь начните с того, что проверьте какой номер набора прописан в соединении. Если там прописан *99***1, то попробуйте заменить его на *99#. Так же стоит проверить строку инициализации своего 3G/4G-модема. Обычно используются такие параметры:
МТС:
AT+CGDCONT=1,»IP»,»INTERNET.mts.ru»
Билайн:
AT+CGDCONT=1,»IP»,»INTERNET.beeline.ru»
Мегафон:
AT+CGDCONT=1,»IP»,»INTERNET.kvk» или AT+CGDCONT=1,»IP»,»INTERNET»
Если ошибка соединения 734 появляется при VPN-подключении, то попробуйте в его свойствах зайти на вкладку «Безопасность» и снять галочку «Требуется шифрование данных». Для Windows 7 надо в списке «Шифрование данных» поставить значение «Не разрешено».
Ошибка 735
«Запрошенный адрес был отвергнут сервером»
Неправильная настройка VPN-соединения. Проверьте правильно ли Вы указали адрес сервера, с которым поднимаете ВПН-соединение. Если Ошибка 735 появилась на PPPoE соединении, это значит что Вы прописали в его параметрах неправильный IP-адрес. Это зачастую происходит из-за того, что Ай-Пи должен присваиваться динамически, а абонент указывает статический адрес, который станционное оборудование отвергает.
Ошибка 738
«Сервер не назначил адрес»
Практически у всех провайдеров эта ошибка означает то, что в пуле динамических адресов нет закончились свободные или, как вариант, накрылся Radius-сервер. В любом случае, при возникновении такой ситуации выход или ждать, пока само рассосется, либо обращаться в техническую службу.
Ошибка 769
«Указанное назначение недостижимо»
Обычно это сообщение возникает если Вы пытаетесь запустить PPP-соединение при выключенной сетевой карте (Ethernet или WiFi). Зайдите в Сетевые подключения Виндовс и проверьте чтобы было включено «Подключение по локальной сети». То же самое часто случается после переустановки операционной системы из-за того, что пользователь не установил драйвер на сетевую. Очень редко причиной является неисправность сетевой платы.
Ошибка 789
«Выбран неверный тип VPN соединения»
Зайдите в настройки VPN соединения и на вкладке «Сеть» из списка «Тип VPN» выберите «Автоматически». Попробуйте повторно подключиться.
Ошибки 741 — 743
«Неверно настроены параметры шифрования»
Зайдите в настройки VPN соединения, и во вкладке «Безопасность» отключите пункт «шифрование данных».
Ошибка 800 (VPN Билайн, Comfort, Уфанет)
«Не удалось создать VPN подключение»
Распространённая ситуация у операторов связи, которые используют протоколы ВПН-соединения PPTP и L2TP. Возможные причины появления ошибки VPN:
— Запрос соединения не доходит до сервера. Очень часто это возникает из-за проблем на коммутаторах или ином оборудовании провайдера, поэтому первым делом позвоните в службу поддержки. Иначе рискуете убить кучу времени впустую. Попробуйте проверить работоспособность сервера с помощью сервисной утилиты «Пинг».
Сделать это просто, достаточно всего лишь знать адрес vpn-сервера. Например, у Билайн это: tp.internet.beeline.ru.
Сделать надо вот что. Запустите командную строку Виндовс и впишите команду:
ping tp.internet.beeline.ru
Если в ответ на это Вы получите сообщение «Заданный узел недоступен» или «Превышен интервал ожидания дла запроса», то источник неисправности в 90% случаев на стороне провайдера (линия, коммутаторы, станционное оборудование).
Если приходит нормальный ответ от сервера, то в этом случае обычно причиной появления ошибки 800 vpn является неправильно настроенная безопасность. В свойствах подключения надо проверить, чтобы был снят флажок «Требуется шифрование данных».
— Попытку соединения блокирует файрвол или брандмауэр, установленный у Вас в системе Windows 7 или Виндовс 10. Попробуйте отключить полностью систему безопасности и проверить работу высокоскоростного ВПН-соединения.
— Вы пытаетесь запустить вторую копию соединения, которую автоматически отбрасывает сервер.
Ошибка 807
«Сетевое подключения компьютера к виртуальной частной сети прервано»
Обычно эта неисправность возникает из-за плохого качества линии или проблем с оборудованием доступа как на стороне абонента, так и на стороне провайдера.
Так же к причина её появления можно отнести неправильная работа Файрвола или брандмауэра, который периодически начинает блокировать сеть.
Так же стоит проверить правильный ли выставлен тип VPN в параметрах подключения. Попробуйте отключить протокол IPv6, оставив только IPv4.
Ошибка 809
«Нельзя установить связь по сети между компьютером и VPN-сервером, поскольку удалённый сервер не отвечает»
Обычно возникает в двух случаях.
Первый — проблемы с сервером на стороне оператора связи.
Второй — блокировка ВПН-подключения системой безопасности Windows 10.
Ошибка 814
«Указанное назначение недостижимо»
Полный аналог ошибки 769, используемый в Windows Vista. В других версиях этот индекс не используется.
Ошибка 815
«Невозможно установить высокоскоростное сетевое подключение компьютера, так как удалённый сервер не отвечает»
Используемый в Windows Vista аналог ошибки 651 или 678. В других версиях этот индекс не встречается.
Ошибка 868
«Порт открыт. Удаленное соединение не удалось установить, поскольку не удалось разрешить имя доступа удалённого сервера»
Это ошибка появляется в Windows 7 и Windows 10. Самые явные причины:
— неправильно указано имя VPN-сервера в свойствах высокоскоростного соединения.
— неверно указаны адреса DNS-серверов в свойствах Подключения по локальной сети.
— проблемы с DNS-клиентом Windows 7.
В первых двух вариантах данные надо уточнить в техподдержке. А вот в третьем обычно помогает только полная переустановка операционной системы.
Ошибка 1231
«Отсутствует транспорт для удаленного доступа»
Причины появления неисправности:
— Отключен протокол Интернета IPv4. Зайдите в сетевые подключения Windows и откройте свойства подключения по Локальной сети. Проверьте чтобы стояла галочка напротив протокола TCP/IPv4.
— Проблемы на стороне Интернет-провайдера. Лечится звонком в техническую поддержку.
— Проблемы с DHCP-клиентом Windows 10, в результате которой система не может получить IP-адрес. В этом случае стоит сделать откат системы к последней работоспособной точке восстановления Виндовс.
Подключение устройства
Порядок взаимодействия с роутером или маршрутизатором происходит по следующему сценарию:
- Ethernet-кабель, проведенный в квартиру или дом сотрудниками Дом.ru, нужно подключить в разъем WAN (иногда надпись гласит INTERNET, но в большинстве случаев отличить нужный разъем можно по расположению – WAN всегда на «отшибе» и выделяется на фоне остальных слотов).
- Кабель, находящийся в комплекте с роутером – подключить сначала к LAN 1, а затем – к ноутбуку или персональному компьютеру.
- Подготовленное оборудование осталось подключить к сети и, при необходимости, дополнительность нажать на кнопку ON или OFF, если такая нашлась на корпусе. В альтернативном случае специальные индикаторы, оповещающие о работе роутера или маршрутизатора, появятся автоматически.
Как настроить Wi-Fi на роутере?
Одним из важнейших шагов в настройке роутера, поставляемого провайдером «Дом.ру»- это настройка сети Wi-Fi (или, как называют в быту, «вай-фай»). Чтобы правильно установить параметры беспроводной сети, перейдите в одноименный пункт меню настройки роутера и выполняйте указанную ниже инструкцию:
- В пункте «Имя (т.е. SSID)»открывшейся страницы меню введите латинскими буквами с применением цифр название Вашей сети. Обратите внимание, что название должно начинаться исключительно с маленькой буквы;
- Установите региональные настройки (Россия) и автоматический канал;
- Следующий шаг — это настройки на все той же странице в разделе «Параметры безопасности»и установите точку напротив строки WPA2-PSK[AES];
- Введите фразу-пароль, чей размер состоит от 8 до 63 знаков (и снова заметьте, что нужно использовать только латинские буквы, цифры и некоторые специальные символы);
- Сохраните настройки, нажав на кнопку «Применить».
Проверка настроек служб и сети Windows
После того, как оборудование распаковано и подготовлено, начинается взаимодействие уже с компьютером. Причем, порядок действий тут практически одинаковый и для Windows XP, и для Windows 10 – отличаются лишь названия некоторых меню, да переходы по каталогу:
- В трее найти значок компьютера, подключенного к сети, и нажать правой кнопкой.
- В появившемся списке выбрать пункт «Параметры сети и Интернет».
- Дальше – раздел Ethernet и параметры адаптера (в XP или 7 нужный раздел откроется автоматически).
- На варианте с Ethernet – правой кнопкой, а затем – «Свойства».
- Из предлагаемого списка возможных настроек взаимодействовать стоит только с IP версии 4. Остальное трогать не рекомендуется. Иначе придется сбрасывать настройки до заводских или же в пошаговом режиме отменять произведенные изменения (лучше лишний раз не рисковать).
- После перехода к свойствам нужно расставить галочки напротив вариантов с автоматическим получением IP-адресов и DNS-серверов.
Без произведенной настройки остальные действия бессмысленны, а потому стоит заранее перепроверить и способ «расстановки» проводов, и выбранные галочки в настройках.
Настройка брендированного роутера Дом.Ру
В первой части статьи я покажу, как подключить маршрутизатор, который предоставляется компанией Дом.Ру и имеет на себе ее логотип. Разумеется, сами они его не производят — чаще всего это Netgear, D-Link, ZXHN или ZTE. В таком устройстве изначально стоит прошивка, максимально адаптированная под этого провайдера, а следовательно его проще всего настроить для работы.
Подключение маршрутизатора Дом.Ру к компьютеру
Прежде чем настроить роутер на интернет от Дом.Ру, нужно подключить его к компьютеру. Для этого берем кабель провайдера и подключаем его к Интернет разъему WAN на роутере — на многих моделях он обозначен синим цветом. После этого берем патчкорд из коробки роутера и соединяем им сетевую карту компьютера с любым свободным портом локальной сети (LAN) на роутере — их принятно обозначать желтым цветом.
Далее открываем панель управления настройками сетевых адаптеров на компьютере с Windows: Пуск > Панель Управления > Сеть и Интернет > Центр управления сетями и общим доступом > Управление сетевыми подключениями > Изменения параметров адаптера.
В списке типов подключения нам нужно «Подключение по локальной сети» — кликаем на нес правой клавишей мыши и открываем «Свойства»
Здесь нам нужен пункт «Протокол Интернета версии 4» — активируем 2 галочки на получение адресов IP и DNS сервера в автоматическом режиме.
Применяем изменения.
Настройка интернета Дом.Ру
После этого набираем в браузере адрес https://192.168.0.1 и попадаем на страницу авторизации. Здесь нужно ввести логин и пароль, которые предоставил провайдер.
Далее ротуер Дом.Ру сам сгенерирует новый SSID (имя сети WiFi) и пароль для подключения. Необходимо их записать, чтобы потом сконнектиться с беспроводной сетью. И нажать «Да,я запомнил»
Откроется страница с подтверждением об установлении связи с к интернетом. Нам нужно нажать на ссылку «Изменить настройки»
В адаптированной прошивке роутера для Dom.Ru возможности изменить настройки очень ограничены. Мы можем поменять только:
- Режим работы
- Канал WiFi
- Тип шифрования соединения
Это сделано специально для того, чтобы вы не могли впоследствии невозможно было выполнить его настройку на другого провайдера — вот такое «жлобство».
Netgear от Dom.Ru
Как войти в настройки роутера
Перед тем, как перейти от общего к частному, стоит разобраться в универсальной инструкции, состоящей из двух пунктов:
- Производители роутеров и маршрутизаторов указывают адрес для перехода к настройкам, а также логин и пароль для авторизации на тыльной стороне устройства на специальной наклейке. Иногда такой вкладыш появляется и в упаковочной коробке вместе с инструкциями и сопутствующими материалами.
- Если отыскать нужный IP-адрес не получилось, можно или обратиться к сайту производителя (не самый практичный вариант), или же воспользоваться каталогом «Сеть», который расположен в левой части стандартного проводника Windows. После перехода останется выбрать правильный пункт «Сетевой инфраструктуры» и дважды кликнуть на подходящий вариант.
Нужная страница в браузере откроется автоматически, а дальше останется ввести информацию о логине и пароле.
После перехода появилась форма для авторизации? Пора разбираться в частном.
IP-адрес входа для разных моделей роутеров
- D-Link. Подходят стандартные варианты IP-адреса – 192.168.1.1 или 192.168.0.1. Информация для входа – Admin. Пароль – Admin (иногда важно оставить поле пустым).
- Keenetic. IP-адрес – 192.168.1.1, информация для входа – Admin в оба текстовых поля.
- TP-Link. Ситуация немного иная: IP-адрес – 192.168.0.1, а вот Admin – прежний.
- Xiaomi. Адрес тут уже не стандартный – 192.168.31.1, да и остальная информация для авторизации меняется в зависимости от модели. Но, как правило, Admin подходит для логина, а Password – для пароля. В некоторых случаях последнее поле стоит оставить пустым.
- ZTE. Для техники ZTE комбинация стандартная – 192.168.1.1, информация для входа – Admin в оба текстовых поля;
- Netgear. Тут снова знакомый набор – 192.168.1.1 и Admin в каждое свободное текстовое поле.
- ASUS. Не станет неожиданностью и ASUS – 192.168.1.1 и Admin для логина и пароля.
Настройка беспроводного соединения
Изменить настройки Wi-Fi можно через панель управления роутером. Для доступа к ней обычно применяется веб-интерфейс, который открывается через браузер. В адресной строке программы введите IP-адрес маршрутизатора и перейдите по нему, нажав «Enter» на клавиатуре. Если вы не знаете стандартный IP, уточните его на самом устройстве (наклейка с данными зачастую находится на нижней панели) или в инструкции. Рядом с адресом обычно указывается стандартное имя пользователя и пароль, установленный по умолчанию.
Откройте меню «Беспроводная сеть» или «Беспроводной режим» (на устройствах TP-Link). Здесь находятся настройки Wi-Fi, после изменения которых потребуется перезагрузить маршрутизатор. Основные параметры, требующие изменения:
- SSID (имя сети) — укажите произвольное название, по которому в дальнейшем сможете узнать вашу сеть в общем списке;
- Метод проверки подлинности (WEP, WPA или WPA2) — рекомендуется выбрать более защищённую технологию WPA2;
- Тип шифрования WPA (TKIP, AES или комбинированный режим) — установите значение «AES»;
- Ключ WPA (пароль от Wi-Fi) — придумайте пароль, состоящий минимум из 8 знаков. Желательно использовать не только буквы с цифрами, но и специальные символы.
Обратите внимание! Во время перезагрузки Ethernet-роутера связь с Интернетом будет разорвана. Когда девайс загрузится, подключитесь к сети Wi-Fi, указав новый пароль.
Основные настройки роутера
Если описанные выше действия уже пройденный материал, и на компьютере в браузере давно появился интерфейс выбранного оборудования, то впереди осталось только заполнить несколько текстовых полей и разобраться с парочкой параметров. А именно – отыскать договор, где указан логин и пароль для авторизации в сети Дом.ru, еще придется запомнить тип используемого протокола – PPPoE. А вот остальные параметры трогать не придется – с задачей справится или роутер, или уже провайдер подстроится.
Изменяем параметры точки доступа
Точка доступа Wi-Fi настраивается уже после подключения к сети в соответствующем разделе в интерфейсе роутера. Из важных параметров:
- SSID – название точки. Имя выбирается любое, главное – латинскими буквами (еще не помешают разрешенные символы и цифры, тут уж выбор зависит от личных предпочтений);
- Сетевая аутентификация – WPA-PSK или WPA.
- Ключ шифрования – от 8 до 63 символов. Подходят латинские буквы или же цифры. Для сохранения высокого уровня безопасности стоит подбирать действительно хитрый пароль.
- WPA шифрование – доступные варианты зависят от производителя, у D-Link традиционный варианты TKIP + AES.
Остальные параметры не важны, но лучше не расставлять лишних галочек и не вносить никаких корректировок. После подбора параметров важно перезагрузить оборудование.
А затем с помощью смартфона или планшета проверить – появилось ли появившаяся точка доступа в разделе с Wi-Fi или же при настройке возникли ошибки.
Как настроить соединение с Дом.ru на прошивке Дом.ru
При работе с «проверенным» оборудованием после перехода в интерфейс по адресу 192.168.0.1 в рабочем пространстве браузера тут же появится приветственное сообщение от интернет-провайдера.
А дальше, вместо незнакомых вкладок и запутанных действий, появится дополнительная форма для авторизации.
И тут никаких неожиданностей – указать логин и пароль от Дом.ru, выбрать город, назвать точку доступа, придумать пароль. Остальные настройки подбираются автоматически. И уж промахнуться в таком случае и нажать «куда-то не туда» невозможно.
Настройка роутера со стандартной прошивкой
Если прошивка стандартная, то и порядок действий иной:
- Перейти в раздел «Сеть».
- Выбрать тип подключения (или интерфейса) – PPPoE.
- Дальше – привязать MAC-адрес компьютера к интерфейсу роутера.
- Заполнить информацию о логине и пароле.
- Имя сети оставить пустым, адрес для подключения – тоже.
Подключение любого роутера к интернету Дом.Ру на примере Asus
Руководство описывает пошаговый алгоритм действий, который подойдет для любой модели маршрутизатора, будь то Zyxel Keentic, D-Link, ZTE, TP-Link или какой-то другой — отличия могут заключаться лишь в компоновке разделов конфигурирования настроек в администраторской панели роутера.
Если вы не хотите пользоваться тем, что бесплатно предлагает Дом Ру для настройки своего интернета, и хотите поставить свой wifi роутер, то выполняем точно также все шаги из первого раздела данной статьи, то есть соединяем его по кабелю с компьютером и вставляем шнурок интернета.
Далее переворачиваем его вверх дном и на наклейке на нижней крышке находим информацию для входа в раздел настроек — ip адрес, логин и пароль
В компе через адресную строку браузера заходим по указанному IP адресу и авторизуемся, используя данные для доступа с этикетки.
Смотрим меню админки и ищем раздел, отвечающий за «Интернет» (WAN).
Ваше мнение — WiFi вреден?
Да
23.95%
Нет
76.05%
Проголосовало: 8296
- Для Дом.Ру и ТТК в графе «Тип WAN подключения» выбираем «PPPoE»
- «IP адрес WAN» — автоматически
- DNS — автоматически
Имя пользователя и пароль — указываем из договора, заключенного с Дом.Ру, ТТК, Seven Sky или другой компанией.
Бывает, что у провайдера в настройках ваше подключение к интернету привязано к MAC-адресу подключенного до этого ПК. Тогда при наличии такой возможности в админке «Клонируем с компьютера» этот адрес
Если этой функции нет, то MAC придется указать самостоятельно
Для этого опять заходим на компьютере раздел «Сетевые подключения» в панели управления, открываем ЛКМ «Подключение по локальной сети» и кликаем по кнопке «Свойства». «Физический адрес» — это тот самый адрес, состоящий из букв и цифр, которые надо указать в настройках роутера.
Сохраняем все это и перезагружаем роутер.
Настройка WiFi для роутера Dom.Ru
Далее ищем в меню пункт, отвечающий за WiFi. Здесь нужно придумать свои значения для:
- SSID — название беспроводной сети
- Метод защиты — WPA2-Personal
- Шифрование — AES или TKIP
- Пароль — для подключения к WiFi
Сохраняем изменения.
Берем ноутбук или смартфон с работающим внешним или встроенным WiFi адаптером, кликаем на значок сетевых подключений в правом нижнем углу экрана компа. Коннектимся к нашему вайфаю, используя назначенные логин и пароль.
Наслаждаемся беспроводный интернетом — как видите, в настройке роутера для Дом.Ру нет ничего сложного!
Подключение к Дом.Ру роутера D-Link
Если вы являетесь владельцем маршрутизатора Д-Линк, то для настройки интернета от Дом.Ру заходим в раздел «Начало — Click-n-Connect», выбираем его из списка и далее следуем всем шагам по уже опубликованной нами инструкции для роутеров D-Link.
Если же в вашей прошивке Dom.Ru не оказалось, то оставляем пункт «Вручную» и выбираем тип соединения PPPoE.
И далее вводим логин и пароль от интернета, которые прописаны в договоре с Дом.Ру.
Настройка маршрутизатора TP-Link для Дом.Ру
Для роутеров ТП-Линк проще всего также воспользоваться мастером быстрой настройки.
На втором шаге ставим в качестве «Типа подключения к Интернет» PPPoE Россия
И далее также указываем данные для авторизации у провайдера Dom.Ru
Возможные проблемы при настройке Wi-Fi роутера
В 99% случаев проблемы возникают по четырем причинам:
- Неправильно подготовлено оборудование – к примеру, кабель не подключен к WAN, а болтается где-то «между».
- В настройках сети не проставлены галочки напротив автоматического поиск IP-адресов или же DNS-серверов.
- При выборе параметров по невнимательности допущены ошибки.
- Роутер с неподходящей прошивкой или же не предназначен для работы в указанной сети. Стоит или подыскать подходящий вариант на форумах или же дождаться обновления от производителя под отечественный сегмент рынка.
Еще недавно у ASUS возникала проблема с L2TP, когда нужный адрес провайдера банально не вмещался в текстовое поле и настройка заканчивалась не пропускаемой ошибкой – проблема решилась в течение месяца.
Обновление микропрограммы
Искать свежую прошивку для находящегося в пользовании оборудования можно двумя способами:
- В интерфейсе роутера, который находится по адресу 192.168.1.1. Как правило, такая информация расположена в верхней части меню или же в настройках.
- Непосредственно на официальном сайте производителя. Для быстрого обнаружения подходящих вариантов стоит воспользоваться поиском по номеру роутера. Рядом с предлагаемыми инструкциями обязательно найдется архив с нововведениями.
А еще важно заранее разобраться и с сетевой картой с помощью инструмента Driver Booster, который, как видно из названия, способен загрузить подходящие драйвера и увеличить шансы на совместимость.
Роутер в аренду
Телекоммуникационный оператор Дом.ru предлагает сетевые устройства в рассрочку, аренду или же для покупки. Перечисленные варианты находятся в разделе «Equipment» и зависят от региона (стоит сразу выбрать подходящий в левом верхнем углу).
И, хотя цены в большинстве случаев тут заметно выше, чем у конкурентов, вроде онлайн-магазинов, из плюсов такого подхода:
- Максимальная совместимость;
- Бесплатная настройка;
- Повышенная гарантия;
- Проверенная скорость и площадь покрытия.
Полезно 1
Регулярные баги и ошибки свойственны любой операционной системе, и чинят их разработчики, к сожалению, не всегда сразу. Если вы столкнулись на Andrоid с проблемой подключения к сети, а система вам сообщает, что ей не удаётся найти IP-адрес сервера, знайте, вы не одиноки. С этой проблемой может столкнуться пользователь любого Andrоid-смартфона под управлением любой версии ПО, которому необходимо узнать IP-адрес. В этом материале мы расскажем вам, почему вы получаете эту ошибку и как ее можно исправить.
Содержание
- 1 Почему я получаю сообщение об ошибке «Не удалось получить IP-адрес»?
- 2 Как исправить ошибку «Не удалось получить IP-адрес»?
- 3 Забудьте сеть
- 4 Перезапустите роутер
- 5 Переименуйте ваше Android-устройство
- 6 Включите и выключите «Режим полета»
- 7 Используйте шифрование WPA2-PSK
- 8 Проверьте MAC-фильтр
- 9 Назначьте статический IP-адрес
- 10 Очистите кеш сервисов Google Play
- 11 Сбросьте данные
Почему я получаю сообщение об ошибке «Не удалось получить IP-адрес»?
Ошибка «Не удалось получить IP-адрес» обычно отображается при доступе к сети Wi-Fi, независимо от того, является ли она новой или сохраненной на вашем устройстве. Это сообщение об ошибке означает, что роутер не может назначить IP-адрес вашему устройству. Пока проблема актуальна, пользователь не может получить доступ к интернету через эту Wi-Fi сеть.
У некоторых пользователей содержание сообщения об этой ошибке может немного отличаться. Там может быть написано «IP-адрес не получен», но проблема эта, тем не менее, одна и та же.
Как исправить ошибку «Не удалось получить IP-адрес»?
Трудно сказать точно, почему эта ошибка возникает, но вот вам несколько хитростей, чтобы попытаться заставить ваше интернет-соединение работать снова.
Забудьте сеть
Первый способ, который вы должны попробовать — это забыть сеть и снова войти в нее. Шаги, которые нужно предпринять, просты, и иногда это все, что нужно, чтобы избавиться от докучающей ошибки.
- Откройте Настройки.
- Выберите Сеть и Интернет.
- Выберите Wi-Fi.
- Нажмите и удерживайте сеть, к которой не можете подключиться.
- Выберите Забыть сеть.
- Войдите в сеть Wi-Fi снова.
Перезапустите роутер
Если проблема не в смартфоне, она может быть связана с роутером. Попробуйте перезапустить его и посмотреть, исправит ли это проблему. У большинства роутеров есть кнопка сброса, но вы также можете отключить его от сети и подключить обратно.
Переименуйте ваше Android-устройство
Мы не знаем знаем, почему это помогает, но многие пользователи утверждают, что это решает проблему. Процесс тоже прост, так что пробуйте.
- Откройте Настройки.
- Выберите Об устройстве.
- Нажмите на Имя устройства.
- Измените имя на любое другое и нажмите Сохранить.
- Попробуйте снова подключиться к роутеру.
Включите и выключите «Режим полета»
Это заставляет роутер перенастроить ваше соединение. Просто ненадолго включите Режим полета, а затем выключите его и попытайтесь снова подключиться к сети.
Используйте шифрование WPA2-PSK
Некоторые устройства не очень хорошо работают с определенными типами шифрования, включая AES и TKIP. Зайдите в настройки вашего роутера и переключитесь на WPA2-PSK.
Проверьте MAC-фильтр
При настройке Wi-Fi MAC-адреса часто используют для внесения в белый или черный список устройств, находящихся в сети. Это означает, что если ваше устройство отсутствует в белом или черном списке, оно не сможет подключиться. Решением будет либо отключить MAC-фильтр вашего роутера, либо удалить устройство из черного списка, либо добавить его в белый список.
Назначьте статический IP-адрес
- Откройте Настройки.
- Выберите Сеть и Интернет.
- Выберите Wi-Fi.
- Нажмите и удерживайте сеть, к которой не можете подключиться.
- Выберите пункт Изменить сеть.
- Нажмите Показать дополнительные параметры.
- Найдите Настройки IP-адреса и выберите опцию Статический.
- В IP-адресе измените последний номер на любое число от одного до 225.
- Попробуйте подключиться.
Очистите кеш сервисов Google Play
Этот метод, кажется, используется во всех руководствах по устранению любых багов на Android, и это потому, что сервисов Google Play представляют собой большую часть софтверного наполнения вашего устройства. Перезапуск приложения с нуля может решить множество проблем.
- Откройте Настройки.
- Выберите Приложения и уведомления.
- Найдите и нажмите Сервисы Google Play.
- Выберите Хранилище.
- Выберите Очистить кеш.
- Попробуйте снова подключиться к Wi-Fi.
Сбросьте данные
Если ничего не помогает, и проблема сохраняется в течение длительного периода времени, вы можете рассмотреть возможность сброса устройства до заводских настроек. Это удалит все данные на вашем смартфоне и вернет его к его заводскому состоянию. Обязательно сделайте резервную копию любых важных файлов, прежде чем продолжить.
- Откройте Настройки.
- Выберите Система.
- Выберите Дополнительные параметры.
- Выберите Параметры сброса.
- Выберите Стереть все данные (возврат к заводским настройкам).
- Выберите Сбросить телефон.
Один из этих способов наверняка должен помочь вам подключиться к сети либо сразу, либо через некоторое время. Знаете какие-нибудь другие способы решения этой проблемы? Дайте нам знать о них в комментариях.
Делитесь своим мнением в комментариях под этим материалом и в нашем Telegram-чате.
провайдер что думает по этому поводу?
1. Скачайте Malwarebytes’ Anti-Malware или с зеркала, установите, обновите базы, выберите «Perform Full Scan» («Полное сканирование»), нажмите «Scan» («Сканирование»), после сканирования — Show Results («Показать результаты») — Откройте лог и скопируйте в блокнот и прикрепите его к следующему посту. Из того что будет отмечено, удалять ничего не нужно.
Если базы MBAM в автоматическом режиме обновить не удалось, обновите их отдельно.
2. в диспетчере устройств найдите сетевой адаптер и удалите его, перезагрузитесь
далее, в командной строке от админа, поочередно (одна строка — одна команда):
Код
netsh winsock reset catalog netsh int ip reset reset.log hit
перезагрузитесь, попробуйте подключться
Перейти к содержанию
Интернет-провайдер Дом.ру не работает сегодня
На чтение 2 мин Просмотров 34.2к.
Сегодня есть сбои в работе сайта, приложения и роутера интернет провайдера Дом.ру, а также личного кабинета на компьютере, андроиде и айфоне June 4, 2023

Почему не работает провайдер Dom.ru? Где выявлены сбои?
В некоторых регионах России выявлены сбои в работе сайта, приложения и роутера провайдера Дом.ру на различных устройствах:
| Алтайский край (г. Барнаул) | Республика Башкортостан (г. Уфа) |
| Белгородская область (г. Старый Оскол) | Брянская область (г. Брянск) |
| Республика Бурятия (г. Улан-Удэ) | Волгоградская область (г. Волгоград) |
| Воронежская область (г. Воронеж) | Иркутская область (г. Иркутск) |
| Кировская область (г. Киров) | Краснодарский край (г. Краснодар) |
| Красноярский край (г. Красноярск) | Курганская область (г. Курган) |
| Курская область (г. Курск) | город Санкт-Петербург |
| Республика Марий Эл (г. Йошкар-Ола) | Липецкая область (г. Липецк) |
| город Москва | Нижегородская область (г. Нижний Новгород) |
| Новосибирская область (г. Новосибирск) | Омская область (г. Омск) |
| Оренбургская область (г. Оренбург) | Пензенская область (г. Пенза) |
| Пермский край (г. Пермь) | Рязанская область (г. Рязань) |
| Ростовская область (г. Ростов-на-Дону) | Самарская область (г. Самара) |
| Саратовская область (г. Саратов) | Республика Татарстан (г. Казань) |
| Свердловская область (г. Екатеринбург) | Республика Татарстан (г. Набережные Челны) |
| Тверская область (г. Тверь) | Томская область (г. Томск) |
| Тульская область (г. Тула) | Тюменская область (г. Тюмень) |
| Республика Удмуртская (г. Ижевск) | Ульяновская область (г. Ульяновск) |
| Челябинская область (г. Челябинск) | Ярославская область (г. Ярославль) |
Узнать почему Дом.ру не работает сегодня
Узнать о причинах сбоя можно позвонив в службу поддержки интернет-провайдера Дом.ру по телефону горячей линии — 8-800-333-70-00
Абоненты МегаФона часто сталкиваются с неполадками. Периодически они не могут отправить СМС, подключиться к интернету, зайти в личный кабинет и выполнить иные действия.
Иногда проблема возникает на стороне оператора, но часто ситуацию можно исправить своими силами.
В этой статье мы расскажем про основные коды ошибок на МегаФоне. Разберемся, почему они появляются, и как вы можете справиться с проблемой.
Эта неполадка возникает на МегаФоне при отправке SMS-сообщений. Чаще всего она означает, что на вашем счете недостаточно средств для совершения операции.
Проверьте баланс своего номера и пополните его, если денег на счету недостаточно. Не забудьте перезагрузить телефон, иначе изменения не вступят в силу.
Если это не помогло, попробуйте следующее:
- Откройте настройки своего телефона;
- Найдите раздел “СМС-сообщения” или аналогичный;
- Отыщите пункт “Ответ по тому же каналу”, снимите с него галочку и сохраните изменения;
- Перезагрузите телефон.
В большинстве случаев эти варианты решают проблему. Если не сработало, позвоните в поддержку МегаФон по номеру 0500.
Сбой под номером 50 возникает при невозможности отправить СМС-сообщение, когда с балансом телефона все в порядке. Проблема может быть как на вашей стороне, так и у оператора.
Эта ошибка может проявить себя в таких ситуациях:
- Вы неправильно ввели телефон абонента;
- Сигнал оператора ловит нестабильно;
- Возникли внутренние сбои в сетях МегаФона;
- Ваша сим-карта повреждена и плохо работает;
- На устройстве некорректно прописаны данные SMS-центра.
В первую очередь проверьте введенный номер. Возможно, вы пропустили цифру или написали лишнюю.
Если здесь все в норме, попробуйте такие методы:
- Поставьте в устройство другую сим-карту. Если все работает нормально, то проблема в неисправности SIM или в ее неверных настройках.
- Поставьте сим-карту в другой телефон. Если с него сообщения можно отправить, значит, меняйте настройки телефона.
- Проверьте адрес СМС-центра. Для этого запустите настройки своего телефона, найдите там вкладку “СМС”, отыщите раздел “SMS-центр” и введите в поле номер +79262909090. Сохраните настройки и перезагрузите свой телефон.
Также причина может заключаться в том, что на вашем номере заблокирована отправка SMS на короткие номера. Позвоните в техподдержку оператора или производителя смартфона, чтобы вам помогли отключить этот параметр.
Если же сбой вызван плохим сигналом или проблемами со стороны МегаФона, вам остается только подождать.
Такое уведомление появляется, когда вы не можете отправить СМС из-за того, что абонент не способен его принять.
Это может быть вызвано такими причинами:
- У человека не настроено принятие СМС-сообщений;
- Вы неверно ввели телефон абонента;
- Номер заблокирован или отсутствует;
- Вас занесли в черный список этого человека.
Решить эти проблемы вы никак не сможете. Если номер введен корректно, попробуйте позвонить человеку — так вы поймете, находитесь в черном списке или нет.
Если все в норме, сообщите человеку о возникшей проблеме, чтобы он решил ее на своей стороне.
Эта неполадка на МегаФоне также известна как “ошибка автовхода”, потому что чаще всего она возникает при неудачной авторизации на сайте или в приложении.
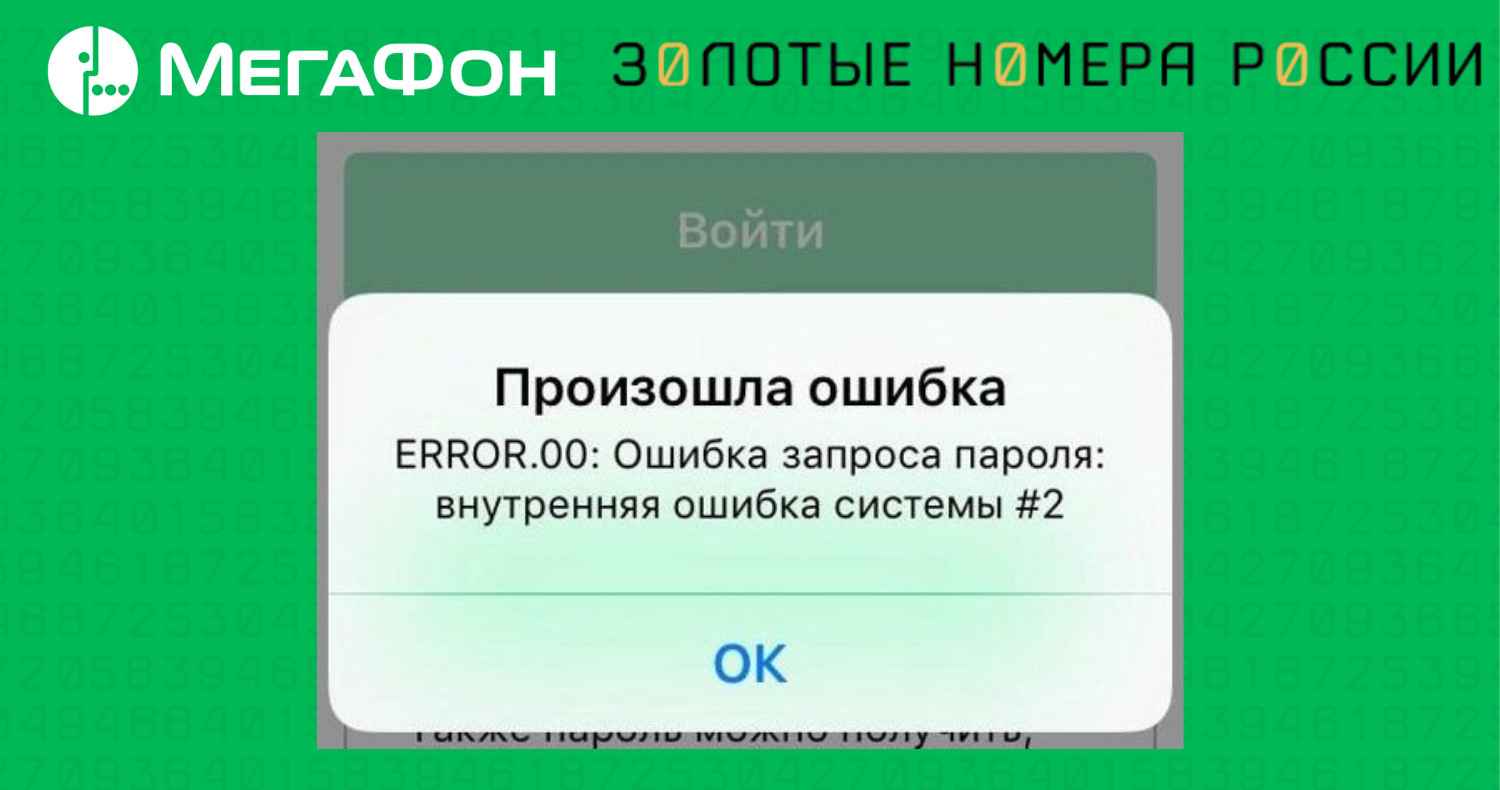
Если войти в личный кабинет абонента МегаФон все же удалось, но внутренняя ошибка продолжает появляться при использовании сайта, она может обозначаться как “Ошибка 00”.
Причин для появления такого сбоя несколько, и они не всегда зависят от действий пользователя:
- Приложение обновилось, и старая версия не поддерживается;
- На сайте или в базе данных МегаФона сейчас ведутся профилактические работы;
- Данные для входа в систему введены неправильно;
- Было совершено много неудачных попыток авторизации;
- Интернет работает нестабильно или не ловит вовсе.
Для начала проверьте баланс своего телефона, если используете мобильную версию сайта оператора или приложение. Если вы ушли в минус, доступ в интернет чаще всего блокируется или скорость сильно урезается. Это может вызывать проблемы.
Если денег хватает, попробуйте другие способы:
- Убедитесь, что вводите верный логин и пароль. Отключите Caps Lock, поменяйте раскладку на правильную.
- Попробуйте отключить интернет, а после подключить заново.
- Перезагрузите браузер, приложение или само устройство.
- Откройте сайт при помощи другого браузера.
- Проверьте, актуальная ли версия приложения установлена на вашем устройстве. Если нет, обновитесь при помощи App Store или Google Play.
- Подождите несколько минут и попытайтесь авторизоваться снова, чтобы система перестала блокировать попытки входа.
Если ничего не помогает, лучше всего обратиться в техподдержку МегаФона. Вы можете позвонить в нее по номеру 0500 или посетить ближайший салон связи лично.
Как и предыдущий вариант, внутренняя ошибка 0 возникает на сайте и в приложении оператора, когда вы пытаетесь использовать личный кабинет.
Появление этого сбоя могут вызвать такие причины:
- На устройстве неправильно выставлены время и дата;
- У вас нестабильное подключение к интернету;
- Приложение было обновлено, и текущая версия не работает;
- Ваш аккаунт в системе был заблокирован;
- Вы указываете неверные данные для авторизации;
- Сервер оператора на данный момент перегружен;
- Возникли внутренние сбои со стороны МегаФона;
- Компания проводит обновления или профилактическое обслуживание, поэтому использовать сайт нельзя.
Чтобы устранить проблему, проверьте дату и время на устройстве. Если вы используете мобильный интернет, то убедитесь, что баланс телефона положительный и трафик не “режется”.
Если это не помогло, повторите те же методы решения, которые были описаны для ошибки номер 2.
Не сработало? Звоните по номеру 0500 и спрашивайте у консультанта МегаФона, в чем проблема и как ее решить.
При попытке зайти на сайт оператора вы также можете столкнуться с неполадкой под номером 500. Это внутренняя ошибка сервера, которая периодически появляется на разных сайтах — и на всех ресурсах МегаФона в том числе.

По большей части она связана с неполадками в работе оператора. Но причина также может быть в вирусах и в неправильной работе вашего устройства или браузера.
Вы можете решить ошибку 500 такими способами:
- Подождите несколько минут, а после перезагрузите сайт. Если не помогло, можно перезапустить браузер.
- Попробуйте открыть сайт с другого устройства.
- Перезагрузите компьютер или телефон. Установите свежие обновления, если они были выпущены.
- Зайдите в историю вашего браузера, нажмите на кнопку “Очистить историю”, а после удалите cookie-файлы и кэш.
- Запустите проверенную антивирусную программу и проведите полную проверку.
- Попытайтесь переустановить или обновить браузер.
- Откройте сайт при помощи другого браузера.
Если ни один из методов не помог, стоит подождать подольше — возможно, на сайте МегаФона сейчас проводятся работы. Или вы можете позвонить по номеру 0500 и уточнить, в чем дело.
При попытке авторизоваться на сайте МегаФона у вас может отобразиться ошибка с номером а216. Ее появление вызвано тем, что вы пытаетесь ввести неверный пароль. Если не получается пройти авторизацию, и снова появляется предупреждение об ошибке, то рекомендуем обновить пароль доступа к управлению своим номером.
Чтобы зайти в личный кабинет пользователя МегаФон, введите на вашем телефоне USSD-команду *105*00#.
Вскоре система сгенерирует для вас новый пароль, и вы сможете успешно авторизоваться на сайте. Обязательно замените этот пароль на собственный, чтобы вам было проще его запомнить, или запишите куда-нибудь новый вариант, чтобы при необходимости у вас была подсказка.
Обычно новый пароль приходит сразу и редко в течение 10-15 минут, но иногда это может занять от получаса и больше. Так что не переживайте, если ответ долго не поступает. При необходимости можете выполнить повторный запрос, но не стоит отправлять их слишком часто, чтобы избежать появления других ошибок.
В личном кабинете МегаФона может возникать ошибка k1011, которая также обозначается как “внутренняя ошибка #2”.
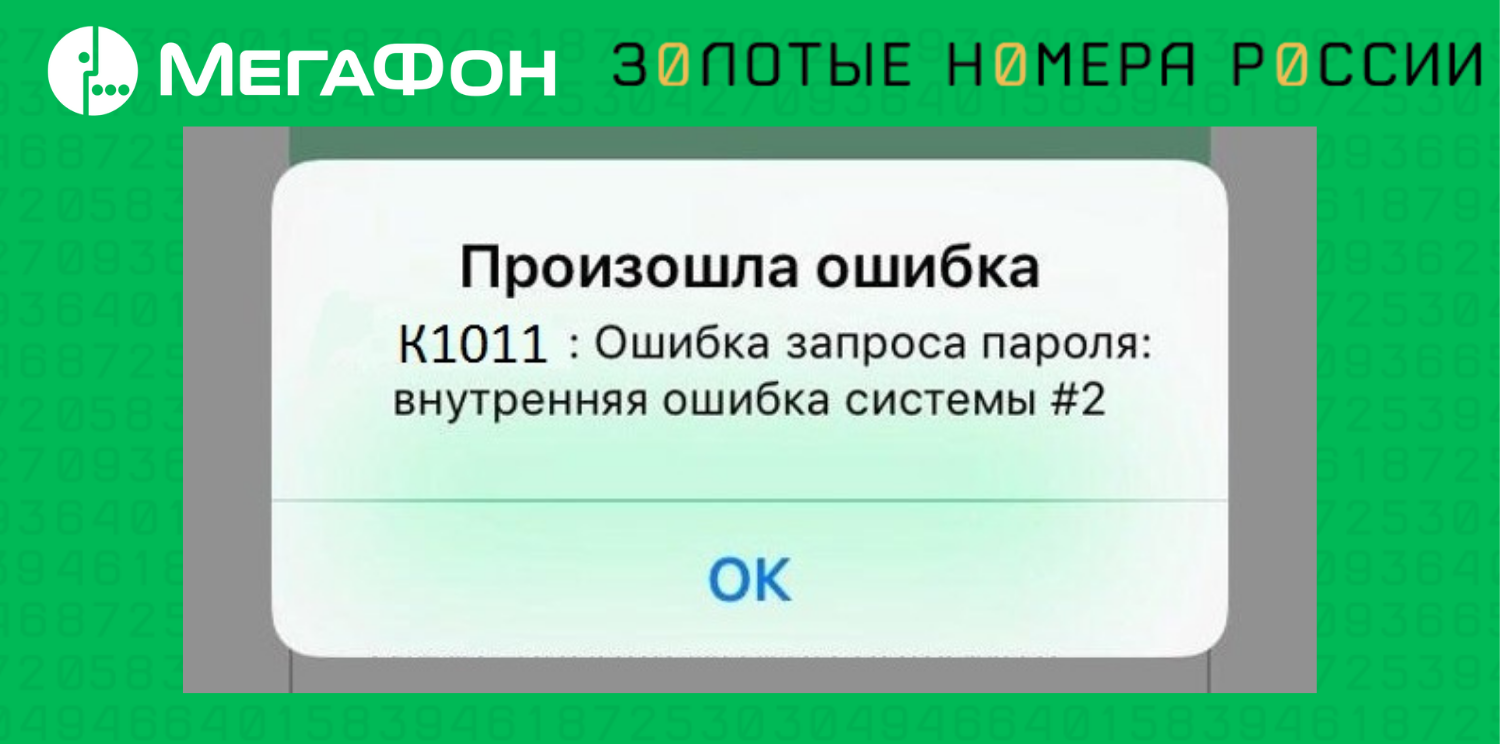
Помимо сбоев оператора и неправильных данных для авторизации, к появлению такой ошибки могут привести:
- Посещение Личного кабинета абонента с нескольких устройств одновременно;
- Различные проблемы с браузером;
- Конфликты с установленными программами и расширениями.
Также дело может быть в повреждении сим-карты или в блокировке номера, который вы используете для входа.
Самый надежный способ решения этой проблемы — попытаться зайти на сайт с другого устройства или браузера. Также часто помогает очищение кэша и куки.
Этот сбой возникает на МегаФоне, когда пользователи пытаются сменить свой текущий тарифный план. Это может произойти в личном кабинете как на сайте, так и в приложении оператора.
В большинстве случаев эта неполадка вызывается сбоем внутренних сервисов компании.
Помимо системных сбоев, к возникновению ошибки МегаФона под номером 507 может привести следующее:
- На вашем счете не хватает средств для перехода на тариф;
- Интернет работает нестабильно, сигнал слабый;
- Тарифный план недоступен для подключения;
- Ваша сим-карта заблокирована.
Чтобы решить проблему, в первую очередь проверьте свой баланс. Следом переподключите интернет, попробуйте совершить звонок или отправить сообщение со своей сим-карты.
Если ничего не сработало, попробуйте такие варианты:
- Подождите несколько часов и повторите попытку заново.
- Внимательно прочитайте описание тарифа и убедитесь, что его можно подключить таким путем.
- Найдите USSD-команду или СМС-команду для подключения на странице тарифного плана и введите ее, чтобы переключиться на нужный тариф.
В ситуации, если эти способы вам не помогли, нужно связаться с представителями оператора. Позвоните им по номеру 0500, напишите в чате на сайте или посетите офис МегаФона.
Для последнего способа не забудьте взять с собой паспорт.
Это одна из стандартных неполадок интернет-подключения для пользователей мобильных модемов. С ней могут столкнуться как клиенты МегаФона, так и абоненты других сотовых операторов.
Ошибка 628 не дает возможность установить интернет-соединение в результате таких причин:
- Нехватка денег на балансе;
- Блокировка сим-карты в модеме;
- Сбои в работе программы “МегаФон Модем”;
- Некорректные настройки самого модема.
При зависании программы перезапустите ее, а следом перезагрузите ваш компьютер.
Проверьте баланс и пополните его при необходимости. Переставьте сим-карту и позвоните на номер, чтобы убедиться, что она работает в нормальном режиме.
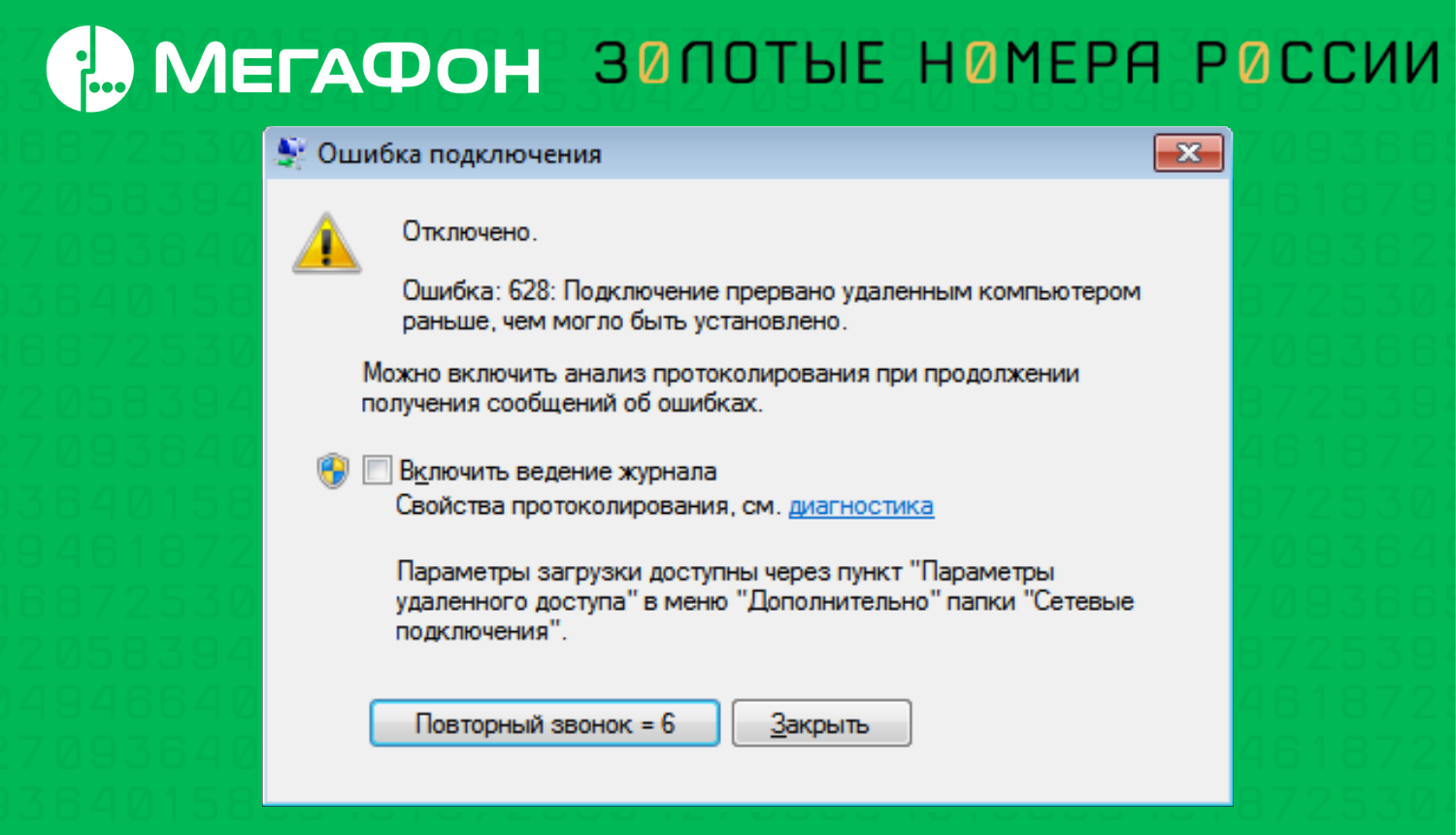
Если эти способы не сработали, выполните следующее:
- Откройте свойства модема от МегаФона. Для этого запустите диспетчер устройств, выберите нужное и нажмите на него правой клавишей мыши.
- Выберите раздел “Дополнительные параметры связи”.
- В поле “Дополнительные параметры инициализации” пропишите “AT+CGDCONT=1, “IP”, “internet””
- Теперь переключитесь на раздел “Общие”. Для параметра “Отмена вызова при отсутствии связи” установите значение 60 секунд или более.
- Сохраните настройки и перезагрузите компьютер.
После того, как компьютер включится, повторите соединение.
Также сбой может быть вызван проблемами с сетью оператора. Возможно, в текущей локации плохое покрытие или линия на данный момент слишком перегружена.
Повторите подключение позже или свяжитесь с техподдержкой МегаФона, чтобы вам помогли решить проблему.
У МегаФона нередко возникают ошибки во время работы, особенно часто такое происходит в личном кабинете абонента.
Сегодня мы разобрали 10 самых распространенных ошибок оператора. Теперь вы знаете, по каким причинам они появляются и что нужно сделать, чтобы с ними справиться.
Содержание
- Как исправить ошибку Runtime Error 216.
- Лучшие способы исправления ошибки 216 в Windows
- Причины ошибки 216
- Как проявляется ошибка 216 в Windows?
- Как убрать ошибку 216 в Windows?
- что за Runtime error 216 в Delphi
- Как исправить ошибку Windows 216
- Оценка «Windows Error 216»
- Что генерирует ошибку времени выполнения 216?
- Распространенные проблемы Windows Error 216
- Windows Error 216 Истоки проблем
Как исправить ошибку Runtime Error 216.
в Ошибки ПК 33,771 Просмотров
Ошибки Runtime часто возникают, когда пользователь работает с операционной системой Windows. Проблема часто возникает из-за отсутствующего или поврежденного файла в реестре Windows, но иногда отсутствует приложение, которое может стать причиной появления ошибки 216 во время его выполнения. В других случаях инфекция какого-либо типа может повлиять на работу компьютера и приводит к возникновению этой ошибки.
p, blockquote 1,0,0,0,0 —>
Что такое Runtime Error 216?
p, blockquote 2,0,1,0,0 —>
Runtime error 216 была подключена к проблемам с Internet Explorer, а также других приложений Windows. Как правило, вы получите небольшой ряд чисел или текстовое сообщение вместе с уведомлением runtime error 216. Связано это было с более ранними версиями Windows и чаще с Internet Explorer, чем с более поздними версиями. Компьютеры, которые имеют следующие операционные системы Windows более вероятно, что имеют эту конкретную проблему: Windows XP и Windows NT.
p, blockquote 3,0,0,0,0 —>
Как исправить Runtime Error 216: вирусное заражение
p, blockquote 4,0,0,0,0 —>
Когда компьютер заражен SubSeven Trojan, virus, может произойти ошибка runtime error 216. Она, как правило, отображается в виде “Runtime Error 216 at Address”, если вы были инфицированы этим вирусом. Сам вирус был определен как низкого уровня риска инфекции. Тем не менее, этот вирус может замедлить производительность вашего компьютера и стать раздражающим, так как он блокирует доступ к определенным функциям на вашем компьютере.
p, blockquote 5,1,0,0,0 —>
Если вы подозреваете, что ваш компьютер был заражён вирусом SubSeven Trojan, Вам необходимо выполнить надежное антивирусное приложение. Как правило, Вы заметите признаки инфекции, такие как проблемы с производительностью компьютера, если он был заражен этим вирусом. Если у вас уже существует антивирусная программа, установленная на компьютере, проверьте наличие обновлений и установите их, если таковые имеются, перед запуском приложения. Если нет, то выберите одну из доступных антивирусных программ, чтобы загрузить, установить и запустить её на вашем компьютере. Настройка надежного брандмауэра должна быть также полезной в предотвращении reinfestation этого троянца.
p, blockquote 6,0,0,0,0 —>
Общие симптомы вируса SubSeven Trojan
p, blockquote 7,0,0,1,0 —>
Если вы были заражены вирусом SubSeven Trojan, вы должны соблюдать одно или несколько из следующих действий:
p, blockquote 8,0,0,0,0 —>
- Runtime error 216 появляется при попытке использовать Internet Explorer.
- CD-привод на вашем компьютере открывается случайно, когда вы не пытаетесь использовать его.
- Использование Интернета медленнее, когда вы хотите получить доступ к Интернету.
- Файлы пропадают.
- Программы работают некорректно.
Как исправить Runtime Error 216: использовать надежный Registry Cleaner
p, blockquote 9,0,0,0,0 —> p, blockquote 10,0,0,0,1 —>
Ошибки Runtime часто возникают из-за проблем, которые возникают в результате отсутствующих или поврежденных файлов в реестре. Запуск программы registry cleaner поможет восстановить эти битые файлы и оставит операционную систему в хорошем рабочем состоянии. Если у вас уже есть программа очиститель реестра, и выполнена регистрация на сайте, связанная с ней, для обновлений, установите все обновления, которые только доступны. Далее, запустите программу очистки. Если Вы не имеете такую установленную программу, скачайте и установите авторитетные программы очистки реестра и запустите её, чтобы исправить сломанные или отсутствующие файлы реестра.


Источник
Лучшие способы исправления ошибки 216 в Windows
У пользователей Windows есть весьма высокая вероятность столкнуться с ошибкой с кодом 216. Она встречается действительно часто и не сопровождается какими-то пояснениями, которые помогли бы определить ее источник. О причинах появления ошибки и способах ее исправления поговорим далее.
Причины ошибки 216
Основным источником неполадки является заражение системы Backdoor.SubSeven – это троянский конь, который всегда провоцирует появление данной неисправности. Все пользователи, столкнувшиеся с ошибкой 216, являются «владельцами» вируса. Скорее всего он скрыт в одном из файлов setup.exe или подобных и попал в систему вместе с какой-то программой.
Как проявляется ошибка 216 в Windows?
Симптомы проблемы довольно специфические, их можем узнать по следующим проявлениям:
- беспричинное появление и исчезновение файлов;
- снижение пропускной способности интернета в сравнении с прежней;
- автоматическое отображение новый диалоговых окон;
- открытие и закрытие дисковода произвольным образом;
- запуск медиафайлов без участия пользователя.
Как убрать ошибку 216 в Windows?
Вот несколько простых шагов, которые должны помочь:
- Загрузить антивирусное ПО. Достойный вариант – продукты от Kaspersky.
- Отключить компьютер от интернета.
- Запустить полное сканирование системы антивирусом.
- Дополнительно проверить Windows узкоспециализированными утилитами по лечению от троянских коней.
Таких мер исправления должно быть достаточно для восстановления нормальной работы Windows и приложений в ней. Уже сейчас ошибка 2016 больше не должна тревожить.
Источник
что за Runtime error 216 в Delphi
значит пишу я игру, все идет гладко, и в один прекрасный момент, случилось чтото, что при каждом выходе из игры дает
Runtime error 216.
Но компилятор проходит весь код, даже «end.»
Может кто поможет чемто.
Loriol
Google: что за Runtime error 216 в Delphi -> Вторая ссылка
Еще проще — справка, Index, runtime errors
Loriol
Ошибка 216 — нарушение доступа. В справочнике Лишнера по этому поводу говорится, что эта ошибка возникает при повреждении данных во время работы с указателями и памятью.
Так может произойти, например, при установке некорректного значения какого-либо дескриптора, и последующей попытке освобождения ресурсов, связанных с этим дескриптором. Если выдаётся внешний код ошибки вместо исключительной ситуации, то можно попробовать подключить модуль SysUtils, который попытается преобразовать код ошибки в ИС какого-либо класса. Может быть, ИС будет более информативна.
решением проблемы столо то, что я переименовал масив. %-(
Хотя здесь нет НИКАКОЙ связи.
ето уже третяя маразматическає проблема за последние два года!
Loriol
> решением проблемы столо то, что я переименовал масив. %-(
>Хотя здесь нет НИКАКОЙ связи.
>ето уже третяя маразматическає проблема за последние два года!
А примерчик в студию можно? Т.е. первоначальное имя массива и изменённое. А то что-то я слабо представляю подобную ситуацию(зависимость от имени массива). Может быть, Вы использовали имя какой-либо системной переменной? Хотя, всё равно никаких конфликтов быть не должно — модули-то разные.
пропасквилянт
Пример не можно, я не буду 200 МБ вешать, да он и не полезет.
Разкажу немного больше о проблемах:
1) была давно, суть — некоректно выводился лейбел
сначало загружались текстовые даные из тхт файла в масив (имя совершенно не важно) а с масива в лейбл
Пример (до) файл «Пример» — лейбл «Пр(какойто странный симфол)и» и все.
Решение: взял масив и переместил его в var немного выше по списку с многих значений.
вобще то разницы, где стоит в оглавлении масив — нет, но все работает нормально
2) теперь была ошыбка что все работает нормально, а после закрытия — рнтайм еррор.
Решение: а) переименовую масив — не помогло
б) создаю ниже идентичный масив с другим именем, и его использую место предыдущего. Результат — ошыбки нет.
Было еще куча проблем, что при исполненнии програмы она сама вписывала в последнюю ячейку масива (который чемто понравился компилятору) значением, которое я не задавал, например a[last]:=0; а получаю при дебугинге a[last]=6546514
Решение: разшыряю масив на одну ячейку, пусть пишет в нее что захочет.
Вот такой скромный опыт.
Loriol
>Вот такой скромный опыт.
Я на 100% уверен, глюк в твоём днк, а не в компиляторе. Код в студию; а иначе это трёп на пустом месте.
ну если хочеш почитать 250-300 страниц!?
Или тебе просто так я должен выставить свой двухлетний проект? Все файлы разработки??
Низачто.
Loriol
>Низачто.
Та мне фиолетово. Не хочешь — не надо. Думай что это глюк компилятора, или звёзды не так сошлись, или бесы шутят.
> куча проблем, что при исполненнии програмы она сама вписывала в последнюю ячейку масива (который чемто
> понравился компилятору) значением, которое я не задавал, например a[last]:=0; а получаю при дебугинге a[last]
> =6546514
> Решение: разшыряю масив на одну ячейку, пусть пишет в нее что захочет.
Типичная «псевдопроблема» с программистами, не умеющими работать с «zero-bazed массивами».
Таковые наиболее «натуральны» для компьютера. Их же придерживается дельфевый динамический array of .
Видимо кто-то не совсем вник во все эти темы.
Вот только кто. =)
не нужен мне твой двухлетний проэкт.
если глюк происходит в пределах одной(ну или двух) функций, то почему бы её(их) не показать?
NULL_PTR
Ты что, это великая тайна, человек написал 200Мб исходников (это в архиве? тогда ск-ко сами исходники?)
>>ну если хочеш почитать 250-300 страниц!?
Зачем столько? Сделай тестовый пример и покажи. Если на тестовом ошибка не проявляется — значит 100% твой глюк.
Loriol
1) СТО ПУДОВО засирал место после массива — т.е. писал в массив данных больше чем размер массива. А когда переместил выше — засирались переменные, объявленные после массива, поэтому баг «пропал»
2) Небось та же причина, или в коде что-то поправил.
Loriol, ты только что прокричал во весь голос, что ты ламер. Нельзя так. Сначала надо подумать — правильно тут сказали — написать тестовый пример. На компилятор надо ругаться в самом последнем случае, когда ВСЕ перепробовал. И даже в этом случае компилер вряд ли при чём. Ибо испытан 1.000.000 раз.
Источник
Как исправить ошибку Windows 216
| Номер ошибки: | Ошибка 216 | |
| Название ошибки: | Windows Error 216 | |
| Описание ошибки: | Ошибка 216: Возникла ошибка в приложении Windows. Приложение будет закрыто. Приносим извинения за неудобства. | |
| Разработчик: | Microsoft Corporation | |
| Программное обеспечение: | Windows | |
| Относится к: | Windows XP, Vista, 7, 8, 10, 11 |
Оценка «Windows Error 216»
Обычно люди ссылаются на «Windows Error 216» как на ошибку времени выполнения (ошибку). Чтобы убедиться, что функциональность и операции работают в пригодном для использования состоянии, разработчики программного обеспечения, такие как Microsoft Corporation, выполняют отладку перед выпусками программного обеспечения. Поскольку разработчики программного обеспечения пытаются предотвратить это, некоторые незначительные ошибки, такие как ошибка 216, возможно, не были найдены на этом этапе.
После первоначального выпуска пользователи Windows могут столкнуться с сообщением «Windows Error 216» во время запуска программы. Когда это происходит, конечные пользователи программного обеспечения могут сообщить Microsoft Corporation о существовании ошибки 216 ошибок. Разработчик сможет исправить свой исходный код и выпустить обновление на рынке. Эта ситуация происходит из-за обновления программного обеспечения Windows является одним из решений ошибок 216 ошибок и других проблем.
Что генерирует ошибку времени выполнения 216?
У вас будет сбой во время выполнения Windows, если вы столкнетесь с «Windows Error 216» во время выполнения. Три распространенные причины, по которым ошибки во время выполнения, такие как всплывающее окно ошибки 216:
Ошибка 216 Crash — это распространенная ошибка 216 во время выполнения ошибки, которая приводит к полному завершению работы программы. Обычно это происходит, когда Windows не может обработать данные в удовлетворительной форме и поэтому не может получить ожидаемый результат.
Утечка памяти «Windows Error 216» — этот тип утечки памяти приводит к тому, что Windows продолжает использовать растущие объемы памяти, снижая общую производительность системы. Возможные причины включают сбой Microsoft Corporation для девыделения памяти в программе или когда плохой код выполняет «бесконечный цикл».
Ошибка 216 Logic Error — «логическая ошибка», как говорят, генерируется, когда программное обеспечение получает правильный ввод, но генерирует неверный вывод. Когда точность исходного кода Microsoft Corporation низкая, он обычно становится источником ошибок.
Windows Error 216 проблемы часто являются результатом отсутствия, удаления или случайного перемещения файла из исходного места установки Windows. Обычно, установка новой версии файла Microsoft Corporation позволяет устранить проблему, из-за которой возникает ошибка. В некоторых случаях реестр Windows пытается загрузить файл Windows Error 216, который больше не существует; в таких ситуациях рекомендуется запустить сканирование реестра, чтобы исправить любые недопустимые ссылки на пути к файлам.
Распространенные проблемы Windows Error 216
Частичный список ошибок Windows Error 216 Windows:
- «Ошибка в приложении: Windows Error 216»
- «Ошибка программного обеспечения Win32: Windows Error 216»
- «Возникла ошибка в приложении Windows Error 216. Приложение будет закрыто. Приносим извинения за неудобства.»
- «Не удается найти Windows Error 216»
- «Windows Error 216 не может быть найден. «
- «Ошибка запуска программы: Windows Error 216.»
- «Не удается запустить Windows Error 216. «
- «Windows Error 216 выйти. «
- «Ошибка пути программного обеспечения: Windows Error 216. «
Проблемы Windows Error 216 с участием Windowss возникают во время установки, при запуске или завершении работы программного обеспечения, связанного с Windows Error 216, или во время процесса установки Windows. Документирование проблем Windows Error 216 в Windows является ключевым для определения причины проблем с электронной Windows и сообщения о них в Microsoft Corporation.
Windows Error 216 Истоки проблем
Большинство проблем Windows Error 216 связаны с отсутствующим или поврежденным Windows Error 216, вирусной инфекцией или недействительными записями реестра Windows, связанными с Windows.
Особенно ошибки Windows Error 216 проистекают из:
- Недопустимая или поврежденная запись Windows Error 216.
- Вирус или вредоносное ПО, которые повредили файл Windows Error 216 или связанные с Windows программные файлы.
- Другая программа (не связанная с Windows) удалила Windows Error 216 злонамеренно или по ошибке.
- Другое приложение, конфликтующее с Windows Error 216 или другими общими ссылками.
- Поврежденная установка или загрузка Windows (Windows Error 216).
Совместима с Windows 2000, XP, Vista, 7, 8, 10 и 11
Источник