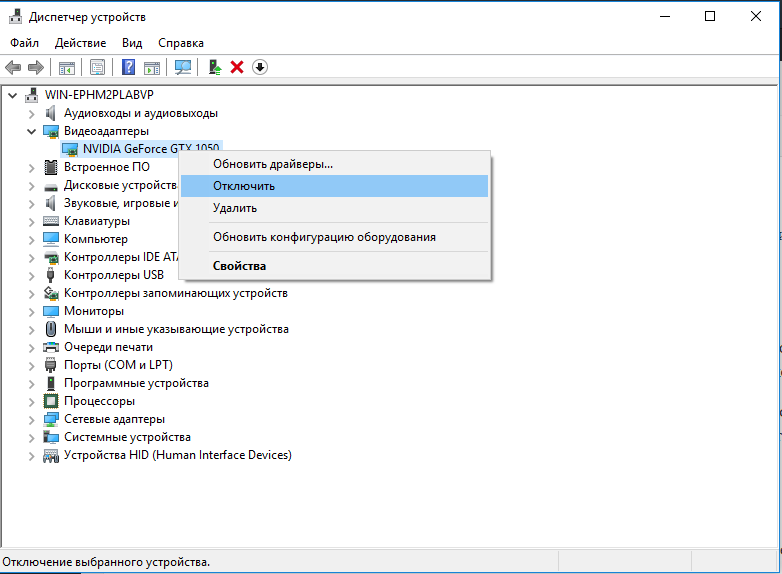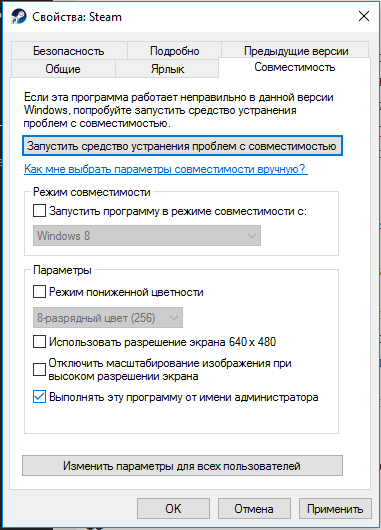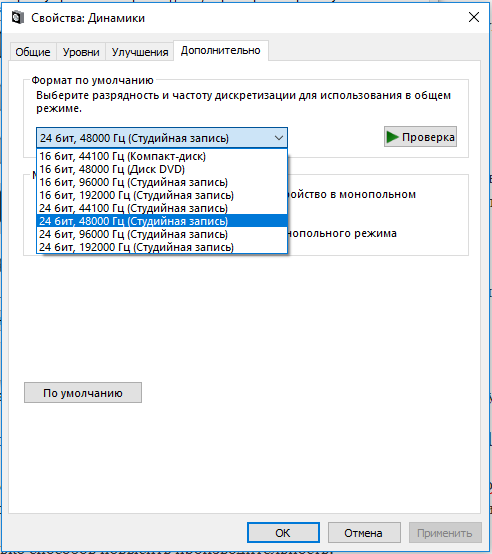Не секрет, что Doom Eternal на ПК сталкивается с многочисленными ошибками: сбой при инициализации, торможение, перебои со звуком, отсутствие Vulkan-1.dll и другие. Эта подборка включает основные неисправности с игрой и их решения или обходные пути, позволяющие продолжить играть до решения неполадки разработчиками.
Содержание
- Как исправить проблемы в Doom Eternal?
- Нет устройства, не удалось освободить память
- Игра не запускается или есть сбои при пуске
- Критическая ошибка после загрузки
- Не удалось инициализировать Steam API
- Что делать, если отсутствует Vulkan-1.dll?
- В Doom Eternal нет звука
- Как исправить торможение и зависание Doom Eternal?
Как исправить проблемы в Doom Eternal?
Долгожданное продолжение Doom Eternal в этот раз получилось гораздо более оптимизированным в сравнении с предыдущей частью. Теперь игра отлично работает в среднепроизводительных системах на скорости в 60 fps. При этом компьютерная версия все равно подвержена различным неполадкам, которые разработчики еще не исправили.
Нет устройства, не удалось освободить память
При включении Doom Eternal на ноутбуках пользователи часто видят проблему, при которой отображается ошибка «Нет физического устройства». Подобная неполадка – «Не получилось выделить видеопамять». Первым делом при перечисленных неполадках рекомендуется обновить видеодрайвер. Чаще всего это помогает.
Ошибка не была устранена? Порой трудность связана с интегрированным ГПУ. Следует открыть BIOS и выключить в нем предустановленную графику процессора. Всю обработку картинки будет выполнять дискретный видеоадаптер. Есть и немного проще способ достичь цели – открыть «Диспетчер устройств», затем – «Видеоадаптеры» и через ПКМ по встроенной графике выбираем «Отключить».
Игра не запускается или есть сбои при пуске
У многих геймеров Doom Eternal вовсе не включается, а у других – игра критует практически сразу. Следующие несколько действий должны помочь.
Что делать:
Критическая ошибка после загрузки
Есть немало сообщений о непредвиденных ошибках в Doom Eternal. Часть игроков свидетельствует о вылете с главного меню, другие – о периодических ошибках в любое время. Преимущественно о проблеме сообщают те, кто установил Steam и игру – в разные папки. Если переместить Doom Eternal в директорию со Steam (через свойства на вкладке «Библиотека»), проблема должна пройти.
Еще одним «костылем» может стать отключение Wi-Fi или кабельного подключения к интернету после запуска игры. Приложение автоматически перейдет в оффлайн режим и уже не будет виснуть или выбрасывать.
Последнее решение – сделать ПКМ по файлу IDtechlauncher.exe, перейти в «Свойства» на вкладку «Совместимость» и изменить разрешение экрана. Осталось только сохранить изменения и запустить игру.
Не удалось инициализировать Steam API
Чаще всего ошибка проявляется при использовании аккаунта Windows без прав администратора. Рабочим исправлением является переход к профилю с привилегиями админа или выдача этому профилю соответствующие доступы.
Если учетная запись имеет права адаминистратора, стоит кликнуть ПКМ по «Steam.exe», открыть «Свойства», а затем – на странице «Совместимость» установить запуск от администратора. Важно не забыть сохранить изменения.
Что делать, если отсутствует Vulkan-1.dll?
Сообщение «Missing Vulkan-1.dll» появляется не настолько часто, как прошлые проблемы, но его и исправлять просто. Достаточно лишь обновить драйвера графического процессора. Альтернативный выход из ситуации – скачать Vulkan API и установить его.
Восстановление звука
Регулярно поступают жалобы на треск, жужжание и другие помехи в звуках от Doom Eternal.
Как это исправить:
- Перейти в «Панель управления» на страницу «Звук».
- Выбрать активное устройство и перейти в его «Свойства».
- Открыть вкладку «Дополнительно».
- В строке «Формат по умолчанию» выставить один из последних пунктов.
- Запустить игру и проверить, решена ли проблема. Если нет, следует повторить пункт 4, постепенно снижая качество звука.
В Doom Eternal нет звука
Очень много игроков жалуются на отсутствие звука во время игры. Преимущественно это связно с активными Windows Sonic For Headphones или Dolby Surround.
Решение:
- Перейти в раздел «Звук» через «Панель управления».
- На странице «Пространственный звук» деактивировать соответствующую опцию и нажать «Применить».
Как исправить торможение и зависание Doom Eternal?
В целом Doom Eternal является неплохо оптимизированным проектом, ориентированнм на fps не ниже 60. Однако, проблемы производительности часто сопровождают игроков на компьютерах, а каждая игра имеет ряд пользователей, сообщающих о низком fps, зависаниях и т. п.
Несколько способов повысить производительность:
- Установить свежую версию видеодрайвера.
- Закрыть процессы в фоне, потребляющие огромный объем памяти процессора, ОЗУ, графического ядра или ресурсов HDD.
- Настроить обработку игры. Следует кликнуть ПКМ по рабочему столу, выбрать «Панель управления Nvidia». На вкладке «Управление настройками 3D» выбрать «Настройки программы». Теперь нужно включить «Вертикальную синхронизацию», а в разделе «Режим управления питанием» выбрать «Предпочитать производительность». В опции «Фильтрация текстур» выставить «Максимальная производительность». После запуска игры, в настройках следует выключить вертикальную синхронизацию и производительность значительно возрастет.
Это все известные исправления для известных ошибок Doom Eternal: от проблем с запуском до неполадок со звуком или производительностью.
Ответы / Ответ к игре: Doom Eternal / Как исправить ошибку vulkan в Doom Eternal?
Достаточно большое количество геймеров в попытках запустить Doom Eternal сталкивается с проблемой в виде ошибки «не удается найти vulkan-1.dll». К счастью, в подавляющем большинстве случаев решается все очень просто: в основном достаточно всего-то обновить драйвера видеокарты. Однако может быть и такое, что по каким-то причинам этих самых драйверов у вас вовсе нет — тогда нужно их установить в обязательном порядке, скачав дистрибутив с официального сайта производителя видеокарты.
Отметим, что установить API Vulkan для нужд Doom Eternal можно и отдельно с официального сайта разработчика утилиты. Однако проще все же делать все через драйвера видеокарты.
Ошибки баги и глюки Doom Eternal: нет физического исправления устройства, сбой при запуске, отсутствует Vulkan-1.dll, нет звука, не удалось выделить исправление видеопамяти
Игроки в Doom Eternal PC сталкиваются с ошибками, такими как отсутствие физического устройства, сбой при инициализации API Steam, заикание, отсутствие Vulkan-1.dll и другие. Здесь я составил список ошибок и проблем с игрой, а также их исправления и обходные пути.
Doom Eternal проблеммы сос звуком, заикание и исправления
Doom Eternal — долгожданное продолжение отличной игры Doom 2016. На этот раз id Software позаботилась о том, чтобы игра была хорошо оптимизирована и работала со скоростью 60 FPS.
Несмотря на это, компьютер при игре в Doom Eternal сталкивается с ошибками, такими как сбои, игра не запускается, ошибка выделения видеопамяти, отсутствие физического устройства и многое другое.
Ниже перечислены ошибки и проблемы, с которыми сталкиваются игроки Doom Eternal, а также их исправления и обходные пути.
Нет физического устройства, не удалось выделить исправление видеопамяти Doom Eternal
В Doom игроки, которые пытаются играть в игру на ноутбуках, сталкиваются с проблемой, когда они запускают игру, они получают либо ошибку «Нет физического устройства», либо ошибку «Не удалось выделить видеопамять». Сначала обновите драйвер для вашего выделенного графического процессора, и проблема будет решена.
Если ошибка не устранена, возможно, эти ошибки возникают из-за встроенного графического процессора. Просто отключите iGPU из BIOS и используйте выделенный графический процессор вашего ноутбука, и ошибка не появится снова.
Есть также более простой способ сделать это. Откройте «Диспетчер устройств», в разделе «Адаптеры дисплея» вы увидите как выделенный (NVIDIA или AMD) графический процессор, так и встроенный графический процессор. Щелкните правой кнопкой мыши встроенный графический процессор и отключите его.
Игра не запускается, сбой при запуске Doom Eternal
Многие игроки Doom Eternal сообщают, что игра вообще не запускается, в то время как для многих она вылетает вскоре после запуска. Вот несколько вещей, которые помогут вам решить проблему.
Первое исправление довольно простое. Для некоторых игроков игра не запустится, если они используют старые драйверы графического процессора. Просто установите последние готовые к игре драйверы, и проблема исчезнет. Отключение наложения Steam также может решить проблему, когда игра вылетает сразу после вступительного ролика.
Если вы столкнулись с крахом Doom Eternal без ошибок. Тогда есть вероятность, что это может быть скрытая ошибка «xinput1_3.dll». Просто вручную загрузите и установите DirectX, и игра начнет работать.
Еще одна причина, по которой Doom Eternal не запускается или происходит сбой при запуске, может заключаться в том, что антивирусное программное обеспечение или Защитник Windows определяют исполняемый файл игры как троянскую программу.
Либо отключите антивирус, либо исключите папку установки игры из своего антивируса. После этого проверьте файлы игры. Это решит проблему.
Использование стороннего программного обеспечения для мониторинга, такого как MSI Afterburner или GeForce Experience, может привести к сбою Doom Eternal при запуске.
Просто отключите любое стороннее программное обеспечение для мониторинга, и игра начнет работать.
Если вы использовали MSI Afterburner и его отключение не решило проблему, выполните следующие действия.
- Откройте сервер статистики RivaTuner (RTSS).
- Нажмите кнопку Добавить и перейдите в папку с игрой.
- Добавьте exe Doom Eternal в свойствах профиля приложения.
- Установите уровень обнаружения приложения на None для игрового приложения.
- Закройте сервер статистики RivaTuner.
Если вы столкнулись с этими проблемами в Windows 7, возможно, ваша ОС не будет обновлена. Загрузите и установите это и обновите KB3080149.
Игра начнет работать. Если вы не обновили ОС Windows 10, то я советую обновить ее, поскольку устаревшая сборка Win 10 часто несовместима с новыми играми.
Отсутствие административных прав также может привести к сбою игры при запуске. Щелкните правой кнопкой мыши на exe игры > Свойства > вкладка Совместимость> установите флажок «Запустить эту программу от имени администратора». Примените изменение, и проблема будет решена.
Ошибка — сбой, сбой после загрузки Doom Eternal
Игроки сообщают о случайных сбоях во время игры в Doom Eternal. Для некоторых он вылетает в главном меню, в то время как для других игра вылетает случайно во время игры.
С этим чаще всего сталкиваются те, у кого Steam установлен в одну папку, а игра — в другую. Просто переместите игру к драйверу, где установлен Steam, и игра перестанет зависать.
Что касается тех, кому грозит сбой после загрузки игры. Есть обходной путь, который может сработать. Запустите игру и немедленно отключите Wi-Fi или интернет-соединение. Это переведет игру в автономный режим и она не будет зависать.
В меню есть еще одно исправление сбоя игры. Щелкните правой кнопкой мыши файл IDtechlauncher.exe> свойства> вкладка «Совместимость»> измените настройки с высоким разрешением на дюйм> замену с высоким масштабированием ppp.
Установите все флажки и примените изменения. Запустите игру, и она не упадет сразу после загрузки.
Не удалось инициализировать исправление Steam API Doom Eternal
Эта ошибка часто появляется, если вы используете учетную запись Windows, которая не имеет прав администратора. Все, что вам нужно сделать, это использовать учетную запись администратора, и проблема исчезнет.
Если вы используете учетную запись администратора, щелкните правой кнопкой мыши exe Steam> свойства> вкладка «Совместимость»> установите флажок «запускать эту программу от имени администратора». Примените изменение, и ошибка решиться.
Если ошибка не исчезла, загрузите установщик Steam. Запустите его и выберите его починить. Это устранит ошибку.
Ошибка отсутствует Vulkan-1.dll
Некоторые игроки сталкиваются с «Missing Vulkan-1.dll» при запуске Doom Eternal. Это можно легко исправить, обновив драйвер графического процессора. Однако, если ошибка не устранена, загрузите Vulkan и установите его. Ошибка будет устранена.
Исправление звука Doom Eternal
Игроки сообщают, что они слышат жужжание, треск или треск в аудио Doom Eternal. Это легко исправить. В Windows 10 откройте «Настройки»> «Система»> «Звук». Нажмите на «Панель управления звуком», расположенную справа.
Откроется новое окно. Выберите активное аудиоустройство> свойства> вкладка «Дополнительно». Теперь у вас есть несколько вариантов в выпадающем меню. Выберите более низкий вариант из вашего текущего.
Запустите игру и посмотрите, осталась ли проблема. Если звук по-прежнему трещит, вам нужно сделать несколько проб и ошибок, снижая качество звука по одному варианту за раз.
Ошибка Нет звука в Doom Eternal
Многие игроки сообщают, что они не слышат звука во время игры. Это может быть связано с включением Windows Sonic For Headphones или Dolby Surround.
Чтобы это исправить, откройте Настройки> Система> Звук. Нажмите на «Панель управления звуком», расположенную справа. На вкладке «Пространственный звук» выберите в раскрывающемся меню пункт «Выключить» и нажмите «Применить». Запустите игру, и звук Doom Eternal будет работать нормально.
Ошибки производительности, исправление зависаний Doom Eternal
Doom Eternal — хорошо оптимизированная игра, поскольку ее рассчитали на скорость не менее 60 FPS. Тем не менее, производительность часто является проблемой для компьютерных видеоигр, и игроки сообщают о низких FPS, зависаниях и лагах и общих проблемах производительности. Вот несколько вещей, которые помогут повысить производительность и исправить заикание.
Во-первых, убедитесь, что вы установили последнюю версию драйвера графического процессора и нет фонового процесса, который использует слишком много вашего процессора, графического процессора или жесткого диска.
Откройте Панель управления Nvidia> Управление настройками 3D> Настройки программы. Выберите игру из списка и внесите следующие изменения.
Установите для параметра «Вертикальная синхронизация» значение «ВКЛ.». Для параметра
«Режим управления питанием»
выберите значение «Предпочитать максимальную производительность», для параметра «Качество фильтрации текстур» — значение «Высокая производительность»
Запустите игру и отключите в игре v.sync, и вы увидите улучшение производительности и заикание исчезнет.
Однако, если Doom Eternal все еще тупит и зависает, следуйте инструкциям выше, но установите вертикальную синхронизацию на «Fast».
Запустите игру, отключите в игре v.sync, и отображение нужно установить на весь экран. Это устранит все заикания и даже обеспечит повышение FPS, если у вас достаточно умеренный графический процессор и процессор.
Это все по вопросу решения ошибок в Doom Eternal таких, как сбои, игра не запускается, нет физического устройства, не удалось инициализировать API Steam и многое другое. Если вы столкнулись с другими проблемами с вашим компьютером, напишите нам об этом, мы найдем решение.
Просмотров сегодня: 2 595
Doom Eternal is
out and players are having a good time in hell. However, certain errors have
emerged with the game that’s preventing some users from enjoying the game. In
this post, we will help you resolve the following errors:
- “You do not have permission to access this content”
- Missing Vulkan-1.dll
- “No Physical Device”, or “Failed To Allocate Video Memory”
Besides the above errors, you can read our other DOOM Eternal error guides that resolve the performance problems with the game, audio problem with DOOM Eternal, and the Content still pending install, please wait” Error. Follow the link to read them.
If you are still unaware, Nvidia and Radeon have released a driver update one day prior to the release of the game. The update has a wide range of hotfix for the DOOM video game. So, if you have not updated the video card driver, do it first as its effectiveness in solving a lot of performance problems with the game.
Let’s discuss
the errors.
A lot of users
have been unable to play the game due to a permission issue. They are met with
the error message “You do not have permission to access this content.” The fix
for this problem is pretty straightforward and has worked for a number of
users.
To fix the problem, first, check your Add-Ons and ensure that the DOOM Eternal Campaign is downloaded and installed. If you don’t see install next to the add-ons, click on the game to download.
If you are still
unable to access the game and the error message appears, follow the below steps
to resolve the error.
- From the Home Screen of your PS4, go to Settings > Account
Management > click on Restore Licenses - Save the changes when done by clicking OK.
This should
solve your problem, now try playing the game and the error should have
disappeared.
Fix Missing Vulkan-1.dll in DOOM Eternal
The Vulkan-1.dll is related to the Vulkan Graphics API used by the game DOOM. The error Missing Vulkan-1.dll can be caused due to a bunch of reasons such as missing or deleted vulkan-1.dll, a faulty application, damage to the registry, and presence of malicious software on the PC that targets the particular .dll file.
You can fix the problem by updating your GPU and if the problem persists, download the Vulkan-1.dll and install it separately. A simple Google search will present you with a bunch of websites to download the file.
Fix “No Physical Device”, or “Failed To Allocate Video
Memory” Error
This error is usually encountered by PC users who try to play the game on a laptop. Besides the “No Physical Device”, or “Failed To Allocate Video Memory” Error, there are quite a number of other issues laptop users have been facing with the game since day one. If you face the problem, the fix is pretty simple. Update the driver to the latest version released on 19th March for both AMD and Nvidia graphics card users. You can also try the fixes on this post if you are encountering crashing or stuttering problems with DOOM Eternal.
If updating the
GPU did not resolve the error, try disabling the integrated GPU (Intel GPU for
most users) and use your dedicated GPU. Here are the steps to accomplish it.
- Press Windows + X and
click on Device Manager - Expand Display adapters and
right-click on dedicated / Intel HD
Graphics
- Select Disable device.
Now try playing
the game.
The above fixes can successfully resolve the three DOOM Eternal errors and bugs you have been facing with the game. If you face some other error that we have not covered in any of our guides, please comment and I will try to provide a resolution to your problem ASAP. Also, comment on what worked for you or if you wish to share a fix with fellow gamers.
Если сбой инициализации Vulkan в No Man’s Sky, Yuzu, Doom и т. д. продолжает вас беспокоить, то этот пост может вам помочь. Ошибка инициализации Вулкана ошибка обычно возникает, если на вашем устройстве не установлен драйвер Vulkan или старый драйвер поврежден. При возникновении этой ошибки пользователи получат следующее сообщение:
Ошибка инициализации Vulkan
Не удалось инициализировать Vulkan (сбой свойств vkEnumeratelnstanceExtension.) Возможно, у вас не установлен драйвер Vulkan, или старый драйвер на вашем компьютере может быть поврежден.
Чтобы исправить Инициализация Vulkan, невозможно инициализировать Vulkan ошибка на вашем устройстве Windows, сначала обновите ОС Windows и игру и посмотрите, поможет ли это. Если это не так, следуйте этим советам:
- Загрузите или обновите драйвер Vulkan.
- Проверьте, установлена ли у вас последняя версия Java
- Проверьте совместимость графической карты
- Установите распространяемые пакеты C++
- Запустите игру или приложение в режиме чистой загрузки
- Переустановите игру или приложение
Давайте теперь посмотрим на это подробно.
1]Загрузите или обновите драйвер Vulkan
Устаревшие или поврежденные драйверы могут быть причиной возникновения таких ошибок драйверов. Обновите графические драйверы вашего устройства и проверьте, устранена ли проблема.
Вы можете напрямую загрузить и установить последнюю версию драйвера Vulcan с Vulcun.org или NVIDIA или AMD.
2]Установите последнюю версию Java
Java — это язык программирования, который работает в большинстве операционных систем, включая Windows. Он имеет несколько применений в играх и просмотре 3D-игр. Если на вашем устройстве не установлена последняя версия Java, может возникнуть несколько ошибок. Установите последнюю версию Java и посмотрите, исправляет ли она ошибку.
3]Проверьте совместимость графической карты
Затем проверьте, поддерживает ли видеокарта, установленная в вашей системе, Vulkan. Возможно, Vulkan не поддерживается вашей видеокартой, что вызывает ошибку сбоя инициализации. Вот ссылки на видеокарты, поддерживающие Vulkan:
4]Установите распространяемые пакеты С++
Ошибка инициализации Vulkan может возникнуть, если распространяемые пакеты C++ устарели или повреждены, поэтому переустановка распространяемых пакетов C++ может помочь. Эти файлы библиотеки C++ можно найти здесь:
C:Program Files (x86)SteamsteamappscommonSteamworks Shared_CommonRedistvcredist
Распространяемый пакет C++ — это набор файлов библиотеки времени выполнения, который позволяет использовать предварительно разработанный код и позволяет устанавливать несколько приложений. Если его пакеты каким-то образом будут удалены или повреждены, это может помешать правильной работе нескольких программ. В этом случае вам нужно будет снова установить нужную версию.
5]Запустите игру или приложение в режиме чистой загрузки.
Перебои из-за сторонних приложений иногда могут приводить к сбоям в работе приложений и игр. Выполнение чистой загрузки гарантирует, что ваша операционная система загружается с минимальным количеством системных файлов и драйверов устройств. Вот как вы можете выполнить чистую загрузку:
- Нажмите «Пуск», найдите «Конфигурация системы» и откройте его.
- Перейдите на вкладку «Общие» и установите флажок «Выборочный запуск» и «Параметры загрузки системных служб» под ним.
- Затем перейдите на вкладку «Службы» и установите флажок «Скрыть все службы Microsoft».
- Нажмите «Отключить все» в правом нижнем углу и нажмите «Применить», затем «ОК», чтобы сохранить изменения.
Если ошибка не появляется в состоянии чистой загрузки, вручную включите один процесс за другим и посмотрите, какой из них является виновником. Как только вы определили его, отключите или удалите программное обеспечение.
6]Переустановите игру или приложение
Если ни один из вышеупомянутых обходных путей не помог вам, возможно, файлы ядра повреждены. Чтобы это исправить, удалите все файлы игры или приложения со своего устройства и начните установку заново.
Прочтите: что такое библиотеки времени выполнения Vulkan, которые вы видите в установленных программах
Как проверить поддержку Vulkan?
Чтобы проверить, правильно ли работает Vulkan в вашей системе, вы должны установить Vulkan-tools и использовать вулканинфо команда для получения соответствующей информации. Однако вы узнаете, что Vulkan работает нормально, если получите информацию о своей видеокарте.
Должен ли я использовать Vulkan или DX11?
Vulkan предлагает огромное потенциальное увеличение производительности для DirectX 11. Однако он немного нестабилен. Если вас это не беспокоит, вы можете использовать Vulkan.
Doom eternal: unspecified Vulkan error
Dear fellow doom guys/redditors, I am having a problem with my game. When I launch it from steam, all I get is an error saying “Unspecified Vulkan Error” the box is labeled with the name “GPU driver error”. I have attempted to fix the game multiple times, but, no luck. I am running a RTX 2080 SUPER with the latest driver from nvidia GeForce, I have attempted to use a studio driver, but still, no luck. I reset my pc, and formatted my 2 ssds but still, no no luck. If someone knows a potential solution, please, comment it.