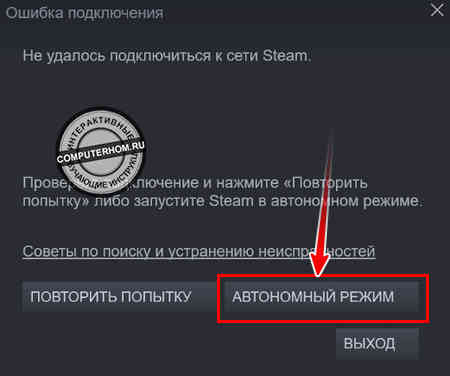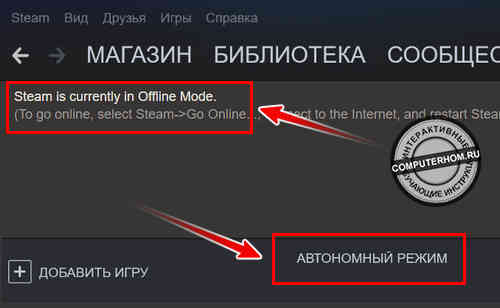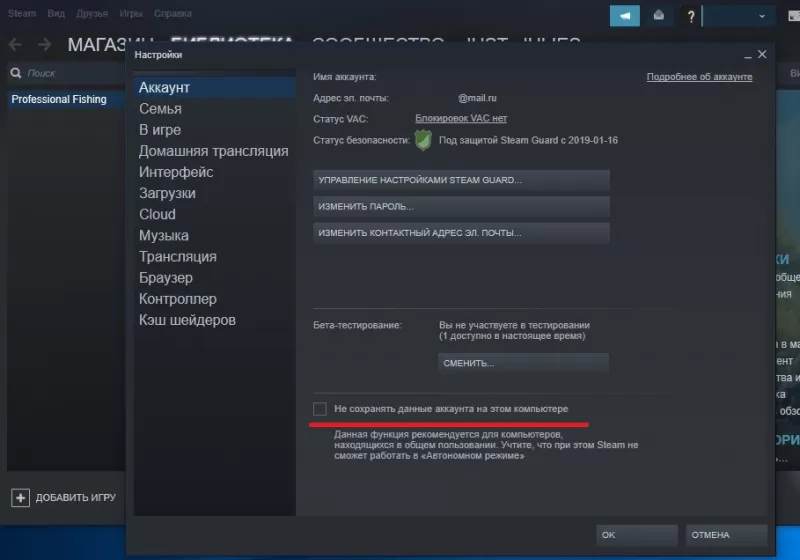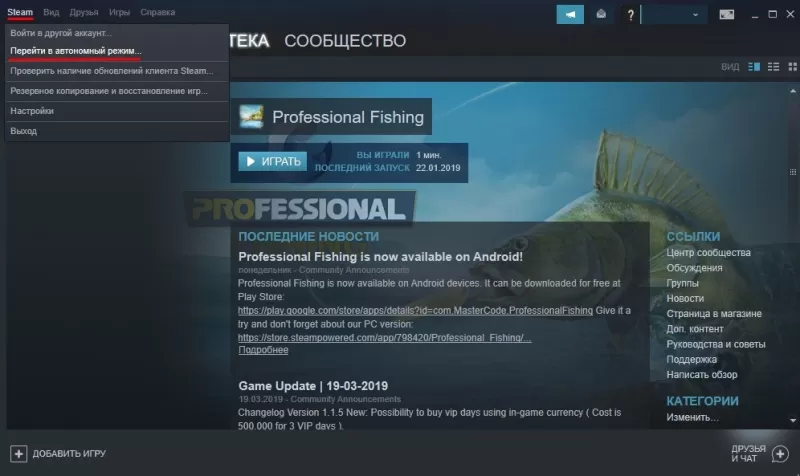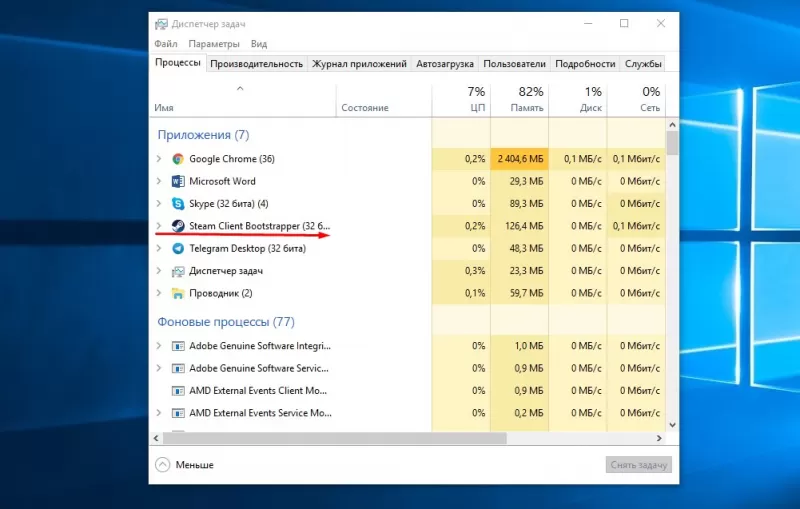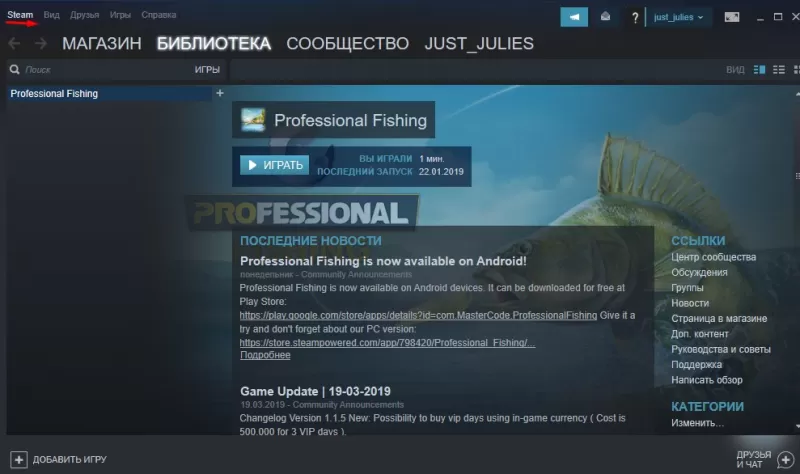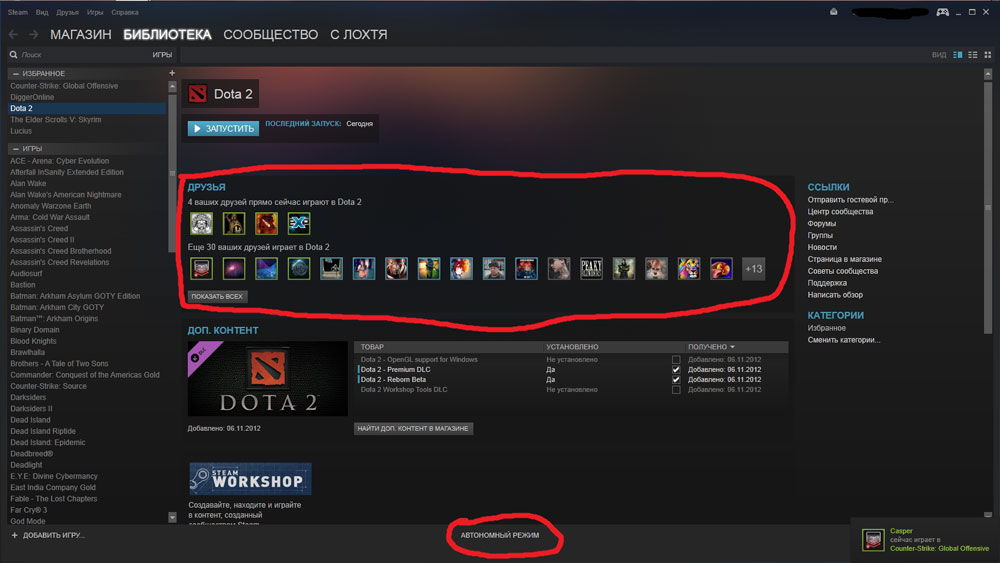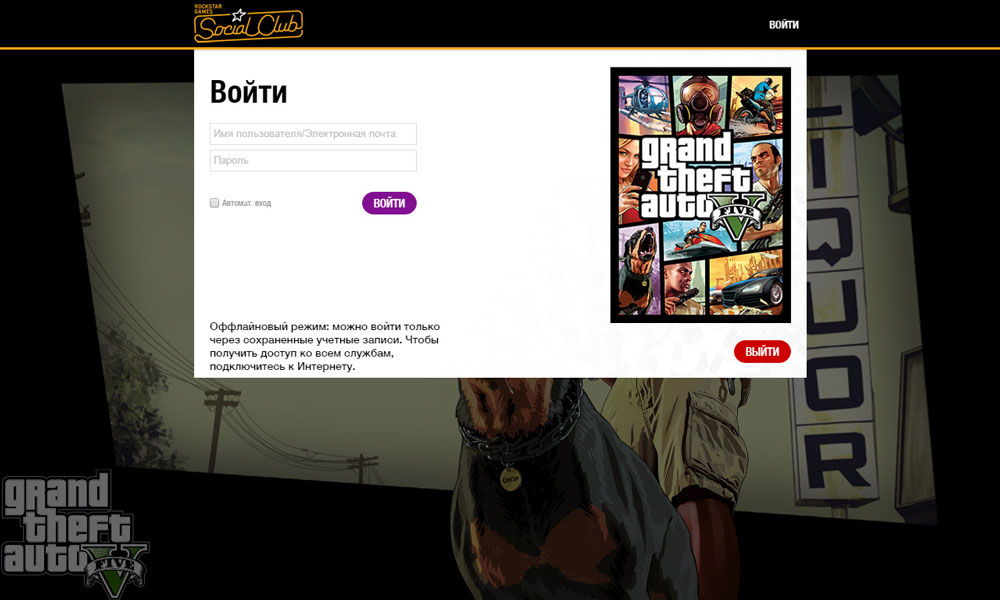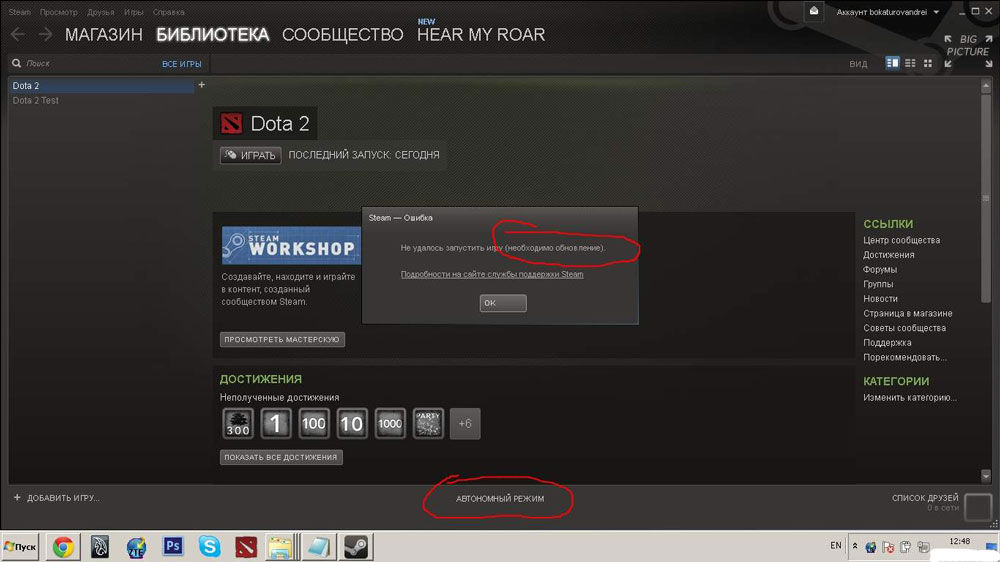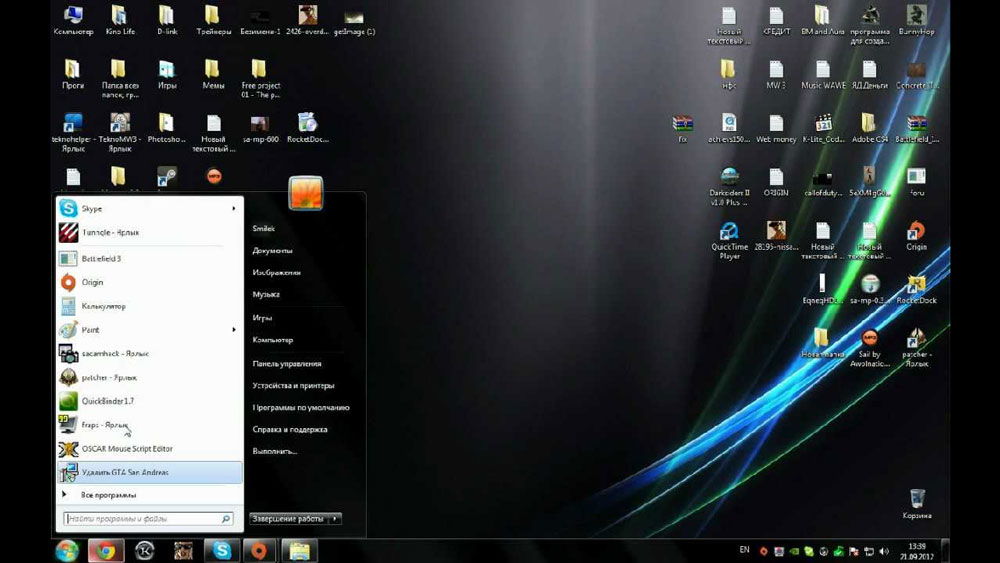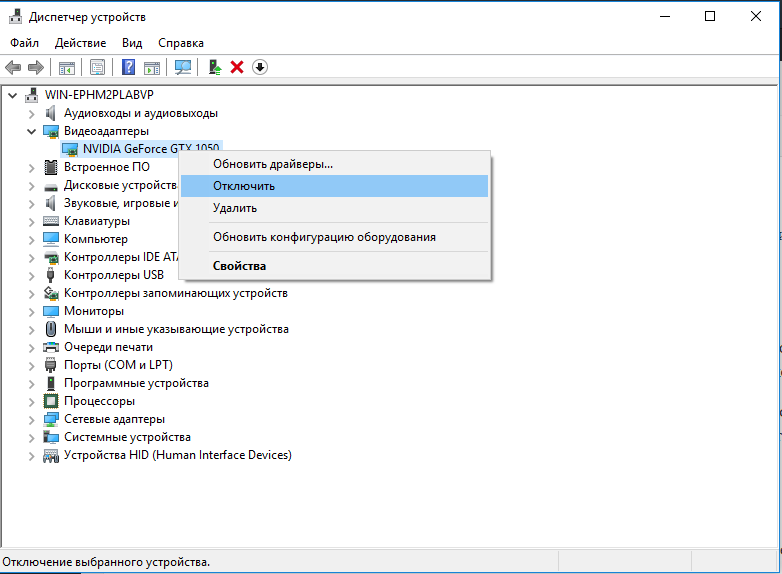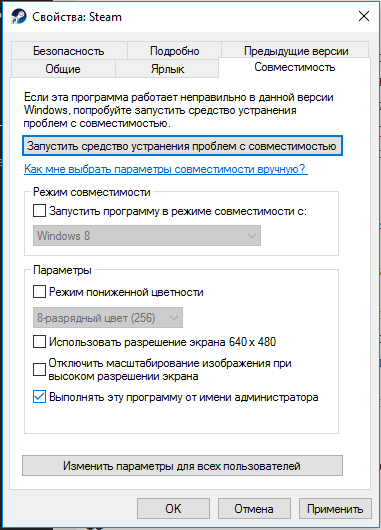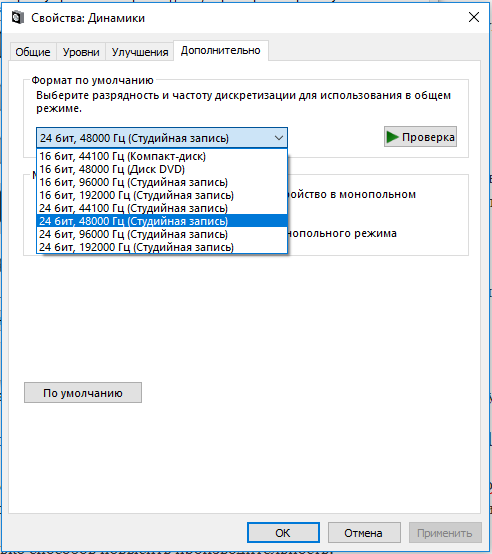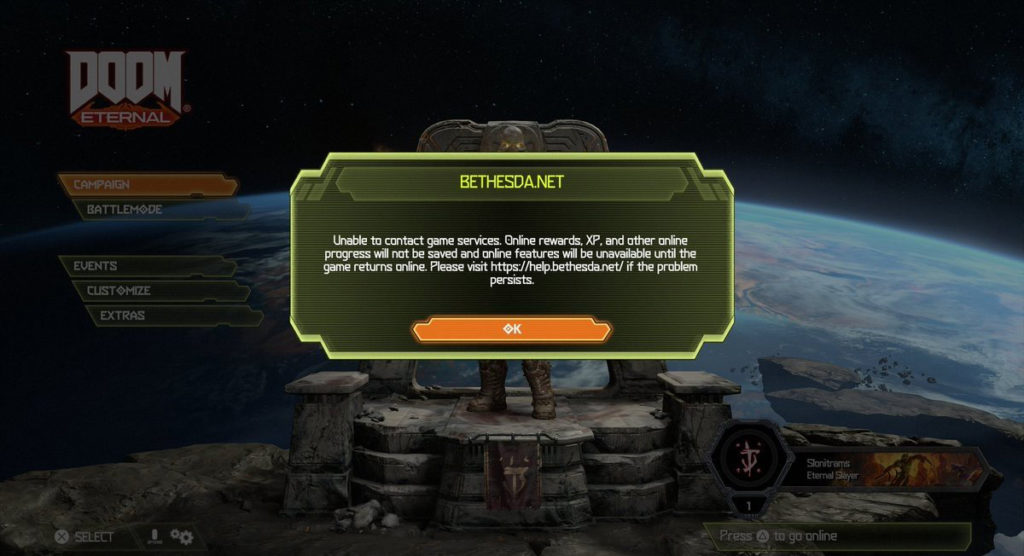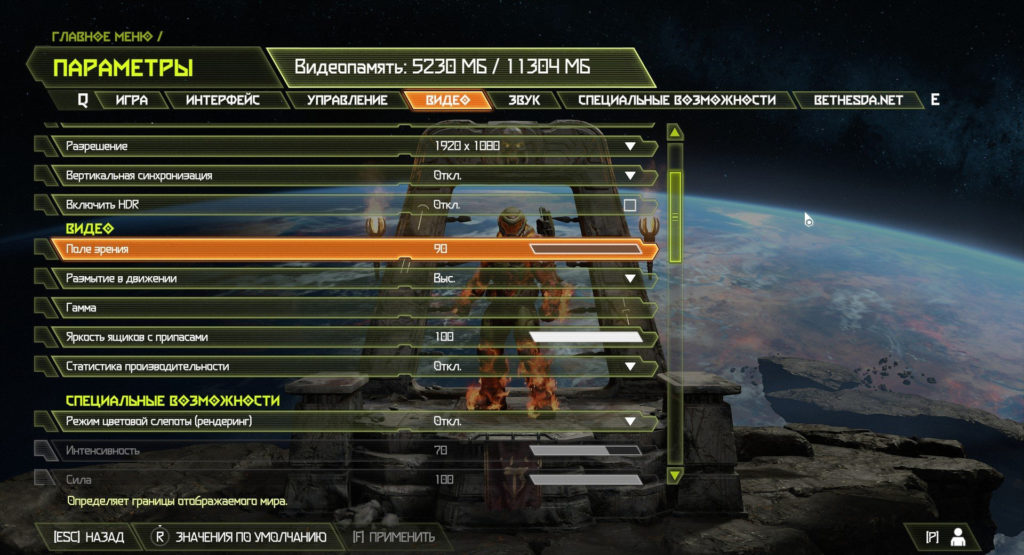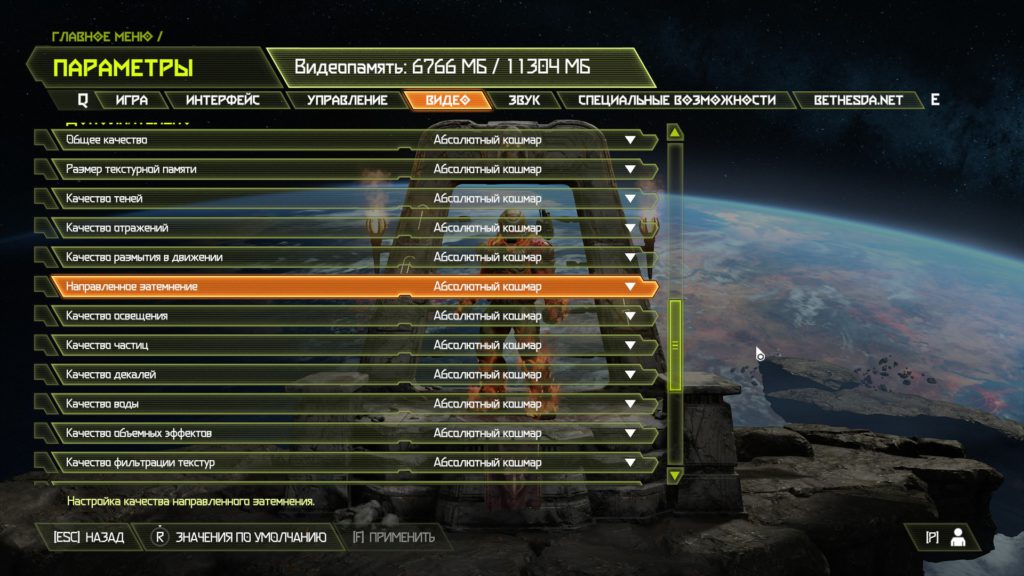У некоторых пользователей после запуска игрового клиента высвечивается сообщение Steam is currently in Offline Mode. Оно отображается в верхней строке программы и препятствует загрузке любого контента. На форумах много горячих споров, связано ли это с конкурентной игрой (чаще указывали на Sonic Mania), Denuvo, неправильной настройкой от Sega и т. п. Мы не будет занимать ни одну из позиций, но самое логичное объяснение ошибки заключается в том, что многие игры требуют первичное подключение к серверам Steam. Даже если они могут работать офлайн, нужно войти в онлайн режиме в первый раз. Если произошла ошибка подключения, это сделать не удалось и появилась ошибка “В настоящее время Steam работает в автономном режиме”.
Основной способ исправления
Изначально техническая поддержка Steam утверждала, что проблема на стороне пользователя. После длительной переписки, они отчитались о выходе обновления с фиксом неисправности. Тем не менее она продолжает появляться и спустя 5 лет (первые заявления появились еще в далеком 2016 году). Один из пользователей предложил интересный способ, который сработал практически у всех, мы его опишем ниже.
Дополнительные решения
Несмотря на то, что предыдущий способ сработал у многих, у нас нет основания считать его панацеей. Некоторые пользователи написали о положительном результате от нескольких других действий.
Что еще нужно попробовать при ошибке Steam is currently in Offline Mode:
Надеемся, что-то из перечисленного помогло исправить ошибку Steam is currently in Offline Mode. Судя по опыту и отзывам пользователей, методы действительно рабочие. Однако если вам есть что добавить, отписывайтесь в комментариях.
Источник
Как в steam включить автономный режим
Здравствуйте, уважаемые читатели сайта computerhom.ru. Если у вас вдруг возник вопрос — как в steam включить автономный режим?
То вы можете ознакомиться с подробной и пошаговой инструкцией — как включить автономный режим в стим.
Запустить автономный режим в стиме можно несколькими способами, все два способа мы с вами рассмотрим.
Способ №1 — запуск автономного режима в самой программе.
1. На своем компьютере запускаем программу стим, затем наводим курсор мыши в левый верхний угол программы пункт «Steam» и один раз нажимаем левую кнопку мыши.
В раскрывшемся меню выбираем пункт «Перейти в автономный режим».
2. Далее у вас откроется окошко, в котором нужно будет нажать на кнопку «Перезапустить в автономном режиме».
Способ №2 — включения автономного режима без доступа к интернету.
1. Полностью отключаем интернет от компьютера.
Если у вас кабельный интернет — то вытащите кабель с порта Lan на материнской плате.
Если у вас интернет подключен через роутер, то вы можете на некоторое время отключить роутер.
2. После того как интернет не будет работать на вашем устройстве, запускаем программу стим. После запуска стима, появится окошко, о том что не удалось подключиться к интернету, то что нам и нужно.
Чтобы включить автономный режим нажимаем на кнопку «Автономный режим», вот и все — готово!
Теперь давайте рассмотрим инструкцию более подробно и пошагово.
И так приступим к изучению материала…
Включение автономного режима стим — Способ №1
1. На своем компьютере запускаем программу стим. После того как программа загрузится, наводим курсор мыши на пункт «Steam» и один раз нажимаем левую кнопку мыши.
В раскрывшемся меню выбираем строчку «Перейти в автономный режим».
2. В следующем шаге, у вас откроется окошко, в котором вы и сможете переключить стим в автономный режим.
Итак, нажимаем кнопку «Перезапустить в автономном режиме». После всех действий, стим автоматически перезагрузится и запустится в автономном режиме.
Включение автономного режима стим — Способ №2
Чтобы включить автономный режим, вам нужно на своем компьютере полностью отключить интернет.
Если у вас кабельный интернет, то вы можете временно вытащить интернет кабель с компьютера.
Если же у вас интернет раздается через Wi — Fi, то вы можете отключить временно роутер.
Перед выключением интернета обязательно полностью сделайте выход из программы.
После того как вы отключили у себя интернет и вышли из программы, вам нужно выполнить следующие действие:
1. На рабочем столе windows запускаем ярлык стим, после откроется окошко с сообщением, о том, что Steam не удалось подключиться к интернету — то что нам и нужно.
Для включения стим в автономном режиме нажимаем кнопку «Автономный режим».
После всех выполненных действий программа стим откроется в автономном режиме.
Вас также может заинтересовать инструкция на тему, как отключить автономный режим — читать.
Как выключить автономный режим в Steam
Если провайдер предупредил о проблемах с интернетом или же хочется поиграть через Steam, ни с кем не.
Если провайдер предупредил о проблемах с интернетом или же хочется поиграть через Steam, ни с кем не общаясь, выручит автономный режим. В этом уроке мы напомним, как его включить, и расскажем, как выйти из автономного режима в Steam.
Прежде чем ответить на вопрос, как выключить автономный режим в Steam, перечислим то, чего вы не сможете делать в автономном режиме:
Оффлайн-режим крайне скуп на доступные опции – прокрутить библиотеку (о том, как в Steam добавить игру в библиотеку, у нас есть отдельная статья), да запустить установленные игры. Даже «ачивки» вам не засчитают.
Как запустить в автономном режиме Стим: 3 шага
Итак, для начала: как запустить в автономном режиме Стим? Заранее, до проблем с интернетом откройте клиент и выбранную игру и обязательно загрузите патчи для них. Убедитесь, что Steam запомнил ваш пароль (просто поставьте галочку в окне ввода логина и пароля).
В верхнем меню нажмите на «Steam», перейдите к «Настройкам», следом – к «Аккаунту». Тут нужно снять флажок с опции сохранения данных на PC.
Вам снова нужен пункт «Steam», а именно – строчка «Перейти в автономный режим».
Наконец – жмете на перезапуск.
Выход из автономного режима в Steam: 2 способа
Выйти из автономного режима в Steam можно двумя способами. Первый легкий, второй… тоже легкий.
В первом случае от вас потребуется только запустить «Диспетчер задач» и закрыть процесс «Steam.exe».
А вот второй: не покидая программу, перейдите к пункту «Steam» и нажмите на «Войти в сеть». Дальше – стандартный перезапуск. Не получилось? Возможно, возвращение в онлайн блокирует антивирус – проверьте его.
Для пущей наглядности держите видеоинструкцию, как выключить автономный режим в Steam:
Важные нюансы
Помните, что в оффлайне клиент Steam функционирует до первой ошибки. Потом снова понадобится соединение с интернетом. В автономном режиме не приходят уведомления от Valve о патчах и новых играх. Перед отключением компьютера всякий раз проверяйте, вышли ли вы из Steam, иначе сохранения сработают некорректно, и клиент перестанет запускаться без сети.
Автономный режим в Steam
В Steam вы приобретаете любимые игры и используете лицензионные программы. Для его полноценной работы необходим интернет, иначе ничего не получится загрузить. Многие сервисы тоже будут недоступны. Но для прохождения офлайн-игр не нужно каждый раз заходить в сеть – клиент можно открыть и без неё. Узнайте, как включить и настроить эту опцию, что она даёт и как выйти из автономного режима в Steam, если он уже активирован.
Об автономном режиме
Сетевые функции в Стиме нужны не только для покупки приложений или использования мультиплеера. С ними просматривают форумы, сообщества, руководства, видео, скриншоты, обзоры, списки рекомендаций, новости игровой индустрии. В Steam можно общаться с друзьями (как в чате, так и в голосовой конференции), добавлять новых знакомых в контакты, обмениваться предметами из внутреннего инвентаря. В программе даже есть собственный плеер с музыкой из игр.
В автономном режиме эти функции недоступны. Без подключения к сети можно сделать лишь две вещи: открыть уже скачанное приложение (локально на компьютере должно быть не только оно, но и все его обновления) и просмотреть свою библиотеку. Без интернета в Стим нельзя загрузить скриншот, просмотреть внутренний контент-сообществ, открыть магазин или зайти в свой профиль.
Также в Steam будут недоступны достижения (ачивменты). Скорее всего, вам их не засчитают, если вы будете проходить игру, когда клиент оффлайн. Но в некоторых случаях «пропущенные» ачивки могут открыться после подключения к интернету.
Как включить
Вы можете самостоятельно запустить этот режим, если собираетесь использовать Стим оффлайн или ожидаете проявления проблем с сетью. Также эта опция полезна, когда вам хочется просто поиграть, ни с кем не общаясь. Друзья не будут знать, что вы онлайн и «сидите» в клиенте.
В самом клиенте
Можно включить эту функцию в самой программе:
Чтобы ваши знакомые думали, что вы оффлайн:
При запуске
Можно активировать эту опцию, не заходя в утилиту. Перед тем, как запустить Стим в автономном режиме, надо сохранить в клиенте пароль от аккаунта, ведь программа будет проверять его соответствие на сервере. Для этого сделайте следующее:
Теперь, когда у вас внезапно пропадёт интернет, и вы не успеете запустить программу, вы всё равно сможете поиграть:
Как выключить
Теперь разберитесь, как отключить автономный режим в Стиме:
Если не получилось подключиться, значит, интернет работает нестабильно. Или ваш firewall/брэндмаузер/антивирус блокирует клиенту доступ в сеть.
Ошибка «Эта операция не может быть выполнена в автономном режиме»
Вы поиграли оффлайн, решили отключить игру, а потом она стала выдавать ошибку «Операция не может быть выполнена»? Это означает, что приложение завершило работу некорректно, и теперь Стим пытается проверить, на месте ли файлы и работают ли они. А для этого нужен доступ к серверам программы.
Разберитесь, как убрать автономный режим в Steam, потом пересчитайте кэш игры и сможете снова сидеть в офлайне.
Ошибка «Игра ещё не готова для работы» («This game is not ready to be played in offline mode») значит, что вы не скачали какие-то обновления.
В Стиме играют и без интернета. Чтобы запустить оффлайн-игру, не нужен доступ в сеть. Но открыть получится только скачанные на ПК и полностью обновлённые приложения.
Offline Mode
Offline Mode allows you to play games through Steam without having an active connection to the Steam Network. This feature is useful when you have limited or no internet access.
Any Steam client feature that requires a connection will be unavailable while offline.
How to setup Offline Mode
Please follow the instructions below to successfully configure Offline Mode on your PC:
Troubleshooting Offline Mode
If the Steam client is requiring a login, there is no option to bypass that without going online. It is for this reason that we encourage users to make sure they understand the behaviors that affect offline mode, so that issues can be avoided.
Also keep in mind that while in Offline Mode, Steam and your games will not receive important updates. It’s always a good idea to go online to update the Steam client as well as your games.
Losing stored information
Stored information is required for offline mode to function correctly. To prevent this information from being lost, make sure that you manually close Steam before shutting your computer down. Don’t force quit Steam either.
You’ll also want to make sure that you don’t have any interfering programs affecting Steam or its installation files.
Network settings
Firewall settings may prevent the Steam client and games from updating. Please see the Troubleshooting Network Connectivity FAQ for further instructions.
Initial game start-up
Most games require an initial start-up while connected to the Steam Network before they will work in offline mode. If your game’s status is «100% — Ready», but you receive the message «This game cannot be started in Offline Mode» when attempting to play offline, the Steam client and/or game files need to be updated.
Game requirements
Games that require an active connection or use an external launcher will not work in offline mode.
Как выйти из автономного режима в Dota 2?
Описание режима
Автономным режимом в Steam называется режим, который включается при отсутствии интернет-соединения. Соответственно, если Steam будет работать в автономном режиме, то и Dota 2 тоже. Играть в онлайн режиме в Dota 2 при этом будет невозможно – играть можно будет только с ботами.
Причины, по которым игра может перейти в автономный режим
Существует сразу несколько причин, по которым Dota 2 может перейти в автономный режим. Самыми распространёнными из них являются следующие:
Решить самостоятельно последние две проблемы пользователю не удастся. Всё что остаётся делать – ждать. Также можно написать письмо в службу поддержки Steam, чтобы узнать сроки решения проблем с серверами.
Как выйти из автономного режима
Выйти из автономного режима Steam несложно. Самый простой способ – это запустить диспетчер задач и выключить все процессы программы. После этого нужно заново включить Steam и ввести свои данные – при наличии интернет-соединения он включится в нормальном режиме.
Также можно попробовать перейти в онлайн-режим через сам Steam. Для этого в верхней правой части меню программы нужно найти надпись “вернуться в сеть” и нажать на неё.
Что делать если выдаёт ошибку
Иногда бывает так, что при выходе с автономного режима Steam выдаёт ошибку “Операция не может быть выполнена в автономном режиме”. Чтобы решить эту проблему нужно выполнить следующие действия:
После завершения проверки целостности кеша нужно вновь зайти в игру – она должна запуститься в обычном режиме.
Смотри гайды на других персонажей в разделе гайды
Комментарии к «Как выйти из автономного режима в Dota 2?»
Оставь свой комментарий — будь первым!
Отменить ответ
Для отправки комментария вам необходимо авторизоваться.
Источник
Steam is currently in offline mode что делать на пиратке
I’ve currently found myself between homes and do not currently have a stable Internet connection. I can get some limited access via my mobile phone but some ports are blocked (including the ones that steam uses).
I anticipated this and put Steam into offline mode using these instructions (https://support.steampowered.com/kb_article.php?ref=3160-agcb-2555) before my connection to the Internet was cut. Fine. Everything worked in offline mode for about two weeks (because I was previously connected to the Internet).
When offline mode stopped working and Steam would complain that it was «Unable to connect to the Steam network. » I sent Steam a support ticket asking «How do I get steam into offline mode without first connecting to the Internet?»
Their solution was to reinstall Steam. Obviously that didn’t work. Then I was asked to send them a MSINFO32 report which would obviously be no use so I took my PC to a friends house instead and connected to his Internet, connected to Steam, put steam back into offline mode, and came home again.
Now it’s happened again and I’m unable to open Steam in offline mode after about 2 weeks of using it offline, and I’d appreciate some public candor about this issue.
Is there some DRM which requires you to connect to steam every 2 weeks? Or a bug which can corrupt offline mode if something goes wrong?
I’m 29 and can’t be lugging my PC around the neighbourhood just to play video games, My PC is heavy and I might pull a muscle. Pointing me to this network trouble shooting page every time this happens will get old fast. https://support.steampowered.com/kb_article.php?ref=1456-EUDN-2493
So come on guys, how do you put Steam into offline mode without first connecting to the Internet? I’m on the last level of Max Payne 3 and I’ve paid good money to see that airport go up in flames.
EDIT: A solution (sort of)
OK for anyone in the same situation. Change the date on your PC.
I kept a backup of my (offline) steam folder incase this happened again. I restored the backup but it was still complaining. So I changed the date on my PC to be a week ago and it worked! I can now get back into offline steam.
So there is time limited DRM on steam offline mode! But this still doesn’t answer the question «how do you put Steam into offline mode without connecting to the Internet».
Источник
Как исправить, что Steam не выходит в онлайн или зависает в автономном режиме
Бывают случаи, когда Steam не выходит в онлайн или зависает в автономном режиме. Если вы столкнулись с какой-либо из этих проблем в последнее время, вы можете выполнить ряд действий по их устранению.
Это руководство покажет вам некоторые из распространенных решений, которые мы считаем эффективными для устранения проблем с подключением Steam.
Причины, по которым Steam не выходит в сеть
Есть много факторов, которые вы должны учитывать, если Steam не подключается или не выходит в Интернет. Обсудим кратко каждую из них.
Случайная ошибка приложения или программного обеспечения.
Если оставить работать в течение длительного периода, в приложении или на вашем компьютере может возникнуть небольшая ошибка. Чтобы проверить, так ли это, попробуйте обновить систему или соответствующее приложение, перезапустив его.
Отключение сервера Steam.
В некоторых других случаях проблема может быть связана с проблемами на стороне сервера. Попробуйте проверить выпуски новостей на предмет возможного сбоя сервера сервисов Steam. Вы также можете использовать сторонний сайт, например downdetector.com, чтобы проверить, не происходит ли сбой в работе Steam.
Вы также можете выбрать официальный статус, используя страницу статуса сервера Steam.
Проблема с подключением к Интернету на ПК.
Также следует учитывать возможность подключения к Интернету вашего компьютера, когда Steam не может внезапно выйти в Интернет. Сетевая карта вашего компьютера или сетевая интерфейсная карта могут работать неправильно, или, если вы используете ноутбук, беспроводная карта может быть повреждена или неисправна. Попробуйте использовать проводное соединение на вашем ПК, если ваша беспроводная связь не работает. Выполните дальнейшее устранение неполадок ПК, если вы подозреваете, что интернет-соединение вашего компьютера является причиной проблемы.
Сетевые устройства не работают.
Еще одним возможным источником проблемы может быть ваш модем или маршрутизатор. Попробуйте выключить и снова включить сетевые устройства, отключив их (если вы используете оба) от розетки как минимум на 30 секунд. После этого снова включите модем или маршрутизатор и посмотрите, как работает подключение к Интернету на вашем компьютере. Затем проверьте Steam еще раз, чтобы узнать, может ли он теперь выйти в Интернет.
Файлы Steam повреждены.
Steam использует для работы набор файлов и папок или библиотеку. Если один или несколько файлов устарели или повреждены, при подключении к сети могут возникнуть проблемы.
Наборы действий по устранению неполадок, которые необходимо выполнить, если Steam не выходит в Интернет
Вы можете исправить любые проблемы со Steam, если будете следовать этому руководству.
Это простой шаг по устранению неполадок, который может решить вашу проблему, если она вызвана незначительной ошибкой или временной проблемой с отключением питания. Выйдите из своей учетной записи Steam, закройте клиент Steam и войдите снова. Во многих случаях этого достаточно, чтобы решить проблему Steam.
Посетите официальную страницу статуса сервера Steam, чтобы узнать, не происходит ли сбой в работе. Сервисы Steam от Valve не работают в 100% случаев, и в некоторых редких случаях могут возникнуть общесистемные проблемы.
Устранение неполадок сетевого оборудования может помочь, если нет проблем со Steam-сервером. Следуя этому руководству по устранению неполадок маршрутизатора от Steam, вы можете выполнить ряд шагов.
Если вы впервые устанавливаете Steam на свой компьютер, возможно, брандмауэр вашего компьютера блокирует его подключение к сети Steam. Steam также может перестать работать, если на вашем компьютере есть недавнее обновление системы, которое влияет на конфигурацию сети.
Попробуйте проверить брандмауэр вашего компьютера, чтобы Steam мог подключиться к сети.
Steam может работать некорректно, если один или несколько необходимых файлов в его кеше повреждены или устарели. Вы можете заставить Steam повторно загрузить кеш, чтобы решить проблему.
Некоторые проблемы Steam устраняются путем редактирования значка ярлыка. Выполните следующие действия, чтобы изменить ярлык:
Найдите свой значок Steam (например, в папке на рабочем столе).
Создайте ярлык Steam в том же каталоге.
Используйте этот ярлык для запуска Steam.
Если в вашей сети нет известных проблем с Интернетом и серверы Steam работают, вы можете попробовать переустановить клиент Steam, чтобы решить эту проблему. Удаление клиента Steam с вашего компьютера также приведет к удалению установленных игр, поэтому вам также придется переустановить их впоследствии.
Обязательно загрузите клиент Steam только с их официального сайта.
Предлагаемые чтения:
Получите помощь от нас
Возникли проблемы с телефоном? Не стесняйтесь обращаться к нам, используя эту форму. Постараемся помочь. Мы также создаем видеоролики для тех, кто хочет следовать визуальным инструкциям. Посетите наш канал GalaxyS2 Youtube для устранения неполадок.
Источник
Не секрет, что Doom Eternal на ПК сталкивается с многочисленными ошибками: сбой при инициализации, торможение, перебои со звуком, отсутствие Vulkan-1.dll и другие. Эта подборка включает основные неисправности с игрой и их решения или обходные пути, позволяющие продолжить играть до решения неполадки разработчиками.
Содержание
- Как исправить проблемы в Doom Eternal?
- Нет устройства, не удалось освободить память
- Игра не запускается или есть сбои при пуске
- Критическая ошибка после загрузки
- Не удалось инициализировать Steam API
- Что делать, если отсутствует Vulkan-1.dll?
- В Doom Eternal нет звука
- Как исправить торможение и зависание Doom Eternal?
Как исправить проблемы в Doom Eternal?
Долгожданное продолжение Doom Eternal в этот раз получилось гораздо более оптимизированным в сравнении с предыдущей частью. Теперь игра отлично работает в среднепроизводительных системах на скорости в 60 fps. При этом компьютерная версия все равно подвержена различным неполадкам, которые разработчики еще не исправили.
Нет устройства, не удалось освободить память
При включении Doom Eternal на ноутбуках пользователи часто видят проблему, при которой отображается ошибка «Нет физического устройства». Подобная неполадка – «Не получилось выделить видеопамять». Первым делом при перечисленных неполадках рекомендуется обновить видеодрайвер. Чаще всего это помогает.
Ошибка не была устранена? Порой трудность связана с интегрированным ГПУ. Следует открыть BIOS и выключить в нем предустановленную графику процессора. Всю обработку картинки будет выполнять дискретный видеоадаптер. Есть и немного проще способ достичь цели – открыть «Диспетчер устройств», затем – «Видеоадаптеры» и через ПКМ по встроенной графике выбираем «Отключить».
Игра не запускается или есть сбои при пуске
У многих геймеров Doom Eternal вовсе не включается, а у других – игра критует практически сразу. Следующие несколько действий должны помочь.
Что делать:
Критическая ошибка после загрузки
Есть немало сообщений о непредвиденных ошибках в Doom Eternal. Часть игроков свидетельствует о вылете с главного меню, другие – о периодических ошибках в любое время. Преимущественно о проблеме сообщают те, кто установил Steam и игру – в разные папки. Если переместить Doom Eternal в директорию со Steam (через свойства на вкладке «Библиотека»), проблема должна пройти.
Еще одним «костылем» может стать отключение Wi-Fi или кабельного подключения к интернету после запуска игры. Приложение автоматически перейдет в оффлайн режим и уже не будет виснуть или выбрасывать.
Последнее решение – сделать ПКМ по файлу IDtechlauncher.exe, перейти в «Свойства» на вкладку «Совместимость» и изменить разрешение экрана. Осталось только сохранить изменения и запустить игру.
Не удалось инициализировать Steam API
Чаще всего ошибка проявляется при использовании аккаунта Windows без прав администратора. Рабочим исправлением является переход к профилю с привилегиями админа или выдача этому профилю соответствующие доступы.
Если учетная запись имеет права адаминистратора, стоит кликнуть ПКМ по «Steam.exe», открыть «Свойства», а затем – на странице «Совместимость» установить запуск от администратора. Важно не забыть сохранить изменения.
Что делать, если отсутствует Vulkan-1.dll?
Сообщение «Missing Vulkan-1.dll» появляется не настолько часто, как прошлые проблемы, но его и исправлять просто. Достаточно лишь обновить драйвера графического процессора. Альтернативный выход из ситуации – скачать Vulkan API и установить его.
Восстановление звука
Регулярно поступают жалобы на треск, жужжание и другие помехи в звуках от Doom Eternal.
Как это исправить:
- Перейти в «Панель управления» на страницу «Звук».
- Выбрать активное устройство и перейти в его «Свойства».
- Открыть вкладку «Дополнительно».
- В строке «Формат по умолчанию» выставить один из последних пунктов.
- Запустить игру и проверить, решена ли проблема. Если нет, следует повторить пункт 4, постепенно снижая качество звука.
В Doom Eternal нет звука
Очень много игроков жалуются на отсутствие звука во время игры. Преимущественно это связно с активными Windows Sonic For Headphones или Dolby Surround.
Решение:
- Перейти в раздел «Звук» через «Панель управления».
- На странице «Пространственный звук» деактивировать соответствующую опцию и нажать «Применить».
Как исправить торможение и зависание Doom Eternal?
В целом Doom Eternal является неплохо оптимизированным проектом, ориентированнм на fps не ниже 60. Однако, проблемы производительности часто сопровождают игроков на компьютерах, а каждая игра имеет ряд пользователей, сообщающих о низком fps, зависаниях и т. п.
Несколько способов повысить производительность:
- Установить свежую версию видеодрайвера.
- Закрыть процессы в фоне, потребляющие огромный объем памяти процессора, ОЗУ, графического ядра или ресурсов HDD.
- Настроить обработку игры. Следует кликнуть ПКМ по рабочему столу, выбрать «Панель управления Nvidia». На вкладке «Управление настройками 3D» выбрать «Настройки программы». Теперь нужно включить «Вертикальную синхронизацию», а в разделе «Режим управления питанием» выбрать «Предпочитать производительность». В опции «Фильтрация текстур» выставить «Максимальная производительность». После запуска игры, в настройках следует выключить вертикальную синхронизацию и производительность значительно возрастет.
Это все известные исправления для известных ошибок Doom Eternal: от проблем с запуском до неполадок со звуком или производительностью.
Компания Steam Launcher выпустила долгожданную игру Doom Eternal, которую ждали поклонники серии. После релиза игры, многие игроки стали жаловаться на недороботки со стороны разработчиков.
У одних игра начала вылетать, а другие просто не смогли ее запустить. В этой статье мы постараемся разобраться в причинах этих недоработок и самостоятельно решить большинство из них.
В большинстве случаев это связано с версией игры которая у вас установлена. Если вы купили и скачали ее с официальных источников, то никаких проблем не должно быть. В ином случае следует проверить источник скачивания на надежность.
Даже при запуске полноценного релиза, не всегда удается запустить игру. Давайте следовать базовой инструкции и попробуем решить ошибку с запуском
- Внимательно ознакомьтесь с системными требованиями игры.
- Обновите драйвера видеокарты для актуальных. Разработчики в самый последний момент выпускают специальные патчи, призванные убрать проблему с запуском на некоторых устройствах. Возможно ваша проблема уже исправлена, просто вы не знаете об этом.
Обновить драйвер nVidia
Обновить драйвер Radeon - Обновите DirectX до актуальной версии: https://www.microsoft.com/ru-ru/download/details.aspx?id=35
- Попробуйте временно отключить антивирус во время установки. Это позволит большинству исполняемых файлов не блокироваться на момент проверки.
- Если вы ранее устанавливали игры серии, попробуйте очистить системный реестр и исправить в нем все ошибки. Сделать это можно при помощи программы CCleaner (или аналога).
- Обновите Bethesda Softworks. Возможно вышли критические обновления которые позволят решить проблему запуска игры.
Doom Eternal вылетает с ошибкой или без
Обычно проблема с вылетом случается с Бета-версиями игр, но иногда всему виной может стать конфликт оборудования или отсутствие нужного драйвера. Разработчики рекомендуют выполнить следующие действия:
- При вылете в самом начале, попробуйте обновить драйвера видеокарт по ссылками выше.
- Если вылетает с конкретной ошибкой, то обычно это отсутствие DLL-файла.
- Проверьте пусть установки игры. Разработчики из Steam Launcher рекомендуют устанавливать в папки, которые не содержать кириллицы или пробелов.
- Переустановка игры с отключенным антивирусом также может помочь, если один или несколько файлов были перемещены в карантин.
Doom Eternal не устанавливается. Ошибка при установке
Стандартные установщки которые поставляются вместе с игрой совместимы со всеми типами оборудования. При скачивании с лаунчера, могут возникнуть проблемы только с перебоями работы серверов раздачи. Следующие советы помогут вам установить игру с первого раза:
- Временно отключите антивирус на время скачивания и установки игры. Возможно из архива были удалены (или временно заблокированы) файлы. Инсталлер не может найти их и выдает ошибку.
- Проверьте нагрузку на HDD (SSD) до установки. Если в данный момент что-то его нагружает, стоит закрыть процесс или дождаться его завершения.
- Устанавливайте только по пути, который не содержит кириллицу и пробелы.
- Освободите больше места на жестком диске. Во время установки, инсталлер создает временные файлы которые забивают его (особенно небольшой SSD).
- Проверьте HDD на наличие битых секторов. Сделать это можно через программу или при помощи специальных команд.
Черный экран при запуске Doom Eternal
Обычно это свидетельствует о том, что не отработал стандартный исполняемый файл. Обычно происходит загрузка в оперативную память различных данных. Если это не произошло и появилась ошибка, то процесс остановится. В случае черного экрана делаем следующее:
- Обновляем драйвера видеоадаптера по ссылкам выше.
- Скачиваем все обновления для Windows
- Убедитесь, что ПК соответствует системными требованиями Doom Eternal.
- Проверьте актуальность установки и файлы карантина вашего антивируса. Возможно исполняемый файл был занесен в черный список.
- Устанавливали библиотеки вместе с игрой? Возможно это стоит сделать.
Как повысить FPS в Doom Eternal
Если производительности вашего ПК недостаточно для комфортной игры, то у нас есть несколько хороших советов которые помогут повысить FPS в игре. Хотя иногда случается, что оптимизация приложения оставляет желать лучшего и лаги появляются даже на очень мощных компьютерах.
- Проверьте через https://systemrequirementslab.com/cyri пойдет ли у Вас игра. В случа положительных оценок, идем далее.
- Проверьте наличие обновлений для игры. Самые HOT-Fixы подвозят в самом начале. Вероятно стоит обновится и FPS повысится до должного уровня.
- Через .ini файлы в корне можно снизить производительность меньше минимальных настроек в настройках игры.
- Освободите больше ОЗУ и оптимизируйте загрузку HDD. Полностью закройте все приложения которые хоть немого используют ресурсы ПК.

DOOM Eternal ошибки и способы решения
DOOM Eternal ошибки и способы решения
Иногда при запуске DOOM Eternal появляются ошибки. Неприятно, но установленная вами игра может не запускаться, вылетая, зависая, показывая чёрный экран и выдавая ошибки в окнах. Поэтому возникают вполне логичные вопросы: «Что делать?», «Из-за чего это происходит?» и «Как решить проблему?». Мы постарались собрать всю необходимую информацию с инструкциями, советами, различными программами и библиотеками, которые призваны помочь решить наиболее распространённые ошибки, связанные с DOOM Eternal.
DOOM Eternal – долгожданный шутер, где можно не только сражаться с адскими монстрами, но и с техническими проблемами. И помимо стандартных ошибок, игра обзавелась абсолютно новыми, не считая вполне типичных багов, которые присущи практически каждому крупному проекту. В связи с этим предлагаем ознакомиться с нашим техническим FAQ, который призван помочь каждому, кто не может спокойно наслаждаться шутером.
Первое – проверьте, соответствуют ли характеристики вашего ПК минимальным системным требованиям:
- Операционная система: 64-битная Windows 7 или 10
- Процессор: Intel Core i5 (3,3 ГГц) или AMD Ryzen 3 (3,1 ГГц)
- Оперативная память: 8 ГБ
- Видеокарта: NVIDIA GeForce GeForce 1050Ti (4 ГБ), GTX 1060 (3 ГБ), GTX 1650 (4 ГБ) или AMD Radeon R9 280 (3 ГБ), R9 290 (4 ГБ), RX 470 (4 ГБ)
- Место на диске: 50 ГБ.
Посмотреть системные требования DOOM Eternal и настройки графики
Обновите драйвера видеокарты и другое ПО
Содержание
- 1 Обновите драйвера видеокарты и другое ПО
- 1.1 Необходимое ПО для DOOM Eternal
- 2 DOOM Eternal не устанавливается. Зависла установка
- 3 Распространённые сетевые ошибки
- 3.1 Не подключается к режимам в BATTLEMODE / Отсутствует связь или нет связи
- 4 Не вижу друзей / друзья в DOOM Eternal не отображаются
- 4.1 Создателю сервера нужно открыть порты в брандмауэре
- 5 DOOM Eternal не запускается
- 6 DOOM Eternal вылетает в случайный момент или при запуске
- 7 Игра вылетает по неизвестной причине и без ошибки
- 8 Ошибка «The engine has crashed» / Игра крашится
- 9 В DOOM Eternal не работают сохранения
- 10 DOOM Eternal вылетает на рабочий стол
- 11 Черный экран в DOOM Eternal
- 12 Появляются большие чёрные пятна на экране / Возникает чёрный экран в полноэкранном режиме
- 13 Появляется цветной экран
- 14 Изображение мерцает
- 15 Низкий FPS, DOOM Eternal тормозит, фризит или лагает
- 16 Сбрасывается разрешение / Разрешение не сохраняется
- 17 Ошибка DirectX в DOOM Eternal
- 18 Ошибка 0xc000007b в DOOM Eternal
- 18.1 Обычные способы решения проблемы:
- 18.2 Второй способ – бесплатная программа Dependency Walker 64bit:
- 19 Ошибка «Недостаточно памяти»
- 20 Отсутствует DLL-файл или ошибка DLL
- 20.1 Ошибка d3dx9_43.dll, xinput1_2.dll, x3daudio1_7.dll, xrsound.dll и др.
- 20.2 Ошибка MSVCR120.dll, VCRUNTIME140.dll, runtime-x32.dll и др.
- 21 В DOOM Eternal не работает управление (мышь, клавиатура или контроллер)
- 22 Не работает звук в DOOM Eternal
- 23 Звук отсутствует или пропадает в заставках
Перед тем, как вспоминать самые нехорошие слова и высказывать их в сторону разработчиков, не забудьте отправиться на официальный сайт производителя своей видеокарты и скачать самые свежие драйвера. Зачастую, к релизу игр готовятся специально оптимизированные для них драйвера. Также можно попробовать установить более позднюю версию драйверов, если проблема не решается установкой текущей версии.
Важно помнить, что следует загружать только окончательные версии видеокарт – старайтесь не использовать бета-версии, так как в них может быть большое количество не найденных и не исправленных ошибок.
Не забывайте, что для стабильной работы игр часто требуется установка последней версии DirectX, которую всегда можно скачать с официального сайта Microsoft.
Необходимое ПО для DOOM Eternal
Обязательно проверьте по пунктам:
- Драйвера Nvidia GeForce
- Драйвера AMD Radeon
- Пакет DirectX
- Библиотека Microsoft .NET Framework 3.5
- Библиотека Microsoft .NET Framework 4
- Библиотека Microsoft Visual C++ 2015
- Библиотека Microsoft Visual C++ 2013
DOOM Eternal не устанавливается. Зависла установка
Прежде всего проверьте, хватает ли у вас места на HDD для установки. Помните, что для корректной работы программы установки требуется заявленный объем места, плюс 1-2 гигабайта свободного пространства на системном диске. Вообще, запомните правило – на системном диске всегда должно быть хотя бы 2 гигабайта свободного места для временных файлов. Иначе как игры, так и программы, могут работать не корректно или вообще откажутся запуститься.
Проблемы с установкой также могут произойти из-за отсутствия подключения к интернету или его нестабильной работы. Также не забудьте приостановить работу антивируса на время установки игры – иногда он мешает корректному копированию файлов или удаляет их по ошибке, считая вирусами.
Довольно распространённая проблема в Steam. И суть её заключается в том, что в определённый момент распаковки игры DOOM Eternal система показывает, мол, этот процесс продлится ещё в течение полугода. Ошибка неприятная, но зато устраняется максимально просто:
- Откройте сервис Steam откройте свою «Библиотеку» в открывшемся меню выбираете вариант «Загрузки»;
- В окне с загрузками нажимаете с правой стороны на «Приостановить» через несколько секунд нажимаете «Возобновить» загрузку.
Как правило, когда пользователь делает блиц-перезапуск процесса загрузки игры, распаковка файлов заметно ускоряется. И речь идёт исключительно о тех случаях, когда с интернет-соединением всё полный порядок, но по непонятной причине загрузка зависает. Кроме того, если это не помогло, процедуру следует повторить и вновь подождать перед тем, как возобновите загрузку.
Распространённые сетевые ошибки
Не подключается к режимам в BATTLEMODE / Отсутствует связь или нет связи
Обе ошибки говорят, что либо у вас низкая скорость (то есть причина возникновения проблемы связана с нестабильным соединением), либо проблема связана с какими-нибудь неполадками у сервера. Во втором случае причины могут быть разные: началось техническое обслуживание, сервера оказались перегружены и многое другое. Сначала рекомендуем проверить статус серверов DOOM Eternal.
И в этом деле может помочь сервис Downdetector, но если окажется, что с ними полный порядок (в ином случае необходимо просто ждать, когда они заработают), тогда сделайте следующее:
- Проверяете стабильность своего интернет-соединения;
- Далее обязательно проверяете саму игру на наличие актуальных обновлений;
- И также для профилактики не помешает просто перезапустить игру.
Не вижу друзей / друзья в DOOM Eternal не отображаются
Неприятное недоразумение, а в некоторых случаях даже баг или ошибка (в таких случаях ни один способ ниже не поможет, поскольку проблема связана с серверами). Любопытно, что с подобным сталкиваются многие игроки, причём неважно, в каком лаунчере приходится играть. Мы не просто так отметили, что это «недоразумение», поскольку, как правило, проблема решается простыми нижеописанными способами:
- Убедитесь в том, что вы вместе с друзьями собираетесь играть в одном игровом регионе, в лаунчере установлен одинаковый регион загрузки.
- Если вышеописанный способ не помог, тогда самое время очистить кэш и запустить проверку целостности файлов.
- Самый радикальный способ решения проблемы – необходимо полностью переустановить лаунчер. При этом в обязательном порядке удалите все файлы, связанные с лаунчером, чтобы ничего не осталось на компьютере.
- Конкретно для «Стима» существует ещё один максимально простой способ решения проблемы: выбираете любой понравившийся раздел «Библиотека» или «Сообщество» , после чего переходите на открытой вкладке в «Steam» «Просмотр» «Друзья» «Игры» «Справка» . И далее в разделе с друзьями, в выпадающем меню поставьте галочку напротив пункта «В сети» (или переставьте статус, но вернитесь к тому, где вы в сети).
Создателю сервера нужно открыть порты в брандмауэре
Многие проблемы в сетевых играх связаны как раз с тем, что порты закрыты. Нет ни одной живой души, друг не видит игру (или наоборот) и возникают проблемы с соединением? Самое время открыть порты в брандмауэре, но перед этим следует понимать как «это» работает. Дело в том, что программы и компьютерные игры, использующие интернет, для работы требуют не только беспроблемный доступ к сети, но и вдобавок открытые порты. Это особенно важно, если вы хотите поиграть в какую-нибудь сетевую игру.
Часто порты на компьютере закрыты, поэтому их следует открыть. Кроме того, перед настройкой нужно узнать номера портов, а для этого для начала потребуется узнать IP-адрес роутера.
DOOM Eternal не запускается
Многие проблемы с запуском игр случаются по причине некорректной установки. Проверьте, не было ли ошибок во время установки, попробуйте удалить игру и запустить установщик снова, предварительно отключив антивирус – часто нужные для работы игры файлы по ошибке удаляются. Также важно помнить, что в пути до папки с установленной игрой не должно быть знаков кириллицы – используйте для названий каталогов только буквы латиницы и цифры.
Еще не помешает проверить, хватает ли места на HDD для установки. Можно попытаться запустить игру от имени Администратора в режиме совместимости с разными версиями Windows.
DOOM Eternal вылетает в случайный момент или при запуске
- Первым делом попробуйте наиболее простой вариант – перезапустите DOOM Eternal, но уже с правами администратора.
- Обязательно следует проверить, не возникает ли конфликтов у DOOM Eternal с другими приложениями на компьютере. Например, многие игроки часто ругаются на утилиту под названием MSI AfterBurner , поэтому, если пользуетесь такой или любой другой похожей, отключайте и пробуйте запустить игру повторно.
- Вполне возможно, что игра отказывается адекватно работать из-за Windows Defender (он же «Защитник» ) или из-за антивируса. Поэтому вам следует зайти в опции и добавить .exe-файл запуска DOOM Eternal в исключения, или сразу отключить антивирус вместе с Защитником (они также могли удалить какой-нибудь жизненно важный файл для игры, который нужно восстановить).
Игра вылетает по неизвестной причине и без ошибки
Все нижеописанные вероятные причины непонятных вылетов строго индивидуальные. Они происходят, но далеко не у каждого и, соответственно, помогут также далеко не каждому, потому что многое зависит от самой системы. Поэтому если вы увидите что-то знакомое, тогда возможно, это ваш случай и совет по решению проблемы поможет.
Так что рекомендуем ознакомиться с каждым пунктом:
- Вылетает на видеокарте от AMD. Такие вылеты всегда происходят лишь в тех случаях, когда пользователь запускает игру, используя несколько мониторов. Причина же заключается в том, что мониторы, скорее всего, были подключены не к основному графическому процессору (видеокарте);
- Вылетает при смене настроек графики на видеокарте Ryzen с поддержкой RTX. Как правило, такое происходит тогда, когда графические настройки меняются на «Ультра» качество и выше. Проблема временная и связана с драйверами, поэтому до того момента, пока AMD не выпустит соответствующее обновление, играть следует максимум с «Высокими» настройками. Поэтому обязательно проверяйте драйвера на наличие актуальных обновлений;
- Вылетает на видеокарте AMD с операционной системой Windows 8.1. Проблема заключается в том, что последние драйвера AMD абсолютно несовместимы с игрой на операционной системе Windows 8.1. Однако это вовсе не значит, что игра не поддерживает эту ОС, поэтому для решения проблемы необходимо иметь установленные драйвера AMD с версией 19.10.1 и выше, и тогда она запустится без проблем.
- Вылетает из-за отключённой вертикальной синхронизации. В такой ситуации необходимо обновить драйвера для графического процессора от AMD (если есть актуальное обновление). И ни в коем случае не отключайте параметр Vsync (если хотите, можете переключить её на «Адаптивный» режим или на режим «Тройной буферизации»);
- Вылетает из-за ноутбука. DOOM Eternal не поддерживает ноутбуки (об этом разработчики ранее заявили официально), и всё же игра способна работать на них, но с некоторыми оговорками. Во-первых, ноутбук должен соответствовать хотя бы рекомендуемым системным требованиям, а не минимальным. Во-вторых, высока вероятность возникновения различных других индивидуальных ошибок, с которыми разработчики ничего не будут делать по ранее сказанной причине. Так что запускать игру на ноутбуке предстоит на свой страх и риск.
Ошибка «The engine has crashed» / Игра крашится
В случае появления этой ошибки поиграть не получится, даже если решите включить оффлайн-режим. Описание и сама суть ошибки говорят, что возникли проблемы с движком игры. Причины могут быть разные, вплоть до ошибок в самом движке, поэтому, если никакого обновления для шутера нет, а обычная перезагрузка не помогла, воспользуйтесь следующими тремя советами:
- Для начала, если игра позволяет войти в графические настройки, тогда обязательно понизьте каждый параметр до минимального значения. И если это помогло запустить игру, повышать параметры следует по одному, чтобы вы могли определить опцию, из-за которой шутер вылетает;
- Если вышеописанный совет не помог, следует обновить драйвера видеокарты AMD или NVidia;
- И напоследок, если ничего не помогло, предлагаем провести чистую переустановку и обновление драйверов, но с использованием утилиты Display Driver Uninstaller, которая позволяет провести чистую деинсталляцию драйверов.
В DOOM Eternal не работают сохранения
По аналогии с прошлым решением проверьте наличие свободного места на HDD – как на том, где установлена игра, так и на системном диске. Часто файлы сохранений хранятся в папке документов, которая расположена отдельно от самой игры.
DOOM Eternal вылетает на рабочий стол
Если DOOM Eternal у вас часто вылетает на рабочий слот, попробуйте начать решение проблемы со снижения качества графики. Вполне возможно, что вашему компьютеру просто не хватает производительности и игра не может работать корректно. Также стоит проверить обновления – большинство современных игр имеют систему автоматической установки новых патчей. Проверьте, не отключена ли эта опция в настройках.
Посмотреть гайд по настройкам графики DOOM Eternal
Черный экран в DOOM Eternal
Чаще всего проблема с черным экраном заключается в проблеме с графическим процессором. Проверьте, удовлетворяет ли ваша видеокарта минимальным требованиям и поставьте свежую версию драйверов. Иногда черный экран является следствием недостаточной производительности CPU.
Если с железом все нормально, и оно удовлетворяет минимальным требованиям – попробуйте переключиться на другое окно (ALT+TAB), а потом вернуться к окну игры.
- Драйверы установлены/обновлены, но DOOM Eternal всё равно отказывается работать нормально? Тогда нужно проверить ПО, установлены ли вообще необходимые библиотеки? В первую очередь проверьте наличие библиотек Microsoft Visual C++ и .Net Framework , а также наличие «свежего» DirectX.
- Если ничего из вышеописанного не дало нужного результата, тогда пора прибегнуть к радикальному способу решения проблемы: запускаете DOOM Eternal и при появлении чёрного экрана нажимаете сочетание клавиш «Alt+Enter», чтобы игра переключилась на оконный режим. Так, возможно, откроется главное меню игры и удастся определить проблема в игре или нет. Если удалось перейти в оконный режим, тогда переходите в игровые настройки DOOM Eternal и меняйте разрешение (часто получается так, что несоответствие разрешения игры и рабочего стола приводит к конфликту, из-за которого появляется чёрный экран).
- Причиной этой ошибки также могут послужить различные программы, предназначенные для захвата видео и другие приложения, связанные с видеоэффектами. А причина простая – появляются конфликты.
- И напоследок – проблема, вероятнее всего, может быть связана с технической составляющей «железа». Видеоадаптер может перегреваться, как и мосты на материнской плате, что влечёт за собой уменьшенное энергопотребление видеокарты. Мы не будем вдаваться в детальные технические подробности, поэтому просто рекомендуем в обязательном порядке почистить свою машину от пыли и также поменять термопасту!
Появляются большие чёрные пятна на экране / Возникает чёрный экран в полноэкранном режиме
Если вдруг DOOM Eternal запускается вполне нормально и естественно, но неожиданно возникают огромные пятна чёрного цвета посреди экрана, в таком случае отключите «Глубину поля зрения» в опциях игры. Во втором случае, когда экран в игре полностью покрывается чёрным цветом, необходимо добавить exe-файл игры в список с исключениями у антивируса.
Появляется цветной экран
Появление цветастого экрана часто связано с тем, что используются сразу две видеокарты. Если в материнской плате присутствует встроенный графический процессор, но играете на дискретном, игра в любом случае запустится на встроенном. Поэтому и возникают «цветные» проблемы, поскольку монитор подключён по умолчанию к дискретной видеокарте.
Не менее часто цветной экран появляется в том случае, если появились проблемы с выводом изображения. Подобное вызывает самые разные причины, но существуют две наиболее распространённые: 1 – стоят устаревшие драйвера; 2 – ваша видеокарта не поддерживается. Поэтому рекомендуем обновить в первую очередь драйвера.
Изображение мерцает
Как правило, проблема связана с перегретой видеокартой. Первым делом следует проверить провода, вдруг они перекрыли вентиляторы системы охлаждения, но если там полный порядок, тогда самое время сбросить разгон видеокарты: нужно войти в приложение MSI Afterburner (или подобное) и нажать на «Reset».
Низкий FPS, DOOM Eternal тормозит, фризит или лагает
Первое – установите свежие драйвера на видеокарту, от этого FPS в игре может значительно подняться. Также проверьте загруженность компьютера в диспетчере задач (открывается нажатием CTRL+SHIFT+ESCAPE). Если перед запуском игры вы видите, что какой-то процесс потребляет слишком много ресурсов – выключите его программу или просто завершите этот процесс из диспетчера задач.
Далее переходите к настройкам графики в игре. Первым делом отключите сглаживание и попробуйте понизить настройки, отвечающие за пост-обработку. Многие из них потребляют много ресурсов и их отключение значительно повысит производительность, не сильно повлияв на качество картинки.
- Запустите диспетчер задач и в процессах найдите строку с названием игры (DOOM Eternal). Кликайте ПКМ по ней и в меню выбирайте «Приоритеты», после чего установите значение «Высокое». Теперь остаётся лишь перезапустить игру.
- Уберите всё лишнее из автозагрузки. Для этого все в том же диспетчере задач нужно перейти во вкладку «Автозагрузка», где нужно отключить лишние процессы при запуске системы. Незнакомые приложения лучше не трогать, если не знаете, за что они отвечают, иначе рискуете испортить запуск системы.
- А также рекомендуем в настройках, связанных с энергопотреблением, установить «Максимальную производительность». То же касается и видеокарты: нужно установить максимальную производительность в настройках графического процессора (это можно сделать в «Управлении параметрами 3D» ), а в фильтрации текстур выбирайте параметр «Качество».
- Если ваша видеокарта от Nvidia по возрасту не старше серии графических процессоров GTX 10, тогда частоту кадров вполне реально поднять за счёт ускорения работы с видеокартой. Для реализации задуманного опять-таки нужно открыть «Панель управления» Видеокарты, перейти в уже знакомую вкладку «Управление параметрами 3D» и выбрать в списке с программами игру, после чего отыскать «Вертикальный синхроимпульс» и кликнуть по нему, чтобы в меню выставить параметр «Быстро».
- Следует удалить временные папки, ненужные файлы и кэш. На просторах интернета можно найти кучу самых разных программ, которые помогают это сделать. Мы рекомендуем воспользоваться для этого программой BleachBit или CCleaner.
- Проведите дефрагментацию или оптимизацию жёсткого диска. Для этого перейти в «Свойства жёсткого диска» вкладка «Сервис» «Дефрагментация» или «Оптимизация». Кроме того, там же можно провести проверку/очистку диска, что в некоторых случаях помогает.
- В конце концов, перейдите на простое оформление, чтобы компьютер не нагружался ресурсоёмкими эффектами. К примеру, можно смело отключать встроенные отладчики, индексирование поиска и многое другое.
Сбрасывается разрешение / Разрешение не сохраняется
Происходит подобное только при отключении монитора во время игры. Поэтому если вы заметили, что DOOM Eternal самостоятельно меняет разрешение при отключении от ПК монитора, тогда отключать/подключать оборудование следует только перед тем, как запустите игру. Потому что такое происходит только в самой игре (возможно, это обычный баг).
Ошибка DirectX в DOOM Eternal
Ошибки, связанные с DirectX, могу возникать конкретно при запуске DOOM Eternal. Не удивляйтесь, если одна игра работает адекватно, а другая выдаёт ошибку. Подобных ошибок, как правило, довольно много, поэтому мы собрали наиболее распространённые среди пользователей. Так что если у вас вдруг появилось сообщение «DirectX Runtime Error» , «DXGI_ERROR_DEVICE_RESET» , «DXGI_ERROR_DEVICE_HUNG» или же «DXGI_ERROR_DEVICE_REMOVED», воспользуйтесь ниже описанными инструкциями по устранению данных ошибок.
- Первым делом необходимо установить «чистую» версию драйвера вашей видеокарты (то есть не стоит сразу спешить устанавливать тот же GeForce Experience, ничего лишнего от AMD и аудио).
- При наличии второго монитора попробуйте отключить его, а также отключите G-Sync и любые другие виды дополнительных/вспомогательных устройств.
- Воспользуйтесь средством проверки системных файлов для восстановления повреждённых или отсутствующих системных файлов.
- В случае если используете видеокарту от Nvidia, тогда попробуйте включить «Режим отладки» в панели управления видеокартой.
- Часто причиной ошибки служит перегретая видеокарта, поэтому для проверки её работоспособности рекомендуем воспользоваться программой FurMark . Если это оказалось действительно так, тогда следует понизить частоту видеокарты.
- Если вдруг столкнулись с другими ошибками, тогда рекомендуем переустановить DirectX, но перед этим лучше на всякий случай удалить старую версию (при этом обязательно удалите в папке перед переустановкой все файлы начиная с «d3dx9_24.dll» и заканчивая «d3dx9_43.dll»).
Ошибка 0xc000007b в DOOM Eternal
В худшем случае ошибка 0xc000007b или «This application was unable to start correctly» связана с повреждёнными системными файлами ОС, а в лучшем – с драйверами видеокарт от Nvidia.
Обычные способы решения проблемы:
- Самый очевидный и наиболее простой способ разобраться с ошибкой – переустановить драйверы для видеокарты, а после запустить игру от имени администратора.
- Далее попробуйте обновить или установить .Net Framework, DirectX и Visual C++.
- Как вариант, воспользуйтесь командной строкой («Пуск» — «Выполнить»), где нужно прописать команду «sfc /scannow» (система просканирует всё и по возможности попытается заменить повреждённые файлы, если существуют кэшированные копии).
- И напоследок следует попробовать удалить софт, который конфликтует с видеодрайвером. Обычно к такому лишнему софту относятся программы, улучшающие графику.
Второй способ – бесплатная программа Dependency Walker 64bit:
- После установки Dependency Walker 64bit , запускайте утилиту и переходите по следующему адресу: «View» — «Full Patch» — «.exe-файл проблемной игры» (в некоторых случаях после это появляется окно с ошибками, но на него не стоит обращать внимания, просто закройте окно). Переключитесь на раздел «Module» , крутите до конца ошибки, смотрите на значения в столбиках.
- Колонка CPU включает в себя все DLL-библиотеки, все они должны быть 64-битные для видеоигры. Поэтому если заметили DLL-файл с x86 архитектурой в красном столбике колонки CPU, тогда это значит, что именно из-за этого файла возникает ошибка 0xc000007b.
- Как только проблемный файл найден, остаётся перейти на официальный сайт dll-files.com и скачать там уже 64-битную версию файла DLL. Находите, скачиваете, помещаете его в папку «C:Windowssystem32» и в корневую папку DOOM Eternal, после чего проверяете работоспособность.
Ошибка «Недостаточно памяти»
Возникает ошибка, связанная с недостатком памяти, практически по десятку причин. Конечно, наиболее распространённые – это либо нехватка оперативной памяти «железа», либо маленький размер файла подкачки. В последнем случае, даже если вы ничего настраивали, всё запросто мог испортить сторонний софт или банальное отключение файла подкачки.
- Необходимо попробовать увеличить файл подкачки («Пуск» — «Параметры системы» — в строке наверху вводите «Производительность» — выбирайте «Настройку представления и производительности системы» — «Дополнительно» — «Изменить» — убираете галочку с функции «Автоматически выбирать…» — выбираете размер ).
- Возможно, что определённая программа или даже несколько, вызывают утечку памяти или завёлся вирус. Для проверки и возможного решения проблемы откройте диспетчер задач, после чего необходимо отсортировать всё, что есть по потреблению памяти.
Отсутствует DLL-файл или ошибка DLL
Для начала следует объяснить, как вообще возникают ошибки, связанные с DLL-файлами: во время запуска DOOM Eternal обращается к определённым DLL-файлам, и если игре не удаётся их отыскать, тогда она моментально вылетает с ошибкой. Причём ошибки могут быть самыми разными, в зависимости от потерянного файла, но любая из них будет иметь приставку «DLL».
Для решения проблемы необходимо отыскать и вернуть в папку пропавшую DLL-библиотеку. И проще всего это сделать, используя специально созданную для таких случаев программу DLL-fixer – она отсканирует вашу систему и поможет отыскать недостающую библиотеку. Конечно, так можно решить далеко не любую DLL-ошибку, поэтому ниже мы предлагаем ознакомиться с более конкретными случаями.
Ошибка d3dx9_43.dll, xinput1_2.dll, x3daudio1_7.dll, xrsound.dll и др.
Все ошибки, в названии которых можно увидеть «d3dx», «xinput», «dxgi», «d3dcompiler» и «x3daudio» лечатся одним и тем же способом – воспользуйтесь веб-установщиком исполняемых библиотек DirectX.
Ошибка MSVCR120.dll, VCRUNTIME140.dll, runtime-x32.dll и др.
Ошибки с названием «MSVCR» или «RUNTIME» лечатся установкой библиотек Microsoft Visual C++ (узнать, какая именно библиотека нужна можно в системных требованиях).
В DOOM Eternal не работает управление (мышь, клавиатура или контроллер)
Иногда управление в игре не работает из-за одновременного подключения нескольких устройств ввода. Попробуйте отключить геймпад или, если по какой-то причине у вас подключено две клавиатуры или мыши, оставьте только одну пару устройств. Если у вас не работает геймпад, то помните – официально игры поддерживают только контроллеры, определяющиеся как джойстики Xbox. Если ваш контроллер определяется иначе – попробуйте воспользоваться программами, эмулирующими джойстики Xbox (например, x360ce).
Не работает звук в DOOM Eternal
Проверьте, работает ли звук в других программах. После этого проверьте, не отключен ли звук в настройках самой игры и выбрано ли там устройство воспроизведения звука, к которому подключены ваши колонки или гарнитура. Далее следует во время работы игры открыть микшер и проверить, не отключен ли звук там.
Если используете внешнюю звуковую карту – проверьте наличие новых драйверов на сайте производителя.
Звук отсутствует или пропадает в заставках
Чаще всего проблема связана с высоким звуковым разрешением в параметрах Windows, а именно – с частотой разрядности и дискретизации. Поэтому избавиться от проблемы можно лишь одним способом – понизить это разрешение.
- В трее нажмите ПКМ по значку динамика;
- В открывшемся меню необходимо выбрать пункт «Звуки»;
- Следом необходимо выбрать устройство (это могут быть либо динамики, либо наушники) и нажать на «Свойства»;
- Перейти на соседнюю вкладку «Дополнительно»;
- Отыщите меню под названием «Формат по умолчанию» , чтобы задать значение, но оно должно быть ниже текущего;
- Нажмите «Применить», откройте DOOM Eternal и проверьте результат проделанной работы.
Проблему, которая связана с отсутствием звука в заставках, решить первым способом не получится, поэтому сделайте следующее:
- Вновь в трее ПКМ по значку динамика;
- В меню отыщите функцию под названием «Пространственный звук», чтобы отключить;
- Остаётся лишь перезапустить DOOM Eternal и проверить результат.
И главное, не забывайте определить, где именно отсутствует звук – везде на компьютере или только в игре. Существуют и другие маловероятные, но вполне возможные причины отсутствия звука: звуковая карта слишком старая, поэтому не поддерживает DirectX; неправильные настройки; неправильно установленные драйверы для звуковой карты или какая-нибудь специфическая ошибка в операционной системе. В таких случаях обязательно пишите в комментариях, а мы постараемся помочь исправить ошибки!
Related Posts
Page load link