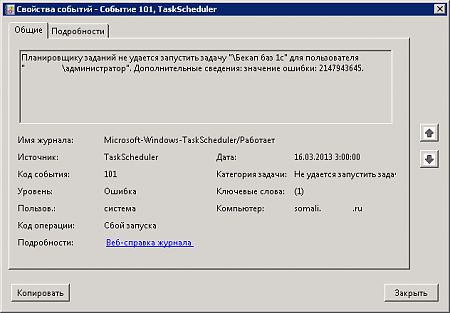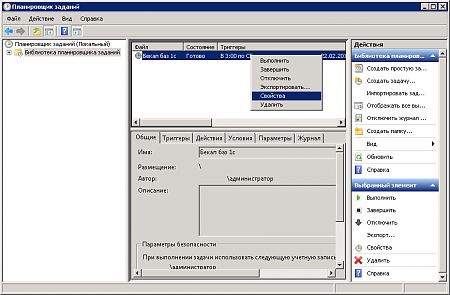- Remove From My Forums
-
Question
-
I noticed this issue when scheduled a Windows Server Backup, all looks fine but it didn’t run to schedule though runs fine if started manualy.
Viewing the scheduled task created it has the below warning at creation time. If I edit the trigger or delete and create a new trigger the same warning event occrs and the task doesn’t run.
Task registered task «MicrosoftWindowsBackupMicrosoft-Windows-WindowsBackup» , but not all specified triggers will start the task. User Action: Ensure all the task triggers are valid as configured. Additional Data: Error Value: 2147942403.
Created several new tasks and they displayed the same warning and didn’t run to schedule.
Found a existing task, below, with same issue but several older tasks are running without issue.
Log Name: Microsoft-Windows-TaskScheduler/Operational
Source: Microsoft-Windows-TaskScheduler
Date: 16/09/2015 08:50:11
Event ID: 113
Task Category: Task registered without some triggers
Level: Warning
Keywords:
User: SYSTEM
Computer: AVI-EXCH01.Assetvalueinvestors.com
Description:
Task registered task «Optimize Start Menu Cache Files-S-1-5-21-839522115-1060284298-725345543-500» , but not all specified triggers will start the task. User Action: Ensure all the task triggers are valid as configured. Additional Data: Error
Value: 2147942403.Any ideas?
System is running Windows Server 2012 with all available Windows Updates installed and hosts Exchange 2013.
Answers
-
Hi DLP,
Have you checked the triggers?
According to the error messages, there may be some problems with the triggers.
Besides,
I suggest you open a case with Microsoft, more in-depth investigation can be done so that you would get a more satisfying explanation and solution to this issue.Here is the link:
https://support.microsoft.com/en-us/gp/support-options-for-business
Best Regards,
Leo
Please remember to mark the replies as answers if they help and unmark them if they provide no help. If you have feedback for TechNet Support, contact tnmff@microsoft.com.
-
Proposed as answer by
Tuesday, October 6, 2015 8:04 AM
-
Marked as answer by
Leo Han
Thursday, October 8, 2015 1:52 AM
-
Proposed as answer by
Содержание
- Не работает функция записи в Windows 10 Game Bar
- Не удается записать прямо сейчас Ошибка Windows 10 Game Bar
- 1) Переустановите приложение Xbox
- 2) Удаление временных файлов
- 3) Основные сочетания клавиш
- 4) Использование полноэкранного режима
- 5) Закройте широковещательный сервер DVR вручную
- 6) Используйте встроенный инструмент устранения неполадок
- Xbox Game DVR не записывает игры в Windows 10
- Что делать, если игровой видеорегистратор не работает в Windows 10
- Исправлено: игровой видеорегистратор не открывается в Windows 10
- Исправлено: не могу записать прямо сейчас, попробуйте позже —
- Ошибка игровой панели Windows 10 «Не можете записать прямо сейчас, повторите попытку позже?»
- Решение 1. Восстановление установочных файлов Xbox
- Решение 2. Сброс кеша Магазина Windows
- Решение 3. Основные инструкции по устранению неполадок с игровой панелью в Windows 10 вручную
- Решение 4. Перезапустите сервер Broadcast DVR из диспетчера задач.
- Решение 5. Переместите папку захвата туда, где на самом деле находятся отснятый материал и снимки экрана
- Решение 6. Встроенное средство устранения неполадок приложений Windows
- Не работает запись экрана windows 10 xbox
- Что делать, если игровой видеорегистратор не работает в Windows 10
- Исправлено: игровой видеорегистратор не открывается в Windows 10
Не работает функция записи в Windows 10 Game Bar
Если вы видите ошибки, такие как «осуществить запись сейчас невозможно повторите попытку позже windows 10», «windows 10 xbox возникли проблемы с доступом к вашему устройству для записи клипов», «сейчас для записи ничего нет поиграйте еще и повторите попытку windows 10», «возникла проблема с выполнением фоновой записи повторите попытку позже» тогда вы попали в нужное место и я расскажу вам несколько советов по устранению проблем.
Не удается записать прямо сейчас Ошибка Windows 10 Game Bar
Эта проблема зачастую возникает, когда ваш компьютер не может обрабатывать функции Game Bar и Game DVR — и это обычно происходит, когда у вас нет компьютера с высокой производительностью. Если у вас хорошая конфигурация, но вы все еще сталкиваетесь с этой проблемой, вы можете попробовать эти предложения.
1) Переустановите приложение Xbox
Теперь откройте Windows Store, найдите приложение Xbox и установите его.
2) Удаление временных файлов
Если вы недавно обновили свой компьютер, вы также можете удалить «предыдущую версию Windows».
3) Основные сочетания клавиш
Мы нажимаем Win + G, чтобы показать панель, а затем запустите запись. Тем не менее, есть много игр, которые блокируют ключ Win. Если это так, возможно, вы не сможете включить Game Bar. В этом случае вам нужно сменить сочетание клавиш.
4) Использование полноэкранного режима
Хотя игровая панель может определять размер экрана, в которую вы играете, иногда она может это не сделать. Если это произойдет, вы увидите сообщение «Can not Record Right Now» на вашем экране. Играйте в полноэкранном режиме. За исключением некоторых плохо закодированных игр, каждая современная игра может подстраиваться под любое разрешение.
5) Закройте широковещательный сервер DVR вручную
6) Используйте встроенный инструмент устранения неполадок
Microsoft включила средство устранения неполадок на панели «Параметры» > «Обновление и безопасность»> «Устранение неполадок». Используя эти средства устранения неполадок, вы можете исправить различные проблемы. Используйте приложения Windows Store и посмотрите, сработает ли это для вас.
Насколько публикация полезна?
Нажмите на звезду, чтобы оценить!
Средняя оценка 1.7 / 5. Количество оценок: 94
Источник
Xbox Game DVR не записывает игры в Windows 10
Запись с игрового DVR – отличное дополнение для всех геймеров в Windows 10. Но что, если эта функция не работает, и вы не можете записывать свои игры? Ну, у нас есть пара советов для вас, если это произойдет.
Что делать, если игровой видеорегистратор не работает в Windows 10
Исправлено: игровой видеорегистратор не открывается в Windows 10
Несмотря на то, что вы можете запускать некоторые другие программы для записи экрана, вещатели и некоторые популярные игры, такие как Skyrim, возможно, вы не сможете запустить функцию Game DVR. Поскольку эта функция на самом деле более требовательна, чем кажется, и если вы качаете старое оборудование, вы, вероятно, сможете делать только скриншоты из вашей любимой игры, но не записывать какие-либо клипы.
Чтобы убедиться, что у вас достаточно сильное оборудование для записи клипов с помощью Game DVR, откройте приложение Xbox, перейдите в «Настройки», «Game DVR», и если вы увидите сообщение «Этот компьютер не может записывать клипы», у вас недостаточно оборудования способность для этого. В противном случае, просто убедитесь, что Фоновая запись включена, и все должно работать нормально.
Наиболее важным компонентом для запуска Game DVR является видеокарта, поэтому, если у вас недостаточно мощная видеокарта, вы не сможете использовать все функции Game DVR. Чтобы избавить вас от дальнейшей головной боли, вот список видеокарт, необходимых для запуска функции Game DVR в Windows 10:
Решение 2. Перезапустите задачу Game DVR
Если вы уверены, что ваша видеокарта совместима с Game DVR, но по-прежнему не можете записывать свои игры, есть простое решение. Иногда ваша запись не заканчивается правильно, и это мешает вам записывать любые новые клипы. Чтобы изменить это, вам просто нужно перезапустить задачу Game DVR, и вы сможете снова записать. Если вы не уверены, как это сделать, следуйте этим инструкциям:
Я также должен упомянуть, что некоторые игры не распознают, когда нажимается кнопка Windows, поэтому, если вы заметили, что можете записывать некоторые игры, но не можете записывать другие, перейдите в приложение Xbox, «Настройки», «Game DVR» и установите другие. ярлыки для записи.
Решение 3. Сброс Магазина Windows
Следующая вещь, которую мы собираемся попробовать, – это сброс Магазина Windows. Это очень легко сделать, но если вы не уверены, как это сделать, просто следуйте инструкциям:
Решение 4. Обновление игры
Существует небольшая вероятность того, что ваша игра не совместима с функцией Game DVR. Здесь мы в основном говорим о старых играх, потому что все новые игры совместимы с этой функцией. В случае, если ваша игра не совместима с функцией Game DVR, вы можете либо оставить ее, либо искать новый вариант игры, который фактически поддерживает эту функцию.
Итак, просто зайдите и обновите свою игру, если обновление включает в себя поддержку DVR, все готово. Если вы все еще не можете получить доступ к игровой панели, возможно, ваша игра просто устарела.
Некоторые пользователи также сообщили, что удаление временных файлов также решило проблемы с игровым видеорегистратором, и мы попробуем следующее:
В связи с этим мы искренне надеемся, что хотя бы одно из этих решений помогло вам решить проблему с записью игр с помощью функции Game DVR в Windows 10. Если у вас есть какие-либо комментарии, вопросы или предложения, просто сообщите нам об этом в комментариях ниже.
Источник
Исправлено: не могу записать прямо сейчас, попробуйте позже —
Обновления Windows 10 распространены, и рекомендуется обновить Windows 10, если вы хотите не отставать от новых функций и опций, которые каждое новое обновление приносит вам. Windows 10 прислушалась к советам геймеров со всего мира, и они включили в приложение «Настройки» раздел, посвященный исключительно играм и играм.
Этот раздел в разделе «Настройки» предлагает различные функции, такие как игровая панель, которую можно использовать для записи внутриигровых видеороликов и создания снимков экрана. Существует также настройка Game DVR, которую также можно использовать для записи видеоряда в фоновом режиме, чтобы вы могли просмотреть его позже. Вы также можете использовать опцию Broadcasting для передачи звука и видео с вашего компьютера вашим поклонникам или в игровой режим, который можно использовать для максимальной оптимизации игрового процесса. Тем не менее, некоторые проблемы обязательно возникнут …
Ошибка игровой панели Windows 10 «Не можете записать прямо сейчас, повторите попытку позже?»
Именно этой проблемой были ошибки игроков, которые хотели использовать игровую панель во время игры. Когда они нажимают комбинацию клавиш Windows + G, которая обычно используется для записи игрового материала, они получают предупреждение «Не можете записать прямо сейчас, попробуйте еще раз?» И не могут записывать или делать снимки экрана.
Это иногда происходит, когда компьютер пользователя просто недостаточно силен, чтобы справиться с этой функцией, поскольку функции Game bar и Game DVR являются ресурсоемкими процессами, которые также могут повлиять на игровой процесс, существенно замедляя игру.
Играми, которые больше всего подвержены этому, является Minecraft, хотя это довольно легкая игра, которую можно запускать практически на любом ПК, созданном за последние 20 лет. Давайте узнаем, как решить эту проблему!
Решение 1. Восстановление установочных файлов Xbox
Возможная причина того, что вы столкнулись с этой проблемой, может зависеть от того, что ваши файлы Xbox были неправильно настроены. Приложение Xbox для Windows очень важно, если вы хотите эффективно запустить игровую панель, поэтому убедитесь, что вы правильно ее настроили.
Get-AppxPackage * xboxapp * | Remove-AppxPackage
Решение 2. Сброс кеша Магазина Windows
Если в кеше Store возникают некоторые проблемы, убедитесь, что вы сбросили его с помощью этой простой команды. Сброс кеша обычно решает подобные проблемы, потому что они возникают, когда Хранилище используется чрезмерно, а его кеш становится больше, чем рекомендуется. Это может вызвать проблемы как с игровой панелью, так и с приложением Xbox, что может привести к частому отображению конкретного сообщения.
Решение 3. Основные инструкции по устранению неполадок с игровой панелью в Windows 10 вручную
Если игровая панель в настоящее время работает со сбоями, следуйте инструкциям, которые вы собираетесь прочитать ниже, чтобы настроить компьютер для правильного использования игровой панели. Даже малейшая неверная конфигурация может привести к ошибкам и сообщению об ошибке «Не могу записать сейчас». Поддержите нас, если один из шагов, описанных ниже, не звучит ясно.
Решение 4. Перезапустите сервер Broadcast DVR из диспетчера задач.
Иногда предыдущая запись, которую вы запустили, не заканчивалась должным образом или была случайно прервана до того, как процессу удалось сохранить ваши данные, и это привело к проблеме, с которой мы сейчас имеем дело. Самый быстрый способ это исправить — просто сбросить настройки Game DVR в диспетчере задач.
Решение 5. Переместите папку захвата туда, где на самом деле находятся отснятый материал и снимки экрана
Это исправление работало для нескольких пользователей, которые жаловались на это на форуме Xbox. Это довольно странное исправление, которое вы должны выполнить вручную, поскольку нет способа изменить папку хранения по умолчанию для ваших снимков экрана и видео в другое место на вашем жестком диске. Узнайте, как этого добиться, следуя инструкциям ниже!
C: Users имя_пользователя Видео
Преимущество перемещения папки «Захваты» состоит в том, что панель «Игра» будет продолжать сохранять захваченные материалы независимо от того, куда вы их переместили. Это замечательно, потому что вам не нужно мучаться с фактическим удалением папки по умолчанию в настройках.
Решение 6. Встроенное средство устранения неполадок приложений Windows
Windows определенно готовится к устранению неполадок, потому что в приложении «Настройки» можно найти множество средств для устранения неполадок, связанных с различными неполадками на вашем устройстве. Поскольку эта проблема тесно связана с приложением Xbox, вы также можете использовать это решение как последнее средство, если все вышеперечисленные решения не сработали. Устранение неполадок в приложениях Windows 10 может быть весьма полезным, поскольку оно может показать вам, где проблема, или даже автоматически решить ее.
Источник
Не работает запись экрана windows 10 xbox
Что делать, если игровой видеорегистратор не работает в Windows 10
Содержание:
Исправлено: игровой видеорегистратор не открывается в Windows 10
Решение 1. Убедитесь, что ваш компьютер совместим с Game DVR
Хотя вы можете запускать некоторые другие программы для записи экрана, вещательные компании и некоторые популярные игры, такие как Skyrim, возможно, вы не сможете запустить функцию Game DVR. Поскольку эта функция на самом деле более требовательна, чем кажется, и если вы качаете старое оборудование, вы, вероятно, сможете делать только скриншоты из вашей любимой игры, но не записывать какие-либо клипы.
Чтобы убедиться, что у вас достаточно сильное оборудование для записи клипов с помощью Game DVR, откройте приложение Xbox, перейдите в «Настройки», «Game DVR», и если вы увидите сообщение «Этот компьютер не может записывать клипы», у вас недостаточно оборудования. способность для этого. В противном случае, просто убедитесь, что Фоновая запись включена, и все должно работать нормально.
Наиболее важным компонентом для запуска Game DVR является видеокарта, поэтому, если у вас недостаточно мощная видеокарта, вы не сможете использовать все функции Game DVR. Чтобы избавить вас от дальнейшей головной боли, вот список видеокарт, необходимых для запуска функции Game DVR в Windows 10:
Если вы уверены, что ваша видеокарта совместима с Game DVR, но по-прежнему не можете записывать свои игры, есть простое решение. Иногда ваша запись не заканчивается правильно, и это мешает вам записывать любые новые клипы. Чтобы изменить это, вам просто нужно перезапустить задачу Game DVR, и вы сможете снова записать. Если вы не уверены, как это сделать, выполните следующие инструкции:
Я также должен упомянуть, что некоторые игры не распознают, когда нажата кнопка Windows, поэтому, если вы заметили, что можете записывать некоторые игры, но не можете записывать другие, перейдите в приложение Xbox, «Настройки», «Game DVR» и установите другие. ярлыки для записи.
Существует небольшая вероятность того, что ваша игра не совместима с функцией Game DVR. Здесь мы в основном говорим о старых играх, потому что все новые игры совместимы с этой функцией. В случае, если ваша игра не совместима с функцией Game DVR, вы можете либо оставить ее в покое, либо искать новый вариант игры, который фактически поддерживает эту функцию.
Итак, просто зайдите и обновите свою игру, если обновление включает поддержку DVR, все готово. Если вы все еще не можете получить доступ к игровой панели, возможно, ваша игра просто слишком устарела.
Некоторые пользователи также сообщали, что удаление временных файлов также решило проблемы с игровым видеорегистратором, и мы попробуем следующее:
Вот и все, мы искренне надеемся, что хотя бы одно из этих решений помогло вам решить проблему с записью игр с помощью функции Game DVR в Windows 10. Если у вас есть какие-либо комментарии, вопросы или предложения, просто сообщите нам об этом в комментариях ниже.
Источник
На чтение 5 мин. Просмотров 8k. Опубликовано 03.09.2019
Запись с игрового DVR – отличное дополнение для всех геймеров в Windows 10. Но что, если эта функция не работает, и вы не можете записывать свои игры? Ну, у нас есть пара советов для вас, если это произойдет.
- К сожалению, этот компьютер не соответствует требованиям к оборудованию для записи клипов . Это один из самых распространенных кодов ошибок, которые вы получите, если не сможете запустить функцию Game DVR в Windows 10.
- Игровая панель Windows, нечего записывать . Еще одна распространенная ошибка, которая может появиться.
- Не могу сейчас записать Windows 10 – еще один распространенный код ошибки, который может появиться.
- Игровая панель Windows 10 не работает . Если вы даже не можете использовать функцию игровой панели в Windows 10, у нас есть отдельная статья по этой проблеме, поэтому обязательно ознакомьтесь с ней.
Что делать, если игровой видеорегистратор не работает в Windows 10
Содержание .
- Убедитесь, что ваш компьютер совместим с Game DVR
- Перезапустите задачу Game DVR
- Сбросить Windows Store
- Обновить игру
- Удалить временные файлы
Исправлено: игровой видеорегистратор не открывается в Windows 10
Решение 1. Убедитесь, что ваш компьютер совместим с Game DVR .
Несмотря на то, что вы можете запускать некоторые другие программы для записи экрана, вещатели и некоторые популярные игры, такие как Skyrim, возможно, вы не сможете запустить функцию Game DVR. Поскольку эта функция на самом деле более требовательна, чем кажется, и если вы качаете старое оборудование, вы, вероятно, сможете делать только скриншоты из вашей любимой игры, но не записывать какие-либо клипы.

Чтобы убедиться, что у вас достаточно сильное оборудование для записи клипов с помощью Game DVR, откройте приложение Xbox, перейдите в «Настройки», «Game DVR», и если вы увидите сообщение «Этот компьютер не может записывать клипы», у вас недостаточно оборудования способность для этого. В противном случае, просто убедитесь, что Фоновая запись включена, и все должно работать нормально.
Наиболее важным компонентом для запуска Game DVR является видеокарта, поэтому, если у вас недостаточно мощная видеокарта, вы не сможете использовать все функции Game DVR. Чтобы избавить вас от дальнейшей головной боли, вот список видеокарт, необходимых для запуска функции Game DVR в Windows 10:
- AMD: AMD Radeon серии HD 7000, серии HD 7000M, серии HD 8000, серии HD 8000M, серии R9 и серии R7.
- NVIDIA: серия GeForce 600 или более поздняя, серия GeForce 800M или более поздняя, серия Quadro Kxxx или более поздняя.
- Intel: Intel HD Graphics 4000 или более поздняя версия, Intel Iris Graphics 5100 или более поздняя версия.
Решение 2. Перезапустите задачу Game DVR
Если вы уверены, что ваша видеокарта совместима с Game DVR, но по-прежнему не можете записывать свои игры, есть простое решение. Иногда ваша запись не заканчивается правильно, и это мешает вам записывать любые новые клипы. Чтобы изменить это, вам просто нужно перезапустить задачу Game DVR, и вы сможете снова записать. Если вы не уверены, как это сделать, следуйте этим инструкциям:
- Щелкните правой кнопкой мыши на панели задач и перейдите в диспетчер задач.
- Найдите Broadcast DVR Server (bcastdvr.exe), щелкните по нему и перейдите к завершению задачи.
- Теперь снова нажмите кнопку Windows + G, и вы сможете записывать нужные клипы.
Я также должен упомянуть, что некоторые игры не распознают, когда нажимается кнопка Windows, поэтому, если вы заметили, что можете записывать некоторые игры, но не можете записывать другие, перейдите в приложение Xbox, «Настройки», «Game DVR» и установите другие. ярлыки для записи.
Решение 3. Сброс Магазина Windows
Следующая вещь, которую мы собираемся попробовать, – это сброс Магазина Windows. Это очень легко сделать, но если вы не уверены, как это сделать, просто следуйте инструкциям:
- Перейдите в Поиск, введите wsreset и откройте команду WSReset.exe .
- Завершите процесс и перезагрузите компьютер.
Решение 4. Обновление игры
Существует небольшая вероятность того, что ваша игра не совместима с функцией Game DVR. Здесь мы в основном говорим о старых играх, потому что все новые игры совместимы с этой функцией. В случае, если ваша игра не совместима с функцией Game DVR, вы можете либо оставить ее, либо искать новый вариант игры, который фактически поддерживает эту функцию.
Итак, просто зайдите и обновите свою игру, если обновление включает в себя поддержку DVR, все готово. Если вы все еще не можете получить доступ к игровой панели, возможно, ваша игра просто устарела.
Решение 5. Удалите временные файлы .
Некоторые пользователи также сообщили, что удаление временных файлов также решило проблемы с игровым видеорегистратором, и мы попробуем следующее:
- Откройте Приложение настроек и перейдите в Система .
- Перейдите в Хранилище и выберите Этот компьютер .
- Прокрутите вниз и найдите Временные файлы .
- Нажмите Временные файлы и нажмите Удалить временные файлы . Этот процесс может занять некоторое время, поэтому дождитесь его завершения.
- После успешного удаления временных файлов перезагрузите компьютер.
В связи с этим мы искренне надеемся, что хотя бы одно из этих решений помогло вам решить проблему с записью игр с помощью функции Game DVR в Windows 10. Если у вас есть какие-либо комментарии, вопросы или предложения, просто сообщите нам об этом в комментариях ниже.
Примечание редактора . Этот пост был первоначально опубликован в октябре 2015 года и с тех пор был полностью переработан и обновлен для обеспечения свежести, точности и полноты.
(1) точнее не совсем скрипт, но в общем вот
другие такие почти такие же нормально отрабатывают
Set oShell = CreateObject(«WScript.Shell»)
Set Programs1c = oShell.Exec(«»»C:Program Files (x86)1cv828.2.13.219bin1cv8.exe»» CONFIG /Ssqltdkrass /N»»dumping»» /P******* /DumpIB»»\192.168.150.253backup1cTD_KRASSeveryday1TD_» & Year(Date) & «_» & fstr(Month(Date)) & «_» & fstr(Day(Date)) & «_» & NameDay(Weekday(Now)) & «_» & Replace(Time, «:»,»») & «.dt»» /UCПакетноеОбновлениеКонфигурацииИБ»)
Const path = «\192.168.150.253backup1cTD_KRASSeveryday»
On Error Resume Next
Dim Text
Dim fso, oFolders, oFolder, oSubFolders, wsh, f, oFile,DelFile
Text = «Folders» & vbCrLf & vbCrLf
Set wsh = WScript.CreateObject(«WScript.Shell»)
Set fso = WScript.CreateObject(«Scripting.FileSystemObject»)
Set oFolders = fso.GetFolder(path)
Set oSubFolders = oFolders.SubFolders
For Each oFolder In oSubFolders
set f=fso.GetFolder(oFolder)
for each oFile in f.files
If oFile.DateCreated< Date-4 then
Set DelFile = fso.GetFile(oFile)
DelFile.Delete
end if
next
Next
Function fstr(num)
If num < 10 Then
fstr = «0» + CStr(num)
Else
fstr = num
End If
End Function
Function NameDay(NowDay)
If NowDay = 6 Then
NameDay = «FRI»
end if
If NowDay = 7 Then
NameDay = «SAT»
end if
If NowDay = 1 Then
NameDay = «SUN»
end if
If NowDay = 2 Then
NameDay = «MON»
end if
If NowDay = 3 Then
NameDay = «TUE»
end if
If NowDay = 4 Then
NameDay = «WED»
end if
If NowDay = 5 Then
NameDay = «THU»
end if
End Function
In this post we’ll talk about three popular windows task scheduler error codes, task Scheduler 2147942401, 2147942402, and 2147942403. Those error prevent users from running their scheduled tasks successfully. If you’re using windows task scheduler often, chances are you’ve come across one or two of these codes. We’ll take a look at all the three error codes separately so that you can fully understand them. Let’s take a look at them right away.
How To Fix Task Scheduler 2147942401, 2147942402 and 2147942403
Task Scheduler 2147942401
When converted to hex code, task scheduler 2147942401 is the same as 0x80070001. This error code is confusing also because the task will be marked as ‘successfully completed’ but with the code 0x80070001. The error code indicate ‘illegal function’
Possible causes
The main cause is when the ‘start in’ for the configured action isn’t filled out.
How to fix it
In order to fill this you should open your schedule task and then right-click to open properties window. Navigate to actions tab and then click edit. When you open it you’ll realize it’s not filled and you need to fill in the path to your batch file. Once you filled that the problem will definitely be solved. This is the best way to fix task scheduler error code 2147942401 which is also the same as 0x80070001.
Task Scheduler 2147942402
2147942402 is the same as 0x80070002 when you convert to hex, it means file not found.
Possible cause
It might be possible there is an error when typing the path to the file, so try checking the file path before applying any fix. Some users have reported making a typo in the file path and fixing it has solved the problem.
Another reason that causes this problem is that you’ve set the task to be deleted if it’s not going to be scheduled again. And hence when you try to run the task again the path will not be found since the task has been deleted. In order to avoid this you need to set expiration time of the trigger at least 1 min ahead of the starting time of the trigger.
How to fix the problem
The fix is almost similar to 2147942403 as mentioned below.
- Right click on the task and click on properties.
- Hit the settings tab and check the last option that says ‘if the task is already running
- Then the following rule applies’ and from the drop down menu you should set as ‘stop the existing instance’.
Second fix
Another way to fix this is to just recreate the schedule task again. Since this error is generated due “folder not found”, recreating the task will create a new folder if the previous one is missing. Even if the folder for the failed task exists, delete it and create a new one.
These are the two effective ways to get rid of this error code.
Task Scheduler 2147942403
You should understand that 2147942403 is the same 0x80070003 in hex value and it means that system is unable to find the specified path. The path that’s saved in task scheduler folder couldn’t be found and hence you receive the message ‘ERROR-PATH NOT FOUND’ which means the system couldn’t locate the path to the given task.
Possible fixes
- Open windows task scheduler; control panel > administrative tools > Task scheduler,
- You should Delete SmartFTP task folder that’s located in task scheduler
- Restart the SmartFTP.
Most of the time the problem will be solved by applying this fix.
Second fix
Another fix is by changing task scheduler settings;
Open task scheduler > click on scheduled job properties > click on settings, There are options listed and you need to take a look at the one that says, ‘if the task is already running, the following rule applies’, in the drop-down options you should select ‘stop the existing instance’, Click save and then exit the window. Go back now and check to see whether your task is running or not. Following the two methods will help you fix task scheduler error 2147942403. Let’s now move to the next error code.
Conclusions:
We’ve now reached the end of the article and if you have any other suggestions that have worked for you regarding these three error codes namely: 2147942403, 2147942402, and 2147942401. Please drop a comment for our readers to learn how to fix the problem. Let us know if the fixes shared here have worked for you or not.
- Remove From My Forums
-
Question
-
I noticed this issue when scheduled a Windows Server Backup, all looks fine but it didn’t run to schedule though runs fine if started manualy.
Viewing the scheduled task created it has the below warning at creation time. If I edit the trigger or delete and create a new trigger the same warning event occrs and the task doesn’t run.
Task registered task «MicrosoftWindowsBackupMicrosoft-Windows-WindowsBackup» , but not all specified triggers will start the task. User Action: Ensure all the task triggers are valid as configured. Additional Data: Error Value: 2147942403.
Created several new tasks and they displayed the same warning and didn’t run to schedule.
Found a existing task, below, with same issue but several older tasks are running without issue.
Log Name: Microsoft-Windows-TaskScheduler/Operational
Source: Microsoft-Windows-TaskScheduler
Date: 16/09/2015 08:50:11
Event ID: 113
Task Category: Task registered without some triggers
Level: Warning
Keywords:
User: SYSTEM
Computer: AVI-EXCH01.Assetvalueinvestors.com
Description:
Task registered task «Optimize Start Menu Cache Files-S-1-5-21-839522115-1060284298-725345543-500» , but not all specified triggers will start the task. User Action: Ensure all the task triggers are valid as configured. Additional Data: Error
Value: 2147942403.Any ideas?
System is running Windows Server 2012 with all available Windows Updates installed and hosts Exchange 2013.
Answers
-
Hi DLP,
Have you checked the triggers?
According to the error messages, there may be some problems with the triggers.
Besides,
I suggest you open a case with Microsoft, more in-depth investigation can be done so that you would get a more satisfying explanation and solution to this issue.Here is the link:
https://support.microsoft.com/en-us/gp/support-options-for-business
Best Regards,
Leo
Please remember to mark the replies as answers if they help and unmark them if they provide no help. If you have feedback for TechNet Support, contact tnmff@microsoft.com.
-
Proposed as answer by
Tuesday, October 6, 2015 8:04 AM
-
Marked as answer by
Leo Han
Thursday, October 8, 2015 1:52 AM
-
Proposed as answer by
 |
В “Планировщике задач” на сервере под управлением Windows Server 2008 R2 Standard x64 была создана задача резервного копирования бекапов баз 1С (MS SQL) на сетевое хранилище. Задание выполнялось от имени администратора домена. Данная задача прерывалась следующей ошибкой:
Планировщику заданий не удается запустить задачу "Бекап баз 1с" для пользователя " администратор". Дополнительные сведения: значение ошибки: 2147943645. |
Полностью данное событие выглядит так:
Имя журнала: Microsoft-Windows-TaskScheduler/Operational
Источник: Microsoft-Windows-TaskScheduler
Дата: 16.03.2013 3:00:00
Код события: 101
Категория задачи:Не удается запустить задачу
Уровень: Ошибка
Ключевые слова:(1)
Пользователь: система
Компьютер: somali. .ru
Описание:
Планировщику заданий не удается запустить задачу "Бекап баз 1с" для пользователя " администратор".
Дополнительные сведения: значение ошибки: 2147943645.
Xml события:
<Event xmlns="http://schemas.microsoft.com/win/2004/08/events/event">
<System>
<Provider Name="Microsoft-Windows-TaskScheduler" Guid="{DE7B24EA-73C8-4A09-985D-5BDADCFA9017}" />
<EventID>101</EventID>
<Version>0</Version>
<Level>2</Level>
<Task>101</Task>
<Opcode>101</Opcode>
<Keywords>0x8000000000000001</Keywords>
<TimeCreated SystemTime="2013-03-15T23:00:00.127741200Z" />
<EventRecordID>2590</EventRecordID>
<Correlation />
<Execution ProcessID="984" ThreadID="12" />
<Channel>Microsoft-Windows-TaskScheduler/Operational</Channel>
<Computer>somali. .ru</Computer>
<Security UserID="S-1-5-18" />
</System>
<EventData Name="TaskStartFailedEvent">
<Data Name="TaskName">Бекап баз 1с</Data>
<Data Name="UserContext"> администратор</Data>
<Data Name="ResultCode">2147943645</Data>
</EventData>
</Event>
Вид ошибки (нажмите для увеличения):
Как оказалось, в данной операционке все запланированные задания по умолчанию выполняются от имени зарегистрированного в системе пользователя, т.е. в момент ее выполнения, он должен быть “залогинен”. Чтобы устранить это досадное недоразумение, необходимо в свойствах задания выставить параметры:
- Выполнять вне зависимости от регистрации пользователя;
- Выполнить с наивысшими правами.
Данные установки можно сделать, открыв “Планировщик заданий”. Далее необходимо раскрыть “Библиотеку планировщика заданий” и вызвать свойства нужной вам задачи:
Далее ставьте галочки напротив необходимых параметров и наживайте “ОК”:
После этого операционная система запросит пароль на учетную запись, от имени которой вы хотите запустить настраиваемую задачу.
После проделанных операций запланированное задание выполнялось без ошибок.
Изначально решение проблемы нашел тут.
Symptoms
- Unable to publish Apple Updates
- WSUS Publisher fails to publish updates with the error 2147942403
Logs
In %windir%Logspmmwsus-publisher.log following error is observed
2017-06-06 20:37:40.4563|ERROR|1|Parallels.Pma.WsusPublisher.Actions.UpdatePublisher|Unable to publish product '031-12231'
System.InvalidOperationException: Failed to sign package; error was: 2147942403
Cause
2147942403 is 0x80070003 which means the system can’t find the specified path.
Resolution
-
Open Windows Registry on WSUS server and navigate to the following key
HKEY_LOCAL_MACHINESOFTWAREMicrosoftUpdate ServicesServerSetup -
Note the value of ContentDir value:
-
Run CMD as an Administrator on the WSUS server and do the following:
- execute net share to view all the network shares.
you should see the WsusContent and UpdateServicesPackages pointing to the incorrect or old network shares (correct shares should point to the subfolders of the directory from Step 2). Below is the example of the correct output:
-
To delete incorrect share execute
net share WsusContent /delete net share UpdateServicesPackages /delete -
To add correct share execute
net share WsusContent=<path-to-WsusContent> net share UpdateServicesPackages=<path-to-UpdateServicesPackages>e.g.:
net share WsusContent=C:SourcesUpdatesWsusContent net share UpdateServicesPackages=C:SourcesUpdatesUpdateServicesPackagesNote you should give WSUS Administrators group Full Access NTFS and Full Access Share permissions
Note «UpdateServicesPackages» should not be located in «WsusContent» directory and vice versa. The best practice is to keep them in the same directory which is specified in the Windows Registry (refer to Step 2).
- Restart Parallels Software Update Point Service