В настоящее время Discord является одним из наиболее широко используемых геймерами приложений VOIP для общения с другими игроками во время игрового сеанса. Discord представил функцию совместного использования экрана, которая позволяет пользователям делиться своими экранами со своими друзьями. Они могут делиться играми, а также другими приложениями в своей системе. Было несколько отчетов пользователей, указывающих на то, что функция звука внутри демонстрации экрана не работает.
Существуют различные причины, по которым звук не работает в режиме общего доступа к экрану Discord, и каждая из них может быть неприменима ко всем, поскольку Конфигурация каждого компьютера отличается. Некоторые причины могут заключаться в том, что функция звука находится на начальной стадии и нестабильна, или аудиодрайверы в вашей системе могут быть повреждены и не работают должным образом, или в Discord нет административный доступ или некоторые приложения, мешающие работе Discord. В этой статье вы можете найти решения для устранения этой проблемы с неработающим звуком Discord Screen Share.
Обходные пути
1. Сначала проверьте статус сервера Discord . Если случаются перебои в работе, это может быть связано с техническим обслуживанием или проблемой на стороне Discord. В этом случае вам нужно подождать, пока он не разрешится.
2. Перезагрузите систему и проверьте, сохраняется ли проблема. Перезагрузка всегда дает системе чистый и свежий старт.
3. Убедитесь, что Discord обновлен до последней версии , прежде чем пробовать исправления, указанные ниже.
a. Найдите значок Discord на панели задач.
б. Щелкните его правой кнопкой мыши и выберите Проверить наличие обновлений . Посмотрите, решена ли проблема.
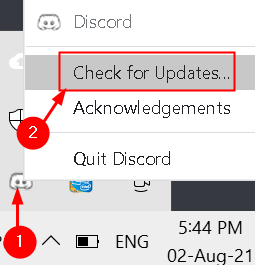
4. Если у вас возникла проблема со звуком при демонстрации экрана в браузере , попробуйте выполнить следующие действия:
a. Завершите сеанс демонстрации экрана и обновите Discord , нажав Ctrl + R .
б. Закройте и снова откройте браузер. Сначала попробуйте воспроизвести звук в браузере.
c. Включите демонстрацию экрана и посмотрите, работает ли звук.
d. Если описанные выше действия не помогли, рекомендуется использовать другой браузер , например Opera , поскольку Discord поддерживает Opera. Discord постоянно обновляется в Opera, и пользователи сообщают, что это им помогло.
Исправление 1-Выберите правильный вариант совместного использования экрана
1. Нажмите Экран внизу, чтобы выбрать, чем вы собираетесь поделиться.
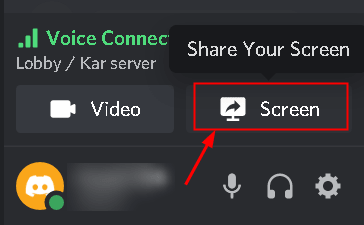
2. Перейдите на вкладку Экраны .
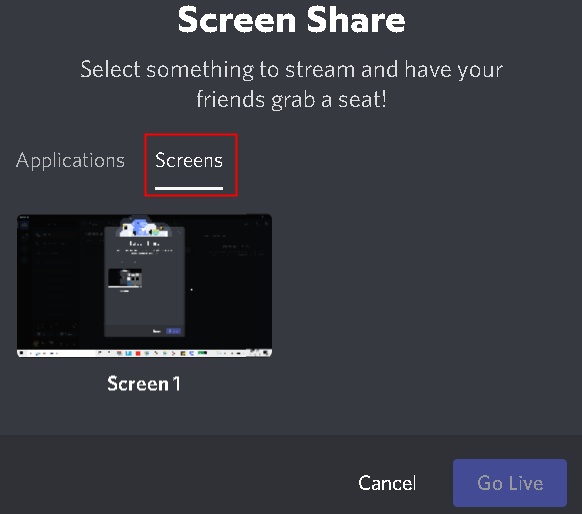
Он показывает ваши мониторы и может не передавать ваш звук во время демонстрации экрана.
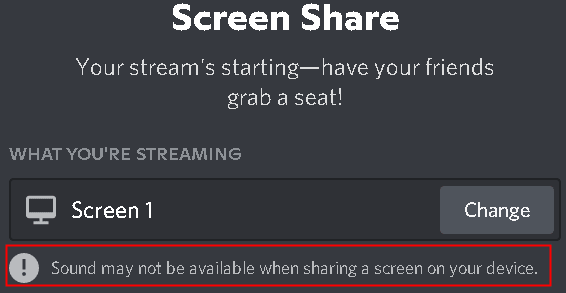
3. Перейдите на вкладку Приложения , чтобы выбрать приложение, которым вы хотите поделиться, а не экраны.
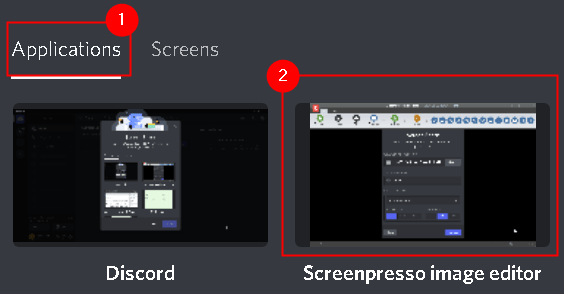
4. Нажмите Go Live , чтобы начать демонстрацию экрана. Это должно работать и позволять передавать звук во время сеанса демонстрации экрана.
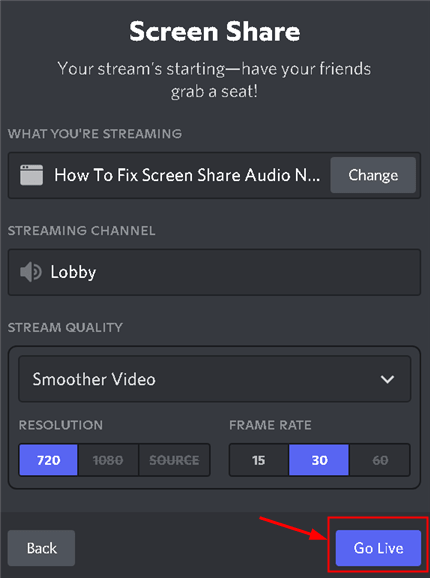
Если проблема сохраняется даже после выбора правильного экрана для совместного использования, ознакомьтесь с исправлением ниже.
Исправление 2-Включить экспериментальный метод для захвата звука
1. Откройте Discord Настройки пользователя в левом нижнем углу.

2. Перейдите на вкладку Голос и видео в разделе Настройки приложения на левой боковой панели.
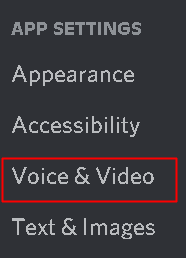
3. Прокрутите вниз, пока не увидите Общий доступ к экрану .
4. Убедитесь, что параметр Использовать экспериментальный метод для захвата звука из приложений включен .

Проверить, устраняет проблему со звуком при демонстрации экрана.
Обычно Discord может автоматически определять активность, которую вы выполняете, но бывают случаи, когда этого не происходит. случаться. В этом случае приложение не сможет определить, когда вы разделяете экран между играми и приложениями.
1. Запустите Discord. Нажмите внизу Пользователь Настройки (значок шестеренки) .

2. На левой панели навигации нажмите Статус активности в разделе Настройки активности .
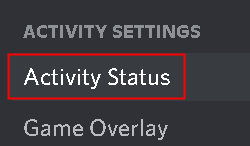
3. Справа выберите Статус активности
4. Нажмите Добавить , чтобы добавить приложение, в котором звук не работает должным образом при демонстрации экрана.
5. Выберите приложение, которое вы собираетесь транслировать и выдает проблемы со звуком.
6. Нажмите кнопку Добавить игру . После добавления приложения вы можете легко сосредоточиться на нем. Убедитесь, что вы не используете Discord от имени администратора.

7. Проверьте, устранена ли проблема со звуком.
8. Если нет, то включите функцию наложения в Discord для этой игры/приложения и проверьте, решает ли оно эту проблему.
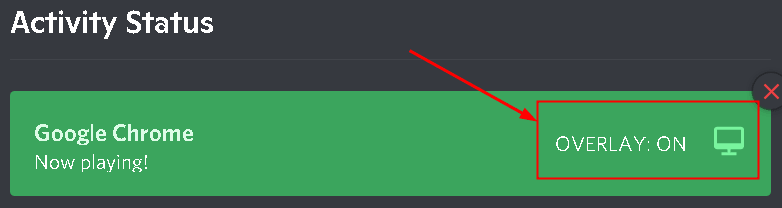
Исправление 4-Используйте Push to Talk
Discord может автоматически определять, когда есть звуковая активность, и передавать ее через Интернет. Однако в некоторых случаях этого не происходит. Наилучший вариант-остановить автоматическое определение звуковой активности и переключиться в режим PTT. Здесь вам нужно вручную нажать определенную клавишу (указанную в настройках приложения), чтобы захватить звук и передать его.
1. Запустите Discord. Нажмите значок Настройки пользователя в левом нижнем углу.

2. Перейдите в раздел Настройки голоса и видео на левой панели навигации.
3. Перейдите в раздел Режим ввода справа и установите флажок Нажать и говори , чтобы включить его.
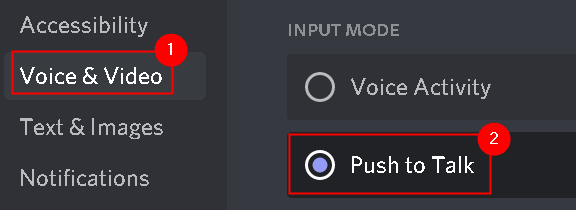
4. На левой панели нажмите вкладку Привязки клавиш .
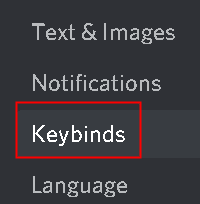
5. Нажмите кнопку Добавить привязку клавиш в правом верхнем углу.

6. В разделе Действие убедитесь, что вы используете PTT .
7. Нажмите кнопку Записать привязку клавиш и нажмите клавишу , которую хотите использовать в качестве PTT-переключателя .

8. Нажмите Остановить запись , чтобы сохранить настройки.
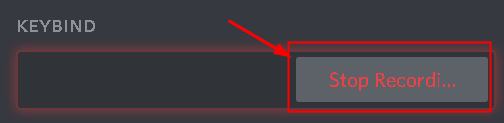
9. Вернитесь на вкладку Голос и видео . При предыдущей настройке push to talk вы увидите ползунок с названием Push to Talk Release Delay . Этот ползунок изменяет время, затрачиваемое Discord на отключение голосового сигнала после того, как вы отпустите кнопку «нажми и говори».
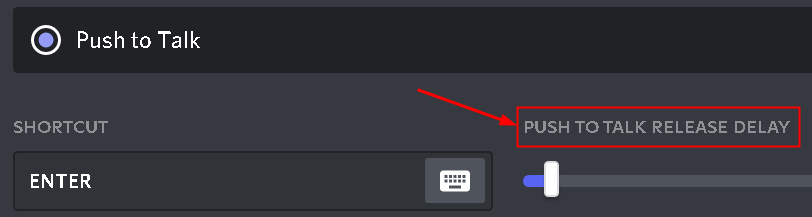
Теперь проверьте, решена ли проблема со звуком совместного использования экрана.
Исправление 5-Предоставьте доступ администратора
Предоставление административного доступа Discord позволяет ему использовать ресурсы компьютера, к которым он не мог получить доступ из-за текущего уровня доступа.
1. Найдите исполняемый файл Discord на рабочем столе или в месте его установки. Расположение установки по умолчанию: C: Users USERNAME AppData Local Discord .
2. Щелкните правой кнопкой мыши исполняемый файл Discord и выберите Свойства .
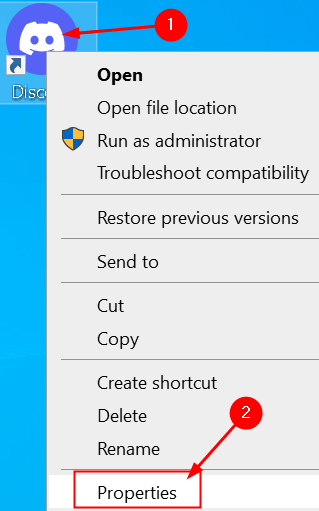
3. Перейдите на вкладку Совместимость .
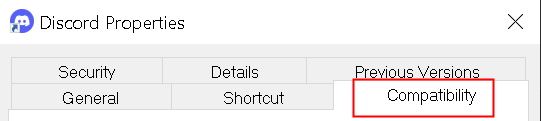
4. Установите флажок рядом с Запускать эту программу от имени администратора .
5. Нажмите Применить , чтобы сохранить изменения, а затем нажмите ОК .
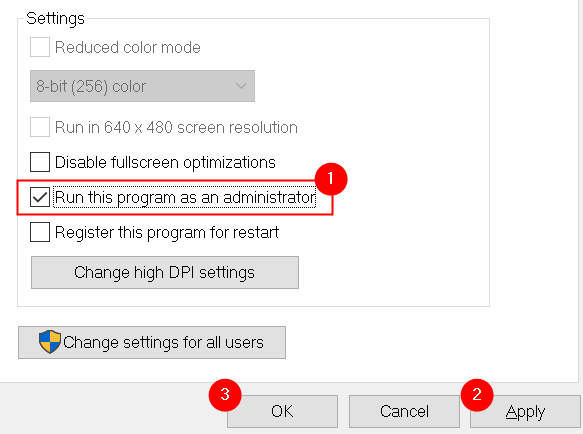
6. Теперь попробуйте запустить Discord и проверьте, устранена ли проблема.
Исправление 6-Сброс настроек голоса в Discord
Иногда неправильные настройки голоса в Discord могут вызывать такие ошибки. Если вы недавно внесли какие-либо изменения в настройки Discord, и после этого звук не работает, сброс настроек голоса может помочь решить проблему.
1. Запустите Discord и нажмите значок Настройки .

2. Выберите Голос и видео .
3. Прокрутите вниз на правой панели и нажмите Сбросить настройки голоса .
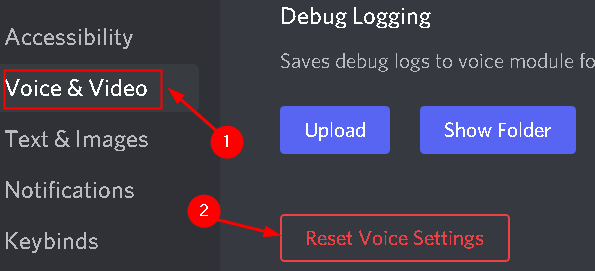
4. Нажмите Хорошо .
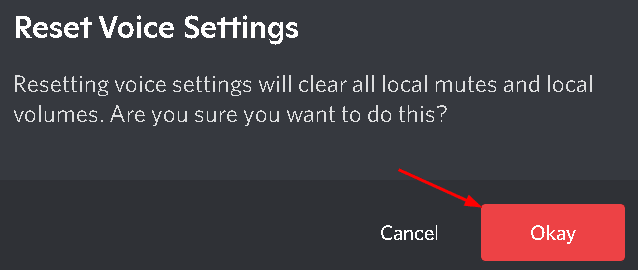
5. Попробуйте поделиться своим экраном и проверьте, работает ли сейчас звук.
Исправление 7. Используйте устаревшую аудиоподсистему Discord
Обычно проблемы со звуком возникают из-за несовместимости вашего оборудования с последней аудиоподсистемой Discord. Пользователи заметили, что переход на устаревшую аудиоподсистему в Discord помог им решить эту проблему.
1. Откройте Discord. Нажмите значок Настройки в левом нижнем углу.

2. Перейдите на вкладку Голос и видео .
3. В разделе Подсистема аудио выберите вариант Устаревшие .
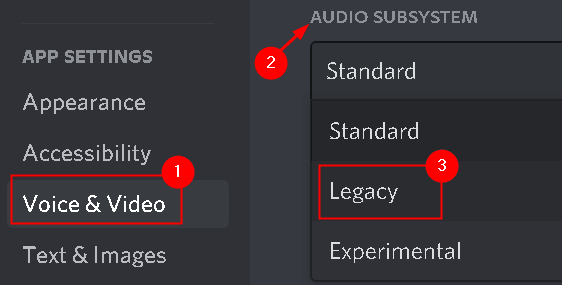
4. Нажмите ОК , чтобы сохранить изменения.
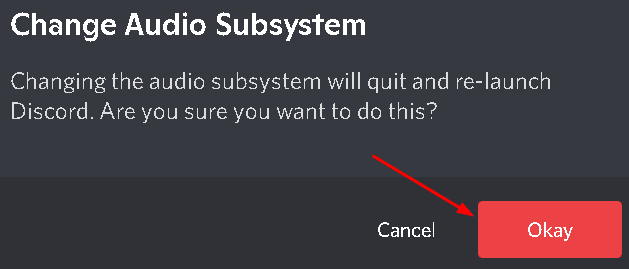
5. Теперь проверьте, работает ли звук с помощью утилиты демонстрации экрана.
Исправление 8-Переустановите аудиодрайверы
В некоторых случаях из-за поврежденных или устаревших драйверов приложение не могло правильно передавать звук во время демонстрации экрана.
1. Нажмите Windows + R и введите devmgmt.msc в диалоговом окне Выполнить .
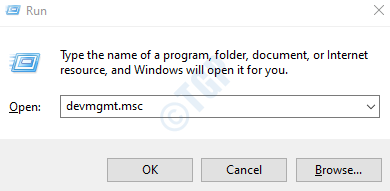
2. В Диспетчере устройств разверните категорию Аудиовходы и выходы .
3. Щелкните правой кнопкой мыши на аудиоустройстве и выберите Удалить устройство .
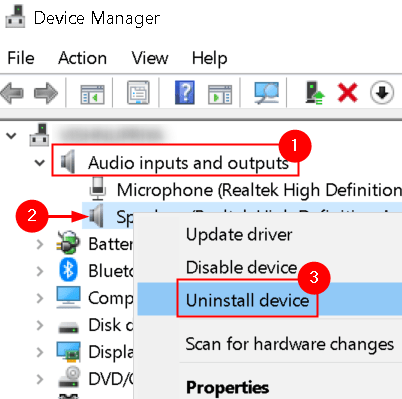
4. Нажмите кнопку Удалить , чтобы подтвердить процесс удаления.
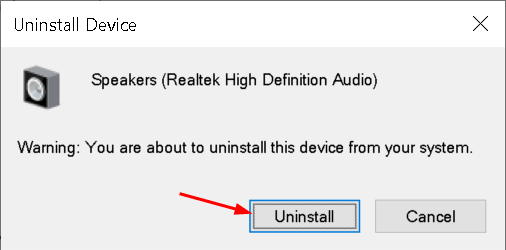
5. Теперь нажмите меню Действие и выберите Сканировать на предмет изменений оборудования . Теперь компьютер просканирует любое оборудование, которое не установлено, и найдет звуковой модуль. Он автоматически установит драйверы по умолчанию.

6. Перезагрузите компьютер. Попробуйте использовать утилиту общего доступа к экрану и проверьте, решена ли проблема.
7. Если проблема не устранена , перейдите к своему аудиоустройству в диспетчере устройств, используя пункты 1 и 2 выше.
8. Щелкните его правой кнопкой мыши и выберите Обновить драйвер .

9. Выберите вариант Автоматический поиск драйверов . Если есть какое-либо обновление для существующего драйвера, следуйте инструкциям на экране, чтобы установить его.
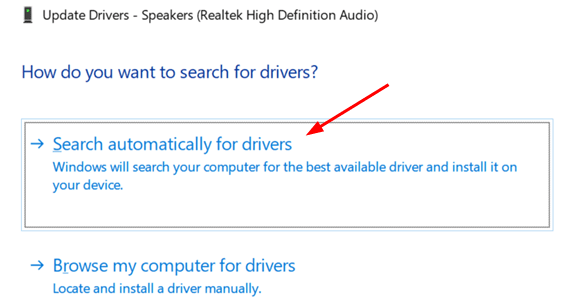
10. Проверьте, работает ли звук в утилите демонстрации экрана.
Если проблема все еще не устранена, перейдите на веб-сайт производителя и загрузите последние версии драйверов. Установите исполняемый файл, и в вашей системе будут установлены последние версии драйверов.
Исправление 9-Очистить кэш Discord/перемещаемые данные
Discord использует кеш и перемещаемые данные для своих операций, чтобы спасти пользователя данные о предпочтениях и временных операциях. Поврежденный кеш Discord/временные файлы могут вызвать эту проблему во время демонстрации экрана.
1. Закройте Discord. Одновременно нажмите клавиши Ctrl + Shift + Esc , чтобы открыть Диспетчер задач .
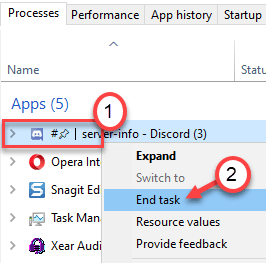
2. Найдите процесс Discord . Щелкните его правой кнопкой мыши и выберите Завершить задачу . Сделайте это для всех запущенных процессов Discord.
3. Откройте Выполнить (клавиша Windows + R) и введите % appdata% .
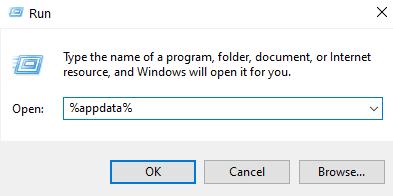
4. В папке Роуминг в AppData найдите папку Discord .
5. Выберите его и нажмите Shift + Delete , чтобы полностью удалить его из системы.
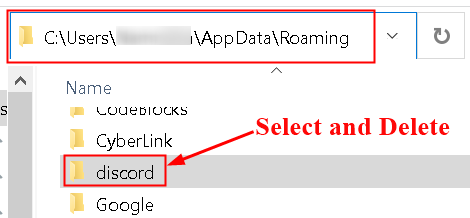
5. Перезагрузите вашу систему. Запустите Discord и проверьте, устранен ли звук, не работающий во время демонстрации экрана.
Исправление 10-Проверьте настройки звука системы
1. Нажмите Windows + S , введите Настройки конфиденциальности микрофона в поле поиска и выберите соответствующий вариант в результатах поиска.
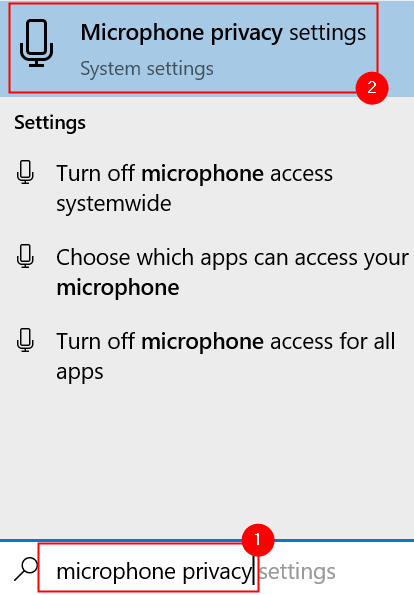
2. Убедитесь, что параметр Разрешить приложениям доступ к вашему микрофону включен .
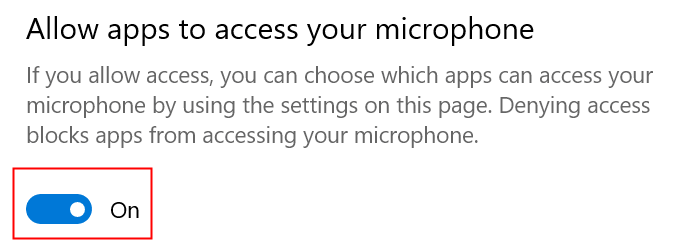
3. Прокрутите вниз дальше, и вы увидите список приложений, у которых есть доступ к микрофону. Убедитесь, что для Discord включен доступ .
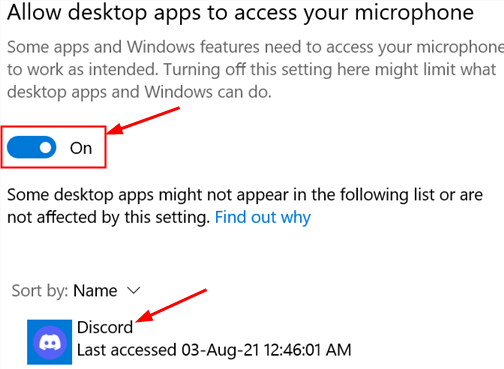
4. Попробуйте снова запустить Discord и проверьте, решена ли проблема.
Если проблема не исчезла , выполните следующие действия, чтобы включить правильное записывающее устройство.
1. Щелкните правой кнопкой мыши значок Динамик и выберите Звуки .

2. Перейдите на вкладку Запись и выберите правильное записывающее устройство .
3. Если выбрано неправильное устройство, щелкните правой кнопкой мыши на правильном устройстве и выберите Включить .
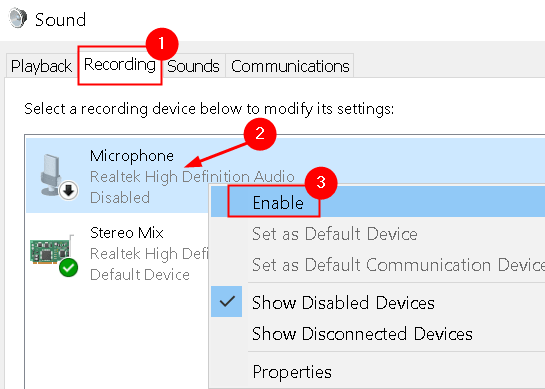
4. R щелкните правой кнопкой мыши на нужном устройстве и выберите Установить как устройство по умолчанию .
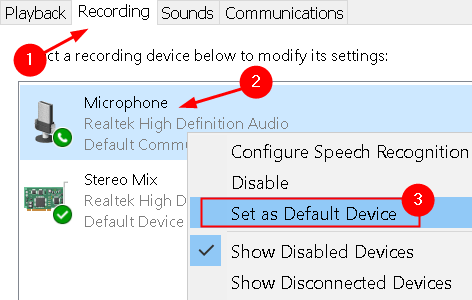
5. Сохраните изменения и выйдите. Перезагрузите систему и проверьте, решена ли проблема.
Исправление 11-переустановите Discord
Утилита демонстрации экрана со звуком-это бета-функция, которая не работает. t был тщательно протестирован разработчиками, где все случаи учтены и исправлены. В настоящее время эта утилита доступна только в клиенте Canary, но скоро будет включена в стабильную версию. Если все вышеперечисленные исправления не помогли вам, вам нужно либо дождаться стабильной версии, либо переустановить все приложение.
1. Нажмите Windows + R , чтобы открыть Выполнить . Введите appwiz.cpl , чтобы открыть Программы и компоненты .
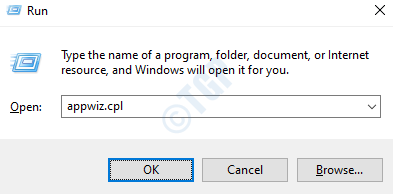
2. Найдите Discord . Щелкните его правой кнопкой мыши и выберите Удалить .

3. Перезагрузите компьютер после удаления.
4. Перейдите на официальный сайт Discord и загрузите клиент.
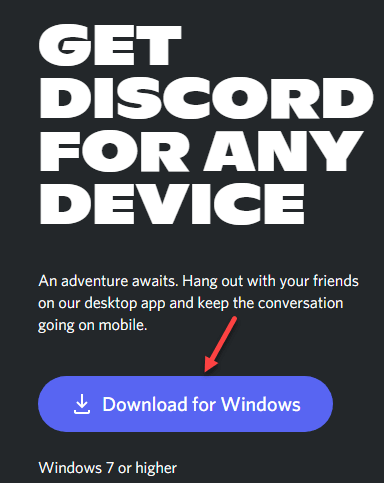
5. Дважды щелкните на исполняемом файле и следуйте инструкциям на экране, чтобы установить приложение.
6. После завершения установки запустите Discord и проверьте, сохраняется ли проблема со звуком при демонстрации экрана.
Исправление 12-Избегайте полноэкранного режима
Было обнаружено, что утилита демонстрации экрана работала со сбоями, когда приложение/игра пользователя находились в полноэкранном режиме . Это конфликтует с Discord в отношении разрешений и доступа к игре, а также мешает передаче звука. Поэтому было рекомендовано попробовать использовать игру/приложение в свернутом режиме . Перезагрузите систему, прежде чем пробовать это решение.
Внутри игры эти настройки можно легко изменить, установив для параметра видео оконный режим , тогда как в приложения , вы можете легко отрегулировать стороны .
Исправление 13-Проверьте уязвимое приложение
Было несколько случаев, когда пострадавшее приложение либо несовместимо с разделением экрана Discord со звуком, либо вызывало различные ошибки и проблемы. Одним из таких примеров является Mozilla Firefox .
Эти приложения используют несколько процессов , поэтому они не работают должным образом. Процесс, которому принадлежат графические окна,-это не тот процесс, который производит звук. Discord извлекает звук из окна, которое создает графическое окно, поэтому совместное использование экрана со звуком для них не работает. В этом случае вам нужно дождаться надлежащего исправления этой проблемы или использовать другие альтернативы.
Спасибо за чтение.
Теперь вы должны иметь возможность использовать утилиту демонстрации экрана с рабочий звук в Discord. Прокомментируйте и дайте нам знать, какое исправление сработало для вас.
Инженер-программист превратился в преподавателя с большим опытом преподавания в университетах. В настоящее время работаю над тем, чтобы развить свою страсть к писательству.
Нет звука при демонстрации экрана в Дискорде? Исправляем проблему!
Нет звука при демонстрации экрана в Дискорде, не получается транслировать голосовое сопровождение? Не отчаивайтесь, эту проблему можно решить средствами, доступными любому пользователю! Расскажем, что необходимо сделать – подробно читайте наш обзор.
Забыли включить опцию
Сначала расскажем о том, как включить звук в демонстрации экрана Дискорд. Частенько причиной возникновения проблемы становится банальная невнимательность пользователя или незнание основных настроек. Это легко исправляется – делаем следующее:
- Откройте канал в Дискорде и нажмите на кнопку камеры;
- Щелкните на изображение собеседника в нижней части экрана (включить демонстрацию);
- Выберите тип отображения – полный размер или вид окна;
- Откроется окно параметров – найдите значок «Sound» и активируйте тумблер напротив.
Готово! Теперь вы можете переходить к общению и не думать о том, что в демонстрации экрана Discord не работает звук. Невнимательность не является единственной возможной причиной возникновения проблемы – следуем дальше.
Настройка микрофона
Еще одна причина, по которой не слышно звук в демонстрации экрана Дискорд – неполадки с микрофоном. Эту неприятность вы тоже сможете исправить самостоятельно, нужно приложить небольшие усилия.
- Откройте Дискорд и кликните на настройки в нижней части страницы;
- На левой панели выберите вкладку «Голос и видео» ;
- Найдите раздел «Устройство ввода» и откройте его;
- Убедитесь, что там стоит правильный микрофон;
- Перейдите к разделу «Режим ввода» и поставьте нужное значение – активация по голосу или активация в режиме рации (только по нажатию горячей клавиши);
- Здесь же можно протестировать оборудование;
- Сохраните внесенные изменения.
Иногда пользователи забывают о включенном режиме рации и пытаются начать говорить без нажатия кнопки запуска.
Отметим, иногда в Discord нет звука в демонстрации экрана из-за банальных технических трудностей на серверах разработчика. От сбоев никто не застрахован! Просто попробуйте перезагрузить приложение и повторите попытку.
Другие проблемы со звуком в приложении можно посмотреть здесь: https://discordgid.ru/net-zvuka/
Важно! Если вы пользуетесь веб-версией программы, возможно, стоит сменить браузер и попробовать еще раз.
Подробно ответили на вопрос, почему нет звука в демонстрации экрана Дискорд – теперь сможете решить проблему самостоятельно и быстро! С нашими советами вы точно справитесь с неполадками и восстановите голосовую трансляцию, чтобы делиться играми, фильмами или другой информацией с собеседниками.
[Решено] Не работает звук в Discord Screen Share | 2021 советы
Если у вас возникают проблемы со звуком в Discord при потоковой передаче с экрана, вот как легко исправить проблемы со звуком в Discord.
8 исправлений, которые стоит попробовать:
Возможно, вам не придется пробовать их все. Просто двигайтесь вниз по списку, пока не найдете тот, который работает.
- Перезагрузите компьютер
- Обновить Discord
- Обновить аудиодрайвер
- Очистить кеш Discord
- Временно отключите антивирус
- Сбросьте настройки голоса в Discord
- Добавьте программу, которой хотите поделиться, в Discord
- Переустановите Discord
Исправление 1. Перезагрузите компьютер
Некоторые программы, запущенные на вашем компьютере, могут конфликтовать с Discord, вызывая у вас проблемы со звуком. Чтобы узнать, является ли это основной проблемой, перезагрузите компьютер, чтобы стереть текущее состояние программного обеспечения.
Перезапустите Discord после перезагрузки. Если вы по-прежнему не слышите звук во время демонстрации экрана, попробуйте следующее исправление.
Исправление 2: Обновите Discord
Разработчики Discord регулярно выпускают обновления для исправления ошибки. Если во время демонстрации экрана Discord у вас вообще нет звука, возможно, недавнее обновление помешало правильной работе Discord, и для его исправления требуется новое обновление.
Следуйте инструкциям, чтобы проверить наличие обновлений Discord:
1) На клавиатуре нажмите Windows логотип и одновременно R , чтобы открыть диалоговое окно «Выполнить»
2) Введите % localappdata% и нажмите OK .
3) Дважды щелкните Discord .
4) Дважды щелкните Update.exe и дождитесь завершения процесса обновления.
5) Перезапустите Discord, чтобы проверить свою проблему.
Если звук по-прежнему отсутствует при потоковой передаче, перейдите к следующему исправлению ниже.
Исправление 3: обновите аудиодрайвер
Одна из наиболее частых причин отсутствия звука в Discord во время демонстрации экрана — это отсутствующий или устаревший аудиодрайвер.
Вы можете обновлять драйверы устройств вручную, если хотите делать это по одному. Но на это нужно время. Или вы можете обновить их все за пару кликов с помощью Driver Easy .
Driver Easy автоматически распознает вашу систему и найдет для нее правильные драйверы. Вам не нужно точно знать, в какой системе работает ваш компьютер, вам не нужно рисковать загрузкой и установкой неправильного драйвера, и вам не нужно беспокоиться об ошибке при установке.
Вы можете автоматически обновлять драйверы с помощью БЕСПЛАТНОЙ или Pro версии Driver Easy. Но с версией Pro требуется всего 2 клика (и вы получаете полную поддержку и 30-дневную гарантию возврата денег):
1) Загрузите и установите драйвер Легко.
2) Запустите Driver Easy и нажмите кнопку Сканировать сейчас . Затем Driver Easy просканирует ваш компьютер и обнаружит все проблемные драйверы.
3) Нажмите кнопку Обновить рядом с аудиодрайвером, чтобы автоматически загрузить правильную версию этого драйвера, после чего вы можете установить ее вручную (вы можете сделать это с помощью БЕСПЛАТНОЙ версии).
Или нажмите Обновить все , чтобы автоматически загрузить и установить правильную версию всех драйверов, которые отсутствуют или устарели. в вашей системе (для этого требуется версия Pro — вам будет предложено выполнить обновление, когда вы нажмете «Обновить все»).
4) Проверьте, правильно ли работает Discord.
Если звук не возвращается, попробуйте следующий метод, описанный ниже.
Исправление 4: очистить данные роуминга Discord
Неправильные настройки учетной записи и временные файлы Discord также могут привести к сбою звука при запуске Discord. Попробуйте очистить данные Discord Roaming, чтобы увидеть, решит ли это вашу проблему:
1) полностью выйдите из Discord.
2) На клавиатуре нажмите клавишу с логотипом Windows и введите % appdata% . Затем нажмите клавишу Enter .
3) Щелкните правой кнопкой мыши Discord , затем выберите Удалить .
4) Перезапустите Discord, чтобы проверить свою проблему.
Если звук по-прежнему отсутствует во время потоковой передачи, прочтите и попробуйте исправить, описанное ниже.
Исправление 5: временно отключите антивирус
Если во время потоковой передачи в Discord звук отсутствует, маловероятно, что основной проблемой является ваш антивирус, но вам следует исключить такую возможность. Временно отключите антивирусную программу и проверьте, сохраняется ли проблема. (Обратитесь к документации по антивирусу для получения инструкций по его отключению.. )
Если Discord работает правильно после отключения антивирусного программного обеспечения, обратитесь к поставщику вашего антивирусного программного обеспечения и попросите совета, или установите другое антивирусное решение.
Исправление 6. Сброс настроек голоса в Discord
Неправильные настройки голоса в Discord могут вызвать подобные ошибки. Если вы недавно изменили настройки Discord, и после этого звук не работает. Попробуйте сбросить настройки голоса по умолчанию, чтобы увидеть, решит ли это проблему. Вот как:
1) Запустите Discord, а затем щелкните значок Настройки .
2) Нажмите Голос и видео , затем Сбросить настройки голоса .
3) Нажмите ОК .
4) Попробуйте снова показать свой экран, чтобы проверить свою проблему.
Если при демонстрации экрана по-прежнему нет звука, попробуйте следующее исправление.
Исправление 7: Добавьте программу, которой вы хотите поделиться, в Discord
Чтобы правильно поделиться своим экраном, убедитесь, что программа, которую вы хотите транслировать, добавлена в Discord . Если вы еще этого не сделали, следуйте инструкциям ниже:
1) Запустите Discord и программу, которой хотите поделиться.
2) Щелкните значок Настройки .
3) Откройте вкладку Игровая активность , а затем нажмите Добавить.
4) Щелкните поле, чтобы открыть раскрывающееся меню , а затем выберите программу, которой хотите поделиться.
5) Нажмите Добавить игру .
6) Убедитесь, что вы включили переключатель рядом с
Если вы по-прежнему сталкиваетесь с ошибкой Discord screen-share no audio, попробуйте исправить это ниже.
Исправление 8: переустановите Discord
Если ни одно из вышеперечисленных исправлений не помогло вам, ваша проблема может быть вызвана поврежденными или поврежденными файлами Discord. В этом случае переустановка Discord, скорее всего, решит вашу проблему. Следуйте инструкциям ниже:
1) На клавиатуре нажмите клавишу с логотипом Windows . Затем введите control и нажмите Панель управления .
2) В разделе Просмотр по щелкните Категория , а затем выберите Удалить программу .
3) Щелкните правой кнопкой мыши Discord и выберите Удалить .
4) Загрузите Discord . Затем откройте загруженный файл и следуйте инструкциям на экране, чтобы переустановить Discord.
5) Перезапустите Discord, чтобы проверить, вернулся ли звук.
Надеюсь, одно из указанных выше исправлений помогло решить вашу проблему. Пожалуйста не стесняйтесь оставлять комментарии ниже, если у вас есть какие-либо вопросы и предложения.
Как в Дискорде включить демонстрацию экрана со звуком?
Отсутствует звук в Discord – как исправить ситуацию
Множество игроков пользуются мессенджером Discord. Он хорошо зарекомендовал себя в сфере общения между геймерами. Удобно демонстрировать весь процесс игры в прямом эфире. Функция Go Live достаточно популярна среди любителей игр и живого обсуждения.
Нет звука при демонстрации экрана Discord – что делать?
Геймеры – это основной поток пользователей Дискорда. Go Live- та самая опция, позволяющая активировать демонстрацию экрана в процессе видеозвонка. Если операционная система вашего ПК не поддерживает версию Windows 10 или macOS 10.13, то данная способность программы будет вам не доступна.
Для стационарного компьютера
Прежде чем включить демонстрацию экрана убедитесь, что мессенджер подготовлен.
О какой подготовке идет речь:
- Заходите в приложение. Нажимайте на иконку в виде шестерёнки.
- Перейдя в настройки увидите строчку «Режим стримера».
- Нажимаем появляется окошко «Включить режим стримера».
- В конце строчки в верхнем углу есть переключатель. Там должна стоять галочка.
Если эта кнопка не активирована, демонстрация экрана работать не будет. Теперь можно создать общую беседу не более чем на 10 человек, и запустить видеосвязь. От большой загруженности чата качество видео будет проседать.
Следующие шаги после настройки видео картинки:
- На экране увидите окно с дополнительными параметрами демонстрации экрана.
- В этом меню изображен монитор со стрелочкой называется «Video/ Screenshare Swap».
- Нажимайте именно на него.
- Открывается выбор того что можно транслировать.
Есть два типа демонстрации экрана:
- Во весь экран- собеседник будет видеть весь ваш монитор.
- Окно – режим при котором доступен обзор выбранной зоны монитора.
- Лучше оконный режим. Так собеседник не будет видеть ни чего лишнего. Только то что вы допускаете.
Для мобильных платформ Андроид и iOS
- Ваше устройство должно быть обновлено до последней версии операционки. На Android 10 и новее трансляции возможны, на IOS12 и IPad нет такой функции, но вопрос решается разработчиками.
- Через администраторов запрашиваете активирование «Видео» в мессенджере.
- Позаботьтесь о том, чтоб собеседник не увидел ни чего личного на вашем гаджете.
Когда все условия уточнены, переходим к демонстрации экрана. Если вы совершаете голосовой звонок и потребовалось включить экран нужно провести пальцем с низу в верх и кликнуть на нужную кнопку. Если это видео звонок, демонстрация включается с помощью элементов в низу экрана.
Устройство запросит вашу готовность и предоставляет кнопку «Start» далее идет отсчет и картинка.
Завершить демонстрацию можно по-разному:
- «Остановить» в самом чате.
- Прожать кнопку демонстрации экрана.
- «Остановить трансляцию» в меню сообщений.
Хотите посмотреть трансляцию товарища кликните «Присоединиться».
Выключение демонстрации экрана, в момент стрима
Нужно остановить показ игры следует отменить «оверлей». Отключите и поставьте нужные параметры
Решение проблем с неработающим экраном демонстрации в Discord
Все проблемы требуют особого подхода и полного разбора ситуации. Причинами может быть, как сбой в программе, таи не корректное использования юзером. Следует изучить возможные перебои в работе Discord. И разобраться в том, как в дискорде включить демонстрацию экрана со звуком в браузере.
Отсутствие звука
Отсутствие звука в трансляции имеет несколько причин. Самая очевидная, забыли включить опцию. Если вы попросту не знаете, как это сделать следите за каждым шагом:
- Наводим курсор в область окна с трансляцией на иконку с камерой.
- Находим переключатель звука в параметрах активности. Если он отключен переводим ползунок в активное положение. Выглядит так «Sound».
Если к ПК подключен внешняя акустическая система, проверьте правильность подключения запустив, например, какую-нибудь песню.
В случае, когда все манипуляции не действуют, переходим к следующему шагу:
- В программе нажимаем на значок в виде шестеренки, находим «голос и видео».
- Далее «устройство ввода» открыть. Проверяете что название вашего устройства записано точно.
- «Режим рации» позволит установить активацию микрофона по голосу.
- Сохраните изменения.
На мониторе ничего не отображается
Чтоб дискорд работал без сбоев следует следить за следующими пунктами.
- Всегда вовремя обновляйте приложение.
- Кэш должен подчищаться.
- В том случае если происходит трансляция советуем перейти в «внешний вид», «расширение» и подключите «аппаратное ускорение».
- Проверьте не потребляет ли оперативную память тяжелые программы.
Что делать если ничего не помогает
Самое радикальное решение — это перезагрузить приложение или скачать заново. Есть вариант и попроще просто обратитесь в техподдержку программы.
Микрофон – основное устройство для связи в Discord, без которого не обходится общение между пользователями. В этой статье я покажу способы, которые помогут обнаружить и исправить ошибки в микрофонах.
Способ 1: Проверка микрофона в Windows
Сначала нужно убедиться в том, что микрофон в принципе работает и выбран в качестве устройства по умолчанию. Для этого подойдут стандартные средства Windows.
-
Откройте меню «Пуск» и перейдите в «Параметры», нажав по значку с шестеренкой. Она находится в списке закрепленных значков (в Windows 10) или на панели слева (в Windows 11).
-
В новом окне выберите раздел «Система» и щелкните по плитке с названием «Звук».
-
Обратите внимание на список доступных микрофонов и убедитесь в том, что по умолчанию выбрано правильное устройство записи. Вместе с этим проверьте громкость.
-
Ниже вы найдете кнопку «Начать тест», которая нужна для проверки микрофона.
-
Следите за динамическим ползунком во время теста и говорите что-то в микрофон. После остановки теста проверьте результат и убедитесь в том, что устройство функционирует корректно.
Если оказалось, что микрофон вовсе не обнаружен в Windows или по каким-то причинам звук с него не захватывается, нужно отыскать звуковые драйверы на сайте вашей материнской платы. Вместе с этим подключите микрофон к другому устройству и проверьте его физическую исправность.
Способ 2: Проверка настроек звука в Discord
Предположим, вы выполнили предыдущий метод и оказалось, что в операционной системе микрофон работает корректно. Значит, проблема в настройках Дискорда или других параметрах, связанных с этой программой.
-
Запустите программу и на панели с вашей аватаркой нажмите по значку с шестеренкой.
-
Перейдите к разделу с настройками «Голос и видео» и выберите то же самое устройство ввода, которое установлено у вас в Windows. Вместе с этим переместите ползунок громкости вправо.
-
Далее можете использовать встроенное средство проверки, чтобы узнать, работает ли микрофон сейчас.
-
Возможно, вы используете неправильный режим ввода, и для активации микрофона требуется нажать сочетание клавиш. Вместе с этим может быть выставлена слишком маленькая задержка отключения, из-за чего ваши собеседники будут слышать вас с прерыванием. Обратите внимание на этот блок с настройками и отрегулируйте подходящие для вас значения.
Комьюнити теперь в Телеграм
Подпишитесь и будьте в курсе последних IT-новостей
Подписаться
Способ 3: Настройка конфиденциальности
В последних версиях Windows появились дополнительные настройки конфиденциальности и защиты, которые позволяют отключать слежение за пользователем и ограничивать доступ к подключенным устройствам. Есть вероятность, что по умолчанию использование микрофона для Discord запрещено параметрами конфиденциальности, поэтому у вас и возникает рассматриваемая проблема.
-
В том же приложении «Параметры» выберите раздел «Конфиденциальность», в котором перейдите в категорию «Микрофон».
-
Разрешите доступ к микрофону для приложений, перетащив оба переключателя в состояние «Вкл.».
-
Опуститесь по списку и найдите среди приложений «Discord». Убедитесь в том, что ниже нет никакой надписи о запрете на использование оборудования.
На этом проверка конфиденциальности завершена. Если в этом плане никаких ограничений нет, но микрофон все равно не работает, переходите к следующуму способу.
Способ 4: Отключение монопольного режима микрофона
По умолчанию для микрофона в Windows включен монопольный режим работы. Это означает, что некоторые приложения имеют приоритетный доступ к устройству и могут мешать нормальному функционированию оборудованию в других программах. Стоит отключить этот режим и проверить, как скажется новая настройка на взаимодействии с Дискордом.
-
Через поиск в меню «Пуск» отыщите «Панель управления» и перейдите в это меню с настройками.
-
В нем дважды нажмите левой кнопкой мыши по значку «Звук».
-
В новом окне откройте вкладку «Запись» и дважды кликните по используемому микрофону (он будет выделен зеленой галочкой).
-
Отобразятся свойства устройства, в которых нужна вкладка «Дополнительно» и блок «Монопольный режим». В нем снимите галочки с двух пунктов и примените изменения.
Сейчас рекомендуется перезагрузить компьютер, чтобы новые настройки вступили в силу. После этого переходите к тестированию микрофона в Discord.
Способ 5: Изменение звуковой подсистемы
Закончу методом, который подразумевает редактирование настроек мессенджера. Он редко оказывается действенным конкретно в этом случае, поэтому и стоит на последнем месте. Однако если ничего из перечисленного выше не помогло, откройте настройки «Голос и видео» в Дискорде, отыщите параметр «Звуковая подсистема» и попробуйте один из двухд ругих вариантов. Переключайте их по очереди и сравнивите, будет ли работать микрофон.
Это все методы, о которых я хотел рассказать. Если микрофон по-прежнему не работает или у вас появились другие вопросы, задавайте их в комментариях под этой статьей. Я постараюсь дать оперативный и полезный ответ.
Представьте себе: вы транслируете свою игру друзьям, чтобы развлечь их, но обнаруживаете, что звук не работает.
Применив инструкции с этой статьи, вы сможете без проблем транслировать свою игру со звуком.
Как исправить проблему отсутствия звука Discord?
Это некоторые из шагов, которые сработали для многих людей. Рекомендую выполнять эти шаги один за другим, пока звук не заработает.
Содержание
- Перезагрузите компьютер
- Обновите Discord
- Отключите антивирус
- Очистить кэш Discord
- Выполните сброс настроек голоса
- Запуск от имени администратора
- Добавить активность Discord
- Обновите аудиодрайвер
- Переустановите Discord
Перезагрузите компьютер
Функция совместного использования экрана была добавлена в Discord совсем недавно, и я не удивлен, что некоторые ошибки еще не были устранены. К счастью, вы можете устранить эту ошибку, просто перезагрузив свое устройство.
Многие технические специалисты рекомендуют этот шаг, если что-то идет не так с устройством по уважительной причине. Возможно, есть несколько ошибок и несколько приложений, которые мешают работе Discord, и перезагрузка устройства иногда исправляет их.
Как я уже упоминал ранее, функция совместного использования экрана в Discord появилась относительно недавно. Если у вас более старая версия Discord, то, возможно, вы используете бета-версию функции совместного доступа к экрану.
Если в вашей трансляции Discord нет звука, то вам следует установить последнюю версию приложения. Чтобы обновить приложение, следуйте следующим инструкциям:
- Нажмите клавиши Windows + R, чтобы открыть диалоговое окно «Выполнить».
- Скопируйте %localappdata%, вставьте его в «Выполнить» и нажмите Enter.
Окно выполнения команды %localappdata% - Откройте папку Discord.
- Дважды щелкните Update.exe.
Это обновит ваше приложение, если у вас нет последней версии. После этого просто откройте Discord снова.
Отключите антивирус
Этого не произойдет с Windows Defender, но если у вас есть сторонний антивирус, то вам следует отключить его до завершения стрима.
Некоторые антивирусы могут быть чрезмерно осторожными и блокировать процессы. Это может привести к отсутствию звука во время трансляции Discord.
Очистить кэш Discord
Кэш используется для быстрого хранения и извлечения данных приложением. Однако в этих файлах могут содержаться ошибки, что может повлиять на звук потока Discord.
Если у вас нет звука потока Discord, то вам следует очистить кэш. Ниже приведены шаги для этого.
- Полностью выйдите из Discord. В Windows это можно сделать, нажав Alt+F4.
- Нажмите Windows + R.
- Скопируйте и вставьте %appdata% в «Выполнить» и нажмите Enter.
Окно выполнения %appdata% - Найдите папку Discord и удалите ее.
- Перезапустите Discord и проверьте, работает ли теперь звук.
Выполните сброс настроек голоса
Некоторые ошибки в приложении могут быть слишком серьезными, и описанные выше шаги, возможно, не смогут их исправить. К счастью, решения просты. Все, что вам нужно сделать, это сбросить настройки голоса из приложения.
- Нажмите на значок шестеренки в левом нижнем углу, чтобы открыть Настройки Discord.
Расположение иконки настроек - На боковой панели нажмите на Голос и видео.
- Прокрутите вниз и выберите Сброс настроек голоса.
Сброс настроек звука в дискорде - Подтвердите и проверьте, слышат ли теперь ваши друзья ваш красивый певучий голос ?.
Запуск от имени администратора
Предоставление приложению административных прав может дать ему больше ресурсов.
Чтобы запустить приложение Discord в режиме администратора, все, что вам нужно сделать, это:
- Полностью выйти из Discord. В Windows это можно сделать, нажав alt+F.
- Щелкните правой кнопкой мыши на значке Discord и выберите Запуск от имени администратора.
Запуск от имени администратора - Подтвердите и проверьте, есть ли теперь звук в потоке Discord.
Если это сработает, вам придется каждый раз запускать Discord от имени администратора. Для этого выполните следующие действия:
- Щелкните правой кнопкой мыши на Discord и выберите Свойства.
- Выберите вкладку Совместимость и установите флажок Запускать эту программу от имени администратора.
Постоянный запуск от имени администратора - Нажмите Применить, а затем нажмите OK.
Добавить активность Discord
Чтобы устранить проблему со звуком в потоке Discord, вам придется добавить игру в качестве активности. Многие пользователи утверждают, что это помогло им решить проблему.
- Откройте Discord и перейдите в раздел Настройки.
- Под заголовком Настройки игры нажмите на Активность игры.
- Нажмите Добавить и выберите игру. Убедитесь, что наложение включено, нажав на значок монитора.
Обновите аудиодрайвер
Неисправный или устаревший аудиодрайвер также может быть причиной проблемы со звуком в потоках Discord. Чтобы обновить драйверы, выполните следующие действия:
- Нажмите вместе клавиши Windows + X.
- Выберите Диспетчер устройств.
- Найдите аудиодрайверы.
- Щелкните правой кнопкой мыши и выберите Обновить драйвер для микрофона.
Обновление аудиодрайвера - Выберите Автоматически устанавливать драйверы, и windows выполнит эту работу за вас.
- Проверьте, есть ли в потоке Discord звук или нет.
Переустановите Discord
Это последнее решение, которое вы можете попробовать. Вам нужно удалить и переустановить Discord с нуля. Для этого выполните следующие действия:
- Откройте меню Пуск и найдите Discord.
- Щелкните правой кнопкой мыши на Discord и выберите Деинсталляция. Вы попадете в панель управления.
- Нажмите на Discord, а затем нажмите Деинсталляция.
- Следуйте инструкциям на экране.



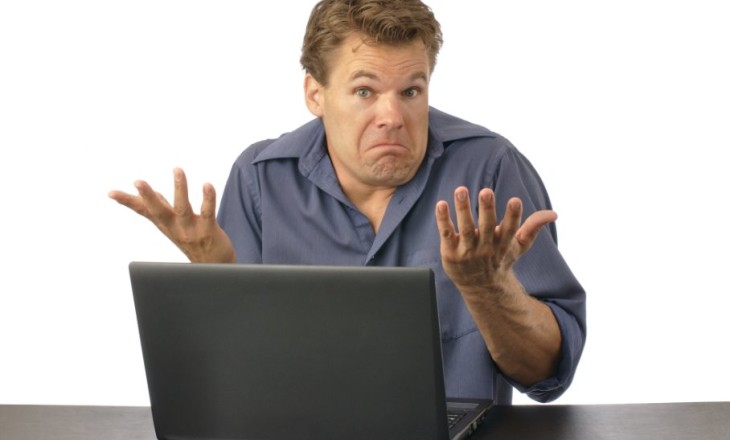
Нет звука в Дискорде, невозможно играть и слышать собеседника! Это настоящая проблема, требующая своевременного решения, которое мы обеспечим. Рассмотрели самые очевидные причины появления неполадки и нашли возможности справиться с ней своими силами.
Первые шаги
Если у вас пропадает звук в Дискорде, нужно браться за дело! Есть несколько способов, позволяющих исправить положение, мы готовы поделиться всеми. Сначала отметим очевидные моменты, которые необходимо учесть. Частенько пользователи забывают о них, хотя проблему можно было решить за секунду.
- Перезагрузите устройство и перезапустите программу;
- Убедитесь, что интернет-опции подключены, а на счету достаточно средств;
- Проверьте наличие обновлений программы – при необходимости их стоит установить.
Это лишь первые шаги! Многие задаются вопросом, что делать, если пропал звук в Дискорде и не обращают внимания на настройки громкости.
- Если ничего не слышно из динамиков, проверьте, не подключены ли наушники;
- Переведите мышку в трей снизу справа и убедитесь, что вы включили громкость. Не забудьте выставить оптимальное значение – иногда бывает тихо и не слышно;
- Если работаете с наушниками/гарнитурой – покрутите колесико громкости, убедитесь, что провод надежно воткнут в гнездо.
Это далеко не все причины, по которым при разговоре в Дискорде пропадает звук. Движемся дальше – попробуем разобрать, какие еще трудности ждут пользователей. Рассмотрим и способы решения!
Сброс голосовых настроек
Запомнить приведенную ниже последовательность действий должен каждый активный пользователь – если звук в Дискорде лагает. Необходимо поработать с параметрами мессенджера. Но сначала его нужно перезапустить:
- Войдите в программу и нажмите на шестеренку на нижней панели слева;
- Откройте раздел «Голос и видео»;
- Прокрутите экран и найдите красную кнопку «Сбросить голосовые настройки».
Если этот способ не помог, вернитесь чуть выше – найдите раздел «Устройство ввода» и выберите используемое в данный момент устройство.
Настройка внешнего микрофона
Когда на компьютере не работает звук в Дискорде, нужно проверить – все ли в порядке с оборудованием, которым вы пользуетесь. Сначала удостоверьтесь, что штекеры подключены – стоит воспользоваться разными разъемами!
Теперь проверьте обновление драйверов:
- Кликните правой кнопкой мыши по меню Пуск;
- Выберите «Диспетчер устройств»;
- Найдите нужный девайс в списке, жмите правой кнопкой мыши и выбирайте пункт «Обновить».
Следующее, что можно сделать, если пропал звук в Дискорде:
- Вновь откройте приложение и перейдите к настройкам;
- В знакомой вкладке «Голос и видео» ищите раздел «Режим ввода»;
- Переключите «Активацию по нажатию» (режим рации) на «Активацию по голосу» или наоборот и проанализируйте изменения.
Не помогло? Переходим к тяжелой артиллерии! Мы обязательно справимся.
Дополнительные настройки
Вновь вернемся к знакомой вкладке «Голос и видео», здесь есть несколько нужных параметров:
- Найдите строку «Включить обслуживание пакетов с высоким приоритетом» и отключите тумблер напротив;
- Перейдите к строчке «Использовать звуковую подсистему Legacy» и включите переключатель.
Последнее, что можно сделать, если в Дискорде периодически пропадает звук собеседника или ваш собственный – запустить программу от имени администратора:
- Щелкните по ярлычку на рабочем столе правой кнопкой мыши;
- Выберите пункт «Свойства»;
- Найдите вкладку «Совместимость»;
- Поставьте отметку в строке «Запуск от имени администратора»;
- Кликните «ОК», чтобы сохранить внесенные изменения.
Наконец, если Дискорд глушит звук в игре и ни один перечисленный способ не помогает, обратитесь в службу поддержки – можно связаться с саппортом, отправив запрос по ссылке.
Мы подробно объяснили, что делать, если нет звука в Дискорде – несложные действия помогут справиться с возникшей проблемой. Отнеситесь к нашим советам серьезно, тогда вы с легкостью восстановите работоспособность мессенджера и сможете общаться и наслаждаться.



































































