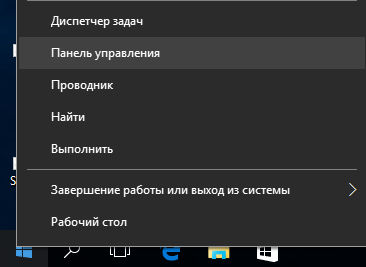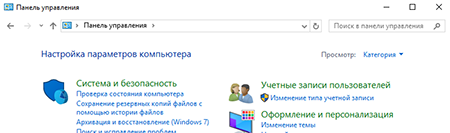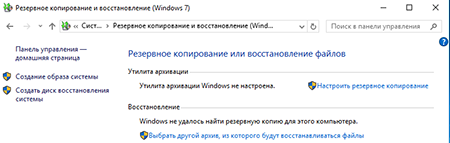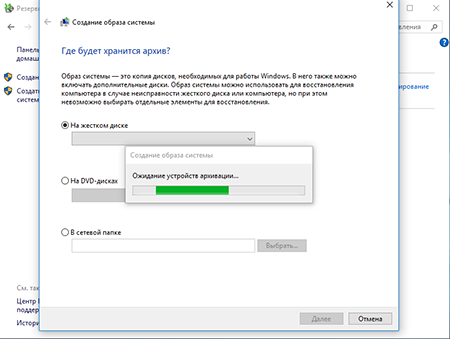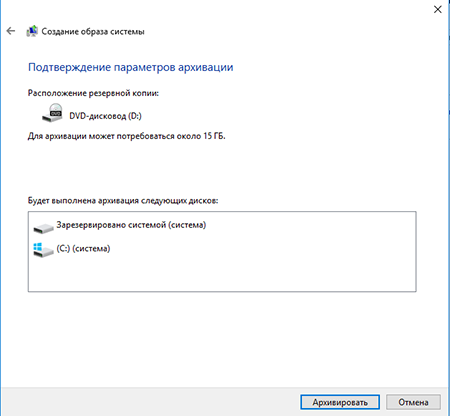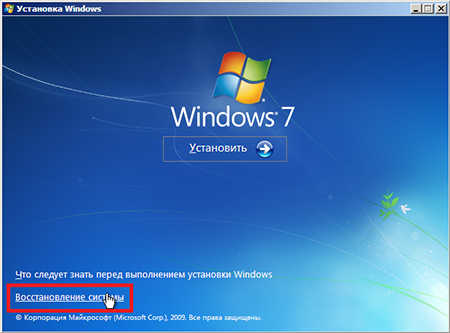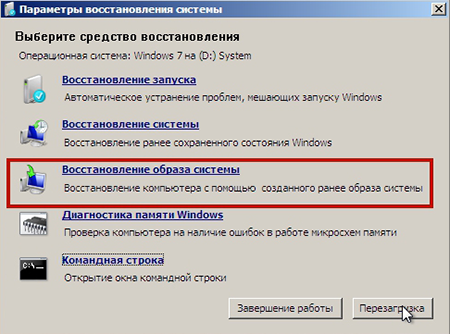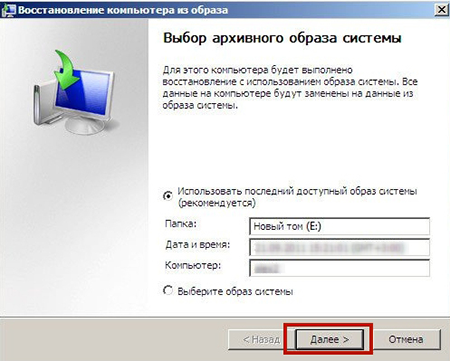#1
phantom83
-
- Posters
- 701 Сообщений:
Advanced Member
Отправлено 06 Август 2018 — 22:38
Сегодня, при установке свежескачанного дистрибутива заметил в окне установки ошибку при создании контрольной точки.
С чем это может быть связано и как лечить в дальнейшем?
IPS-PC_IPSinelnikov_1_060818_225432.zip 5,83Мб
1 Скачано раз
- Наверх
#2
maxic
maxic
-
- Moderators
- 12 710 Сообщений:
Keep yourself alive
Отправлено 06 Август 2018 — 23:18
phantom83, может быть связано с тем, что в системе отключено создание точек. Лечить — включить данный функционал.
Такое бывает, когда ОС установлена на ssd — система почему-то вырубает этот функционал при установке.
- Наверх
#3
basid
basid
-
- Posters
- 4 400 Сообщений:
Guru
Отправлено 06 Август 2018 — 23:26
Это не ошибка, а косметический баг установщика.
Корректным должно быть сообщение «Создание контрольной точки: пропущено».
- Наверх
#4
phantom83
phantom83
-
- Posters
- 701 Сообщений:
Advanced Member
Отправлено 07 Август 2018 — 09:31
- Наверх
Суть: невозможно зарегистрировать лицензию через мастер регистрации с помощью лицензионного кода, нужен ключевой файл. Проблема актуальна для WinXP.
Если у Вас еще не установлена версия 11.5 нашего антивируса, настоятельно рекомендуем скачать с нашего сайта ее дистрибутив и установить в системе, вместо устаревшей версии нашего антивируса.
Система Windows XP катастрофически устарела и ней имеются незакрытые уязвимости, через которые легко могут проникать новые вредоносные программы, еще не попавшие в базы антивирусов. Компания Microsoft с апреля 2014 года полностью прекратила поддержку Windows XP. Это означает, что для данной системы практически полностью прекращен выпуск обновлений, исправляющих обнаруживаемые в системе уязвимости, так что обеспечить надежную защиту этой системы в настоящее время практически невозможно.
Настоятельно рекомендуем использовать для работы в Интернете (особенно если на компьютере ведется работа с банковскими или платежными системами) компьютеры с более современными и более безопасными версиями Windows, а если технически это возможно, то перевести работу с Интернетом и платежными системами на системы под управлением Linux или MacOS, которые у злоумышленников пока не так популярны, как Windows. Если же по какой-то причине необходимо использование именно Windows XP, нужно обязательно установить в системе все выпущенные для нее обновления, а также соответствующими техническими средствами ограничить доступ с этого компьютера в Интернет только необходимыми для работы сайтами.
Суть: Ошибка в процессе обновления. Поскольку она может быть вызвана несколькими причинами, проверьте доступность сети, а также правильность настроек прокси, если он используется. Если сеть доступна, а прокси настроен верно, выполните ряд действий по восстановлению системы и антивируса, вероятнее всего проблема будет устранена.
Проведите проверку жесткого диска на наличие ошибок с помощью утилиты chkdsk. Для проверки тома C: выполните команду:
Команду необходимо ввести в окне командной строки Windows (нажать сочетание клавиш Win+R → ввести cmd → нажать ОК) и нажать Enter.
Перезагрузите ПК, перед запуском ОС начнется тестирование диска.
Выполните восстановление антивируса. Откройте Пуск → Панель управления → Программы и компоненты (аналогичный путь для вашей версии Windows) → выберите Dr.Web, нажмите сверху Изменить → Восстановить программу.
После окончания восстановления перезагрузите ПК и проверьте работу обновления Dr.Web.
Если ошибка обновления сохранится, то нажмите на значок антивируса справа внизу → Центр безопасности → значок Замок → сверху Шестеренка → Общие → Дополнительные настройки → Журнал → Изменить, установите флажок Обновление Dr.Web, нажмите ОК. Закройте настройки, повторите попытку обновления. После появления ошибки сформируйте отчет, выбрав Поддержка → Перейти к мастеру отчетов → Создать отчет.
После этого обратитесь в службу технической поддержки, приложив к запросу созданный отчет, после чего аналогичным образом отключите ведение подробного отчета для модуля обновления (уберите флажок Обновление Dr.Web).
Суть: Ошибка при обновлении с зеркала обновлений. Возникает при попытке одновременно обновить антивирус вручную при уже запущенном процесс обновления по расписанию.
Перезагрузите ПК и попробуйте повторить обновление.
Если ошибка продолжает появляться – обратитесь в службу технической поддержки, приложив отчет, созданный утилитой DwSysInfo.
Суть: Ошибка при обновлении. Возникает в случае ошибки в параметрах, указанных в командной строке, в результате чего обновление не проходит. Часто встречается при обновлении с зеркала обновлений. Если обновление происходит с ВСО, необходимо переустановить антивирус:
Если ошибка продолжает появляться – необходимо обратиться в службу технической поддержки, приложив отчет, созданный утилитой DwSysInfo.
Суть: сбой и повторный запуск процесса обновления. «Сбойная» копия процесса остается в памяти, отчего обновление невозможно.
Перезагрузите компьютер, воспользовавшись пунктом меню Перезагрузить компьютер ( просто выключить-включить недостаточно! ), после чего повторно запустите обновление.
Суть: Невозможно подключиться к серверам обновления.
- Щелкните правой кнопкой мыши по значку Dr.Web в правом нижнем углу экрана.
- Перейдя в административный режим, щелкните по значку замка. Кликните по шестеренке.
- Выберите раздел Сеть → Использовать прокси-сервер и корректно настройте сетевое соединение.
Если прокси не используется – проверьте сетевое соединение и если необходимо – настройте его.
Ошибка возникает в случае, когда на серверах обновления отсутствуют новые обновления для установленного продукта, но при этом часть серверов обновления недоступна. Эта проблема в скором времени будет устранена и ошибка встречаться не будет.
Поскольку данная ошибка говорит о том, что свежих обновлений нет, то никаких действий предпринимать не нужно. Антивирус в назначенное время автоматически обновится или вы сможете сделать это вручную позднее.
Ошибка 10
Суть: ошибка репозитория. Сбой в скриптах или отсутствие некоторых из них.
Для решения проблемы необходимо переустановить антивирус:
-
актуальный дистрибутив антивирусной программы.
- Удалите Dr.Web предыдущей версии через «Панель управления» → «Установка и удаление программ».
- Перезагрузите компьютер.
- Скачайте и запустите утилиту
- Перезагрузите компьютер.
- Запустите установку антивируса Dr.Web, во время установки укажите путь к ключевому файлу.
- Перезагрузите компьютер.
Ошибка 11
Суть: невозможно обновить компоненты антивируса.
Ошибка может быть вызвана рядом причин:
Используется устаревшая версия антивируса. Чаще всего встречается, если по ошибке была установлена старая версия продуктов Dr.Web или при попытке выполнить обновление на системах, где оно не проводилось в течение очень долгого времени.
Файлы обновления повреждены (вследствие проблем с диском или системного сбоя при обновлении.
Для проверки тома C: выполните команду:
Команду необходимо ввести в окне командной строки Windows (нажать сочетание клавиш Win+R → ввести cmd → нажать ОК) и нажать Enter.
При возникновении проблем с операционной системой Windows, случаются ситуации, когда не работает восстановление системы. Многие из нас попадали в такие ситуации, когда по каким-либо причинам нам необходимо было сделать восстановление операционной системы Windows.
ОС Windows периодически сама создает контрольные точки восстановления через определенные промежутки времени, или после установки периодических обновлений. Пользователь может самостоятельно создать точку восстановления системы в любой момент, когда ему это потребуется.
Почему не работает восстановление системы
После завершения выполнения восстановления, операционная система возвращается в то состояние, которое она имела в момент создания данной точки восстановления. К сожалению, восстановление Windows при помощи заранее созданных точек восстановления не всегда проходит гладко по-разным причинам.
Вы запускаете процесс восстановления операционной системы и видите, что в Windows не работает восстановление системы. Пользователь может столкнутся с несколькими вариантами неполадок в работе этого системного инструмента:
- Функция восстановления Windows вообще не работает на ПК.
- Процесс восстановления операционной системы запускается, проходит все этапы восстановления, а в завершении процесса вы видите, вместо окна с информацией, что система успешно восстановлена, окно с информацией о том, что системе не удалось выполнить восстановление.
- Операционная система не запускается, попытки выполнить восстановление системы с помощью Диска восстановления, загрузочной флешки Windows или установочного DVD-диска, ни к чему не приводят.
Причины отказа в работе функции восстановления Windows могут быть самыми разными:
- На ПК отключена защита системы — функция создания точек восстановления отключена в операционной системе, следовательно, на компьютере нет в наличии точек восстановления.
- Отсутствуют точки восстановления — контрольные точки восстановления были удалены по каким-либо причинам. Например, при «большом» обновлении Windows 10, на компьютере удаляются прежние точки восстановления, созданные в прежней версии системы.
- Повреждение точки восстановления — в этом случае, необходимо использовать другую точку восстановления, если она есть в наличии.
- Воздействие вирусов — вредоносное программное обеспечение выводит из строя системное средство восстановления или отключает службы и функции, ответственные за выполнение этой работы.
- Блокировка выполнения восстановления сторонним программным обеспечением — обычно, это происходит от действий антивируса.
- Сбои в работе Windows — из-за серьезных неполадок в работе операционной системы перестают работать многие функции, в том числе, восстановление системы.
- Система не запускается из-за проблем с оборудованием — в случае отказа жесткого диска, памяти или другого аппаратного обеспечения, не удалось выполнить загрузку на компьютере, чтобы приступить к восстановлению ОС.
В этой статье мы рассмотрим некоторые причины, по которым не работает функция восстановления Windows, и способы решения проблемы.
Как включить защиту системы в параметрах Windows
В случае отсутствия точек восстановления, необходимо проверить работу функции защиты системы, которая отвечает за создание точек восстановления.
Необходимо выполнить следующие действия:
- Нажмите на клавиши «Win» + «R».
- В диалоговом окне «Выполнить» введите команду: «SystemPropertiesProtection» (без кавычек), а затем нажмите на кнопку «ОК».
- Откроется окно «Свойства системы» во вкладке «Защита системы». В разделе «Параметры защиты» напротив доступных дисков отображается текущее состояние защиты.
Проверка работы службы теневого копирования
На компьютере может быть отключена служба теневого копирования (Microsoft Software Shadow Copy Provider).
Проверьте работу службы:
- Нажмите на клавиши клавиатуры «Win» + «R».
- В окне «Выполнить», в поле «Открыть:» введите команду: «services.msc», а затем нажмите на клавишу «Enter».
- В окне «Службы» найдите Теневое копирование тома» (в Windows 7 — «Программный поставщик теневого копирования»).
- Щелкните по службе правой кнопкой мыши, в контекстном меню выберите «Свойства».
- В открывшемся окне, во вкладке «Общие», в разделе «Тип запуска:» установите автоматический запуск или запуск вручную.
Проверка и восстановление системных файлов
Бывает, что восстановление ОС не работает из-за повреждения системных файлов. В этом случае, необходимо выполнить проверку и восстановление системных файлов Windows.
При помощи системного средства SFC.exe (System File Checker), встроенного в операционную систему, проводится проверка на целостность и восстановление важных системных файлов.
Эта операция выполняется следующим образом:
- Необходимо запустить командную строку от имени администратора.
- В окно командной строки выполните команду:
В зависимости от результат проверки, предпринимайте дальнейшие действия. Подробнее о работе с утилитой «sfc» читайте здесь.
Восстановление системы в Безопасном режиме
В некоторых ситуациях, поможет выполнение восстановления Windows из Безопасного режима. В Безопасном режиме загружаются не все программы и приложения, а только основные компоненты Windows. Это помогает решить возникшую проблему.
Алгоритм действий примерно такой:
- Выполните загрузку Windows в Безопасном режиме.
- Запустите стандартную функцию восстановления системы.
- Дождитесь завершения восстановления.
Обратите внимание на то, что в некоторых случаях восстановление Windows с помощью точки восстановления, завершается неудачей: система сообщает об этом после завершения процесса восстановления. Но, бывает, что проблема, из-за которой выполнялась эта процедура, исчезает. Я сам сталкивался с подобным не один раз.
Восстановление из среды восстановления Windows RE
В тех случаях, когда операционная система вообще не загружается на компьютере, выполнить восстановление можно при помощи среды восстановления Windows RE (Windows Recovery Environment).
Для этого, вам понадобится один из заранее созданных загрузочных дисков:
- Диск восстановления Windows (флешка или CD/DVD диск).
- Загрузочная флешка с образом Windows.
- Установочный DVD-диск с записанным образом системы.
В этом случае, у вас будет возможность загрузиться с флешки или оптического диска, а затем запустить восстановление ОС.
На моем сайте есть статья про использования среды восстановления Windows RE. В статье подробно описаны все необходимые действия.
Не удалось выполнить восстановление Windows из-за антивируса
Если восстановление системы не отключено в параметрах Windows, то причиной неудачного восстановления системы, может быть установленный на компьютере антивирус.
Я столкнулся с таким случаем на своем компьютере. Мне необходимо было сделать восстановление операционной системы, но в итоге, восстановления Windows не произошло.
В моем случае, причиной был Антивирус Касперского. С более ранними версиями этого антивируса таких проблем не возникало.
Для решения этой проблемы необходимо выключить самозащиту антивируса. В каждой антивирусной программе имеется свой собственный интерфейс, поэтому вам нужно найти этот параметр самостоятельно.
Для решения этой проблемы в Антивирусе Касперского необходимо войти в «Настройки» => «Дополнительные параметры» => «Самозащита». Во вкладке «Параметры самозащиты» необходимо снять флажок напротив пункта «Включить самозащиту», а после этого нажать на кнопку «ОК».
После этих действий можно начинать выполнять восстановление операционной системы Windows.
После завершения восстановления операционной системы, антивирус запускается автоматически. Снова включите самозащиту антивирусного программного обеспечения.
В некоторых случаях, потребуется удаление антивируса, если его не удалось отключить. После удачного восстановления Windows, антивирус снова можно установить на ПК. В переустановке антивирусного ПО нет никаких проблем.
Другие способы решения проблемы
Если на ПК нет точек восстановления, или никакие методы не привели к положительному результату, пользователю ничего не останется, как переустановить операционную систему Windows. При чистой установке системы потеряются все данные из предыдущей Windows.
Если такой вариант нежелателен, у пользователя есть возможность сохранить все установленные программы, приложения и данные из Windows, выполнив переустановку с помощью способа обновления системы.
Выводы статьи
Восстановление системы Windows может не работать на компьютере по разным причинам: из-за отключения защиты системы, отсутствия на ПК точек восстановления, повреждения точек восстановления или системных файлов, из-за работающей самозащиты антивируса т. д. Пользователь может самостоятельно решить некоторые проблемы, возникающие в работе средства восстановления Windows.
В статье приводится описание вариантов исправления ошибки службы восстановления Windows, когда точка восстановления не создаётся: ни через менеджер создания точки ни любым из способов-твиков реестра.
СИМПТОМЫ
- Windows честно и неизменно заявляет, что точка восстановления не создаётся
- система говорит о недостатке свободного места
- Windows ссылается на ошибку 0X80070070
Возможные и скорые на руку варианты лечений типа:
- проверки поверхности диска chkdsk
- состояния системных файлов sfc/scannow
результатов не приносят: ошибок нет, но точку восстановления по-прежнему не создать.
ПОЕХАЛИ
Точка восстановления не создаётся: проверьте службу
В окне Свойств системы перейдём на вкладку Защита системы и проверим состояние службы для нужных дисков:
служба восстановления работает только для системного диска
Сразу после этого отправляемся в Групповую политику Windows:
Оба показателя выводите в положение Отключено. А теперь заглянем в список работающих служб Windows. Независимо от версии Windows в нужную консоль вас отправит быстрая команда:
Ищите Теневое копирование тома. Служба НЕ должна быть Отключена в столбце Тип запуска:
Проверьте, существуют ли вообще какие-нибудь точки
Точка восстановления не создаётся? А вручную попробовать?
В запущенной от имени администратора консоли команд введите
Что отвечает консоль? Можете сразу проверить:
Изменяем реестр
Имя службы в операционных системах разных поколений Windows видится по-разному. Однако в реестре куст для службы в Windows последних поколений один. Туда и направимся. Независимо от значений параметров внесите следующие изменения:
Проверьте как работает служба восстановления теперь. Возможно, потребуется перезагрузка.
Принудительный запуск службы восстановления
C:WindowsSystem32config
Проверьте свободное место на дисках
Вводим команду на запуск консоли Управления дисками:
и проверьте: если диск, за которым Windows наблюдает, забит под завязку, точка восстановления не создаётся только по причине нехватки места. Впрочем, о забитости диска нередко сигнализирует и проводник. Если же никакие из вариантов вас не приблизили к решению проблемы, проверьте журнал событий на ошибки.
Проверьте Журнал событий Windows
В строке поиска Windows (Выполнить) наберите команду:
Слева разверните пункт Журналы Windows, выберите Система. Справа появится список событий за всё время работы системы. Сгруппируйте список по Источнику событий, выискивая Sr или Srservice. Описание с Ошибкой по этому источнику может помочь вам в причине, из-за которой точка восстановления не создаётся.
Попробуйте Безопасный режим или режим Чистой загрузки
Чистая загрузка запускается через настройки msconfig -1 . Выберите в окне Диагностический запуск.
Точка восстановления создаётся, но нельзя изменить объём отводимого для неё места.
Наиболее частая проблема для систем, которые появились на диске после переустановки. Так, при попытке задать собственный размер на жёстком диске для точек восстановления, функция возвращает ряд ошибок:
Присмотритесь к главному окну Свойств системы. Сколько дисков С:?
Для решения вопроса выберите раздел (С:) (Отсутствует) и щёлкните по кнопке Настроить. Отключите для него восстановление системы и всё встанет на свои места.
22 комментариев
1. WIN + R -> sysdm.cpl
2. Откройте вкладку Защита системы и в части Параметры защиты в списке доступных дисков проверьте, нет ли дублей томов. Особенно с подписью Отсутствует или типа того
3. Если такое есть, выберите этот том, нажмите Настроить и в появившемся окне выставите чекбокс у пункта Отключить защиту системы
4. Перезагрузитесь, зайдите в sysdm.cpl ещё раз и проверьте, доступно ли изменение места для точек восстановления.
Покажите фотку с ошибкой
1. Какая у вас Windows? Если Windows 10, то восстановление там отключено по умолчанию. Но вы, видимо, уже догадались.
2. Я так понимаю, речь идёт за стационарный компьютер? Шлейф (кабель) к диску менять не пробовали? В сервисе про замену кабеля на диск ничего не сказали? Там тупо может быть плохой контакт. Я предлагаю клиентам просто положить компьютер на бок и потестить в таком положении.
3. Проблема может быть с самой платой или SATA портом. В таком случае можно можно открыть крышку боковую и переткнуть кабель (на диск красный или реже жёлтый) на материнке с одного порта на другой.
4. Код ошибки BIOS зафиксируйте.
5. Проверьте лог Windows и проверьте все критические ошибки. Есть что-нибудь связанное с потерей диска или обрывом по питанию?
6. Выключается компьютер всегда нормально?
Здравствуйте. Вряд ли я скажу что-то умнее, чем куча форумов, но решение проблемы я бы заканчивал вопросами:
1. Чистильщики и ускорялки типа AVG TuneUp удалялись?
2. Некоторые из антивирусов могут удалять некоторые параметры и файлы службы VSS, а Восстановление системы ей очень пользуется. Если есть антивирус Касперского, сообщите. А пока запустите прямо сейчас на всякий случай из cmd от имени администратора
Антивирус также может быть причиной такого поведения. Но у вас нет ощущения, что с системой что-то не так? Нет доступа к некоторым файлам? Недоступны некоторые диски?
3. Удалите известными вам способами файлы pagefile.sys и swapfile.sys.
4. Попробуйте просто заменить службу теневого копирования swprv. Я бы взял с виртуальной машины. Не забывайте о правах.
В окончание могу только сказать, что, уверен, советы давались правильные. Только выполнить их правильно системе что-то мешает. Странно только, что Restore Health от DISM с этим не справилась. Вполне вероятно, что у вашей проблемы решения уже нет.
TuneUp не стоял, пользуюсь Касперским всю жизнь (лицензия).
“C:WindowsSystem32vssadmin.exe” delete shadows /all /quiet вписал, пишет отказано в доступе, запускал от имени администратора.
На счёт работы системы, к файлам вроде бы доступ есть, диски все доступны и активно используются. Иногда виснет проводник, бывает намертво.
Файла подкачки у меня нету, отключил за ненадобностью.
Скачайте, распакуйте архив и запустите reg-файл. Перед этим создайте резервную копию реестра. После слияния перезагрузите компьютер и проверьте функцию и работоспособность служб.
Вручную точку восстановления создавать пробовали? Напомню, для этого из cmd от имени администратора наберите
Что консоль отвечает? Напрягает отказ в доступе к функции, которая вам должна быть доступна априори. Что-то изменило права доступа к связанным с восстановлением службам. У какой-то программы есть собственный к службе запросник. Не буду показывать пальцем на виновника, но я уже высказал свои подозрения.
P.S.Погодите немного, я напишу батник с переименованием службы и делегированием прав. Просто на работе сейчас.
vssadmin list writers
и создайте параметры DWORD 32-x с именами:
NT AuthoritySYSTEM
NT AuthorityNetworkService
.Administrator
System
удалите все (если найдёте) учётки с окончанием .bak.
Далее. Чисто из догадок и по опыту. В реестре (после резервного копирования указанного ниже раздела) проверьте наличие ключа с именем
под Providers должен быть только один подраздел, принадлежащий Microsoft Software Shadow Copy provider 1.0. Остальные ключи можно удалить.
Проверяем настройки COM безопасности. Запускайте команду
и проверьте чек-боксы у учёток Система и Администраторы. Вот так:
Запустил оба файла, перезагрузился, безрезультатно. Из программ скачал Cobain Backup и тот похоже не может сделать резервную копию, прикрепил скрин.
Уже хотел закрывать программу, но увидел что выдало ошибку о том что время ожидания от теневого копирования вышло, потом пишет что скопировал файл, файл появился в пункте назначения.
Всё, не парьте себе мозги, я переставил винду и проблема как ни странно исчезла, но всё равно спасибо за помощь
Здравствуйте, не запускается служба Программный поставщик теневого копирования (Microsoft), сначала выдавал ошибку 0x81000203, после исправления значений в реестре он стал выдавать ошибку 2, говорит что не может найти указанный файл. По этой теме посмотрел видео и почитал форумы, ничего из этого мне не помогло, реестр и комп сканировал неоднократно, в том числе через командную строку, запуск в чистом режиме проводил — тоже безрезультатно.
Добавить комментарий Отменить ответ
Как пользователю для программы Dr. Web заново восстановить лицензию? На сегодняшний день этот вопрос является актуальным для многих юзеров, так как часто отдается предпочтение в пользу именно этого антивируса. Разумеется, здесь имеются свои тонкости и определенные нюансы. Именно поэтому, далее предстоит детально разобрать все наиболее важные моменты, а кроме того пролить свет на такой момент, как восстановление лицензионного соглашения для утилиты Доктор Веб.
Способы восстановления лицензии Dr. Web
Эти действия могут потребоваться при разных обстоятельствах, в том числе и в случае переустановки системы, а также обновления программного обеспечения. На практике, существует несколько методов, позволяющих восстановить заблокированный ключ безопасности, а именно:
Не стоит забывать о том, что восстановлению подлежит только та лицензия, которая ранее была активирована, и у нее не окончился период действия. Во всех остальных случаях вы не сможете воспользоваться этим ключом повторно и потребуется вновь приобретать соглашение.
Важно! При приобретении ключа безопасности следует сохранять все данные по оплате, включая квитанцию, так как они могут потребоваться для инициации процесса восстановления.
Если уже использовали бесплатное восстановление лицензии
Если вы ранее пользовались услугой по восстановлению доступа к полным возможностям антивирусной программы, то суть ваших действий несколько меняется, так как предстоит уведомить о ранее совершенных манипуляциях. В данном случае вам потребуется следующее:
- Требуется перейти в меню программного обеспечения.
- Понадобится уточнить срок действия лицензионного соглашения.
- Далее вам необходимо перейти в раздел «Лицензия».
- Обязательно выбираете пункт «У меня уже есть лицензия».
- Вводите новый актуальный серийный номер, полученный при покупке.
- Далее нажимаете на кнопку активации соглашения.
- Обязательно предстоит указать актуальные личные данные пользователя.
Если эти действия не помогли, можно будет перейти на официальный сайт, указать здесь текущий серийный номер, после чего вам будет выслан актуальный ключ безопасности. Его необходимо прописать в памяти утилиты, после чего она вновь будет функционировать в штатном режиме.
Важно! Независимо от того, какую попытку восстановления вы совершаете, вернуть доступ пользователю должны бесплатно, при условии, что файлы с ключом безопасности не были повреждена, и в свою очередь действующее соглашение не подошло к завершению по срокам.
Как переустановить Dr. Web с сохранением лицензии
При определенных обстоятельствах может потребоваться переустановка антивирусной программы, а кроме того ее последующая активация для исправного функционирования. В данном случае вам предстоит проделать следующий алгоритм действий:
- Перед удалением, следует переместить в другое место копию ключа безопасности для антивирусной программы.
- Далее, вы выполняете переустановку утилиты, применяя актуальную версию на текущий временной отрезок
- После окончания инсталляционного процесса, придется перезапустить систему, чтобы все внесенные изменения вступили в силу.
- После того, как манипуляции будут сделаны, вам необходимо запустить плагин на своем компьютере или ноутбуке.
- В системную папку с утилитой необходимо поместить активный ключ безопасности или прописать к нему путь.
- Следующим этапом, вы входите в раздел программы «Лицензия», и выбираете уже рабочее значение.
- После этих манипуляций доступ к полноценным возможностям Доктор Веб должен восстановиться в полном объеме.
- Если это не произошло, рекомендуется перезапустить программу или перезагрузить операционную систему.
В исключительных случаях, может потребоваться скачивание нового ключа безопасности с официального сайта. Для этого предстоит указать полученный ранее при покупке серийный номер.
Важно! Восстановление лицензионного доступа осуществляется бесплатно, независимо от количества совершаемых попыток, главное чтобы период действия соглашения к этому моменту не истек.
В настоящее время, защита компьютера или ноутбука от вредоносных программ и вирусов, это обязательное условие для безопасного серфинга в сети интернет. Разумеется, лучше использовать платную подписку на антивирус, что позволит существенным образом защитить устройство. К сожалению, при некоторых обстоятельствах можно столкнуться с необходимостью восстановления доступа. На практике, выполнить это не так сложно, в особенности, если следовать пошаговой инструкции и своевременно сохранять актуальные данные о покупке лицензионного соглашения.
Как пользователю для программы Dr. Web заново восстановить лицензию? На сегодняшний день этот вопрос является актуальным для многих юзеров, так как часто отдается предпочтение в пользу именно этого антивируса. Разумеется, здесь имеются свои тонкости и определенные нюансы. Именно поэтому, далее предстоит детально разобрать все наиболее важные моменты, а кроме того пролить свет на такой момент, как восстановление лицензионного соглашения для утилиты Доктор Веб.
Способы восстановления лицензии Dr. Web
Эти действия могут потребоваться при разных обстоятельствах, в том числе и в случае переустановки системы, а также обновления программного обеспечения. На практике, существует несколько методов, позволяющих восстановить заблокированный ключ безопасности, а именно:
Не стоит забывать о том, что восстановлению подлежит только та лицензия, которая ранее была активирована, и у нее не окончился период действия. Во всех остальных случаях вы не сможете воспользоваться этим ключом повторно и потребуется вновь приобретать соглашение.
Важно! При приобретении ключа безопасности следует сохранять все данные по оплате, включая квитанцию, так как они могут потребоваться для инициации процесса восстановления.
Если уже использовали бесплатное восстановление лицензии
Если вы ранее пользовались услугой по восстановлению доступа к полным возможностям антивирусной программы, то суть ваших действий несколько меняется, так как предстоит уведомить о ранее совершенных манипуляциях. В данном случае вам потребуется следующее:
- Требуется перейти в меню программного обеспечения.
- Понадобится уточнить срок действия лицензионного соглашения.
- Далее вам необходимо перейти в раздел «Лицензия».
- Обязательно выбираете пункт «У меня уже есть лицензия».
- Вводите новый актуальный серийный номер, полученный при покупке.
- Далее нажимаете на кнопку активации соглашения.
- Обязательно предстоит указать актуальные личные данные пользователя.
Если эти действия не помогли, можно будет перейти на официальный сайт, указать здесь текущий серийный номер, после чего вам будет выслан актуальный ключ безопасности. Его необходимо прописать в памяти утилиты, после чего она вновь будет функционировать в штатном режиме.
Важно! Независимо от того, какую попытку восстановления вы совершаете, вернуть доступ пользователю должны бесплатно, при условии, что файлы с ключом безопасности не были повреждена, и в свою очередь действующее соглашение не подошло к завершению по срокам.
Как переустановить Dr. Web с сохранением лицензии
При определенных обстоятельствах может потребоваться переустановка антивирусной программы, а кроме того ее последующая активация для исправного функционирования. В данном случае вам предстоит проделать следующий алгоритм действий:
- Перед удалением, следует переместить в другое место копию ключа безопасности для антивирусной программы.
- Далее, вы выполняете переустановку утилиты, применяя актуальную версию на текущий временной отрезок
- После окончания инсталляционного процесса, придется перезапустить систему, чтобы все внесенные изменения вступили в силу.
- После того, как манипуляции будут сделаны, вам необходимо запустить плагин на своем компьютере или ноутбуке.
- В системную папку с утилитой необходимо поместить активный ключ безопасности или прописать к нему путь.
- Следующим этапом, вы входите в раздел программы «Лицензия», и выбираете уже рабочее значение.
- После этих манипуляций доступ к полноценным возможностям Доктор Веб должен восстановиться в полном объеме.
- Если это не произошло, рекомендуется перезапустить программу или перезагрузить операционную систему.
В исключительных случаях, может потребоваться скачивание нового ключа безопасности с официального сайта. Для этого предстоит указать полученный ранее при покупке серийный номер.
Важно! Восстановление лицензионного доступа осуществляется бесплатно, независимо от количества совершаемых попыток, главное чтобы период действия соглашения к этому моменту не истек.
В настоящее время, защита компьютера или ноутбука от вредоносных программ и вирусов, это обязательное условие для безопасного серфинга в сети интернет. Разумеется, лучше использовать платную подписку на антивирус, что позволит существенным образом защитить устройство. К сожалению, при некоторых обстоятельствах можно столкнуться с необходимостью восстановления доступа. На практике, выполнить это не так сложно, в особенности, если следовать пошаговой инструкции и своевременно сохранять актуальные данные о покупке лицензионного соглашения.
Читайте также:
- Как проверить ecc память на ошибки
- Европа плюс топ 40 одним файлом
- Аудиомастер ошибка записи данных предварительного файла
- Технология позволяющая автоматизировать подключение к компьютеру новых устройств и обеспечивающее их
- Как открыть файлы метро 2033
#1
phantom83
-
- Posters
- 694 Сообщений:
Advanced Member
Отправлено 06 Август 2018 — 22:38
Сегодня, при установке свежескачанного дистрибутива заметил в окне установки ошибку при создании контрольной точки.
С чем это может быть связано и как лечить в дальнейшем?
IPS-PC_IPSinelnikov_1_060818_225432.zip 5,83Мб
1 Скачано раз
- Наверх
#2
maxic
maxic
-
- Moderators
- 12 687 Сообщений:
Keep yourself alive
Отправлено 06 Август 2018 — 23:18
phantom83, может быть связано с тем, что в системе отключено создание точек. Лечить — включить данный функционал.
Такое бывает, когда ОС установлена на ssd — система почему-то вырубает этот функционал при установке.
- Наверх
#3
basid
basid
-
- Posters
- 4 393 Сообщений:
Guru
Отправлено 06 Август 2018 — 23:26
Это не ошибка, а косметический баг установщика.
Корректным должно быть сообщение «Создание контрольной точки: пропущено».
- Наверх
#4
phantom83
phantom83
-
- Posters
- 694 Сообщений:
Advanced Member
Отправлено 07 Август 2018 — 09:31
- Наверх
#1
phantom83
-
- Posters
- 687 Сообщений:
Advanced Member
Отправлено 06 Август 2018 — 22:38
Сегодня, при установке свежескачанного дистрибутива заметил в окне установки ошибку при создании контрольной точки.
С чем это может быть связано и как лечить в дальнейшем?
IPS-PC_IPSinelnikov_1_060818_225432.zip 5,83Мб
0 Скачано раз
- Наверх
#2
maxic
maxic
-
- Moderators
- 12 669 Сообщений:
Keep yourself alive
Отправлено 06 Август 2018 — 23:18
phantom83, может быть связано с тем, что в системе отключено создание точек. Лечить — включить данный функционал.
Такое бывает, когда ОС установлена на ssd — система почему-то вырубает этот функционал при установке.
- Наверх
#3
basid
basid
-
- Posters
- 4 391 Сообщений:
Guru
Отправлено 06 Август 2018 — 23:26
Это не ошибка, а косметический баг установщика.
Корректным должно быть сообщение «Создание контрольной точки: пропущено».
- Наверх
#4
phantom83
phantom83
-
- Posters
- 687 Сообщений:
Advanced Member
Отправлено 07 Август 2018 — 09:31
- Наверх
Ошибка 2
Может возникать по различным причинам.
Решение:
- Проверьте доступность сети.
- Проведите проверку жесткого диска на наличие ошибок с помощью утилиты chkdsk:
- Вызовите командную строку. Для этого нужно нажать сочетание клавиш Win+R → ввести cmd → нажать ОК
- Для проверки диска C:/ выполните следующую команду:
chkdsk C: /F /R
Утилита предложит осуществить проверку диска C:/ при следующей загрузке компьютера. Согласитесь и перезагрузите компьютер. При загрузке начнется проверка диска. Отменять ее не нужно, необходимо дождаться окончания проверки.
- Выполните восстановление антивируса. Откройте Пуск → Панель управления → Программы и компоненты (аналогичный путь для вашей версии Windows) → выберите Dr.Web, нажмите сверху Изменить → Восстановить программу.
После окончания восстановления перезагрузите компьютер и проверьте работу обновления Dr.Web. - Если ошибка возникла при обновлении по зеркалу — убедитесь что папка обновлений доступна.
- Если ошибка обновления сохранится, нажмите на значок Dr.Web справа внизу → Центр безопасности → значок замка слева снизу→ значок шестеренки справа сверху → Общие → Дополнительные настройки → Журнал → Изменить. Установите флажок Обновление Dr.Web, нажмите ОК. Закройте настройки, повторите попытку обновления. После появления ошибки сформируйте отчет, выбрав Поддержка → Перейти к мастеру отчетов → Создать отчет.
После этого обратитесь в службу технической поддержки, приложив к запросу созданный отчет. Затем аналогичным образом отключите ведение подробного отчета для модуля обновления (уберите флажок Обновление Dr.Web).
Ошибка 4
Может возникать по различным причинам.
Решение:
- Откройте меню Dr.Web, выберите пункт Лицензия. Убедитесь, что используется активная лицензия. Если в списке присутствуют записи о других лицензиях, кроме активной, удалите их.
- В некоторых случаях придется выполнить восстановление приложения штатными средствами. Для этого:
- Откройте Панель управления → раздел Программы или Программы и компоненты.
- Выберите из списка установленных программ антивирус Dr.Web, в верхней части открытого окна нажмите кнопку Изменить. В открывшемся окне выберите вариант Восстановить программу.
- После завершения процедуры восстановления перезагрузите компьютер и повторно проверьте работу обновлений.
- Если ошибка 4 найдена в логах — причина в переданном неверном параметре для апдейтера.
Если ошибка сохраняется, обратитесь в службу технической поддержки, приложив к запросу отчет утилиты DwSysInfo.
Как создать отчет SysInfo?
Ошибка 7
Обновление уже запущено (т.е. ошибку провоцирует повторный запуск). Может возникать по различным причинам.
Решение:
- Подождите несколько минут — этого должно хватить для завершения обновления.
- Проведите проверку жесткого диска на наличие ошибок с помощью утилиты chkdsk:
- Вызовите командную строку. Для этого нужно нажать сочетание клавиш Win+R → ввести cmd → нажать ОК
- Для проверки диска C:/ выполните следующую команду:
chkdsk C: /F /R
Утилита предложит осуществить проверку диска C:/ при следующей загрузке компьютера. Согласитесь и перезагрузите компьютер. При загрузке начнется проверка диска. Отменять ее не нужно, необходимо дождаться окончания проверки.
- Выполните восстановление антивируса. Откройте Пуск → Панель управления → Программы и компоненты (путь указан для ОС Windows 7 и выше. Путь к разделу в более ранних версиях Windows выглядит иначе) → выберите Dr.Web, нажмите сверху Изменить → Восстановить программу. После окончания восстановления перезагрузите компьютер и проверьте работу обновления Dr.Web.
Если установлена свежая версия антивируса, восстановление диска и антивируса проведено, но ошибка обновления сохраняется, то нажмите на значок Dr.Web справа внизу → Центр безопасности → значок замка → значок шестеренки → Общие → Дополнительные настройки → Журнал → Изменить. Установите флажок Обновление Dr.Web, нажмите ОК. Закройте настройки, повторите попытку обновления. После появления ошибки сформируйте отчет, выбрав Поддержка → Перейти к мастеру отчетов → Создать отчет.
После этого обратитесь в службу технической поддержки, приложив к запросу созданный отчет. Затем аналогичным образом отключите ведение подробного отчета для модуля обновления (уберите флажок Обновление Dr.Web).
Ошибка 8
Нет обновлений для текущих продуктов или компонентов. Не является ошибкой.
Ошибка 9
Невозможно подключиться к серверам обновления.
Решение:
Проверьте подключение к Интернету — без него обновление всегда будет завершаться ошибкой 9.
Если подключение к Интернету работает корректно, но ошибка сохраняется — обратитесь в службу технической поддержки, приложив к запросу отчет утилиты DwSysInfo.
Как создать отчет SysInfo?
Ошибка 10
Ошибка целостности репозитория.
Решение:
Если ошибка возникает в процессе получения обновлений через зеркало обновлений, пожалуйста, изучите общие рекомендации по его настройке.
Если проблема не решена, обратитесь в службу технической поддержки, приложив к запросу отчет утилиты DwSysInfo.
Как создать отчет SysInfo?
Ошибка 11
Не получилось отключить самозащиту (если в системе уже установлен модуль Самозащиты).
Ошибка может быть вызвана рядом причин:
- Используется устаревшая версия антивируса. Чаще всего встречается, если по ошибке была установлена старая версия продуктов Dr.Web или была попытка выполнить обновление на системах, где оно не проводилось в течение долгого времени.
Решение: удалите старую версию антивируса и установите актуальную, скачав ее по ссылке. - Файлы обновления повреждены (из-за проблем с диском или системного сбоя при обновлении).
Решение: проверьте и исправьте ошибки диска, проведите процедуру восстановления антивируса:
- Проведите проверку жесткого диска на наличие ошибок с помощью утилиты chkdsk:
- Вызовите командную строку. Для этого нужно нажать сочетание клавиш Win+R → ввести cmd → нажать ОК
Для проверки диска C:/ выполните следующую команду:
chkdsk C: /F /R
Утилита предложит осуществить проверку диска C:/ при следующей загрузке компьютера. Согласитесь и перезагрузите компьютер. При загрузке начнется проверка диска. Отменять ее не нужно, необходимо дождаться окончания проверки.
- Вызовите командную строку. Для этого нужно нажать сочетание клавиш Win+R → ввести cmd → нажать ОК
- Выполните восстановление антивируса. Откройте Пуск → Панель управления → Программы и компоненты (аналогичный путь для вашей версии Windows) → выберите Dr.Web, нажмите сверху Изменить → Восстановить программу.
После окончания восстановления перезагрузите компьютер и проверьте работу обновления Dr.Web.
- Проведите проверку жесткого диска на наличие ошибок с помощью утилиты chkdsk:
Если установлена свежая версия антивируса, восстановление диска и антивируса проведено, но ошибка обновления сохраняется, то нажмите на значок Dr.Web справа внизу → Центр безопасности → значок замка → значок шестеренки → Общие → Дополнительные настройки → Журнал → Изменить. Установите флажок Обновление Dr.Web, нажмите ОК. Закройте настройки, повторите попытку обновления. После появления ошибки сформируйте отчет, выбрав Поддержка → Перейти к мастеру отчетов → Создать отчет.
После этого обратитесь в службу технической поддержки, приложив к запросу созданный отчет. Затем аналогичным образом отключите ведение подробного отчета для модуля обновления (уберите флажок Обновление Dr.Web).
Ошибка 12
Лицензия заблокирована на сервере. Вероятно, в Менеджере лицензий в качестве текущей лицензии указана уже истекшая или заблокированная (по причине продления, замены, разбивки или слияния) лицензия.
Решение:
- Зарегистрируйте новую лицензию в Менеджере лицензий.
- Удалите истекшую (или заблокированную) лицензию из Менеджера лицензий. В списке лицензий должна остаться только одна действующая лицензия.
Ошибка 13
Отсутствие лицензии. В Менеджере лицензий нет ни одной действующей лицензии.
Решение:
Зарегистрируйте новую лицензию Dr.Web.
Ошибка 15
Продукт не поддерживается.
Решение:
Сроки поддержки продуктов Dr.Web обозначены на официальном сайте. Для более подробного ответа и/или для помощи с установкой поддерживаемого продукта оформите письменный запрос в службу технической поддержки.
Ошибка 16
Лицензия не найдена в базе на сервере (ключевой файл поврежден) либо попытка обновления происходит с истекшей лицензией.
Решение:
Найдите письмо с ключевым файлом, который был выслан на ваш регистрационный e-mail.
- Сохраните приложенный к этому письму архив с ключевым файлом на жесткий диск вашего компьютера.
- Разархивируйте его, щелкнув по архиву правой кнопкой мыши и выбрав пункт Извлечь всё.
- Укажите папку, в которую необходимо поместить ключевой файл (например, на Рабочий стол).
- Щелкните по значку антивируса в области уведомлений и перейдите на вкладку Лицензия. Нажмите на замок, чтобы перейти в административный режим (если у вас установлен пароль, необходимо его ввести). Нажмите Купить или активировать новую лицензию. В открывшемся окне введите серийный номер новой лицензии и нажмите Активировать либо нажмите на или укажите ключевой файл и укажите путь к сохраненному ранее ключевому файлу.
Если причина в лицензии с истекшим сроком действия — следует заменить лицензию на действующую и повторить попытку обновления.
Если ошибка сохраняется — пожалуйста, оформите письменный запрос в службу технической поддержки, приложив к запросу отчет утилиты Sysinfo.
Как создать отчет SysInfo?
Ошибка 17
Зона обновления не пригодна (разные версии).
Решение:
Обратитесь в службу технической поддержки, приложив к запросу отчет утилиты DwSysInfo.
Как создать отчет SysInfo?
Ошибка 31
Используется ключ, предназначенный для тестирования продукта (не коммерческий). При этом у пользователя установлен коммерческий продукт.
Решение:
- Зарегистрируйте новую лицензию в Менеджере лицензий.
- Удалите предыдущую (тестовую) лицензию из Менеджера лицензий. В списке лицензий должна остаться только одна действующая лицензия.
Содержание
- Как перенести лицензию dr.web на компьютер после переустановки Windows
- #1 Danya_Dark
- #2 sergeyko
- #3 Danya_Dark
- #4 sergeyko
- #5 Danya_Dark
- #6 AlexS-76
- #7 АВаТар
- #8 VVS
- #9 Konstantin Yudin
- Лицензия Dr Web и переустановка Windows
- #1 Eugene22
- #2 ezzo
- #3 Danvervlad
- #4 SergM
- #5 HHH
- #6 Danvervlad
- #7 SergM
- #8 pig
- #9 Danvervlad
- #10 userr
- #11 LuckyBear
- #12 pig
- #13 djdff
- #14 djdff
- #15 phantom83
- #16 djdff
- #17 Lvenok
- #18 Lvenok
- #19 djdff
- #20 phantom83
- Как восстановить доктор веб после переустановки
- Способы восстановления лицензии Dr. Web
- Если уже использовали бесплатное восстановление лицензии
- Как переустановить Dr. Web с сохранением лицензии
Как перенести лицензию dr.web на компьютер после переустановки Windows
#1 Danya_Dark

#2 sergeyko

От покупки должен был остаться серийный номер. В почте ли или на коробке. Просто введите его опять.
#3 Danya_Dark

#4 sergeyko

Там есть только ключевой файл
Он тоже подойдет. Установите Dr.Web и через менеджер лицензий укажите этот файл.
#5 Danya_Dark

#6 AlexS-76

Доброго дня! Та же проблема, только всё немного сложнее. Пришлось переустановить windows. После установки, всё как по инструкции установил все обновления системы, после этого начал установку антивируса. Установка началась: -создание контрольной точки восстановления-распаковка файлов, и на этом всё зависло, загрузка остановилась мышь и «клава» залипли. 20 минут висел, потом и вовсе ноут сам отключился. Запускаю ноут, загружаюсь с жесткого диска. На рабочем столе соответственно никакого значка программы, следовательно как бы программа не встала. Запускаю установку по новому, и тут сюрприз: то пишет что прога уже установлена, хотя ее нет, то пишет при повторных попытках, что файл установщика поврежден, всплывает окно установщика с одной всего кнопочкой «выход» В общем беда. Как быть может кто-то сталкивался с такой проблемой, посоветуйте.
Заранее спасибо!
#7 АВаТар

AlexS-76,
При возникновении проблем с установкой/удалением, можно попробовать применить штатный деинсталлятор («удалятель», remover) пакета «Dr.Web для Windows». Скачать утилиту удаления Dr.Web для Windows можно отсюда: http://free.drweb.ru/aid_admin/
А вообще, раз у вас возникли неполадки в совершенно штатной ситуации, то на это была причина. Думаю, что сама по себе она не исчезнет, а будет беспокоить вас и дальше. Поэтому правильный совет — найти причину сбоя, и устранить её.
На рабочем столе соответственно никакого значка программы, следовательно как бы программа не встала.
— совершенно неверный посыл. В Windows установлены десятки тысяч программ, у вас просто не хватит места на Рабочем столе для всех их значков. Смотрите в область уведомлений.
#8 VVS

AlexS-76, т.к. Ваша проблема не имеет никакого отношения к этой теме, а проблема ТС решена, то тему закрываю.
Если у Вас проблема не решится, то создайте новую тему.
—
меня вот что возмутило. что даже не начинают толком диалог сразу дампы. © alehas777
#9 Konstantin Yudin

Лицензия Dr Web и переустановка Windows
#1 Eugene22

#2 ezzo


Eugene22
если устанавливали по умолчанию:
х32: C:Program FilesDrWeb drweb32.key
х64: C:Program Files (x86)DrWeb drweb32.key
#3 Danvervlad

#4 SergM

#5 HHH

Вчера восстановил систему ХР, установкой ХР SP2 поверх нее же. После чего слетела лицензия DrWeb 6.0 и при попытке указать путь к файлу лицензии в Менеджере лицензий выскакивает сообщение что в данном файле нет информации об имеющихся модлях. В итоге Почти все основные сервисы не работают. Пробовал удалять и переустанавливать — то самое. В чем может быть дело?
#6 Danvervlad

сделал как писал SergM — не помогло. При загрузке ПК выскакивает окно: Ошибка Spider gate | Ошибка связи с Dr.Web Scanning Engine. Приложение будет закрыто.
В менеджере лицензий вообще не никаких лицензий, хотя key файл лежит там
#7 SergM

Сообщение было изменено SergM: 26 Июнь 2011 — 20:30
#8 pig

#9 Danvervlad

ключ не демо, ключ бетатестера. но он на Севен у меня работает
попробую полностью переустановить и зачистить все
Сообщение было изменено Danvervlad: 26 Июнь 2011 — 22:15
#10 userr

ключ не демо, ключ бетатестера. но он на Севен у меня работает
#11 LuckyBear

Купил коробочную версию Dr.Web и недели две как активировал ключ, всё было хорошо, но вчера разбил ноутбук к сожалению ключевой файл не был сохранён (в коробке было два ключа, но я покупал её в складчину с другом поэтому каждый взял себе по ключику), терять лицензию не хочется, недельки через две будет новый ноут. Скажите как мне корректно установить на новом ноутбуке Dr.Web с лицензией со старого . И ещё, на старом была Windows XP, а на новом скорей всего будет Windows 7 или даже 8. Спасибо
#12 pig

#13 djdff

пользуюсь доктором вебом который бесплатно предоставлялся провайдером.
политика провайдера поменялась и бесплатный веб предоставляется только тем кто им воспользовался раньше.
всем остальным продается.
сейчас у меня бесплатный вариант от провайдера.
но мне надо переустановить виндовс
как мне перенести этот доктор веб на вновь установленную систему?
ключа в папке др веб нет. поиск по системе файл drweb32.key не находит.
в провайдере сидят глупые девочки которые читают по бумажке только то что старый бесплатный сохранен для старых клиентов а новым только платно.
как мне гарантированно перенести веб на новую систему?
комп остается преждним. версия виндовса с семерки х86 меняется на 7 х32
#14 djdff

меняется на х64 конечно.
#15 phantom83

старый бесплатный сохранен для старых клиентов
#16 djdff

В договоре про это нет ни слова, бесплатный веб на тот момент было доброй волей провайдера. скажем так рекламной фишкой.
он перестал предоставлять эту фишку. и стал продавать, но те у кого уже стоит бесплатный он остается бесплатным.
по новой они бесплатный не дают. и старая ссылка не работает. но сейчас то он у меня работает, работает официально(не взломанный)
значит должен быть способ его перенести на новую систему(комп старый остается)
вот он мне и нужен.
если бы было реально достучаться до специалистов провайдера я уверен что они подсказали бы. но пока это не реально.
а чуть чуть глуповатые девочки на телефоне, у которых все сводится к «перезагрузите компьютер» не сильно в этом могут помочь.
#17 Lvenok


Сообщение было изменено Lvenok: 04 Март 2018 — 10:48
#18 Lvenok


#19 djdff

Lvenok, я думаю про тоже самое. потому меня интересует способ переноса.
ведь провайдер не делает привязки к операционной системе и её обновлению.
значит способ переноса должен быть. вопрос как.
#20 phantom83

я согласен с Lvenok — вам лучше оформить запрос в ТП провайдера, это будет лучше чем общаться по телефону.
кстати а кто провайдер у вас?
Сообщение было изменено phantom83: 04 Март 2018 — 11:03
Как восстановить доктор веб после переустановки
Как пользователю для программы Dr. Web заново восстановить лицензию? На сегодняшний день этот вопрос является актуальным для многих юзеров, так как часто отдается предпочтение в пользу именно этого антивируса. Разумеется, здесь имеются свои тонкости и определенные нюансы. Именно поэтому, далее предстоит детально разобрать все наиболее важные моменты, а кроме того пролить свет на такой момент, как восстановление лицензионного соглашения для утилиты Доктор Веб.
Эти действия могут потребоваться при разных обстоятельствах, в том числе и в случае переустановки системы, а также обновления программного обеспечения. На практике, существует несколько методов, позволяющих восстановить заблокированный ключ безопасности, а именно:
- Вы можете сделать все необходимое непосредственно через официальный сайт, воспользовавшись соответствующей формой.
- Владелец устройства, где был установлен лицензионный антивирус способен выполнить необходимые манипуляции через саму утилиту.
- При необходимости, вы всегда сможете направить обращение по такому вопросу в службу поддержки антивирусной программы.
- Можно попытаться самостоятельно откатить внесение изменений в программу, которые произошли по некоторым обстоятельствам (требуется копия).
- В определенных ситуациях, можно использовать ключевой файл при обращении к официальному сайту проекта.
Не стоит забывать о том, что восстановлению подлежит только та лицензия, которая ранее была активирована, и у нее не окончился период действия. Во всех остальных случаях вы не сможете воспользоваться этим ключом повторно и потребуется вновь приобретать соглашение.
Важно! При приобретении ключа безопасности следует сохранять все данные по оплате, включая квитанцию, так как они могут потребоваться для инициации процесса восстановления.
Если уже использовали бесплатное восстановление лицензии
Если вы ранее пользовались услугой по восстановлению доступа к полным возможностям антивирусной программы, то суть ваших действий несколько меняется, так как предстоит уведомить о ранее совершенных манипуляциях. В данном случае вам потребуется следующее:
- Требуется перейти в меню программного обеспечения.
- Понадобится уточнить срок действия лицензионного соглашения.
- Далее вам необходимо перейти в раздел «Лицензия».
- Обязательно выбираете пункт «У меня уже есть лицензия».
- Вводите новый актуальный серийный номер, полученный при покупке.
- Далее нажимаете на кнопку активации соглашения.
- Обязательно предстоит указать актуальные личные данные пользователя.
Если эти действия не помогли, можно будет перейти на официальный сайт, указать здесь текущий серийный номер, после чего вам будет выслан актуальный ключ безопасности. Его необходимо прописать в памяти утилиты, после чего она вновь будет функционировать в штатном режиме.
Важно! Независимо от того, какую попытку восстановления вы совершаете, вернуть доступ пользователю должны бесплатно, при условии, что файлы с ключом безопасности не были повреждена, и в свою очередь действующее соглашение не подошло к завершению по срокам.
Как переустановить Dr. Web с сохранением лицензии
При определенных обстоятельствах может потребоваться переустановка антивирусной программы, а кроме того ее последующая активация для исправного функционирования. В данном случае вам предстоит проделать следующий алгоритм действий:
- Перед удалением, следует переместить в другое место копию ключа безопасности для антивирусной программы.
- Далее, вы выполняете переустановку утилиты, применяя актуальную версию на текущий временной отрезок.
- После окончания инсталляционного процесса, придется перезапустить систему, чтобы все внесенные изменения вступили в силу.
- После того, как манипуляции будут сделаны, вам необходимо запустить плагин на своем компьютере или ноутбуке.
- В системную папку с утилитой необходимо поместить активный ключ безопасности или прописать к нему путь.
- Следующим этапом, вы входите в раздел программы «Лицензия», и выбираете уже рабочее значение.
- После этих манипуляций доступ к полноценным возможностям Доктор Веб должен восстановиться в полном объеме.
- Если это не произошло, рекомендуется перезапустить программу или перезагрузить операционную систему.
В исключительных случаях, может потребоваться скачивание нового ключа безопасности с официального сайта. Для этого предстоит указать полученный ранее при покупке серийный номер.
Важно! Восстановление лицензионного доступа осуществляется бесплатно, независимо от количества совершаемых попыток, главное чтобы период действия соглашения к этому моменту не истек.
В настоящее время, защита компьютера или ноутбука от вредоносных программ и вирусов, это обязательное условие для безопасного серфинга в сети интернет. Разумеется, лучше использовать платную подписку на антивирус, что позволит существенным образом защитить устройство. К сожалению, при некоторых обстоятельствах можно столкнуться с необходимостью восстановления доступа. На практике, выполнить это не так сложно, в особенности, если следовать пошаговой инструкции и своевременно сохранять актуальные данные о покупке лицензионного соглашения.
Суть: невозможно зарегистрировать лицензию через мастер регистрации с помощью лицензионного кода, нужен ключевой файл. Проблема актуальна для WinXP.
Если у Вас еще не установлена версия 11.5 нашего антивируса, настоятельно рекомендуем скачать с нашего сайта ее дистрибутив и установить в системе, вместо устаревшей версии нашего антивируса.
Система Windows XP катастрофически устарела и ней имеются незакрытые уязвимости, через которые легко могут проникать новые вредоносные программы, еще не попавшие в базы антивирусов. Компания Microsoft с апреля 2014 года полностью прекратила поддержку Windows XP. Это означает, что для данной системы практически полностью прекращен выпуск обновлений, исправляющих обнаруживаемые в системе уязвимости, так что обеспечить надежную защиту этой системы в настоящее время практически невозможно.
Настоятельно рекомендуем использовать для работы в Интернете (особенно если на компьютере ведется работа с банковскими или платежными системами) компьютеры с более современными и более безопасными версиями Windows, а если технически это возможно, то перевести работу с Интернетом и платежными системами на системы под управлением Linux или MacOS, которые у злоумышленников пока не так популярны, как Windows. Если же по какой-то причине необходимо использование именно Windows XP, нужно обязательно установить в системе все выпущенные для нее обновления, а также соответствующими техническими средствами ограничить доступ с этого компьютера в Интернет только необходимыми для работы сайтами.
Суть: Ошибка в процессе обновления. Поскольку она может быть вызвана несколькими причинами, проверьте доступность сети, а также правильность настроек прокси, если он используется. Если сеть доступна, а прокси настроен верно, выполните ряд действий по восстановлению системы и антивируса, вероятнее всего проблема будет устранена.
Проведите проверку жесткого диска на наличие ошибок с помощью утилиты chkdsk. Для проверки тома C: выполните команду:
Команду необходимо ввести в окне командной строки Windows (нажать сочетание клавиш Win+R → ввести cmd → нажать ОК) и нажать Enter.
Перезагрузите ПК, перед запуском ОС начнется тестирование диска.
Выполните восстановление антивируса. Откройте Пуск → Панель управления → Программы и компоненты (аналогичный путь для вашей версии Windows) → выберите Dr.Web, нажмите сверху Изменить → Восстановить программу.
После окончания восстановления перезагрузите ПК и проверьте работу обновления Dr.Web.
Если ошибка обновления сохранится, то нажмите на значок антивируса справа внизу → Центр безопасности → значок Замок → сверху Шестеренка → Общие → Дополнительные настройки → Журнал → Изменить, установите флажок Обновление Dr.Web, нажмите ОК. Закройте настройки, повторите попытку обновления. После появления ошибки сформируйте отчет, выбрав Поддержка → Перейти к мастеру отчетов → Создать отчет.
После этого обратитесь в службу технической поддержки, приложив к запросу созданный отчет, после чего аналогичным образом отключите ведение подробного отчета для модуля обновления (уберите флажок Обновление Dr.Web).
Суть: Ошибка при обновлении с зеркала обновлений. Возникает при попытке одновременно обновить антивирус вручную при уже запущенном процесс обновления по расписанию.
Перезагрузите ПК и попробуйте повторить обновление.
Если ошибка продолжает появляться – обратитесь в службу технической поддержки, приложив отчет, созданный утилитой DwSysInfo.
Суть: Ошибка при обновлении. Возникает в случае ошибки в параметрах, указанных в командной строке, в результате чего обновление не проходит. Часто встречается при обновлении с зеркала обновлений. Если обновление происходит с ВСО, необходимо переустановить антивирус:
Если ошибка продолжает появляться – необходимо обратиться в службу технической поддержки, приложив отчет, созданный утилитой DwSysInfo.
Суть: сбой и повторный запуск процесса обновления. «Сбойная» копия процесса остается в памяти, отчего обновление невозможно.
Перезагрузите компьютер, воспользовавшись пунктом меню Перезагрузить компьютер ( просто выключить-включить недостаточно! ), после чего повторно запустите обновление.
Суть: Невозможно подключиться к серверам обновления.
- Щелкните правой кнопкой мыши по значку Dr.Web в правом нижнем углу экрана.
- Перейдя в административный режим, щелкните по значку замка. Кликните по шестеренке.
- Выберите раздел Сеть → Использовать прокси-сервер и корректно настройте сетевое соединение.
Если прокси не используется – проверьте сетевое соединение и если необходимо – настройте его.
Ошибка возникает в случае, когда на серверах обновления отсутствуют новые обновления для установленного продукта, но при этом часть серверов обновления недоступна. Эта проблема в скором времени будет устранена и ошибка встречаться не будет.
Поскольку данная ошибка говорит о том, что свежих обновлений нет, то никаких действий предпринимать не нужно. Антивирус в назначенное время автоматически обновится или вы сможете сделать это вручную позднее.
Ошибка 10
Суть: ошибка репозитория. Сбой в скриптах или отсутствие некоторых из них.
Для решения проблемы необходимо переустановить антивирус:
-
актуальный дистрибутив антивирусной программы.
- Удалите Dr.Web предыдущей версии через «Панель управления» → «Установка и удаление программ».
- Перезагрузите компьютер.
- Скачайте и запустите утилиту
- Перезагрузите компьютер.
- Запустите установку антивируса Dr.Web, во время установки укажите путь к ключевому файлу.
- Перезагрузите компьютер.
Ошибка 11
Суть: невозможно обновить компоненты антивируса.
Ошибка может быть вызвана рядом причин:
Используется устаревшая версия антивируса. Чаще всего встречается, если по ошибке была установлена старая версия продуктов Dr.Web или при попытке выполнить обновление на системах, где оно не проводилось в течение очень долгого времени.
Файлы обновления повреждены (вследствие проблем с диском или системного сбоя при обновлении.
Для проверки тома C: выполните команду:
Команду необходимо ввести в окне командной строки Windows (нажать сочетание клавиш Win+R → ввести cmd → нажать ОК) и нажать Enter.
При возникновении проблем с операционной системой Windows, случаются ситуации, когда не работает восстановление системы. Многие из нас попадали в такие ситуации, когда по каким-либо причинам нам необходимо было сделать восстановление операционной системы Windows.
ОС Windows периодически сама создает контрольные точки восстановления через определенные промежутки времени, или после установки периодических обновлений. Пользователь может самостоятельно создать точку восстановления системы в любой момент, когда ему это потребуется.
Почему не работает восстановление системы
После завершения выполнения восстановления, операционная система возвращается в то состояние, которое она имела в момент создания данной точки восстановления. К сожалению, восстановление Windows при помощи заранее созданных точек восстановления не всегда проходит гладко по-разным причинам.
Вы запускаете процесс восстановления операционной системы и видите, что в Windows не работает восстановление системы. Пользователь может столкнутся с несколькими вариантами неполадок в работе этого системного инструмента:
- Функция восстановления Windows вообще не работает на ПК.
- Процесс восстановления операционной системы запускается, проходит все этапы восстановления, а в завершении процесса вы видите, вместо окна с информацией, что система успешно восстановлена, окно с информацией о том, что системе не удалось выполнить восстановление.
- Операционная система не запускается, попытки выполнить восстановление системы с помощью Диска восстановления, загрузочной флешки Windows или установочного DVD-диска, ни к чему не приводят.
Причины отказа в работе функции восстановления Windows могут быть самыми разными:
- На ПК отключена защита системы — функция создания точек восстановления отключена в операционной системе, следовательно, на компьютере нет в наличии точек восстановления.
- Отсутствуют точки восстановления — контрольные точки восстановления были удалены по каким-либо причинам. Например, при «большом» обновлении Windows 10, на компьютере удаляются прежние точки восстановления, созданные в прежней версии системы.
- Повреждение точки восстановления — в этом случае, необходимо использовать другую точку восстановления, если она есть в наличии.
- Воздействие вирусов — вредоносное программное обеспечение выводит из строя системное средство восстановления или отключает службы и функции, ответственные за выполнение этой работы.
- Блокировка выполнения восстановления сторонним программным обеспечением — обычно, это происходит от действий антивируса.
- Сбои в работе Windows — из-за серьезных неполадок в работе операционной системы перестают работать многие функции, в том числе, восстановление системы.
- Система не запускается из-за проблем с оборудованием — в случае отказа жесткого диска, памяти или другого аппаратного обеспечения, не удалось выполнить загрузку на компьютере, чтобы приступить к восстановлению ОС.
В этой статье мы рассмотрим некоторые причины, по которым не работает функция восстановления Windows, и способы решения проблемы.
Как включить защиту системы в параметрах Windows
В случае отсутствия точек восстановления, необходимо проверить работу функции защиты системы, которая отвечает за создание точек восстановления.
Необходимо выполнить следующие действия:
- Нажмите на клавиши «Win» + «R».
- В диалоговом окне «Выполнить» введите команду: «SystemPropertiesProtection» (без кавычек), а затем нажмите на кнопку «ОК».
- Откроется окно «Свойства системы» во вкладке «Защита системы». В разделе «Параметры защиты» напротив доступных дисков отображается текущее состояние защиты.
Проверка работы службы теневого копирования
На компьютере может быть отключена служба теневого копирования (Microsoft Software Shadow Copy Provider).
Проверьте работу службы:
- Нажмите на клавиши клавиатуры «Win» + «R».
- В окне «Выполнить», в поле «Открыть:» введите команду: «services.msc», а затем нажмите на клавишу «Enter».
- В окне «Службы» найдите Теневое копирование тома» (в Windows 7 — «Программный поставщик теневого копирования»).
- Щелкните по службе правой кнопкой мыши, в контекстном меню выберите «Свойства».
- В открывшемся окне, во вкладке «Общие», в разделе «Тип запуска:» установите автоматический запуск или запуск вручную.
Проверка и восстановление системных файлов
Бывает, что восстановление ОС не работает из-за повреждения системных файлов. В этом случае, необходимо выполнить проверку и восстановление системных файлов Windows.
При помощи системного средства SFC.exe (System File Checker), встроенного в операционную систему, проводится проверка на целостность и восстановление важных системных файлов.
Эта операция выполняется следующим образом:
- Необходимо запустить командную строку от имени администратора.
- В окно командной строки выполните команду:
В зависимости от результат проверки, предпринимайте дальнейшие действия. Подробнее о работе с утилитой «sfc» читайте здесь.
Восстановление системы в Безопасном режиме
В некоторых ситуациях, поможет выполнение восстановления Windows из Безопасного режима. В Безопасном режиме загружаются не все программы и приложения, а только основные компоненты Windows. Это помогает решить возникшую проблему.
Алгоритм действий примерно такой:
- Выполните загрузку Windows в Безопасном режиме.
- Запустите стандартную функцию восстановления системы.
- Дождитесь завершения восстановления.
Обратите внимание на то, что в некоторых случаях восстановление Windows с помощью точки восстановления, завершается неудачей: система сообщает об этом после завершения процесса восстановления. Но, бывает, что проблема, из-за которой выполнялась эта процедура, исчезает. Я сам сталкивался с подобным не один раз.
Восстановление из среды восстановления Windows RE
В тех случаях, когда операционная система вообще не загружается на компьютере, выполнить восстановление можно при помощи среды восстановления Windows RE (Windows Recovery Environment).
Для этого, вам понадобится один из заранее созданных загрузочных дисков:
- Диск восстановления Windows (флешка или CD/DVD диск).
- Загрузочная флешка с образом Windows.
- Установочный DVD-диск с записанным образом системы.
В этом случае, у вас будет возможность загрузиться с флешки или оптического диска, а затем запустить восстановление ОС.
На моем сайте есть статья про использования среды восстановления Windows RE. В статье подробно описаны все необходимые действия.
Не удалось выполнить восстановление Windows из-за антивируса
Если восстановление системы не отключено в параметрах Windows, то причиной неудачного восстановления системы, может быть установленный на компьютере антивирус.
Я столкнулся с таким случаем на своем компьютере. Мне необходимо было сделать восстановление операционной системы, но в итоге, восстановления Windows не произошло.
В моем случае, причиной был Антивирус Касперского. С более ранними версиями этого антивируса таких проблем не возникало.
Для решения этой проблемы необходимо выключить самозащиту антивируса. В каждой антивирусной программе имеется свой собственный интерфейс, поэтому вам нужно найти этот параметр самостоятельно.
Для решения этой проблемы в Антивирусе Касперского необходимо войти в «Настройки» => «Дополнительные параметры» => «Самозащита». Во вкладке «Параметры самозащиты» необходимо снять флажок напротив пункта «Включить самозащиту», а после этого нажать на кнопку «ОК».
После этих действий можно начинать выполнять восстановление операционной системы Windows.
После завершения восстановления операционной системы, антивирус запускается автоматически. Снова включите самозащиту антивирусного программного обеспечения.
В некоторых случаях, потребуется удаление антивируса, если его не удалось отключить. После удачного восстановления Windows, антивирус снова можно установить на ПК. В переустановке антивирусного ПО нет никаких проблем.
Другие способы решения проблемы
Если на ПК нет точек восстановления, или никакие методы не привели к положительному результату, пользователю ничего не останется, как переустановить операционную систему Windows. При чистой установке системы потеряются все данные из предыдущей Windows.
Если такой вариант нежелателен, у пользователя есть возможность сохранить все установленные программы, приложения и данные из Windows, выполнив переустановку с помощью способа обновления системы.
Выводы статьи
Восстановление системы Windows может не работать на компьютере по разным причинам: из-за отключения защиты системы, отсутствия на ПК точек восстановления, повреждения точек восстановления или системных файлов, из-за работающей самозащиты антивируса т. д. Пользователь может самостоятельно решить некоторые проблемы, возникающие в работе средства восстановления Windows.
В статье приводится описание вариантов исправления ошибки службы восстановления Windows, когда точка восстановления не создаётся: ни через менеджер создания точки ни любым из способов-твиков реестра.
СИМПТОМЫ
- Windows честно и неизменно заявляет, что точка восстановления не создаётся
- система говорит о недостатке свободного места
- Windows ссылается на ошибку 0X80070070
Возможные и скорые на руку варианты лечений типа:
- проверки поверхности диска chkdsk
- состояния системных файлов sfc/scannow
результатов не приносят: ошибок нет, но точку восстановления по-прежнему не создать.
ПОЕХАЛИ
Точка восстановления не создаётся: проверьте службу
В окне Свойств системы перейдём на вкладку Защита системы и проверим состояние службы для нужных дисков:
служба восстановления работает только для системного диска
Сразу после этого отправляемся в Групповую политику Windows:
Оба показателя выводите в положение Отключено. А теперь заглянем в список работающих служб Windows. Независимо от версии Windows в нужную консоль вас отправит быстрая команда:
Ищите Теневое копирование тома. Служба НЕ должна быть Отключена в столбце Тип запуска:
Проверьте, существуют ли вообще какие-нибудь точки
Точка восстановления не создаётся? А вручную попробовать?
В запущенной от имени администратора консоли команд введите
Что отвечает консоль? Можете сразу проверить:
Изменяем реестр
Имя службы в операционных системах разных поколений Windows видится по-разному. Однако в реестре куст для службы в Windows последних поколений один. Туда и направимся. Независимо от значений параметров внесите следующие изменения:
Проверьте как работает служба восстановления теперь. Возможно, потребуется перезагрузка.
Принудительный запуск службы восстановления
C:WindowsSystem32config
Проверьте свободное место на дисках
Вводим команду на запуск консоли Управления дисками:
и проверьте: если диск, за которым Windows наблюдает, забит под завязку, точка восстановления не создаётся только по причине нехватки места. Впрочем, о забитости диска нередко сигнализирует и проводник. Если же никакие из вариантов вас не приблизили к решению проблемы, проверьте журнал событий на ошибки.
Проверьте Журнал событий Windows
В строке поиска Windows (Выполнить) наберите команду:
Слева разверните пункт Журналы Windows, выберите Система. Справа появится список событий за всё время работы системы. Сгруппируйте список по Источнику событий, выискивая Sr или Srservice. Описание с Ошибкой по этому источнику может помочь вам в причине, из-за которой точка восстановления не создаётся.
Попробуйте Безопасный режим или режим Чистой загрузки
Чистая загрузка запускается через настройки msconfig -1 . Выберите в окне Диагностический запуск.
Точка восстановления создаётся, но нельзя изменить объём отводимого для неё места.
Наиболее частая проблема для систем, которые появились на диске после переустановки. Так, при попытке задать собственный размер на жёстком диске для точек восстановления, функция возвращает ряд ошибок:
Присмотритесь к главному окну Свойств системы. Сколько дисков С:?
Для решения вопроса выберите раздел (С:) (Отсутствует) и щёлкните по кнопке Настроить. Отключите для него восстановление системы и всё встанет на свои места.
22 комментариев
1. WIN + R -> sysdm.cpl
2. Откройте вкладку Защита системы и в части Параметры защиты в списке доступных дисков проверьте, нет ли дублей томов. Особенно с подписью Отсутствует или типа того
3. Если такое есть, выберите этот том, нажмите Настроить и в появившемся окне выставите чекбокс у пункта Отключить защиту системы
4. Перезагрузитесь, зайдите в sysdm.cpl ещё раз и проверьте, доступно ли изменение места для точек восстановления.
Покажите фотку с ошибкой
1. Какая у вас Windows? Если Windows 10, то восстановление там отключено по умолчанию. Но вы, видимо, уже догадались.
2. Я так понимаю, речь идёт за стационарный компьютер? Шлейф (кабель) к диску менять не пробовали? В сервисе про замену кабеля на диск ничего не сказали? Там тупо может быть плохой контакт. Я предлагаю клиентам просто положить компьютер на бок и потестить в таком положении.
3. Проблема может быть с самой платой или SATA портом. В таком случае можно можно открыть крышку боковую и переткнуть кабель (на диск красный или реже жёлтый) на материнке с одного порта на другой.
4. Код ошибки BIOS зафиксируйте.
5. Проверьте лог Windows и проверьте все критические ошибки. Есть что-нибудь связанное с потерей диска или обрывом по питанию?
6. Выключается компьютер всегда нормально?
Здравствуйте. Вряд ли я скажу что-то умнее, чем куча форумов, но решение проблемы я бы заканчивал вопросами:
1. Чистильщики и ускорялки типа AVG TuneUp удалялись?
2. Некоторые из антивирусов могут удалять некоторые параметры и файлы службы VSS, а Восстановление системы ей очень пользуется. Если есть антивирус Касперского, сообщите. А пока запустите прямо сейчас на всякий случай из cmd от имени администратора
Антивирус также может быть причиной такого поведения. Но у вас нет ощущения, что с системой что-то не так? Нет доступа к некоторым файлам? Недоступны некоторые диски?
3. Удалите известными вам способами файлы pagefile.sys и swapfile.sys.
4. Попробуйте просто заменить службу теневого копирования swprv. Я бы взял с виртуальной машины. Не забывайте о правах.
В окончание могу только сказать, что, уверен, советы давались правильные. Только выполнить их правильно системе что-то мешает. Странно только, что Restore Health от DISM с этим не справилась. Вполне вероятно, что у вашей проблемы решения уже нет.
TuneUp не стоял, пользуюсь Касперским всю жизнь (лицензия).
“C:WindowsSystem32vssadmin.exe” delete shadows /all /quiet вписал, пишет отказано в доступе, запускал от имени администратора.
На счёт работы системы, к файлам вроде бы доступ есть, диски все доступны и активно используются. Иногда виснет проводник, бывает намертво.
Файла подкачки у меня нету, отключил за ненадобностью.
Скачайте, распакуйте архив и запустите reg-файл. Перед этим создайте резервную копию реестра. После слияния перезагрузите компьютер и проверьте функцию и работоспособность служб.
Вручную точку восстановления создавать пробовали? Напомню, для этого из cmd от имени администратора наберите
Что консоль отвечает? Напрягает отказ в доступе к функции, которая вам должна быть доступна априори. Что-то изменило права доступа к связанным с восстановлением службам. У какой-то программы есть собственный к службе запросник. Не буду показывать пальцем на виновника, но я уже высказал свои подозрения.
P.S.Погодите немного, я напишу батник с переименованием службы и делегированием прав. Просто на работе сейчас.
vssadmin list writers
и создайте параметры DWORD 32-x с именами:
NT AuthoritySYSTEM
NT AuthorityNetworkService
.Administrator
System
удалите все (если найдёте) учётки с окончанием .bak.
Далее. Чисто из догадок и по опыту. В реестре (после резервного копирования указанного ниже раздела) проверьте наличие ключа с именем
под Providers должен быть только один подраздел, принадлежащий Microsoft Software Shadow Copy provider 1.0. Остальные ключи можно удалить.
Проверяем настройки COM безопасности. Запускайте команду
и проверьте чек-боксы у учёток Система и Администраторы. Вот так:
Запустил оба файла, перезагрузился, безрезультатно. Из программ скачал Cobain Backup и тот похоже не может сделать резервную копию, прикрепил скрин.
Уже хотел закрывать программу, но увидел что выдало ошибку о том что время ожидания от теневого копирования вышло, потом пишет что скопировал файл, файл появился в пункте назначения.
Всё, не парьте себе мозги, я переставил винду и проблема как ни странно исчезла, но всё равно спасибо за помощь
Здравствуйте, не запускается служба Программный поставщик теневого копирования (Microsoft), сначала выдавал ошибку 0x81000203, после исправления значений в реестре он стал выдавать ошибку 2, говорит что не может найти указанный файл. По этой теме посмотрел видео и почитал форумы, ничего из этого мне не помогло, реестр и комп сканировал неоднократно, в том числе через командную строку, запуск в чистом режиме проводил — тоже безрезультатно.
Добавить комментарий Отменить ответ
Как пользователю для программы Dr. Web заново восстановить лицензию? На сегодняшний день этот вопрос является актуальным для многих юзеров, так как часто отдается предпочтение в пользу именно этого антивируса. Разумеется, здесь имеются свои тонкости и определенные нюансы. Именно поэтому, далее предстоит детально разобрать все наиболее важные моменты, а кроме того пролить свет на такой момент, как восстановление лицензионного соглашения для утилиты Доктор Веб.
Способы восстановления лицензии Dr. Web
Эти действия могут потребоваться при разных обстоятельствах, в том числе и в случае переустановки системы, а также обновления программного обеспечения. На практике, существует несколько методов, позволяющих восстановить заблокированный ключ безопасности, а именно:
Не стоит забывать о том, что восстановлению подлежит только та лицензия, которая ранее была активирована, и у нее не окончился период действия. Во всех остальных случаях вы не сможете воспользоваться этим ключом повторно и потребуется вновь приобретать соглашение.
Важно! При приобретении ключа безопасности следует сохранять все данные по оплате, включая квитанцию, так как они могут потребоваться для инициации процесса восстановления.
Если уже использовали бесплатное восстановление лицензии
Если вы ранее пользовались услугой по восстановлению доступа к полным возможностям антивирусной программы, то суть ваших действий несколько меняется, так как предстоит уведомить о ранее совершенных манипуляциях. В данном случае вам потребуется следующее:
- Требуется перейти в меню программного обеспечения.
- Понадобится уточнить срок действия лицензионного соглашения.
- Далее вам необходимо перейти в раздел «Лицензия».
- Обязательно выбираете пункт «У меня уже есть лицензия».
- Вводите новый актуальный серийный номер, полученный при покупке.
- Далее нажимаете на кнопку активации соглашения.
- Обязательно предстоит указать актуальные личные данные пользователя.
Если эти действия не помогли, можно будет перейти на официальный сайт, указать здесь текущий серийный номер, после чего вам будет выслан актуальный ключ безопасности. Его необходимо прописать в памяти утилиты, после чего она вновь будет функционировать в штатном режиме.
Важно! Независимо от того, какую попытку восстановления вы совершаете, вернуть доступ пользователю должны бесплатно, при условии, что файлы с ключом безопасности не были повреждена, и в свою очередь действующее соглашение не подошло к завершению по срокам.
Как переустановить Dr. Web с сохранением лицензии
При определенных обстоятельствах может потребоваться переустановка антивирусной программы, а кроме того ее последующая активация для исправного функционирования. В данном случае вам предстоит проделать следующий алгоритм действий:
- Перед удалением, следует переместить в другое место копию ключа безопасности для антивирусной программы.
- Далее, вы выполняете переустановку утилиты, применяя актуальную версию на текущий временной отрезок
- После окончания инсталляционного процесса, придется перезапустить систему, чтобы все внесенные изменения вступили в силу.
- После того, как манипуляции будут сделаны, вам необходимо запустить плагин на своем компьютере или ноутбуке.
- В системную папку с утилитой необходимо поместить активный ключ безопасности или прописать к нему путь.
- Следующим этапом, вы входите в раздел программы «Лицензия», и выбираете уже рабочее значение.
- После этих манипуляций доступ к полноценным возможностям Доктор Веб должен восстановиться в полном объеме.
- Если это не произошло, рекомендуется перезапустить программу или перезагрузить операционную систему.
В исключительных случаях, может потребоваться скачивание нового ключа безопасности с официального сайта. Для этого предстоит указать полученный ранее при покупке серийный номер.
Важно! Восстановление лицензионного доступа осуществляется бесплатно, независимо от количества совершаемых попыток, главное чтобы период действия соглашения к этому моменту не истек.
В настоящее время, защита компьютера или ноутбука от вредоносных программ и вирусов, это обязательное условие для безопасного серфинга в сети интернет. Разумеется, лучше использовать платную подписку на антивирус, что позволит существенным образом защитить устройство. К сожалению, при некоторых обстоятельствах можно столкнуться с необходимостью восстановления доступа. На практике, выполнить это не так сложно, в особенности, если следовать пошаговой инструкции и своевременно сохранять актуальные данные о покупке лицензионного соглашения.
Как пользователю для программы Dr. Web заново восстановить лицензию? На сегодняшний день этот вопрос является актуальным для многих юзеров, так как часто отдается предпочтение в пользу именно этого антивируса. Разумеется, здесь имеются свои тонкости и определенные нюансы. Именно поэтому, далее предстоит детально разобрать все наиболее важные моменты, а кроме того пролить свет на такой момент, как восстановление лицензионного соглашения для утилиты Доктор Веб.
Способы восстановления лицензии Dr. Web
Эти действия могут потребоваться при разных обстоятельствах, в том числе и в случае переустановки системы, а также обновления программного обеспечения. На практике, существует несколько методов, позволяющих восстановить заблокированный ключ безопасности, а именно:
Не стоит забывать о том, что восстановлению подлежит только та лицензия, которая ранее была активирована, и у нее не окончился период действия. Во всех остальных случаях вы не сможете воспользоваться этим ключом повторно и потребуется вновь приобретать соглашение.
Важно! При приобретении ключа безопасности следует сохранять все данные по оплате, включая квитанцию, так как они могут потребоваться для инициации процесса восстановления.
Если уже использовали бесплатное восстановление лицензии
Если вы ранее пользовались услугой по восстановлению доступа к полным возможностям антивирусной программы, то суть ваших действий несколько меняется, так как предстоит уведомить о ранее совершенных манипуляциях. В данном случае вам потребуется следующее:
- Требуется перейти в меню программного обеспечения.
- Понадобится уточнить срок действия лицензионного соглашения.
- Далее вам необходимо перейти в раздел «Лицензия».
- Обязательно выбираете пункт «У меня уже есть лицензия».
- Вводите новый актуальный серийный номер, полученный при покупке.
- Далее нажимаете на кнопку активации соглашения.
- Обязательно предстоит указать актуальные личные данные пользователя.
Если эти действия не помогли, можно будет перейти на официальный сайт, указать здесь текущий серийный номер, после чего вам будет выслан актуальный ключ безопасности. Его необходимо прописать в памяти утилиты, после чего она вновь будет функционировать в штатном режиме.
Важно! Независимо от того, какую попытку восстановления вы совершаете, вернуть доступ пользователю должны бесплатно, при условии, что файлы с ключом безопасности не были повреждена, и в свою очередь действующее соглашение не подошло к завершению по срокам.
Как переустановить Dr. Web с сохранением лицензии
При определенных обстоятельствах может потребоваться переустановка антивирусной программы, а кроме того ее последующая активация для исправного функционирования. В данном случае вам предстоит проделать следующий алгоритм действий:
- Перед удалением, следует переместить в другое место копию ключа безопасности для антивирусной программы.
- Далее, вы выполняете переустановку утилиты, применяя актуальную версию на текущий временной отрезок
- После окончания инсталляционного процесса, придется перезапустить систему, чтобы все внесенные изменения вступили в силу.
- После того, как манипуляции будут сделаны, вам необходимо запустить плагин на своем компьютере или ноутбуке.
- В системную папку с утилитой необходимо поместить активный ключ безопасности или прописать к нему путь.
- Следующим этапом, вы входите в раздел программы «Лицензия», и выбираете уже рабочее значение.
- После этих манипуляций доступ к полноценным возможностям Доктор Веб должен восстановиться в полном объеме.
- Если это не произошло, рекомендуется перезапустить программу или перезагрузить операционную систему.
В исключительных случаях, может потребоваться скачивание нового ключа безопасности с официального сайта. Для этого предстоит указать полученный ранее при покупке серийный номер.
Важно! Восстановление лицензионного доступа осуществляется бесплатно, независимо от количества совершаемых попыток, главное чтобы период действия соглашения к этому моменту не истек.
В настоящее время, защита компьютера или ноутбука от вредоносных программ и вирусов, это обязательное условие для безопасного серфинга в сети интернет. Разумеется, лучше использовать платную подписку на антивирус, что позволит существенным образом защитить устройство. К сожалению, при некоторых обстоятельствах можно столкнуться с необходимостью восстановления доступа. На практике, выполнить это не так сложно, в особенности, если следовать пошаговой инструкции и своевременно сохранять актуальные данные о покупке лицензионного соглашения.
Читайте также:
- Как проверить ecc память на ошибки
- Европа плюс топ 40 одним файлом
- Аудиомастер ошибка записи данных предварительного файла
- Технология позволяющая автоматизировать подключение к компьютеру новых устройств и обеспечивающее их
- Как открыть файлы метро 2033
|
1 / 1 / 0 Регистрация: 13.11.2012 Сообщений: 17 |
|
|
1 |
|
Перестало работать восстановление системы29.09.2014, 16:29. Показов 3118. Ответов 18
Здравствуйте! В моем PC после установки различных программ из сети появилась реклама в браузерах. Сделал лог с помощью AutoLogger. Помогите, пожалуйста. У меня нет диска с Win8, т.к. покупали ноутбук с уже установленной системой. С уважением, Миниатюры
__________________ 0 |
|
19118 / 14743 / 2780 Регистрация: 08.10.2012 Сообщений: 59,878 |
|
|
29.09.2014, 16:54 |
2 |
|
Здравствуйте! Внимание! Рекомендации написаны специально для этого пользователя. Если рекомендации написаны не для вас, не используйте их — 1. Выполните скрипт в АВЗ (Файл — Выполнить скрипт — запускать AVZ обязательно правой кнопкой от имени администратора): Код begin
RegKeyIntParamWrite('HKCU', 'SoftwareMicrosoftWindowsCurrentVersionInternet SettingsZones3', '1201', 3);
RegKeyIntParamWrite('HKCU', 'SoftwareMicrosoftWindowsCurrentVersionInternet SettingsZones3', '1001', 1);
RegKeyIntParamWrite('HKCU', 'SoftwareMicrosoftWindowsCurrentVersionInternet SettingsZones3', '1004', 3);
RegKeyIntParamWrite('HKCU', 'SoftwareMicrosoftWindowsCurrentVersionInternet SettingsZones3', '2201', 3);
RegKeyIntParamWrite('HKCU', 'SoftwareMicrosoftWindowsCurrentVersionInternet SettingsZones3', '1804', 1);
RebootWindows(false);
end.
Компьютер перезагрузится. 2. Подготовьте лог AdwCleaner. 1 |
|
1 / 1 / 0 Регистрация: 13.11.2012 Сообщений: 17 |
|
|
03.10.2014, 16:29 [ТС] |
3 |
|
Sandor, Здравствуйте! Сделал всё, как Вы сказали. Удалил еще вирусные файлы. Восстановление системы по-прежнему не работает. Вот отчет: 0 |
|
19118 / 14743 / 2780 Регистрация: 08.10.2012 Сообщений: 59,878 |
|
|
03.10.2014, 16:40 |
4 |
|
Попробуйте такой способ:
Подробную информацию по работе с утилитой, Вы можете прочитать в этом руководстве 1 |
|
1 / 1 / 0 Регистрация: 13.11.2012 Сообщений: 17 |
|
|
03.10.2014, 16:59 [ТС] |
5 |
|
Вот скрин. То есть даже первый пункт выполнить не удается. Выполнять остальные, начиная со второго? Миниатюры
0 |
|
19118 / 14743 / 2780 Регистрация: 08.10.2012 Сообщений: 59,878 |
|
|
06.10.2014, 12:43 |
6 |
|
Сделайте пока это:
1 |
|
1 / 1 / 0 Регистрация: 13.11.2012 Сообщений: 17 |
|
|
06.10.2014, 18:51 [ТС] |
7 |
|
Sandor, Здравствуйте! Я же писал в первом сообщении… «У меня нет диска с Win8, т.к. покупали ноутбук с уже установленной системой.» Как поступить? 0 |
|
Особый статус 8425 / 1704 / 87 Регистрация: 15.04.2011 Сообщений: 5,515 |
|
|
07.10.2014, 14:13 |
8 |
|
evgenynovikov, сделайте пока без диска. 1 |
|
1 / 1 / 0 Регистрация: 13.11.2012 Сообщений: 17 |
|
|
12.10.2014, 05:18 [ТС] |
9 |
|
Sandor, Сделал всё, как Вы описали. Миниатюры
0 |
|
Особый статус 8425 / 1704 / 87 Регистрация: 15.04.2011 Сообщений: 5,515 |
|
|
12.10.2014, 06:26 |
10 |
|
evgenynovikov, загрузите файл из архива. Распакуйте,запустите скрипт от имени администратора. Откроется меню-выберите пункт №1 Восстановление хранилища данных. Дождитесь завершения процедуры,лог прикрепите. Далее правой кнопкой мыши на Пуск -выполнить -введите services.msc Проверьте, запущена ли служба «Программный поставщик теневого копирования» (Microsoft Software Shadow Copy Provider). Если нет — то надо запустить. Опять правой кнопкой мыши на Пуск -выполнить -введите gpedit.msc Затем проверьте наличие проблемы. 3 |
|
1 / 1 / 0 Регистрация: 13.11.2012 Сообщений: 17 |
|
|
15.10.2014, 16:57 [ТС] |
11 |
|
Koza Nozdri, Спасибо Вам огромное!!! Бесконечно благодарен Вам!!! 0 |
|
Особый статус 8425 / 1704 / 87 Регистрация: 15.04.2011 Сообщений: 5,515 |
|
|
15.10.2014, 18:18 |
12 |
|
Koza Nozdri, Спасибо Вам огромное!!! Бесконечно благодарен Вам!!! За что? Снова выберите пункт №2 запуск персональных процедур восстановления Мусор там остался. Так что с проблемой? Добавлено через 5 минут НЕ ИСПОЛЬЗУЙТЕ в решении ваших проблем инструкции для других пользователей,рекомендации составляются ПЕРСОНАЛЬНО для каждого. 1 |
|
1 / 1 / 0 Регистрация: 13.11.2012 Сообщений: 17 |
|
|
28.10.2014, 16:31 [ТС] |
13 |
|
Koza Nozdri, Простите. Может быть, у меня что-то со зрением, но не вижу во всей теме сам скрипт. А на ПК я его потерял. 0 |
|
Особый статус 8425 / 1704 / 87 Регистрация: 15.04.2011 Сообщений: 5,515 |
|
|
28.10.2014, 17:23 |
14 |
|
evgenynovikov, это была бэта версия скрипта. https://www.cyberforum.ru/post4199903.html 1 |
|
1 / 1 / 0 Регистрация: 13.11.2012 Сообщений: 17 |
|
|
11.11.2014, 22:26 [ТС] |
15 |
|
Koza Nozdri, Благодарю! Выполнил как Вы сказали. И еще потом выполнил первый пункт. Вот логи: 0 |
|
Особый статус 8425 / 1704 / 87 Регистрация: 15.04.2011 Сообщений: 5,515 |
|
|
12.11.2014, 08:56 |
16 |
|
Все норм.
Подробнее читайте в этом разделе форума поддержки утилиты. 1 |
|
1 / 1 / 0 Регистрация: 13.11.2012 Сообщений: 17 |
|
|
12.11.2014, 16:37 [ТС] |
17 |
|
Koza Nozdri, Благодарю! Содержимое файла: Кликните здесь для просмотра всего текста
Security Check by glax24 version 0.2.5.61 rc2 Windows 8.1 (6.3.9200) (x64) CoreSingleLanguage Lang: Russian(0419) отключен 0 |
|
1 / 1 / 0 Регистрация: 13.11.2012 Сообщений: 17 |
|
|
18.11.2014, 12:31 [ТС] |
19 |
|
Sandor, Koza Nozdri, Всё выполнил. Благодарю Вас, ребята!!! Спасибо огромное! 1 |
|
IT_Exp Эксперт 87844 / 49110 / 22898 Регистрация: 17.06.2006 Сообщений: 92,604 |
18.11.2014, 12:31 |
|
19 |
Not able to get the System Restore Point to work? Check out these fixes
by Milan Stanojevic
Milan has been enthusiastic about technology ever since his childhood days, and this led him to take interest in all PC-related technologies. He’s a PC enthusiast and he… read more
Updated on January 25, 2023
Reviewed by
Vlad Turiceanu
Passionate about technology, Windows, and everything that has a power button, he spent most of his time developing new skills and learning more about the tech world. Coming… read more
- Sometimes, System restore is our only option when dealing with PC problems.
- However, troubleshooting is needed when System Restore is not working in Windows 10.
- This mostly happens when the drive is not in the selected restore point, but there are other causes.
- In this guide, we have listed some practical solutions that will help you resolve the problem.
XINSTALL BY CLICKING THE DOWNLOAD FILE
This software will repair common computer errors, protect you from file loss, malware, hardware failure and optimize your PC for maximum performance. Fix PC issues and remove viruses now in 3 easy steps:
- Download Restoro PC Repair Tool that comes with Patented Technologies (patent available here).
- Click Start Scan to find Windows issues that could be causing PC problems.
- Click Repair All to fix issues affecting your computer’s security and performance
- Restoro has been downloaded by 0 readers this month.
If you run into a significant problem on Windows 10, you should use System Restore to fix the problem by restoring your computer to a specific restore point.
This not only gets your system back to the point where everything was working perfectly fine, but it also saves you time performing a clean install, if you may.
System Restore is quite a helpful feature, but users complained that the restore point is not working on Windows 10, and today we’re going to fix that.
Why is the restore point not working?
While a system restore point helps you get back to the best version of your system, it often fails to perform its job.
Here are some common reasons why the restore point is not working for you.
- There is possibly a corrupt system file that is causing the problem.
- Because of a power failure, the restore point failed to get created.
- Antivirus might be blocking the system restore.
- A program or file might be conflicting with the System Restore Point.
- The system restore points aren’t getting created.
What to do if System Restore fails while restoring the registry?
You might encounter this error if the System Restore isn’t working on your PC. This most likely occurs if the restore point is somehow damaged or corrupted.
If that’s the case, you might get System Restore did not complete successfully message. Also, in some rare cases, your antivirus may be blocking System Restore, so you might have to disable it.
These are just a couple of issues that can occur, but hopefully, this guide will be able to help you fix them.
Here are some more examples of this problem:
- System restore did not complete successfully Windows 10
- If you can’t complete the process of creating a restore point in Windows 10, try some of the solutions listed below.
- Windows 10 System restore stuck
- There’s also a chance for System Restore to get stuck, preventing you from creating a restore point.
- System restore not working Windows 8
- Even though we’re talking about Windows 10 here, you can easily perform most of these solutions in Windows 8, as well.
- System restore failed Windows 7
- The same thing applies to Windows 7.
The solutions below will help you if your system restore is not working in Windows 7 and 10 as well, even though they are primarily written for Windows 11.
How do I get to restore points in Windows 11?
- Check if System Restore is enabled
- Use e dedicated restore tool
- Try creating a restore point manually
- Disable your antivirus software
- Run System Restore from Safe Mode
- Check your hard drive for errors
- Perform SFC scan
- Perform the SFC scan before Windows starts
- Make sure at least 300MB is used for System Restore by each partition
- Check if services are running properly
- Run DISM
- Modify the registry
1. Check if System Restore is enabled
- Press Win + R to open the Run dialogue.
- Type gpedit.msc and press OK.
- In the left pane, select Computer Configuration.
- Click on Administrative Templates.
- Select System.
- Click on System Restore.
- Check the state of Turn off Configuration and Turn off System Restore settings on the right side. If they aren’t set to Not configured, double click each setting and put it to Not Configured.
- Click Apply and OK to save changes.
Before we start, make sure that System Restore is enabled on your PC.
2. Use a dedicated restore tool
One downside to using Windows’ own Restore point is that while it creates an exact image of your PC’s files from any given moment, you may make a copy of data that may already be faulty or damaged.
Additionally, creating a restore point needs to be scheduled beforehand or done manually.
The last major downside of traditional restore points is that they are used for restoring registry hives instead of actual files.
Some PC issues are hard to tackle, especially when it comes to corrupted repositories or missing Windows files. If you are having troubles fixing an error, your system may be partially broken.
We recommend installing Restoro, a tool that will scan your machine and identify what the fault is.
Click here to download and start repairing.
Given the downsides, using a reliable third-party tool suddenly becomes the better option, and few software tools are as good as Restoro.
First of all, Restoro is fully automated, so no scheduling or manual input is required. You can check out our dedicated guide that gives you in-depth information on how to use Restoro on your PC.
Also, Restoro fixes registry keys and files using its own repositories before creating its restore points, so you always know that whatever restore point you choose during a rollback will always be fully functional.

Restoro
Create reliable restore points in Windows 10 with the help of this amazing software tool!
3. Try creating a restore point manually
- Open the Start menu.
- Type Create a restore point and open it.
- Click the Create button and enter the name of your new restore point.
- Check if the restore point is created, and if so, use manually completed restore points in the future.
4. Disable your antivirus software
Your antivirus software can sometimes interfere with System Restore, so it’s advised that you disable your antivirus software before trying to create or restore to a specific restore point.
5. Run System Restore from Safe Mode
- Open the Start menu.
- Click on the Power button.
- Hold Shift on your keyboard and click on Restart.
- When your computer restarts, choose Troubleshoot.
- Then click on Advanced options.
- Select Startup Settings and click Restart.
- Press F5 to select Safe Mode with Networking when your computer restarts again.
- After you enter Safe Mode, try to perform System Restore.
Specific software can sometimes create errors while using System Restore. Therefore, it’s advised that you run System Restore from Safe Mode.
6. Check your hard drive for errors
- Press Win + X and choose Command Prompt (Admin) from the menu.
- When Command Prompt opens enter the following and press Enter.
chkdsk /f /r X:Remember to replace X with the correct letter representing a computer’s hard drive partition.
Sometimes restore point might not work due to corrupted files and folders on your drive, and to fix the corrupted files, you might need to check your hard drive.
This process can take a while, so be patient. You might have to restart your computer to complete the disk-checking process.
- Full Fix: System Restore error 0x80070091 on Windows 10, 7
- FIX: System Restore error 0x800700b7 in Windows 10/11
- How to restore the registry without backup on Windows 10
7. Perform SFC scan
- Open the Start menu.
- Search for Command Prompt and open it as an admin.
- Execute the below command and press Enter to run it:
sfc /scannow - Follow the instructions and wait for the process to complete.
If your Windows 10 is corrupted, System Restore might not work correctly, and to fix that, you’ll have to run an SFC scan.
8. Perform the SFC scan before Windows starts
- Open the Start menu.
- Click on the Power button.
- Hold Shift on your keyboard and click on Restart.
- When your computer restarts, choose Troubleshoot.
- Then click on Advanced options.
- Choose Command Prompt.
- When your PC restarts, you might be asked to enter your username and password, so be sure to do that.
- Now you need to find the letter of your Windows 10 drive. To do that, enter this command and press Enter to run it.
wmic logicaldisk get deviceid, volumename, description - Pay attention to Volume Name. In most cases, Windows Volume Name will be assigned to the D letter.
- This is perfectly normal if you start Command Prompt before starting Windows, so there is no need to worry about it. In addition to checking the Windows drive, you should also check the System Reserved drive. In most cases, it should be C.
- Now enter this command and press Enter:
sfc /scannow /offbootdir=C: /offwindir=D:Windows- Be sure to use the letters that you got from the previous step. In most cases, you should know what we did in our example, but if you get different letters, you should use them instead.
- The scanning process will now start. Wait while your system files are scanned.
- After the scan is completed, close Command Prompt and start Windows 10 typically.
The scanning process will now start. Wait while your system files are scanned. After the scan is completed, close Command Prompt and activate Windows 10 typically.
9. Make sure at least 300MB is used for System Restore by each partition
- Open the Start menu.
- Type Create a restore point and open it.
- Select a hard drive partition and click Configure.
- Move the slider to adjust the space that System Restore will use.
For System Restore to work correctly, each partition that has System Restore enabled requires at least 300MB to work.
10. Check if services are running properly
- Press Win + R to open the Run dialogue.
- Type services.msc and open it.
- When the Services window starts, locate the following services:
- Volume Shadow Copy
- Task Scheduler
- Microsoft Software Shadow Copy Provider Service
- System Restore Service.
- Double click each of these services and make sure that Startup type is set to Automatic and that Service status is set to Running.
- Click Apply and OK to save changes, close the Services window, and restart your computer.
System Restore relies on specific services, and if a particular restore point isn’t working, it might be because certain services aren’t running.
11. Run DISM
- Open the Start menu.
- Type Command Prompt and run it as an administrator.
- In the command line, copy-paste these lines one by one and press Enter after each:
DISM /online /Cleanup-Image / ScanHealthDISM /Online /Cleanup-Image /RestoreHealth - Wait until the procedure ends (it might take up to 10 minutes).
- Restart your PC.
12. Modify the registry
- Open the Start menu.
- Type regedit and open Registry Editor
- Navigate to this registry path:
HKEY_LOCAL_MACHINE/SOFTWARE/Microsoft/Windows NT/CurrentVersion/Schedule/Task/Cache - First, back up the TaskCache registry key. Right-click TaskCache and select Export on its context menu.
- Please enter a title for the backup file, select a folder for it and press the Save button.
- Next, navigate to this key in the Registry Editor.
HKEY_LOCAL_MACHINE/SOFTWARE/Microsoft/Windows NT/CurrentVersion/Schedule/Task/Cache/Tree/Microsoft/Windows - Right-click the Windows key and click Delete on its context menu.
- Press the Yes button to confirm, and then close the Registry Editor.
- Restart your computer.
What do I do if Restore point is not working on Windows 11?
Here are a few additional tips apart from the ones mentioned above that will help you resolve if the restore point isn’t working on Windows 11.
- Use the CHKDSK tool.
- Enable Shadow Copy services.
- Disable your antivirus or antimalware tool.
- Reset your PC.
- Perform a clean install.
Can Restore Point recover deleted files?
When you create a Restore Point on your PC, you take a snapshot of system files, system settings, installed programs, and Windows registry.
This does not include any of your files, such as documents, photos, videos, etc. So, the restore point only restores system-related changes and cannot be used to recover deleted files.
That’s about it. As you can see, System Restore might have specific issues on Windows 10, but we hope you solve these problems by following our solutions. If you have any comments, questions or suggestions, let us know in the comments below.
Still having issues? Fix them with this tool:
SPONSORED
If the advices above haven’t solved your issue, your PC may experience deeper Windows problems. We recommend downloading this PC Repair tool (rated Great on TrustPilot.com) to easily address them. After installation, simply click the Start Scan button and then press on Repair All.
Newsletter
Not able to get the System Restore Point to work? Check out these fixes
by Milan Stanojevic
Milan has been enthusiastic about technology ever since his childhood days, and this led him to take interest in all PC-related technologies. He’s a PC enthusiast and he… read more
Updated on January 25, 2023
Reviewed by
Vlad Turiceanu
Passionate about technology, Windows, and everything that has a power button, he spent most of his time developing new skills and learning more about the tech world. Coming… read more
- Sometimes, System restore is our only option when dealing with PC problems.
- However, troubleshooting is needed when System Restore is not working in Windows 10.
- This mostly happens when the drive is not in the selected restore point, but there are other causes.
- In this guide, we have listed some practical solutions that will help you resolve the problem.
XINSTALL BY CLICKING THE DOWNLOAD FILE
This software will repair common computer errors, protect you from file loss, malware, hardware failure and optimize your PC for maximum performance. Fix PC issues and remove viruses now in 3 easy steps:
- Download Restoro PC Repair Tool that comes with Patented Technologies (patent available here).
- Click Start Scan to find Windows issues that could be causing PC problems.
- Click Repair All to fix issues affecting your computer’s security and performance
- Restoro has been downloaded by 0 readers this month.
If you run into a significant problem on Windows 10, you should use System Restore to fix the problem by restoring your computer to a specific restore point.
This not only gets your system back to the point where everything was working perfectly fine, but it also saves you time performing a clean install, if you may.
System Restore is quite a helpful feature, but users complained that the restore point is not working on Windows 10, and today we’re going to fix that.
Why is the restore point not working?
While a system restore point helps you get back to the best version of your system, it often fails to perform its job.
Here are some common reasons why the restore point is not working for you.
- There is possibly a corrupt system file that is causing the problem.
- Because of a power failure, the restore point failed to get created.
- Antivirus might be blocking the system restore.
- A program or file might be conflicting with the System Restore Point.
- The system restore points aren’t getting created.
What to do if System Restore fails while restoring the registry?
You might encounter this error if the System Restore isn’t working on your PC. This most likely occurs if the restore point is somehow damaged or corrupted.
If that’s the case, you might get System Restore did not complete successfully message. Also, in some rare cases, your antivirus may be blocking System Restore, so you might have to disable it.
These are just a couple of issues that can occur, but hopefully, this guide will be able to help you fix them.
Here are some more examples of this problem:
- System restore did not complete successfully Windows 10
- If you can’t complete the process of creating a restore point in Windows 10, try some of the solutions listed below.
- Windows 10 System restore stuck
- There’s also a chance for System Restore to get stuck, preventing you from creating a restore point.
- System restore not working Windows 8
- Even though we’re talking about Windows 10 here, you can easily perform most of these solutions in Windows 8, as well.
- System restore failed Windows 7
- The same thing applies to Windows 7.
The solutions below will help you if your system restore is not working in Windows 7 and 10 as well, even though they are primarily written for Windows 11.
How do I get to restore points in Windows 11?
- Check if System Restore is enabled
- Use e dedicated restore tool
- Try creating a restore point manually
- Disable your antivirus software
- Run System Restore from Safe Mode
- Check your hard drive for errors
- Perform SFC scan
- Perform the SFC scan before Windows starts
- Make sure at least 300MB is used for System Restore by each partition
- Check if services are running properly
- Run DISM
- Modify the registry
1. Check if System Restore is enabled
- Press Win + R to open the Run dialogue.
- Type gpedit.msc and press OK.
- In the left pane, select Computer Configuration.
- Click on Administrative Templates.
- Select System.
- Click on System Restore.
- Check the state of Turn off Configuration and Turn off System Restore settings on the right side. If they aren’t set to Not configured, double click each setting and put it to Not Configured.
- Click Apply and OK to save changes.
Before we start, make sure that System Restore is enabled on your PC.
2. Use a dedicated restore tool
One downside to using Windows’ own Restore point is that while it creates an exact image of your PC’s files from any given moment, you may make a copy of data that may already be faulty or damaged.
Additionally, creating a restore point needs to be scheduled beforehand or done manually.
The last major downside of traditional restore points is that they are used for restoring registry hives instead of actual files.
Some PC issues are hard to tackle, especially when it comes to corrupted repositories or missing Windows files. If you are having troubles fixing an error, your system may be partially broken.
We recommend installing Restoro, a tool that will scan your machine and identify what the fault is.
Click here to download and start repairing.
Given the downsides, using a reliable third-party tool suddenly becomes the better option, and few software tools are as good as Restoro.
First of all, Restoro is fully automated, so no scheduling or manual input is required. You can check out our dedicated guide that gives you in-depth information on how to use Restoro on your PC.
Also, Restoro fixes registry keys and files using its own repositories before creating its restore points, so you always know that whatever restore point you choose during a rollback will always be fully functional.

Restoro
Create reliable restore points in Windows 10 with the help of this amazing software tool!
3. Try creating a restore point manually
- Open the Start menu.
- Type Create a restore point and open it.
- Click the Create button and enter the name of your new restore point.
- Check if the restore point is created, and if so, use manually completed restore points in the future.
4. Disable your antivirus software
Your antivirus software can sometimes interfere with System Restore, so it’s advised that you disable your antivirus software before trying to create or restore to a specific restore point.
5. Run System Restore from Safe Mode
- Open the Start menu.
- Click on the Power button.
- Hold Shift on your keyboard and click on Restart.
- When your computer restarts, choose Troubleshoot.
- Then click on Advanced options.
- Select Startup Settings and click Restart.
- Press F5 to select Safe Mode with Networking when your computer restarts again.
- After you enter Safe Mode, try to perform System Restore.
Specific software can sometimes create errors while using System Restore. Therefore, it’s advised that you run System Restore from Safe Mode.
6. Check your hard drive for errors
- Press Win + X and choose Command Prompt (Admin) from the menu.
- When Command Prompt opens enter the following and press Enter.
chkdsk /f /r X:Remember to replace X with the correct letter representing a computer’s hard drive partition.
Sometimes restore point might not work due to corrupted files and folders on your drive, and to fix the corrupted files, you might need to check your hard drive.
This process can take a while, so be patient. You might have to restart your computer to complete the disk-checking process.
- Full Fix: System Restore error 0x80070091 on Windows 10, 7
- FIX: System Restore error 0x800700b7 in Windows 10/11
- How to restore the registry without backup on Windows 10
7. Perform SFC scan
- Open the Start menu.
- Search for Command Prompt and open it as an admin.
- Execute the below command and press Enter to run it:
sfc /scannow - Follow the instructions and wait for the process to complete.
If your Windows 10 is corrupted, System Restore might not work correctly, and to fix that, you’ll have to run an SFC scan.
8. Perform the SFC scan before Windows starts
- Open the Start menu.
- Click on the Power button.
- Hold Shift on your keyboard and click on Restart.
- When your computer restarts, choose Troubleshoot.
- Then click on Advanced options.
- Choose Command Prompt.
- When your PC restarts, you might be asked to enter your username and password, so be sure to do that.
- Now you need to find the letter of your Windows 10 drive. To do that, enter this command and press Enter to run it.
wmic logicaldisk get deviceid, volumename, description - Pay attention to Volume Name. In most cases, Windows Volume Name will be assigned to the D letter.
- This is perfectly normal if you start Command Prompt before starting Windows, so there is no need to worry about it. In addition to checking the Windows drive, you should also check the System Reserved drive. In most cases, it should be C.
- Now enter this command and press Enter:
sfc /scannow /offbootdir=C: /offwindir=D:Windows- Be sure to use the letters that you got from the previous step. In most cases, you should know what we did in our example, but if you get different letters, you should use them instead.
- The scanning process will now start. Wait while your system files are scanned.
- After the scan is completed, close Command Prompt and start Windows 10 typically.
The scanning process will now start. Wait while your system files are scanned. After the scan is completed, close Command Prompt and activate Windows 10 typically.
9. Make sure at least 300MB is used for System Restore by each partition
- Open the Start menu.
- Type Create a restore point and open it.
- Select a hard drive partition and click Configure.
- Move the slider to adjust the space that System Restore will use.
For System Restore to work correctly, each partition that has System Restore enabled requires at least 300MB to work.
10. Check if services are running properly
- Press Win + R to open the Run dialogue.
- Type services.msc and open it.
- When the Services window starts, locate the following services:
- Volume Shadow Copy
- Task Scheduler
- Microsoft Software Shadow Copy Provider Service
- System Restore Service.
- Double click each of these services and make sure that Startup type is set to Automatic and that Service status is set to Running.
- Click Apply and OK to save changes, close the Services window, and restart your computer.
System Restore relies on specific services, and if a particular restore point isn’t working, it might be because certain services aren’t running.
11. Run DISM
- Open the Start menu.
- Type Command Prompt and run it as an administrator.
- In the command line, copy-paste these lines one by one and press Enter after each:
DISM /online /Cleanup-Image / ScanHealthDISM /Online /Cleanup-Image /RestoreHealth - Wait until the procedure ends (it might take up to 10 minutes).
- Restart your PC.
12. Modify the registry
- Open the Start menu.
- Type regedit and open Registry Editor
- Navigate to this registry path:
HKEY_LOCAL_MACHINE/SOFTWARE/Microsoft/Windows NT/CurrentVersion/Schedule/Task/Cache - First, back up the TaskCache registry key. Right-click TaskCache and select Export on its context menu.
- Please enter a title for the backup file, select a folder for it and press the Save button.
- Next, navigate to this key in the Registry Editor.
HKEY_LOCAL_MACHINE/SOFTWARE/Microsoft/Windows NT/CurrentVersion/Schedule/Task/Cache/Tree/Microsoft/Windows - Right-click the Windows key and click Delete on its context menu.
- Press the Yes button to confirm, and then close the Registry Editor.
- Restart your computer.
What do I do if Restore point is not working on Windows 11?
Here are a few additional tips apart from the ones mentioned above that will help you resolve if the restore point isn’t working on Windows 11.
- Use the CHKDSK tool.
- Enable Shadow Copy services.
- Disable your antivirus or antimalware tool.
- Reset your PC.
- Perform a clean install.
Can Restore Point recover deleted files?
When you create a Restore Point on your PC, you take a snapshot of system files, system settings, installed programs, and Windows registry.
This does not include any of your files, such as documents, photos, videos, etc. So, the restore point only restores system-related changes and cannot be used to recover deleted files.
That’s about it. As you can see, System Restore might have specific issues on Windows 10, but we hope you solve these problems by following our solutions. If you have any comments, questions or suggestions, let us know in the comments below.
Still having issues? Fix them with this tool:
SPONSORED
If the advices above haven’t solved your issue, your PC may experience deeper Windows problems. We recommend downloading this PC Repair tool (rated Great on TrustPilot.com) to easily address them. After installation, simply click the Start Scan button and then press on Repair All.
Newsletter
Суть: невозможно зарегистрировать лицензию через мастер регистрации с помощью лицензионного кода, нужен ключевой файл. Проблема актуальна для WinXP.
Если у Вас еще не установлена версия 11.5 нашего антивируса, настоятельно рекомендуем скачать с нашего сайта ее дистрибутив и установить в системе, вместо устаревшей версии нашего антивируса.
Система Windows XP катастрофически устарела и ней имеются незакрытые уязвимости, через которые легко могут проникать новые вредоносные программы, еще не попавшие в базы антивирусов. Компания Microsoft с апреля 2014 года полностью прекратила поддержку Windows XP. Это означает, что для данной системы практически полностью прекращен выпуск обновлений, исправляющих обнаруживаемые в системе уязвимости, так что обеспечить надежную защиту этой системы в настоящее время практически невозможно.
Настоятельно рекомендуем использовать для работы в Интернете (особенно если на компьютере ведется работа с банковскими или платежными системами) компьютеры с более современными и более безопасными версиями Windows, а если технически это возможно, то перевести работу с Интернетом и платежными системами на системы под управлением Linux или MacOS, которые у злоумышленников пока не так популярны, как Windows. Если же по какой-то причине необходимо использование именно Windows XP, нужно обязательно установить в системе все выпущенные для нее обновления, а также соответствующими техническими средствами ограничить доступ с этого компьютера в Интернет только необходимыми для работы сайтами.
Суть: Ошибка в процессе обновления. Поскольку она может быть вызвана несколькими причинами, проверьте доступность сети, а также правильность настроек прокси, если он используется. Если сеть доступна, а прокси настроен верно, выполните ряд действий по восстановлению системы и антивируса, вероятнее всего проблема будет устранена.
Проведите проверку жесткого диска на наличие ошибок с помощью утилиты chkdsk. Для проверки тома C: выполните команду:
Команду необходимо ввести в окне командной строки Windows (нажать сочетание клавиш Win+R → ввести cmd → нажать ОК) и нажать Enter.
Перезагрузите ПК, перед запуском ОС начнется тестирование диска.
Выполните восстановление антивируса. Откройте Пуск → Панель управления → Программы и компоненты (аналогичный путь для вашей версии Windows) → выберите Dr.Web, нажмите сверху Изменить → Восстановить программу.
После окончания восстановления перезагрузите ПК и проверьте работу обновления Dr.Web.
Если ошибка обновления сохранится, то нажмите на значок антивируса справа внизу → Центр безопасности → значок Замок → сверху Шестеренка → Общие → Дополнительные настройки → Журнал → Изменить, установите флажок Обновление Dr.Web, нажмите ОК. Закройте настройки, повторите попытку обновления. После появления ошибки сформируйте отчет, выбрав Поддержка → Перейти к мастеру отчетов → Создать отчет.
После этого обратитесь в службу технической поддержки, приложив к запросу созданный отчет, после чего аналогичным образом отключите ведение подробного отчета для модуля обновления (уберите флажок Обновление Dr.Web).
Суть: Ошибка при обновлении с зеркала обновлений. Возникает при попытке одновременно обновить антивирус вручную при уже запущенном процесс обновления по расписанию.
Перезагрузите ПК и попробуйте повторить обновление.
Если ошибка продолжает появляться – обратитесь в службу технической поддержки, приложив отчет, созданный утилитой DwSysInfo.
Суть: Ошибка при обновлении. Возникает в случае ошибки в параметрах, указанных в командной строке, в результате чего обновление не проходит. Часто встречается при обновлении с зеркала обновлений. Если обновление происходит с ВСО, необходимо переустановить антивирус:
Если ошибка продолжает появляться – необходимо обратиться в службу технической поддержки, приложив отчет, созданный утилитой DwSysInfo.
Суть: сбой и повторный запуск процесса обновления. «Сбойная» копия процесса остается в памяти, отчего обновление невозможно.
Перезагрузите компьютер, воспользовавшись пунктом меню Перезагрузить компьютер ( просто выключить-включить недостаточно! ), после чего повторно запустите обновление.
Суть: Невозможно подключиться к серверам обновления.
- Щелкните правой кнопкой мыши по значку Dr.Web в правом нижнем углу экрана.
- Перейдя в административный режим, щелкните по значку замка. Кликните по шестеренке.
- Выберите раздел Сеть → Использовать прокси-сервер и корректно настройте сетевое соединение.
Если прокси не используется – проверьте сетевое соединение и если необходимо – настройте его.
Ошибка возникает в случае, когда на серверах обновления отсутствуют новые обновления для установленного продукта, но при этом часть серверов обновления недоступна. Эта проблема в скором времени будет устранена и ошибка встречаться не будет.
Поскольку данная ошибка говорит о том, что свежих обновлений нет, то никаких действий предпринимать не нужно. Антивирус в назначенное время автоматически обновится или вы сможете сделать это вручную позднее.
Ошибка 10
Суть: ошибка репозитория. Сбой в скриптах или отсутствие некоторых из них.
Для решения проблемы необходимо переустановить антивирус:
-
актуальный дистрибутив антивирусной программы.
- Удалите Dr.Web предыдущей версии через «Панель управления» → «Установка и удаление программ».
- Перезагрузите компьютер.
- Скачайте и запустите утилиту
- Перезагрузите компьютер.
- Запустите установку антивируса Dr.Web, во время установки укажите путь к ключевому файлу.
- Перезагрузите компьютер.
Ошибка 11
Суть: невозможно обновить компоненты антивируса.
Ошибка может быть вызвана рядом причин:
Используется устаревшая версия антивируса. Чаще всего встречается, если по ошибке была установлена старая версия продуктов Dr.Web или при попытке выполнить обновление на системах, где оно не проводилось в течение очень долгого времени.
Файлы обновления повреждены (вследствие проблем с диском или системного сбоя при обновлении.
Для проверки тома C: выполните команду:
Команду необходимо ввести в окне командной строки Windows (нажать сочетание клавиш Win+R → ввести cmd → нажать ОК) и нажать Enter.
При возникновении проблем с операционной системой Windows, случаются ситуации, когда не работает восстановление системы. Многие из нас попадали в такие ситуации, когда по каким-либо причинам нам необходимо было сделать восстановление операционной системы Windows.
ОС Windows периодически сама создает контрольные точки восстановления через определенные промежутки времени, или после установки периодических обновлений. Пользователь может самостоятельно создать точку восстановления системы в любой момент, когда ему это потребуется.
Почему не работает восстановление системы
После завершения выполнения восстановления, операционная система возвращается в то состояние, которое она имела в момент создания данной точки восстановления. К сожалению, восстановление Windows при помощи заранее созданных точек восстановления не всегда проходит гладко по-разным причинам.
Вы запускаете процесс восстановления операционной системы и видите, что в Windows не работает восстановление системы. Пользователь может столкнутся с несколькими вариантами неполадок в работе этого системного инструмента:
- Функция восстановления Windows вообще не работает на ПК.
- Процесс восстановления операционной системы запускается, проходит все этапы восстановления, а в завершении процесса вы видите, вместо окна с информацией, что система успешно восстановлена, окно с информацией о том, что системе не удалось выполнить восстановление.
- Операционная система не запускается, попытки выполнить восстановление системы с помощью Диска восстановления, загрузочной флешки Windows или установочного DVD-диска, ни к чему не приводят.
Причины отказа в работе функции восстановления Windows могут быть самыми разными:
- На ПК отключена защита системы — функция создания точек восстановления отключена в операционной системе, следовательно, на компьютере нет в наличии точек восстановления.
- Отсутствуют точки восстановления — контрольные точки восстановления были удалены по каким-либо причинам. Например, при «большом» обновлении Windows 10, на компьютере удаляются прежние точки восстановления, созданные в прежней версии системы.
- Повреждение точки восстановления — в этом случае, необходимо использовать другую точку восстановления, если она есть в наличии.
- Воздействие вирусов — вредоносное программное обеспечение выводит из строя системное средство восстановления или отключает службы и функции, ответственные за выполнение этой работы.
- Блокировка выполнения восстановления сторонним программным обеспечением — обычно, это происходит от действий антивируса.
- Сбои в работе Windows — из-за серьезных неполадок в работе операционной системы перестают работать многие функции, в том числе, восстановление системы.
- Система не запускается из-за проблем с оборудованием — в случае отказа жесткого диска, памяти или другого аппаратного обеспечения, не удалось выполнить загрузку на компьютере, чтобы приступить к восстановлению ОС.
В этой статье мы рассмотрим некоторые причины, по которым не работает функция восстановления Windows, и способы решения проблемы.
Как включить защиту системы в параметрах Windows
В случае отсутствия точек восстановления, необходимо проверить работу функции защиты системы, которая отвечает за создание точек восстановления.
Необходимо выполнить следующие действия:
- Нажмите на клавиши «Win» + «R».
- В диалоговом окне «Выполнить» введите команду: «SystemPropertiesProtection» (без кавычек), а затем нажмите на кнопку «ОК».
- Откроется окно «Свойства системы» во вкладке «Защита системы». В разделе «Параметры защиты» напротив доступных дисков отображается текущее состояние защиты.
Проверка работы службы теневого копирования
На компьютере может быть отключена служба теневого копирования (Microsoft Software Shadow Copy Provider).
Проверьте работу службы:
- Нажмите на клавиши клавиатуры «Win» + «R».
- В окне «Выполнить», в поле «Открыть:» введите команду: «services.msc», а затем нажмите на клавишу «Enter».
- В окне «Службы» найдите Теневое копирование тома» (в Windows 7 — «Программный поставщик теневого копирования»).
- Щелкните по службе правой кнопкой мыши, в контекстном меню выберите «Свойства».
- В открывшемся окне, во вкладке «Общие», в разделе «Тип запуска:» установите автоматический запуск или запуск вручную.
Проверка и восстановление системных файлов
Бывает, что восстановление ОС не работает из-за повреждения системных файлов. В этом случае, необходимо выполнить проверку и восстановление системных файлов Windows.
При помощи системного средства SFC.exe (System File Checker), встроенного в операционную систему, проводится проверка на целостность и восстановление важных системных файлов.
Эта операция выполняется следующим образом:
- Необходимо запустить командную строку от имени администратора.
- В окно командной строки выполните команду:
В зависимости от результат проверки, предпринимайте дальнейшие действия. Подробнее о работе с утилитой «sfc» читайте здесь.
Восстановление системы в Безопасном режиме
В некоторых ситуациях, поможет выполнение восстановления Windows из Безопасного режима. В Безопасном режиме загружаются не все программы и приложения, а только основные компоненты Windows. Это помогает решить возникшую проблему.
Алгоритм действий примерно такой:
- Выполните загрузку Windows в Безопасном режиме.
- Запустите стандартную функцию восстановления системы.
- Дождитесь завершения восстановления.
Обратите внимание на то, что в некоторых случаях восстановление Windows с помощью точки восстановления, завершается неудачей: система сообщает об этом после завершения процесса восстановления. Но, бывает, что проблема, из-за которой выполнялась эта процедура, исчезает. Я сам сталкивался с подобным не один раз.
Восстановление из среды восстановления Windows RE
В тех случаях, когда операционная система вообще не загружается на компьютере, выполнить восстановление можно при помощи среды восстановления Windows RE (Windows Recovery Environment).
Для этого, вам понадобится один из заранее созданных загрузочных дисков:
- Диск восстановления Windows (флешка или CD/DVD диск).
- Загрузочная флешка с образом Windows.
- Установочный DVD-диск с записанным образом системы.
В этом случае, у вас будет возможность загрузиться с флешки или оптического диска, а затем запустить восстановление ОС.
На моем сайте есть статья про использования среды восстановления Windows RE. В статье подробно описаны все необходимые действия.
Не удалось выполнить восстановление Windows из-за антивируса
Если восстановление системы не отключено в параметрах Windows, то причиной неудачного восстановления системы, может быть установленный на компьютере антивирус.
Я столкнулся с таким случаем на своем компьютере. Мне необходимо было сделать восстановление операционной системы, но в итоге, восстановления Windows не произошло.
В моем случае, причиной был Антивирус Касперского. С более ранними версиями этого антивируса таких проблем не возникало.
Для решения этой проблемы необходимо выключить самозащиту антивируса. В каждой антивирусной программе имеется свой собственный интерфейс, поэтому вам нужно найти этот параметр самостоятельно.
Для решения этой проблемы в Антивирусе Касперского необходимо войти в «Настройки» => «Дополнительные параметры» => «Самозащита». Во вкладке «Параметры самозащиты» необходимо снять флажок напротив пункта «Включить самозащиту», а после этого нажать на кнопку «ОК».
После этих действий можно начинать выполнять восстановление операционной системы Windows.
После завершения восстановления операционной системы, антивирус запускается автоматически. Снова включите самозащиту антивирусного программного обеспечения.
В некоторых случаях, потребуется удаление антивируса, если его не удалось отключить. После удачного восстановления Windows, антивирус снова можно установить на ПК. В переустановке антивирусного ПО нет никаких проблем.
Другие способы решения проблемы
Если на ПК нет точек восстановления, или никакие методы не привели к положительному результату, пользователю ничего не останется, как переустановить операционную систему Windows. При чистой установке системы потеряются все данные из предыдущей Windows.
Если такой вариант нежелателен, у пользователя есть возможность сохранить все установленные программы, приложения и данные из Windows, выполнив переустановку с помощью способа обновления системы.
Выводы статьи
Восстановление системы Windows может не работать на компьютере по разным причинам: из-за отключения защиты системы, отсутствия на ПК точек восстановления, повреждения точек восстановления или системных файлов, из-за работающей самозащиты антивируса т. д. Пользователь может самостоятельно решить некоторые проблемы, возникающие в работе средства восстановления Windows.
В статье приводится описание вариантов исправления ошибки службы восстановления Windows, когда точка восстановления не создаётся: ни через менеджер создания точки ни любым из способов-твиков реестра.
СИМПТОМЫ
- Windows честно и неизменно заявляет, что точка восстановления не создаётся
- система говорит о недостатке свободного места
- Windows ссылается на ошибку 0X80070070
Возможные и скорые на руку варианты лечений типа:
- проверки поверхности диска chkdsk
- состояния системных файлов sfc/scannow
результатов не приносят: ошибок нет, но точку восстановления по-прежнему не создать.
ПОЕХАЛИ
Точка восстановления не создаётся: проверьте службу
В окне Свойств системы перейдём на вкладку Защита системы и проверим состояние службы для нужных дисков:
служба восстановления работает только для системного диска
Сразу после этого отправляемся в Групповую политику Windows:
Оба показателя выводите в положение Отключено. А теперь заглянем в список работающих служб Windows. Независимо от версии Windows в нужную консоль вас отправит быстрая команда:
Ищите Теневое копирование тома. Служба НЕ должна быть Отключена в столбце Тип запуска:
Проверьте, существуют ли вообще какие-нибудь точки
Точка восстановления не создаётся? А вручную попробовать?
В запущенной от имени администратора консоли команд введите
Что отвечает консоль? Можете сразу проверить:
Изменяем реестр
Имя службы в операционных системах разных поколений Windows видится по-разному. Однако в реестре куст для службы в Windows последних поколений один. Туда и направимся. Независимо от значений параметров внесите следующие изменения:
Проверьте как работает служба восстановления теперь. Возможно, потребуется перезагрузка.
Принудительный запуск службы восстановления
C:WindowsSystem32config
Проверьте свободное место на дисках
Вводим команду на запуск консоли Управления дисками:
и проверьте: если диск, за которым Windows наблюдает, забит под завязку, точка восстановления не создаётся только по причине нехватки места. Впрочем, о забитости диска нередко сигнализирует и проводник. Если же никакие из вариантов вас не приблизили к решению проблемы, проверьте журнал событий на ошибки.
Проверьте Журнал событий Windows
В строке поиска Windows (Выполнить) наберите команду:
Слева разверните пункт Журналы Windows, выберите Система. Справа появится список событий за всё время работы системы. Сгруппируйте список по Источнику событий, выискивая Sr или Srservice. Описание с Ошибкой по этому источнику может помочь вам в причине, из-за которой точка восстановления не создаётся.
Попробуйте Безопасный режим или режим Чистой загрузки
Чистая загрузка запускается через настройки msconfig -1 . Выберите в окне Диагностический запуск.
Точка восстановления создаётся, но нельзя изменить объём отводимого для неё места.
Наиболее частая проблема для систем, которые появились на диске после переустановки. Так, при попытке задать собственный размер на жёстком диске для точек восстановления, функция возвращает ряд ошибок:
Присмотритесь к главному окну Свойств системы. Сколько дисков С:?
Для решения вопроса выберите раздел (С:) (Отсутствует) и щёлкните по кнопке Настроить. Отключите для него восстановление системы и всё встанет на свои места.
22 комментариев
1. WIN + R -> sysdm.cpl
2. Откройте вкладку Защита системы и в части Параметры защиты в списке доступных дисков проверьте, нет ли дублей томов. Особенно с подписью Отсутствует или типа того
3. Если такое есть, выберите этот том, нажмите Настроить и в появившемся окне выставите чекбокс у пункта Отключить защиту системы
4. Перезагрузитесь, зайдите в sysdm.cpl ещё раз и проверьте, доступно ли изменение места для точек восстановления.
Покажите фотку с ошибкой
1. Какая у вас Windows? Если Windows 10, то восстановление там отключено по умолчанию. Но вы, видимо, уже догадались.
2. Я так понимаю, речь идёт за стационарный компьютер? Шлейф (кабель) к диску менять не пробовали? В сервисе про замену кабеля на диск ничего не сказали? Там тупо может быть плохой контакт. Я предлагаю клиентам просто положить компьютер на бок и потестить в таком положении.
3. Проблема может быть с самой платой или SATA портом. В таком случае можно можно открыть крышку боковую и переткнуть кабель (на диск красный или реже жёлтый) на материнке с одного порта на другой.
4. Код ошибки BIOS зафиксируйте.
5. Проверьте лог Windows и проверьте все критические ошибки. Есть что-нибудь связанное с потерей диска или обрывом по питанию?
6. Выключается компьютер всегда нормально?
Здравствуйте. Вряд ли я скажу что-то умнее, чем куча форумов, но решение проблемы я бы заканчивал вопросами:
1. Чистильщики и ускорялки типа AVG TuneUp удалялись?
2. Некоторые из антивирусов могут удалять некоторые параметры и файлы службы VSS, а Восстановление системы ей очень пользуется. Если есть антивирус Касперского, сообщите. А пока запустите прямо сейчас на всякий случай из cmd от имени администратора
Антивирус также может быть причиной такого поведения. Но у вас нет ощущения, что с системой что-то не так? Нет доступа к некоторым файлам? Недоступны некоторые диски?
3. Удалите известными вам способами файлы pagefile.sys и swapfile.sys.
4. Попробуйте просто заменить службу теневого копирования swprv. Я бы взял с виртуальной машины. Не забывайте о правах.
В окончание могу только сказать, что, уверен, советы давались правильные. Только выполнить их правильно системе что-то мешает. Странно только, что Restore Health от DISM с этим не справилась. Вполне вероятно, что у вашей проблемы решения уже нет.
TuneUp не стоял, пользуюсь Касперским всю жизнь (лицензия).
“C:WindowsSystem32vssadmin.exe” delete shadows /all /quiet вписал, пишет отказано в доступе, запускал от имени администратора.
На счёт работы системы, к файлам вроде бы доступ есть, диски все доступны и активно используются. Иногда виснет проводник, бывает намертво.
Файла подкачки у меня нету, отключил за ненадобностью.
Скачайте, распакуйте архив и запустите reg-файл. Перед этим создайте резервную копию реестра. После слияния перезагрузите компьютер и проверьте функцию и работоспособность служб.
Вручную точку восстановления создавать пробовали? Напомню, для этого из cmd от имени администратора наберите
Что консоль отвечает? Напрягает отказ в доступе к функции, которая вам должна быть доступна априори. Что-то изменило права доступа к связанным с восстановлением службам. У какой-то программы есть собственный к службе запросник. Не буду показывать пальцем на виновника, но я уже высказал свои подозрения.
P.S.Погодите немного, я напишу батник с переименованием службы и делегированием прав. Просто на работе сейчас.
vssadmin list writers
и создайте параметры DWORD 32-x с именами:
NT AuthoritySYSTEM
NT AuthorityNetworkService
.Administrator
System
удалите все (если найдёте) учётки с окончанием .bak.
Далее. Чисто из догадок и по опыту. В реестре (после резервного копирования указанного ниже раздела) проверьте наличие ключа с именем
под Providers должен быть только один подраздел, принадлежащий Microsoft Software Shadow Copy provider 1.0. Остальные ключи можно удалить.
Проверяем настройки COM безопасности. Запускайте команду
и проверьте чек-боксы у учёток Система и Администраторы. Вот так:
Запустил оба файла, перезагрузился, безрезультатно. Из программ скачал Cobain Backup и тот похоже не может сделать резервную копию, прикрепил скрин.
Уже хотел закрывать программу, но увидел что выдало ошибку о том что время ожидания от теневого копирования вышло, потом пишет что скопировал файл, файл появился в пункте назначения.
Всё, не парьте себе мозги, я переставил винду и проблема как ни странно исчезла, но всё равно спасибо за помощь
Здравствуйте, не запускается служба Программный поставщик теневого копирования (Microsoft), сначала выдавал ошибку 0x81000203, после исправления значений в реестре он стал выдавать ошибку 2, говорит что не может найти указанный файл. По этой теме посмотрел видео и почитал форумы, ничего из этого мне не помогло, реестр и комп сканировал неоднократно, в том числе через командную строку, запуск в чистом режиме проводил — тоже безрезультатно.
Добавить комментарий Отменить ответ
Как пользователю для программы Dr. Web заново восстановить лицензию? На сегодняшний день этот вопрос является актуальным для многих юзеров, так как часто отдается предпочтение в пользу именно этого антивируса. Разумеется, здесь имеются свои тонкости и определенные нюансы. Именно поэтому, далее предстоит детально разобрать все наиболее важные моменты, а кроме того пролить свет на такой момент, как восстановление лицензионного соглашения для утилиты Доктор Веб.
Способы восстановления лицензии Dr. Web
Эти действия могут потребоваться при разных обстоятельствах, в том числе и в случае переустановки системы, а также обновления программного обеспечения. На практике, существует несколько методов, позволяющих восстановить заблокированный ключ безопасности, а именно:
Не стоит забывать о том, что восстановлению подлежит только та лицензия, которая ранее была активирована, и у нее не окончился период действия. Во всех остальных случаях вы не сможете воспользоваться этим ключом повторно и потребуется вновь приобретать соглашение.
Важно! При приобретении ключа безопасности следует сохранять все данные по оплате, включая квитанцию, так как они могут потребоваться для инициации процесса восстановления.
Если уже использовали бесплатное восстановление лицензии
Если вы ранее пользовались услугой по восстановлению доступа к полным возможностям антивирусной программы, то суть ваших действий несколько меняется, так как предстоит уведомить о ранее совершенных манипуляциях. В данном случае вам потребуется следующее:
- Требуется перейти в меню программного обеспечения.
- Понадобится уточнить срок действия лицензионного соглашения.
- Далее вам необходимо перейти в раздел «Лицензия».
- Обязательно выбираете пункт «У меня уже есть лицензия».
- Вводите новый актуальный серийный номер, полученный при покупке.
- Далее нажимаете на кнопку активации соглашения.
- Обязательно предстоит указать актуальные личные данные пользователя.
Если эти действия не помогли, можно будет перейти на официальный сайт, указать здесь текущий серийный номер, после чего вам будет выслан актуальный ключ безопасности. Его необходимо прописать в памяти утилиты, после чего она вновь будет функционировать в штатном режиме.
Важно! Независимо от того, какую попытку восстановления вы совершаете, вернуть доступ пользователю должны бесплатно, при условии, что файлы с ключом безопасности не были повреждена, и в свою очередь действующее соглашение не подошло к завершению по срокам.
Как переустановить Dr. Web с сохранением лицензии
При определенных обстоятельствах может потребоваться переустановка антивирусной программы, а кроме того ее последующая активация для исправного функционирования. В данном случае вам предстоит проделать следующий алгоритм действий:
- Перед удалением, следует переместить в другое место копию ключа безопасности для антивирусной программы.
- Далее, вы выполняете переустановку утилиты, применяя актуальную версию на текущий временной отрезок
- После окончания инсталляционного процесса, придется перезапустить систему, чтобы все внесенные изменения вступили в силу.
- После того, как манипуляции будут сделаны, вам необходимо запустить плагин на своем компьютере или ноутбуке.
- В системную папку с утилитой необходимо поместить активный ключ безопасности или прописать к нему путь.
- Следующим этапом, вы входите в раздел программы «Лицензия», и выбираете уже рабочее значение.
- После этих манипуляций доступ к полноценным возможностям Доктор Веб должен восстановиться в полном объеме.
- Если это не произошло, рекомендуется перезапустить программу или перезагрузить операционную систему.
В исключительных случаях, может потребоваться скачивание нового ключа безопасности с официального сайта. Для этого предстоит указать полученный ранее при покупке серийный номер.
Важно! Восстановление лицензионного доступа осуществляется бесплатно, независимо от количества совершаемых попыток, главное чтобы период действия соглашения к этому моменту не истек.
В настоящее время, защита компьютера или ноутбука от вредоносных программ и вирусов, это обязательное условие для безопасного серфинга в сети интернет. Разумеется, лучше использовать платную подписку на антивирус, что позволит существенным образом защитить устройство. К сожалению, при некоторых обстоятельствах можно столкнуться с необходимостью восстановления доступа. На практике, выполнить это не так сложно, в особенности, если следовать пошаговой инструкции и своевременно сохранять актуальные данные о покупке лицензионного соглашения.
Как пользователю для программы Dr. Web заново восстановить лицензию? На сегодняшний день этот вопрос является актуальным для многих юзеров, так как часто отдается предпочтение в пользу именно этого антивируса. Разумеется, здесь имеются свои тонкости и определенные нюансы. Именно поэтому, далее предстоит детально разобрать все наиболее важные моменты, а кроме того пролить свет на такой момент, как восстановление лицензионного соглашения для утилиты Доктор Веб.
Способы восстановления лицензии Dr. Web
Эти действия могут потребоваться при разных обстоятельствах, в том числе и в случае переустановки системы, а также обновления программного обеспечения. На практике, существует несколько методов, позволяющих восстановить заблокированный ключ безопасности, а именно:
Не стоит забывать о том, что восстановлению подлежит только та лицензия, которая ранее была активирована, и у нее не окончился период действия. Во всех остальных случаях вы не сможете воспользоваться этим ключом повторно и потребуется вновь приобретать соглашение.
Важно! При приобретении ключа безопасности следует сохранять все данные по оплате, включая квитанцию, так как они могут потребоваться для инициации процесса восстановления.
Если уже использовали бесплатное восстановление лицензии
Если вы ранее пользовались услугой по восстановлению доступа к полным возможностям антивирусной программы, то суть ваших действий несколько меняется, так как предстоит уведомить о ранее совершенных манипуляциях. В данном случае вам потребуется следующее:
- Требуется перейти в меню программного обеспечения.
- Понадобится уточнить срок действия лицензионного соглашения.
- Далее вам необходимо перейти в раздел «Лицензия».
- Обязательно выбираете пункт «У меня уже есть лицензия».
- Вводите новый актуальный серийный номер, полученный при покупке.
- Далее нажимаете на кнопку активации соглашения.
- Обязательно предстоит указать актуальные личные данные пользователя.
Если эти действия не помогли, можно будет перейти на официальный сайт, указать здесь текущий серийный номер, после чего вам будет выслан актуальный ключ безопасности. Его необходимо прописать в памяти утилиты, после чего она вновь будет функционировать в штатном режиме.
Важно! Независимо от того, какую попытку восстановления вы совершаете, вернуть доступ пользователю должны бесплатно, при условии, что файлы с ключом безопасности не были повреждена, и в свою очередь действующее соглашение не подошло к завершению по срокам.
Как переустановить Dr. Web с сохранением лицензии
При определенных обстоятельствах может потребоваться переустановка антивирусной программы, а кроме того ее последующая активация для исправного функционирования. В данном случае вам предстоит проделать следующий алгоритм действий:
- Перед удалением, следует переместить в другое место копию ключа безопасности для антивирусной программы.
- Далее, вы выполняете переустановку утилиты, применяя актуальную версию на текущий временной отрезок
- После окончания инсталляционного процесса, придется перезапустить систему, чтобы все внесенные изменения вступили в силу.
- После того, как манипуляции будут сделаны, вам необходимо запустить плагин на своем компьютере или ноутбуке.
- В системную папку с утилитой необходимо поместить активный ключ безопасности или прописать к нему путь.
- Следующим этапом, вы входите в раздел программы «Лицензия», и выбираете уже рабочее значение.
- После этих манипуляций доступ к полноценным возможностям Доктор Веб должен восстановиться в полном объеме.
- Если это не произошло, рекомендуется перезапустить программу или перезагрузить операционную систему.
В исключительных случаях, может потребоваться скачивание нового ключа безопасности с официального сайта. Для этого предстоит указать полученный ранее при покупке серийный номер.
Важно! Восстановление лицензионного доступа осуществляется бесплатно, независимо от количества совершаемых попыток, главное чтобы период действия соглашения к этому моменту не истек.
В настоящее время, защита компьютера или ноутбука от вредоносных программ и вирусов, это обязательное условие для безопасного серфинга в сети интернет. Разумеется, лучше использовать платную подписку на антивирус, что позволит существенным образом защитить устройство. К сожалению, при некоторых обстоятельствах можно столкнуться с необходимостью восстановления доступа. На практике, выполнить это не так сложно, в особенности, если следовать пошаговой инструкции и своевременно сохранять актуальные данные о покупке лицензионного соглашения.
Читайте также:
- Как проверить ecc память на ошибки
- Европа плюс топ 40 одним файлом
- Аудиомастер ошибка записи данных предварительного файла
- Технология позволяющая автоматизировать подключение к компьютеру новых устройств и обеспечивающее их
- Как открыть файлы метро 2033
|
1 / 1 / 0 Регистрация: 13.11.2012 Сообщений: 17 |
|
|
1 |
|
Перестало работать восстановление системы29.09.2014, 16:29. Показов 3210. Ответов 18
Здравствуйте! В моем PC после установки различных программ из сети появилась реклама в браузерах. Сделал лог с помощью AutoLogger. Помогите, пожалуйста. У меня нет диска с Win8, т.к. покупали ноутбук с уже установленной системой. С уважением, Миниатюры
0 |
|
20142 / 14870 / 2822 Регистрация: 08.10.2012 Сообщений: 60,297 |
|
|
29.09.2014, 16:54 |
2 |
|
Здравствуйте! Внимание! Рекомендации написаны специально для этого пользователя. Если рекомендации написаны не для вас, не используйте их — 1. Выполните скрипт в АВЗ (Файл — Выполнить скрипт — запускать AVZ обязательно правой кнопкой от имени администратора): Код begin
RegKeyIntParamWrite('HKCU', 'SoftwareMicrosoftWindowsCurrentVersionInternet SettingsZones3', '1201', 3);
RegKeyIntParamWrite('HKCU', 'SoftwareMicrosoftWindowsCurrentVersionInternet SettingsZones3', '1001', 1);
RegKeyIntParamWrite('HKCU', 'SoftwareMicrosoftWindowsCurrentVersionInternet SettingsZones3', '1004', 3);
RegKeyIntParamWrite('HKCU', 'SoftwareMicrosoftWindowsCurrentVersionInternet SettingsZones3', '2201', 3);
RegKeyIntParamWrite('HKCU', 'SoftwareMicrosoftWindowsCurrentVersionInternet SettingsZones3', '1804', 1);
RebootWindows(false);
end.
Компьютер перезагрузится. 2. Подготовьте лог AdwCleaner. 1 |
|
1 / 1 / 0 Регистрация: 13.11.2012 Сообщений: 17 |
|
|
03.10.2014, 16:29 [ТС] |
3 |
|
Sandor, Здравствуйте! Сделал всё, как Вы сказали. Удалил еще вирусные файлы. Восстановление системы по-прежнему не работает. Вот отчет: 0 |
|
20142 / 14870 / 2822 Регистрация: 08.10.2012 Сообщений: 60,297 |
|
|
03.10.2014, 16:40 |
4 |
|
Попробуйте такой способ:
Подробную информацию по работе с утилитой, Вы можете прочитать в этом руководстве 1 |
|
1 / 1 / 0 Регистрация: 13.11.2012 Сообщений: 17 |
|
|
03.10.2014, 16:59 [ТС] |
5 |
|
Вот скрин. То есть даже первый пункт выполнить не удается. Выполнять остальные, начиная со второго? Миниатюры
0 |
|
20142 / 14870 / 2822 Регистрация: 08.10.2012 Сообщений: 60,297 |
|
|
06.10.2014, 12:43 |
6 |
|
Сделайте пока это:
1 |
|
1 / 1 / 0 Регистрация: 13.11.2012 Сообщений: 17 |
|
|
06.10.2014, 18:51 [ТС] |
7 |
|
Sandor, Здравствуйте! Я же писал в первом сообщении… «У меня нет диска с Win8, т.к. покупали ноутбук с уже установленной системой.» Как поступить? 0 |
|
Особый статус 8426 / 1705 / 87 Регистрация: 15.04.2011 Сообщений: 5,515 |
|
|
07.10.2014, 14:13 |
8 |
|
evgenynovikov, сделайте пока без диска. 1 |
|
1 / 1 / 0 Регистрация: 13.11.2012 Сообщений: 17 |
|
|
12.10.2014, 05:18 [ТС] |
9 |
|
Sandor, Сделал всё, как Вы описали. Миниатюры
0 |
|
Особый статус 8426 / 1705 / 87 Регистрация: 15.04.2011 Сообщений: 5,515 |
|
|
12.10.2014, 06:26 |
10 |
|
evgenynovikov, загрузите файл из архива. Распакуйте,запустите скрипт от имени администратора. Откроется меню-выберите пункт №1 Восстановление хранилища данных. Дождитесь завершения процедуры,лог прикрепите. Далее правой кнопкой мыши на Пуск -выполнить -введите services.msc Проверьте, запущена ли служба «Программный поставщик теневого копирования» (Microsoft Software Shadow Copy Provider). Если нет — то надо запустить. Опять правой кнопкой мыши на Пуск -выполнить -введите gpedit.msc Затем проверьте наличие проблемы. 3 |
|
1 / 1 / 0 Регистрация: 13.11.2012 Сообщений: 17 |
|
|
15.10.2014, 16:57 [ТС] |
11 |
|
Koza Nozdri, Спасибо Вам огромное!!! Бесконечно благодарен Вам!!! 0 |
|
Особый статус 8426 / 1705 / 87 Регистрация: 15.04.2011 Сообщений: 5,515 |
|
|
15.10.2014, 18:18 |
12 |
|
Koza Nozdri, Спасибо Вам огромное!!! Бесконечно благодарен Вам!!! За что? Снова выберите пункт №2 запуск персональных процедур восстановления Мусор там остался. Так что с проблемой? Добавлено через 5 минут НЕ ИСПОЛЬЗУЙТЕ в решении ваших проблем инструкции для других пользователей,рекомендации составляются ПЕРСОНАЛЬНО для каждого. 1 |
|
1 / 1 / 0 Регистрация: 13.11.2012 Сообщений: 17 |
|
|
28.10.2014, 16:31 [ТС] |
13 |
|
Koza Nozdri, Простите. Может быть, у меня что-то со зрением, но не вижу во всей теме сам скрипт. А на ПК я его потерял. 0 |
|
Особый статус 8426 / 1705 / 87 Регистрация: 15.04.2011 Сообщений: 5,515 |
|
|
28.10.2014, 17:23 |
14 |
|
evgenynovikov, это была бэта версия скрипта. https://www.cyberforum.ru/post4199903.html 1 |
|
1 / 1 / 0 Регистрация: 13.11.2012 Сообщений: 17 |
|
|
11.11.2014, 22:26 [ТС] |
15 |
|
Koza Nozdri, Благодарю! Выполнил как Вы сказали. И еще потом выполнил первый пункт. Вот логи: 0 |
|
Особый статус 8426 / 1705 / 87 Регистрация: 15.04.2011 Сообщений: 5,515 |
|
|
12.11.2014, 08:56 |
16 |
|
Все норм.
Подробнее читайте в этом разделе форума поддержки утилиты. 1 |
|
1 / 1 / 0 Регистрация: 13.11.2012 Сообщений: 17 |
|
|
12.11.2014, 16:37 [ТС] |
17 |
|
Koza Nozdri, Благодарю! Содержимое файла: Кликните здесь для просмотра всего текста
Security Check by glax24 version 0.2.5.61 rc2 Windows 8.1 (6.3.9200) (x64) CoreSingleLanguage Lang: Russian(0419) отключен 0 |
|
1 / 1 / 0 Регистрация: 13.11.2012 Сообщений: 17 |
|
|
18.11.2014, 12:31 [ТС] |
19 |
|
Sandor, Koza Nozdri, Всё выполнил. Благодарю Вас, ребята!!! Спасибо огромное! 1 |
|
IT_Exp Эксперт 87844 / 49110 / 22898 Регистрация: 17.06.2006 Сообщений: 92,604 |
18.11.2014, 12:31 |
|
19 |
На всякий пожарный: откат системы в Windows
Прочитали: 7608
Комментариев: 71
Рейтинг: 298
1 сентября 2016
Сохранение файлов с использованием технологии создания точек восстановления для защиты от вымогателей-шифровальщиков (об этом мы писали в выпуске «Антивирус + Windows: крепкий тандем против шифровальщиков») — это хорошо. Функционал Dr.Web Security Space Защита от потери данных — еще лучше, поскольку только он гарантирует защиту от «внимания» злоумышленников к файлам, помещенным в хранилище. Один минус: требуется указать, какие данные сохранять.
Если вы хотите сохранить все файлы операционной системы (скажем, на случай аппаратных проблем), то Windows также дает такую возможность.
Откройте Панель управления, например (в случае Windows 10), кликнув правой кнопкой мыши по иконке 
В категории Система и безопасность выберите Архивация и восстановление.
Кликните по ссылке Создание образа системы.
Укажите местоположение образа диска.
Нажмите Далее.
Нажатие кнопки Архивировать запускает процесс создания образа.
Для восстановления ранее созданного образа желательно использовать установочный диск или (для компьютеров, у которых нет оптического привода) загрузочную «флешку», которую можно создать с помощью специальных утилит.
При выборе метода восстановления нужно выбрать Восстановление образа системы и указать его местоположение.
После поиска выберите ОС (если их на компьютере несколько), которую надо восстановить, и нажмите Далее.
В следующем окошке снова нажмите Далее.
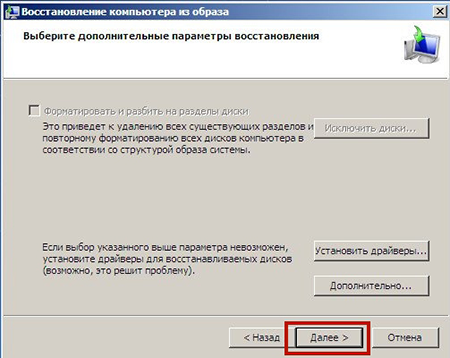
Антивирусная правДА! рекомендует
Использование средств архивации не является панацеей, так как в архив могут попасть уже измененные вредоносной программой данные, а многие шифровальщики имеют функцию шифрования сетевых папок (напомним, что образ системы можно создать, поместив его в сетевую папку). Хорошей практикой для защиты от несанкционированного изменения файлов является Превентивная защита в составе Dr.Web Security Space. Ее не рекомендуется отключать ни при каких условиях.
|
Оцените выпуск Чтобы проголосовать зайдите в аккаунт на сайте или создайте его, если аккаунта еще нет. |
Сделайте репост |
Необходимо войти на страницу выпуска через аккаунт на сайте «Доктор Веб» (или создать аккаунт). Аккаунт должен быть связан с вашим аккаунтом в социальной сети. Видео о связывании аккаунта.
Ошибки, связанные с лицензией
Ошибка 0
Невозможно зарегистрировать лицензию через Мастер регистрации с помощью лицензионного кода, нужен ключевой файл. Проблема актуальна для ПК под управлением Windows XP.
Решение:
Из-за ограничений Windows XP активация лицензии непосредственно через Мастер регистрации антивируса в настоящее время невозможна. Пройдите по ссылке Регистрация серийного номера, зарегистрируйте лицензию и подтвердите отправку ключевого файла на ваш электронный адрес. После регистрации на указанный вами при первой регистрации адрес придет электронное письмо с ключевым файлом, который и нужно будет указать в Мастере регистрации антивируса.
Если у вас еще не установлен Dr.Web версии 11.5, настоятельно рекомендуем скачать с нашего сайта ее дистрибутив и установить в системе вместо устаревшей версии.
Операционная система Windows XP катастрофически устарела. В ней имеются незакрытые уязвимости, через которые легко могут проникать новые вредоносные программы, еще не попавшие в базы антивирусов. Компания Microsoft с апреля 2014 года полностью прекратила поддержку Windows XP. Это означает, что для данной системы практически полностью прекращен выпуск обновлений, исправляющих обнаруживаемые в системе уязвимости, так что обеспечить надежную защиту этой ОС сегодня практически невозможно.
Для работы в интернете (особенно если на компьютере ведется работа с банковскими или платежными системами) настоятельно рекомендуем использовать компьютеры с более современными и более безопасными версиями Windows или перевести работу с интернетом и платежными системами на ПК под управлением Linux или macOS. Если же по какой-то причине необходимо использование именно Windows XP, нужно обязательно установить в системе все выпущенные для нее обновления, а также соответствующими техническими средствами ограничить доступ с этого компьютера в интернет только необходимыми для работы сайтами.
Ошибки 2, 5, 9, 13, 22, 38, 62, 71, 90, 125, 999-1018, 1900
Ошибка при взаимодействии с сервисом.
Решение:
Попробуйте повторить попытку позже или обратитесь в службу технической поддержки, приложив к запросу отчет утилиты DwSysInfo.
Как создать отчет SysInfo?
Ошибка 12
Лицензия заблокирована.
Чаще всего ошибка возникает по следующим причинам:
- Лицензия не активирована.
Решение:
Активируйте новую лицензию в Менеджере лицензий Dr.Web и удалите из него истекшую (или заблокированную) лицензию. В списке лицензий должна остаться только одна, действующая лицензия.
- После переустановки антивируса он активируется старой, уже продленной лицензией.
Решение:
Если вы приобрели продление лицензии, то она автоматически блокируется, а оставшийся срок ее действия прибавляется к сроку действия новой лицензии. То есть при попытке активировать антивирус старой лицензией возникает ошибка. Укажите новую лицензию при регистрации антивируса или укажите новую лицензию в качестве основной в Менеджере лицензий.
- Лицензия была использована ранее на другом ПК. Такое случается, когда по ошибке было приобретено продление на 1 ПК на 2 года при необходимости защитить 2 ПК.
Решение:
Обратитесь в службу технической поддержки с запросом на разделение лицензии. К запросу приложите документы, подтверждающие, что вы являетесь владельцем лицензии.
Внимание! После разделения лицензии (2 года /1 ПК) она будет заблокирована, а взамен вы получите две новых лицензии (2 ПК / 1 год).
Ошибка 13
В Менеджере лицензий Dr.Web нет ни одной действующей лицензии.
Решение:
Зарегистрируйте новую лицензию в Менеджере лицензий Dr.Web.
Ошибка 105
С ошибкой могут столкнуться пользователи демолицензий. Cистемный хэш не совпадает с системным хэшем, с которым проводилась первичная активация (попытка использовать серийный номер демо на еще одном компьютере или после смены ОС).
Две основных причины:
- Демонстрационный период, соответствующий указанному серийному номеру, уже активирован на другом компьютере. Использование демоключа на двух ПК является нарушением условий использования демо.
Решение:
- Если другому вашему компьютеру нужна защита Dr.Web, запросите демо с него.
- Если на таком компьютере вы уже использовали право на одно демо в течение одного года, чтобы ваш компьютер не оставался без защиты Dr.Web, рекомендуем приобрести лицензию Dr.Web.
- Обновление ОС Windows. При этом ошибка чаще всего возникает на Windows 10 после установки очередного крупного обновления.
Решение:
Нужно заново оформить демонстрационный серийный номер на нашем сайте и активировать его.
Особенно часто ошибка возникает на Windows 10, так как к ней часто выходят обновления, меняющие номер версии, отчего антивирус перестает «узнавать» систему, но хэш ПК сохраняется, и повторно зарегистрировать лицензию нельзя.
Ошибка 400
Превышено количество попыток активации серийного номера.
Решение:
Активируйте серийный номер с помощью ключевого файла или отправьте письменную заявку в службу технической поддержки.
Ошибка 401
В качестве основания для продления указана уже продленная лицензия.
Решение:
Продлить лицензию можно только один раз, так что при попытке повторно указать ее сервер вернет ошибку 401. При следующем продлении указывать следует ту актуальную лицензию, с помощью которой продлевали предыдущую.
Для коробочных продуктов с двумя лицензиями:
Вторая лицензия в этом случае должна регистрироваться как новая, без бонуса за продление.
Ошибка 402
В качестве основания для продления указана заблокированная лицензия.
Решение:
Отправьте письменную заявку в службу технической поддержки.
Ошибка 404
Ошибка при вводе серийного номера. Её можно увидеть как в Менеджере лицензий, так и на официальном сайте.
Решение:
Проверьте правильность ввода серийного номера и соответствующего ему регистрационного e-mail. Попробуйте повторить попытку ввода чуть позже.
При необходимости отправьте письменную заявку в службу технической поддержки.
Ошибка 405
Неверный метод запроса.
Решение:
Отправьте письменную заявку в службу технической поддержки.
Ошибка 406
При продлении: предоставленные данные не совпадают с продлеваемым продуктом.
Решение:
Убедитесь в правильности введенного адреса e-mail (опечатки, ошибки в домене почты и т. д.). При необходимости отправьте письменную заявку в службу технической поддержки.
Ошибка 410
В качестве основания для продления была указана ещё не зарегистрированная лицензия.
Решение:
Зарегистрируйте лицензию, которую планируете продлевать.
a
Ошибка 415
В качестве основания для продления была указана ранее продлённая лицензия.
Решение:
Продлить лицензию можно только один раз. При следующем продлении указывать следует ту актуальную лицензию, с помощью которой продлевали предыдущую.
Ошибка 452
Невозможно обновить вирусные базы на Агентах при использовании Dr.Web Enterprise Security Suite. Проявляется после обновления лицензии — старая блокируется, а оставшееся время добавляется к новой лицензии. Но если новая лицензия не была распространена на станции, то Агенты на них не будут обновляться.
Решение:
Распространить действие новой лицензии на все станции Антивирусной сети.
Ошибки 500 — 501
Внутренняя ошибка сервера.
Решение:
Отправьте письменную заявку в службу технической поддержки.
Ошибка 592
Для демоверсий: с момента получения предыдущего демо прошло менее года.
Решение:
Чтобы ваш компьютер не оставался без защиты Dr.Web, рекомендуем приобрести лицензию Dr.Web.
Ошибка 607, 614
Ключ-приложение как основание для продления или получения демо неверен.
Решение:
Отправьте письменную заявку в службу технической поддержки.
Ошибка 615
В качестве основания для продления указана заблокированная лицензия.
Решение:
Отправьте письменную заявку в службу технической поддержки.
Ошибка 616
Серийный номер не соответствует продукту. Возникает, например, при попытке продлить лицензию на Антивирус Dr.Web для Linux с указанием ключевого файла от Dr.Web Mobile Security.
Решение:
Зарегистрируйте серийный номер через наш сайт, после чего на указанный e-mail будет отправлен лицензионный ключевой файл (drweb32.zip).
После этого можете повторить попытку активации, выбрав для неё использование ключевого файла.
Подробнее об активации с помощью ключевого файла можно прочитать в документации.
Ошибка 617, 618
В качестве основания для продления использована лицензия сроком менее 3 месяцев.
Решение:
Продлеваемая лицензия должна иметь период действия более 3 месяцев.
Ошибка 619
Число объектов продлеваемой лицензии не совпадает с числом объектов новой лицензии.
Решение:
Для продукта Dr.Web Enterprise Security Suite лицензия продления со скидкой предоставляется на число защищаемых объектов, не превышающее число защищаемых объектов, указанное в прежней (продлеваемой) лицензии. С общими условиями продления со скидкой можно ознакомиться по ссылке.
Ошибка 620
Ключ-приложение как основание для продления или получения демо неверен.
Решение:
Отправьте письменную заявку в службу технической поддержки.
Ошибка 621
Неверно введен серийный номер.
Решение:
Обратите внимание, что серийный номер необходимо вводить, используя заглавные буквы и знак «-» для разделения полей ключа.
Ошибка 623
Недопустимый адрес e-mail.
Решение:
Проверьте вводимый адрес на предмет опечаток. При необходимости отправьте письменную заявку в службу технической поддержки.
Ошибка 625
Два возможных варианта:
- Непредвиденная ошибка взаимодействия с лицензионным сервером.
Решение:
Отправьте письменную заявку в службу технической поддержки.
- В качестве основания для продления указана уже продленная лицензия.
Решение:
Продлить лицензию можно только один раз. При следующем продлении указывать следует ту актуальную лицензию, с помощью которой продлевали предыдущую.
Ошибка 626
Прикладываемая (в качестве основания для продления / получения бонуса) лицензия несовместима с продлеваемым продуктом.
Решение:
Отправьте письменную заявку в службу технической поддержки.
Ошибка 1403
Ошибка возникает в процессе приобретения продления, если в качестве основания указан номер уже продленной лицензии.
Решение:
Убедитесь, что используете в качестве основания для продления текущий серийный номер.
Ошибка 1404
Возникает после переустановки операционной системы / антивируса и повторной попытки регистрации серийного номера, если используемый до переустановки серийный номер был продлен. После продления старый серийный номер блокируется, и его больше нельзя использовать для активации программы, но оставшийся срок его действия добавляется к сроку новой лицензии.
Решение:
Чтобы активировать Dr.Web, используйте новый серийный номер, который вы получили после оплаты продления.
Если вы не можете найти свой серийный номер, воспользуйтесь сервисом его восстановления.
Ошибка 1405
Срок действия ключевого файла по указанному серийному номеру истек.
Решение:
Используйте актуальный серийный номер, если он у вас есть. В противном случае продлите истекшую лицензию или приобретите новую.
Ошибки >12000
Ошибки Microsoft Windows HTTP (WinHTTP). Возможно, неполадки с сетью, неправильная настройка сетевых соединений, неверные параметры прокси сервера.
Решение:
Для подробной диагностики обратитесь в службу технической поддержки, приложив к запросу отчет утилиты DwSysInfo.
Как создать отчет SysInfo?
Коды и описание ошибок для продуктов Dr.Web под Windows
Ошибки при установке
Семейство продуктов для Windows (Dr.Web Home Security Suite / Dr.Web Security Space), KATANA
Ошибка 1
Ошибка активации серийного номера через приложение.
Решение:
Попробуйте использовать ключевой файл вместо серийного номера.
Ключевой файл можно найти во вложении к письму о регистрации лицензии, его также можно получить по ссылке, использовав действующий серийный номер.
Если ошибка сохраняется, обратитесь в службу технической поддержки, приложив к запросу отчет утилиты DwSysInfo.
Как создать отчет SysInfo?
Ошибка 11
Не получилось отключить режим самозащиты.
Решение:
Убедитесь, что используется релизная версия инсталлятора (один из способов получить релизную версию — через Мастер скачиваний).
Если ошибка сохраняется, проведите проверку жесткого диска на наличие ошибок с помощью утилиты chkdsk:
- Вызовите командную строку от имени администратора. Для этого откройте Пуск → Все программы — Стандартные, нажмите правой кнопкой мыши на Командную строку. В открывшемся меню выберите Запуск от имени администратора.
- Для проверки диска C:/ выполните следующую команду:
chkdsk C: /F /R
Утилита предложит осуществить проверку диска C:/ при следующей загрузке компьютера. Согласитесь и перезагрузите компьютер. При загрузке начнется проверка диска. Отменять ее не нужно, необходимо дождаться окончания проверки.
Если ошибка сохраняется, обратитесь в службу технической поддержки, приложив к запросу отчет утилиты DwSysInfo.
Как создать отчет SysInfo?
Ошибка 13
Не получилось включить режим самозащиты.
Решение:
Обратитесь в службу технической поддержки, приложив к запросу отчет утилиты DwSysInfo.
Как создать отчет SysInfo?
Ошибка 16
Установка и работа антивируса невозможна.
Одна из вероятных причин — установке и работе антивируса препятствуют сторонние программы, наличие в системе других антивирусов или их следов после неудачной попытки удаления, вирусная активность.
Решение:
- Если в системе есть папка
C:ProgramDataDoctor Web, удалите ее.
(Как включить отображение скрытых и системных файлов?)- Откройте поисковую строку Windows через меню Пуск или сочетанием клавиш
Win+S. - Введите в поисковой строке «Параметры папок» и откройте этот раздел.
- Откройте вкладку Вид. В разделе Дополнительные параметры установите флажок Показывать скрытые файлы, папки и диски, снимите флажок Скрывать защищенные системные файлы, затем нажмите ОК.
- Откройте поисковую строку Windows через меню Пуск или сочетанием клавиш
- Проверьте наличие других установленных антивирусов в системе. Сторонний антивирус следует удалить штатными средствами Windows или соответствующей утилитой удаления. Если удаление завершается ошибкой, обратитесь в службу поддержки того антивируса, который вы использовали.
- Используйте бесплатную утилиту Dr.Web CureIt!, чтобы исключить влияние вирусов, блокирующих установку антивируса. Повторите попытку установки.
- Настройте запуск системы в режиме чистой загрузки, чтобы исключить влияние различного ПО на работу системы, следуя рекомендациям Microsoft. Для этого:
- На вкладках Службы и Автозагрузка снимите флажки со всех элементов, кроме Microsoft.
- Перезагрузите компьютер.
- После запуска системы в режиме чистой загрузки попробуйте установить антивирус еще раз.
Если ошибка сохраняется, обратитесь в службу технической поддержки, приложив к запросу отчет утилиты DwSysInfo.
Как создать отчет SysInfo?
Ошибка 32
Возникает при критических повреждениях, когда завершить установку или восстановить продукт по каким-то причинам уже невозможно.
Решение:
Исключите возможные проблемы с диском, на котором проводится установка, с помощью утилиты chkdsk:
- Вызовите командную строку от имени администратора. Для этого откройте Пуск → Все программы — Стандартные, нажмите правой кнопкой мыши на Командную строку. В открывшемся меню выберите Запуск от имени администратора.
- Для проверки диска C:/ выполните следующую команду:
chkdsk C: /F /R
Утилита предложит осуществить проверку диска C:/ при следующей загрузке компьютера. Согласитесь и перезагрузите компьютер. При загрузке начнется проверка диска. Отменять ее не нужно, необходимо дождаться окончания проверки.
Если антивирус присутствует в списке установленных приложений, выполните полное удаление антивируса штатными средствами системы. Если удаление не прошло, скачайте и запустите утилиту экстренного удаления. Перезагрузите компьютер и повторите установку.
Если ошибка сохраняется, обратитесь в службу технической поддержки, приложив к запросу отчет утилиты DwSysInfo.
Как создать отчет SysInfo?
Ошибка службы BFE при установке
Для функционирования некоторых компонентов программы Dr.Web необходимо наличие запущенной службы базового модуля фильтрации (BFE). В случае если данная служба отсутствует или повреждена, установка Dr.Web будет невозможна. Повреждение или отсутствие службы BFE может указывать на наличие угроз безопасности вашего компьютера.
Если попытка установки программы Dr.Web завершилась с ошибкой службы BFE, выполните следующие действия:
- Просканируйте систему при помощи лечащей утилиты CureIt! от компании «Доктор Веб». Скачать утилиту вы можете на сайте.
- Восстановите службу BFE. Для этого вы можете воспользоваться утилитой для устранения проблем в работе брандмауэра от компании Microsoft (для операционных систем Windows 7 и выше).
- Запустите Мастер установки Dr.Web и произведите установку согласно штатной процедуре, приведенной выше.
Если ошибка сохраняется, обратитесь в службу технической поддержки, приложив к запросу отчет утилиты DwSysInfo.
Как создать отчет SysInfo?
Корпоративные продукты (Dr.Web Enterprise Security Suite) — ошибки при установке Агента
Ошибка 140
Не получилось распаковать репозиторий в каталог %ProgramData%Doctor WebUpdaterrepo.
Возможные причины: следы предыдущих установок продукта и/или отсутствие прав на запись в директорию. Также к появлению ошибки могут привести проблемы непосредственно с дистрибутивом.
Решение:
- Проверьте, существует ли в системе каталог C:ProgramDataDoctor Web (каталог ProgramData по умолчанию является скрытым).
- Если каталог существует:
- проверьте, нет ли ограничений на запись для ProgramData и Doctor Web;
- проверьте, не менялся ли владелец каталога;
- попробуйте удалить каталог C:ProgramDataDoctor Web.
- Если проблема сохраняется, запустите утилиту удаления Dr.Web для Windows.
- После перезагрузки ОС попробуйте повторить установку.
- При повторении проблемы попробуйте заново загрузить дистрибутив и повторить установку.
Обратите внимание: установке также может препятствовать стороннее ПО.
Если установка по-прежнему завершается ошибкой, обратитесь в службу технической поддержки, приложив к запросу отчет утилиты DwSysInfo.
Как создать отчет SysInfo?
Ошибка 142
Не получилось записать значение InstallId в ветку HKLMSOFTWAREDoctor WebSettingsEs
Возможная причина: установке мешают следы модуля самозащиты в системе.
Решение:
- Скачайте и запустите утилиту удаления Dr.Web для Windows.
- Повторите попытку установки.
- Если ошибка сохраняется и/или запустить утилиту удаления не удается, обратитесь в службу технической поддержки, приложив к запросу отчет утилиты DwSysInfo.
Как создать отчет SysInfo?
Ошибки 144, 146
В подкаталогах репозитория отсутствует файл drwupsrv.exe.lzma нужной версии и разрядности (либо он не был загружен в случае установки по сети, либо не был распакован из дистрибутива).
Возможные причины: ошибки на жестком диске или нестабильное подключение к сети.
Решение:
- Проведите проверку жесткого диска на наличие ошибок с помощью штатной утилиты chkdsk.
- Откройте Пуск → Все программы → Стандартные. Щелкните правой кнопкой мыши пункт Командная строка и выберите Запуск от имени Администратора.
- Для проверки тома C: введите следующую команду:
chkdsk C: /F /R - При этом утилита предложит осуществить проверку диска «C:» при следующей загрузке. Согласитесь и перезагрузите ПК.
- Дождитесь окончания проверки и загрузки ОС.
- Скачайте и запустите утилиту удаления Dr.Web для Windows. После завершения ее работы перезагрузите компьютер.
- Повторите попытку установки антивируса.
Вы также можете использовать для установки полный инсталляционный пакет Агента.
Если ошибка сохраняется, обратитесь в службу технической поддержки, приложив к запросу отчет утилиты SysInfo.
Как создать отчет SysInfo?
Ошибки 150, 156
Не получилось записать изменения по адресу HKLMSOFTWAREDoctor WebInstalledComponents
Возможная причина: установке мешают следы приложения Dr.Web, установленного в системе ранее.
Решение:
- Скачайте и запустите утилиту удаления Dr.Web для Windows.
- Повторите попытку установки.
- Если ошибка сохраняется и/или применить утилиту не удается, обратитесь в службу технической поддержки, приложив к запросу отчет утилиты SysInfo.
Как создать отчет SysInfo?
Ошибка 162
Не удалось прочитать открытый ключ (drwcsd.pub).
Решение:
- Убедитесь, что используется релизная версия инсталлятора. В частности, проверьте актуальность репозитория по инструкции, по необходимости выполните обновление и повторите загрузку инсталлятора.
- Скопируйте файл drwcsd-certificate.pem (сертификат) или drwcsd.pub (открытый ключ) из каталога C:Program FilesDrWeb Serverwebmininstall в каталог, где лежит инсталлятор Агента Dr.Web.
- Попробуйте повторить установку, указав в качества адреса сервера его IP-адрес, а на запрос сертификата — сохранённый сертификат.
Если ошибка сохраняется, обратитесь в службу технической поддержки, приложив к запросу отчет утилиты SysInfo.
Как создать отчет SysInfo?
Ошибки 900, 902
Во время выполнения RunUpdaterAction произошла неизвестная ошибка.
Возможная причина: наличие в системе следов приложения Dr.Web.
Решение:
- Запустите утилиту удаления Dr.Web для Windows.
- Выполните перезагрузку ОС по требованию.
- Если ошибка сохраняется, проведите проверку жесткого диска на наличие ошибок с помощью утилиты chkdsk.
- Для проверки тома C: выполните команду:
chkdsk C: /F /R - Введите команду в окне командной строки Windows (нажмите сочетание клавиш Win+R → введите cmd → нажмите ОК) и нажмите Enter.
- При этом утилита предложит осуществить проверку диска «C:» при следующей загрузке. Согласитесь и перезагрузите ПК.
- Дождитесь окончания проверки и загрузки ОС.
- Перезагрузите ПК, перед запуском ОС начнется тестирование диска.
- Для проверки тома C: выполните команду:
Если ошибка сохраняется, обратитесь в службу технической поддержки, приложив к запросу отчет утилиты SysInfo.
Как создать отчет SysInfo?
Ошибка в работе антивируса после завершения установки
Установка завершается успешно, на иконке Dr.Web появляется желтый треугольник с восклицательным знаком. При наведении на значок можно увидеть текст «Ошибка» (после основной информации), в ленте уведомлений появится сообщение о сбое компонентов и предложение перезагрузить ПК.
Возможная причина: повреждены компоненты Агента.
Решение:
Проверьте актуальность репозитория на Сервере по инструкции, затем дождитесь получения Агентом ревизий. Если версии ревизий и там, и там актуальны — выполните восстановление антивируса штатными средствами ОС.
- Откройте Пуск → Панель управления → Программы и компоненты (аналогичный путь для вашей версии Windows) → выберите Dr.Web, нажмите сверху Изменить → Восстановить программу.
- После окончания восстановления перезагрузите ПК и проверьте работу обновления Dr.Web.
Если ошибка сохраняется, проведите проверку жесткого диска на наличие ошибок с помощью утилиты chkdsk. - Для проверки тома C: выполните команду:
chkdsk C: /F /R - Введите команду в окне командной строки Windows (нажмите сочетание клавиш Win+R → введите cmd → нажмите ОК) и нажмите Enter.
- При этом утилита предложит осуществить проверку диска «C:» при следующей загрузке. Согласитесь и перезагрузите ПК.
- Дождитесь окончания проверки и загрузки ОС.
- Перезагрузите ПК, перед запуском ОС начнется тестирование диска.
Если ошибка сохраняется, обратитесь в службу технической поддержки, приложив к запросу отчет утилиты SysInfo.
Как создать отчет
Корпоративные продукты (Dr.Web Enterprise Security Suite) — ошибки при установке Сервера
Ошибка 36
Не удалось обновить структуру базы данных до новой версии.
Решение:
Установка сервера с внутренней базой данных по умолчанию
- Установите Сервер Dr.Web с внутренней базой данных по умолчанию.
- Если установка прошла успешно, подключите вместо внутренней базы данных имеющуюся внешнюю.
Импорт базы данных внутренними средствами Сервера
- Сделайте экспорт базы данных при остановленном Сервере (подробнее про экспорт базы данных).
- Установите новый Сервер с чистой базой данных.
- После установки остановите работу Сервера.
- Импорт базы данных с обновлением структуры производится следующей командой:
drwcsd modexecdb database-import-and-upgrade <файл экспорта базы данных>
Если установка по-прежнему завершается ошибкой, обратитесь в службу технической поддержки, приложив к запросу отчет утилиты DwSysInfo.
Как создать отчет SysInfo?
Ошибка 40
Текст ошибки: «Не удалось инициализировать или очистить базу данных»
Возможные причины: база данных уже инициализирована (существует) или же внешняя база данных отсутствует/недоступна.
Решение:
Установка сервера с внутренней базой данных по умолчанию
- Установите Сервер Dr.Web с внутренней базой данных по умолчанию.
- Если установка прошла успешно, подключите вместо внутренней базы данных имеющуюся внешнюю.
Установка сервера с чистой внешней базой данных
Создайте или очистите уже созданную базу данных средствами СУБД. Руководство по подключению, а также по подготовке и настройке базы данных можно найти в документации. В процессе установки укажите параметры подключения к базе данных. Ее инициализация произойдет в процессе установки.
Убедитесь, что используется поддерживаемая версия СУБД. Если используется ODBC-драйвер — убедитесь, что установлена его свежая версия.
Пользователь, которым планируется подключаться к СУБД, должен быть ее владельцем.
Если новая база данных создается в СУБД Microsoft SQL — необходимо указать сортировку с учетом регистра (суффикс _CS) и с учетом диакритических знаков (суффикс _AS).
Если установка по-прежнему завершается ошибкой, обратитесь в службу технической поддержки, приложив к запросу отчет утилиты DwSysInfo.
Как создать отчет
Ошибки при обновлении
Ошибка 2
Может возникать по различным причинам.
Решение:
- Проверьте доступность сети.
- Проведите проверку жесткого диска на наличие ошибок с помощью утилиты chkdsk:
- Вызовите командную строку. Для этого нужно нажать сочетание клавиш Win+R → ввести cmd → нажать ОК
- Для проверки диска C:/ выполните следующую команду:
chkdsk C: /F /R
Утилита предложит осуществить проверку диска C:/ при следующей загрузке компьютера. Согласитесь и перезагрузите компьютер. При загрузке начнется проверка диска. Отменять ее не нужно, необходимо дождаться окончания проверки.
- Выполните восстановление антивируса. Откройте Пуск → Панель управления → Программы и компоненты (аналогичный путь для вашей версии Windows) → выберите Dr.Web, нажмите сверху Изменить → Восстановить программу.
После окончания восстановления перезагрузите компьютер и проверьте работу обновления Dr.Web. - Если ошибка возникла при обновлении по зеркалу — убедитесь что папка обновлений доступна.
- Если ошибка обновления сохранится, нажмите на значок Dr.Web справа внизу → Центр безопасности → значок замка слева снизу→ значок шестеренки справа сверху → Общие → Дополнительные настройки → Журнал → Изменить. Установите флажок Обновление Dr.Web, нажмите ОК. Закройте настройки, повторите попытку обновления. После появления ошибки сформируйте отчет, выбрав Поддержка → Перейти к мастеру отчетов → Создать отчет.
После этого обратитесь в службу технической поддержки, приложив к запросу созданный отчет. Затем аналогичным образом отключите ведение подробного отчета для модуля обновления (уберите флажок Обновление Dr.Web).
Ошибка 4
Может возникать по различным причинам.
Решение:
- Откройте меню Dr.Web, выберите пункт Лицензия. Убедитесь, что используется активная лицензия. Если в списке присутствуют записи о других лицензиях, кроме активной, удалите их.
- В некоторых случаях придется выполнить восстановление приложения штатными средствами. Для этого:
- Откройте Панель управления → раздел Программы или Программы и компоненты.
- Выберите из списка установленных программ антивирус Dr.Web, в верхней части открытого окна нажмите кнопку Изменить. В открывшемся окне выберите вариант Восстановить программу.
- После завершения процедуры восстановления перезагрузите компьютер и повторно проверьте работу обновлений.
- Если ошибка 4 найдена в логах — причина в переданном неверном параметре для апдейтера.
Если ошибка сохраняется, обратитесь в службу технической поддержки, приложив к запросу отчет утилиты DwSysInfo.
Как создать отчет SysInfo?
Ошибка 7
Обновление уже запущено (т.е. ошибку провоцирует повторный запуск). Может возникать по различным причинам.
Решение:
- Подождите несколько минут — этого должно хватить для завершения обновления.
- Проведите проверку жесткого диска на наличие ошибок с помощью утилиты chkdsk:
- Вызовите командную строку. Для этого нужно нажать сочетание клавиш Win+R → ввести cmd → нажать ОК
- Для проверки диска C:/ выполните следующую команду:
chkdsk C: /F /R
Утилита предложит осуществить проверку диска C:/ при следующей загрузке компьютера. Согласитесь и перезагрузите компьютер. При загрузке начнется проверка диска. Отменять ее не нужно, необходимо дождаться окончания проверки.
- Выполните восстановление антивируса. Откройте Пуск → Панель управления → Программы и компоненты (путь указан для ОС Windows 7 и выше. Путь к разделу в более ранних версиях Windows выглядит иначе) → выберите Dr.Web, нажмите сверху Изменить → Восстановить программу. После окончания восстановления перезагрузите компьютер и проверьте работу обновления Dr.Web.
Если установлена свежая версия антивируса, восстановление диска и антивируса проведено, но ошибка обновления сохраняется, то нажмите на значок Dr.Web справа внизу → Центр безопасности → значок замка → значок шестеренки → Общие → Дополнительные настройки → Журнал → Изменить. Установите флажок Обновление Dr.Web, нажмите ОК. Закройте настройки, повторите попытку обновления. После появления ошибки сформируйте отчет, выбрав Поддержка → Перейти к мастеру отчетов → Создать отчет.
После этого обратитесь в службу технической поддержки, приложив к запросу созданный отчет. Затем аналогичным образом отключите ведение подробного отчета для модуля обновления (уберите флажок Обновление Dr.Web).
Ошибка 8
Нет обновлений для текущих продуктов или компонентов. Не является ошибкой.
Ошибка 9
Невозможно подключиться к серверам обновления.
Решение:
Проверьте подключение к Интернету — без него обновление всегда будет завершаться ошибкой 9.
Если подключение к Интернету работает корректно, но ошибка сохраняется — обратитесь в службу технической поддержки, приложив к запросу отчет утилиты DwSysInfo.
Как создать отчет SysInfo?
Ошибка 10
Ошибка целостности репозитория.
Решение:
Если ошибка возникает в процессе получения обновлений через зеркало обновлений, пожалуйста, изучите общие рекомендации по его настройке.
Если проблема не решена, обратитесь в службу технической поддержки, приложив к запросу отчет утилиты DwSysInfo.
Как создать отчет SysInfo?
Ошибка 11
Не получилось отключить самозащиту (если в системе уже установлен модуль Самозащиты).
Ошибка может быть вызвана рядом причин:
- Используется устаревшая версия антивируса. Чаще всего встречается, если по ошибке была установлена старая версия продуктов Dr.Web или была попытка выполнить обновление на системах, где оно не проводилось в течение долгого времени.
Решение: удалите старую версию антивируса и установите актуальную, скачав ее по ссылке. - Файлы обновления повреждены (из-за проблем с диском или системного сбоя при обновлении).
Решение: проверьте и исправьте ошибки диска, проведите процедуру восстановления антивируса:
- Проведите проверку жесткого диска на наличие ошибок с помощью утилиты chkdsk:
- Вызовите командную строку. Для этого нужно нажать сочетание клавиш Win+R → ввести cmd → нажать ОК
Для проверки диска C:/ выполните следующую команду:
chkdsk C: /F /R
Утилита предложит осуществить проверку диска C:/ при следующей загрузке компьютера. Согласитесь и перезагрузите компьютер. При загрузке начнется проверка диска. Отменять ее не нужно, необходимо дождаться окончания проверки.
- Вызовите командную строку. Для этого нужно нажать сочетание клавиш Win+R → ввести cmd → нажать ОК
- Выполните восстановление антивируса. Откройте Пуск → Панель управления → Программы и компоненты (аналогичный путь для вашей версии Windows) → выберите Dr.Web, нажмите сверху Изменить → Восстановить программу.
После окончания восстановления перезагрузите компьютер и проверьте работу обновления Dr.Web.
- Проведите проверку жесткого диска на наличие ошибок с помощью утилиты chkdsk:
Если установлена свежая версия антивируса, восстановление диска и антивируса проведено, но ошибка обновления сохраняется, то нажмите на значок Dr.Web справа внизу → Центр безопасности → значок замка → значок шестеренки → Общие → Дополнительные настройки → Журнал → Изменить. Установите флажок Обновление Dr.Web, нажмите ОК. Закройте настройки, повторите попытку обновления. После появления ошибки сформируйте отчет, выбрав Поддержка → Перейти к мастеру отчетов → Создать отчет.
После этого обратитесь в службу технической поддержки, приложив к запросу созданный отчет. Затем аналогичным образом отключите ведение подробного отчета для модуля обновления (уберите флажок Обновление Dr.Web).
Ошибка 12
Лицензия заблокирована на сервере. Вероятно, в Менеджере лицензий в качестве текущей лицензии указана уже истекшая или заблокированная (по причине продления, замены, разбивки или слияния) лицензия.
Решение:
- Зарегистрируйте новую лицензию в Менеджере лицензий.
- Удалите истекшую (или заблокированную) лицензию из Менеджера лицензий. В списке лицензий должна остаться только одна действующая лицензия.
Ошибка 13
Отсутствие лицензии. В Менеджере лицензий нет ни одной действующей лицензии.
Решение:
Зарегистрируйте новую лицензию Dr.Web.
Ошибка 15
Продукт не поддерживается.
Решение:
Сроки поддержки продуктов Dr.Web обозначены на официальном сайте. Для более подробного ответа и/или для помощи с установкой поддерживаемого продукта оформите письменный запрос в службу технической поддержки.
Ошибка 16
Лицензия не найдена в базе на сервере (ключевой файл поврежден) либо попытка обновления происходит с истекшей лицензией.
Решение:
Найдите письмо с ключевым файлом, который был выслан на ваш регистрационный e-mail.
- Сохраните приложенный к этому письму архив с ключевым файлом на жесткий диск вашего компьютера.
- Разархивируйте его, щелкнув по архиву правой кнопкой мыши и выбрав пункт Извлечь всё.
- Укажите папку, в которую необходимо поместить ключевой файл (например, на Рабочий стол).
- Щелкните по значку антивируса в области уведомлений и перейдите на вкладку Лицензия. Нажмите на замок, чтобы перейти в административный режим (если у вас установлен пароль, необходимо его ввести). Нажмите Купить или активировать новую лицензию. В открывшемся окне введите серийный номер новой лицензии и нажмите Активировать либо нажмите на или укажите ключевой файл и укажите путь к сохраненному ранее ключевому файлу.
Если причина в лицензии с истекшим сроком действия — следует заменить лицензию на действующую и повторить попытку обновления.
Если ошибка сохраняется — пожалуйста, оформите письменный запрос в службу технической поддержки, приложив к запросу отчет утилиты Sysinfo.
Как создать отчет SysInfo?
Ошибка 17
Зона обновления не пригодна (разные версии).
Решение:
Обратитесь в службу технической поддержки, приложив к запросу отчет утилиты DwSysInfo.
Как создать отчет SysInfo?
Ошибка 31
Используется ключ, предназначенный для тестирования продукта (не коммерческий). При этом у пользователя установлен коммерческий продукт.
Решение:
- Зарегистрируйте новую лицензию в Менеджере лицензий.
- Удалите предыдущую (тестовую) лицензию из Менеджера лицензий. В списке лицензий должна остаться только одна действующая лицензия.
Коды и описание ошибок для продуктов Dr.Web под Linux
Коды ошибок и описание к ним можно найти в актуальной документации к Dr.Web Home Security Suite / Dr.Web Enterprise Security Suite / Dr.Web Desktop Security Suite / Dr.Web Security Space (для Linux).
Общие рекомендации по идентификации ошибок
- Для уточнения места и причины возникновения ошибки ознакомьтесь с содержимым журнала Dr.Web для Linux (по умолчанию он находится в файле
/var/log/syslogили/var/log/messages, в зависимости от используемой ОС). Также вы можете воспользоваться командойdrweb-ctl log. - Для облегчения идентификации ошибки рекомендуется настроить вывод журнала в отдельный файл и разрешить вывод расширенной отладочной информации. Для этого выполните следующие команды:
# drweb-ctl cfset Root.Log <путь к файлу журнала># drweb-ctl cfset Root.DefaultLogLevel DEBUG
- Для возврата настроек ведения журнала по умолчанию выполните следующие команды:
# drweb-ctl cfset Root.Log -r# drweb-ctl cfset Root.DefaultLogLevel -r
Коды и описание ошибок для Dr.Web для почтовых серверов UNIX
Коды ошибок и описание к ним можно найти в актуальной документации к Dr.Web Enterprise Security Suite / Dr.Web Mail Security Suite (для UNIX).
Общие рекомендации по идентификации ошибок
- Для уточнения места и причины возникновения ошибки ознакомьтесь с содержимым журнала Dr.Web для почтовых серверов UNIX (по умолчанию он находится в файле
/var/log/syslogили/var/log/messages, в зависимости от используемой ОС). Также вы можете воспользоваться командойdrweb-ctl log. - Для облегчения идентификации ошибки рекомендуется настроить вывод журнала в отдельный файл и разрешить вывод расширенной отладочной информации. Для этого выполните следующие команды:
drweb-ctl cfset Root.Log <путь к файлу журнала>drweb-ctl cfset Root.DefaultLogLevel DEBUG
- Для возврата настроек ведения журнала по умолчанию выполните следующие команды:
drweb-ctl cfset Root.Log -rdrweb-ctl cfset Root.DefaultLogLevel -r
Содержание
- Как перенести лицензию dr.web на компьютер после переустановки Windows
- #1 Danya_Dark
- #2 sergeyko
- #3 Danya_Dark
- #4 sergeyko
- #5 Danya_Dark
- #6 AlexS-76
- #7 АВаТар
- #8 VVS
- #9 Konstantin Yudin
- Лицензия Dr Web и переустановка Windows
- #1 Eugene22
- #2 ezzo
- #3 Danvervlad
- #4 SergM
- #5 HHH
- #6 Danvervlad
- #7 SergM
- #8 pig
- #9 Danvervlad
- #10 userr
- #11 LuckyBear
- #12 pig
- #13 djdff
- #14 djdff
- #15 phantom83
- #16 djdff
- #17 Lvenok
- #18 Lvenok
- #19 djdff
- #20 phantom83
- Как восстановить доктор веб после переустановки
- Способы восстановления лицензии Dr. Web
- Если уже использовали бесплатное восстановление лицензии
- Как переустановить Dr. Web с сохранением лицензии
Как перенести лицензию dr.web на компьютер после переустановки Windows
#1 Danya_Dark

#2 sergeyko

От покупки должен был остаться серийный номер. В почте ли или на коробке. Просто введите его опять.
#3 Danya_Dark

#4 sergeyko

Там есть только ключевой файл
Он тоже подойдет. Установите Dr.Web и через менеджер лицензий укажите этот файл.
#5 Danya_Dark

#6 AlexS-76

Доброго дня! Та же проблема, только всё немного сложнее. Пришлось переустановить windows. После установки, всё как по инструкции установил все обновления системы, после этого начал установку антивируса. Установка началась: -создание контрольной точки восстановления-распаковка файлов, и на этом всё зависло, загрузка остановилась мышь и «клава» залипли. 20 минут висел, потом и вовсе ноут сам отключился. Запускаю ноут, загружаюсь с жесткого диска. На рабочем столе соответственно никакого значка программы, следовательно как бы программа не встала. Запускаю установку по новому, и тут сюрприз: то пишет что прога уже установлена, хотя ее нет, то пишет при повторных попытках, что файл установщика поврежден, всплывает окно установщика с одной всего кнопочкой «выход» В общем беда. Как быть может кто-то сталкивался с такой проблемой, посоветуйте.
Заранее спасибо!
#7 АВаТар

AlexS-76,
При возникновении проблем с установкой/удалением, можно попробовать применить штатный деинсталлятор («удалятель», remover) пакета «Dr.Web для Windows». Скачать утилиту удаления Dr.Web для Windows можно отсюда: http://free.drweb.ru/aid_admin/
А вообще, раз у вас возникли неполадки в совершенно штатной ситуации, то на это была причина. Думаю, что сама по себе она не исчезнет, а будет беспокоить вас и дальше. Поэтому правильный совет — найти причину сбоя, и устранить её.
На рабочем столе соответственно никакого значка программы, следовательно как бы программа не встала.
— совершенно неверный посыл. В Windows установлены десятки тысяч программ, у вас просто не хватит места на Рабочем столе для всех их значков. Смотрите в область уведомлений.
#8 VVS

AlexS-76, т.к. Ваша проблема не имеет никакого отношения к этой теме, а проблема ТС решена, то тему закрываю.
Если у Вас проблема не решится, то создайте новую тему.
—
меня вот что возмутило. что даже не начинают толком диалог сразу дампы. © alehas777
#9 Konstantin Yudin

Лицензия Dr Web и переустановка Windows
#1 Eugene22

#2 ezzo


Eugene22
если устанавливали по умолчанию:
х32: C:Program FilesDrWeb drweb32.key
х64: C:Program Files (x86)DrWeb drweb32.key
#3 Danvervlad

#4 SergM

#5 HHH

Вчера восстановил систему ХР, установкой ХР SP2 поверх нее же. После чего слетела лицензия DrWeb 6.0 и при попытке указать путь к файлу лицензии в Менеджере лицензий выскакивает сообщение что в данном файле нет информации об имеющихся модлях. В итоге Почти все основные сервисы не работают. Пробовал удалять и переустанавливать — то самое. В чем может быть дело?
#6 Danvervlad

сделал как писал SergM — не помогло. При загрузке ПК выскакивает окно: Ошибка Spider gate | Ошибка связи с Dr.Web Scanning Engine. Приложение будет закрыто.
В менеджере лицензий вообще не никаких лицензий, хотя key файл лежит там
#7 SergM

Сообщение было изменено SergM: 26 Июнь 2011 — 20:30
#8 pig

#9 Danvervlad

ключ не демо, ключ бетатестера. но он на Севен у меня работает
попробую полностью переустановить и зачистить все
Сообщение было изменено Danvervlad: 26 Июнь 2011 — 22:15
#10 userr

ключ не демо, ключ бетатестера. но он на Севен у меня работает
#11 LuckyBear

Купил коробочную версию Dr.Web и недели две как активировал ключ, всё было хорошо, но вчера разбил ноутбук к сожалению ключевой файл не был сохранён (в коробке было два ключа, но я покупал её в складчину с другом поэтому каждый взял себе по ключику), терять лицензию не хочется, недельки через две будет новый ноут. Скажите как мне корректно установить на новом ноутбуке Dr.Web с лицензией со старого . И ещё, на старом была Windows XP, а на новом скорей всего будет Windows 7 или даже 8. Спасибо
#12 pig

#13 djdff

пользуюсь доктором вебом который бесплатно предоставлялся провайдером.
политика провайдера поменялась и бесплатный веб предоставляется только тем кто им воспользовался раньше.
всем остальным продается.
сейчас у меня бесплатный вариант от провайдера.
но мне надо переустановить виндовс
как мне перенести этот доктор веб на вновь установленную систему?
ключа в папке др веб нет. поиск по системе файл drweb32.key не находит.
в провайдере сидят глупые девочки которые читают по бумажке только то что старый бесплатный сохранен для старых клиентов а новым только платно.
как мне гарантированно перенести веб на новую систему?
комп остается преждним. версия виндовса с семерки х86 меняется на 7 х32
#14 djdff

меняется на х64 конечно.
#15 phantom83

старый бесплатный сохранен для старых клиентов
#16 djdff

В договоре про это нет ни слова, бесплатный веб на тот момент было доброй волей провайдера. скажем так рекламной фишкой.
он перестал предоставлять эту фишку. и стал продавать, но те у кого уже стоит бесплатный он остается бесплатным.
по новой они бесплатный не дают. и старая ссылка не работает. но сейчас то он у меня работает, работает официально(не взломанный)
значит должен быть способ его перенести на новую систему(комп старый остается)
вот он мне и нужен.
если бы было реально достучаться до специалистов провайдера я уверен что они подсказали бы. но пока это не реально.
а чуть чуть глуповатые девочки на телефоне, у которых все сводится к «перезагрузите компьютер» не сильно в этом могут помочь.
#17 Lvenok


Сообщение было изменено Lvenok: 04 Март 2018 — 10:48
#18 Lvenok


#19 djdff

Lvenok, я думаю про тоже самое. потому меня интересует способ переноса.
ведь провайдер не делает привязки к операционной системе и её обновлению.
значит способ переноса должен быть. вопрос как.
#20 phantom83

я согласен с Lvenok — вам лучше оформить запрос в ТП провайдера, это будет лучше чем общаться по телефону.
кстати а кто провайдер у вас?
Сообщение было изменено phantom83: 04 Март 2018 — 11:03
Как восстановить доктор веб после переустановки
Как пользователю для программы Dr. Web заново восстановить лицензию? На сегодняшний день этот вопрос является актуальным для многих юзеров, так как часто отдается предпочтение в пользу именно этого антивируса. Разумеется, здесь имеются свои тонкости и определенные нюансы. Именно поэтому, далее предстоит детально разобрать все наиболее важные моменты, а кроме того пролить свет на такой момент, как восстановление лицензионного соглашения для утилиты Доктор Веб.
Способы восстановления лицензии Dr. Web
Эти действия могут потребоваться при разных обстоятельствах, в том числе и в случае переустановки системы, а также обновления программного обеспечения. На практике, существует несколько методов, позволяющих восстановить заблокированный ключ безопасности, а именно:
- Вы можете сделать все необходимое непосредственно через официальный сайт, воспользовавшись соответствующей формой.
- Владелец устройства, где был установлен лицензионный антивирус способен выполнить необходимые манипуляции через саму утилиту.
- При необходимости, вы всегда сможете направить обращение по такому вопросу в службу поддержки антивирусной программы.
- Можно попытаться самостоятельно откатить внесение изменений в программу, которые произошли по некоторым обстоятельствам (требуется копия).
- В определенных ситуациях, можно использовать ключевой файл при обращении к официальному сайту проекта.
Не стоит забывать о том, что восстановлению подлежит только та лицензия, которая ранее была активирована, и у нее не окончился период действия. Во всех остальных случаях вы не сможете воспользоваться этим ключом повторно и потребуется вновь приобретать соглашение.
Важно! При приобретении ключа безопасности следует сохранять все данные по оплате, включая квитанцию, так как они могут потребоваться для инициации процесса восстановления.
Если уже использовали бесплатное восстановление лицензии
Если вы ранее пользовались услугой по восстановлению доступа к полным возможностям антивирусной программы, то суть ваших действий несколько меняется, так как предстоит уведомить о ранее совершенных манипуляциях. В данном случае вам потребуется следующее:
- Требуется перейти в меню программного обеспечения.
- Понадобится уточнить срок действия лицензионного соглашения.
- Далее вам необходимо перейти в раздел «Лицензия».
- Обязательно выбираете пункт «У меня уже есть лицензия».
- Вводите новый актуальный серийный номер, полученный при покупке.
- Далее нажимаете на кнопку активации соглашения.
- Обязательно предстоит указать актуальные личные данные пользователя.
Если эти действия не помогли, можно будет перейти на официальный сайт, указать здесь текущий серийный номер, после чего вам будет выслан актуальный ключ безопасности. Его необходимо прописать в памяти утилиты, после чего она вновь будет функционировать в штатном режиме.
Важно! Независимо от того, какую попытку восстановления вы совершаете, вернуть доступ пользователю должны бесплатно, при условии, что файлы с ключом безопасности не были повреждена, и в свою очередь действующее соглашение не подошло к завершению по срокам.
Как переустановить Dr. Web с сохранением лицензии
При определенных обстоятельствах может потребоваться переустановка антивирусной программы, а кроме того ее последующая активация для исправного функционирования. В данном случае вам предстоит проделать следующий алгоритм действий:
- Перед удалением, следует переместить в другое место копию ключа безопасности для антивирусной программы.
- Далее, вы выполняете переустановку утилиты, применяя актуальную версию на текущий временной отрезок.
- После окончания инсталляционного процесса, придется перезапустить систему, чтобы все внесенные изменения вступили в силу.
- После того, как манипуляции будут сделаны, вам необходимо запустить плагин на своем компьютере или ноутбуке.
- В системную папку с утилитой необходимо поместить активный ключ безопасности или прописать к нему путь.
- Следующим этапом, вы входите в раздел программы «Лицензия», и выбираете уже рабочее значение.
- После этих манипуляций доступ к полноценным возможностям Доктор Веб должен восстановиться в полном объеме.
- Если это не произошло, рекомендуется перезапустить программу или перезагрузить операционную систему.
В исключительных случаях, может потребоваться скачивание нового ключа безопасности с официального сайта. Для этого предстоит указать полученный ранее при покупке серийный номер.
Важно! Восстановление лицензионного доступа осуществляется бесплатно, независимо от количества совершаемых попыток, главное чтобы период действия соглашения к этому моменту не истек.
В настоящее время, защита компьютера или ноутбука от вредоносных программ и вирусов, это обязательное условие для безопасного серфинга в сети интернет. Разумеется, лучше использовать платную подписку на антивирус, что позволит существенным образом защитить устройство. К сожалению, при некоторых обстоятельствах можно столкнуться с необходимостью восстановления доступа. На практике, выполнить это не так сложно, в особенности, если следовать пошаговой инструкции и своевременно сохранять актуальные данные о покупке лицензионного соглашения.
Коды ошибок Dr. Web
Dr. Web считается российским разработчиком антивирусных программ, сервисов для предоставления информационных услуг корпоративным, частным пользователям. Кроме того, “Доктор Веб” – популярная антивирусная программа, установка которой нередко сопряжена с неполадками. Ниже представлены популярные коды ошибок Dr. Web и их расшифровка.
Ошибка 2
Ошибка dr web 2 свидетельствует о сбое в процессе обновления. Она вызывается несколькими причинами. Чтобы ее исправить, необходимо проверить доступность сети, правильность настроек прокси при их использовании. Если сеть доступна, прокси настроен правильно, необходимо выполнить ряд действий, направленных на восстановление системы с антивирусом. Возможно, проблема исчезнет.
Устранить проблему можно тремя путями:
Ошибка 9
Проблема состоит в невозможности подключения к серверам обновления. Ошибку можно решить двумя способами. В первом случае в антивирусных настройках не написаны параметры серверного прокси или имеются проблемы, связанные с интернет подключением. При применении прокси необходимо:
Важно! Если прокси не применяется, следует проверить сетевое соединение и при необходимости настроить его.
Во втором случае код появляется, когда на серверах обновлений нет, однако части серверов обновления нет. Поскольку код 9 говорит об отсутствии свежих обновлений, то никаких действий предпринимать не стоит. Антивирус в назначенный час будет автоматически обновлен.
Ошибка 10
Суть проблемы состоит в репозиторие, сбое в скриптах, отсутствии некоторых из них. Решать проблему необходимо, переустановив антивирус. Для решения вопроса, следует скачать с официального сайта антивирусную программу. Удалить предыдущую версию программы, сделать перезагрузку компьютера, далее запустить антивирус и при установке указать путь к файлу. Сделать повторную перезагрузку компьютера.
Ошибка 11
Проблема заключается в невозможности обновления антивирусных компонентов. Код 11 высвечивается по ряду причин. Нередко его появление связано с использованием устаревшей антивирусной версии или с повреждением файлов. Если используется устаревшая версия антивируса, необходимо удалить старую и закачать новую программу.
Если файлы повреждены вследствие проблем с диском, следует исправить все ошибки диска, восстановить антивирусную систему. Восстановление можно провести через следующую пошаговую инструкцию: Пуск, Панель управления, Программы и компоненты, Dr. Web, Изменить, Восстановить. После восстановления, потребуется перезагрузить персональный компьютер, проверить, как работают обновления.
Ошибка 12
Суть вопроса в блокировке лицензии. Зачастую она возникает при отсутствии ее активации, активации старой, лицензированной версией, использовании лицензии на другом персональном компьютере. Если не активирована лицензия, необходимо активировать ее через менеджер лицензий. Достаточно удалить заблокированную лицензию и оставить одну действующую.
Если проблема заключается в автоматически блокируемой лицензии, необходимо указать новую при антивирусной регистрации через Менеджер лицензий. Если используемое разрешение было использовано раньше на другом персональном компьютере, необходимо обратиться в техническую поддержку, приложив документы, подтверждающие владение лицензией.
Ошибка 16
По этой ошибке установить и работать с антивирусом невозможно из-за действия сторонних программ. Есть несколько основных причин, почему возникает неполадка. В системе могут находиться другие антивирусы или частично установленные файлы. Также в системе могут находиться вредоносные ПО, блокирующие установку антивирусной программы. Необходимо использовать бесплатную утилиту, чтобы очистить персональный компьютер от вирусов, после чего повторить установку.
Ошибка 32
32 ошибка Доктор Веб заключается в неполадке установке или восстановлении антивирусной программы. Она появляется, если есть критические повреждения в момент невозможности установки, восстановления продукта по каким-то причинам. Следует загрузить, установить утилиту, после чего перезагрузить персональный компьютер, повторно установить программу.
Ошибка 33
Сбой под кодом 33 связан с работой базы данных, невозможности совершения обновления программы из-за повреждения программного обеспечения сервера. В такой ситуации необходимо обратиться в службу поддержки, возможно, базу данных удастся восстановить инженерам.
Ошибка 110
110 неполадка связана с неполадкой установки серверных продуктов. Она вызывается разными причинами, поэтому необходимо обратиться в техническую поддержку, приложить отчет, который создан с помощью утилита.
Ошибка 902
Суть неполадки состоит в неправильной установке, удалении. Она возникает, если повреждаются антивирусные файлы, не полностью или некорректно был удален старый антивирус.
В такой ситуации необходимо сделать очистку системы от антивирусных остатков, а после завершения процедуры стоит повторно запустить установку. Если проблема сохраняется, следует направиться в техническую поддержку.
Ошибка 914
Коды ошибок Доктор Веб 914 и 910 говорят о том, что произошел сбой компонентов продукта. В такой ситуации необходимо переустановить антивирус.
Если удаление с помощью стандартных средств оканчивается неудачей, следует скачать официальную утилиту и перезагрузить персональный компьютер. Если код продолжает высвечиваться, программисты советуют написать в службу поддержки.
Ошибка 1066
Неполадка связана с невозможностью установки антивируса, если есть несовместимое программное обеспечение с утилитой. Зачастую проблема возникает с агента Доктора Веб, если на ПК уже установлен другой антивирусник. Необходимо выполнить его удаление, а позднее – повтор попытки установки Доктора Веб.
Если появляются сложности или невозможно определить несовместимую программу, следует обратиться к специалистам службы технической поддержки.
Ошибка 1722
Ошибка связана с установкой, работой антивирусника, проблемой с его сканированием. В такой ситуации следует отправить отчет о неисправной работе программы в техническую поддержку.
Ошибка 1726
Ошибка связана с некорректным запуском программы. Причинами служат основные четыре пункта. Неполадка связана с поврежденной загрузкой или неполной установкой программного обеспечения, повреждением реестра Доктор Веб из-за установки или удаления утилиты.
Может появляться из-за наличия в системы вируса, вредоносного программного обеспечения, повреждения файла Виндовс или удаления файлов утилиты другой программой.
Ошибка может быть связана с другими факторами, поэтому при совершении всех действий, направленных на решение возникшей проблемы, следует обратиться в техническую поддержку.
Что можно сделать? Специалисты рекомендуют в такой ситуации восстановить записи реестра, полностью просканировать компьютер на вирусы, очистить ПО от временных файлов, папок и другого мусора. Они советуют также обновить драйверы компьютера, использовать Восстановление Виндовс системы для отмены последних изменений в ПО, переустановить программу заново, запустить проверку системных Виндовс файлов, установить доступные Виндовс обновления и произвести чистую установку Виндовс.
15) Ошибка 12002
Суть заключается в неполадке с сетью, неправильной настройке сетевых соединений, неверно выбранных параметров серверного прокси, особенностью настройки сетевого подключения. Специалисты рекомендуют по этой проблеме проверить доступность интернет-сети, настройку брандмауэра, серверного прокси.
Если раньше не было выполнено этого действия, следует зарегистрировать лицензию, получить ключевой файл. Потом активировать полученный на майл ключевой файл, используя лицензионный менеджер. В случае отсутствия понимания, как убрать код 12002 с компьютера, программисты советуют составлять письмо в техническую поддержку. Желательно при этом прикреплять отчет с выполненными ранее действиями.
Ошибка 12007
Неполадка возникает из-за отсутствия доступа к сети, неправильной настройки сетевых соединений, неверных параметров серверного прокси, особенности настройки сетевого подключения на рабочем месте. При возникновении подобной ошибки необходимо проверить доступность интернет-сети, настроек брандмауэра, серверного прокси.
Важно! Если перечисленные выше действия были проделаны, а неполадка не исправлена, специалисты рекомендуют обратиться в службу технической поддержки. Для того чтобы сотрудники смогли оперативно помочь в ситуации, инженеры рекомендуют заранее делать подробный отчет о проделанных ранее действиях для устранения появляющегося кода при запуске утилиты.
Ошибка 12029
Ошибка связана с сетевыми неполадками, неправильной настройкой сетевых соединений, неверными параметрами серверного прокси. Нередко она сопряжена с тем, что пользователю не удается настроить сетевое подключение на рабочем столе. Также часто она связана с ошибкой в модуле обновления. Специалисты рекомендуют в таком случае действовать двумя путями:
При сохранении ошибки, инженеры рекомендуют сделать переустановку антивируса. В таком случае следует скачать с сайта актуальный антивирусный дистрибутив. Потом удалить Доктор Веб предыдущей версии, используя “Панель управления”, “Установку и удаление программ”. Затем перезагрузить компьютер, скачать, запустить утилиту, перезагрузить компьютер, запустить антивирус и еще раз сделать перезагрузку операционной системы устройства.
Важно! Если после переустановки ошибка продолжит появляться, следует сделать отчет через DwSysInfo и отправить его специалистам службы техподдержки.
Ошибка 12152
Ошибка связи с сервером обозначается кодом 12152. При ее появлении специалисты рекомендуют проверить интернет – соединение, очистить компьютер от вредоносных ПО, почистить ПО от ненужных файлов, сделать переустановку антивирусника, перезагрузить компьютер или написать в службу технической поддержки, прикрепив отчет о проведенных действиях для устранения неполадки. Сотрудники Доктор Веб отвечают быстро и, в основном, помогают решить возникшую сложность быстро.
В результате, для решения основных проблем, связанных с некорректной работой антивируса Доктор Веб, следует связаться со специалистами службы технической поддержки, сформировав отчет через представленную выше программу. Прежде рекомендуется посмотреть работоспособность сети, проверить ПО на вирусы, ненужные папки и попробовать переустановить антивирус заново.
Как удалить Доктор Веб с компьютера полностью
Если вам нужно удалить Dr. Web Antivirus, чтобы исправить некоторые проблемы, или вы просто ищете эффективный способ его полной деинсталляции, тогда обратите внимание на следующие подробные инструкции.
Возможные проблемы при удалении Dr. Web Antivirus:
Важно! Dr. Web Antivirus нельзя удалить из-за многих причин. Неполная деинсталляция также вызывает множество сбоев. Поэтому, очень важно полностью стереть все компоненты утилиты.
Способ 1. Удалите Dr. Web Antivirus с помощью «Панели управления»
После установки новая версия программы добавляется в список программ и компонентов. Чтобы удалить ее перейдите в упомянутый выше раздел «Панели управления». Это самый простой способ деинсталляции антивируса. Сделайте следующее:
Шаг 1. Откройте «Панель управления» и перейдите в раздел «Программ и компонентов»:
Шаг 2. Найдите в списке Dr. Web Antivirus, щелкните по нему и нажмите «Удалить».
Способ 2. Удалите Dr. Web Antivirus с помощью uninstaller. exe
На заметку! Большинство компьютерных программ имеют исполняемый файл под названием uninst000.exe, uninstall. exe или что-то в этом роде. Его можно найти в установочной папке.
Способ 3. Удалите Dr. Web Antivirus с помощью средства «Восстановления системы»
Средство « Восстановления системы» — это интегрированная в Windows утилита, которая помогает пользователям восстанавливать систему до предыдущего состояния и удалять программы, мешающие работе компьютера. Если вы создали точку восстановления системы до установки программы, тогда можете использовать вышеупомянутый инструмент. В итоге вы не только вернете рабочее состояние Windows, но и полностью уничтожите нежелательные программы, такие как Dr. Web Antivirus.
Важно! Перед выполнением этой процедуры вы должны сделать резервную копию личных файлов и данных.
Следуйте этим шагам:
Способ 4. Удаление Dr. Web Antivirus с помощью Anti-Virus Remover
В настоящее время вредоносные программы выглядят как обычные компьютерные приложения, поэтому их гораздо труднее удалить. Такие вирусы попадают на устройство с помощью троянов и программ-шпионов. Другие вредители, такие как рекламные ПО или потенциально нежелательные утилиты, также очень тяжело поддаются удалению. Как правило, они устанавливаются в системе путем объединения с бесплатным программным обеспечением, таким как браузеры, игры или конвертеры PDF. Они легко обходят защиту антивирусов.
Если вы не можете удалить Dr. Web Antivirus, как и другие программы, тогда проверьте, является ли он опасным или нет. Скачайте инструмент обнаружения вредоносных программ и проведите бесплатное сканирование.
Способ 5. Переустановите, а затем удалите Dr. Web Antivirus
Когда необходимый для удаления антивируса файл поврежден или отсутствует, он не сможет деинсталлировать программу. В таком случае поможет переустановка Dr. Web Antivirus. Запустите исполнительный файл либо на исходном носителе, либо в загрузочной папке. Иногда установщик также предлагает восстановить или удалить программу.
Способ 6. Используйте соответствующую команду в «Редакторе реестра»
Когда на компьютере установлена программа, Windows хранит настройки и информацию о ней в реестре, включая команду, позволяющую удалить программу. Вы можете попробовать этот метод, чтобы очистить компьютер от антивируса. Пожалуйста, вносите изменения в редакторе реестра со всей тщательностью, потому что любая ошибка может привести к сбою системы.
Шаг 1. Чтобы открыть команду «Выполнить» удерживайте клавиши Windows+R. Введите regedit и нажмите «ОК».
Шаг 2. Перейдите в следующий раздел реестра и найдите Dr. Web Antivirus, поочередно открывайте разделы двойным щелчком левой кнопкой мыши:
Шаг 3. Дважды щелкните по значению «UninstallString» и скопируйте данные.
Шаг 4. Удерживайте клавиши Windows+R, вставьте данные значения в поле команды «Выполнить» и нажмите «ОК».
Шаг 5. Чтобы удалить Dr. Web Antivirus следуйте указаниям мастера.
Способ 7. Удалите Dr. Web Antivirus с помощью сторонней утилиты под названием Uninstaller
Чтобы самостоятельно убрать антивирус требуется не только смекалка, но и терпение. Никто не может обещать, что ручная деинсталляция полностью удалит Dr. Web и все его файлы. Неполная очистка приведет к множеству бесполезных и недопустимых элементов в реестре, а также плохо повлияет на производительность вашего компьютера. Многие бесполезные файлы занимают свободное место на жестком диске и замедляют скорость ПК. Поэтому рекомендуется удалить Dr. Web с помощью проверенного стороннего деинсталлятора, который просканирует систему, идентифицирует все файлы антивируса и полностью удалит их. Загрузите его и установить, следуя мастеру установки.
Видео — Как полностью удалить антивирус Dr. Web
Коды ошибок Dr. Web
Dr. Web считается российским разработчиком антивирусных программ, сервисов для предоставления информационных услуг корпоративным, частным пользователям. Кроме того, “Доктор Веб” – популярная антивирусная программа, установка которой нередко сопряжена с неполадками. Ниже представлены популярные коды ошибок Dr. Web и их расшифровка.
Ошибка 2
Ошибка dr web 2 свидетельствует о сбое в процессе обновления. Она вызывается несколькими причинами. Чтобы ее исправить, необходимо проверить доступность сети, правильность настроек прокси при их использовании. Если сеть доступна, прокси настроен правильно, необходимо выполнить ряд действий, направленных на восстановление системы с антивирусом. Возможно, проблема исчезнет.
Устранить проблему можно тремя путями:
Ошибка 9
Проблема состоит в невозможности подключения к серверам обновления. Ошибку можно решить двумя способами. В первом случае в антивирусных настройках не написаны параметры серверного прокси или имеются проблемы, связанные с интернет подключением. При применении прокси необходимо:
Важно! Если прокси не применяется, следует проверить сетевое соединение и при необходимости настроить его.
Во втором случае код появляется, когда на серверах обновлений нет, однако части серверов обновления нет. Поскольку код 9 говорит об отсутствии свежих обновлений, то никаких действий предпринимать не стоит. Антивирус в назначенный час будет автоматически обновлен.
Ошибка 10
Суть проблемы состоит в репозиторие, сбое в скриптах, отсутствии некоторых из них. Решать проблему необходимо, переустановив антивирус. Для решения вопроса, следует скачать с официального сайта антивирусную программу. Удалить предыдущую версию программы, сделать перезагрузку компьютера, далее запустить антивирус и при установке указать путь к файлу. Сделать повторную перезагрузку компьютера.
Ошибка 11
Проблема заключается в невозможности обновления антивирусных компонентов. Код 11 высвечивается по ряду причин. Нередко его появление связано с использованием устаревшей антивирусной версии или с повреждением файлов. Если используется устаревшая версия антивируса, необходимо удалить старую и закачать новую программу.
Если файлы повреждены вследствие проблем с диском, следует исправить все ошибки диска, восстановить антивирусную систему. Восстановление можно провести через следующую пошаговую инструкцию: Пуск, Панель управления, Программы и компоненты, Dr. Web, Изменить, Восстановить. После восстановления, потребуется перезагрузить персональный компьютер, проверить, как работают обновления.
Ошибка 12
Суть вопроса в блокировке лицензии. Зачастую она возникает при отсутствии ее активации, активации старой, лицензированной версией, использовании лицензии на другом персональном компьютере. Если не активирована лицензия, необходимо активировать ее через менеджер лицензий. Достаточно удалить заблокированную лицензию и оставить одну действующую.
Если проблема заключается в автоматически блокируемой лицензии, необходимо указать новую при антивирусной регистрации через Менеджер лицензий. Если используемое разрешение было использовано раньше на другом персональном компьютере, необходимо обратиться в техническую поддержку, приложив документы, подтверждающие владение лицензией.
Ошибка 16
По этой ошибке установить и работать с антивирусом невозможно из-за действия сторонних программ. Есть несколько основных причин, почему возникает неполадка. В системе могут находиться другие антивирусы или частично установленные файлы. Также в системе могут находиться вредоносные ПО, блокирующие установку антивирусной программы. Необходимо использовать бесплатную утилиту, чтобы очистить персональный компьютер от вирусов, после чего повторить установку.
Ошибка 32
32 ошибка Доктор Веб заключается в неполадке установке или восстановлении антивирусной программы. Она появляется, если есть критические повреждения в момент невозможности установки, восстановления продукта по каким-то причинам. Следует загрузить, установить утилиту, после чего перезагрузить персональный компьютер, повторно установить программу.
Ошибка 33
Сбой под кодом 33 связан с работой базы данных, невозможности совершения обновления программы из-за повреждения программного обеспечения сервера. В такой ситуации необходимо обратиться в службу поддержки, возможно, базу данных удастся восстановить инженерам.
Ошибка 110
110 неполадка связана с неполадкой установки серверных продуктов. Она вызывается разными причинами, поэтому необходимо обратиться в техническую поддержку, приложить отчет, который создан с помощью утилита.
Ошибка 902
Суть неполадки состоит в неправильной установке, удалении. Она возникает, если повреждаются антивирусные файлы, не полностью или некорректно был удален старый антивирус.
В такой ситуации необходимо сделать очистку системы от антивирусных остатков, а после завершения процедуры стоит повторно запустить установку. Если проблема сохраняется, следует направиться в техническую поддержку.
Ошибка 914
Коды ошибок Доктор Веб 914 и 910 говорят о том, что произошел сбой компонентов продукта. В такой ситуации необходимо переустановить антивирус.
Если удаление с помощью стандартных средств оканчивается неудачей, следует скачать официальную утилиту и перезагрузить персональный компьютер. Если код продолжает высвечиваться, программисты советуют написать в службу поддержки.
Ошибка 1066
Неполадка связана с невозможностью установки антивируса, если есть несовместимое программное обеспечение с утилитой. Зачастую проблема возникает с агента Доктора Веб, если на ПК уже установлен другой антивирусник. Необходимо выполнить его удаление, а позднее – повтор попытки установки Доктора Веб.
Если появляются сложности или невозможно определить несовместимую программу, следует обратиться к специалистам службы технической поддержки.
Ошибка 1722
Ошибка связана с установкой, работой антивирусника, проблемой с его сканированием. В такой ситуации следует отправить отчет о неисправной работе программы в техническую поддержку.
Ошибка 1726
Ошибка связана с некорректным запуском программы. Причинами служат основные четыре пункта. Неполадка связана с поврежденной загрузкой или неполной установкой программного обеспечения, повреждением реестра Доктор Веб из-за установки или удаления утилиты.
Может появляться из-за наличия в системы вируса, вредоносного программного обеспечения, повреждения файла Виндовс или удаления файлов утилиты другой программой.
Ошибка может быть связана с другими факторами, поэтому при совершении всех действий, направленных на решение возникшей проблемы, следует обратиться в техническую поддержку.
Что можно сделать? Специалисты рекомендуют в такой ситуации восстановить записи реестра, полностью просканировать компьютер на вирусы, очистить ПО от временных файлов, папок и другого мусора. Они советуют также обновить драйверы компьютера, использовать Восстановление Виндовс системы для отмены последних изменений в ПО, переустановить программу заново, запустить проверку системных Виндовс файлов, установить доступные Виндовс обновления и произвести чистую установку Виндовс.
15) Ошибка 12002
Суть заключается в неполадке с сетью, неправильной настройке сетевых соединений, неверно выбранных параметров серверного прокси, особенностью настройки сетевого подключения. Специалисты рекомендуют по этой проблеме проверить доступность интернет-сети, настройку брандмауэра, серверного прокси.
Если раньше не было выполнено этого действия, следует зарегистрировать лицензию, получить ключевой файл. Потом активировать полученный на майл ключевой файл, используя лицензионный менеджер. В случае отсутствия понимания, как убрать код 12002 с компьютера, программисты советуют составлять письмо в техническую поддержку. Желательно при этом прикреплять отчет с выполненными ранее действиями.
Ошибка 12007
Неполадка возникает из-за отсутствия доступа к сети, неправильной настройки сетевых соединений, неверных параметров серверного прокси, особенности настройки сетевого подключения на рабочем месте. При возникновении подобной ошибки необходимо проверить доступность интернет-сети, настроек брандмауэра, серверного прокси.
Важно! Если перечисленные выше действия были проделаны, а неполадка не исправлена, специалисты рекомендуют обратиться в службу технической поддержки. Для того чтобы сотрудники смогли оперативно помочь в ситуации, инженеры рекомендуют заранее делать подробный отчет о проделанных ранее действиях для устранения появляющегося кода при запуске утилиты.
Ошибка 12029
Ошибка связана с сетевыми неполадками, неправильной настройкой сетевых соединений, неверными параметрами серверного прокси. Нередко она сопряжена с тем, что пользователю не удается настроить сетевое подключение на рабочем столе. Также часто она связана с ошибкой в модуле обновления. Специалисты рекомендуют в таком случае действовать двумя путями:
При сохранении ошибки, инженеры рекомендуют сделать переустановку антивируса. В таком случае следует скачать с сайта актуальный антивирусный дистрибутив. Потом удалить Доктор Веб предыдущей версии, используя “Панель управления”, “Установку и удаление программ”. Затем перезагрузить компьютер, скачать, запустить утилиту, перезагрузить компьютер, запустить антивирус и еще раз сделать перезагрузку операционной системы устройства.
Важно! Если после переустановки ошибка продолжит появляться, следует сделать отчет через DwSysInfo и отправить его специалистам службы техподдержки.
Ошибка 12152
Ошибка связи с сервером обозначается кодом 12152. При ее появлении специалисты рекомендуют проверить интернет – соединение, очистить компьютер от вредоносных ПО, почистить ПО от ненужных файлов, сделать переустановку антивирусника, перезагрузить компьютер или написать в службу технической поддержки, прикрепив отчет о проведенных действиях для устранения неполадки. Сотрудники Доктор Веб отвечают быстро и, в основном, помогают решить возникшую сложность быстро.
В результате, для решения основных проблем, связанных с некорректной работой антивируса Доктор Веб, следует связаться со специалистами службы технической поддержки, сформировав отчет через представленную выше программу. Прежде рекомендуется посмотреть работоспособность сети, проверить ПО на вирусы, ненужные папки и попробовать переустановить антивирус заново.
Источники:
https://dr-web-cureit-free. ru/kody-oshibok-dr-web/
https://kodyoshibok01.ru/kak-udalit-doktor-veb-s-kompyutera-polnostyu/
Суть: невозможно зарегистрировать лицензию через мастер регистрации с помощью лицензионного кода, нужен ключевой файл. Проблема актуальна для WinXP.
Если у Вас еще не установлена версия 11.5 нашего антивируса, настоятельно рекомендуем скачать с нашего сайта ее дистрибутив и установить в системе, вместо устаревшей версии нашего антивируса.
Система Windows XP катастрофически устарела и ней имеются незакрытые уязвимости, через которые легко могут проникать новые вредоносные программы, еще не попавшие в базы антивирусов. Компания Microsoft с апреля 2014 года полностью прекратила поддержку Windows XP. Это означает, что для данной системы практически полностью прекращен выпуск обновлений, исправляющих обнаруживаемые в системе уязвимости, так что обеспечить надежную защиту этой системы в настоящее время практически невозможно.
Настоятельно рекомендуем использовать для работы в Интернете (особенно если на компьютере ведется работа с банковскими или платежными системами) компьютеры с более современными и более безопасными версиями Windows, а если технически это возможно, то перевести работу с Интернетом и платежными системами на системы под управлением Linux или MacOS, которые у злоумышленников пока не так популярны, как Windows. Если же по какой-то причине необходимо использование именно Windows XP, нужно обязательно установить в системе все выпущенные для нее обновления, а также соответствующими техническими средствами ограничить доступ с этого компьютера в Интернет только необходимыми для работы сайтами.
Суть: Ошибка в процессе обновления. Поскольку она может быть вызвана несколькими причинами, проверьте доступность сети, а также правильность настроек прокси, если он используется. Если сеть доступна, а прокси настроен верно, выполните ряд действий по восстановлению системы и антивируса, вероятнее всего проблема будет устранена.
Проведите проверку жесткого диска на наличие ошибок с помощью утилиты chkdsk. Для проверки тома C: выполните команду:
Команду необходимо ввести в окне командной строки Windows (нажать сочетание клавиш Win+R → ввести cmd → нажать ОК) и нажать Enter.
Перезагрузите ПК, перед запуском ОС начнется тестирование диска.
Выполните восстановление антивируса. Откройте Пуск → Панель управления → Программы и компоненты (аналогичный путь для вашей версии Windows) → выберите Dr.Web, нажмите сверху Изменить → Восстановить программу.
После окончания восстановления перезагрузите ПК и проверьте работу обновления Dr.Web.
Если ошибка обновления сохранится, то нажмите на значок антивируса справа внизу → Центр безопасности → значок Замок → сверху Шестеренка → Общие → Дополнительные настройки → Журнал → Изменить, установите флажок Обновление Dr.Web, нажмите ОК. Закройте настройки, повторите попытку обновления. После появления ошибки сформируйте отчет, выбрав Поддержка → Перейти к мастеру отчетов → Создать отчет.
После этого обратитесь в службу технической поддержки, приложив к запросу созданный отчет, после чего аналогичным образом отключите ведение подробного отчета для модуля обновления (уберите флажок Обновление Dr.Web).
Суть: Ошибка при обновлении с зеркала обновлений. Возникает при попытке одновременно обновить антивирус вручную при уже запущенном процесс обновления по расписанию.
Перезагрузите ПК и попробуйте повторить обновление.
Если ошибка продолжает появляться – обратитесь в службу технической поддержки, приложив отчет, созданный утилитой DwSysInfo.
Суть: Ошибка при обновлении. Возникает в случае ошибки в параметрах, указанных в командной строке, в результате чего обновление не проходит. Часто встречается при обновлении с зеркала обновлений. Если обновление происходит с ВСО, необходимо переустановить антивирус:
Если ошибка продолжает появляться – необходимо обратиться в службу технической поддержки, приложив отчет, созданный утилитой DwSysInfo.
Суть: сбой и повторный запуск процесса обновления. «Сбойная» копия процесса остается в памяти, отчего обновление невозможно.
Перезагрузите компьютер, воспользовавшись пунктом меню Перезагрузить компьютер ( просто выключить-включить недостаточно! ), после чего повторно запустите обновление.
Суть: Невозможно подключиться к серверам обновления.
- Щелкните правой кнопкой мыши по значку Dr.Web в правом нижнем углу экрана.
- Перейдя в административный режим, щелкните по значку замка. Кликните по шестеренке.
- Выберите раздел Сеть → Использовать прокси-сервер и корректно настройте сетевое соединение.
Если прокси не используется – проверьте сетевое соединение и если необходимо – настройте его.
Ошибка возникает в случае, когда на серверах обновления отсутствуют новые обновления для установленного продукта, но при этом часть серверов обновления недоступна. Эта проблема в скором времени будет устранена и ошибка встречаться не будет.
Поскольку данная ошибка говорит о том, что свежих обновлений нет, то никаких действий предпринимать не нужно. Антивирус в назначенное время автоматически обновится или вы сможете сделать это вручную позднее.
Ошибка 10
Суть: ошибка репозитория. Сбой в скриптах или отсутствие некоторых из них.
Для решения проблемы необходимо переустановить антивирус:
-
актуальный дистрибутив антивирусной программы.
- Удалите Dr.Web предыдущей версии через «Панель управления» → «Установка и удаление программ».
- Перезагрузите компьютер.
- Скачайте и запустите утилиту
- Перезагрузите компьютер.
- Запустите установку антивируса Dr.Web, во время установки укажите путь к ключевому файлу.
- Перезагрузите компьютер.
Ошибка 11
Суть: невозможно обновить компоненты антивируса.
Ошибка может быть вызвана рядом причин:
Используется устаревшая версия антивируса. Чаще всего встречается, если по ошибке была установлена старая версия продуктов Dr.Web или при попытке выполнить обновление на системах, где оно не проводилось в течение очень долгого времени.
Файлы обновления повреждены (вследствие проблем с диском или системного сбоя при обновлении.
Для проверки тома C: выполните команду:
Команду необходимо ввести в окне командной строки Windows (нажать сочетание клавиш Win+R → ввести cmd → нажать ОК) и нажать Enter.
При возникновении проблем с операционной системой Windows, случаются ситуации, когда не работает восстановление системы. Многие из нас попадали в такие ситуации, когда по каким-либо причинам нам необходимо было сделать восстановление операционной системы Windows.
ОС Windows периодически сама создает контрольные точки восстановления через определенные промежутки времени, или после установки периодических обновлений. Пользователь может самостоятельно создать точку восстановления системы в любой момент, когда ему это потребуется.
Почему не работает восстановление системы
После завершения выполнения восстановления, операционная система возвращается в то состояние, которое она имела в момент создания данной точки восстановления. К сожалению, восстановление Windows при помощи заранее созданных точек восстановления не всегда проходит гладко по-разным причинам.
Вы запускаете процесс восстановления операционной системы и видите, что в Windows не работает восстановление системы. Пользователь может столкнутся с несколькими вариантами неполадок в работе этого системного инструмента:
- Функция восстановления Windows вообще не работает на ПК.
- Процесс восстановления операционной системы запускается, проходит все этапы восстановления, а в завершении процесса вы видите, вместо окна с информацией, что система успешно восстановлена, окно с информацией о том, что системе не удалось выполнить восстановление.
- Операционная система не запускается, попытки выполнить восстановление системы с помощью Диска восстановления, загрузочной флешки Windows или установочного DVD-диска, ни к чему не приводят.
Причины отказа в работе функции восстановления Windows могут быть самыми разными:
- На ПК отключена защита системы — функция создания точек восстановления отключена в операционной системе, следовательно, на компьютере нет в наличии точек восстановления.
- Отсутствуют точки восстановления — контрольные точки восстановления были удалены по каким-либо причинам. Например, при «большом» обновлении Windows 10, на компьютере удаляются прежние точки восстановления, созданные в прежней версии системы.
- Повреждение точки восстановления — в этом случае, необходимо использовать другую точку восстановления, если она есть в наличии.
- Воздействие вирусов — вредоносное программное обеспечение выводит из строя системное средство восстановления или отключает службы и функции, ответственные за выполнение этой работы.
- Блокировка выполнения восстановления сторонним программным обеспечением — обычно, это происходит от действий антивируса.
- Сбои в работе Windows — из-за серьезных неполадок в работе операционной системы перестают работать многие функции, в том числе, восстановление системы.
- Система не запускается из-за проблем с оборудованием — в случае отказа жесткого диска, памяти или другого аппаратного обеспечения, не удалось выполнить загрузку на компьютере, чтобы приступить к восстановлению ОС.
В этой статье мы рассмотрим некоторые причины, по которым не работает функция восстановления Windows, и способы решения проблемы.
Как включить защиту системы в параметрах Windows
В случае отсутствия точек восстановления, необходимо проверить работу функции защиты системы, которая отвечает за создание точек восстановления.
Необходимо выполнить следующие действия:
- Нажмите на клавиши «Win» + «R».
- В диалоговом окне «Выполнить» введите команду: «SystemPropertiesProtection» (без кавычек), а затем нажмите на кнопку «ОК».
- Откроется окно «Свойства системы» во вкладке «Защита системы». В разделе «Параметры защиты» напротив доступных дисков отображается текущее состояние защиты.
Проверка работы службы теневого копирования
На компьютере может быть отключена служба теневого копирования (Microsoft Software Shadow Copy Provider).
Проверьте работу службы:
- Нажмите на клавиши клавиатуры «Win» + «R».
- В окне «Выполнить», в поле «Открыть:» введите команду: «services.msc», а затем нажмите на клавишу «Enter».
- В окне «Службы» найдите Теневое копирование тома» (в Windows 7 — «Программный поставщик теневого копирования»).
- Щелкните по службе правой кнопкой мыши, в контекстном меню выберите «Свойства».
- В открывшемся окне, во вкладке «Общие», в разделе «Тип запуска:» установите автоматический запуск или запуск вручную.
Проверка и восстановление системных файлов
Бывает, что восстановление ОС не работает из-за повреждения системных файлов. В этом случае, необходимо выполнить проверку и восстановление системных файлов Windows.
При помощи системного средства SFC.exe (System File Checker), встроенного в операционную систему, проводится проверка на целостность и восстановление важных системных файлов.
Эта операция выполняется следующим образом:
- Необходимо запустить командную строку от имени администратора.
- В окно командной строки выполните команду:
В зависимости от результат проверки, предпринимайте дальнейшие действия. Подробнее о работе с утилитой «sfc» читайте здесь.
Восстановление системы в Безопасном режиме
В некоторых ситуациях, поможет выполнение восстановления Windows из Безопасного режима. В Безопасном режиме загружаются не все программы и приложения, а только основные компоненты Windows. Это помогает решить возникшую проблему.
Алгоритм действий примерно такой:
- Выполните загрузку Windows в Безопасном режиме.
- Запустите стандартную функцию восстановления системы.
- Дождитесь завершения восстановления.
Обратите внимание на то, что в некоторых случаях восстановление Windows с помощью точки восстановления, завершается неудачей: система сообщает об этом после завершения процесса восстановления. Но, бывает, что проблема, из-за которой выполнялась эта процедура, исчезает. Я сам сталкивался с подобным не один раз.
Восстановление из среды восстановления Windows RE
В тех случаях, когда операционная система вообще не загружается на компьютере, выполнить восстановление можно при помощи среды восстановления Windows RE (Windows Recovery Environment).
Для этого, вам понадобится один из заранее созданных загрузочных дисков:
- Диск восстановления Windows (флешка или CD/DVD диск).
- Загрузочная флешка с образом Windows.
- Установочный DVD-диск с записанным образом системы.
В этом случае, у вас будет возможность загрузиться с флешки или оптического диска, а затем запустить восстановление ОС.
На моем сайте есть статья про использования среды восстановления Windows RE. В статье подробно описаны все необходимые действия.
Не удалось выполнить восстановление Windows из-за антивируса
Если восстановление системы не отключено в параметрах Windows, то причиной неудачного восстановления системы, может быть установленный на компьютере антивирус.
Я столкнулся с таким случаем на своем компьютере. Мне необходимо было сделать восстановление операционной системы, но в итоге, восстановления Windows не произошло.
В моем случае, причиной был Антивирус Касперского. С более ранними версиями этого антивируса таких проблем не возникало.
Для решения этой проблемы необходимо выключить самозащиту антивируса. В каждой антивирусной программе имеется свой собственный интерфейс, поэтому вам нужно найти этот параметр самостоятельно.
Для решения этой проблемы в Антивирусе Касперского необходимо войти в «Настройки» => «Дополнительные параметры» => «Самозащита». Во вкладке «Параметры самозащиты» необходимо снять флажок напротив пункта «Включить самозащиту», а после этого нажать на кнопку «ОК».
После этих действий можно начинать выполнять восстановление операционной системы Windows.
После завершения восстановления операционной системы, антивирус запускается автоматически. Снова включите самозащиту антивирусного программного обеспечения.
В некоторых случаях, потребуется удаление антивируса, если его не удалось отключить. После удачного восстановления Windows, антивирус снова можно установить на ПК. В переустановке антивирусного ПО нет никаких проблем.
Другие способы решения проблемы
Если на ПК нет точек восстановления, или никакие методы не привели к положительному результату, пользователю ничего не останется, как переустановить операционную систему Windows. При чистой установке системы потеряются все данные из предыдущей Windows.
Если такой вариант нежелателен, у пользователя есть возможность сохранить все установленные программы, приложения и данные из Windows, выполнив переустановку с помощью способа обновления системы.
Выводы статьи
Восстановление системы Windows может не работать на компьютере по разным причинам: из-за отключения защиты системы, отсутствия на ПК точек восстановления, повреждения точек восстановления или системных файлов, из-за работающей самозащиты антивируса т. д. Пользователь может самостоятельно решить некоторые проблемы, возникающие в работе средства восстановления Windows.
В статье приводится описание вариантов исправления ошибки службы восстановления Windows, когда точка восстановления не создаётся: ни через менеджер создания точки ни любым из способов-твиков реестра.
СИМПТОМЫ
- Windows честно и неизменно заявляет, что точка восстановления не создаётся
- система говорит о недостатке свободного места
- Windows ссылается на ошибку 0X80070070
Возможные и скорые на руку варианты лечений типа:
- проверки поверхности диска chkdsk
- состояния системных файлов sfc/scannow
результатов не приносят: ошибок нет, но точку восстановления по-прежнему не создать.
ПОЕХАЛИ
Точка восстановления не создаётся: проверьте службу
В окне Свойств системы перейдём на вкладку Защита системы и проверим состояние службы для нужных дисков:
служба восстановления работает только для системного диска
Сразу после этого отправляемся в Групповую политику Windows:
Оба показателя выводите в положение Отключено. А теперь заглянем в список работающих служб Windows. Независимо от версии Windows в нужную консоль вас отправит быстрая команда:
Ищите Теневое копирование тома. Служба НЕ должна быть Отключена в столбце Тип запуска:
Проверьте, существуют ли вообще какие-нибудь точки
Точка восстановления не создаётся? А вручную попробовать?
В запущенной от имени администратора консоли команд введите
Что отвечает консоль? Можете сразу проверить:
Изменяем реестр
Имя службы в операционных системах разных поколений Windows видится по-разному. Однако в реестре куст для службы в Windows последних поколений один. Туда и направимся. Независимо от значений параметров внесите следующие изменения:
Проверьте как работает служба восстановления теперь. Возможно, потребуется перезагрузка.
Принудительный запуск службы восстановления
C:WindowsSystem32config
Проверьте свободное место на дисках
Вводим команду на запуск консоли Управления дисками:
и проверьте: если диск, за которым Windows наблюдает, забит под завязку, точка восстановления не создаётся только по причине нехватки места. Впрочем, о забитости диска нередко сигнализирует и проводник. Если же никакие из вариантов вас не приблизили к решению проблемы, проверьте журнал событий на ошибки.
Проверьте Журнал событий Windows
В строке поиска Windows (Выполнить) наберите команду:
Слева разверните пункт Журналы Windows, выберите Система. Справа появится список событий за всё время работы системы. Сгруппируйте список по Источнику событий, выискивая Sr или Srservice. Описание с Ошибкой по этому источнику может помочь вам в причине, из-за которой точка восстановления не создаётся.
Попробуйте Безопасный режим или режим Чистой загрузки
Чистая загрузка запускается через настройки msconfig -1 . Выберите в окне Диагностический запуск.
Точка восстановления создаётся, но нельзя изменить объём отводимого для неё места.
Наиболее частая проблема для систем, которые появились на диске после переустановки. Так, при попытке задать собственный размер на жёстком диске для точек восстановления, функция возвращает ряд ошибок:
Присмотритесь к главному окну Свойств системы. Сколько дисков С:?
Для решения вопроса выберите раздел (С:) (Отсутствует) и щёлкните по кнопке Настроить. Отключите для него восстановление системы и всё встанет на свои места.
22 комментариев
1. WIN + R -> sysdm.cpl
2. Откройте вкладку Защита системы и в части Параметры защиты в списке доступных дисков проверьте, нет ли дублей томов. Особенно с подписью Отсутствует или типа того
3. Если такое есть, выберите этот том, нажмите Настроить и в появившемся окне выставите чекбокс у пункта Отключить защиту системы
4. Перезагрузитесь, зайдите в sysdm.cpl ещё раз и проверьте, доступно ли изменение места для точек восстановления.
Покажите фотку с ошибкой
1. Какая у вас Windows? Если Windows 10, то восстановление там отключено по умолчанию. Но вы, видимо, уже догадались.
2. Я так понимаю, речь идёт за стационарный компьютер? Шлейф (кабель) к диску менять не пробовали? В сервисе про замену кабеля на диск ничего не сказали? Там тупо может быть плохой контакт. Я предлагаю клиентам просто положить компьютер на бок и потестить в таком положении.
3. Проблема может быть с самой платой или SATA портом. В таком случае можно можно открыть крышку боковую и переткнуть кабель (на диск красный или реже жёлтый) на материнке с одного порта на другой.
4. Код ошибки BIOS зафиксируйте.
5. Проверьте лог Windows и проверьте все критические ошибки. Есть что-нибудь связанное с потерей диска или обрывом по питанию?
6. Выключается компьютер всегда нормально?
Здравствуйте. Вряд ли я скажу что-то умнее, чем куча форумов, но решение проблемы я бы заканчивал вопросами:
1. Чистильщики и ускорялки типа AVG TuneUp удалялись?
2. Некоторые из антивирусов могут удалять некоторые параметры и файлы службы VSS, а Восстановление системы ей очень пользуется. Если есть антивирус Касперского, сообщите. А пока запустите прямо сейчас на всякий случай из cmd от имени администратора
Антивирус также может быть причиной такого поведения. Но у вас нет ощущения, что с системой что-то не так? Нет доступа к некоторым файлам? Недоступны некоторые диски?
3. Удалите известными вам способами файлы pagefile.sys и swapfile.sys.
4. Попробуйте просто заменить службу теневого копирования swprv. Я бы взял с виртуальной машины. Не забывайте о правах.
В окончание могу только сказать, что, уверен, советы давались правильные. Только выполнить их правильно системе что-то мешает. Странно только, что Restore Health от DISM с этим не справилась. Вполне вероятно, что у вашей проблемы решения уже нет.
TuneUp не стоял, пользуюсь Касперским всю жизнь (лицензия).
“C:WindowsSystem32vssadmin.exe” delete shadows /all /quiet вписал, пишет отказано в доступе, запускал от имени администратора.
На счёт работы системы, к файлам вроде бы доступ есть, диски все доступны и активно используются. Иногда виснет проводник, бывает намертво.
Файла подкачки у меня нету, отключил за ненадобностью.
Скачайте, распакуйте архив и запустите reg-файл. Перед этим создайте резервную копию реестра. После слияния перезагрузите компьютер и проверьте функцию и работоспособность служб.
Вручную точку восстановления создавать пробовали? Напомню, для этого из cmd от имени администратора наберите
Что консоль отвечает? Напрягает отказ в доступе к функции, которая вам должна быть доступна априори. Что-то изменило права доступа к связанным с восстановлением службам. У какой-то программы есть собственный к службе запросник. Не буду показывать пальцем на виновника, но я уже высказал свои подозрения.
P.S.Погодите немного, я напишу батник с переименованием службы и делегированием прав. Просто на работе сейчас.
vssadmin list writers
и создайте параметры DWORD 32-x с именами:
NT AuthoritySYSTEM
NT AuthorityNetworkService
.Administrator
System
удалите все (если найдёте) учётки с окончанием .bak.
Далее. Чисто из догадок и по опыту. В реестре (после резервного копирования указанного ниже раздела) проверьте наличие ключа с именем
под Providers должен быть только один подраздел, принадлежащий Microsoft Software Shadow Copy provider 1.0. Остальные ключи можно удалить.
Проверяем настройки COM безопасности. Запускайте команду
и проверьте чек-боксы у учёток Система и Администраторы. Вот так:
Запустил оба файла, перезагрузился, безрезультатно. Из программ скачал Cobain Backup и тот похоже не может сделать резервную копию, прикрепил скрин.
Уже хотел закрывать программу, но увидел что выдало ошибку о том что время ожидания от теневого копирования вышло, потом пишет что скопировал файл, файл появился в пункте назначения.
Всё, не парьте себе мозги, я переставил винду и проблема как ни странно исчезла, но всё равно спасибо за помощь
Здравствуйте, не запускается служба Программный поставщик теневого копирования (Microsoft), сначала выдавал ошибку 0x81000203, после исправления значений в реестре он стал выдавать ошибку 2, говорит что не может найти указанный файл. По этой теме посмотрел видео и почитал форумы, ничего из этого мне не помогло, реестр и комп сканировал неоднократно, в том числе через командную строку, запуск в чистом режиме проводил — тоже безрезультатно.
Добавить комментарий Отменить ответ
Как пользователю для программы Dr. Web заново восстановить лицензию? На сегодняшний день этот вопрос является актуальным для многих юзеров, так как часто отдается предпочтение в пользу именно этого антивируса. Разумеется, здесь имеются свои тонкости и определенные нюансы. Именно поэтому, далее предстоит детально разобрать все наиболее важные моменты, а кроме того пролить свет на такой момент, как восстановление лицензионного соглашения для утилиты Доктор Веб.
Способы восстановления лицензии Dr. Web
Эти действия могут потребоваться при разных обстоятельствах, в том числе и в случае переустановки системы, а также обновления программного обеспечения. На практике, существует несколько методов, позволяющих восстановить заблокированный ключ безопасности, а именно:
Не стоит забывать о том, что восстановлению подлежит только та лицензия, которая ранее была активирована, и у нее не окончился период действия. Во всех остальных случаях вы не сможете воспользоваться этим ключом повторно и потребуется вновь приобретать соглашение.
Важно! При приобретении ключа безопасности следует сохранять все данные по оплате, включая квитанцию, так как они могут потребоваться для инициации процесса восстановления.
Если уже использовали бесплатное восстановление лицензии
Если вы ранее пользовались услугой по восстановлению доступа к полным возможностям антивирусной программы, то суть ваших действий несколько меняется, так как предстоит уведомить о ранее совершенных манипуляциях. В данном случае вам потребуется следующее:
- Требуется перейти в меню программного обеспечения.
- Понадобится уточнить срок действия лицензионного соглашения.
- Далее вам необходимо перейти в раздел «Лицензия».
- Обязательно выбираете пункт «У меня уже есть лицензия».
- Вводите новый актуальный серийный номер, полученный при покупке.
- Далее нажимаете на кнопку активации соглашения.
- Обязательно предстоит указать актуальные личные данные пользователя.
Если эти действия не помогли, можно будет перейти на официальный сайт, указать здесь текущий серийный номер, после чего вам будет выслан актуальный ключ безопасности. Его необходимо прописать в памяти утилиты, после чего она вновь будет функционировать в штатном режиме.
Важно! Независимо от того, какую попытку восстановления вы совершаете, вернуть доступ пользователю должны бесплатно, при условии, что файлы с ключом безопасности не были повреждена, и в свою очередь действующее соглашение не подошло к завершению по срокам.
Как переустановить Dr. Web с сохранением лицензии
При определенных обстоятельствах может потребоваться переустановка антивирусной программы, а кроме того ее последующая активация для исправного функционирования. В данном случае вам предстоит проделать следующий алгоритм действий:
- Перед удалением, следует переместить в другое место копию ключа безопасности для антивирусной программы.
- Далее, вы выполняете переустановку утилиты, применяя актуальную версию на текущий временной отрезок
- После окончания инсталляционного процесса, придется перезапустить систему, чтобы все внесенные изменения вступили в силу.
- После того, как манипуляции будут сделаны, вам необходимо запустить плагин на своем компьютере или ноутбуке.
- В системную папку с утилитой необходимо поместить активный ключ безопасности или прописать к нему путь.
- Следующим этапом, вы входите в раздел программы «Лицензия», и выбираете уже рабочее значение.
- После этих манипуляций доступ к полноценным возможностям Доктор Веб должен восстановиться в полном объеме.
- Если это не произошло, рекомендуется перезапустить программу или перезагрузить операционную систему.
В исключительных случаях, может потребоваться скачивание нового ключа безопасности с официального сайта. Для этого предстоит указать полученный ранее при покупке серийный номер.
Важно! Восстановление лицензионного доступа осуществляется бесплатно, независимо от количества совершаемых попыток, главное чтобы период действия соглашения к этому моменту не истек.
В настоящее время, защита компьютера или ноутбука от вредоносных программ и вирусов, это обязательное условие для безопасного серфинга в сети интернет. Разумеется, лучше использовать платную подписку на антивирус, что позволит существенным образом защитить устройство. К сожалению, при некоторых обстоятельствах можно столкнуться с необходимостью восстановления доступа. На практике, выполнить это не так сложно, в особенности, если следовать пошаговой инструкции и своевременно сохранять актуальные данные о покупке лицензионного соглашения.
Как пользователю для программы Dr. Web заново восстановить лицензию? На сегодняшний день этот вопрос является актуальным для многих юзеров, так как часто отдается предпочтение в пользу именно этого антивируса. Разумеется, здесь имеются свои тонкости и определенные нюансы. Именно поэтому, далее предстоит детально разобрать все наиболее важные моменты, а кроме того пролить свет на такой момент, как восстановление лицензионного соглашения для утилиты Доктор Веб.
Способы восстановления лицензии Dr. Web
Эти действия могут потребоваться при разных обстоятельствах, в том числе и в случае переустановки системы, а также обновления программного обеспечения. На практике, существует несколько методов, позволяющих восстановить заблокированный ключ безопасности, а именно:
Не стоит забывать о том, что восстановлению подлежит только та лицензия, которая ранее была активирована, и у нее не окончился период действия. Во всех остальных случаях вы не сможете воспользоваться этим ключом повторно и потребуется вновь приобретать соглашение.
Важно! При приобретении ключа безопасности следует сохранять все данные по оплате, включая квитанцию, так как они могут потребоваться для инициации процесса восстановления.
Если уже использовали бесплатное восстановление лицензии
Если вы ранее пользовались услугой по восстановлению доступа к полным возможностям антивирусной программы, то суть ваших действий несколько меняется, так как предстоит уведомить о ранее совершенных манипуляциях. В данном случае вам потребуется следующее:
- Требуется перейти в меню программного обеспечения.
- Понадобится уточнить срок действия лицензионного соглашения.
- Далее вам необходимо перейти в раздел «Лицензия».
- Обязательно выбираете пункт «У меня уже есть лицензия».
- Вводите новый актуальный серийный номер, полученный при покупке.
- Далее нажимаете на кнопку активации соглашения.
- Обязательно предстоит указать актуальные личные данные пользователя.
Если эти действия не помогли, можно будет перейти на официальный сайт, указать здесь текущий серийный номер, после чего вам будет выслан актуальный ключ безопасности. Его необходимо прописать в памяти утилиты, после чего она вновь будет функционировать в штатном режиме.
Важно! Независимо от того, какую попытку восстановления вы совершаете, вернуть доступ пользователю должны бесплатно, при условии, что файлы с ключом безопасности не были повреждена, и в свою очередь действующее соглашение не подошло к завершению по срокам.
Как переустановить Dr. Web с сохранением лицензии
При определенных обстоятельствах может потребоваться переустановка антивирусной программы, а кроме того ее последующая активация для исправного функционирования. В данном случае вам предстоит проделать следующий алгоритм действий:
- Перед удалением, следует переместить в другое место копию ключа безопасности для антивирусной программы.
- Далее, вы выполняете переустановку утилиты, применяя актуальную версию на текущий временной отрезок
- После окончания инсталляционного процесса, придется перезапустить систему, чтобы все внесенные изменения вступили в силу.
- После того, как манипуляции будут сделаны, вам необходимо запустить плагин на своем компьютере или ноутбуке.
- В системную папку с утилитой необходимо поместить активный ключ безопасности или прописать к нему путь.
- Следующим этапом, вы входите в раздел программы «Лицензия», и выбираете уже рабочее значение.
- После этих манипуляций доступ к полноценным возможностям Доктор Веб должен восстановиться в полном объеме.
- Если это не произошло, рекомендуется перезапустить программу или перезагрузить операционную систему.
В исключительных случаях, может потребоваться скачивание нового ключа безопасности с официального сайта. Для этого предстоит указать полученный ранее при покупке серийный номер.
Важно! Восстановление лицензионного доступа осуществляется бесплатно, независимо от количества совершаемых попыток, главное чтобы период действия соглашения к этому моменту не истек.
В настоящее время, защита компьютера или ноутбука от вредоносных программ и вирусов, это обязательное условие для безопасного серфинга в сети интернет. Разумеется, лучше использовать платную подписку на антивирус, что позволит существенным образом защитить устройство. К сожалению, при некоторых обстоятельствах можно столкнуться с необходимостью восстановления доступа. На практике, выполнить это не так сложно, в особенности, если следовать пошаговой инструкции и своевременно сохранять актуальные данные о покупке лицензионного соглашения.
Читайте также:
- Как проверить ecc память на ошибки
- Европа плюс топ 40 одним файлом
- Аудиомастер ошибка записи данных предварительного файла
- Технология позволяющая автоматизировать подключение к компьютеру новых устройств и обеспечивающее их
- Как открыть файлы метро 2033
#1
phantom83
-
- Posters
- 687 Сообщений:
Advanced Member
Отправлено 06 Август 2018 — 22:38
Сегодня, при установке свежескачанного дистрибутива заметил в окне установки ошибку при создании контрольной точки.
С чем это может быть связано и как лечить в дальнейшем?
IPS-PC_IPSinelnikov_1_060818_225432.zip 5,83Мб
0 Скачано раз
- Наверх
#2
maxic
maxic
-
- Moderators
- 12 669 Сообщений:
Keep yourself alive
Отправлено 06 Август 2018 — 23:18
phantom83, может быть связано с тем, что в системе отключено создание точек. Лечить — включить данный функционал.
Такое бывает, когда ОС установлена на ssd — система почему-то вырубает этот функционал при установке.
- Наверх
#3
basid
basid
-
- Posters
- 4 391 Сообщений:
Guru
Отправлено 06 Август 2018 — 23:26
Это не ошибка, а косметический баг установщика.
Корректным должно быть сообщение «Создание контрольной точки: пропущено».
- Наверх
#4
phantom83
phantom83
-
- Posters
- 687 Сообщений:
Advanced Member
Отправлено 07 Август 2018 — 09:31
- Наверх
Ошибка 2
Может возникать по различным причинам.
Решение:
- Проверьте доступность сети.
- Проведите проверку жесткого диска на наличие ошибок с помощью утилиты chkdsk:
- Вызовите командную строку. Для этого нужно нажать сочетание клавиш Win+R → ввести cmd → нажать ОК
- Для проверки диска C:/ выполните следующую команду:
chkdsk C: /F /R
Утилита предложит осуществить проверку диска C:/ при следующей загрузке компьютера. Согласитесь и перезагрузите компьютер. При загрузке начнется проверка диска. Отменять ее не нужно, необходимо дождаться окончания проверки.
- Выполните восстановление антивируса. Откройте Пуск → Панель управления → Программы и компоненты (аналогичный путь для вашей версии Windows) → выберите Dr.Web, нажмите сверху Изменить → Восстановить программу.
После окончания восстановления перезагрузите компьютер и проверьте работу обновления Dr.Web. - Если ошибка возникла при обновлении по зеркалу — убедитесь что папка обновлений доступна.
- Если ошибка обновления сохранится, нажмите на значок Dr.Web справа внизу → Центр безопасности → значок замка слева снизу→ значок шестеренки справа сверху → Общие → Дополнительные настройки → Журнал → Изменить. Установите флажок Обновление Dr.Web, нажмите ОК. Закройте настройки, повторите попытку обновления. После появления ошибки сформируйте отчет, выбрав Поддержка → Перейти к мастеру отчетов → Создать отчет.
После этого обратитесь в службу технической поддержки, приложив к запросу созданный отчет. Затем аналогичным образом отключите ведение подробного отчета для модуля обновления (уберите флажок Обновление Dr.Web).
Ошибка 4
Может возникать по различным причинам.
Решение:
- Откройте меню Dr.Web, выберите пункт Лицензия. Убедитесь, что используется активная лицензия. Если в списке присутствуют записи о других лицензиях, кроме активной, удалите их.
- В некоторых случаях придется выполнить восстановление приложения штатными средствами. Для этого:
- Откройте Панель управления → раздел Программы или Программы и компоненты.
- Выберите из списка установленных программ антивирус Dr.Web, в верхней части открытого окна нажмите кнопку Изменить. В открывшемся окне выберите вариант Восстановить программу.
- После завершения процедуры восстановления перезагрузите компьютер и повторно проверьте работу обновлений.
- Если ошибка 4 найдена в логах — причина в переданном неверном параметре для апдейтера.
Если ошибка сохраняется, обратитесь в службу технической поддержки, приложив к запросу отчет утилиты DwSysInfo.
Как создать отчет SysInfo?
Ошибка 7
Обновление уже запущено (т.е. ошибку провоцирует повторный запуск). Может возникать по различным причинам.
Решение:
- Подождите несколько минут — этого должно хватить для завершения обновления.
- Проведите проверку жесткого диска на наличие ошибок с помощью утилиты chkdsk:
- Вызовите командную строку. Для этого нужно нажать сочетание клавиш Win+R → ввести cmd → нажать ОК
- Для проверки диска C:/ выполните следующую команду:
chkdsk C: /F /R
Утилита предложит осуществить проверку диска C:/ при следующей загрузке компьютера. Согласитесь и перезагрузите компьютер. При загрузке начнется проверка диска. Отменять ее не нужно, необходимо дождаться окончания проверки.
- Выполните восстановление антивируса. Откройте Пуск → Панель управления → Программы и компоненты (путь указан для ОС Windows 7 и выше. Путь к разделу в более ранних версиях Windows выглядит иначе) → выберите Dr.Web, нажмите сверху Изменить → Восстановить программу. После окончания восстановления перезагрузите компьютер и проверьте работу обновления Dr.Web.
Если установлена свежая версия антивируса, восстановление диска и антивируса проведено, но ошибка обновления сохраняется, то нажмите на значок Dr.Web справа внизу → Центр безопасности → значок замка → значок шестеренки → Общие → Дополнительные настройки → Журнал → Изменить. Установите флажок Обновление Dr.Web, нажмите ОК. Закройте настройки, повторите попытку обновления. После появления ошибки сформируйте отчет, выбрав Поддержка → Перейти к мастеру отчетов → Создать отчет.
После этого обратитесь в службу технической поддержки, приложив к запросу созданный отчет. Затем аналогичным образом отключите ведение подробного отчета для модуля обновления (уберите флажок Обновление Dr.Web).
Ошибка 8
Нет обновлений для текущих продуктов или компонентов. Не является ошибкой.
Ошибка 9
Невозможно подключиться к серверам обновления.
Решение:
Проверьте подключение к Интернету — без него обновление всегда будет завершаться ошибкой 9.
Если подключение к Интернету работает корректно, но ошибка сохраняется — обратитесь в службу технической поддержки, приложив к запросу отчет утилиты DwSysInfo.
Как создать отчет SysInfo?
Ошибка 10
Ошибка целостности репозитория.
Решение:
Если ошибка возникает в процессе получения обновлений через зеркало обновлений, пожалуйста, изучите общие рекомендации по его настройке.
Если проблема не решена, обратитесь в службу технической поддержки, приложив к запросу отчет утилиты DwSysInfo.
Как создать отчет SysInfo?
Ошибка 11
Не получилось отключить самозащиту (если в системе уже установлен модуль Самозащиты).
Ошибка может быть вызвана рядом причин:
- Используется устаревшая версия антивируса. Чаще всего встречается, если по ошибке была установлена старая версия продуктов Dr.Web или была попытка выполнить обновление на системах, где оно не проводилось в течение долгого времени.
Решение: удалите старую версию антивируса и установите актуальную, скачав ее по ссылке. - Файлы обновления повреждены (из-за проблем с диском или системного сбоя при обновлении).
Решение: проверьте и исправьте ошибки диска, проведите процедуру восстановления антивируса:
- Проведите проверку жесткого диска на наличие ошибок с помощью утилиты chkdsk:
- Вызовите командную строку. Для этого нужно нажать сочетание клавиш Win+R → ввести cmd → нажать ОК
Для проверки диска C:/ выполните следующую команду:
chkdsk C: /F /R
Утилита предложит осуществить проверку диска C:/ при следующей загрузке компьютера. Согласитесь и перезагрузите компьютер. При загрузке начнется проверка диска. Отменять ее не нужно, необходимо дождаться окончания проверки.
- Вызовите командную строку. Для этого нужно нажать сочетание клавиш Win+R → ввести cmd → нажать ОК
- Выполните восстановление антивируса. Откройте Пуск → Панель управления → Программы и компоненты (аналогичный путь для вашей версии Windows) → выберите Dr.Web, нажмите сверху Изменить → Восстановить программу.
После окончания восстановления перезагрузите компьютер и проверьте работу обновления Dr.Web.
- Проведите проверку жесткого диска на наличие ошибок с помощью утилиты chkdsk:
Если установлена свежая версия антивируса, восстановление диска и антивируса проведено, но ошибка обновления сохраняется, то нажмите на значок Dr.Web справа внизу → Центр безопасности → значок замка → значок шестеренки → Общие → Дополнительные настройки → Журнал → Изменить. Установите флажок Обновление Dr.Web, нажмите ОК. Закройте настройки, повторите попытку обновления. После появления ошибки сформируйте отчет, выбрав Поддержка → Перейти к мастеру отчетов → Создать отчет.
После этого обратитесь в службу технической поддержки, приложив к запросу созданный отчет. Затем аналогичным образом отключите ведение подробного отчета для модуля обновления (уберите флажок Обновление Dr.Web).
Ошибка 12
Лицензия заблокирована на сервере. Вероятно, в Менеджере лицензий в качестве текущей лицензии указана уже истекшая или заблокированная (по причине продления, замены, разбивки или слияния) лицензия.
Решение:
- Зарегистрируйте новую лицензию в Менеджере лицензий.
- Удалите истекшую (или заблокированную) лицензию из Менеджера лицензий. В списке лицензий должна остаться только одна действующая лицензия.
Ошибка 13
Отсутствие лицензии. В Менеджере лицензий нет ни одной действующей лицензии.
Решение:
Зарегистрируйте новую лицензию Dr.Web.
Ошибка 15
Продукт не поддерживается.
Решение:
Сроки поддержки продуктов Dr.Web обозначены на официальном сайте. Для более подробного ответа и/или для помощи с установкой поддерживаемого продукта оформите письменный запрос в службу технической поддержки.
Ошибка 16
Лицензия не найдена в базе на сервере (ключевой файл поврежден) либо попытка обновления происходит с истекшей лицензией.
Решение:
Найдите письмо с ключевым файлом, который был выслан на ваш регистрационный e-mail.
- Сохраните приложенный к этому письму архив с ключевым файлом на жесткий диск вашего компьютера.
- Разархивируйте его, щелкнув по архиву правой кнопкой мыши и выбрав пункт Извлечь всё.
- Укажите папку, в которую необходимо поместить ключевой файл (например, на Рабочий стол).
- Щелкните по значку антивируса в области уведомлений и перейдите на вкладку Лицензия. Нажмите на замок, чтобы перейти в административный режим (если у вас установлен пароль, необходимо его ввести). Нажмите Купить или активировать новую лицензию. В открывшемся окне введите серийный номер новой лицензии и нажмите Активировать либо нажмите на или укажите ключевой файл и укажите путь к сохраненному ранее ключевому файлу.
Если причина в лицензии с истекшим сроком действия — следует заменить лицензию на действующую и повторить попытку обновления.
Если ошибка сохраняется — пожалуйста, оформите письменный запрос в службу технической поддержки, приложив к запросу отчет утилиты Sysinfo.
Как создать отчет SysInfo?
Ошибка 17
Зона обновления не пригодна (разные версии).
Решение:
Обратитесь в службу технической поддержки, приложив к запросу отчет утилиты DwSysInfo.
Как создать отчет SysInfo?
Ошибка 31
Используется ключ, предназначенный для тестирования продукта (не коммерческий). При этом у пользователя установлен коммерческий продукт.
Решение:
- Зарегистрируйте новую лицензию в Менеджере лицензий.
- Удалите предыдущую (тестовую) лицензию из Менеджера лицензий. В списке лицензий должна остаться только одна действующая лицензия.
Содержание
- Как перенести лицензию dr.web на компьютер после переустановки Windows
- #1 Danya_Dark
- #2 sergeyko
- #3 Danya_Dark
- #4 sergeyko
- #5 Danya_Dark
- #6 AlexS-76
- #7 АВаТар
- #8 VVS
- #9 Konstantin Yudin
- Лицензия Dr Web и переустановка Windows
- #1 Eugene22
- #2 ezzo
- #3 Danvervlad
- #4 SergM
- #5 HHH
- #6 Danvervlad
- #7 SergM
- #8 pig
- #9 Danvervlad
- #10 userr
- #11 LuckyBear
- #12 pig
- #13 djdff
- #14 djdff
- #15 phantom83
- #16 djdff
- #17 Lvenok
- #18 Lvenok
- #19 djdff
- #20 phantom83
- Как восстановить доктор веб после переустановки
- Способы восстановления лицензии Dr. Web
- Если уже использовали бесплатное восстановление лицензии
- Как переустановить Dr. Web с сохранением лицензии
Как перенести лицензию dr.web на компьютер после переустановки Windows
#1 Danya_Dark

#2 sergeyko

От покупки должен был остаться серийный номер. В почте ли или на коробке. Просто введите его опять.
#3 Danya_Dark

#4 sergeyko

Там есть только ключевой файл
Он тоже подойдет. Установите Dr.Web и через менеджер лицензий укажите этот файл.
#5 Danya_Dark

#6 AlexS-76

Доброго дня! Та же проблема, только всё немного сложнее. Пришлось переустановить windows. После установки, всё как по инструкции установил все обновления системы, после этого начал установку антивируса. Установка началась: -создание контрольной точки восстановления-распаковка файлов, и на этом всё зависло, загрузка остановилась мышь и «клава» залипли. 20 минут висел, потом и вовсе ноут сам отключился. Запускаю ноут, загружаюсь с жесткого диска. На рабочем столе соответственно никакого значка программы, следовательно как бы программа не встала. Запускаю установку по новому, и тут сюрприз: то пишет что прога уже установлена, хотя ее нет, то пишет при повторных попытках, что файл установщика поврежден, всплывает окно установщика с одной всего кнопочкой «выход» В общем беда. Как быть может кто-то сталкивался с такой проблемой, посоветуйте.
Заранее спасибо!
#7 АВаТар

AlexS-76,
При возникновении проблем с установкой/удалением, можно попробовать применить штатный деинсталлятор («удалятель», remover) пакета «Dr.Web для Windows». Скачать утилиту удаления Dr.Web для Windows можно отсюда: http://free.drweb.ru/aid_admin/
А вообще, раз у вас возникли неполадки в совершенно штатной ситуации, то на это была причина. Думаю, что сама по себе она не исчезнет, а будет беспокоить вас и дальше. Поэтому правильный совет — найти причину сбоя, и устранить её.
На рабочем столе соответственно никакого значка программы, следовательно как бы программа не встала.
— совершенно неверный посыл. В Windows установлены десятки тысяч программ, у вас просто не хватит места на Рабочем столе для всех их значков. Смотрите в область уведомлений.
#8 VVS

AlexS-76, т.к. Ваша проблема не имеет никакого отношения к этой теме, а проблема ТС решена, то тему закрываю.
Если у Вас проблема не решится, то создайте новую тему.
—
меня вот что возмутило. что даже не начинают толком диалог сразу дампы. © alehas777
#9 Konstantin Yudin

Лицензия Dr Web и переустановка Windows
#1 Eugene22

#2 ezzo


Eugene22
если устанавливали по умолчанию:
х32: C:Program FilesDrWeb drweb32.key
х64: C:Program Files (x86)DrWeb drweb32.key
#3 Danvervlad

#4 SergM

#5 HHH

Вчера восстановил систему ХР, установкой ХР SP2 поверх нее же. После чего слетела лицензия DrWeb 6.0 и при попытке указать путь к файлу лицензии в Менеджере лицензий выскакивает сообщение что в данном файле нет информации об имеющихся модлях. В итоге Почти все основные сервисы не работают. Пробовал удалять и переустанавливать — то самое. В чем может быть дело?
#6 Danvervlad

сделал как писал SergM — не помогло. При загрузке ПК выскакивает окно: Ошибка Spider gate | Ошибка связи с Dr.Web Scanning Engine. Приложение будет закрыто.
В менеджере лицензий вообще не никаких лицензий, хотя key файл лежит там
#7 SergM

Сообщение было изменено SergM: 26 Июнь 2011 — 20:30
#8 pig

#9 Danvervlad

ключ не демо, ключ бетатестера. но он на Севен у меня работает
попробую полностью переустановить и зачистить все
Сообщение было изменено Danvervlad: 26 Июнь 2011 — 22:15
#10 userr

ключ не демо, ключ бетатестера. но он на Севен у меня работает
#11 LuckyBear

Купил коробочную версию Dr.Web и недели две как активировал ключ, всё было хорошо, но вчера разбил ноутбук к сожалению ключевой файл не был сохранён (в коробке было два ключа, но я покупал её в складчину с другом поэтому каждый взял себе по ключику), терять лицензию не хочется, недельки через две будет новый ноут. Скажите как мне корректно установить на новом ноутбуке Dr.Web с лицензией со старого . И ещё, на старом была Windows XP, а на новом скорей всего будет Windows 7 или даже 8. Спасибо
#12 pig

#13 djdff

пользуюсь доктором вебом который бесплатно предоставлялся провайдером.
политика провайдера поменялась и бесплатный веб предоставляется только тем кто им воспользовался раньше.
всем остальным продается.
сейчас у меня бесплатный вариант от провайдера.
но мне надо переустановить виндовс
как мне перенести этот доктор веб на вновь установленную систему?
ключа в папке др веб нет. поиск по системе файл drweb32.key не находит.
в провайдере сидят глупые девочки которые читают по бумажке только то что старый бесплатный сохранен для старых клиентов а новым только платно.
как мне гарантированно перенести веб на новую систему?
комп остается преждним. версия виндовса с семерки х86 меняется на 7 х32
#14 djdff

меняется на х64 конечно.
#15 phantom83

старый бесплатный сохранен для старых клиентов
#16 djdff

В договоре про это нет ни слова, бесплатный веб на тот момент было доброй волей провайдера. скажем так рекламной фишкой.
он перестал предоставлять эту фишку. и стал продавать, но те у кого уже стоит бесплатный он остается бесплатным.
по новой они бесплатный не дают. и старая ссылка не работает. но сейчас то он у меня работает, работает официально(не взломанный)
значит должен быть способ его перенести на новую систему(комп старый остается)
вот он мне и нужен.
если бы было реально достучаться до специалистов провайдера я уверен что они подсказали бы. но пока это не реально.
а чуть чуть глуповатые девочки на телефоне, у которых все сводится к «перезагрузите компьютер» не сильно в этом могут помочь.
#17 Lvenok


Сообщение было изменено Lvenok: 04 Март 2018 — 10:48
#18 Lvenok


#19 djdff

Lvenok, я думаю про тоже самое. потому меня интересует способ переноса.
ведь провайдер не делает привязки к операционной системе и её обновлению.
значит способ переноса должен быть. вопрос как.
#20 phantom83

я согласен с Lvenok — вам лучше оформить запрос в ТП провайдера, это будет лучше чем общаться по телефону.
кстати а кто провайдер у вас?
Сообщение было изменено phantom83: 04 Март 2018 — 11:03
Как восстановить доктор веб после переустановки
Как пользователю для программы Dr. Web заново восстановить лицензию? На сегодняшний день этот вопрос является актуальным для многих юзеров, так как часто отдается предпочтение в пользу именно этого антивируса. Разумеется, здесь имеются свои тонкости и определенные нюансы. Именно поэтому, далее предстоит детально разобрать все наиболее важные моменты, а кроме того пролить свет на такой момент, как восстановление лицензионного соглашения для утилиты Доктор Веб.
Эти действия могут потребоваться при разных обстоятельствах, в том числе и в случае переустановки системы, а также обновления программного обеспечения. На практике, существует несколько методов, позволяющих восстановить заблокированный ключ безопасности, а именно:
- Вы можете сделать все необходимое непосредственно через официальный сайт, воспользовавшись соответствующей формой.
- Владелец устройства, где был установлен лицензионный антивирус способен выполнить необходимые манипуляции через саму утилиту.
- При необходимости, вы всегда сможете направить обращение по такому вопросу в службу поддержки антивирусной программы.
- Можно попытаться самостоятельно откатить внесение изменений в программу, которые произошли по некоторым обстоятельствам (требуется копия).
- В определенных ситуациях, можно использовать ключевой файл при обращении к официальному сайту проекта.
Не стоит забывать о том, что восстановлению подлежит только та лицензия, которая ранее была активирована, и у нее не окончился период действия. Во всех остальных случаях вы не сможете воспользоваться этим ключом повторно и потребуется вновь приобретать соглашение.
Важно! При приобретении ключа безопасности следует сохранять все данные по оплате, включая квитанцию, так как они могут потребоваться для инициации процесса восстановления.
Если уже использовали бесплатное восстановление лицензии
Если вы ранее пользовались услугой по восстановлению доступа к полным возможностям антивирусной программы, то суть ваших действий несколько меняется, так как предстоит уведомить о ранее совершенных манипуляциях. В данном случае вам потребуется следующее:
- Требуется перейти в меню программного обеспечения.
- Понадобится уточнить срок действия лицензионного соглашения.
- Далее вам необходимо перейти в раздел «Лицензия».
- Обязательно выбираете пункт «У меня уже есть лицензия».
- Вводите новый актуальный серийный номер, полученный при покупке.
- Далее нажимаете на кнопку активации соглашения.
- Обязательно предстоит указать актуальные личные данные пользователя.
Если эти действия не помогли, можно будет перейти на официальный сайт, указать здесь текущий серийный номер, после чего вам будет выслан актуальный ключ безопасности. Его необходимо прописать в памяти утилиты, после чего она вновь будет функционировать в штатном режиме.
Важно! Независимо от того, какую попытку восстановления вы совершаете, вернуть доступ пользователю должны бесплатно, при условии, что файлы с ключом безопасности не были повреждена, и в свою очередь действующее соглашение не подошло к завершению по срокам.
Как переустановить Dr. Web с сохранением лицензии
При определенных обстоятельствах может потребоваться переустановка антивирусной программы, а кроме того ее последующая активация для исправного функционирования. В данном случае вам предстоит проделать следующий алгоритм действий:
- Перед удалением, следует переместить в другое место копию ключа безопасности для антивирусной программы.
- Далее, вы выполняете переустановку утилиты, применяя актуальную версию на текущий временной отрезок.
- После окончания инсталляционного процесса, придется перезапустить систему, чтобы все внесенные изменения вступили в силу.
- После того, как манипуляции будут сделаны, вам необходимо запустить плагин на своем компьютере или ноутбуке.
- В системную папку с утилитой необходимо поместить активный ключ безопасности или прописать к нему путь.
- Следующим этапом, вы входите в раздел программы «Лицензия», и выбираете уже рабочее значение.
- После этих манипуляций доступ к полноценным возможностям Доктор Веб должен восстановиться в полном объеме.
- Если это не произошло, рекомендуется перезапустить программу или перезагрузить операционную систему.
В исключительных случаях, может потребоваться скачивание нового ключа безопасности с официального сайта. Для этого предстоит указать полученный ранее при покупке серийный номер.
Важно! Восстановление лицензионного доступа осуществляется бесплатно, независимо от количества совершаемых попыток, главное чтобы период действия соглашения к этому моменту не истек.
В настоящее время, защита компьютера или ноутбука от вредоносных программ и вирусов, это обязательное условие для безопасного серфинга в сети интернет. Разумеется, лучше использовать платную подписку на антивирус, что позволит существенным образом защитить устройство. К сожалению, при некоторых обстоятельствах можно столкнуться с необходимостью восстановления доступа. На практике, выполнить это не так сложно, в особенности, если следовать пошаговой инструкции и своевременно сохранять актуальные данные о покупке лицензионного соглашения.
Суть: невозможно зарегистрировать лицензию через мастер регистрации с помощью лицензионного кода, нужен ключевой файл. Проблема актуальна для WinXP.
Если у Вас еще не установлена версия 11.5 нашего антивируса, настоятельно рекомендуем скачать с нашего сайта ее дистрибутив и установить в системе, вместо устаревшей версии нашего антивируса.
Система Windows XP катастрофически устарела и ней имеются незакрытые уязвимости, через которые легко могут проникать новые вредоносные программы, еще не попавшие в базы антивирусов. Компания Microsoft с апреля 2014 года полностью прекратила поддержку Windows XP. Это означает, что для данной системы практически полностью прекращен выпуск обновлений, исправляющих обнаруживаемые в системе уязвимости, так что обеспечить надежную защиту этой системы в настоящее время практически невозможно.
Настоятельно рекомендуем использовать для работы в Интернете (особенно если на компьютере ведется работа с банковскими или платежными системами) компьютеры с более современными и более безопасными версиями Windows, а если технически это возможно, то перевести работу с Интернетом и платежными системами на системы под управлением Linux или MacOS, которые у злоумышленников пока не так популярны, как Windows. Если же по какой-то причине необходимо использование именно Windows XP, нужно обязательно установить в системе все выпущенные для нее обновления, а также соответствующими техническими средствами ограничить доступ с этого компьютера в Интернет только необходимыми для работы сайтами.
Суть: Ошибка в процессе обновления. Поскольку она может быть вызвана несколькими причинами, проверьте доступность сети, а также правильность настроек прокси, если он используется. Если сеть доступна, а прокси настроен верно, выполните ряд действий по восстановлению системы и антивируса, вероятнее всего проблема будет устранена.
Проведите проверку жесткого диска на наличие ошибок с помощью утилиты chkdsk. Для проверки тома C: выполните команду:
Команду необходимо ввести в окне командной строки Windows (нажать сочетание клавиш Win+R → ввести cmd → нажать ОК) и нажать Enter.
Перезагрузите ПК, перед запуском ОС начнется тестирование диска.
Выполните восстановление антивируса. Откройте Пуск → Панель управления → Программы и компоненты (аналогичный путь для вашей версии Windows) → выберите Dr.Web, нажмите сверху Изменить → Восстановить программу.
После окончания восстановления перезагрузите ПК и проверьте работу обновления Dr.Web.
Если ошибка обновления сохранится, то нажмите на значок антивируса справа внизу → Центр безопасности → значок Замок → сверху Шестеренка → Общие → Дополнительные настройки → Журнал → Изменить, установите флажок Обновление Dr.Web, нажмите ОК. Закройте настройки, повторите попытку обновления. После появления ошибки сформируйте отчет, выбрав Поддержка → Перейти к мастеру отчетов → Создать отчет.
После этого обратитесь в службу технической поддержки, приложив к запросу созданный отчет, после чего аналогичным образом отключите ведение подробного отчета для модуля обновления (уберите флажок Обновление Dr.Web).
Суть: Ошибка при обновлении с зеркала обновлений. Возникает при попытке одновременно обновить антивирус вручную при уже запущенном процесс обновления по расписанию.
Перезагрузите ПК и попробуйте повторить обновление.
Если ошибка продолжает появляться – обратитесь в службу технической поддержки, приложив отчет, созданный утилитой DwSysInfo.
Суть: Ошибка при обновлении. Возникает в случае ошибки в параметрах, указанных в командной строке, в результате чего обновление не проходит. Часто встречается при обновлении с зеркала обновлений. Если обновление происходит с ВСО, необходимо переустановить антивирус:
Если ошибка продолжает появляться – необходимо обратиться в службу технической поддержки, приложив отчет, созданный утилитой DwSysInfo.
Суть: сбой и повторный запуск процесса обновления. «Сбойная» копия процесса остается в памяти, отчего обновление невозможно.
Перезагрузите компьютер, воспользовавшись пунктом меню Перезагрузить компьютер ( просто выключить-включить недостаточно! ), после чего повторно запустите обновление.
Суть: Невозможно подключиться к серверам обновления.
- Щелкните правой кнопкой мыши по значку Dr.Web в правом нижнем углу экрана.
- Перейдя в административный режим, щелкните по значку замка. Кликните по шестеренке.
- Выберите раздел Сеть → Использовать прокси-сервер и корректно настройте сетевое соединение.
Если прокси не используется – проверьте сетевое соединение и если необходимо – настройте его.
Ошибка возникает в случае, когда на серверах обновления отсутствуют новые обновления для установленного продукта, но при этом часть серверов обновления недоступна. Эта проблема в скором времени будет устранена и ошибка встречаться не будет.
Поскольку данная ошибка говорит о том, что свежих обновлений нет, то никаких действий предпринимать не нужно. Антивирус в назначенное время автоматически обновится или вы сможете сделать это вручную позднее.
Ошибка 10
Суть: ошибка репозитория. Сбой в скриптах или отсутствие некоторых из них.
Для решения проблемы необходимо переустановить антивирус:
-
актуальный дистрибутив антивирусной программы.
- Удалите Dr.Web предыдущей версии через «Панель управления» → «Установка и удаление программ».
- Перезагрузите компьютер.
- Скачайте и запустите утилиту
- Перезагрузите компьютер.
- Запустите установку антивируса Dr.Web, во время установки укажите путь к ключевому файлу.
- Перезагрузите компьютер.
Ошибка 11
Суть: невозможно обновить компоненты антивируса.
Ошибка может быть вызвана рядом причин:
Используется устаревшая версия антивируса. Чаще всего встречается, если по ошибке была установлена старая версия продуктов Dr.Web или при попытке выполнить обновление на системах, где оно не проводилось в течение очень долгого времени.
Файлы обновления повреждены (вследствие проблем с диском или системного сбоя при обновлении.
Для проверки тома C: выполните команду:
Команду необходимо ввести в окне командной строки Windows (нажать сочетание клавиш Win+R → ввести cmd → нажать ОК) и нажать Enter.
При возникновении проблем с операционной системой Windows, случаются ситуации, когда не работает восстановление системы. Многие из нас попадали в такие ситуации, когда по каким-либо причинам нам необходимо было сделать восстановление операционной системы Windows.
ОС Windows периодически сама создает контрольные точки восстановления через определенные промежутки времени, или после установки периодических обновлений. Пользователь может самостоятельно создать точку восстановления системы в любой момент, когда ему это потребуется.
Почему не работает восстановление системы
После завершения выполнения восстановления, операционная система возвращается в то состояние, которое она имела в момент создания данной точки восстановления. К сожалению, восстановление Windows при помощи заранее созданных точек восстановления не всегда проходит гладко по-разным причинам.
Вы запускаете процесс восстановления операционной системы и видите, что в Windows не работает восстановление системы. Пользователь может столкнутся с несколькими вариантами неполадок в работе этого системного инструмента:
- Функция восстановления Windows вообще не работает на ПК.
- Процесс восстановления операционной системы запускается, проходит все этапы восстановления, а в завершении процесса вы видите, вместо окна с информацией, что система успешно восстановлена, окно с информацией о том, что системе не удалось выполнить восстановление.
- Операционная система не запускается, попытки выполнить восстановление системы с помощью Диска восстановления, загрузочной флешки Windows или установочного DVD-диска, ни к чему не приводят.
Причины отказа в работе функции восстановления Windows могут быть самыми разными:
- На ПК отключена защита системы — функция создания точек восстановления отключена в операционной системе, следовательно, на компьютере нет в наличии точек восстановления.
- Отсутствуют точки восстановления — контрольные точки восстановления были удалены по каким-либо причинам. Например, при «большом» обновлении Windows 10, на компьютере удаляются прежние точки восстановления, созданные в прежней версии системы.
- Повреждение точки восстановления — в этом случае, необходимо использовать другую точку восстановления, если она есть в наличии.
- Воздействие вирусов — вредоносное программное обеспечение выводит из строя системное средство восстановления или отключает службы и функции, ответственные за выполнение этой работы.
- Блокировка выполнения восстановления сторонним программным обеспечением — обычно, это происходит от действий антивируса.
- Сбои в работе Windows — из-за серьезных неполадок в работе операционной системы перестают работать многие функции, в том числе, восстановление системы.
- Система не запускается из-за проблем с оборудованием — в случае отказа жесткого диска, памяти или другого аппаратного обеспечения, не удалось выполнить загрузку на компьютере, чтобы приступить к восстановлению ОС.
В этой статье мы рассмотрим некоторые причины, по которым не работает функция восстановления Windows, и способы решения проблемы.
Как включить защиту системы в параметрах Windows
В случае отсутствия точек восстановления, необходимо проверить работу функции защиты системы, которая отвечает за создание точек восстановления.
Необходимо выполнить следующие действия:
- Нажмите на клавиши «Win» + «R».
- В диалоговом окне «Выполнить» введите команду: «SystemPropertiesProtection» (без кавычек), а затем нажмите на кнопку «ОК».
- Откроется окно «Свойства системы» во вкладке «Защита системы». В разделе «Параметры защиты» напротив доступных дисков отображается текущее состояние защиты.
Проверка работы службы теневого копирования
На компьютере может быть отключена служба теневого копирования (Microsoft Software Shadow Copy Provider).
Проверьте работу службы:
- Нажмите на клавиши клавиатуры «Win» + «R».
- В окне «Выполнить», в поле «Открыть:» введите команду: «services.msc», а затем нажмите на клавишу «Enter».
- В окне «Службы» найдите Теневое копирование тома» (в Windows 7 — «Программный поставщик теневого копирования»).
- Щелкните по службе правой кнопкой мыши, в контекстном меню выберите «Свойства».
- В открывшемся окне, во вкладке «Общие», в разделе «Тип запуска:» установите автоматический запуск или запуск вручную.
Проверка и восстановление системных файлов
Бывает, что восстановление ОС не работает из-за повреждения системных файлов. В этом случае, необходимо выполнить проверку и восстановление системных файлов Windows.
При помощи системного средства SFC.exe (System File Checker), встроенного в операционную систему, проводится проверка на целостность и восстановление важных системных файлов.
Эта операция выполняется следующим образом:
- Необходимо запустить командную строку от имени администратора.
- В окно командной строки выполните команду:
В зависимости от результат проверки, предпринимайте дальнейшие действия. Подробнее о работе с утилитой «sfc» читайте здесь.
Восстановление системы в Безопасном режиме
В некоторых ситуациях, поможет выполнение восстановления Windows из Безопасного режима. В Безопасном режиме загружаются не все программы и приложения, а только основные компоненты Windows. Это помогает решить возникшую проблему.
Алгоритм действий примерно такой:
- Выполните загрузку Windows в Безопасном режиме.
- Запустите стандартную функцию восстановления системы.
- Дождитесь завершения восстановления.
Обратите внимание на то, что в некоторых случаях восстановление Windows с помощью точки восстановления, завершается неудачей: система сообщает об этом после завершения процесса восстановления. Но, бывает, что проблема, из-за которой выполнялась эта процедура, исчезает. Я сам сталкивался с подобным не один раз.
Восстановление из среды восстановления Windows RE
В тех случаях, когда операционная система вообще не загружается на компьютере, выполнить восстановление можно при помощи среды восстановления Windows RE (Windows Recovery Environment).
Для этого, вам понадобится один из заранее созданных загрузочных дисков:
- Диск восстановления Windows (флешка или CD/DVD диск).
- Загрузочная флешка с образом Windows.
- Установочный DVD-диск с записанным образом системы.
В этом случае, у вас будет возможность загрузиться с флешки или оптического диска, а затем запустить восстановление ОС.
На моем сайте есть статья про использования среды восстановления Windows RE. В статье подробно описаны все необходимые действия.
Не удалось выполнить восстановление Windows из-за антивируса
Если восстановление системы не отключено в параметрах Windows, то причиной неудачного восстановления системы, может быть установленный на компьютере антивирус.
Я столкнулся с таким случаем на своем компьютере. Мне необходимо было сделать восстановление операционной системы, но в итоге, восстановления Windows не произошло.
В моем случае, причиной был Антивирус Касперского. С более ранними версиями этого антивируса таких проблем не возникало.
Для решения этой проблемы необходимо выключить самозащиту антивируса. В каждой антивирусной программе имеется свой собственный интерфейс, поэтому вам нужно найти этот параметр самостоятельно.
Для решения этой проблемы в Антивирусе Касперского необходимо войти в «Настройки» => «Дополнительные параметры» => «Самозащита». Во вкладке «Параметры самозащиты» необходимо снять флажок напротив пункта «Включить самозащиту», а после этого нажать на кнопку «ОК».
После этих действий можно начинать выполнять восстановление операционной системы Windows.
После завершения восстановления операционной системы, антивирус запускается автоматически. Снова включите самозащиту антивирусного программного обеспечения.
В некоторых случаях, потребуется удаление антивируса, если его не удалось отключить. После удачного восстановления Windows, антивирус снова можно установить на ПК. В переустановке антивирусного ПО нет никаких проблем.
Другие способы решения проблемы
Если на ПК нет точек восстановления, или никакие методы не привели к положительному результату, пользователю ничего не останется, как переустановить операционную систему Windows. При чистой установке системы потеряются все данные из предыдущей Windows.
Если такой вариант нежелателен, у пользователя есть возможность сохранить все установленные программы, приложения и данные из Windows, выполнив переустановку с помощью способа обновления системы.
Выводы статьи
Восстановление системы Windows может не работать на компьютере по разным причинам: из-за отключения защиты системы, отсутствия на ПК точек восстановления, повреждения точек восстановления или системных файлов, из-за работающей самозащиты антивируса т. д. Пользователь может самостоятельно решить некоторые проблемы, возникающие в работе средства восстановления Windows.
В статье приводится описание вариантов исправления ошибки службы восстановления Windows, когда точка восстановления не создаётся: ни через менеджер создания точки ни любым из способов-твиков реестра.
СИМПТОМЫ
- Windows честно и неизменно заявляет, что точка восстановления не создаётся
- система говорит о недостатке свободного места
- Windows ссылается на ошибку 0X80070070
Возможные и скорые на руку варианты лечений типа:
- проверки поверхности диска chkdsk
- состояния системных файлов sfc/scannow
результатов не приносят: ошибок нет, но точку восстановления по-прежнему не создать.
ПОЕХАЛИ
Точка восстановления не создаётся: проверьте службу
В окне Свойств системы перейдём на вкладку Защита системы и проверим состояние службы для нужных дисков:
служба восстановления работает только для системного диска
Сразу после этого отправляемся в Групповую политику Windows:
Оба показателя выводите в положение Отключено. А теперь заглянем в список работающих служб Windows. Независимо от версии Windows в нужную консоль вас отправит быстрая команда:
Ищите Теневое копирование тома. Служба НЕ должна быть Отключена в столбце Тип запуска:
Проверьте, существуют ли вообще какие-нибудь точки
Точка восстановления не создаётся? А вручную попробовать?
В запущенной от имени администратора консоли команд введите
Что отвечает консоль? Можете сразу проверить:
Изменяем реестр
Имя службы в операционных системах разных поколений Windows видится по-разному. Однако в реестре куст для службы в Windows последних поколений один. Туда и направимся. Независимо от значений параметров внесите следующие изменения:
Проверьте как работает служба восстановления теперь. Возможно, потребуется перезагрузка.
Принудительный запуск службы восстановления
C:WindowsSystem32config
Проверьте свободное место на дисках
Вводим команду на запуск консоли Управления дисками:
и проверьте: если диск, за которым Windows наблюдает, забит под завязку, точка восстановления не создаётся только по причине нехватки места. Впрочем, о забитости диска нередко сигнализирует и проводник. Если же никакие из вариантов вас не приблизили к решению проблемы, проверьте журнал событий на ошибки.
Проверьте Журнал событий Windows
В строке поиска Windows (Выполнить) наберите команду:
Слева разверните пункт Журналы Windows, выберите Система. Справа появится список событий за всё время работы системы. Сгруппируйте список по Источнику событий, выискивая Sr или Srservice. Описание с Ошибкой по этому источнику может помочь вам в причине, из-за которой точка восстановления не создаётся.
Попробуйте Безопасный режим или режим Чистой загрузки
Чистая загрузка запускается через настройки msconfig -1 . Выберите в окне Диагностический запуск.
Точка восстановления создаётся, но нельзя изменить объём отводимого для неё места.
Наиболее частая проблема для систем, которые появились на диске после переустановки. Так, при попытке задать собственный размер на жёстком диске для точек восстановления, функция возвращает ряд ошибок:
Присмотритесь к главному окну Свойств системы. Сколько дисков С:?
Для решения вопроса выберите раздел (С:) (Отсутствует) и щёлкните по кнопке Настроить. Отключите для него восстановление системы и всё встанет на свои места.
22 комментариев
1. WIN + R -> sysdm.cpl
2. Откройте вкладку Защита системы и в части Параметры защиты в списке доступных дисков проверьте, нет ли дублей томов. Особенно с подписью Отсутствует или типа того
3. Если такое есть, выберите этот том, нажмите Настроить и в появившемся окне выставите чекбокс у пункта Отключить защиту системы
4. Перезагрузитесь, зайдите в sysdm.cpl ещё раз и проверьте, доступно ли изменение места для точек восстановления.
Покажите фотку с ошибкой
1. Какая у вас Windows? Если Windows 10, то восстановление там отключено по умолчанию. Но вы, видимо, уже догадались.
2. Я так понимаю, речь идёт за стационарный компьютер? Шлейф (кабель) к диску менять не пробовали? В сервисе про замену кабеля на диск ничего не сказали? Там тупо может быть плохой контакт. Я предлагаю клиентам просто положить компьютер на бок и потестить в таком положении.
3. Проблема может быть с самой платой или SATA портом. В таком случае можно можно открыть крышку боковую и переткнуть кабель (на диск красный или реже жёлтый) на материнке с одного порта на другой.
4. Код ошибки BIOS зафиксируйте.
5. Проверьте лог Windows и проверьте все критические ошибки. Есть что-нибудь связанное с потерей диска или обрывом по питанию?
6. Выключается компьютер всегда нормально?
Здравствуйте. Вряд ли я скажу что-то умнее, чем куча форумов, но решение проблемы я бы заканчивал вопросами:
1. Чистильщики и ускорялки типа AVG TuneUp удалялись?
2. Некоторые из антивирусов могут удалять некоторые параметры и файлы службы VSS, а Восстановление системы ей очень пользуется. Если есть антивирус Касперского, сообщите. А пока запустите прямо сейчас на всякий случай из cmd от имени администратора
Антивирус также может быть причиной такого поведения. Но у вас нет ощущения, что с системой что-то не так? Нет доступа к некоторым файлам? Недоступны некоторые диски?
3. Удалите известными вам способами файлы pagefile.sys и swapfile.sys.
4. Попробуйте просто заменить службу теневого копирования swprv. Я бы взял с виртуальной машины. Не забывайте о правах.
В окончание могу только сказать, что, уверен, советы давались правильные. Только выполнить их правильно системе что-то мешает. Странно только, что Restore Health от DISM с этим не справилась. Вполне вероятно, что у вашей проблемы решения уже нет.
TuneUp не стоял, пользуюсь Касперским всю жизнь (лицензия).
“C:WindowsSystem32vssadmin.exe” delete shadows /all /quiet вписал, пишет отказано в доступе, запускал от имени администратора.
На счёт работы системы, к файлам вроде бы доступ есть, диски все доступны и активно используются. Иногда виснет проводник, бывает намертво.
Файла подкачки у меня нету, отключил за ненадобностью.
Скачайте, распакуйте архив и запустите reg-файл. Перед этим создайте резервную копию реестра. После слияния перезагрузите компьютер и проверьте функцию и работоспособность служб.
Вручную точку восстановления создавать пробовали? Напомню, для этого из cmd от имени администратора наберите
Что консоль отвечает? Напрягает отказ в доступе к функции, которая вам должна быть доступна априори. Что-то изменило права доступа к связанным с восстановлением службам. У какой-то программы есть собственный к службе запросник. Не буду показывать пальцем на виновника, но я уже высказал свои подозрения.
P.S.Погодите немного, я напишу батник с переименованием службы и делегированием прав. Просто на работе сейчас.
vssadmin list writers
и создайте параметры DWORD 32-x с именами:
NT AuthoritySYSTEM
NT AuthorityNetworkService
.Administrator
System
удалите все (если найдёте) учётки с окончанием .bak.
Далее. Чисто из догадок и по опыту. В реестре (после резервного копирования указанного ниже раздела) проверьте наличие ключа с именем
под Providers должен быть только один подраздел, принадлежащий Microsoft Software Shadow Copy provider 1.0. Остальные ключи можно удалить.
Проверяем настройки COM безопасности. Запускайте команду
и проверьте чек-боксы у учёток Система и Администраторы. Вот так:
Запустил оба файла, перезагрузился, безрезультатно. Из программ скачал Cobain Backup и тот похоже не может сделать резервную копию, прикрепил скрин.
Уже хотел закрывать программу, но увидел что выдало ошибку о том что время ожидания от теневого копирования вышло, потом пишет что скопировал файл, файл появился в пункте назначения.
Всё, не парьте себе мозги, я переставил винду и проблема как ни странно исчезла, но всё равно спасибо за помощь
Здравствуйте, не запускается служба Программный поставщик теневого копирования (Microsoft), сначала выдавал ошибку 0x81000203, после исправления значений в реестре он стал выдавать ошибку 2, говорит что не может найти указанный файл. По этой теме посмотрел видео и почитал форумы, ничего из этого мне не помогло, реестр и комп сканировал неоднократно, в том числе через командную строку, запуск в чистом режиме проводил — тоже безрезультатно.
Добавить комментарий Отменить ответ
Как пользователю для программы Dr. Web заново восстановить лицензию? На сегодняшний день этот вопрос является актуальным для многих юзеров, так как часто отдается предпочтение в пользу именно этого антивируса. Разумеется, здесь имеются свои тонкости и определенные нюансы. Именно поэтому, далее предстоит детально разобрать все наиболее важные моменты, а кроме того пролить свет на такой момент, как восстановление лицензионного соглашения для утилиты Доктор Веб.
Способы восстановления лицензии Dr. Web
Эти действия могут потребоваться при разных обстоятельствах, в том числе и в случае переустановки системы, а также обновления программного обеспечения. На практике, существует несколько методов, позволяющих восстановить заблокированный ключ безопасности, а именно:
Не стоит забывать о том, что восстановлению подлежит только та лицензия, которая ранее была активирована, и у нее не окончился период действия. Во всех остальных случаях вы не сможете воспользоваться этим ключом повторно и потребуется вновь приобретать соглашение.
Важно! При приобретении ключа безопасности следует сохранять все данные по оплате, включая квитанцию, так как они могут потребоваться для инициации процесса восстановления.
Если уже использовали бесплатное восстановление лицензии
Если вы ранее пользовались услугой по восстановлению доступа к полным возможностям антивирусной программы, то суть ваших действий несколько меняется, так как предстоит уведомить о ранее совершенных манипуляциях. В данном случае вам потребуется следующее:
- Требуется перейти в меню программного обеспечения.
- Понадобится уточнить срок действия лицензионного соглашения.
- Далее вам необходимо перейти в раздел «Лицензия».
- Обязательно выбираете пункт «У меня уже есть лицензия».
- Вводите новый актуальный серийный номер, полученный при покупке.
- Далее нажимаете на кнопку активации соглашения.
- Обязательно предстоит указать актуальные личные данные пользователя.
Если эти действия не помогли, можно будет перейти на официальный сайт, указать здесь текущий серийный номер, после чего вам будет выслан актуальный ключ безопасности. Его необходимо прописать в памяти утилиты, после чего она вновь будет функционировать в штатном режиме.
Важно! Независимо от того, какую попытку восстановления вы совершаете, вернуть доступ пользователю должны бесплатно, при условии, что файлы с ключом безопасности не были повреждена, и в свою очередь действующее соглашение не подошло к завершению по срокам.
Как переустановить Dr. Web с сохранением лицензии
При определенных обстоятельствах может потребоваться переустановка антивирусной программы, а кроме того ее последующая активация для исправного функционирования. В данном случае вам предстоит проделать следующий алгоритм действий:
- Перед удалением, следует переместить в другое место копию ключа безопасности для антивирусной программы.
- Далее, вы выполняете переустановку утилиты, применяя актуальную версию на текущий временной отрезок
- После окончания инсталляционного процесса, придется перезапустить систему, чтобы все внесенные изменения вступили в силу.
- После того, как манипуляции будут сделаны, вам необходимо запустить плагин на своем компьютере или ноутбуке.
- В системную папку с утилитой необходимо поместить активный ключ безопасности или прописать к нему путь.
- Следующим этапом, вы входите в раздел программы «Лицензия», и выбираете уже рабочее значение.
- После этих манипуляций доступ к полноценным возможностям Доктор Веб должен восстановиться в полном объеме.
- Если это не произошло, рекомендуется перезапустить программу или перезагрузить операционную систему.
В исключительных случаях, может потребоваться скачивание нового ключа безопасности с официального сайта. Для этого предстоит указать полученный ранее при покупке серийный номер.
Важно! Восстановление лицензионного доступа осуществляется бесплатно, независимо от количества совершаемых попыток, главное чтобы период действия соглашения к этому моменту не истек.
В настоящее время, защита компьютера или ноутбука от вредоносных программ и вирусов, это обязательное условие для безопасного серфинга в сети интернет. Разумеется, лучше использовать платную подписку на антивирус, что позволит существенным образом защитить устройство. К сожалению, при некоторых обстоятельствах можно столкнуться с необходимостью восстановления доступа. На практике, выполнить это не так сложно, в особенности, если следовать пошаговой инструкции и своевременно сохранять актуальные данные о покупке лицензионного соглашения.
Как пользователю для программы Dr. Web заново восстановить лицензию? На сегодняшний день этот вопрос является актуальным для многих юзеров, так как часто отдается предпочтение в пользу именно этого антивируса. Разумеется, здесь имеются свои тонкости и определенные нюансы. Именно поэтому, далее предстоит детально разобрать все наиболее важные моменты, а кроме того пролить свет на такой момент, как восстановление лицензионного соглашения для утилиты Доктор Веб.
Способы восстановления лицензии Dr. Web
Эти действия могут потребоваться при разных обстоятельствах, в том числе и в случае переустановки системы, а также обновления программного обеспечения. На практике, существует несколько методов, позволяющих восстановить заблокированный ключ безопасности, а именно:
Не стоит забывать о том, что восстановлению подлежит только та лицензия, которая ранее была активирована, и у нее не окончился период действия. Во всех остальных случаях вы не сможете воспользоваться этим ключом повторно и потребуется вновь приобретать соглашение.
Важно! При приобретении ключа безопасности следует сохранять все данные по оплате, включая квитанцию, так как они могут потребоваться для инициации процесса восстановления.
Если уже использовали бесплатное восстановление лицензии
Если вы ранее пользовались услугой по восстановлению доступа к полным возможностям антивирусной программы, то суть ваших действий несколько меняется, так как предстоит уведомить о ранее совершенных манипуляциях. В данном случае вам потребуется следующее:
- Требуется перейти в меню программного обеспечения.
- Понадобится уточнить срок действия лицензионного соглашения.
- Далее вам необходимо перейти в раздел «Лицензия».
- Обязательно выбираете пункт «У меня уже есть лицензия».
- Вводите новый актуальный серийный номер, полученный при покупке.
- Далее нажимаете на кнопку активации соглашения.
- Обязательно предстоит указать актуальные личные данные пользователя.
Если эти действия не помогли, можно будет перейти на официальный сайт, указать здесь текущий серийный номер, после чего вам будет выслан актуальный ключ безопасности. Его необходимо прописать в памяти утилиты, после чего она вновь будет функционировать в штатном режиме.
Важно! Независимо от того, какую попытку восстановления вы совершаете, вернуть доступ пользователю должны бесплатно, при условии, что файлы с ключом безопасности не были повреждена, и в свою очередь действующее соглашение не подошло к завершению по срокам.
Как переустановить Dr. Web с сохранением лицензии
При определенных обстоятельствах может потребоваться переустановка антивирусной программы, а кроме того ее последующая активация для исправного функционирования. В данном случае вам предстоит проделать следующий алгоритм действий:
- Перед удалением, следует переместить в другое место копию ключа безопасности для антивирусной программы.
- Далее, вы выполняете переустановку утилиты, применяя актуальную версию на текущий временной отрезок
- После окончания инсталляционного процесса, придется перезапустить систему, чтобы все внесенные изменения вступили в силу.
- После того, как манипуляции будут сделаны, вам необходимо запустить плагин на своем компьютере или ноутбуке.
- В системную папку с утилитой необходимо поместить активный ключ безопасности или прописать к нему путь.
- Следующим этапом, вы входите в раздел программы «Лицензия», и выбираете уже рабочее значение.
- После этих манипуляций доступ к полноценным возможностям Доктор Веб должен восстановиться в полном объеме.
- Если это не произошло, рекомендуется перезапустить программу или перезагрузить операционную систему.
В исключительных случаях, может потребоваться скачивание нового ключа безопасности с официального сайта. Для этого предстоит указать полученный ранее при покупке серийный номер.
Важно! Восстановление лицензионного доступа осуществляется бесплатно, независимо от количества совершаемых попыток, главное чтобы период действия соглашения к этому моменту не истек.
В настоящее время, защита компьютера или ноутбука от вредоносных программ и вирусов, это обязательное условие для безопасного серфинга в сети интернет. Разумеется, лучше использовать платную подписку на антивирус, что позволит существенным образом защитить устройство. К сожалению, при некоторых обстоятельствах можно столкнуться с необходимостью восстановления доступа. На практике, выполнить это не так сложно, в особенности, если следовать пошаговой инструкции и своевременно сохранять актуальные данные о покупке лицензионного соглашения.
Читайте также:
- Как проверить ecc память на ошибки
- Европа плюс топ 40 одним файлом
- Аудиомастер ошибка записи данных предварительного файла
- Технология позволяющая автоматизировать подключение к компьютеру новых устройств и обеспечивающее их
- Как открыть файлы метро 2033
|
1 / 1 / 0 Регистрация: 13.11.2012 Сообщений: 17 |
|
|
1 |
|
Перестало работать восстановление системы29.09.2014, 16:29. Показов 3118. Ответов 18
Здравствуйте! В моем PC после установки различных программ из сети появилась реклама в браузерах. Сделал лог с помощью AutoLogger. Помогите, пожалуйста. У меня нет диска с Win8, т.к. покупали ноутбук с уже установленной системой. С уважением, Миниатюры
__________________ 0 |
|
19118 / 14743 / 2780 Регистрация: 08.10.2012 Сообщений: 59,878 |
|
|
29.09.2014, 16:54 |
2 |
|
Здравствуйте! Внимание! Рекомендации написаны специально для этого пользователя. Если рекомендации написаны не для вас, не используйте их — 1. Выполните скрипт в АВЗ (Файл — Выполнить скрипт — запускать AVZ обязательно правой кнопкой от имени администратора): Код begin
RegKeyIntParamWrite('HKCU', 'SoftwareMicrosoftWindowsCurrentVersionInternet SettingsZones3', '1201', 3);
RegKeyIntParamWrite('HKCU', 'SoftwareMicrosoftWindowsCurrentVersionInternet SettingsZones3', '1001', 1);
RegKeyIntParamWrite('HKCU', 'SoftwareMicrosoftWindowsCurrentVersionInternet SettingsZones3', '1004', 3);
RegKeyIntParamWrite('HKCU', 'SoftwareMicrosoftWindowsCurrentVersionInternet SettingsZones3', '2201', 3);
RegKeyIntParamWrite('HKCU', 'SoftwareMicrosoftWindowsCurrentVersionInternet SettingsZones3', '1804', 1);
RebootWindows(false);
end.
Компьютер перезагрузится. 2. Подготовьте лог AdwCleaner. 1 |
|
1 / 1 / 0 Регистрация: 13.11.2012 Сообщений: 17 |
|
|
03.10.2014, 16:29 [ТС] |
3 |
|
Sandor, Здравствуйте! Сделал всё, как Вы сказали. Удалил еще вирусные файлы. Восстановление системы по-прежнему не работает. Вот отчет: 0 |
|
19118 / 14743 / 2780 Регистрация: 08.10.2012 Сообщений: 59,878 |
|
|
03.10.2014, 16:40 |
4 |
|
Попробуйте такой способ:
Подробную информацию по работе с утилитой, Вы можете прочитать в этом руководстве 1 |
|
1 / 1 / 0 Регистрация: 13.11.2012 Сообщений: 17 |
|
|
03.10.2014, 16:59 [ТС] |
5 |
|
Вот скрин. То есть даже первый пункт выполнить не удается. Выполнять остальные, начиная со второго? Миниатюры
0 |
|
19118 / 14743 / 2780 Регистрация: 08.10.2012 Сообщений: 59,878 |
|
|
06.10.2014, 12:43 |
6 |
|
Сделайте пока это:
1 |
|
1 / 1 / 0 Регистрация: 13.11.2012 Сообщений: 17 |
|
|
06.10.2014, 18:51 [ТС] |
7 |
|
Sandor, Здравствуйте! Я же писал в первом сообщении… «У меня нет диска с Win8, т.к. покупали ноутбук с уже установленной системой.» Как поступить? 0 |
|
Особый статус 8425 / 1704 / 87 Регистрация: 15.04.2011 Сообщений: 5,515 |
|
|
07.10.2014, 14:13 |
8 |
|
evgenynovikov, сделайте пока без диска. 1 |
|
1 / 1 / 0 Регистрация: 13.11.2012 Сообщений: 17 |
|
|
12.10.2014, 05:18 [ТС] |
9 |
|
Sandor, Сделал всё, как Вы описали. Миниатюры
0 |
|
Особый статус 8425 / 1704 / 87 Регистрация: 15.04.2011 Сообщений: 5,515 |
|
|
12.10.2014, 06:26 |
10 |
|
evgenynovikov, загрузите файл из архива. Распакуйте,запустите скрипт от имени администратора. Откроется меню-выберите пункт №1 Восстановление хранилища данных. Дождитесь завершения процедуры,лог прикрепите. Далее правой кнопкой мыши на Пуск -выполнить -введите services.msc Проверьте, запущена ли служба «Программный поставщик теневого копирования» (Microsoft Software Shadow Copy Provider). Если нет — то надо запустить. Опять правой кнопкой мыши на Пуск -выполнить -введите gpedit.msc Затем проверьте наличие проблемы. 3 |
|
1 / 1 / 0 Регистрация: 13.11.2012 Сообщений: 17 |
|
|
15.10.2014, 16:57 [ТС] |
11 |
|
Koza Nozdri, Спасибо Вам огромное!!! Бесконечно благодарен Вам!!! 0 |
|
Особый статус 8425 / 1704 / 87 Регистрация: 15.04.2011 Сообщений: 5,515 |
|
|
15.10.2014, 18:18 |
12 |
|
Koza Nozdri, Спасибо Вам огромное!!! Бесконечно благодарен Вам!!! За что? Снова выберите пункт №2 запуск персональных процедур восстановления Мусор там остался. Так что с проблемой? Добавлено через 5 минут НЕ ИСПОЛЬЗУЙТЕ в решении ваших проблем инструкции для других пользователей,рекомендации составляются ПЕРСОНАЛЬНО для каждого. 1 |
|
1 / 1 / 0 Регистрация: 13.11.2012 Сообщений: 17 |
|
|
28.10.2014, 16:31 [ТС] |
13 |
|
Koza Nozdri, Простите. Может быть, у меня что-то со зрением, но не вижу во всей теме сам скрипт. А на ПК я его потерял. 0 |
|
Особый статус 8425 / 1704 / 87 Регистрация: 15.04.2011 Сообщений: 5,515 |
|
|
28.10.2014, 17:23 |
14 |
|
evgenynovikov, это была бэта версия скрипта. https://www.cyberforum.ru/post4199903.html 1 |
|
1 / 1 / 0 Регистрация: 13.11.2012 Сообщений: 17 |
|
|
11.11.2014, 22:26 [ТС] |
15 |
|
Koza Nozdri, Благодарю! Выполнил как Вы сказали. И еще потом выполнил первый пункт. Вот логи: 0 |
|
Особый статус 8425 / 1704 / 87 Регистрация: 15.04.2011 Сообщений: 5,515 |
|
|
12.11.2014, 08:56 |
16 |
|
Все норм.
Подробнее читайте в этом разделе форума поддержки утилиты. 1 |
|
1 / 1 / 0 Регистрация: 13.11.2012 Сообщений: 17 |
|
|
12.11.2014, 16:37 [ТС] |
17 |
|
Koza Nozdri, Благодарю! Содержимое файла: Кликните здесь для просмотра всего текста
Security Check by glax24 version 0.2.5.61 rc2 Windows 8.1 (6.3.9200) (x64) CoreSingleLanguage Lang: Russian(0419) отключен 0 |
|
1 / 1 / 0 Регистрация: 13.11.2012 Сообщений: 17 |
|
|
18.11.2014, 12:31 [ТС] |
19 |
|
Sandor, Koza Nozdri, Всё выполнил. Благодарю Вас, ребята!!! Спасибо огромное! 1 |
|
IT_Exp Эксперт 87844 / 49110 / 22898 Регистрация: 17.06.2006 Сообщений: 92,604 |
18.11.2014, 12:31 |
|
19 |
Not able to get the System Restore Point to work? Check out these fixes
by Milan Stanojevic
Milan has been enthusiastic about technology ever since his childhood days, and this led him to take interest in all PC-related technologies. He’s a PC enthusiast and he… read more
Updated on January 25, 2023
Reviewed by
Vlad Turiceanu
Passionate about technology, Windows, and everything that has a power button, he spent most of his time developing new skills and learning more about the tech world. Coming… read more
- Sometimes, System restore is our only option when dealing with PC problems.
- However, troubleshooting is needed when System Restore is not working in Windows 10.
- This mostly happens when the drive is not in the selected restore point, but there are other causes.
- In this guide, we have listed some practical solutions that will help you resolve the problem.
XINSTALL BY CLICKING THE DOWNLOAD FILE
This software will repair common computer errors, protect you from file loss, malware, hardware failure and optimize your PC for maximum performance. Fix PC issues and remove viruses now in 3 easy steps:
- Download Restoro PC Repair Tool that comes with Patented Technologies (patent available here).
- Click Start Scan to find Windows issues that could be causing PC problems.
- Click Repair All to fix issues affecting your computer’s security and performance
- Restoro has been downloaded by 0 readers this month.
If you run into a significant problem on Windows 10, you should use System Restore to fix the problem by restoring your computer to a specific restore point.
This not only gets your system back to the point where everything was working perfectly fine, but it also saves you time performing a clean install, if you may.
System Restore is quite a helpful feature, but users complained that the restore point is not working on Windows 10, and today we’re going to fix that.
Why is the restore point not working?
While a system restore point helps you get back to the best version of your system, it often fails to perform its job.
Here are some common reasons why the restore point is not working for you.
- There is possibly a corrupt system file that is causing the problem.
- Because of a power failure, the restore point failed to get created.
- Antivirus might be blocking the system restore.
- A program or file might be conflicting with the System Restore Point.
- The system restore points aren’t getting created.
What to do if System Restore fails while restoring the registry?
You might encounter this error if the System Restore isn’t working on your PC. This most likely occurs if the restore point is somehow damaged or corrupted.
If that’s the case, you might get System Restore did not complete successfully message. Also, in some rare cases, your antivirus may be blocking System Restore, so you might have to disable it.
These are just a couple of issues that can occur, but hopefully, this guide will be able to help you fix them.
Here are some more examples of this problem:
- System restore did not complete successfully Windows 10
- If you can’t complete the process of creating a restore point in Windows 10, try some of the solutions listed below.
- Windows 10 System restore stuck
- There’s also a chance for System Restore to get stuck, preventing you from creating a restore point.
- System restore not working Windows 8
- Even though we’re talking about Windows 10 here, you can easily perform most of these solutions in Windows 8, as well.
- System restore failed Windows 7
- The same thing applies to Windows 7.
The solutions below will help you if your system restore is not working in Windows 7 and 10 as well, even though they are primarily written for Windows 11.
How do I get to restore points in Windows 11?
- Check if System Restore is enabled
- Use e dedicated restore tool
- Try creating a restore point manually
- Disable your antivirus software
- Run System Restore from Safe Mode
- Check your hard drive for errors
- Perform SFC scan
- Perform the SFC scan before Windows starts
- Make sure at least 300MB is used for System Restore by each partition
- Check if services are running properly
- Run DISM
- Modify the registry
1. Check if System Restore is enabled
- Press Win + R to open the Run dialogue.
- Type gpedit.msc and press OK.
- In the left pane, select Computer Configuration.
- Click on Administrative Templates.
- Select System.
- Click on System Restore.
- Check the state of Turn off Configuration and Turn off System Restore settings on the right side. If they aren’t set to Not configured, double click each setting and put it to Not Configured.
- Click Apply and OK to save changes.
Before we start, make sure that System Restore is enabled on your PC.
2. Use a dedicated restore tool
One downside to using Windows’ own Restore point is that while it creates an exact image of your PC’s files from any given moment, you may make a copy of data that may already be faulty or damaged.
Additionally, creating a restore point needs to be scheduled beforehand or done manually.
The last major downside of traditional restore points is that they are used for restoring registry hives instead of actual files.
Some PC issues are hard to tackle, especially when it comes to corrupted repositories or missing Windows files. If you are having troubles fixing an error, your system may be partially broken.
We recommend installing Restoro, a tool that will scan your machine and identify what the fault is.
Click here to download and start repairing.
Given the downsides, using a reliable third-party tool suddenly becomes the better option, and few software tools are as good as Restoro.
First of all, Restoro is fully automated, so no scheduling or manual input is required. You can check out our dedicated guide that gives you in-depth information on how to use Restoro on your PC.
Also, Restoro fixes registry keys and files using its own repositories before creating its restore points, so you always know that whatever restore point you choose during a rollback will always be fully functional.

Restoro
Create reliable restore points in Windows 10 with the help of this amazing software tool!
3. Try creating a restore point manually
- Open the Start menu.
- Type Create a restore point and open it.
- Click the Create button and enter the name of your new restore point.
- Check if the restore point is created, and if so, use manually completed restore points in the future.
4. Disable your antivirus software
Your antivirus software can sometimes interfere with System Restore, so it’s advised that you disable your antivirus software before trying to create or restore to a specific restore point.
5. Run System Restore from Safe Mode
- Open the Start menu.
- Click on the Power button.
- Hold Shift on your keyboard and click on Restart.
- When your computer restarts, choose Troubleshoot.
- Then click on Advanced options.
- Select Startup Settings and click Restart.
- Press F5 to select Safe Mode with Networking when your computer restarts again.
- After you enter Safe Mode, try to perform System Restore.
Specific software can sometimes create errors while using System Restore. Therefore, it’s advised that you run System Restore from Safe Mode.
6. Check your hard drive for errors
- Press Win + X and choose Command Prompt (Admin) from the menu.
- When Command Prompt opens enter the following and press Enter.
chkdsk /f /r X:Remember to replace X with the correct letter representing a computer’s hard drive partition.
Sometimes restore point might not work due to corrupted files and folders on your drive, and to fix the corrupted files, you might need to check your hard drive.
This process can take a while, so be patient. You might have to restart your computer to complete the disk-checking process.
- Full Fix: System Restore error 0x80070091 on Windows 10, 7
- FIX: System Restore error 0x800700b7 in Windows 10/11
- How to restore the registry without backup on Windows 10
7. Perform SFC scan
- Open the Start menu.
- Search for Command Prompt and open it as an admin.
- Execute the below command and press Enter to run it:
sfc /scannow - Follow the instructions and wait for the process to complete.
If your Windows 10 is corrupted, System Restore might not work correctly, and to fix that, you’ll have to run an SFC scan.
8. Perform the SFC scan before Windows starts
- Open the Start menu.
- Click on the Power button.
- Hold Shift on your keyboard and click on Restart.
- When your computer restarts, choose Troubleshoot.
- Then click on Advanced options.
- Choose Command Prompt.
- When your PC restarts, you might be asked to enter your username and password, so be sure to do that.
- Now you need to find the letter of your Windows 10 drive. To do that, enter this command and press Enter to run it.
wmic logicaldisk get deviceid, volumename, description - Pay attention to Volume Name. In most cases, Windows Volume Name will be assigned to the D letter.
- This is perfectly normal if you start Command Prompt before starting Windows, so there is no need to worry about it. In addition to checking the Windows drive, you should also check the System Reserved drive. In most cases, it should be C.
- Now enter this command and press Enter:
sfc /scannow /offbootdir=C: /offwindir=D:Windows- Be sure to use the letters that you got from the previous step. In most cases, you should know what we did in our example, but if you get different letters, you should use them instead.
- The scanning process will now start. Wait while your system files are scanned.
- After the scan is completed, close Command Prompt and start Windows 10 typically.
The scanning process will now start. Wait while your system files are scanned. After the scan is completed, close Command Prompt and activate Windows 10 typically.
9. Make sure at least 300MB is used for System Restore by each partition
- Open the Start menu.
- Type Create a restore point and open it.
- Select a hard drive partition and click Configure.
- Move the slider to adjust the space that System Restore will use.
For System Restore to work correctly, each partition that has System Restore enabled requires at least 300MB to work.
10. Check if services are running properly
- Press Win + R to open the Run dialogue.
- Type services.msc and open it.
- When the Services window starts, locate the following services:
- Volume Shadow Copy
- Task Scheduler
- Microsoft Software Shadow Copy Provider Service
- System Restore Service.
- Double click each of these services and make sure that Startup type is set to Automatic and that Service status is set to Running.
- Click Apply and OK to save changes, close the Services window, and restart your computer.
System Restore relies on specific services, and if a particular restore point isn’t working, it might be because certain services aren’t running.
11. Run DISM
- Open the Start menu.
- Type Command Prompt and run it as an administrator.
- In the command line, copy-paste these lines one by one and press Enter after each:
DISM /online /Cleanup-Image / ScanHealthDISM /Online /Cleanup-Image /RestoreHealth - Wait until the procedure ends (it might take up to 10 minutes).
- Restart your PC.
12. Modify the registry
- Open the Start menu.
- Type regedit and open Registry Editor
- Navigate to this registry path:
HKEY_LOCAL_MACHINE/SOFTWARE/Microsoft/Windows NT/CurrentVersion/Schedule/Task/Cache - First, back up the TaskCache registry key. Right-click TaskCache and select Export on its context menu.
- Please enter a title for the backup file, select a folder for it and press the Save button.
- Next, navigate to this key in the Registry Editor.
HKEY_LOCAL_MACHINE/SOFTWARE/Microsoft/Windows NT/CurrentVersion/Schedule/Task/Cache/Tree/Microsoft/Windows - Right-click the Windows key and click Delete on its context menu.
- Press the Yes button to confirm, and then close the Registry Editor.
- Restart your computer.
What do I do if Restore point is not working on Windows 11?
Here are a few additional tips apart from the ones mentioned above that will help you resolve if the restore point isn’t working on Windows 11.
- Use the CHKDSK tool.
- Enable Shadow Copy services.
- Disable your antivirus or antimalware tool.
- Reset your PC.
- Perform a clean install.
Can Restore Point recover deleted files?
When you create a Restore Point on your PC, you take a snapshot of system files, system settings, installed programs, and Windows registry.
This does not include any of your files, such as documents, photos, videos, etc. So, the restore point only restores system-related changes and cannot be used to recover deleted files.
That’s about it. As you can see, System Restore might have specific issues on Windows 10, but we hope you solve these problems by following our solutions. If you have any comments, questions or suggestions, let us know in the comments below.
Still having issues? Fix them with this tool:
SPONSORED
If the advices above haven’t solved your issue, your PC may experience deeper Windows problems. We recommend downloading this PC Repair tool (rated Great on TrustPilot.com) to easily address them. After installation, simply click the Start Scan button and then press on Repair All.
Newsletter
Not able to get the System Restore Point to work? Check out these fixes
by Milan Stanojevic
Milan has been enthusiastic about technology ever since his childhood days, and this led him to take interest in all PC-related technologies. He’s a PC enthusiast and he… read more
Updated on January 25, 2023
Reviewed by
Vlad Turiceanu
Passionate about technology, Windows, and everything that has a power button, he spent most of his time developing new skills and learning more about the tech world. Coming… read more
- Sometimes, System restore is our only option when dealing with PC problems.
- However, troubleshooting is needed when System Restore is not working in Windows 10.
- This mostly happens when the drive is not in the selected restore point, but there are other causes.
- In this guide, we have listed some practical solutions that will help you resolve the problem.
XINSTALL BY CLICKING THE DOWNLOAD FILE
This software will repair common computer errors, protect you from file loss, malware, hardware failure and optimize your PC for maximum performance. Fix PC issues and remove viruses now in 3 easy steps:
- Download Restoro PC Repair Tool that comes with Patented Technologies (patent available here).
- Click Start Scan to find Windows issues that could be causing PC problems.
- Click Repair All to fix issues affecting your computer’s security and performance
- Restoro has been downloaded by 0 readers this month.
If you run into a significant problem on Windows 10, you should use System Restore to fix the problem by restoring your computer to a specific restore point.
This not only gets your system back to the point where everything was working perfectly fine, but it also saves you time performing a clean install, if you may.
System Restore is quite a helpful feature, but users complained that the restore point is not working on Windows 10, and today we’re going to fix that.
Why is the restore point not working?
While a system restore point helps you get back to the best version of your system, it often fails to perform its job.
Here are some common reasons why the restore point is not working for you.
- There is possibly a corrupt system file that is causing the problem.
- Because of a power failure, the restore point failed to get created.
- Antivirus might be blocking the system restore.
- A program or file might be conflicting with the System Restore Point.
- The system restore points aren’t getting created.
What to do if System Restore fails while restoring the registry?
You might encounter this error if the System Restore isn’t working on your PC. This most likely occurs if the restore point is somehow damaged or corrupted.
If that’s the case, you might get System Restore did not complete successfully message. Also, in some rare cases, your antivirus may be blocking System Restore, so you might have to disable it.
These are just a couple of issues that can occur, but hopefully, this guide will be able to help you fix them.
Here are some more examples of this problem:
- System restore did not complete successfully Windows 10
- If you can’t complete the process of creating a restore point in Windows 10, try some of the solutions listed below.
- Windows 10 System restore stuck
- There’s also a chance for System Restore to get stuck, preventing you from creating a restore point.
- System restore not working Windows 8
- Even though we’re talking about Windows 10 here, you can easily perform most of these solutions in Windows 8, as well.
- System restore failed Windows 7
- The same thing applies to Windows 7.
The solutions below will help you if your system restore is not working in Windows 7 and 10 as well, even though they are primarily written for Windows 11.
How do I get to restore points in Windows 11?
- Check if System Restore is enabled
- Use e dedicated restore tool
- Try creating a restore point manually
- Disable your antivirus software
- Run System Restore from Safe Mode
- Check your hard drive for errors
- Perform SFC scan
- Perform the SFC scan before Windows starts
- Make sure at least 300MB is used for System Restore by each partition
- Check if services are running properly
- Run DISM
- Modify the registry
1. Check if System Restore is enabled
- Press Win + R to open the Run dialogue.
- Type gpedit.msc and press OK.
- In the left pane, select Computer Configuration.
- Click on Administrative Templates.
- Select System.
- Click on System Restore.
- Check the state of Turn off Configuration and Turn off System Restore settings on the right side. If they aren’t set to Not configured, double click each setting and put it to Not Configured.
- Click Apply and OK to save changes.
Before we start, make sure that System Restore is enabled on your PC.
2. Use a dedicated restore tool
One downside to using Windows’ own Restore point is that while it creates an exact image of your PC’s files from any given moment, you may make a copy of data that may already be faulty or damaged.
Additionally, creating a restore point needs to be scheduled beforehand or done manually.
The last major downside of traditional restore points is that they are used for restoring registry hives instead of actual files.
Some PC issues are hard to tackle, especially when it comes to corrupted repositories or missing Windows files. If you are having troubles fixing an error, your system may be partially broken.
We recommend installing Restoro, a tool that will scan your machine and identify what the fault is.
Click here to download and start repairing.
Given the downsides, using a reliable third-party tool suddenly becomes the better option, and few software tools are as good as Restoro.
First of all, Restoro is fully automated, so no scheduling or manual input is required. You can check out our dedicated guide that gives you in-depth information on how to use Restoro on your PC.
Also, Restoro fixes registry keys and files using its own repositories before creating its restore points, so you always know that whatever restore point you choose during a rollback will always be fully functional.

Restoro
Create reliable restore points in Windows 10 with the help of this amazing software tool!
3. Try creating a restore point manually
- Open the Start menu.
- Type Create a restore point and open it.
- Click the Create button and enter the name of your new restore point.
- Check if the restore point is created, and if so, use manually completed restore points in the future.
4. Disable your antivirus software
Your antivirus software can sometimes interfere with System Restore, so it’s advised that you disable your antivirus software before trying to create or restore to a specific restore point.
5. Run System Restore from Safe Mode
- Open the Start menu.
- Click on the Power button.
- Hold Shift on your keyboard and click on Restart.
- When your computer restarts, choose Troubleshoot.
- Then click on Advanced options.
- Select Startup Settings and click Restart.
- Press F5 to select Safe Mode with Networking when your computer restarts again.
- After you enter Safe Mode, try to perform System Restore.
Specific software can sometimes create errors while using System Restore. Therefore, it’s advised that you run System Restore from Safe Mode.
6. Check your hard drive for errors
- Press Win + X and choose Command Prompt (Admin) from the menu.
- When Command Prompt opens enter the following and press Enter.
chkdsk /f /r X:Remember to replace X with the correct letter representing a computer’s hard drive partition.
Sometimes restore point might not work due to corrupted files and folders on your drive, and to fix the corrupted files, you might need to check your hard drive.
This process can take a while, so be patient. You might have to restart your computer to complete the disk-checking process.
- Full Fix: System Restore error 0x80070091 on Windows 10, 7
- FIX: System Restore error 0x800700b7 in Windows 10/11
- How to restore the registry without backup on Windows 10
7. Perform SFC scan
- Open the Start menu.
- Search for Command Prompt and open it as an admin.
- Execute the below command and press Enter to run it:
sfc /scannow - Follow the instructions and wait for the process to complete.
If your Windows 10 is corrupted, System Restore might not work correctly, and to fix that, you’ll have to run an SFC scan.
8. Perform the SFC scan before Windows starts
- Open the Start menu.
- Click on the Power button.
- Hold Shift on your keyboard and click on Restart.
- When your computer restarts, choose Troubleshoot.
- Then click on Advanced options.
- Choose Command Prompt.
- When your PC restarts, you might be asked to enter your username and password, so be sure to do that.
- Now you need to find the letter of your Windows 10 drive. To do that, enter this command and press Enter to run it.
wmic logicaldisk get deviceid, volumename, description - Pay attention to Volume Name. In most cases, Windows Volume Name will be assigned to the D letter.
- This is perfectly normal if you start Command Prompt before starting Windows, so there is no need to worry about it. In addition to checking the Windows drive, you should also check the System Reserved drive. In most cases, it should be C.
- Now enter this command and press Enter:
sfc /scannow /offbootdir=C: /offwindir=D:Windows- Be sure to use the letters that you got from the previous step. In most cases, you should know what we did in our example, but if you get different letters, you should use them instead.
- The scanning process will now start. Wait while your system files are scanned.
- After the scan is completed, close Command Prompt and start Windows 10 typically.
The scanning process will now start. Wait while your system files are scanned. After the scan is completed, close Command Prompt and activate Windows 10 typically.
9. Make sure at least 300MB is used for System Restore by each partition
- Open the Start menu.
- Type Create a restore point and open it.
- Select a hard drive partition and click Configure.
- Move the slider to adjust the space that System Restore will use.
For System Restore to work correctly, each partition that has System Restore enabled requires at least 300MB to work.
10. Check if services are running properly
- Press Win + R to open the Run dialogue.
- Type services.msc and open it.
- When the Services window starts, locate the following services:
- Volume Shadow Copy
- Task Scheduler
- Microsoft Software Shadow Copy Provider Service
- System Restore Service.
- Double click each of these services and make sure that Startup type is set to Automatic and that Service status is set to Running.
- Click Apply and OK to save changes, close the Services window, and restart your computer.
System Restore relies on specific services, and if a particular restore point isn’t working, it might be because certain services aren’t running.
11. Run DISM
- Open the Start menu.
- Type Command Prompt and run it as an administrator.
- In the command line, copy-paste these lines one by one and press Enter after each:
DISM /online /Cleanup-Image / ScanHealthDISM /Online /Cleanup-Image /RestoreHealth - Wait until the procedure ends (it might take up to 10 minutes).
- Restart your PC.
12. Modify the registry
- Open the Start menu.
- Type regedit and open Registry Editor
- Navigate to this registry path:
HKEY_LOCAL_MACHINE/SOFTWARE/Microsoft/Windows NT/CurrentVersion/Schedule/Task/Cache - First, back up the TaskCache registry key. Right-click TaskCache and select Export on its context menu.
- Please enter a title for the backup file, select a folder for it and press the Save button.
- Next, navigate to this key in the Registry Editor.
HKEY_LOCAL_MACHINE/SOFTWARE/Microsoft/Windows NT/CurrentVersion/Schedule/Task/Cache/Tree/Microsoft/Windows - Right-click the Windows key and click Delete on its context menu.
- Press the Yes button to confirm, and then close the Registry Editor.
- Restart your computer.
What do I do if Restore point is not working on Windows 11?
Here are a few additional tips apart from the ones mentioned above that will help you resolve if the restore point isn’t working on Windows 11.
- Use the CHKDSK tool.
- Enable Shadow Copy services.
- Disable your antivirus or antimalware tool.
- Reset your PC.
- Perform a clean install.
Can Restore Point recover deleted files?
When you create a Restore Point on your PC, you take a snapshot of system files, system settings, installed programs, and Windows registry.
This does not include any of your files, such as documents, photos, videos, etc. So, the restore point only restores system-related changes and cannot be used to recover deleted files.
That’s about it. As you can see, System Restore might have specific issues on Windows 10, but we hope you solve these problems by following our solutions. If you have any comments, questions or suggestions, let us know in the comments below.
Still having issues? Fix them with this tool:
SPONSORED
If the advices above haven’t solved your issue, your PC may experience deeper Windows problems. We recommend downloading this PC Repair tool (rated Great on TrustPilot.com) to easily address them. After installation, simply click the Start Scan button and then press on Repair All.























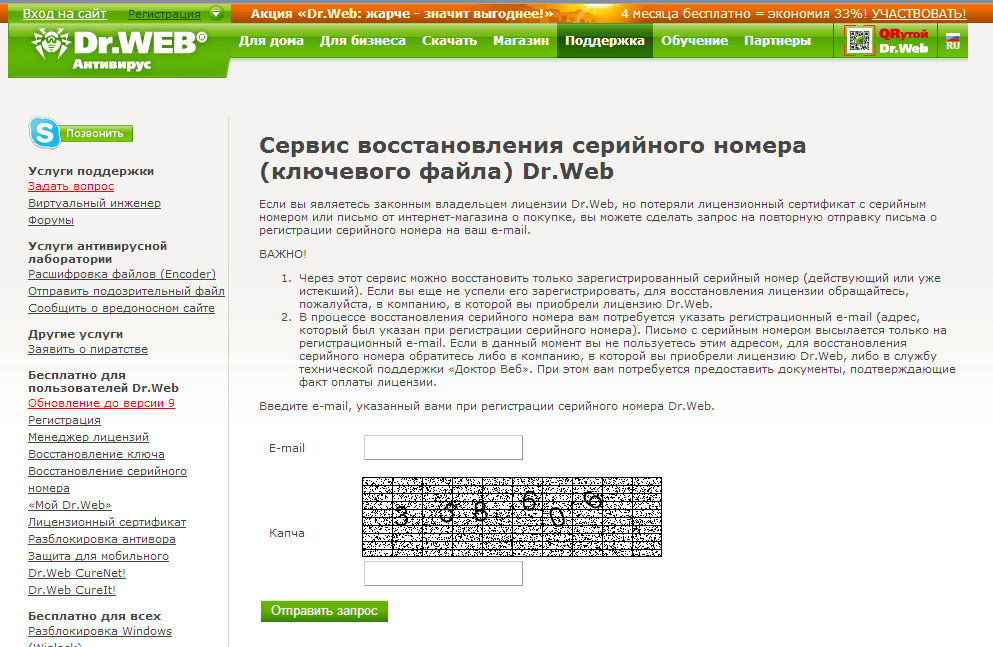
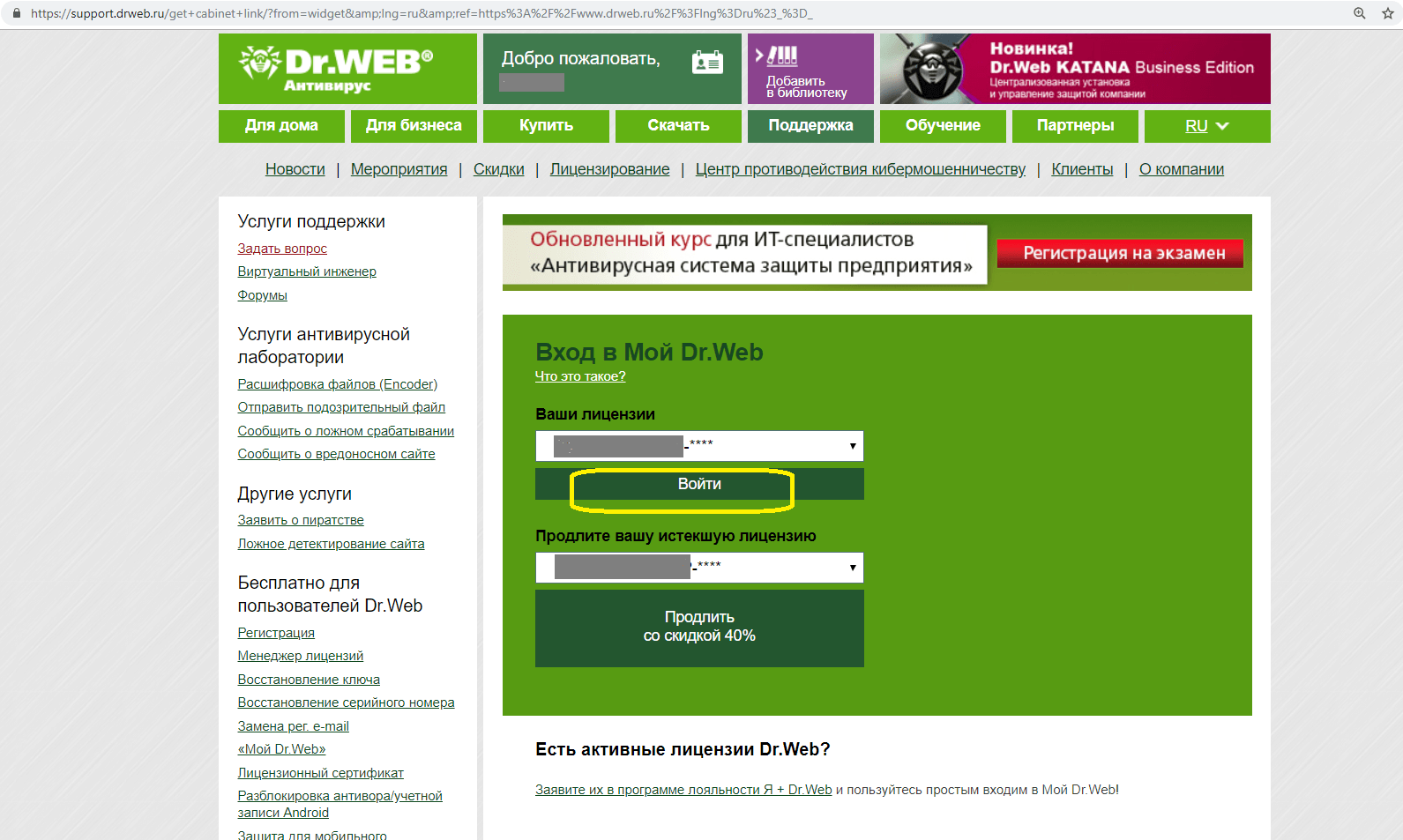















 Remember to replace
Remember to replace