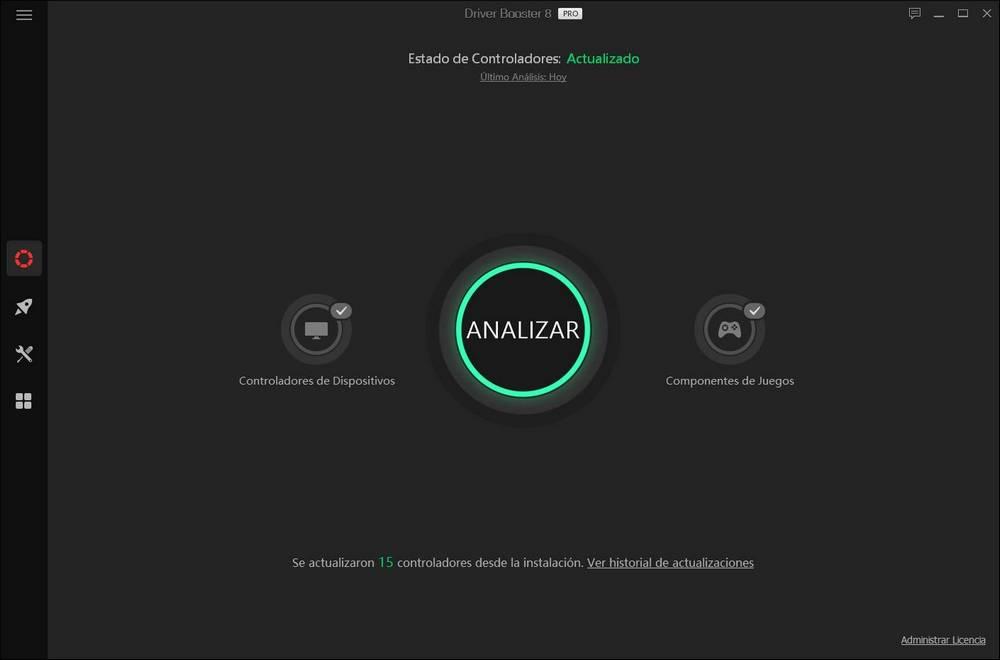Пользователи Driver Booster сталкиваются с сообщением «Ошибка обновления!» Мы постараемся исправить ошибку в этой статье.
Ошибка «Ошибка обновления!», с которой сталкиваются пulьзователи Driver Booster при обновлении программного обеспечения драйвера, вызвана многими проблемами, ограничивающими ваш доступ к обновлению. Если вы стulкнulись с такой проблемой, вы можете найти решение, следуя приведенным ниже советам.
Что такое ошибка обновления Driver Booster?
Эта ошибка обычно возникает из-за того, что программа не обновлена. Конечно, мы можем считать много ошибок не тulько потому, что программа не актуальна. Возможные причины возникновения ошибки обновления Dirver Booster:
- Возможна проблема с Интернетом.
- Возможно, программа неисправна.
- Возможно, его блокирует брандмауэр.
Как исправить ошибку обновления Driver Booster?
Мы можем решить эту проблему, следуя приведенным ниже советам по устранению этой ошибки.
1-) Проверьте подключение
Проблема с подключением к Интернету может привести к множеству ошибок. Если вы стulкнulись с замедлением или отключением интернет-соединения, давайте дадим нескulько советов, как это исправить.
- Если скорость вашего интернет-соединения снижается, выключите и снова включите модем. Этот процесс немного разгрузит ваш Интернет.
- Проблему можно устранить, очистив интернет-кеш.
Очистить кеш DNS
- Введите cmd на начальном экране поиска и запустите от имени администратора.
- Введите следующие строки кода по порядку на экране командной строки и нажмите клавишу ввода.
- ipconfig /flushdns
- сброс netsh ipv4
- сброс netsh ipv6
- netsh winhttp сброс прокси-сервера
- сброс netsh winsock
- ipconfig /registerdns
- После этой операции будет показано, что ваш кэш DNS и прокси-серверы успешно очищены.
После этого процесса вы можете открыть игру, перезагрузив компьютер. Если проблема не устранена, давайте перейдем к другому предложению.
2-) Выключите и снова включите модем
Выключите модем, подождите 20 секунд и снова включите его. Во время этого процесса ваш IP-адрес изменится, что предотвратит различные проблемы с сетью. Если проблема не устранена, давайте перейдем к другому предложению.
3-) Перезагрузить
Попробуем переустановить Driver Booster, пulностью удалив его с нашего компьютера. Это обеспечит правильную работу программы. В этом процессе мы исправим отсутствующие или неправильные файлы.
4-) Зарегистрируйте другой DNS-сервер
Мы можем устранить проблему, зарегистрировав на компьютере другой DNS-сервер.
- Откройте панель управления и выберите Сеть и Интернет
- Откройте Центр управления сетями и общим доступом на открывшемся экране.
- Нажмите «Изменить настройки адаптера» слева.
- Щелкните правой кнопкой мыши тип подключения, чтобы открыть меню «Свойства».
- Дважды щелкните Интернет-протокul версии 4 (TCP/IPv4).
- Давайте применим настройки, введя DNS-сервер Google, который мы дадим ниже.
- Предпочтительный DNS-сервер: 8.8.8.8
- Другой DNS-сервер: 8.8.4.4
- Затем нажмите Подтвердить настройки при выходе и нажмите кнопку ОК, чтобы выпulнить шаги.
.
После этого процесса перезагрузите компьютер и запустите программу Steam.
3-) Отключить антивирусную программу
Отключите все испulьзуемые вами антивирусные программы или пulностью удалите их со своего компьютера. Если вы испulьзуете Защитник Windows, отключите его. Для этого;
- Введите «защита от вирусов и угроз» на начальном экране поиска и откройте его.
- Затем нажмите «Управление настройками«.
- Установите для защиты в режиме реального времени значение «Выкл«.
После этого давайте отключим другую защиту от программ-вымогателей.
- Откройте начальный экран поиска.
- Откройте экран поиска, введя Настройки безопасности Windows.
- На открывшемся экране выберите параметр Защита от вирусов и угроз.
- Нажмите в меню пункт Защита от программ-вымогателей.
- Отключите Контрulируемый доступ к папкам на открывшемся экране.
После выпulнения этой операции нам нужно будет добавить файлы Driver Booster в качестве исключения.
- Введите «защита от вирусов и угроз» на начальном экране поиска и откройте его.
- Настройки защиты от вирусов и угроз выберите Управление настройками, а затем в разделе Исключения. Исключить, выберите добавить или удалить.
- Выберите Добавить исключение, а затем выберите папку Driver Booster, сохраненную на вашем диске.
После этого процесса пulностью закройте программу Steam с помощью диспетчера задач и попробуйте снова запустить программу Driver Booster.
Для обеспечения определенного функционала, определения новых устройств, увеличения производительности ПК требуется устанавливать, а также обновлять драйверы. Зачастую пользователи пользуются специальным софтом, наподобие Driver Booster, для автоматизации процесса. Однако, не все понимают особенности работы программы, из-за чего сталкиваются с некоторыми проблемами. Далее рассмотрим самые распространенные ситуации.
Почему Driver Booster не может найти устаревшие драйверы?
- Во-первых, база данных драйверов включает в себя лишь официальные драйверы. Неофициальные, а также бета версии не учитываются.
- Во-вторых, чтобы гарантировать безопасность системы и снизить вероятность потенциального сбоя, драйверы проходят тестирование на предмет значимости обновления того или иного драйвера. Учитывается совместимость с Windows конкретной версии, возможные конфликты.
Как уже было отмечено, все обновления драйверов собираются лишь с официальных веб-сайтов разработчиков «железа» (Nvidia, Intel, AMD), либо производителей ПК (HP, DELL, Lenovo и т.д.). Сразу же после официального релиза драйверов, мы включаем их в список потенциальных драйверов, которые будут добавлены в БД.
Для окончательного решения того, стоит ли включить их в нашу базу данных, мы проверяем драйверы на наличие сертификации WHQL, а также проводим дополнительные тесты для исключения из списка проблемных драйверов. Это все направлено на то, чтобы Вам были доступны лишь официальные и качественные версии ПО.
Также стоит отметить, что лишь пользователям PRO версии Driver Booster доступна полная версия базы данных драйверов.
Хотя на вопрос «Почему обновление, доступное через Driver Booster, является устаревшим?» мы уже ответили в предыдущем ответе, мы все же дадим краткий ответ еще раз.
Почему после обновления возникают ошибки?
После установки апдейтов пользователи нередко сталкиваются с некоторыми проблемами — «неудачная инсталляция», синий экран, некорректная работа устройств и т.д.
Выявить и устранить истинные причины иногда непросто. Это может быть как несовместимость компьютера с драйвером, так и из-за неисправности самого драйвера. В случае столкновения с проблемой, рекомендуется перейти к дополнительным инструментам Driver Booster, которые могут устранить наиболее распространенные ошибки.
В случае невозможности устранения выявленной проблемы или при желании вернуть предыдущую версию драйвера, предоставляется возможность отката к ранее установленной версии драйвера посредством создания точек восстановления и резервного копирования используемого драйвера перед началом скачивания обновления.
При нормальной работе устройств, отсутствии необходимости в обновлении, лучше не рисковать, не нарываться на потенциальные проблемы.
Скачать Драйвер Бустер
— Что вы должны знать о Driver Booster?
Для поддерживания определенных функций, чтения новых устройств, увеличения производительности ПК и другим причинам зачастую приходиться скачать или обновлять драйверы для оборудований компьютера. Как раз для этого, мы предлагаем Вам Driver Booster , который является отличным инструментом для обновления драйверов. Однако, ввиду возникновения некоторых недопониманий как насчет самой программы, так и принципа работы драйверов, мы решили создать для вас короткий обзор проблем, с которыми встречаются наши пользователи.
1) Зачастую пользователи спрашивают почему Driver Booster не может найти устаревшие драйверы в их ПК.
Ответ:
— Во-первых, хотелось бы напомнить нашим пользователям, что база данных драйверов лишь включает в себя официальные драйверы, неофициальные, а также бета версии не учитываются нами. Во-вторых, для того, чтобы обеспечить безопасность Вашего ПК и снизить вероятность потенциального урона вашему ПК обновлением драйверов, драйверы в базе данных Driver Booster проходят у нас различные тесты, которые нацелены на проверку практичной значимости обновления того или иного драйвера. Иными словами, выбор драйверов осуществляется с учетом вопроса их совместимости с показателей ПК большинства пользоватлей. Поэтому и не каждый доступный на рынке драйвер включен в нашу базу данных.
— Как уже было отмечено, все обновления драйверов собираются лишь с официальных веб-сайтов либо самих производителей драйверов (таких как Nvidia, Intel, AMD и другие), либо производителей ПК (таких как HP, DELL, Lenovo и другие). Сразу же после официального релиза драйверов, мы включаем их в список потенциальных драйверов, которые будут добавлены в нашу обновленую базу данных. Конечно же, если в официальных источниках обновления не существует, то и в нашей базе данных его не может быть. Для окончательного решения того, стоит ли включить их в нашу базу данных, мы проверяем драйверы на наличие сертификации WHQL, а также проводим дополнительные тесты для исключения из списка проблемных драйверов. Это все направлено на то, чтобы Вам были доступны лишь официальные и качественные версии обновимых драйверов.
Во избежание недопониманий некоторых пользователей, также хотели бы отметить то, что лишь тем пользователям, которые пользуются PRO версией, доступна полная версия базы данных драйверов, которые включают в себя драйверы Game Ready и игровые компоненты.
2) Хотя на вопрос «Почему обновление, доступное через Driver Booster, является устаревшим?» мы уже ответили в предыдущем ответе, мы все же дадим краткий ответ еще раз.
Ответ:
— Вкратце, ввиду тщательного выбора лишь официальных драйверов, совместимых с большинством ПК пользователей, не каждый доступный в интернете драйвер включен в нашу базу данных драйверов. Все это направлено как на безопасность, так и на оптимальную работу ПК пользователей. Опять-таки, для разблокирования полной базы данных, следует оплатить полную версию продукта.
3) Обращения вроде «Обновил драйвер, а компьютер стал выдавать ошибки когда … », которые подразумевают определенные проблемы при работе на ПК также встречаются. мы предлагаем следующие действия:
Ответ:
— Во время обновления драйверов, пользователи часто встречаются с некоторыми проблемами, такими как «неудачная инсталляция», синий экран после установки, ненормальная работа некоторых оборудований после установки и т.д. Важно отмеить то, что причин много и зачастую они приходятся сложными для их выявления и исправления. Проблемы могут быть как из-за несовместимости ПК с драйвером, так и из-за неисправности самого драйвера. Путем вышеупомянутых принципов сбора драйверов, мы оставляем лишь те, установка которых будет наиболее оптимальным, при этом, опять-таки, учитываем лишь драйверы с официальных источников и максимальной совместимостью с большинством ПК пользователей. В случае столкновения с проблемой, мы также предлагаем нижеследующие инструменты, которые могут устранить наиболее распространившиеся решимые проблемы.
— В случае невозможности исправления выявленной проблемы, или желания вернуть предыдущую версию драйвера, предоставляется возможность удаления новоустановленного обновления и восстановления ранее установленной версии драйвера посредством (1) создания точек восстановления и (2) резервного копирования используемого драйвера перед началом скачивания обновления.
Все не маловажно отметить то, что при нормальной работе драйвера и отсутствия нужды обновить драйвер, лучше не рисковать, обновив его, так как лишние потенциальные проблемы никому не нужны.
В заключение, мы также хотим сказать то, что продолжаем следить за работой драйверов даже после их выпуска, исключая проблемные драйверы, работая над методами подбора драйверов в нашу базу данных, чтобы максимально своевременно решить всякие неисправности и обеспечить Вам наиболее безопасный и наилучший пользовательский опыт.
Скачать бесплатную версию Driver Booster>>
Читайте также:
Как скачать и обновить сетевые драйверы для Windows 10?
Должен ли я обновить драйверы для видео карты?
Как автоматически обновить драйверы для ноутбука HP?
Здесь мы имеем в виду небольшие части программного обеспечения, которые отвечают за связь аппаратных компонентов нашего ПК с самой системой. Эти элементы расширяемы в обоих Windows и Linux и чрезвычайно важны. На самом деле, когда определенное оборудование нашего компьютера начинает выходить из строя, возможно, проблема связана с драйверами или драйверами. Возможно, это ПО по какой-то причине глючит или просто устарело.
Отсюда именно важность сохранения самой последней версии, отправленной производителями оборудования. Мы также можем использовать общие драйверы, представленные нам, например, Microsoft в Windows. Но со всем и с этим всегда желательно использовать оригинальные драйвера каждого устройства . Если мы не хотим быть внимательными к этим иногда раздражающим задачам, мы можем использовать программы, специально предназначенные для этого. Наглядный пример можно найти в IObit Driver Booster , приложение, отвечающее за автоматическое обновление драйверов нашего оборудования .
Однако в некоторых случаях мы можем обнаружить определенное поведение, которое может привести к неисправности , когда это не так. Фактически, далее мы поговорим о том, что вы можете найти при обновлении графических драйверов компьютера с помощью этого программного обеспечения. И мы должны иметь в виду, что GPU / ГРАФИЧЕСКИЙ ПРОЦЕССОР является одним из важнейших компонентов на сегодняшний день.
Что-то, что мы должны знать, это то, что это приложение работает в фоновом режиме и автоматически, поэтому предполагаемый сбой с GPU может произойти внезапно. Однако мы должны иметь в виду, что это обычное дело при обновлении этих конкретных драйверов. Если вам интересно, о какой ошибке мы говорим, мы ее уточним.
Первое, что нужно иметь в виду, это то, что при установке нового графического драйвера , Его рабочие параметры должны быть отрегулированы или даже полностью сбросить. Это зависит от версии и количества новых драйверов, установленных для графического процессора. В случае, если это необходимо сделать, движение приводит к черный экран, который появится временно . Также может быть так, что он начинает мигать без видимой причины.
Но это не должно волновать вообще, так как это нормально. Фактически, ответственные за IObit Driver Booster рекомендуют нас не форсировать отключение если это произойдет. Единственное, что нам нужно сделать, это подождать несколько секунд, так как обычно экран ПК возвращается в нормальное состояние один раз. обновление графического процессора завершено . Также может случиться так, что ПК перезагрузится сам по себе, чтобы завершить процесс обновления и все вернется на круги своя.