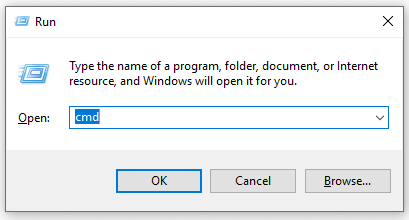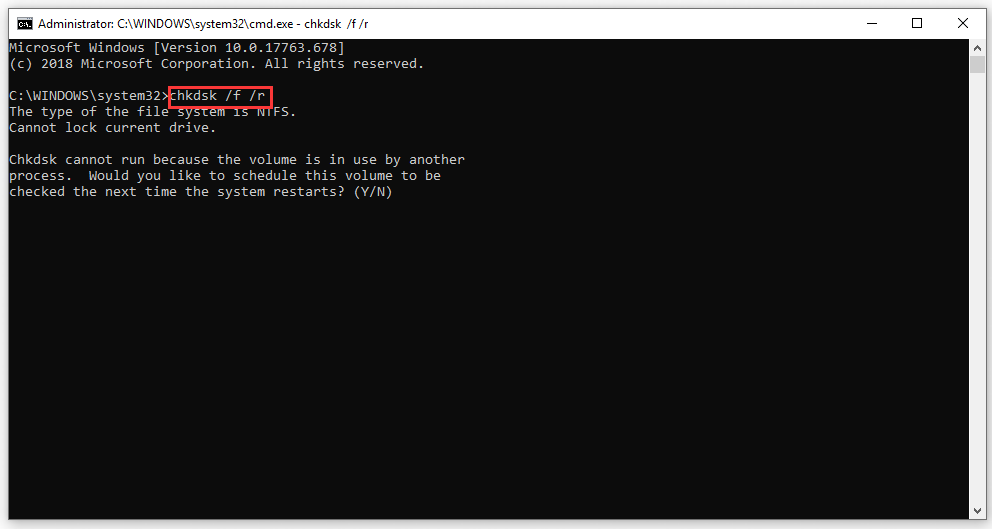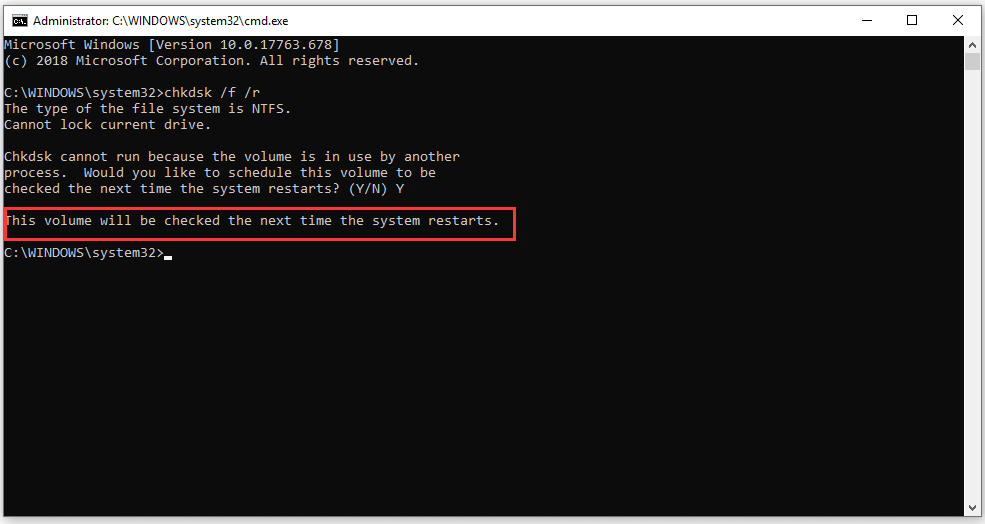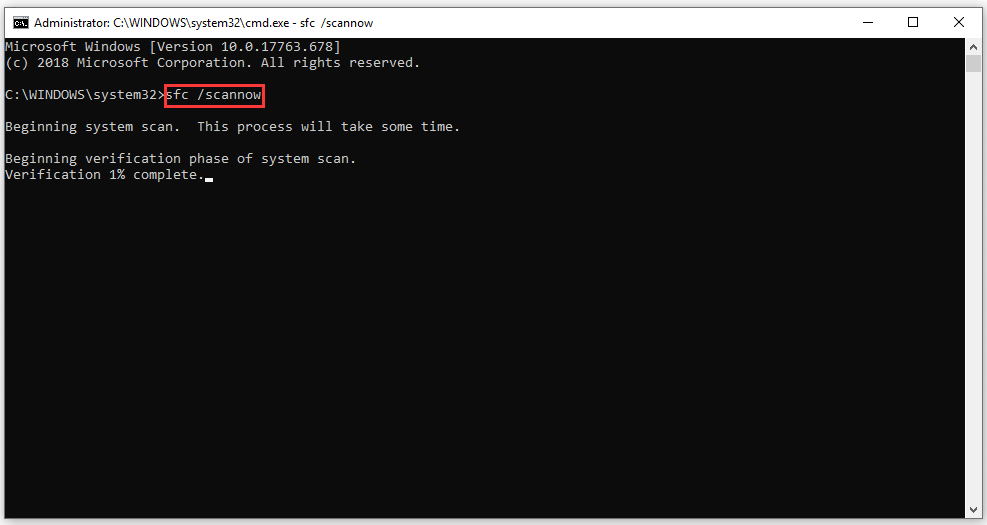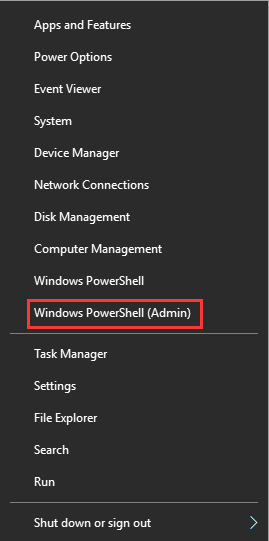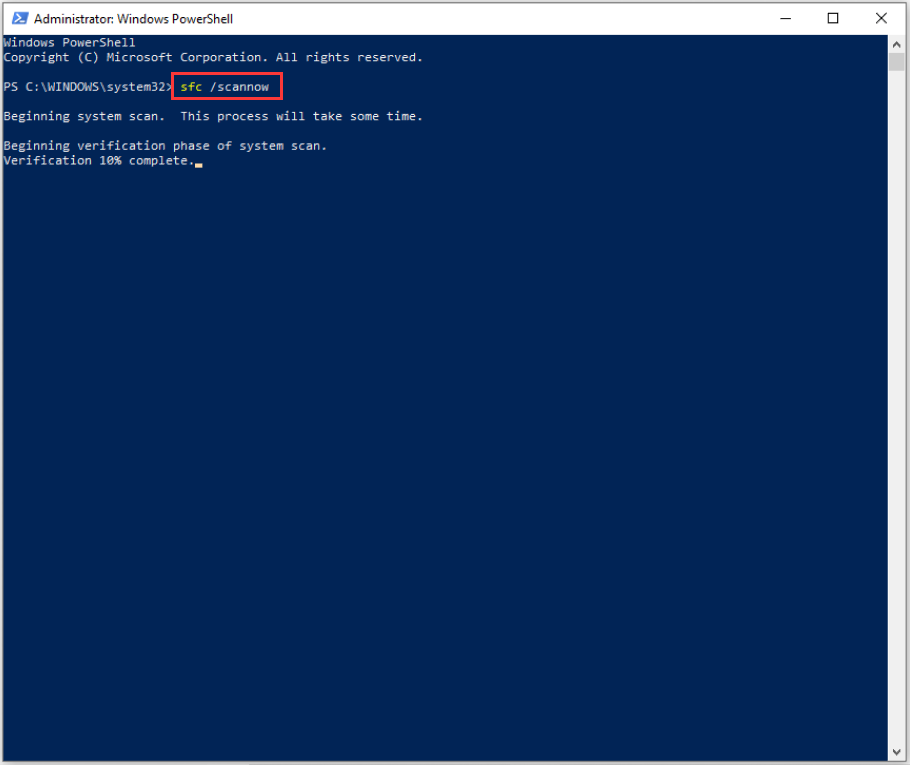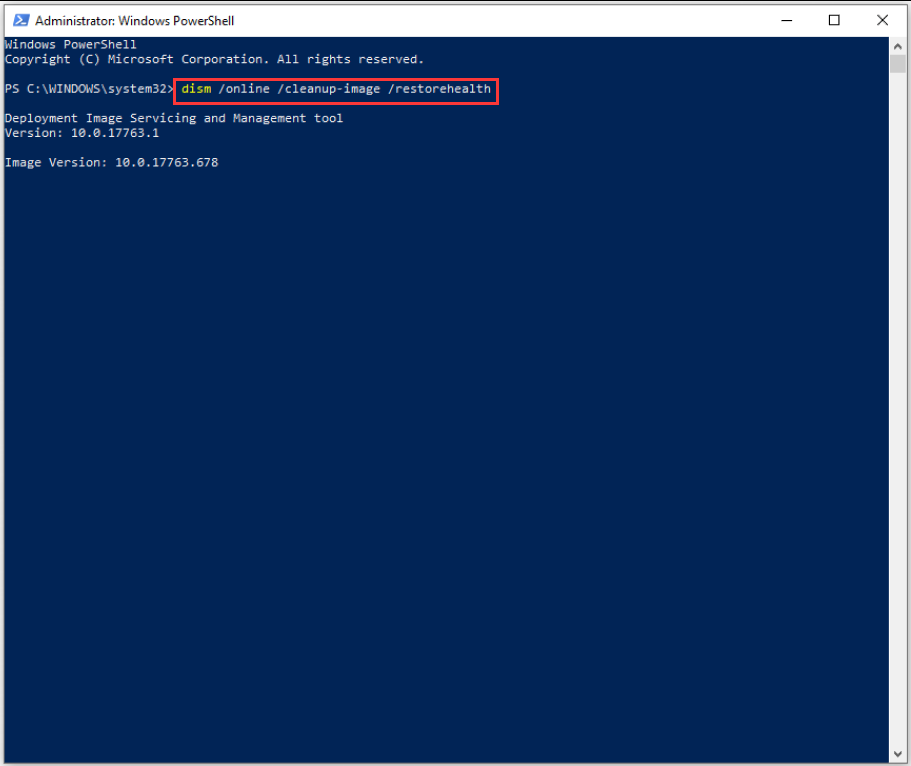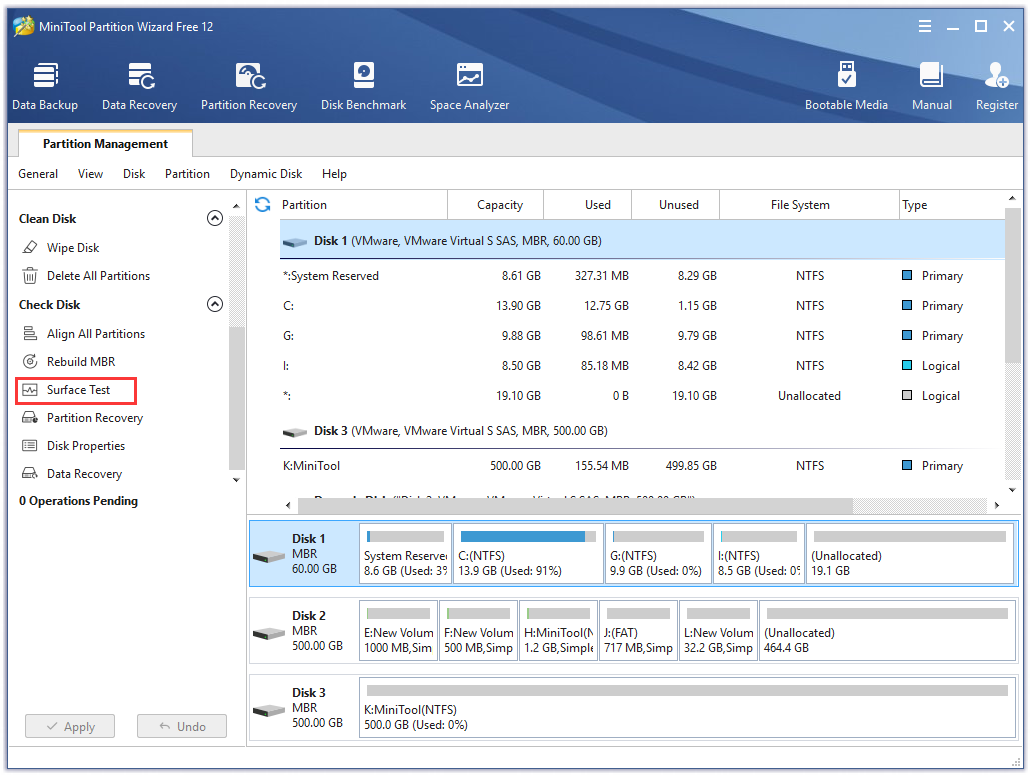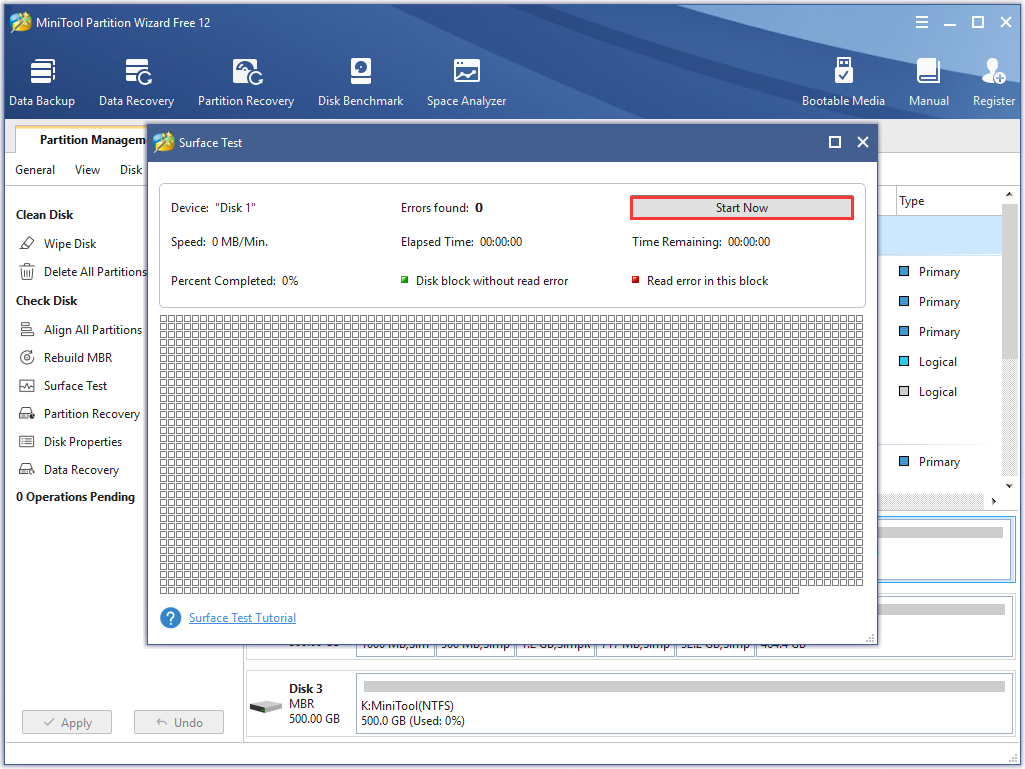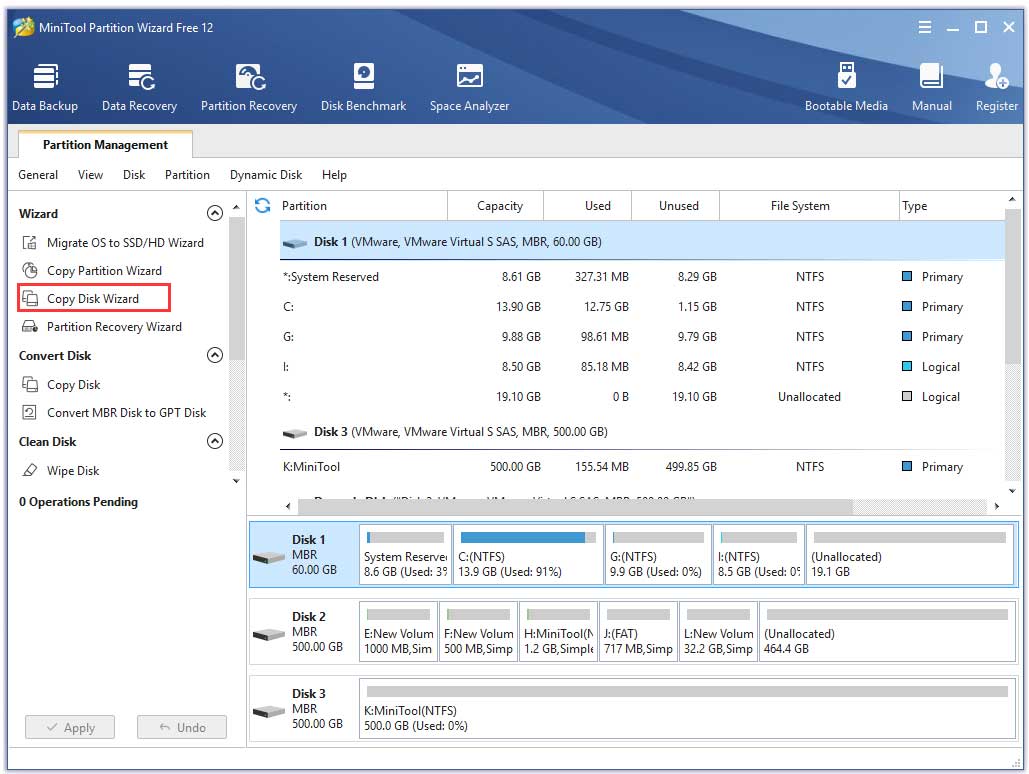При просмотре журнала событий иногда можно столкнуться с записями «неверный блок на устройстве device harddisk0 dr0». При их постоянном появлении также можем заметить снижение производительности системы.
Содержание
- 1 Что вызывает ошибку в дисковом устройстве
- 2 Способ 1: Сканирования CHKDSK
- 3 Способ 2: Проверка файловой системы
- 4 Способ 3: Сканирование утилитой DISM
Что вызывает ошибку в дисковом устройстве
Эта ошибка указывает на то, что в первом разделе жесткого диска система обнаружила бэд блоки. Нужно помнить, что из такого битого сектора информацию уже считать невозможно, нет никакого способа восстановить его. Но можно заставить операционную систему считать его непригодным для чтения/записи и не использовать в дальнейшем. Таким образом, можно избежать любых сценариев потери данных, когда будем их извлекать программой восстановления.
К сожалению, ошибка «неверный блок на дисковом устройстве device harddisk0 dr0» является одним из первых признаков того, что диск начинает сыпаться. Если наблюдаете такие сообщения, нужно сделать резервное копирование и, таким образом, защитить свои данные от потери.
Предлагаем несколько шагов по устранению этой неполадки.
Внимание! Приведенные ниже методу будут работать до тех пор, пока на диске в наличии рабочие неиспользуемые сектора, которые могут быть использованы для замены битых. В противном случае у вас не будет вариантов, кроме как приобрести новый диск и перенести туда свои данные.
Способ 1: Сканирования CHKDSK
Самый простой способ разрешить ошибку «неверный блок на дисковом устройстве device harddisk0 dr0» — выполнить сканирование CHKDSK. Это встроенная утилита проверяет жесткий диск на наличие битых блоков и переносит любые поврежденные вхождения на рабочие сектора.
Краткая инструкция по запуску утилиты для устранения ошибки:
- Нажмите клавиши Windows + R для вызова диалогового окна «Выполнить». Наберите «cmd» и нажмите Ctrl + Shift + Enter, чтобы открыть командную строку от имени администратора. При запросе контроля учетных записей кликните «Да», чтобы предоставить администраторские права.
- В консоли командной строки введите следующую команду и нажмите Enter для запуска сканирования:
chkdsk /f /r - Если отобразится уведомление, хотите ли вы запланировать операцию при следующей загрузке Windows, введите «Y». Перезагрузите компьютер, и дождитесь завершения проверки устройства.
Примечание. Не выключайте компьютер во время работы утилиты CHKDSK. Это может привести к необратимому повреждению накопителей HDD/SSD, следовательно, к сбою Windows.
Откройте журнал событий. Проверьте, появляются ли новые записи о неверных блоках на device harddisk0 dr0.
Способ 2: Проверка файловой системы
Если утилите CHKDSK не удалось найти битые сектора, попробуйте проверить системную область Windows утилитой SFC. Этот инструмент сканирует все защищенные системные файлы и заменяет поврежденные рабочими копиями, которые хранятся локально в сжатой папке Systemdllcache.
Иногда после сканирования SFC записи с неверными блоками в журнале событий больше не появляются. Это, по-видимому, объясняется тем, что в некоторых случаях ошибка ложно срабатывает через повреждения системных файлов, а не вследствие появления битого сектора.
Нажмите совместно Windows + R, наберите в диалоговом окне «cmd». В результатах поиска кликните правой кнопкой мыши на найденную позицию и выберите запуск от имени администратора.
В командной строке наберите указанную команду и кликните Enter для запуска проверки:
sfc /scannow
После завершения процесса перезагрузите компьютер. Посмотрите, появляются ли неверные блоки на диске device harddisk0 dr0 в журнале.
Если наблюдаете новые события об ошибке устройства, перейдите к следующему шагу.
Способ 3: Сканирование утилитой DISM
Еще одна программа, которая может решить проблему. Система обслуживания образов развертывания и управления (DISM) использует Центр обновления WIndows для загрузки файлов, необходимых для исправления поврежденных копий. Для ее использование потребуется активное подключение к интернету.
Нажмите Win + R для открытия окна «Выполнить». Наберите в поле ввода команду «cmd». Затем сочетанием клавиш Ctrl + Shift + Enter запустите командную строку с правами администратора.
В консоли наберите указанную ниже команду и подтвердите ее запуск на Enter:
DISM.exe /Online /Cleanup-image /Restorehealth
После завершения перезагрузите компьютер. Проверьте, возникают ли в журнале событий новые уведомления о неверных блоках на первом устройстве DeviceHarddisk0DR0.
Суть проблемы: пару дней назад система начала периодически намертво виснуть, помогает только отключение питания. В логах системы после перезапуска наблюдаются штук 5-10 ошибок с текстом «Неверный блок на устройстве DeviceHarddisk0DR0». Может повиснуть через 10 минут после включения, может через 2 часа. Заметил, что происходит это после попытки совершить какое-нибудь незначительное действие, например, открыть новую страницу в браузере. Виснет не моментально, первые несколько секунды открытые приложения начинают как бы тупить (иконки инструментов в фотошопе не реагируют на наведение и т.д.), но при этом еще подает признаки жизни, потом замирает окончательно (курсор мыши при этом продолжает двигаться).
Видел подобные темы с этой ошибкой, но нигде так и не нашел точных причин, все пеняют на разное.
Система Windows 10, стоит на SSD OCZ-AGILITY3 (60гб). Память две плашки по 8гб Kingston DDR3-1600. БП AeroCool Strike-X 1100W.
Также один раз за всё время вылез bsod 0x0000007a (0xffffba01e50698b8, 0xffffffffc000009c, 0x00000001bbc618c0, 0xfffff80dc5f5b0f8). Почитал про эту ошибку, насколько понял, второй параметр говорит о проблемах с диском. Но смарт у диска вроде нормальный. Память протестировал стандартным средством винды, неисправностей не обнаружено. При стресс-тесте в аиде тоже полет нормальный.
Прикладываю смарт из аиды, также показания по напряжению.
В какую сторону копать, может, чем-то еще протестировать? Буду благодарен за советы. Эти зависания жутко треплют нервы.
__________________
Помощь в написании контрольных, курсовых и дипломных работ, диссертаций здесь
Содержание
- 1 Что является причиной ошибки «Device Device Harddisk0 DR0 Has Bad Block»?
- 2 Метод 1: Запуск сканирования CHKDSK
- 3 Метод 2: Запуск сканирования проверки системных файлов
- 4 Способ 3: запуск сканирования DISM
Несколько пользователей обращались к нам с вопросами после открытия Просмотрщик событий и замечая много дисковых ошибок с сообщением «Устройство Устройство Harddisk0 DR0 имеет плохой блок» ошибка. Сообщается, что эта конкретная проблема возникает в нескольких версиях Windows. Большинство затронутых пользователей сообщают, что они также начали замечать снижение производительности, когда ошибка просмотра событий стала появляться последовательно.
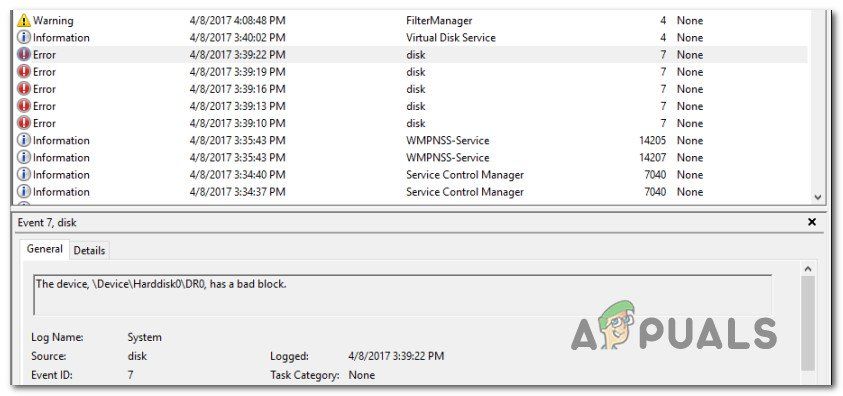
Что является причиной ошибки «Device Device Harddisk0 DR0 Has Bad Block»?
Мы исследовали эту конкретную проблему, изучив различные пользовательские отчеты и стратегии исправления, которые они использовали для решения проблемы.
Из того, что мы собрали, эта конкретная ошибка свидетельствует о том, что в первом разделе вашего диска был обнаружен плохой блок. Имейте в виду, что один блок данных выходит из строя, и восстановить его невозможно. Но вы можете заставить свою операционную систему сделать блок плохим и избегать его использования в будущем. Это позволит избежать любых сценариев потери данных, когда вам потребуется использовать программу восстановления данных.
К сожалению, «Устройство Устройство Harddisk0 DR0 имеет плохой блок«Ошибка — это один из первых признаков того, что ваш диск работает плохо. Если вы видите это сообщение, мы советуем начать с того, что все ваши данные будут зарезервированы, чтобы вы были защищены в случае эскалации симптомов.
Если вы пытаетесь устранить это конкретное сообщение об ошибке, эта статья предоставит вам несколько шагов по устранению неполадок. Ниже вы найдете коллекцию методов, которые другие пользователи в аналогичной ситуации успешно использовали для решения Просмотрщик событий ошибки.
ВажныйИмейте в виду, что приведенные ниже методы будут работать только до тех пор, пока на накопителе все еще есть исправные неиспользуемые сектора, которые можно использовать для замены неисправных, или ошибки на самом деле являются ложными срабатываниями. В противном случае у вас не будет иного выбора, кроме как купить новый диск и перенести туда свои данные.
Метод 1: Запуск сканирования CHKDSK
Самый удобный способ решения проблемыУстройство Устройство Harddisk0 DR0 имеет плохой блок”Ошибка заключается в выполнении сканирования CHKDSK. Эта встроенная утилита сканирует весь жесткий диск на наличие поврежденных секторов и заменяет любые поврежденные вхождения на работоспособный сектор.
Вот краткое руководство по запуску сканирования CHKDSK для устранения ошибки:
- Нажмите Windows ключ + R открыть Бежать диалоговое окно. Затем введите «ЦМД» и нажмите Ctrl + Shift + Enter открыть командную строку с повышенными правами. По подсказке UAC (контроль учетных записей), щелчок да предоставить административные привилегии.
Запуск CMD в качестве администратора
- В командной строке с повышенными привилегиями введите следующую команду и нажмите Войти инициировать CHKDSK сканирование:
чкдск / ф / р
- Если вас спросят, хотите ли вы запланировать операцию при следующей перезагрузке, введите букву Y а потом Войти запланировать это.
- Перезагрузите компьютер и дождитесь завершения операции CHKDSK при следующем запуске системы.
Замечания: Не выключайте компьютер во время выполнения операции CHKDSK. Это может привести к необратимому повреждению вашего жесткого диска / SSD и сделать вашу установку Windows непригодной для использования. - Открой Просмотрщик событий и посмотреть, если вы все еще видите новые события с «Устройство Устройство Harddisk0 DR0 имеет плохой блок» ошибка.
Метод 2: Запуск сканирования проверки системных файлов
Если при сканировании CHKDSK не удалось обнаружить поврежденные сектора, давайте посмотрим, удастся ли сканированию System File Checker устранить «Устройство Устройство Harddisk0 DR0 имеет плохой блок» ошибка. Сканирование SFC сканирует все защищенные системные файлы и заменяет поврежденные экземпляры исправными копиями, расположенными в сжатой папке, которая хранится локально.
Несколько пострадавших пользователей сообщили, что эта процедура была успешной в поиске и устранении некоторых поврежденных файлов, которые в конечном итоге остановили любые другие подобные Просмотрщик событий ошибки от появления. Похоже, это говорит о том, что в некоторых случаях ошибка на самом деле является ложноположительной, вызванной коррупцией, а не действительно плохой блок
Вот краткое руководство по запуску сканирования SFC:
- Нажмите Windows ключ + R открыть диалоговое окно «Выполнить». Затем введите «ЦМД» и нажмите Ctrl + Shift + Enter открыть командную строку с повышенными правами. По подсказке UAC (контроль учетных записей пользователей) подскажите, нажмите да предоставить права администратора.
Открытие командной строки с повышенными правами из диалогового окна «Выполнить»
- В командной строке с повышенными привилегиями введите следующую команду и нажмите Войти чтобы начать сканирование SFC:
SFC / SCANNOW
- После завершения процесса перезагрузите компьютер и посмотрите,Устройство Устройство Harddisk0 DR0 имеет плохой блок»Ошибка больше не возникает в окне просмотра событий.
Если вы все еще видите новые события, появляющиеся с тем же сообщением об ошибке, перейдите к следующему способу ниже.
Способ 3: запуск сканирования DISM
Другой утилитой, которая может решить эту проблему, является сканирование DISM. DISM (служба образов развертывания и управление ими) использует Центр обновления Windows для предоставления файлов, необходимых для исправления поврежденных экземпляров. Это, очевидно, означает, что для завершения сканирования вам потребуется стабильное интернет-соединение.
Вот краткое руководство по запуску сканирования DISM:
- Нажмите Windows ключ + R открыть диалоговое окно запуска. Затем введите «ЦМД» и нажмите Ctrl + Shift + Enter открыть командную строку с повышенными правами. Если вас попросят UAC (контроль учетных записей пользователей), щелчок да предоставить административные привилегии.
Диалог запуска: cmd, затем нажмите Ctrl + Shift + Enter
- В командной строке с повышенными привилегиями введите следующую команду и нажмите Войти чтобы начать сканирование DISM:
DISM.exe / Online / Cleanup-образ / Восстановление здоровья
- После завершения процесса перезагрузите компьютер и посмотрите, нет ли новых «Устройство Устройство Harddisk0 DR0 имеет плохой блок”Ошибки все еще появляются в средстве просмотра событий.
При просмотре журнала событий иногда можно столкнуться с записями «неверный блок на устройстве device harddisk0 dr0». При их постоянном появлении также можем заметить снижение производительности системы.
Содержание
- 1 Что вызывает ошибку в дисковом устройстве
- 2 Способ 1: Сканирования CHKDSK
- 3 Способ 2: Проверка файловой системы
- 4 Способ 3: Сканирование утилитой DISM
Что вызывает ошибку в дисковом устройстве
Эта ошибка указывает на то, что в первом разделе жесткого диска система обнаружила бэд блоки. Нужно помнить, что из такого битого сектора информацию уже считать невозможно, нет никакого способа восстановить его. Но можно заставить операционную систему считать его непригодным для чтения/записи и не использовать в дальнейшем. Таким образом, можно избежать любых сценариев потери данных, когда будем их извлекать программой восстановления.
К сожалению, ошибка «неверный блок на дисковом устройстве device harddisk0 dr0» является одним из первых признаков того, что диск начинает сыпаться. Если наблюдаете такие сообщения, нужно сделать резервное копирование и, таким образом, защитить свои данные от потери.
Предлагаем несколько шагов по устранению этой неполадки.
Внимание! Приведенные ниже методу будут работать до тех пор, пока на диске в наличии рабочие неиспользуемые сектора, которые могут быть использованы для замены битых. В противном случае у вас не будет вариантов, кроме как приобрести новый диск и перенести туда свои данные.
Способ 1: Сканирования CHKDSK
Самый простой способ разрешить ошибку «неверный блок на дисковом устройстве device harddisk0 dr0» — выполнить сканирование CHKDSK. Это встроенная утилита проверяет жесткий диск на наличие битых блоков и переносит любые поврежденные вхождения на рабочие сектора.
Краткая инструкция по запуску утилиты для устранения ошибки:
- Нажмите клавиши Windows + R для вызова диалогового окна «Выполнить». Наберите «cmd» и нажмите Ctrl + Shift + Enter, чтобы открыть командную строку от имени администратора. При запросе контроля учетных записей кликните «Да», чтобы предоставить администраторские права.
- В консоли командной строки введите следующую команду и нажмите Enter для запуска сканирования:
chkdsk /f /r - Если отобразится уведомление, хотите ли вы запланировать операцию при следующей загрузке Windows, введите «Y». Перезагрузите компьютер, и дождитесь завершения проверки устройства.
Примечание. Не выключайте компьютер во время работы утилиты CHKDSK. Это может привести к необратимому повреждению накопителей HDD/SSD, следовательно, к сбою Windows.
Откройте журнал событий. Проверьте, появляются ли новые записи о неверных блоках на device harddisk0 dr0.
Способ 2: Проверка файловой системы
Если утилите CHKDSK не удалось найти битые сектора, попробуйте проверить системную область Windows утилитой SFC. Этот инструмент сканирует все защищенные системные файлы и заменяет поврежденные рабочими копиями, которые хранятся локально в сжатой папке Systemdllcache.
Иногда после сканирования SFC записи с неверными блоками в журнале событий больше не появляются. Это, по-видимому, объясняется тем, что в некоторых случаях ошибка ложно срабатывает через повреждения системных файлов, а не вследствие появления битого сектора.
Нажмите совместно Windows + R, наберите в диалоговом окне «cmd». В результатах поиска кликните правой кнопкой мыши на найденную позицию и выберите запуск от имени администратора.
В командной строке наберите указанную команду и кликните Enter для запуска проверки:
sfc /scannow
После завершения процесса перезагрузите компьютер. Посмотрите, появляются ли неверные блоки на диске device harddisk0 dr0 в журнале.
Если наблюдаете новые события об ошибке устройства, перейдите к следующему шагу.
Способ 3: Сканирование утилитой DISM
Еще одна программа, которая может решить проблему. Система обслуживания образов развертывания и управления (DISM) использует Центр обновления WIndows для загрузки файлов, необходимых для исправления поврежденных копий. Для ее использование потребуется активное подключение к интернету.
Нажмите Win + R для открытия окна «Выполнить». Наберите в поле ввода команду «cmd». Затем сочетанием клавиш Ctrl + Shift + Enter запустите командную строку с правами администратора.
В консоли наберите указанную ниже команду и подтвердите ее запуск на Enter:
DISM.exe /Online /Cleanup-image /Restorehealth
После завершения перезагрузите компьютер. Проверьте, возникают ли в журнале событий новые уведомления о неверных блоках на первом устройстве DeviceHarddisk0DR0.
A number of users encountered the error message “the Device DeviceHarddisk0DR0 has a Bad Block” when opening the Event Viewer. This annoying problem is found to occur on multiple Windows versions. In today’s article, MiniTool solution will assist you with a few accessible methods to fix the issue.
About “Device DeviceHarddisk0DR0 has a Bad Block” Error
Here is what a user described his issue on a forum:
Ok so recently, I was checking my event viewer and found out a lot of errors showing «The device, DeviceHarddisk0DR0, is a bad block. I downloaded seatools from the seagate website and ran it and it failed short DST test but it passed S.M.A.R.T. Currently, I am making a backup of all the data on the hard disk to my external hard drive. Does deleting all partitions and re-creating them solve the bad blocks issue?https://forums.tomshardware.com/threads/getting-the-device-device-harddisk0-dr0-has-a-bad-block-in-event-viewer.2777128/
The device harddisk0 dr0 has a bad block indicates that there may be a bad block on your hard disk. Once a data block goes bad, there is no way to make it recover health status. Fortunately, you can force your operating system to avoid using the block as being bad. This will prevent any data loss.
If you receive the error message “The Device DeviceHarddisk0DR0 has a bad block”, it’s highly recommended that you back up all your data as soon as possible since this error is one of the first signs that your hard drive is going bad.
Possible Causes for the Device Has a Bad Block Issue
You may be curious about the possible causes of this problem. According to the reports we have explored, here are possible causes for the Device DeviceHarddisk0DR0 has a Bad Block issue:
- There are bad sectors on the hard drive. Or any corrupted file system appears in the health sector.
- There may be physical bad tracks or sectors on your hard disk that cause the hard drive cannot work properly.
Well, you may also be struggling to resolve the bad hard disk block issue. Some users are wondering whether I should format the hard disk or delete all partitions like the user on TenForums. To this point, this post will provide you with a few accessible troubleshooting methods.
Note:
The first three methods will be only helpful as long as there are still some healthy unused sectors on the hard drive, which can be used to replace the bad sectors.
In order to get rid of the device harddisk0 dr0 has a bad block error smoothly and gain some other useful tips, here we recommend that you perform each method we have presented one by one.
Solution 1. Running a CHKDSK Scan to Fix Hard Disk Errors
CHKDSK is a built-in utility in Windows that can be used to scan and fix your hard drive error caused by bad sectors, improper or sudden shutdowns, corrupted software, and Meta data corruption. CHKDSK scan is the most common way to fix “the Device DeviceHarddisk0DR0 has a Bad Block” issue.
Here is a full guide on using this built-in utility to fix bad hard disk block error.
Step 1. Press Win + R key to call out a Run dialog box. Then type “cmd” in the box and press Ctrl + Shift + Enter to open up an elevated Command Prompt. Click Yes to run as administrator when prompted by the UAC (User Account Control).
Step 2. Inside the elevated Command Prompt, type the following command and hit Enter to run the CHKDSK scan command: chkdsk /f /r (Note that there is a space in front of the slash).
Step 3. As is shown, you will be asked whether you would like to schedule this operation to be checked the next time, type the letter Y and then hit Enter to schedule it.
Step 4. Reboot your computer, then this built-in utility will check and fix the hard drive errors automatically at the next system startup.
Note: Please make sure your computer keeps running while performing the CHKDSK scan. If your computer is shut down or out of power accidentally during this process, the HDD or SSD might suffer irreversible damage and make your Windows installation unusable.
Step 5. Open the Event Viewer to see if ‘’the Device DeviceHarddisk0DR0 has a Bad Block” still can be seen in new events.
In addition to run a CHKDSK scan, here is a professional third-party software MiniTool Partition Wizard you can use to check and fix the logical errors of your hard drive freely. It is very easy to use and only requires two simple steps.
Solution 2. Running a System File Checker Scan Command
It is not impossible that the CHKDSK scan fails to find any bad sectors on your hard disk. So, you can try to run a system file checker scan to solve the “the device has a bad block” problem.
System File Checker (SFC) is a kind of Windows built-in utility that enables users to scan and restore corrupted system files./p>
There are two simple ways to run a System File Checker scan. The first one is to run sfc /scannow in an elevated Command Prompt. The second choice is to run an SFC scan inside the Windows Powershell (Admin).
Note: Before you perform this scan, please make sure you have updated your Windows 10 to the latest version.
Here is a quick guide on running a system file checker scan in an elevated Command Prompt:
Step 1. Press Win + R key to call out a Run dialog box. Then type “cmd” in the box and press Ctrl + Shift + Enter to open up an elevated Command Prompt. Then you will run an SFC scan with admin privilege.
Step 2. Inside the elevated Command Prompt, type the following command and press Enter to start running an SFC scan: sfc /scannow (Note that there is a space in front of the slash).
Step 3. This process will take some time. Once this verification is 100% completed, restart your computer and check if the “The Device DeviceHarddisk0DR0 has a bad block” error is no longer appearing inside the Event Viewer.
Besides, you can also run an SFC scan. Here are detailed steps as follow:
Step 1. Right-click the Start menu at the bottom left and select Powershell (Admin). Then you will get an admin privilege to run a sfc /scannow command.
Step 2. Inside the command prompt, type in sfc /scannow command and hit Enter.
Step 3. Then the errors of your hard drive will be fixed automatically in this process. This process will take some time, please wait for the process to complete.
If the above two methods failed to fix bad hard disk block error, try the next method below.
Solution 3. Run DISM Scan Inside Poweshell (Admin)
DISM (Deployment Image Service and Management) scan is another built-in utility in Windows that might get rid of this vexing error. A DISM offers the files that can be used to fix the corrupted instances in Windows Update. In order to run a DISM scan smoothly, here you need a stable internet connection status. /p>
Step 1. Right-click the Start menu at the bottom left and select Powershell (Admin).
Step 2. In the pop-up window, type the following command: dism /online /cleanup-image /restorehealth and hit Enter.
Step 3. Wait for the process of repairing errors to complete. After that, check if the device has a bad block.
Solution 4. Check If There Are Any Physical Bad Sectors on Your Hard Disk
If all the above methods failed to find and fix the error, then perhaps you need to consider making a disk surface test to check if there are any physical bad sectors in your hard drive.
Here, it is highly recommended that you try to use a free third-party tool MiniTool Partition Wizard. This marvelous software breaks some limitations and offers flexible solutions to optimize your hard drive, such as rebuild MBR, wipe disk, disk surface test and so forth.
It is very easy to make a disk surface test with MiniTool Partition Wizard. Here is a full guide as follow:
Step 1. Download this tool and install it. Then launch this tool to enter the main interface.
Free Download
Step 2. Select the hard disk with the device harddisk0 dr0 has a bad block error and select the Surface Test feature from the left action panel.
Step 3. Inside the disk surface test window, click on the Start Now button.
Step 4. After that, this program will automatically test the hard disk and show the test result. If there is a bad sector on this disk, the disk block will be marked with a red color. On the contrary, the disk block without bad sectors will be marked as green color.
If there is a large size of the red area, it is an indicator that you should consider using a new trusted hard disk to replace it.
As we mentioned above, some users want to delete all partitions on a hard disk (except the system partition) to solve this problem. Of course, you can, but this method is not beneficial for optimizing your hard disk and causes data loss. Furthermore, you may see “the Device DeviceHarddisk0DR0 has a Bad Block‘’ error later. So, it would be better to purchase a new trusted hard disk.
Solution 5. Use a New Trusted Hard Drive
After all the above methods failed to solve your problem, you have to consider buying a new hard disk. As you know, the first step you need to do is to back up all data of the undesired hard disk.
Here you can use MiniTool Partition Wizard to back up the entire disk to a new hard drive.
Tip: Make sure the target disk has enough space to save all data.
Here it is recommended that you purchase a reliable hard drive since we found some users reported that they encounter device harddisk0 dr0 has a bad block after using the hard drive 2 years.
Click to Tweet
Final Words
In today’s article, we explored several methods to troubleshoot the device harddisk0 dr0 has a bad block issue. Hope this post can really solve your problem.
Well, you are welcome to leave your ideas about this problem or send us an email to [email protected]. Much appreciated.
A number of users encountered the error message “the Device DeviceHarddisk0DR0 has a Bad Block” when opening the Event Viewer. This annoying problem is found to occur on multiple Windows versions. In today’s article, MiniTool solution will assist you with a few accessible methods to fix the issue.
About “Device DeviceHarddisk0DR0 has a Bad Block” Error
Here is what a user described his issue on a forum:
Ok so recently, I was checking my event viewer and found out a lot of errors showing «The device, DeviceHarddisk0DR0, is a bad block. I downloaded seatools from the seagate website and ran it and it failed short DST test but it passed S.M.A.R.T. Currently, I am making a backup of all the data on the hard disk to my external hard drive. Does deleting all partitions and re-creating them solve the bad blocks issue?https://forums.tomshardware.com/threads/getting-the-device-device-harddisk0-dr0-has-a-bad-block-in-event-viewer.2777128/
The device harddisk0 dr0 has a bad block indicates that there may be a bad block on your hard disk. Once a data block goes bad, there is no way to make it recover health status. Fortunately, you can force your operating system to avoid using the block as being bad. This will prevent any data loss.
If you receive the error message “The Device DeviceHarddisk0DR0 has a bad block”, it’s highly recommended that you back up all your data as soon as possible since this error is one of the first signs that your hard drive is going bad.
Possible Causes for the Device Has a Bad Block Issue
You may be curious about the possible causes of this problem. According to the reports we have explored, here are possible causes for the Device DeviceHarddisk0DR0 has a Bad Block issue:
- There are bad sectors on the hard drive. Or any corrupted file system appears in the health sector.
- There may be physical bad tracks or sectors on your hard disk that cause the hard drive cannot work properly.
Well, you may also be struggling to resolve the bad hard disk block issue. Some users are wondering whether I should format the hard disk or delete all partitions like the user on TenForums. To this point, this post will provide you with a few accessible troubleshooting methods.
Note:
The first three methods will be only helpful as long as there are still some healthy unused sectors on the hard drive, which can be used to replace the bad sectors.
In order to get rid of the device harddisk0 dr0 has a bad block error smoothly and gain some other useful tips, here we recommend that you perform each method we have presented one by one.
Solution 1. Running a CHKDSK Scan to Fix Hard Disk Errors
CHKDSK is a built-in utility in Windows that can be used to scan and fix your hard drive error caused by bad sectors, improper or sudden shutdowns, corrupted software, and Meta data corruption. CHKDSK scan is the most common way to fix “the Device DeviceHarddisk0DR0 has a Bad Block” issue.
Here is a full guide on using this built-in utility to fix bad hard disk block error.
Step 1. Press Win + R key to call out a Run dialog box. Then type “cmd” in the box and press Ctrl + Shift + Enter to open up an elevated Command Prompt. Click Yes to run as administrator when prompted by the UAC (User Account Control).
Step 2. Inside the elevated Command Prompt, type the following command and hit Enter to run the CHKDSK scan command: chkdsk /f /r (Note that there is a space in front of the slash).
Step 3. As is shown, you will be asked whether you would like to schedule this operation to be checked the next time, type the letter Y and then hit Enter to schedule it.
Step 4. Reboot your computer, then this built-in utility will check and fix the hard drive errors automatically at the next system startup.
Note: Please make sure your computer keeps running while performing the CHKDSK scan. If your computer is shut down or out of power accidentally during this process, the HDD or SSD might suffer irreversible damage and make your Windows installation unusable.
Step 5. Open the Event Viewer to see if ‘’the Device DeviceHarddisk0DR0 has a Bad Block” still can be seen in new events.
In addition to run a CHKDSK scan, here is a professional third-party software MiniTool Partition Wizard you can use to check and fix the logical errors of your hard drive freely. It is very easy to use and only requires two simple steps.
Solution 2. Running a System File Checker Scan Command
It is not impossible that the CHKDSK scan fails to find any bad sectors on your hard disk. So, you can try to run a system file checker scan to solve the “the device has a bad block” problem.
System File Checker (SFC) is a kind of Windows built-in utility that enables users to scan and restore corrupted system files./p>
There are two simple ways to run a System File Checker scan. The first one is to run sfc /scannow in an elevated Command Prompt. The second choice is to run an SFC scan inside the Windows Powershell (Admin).
Note: Before you perform this scan, please make sure you have updated your Windows 10 to the latest version.
Here is a quick guide on running a system file checker scan in an elevated Command Prompt:
Step 1. Press Win + R key to call out a Run dialog box. Then type “cmd” in the box and press Ctrl + Shift + Enter to open up an elevated Command Prompt. Then you will run an SFC scan with admin privilege.
Step 2. Inside the elevated Command Prompt, type the following command and press Enter to start running an SFC scan: sfc /scannow (Note that there is a space in front of the slash).
Step 3. This process will take some time. Once this verification is 100% completed, restart your computer and check if the “The Device DeviceHarddisk0DR0 has a bad block” error is no longer appearing inside the Event Viewer.
Besides, you can also run an SFC scan. Here are detailed steps as follow:
Step 1. Right-click the Start menu at the bottom left and select Powershell (Admin). Then you will get an admin privilege to run a sfc /scannow command.
Step 2. Inside the command prompt, type in sfc /scannow command and hit Enter.
Step 3. Then the errors of your hard drive will be fixed automatically in this process. This process will take some time, please wait for the process to complete.
If the above two methods failed to fix bad hard disk block error, try the next method below.
Solution 3. Run DISM Scan Inside Poweshell (Admin)
DISM (Deployment Image Service and Management) scan is another built-in utility in Windows that might get rid of this vexing error. A DISM offers the files that can be used to fix the corrupted instances in Windows Update. In order to run a DISM scan smoothly, here you need a stable internet connection status. /p>
Step 1. Right-click the Start menu at the bottom left and select Powershell (Admin).
Step 2. In the pop-up window, type the following command: dism /online /cleanup-image /restorehealth and hit Enter.
Step 3. Wait for the process of repairing errors to complete. After that, check if the device has a bad block.
Solution 4. Check If There Are Any Physical Bad Sectors on Your Hard Disk
If all the above methods failed to find and fix the error, then perhaps you need to consider making a disk surface test to check if there are any physical bad sectors in your hard drive.
Here, it is highly recommended that you try to use a free third-party tool MiniTool Partition Wizard. This marvelous software breaks some limitations and offers flexible solutions to optimize your hard drive, such as rebuild MBR, wipe disk, disk surface test and so forth.
It is very easy to make a disk surface test with MiniTool Partition Wizard. Here is a full guide as follow:
Step 1. Download this tool and install it. Then launch this tool to enter the main interface.
Free Download
Step 2. Select the hard disk with the device harddisk0 dr0 has a bad block error and select the Surface Test feature from the left action panel.
Step 3. Inside the disk surface test window, click on the Start Now button.
Step 4. After that, this program will automatically test the hard disk and show the test result. If there is a bad sector on this disk, the disk block will be marked with a red color. On the contrary, the disk block without bad sectors will be marked as green color.
If there is a large size of the red area, it is an indicator that you should consider using a new trusted hard disk to replace it.
As we mentioned above, some users want to delete all partitions on a hard disk (except the system partition) to solve this problem. Of course, you can, but this method is not beneficial for optimizing your hard disk and causes data loss. Furthermore, you may see “the Device DeviceHarddisk0DR0 has a Bad Block‘’ error later. So, it would be better to purchase a new trusted hard disk.
Solution 5. Use a New Trusted Hard Drive
After all the above methods failed to solve your problem, you have to consider buying a new hard disk. As you know, the first step you need to do is to back up all data of the undesired hard disk.
Here you can use MiniTool Partition Wizard to back up the entire disk to a new hard drive.
Tip: Make sure the target disk has enough space to save all data.
Here it is recommended that you purchase a reliable hard drive since we found some users reported that they encounter device harddisk0 dr0 has a bad block after using the hard drive 2 years.
Click to Tweet
Final Words
In today’s article, we explored several methods to troubleshoot the device harddisk0 dr0 has a bad block issue. Hope this post can really solve your problem.
Well, you are welcome to leave your ideas about this problem or send us an email to [email protected]. Much appreciated.
Суть проблемы: пару дней назад система начала периодически намертво виснуть, помогает только отключение питания. В логах системы после перезапуска наблюдаются штук 5-10 ошибок с текстом «Неверный блок на устройстве DeviceHarddisk0DR0». Может повиснуть через 10 минут после включения, может через 2 часа. Заметил, что происходит это после попытки совершить какое-нибудь незначительное действие, например, открыть новую страницу в браузере. Виснет не моментально, первые несколько секунды открытые приложения начинают как бы тупить (иконки инструментов в фотошопе не реагируют на наведение и т.д.), но при этом еще подает признаки жизни, потом замирает окончательно (курсор мыши при этом продолжает двигаться).
Видел подобные темы с этой ошибкой, но нигде так и не нашел точных причин, все пеняют на разное.
Система Windows 10, стоит на SSD OCZ-AGILITY3 (60гб). Память две плашки по 8гб Kingston DDR3-1600. БП AeroCool Strike-X 1100W.
Также один раз за всё время вылез bsod 0x0000007a (0xffffba01e50698b8, 0xffffffffc000009c, 0x00000001bbc618c0, 0xfffff80dc5f5b0f8). Почитал про эту ошибку, насколько понял, второй параметр говорит о проблемах с диском. Но смарт у диска вроде нормальный. Память протестировал стандартным средством винды, неисправностей не обнаружено. При стресс-тесте в аиде тоже полет нормальный.
Прикладываю смарт из аиды, также показания по напряжению.
В какую сторону копать, может, чем-то еще протестировать? Буду благодарен за советы. Эти зависания жутко треплют нервы.
__________________
Помощь в написании контрольных, курсовых и дипломных работ, диссертаций здесь
При просмотре журнала событий иногда можно столкнуться с записями «неверный блок на устройстве device harddisk0 dr0». При их постоянном появлении также можем заметить снижение производительности системы.
Что вызывает ошибку в дисковом устройстве
Эта ошибка указывает на то, что в первом разделе жесткого диска система обнаружила бэд блоки. Нужно помнить, что из такого битого сектора информацию уже считать невозможно, нет никакого способа восстановить его. Но можно заставить операционную систему считать его непригодным для чтения/записи и не использовать в дальнейшем. Таким образом, можно избежать любых сценариев потери данных, когда будем их извлекать программой восстановления.
К сожалению, ошибка «неверный блок на дисковом устройстве device harddisk0 dr0» является одним из первых признаков того, что диск начинает сыпаться. Если наблюдаете такие сообщения, нужно сделать резервное копирование и, таким образом, защитить свои данные от потери.
Предлагаем несколько шагов по устранению этой неполадки.
Внимание! Приведенные ниже методу будут работать до тех пор, пока на диске в наличии рабочие неиспользуемые сектора, которые могут быть использованы для замены битых. В противном случае у вас не будет вариантов, кроме как приобрести новый диск и перенести туда свои данные.
Способ 1: Сканирования CHKDSK
Самый простой способ разрешить ошибку «неверный блок на дисковом устройстве device harddisk0 dr0» — выполнить сканирование CHKDSK. Это встроенная утилита проверяет жесткий диск на наличие битых блоков и переносит любые поврежденные вхождения на рабочие сектора.
Краткая инструкция по запуску утилиты для устранения ошибки:
- Нажмите клавиши Windows + R для вызова диалогового окна «Выполнить». Наберите «cmd» и нажмите Ctrl + Shift + Enter, чтобы открыть командную строку от имени администратора. При запросе контроля учетных записей кликните «Да», чтобы предоставить администраторские права.
- В консоли командной строки введите следующую команду и нажмите Enter для запуска сканирования:
chkdsk /f /r - Если отобразится уведомление, хотите ли вы запланировать операцию при следующей загрузке Windows, введите «Y». Перезагрузите компьютер, и дождитесь завершения проверки устройства.
Примечание. Не выключайте компьютер во время работы утилиты CHKDSK. Это может привести к необратимому повреждению накопителей HDD/SSD, следовательно, к сбою Windows.
Откройте журнал событий. Проверьте, появляются ли новые записи о неверных блоках на device harddisk0 dr0.
Способ 2: Проверка файловой системы
Если утилите CHKDSK не удалось найти битые сектора, попробуйте проверить системную область Windows утилитой SFC. Этот инструмент сканирует все защищенные системные файлы и заменяет поврежденные рабочими копиями, которые хранятся локально в сжатой папке Systemdllcache.
Иногда после сканирования SFC записи с неверными блоками в журнале событий больше не появляются. Это, по-видимому, объясняется тем, что в некоторых случаях ошибка ложно срабатывает через повреждения системных файлов, а не вследствие появления битого сектора.
Нажмите совместно Windows + R, наберите в диалоговом окне «cmd». В результатах поиска кликните правой кнопкой мыши на найденную позицию и выберите запуск от имени администратора.
В командной строке наберите указанную команду и кликните Enter для запуска проверки:
После завершения процесса перезагрузите компьютер. Посмотрите, появляются ли неверные блоки на диске device harddisk0 dr0 в журнале.
Если наблюдаете новые события об ошибке устройства, перейдите к следующему шагу.
Способ 3: Сканирование утилитой DISM
Еще одна программа, которая может решить проблему. Система обслуживания образов развертывания и управления (DISM) использует Центр обновления WIndows для загрузки файлов, необходимых для исправления поврежденных копий. Для ее использование потребуется активное подключение к интернету.
Нажмите Win + R для открытия окна «Выполнить». Наберите в поле ввода команду «cmd». Затем сочетанием клавиш Ctrl + Shift + Enter запустите командную строку с правами администратора.
В консоли наберите указанную ниже команду и подтвердите ее запуск на Enter:
DISM.exe /Online /Cleanup-image /Restorehealth
После завершения перезагрузите компьютер. Проверьте, возникают ли в журнале событий новые уведомления о неверных блоках на первом устройстве DeviceHarddisk0DR0.
Новочеркасск.net
городской форум
Новочеркасск.net
городской форум Новочеркасска
выскакивает ошибка «В устройстве нет диска. Вставте диск в у
Модератор: MaxP
выскакивает ошибка «В устройстве нет диска. Вставте диск в у
Re: выскакивает ошибка «В устройстве нет диска. Вставте диск в у
Как отключить автозапуск
Нажмите Пуск –> Выполнить…;
– откроется окно Запуск программы;
– в текстовое поле Открыть введите gpedit.msc –> OK;
– в окне Групповая политика выберите Политика «Локальный компьютер» –> Конфигурация компьютера –> Административные шаблоны –> Система;
– справа выберите политику Отключить автозапуск;
– выберите меню Действие –> Свойства (или сделайте двойной щелчок левой кнопкой мыши по строке Отключить автозапуск);
– в окне Свойства: Отключить автозапуск установите переключатель Включен (состояние по умолчанию – Не задан);
– в выпадающем списке «Отключить автозапуск на:» выберите «всех дисководах» –> OK;
– выберите Конфигурация пользователя –> Административные шаблоны –> Система;
– справа выберите политику Отключить автозапуск;
– выберите меню Действие –> Свойства (или сделайте двойной щелчок левой кнопкой мыши по строке Отключить автозапуск);
– в окне Свойства: Отключить автозапуск установите переключатель Включен (состояние по умолчанию – Не задан);
– в выпадающем списке «Отключить автозапуск на:» выберите «всех дисководах» –> OK;
– закройте окно Групповая политика;
– для вступления в силу изменений без перезагрузки ПК сверните все открытые окна (щелкнув кнопку Свернуть все окна на панели Быстрый запуск, или нажав сочетание клавиш – клавиши с логотипом Windows + D), нажмите клавишу F5 (или щелкните правой кнопкой мыши по свободной от значков поверхности Рабочего стола, в открывшемся контекстном меню выберите Обновить).
Отключение автозапуска с помощью Редактора реестра
Нажмите Пуск –> Выполнить… –> в поле Открыть введите regedit –> OK;
– в окне Редактор реестра раскройте ветвь [HKEY_CURRENT_USERSoftwareMicrosoftWindowsCurrentVersionPoliciesExplorer];
– для отключения всех дисководов установите значение REG_DWORD-параметра NoDriveTypeAutoRun равным ff;
– раскройте ветвь [HKEY_LOCAL_MACHINESYSTEMCurrentControlSetServicesCdrom];
– для отключения автозапуска компакт-дисков установите значение REG_DWORD-параметра AutoRun равным 0;
– закройте Редактор реестра.
РЕШЕНО: В устройстве нет диска. Вставьте диск в устройство
На одном из компьютеров после включения и запуска любой программы стала появляться ошибка: В устройстве нет диска. Вставьте диск в устройство. Появлялась эта ошибка при запуске абсолютно любой программы.
Алгоритм действий: чистим автозагрузку от любых подозрительных программ и утилит. Проверяем всё антивирусом. Желательно запустить утилиты dr.web, avz, malwarebytes. Так как даже наличие антивируса со свежими базами не гарантия. У меня стоял касперский со свежими базами.
Далее после того как прогнали антивирусом и утилитами смотрим на результат. Если Это ничего не дало, пробуем вариант №2: запускаем реестр regedit.exe. Идём в ветку реестра hkey_local_machine — system — CurrentControlSet — Control- Windows. Справа находим параметр ErrorMode, нажимаем, ставим десятичную систему и вместо 0 ставим 2. Ниже на скриншотах:
Нажимаем Ок. И выходим из реестра. Проверяем. После этого у меня заработало всё в обычном режиме. Ошибка пропала
Драйвер обнаружил исправление ошибки контроллера
Каждый раз, когда вы подключаете USB-накопитель к компьютеру, вы снова и снова получаете это сообщение об ошибке. водитель обнаружил ошибку управления на жестком диске устройства 1 DR1 или DR3? Многие пользователи сообщили об этой проблеме. Но не волнуйтесь, вы можете попробовать следующие решения для ее решения.
Может ли большой файл подкачки и недостаточно ОЗУ вызвать эту ошибку?
Сообщение об ошибке в окне просмотра событий выглядит примерно так:
Драйвер обнаружил ошибку контроллера в Device Harddisk1 DR3
Использование управления дисками
Управление дисками было улучшено в Windows 2000 и более поздних операционных системах. Вы можете использовать управление дисками для отображения этой информации без использования редактора реестра. Чтобы узнать, где находится конкретный жесткий диск в вашей системе, выполните следующие действия:
Запустите консоль управления дисками (diskmgmt.msc).
Исправление обновления января 2020 года:
Мы рекомендуем вам попробовать этот новый инструмент. Он исправляет множество компьютерных ошибок, а также защищает от таких вещей, как потеря файлов, вредоносное ПО, сбои оборудования и оптимизирует ваш компьютер для максимальной производительности. Это исправило наш компьютер быстрее, чем делать это вручную:
- Шаг 1: Скачать PC Repair & Optimizer Tool (Windows 10, 8, 7, XP, Vista — Microsoft Gold Certified).
- Шаг 2: Нажмите «Начать сканирование”, Чтобы найти проблемы реестра Windows, которые могут вызывать проблемы с ПК.
- Шаг 3: Нажмите «Починить все», Чтобы исправить все проблемы.

(дополнительное предложение для Advanced System Repair Pro -> Cайт | Лицензионное соглашение | Политика Kонфиденциальности | Удалить)
Показать графическое представление ваших жестких дисков. Щелкните правой кнопкой мыши на серой области базового или динамического диска, номер диска которого соответствует номеру жесткого диска # в сообщении об ошибке.
Нажмите на свойства. Свойства содержат информацию о типе устройства, которая сообщает вам, является ли диск IDE или SCSI, а также отображает имя изготовителя оборудования физического устройства и имя адаптера, к которому оно подключено.
Перенесите свой USB-ключ на другой порт.
Некоторые области вашего компьютера могут быть повреждены, и вы можете попробовать изменить порт USB-накопителя. Для некоторых пользователей это сработало. Если это не решит вашу проблему «Драйвер обнаружил ошибку контроллера в проблеме Device Harddisk1 DR1 ″», то вам следует повторить попытку.
Обновление драйвера USB
Иногда USB-порт не распознает подключенное устройство, и для «поиска» устройства требуется перезагрузка системы.
Устаревший USB драйверы также может быть проблемой и вызывать высокий процент ошибки в USB операция. В системе Windows вы можете обновить драйвер, выполнив следующие действия:
- Нажмите Пуск / Управление системой / Система.
- Нажмите на вкладку «Оборудование», затем нажмите «Диспетчер устройств».
- Нажмите на Универсальный контроллер последовательной шины.
- Нажмите здесь, чтобы выделить и выбрать USB-компонент, который вы хотите обновить.
- Щелкните правой кнопкой мыши выделенный выбор и выберите «Обновить программное обеспечение драйвера» в раскрывающемся меню.
- Следуйте инструкциям мастера обновления драйверов, чтобы обновить драйверы USB.
Я надеюсь, что это поможет вам. Если у вас есть какие-либо вопросы или предложения, пожалуйста, не стесняйтесь оставлять комментарии.
CCNA, веб-разработчик, ПК для устранения неполадок
Я компьютерный энтузиаст и практикующий ИТ-специалист. У меня за плечами многолетний опыт работы в области компьютерного программирования, устранения неисправностей и ремонта оборудования. Я специализируюсь на веб-разработке и дизайне баз данных. У меня также есть сертификат CCNA для проектирования сетей и устранения неполадок.
РЕШЕНО: В устройстве нет диска. Вставьте диск в устройство
На одном из компьютеров после включения и запуска любой программы стала появляться ошибка: В устройстве нет диска. Вставьте диск в устройство. Появлялась эта ошибка при запуске абсолютно любой программы.
Алгоритм действий: чистим автозагрузку от любых подозрительных программ и утилит. Проверяем всё антивирусом. Желательно запустить утилиты dr.web, avz, malwarebytes. Так как даже наличие антивируса со свежими базами не гарантия. У меня стоял касперский со свежими базами.
Далее после того как прогнали антивирусом и утилитами смотрим на результат. Если Это ничего не дало, пробуем вариант №2: запускаем реестр regedit.exe. Идём в ветку реестра hkey_local_machine — system — CurrentControlSet — Control- Windows. Справа находим параметр ErrorMode, нажимаем, ставим десятичную систему и вместо 0 ставим 2. Ниже на скриншотах:
Нажимаем Ок. И выходим из реестра. Проверяем. После этого у меня заработало всё в обычном режиме. Ошибка пропала
Содержание
- Неверный блок на устройстве
- При запуске компьютера появляется сообщение об ошибке «Нет диска в устройстве. Вставьте диск в устройство DeviceharddiskDr1.»
- Проблема
- Причина
- Решение
- Статус
- Как исправить ошибку «Неверный блок на устройстве Device Harddisk0 DR0»
- Что вызывает ошибку в дисковом устройстве
- Способ 1: Сканирования CHKDSK
- Способ 2: Проверка файловой системы
- Способ 3: Сканирование утилитой DISM
- Какой диск является Device Harddisk1 DR1?
- Ошибка «device/harddisk1/dr1» при запуске практически любой проги
Неверный блок на устройстве
Суть проблемы: пару дней назад система начала периодически намертво виснуть, помогает только отключение питания. В логах системы после перезапуска наблюдаются штук 5-10 ошибок с текстом «Неверный блок на устройстве DeviceHarddisk0DR0». Может повиснуть через 10 минут после включения, может через 2 часа. Заметил, что происходит это после попытки совершить какое-нибудь незначительное действие, например, открыть новую страницу в браузере. Виснет не моментально, первые несколько секунды открытые приложения начинают как бы тупить (иконки инструментов в фотошопе не реагируют на наведение и т.д.), но при этом еще подает признаки жизни, потом замирает окончательно (курсор мыши при этом продолжает двигаться).
Видел подобные темы с этой ошибкой, но нигде так и не нашел точных причин, все пеняют на разное.
Система Windows 10, стоит на SSD OCZ-AGILITY3 (60гб). Память две плашки по 8гб Kingston DDR3-1600. БП AeroCool Strike-X 1100W.
Также один раз за всё время вылез bsod 0x0000007a (0xffffba01e50698b8, 0xffffffffc000009c, 0x00000001bbc618c0, 0xfffff80dc5f5b0f8). Почитал про эту ошибку, насколько понял, второй параметр говорит о проблемах с диском. Но смарт у диска вроде нормальный. Память протестировал стандартным средством винды, неисправностей не обнаружено. При стресс-тесте в аиде тоже полет нормальный.
Прикладываю смарт из аиды, также показания по напряжению.
В какую сторону копать, может, чем-то еще протестировать? Буду благодарен за советы. Эти зависания жутко треплют нервы.
Помощь в написании контрольных, курсовых и дипломных работ здесь.
неверный блок на устройстве
в журнале ошибка: Неверный блок на устройстве DeviceHarddisk0D. что это значит,вобще опасно?
Неверный блок на устройстве
Добрый день! Имеем встроенный жесткий диск WDC_WD2500AAKS-00F0A0 Симптомы: в определенный момент.
Неверный блок на устройстве device harddisk0 dr0
перенесено из https://www.cyberforum.ru/hdd/thread1766052.htmlЗдравствуйте. Возникла аналогичная.
Источник
При запуске компьютера появляется сообщение об ошибке «Нет диска в устройстве. Вставьте диск в устройство DeviceharddiskDr1.»
Проблема
При запуске компьютера может появляться следующее сообщение об ошибке.
Нет диска в устройстве. Вставьте диск в устрйоство DeviceharddiskDr1.
При попытке распечатать документ Microsoft Word появляется следующее сообщение об ошибке.
Причина
Подобное поведение наблюдается в случае выполнения следующих условий.
Наличие съемного дисковода, такого как Zip-дисковод lomega, обозначенного буквой C.
Отсутствие в съемном дисководе съемного диска.
Решение
Для решения этой проблемы воспользуйтесь одним из описанных ниже способов.
Перед запуском компьютера вставьте съемный диск в съемный дисковод.
Обозначьте съемный дисковод другой буквой, отличной от буквы C.
Чтобы изменить в Windows XP букву, обозначающую дисковод, выполните следующие действия.
Войдите в систему с учетной записью администратора.
Вставьте диск в съемный дисковод.
В меню Пуск щелкните правой кнопкой мыши пункт Мой компьютер и выберите команду Управление.
Щелкните значок Управление дисками.
Правой кнопкой мыши щелкните раздел диска, логический диск или том, который требуется изменить, и выберите команду Изменить букву диска или путь к диску.
Выберите съемный дисковод, нажмите кнопку Изменить, выберите для него нужную букву диска и нажмите кнопку OK.
Статус
Данное поведение является подтвержденной ошибкой продуктов Майкрософт, перечисленных в начале данной статьи.
Источник
Как исправить ошибку «Неверный блок на устройстве Device Harddisk0 DR0»
При просмотре журнала событий иногда можно столкнуться с записями «неверный блок на устройстве device harddisk0 dr0». При их постоянном появлении также можем заметить снижение производительности системы.
Что вызывает ошибку в дисковом устройстве
Эта ошибка указывает на то, что в первом разделе жесткого диска система обнаружила бэд блоки. Нужно помнить, что из такого битого сектора информацию уже считать невозможно, нет никакого способа восстановить его. Но можно заставить операционную систему считать его непригодным для чтения/записи и не использовать в дальнейшем. Таким образом, можно избежать любых сценариев потери данных, когда будем их извлекать программой восстановления.
К сожалению, ошибка «неверный блок на дисковом устройстве device harddisk0 dr0» является одним из первых признаков того, что диск начинает сыпаться. Если наблюдаете такие сообщения, нужно сделать резервное копирование и, таким образом, защитить свои данные от потери.
Предлагаем несколько шагов по устранению этой неполадки.
Внимание! Приведенные ниже методу будут работать до тех пор, пока на диске в наличии рабочие неиспользуемые сектора, которые могут быть использованы для замены битых. В противном случае у вас не будет вариантов, кроме как приобрести новый диск и перенести туда свои данные.
Способ 1: Сканирования CHKDSK
Самый простой способ разрешить ошибку «неверный блок на дисковом устройстве device harddisk0 dr0» — выполнить сканирование CHKDSK. Это встроенная утилита проверяет жесткий диск на наличие битых блоков и переносит любые поврежденные вхождения на рабочие сектора.
Краткая инструкция по запуску утилиты для устранения ошибки:
Примечание. Не выключайте компьютер во время работы утилиты CHKDSK. Это может привести к необратимому повреждению накопителей HDD/SSD, следовательно, к сбою Windows.
Откройте журнал событий. Проверьте, появляются ли новые записи о неверных блоках на device harddisk0 dr0.
Способ 2: Проверка файловой системы
Если утилите CHKDSK не удалось найти битые сектора, попробуйте проверить системную область Windows утилитой SFC. Этот инструмент сканирует все защищенные системные файлы и заменяет поврежденные рабочими копиями, которые хранятся локально в сжатой папке Systemdllcache.
Иногда после сканирования SFC записи с неверными блоками в журнале событий больше не появляются. Это, по-видимому, объясняется тем, что в некоторых случаях ошибка ложно срабатывает через повреждения системных файлов, а не вследствие появления битого сектора.
Нажмите совместно Windows + R, наберите в диалоговом окне «cmd». В результатах поиска кликните правой кнопкой мыши на найденную позицию и выберите запуск от имени администратора.
В командной строке наберите указанную команду и кликните Enter для запуска проверки:
После завершения процесса перезагрузите компьютер. Посмотрите, появляются ли неверные блоки на диске device harddisk0 dr0 в журнале.
Если наблюдаете новые события об ошибке устройства, перейдите к следующему шагу.
Способ 3: Сканирование утилитой DISM
Еще одна программа, которая может решить проблему. Система обслуживания образов развертывания и управления (DISM) использует Центр обновления WIndows для загрузки файлов, необходимых для исправления поврежденных копий. Для ее использование потребуется активное подключение к интернету.
Нажмите Win + R для открытия окна «Выполнить». Наберите в поле ввода команду «cmd». Затем сочетанием клавиш Ctrl + Shift + Enter запустите командную строку с правами администратора.
В консоли наберите указанную ниже команду и подтвердите ее запуск на Enter:
DISM.exe /Online /Cleanup-image /Restorehealth
После завершения перезагрузите компьютер. Проверьте, возникают ли в журнале событий новые уведомления о неверных блоках на первом устройстве DeviceHarddisk0DR0.
Источник
Какой диск является Device Harddisk1 DR1?
В то время как я пытался выяснить, почему основной диск выполняет форму неослабленного «перебивания»(хотя не было проблемы с ОЗУ), временно замораживая приложения, я обнаружил соответствующую ошибку в журналах:
«Драйвер обнаружил ошибку контроллера на Device Harddisk1 DR1»
и я пытаюсь найти какой это диск.
Однако из диспетчера устройств и управления дисками основной диск имеет значение «0», и в журналах dr0 есть информационные упоминания, когда я включаю / отключаю кэширование записи, поэтому он распознает 0 как отличное от dr1.
Однако у компьютера нет другого диска, о котором я знаю, и если я открою его, пока на нем есть место для ноутбука (ноутбука), у него не будет подключений для нового.
Интересно, это какое-то «скрытое» устройство или проблема с блокировкой соединений производителем.
В любом случае, я бы хотел узнать, какое именно это устройство.
В диспетчере устройств DVD-привод упоминается как «CD-ROM 0», когда я использую «Заполнить» на вкладке «Тома» его свойств и аналогично HDD сообщает о диске 0. Мне все еще интересно, если по какой-то причине дисковод DVD считается диском 1, но нигде нет подтверждения этому. Любые другие устройства, такие как USB-накопители и т.д., Отображаются как 2, 3, 4 и т.д. В управлении накопителями.
Также, просматривая HKEY_LOCAL_MACHINE, я вижу только HKEY_LOCAL_MACHINEHARDWAREDEVICEMAPScsiScsi Port 0Scsi Id 0Target Id 0Logical Unit Id 0 как PhysicalDrive2, что сейчас немного странно, что я думаю об этом. Это местоположение также подтверждает модель основного известного привода.
При изменении настроек кэширования записи Device Harddisk0 DR0 отображается в журналах (как информация об изменении), поэтому Device Harddisk0 DR0 рассматривается системой, отличной от Device Harddisk1 DR1.
Источник
Ошибка «device/harddisk1/dr1» при запуске практически любой проги
Винда постоянно выдает ошибку «device/harddisk1/dr1» при запуски практически любой проги. И вовремя работы в проге тоже выскакивает данная ошибка.
В безопасном режиме все работает.
Требуется помощь в лечении антивирусы ни видят нечего.
Помощь в написании контрольных, курсовых и дипломных работ здесь.
Вложения
ESET NOD 32 Smart Security 7 при запуске выдаёт «Ошибка при обмене данных с ядром»
Здавствуйте. Примерно 2-3 дня назад мой антивирус стал выдавать ошибку «Ошибка при обмене данных с.
Вылазит ошибка «Ошибка при запуске winzfx32.rom»
Каждый раз когда я включаю комп мне вылазит ошибка: RunDLL Возникла ошибка при запуске.
360 total security «почистил систему»: при запуске приложений возникает ошибка comctl32. dll
Здравствуйте! Решил почистить компьютер программой 360 total security. После окончания при запуске.
скрытным и недоверчивым лучше в сервис обратиться или самим разбираться )))
так же покажите SMART жесткого диска, на котором установлена система
отключение служб и автозагрузки ничего недало. Проверка драйверов выявило два драйвера без подписи. (haspflt.sys haspfnt.sys)
эээээээ я чувствую себя полным затылком =) как показать SMART жесткого диска?
попробуйте физически отключить устройства, не обязтельные для загрузки, в том числе сеть.
завтра сделаю и SMART и попробую подключать все.
P.S. вопрос не потеме: Мужик а тебе платят или Ты так по доброте душевной всем помогаешь? =)))
и еще просьба можешь посоветовать какуй нибудь литературу для начинающих чайников =)
Ты так уверен в моей душевной доброте?
Не знаю почему но я уверен что Ты помогаешь не ради кражи инфы и тому подобное. Потому что с Твоей башкой Ты бы мог и без этого форума изликать нужную Тебе инфу иными путями.
Тем болие учитывая твои познания в винде ты бы мог устроиться МегаМозгом в какую нибудь хорошую компанию и получать Лаве и не пыхтеть.
Источник
Как исправить ошибку «Неверный блок на устройстве Device Harddisk0 DR0»
При просмотре журнала событий иногда можно столкнуться с записями «неверный блок на устройстве device harddisk0 dr0». При их постоянном появлении также можем заметить снижение производительности системы.
Что вызывает ошибку в дисковом устройстве
Эта ошибка указывает на то, что в первом разделе жесткого диска система обнаружила бэд блоки. Нужно помнить, что из такого битого сектора информацию уже считать невозможно, нет никакого способа восстановить его. Но можно заставить операционную систему считать его непригодным для чтения/записи и не использовать в дальнейшем. Таким образом, можно избежать любых сценариев потери данных, когда будем их извлекать программой восстановления.
К сожалению, ошибка «неверный блок на дисковом устройстве device harddisk0 dr0» является одним из первых признаков того, что диск начинает сыпаться. Если наблюдаете такие сообщения, нужно сделать резервное копирование и, таким образом, защитить свои данные от потери.
Предлагаем несколько шагов по устранению этой неполадки.
Внимание! Приведенные ниже методу будут работать до тех пор, пока на диске в наличии рабочие неиспользуемые сектора, которые могут быть использованы для замены битых. В противном случае у вас не будет вариантов, кроме как приобрести новый диск и перенести туда свои данные.
Способ 1: Сканирования CHKDSK
Самый простой способ разрешить ошибку «неверный блок на дисковом устройстве device harddisk0 dr0» — выполнить сканирование CHKDSK. Это встроенная утилита проверяет жесткий диск на наличие битых блоков и переносит любые поврежденные вхождения на рабочие сектора.
Краткая инструкция по запуску утилиты для устранения ошибки:
- Нажмите клавиши Windows + R для вызова диалогового окна «Выполнить». Наберите «cmd» и нажмите Ctrl + Shift + Enter, чтобы открыть командную строку от имени администратора. При запросе контроля учетных записей кликните «Да», чтобы предоставить администраторские права.
- В консоли командной строки введите следующую команду и нажмите Enter для запуска сканирования:
chkdsk /f /r - Если отобразится уведомление, хотите ли вы запланировать операцию при следующей загрузке Windows, введите «Y». Перезагрузите компьютер, и дождитесь завершения проверки устройства.
Примечание. Не выключайте компьютер во время работы утилиты CHKDSK. Это может привести к необратимому повреждению накопителей HDD/SSD, следовательно, к сбою Windows.
Откройте журнал событий. Проверьте, появляются ли новые записи о неверных блоках на device harddisk0 dr0.
Способ 2: Проверка файловой системы
Если утилите CHKDSK не удалось найти битые сектора, попробуйте проверить системную область Windows утилитой SFC. Этот инструмент сканирует все защищенные системные файлы и заменяет поврежденные рабочими копиями, которые хранятся локально в сжатой папке Systemdllcache.
Иногда после сканирования SFC записи с неверными блоками в журнале событий больше не появляются. Это, по-видимому, объясняется тем, что в некоторых случаях ошибка ложно срабатывает через повреждения системных файлов, а не вследствие появления битого сектора.
Нажмите совместно Windows + R, наберите в диалоговом окне «cmd». В результатах поиска кликните правой кнопкой мыши на найденную позицию и выберите запуск от имени администратора.
В командной строке наберите указанную команду и кликните Enter для запуска проверки:
После завершения процесса перезагрузите компьютер. Посмотрите, появляются ли неверные блоки на диске device harddisk0 dr0 в журнале.
Если наблюдаете новые события об ошибке устройства, перейдите к следующему шагу.
Способ 3: Сканирование утилитой DISM
Еще одна программа, которая может решить проблему. Система обслуживания образов развертывания и управления (DISM) использует Центр обновления WIndows для загрузки файлов, необходимых для исправления поврежденных копий. Для ее использование потребуется активное подключение к интернету.
Нажмите Win + R для открытия окна «Выполнить». Наберите в поле ввода команду «cmd». Затем сочетанием клавиш Ctrl + Shift + Enter запустите командную строку с правами администратора.
В консоли наберите указанную ниже команду и подтвердите ее запуск на Enter:
DISM.exe /Online /Cleanup-image /Restorehealth
После завершения перезагрузите компьютер. Проверьте, возникают ли в журнале событий новые уведомления о неверных блоках на первом устройстве DeviceHarddisk0DR0.
Новочеркасск.net
городской форум
Новочеркасск.net
городской форум Новочеркасска
выскакивает ошибка «В устройстве нет диска. Вставте диск в у
Модератор: MaxP
выскакивает ошибка «В устройстве нет диска. Вставте диск в у
Re: выскакивает ошибка «В устройстве нет диска. Вставте диск в у
Как отключить автозапуск
Нажмите Пуск –> Выполнить…;
– откроется окно Запуск программы;
– в текстовое поле Открыть введите gpedit.msc –> OK;
– в окне Групповая политика выберите Политика «Локальный компьютер» –> Конфигурация компьютера –> Административные шаблоны –> Система;
– справа выберите политику Отключить автозапуск;
– выберите меню Действие –> Свойства (или сделайте двойной щелчок левой кнопкой мыши по строке Отключить автозапуск);
– в окне Свойства: Отключить автозапуск установите переключатель Включен (состояние по умолчанию – Не задан);
– в выпадающем списке «Отключить автозапуск на:» выберите «всех дисководах» –> OK;
– выберите Конфигурация пользователя –> Административные шаблоны –> Система;
– справа выберите политику Отключить автозапуск;
– выберите меню Действие –> Свойства (или сделайте двойной щелчок левой кнопкой мыши по строке Отключить автозапуск);
– в окне Свойства: Отключить автозапуск установите переключатель Включен (состояние по умолчанию – Не задан);
– в выпадающем списке «Отключить автозапуск на:» выберите «всех дисководах» –> OK;
– закройте окно Групповая политика;
– для вступления в силу изменений без перезагрузки ПК сверните все открытые окна (щелкнув кнопку Свернуть все окна на панели Быстрый запуск, или нажав сочетание клавиш – клавиши с логотипом Windows + D), нажмите клавишу F5 (или щелкните правой кнопкой мыши по свободной от значков поверхности Рабочего стола, в открывшемся контекстном меню выберите Обновить).
Отключение автозапуска с помощью Редактора реестра
Нажмите Пуск –> Выполнить… –> в поле Открыть введите regedit –> OK;
– в окне Редактор реестра раскройте ветвь [HKEY_CURRENT_USERSoftwareMicrosoftWindowsCurrentVersionPoliciesExplorer];
– для отключения всех дисководов установите значение REG_DWORD-параметра NoDriveTypeAutoRun равным ff;
– раскройте ветвь [HKEY_LOCAL_MACHINESYSTEMCurrentControlSetServicesCdrom];
– для отключения автозапуска компакт-дисков установите значение REG_DWORD-параметра AutoRun равным 0;
– закройте Редактор реестра.
РЕШЕНО: В устройстве нет диска. Вставьте диск в устройство
На одном из компьютеров после включения и запуска любой программы стала появляться ошибка: В устройстве нет диска. Вставьте диск в устройство. Появлялась эта ошибка при запуске абсолютно любой программы.
Алгоритм действий: чистим автозагрузку от любых подозрительных программ и утилит. Проверяем всё антивирусом. Желательно запустить утилиты dr.web, avz, malwarebytes. Так как даже наличие антивируса со свежими базами не гарантия. У меня стоял касперский со свежими базами.
Далее после того как прогнали антивирусом и утилитами смотрим на результат. Если Это ничего не дало, пробуем вариант №2: запускаем реестр regedit.exe. Идём в ветку реестра hkey_local_machine — system — CurrentControlSet — Control- Windows. Справа находим параметр ErrorMode, нажимаем, ставим десятичную систему и вместо 0 ставим 2. Ниже на скриншотах:
Нажимаем Ок. И выходим из реестра. Проверяем. После этого у меня заработало всё в обычном режиме. Ошибка пропала
Драйвер обнаружил исправление ошибки контроллера
Каждый раз, когда вы подключаете USB-накопитель к компьютеру, вы снова и снова получаете это сообщение об ошибке. водитель обнаружил ошибку управления на жестком диске устройства 1 DR1 или DR3? Многие пользователи сообщили об этой проблеме. Но не волнуйтесь, вы можете попробовать следующие решения для ее решения.
Может ли большой файл подкачки и недостаточно ОЗУ вызвать эту ошибку?
Сообщение об ошибке в окне просмотра событий выглядит примерно так:
Драйвер обнаружил ошибку контроллера в Device Harddisk1 DR3
Использование управления дисками
Управление дисками было улучшено в Windows 2000 и более поздних операционных системах. Вы можете использовать управление дисками для отображения этой информации без использования редактора реестра. Чтобы узнать, где находится конкретный жесткий диск в вашей системе, выполните следующие действия:
Запустите консоль управления дисками (diskmgmt.msc).
Исправление обновления января 2020 года:
Мы рекомендуем вам попробовать этот новый инструмент. Он исправляет множество компьютерных ошибок, а также защищает от таких вещей, как потеря файлов, вредоносное ПО, сбои оборудования и оптимизирует ваш компьютер для максимальной производительности. Это исправило наш компьютер быстрее, чем делать это вручную:
- Шаг 1: Скачать PC Repair & Optimizer Tool (Windows 10, 8, 7, XP, Vista — Microsoft Gold Certified).
- Шаг 2: Нажмите «Начать сканирование”, Чтобы найти проблемы реестра Windows, которые могут вызывать проблемы с ПК.
- Шаг 3: Нажмите «Починить все», Чтобы исправить все проблемы.

(дополнительное предложение для Advanced System Repair Pro -> Cайт | Лицензионное соглашение | Политика Kонфиденциальности | Удалить)
Показать графическое представление ваших жестких дисков. Щелкните правой кнопкой мыши на серой области базового или динамического диска, номер диска которого соответствует номеру жесткого диска # в сообщении об ошибке.
Нажмите на свойства. Свойства содержат информацию о типе устройства, которая сообщает вам, является ли диск IDE или SCSI, а также отображает имя изготовителя оборудования физического устройства и имя адаптера, к которому оно подключено.
Перенесите свой USB-ключ на другой порт.
Некоторые области вашего компьютера могут быть повреждены, и вы можете попробовать изменить порт USB-накопителя. Для некоторых пользователей это сработало. Если это не решит вашу проблему «Драйвер обнаружил ошибку контроллера в проблеме Device Harddisk1 DR1 ″», то вам следует повторить попытку.
Обновление драйвера USB
Иногда USB-порт не распознает подключенное устройство, и для «поиска» устройства требуется перезагрузка системы.
Устаревший USB драйверы также может быть проблемой и вызывать высокий процент ошибки в USB операция. В системе Windows вы можете обновить драйвер, выполнив следующие действия:
- Нажмите Пуск / Управление системой / Система.
- Нажмите на вкладку «Оборудование», затем нажмите «Диспетчер устройств».
- Нажмите на Универсальный контроллер последовательной шины.
- Нажмите здесь, чтобы выделить и выбрать USB-компонент, который вы хотите обновить.
- Щелкните правой кнопкой мыши выделенный выбор и выберите «Обновить программное обеспечение драйвера» в раскрывающемся меню.
- Следуйте инструкциям мастера обновления драйверов, чтобы обновить драйверы USB.
Я надеюсь, что это поможет вам. Если у вас есть какие-либо вопросы или предложения, пожалуйста, не стесняйтесь оставлять комментарии.
CCNA, веб-разработчик, ПК для устранения неполадок
Я компьютерный энтузиаст и практикующий ИТ-специалист. У меня за плечами многолетний опыт работы в области компьютерного программирования, устранения неисправностей и ремонта оборудования. Я специализируюсь на веб-разработке и дизайне баз данных. У меня также есть сертификат CCNA для проектирования сетей и устранения неполадок.
РЕШЕНО: В устройстве нет диска. Вставьте диск в устройство
На одном из компьютеров после включения и запуска любой программы стала появляться ошибка: В устройстве нет диска. Вставьте диск в устройство. Появлялась эта ошибка при запуске абсолютно любой программы.
Алгоритм действий: чистим автозагрузку от любых подозрительных программ и утилит. Проверяем всё антивирусом. Желательно запустить утилиты dr.web, avz, malwarebytes. Так как даже наличие антивируса со свежими базами не гарантия. У меня стоял касперский со свежими базами.
Далее после того как прогнали антивирусом и утилитами смотрим на результат. Если Это ничего не дало, пробуем вариант №2: запускаем реестр regedit.exe. Идём в ветку реестра hkey_local_machine — system — CurrentControlSet — Control- Windows. Справа находим параметр ErrorMode, нажимаем, ставим десятичную систему и вместо 0 ставим 2. Ниже на скриншотах:
Нажимаем Ок. И выходим из реестра. Проверяем. После этого у меня заработало всё в обычном режиме. Ошибка пропала
- Remove From My Forums
-
Вопрос
-
Коллеги, очень прошу помочь с проблемой, которая у меня не решается уже несколько лет. Я уже больше 10 лет использую клиентскую машину Windows на гипервизоре, еще начиная с Win 7. Это удобно в плане доступности рабочего места
и нет ограничений для ПО, которые не ставятся на серверные версии. Проблема заключается в том, что в логах постоянно появляется ошибка контроллера DeviceHarddisk0DR0 EventID 11 и я так думаю в следствие этого периодически машина
вылетает в синий экран unexpected store exception. Причем если раньше вылетов было меньше и машина самостоятельно перегружалась, сейчас это происходит чаще (через 1-2 дня) и ждет ручного выключения, нагружая хост до 15%. Уже накипело,
в интернете находил подобные случаи, но без решения.На сервере проблем с дисковой системой нет, крутятся как на Linux, так и WS 2016, без ошибок. Есть вторая клиентская Win10, у нее также фиксируются ошибки, но синего экрана не наблюдал. Ей меньше пользуюсь, может поэтому.
Может у кого есть идеи куда смотреть? Может какое то ПО может давать сбой? Явно ту дело не в стандартных драйверах. Хотя если на основой машине много ПО в т.ч. и КРИПТО ПРО, то во второй все базовое: браузер, офис, архиватор и все.
Одно время грешил на Сhrome, но в тоже время он и на серверных версиях стоит и нет проблем.Буду рад любым вашим идеям.
Как исправить ошибку «Неверный блок на устройстве Device Harddisk0 DR0»
При просмотре журнала событий иногда можно столкнуться с записями «неверный блок на устройстве device harddisk0 dr0». При их постоянном появлении также можем заметить снижение производительности системы.
Что вызывает ошибку в дисковом устройстве
Эта ошибка указывает на то, что в первом разделе жесткого диска система обнаружила бэд блоки. Нужно помнить, что из такого битого сектора информацию уже считать невозможно, нет никакого способа восстановить его. Но можно заставить операционную систему считать его непригодным для чтения/записи и не использовать в дальнейшем. Таким образом, можно избежать любых сценариев потери данных, когда будем их извлекать программой восстановления.
К сожалению, ошибка «неверный блок на дисковом устройстве device harddisk0 dr0» является одним из первых признаков того, что диск начинает сыпаться. Если наблюдаете такие сообщения, нужно сделать резервное копирование и, таким образом, защитить свои данные от потери.
Предлагаем несколько шагов по устранению этой неполадки.
Внимание! Приведенные ниже методу будут работать до тех пор, пока на диске в наличии рабочие неиспользуемые сектора, которые могут быть использованы для замены битых. В противном случае у вас не будет вариантов, кроме как приобрести новый диск и перенести туда свои данные.
Способ 1: Сканирования CHKDSK
Самый простой способ разрешить ошибку «неверный блок на дисковом устройстве device harddisk0 dr0» — выполнить сканирование CHKDSK. Это встроенная утилита проверяет жесткий диск на наличие битых блоков и переносит любые поврежденные вхождения на рабочие сектора.
Краткая инструкция по запуску утилиты для устранения ошибки:
- Нажмите клавиши Windows + R для вызова диалогового окна «Выполнить». Наберите «cmd» и нажмите Ctrl + Shift + Enter, чтобы открыть командную строку от имени администратора. При запросе контроля учетных записей кликните «Да», чтобы предоставить администраторские права.
- В консоли командной строки введите следующую команду и нажмите Enter для запуска сканирования:
chkdsk /f /r - Если отобразится уведомление, хотите ли вы запланировать операцию при следующей загрузке Windows, введите «Y». Перезагрузите компьютер, и дождитесь завершения проверки устройства.
Примечание. Не выключайте компьютер во время работы утилиты CHKDSK. Это может привести к необратимому повреждению накопителей HDD/SSD, следовательно, к сбою Windows.
Откройте журнал событий. Проверьте, появляются ли новые записи о неверных блоках на device harddisk0 dr0.
Способ 2: Проверка файловой системы
Если утилите CHKDSK не удалось найти битые сектора, попробуйте проверить системную область Windows утилитой SFC. Этот инструмент сканирует все защищенные системные файлы и заменяет поврежденные рабочими копиями, которые хранятся локально в сжатой папке Systemdllcache.
Иногда после сканирования SFC записи с неверными блоками в журнале событий больше не появляются. Это, по-видимому, объясняется тем, что в некоторых случаях ошибка ложно срабатывает через повреждения системных файлов, а не вследствие появления битого сектора.
Нажмите совместно Windows + R, наберите в диалоговом окне «cmd». В результатах поиска кликните правой кнопкой мыши на найденную позицию и выберите запуск от имени администратора.
В командной строке наберите указанную команду и кликните Enter для запуска проверки:
После завершения процесса перезагрузите компьютер. Посмотрите, появляются ли неверные блоки на диске device harddisk0 dr0 в журнале.
Если наблюдаете новые события об ошибке устройства, перейдите к следующему шагу.
Способ 3: Сканирование утилитой DISM
Еще одна программа, которая может решить проблему. Система обслуживания образов развертывания и управления (DISM) использует Центр обновления WIndows для загрузки файлов, необходимых для исправления поврежденных копий. Для ее использование потребуется активное подключение к интернету.
Нажмите Win + R для открытия окна «Выполнить». Наберите в поле ввода команду «cmd». Затем сочетанием клавиш Ctrl + Shift + Enter запустите командную строку с правами администратора.
В консоли наберите указанную ниже команду и подтвердите ее запуск на Enter:
DISM.exe /Online /Cleanup-image /Restorehealth
После завершения перезагрузите компьютер. Проверьте, возникают ли в журнале событий новые уведомления о неверных блоках на первом устройстве DeviceHarddisk0DR0.
Новочеркасск.net
городской форум
Новочеркасск.net
городской форум Новочеркасска
выскакивает ошибка «В устройстве нет диска. Вставте диск в у
Модератор: MaxP
выскакивает ошибка «В устройстве нет диска. Вставте диск в у
Re: выскакивает ошибка «В устройстве нет диска. Вставте диск в у
Как отключить автозапуск
Нажмите Пуск –> Выполнить…;
– откроется окно Запуск программы;
– в текстовое поле Открыть введите gpedit.msc –> OK;
– в окне Групповая политика выберите Политика «Локальный компьютер» –> Конфигурация компьютера –> Административные шаблоны –> Система;
– справа выберите политику Отключить автозапуск;
– выберите меню Действие –> Свойства (или сделайте двойной щелчок левой кнопкой мыши по строке Отключить автозапуск);
– в окне Свойства: Отключить автозапуск установите переключатель Включен (состояние по умолчанию – Не задан);
– в выпадающем списке «Отключить автозапуск на:» выберите «всех дисководах» –> OK;
– выберите Конфигурация пользователя –> Административные шаблоны –> Система;
– справа выберите политику Отключить автозапуск;
– выберите меню Действие –> Свойства (или сделайте двойной щелчок левой кнопкой мыши по строке Отключить автозапуск);
– в окне Свойства: Отключить автозапуск установите переключатель Включен (состояние по умолчанию – Не задан);
– в выпадающем списке «Отключить автозапуск на:» выберите «всех дисководах» –> OK;
– закройте окно Групповая политика;
– для вступления в силу изменений без перезагрузки ПК сверните все открытые окна (щелкнув кнопку Свернуть все окна на панели Быстрый запуск, или нажав сочетание клавиш – клавиши с логотипом Windows + D), нажмите клавишу F5 (или щелкните правой кнопкой мыши по свободной от значков поверхности Рабочего стола, в открывшемся контекстном меню выберите Обновить).
Отключение автозапуска с помощью Редактора реестра
Нажмите Пуск –> Выполнить… –> в поле Открыть введите regedit –> OK;
– в окне Редактор реестра раскройте ветвь [HKEY_CURRENT_USERSoftwareMicrosoftWindowsCurrentVersionPoliciesExplorer];
– для отключения всех дисководов установите значение REG_DWORD-параметра NoDriveTypeAutoRun равным ff;
– раскройте ветвь [HKEY_LOCAL_MACHINESYSTEMCurrentControlSetServicesCdrom];
– для отключения автозапуска компакт-дисков установите значение REG_DWORD-параметра AutoRun равным 0;
– закройте Редактор реестра.
РЕШЕНО: В устройстве нет диска. Вставьте диск в устройство
На одном из компьютеров после включения и запуска любой программы стала появляться ошибка: В устройстве нет диска. Вставьте диск в устройство. Появлялась эта ошибка при запуске абсолютно любой программы.
Алгоритм действий: чистим автозагрузку от любых подозрительных программ и утилит. Проверяем всё антивирусом. Желательно запустить утилиты dr.web, avz, malwarebytes. Так как даже наличие антивируса со свежими базами не гарантия. У меня стоял касперский со свежими базами.
Далее после того как прогнали антивирусом и утилитами смотрим на результат. Если Это ничего не дало, пробуем вариант №2: запускаем реестр regedit.exe. Идём в ветку реестра hkey_local_machine — system — CurrentControlSet — Control- Windows. Справа находим параметр ErrorMode, нажимаем, ставим десятичную систему и вместо 0 ставим 2. Ниже на скриншотах:
Нажимаем Ок. И выходим из реестра. Проверяем. После этого у меня заработало всё в обычном режиме. Ошибка пропала
Драйвер обнаружил исправление ошибки контроллера
Каждый раз, когда вы подключаете USB-накопитель к компьютеру, вы снова и снова получаете это сообщение об ошибке. водитель обнаружил ошибку управления на жестком диске устройства 1 DR1 или DR3? Многие пользователи сообщили об этой проблеме. Но не волнуйтесь, вы можете попробовать следующие решения для ее решения.
Может ли большой файл подкачки и недостаточно ОЗУ вызвать эту ошибку?
Сообщение об ошибке в окне просмотра событий выглядит примерно так:
Драйвер обнаружил ошибку контроллера в Device Harddisk1 DR3
Использование управления дисками
Управление дисками было улучшено в Windows 2000 и более поздних операционных системах. Вы можете использовать управление дисками для отображения этой информации без использования редактора реестра. Чтобы узнать, где находится конкретный жесткий диск в вашей системе, выполните следующие действия:
Запустите консоль управления дисками (diskmgmt.msc).
Исправление обновления января 2020 года:
Мы рекомендуем вам попробовать этот новый инструмент. Он исправляет множество компьютерных ошибок, а также защищает от таких вещей, как потеря файлов, вредоносное ПО, сбои оборудования и оптимизирует ваш компьютер для максимальной производительности. Это исправило наш компьютер быстрее, чем делать это вручную:
- Шаг 1: Скачать PC Repair & Optimizer Tool (Windows 10, 8, 7, XP, Vista — Microsoft Gold Certified).
- Шаг 2: Нажмите «Начать сканирование”, Чтобы найти проблемы реестра Windows, которые могут вызывать проблемы с ПК.
- Шаг 3: Нажмите «Починить все», Чтобы исправить все проблемы.

(дополнительное предложение для Advanced System Repair Pro -> Cайт | Лицензионное соглашение | Политика Kонфиденциальности | Удалить)
Показать графическое представление ваших жестких дисков. Щелкните правой кнопкой мыши на серой области базового или динамического диска, номер диска которого соответствует номеру жесткого диска # в сообщении об ошибке.
Нажмите на свойства. Свойства содержат информацию о типе устройства, которая сообщает вам, является ли диск IDE или SCSI, а также отображает имя изготовителя оборудования физического устройства и имя адаптера, к которому оно подключено.
Перенесите свой USB-ключ на другой порт.
Некоторые области вашего компьютера могут быть повреждены, и вы можете попробовать изменить порт USB-накопителя. Для некоторых пользователей это сработало. Если это не решит вашу проблему «Драйвер обнаружил ошибку контроллера в проблеме Device Harddisk1 DR1 ″», то вам следует повторить попытку.
Обновление драйвера USB
Иногда USB-порт не распознает подключенное устройство, и для «поиска» устройства требуется перезагрузка системы.
Устаревший USB драйверы также может быть проблемой и вызывать высокий процент ошибки в USB операция. В системе Windows вы можете обновить драйвер, выполнив следующие действия:
- Нажмите Пуск / Управление системой / Система.
- Нажмите на вкладку «Оборудование», затем нажмите «Диспетчер устройств».
- Нажмите на Универсальный контроллер последовательной шины.
- Нажмите здесь, чтобы выделить и выбрать USB-компонент, который вы хотите обновить.
- Щелкните правой кнопкой мыши выделенный выбор и выберите «Обновить программное обеспечение драйвера» в раскрывающемся меню.
- Следуйте инструкциям мастера обновления драйверов, чтобы обновить драйверы USB.
Я надеюсь, что это поможет вам. Если у вас есть какие-либо вопросы или предложения, пожалуйста, не стесняйтесь оставлять комментарии.
CCNA, веб-разработчик, ПК для устранения неполадок
Я компьютерный энтузиаст и практикующий ИТ-специалист. У меня за плечами многолетний опыт работы в области компьютерного программирования, устранения неисправностей и ремонта оборудования. Я специализируюсь на веб-разработке и дизайне баз данных. У меня также есть сертификат CCNA для проектирования сетей и устранения неполадок.
РЕШЕНО: В устройстве нет диска. Вставьте диск в устройство
На одном из компьютеров после включения и запуска любой программы стала появляться ошибка: В устройстве нет диска. Вставьте диск в устройство. Появлялась эта ошибка при запуске абсолютно любой программы.
Алгоритм действий: чистим автозагрузку от любых подозрительных программ и утилит. Проверяем всё антивирусом. Желательно запустить утилиты dr.web, avz, malwarebytes. Так как даже наличие антивируса со свежими базами не гарантия. У меня стоял касперский со свежими базами.
Далее после того как прогнали антивирусом и утилитами смотрим на результат. Если Это ничего не дало, пробуем вариант №2: запускаем реестр regedit.exe. Идём в ветку реестра hkey_local_machine — system — CurrentControlSet — Control- Windows. Справа находим параметр ErrorMode, нажимаем, ставим десятичную систему и вместо 0 ставим 2. Ниже на скриншотах:
Нажимаем Ок. И выходим из реестра. Проверяем. После этого у меня заработало всё в обычном режиме. Ошибка пропала
При просмотре журнала событий иногда можно столкнуться с записями «неверный блок на устройстве device harddisk0 dr0». При их постоянном появлении также можем заметить снижение производительности системы.
Содержание
- 1 Что вызывает ошибку в дисковом устройстве
- 2 Способ 1: Сканирования CHKDSK
- 3 Способ 2: Проверка файловой системы
- 4 Способ 3: Сканирование утилитой DISM
Что вызывает ошибку в дисковом устройстве
Эта ошибка указывает на то, что в первом разделе жесткого диска система обнаружила бэд блоки. Нужно помнить, что из такого битого сектора информацию уже считать невозможно, нет никакого способа восстановить его. Но можно заставить операционную систему считать его непригодным для чтения/записи и не использовать в дальнейшем. Таким образом, можно избежать любых сценариев потери данных, когда будем их извлекать программой восстановления.
К сожалению, ошибка «неверный блок на дисковом устройстве device harddisk0 dr0» является одним из первых признаков того, что диск начинает сыпаться. Если наблюдаете такие сообщения, нужно сделать резервное копирование и, таким образом, защитить свои данные от потери.
Предлагаем несколько шагов по устранению этой неполадки.
Внимание! Приведенные ниже методу будут работать до тех пор, пока на диске в наличии рабочие неиспользуемые сектора, которые могут быть использованы для замены битых. В противном случае у вас не будет вариантов, кроме как приобрести новый диск и перенести туда свои данные.
Способ 1: Сканирования CHKDSK
Самый простой способ разрешить ошибку «неверный блок на дисковом устройстве device harddisk0 dr0» — выполнить сканирование CHKDSK. Это встроенная утилита проверяет жесткий диск на наличие битых блоков и переносит любые поврежденные вхождения на рабочие сектора.
Краткая инструкция по запуску утилиты для устранения ошибки:
- Нажмите клавиши Windows + R для вызова диалогового окна «Выполнить». Наберите «cmd» и нажмите Ctrl + Shift + Enter, чтобы открыть командную строку от имени администратора. При запросе контроля учетных записей кликните «Да», чтобы предоставить администраторские права.
- В консоли командной строки введите следующую команду и нажмите Enter для запуска сканирования:
chkdsk /f /r - Если отобразится уведомление, хотите ли вы запланировать операцию при следующей загрузке Windows, введите «Y». Перезагрузите компьютер, и дождитесь завершения проверки устройства.
Примечание. Не выключайте компьютер во время работы утилиты CHKDSK. Это может привести к необратимому повреждению накопителей HDD/SSD, следовательно, к сбою Windows.
Откройте журнал событий. Проверьте, появляются ли новые записи о неверных блоках на device harddisk0 dr0.
Способ 2: Проверка файловой системы
Если утилите CHKDSK не удалось найти битые сектора, попробуйте проверить системную область Windows утилитой SFC. Этот инструмент сканирует все защищенные системные файлы и заменяет поврежденные рабочими копиями, которые хранятся локально в сжатой папке Systemdllcache.
Иногда после сканирования SFC записи с неверными блоками в журнале событий больше не появляются. Это, по-видимому, объясняется тем, что в некоторых случаях ошибка ложно срабатывает через повреждения системных файлов, а не вследствие появления битого сектора.
Нажмите совместно Windows + R, наберите в диалоговом окне «cmd». В результатах поиска кликните правой кнопкой мыши на найденную позицию и выберите запуск от имени администратора.
В командной строке наберите указанную команду и кликните Enter для запуска проверки:
sfc /scannow
После завершения процесса перезагрузите компьютер. Посмотрите, появляются ли неверные блоки на диске device harddisk0 dr0 в журнале.
Если наблюдаете новые события об ошибке устройства, перейдите к следующему шагу.
Способ 3: Сканирование утилитой DISM
Еще одна программа, которая может решить проблему. Система обслуживания образов развертывания и управления (DISM) использует Центр обновления WIndows для загрузки файлов, необходимых для исправления поврежденных копий. Для ее использование потребуется активное подключение к интернету.
Нажмите Win + R для открытия окна «Выполнить». Наберите в поле ввода команду «cmd». Затем сочетанием клавиш Ctrl + Shift + Enter запустите командную строку с правами администратора.
В консоли наберите указанную ниже команду и подтвердите ее запуск на Enter:
DISM.exe /Online /Cleanup-image /Restorehealth
После завершения перезагрузите компьютер. Проверьте, возникают ли в журнале событий новые уведомления о неверных блоках на первом устройстве DeviceHarddisk0DR0.
Система выдает мне сообщение: драйвер обнаружил ошибку контроллера Device Harddisk0 DR0. Это происходит во время игр. При этом появляется черный экран и в динамике звучит ррррр. Подскажите, в чем проблема и как ее решить? Отвечать
Здравствуйте, Владимиро.
Проблема с черным экраном может указывать на несовместимость устройства с версией используемой операционной системы или конфликт драйверов.
Сделайте следующее:
1) Обратитесь в службу поддержки производителя устройства, которое вы используете, чтобы уточнить, тестировалось ли устройство для работы с Windows 10 (обязательно укажите текущую версию, 1709 и т.д.).
2) Если ошибка черного экрана возникает только при игре в игры, сравните требуемые характеристики для игры.
3) Убедитесь, что все драйверы установлены с веб-сайта производителя и обновлены, специально разработаны для работы с текущей версией операционной системы.
При исправлении ошибки предоставьте официальный отчет производителя для дальнейшего рассмотрения.
Если у вас есть другие вопросы, обращайтесь.
Источник: https://answers.microsoft.com/ru-ru/windows/forum/all/driver/68a40753-dc44-49f8-a187-b4ff6402a909



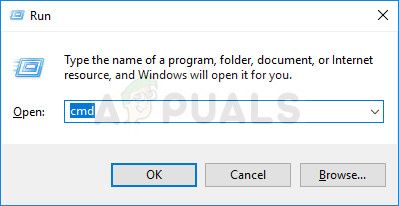 Запуск CMD в качестве администратора
Запуск CMD в качестве администратора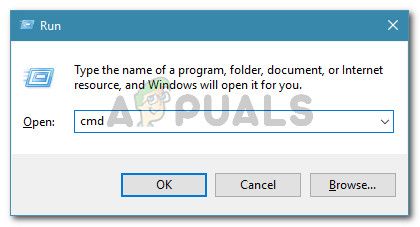 Открытие командной строки с повышенными правами из диалогового окна «Выполнить»
Открытие командной строки с повышенными правами из диалогового окна «Выполнить» Диалог запуска: cmd, затем нажмите Ctrl + Shift + Enter
Диалог запуска: cmd, затем нажмите Ctrl + Shift + Enter