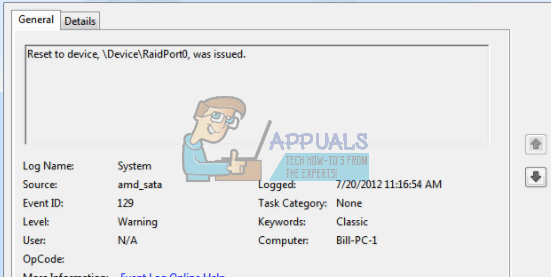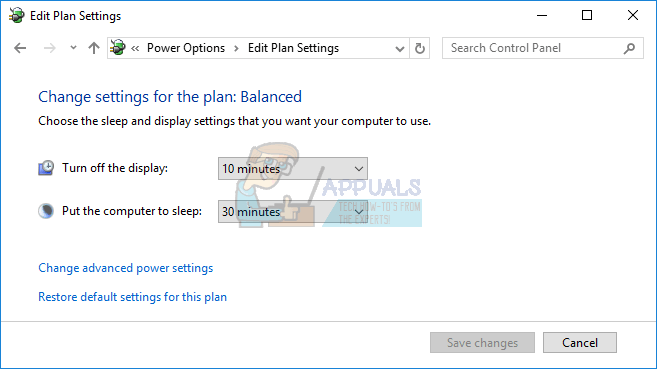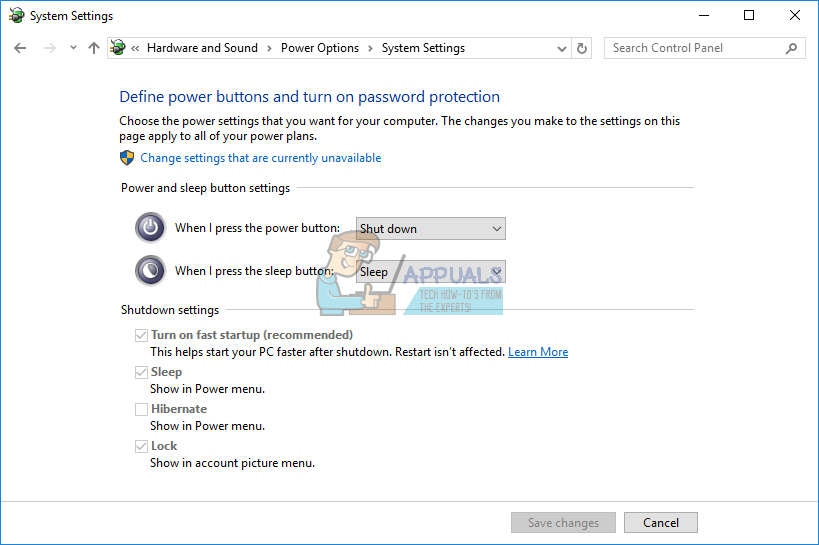Содержание
- Причины ошибки и методы исправления
- Способ 1: Отключение кэша больших данных в реестре
- Способ 2: Обновление драйверов контроллера HDD
- Способ 3: Замена шлейфа или кабеля подключения диска (стационарный ПК)
- Способ 4: Замена жесткого диска
- Заключение
- Вопросы и ответы
Ошибки, которые возникают в процессе работы операционной системы, являются сигналом той или иной неисправности. Довольно часто появляется сообщение об ошибке контроллера жесткого диска. Сегодня мы рассмотрим причины появления этой неполадки и познакомим вас с вариантами её исправления.
Причины ошибки и методы исправления
По тексту сообщения о неисправности становится ясно, что корень проблемы кроется в жестком диске, в данном случае – вторичном, как внутреннем, подключённым шлейфом к материнской плате, так и внешнем, подсоединённым к компьютеру по USB. В некоторых случаях проблема заключается в конфликте между «материнкой» и жестким диском, а также программным сбоем Windows. Первым делом стоит проверить работоспособность и целостность жесткого диска, например, с помощью утилиты HDD Health.
Скачать HDD Health
- Скачиваем и устанавливаем приложение, после чего оно автоматически свернется в трей, откуда его можно вызвать нажатием на иконку.
- После запуска программы обратите внимание на столбец «Health». В обычных условиях показатель должен равняться «100%». Если он ниже, имеет место неисправность.
- Более подробную информацию можно получить, воспользовавшись пунктом меню «Drive», в котором нужно выбрать вариант «SMART Attributes».
В открывшемся окошке будут отображены основные показатели вашего винчестера.
Эти показатели детально рассмотрены в отдельной статье, потому предлагаем вам с ней ознакомиться.Урок: Как проверить работоспособность жесткого диска
Если проверка показала наличие проблемы, то вам подойдут Способы 3-4. Если же диск полностью работоспособен, то сперва воспользуйтесь Способами 1-2, и переходите к остальным лишь в случае неудачи.
Способ 1: Отключение кэша больших данных в реестре
При исправном жестком диске подобную ошибку вызывает включённый кэш больших данных. Его можно отключить изменением значения соответствующего ключа в реестре, которое следует проводить так:
- Вызовите редактор реестра: нажмите сочетание клавиш Win+R, впишите слово regedit в текстовом поле окна запуска задачи и нажмите «ОК».
- После открытия редактора перейдите по следующему пути:
HKEY_LOCAL_MACHINESYSTEMCurrentControlSetControlSession ManagerMemory ManagementВ правой части окна найдите ключ «LargeSystemCache» и проверьте столбец «Значение». Обычно оно выглядит как «0x00000000 (0)».
Если же значение выглядит как «0x00000001 (1)», то его следует изменить. Для этого дважды щёлкните ЛКМ по имени ключа. В открывшемся окне убедитесь, что «Система исчисления» установлена как «Шестнадцатеричная», после чего вместо имеющегося значения впишите 0 и нажмите «ОК». - Закрывайте редактор реестра, и перезагружайте компьютер – ошибка должна исчезнуть.
Таким способом можно исправить часть программных причин возникновения неисправности. Если описанные действия вам не помогли, читайте далее.
Способ 2: Обновление драйверов контроллера HDD
Вторая программная причина появления рассматриваемой неполадки – проблема с драйверами контроллера жестких дисков. В таком случае решением будет обновление драйверов. Как показывает практика, встроенное средство Windows в такой ситуации бесполезно, потому воспользуемся способом поиска драйверов по ID устройства.
- Найдите на «Рабочем столе» значок «Мой компьютер» и кликните по нему ПКМ. В контекстном меню выберите пункт «Управление».
- Выберите пункт «Диспетчер устройств» в меню слева. Далее в основной части окна раскройте нажатием ЛКМ блок «IDE ATA/ATAPI контроллеры». Затем щёлкните правой кнопкой мыши по чипсету и выберите вариант «Свойства».
- В окне «Свойств» перейдите на вкладку «Сведения», затем обратитесь к выпадающему списку «Свойство», из которого следует выбрать «ИД оборудования».
Щёлкните ПКМ по любому из представленных значений и воспользуйтесь опцией «Копировать». - Далее переходите на сайт онлайн-сервиса по поиску драйверов по ID оборудования. В верхней части страницы присутствует поисковая строка, в которую вставьте скопированный ранее ИД вашего чипсета и нажмите «Искать». Возможно, придётся использовать и другие значения, поскольку сервис не всегда корректно распознаёт некоторые варианты идентификаторов.
- По окончании поиска отсортируйте результаты по критерию версии ОС и её разрядности.
- Далее найдите новейшую версию драйверов – в этом вам поможет дата выпуска, местоположение которой отмечено на скриншоте. Выбрав нужное, нажмите на кнопку с изображением дискеты.
- Проверьте ещё раз сведения о файле драйверов, после чего найдите внизу пункт «Оригинальный файл»: рядом с ним расположена ссылка для скачивания инсталлятора, на которую следует нажать.
- Для продолжения загрузки потребуется пройти капчу (просто поставьте галочку напротив слов «Я не робот»), а затем нажимайте на ссылку под этим блоком.
- Загрузите инсталлятор в любое удобное место на компьютере.
- Переходите к местоположению скачанного драйвера, запускайте его и установите, следуя инструкциям. По окончании установки не забудьте перезагрузить компьютер. Альтернативные способы поиска драйверов по ИД можете найти в статье ниже.
Подробнее: Как искать драйвера по идентификатору устройства
Данный метод доказал свою эффективность в случаях, когда отключение кэша не сработало.
Способ 3: Замена шлейфа или кабеля подключения диска (стационарный ПК)
Если диск исправен, системный кэш больших данных отключен, но указанная ошибка всё равно появляется, то причина проблемы кроется в неисправном шлейфе, которым винчестер подсоединён к материнской плате. Если ошибка связана с внешним жестким диском, проблема соответственно кроется в кабеле подключения. В таком случае решением будет замена шлейфа или кабеля. В большинстве современных ПК или ноутбуков диски подключаются по интерфейсу SATA, выглядит он следующим образом:
Заменить шлейф очень просто.
- Отключите системный блок от сети.
- Снимите боковую крышку и найдите местоположение диска.
- Отключите шлейф сначала от диска, затем от материнской платы. Сам диск при этом можно не вынимать из бокса.
- Установите новый кабель, подключив сначала к винчестеру, а затем к материнской плате.
- Установите боковую крышку на место, после чего включайте компьютер. Скорее всего, ошибку вы больше не увидите.
Способ 4: Замена жесткого диска
Наихудший вариант – появление рассматриваемой нами ошибки вместе с плохими показателями работоспособности HDD. Как правило, подобная комбинация говорит о скором выходе винчестера из строя. В такой ситуации следует скопировать с проблемного диска все важные файлы и заменить его на новый. Процедура для стационарных ПК и ноутбуков подробно освещена в инструкции по ссылке ниже.
Урок: Замена жесткого диска на ПК или ноутбуке
Заключение
Напоследок хотим отметить следующий факт – нередко ошибка возникает спонтанно и столь же спонтанно исчезает без вмешательства пользователя. Причины такого явления до конца не выяснены.
Еще статьи по данной теме:
Помогла ли Вам статья?
В поисках причины нестабильной работы системы в журнале просмотра событий замечаем запись «Драйвер обнаружил ошибку контроллера DeviceIdeIdePort1». Эту ошибку можно наблюдать после частых падений приложений.
Есть несколько причин, из-за которых она может отобразится в журнале просмотра событий. В большинстве случаев указывает на процесс выхода из строя жесткого диска, но также ее появлению предшествуют ошибки загрузочного сектора, образование сбойных секторов и несогласованные временные метки. Кроме того нужно проверить плотность контактов в местах подключения кабелей SATA / ATI, а также на наличие повреждений путем переключения их в другой разъем. После проверки, перейдите к программным решениям.
Содержание
- 1 Проверка статуса SMART жесткого диска
- 2 Запуск сканирования ChkDsk
- 3 Замена кабеля SATA
- 4 Обновление контроллера IDE ATA/ATAPI
- 5 Восстановление системы
Проверка статуса SMART жесткого диска
В первую очередь нужно проверить состояние жесткого диска. С помощью данных SMART можно определить, является ли проблема аппаратной. В случае, когда диск выходит из строя, ни одно из последующих решение не устранит проблему.
Для проверки можно использовать утилиту CrystalDiskInfo. Этот инструмент позволяет просматривать данные SMART и определить состояние дискового устройства.
Перейдите на официальный сайт утилиты и загрузите стандартную версию.
После установки запустите утилиту CrystalDiskInfo и посмотрите техсостояние диска. Если отображается значение «Хорошо», то проблема на аппаратном уровне отсутствует. Но если указано «Плохо», нужно создать резервную копию и искать замену.
Проверьте другие установленные диски, и если утилита не обнаружит проблем, можете перейти к следующим решениям.
Запуск сканирования ChkDsk
Если определили, что диск технически исправен, скорее всего, ошибка возникает из-за ошибок файловой системы или при образовании сбойных секторов, информация из которых становится недоступной для ОС. В результате в журнале просмотра событий находим запись, что драйвером была обнаружена ошибка контроллера DeviceIdeIdePort1.
Проверим диск на наличие несоответствий встроенной утилитой ChkDsk. В строке системного поиска впишите «cmd», при отображении найденного результата, то есть командной строки, запустите ее от имени администратора.
В консоли запустите команду:
chkdsk /f /r
Подождите до завершения сканирования и перезагрузите компьютер.
Замена кабеля SATA
Ошибка может возникнуть из-за неисправного кабеля или разъема SATA. Иногда даже при плохом контакте, который мог быть нарушен при чистке компьютера, видим в журнале, что драйвером был обнаружен сбой контроллера DeviceIdeIdePort1
Если есть возможность, подключите жесткий накопитель к другому компьютеру, или используйте другой порт и кабель SATA при отсутствии второго ПК.
Обновление контроллера IDE ATA/ATAPI
Если используете старый жесткий диск, то система может обнаружить ошибку DeviceIdeIdePort1 при использовании устаревшего или неисправного драйвера контроллера IDE ATA/ATAPI. Поэтому для решения проблемы, попробуйте его обновить.
Откройте Диспетчер устройств командой devmgmt.msc из окна «Выполнить» (Win + R).
Разверните вкладку IDE ATA/ATAPI контроллеры. Щелкните правой кнопкой мыши контроллера IDE / SATA / AHCI и выберите «Обновить».
В следующем окне выберите автоматический поиск обновленных драйверов и дождитесь завершения сканирования.
Если найдена новая версия, следуйте инструкции на экране, чтобы завершить установку драйвера. После перезагрузки компьютера проверьте, отображаются ли новые записи, что драйвером были обнаружены ошибки контроллера DeviceIdeIdePort1.
Восстановление системы
Если сталкиваетесь с ошибкой всего несколько дней, то она могла произойти после установки программного обеспечения или в результате ошибки при обновлении Windows. В этом случае попробуйте вернуть систему в предыдущее состояние с помощью точки восстановления.
Откройте мастер восстановления командой rstrui из окна «Выполнить» (Win+R).
На втором экране отметьте опцию показать другие точки восстановления. Затем выберите точку, которая была создана до возникновения ошибки.
В следующем окне нажмите на «Готово», чтобы запустить процесс. После автоматического перезапуска компьютера будет возвращено предыдущее состояние. Если процесс закончится неудачно, попробуйте восстановить ОС из другой точки.
На чтение 6 мин. Просмотров 3.2k. Опубликовано 03.09.2019
Ваш рабочий стол Windows временно зависает примерно на 30 секунд? Если это так, ваш журнал просмотра событий, вероятно, будет содержать ошибку « Сброс на устройство, DeviceRaidPort0, был выпущен ». Эта проблема возникает на серверных или клиентских ПК с различными платформами Windows. Системная ошибка сброса на устройство в основном относится к платам контроллера SATA и конфигурациям настроек питания Windows, и именно так вы можете это исправить.
Содержание
- Произошел сброс до deviceDeviceRaidPort1: исправьте эту ошибку в течение нескольких минут
- 1. Запустите проверку системных файлов.
- 2. Запустите проверку диска
- 3. Настройте параметры питания
- 4. Настройте параметры схемы электропитания.
- 5. Обновите драйвер AHCI
- 6. Отключите опцию быстрого запуска в Windows 10
Произошел сброс до deviceDeviceRaidPort1: исправьте эту ошибку в течение нескольких минут
- Запустите проверку системных файлов проверки
- Запустите проверку диска проверки
- Настройте параметры питания
- Настройте параметры схемы электропитания
- Обновите драйвер AHCI
- Отключите опцию быстрого запуска в Windows 10
1. Запустите проверку системных файлов.
Во-первых, возможно, стоит поискать поврежденные системные файлы. Проверка системных файлов – это встроенный инструмент Windows, который восстанавливает системные файлы, но у него нет графического интерфейса. Однако вы можете запустить сканирование SFC с помощью командной строки следующим образом.
- Нажмите кнопку меню Cortana или Start, чтобы открыть окно поиска Windows. Введите ключевое слово «cmd» в поле поиска.
- Нажмите правой кнопкой мыши командную строку и выберите Запуск от имени администратора .
- Введите «sfc/scannow» и нажмите клавишу «Return», чтобы начать сканирование.
- После завершения сканирования SFC перезапустите Windows, если она исправила какие-либо файлы.
- Если SFC не оказывает влияния, запустите сканирование DSIM (Обслуживание образов развертывания и управление ими), введя «DISM/Online/Cleanup-Image/RestoreHealth» в окне подсказки. Сканирование DSIM может восстановить образ Windows для утилиты SFC.
- Затем выполните сканирование с помощью инструмента SFC снова.
2. Запустите проверку диска
Check Disk, иначе chkdsk, является еще одной утилитой, которая может пригодиться для исправления ошибки сброса устройства. Этот инструмент восстанавливает сектора жесткого диска и исправляет поврежденные файловые системы. Вы также можете запустить Check Disk через командную строку следующим образом.
- Откройте командную строку как администратор.
- Введите «chkdsk/r» в окне подсказки и нажмите клавишу ввода.
- Командная строка попросит вас запланировать проверку тома при перезапуске Windows. Нажмите клавишу Y для подтверждения.
- Перезагрузите ваш рабочий стол или ноутбук. Проверка диска будет сканировать и восстанавливать тома во время перезапуска.
3. Настройте параметры питания
Корректировка пары настроек соединения ACHI может исправить ошибку «Сброс на устройство». Однако вам нужно изменить реестр, чтобы выбрать эти параметры в окне параметров электропитания. Вот как вы можете настроить параметры ACHI.
- Откройте Run, нажав сочетание клавиш Win + R.
- Введите «regedit» в текстовое поле «Выполнить» и нажмите ОК , чтобы открыть редактор реестра.
- Во-первых, вы можете сделать резервную копию реестра, нажав Файл > Сохранить и выбрав Все . Введите заголовок файла в текстовое поле и нажмите кнопку Сохранить .
- Теперь откройте ComputerHKEY_LOCAL_MACHINESYSTEMCurrentControlSetControlPowerPowerSettings012ee47-9041-4b5d-9b77-535fba8b1442b2d69d7-a2a1-449c-9680-f91c70521c60 в снимке реестра в снимке ниже.
- Щелкните правой кнопкой мыши Атрибуты в правой части окна и выберите Изменить , чтобы открыть окно Изменить DWORD.
- Введите “2” в поле “Значение” и нажмите кнопку ОК .
- Затем перейдите в это место редактора реестра: HKEY_LOCAL_MACHINESYSTEMCurrentControlSetControlPowerPowerSettings012ee47-9041-4b5d-9b77-535fba8b1442dab60367-53fe-4fbc-825e-521d069d45.
- Щелкните правой кнопкой мыши атрибут DWORD и выберите Изменить в его контекстном меню.
- Введите “2” в текстовое поле окна “Изменить DWORD” и нажмите кнопку ОК .
- Теперь вы можете закрыть редактор реестра.
- Введите «powercfg.cpl» в «Выполнить», чтобы открыть окно ниже.
- Нажмите Изменить настройки плана > Изменить дополнительные параметры питания , чтобы открыть окно параметров питания.
- Дважды нажмите Жесткий диск , чтобы расширить его параметры.
- Дважды нажмите Управление питанием AHCI Link – HIPM/DIPM и переключите оба параметра Питание от аккумулятора и Подключено к активному.
- Затем дважды нажмите AHCI Link Power Management – Adaptive и установите для параметров Батарея и Подключено значение 0.
- Дважды нажмите Отключить жесткий диск после и установите для параметров Питание от аккумулятора и Подключено значение «Никогда».
- Нажмите Применить > ОК , чтобы применить настройки и закрыть окно.
4. Настройте параметры схемы электропитания.
Переключение схемы управления питанием на высокую производительность также может решить проблему. Это отключит параметры соединения PCI Express для синхронизации PCI. Нажмите раскрывающееся меню в верхней части окна параметров электропитания, выберите Высокая производительность и нажмите кнопку ОК , чтобы настроить план. Затем параметры PCI Express, приведенные ниже, будут отключены, как показано на снимке ниже.

5. Обновите драйвер AHCI
Драйвер AHCI (Advanced Host Controller Interface) является важным драйвером для адаптеров шины SATA. Таким образом, обновление этого драйвера также может решить проблему с устройством. Вы можете обновить этот драйвер следующим образом.
- Нажмите горячую клавишу Win + X и выберите в меню Диспетчер устройств .
- Дважды нажмите Контроллеры IDE ATA/ATAPI в окне диспетчера устройств.
- Щелкните правой кнопкой мыши указанный драйвер AHCI и выберите Обновить драйвер в контекстном меню.
- Нажмите Поиск обновленного программного обеспечения драйвера , чтобы установить обновленный драйвер.
- Кроме того, вы можете вручную загрузить подходящий драйвер AHCI с веб-сайта производителя. Например, это обновленный драйвер Rapid Storage Technology (Intel® RST) для систем Intel.
- После загрузки драйвера выберите параметр Просмотреть мой компьютер для драйвера программное обеспечение в окне обновления драйверов непосредственно над. Затем нажмите кнопку Обзор , чтобы выбрать драйвер для установки.
6. Отключите опцию быстрого запуска в Windows 10
- Отключение быстрого запуска в Windows 10 исправило ошибку сброса устройства для некоторых пользователей. Вы можете отключить эту настройку, нажав клавишу Win + горячую клавишу X и выбрав в меню Параметры электропитания .
- Нажмите Дополнительные настройки мощности , чтобы открыть вкладку непосредственно под ней.
- Нажмите Выберите, что делают кнопки питания в левой части окна, чтобы открыть вкладку «Настройки системы» ниже.
- Выберите Изменить настройки, которые в данный момент недоступны , чтобы настроить параметр Включить быстрый запуск .
- Снимите флажок Включить быстрый запуск (рекомендуется) , если он установлен.
- Нажмите кнопку Сохранить изменения в нижней части вкладки.
- Затем перезапустите ОС Windows.
Это несколько способов устранения ошибки сброса устройства, чтобы Windows не зависала. Вы также можете попробовать изменить порт SATA-накопителя и заменить кабель SATA или ATA.
Примечание редактора . Этот пост был первоначально опубликован в октябре 2017 года и с тех пор был полностью переработан и обновлен для обеспечения свежести, точности и полноты.
|
0 / 0 / 0 Регистрация: 16.10.2016 Сообщений: 4 |
|
|
1 |
|
|
16.10.2016, 19:31. Показов 5161. Ответов 12
Добрый вечер! Хоть и на пенсии, но стараюсь не отставать от жизни! Долгое время всё было хорошо. Позже компьютер начал гудеть. Сказали скорее всего с вентилятором что-то. И отдавала знакомым, те и чистили и продували, и сама пылесосила много раз — гул остаётся. Но компьютер при всём при том хотя бы работал. Сейчас, точнее последние две недели, компьютер стал внезапно вырубаться. Работает, работает — и бац, тишина, темнота, будто его из розетки выдернули. А пару раз вовсе не включался — точнее висит надпись «Загрузка Windows» и может так по полчаса без телодвижений. На мастерскую мне никакой пенсии не хватит, пытаюсь хоть что-то сделать своими силами. А своих сил (да с поисковиком) хватило лишь на то чтоб научиться открывать «Просмотр событий». Источник: atapi Поисковик подсказал что это вроде бы про диск, но дальше уже совсем запуталась.
Прошу по возможности объяснять попроще, шибко умно, боюсь, не пойму.
0 |
|
Почетный модератор 28040 / 15773 / 982 Регистрация: 15.09.2009 Сообщений: 67,752 Записей в блоге: 78 |
|
|
16.10.2016, 21:15 |
2 |
|
давайте поступим так,
0 |
|
446 / 285 / 31 Регистрация: 19.10.2011 Сообщений: 1,832 |
|
|
17.10.2016, 09:54 |
3 |
|
Сообщение: Драйвер обнаружил ошибку контроллера DeviceIdeIdePort3. Мне прежняя материнская плата два года пудрила мозги этим же. Раз в один-три месяца компьютер подвисал на несколько секунд, если играла музыка, то получалось «дррррррррррррр». Потом отвисал, секунд через 30 опять так же. Два-три раза, потом работал, как ни в чём ни бывало. Я уж все жесткие диски, дисководы перетыкал, каждый раз ждал три месяца. В конце концов материнка благополучно сдохла, и я, вроде, отмучился. Потом с новой мат. платой — купил SSD и опять началась такая же фигня. Пока этот SSD (не системный) не сдох. Так что, может быть и материнская плата, может быть и диск. Но, как мне кажется, первое — более вероятно.
0 |
|
0 / 0 / 0 Регистрация: 16.10.2016 Сообщений: 4 |
|
|
17.10.2016, 17:39 [ТС] |
4 |
|
Вчера подумала и выдернула электричество из дисководов. Если из-за них должно было пройти я думаю. Но всё равно вырубался после этого. Программа предложила скопировать в буфер информацию, вот что скопировалось: Кликните здесь для просмотра всего текста —————————————————————————- OS : Windows 7 Ultimate SP1 [6.1 Build 7601] (x86) — Controller Map ———————————————————- — Disk List ————————————————————— —————————————————————————- — S.M.A.R.T. ————————————————————— —————————————————————————- — S.M.A.R.T. ————————————————————— —————————————————————————- — S.M.A.R.T. ————————————————————— Делать скриншоты меня много раз учили, но постоянно забываю. Только абсолютно не понимаю почему на первой фотографии помечено жёлтым, там 100/100/0, ну и на третьей фотографии тоже 100/100/0, но там не отмечено, синенькое. Добавлено через 4 минуты Добавлено через 8 минут Добавлено через 6 минут
0 |
|
588 / 455 / 147 Регистрация: 09.12.2013 Сообщений: 2,385 Записей в блоге: 2 |
|
|
19.10.2016, 12:19 |
5 |
|
Не встречал ситуации чтоб вырубалось из-за диска (причём не системного). Обычно из-за перегрева. Надо бы посмотреть температуру на датчиках. И выяснить что именно гудит (там обычно больше одного вентилятора).
0 |
|
Почетный модератор 28040 / 15773 / 982 Регистрация: 15.09.2009 Сообщений: 67,752 Записей в блоге: 78 |
|
|
19.10.2016, 12:26 |
6 |
|
жесткие диски почти в порядке — тот что на первом фото имеет нестабильный сектор — один. возможно просто софтбед
Раз в один-три месяца компьютер подвисал на несколько секунд, если играла музыка, то получалось «дррррррррррррр». подобное поведение может быть связано с перегревом. Добавлено через 1 минуту
Everest AIDA64
1 |
|
446 / 285 / 31 Регистрация: 19.10.2011 Сообщений: 1,832 |
|
|
20.10.2016, 12:01 |
7 |
|
подобное поведение может быть связано с перегревом. Да нет, при перегреве комп с той материнской платой просто мгновенно вырубался, как будто из розетки выдернули.
0 |
|
0 / 0 / 0 Регистрация: 16.10.2016 Сообщений: 4 |
|
|
20.10.2016, 14:58 [ТС] |
8 |
|
Не могла включить компьютер всё это время, дальше «Загрузка Windows» вообще не двигалось.
Источник: Application Error Имя сбойного приложения: spideragent.exe, версия: 11.0.9.8230, отметка времени: 0x57bc2f41
Источник: Ntfs
Источник: Service Control Manager
Источник: Kernel-PnP Про последнее сперва подумала что одинаковые, потом присмотрелась — отличаются в конце: …&PROD_USB_SD_READER&REV_1.00#920321111113&0#.
0 |
|
588 / 455 / 147 Регистрация: 09.12.2013 Сообщений: 2,385 Записей в блоге: 2 |
|
|
20.10.2016, 17:16 |
9 |
|
AIDA64 На офф.сайте под винду нету, да и как слышал в триалках больше пунктов заблокировано, нежели было в Эвересте. Плюс навязывание платного подозрительного софта.
Структура файловой системы на диске повреждена и непригодна к использованию. Запустите программу CHKDSK на томе E:. То есть вы проверяли много раз через CHKDSK? Но всё равно остаётся так?
0 |
|
14340 / 6168 / 327 Регистрация: 03.07.2010 Сообщений: 20,691 |
|
|
20.10.2016, 17:37 |
10 |
|
На офф.сайте под винду нету что за фантазии?
0 |
|
BOGG ART |
|
20.10.2016, 17:41
|
|
Не по теме: https://www.aida64.com/downloads AIDA64 for Android И всё. А с левых сайтов качать не хочется, мало ли что туда подсунули помимо.
0 |
|
0 / 0 / 0 Регистрация: 16.10.2016 Сообщений: 4 |
|
|
26.10.2016, 14:48 [ТС] |
13 |
|
Всё ещё вырубается, всё чаще отказывается включаться после этого. Прикрепляю фотографии того что раньше вроде не показывало. В журнале сейчас очень много и часто пишет: Драйвер обнаружил ошибку контроллера DeviceIdeIdePort2. Но я смотрела внимательно, периодически попадаются (но на фоне предыдущей можно сказать что редко): Драйвер обнаружил ошибку контроллера DeviceIdeIdePort3. Как всё-таки узнать какая цифра в конце какой диск обозначает? Вчера я вставила DVD и смотрела информацию. Так за вчерашний день как раз за то время обнаружила штук 30 таких (но компьютер работал, не вырубался): Источник: cdrom А ещё нашла одну такую: Источник: Kernel-General И три вот таких: Источник: Disk И ещё шесть вот таких (разных за разное время): Кликните здесь для просмотра всего текста Источник: ESENT wuaueng.dll (1076) SUS20ClientDataStore: Проверка страницы базы данных, считанной из файла «C:WindowsSoftwareDistributionDataStoreDataStore.edb» со смещением 468942848 (0x000000001bf38000) (страница 14310 (0x37E6) базы данных) размером 32768 (0x00008000) байт, окончилась неудачно из-за несоответствия контрольной суммы страницы. Ожидаемая контрольная сумма — [91b36e4c47186032:a63059cf4adf37cf:17e417e4f7ea2d0f:b0fcb0fc47ce36e9], а фактическая контрольная сумма — [6f9d6f9defbd5409:a63059cf4adf37cf:17e417e4f7ea2d0f:7b5284ad24c53683]. Операция чтения завершится с ошибкой -1018 (0xfffffc06). Если это состояние будет повторяться, восстановите базу данных из предыдущего архива. Вероятно, эта ошибка вызвана сбоем оборудования. Обратитесь к поставщику оборудования за помощью в выявлении причины ошибки. Источник: ESENT wuaueng.dll (1028) SUS20ClientDataStore: Проверка страницы базы данных, считанной из файла «C:WindowsSoftwareDistributionDataStoreDataStore.edb» со смещением 65044480 (0x0000000003e08000) (страница 1984 (0x7C0) базы данных) размером 32768 (0x00008000) байт, окончилась неудачно из-за несоответствия контрольной суммы страницы. Ожидаемая контрольная сумма — [d10dd10db025d0ac:7d1e82e12ede07f1:4dad4dad5e6707b1:4df2b20d7fa207c2], а фактическая контрольная сумма — [d103d103f3b20db1:7d1e82e12ede07f1:4dad4dad5e6707b1:bf9c4063ce5b28b1]. Операция чтения завершится с ошибкой -1018 (0xfffffc06). Если это состояние будет повторяться, восстановите базу данных из предыдущего архива. Вероятно, эта ошибка вызвана сбоем оборудования. Обратитесь к поставщику оборудования за помощью в выявлении причины ошибки. Источник: ESENT wuaueng.dll (1028) SUS20ClientDataStore: Запрос на чтение из файла «C:WindowsSoftwareDistributionDataStoreDataStore.edb» со смещением 64913408 (0x0000000003de8000) размером 32768 (0x00008000) байт выполнен, но его выполнение ОС заняло слишком много времени (63 секунд). Вероятно, эта ошибка вызвана сбоем оборудования. Обратитесь к поставщику оборудования, чтобы точно установить причину ошибки. Источник: ESENT wuaueng.dll (1076) SUS20ClientDataStore: Проверка страницы базы данных, считанной из файла «C:WindowsSoftwareDistributionDataStoreDataStore.edb» со смещением 468942848 (0x000000001bf38000) (страница 14310 (0x37E6) базы данных) размером 32768 (0x00008000) байт, окончилась неудачно из-за несоответствия контрольной суммы страницы. Ожидаемая контрольная сумма — [91b36e4c47186032:a63059cf4adf37cf:17e417e4f7ea2d0f:b0fcb0fc47ce36e9], а фактическая контрольная сумма — [6f9d6f9defbd5409:a63059cf4adf37cf:17e417e4f7ea2d0f:7b5284ad24c53683]. Операция чтения завершится с ошибкой -1018 (0xfffffc06). Если это состояние будет повторяться, восстановите базу данных из предыдущего архива. Вероятно, эта ошибка вызвана сбоем оборудования. Обратитесь к поставщику оборудования за помощью в выявлении причины ошибки. Источник: ESENT Windows (1792) Windows: Запрос на запись в файл «C:ProgramDataMicrosoftSearchDataApplicationsWindowsWindows.edb» со смещением 164528128 (0x0000000009ce8000) размером 32768 (0x00008000) байт выполнен, но его выполнение ОС заняло слишком много времени (64 секунд). Вероятно, эта ошибка вызвана сбоем оборудования. Обратитесь к поставщику оборудования, чтобы точно установить причину ошибки. Источник: ESENT Windows (1792) Windows: Запрос на запись в файл «C:ProgramDataMicrosoftSearchDataApplicationsWindowsWindows.edb» со смещением 164560896 (0x0000000009cf0000) размером 32768 (0x00008000) байт выполнен, но его выполнение ОС заняло слишком много времени (114 секунд). Кроме того, с тех пор как последнее сообщение об этой ошибке было возвращено 0 секунд назад, выполнение 0 других запросов ввода-вывода из этого файла также заняло слишком много времени. Вероятно, эта ошибка вызвана сбоем оборудования. Обратитесь к поставщику оборудования, чтобы точно установить причину ошибки. Скриншоты А как бы мне удалить или спрятать старые сообщения журнала? Чтоб мне в них не путаться, их же тьма…
0 |
|
IT_Exp Эксперт 87844 / 49110 / 22898 Регистрация: 17.06.2006 Сообщений: 92,604 |
26.10.2016, 14:48 |
|
Помогаю со студенческими работами здесь
1. Составьте… Компьютер иногда вырубается при самом включении, часто вырубается при запуске любого процесса Задали моей дочке задачи в Python, а я сам не очень разбираюсь
Искать еще темы с ответами Или воспользуйтесь поиском по форуму: 13 |
- Remove From My Forums

Драйвер обнаружил ошибку контроллера
-
Вопрос
-
Добрый вечер.
Занимаюсь подготовкой сервера и обнаружил в «журнале системы» сообщения об ошибках такого вида:Имя журнала: System
Источник: Disk
Дата: 22.12.2009 16:41:37
Код события: 11
Категория задачи:Отсутствует
Уровень: Ошибка
Ключевые слова:Классический
Пользователь: Н/Д
Компьютер: srv-01
Описание:
Драйвер обнаружил ошибку контроллера DeviceHarddisk2DR2.
Xml события:
<Event xmlns=»http://schemas.microsoft.com/win/2004/08/events/event»>
<System>
<Provider Name=»Disk» />
<EventID Qualifiers=»49156″>11</EventID>
<Level>2</Level>
<Task>0</Task>
<Keywords>0x80000000000000</Keywords>
<TimeCreated SystemTime=»2009-12-22T13:41:37.121521900Z» />
<EventRecordID>7632</EventRecordID>
<Channel>System</Channel>
<Computer>srv-01</Computer>
<Security />
</System>
<EventData>
<Data>DeviceHarddisk2DR2</Data>
<Binary>0E04800001000000000000000B0004C003010000000000000000000000082D000000000000000000E323010000000000FFFFFFFF060000005800000000000000FF0006120C000010000000003C000000000000000000000000A3321680FAFFFF000000000000000030D1761680FAFFFF0000000000000000000000000000000000000000000000000000000000000000000000000000000000000000000000000000000000000000</Binary>
</EventData>
</Event>Время появления сообщений различное, ругается на несколько дисков, смоделировать появление не удается.
ОС: windows server 2008 r2 EE
Контроллер: intel server srcsasrb sas/sata
ЖД: seagate sas 300gb
Организован 10-ый raid.На форумах встречаются сообщения о подобных ошибках, но конкретных способов решения найти так и не удалось. Может быть подскажите, как можно исправить ситуацию?!
Спасибо.-
Перемещено
22 апреля 2012 г. 17:26
(От:Windows Server 2008)
-
Перемещено
Ответы
-
На форумах встречаются сообщения о подобных ошибках, но конкретных способов решения найти так и не удалось.
Вариант 1. Обновить драйверы
Вариант 2. Обновить прошивки BIOS системы, контроллера, дисков
Вариант 3. Неисправен один (неизвестно какой!) диск, и он «гадит» — вынимать и тестировать на исправном железе
Вариант 4. Неисправно несколько дисков — вынимать и тестировать на исправном железе
Вариант 5. Неисправен контроллер — вынимать и тестировать на исправном железе
Сазонов Илья http://www.itcommunity.ru/blogs/sie-wl/
-
Помечено в качестве ответа
Nikita Panov
29 декабря 2009 г. 17:52
-
Помечено в качестве ответа
На чтение 6 мин. Просмотров 3.8k. Опубликовано 03.09.2019
Ваш рабочий стол Windows временно зависает примерно на 30 секунд? Если это так, ваш журнал просмотра событий, вероятно, будет содержать ошибку « Сброс на устройство, DeviceRaidPort0, был выпущен ». Эта проблема возникает на серверных или клиентских ПК с различными платформами Windows. Системная ошибка сброса на устройство в основном относится к платам контроллера SATA и конфигурациям настроек питания Windows, и именно так вы можете это исправить.
Содержание
- Произошел сброс до deviceDeviceRaidPort1: исправьте эту ошибку в течение нескольких минут
- 1. Запустите проверку системных файлов.
- 2. Запустите проверку диска
- 3. Настройте параметры питания
- 4. Настройте параметры схемы электропитания.
- 5. Обновите драйвер AHCI
- 6. Отключите опцию быстрого запуска в Windows 10
Произошел сброс до deviceDeviceRaidPort1: исправьте эту ошибку в течение нескольких минут
- Запустите проверку системных файлов проверки
- Запустите проверку диска проверки
- Настройте параметры питания
- Настройте параметры схемы электропитания
- Обновите драйвер AHCI
- Отключите опцию быстрого запуска в Windows 10
1. Запустите проверку системных файлов.
Во-первых, возможно, стоит поискать поврежденные системные файлы. Проверка системных файлов – это встроенный инструмент Windows, который восстанавливает системные файлы, но у него нет графического интерфейса. Однако вы можете запустить сканирование SFC с помощью командной строки следующим образом.
- Нажмите кнопку меню Cortana или Start, чтобы открыть окно поиска Windows. Введите ключевое слово «cmd» в поле поиска.
-
Нажмите правой кнопкой мыши командную строку и выберите Запуск от имени администратора .
- Введите «sfc/scannow» и нажмите клавишу «Return», чтобы начать сканирование.
- После завершения сканирования SFC перезапустите Windows, если она исправила какие-либо файлы.
- Если SFC не оказывает влияния, запустите сканирование DSIM (Обслуживание образов развертывания и управление ими), введя «DISM/Online/Cleanup-Image/RestoreHealth» в окне подсказки. Сканирование DSIM может восстановить образ Windows для утилиты SFC.
- Затем выполните сканирование с помощью инструмента SFC снова.
2. Запустите проверку диска
Check Disk, иначе chkdsk, является еще одной утилитой, которая может пригодиться для исправления ошибки сброса устройства. Этот инструмент восстанавливает сектора жесткого диска и исправляет поврежденные файловые системы. Вы также можете запустить Check Disk через командную строку следующим образом.
- Откройте командную строку как администратор.
-
Введите «chkdsk/r» в окне подсказки и нажмите клавишу ввода.
- Командная строка попросит вас запланировать проверку тома при перезапуске Windows. Нажмите клавишу Y для подтверждения.
- Перезагрузите ваш рабочий стол или ноутбук. Проверка диска будет сканировать и восстанавливать тома во время перезапуска.
3. Настройте параметры питания
Корректировка пары настроек соединения ACHI может исправить ошибку «Сброс на устройство». Однако вам нужно изменить реестр, чтобы выбрать эти параметры в окне параметров электропитания. Вот как вы можете настроить параметры ACHI.
- Откройте Run, нажав сочетание клавиш Win + R.
- Введите «regedit» в текстовое поле «Выполнить» и нажмите ОК , чтобы открыть редактор реестра.
- Во-первых, вы можете сделать резервную копию реестра, нажав Файл > Сохранить и выбрав Все . Введите заголовок файла в текстовое поле и нажмите кнопку Сохранить .
-
Теперь откройте ComputerHKEY_LOCAL_MACHINESYSTEMCurrentControlSetControlPowerPowerSettings012ee47-9041-4b5d-9b77-535fba8b1442b2d69d7-a2a1-449c-9680-f91c70521c60 в снимке реестра в снимке ниже.
- Щелкните правой кнопкой мыши Атрибуты в правой части окна и выберите Изменить , чтобы открыть окно Изменить DWORD.
-
Введите “2” в поле “Значение” и нажмите кнопку ОК .
-
Затем перейдите в это место редактора реестра: HKEY_LOCAL_MACHINESYSTEMCurrentControlSetControlPowerPowerSettings012ee47-9041-4b5d-9b77-535fba8b1442dab60367-53fe-4fbc-825e-521d069d45.
- Щелкните правой кнопкой мыши атрибут DWORD и выберите Изменить в его контекстном меню.
- Введите “2” в текстовое поле окна “Изменить DWORD” и нажмите кнопку ОК .
- Теперь вы можете закрыть редактор реестра.
-
Введите «powercfg.cpl» в «Выполнить», чтобы открыть окно ниже.
- Нажмите Изменить настройки плана > Изменить дополнительные параметры питания , чтобы открыть окно параметров питания.
- Дважды нажмите Жесткий диск , чтобы расширить его параметры.
-
Дважды нажмите Управление питанием AHCI Link – HIPM/DIPM и переключите оба параметра Питание от аккумулятора и Подключено к активному.
- Затем дважды нажмите AHCI Link Power Management – Adaptive и установите для параметров Батарея и Подключено значение 0.
-
Дважды нажмите Отключить жесткий диск после и установите для параметров Питание от аккумулятора и Подключено значение «Никогда».
- Нажмите Применить > ОК , чтобы применить настройки и закрыть окно.
4. Настройте параметры схемы электропитания.
Переключение схемы управления питанием на высокую производительность также может решить проблему. Это отключит параметры соединения PCI Express для синхронизации PCI. Нажмите раскрывающееся меню в верхней части окна параметров электропитания, выберите Высокая производительность и нажмите кнопку ОК , чтобы настроить план. Затем параметры PCI Express, приведенные ниже, будут отключены, как показано на снимке ниже.

5. Обновите драйвер AHCI
Драйвер AHCI (Advanced Host Controller Interface) является важным драйвером для адаптеров шины SATA. Таким образом, обновление этого драйвера также может решить проблему с устройством. Вы можете обновить этот драйвер следующим образом.
- Нажмите горячую клавишу Win + X и выберите в меню Диспетчер устройств .
-
Дважды нажмите Контроллеры IDE ATA/ATAPI в окне диспетчера устройств.
- Щелкните правой кнопкой мыши указанный драйвер AHCI и выберите Обновить драйвер в контекстном меню.
-
Нажмите Поиск обновленного программного обеспечения драйвера , чтобы установить обновленный драйвер.
- Кроме того, вы можете вручную загрузить подходящий драйвер AHCI с веб-сайта производителя. Например, это обновленный драйвер Rapid Storage Technology (Intel® RST) для систем Intel.
- После загрузки драйвера выберите параметр Просмотреть мой компьютер для драйвера программное обеспечение в окне обновления драйверов непосредственно над. Затем нажмите кнопку Обзор , чтобы выбрать драйвер для установки.
6. Отключите опцию быстрого запуска в Windows 10
-
Отключение быстрого запуска в Windows 10 исправило ошибку сброса устройства для некоторых пользователей. Вы можете отключить эту настройку, нажав клавишу Win + горячую клавишу X и выбрав в меню Параметры электропитания .
- Нажмите Дополнительные настройки мощности , чтобы открыть вкладку непосредственно под ней.
- Нажмите Выберите, что делают кнопки питания в левой части окна, чтобы открыть вкладку «Настройки системы» ниже.
-
Выберите Изменить настройки, которые в данный момент недоступны , чтобы настроить параметр Включить быстрый запуск .
- Снимите флажок Включить быстрый запуск (рекомендуется) , если он установлен.
- Нажмите кнопку Сохранить изменения в нижней части вкладки.
- Затем перезапустите ОС Windows.
Это несколько способов устранения ошибки сброса устройства, чтобы Windows не зависала. Вы также можете попробовать изменить порт SATA-накопителя и заменить кабель SATA или ATA.
Примечание редактора . Этот пост был первоначально опубликован в октябре 2017 года и с тех пор был полностью переработан и обновлен для обеспечения свежести, точности и полноты.
Содержание
- Как исправить Reset to device Device RaidPort0, была выдана ошибка в Windows 10
- Произошел сброс до deviceDeviceRaidPort1: исправьте эту ошибку в течение нескольких минут
- 1. Запустите проверку системных файлов.
- 2. Запустите проверку диска
- 3. Настройте параметры питания
- 4. Настройте параметры схемы электропитания.
- 5. Обновите драйвер AHCI
- 6. Отключите опцию быстрого запуска в Windows 10
- Был произведен возврат к устройству device raidport0 windows 10
- Лучший отвечающий
- Вопрос
- Ответы
- Все ответы
- Исправлено: было выполнено восстановление устройства, DeviceRaidPort0 —
- Способ 1: изменить настройки параметров питания
- Способ 2: отключить политику кэширования записи
- Способ 3: обновить Microsoft Office
- Способ 4. Переустановите технологию Intel Rapid Storage и отключите Link Power Management.
- Способ 5: удалить антивирус
- Способ 6: отключить быструю загрузку или быстрый запуск
- Способ 7: отключить быструю загрузку в BIOS или UEFI
- Способ 8: изменить режим SATA с AHCI на IDE
- Способ 9: обновить прошивку SSD
- Метод 10: CHKDSK / R
- Способ 11: переместите жесткий диск или SSD на другой порт
- Способ 12: заменить кабель SATA
- Способ 13: заменить HDD или SSD
Как исправить Reset to device Device RaidPort0, была выдана ошибка в Windows 10
Ваш рабочий стол Windows временно зависает примерно на 30 секунд? Если это так, ваш журнал просмотра событий, вероятно, будет содержать ошибку « Сброс на устройство, DeviceRaidPort0, был выпущен ». Эта проблема возникает на серверных или клиентских ПК с различными платформами Windows. Системная ошибка сброса на устройство в основном относится к платам контроллера SATA и конфигурациям настроек питания Windows, и именно так вы можете это исправить.
Произошел сброс до deviceDeviceRaidPort1: исправьте эту ошибку в течение нескольких минут
1. Запустите проверку системных файлов.
Во-первых, возможно, стоит поискать поврежденные системные файлы. Проверка системных файлов – это встроенный инструмент Windows, который восстанавливает системные файлы, но у него нет графического интерфейса. Однако вы можете запустить сканирование SFC с помощью командной строки следующим образом.
2. Запустите проверку диска
Check Disk, иначе chkdsk, является еще одной утилитой, которая может пригодиться для исправления ошибки сброса устройства. Этот инструмент восстанавливает сектора жесткого диска и исправляет поврежденные файловые системы. Вы также можете запустить Check Disk через командную строку следующим образом.
3. Настройте параметры питания
Корректировка пары настроек соединения ACHI может исправить ошибку «Сброс на устройство». Однако вам нужно изменить реестр, чтобы выбрать эти параметры в окне параметров электропитания. Вот как вы можете настроить параметры ACHI.
4. Настройте параметры схемы электропитания.
5. Обновите драйвер AHCI
Драйвер AHCI (Advanced Host Controller Interface) является важным драйвером для адаптеров шины SATA. Таким образом, обновление этого драйвера также может решить проблему с устройством. Вы можете обновить этот драйвер следующим образом.
6. Отключите опцию быстрого запуска в Windows 10
Это несколько способов устранения ошибки сброса устройства, чтобы Windows не зависала. Вы также можете попробовать изменить порт SATA-накопителя и заменить кабель SATA или ATA.
Источник
Был произведен возврат к устройству device raidport0 windows 10
Этот форум закрыт. Спасибо за участие!
Лучший отвечающий
Вопрос
Ошибка в журнале событий на сервере Windows Server 2008 SP2:
Драйвер обнаружил ошибку контроллера DeviceRaidPort0.
При этом система продолжает работу, запись на диски и чтение с дисков идет вроде нормально.
Но изредка ошибка продолжает повторяться.
Какие шаги предпринять по решению ошибки.
Ответы
Если ошибка редкая то можно игнорировать, если частая то может привести к сбоям.
Все что вы делаете, вы делаете на свой страх и риск. Делайте Backup правильно.
Все ответы
Если ошибка редкая то можно игнорировать, если частая то может привести к сбоям.
Все что вы делаете, вы делаете на свой страх и риск. Делайте Backup правильно.
Добрый день. Windows 2008R2. Конфигурация компьютера:
Процессор Xeon E3-1230 Плата P8B-C/SAS/4L
Интегрированный LSI SAS2 2008, на нем RAID 10 (4 sas диска)
Недавно началась такая проблема.. Периодически подвисает система.
В системе постоянная ошибка:
Имя журнала: System Источник: LSI_SAS2 Дата: 07.10.2015 16:09:02
Код события: 11 Категория задачи:Отсутствует
Пользователь: Н/Д Компьютер: 1.DOMAIN.METIZ.RU
Описание: Драйвер обнаружил ошибку контроллера DeviceRaidPort0.
Затем происходит отвисание и выдает следующее:
Имя журнала: System Источник: LSI_SAS2 Дата: 07.10.2015 16:10:01 Код события: 129 Категория задачи:Отсутствует
Описание: Был произведен возврат к устройству DeviceRaidPort0. Xml
Источник
Исправлено: было выполнено восстановление устройства, DeviceRaidPort0 —
Если вы не знаете, как получить доступ к Event Viewer, мы вам покажем.
Эта проблема возникает на клиентских и серверных компьютерах, включая Windows XP, Windows Vista, Windows 8, Windows 8.1, Windows 10, Windows Server 2003, Windows Server 2008 и Windows Server 2012 R2. Есть несколько причин, почему эта ошибка возникает, включая проблемы с программным и аппаратным обеспечением. Проблемы с программным обеспечением включают неисправную прошивку, неправильную конфигурацию BIOS, неправильные настройки параметров питания и другие. Аппаратные проблемы включают в себя неисправные кабели, неисправные порты и неисправный жесткий диск или твердотельный накопитель.
Мы создали 13 методов, которые помогут вам решить проблему с этой проблемой.
Способ 1: изменить настройки параметров питания
В этом случае вам нужно будет изменить настройки электропитания. Перед этим вам нужно включить некоторые настройки в редакторе реестра. Перед тем, как вы выполните настройку реестра, мы рекомендуем вам создать резервную копию базы данных реестра. Зачем вам нужно делать резервную копию реестра? В случае неправильной конфигурации вы можете вернуть базу данных реестра в предыдущее состояние, когда все работает без проблем.
Способ 2: отключить политику кэширования записи
Что такое политика кэширования записи? Политика кэширования записи повышает производительность системы за счет включения кэширования записи на устройстве, однако отключение питания или отказ оборудования могут привести к потере или повреждению данных. В этом методе мы покажем вам, как отключить политику кэширования записи на SSD Kingston с использованием операционной системы Windows 10 x64. Вы можете использовать ту же процедуру для других жестких дисков или твердотельных накопителей в разных операционных системах.
Способ 3: обновить Microsoft Office
Обновление Microsoft Office может быть странным решением, но немногие пользователи решили проблему с ошибкой, обновив Microsoft Office. Независимо от того, какую версию Microsoft Office вы используете, вам следует обновить ее до последней версии. Мы покажем вам, как обновить Microsoft Office 2016 для Windows 10 x64. Процедура такая же для другой версии Microsoft Office.
Способ 4. Переустановите технологию Intel Rapid Storage и отключите Link Power Management.
Технология Intel Rapid Storage, разработанная корпорацией Intel, обеспечивает более высокий уровень производительности, быстродействия и расширяемости, чем когда-либо прежде. Intel заявила, что вы можете воспользоваться преимуществами повышенной производительности и меньшего энергопотребления благодаря новейшим технологиям хранения. Кроме того, вы можете быть спокойны, зная, что вы добавили защиту от потери данных в случае сбоя жесткого диска.
Способ 5: удалить антивирус
Наличие антивируса — это важнейшее действие, которое необходимо предпринять, чтобы быть в безопасности при работе в Интернете. Иногда ваш антивирус может создать много проблем на вашем компьютере, в том числе медленный компьютер, блокирование некоторых действий, BSOD и другие. Это не означает, что вам нужно удалить антивирус и использовать свой компьютер или ноутбук без защиты. Если один антивирус создает проблемы на вашем компьютере или ноутбуке, мы рекомендуем вам удалить этот антивирус и установить другой. Мы покажем вам, как удалить антивирус Avira из Windows 10 и как активировать Защитника Windows. Защитник Windows интегрирован в Windows 8, Windows 8.1 и Windows 10. Если вы используете другой антивирус (AVG, Avast, Eset, Kaspersky или другой), вы можете удалить их, используя эту процедуру. Кроме того, вы можете использовать эту процедуру в операционной системе от Windows XP до Windows 10. Если вы используете Windows XP, Windows Vista и Windows 7, вам нужно будет загрузить другой антивирус, включая AVG, Avast, Eset, Kaspersky или другие, потому что Защитник Windows не интегрирован в них.
Способ 6: отключить быструю загрузку или быстрый запуск
Если вы используете Windows 10, вам нужно отключить быстрый запуск, который является новой опцией в Windows 10. Быстрый запуск помогает быстрее запустить компьютер после завершения работы. Если вы не используете Windows 10, прочитайте следующий метод, в котором вам нужно будет отключить быструю загрузку в BIOS или UEFI.
Способ 7: отключить быструю загрузку в BIOS или UEFI
Быстрая загрузка в BIOS или UEFI обеспечивает пропуск POST и ускоряет загрузку. Мы покажем вам, как отключить быструю загрузку на ASUS P8B75-M материнская плата. Мы сделаем это через BIOS или UEFI. Процедура Быстрая загрузка это не то же самое для всех материнских плат. Пожалуйста, проверьте техническую документацию вашей материнской платы, раздел ботинок.
Способ 8: изменить режим SATA с AHCI на IDE
Режим SATA поддерживает режим AHCI, IDE или RAID. Этот метод будет включать изменение конфигурации SATA в BIOS или UEFI. Мы покажем вам, как изменить конфигурацию SATA с AHCI на IDE на ASUS P8B75-M материнская плата. Мы сделаем это через BIOS или UEFI. Процедура настройки SATA не одинакова для всех материнских плат. Пожалуйста, проверьте техническую документацию вашей материнской платы, раздел SATA.
Способ 9: обновить прошивку SSD
Обновление встроенного программного обеспечения вашего SSD (твердотельный накопитель) может быть потенциальным решением. Немногие пользователи решили свою проблему путем обновления прошивки SSD. Прежде чем вы решите обновить прошивку вашего SSD, мы рекомендуем вам прочитать техническую документацию вашего SSD. Если вы этого не сделаете, вы можете повредить свой SSD. Мы опишем вам шаги по обновлению прошивки на Твердотельный накопитель Kingston SHSS37A120G. Этот твердотельный накопитель оснащен четырехъядерным 8-канальным контроллером Phison S10, который обеспечивает невероятную скорость чтения до 560 МБ / с и записи 530 МБ / с с IOPS чтения / записи до 100 К / 89 КБ.
Метод 10: CHKDSK / R
Когда вы решите настроить раздел, буквы, объемы или другие параметры на жестком диске или SSD, вы можете сделать это с помощью графического интерфейса или интерфейса командной строки. Одним из инструментов, которые мы будем использовать в этом методе, является ПРОВЕРЬТЕ ДИСК (CHKDSK / R). В случае, если у вас есть проблема с повреждением системных файлов или вы не можете записывать или читать данные с жесткого диска, вы должны сделать CHKDSK / R. Check disk — это утилита, которая поможет вам найти поврежденные сектора и исправить их в случае их исправления. Мы покажем вам, как это сделать в Windows 10. Процедура одинакова для всех операционных систем от Windows XP до Windows 10.
Способ 11: переместите жесткий диск или SSD на другой порт
Прежде чем вы решите приобрести жесткий диск или SSD, давайте попробуем изменить порт SATA. Если ваш жесткий диск или SSD подключен к порту SATA I, измените его на SATA II или SATA III. Обратите внимание, что вам необходимо выключить компьютер перед сменой жесткого диска или порта SATA. Если вы этого не сделаете, вы можете повредить материнскую плату, жесткий диск или твердотельный накопитель.
Способ 12: заменить кабель SATA
Иногда кабели могут быть неисправны, и нам нужно будет их заменить. Немногие пользователи решили эту проблему, заменив кабели ATA или SATA. Кабели ATA или SATA обеспечивают соединение между HDD или SSD и материнской платой. Если вы используете DVD RW, вы можете взять этот кабель и использовать его для подключения материнской платы и жесткого диска или SSD.
Способ 13: заменить HDD или SSD
Когда у вас есть проблемы на вашем компьютере или ноутбуке, есть два типа проблем, в том числе программные и аппаратные проблемы. Первый шаг — проверить, нет ли проблем с операционными системами, драйверами, приложениями или играми, а второй — проверить аппаратные компоненты. Ты знаешь почему? Когда вы делаете некоторые системные изменения, вам не нужно вкладывать деньги, но аппаратные компоненты требуют денег. Повреждения операционной системы, драйвера или приложения могут быть изменены путем переустановки, а компоненты оборудования могут быть изменены только путем покупки другого компонента. В этом методе вам нужно будет заменить жесткий диск или SSD. Если вы не используете SSD (твердотельный накопитель), вам необходимо приобрести HDD (жесткий диск). Перед покупкой HDD или SSD мы рекомендуем вам проверить техническую документацию вашей материнской платы. Существует два разных типа жестких дисков, в том числе ATA / IDE HDD и SATA HDD. Жесткие диски ATA / IDE являются историей, но если вы используете старый компьютер, вам необходимо приобрести жесткие диски ATA / IDE. Существует четыре различных типа жестких дисков SATA, включая SATA 1, SATA 2, SATA 3 и SATA 3.1. Основное различие между ними заключается в скорости передачи. Если ваша материнская плата поддерживает жесткий диск SATA 2, вам не нужно покупать жесткий диск SATA 3, поскольку жесткий диск SATA 3 будет работать с ограничением порта SATA 2. Итак, как вы узнаете, что поддерживает ваша материнская плата? Мы покажем вам, как правильно выбрать жесткий диск или SSD для вашей материнской платы. Например, мы используем материнскую плату GA-G41M-Combo разработанный компанией Gigabyte.
Как видите, материнская плата поддерживает жесткие диски ATA / IDE и SATA 3 Гбит / с, что является портом SATA II. Следующим шагом будет покупка жесткого диска для вашей материнской платы. Существует множество производителей жестких дисков, в том числе WD, Seagate, Samsung, Toshiba и другие. Откройте сайт Amazon по этой ссылке и найдите HDD SATA II.
Источник















































 Фотоаппаратом мне сподручнее…
Фотоаппаратом мне сподручнее… мучаюсь со строками и файлами, плохо в них разбираюсь
мучаюсь со строками и файлами, плохо в них разбираюсь