Ошибка 103 может возникать либо из-за проблем в вашем браузере Google Chrome, либо из-за системных проблем. Если при использовании Chrome возникает ошибка 103, это означает, что существует конфликт между Google Chrome и антивирусной программой, запущенной на вашем компьютере.
Он отображается в одном из следующих форматов:
«Ошибка Chrome 103: соединение прервано», «Ошибка Chrome 103 err_connection_aborted» или «Ошибка 103 (net: ERR_CONNECTION_ABORTED): неизвестная ошибка.
Однако, если это системный код ошибки, он может отображаться в следующем формате: «Семафор не может быть снова установлен» или как «ERROR_TOO_MANY_SEM_REQUESTS» или как значение 0x67.
Решения
 Причины ошибок
Причины ошибок
Ошибка 103 возникает по нескольким причинам, таким как:
Конфликт между Google Chrome и антивирусами возникает из-за того, что, когда веб-браузер пытается выполнить обновление, антивирусные программы на вашем ПК могут рассматривать обновление как угрозу.
В связи с этим соединение с Интернетом прерывается, и на экране вашего компьютера отображается сообщение об ошибке 103. Кроме того, это также не дает вам обновить браузер Google Chrome.
Другие причины включают в себя:
- Вирусная инфекция
- Отсутствует компонент Windows, который называется «expand.exe»
- Реестр перекрывается
- Несовместимые драйверы
Дополнительная информация и ручной ремонт
Вот несколько простых и эффективных способов устранения ошибки 103. Выберите метод в соответствии с сообщениями об ошибке 103, отображаемыми на экране.
Метод 1. Проверьте наличие компонента Windows Expand.exe.
Этот метод работает, если ошибка 103 вызвана проблемами браузера. Чтобы начать, выполните следующие действия.
Сначала перейдите в меню «Пуск» и в строке поиска введите «expand.exe». Если вы можете его найти, переместите его в следующий каталог C: Windows system32. Однако, если вы не можете найти его, скопируйте файл с установочного компакт-диска Windows. После копирования файла в каталог переустановите обновленную версию Google Chrome.
Способ 2: изменить местоположение временного файла
Если ошибка не устранена, попробуйте способ 2.
Перейдите в меню «Пуск» и откройте окно «Выполнить». Теперь введите C: и нажмите OK. Затем перейдите в меню «Файл», затем «Создать», а затем в «Папка». Теперь создайте временную папку и назовите ее «test». После этого вернитесь в меню «Пуск» и снова откройте окно «Выполнить». Теперь введите следующий текст в текстовое поле: cmd.exe и нажмите ОК. В командной строке введите TMP = C: test.
После этого попробуйте переустановка Google Chrome введя в командной строке следующую команду: запустите ChromeSetup.exe.
Способ 3: обновить драйверы
Если сообщение об ошибке 103 генерируется из-за системных проблем, попробуйте обновить драйверы. Иногда ошибка может возникнуть из-за несовместимых драйверов.
Способ 4. Выполните полное сканирование компьютера на вирусы
Чтобы устранить ошибку 103, выполните полное сканирование компьютера на наличие вирусов. Иногда ошибка может возникать из-за вирусной инфекции. Удаление вирусов может исправить ошибку.
Способ 5: очистить и восстановить реестр
Если ошибка возникла из-за проблем с реестром, рекомендуется загрузить Restoro.
Это многофункциональный инструмент для восстановления ПК, интегрированный с мощными утилитами, включая антивирус, средство очистки реестра, элементы управления Active X, сканер классов и оптимизатор системы. Функция очистки реестра удаляет все ненужные файлы, включая файлы cookie, нежелательные файлы и неверные ключи реестра, которые повреждают реестр. Он мгновенно очищает и восстанавливает реестр.
Функция защиты удаляет все вирусы и шпионское ПО, а служебная программа оптимизатора системы обеспечивает оптимальную скорость работы вашей системы.
Его можно скачать во всех версиях Windows. Это безопасно и эффективно. Это программное обеспечение — универсальное решение для всех ошибок, связанных с ПК.
Открыть скачать Ресторо.
Расширенный ремонт системы Pro
Автоматизированное решение для ремонта ПК в один клик
С Advanced System Repair Pro вы можете легко
Замените поврежденные файлы
Восстановить производительность
Удалить вредоносные программы
СКАЧАТЬ
Advanced System Repair Pro совместим со всеми версиями Microsoft Windows, включая Windows 11.
Поделиться этой статьей:
Вас также может заинтересовать
Ошибка выполнения обычно представляет собой ошибку, которая возникает после того, как ПК запускает программное обеспечение и сталкивается с проблемой той или иной формы. Например, ошибка времени выполнения, такая как код ошибки времени выполнения 7, выявляет дилемму «недостаточно памяти».
Решения
 Причина ошибки
Причина ошибки
Ошибки времени выполнения обычно вызываются конфликтами с приложениями TSR (Terminate and Stay Resident) или дополнительными операционными приложениями, проблемами программного обеспечения, проблемами хранения или компьютерными вирусами.
Устранение ошибок во время выполнения
Во-первых, введите сигнал ошибки времени выполнения в поисковую систему, чтобы увидеть, какую информацию вы получите о конкретной проблеме времени выполнения, которую вы получаете. Затем завершите работу всех запущенных приложений и TSR, чтобы убедиться, что проблема не в них. Вы, безусловно, можете сделать это, получив менеджера заданий, нажав Control Alt Delete.
Если ваша проблема регулярно возникает с уникальной программой, перейдите на сайт системного программиста и получите все обновления и исправления. Если он недоступен, попробуйте удалить соответствующее приложение и переустановить его.
Если проблема возникает в операционной системе, вы можете подумать о ее переустановке, хотя это требует огромных усилий. Гораздо лучше было бы попробовать исправить как для Windows XP, так и для Windows 2,000. Можно исправить и просканировать файлы, набрав: sfc / scannow, перейдя к переключателю «Начать», «Выполнить» и нажав клавишу ВВОД. Убедитесь, что вы поместили область между sfc и уменьшением.
У вас может возникнуть дилемма с оборудованием или хранилищем, если эти меры не устранили ваши ошибки времени выполнения. В такой ситуации обратитесь в службу поддержки рассматриваемого приложения для получения потенциальной поддержки в сопровождении производителя ПК или материнской платы.
Многие проблемы во время выполнения можно решить, обновив приложение, которое создает проблему. Это происходит только потому, что программист часто выпускает исправления и улучшения для своих приложений, поскольку насекомые обнаруживаются и чинятся.
Проблемы с хранением часто может быть исправлено перезагрузкой компьютера. Считайте перезагрузку краткосрочным ремонтом. Перезагрузка очищает память, но в случае, если на вашем КОМПЬЮТЕРЕ недостаточно памяти для приложений, с которыми вы работаете, или достаточно места на жестком диске, вы немедленно снова исчерпаете память. Что-то меньшее, чем эта сумма, может вызвать проблемы с памятью, поскольку файл подкачки компьютера не может увеличиваться в размерах, как требуется.
Чтобы оценить количество свободной области, доступный Мой компьютер, щелкните правой кнопкой мыши на жестком диске, обычно на диске D:. Выберите в меню Атрибуты и посмотрите возможности диска. Выполните функцию очистки диска, следуя подсказкам и нажав кнопку «Очистка диска», если комната уменьшилась.
Вы можете получать ошибки во время выполнения, если ваш чип хранения действительно выходит из строя. Устранение и замена ужасного чипа памяти решит проблему. Если вы столкнулись с другими ошибками, связанными со временем выполнения, например, с проблемой времени выполнения установки, попробуйте очистить части реестра с помощью Общий уход за системой.
Узнать больше
TPM, также известный как доверенный платформенный модуль, представляет собой специализированный чип, используемый для обеспечения безопасности, а также для шифрования личных данных пользователей, таких как отпечатки пальцев, данные о лице и многие другие. TPM также поставляется с консолью управления, и если вы не можете загрузить консоль управления и вместо этого получаете сообщение об ошибке «Не удается загрузить консоль управления», читайте дальше, так как этот пост поможет вам решить проблему. Этот тип проблемы обычно возникает, когда вы очищаете или отключаете TPM с помощью настроек в BIOS, поэтому при запуске консоли управления Trusted Platform Module Management вы сталкиваетесь с ошибкой. Чтобы исправить ошибку «Не удается загрузить консоль управления» на вашем компьютере с Windows 10, вот несколько вариантов, которые вы должны проверить.
Вариант 1. Если TPM очищен в BIOS:
Если модуль Trusted Platform очищен в настройках BIOS, необходимо закрыть и перезапустить консоль управления TPM или TPM.msc еще раз. Может случиться так, что TPM Management снова должен перезагрузить изменения после того, как вы их сделали, поэтому вы сталкиваетесь с ошибкой «Cannot load console management».
Вариант 2 — Если TPM отключен в BIOS:
Если вы решили отключить TPM с помощью настроек BIOS или отключили его случайно, вам необходимо снова включить его, и у вас есть два варианта для этого: вы можете включить TPM из BIOS или с помощью Windows PowerShell. Для получения более подробной информации обратитесь к приведенным ниже инструкциям.
Включение TPM из BIOS:
- Вам необходимо сначала перезагрузить компьютер, а затем перейти в BIOS.
- Оттуда ищите TPM под опциями безопасности, и если опция управления TPM была отключена или неактивна, обратитесь к подшагам, приведенным ниже, чтобы сделать ее снова активной
- Включите пароль администратора в BIOS.
- Затем вернитесь к настройкам TPM и проверьте, доступно ли уже управление TPM.
- После этого вы сможете включить TPM. Помните, что всегда полезно иметь пароль ADMIN для вашего BIOS, поскольку он гарантирует, что никто не сможет изменить настройки BIOS вашего компьютера и параметры уровня безопасности.
Включить TPM через Windows PowerShell:
- Этот второй вариант намного проще по сравнению с первым, если у вас есть права администратора. Поэтому, когда вы открыли Windows PowerShell с правами администратора, вам нужно выполнить следующую команду:
- $ tpm = gwmi -n rootcimv2securitymicrosofttpm win32_tpm
- $ Tpm.SetPhysicalPresenceRequest (6)
- После выполнения команд, приведенных выше, вам необходимо перезагрузить компьютер.
- Теперь, после перезагрузки компьютера, вам нужно принять любые запросы BIOS, а затем проверить, исправлена ли ошибка «Не удается загрузить консоль управления».
Узнать больше
Если вы видите следующее сообщение об ошибке на вкладке «Журнал файлов» утилиты «Восстановление файлов» модуля «Резервное копирование Windows» на компьютере с Windows 10, читайте дальше, поскольку этот пост поможет вам исправить его с помощью двух возможных исправлений.
«Произошла внутренняя ошибка: указанное имя ресурса не может быть найдено в файле изображения. (0x90070716) ».
Вы также можете столкнуться с этой ошибкой при запуске функции резервного копирования образа системы. Как уже упоминалось, вы можете устранить эту ошибку, используя два возможных исправления, а именно: проверку состояния службы резервного копирования Windows и проверку настроек в реестре Windows. Для получения более подробной информации обратитесь к инструкциям, приведенным ниже, но прежде чем продолжить, было бы лучше, если вы сначала создадите точку восстановления системы.
Вариант 1. Попробуйте проверить состояние службы резервного копирования Windows.
- Сначала вам нужно нажать клавиши Win + R на клавиатуре, чтобы открыть диалоговое окно «Выполнить».
- Затем введите «services.msc» в поле и нажмите «ОК» или нажмите «Ввод», чтобы открыть диспетчер служб Windows.
- После этого вы увидите список служб и оттуда найдите службу резервного копирования Windows и дважды щелкните по ней, чтобы открыть ее свойства.
- Затем проверьте, установлен ли тип запуска «Отключено». Если это так, измените его на «Ручной». Обратите внимание, что эта служба необходима, поскольку она обеспечивает резервное копирование и восстанавливает возможности.
- Теперь нажмите кнопку «Применить» и «ОК», чтобы сохранить внесенные изменения, а затем перезагрузите компьютер. Проверьте, не исчезла ли ошибка.
Вариант 2. Попробуйте проверить настройку реестра Windows Backup.
- Нажмите клавиши Win + R, чтобы открыть диалоговое окно «Выполнить».
- Затем введите «Regedit» в поле и нажмите «Ввод», чтобы открыть редактор реестра.
- После открытия редактора реестра перейдите к этому разделу реестра: HKEY_LOCAL_MACHINESOFTWAREMicrosoftWindowsCurrentVersionWindowsBackup
- Оттуда найдите DWORD с именами «ValidConfig» и «ValidSystemImageBackup», расположенные на правой панели.
- Найдя их, удалите их или установите для обоих их значений значение «0», убедитесь, что основание является шестнадцатеричным, и нажмите «ОК».
- Теперь выйдите из редактора реестра и перезагрузите компьютер, чтобы применить сделанные изменения.
Узнать больше
Многие пользователи Windows 10 недавно сообщили, что их компьютеры часто выходят из строя из-за ошибки «синий экран» с кодом ошибки «VIDEO_DXGKRNL_FATAL_ERROR». Этот тип стоп-ошибки появляется не так часто, и ее контрольное значение ошибки 0x00000113 указывает на то, что в подсистеме графического ядра Microsoft DirectX есть какое-то нарушение. Эта ошибка также возникает при наличии поврежденного драйвера, который мешает нормальной работе графического процессора. По мнению некоторых экспертов по безопасности, такая ошибка возникает только на ПК с Windows 10. Пользователи начали получать эту ошибку сразу после большого обновления Windows. Причина этой ошибки может быть связана с нарушением в подсистеме графического ядра DirectX, где может быть неправильная установка DirectX или какая-либо поврежденная библиотека динамической компоновки или DLL. Кроме того, ошибка также может быть вызвана сбоем драйвера Nvidia или перебоями в подаче питания. Более того, причиной этой ошибки «Синий экран» могут быть устаревший BIOS, а также сторонняя программа безопасности. В любом случае вам необходимо исправить ошибку BSOD VIDEO_DXGKRNL_FATAL_ERROR, внимательно следуя приведенным ниже инструкциям.
Вариант 1. Попробуйте проверить, включена ли видеокарта NVIDIA, и также обновите ее.
Хотя проблема довольно серьезная, исправление может быть таким же простым, как включение графической карты NVIDIA, если она окажется отключенной. Может быть какая-то странная причина, по которой ваша видеокарта отключается сама. Таким образом, лучший и первый вариант, который вы можете попробовать, это проверить, включена видеокарта NVIDIA или нет. Для этого выполните следующие действия:
- Нажмите клавиши Win + R, чтобы открыть диалоговое окно «Выполнить».
- Затем введите «devmgmt.MSC”И нажмите Enter, чтобы открыть диспетчер устройств.
- После открытия диспетчера устройств найдите вариант видеокарты Nvidia в списке драйверов устройств. Как только вы его нашли, проверьте, включен он или нет. Если он не включен, вы должны увидеть серую стрелку, указывающую вниз. Щелкните карту правой кнопкой мыши и выберите «Включено».
- Затем еще раз щелкните правой кнопкой мыши графическую карту и выберите параметр «Обновить программное обеспечение драйвера», а затем выберите параметр «Автоматический поиск обновленного программного обеспечения драйвера».
Вариант 2. Обновите или удалите стороннюю программу безопасности.
Как уже упоминалось, ошибка синего экрана VIDEO_DXGKRNL_FATAL_ERROR может быть вызвана сторонней программой безопасности, установленной на вашем компьютере. Поэтому вам нужно либо обновить его, либо удалить, чтобы решить проблему.
Вариант 3 — Проверить блок питания на предмет несоответствия
Ошибка синего экрана также может быть вызвана прерывистым питанием. Если есть какие-либо периодические изменения между основным источником питания и аккумулятором, это может привести к плохому контакту вашего источника питания с зарядным устройством и, таким образом, вызвать ошибку остановки VIDEO_DXGKRNL_FATAL_ERROR. Поэтому, чтобы проверить, применим ли этот сценарий к вам, вы должны следить за своим компьютером на предмет частых изменений между источником питания и аккумулятором. Если вы видите, что источник питания показывает включение и выключение, посмотрите, происходит ли то же самое при отключении источника питания. Однако, если это не происходит, вам, возможно, придется купить новый кабель адаптера питания и заменить тот, который у вас есть прямо сейчас.
Вариант 4 — переустановите драйверы видеокарты
- Нажмите Win + R, чтобы открыть «Выполнить», затем введите «devmgmt.msc» в поле и нажмите Enter, чтобы открыть диспетчер устройств.
- Оттуда найдите адаптеры дисплея и удалите каждый из драйверов видеокарты, щелкнув по ним правой кнопкой мыши и выбрав опцию «Удалить устройство».
- После удаления драйверов видеокарты закройте Диспетчер устройств и нажмите Win + R, чтобы снова запустить «Выполнить».
- После этого введите «appwiz.cpl» в поле и нажмите Enter, чтобы открыть «Программы и компоненты» в Панели управления.
- Затем найдите любую программу, связанную с производителями ваших графических процессоров, такими как Nvidia, AMD или Intel. Щелкните правой кнопкой мыши любую запись, связанную с графическим процессором, и нажмите «Удалить», чтобы удалить их, а затем следуйте следующим инструкциям на экране, которые появятся после этого.
- Теперь перезагрузите компьютер.
- После перезагрузки компьютера перейдите на веб-сайт производителя графического процессора и загрузите последнюю версию драйвера для вашей модели видеокарты, а затем установите ее.
- Перезагрузите компьютер еще раз. Это должно решить проблему.
Вариант 5. Попробуйте проверить, доступны ли обновления BIOS для вашего ПК.
Обновление BIOS может помочь вам устранить ошибку BSOD. Вы можете просто зайти на сайт OEM-производителя, поскольку он предлагает служебное программное обеспечение, которое может загрузить прошивку BIOS и обновить ее без каких-либо проблем. Обновления BIOS обычно предлагают улучшения и исправления некоторых проблем, подобных этой.
Вариант 6. Выполните восстановление системы
Выполнение восстановления системы на вашем компьютере также может помочь вам исправить ошибку VIDEO_DXGKRNL_FATAL_ERROR Blue Screen of Death. Вы можете сделать эту опцию либо загрузкой в безопасном режиме, либо восстановлением системы. Если вы уже находитесь в разделе «Дополнительные параметры запуска», просто выберите «Восстановление системы» и перейдите к следующим шагам. И если вы только что загрузили свой компьютер в безопасном режиме, следуйте инструкциям ниже.
- Нажмите клавиши Win + R, чтобы открыть диалоговое окно «Выполнить».
- После этого введите «sysdm.cpl» в поле и нажмите «Ввод».
- Затем перейдите на вкладку «Защита системы» и нажмите кнопку «Восстановление системы». Откроется новое окно, в котором вы должны выбрать предпочитаемую точку восстановления системы.
- После этого следуйте инструкциям на экране, чтобы завершить процесс, а затем перезагрузите компьютер и проверьте, устранена ли проблема.
Узнать больше
Код ошибки 0x800F0922 — Что это?
Код ошибки 0x800F0922 относится к проблеме с загрузкой новейшей версии Microsoft Windows, Windows 10. Это может означать, что на вашем компьютере недостаточно свободного места в разделе «Зарезервировано системой» или что он не может подключиться к серверам Центра обновления Windows. . Эта проблема не очень распространена, большинство пользователей никогда не увидят этот код ошибки. Некоторым, однако, потребуется следовать приведенным ниже исправлениям, чтобы правильно загрузить и обновить свои системы.
Общие симптомы включают в себя:
- Появится диалоговое окно с кодом ошибки 0x800F0922
- Обновление Microsoft Windows 10 неудачно и / или не полностью
- Пользователи не могут открывать приложения после попытки обновления до Microsoft Windows 10
Решения
 Причины ошибок
Причины ошибок
Есть две стандартные причины, по которым эта ошибка возникает во время обновления Microsoft Windows 10.
- Возможно, в разделе «System Reserved» вашего жесткого диска недостаточно свободного места.
- Код ошибки 0x800F0922 также может означать, что ваш компьютер не смог успешно подключиться к серверам обновлений Microsoft Windows из-за подключения VPN (виртуальная частная сеть) в домашней или офисной сети.
- Часть установки .Net Framework при обновлении до Windows 10 завершается неудачно.
Дополнительная информация и ручной ремонт
Код ошибки 0x800F0922, как указано, встречается довольно редко, но иногда возникает. Пользователи, которые столкнулись с этой ошибкой при попытке обновить свою систему до Microsoft Windows 10, могут самостоятельно исправить следующие варианты.
Метод 1:
Используйте этот метод, если вы работаете в сети, которая использует VPN-соединение.
- Отключите от вашего офиса или домашней сети.
- Выключите программное обеспечение VPN.
- Запустите обновление Microsoft Windows 10.
- Перезагрузите компьютер.
- Переподключитесь к домашней или офисной сети.
- Снова включите программное обеспечение VPN.
Метод 2:
Это запустит средство устранения неполадок Windows 10 Update, встроенное в ваш компьютер.
- Щелкните значок Windows в нижнем левом углу рабочего стола.
- Нажмите клавишу «w», чтобы открыть функцию ПОИСК.
- Введите «поиск и устранение неисправностей» в поле поиска и нажмите клавишу ВВОД.
- Когда откроется окно устранения неполадок, выберите опцию «Просмотреть все» на левой панели окна.
- Выберите «Центр обновления Windows».
- Выберите «Дополнительно», а затем выберите «Запуск от имени администратора».
- Нажмите кнопку ДАЛЕЕ и следуйте инструкциям на экране.
- Это средство устранения неполадок проведет вас через шаги, необходимые для вашей конкретной ситуации.
Метод 3:
Этот метод запустит встроенный в ваш ПК инструмент DISM (обслуживание образов развертывания и управление ими).
- Нажмите клавишу «Windows» на клавиатуре, а затем клавишу «x».
- Выберите опцию «Администратор командной строки».
- Введите команду «exe / online / cleanup-image / scanhealth» в поле командной строки и нажмите клавишу ВВОД.
- Подождите, пока сканирование не запустится полностью.
- После завершения сканирования появится сообщение о том, что «операция успешно завершена».
- Введите команду «dism.exe / online / cleanup-image / restorehealth» в поле командной строки и нажмите клавишу ВВОД.
- Для полного запуска потребуется некоторое время, но будут восстановлены все отсутствующие или поврежденные файлы, необходимые для обновления Microsoft Windows 10.
- Перезагрузите компьютер.
- Попытайтесь обновить Windows 10 снова.
Способ 4. Используйте этот параметр, если считаете, что проблема связана с отключением платформы .NET.
- Нажмите клавишу «Windows», а затем клавишу «X».
- Выберите опцию «Панель управления».
- Когда откроется окно панели управления, нажмите курсор в поле поиска в верхнем правом углу.
- Найдите фразу «функции Windows», затем выберите ссылку «включить или отключить функции Windows».
- Установите флажок (добавить флажок) в поле рядом с «.Net Framework».
- Нажмите кнопку ОК.
- Продолжите обновление до Microsoft Windows 10.
Чтобы решить эту проблему, все, что вам нужно, — это стороннее программное обеспечение для увеличения размера раздела, зарезервированного системой.
Один из четырех методов, перечисленных выше, должен устранить проблему с кодом ошибки 0x800F0922 и обеспечить успешное обновление до Windows 10. В случае, если места недостаточно, используйте стороннее программное обеспечение, чтобы увеличить размер раздела, зарезервированного системой. Если вы не обладаете техническими знаниями, необходимыми для выполнения этого самостоятельно, или чувствуете себя некомфортно, загрузите и установите мощный автоматизированный инструмент чтобы выполнить работу.
Узнать больше
Что такое 0x80040116?
Ms-прогноз это широко используемая и наиболее популярная программа для получения и отправки электронной почты на рабочем месте. Кроме того, он упрощает выполнение бизнес-процессов клиентов благодаря дополнительным функциям, таким как создание записей расписания для отслеживания важных дат и сессий, сохранение сведений об адресах, создание нескольких файлов для обработки важных электронных писем и аксессуаров, а также сохранение черновиков электронных писем, предназначенных пользователями. отправить в будущем. Ms-Outlook помогает людям справляться с функциями и организовываться друг с другом эффективно и экономично. Тем не менее, все может внезапно остановиться, когда пользователь Outlook, вы, увидите экран с информацией о коде проблемы. Это отнимает много времени и раздражает, поскольку не позволяет вам войти в свою учетную запись и может заблокировать вас от просмотра учетной записи электронной почты. Код ошибки 0x80040116 — это знакомая ошибка Outlook, которая без предупреждения появляется на дисплее. Помимо ограничения ваших возможностей использования вашей учетной записи Outlook, это представляет собой серьезную угрозу для личных данных, которые вы храните внутри. Кроме того, существует вероятность потери деталей и информации, сохраненной в вашей учетной записи электронной почты.
Причины ошибок
Найти и определить причину кода ошибки 0x80040116 непросто. Правда в том, что есть несколько различных причин, которые могут активировать эту ошибку. Некоторые из основных причин этой ошибки включают:
- Сломанный документ со списком PST. Ms-outlook использует этот файл для обработки запросов пользователей. Вы можете столкнуться с этим сигналом о проблеме, когда он испортится.
- Запись PST превышает ограничение в 2 гигабайта. Вы в течение многих лет добавляли данные в учетные записи Outlook без каких-либо стираний. Эта ошибка может появиться при достижении предела в 2 ГБ.
- Файл PST поврежден. Обычно это происходит из-за заражения системы вирусом или внезапного выключения системы.
- Проблемы с настройками аккаунта.
Дополнительная информация и ручной ремонт
Ошибка 0x80040116 отображается только в одном из следующих типов:
- «Outlook.pst недоступен — 0x80040116 (где «Outlook.pst» — это имя файла PST)»
- «Отправка и получение сообщения об ошибке (0x80040116): неизвестная ошибка 0x80040116»
- «Outlook.pst недоступен — 0x80040116»
Если у вас есть эта ошибка, рекомендуется исправить ее как можно скорее, чтобы она не мешала вашей производительности и работе. Вам не нужно обращаться к ИТ-специалисту, чтобы решить этот вопрос. Это классифицируется как сигнал ошибки, который легко исправить. Таким образом, вам не нужны глубокие знания в области ИТ, чтобы исправить это. Есть два способа удалить этот сигнал о проблеме. Сотрите часть памяти, если ошибка вызвана избыточными данными. Этот метод работает, если причиной ошибки является размер PST. Однако это вряд ли лучший способ восстановить его, если удаление устаревших данных не является альтернативой. Возможно, лучший и второй вариант — установить и получить Stellar. Phoenix Outlook PST Ремонт. Почему это решение, наиболее эффективное для исправления и устранения проблемы с кодом 0x80040116, заключается в том, что программное обеспечение может устранить неисправность независимо от триггера? Это означает, что вам не нужно разбираться в мельчайших деталях определения сигнала о проблеме, а затем находить уникальный вариант устранения его причины. Подождите, есть еще много! Инструмент исправления Stellar Phoenix Outlook PST совместим со всеми версиями Windows. Следовательно, есть ли у вас 2007, версия 2000 или выпуски Outlook 2010, вам не нужно беспокоиться о совместимости, как с некоторыми другими ресурсами для ремонта. Кроме того, он решает проблему за короткое время, а также восстанавливает все электронные письма, контактные записи и информацию дневника. Это означает, что если вы потеряли информацию в результате кода ошибки 0x80040116, можно вздохнуть с облегчением, так как все будет восстановлено обратно. Что вам нужно сделать, это нажмите здесь., Загрузите и запустите Stellar Phoenix Outlook PST на своем компьютере, чтобы восстановить учетные записи ms-outlook и исправить код ошибки 0x80040116.
Узнать больше
Если ваш ПК с Windows обнаружит ошибку, он отобразит синий экран смерти или ошибку BSOD, которая обычно появляется в течение доли секунды и создает некоторые журналы или файлы дампов, как то, что другой пользователь предпочитает вызывать, а затем внезапно загружает ваш компьютер. Этот процесс обычно происходит быстро, так как большинству пользователей трудно получить код ошибки и, вероятно, не смогут проверить, что на самом деле пошло не так с их ПК. Именно здесь приходят файлы дампа. Они хранятся на вашем компьютере и могут быть доступны только администратору. Они подразделяются на 4 основных типа, а в Windows 10 они либо:
- Полный дамп памяти
- Дамп памяти ядра
- Малый дамп памяти (256 KB)
- Активные дампы памяти
Файлы дампа полезны, поскольку они могут помочь вам в решении проблемы, и поэтому вам необходимо настроить компьютер с Windows 10 для их создания, но сначала вам нужно создать точку восстановления системы. Это важно, так как вы собираетесь изменить некоторые системные файлы, а также важные настройки Windows 10. Существует два способа создания файлов дампа — во-первых, изменив настройки в разделе «Запуск и восстановление» и, наконец, через командную строку WMIC. Обратитесь к инструкциям, подготовленным ниже, чтобы узнать, как создавать файлы дампа после любой ошибки BSOD, используя эти параметры.
Вариант 1 — через запуск и восстановление
- Введите «панель управления» в поле поиска Cortana, а затем нажмите «Панель управления» в результатах поиска, чтобы открыть ее.
- После открытия панели управления вам необходимо убедиться, что вы просматриваете содержимое по их категориям, затем щелкните ссылку заголовка с надписью «Система и безопасность», или вы также можете щелкнуть правой кнопкой мыши значок «Этот компьютер» и затем выбрать «Свойства».
- Затем выберите Дополнительные параметры системы на левой панели. Как только вы это сделаете, появится новое и маленькое окно.
- В открывшемся окне найдите раздел «Запуск и восстановление», а затем нажмите кнопку «Настройки».
- А в разделе «Отказ системы» вы можете выбрать любую опцию из выпадающего списка для записи отладочной информации, такую как:
- Нет — это означает, что в Windows нет файла дампа, созданного
- Небольшой дамп памяти — это означает, что Windows создаст файл мини-дамп на BSOD
- Complete Memory Dump — это означает, что Windows создаст файл Complete Memory Dump на BSOD
- Автоматический дамп памяти — это означает, что Windows создаст файл автоматического дампа памяти на BSOD.
- Active Memory Dump — это означает, что Windows создаст файл Active Memory Dump на BSOD
Примечание. Для полного дампа требуется файл подкачки, который может быть размером с физическую память, установленную на вашем ПК, с выделенным 1 МБ пространства только для заголовка страницы.
- Теперь, когда вы выбрали наиболее подходящий вариант, просто нажмите OK / Применить, а затем выйдите.
- Перезагрузите компьютер, чтобы успешно применить сделанные изменения.
Вариант 2 — через командную строку WMIC
- Первое, что вам нужно сделать для создания файлов дампа через командную строку WMIC, — это нажать комбинацию клавиш Win + X или просто щелкнуть правой кнопкой мыши кнопку «Пуск» и затем выбрать параметр «Командная строка (администратор)». Вы также можете ввести «cmd» в поле поиска Cortana, а затем щелкнуть правой кнопкой мыши командную строку в результатах и выбрать «Запуск от имени администратора».
- После этого введите любую из приведенных ниже команд в зависимости от ваших предпочтений, чтобы ваш ПК с Windows 10 был настроен для создания файлов дампа:
- Нет файла дампа: wmic RECOVEROS установлен DebugInfoType = 0
- Небольшой дамп памяти: wmic RECOVEROS установлен DebugInfoType = 3
- Дамп памяти ядра: wmic RECOVEROS установлен DebugInfoType = 2
- Полный дамп памяти: wmic RECOVEROS установлен DebugInfoType = 1
- Автоматический дамп памяти: wmic RECOVEROS установлен DebugInfoType = 7
- Активный дамп памяти: wmic RECOVEROS установлен DebugInfoType = 1
Примечание. Полный дамп должен иметь файл подкачки, который может быть размером с физическую память, установленную на вашем ПК, и иметь место в 1 МБ только для заголовка страницы.
- Теперь введите «выход» в командной строке, чтобы выйти из него.
- Перезагрузите компьютер, чтобы изменения вступили в силу.
Узнать больше
Сборка собственной компьютерной системы может стать одним из лучших способов сэкономить бюджет. Вместо того, чтобы заниматься перестройкой, мы подробно расскажем о том, почему сборка собственного ПК — гораздо лучший вариант. Также обратите внимание, что если вы не обладаете достаточными техническими знаниями по какой-либо теме, существует множество магазинов, которые предложат вам совет по компонентам, и, в конце концов, вы всегда можете получить помощь от друга.
Итак, не отвлекаясь от темы, давайте рассмотрим все преимущества сборки собственного компьютера.
Сборка собственного ПК дешевле
На первый взгляд, это утверждение кажется неверным, поскольку, когда вы смотрите на готовые системы, у вас возникает ощущение, что это намного дешевле, чем вариант «сделай сам», и хотя ЦП и ГП кажутся отличными, я прошу вас заглянуть под капот на других компонентах. Обычно для снижения цены компромисс приходится на другие важные компоненты, такие как SD или блок питания, корпус ПК или материнская плата, поэтому даже если у вас есть хороший процессор и графический процессор, это не будет иметь большого значения, поскольку другие компоненты не смогут догнать их. В конце концов, за готовые компьютеры нужно будет платить людям, которые их собирают, и нет никакого способа, чтобы это было дешевле, если вы просто купили те же компоненты самостоятельно и установили их.
Когда вы контролируете выбор каждого компонента, это не только дешевле в Интернете, но и гибкость при построении. Вы сами выбираете, какие компоненты хотите усилить, а какие сделать нормальными. Кроме того, вы можете выбрать точную модель данного компонента, что дает вам больше контроля и открытость для будущих обновлений.
Больше гибкости
Кроме того, это может показаться неуместным, но при сборке собственного персонального ПК вы также можете выбрать компанию, которую вы хотели бы приобрести для каждой модели, да, учитывая процессор, это AMD или Intel, но когда вы покупаете корпус, SSD, GPU и Другие компоненты Выбор правильной компании для ваших нужд также не следует упускать из виду.
Вы можете настроить его так, как хотите
На самом деле это не аргумент в пользу качества, но с пользовательской сборкой ПК вы можете выбрать, хотите ли вы этот компонент RGB или нет, вы выбираете, нравятся ли вам белые или черные вентиляторы и многое другое. Вы действительно можете поставить личную печать на компьютер, сделав его действительно персональным компьютером.
Вы выбираете ОС и приложения
Когда вы покупаете уже готовый ПК, обычно на нем установлена какая-то ОС, иногда это freedos, Linux, а иногда — Windows Home. Когда вы испачкаете руки, вы можете разместить на нем любую систему и установить приложения, которые вы используете и знаете, а также некоторые предустановленные типичные приложения.
Узнать больше
К сожалению, жизнь в современном мире все еще живет в условиях пандемии COVID-19. Прошло больше года, и, к сожалению, пандемия все еще очень сильна, и мы боремся с ней ежедневно. Правительства во всем мире пытаются бороться с пандемиями по-своему, используя собственные идеи и меры профилактики. Мы, как отдельные лица, не можем сильно повлиять на то, как будет развиваться сама пандемия, но, к счастью, в этот современный век информации мы можем, по крайней мере, следить и быть в курсе текущего состояния ситуации в отношении нее. Сегодня вместо того, чтобы публиковать статью об устранении неполадок или советы и рекомендации для вашего ПК, мы делаем что-то еще, но в области интернет-технологий, вы знаете, просто чтобы все по-прежнему было связано с ИТ ???? Ниже вы найдете веб-сайты с небольшими описаниями того, что они делают, чтобы держать вас в курсе и надеяться преодолеть эту ужасную пандемию.
-
Информационная панель ВОЗ о COVID-19
Если вас интересует информация о COVID-19 в режиме реального времени об активных случаях, инструментах для смертей на данный момент, новых случаях и количестве введенных вакцин, я бы порекомендовал информационную панель ВОЗ. То, что ВОЗ является неправительственным учреждением, в состав которого входят врачи со всего мира, преследующие одну-единственную цель — помочь и положить конец этой пандемии, — отличный непредвзятый источник информации о текущем состоянии распространения вируса.
-
Поиск вакцины
Имейте в виду, что Vaccinfinder работает только на территории Соединенных Штатов Америки. Причина, по которой он был включен в этот список, заключается в том, что в целом это отличная идея, и я надеюсь, что этот сайт расширится на другие регионы мира или, по крайней мере, это вдохновит на появление еще одного веб-сайта по всему миру с таким типом контента. Если вы живете в США, этот сайт будет большим подспорьем, так как вы можете отслеживать, где и сколько выстрелов распространяется по штатам и даже городам Америки.
-
Проект отслеживания COVID
Этот сайт также предназначен для жителей США, на этот раз он посвящен отслеживанию случаев в каждом штате с подробной информацией и статистикой. Если вас интересует более подробная статистика госпитализированных пациентов по штатам или в целом, вас просто интересует статистика пандемии в США, этот сайт может предоставить всю информацию о ваших потребностях.
-
NPR
На национальном общественном радио или сокращенно NPR есть специальный раздел, посвященный коронавирусу, где ежедневно публикуются новые статьи о пандемии с новой информацией и новыми выводами о том, как с ней бороться, и о текущем положении вещей. Отличный информационный сайт, чтобы не отставать от текущего положения вещей.
-
Страница Google COVID-19
Google не бездействовал во время этой пандемии, и на его странице, специально посвященной вирусу COVID-19, вы можете найти много бесплатной информации, обновляемой ежедневно. На странице есть много информации, от советов по безопасности и профилактике до данных о пандемиях, и мы рекомендуем хотя бы пройти через раздел профилактики, чтобы узнать, как обезопасить себя и других.
-
Трекер коронавируса
Эта ежедневно обновляемая диаграмма может показать, сколько случаев и смертей произошло за выбранный период времени, все в виде диаграммы, вы можете увидеть диаграммы для каждой страны в мире, как количество случаев COVID увеличилось или уменьшилось, а также инструмент смерти, который он принес.
Итак, 6 веб-сайтов, на которых можно отслеживать и получать информацию об этой страшной пандемии, которая навсегда изменила мир и жизни людей, к сожалению, в плохую сторону.
Узнать больше
Linkey — это потенциально нежелательное расширение для поиска в веб-браузерах для наиболее популярных браузеров, предназначенное для изменения поисковых и домашних страниц пользователя с целью направления рекламы. Это расширение изменяет вашу поисковую систему по умолчанию, перенаправляет новые вкладки и распространяет информацию и статистику на сервер. Это расширение будет отображать нежелательную рекламу, перенаправлять вас через нежелательные поисковые системы и отправлять информацию о вашем просмотре (потенциально конфиденциальную) обратно в свою рекламную сеть.
От издателя: Linkey совместим со всеми последними версиями Internet Explorer, Chrome и Firefox. Linkey — это простое расширение для браузера, которое позволяет просматривать лучшие сайты одним щелчком мыши в визуализированном и удобном интерфейсе.
О браузере угонщиков
Взлом браузера на самом деле является разновидностью нежелательного программного обеспечения, часто надстройки или расширения браузера, которое вызывает изменения в настройках браузера. Угонщики браузера могут делать на вашем компьютере много разных вещей. Обычно злоумышленники заставляют посещать веб-сайты по своему выбору либо для увеличения трафика, приносящего более высокий доход от рекламы, либо для получения комиссии за каждого посещающего их пользователя. Тем не менее, это не так уж и безобидно. Ваша онлайн-безопасность находится под угрозой, и это также очень раздражает. Злоумышленники также могут позволить другим вредоносным программам без вашего ведома нанести дальнейший ущерб вашему компьютеру.
Как узнать, что веб-браузер взломан?
Типичные симптомы, которые предполагают наличие этого вредоносного программного обеспечения на вашем компьютере:
1. Ваша домашняя страница была сброшена на незнакомый сайт
2. ваш браузер постоянно перенаправляется на сайты для взрослых
3. изменяются основные настройки веб-браузера, а нежелательные или небезопасные ресурсы помещаются в список надежных сайтов.
4. незапрошенные новые панели инструментов добавлены в ваш браузер
5. вы можете заметить бесконечные всплывающие окна на вашем экране
6. Ваш веб-браузер начинает работать медленно или показывает частые ошибки
7. Вы просто не можете получить доступ к определенным сайтам, особенно к сайтам защиты от вредоносных программ.
Как это заражает ваш компьютер
Угонщики браузеров атакуют компьютеры с помощью вредоносных вложений электронной почты, загружаемых зараженных компьютерных файлов или путем проверки зараженных веб-сайтов. Они могут быть включены в панели инструментов, BHO, надстройки, плагины или расширения браузера. Кроме того, некоторые бесплатные и условно-бесплатные программы могут поместить угонщик на ваш компьютер с помощью метода «связывания». Примерами известных угонщиков браузера являются Fireball, GoSave, Ask Toolbar, CoolWebSearch, Babylon Toolbar и RocketTab. Угонщики браузера могут серьезно прервать работу пользователя в Интернете, отслеживать посещаемые пользователями веб-сайты и красть финансовую информацию, вызывать проблемы с подключением к Интернету и, в конечном итоге, создавать проблемы со стабильностью, вызывая сбои приложений и компьютеров.
Как вы можете избавиться от угонщика браузера
Некоторых угонщиков можно просто удалить, удалив бесплатное программное обеспечение, с которым они пришли, или любое расширение, которое вы недавно добавили на свой компьютер. К сожалению, большинство программных продуктов, используемых для взлома браузера, специально созданы таким образом, чтобы их было сложно устранить или обнаружить. Кроме того, удаление вручную требует глубоких знаний системы и поэтому может оказаться чрезвычайно сложной задачей для новичков.
Что делать, если вы не можете загрузить Safebytes Anti-Malware?
Все вредоносные программы плохи, и степень ущерба может сильно различаться в зависимости от типа заражения. Некоторые варианты вредоносного ПО изменяют настройки интернет-браузера, включая прокси-сервер, или изменяют конфигурацию DNS компьютера. Когда это произойдет, вы не сможете посещать некоторые или все веб-сайты и, следовательно, не сможете загрузить или установить необходимое программное обеспечение безопасности для удаления вредоносного ПО. Если вы читаете это, возможно, вы заразились вирусом, который не позволяет вам загрузить программное обеспечение для обеспечения компьютерной безопасности, такое как Safebytes Anti-Malware. Есть несколько способов обойти это препятствие.
Установить в безопасном режиме
ПК под управлением Windows имеет специальный режим, называемый «Безопасный режим», в котором загружаются только минимально необходимые программы и службы. Если вредоносное ПО блокирует доступ в Интернет и влияет на ваш компьютер, запуск его в безопасном режиме позволит вам загрузить антивирус и запустить диагностическое сканирование, ограничив при этом потенциальный ущерб. Чтобы войти в безопасный режим или безопасный режим с поддержкой сети, нажмите F8 во время запуска системы или запустите MSConfig и найдите параметры «Безопасная загрузка» на вкладке «Загрузка». После перезапуска в безопасном режиме с загрузкой сетевых драйверов вы можете загружать, устанавливать и обновлять антивирусное программное обеспечение оттуда. После установки запустите сканер вредоносных программ, чтобы удалить большинство стандартных заражений.
Используйте альтернативный браузер для загрузки антивирусного приложения
Некоторые вирусы могут быть нацелены на уязвимости определенного веб-браузера, препятствующие процессу загрузки. Если вам кажется, что к Internet Explorer прикреплен вирус, переключитесь на альтернативный интернет-браузер со встроенными функциями безопасности, например Chrome или Firefox, чтобы загрузить свою любимую антивирусную программу — Safebytes.
Установите программное обеспечение безопасности на флэш-накопитель
Вот еще одно решение, которое создает портативное программное обеспечение USB для защиты от вредоносных программ, которое может проверять вашу систему на наличие вредоносного программного обеспечения без необходимости установки. Выполните эти простые действия, чтобы очистить зараженный компьютер с помощью портативного средства защиты от вредоносных программ.
1) Загрузите антивирусную программу на компьютер без вирусов.
2) Подключите флешку к чистому компьютеру.
3) Дважды щелкните загруженный файл, чтобы открыть мастер установки.
4) Выберите USB-накопитель в качестве места назначения для сохранения файла программного обеспечения. Следуйте инструкциям на экране для завершения установки.
5) Отключите USB-накопитель. Теперь вы можете использовать это портативное анти-вредоносное ПО на зараженной компьютерной системе.
6) Дважды щелкните значок Safebytes Anti-malware на флэш-диске, чтобы запустить программное обеспечение.
7) Нажмите «Сканировать сейчас», чтобы запустить полное сканирование зараженного компьютера на наличие вредоносных программ.
Взгляните на лучшую программу защиты от вредоносных программ
Хотите загрузить самое лучшее антивирусное программное обеспечение для своего ноутбука? На рынке есть несколько приложений, которые выпускаются в платных и бесплатных версиях для систем Microsoft Windows. Некоторые из них превосходны, некоторые — нормального типа, а некоторые сами разрушат ваш компьютер! При поиске средства защиты от вредоносных программ выберите тот, который обеспечивает надежную, эффективную и полную защиту от всех известных компьютерных вирусов и вредоносных программ. В список настоятельно рекомендуемых программ входит SafeBytes AntiMalware. SafeBytes имеет хороший послужной список высококачественных услуг, и клиенты очень довольны этим. Safebytes — одна из хорошо зарекомендовавших себя компаний, занимающихся компьютерными решениями, которая предлагает комплексное программное обеспечение для защиты от вредоносных программ. Используя свою передовую технологию, это приложение позволит вам уничтожить несколько типов вредоносных программ, таких как компьютерные вирусы, трояны, ПНП, черви, программы-вымогатели, рекламное ПО и угонщики браузера. SafeBytes имеет множество замечательных функций, которые могут помочь вам защитить ваш компьютер от вредоносных атак и повреждений. Ниже приведены некоторые типичные функции, присутствующие в этом инструменте:
Живая защита: SafeBytes предлагает полностью активную защиту без помощи рук, которая настроена на наблюдение, предотвращение и удаление всех угроз при первом же столкновении. Эта утилита всегда будет отслеживать ваш компьютер на предмет подозрительной активности и регулярно обновляться, чтобы быть в курсе новейших угроз.
Самая надежная защита от вредоносных программ: Эта глубокая очистка антивирусного программного обеспечения идет намного глубже, чем большинство антивирусных инструментов, для очистки вашей компьютерной системы. Признанный критиками антивирусный движок обнаруживает и отключает трудно удаляемые вредоносные программы, которые скрываются глубоко внутри вашего компьютера.
Интернет-безопасность: Благодаря своему уникальному рейтингу безопасности SafeBytes уведомляет вас о том, безопасен ли сайт для доступа к нему или нет. Это гарантирует, что вы всегда будете уверены в своей безопасности при просмотре сети.
Легкая утилита: Программа легкая и может работать в фоновом режиме беззвучно, что не влияет на эффективность работы вашего ПК.
Круглосуточная профессиональная поддержка в режиме реального времени: SafeBytes обеспечивает круглосуточную техническую поддержку, автоматическое обслуживание и обновления для максимального удобства пользователей.
Технические детали и удаление вручную (для опытных пользователей)
Если вы хотите удалить Linkey вручную без использования автоматизированного инструмента, это можно сделать, удалив программу из меню «Установка и удаление программ» Windows или, в случае расширений браузера, перейдя в диспетчер дополнений и расширений браузера. и удаление его. Вероятно, вы также захотите сбросить настройки браузера. Чтобы обеспечить полное удаление, вручную проверьте жесткий диск и реестр на наличие всего следующего и удалите или сбросьте значения соответственно. Обратите внимание, что это предназначено только для опытных пользователей и может быть затруднено из-за неправильного удаления файла, вызывающего дополнительные ошибки ПК. Кроме того, некоторые вредоносные программы способны воспроизводить или предотвращать удаление. Рекомендуется делать это в безопасном режиме.
Следующие файлы, папки и записи реестра создаются или изменяются Linkey
файлы:
C:Users%USER%AppDataLocalTempis33084504mysearchdial.dll C:Users%USER$AppDataLocalTempis357113909833170_stpsetup.exe c:Users%USER$AppDataLocalTempMega Browsemegabrowse_setup.exe C:Program Files (x86)Linkeylog.log C:Program Files (x86. Program Files (x86)LinkeyChromeExtensionChromeExtension.crx C:Program Files (x86)Linkey C:Program Files (x86)LinkeyChromeExtension C:Program Files (x86)LinkeyIEExtension C:Users%USER$AppDataRoamingDigitalSitesUpdateProc
Реестр:
HKLMSOFTWARECLASSESAPPID6A7CD9EC-D8BD-4340-BCD0-77C09A282921
HKLMSOFTWAREWOW6432NODECLASSESAPPID6A7CD9EC-D8BD-4340-BCD0-77C09A282921
HKLMSOFTWARECLASSESCLSID181F2C09-56DD-4F98-86D7-59BA2BC59B5A
HKLMSOFTWARECLASSESCLSID4D9101D6-5BA0-4048-BDDE-7E2DF54C8C47
HKLMSOFTWAREMICROSOFTWINDOWSCURRENTVERSIONEXPLORERBROWSER HELPER OBJECTS
HKLMSOFTWARELINKEY
HKLMSOFTWAREWOW6432NODELINKEY
HKLMSOFTWAREWOW6432NODESYSTEMKGeneral
HKUS-1-5-18-ED1FC765-E35E-4C3D-BF15-2C2B11260CE4-0SOFTWARECONDUITValueApps
HKLMSOFTWAREWOW6432NODEMICROSOFTWINDOWSCURRENTVERSIONEXPLORERBROWSER HELPER OBJECTSEF5625A3-37AB-4BDB-9875-2A3D91CD0DFD
HKLMSOFTWARELINKEY|ie_jsurl, http://app.linkeyproject.com/popup/IE/background.js
HKLMSOFTWAREWOW6432NODELINKEY|ie_jsurl, http://app.linkeyproject.com/popup/IE/background.js
Узнать больше
Авторское право © 2022, ErrorTools, Все права защищены
Товарные знаки: логотипы Microsoft Windows являются зарегистрированными товарными знаками Microsoft. Отказ от ответственности: ErrorTools.com не аффилирован с Microsoft и не претендует на прямую аффилированность.
Информация на этой странице предоставлена исключительно в информационных целях.
Ремонт вашего ПК одним щелчком мыши
Имейте в виду, что наше программное обеспечение необходимо установить на ПК с ОС Windows. Откройте этот веб-сайт на настольном ПК и загрузите программное обеспечение для простого и быстрого устранения ваших проблем.
Содержание
- 1 Ошибка 103 при установке драйвера
- 1.1 Ошибка 103 при установке драйвера
- 1.2 Ошибка драйверов устройств в Windows 10
- 1.3 Ошибка установки драйверов Windows 10
- 1.4 Ошибка при установке драйвера Nvidia Windows 10
- 1.5 Ошибка драйвера флешки Windows 10
- 1.6 Ошибка драйвера AMD на Windows 10
- 1.7 Ошибка загрузки драйверов Alcohol Windows 10
- 1.8 Ошибка универсального аудио драйвера на Windows 10
- 1.9 Ошибка драйвера клавиатуры Windows 10
- 1.10 Рhilips shg8200 Windows 10 ошибка драйвера
- 1.11 SDI — установка и обновление драйверов Windows
- 1.12 Что такое драйвер
- 1.13 История Snappy Driver Installer
- 1.14 Чем SDI отличается от DPS
- 1.15 Установка или обновление драйверов Windows с SDI
- 1.16 Как исправить ошибку 103 (ERROR_TOO_MANY_SEM_REQUESTS)
- 1.17 Признаки ошибки 103
- 1.18 Причины ошибки 103
- 1.19 Как исправить ошибку 103 (ERROR_TOO_MANY_SEM_REQUESTS)
- 1.20 Устранение ошибки — сбой установки драйвера Realtek HD Audio
- 1.21 Установка драйвера Realtek HD Audio
- 1.22 На главную
- 1.23 Код ошибки -103
- 1.24 Jet_Black_Heart 27 окт 2015
- 1.25 __FATFRUMOS__ 27 окт 2015
- 1.26 Jet_Black_Heart 27 окт 2015
- 1.27 __FATFRUMOS__ 27 окт 2015
- 1.28 Jet_Black_Heart 27 окт 2015
- 1.29 BUR6422 27 окт 2015
- 1.30 __FATFRUMOS__ 27 окт 2015
- 1.31 Jet_Black_Heart 27 окт 2015
- 1.32 M6MPS 27 окт 2015
- 1.33 Jet_Black_Heart 28 окт 2015
- 1.34 __FATFRUMOS__ 05 ноя 2015
- 1.35 Ошибка установки драйвера
- 1.36 Что такое драйвер и зачем нужна его установка?
- 1.37 Первым делом…
- 1.38 Типичные ошибки установки драйверов.
- 1.39 Заключение.
- 1.40 Общие ошибки драйверов и решения.
Ошибка 103 при установке драйвера
Ошибка драйверов устройств в Windows 10
С момента выхода новой версии ОС Windows 10, от пользователей начали поступать сообщения о том, что система периодически выдает ошибки драйверов. При этом предупреждающий код может появиться во время установки или обновлений операционной системы.
Ошибка установки драйверов Windows 10
Всем пользователям знакома ситуация, когда система просит перезагрузить компьютер для установки обновлений. Нередко после перезагрузки система выдаёт сообщение «Windows 10 ошибка драйвера», или «не удалось завершить обновления». В таких случаях желательно проверить, какие именно программы не удалось установить (или обновить). Для этого нужно сделать следующее:
- Перейти в «Центр уведомлений».
- Затем во «Все настройки».
- В появившемся списке выбрать «Обновление и безопасность».
- Дальше перейти в «Центр обновления».
- И открыть «Журнал обновлений».
В этой вкладке появиться список всех драйверов, требующих установки или обновления. Сообщение «Не удалось установить» будет присутствовать напротив тех программ, которые системе не удалось обновить. Причин, по которым возникли ошибки, много. И для каждого пакета драйверов они индивидуальны.
Ошибка при установке драйвера Nvidia Windows 10
Сообщение о проблеме с установкой (обновлением) программ видеокарты появляется по разным причинам. Самые распространенные из них – это заражение вирусами, проблемы с винчестером, конфликт с драйверами материнской или звуковой плат. Чтобы исправить ошибку Nvidia, надо удалить старые программы и установить новые версии. Для удаления старой версии рекомендуется использовать утилиту DriverSweeper. Затем не обходимо перезагрузить компьютер и установить новую версию программы с официального сайта.
Если после «чистой» установки драйверов система продолжает выдавать ошибку, можно попробовать переустановить их в ручном режиме. Сделать это достаточно просто:
- Через Проводник удалить предыдущую версию программы.
- Перезагрузить ПК.
- Далее заходим в «Диспетчер устройств» и в появившемся списке выбрать «Видеоадаптеры».
- Дальше необходимо выбрать пункт «Обновление драйверов».
- Затем выполняем поиск драйверов на этом ПК (выбрав соответствующий пункт списка).
- Выбираем папку, в которую должен распаковаться файл, рекомендуется выбрать C:NVIDIA и нажать «Далее».
- Подождать несколько минут, пока программа установиться.
- Снова перезагрузить ПК.
Если проблема появилась после ручной установки, следует проверить жесткий диск и видеокарту. Возможно, эти комплектующие сильно повреждены и требуют «лечения» или полной замены.
Ошибка драйвера флешки Windows 10
Если после обновления компьютер перестал видеть флешку, подключенную к нему, нужно проверить её на исправность. Если он подключается и без проблем открывается на другом компьютере, а операционная система выдает ошибку «устройство неопознано», следует выполнить следующие действия:
- Зайти в «Диспетчер устройств».
- Найти «Другие устройства» (Контроллеры).
- Находим в появившемся списке «Флеш-накопитель», наводим на него курсор мышки и кликаем правой кнопкой.
- Дальше необходимо выбрать «Обновление драйверов».
Если эти меры не помогли, и система не распознает внешний накопитель можно провести откат драйвера, или его полное удаление с последующей установкой. Кроме того, если в диспетчере устройств напротив флеш-накопителя отображается ошибка «Сбой запроса дискриптора», желательно обновить, или переустановить драйвера USB-контроллера.
Ошибка драйвера AMD на Windows 10
Если пользователь столкнулся с ошибкой видеодрайвера (появляется сообщение «Видеодрайвер перестал отвечать и был успешно переустановлен»), необходимо выполнить откат программы. Делается это через вкладку «Диспетчер устройств».
Еще одно простое решение проблемы некорректной работы AMD – это провести обновление драйвера. Этот способ можно использовать, если во время установки программы не были использованы сторонние утилиты.
Ошибка загрузки драйверов Alcohol Windows 10
Пользователи, перешедшие на новую версию операционной системы, часто сталкиваются с такой проблемой, как ошибка загрузки драйверов Alcohol 120 Windows 10. Такое сообщение ОС выдает в том случае, если driver SPTD изначально был установлен неправильно (или система его вообще не видит). Чтобы устранить ошибку нужно:
- Удалить со своего устройства driver SPTD и программу Alcohol 120.
- После удаления надо дополнительно очистить ветку реестра, удалив в нем последний раздел под названием «HKEY_LOCAL_MACHINESYSTEMCurrentControlSetServicessptd».
- Дальше необходимо перезагрузить ПК.
- Скачать с официального сайта новую версию Alcohol При этом driver SPTD будет установлен автоматически.
Если не удалось выполнить установку новой версии программы Alcohol 120, надо проверить, обновлена ли операционная система. Желательно обновить ОС до самой последней версии.
Ошибка универсального аудио драйвера на Windows 10
После обновления Windows 10 большинство пользователей сталкиваются с отсутствием звука на устройстве или снижением его интенсивности. В большинстве случаев подобная ситуация возникает из-за ошибки универсального аудио драйвера. Перед тем, как исправлять неполадку, следует запустить автоматическую проверку звука:
- Курсор мышки следует навести на значок динамика.
- Щелкнуть правой кнопкой и выбрать в открывшемся списке пункт «Обнаружить неполадки со звуком». Мастер диагностики автоматически выявит причину проблемы и попробует решить её самостоятельно.
Если диагностика не дала результатов, надо проверить состояние драйверов. При определении проблемы проводим откат или полную переустановку программы. Если звук стал тихим, проблему помогут исправить системные настройки. Необходимо зайти в список устройств воспроизведения, а затем в свойства звукового оборудования. Здесь надо перейти в «Дополнительные возможности» и отключить все эффекты. Дальше надо вернуться в список устройств, перейти в «Связь» и поставить галочку напротив пункта «Действие не требуется».
Ошибка драйвера клавиатуры Windows 10
Если после обновления операционной системы перестала работать клавиатура, проблему можно исправить так:
- Провести анализ обновлений Windows 10.
- Если драйвера клавиатуры обновились некорректно, необходимо провести откат или переустановить их.
Если произошла ошибка драйвера bluetooth Windows 10 (не работает беспроводная клавиатура), необходимо проверить состояние драйверов. Для этого необходимо зайти в «Диспетчер задач» и проверить, нет ли напротив программ значка красного или желтого цветов. Если такие отметки появились, необходимо удалить программы и подождать, пока операционная система установит их автоматически. Если этого не произошло, придется переустановить их с официального сайта вручную. Также необходимо поступить, если произошла ошибка драйвера мыши Windows 10.
Рhilips shg8200 Windows 10 ошибка драйвера
Часто система выдает ошибку, если наушники подключаются через USB- разъем. В «Диспетчере устройств» также появляется соответствующий значок напротив программы. Чтобы исправить ситуацию, надо правильно настроить систему или попробовать переустановить ПО до самой последней версии.
Цифровая подпись драйверов указывает, насколько драйвер является верным и подходящим для того или иного устройства в системе. Однако, иногда, системе может не понравится та или иная подпись и установка драйвера будет прекращена. В таком.
Иногда при установке программ либо приложений на экране компьютера появляется сообщение, о том, что возникла ошибка 5 Windows 10. Это означает что пользователю отказано в доступе. Подобное случается если в системе есть несколько учётных.
Зачастую признаками появления ошибки 0*80004005 в Windows 10 являются некорректная работа компьютерного устройства – при.
SDI — установка и обновление драйверов Windows
Категорически утверждаю, с уверенностью в 100%, что полностью бесплатная программа Snappy Driver Installer является самым лучшим, надёжным, стабильным, безопасным, быстрым, удобным и безошибочным средством пакетной установки и обновления драйверов Windows.
В этой статье обосную такое заявление и опишу её Вам подробненько.
Что такое драйвер
Давайте кратко напомню Вам, что такое драйвер. Это такие малюсенькие программки, которые помогают операционной системе Windows оптимально взаимодействовать со всеми комплектующими компьютера.
Если у Вас в компьютере не будет установлен драйвер звуковой карты — не будет звука, а нет драйвера USB — ни одна флешка не распознается системой.
В случае установки неподходящего драйвера — оборудование будет работать «коряво», со сбоями и «глюками» (если вообще будет), к тому же медленнее, чем может.
Это главная проблема всех конкурентов Snappy Driver Installer (SDI) — они плохо и неточно подбирают драйверы, из-за чего чаще приносят больше вреда, чем пользы.
Вот прямо сейчас попробуйте включить телевизор с помощью не «дистанционки», а обычной школьной линейки… включили? Теперь поняли смысл и важность драйверов?
История Snappy Driver Installer
О, это целая «Санта-Барбара», скажу я Вам — она заслуживает отдельной главы в этой статье.
Жил-был Артур Кузяков. Однажды его посетила воистину гениальная мысль создать лучшую программу для поиска, установки или обновления драйверов одним кликом мышки (ему памятник надо поставить за это, серьёзно).
У него это получилось — программа DriverPack Solution (DPS) оказалась очень популярна и всемирно известна, на то время она вообще не имела конкурентов.
У миллионов пользователей компьютера отпала необходимость, после установки Windows, перерывать половину Интернета в поисках драйверов.
Шло время, пакет драйверов увеличивался в размерах и DPS начал медленно работать, ошибаться в подборе драйверов — его алгоритм устаревал.
В команду разработчиков «подтянули» гения программного кода под ником в сети BadPointer, который какое-то время спасал положение. Но всему приходит конец — у него лопнуло терпение и он решил переписать полностью код программы.
Что там не поделили Артур с BadPointer’ом — история умалчивает, но последний ушёл из команды (так часто бывает) и создал с нуля Snappy Driver Installer, учтя и исправив все ошибки с недоработками DSP.
В итоге, простые пользователи компьютера получили гораздо лучший программный продукт, работающий быстрее и точнее. Вот Вам и конкуренция в чистом виде — двигатель прогресса.
Чем SDI отличается от DPS
Самое главное отличие — скорость запуска, определения конфигурации компьютера и абсолютно точная подборка драйверов за счет учета гораздо большего количества характеристик драйверов и устройств, осуществления ранжирования драйверов по степени совместимости (в SDI полностью переписан алгоритм этого процесса). Также…
- DPS — зависит от встроенного в систему Internet Explorer и оставляет записи в реестре. Драйвера устанавливаются просто идентично установке через диспетчер устройств. Предлагает установку и обновление «популярных» программ (внимательные пользователи (где они?) могут снять галочки).
- SDI — не имеет внешних зависимостей и работает даже в Windows PE. Не оставляет следов в системе. Тоже устанавливает драйвера через диспетчер устройств, но автоматически нажимает «продолжить» при установке неподписанных драйверов. Не подсовывает никаких лишних, дополнительных программ для установки.
Давайте уже наконец-то перейдём к установке или обновлению драйверов…
Установка или обновление драйверов Windows с SDI
В скачанной (по ссылке в конце статьи) папке…
…находим ярлык и кликаем на него для запуска SDI…
…соглашаемся с лицензией…
…и видим главное рабочее окно программы…
Snappy Driver Installer моментально просканировала мой компьютер и выдала вердикт — нужно обновить три драйвера. Для неопытных пользователей не советую что-либо менять в левой колонке…
Правда, можете тему оформления сменить.
Кстати, при наведении курсора на любой пункт — появляется подсказка…
Выделяем ВСЕ драйвера галками (я отчаянный пользователь и не делаю точек восстановления) — смело тыкаем на большую зелёную кнопку «Установить»…
Процесс обновления драйверов пошёл…
В конце получаем жизнерадостную и долгожданную новость…
Перезагружаем компьютер и радуемся.
После работы Snappy Driver Installer оценка производительности моего компьютера значительно выросла.
Как исправить ошибку 103 (ERROR_TOO_MANY_SEM_REQUESTS)
Совместима с Windows 2000, XP, Vista, 7, 8 и 10
Признаки ошибки 103
- Появляется ошибка “ERROR_TOO_MANY_SEM_REQUESTS” и окно активной программы вылетает.
- Ваш компьютер часто прекращает работу после отображения ошибки 103 при запуске определенной программы.
- Отображается сообщение “Семафор не может быть установлен повторно.”.
- Windows медленно работает и медленно реагирует на ввод с мыши или клавиатуры.
- Компьютер периодически «зависает» на несколько секунд.
Такие сообщения об ошибках 103 могут появляться в процессе установки программы, когда запущена программа, связанная с Microsoft Corporation (например, Windows Operating System), при запуске или завершении работы Windows, или даже при установке операционной системы Windows. Отслеживание момента появления ошибки ERROR_TOO_MANY_SEM_REQUESTS является важной информацией при устранении проблемы.
Причины ошибки 103
- Поврежденная загрузка или неполная установка программного обеспечения Windows Operating System.
- Поврежденные ключи реестра Windows, связанные с Windows Operating System.
- Вирус или вредоносное ПО, которые повредили файл Windows или связанные с Windows Operating System программные файлы.
- Другая программа злонамеренно или по ошибке удалила файлы, связанные с Windows Operating System.
- ERROR_TOO_MANY_SEM_REQUESTS.
Коды системных ошибок Windows такие как «ERROR_TOO_MANY_SEM_REQUESTS» могут быть вызваны целым рядом факторов, поэтому устранить каждую из возможных причин, чтобы предотвратить повторение ошибки в будущем.
Коды системных ошибок Windows в базе знаний
star rating here
Как исправить ошибку 103 (ERROR_TOO_MANY_SEM_REQUESTS)
Ниже описана последовательность действий по устранению ошибок, призванная решить проблемы ERROR_TOO_MANY_SEM_REQUESTS. Данная последовательность приведена в порядке от простого к сложному и от менее затратного по времени к более затратному, поэтому мы настоятельно рекомендуем следовать данной инструкции по порядку, чтобы избежать ненужных затрат времени и усилий.
Пожалуйста, учтите: Нажмите на изображение [ 

Шаг 1: Восстановить записи реестра, связанные с ошибкой 103
Редактирование реестра Windows вручную с целью удаления содержащих ошибки ключей ERROR_TOO_MANY_SEM_REQUESTS не рекомендуется, если вы не являетесь специалистом по обслуживанию ПК. Ошибки, допущенные при редактировании реестра, могут привести к неработоспособности вашего ПК и нанести непоправимый ущерб вашей операционной системе. На самом деле, даже одна запятая, поставленная не в том месте, может воспрепятствовать загрузке компьютера!
В связи с подобным риском мы настоятельно рекомендуем использовать надежные инструменты очистки реестра, такие как Reimage (разработанный Microsoft Gold Certified Partner), чтобы просканировать и исправить любые проблемы, связанные с Ошибка 103. Используя очистку реестра, вы сможете автоматизировать процесс поиска поврежденных записей реестра, ссылок на отсутствующие файлы (например, вызывающих ошибку ERROR_TOO_MANY_SEM_REQUESTS) и нерабочих ссылок внутри реестра. Перед каждым сканированием автоматически создается резервная копия, позволяющая отменить любые изменения одним кликом и защищающая вас от возможного повреждения компьютера. Самое приятное, что устранение ошибок реестра может резко повысить скорость и производительность системы.
Предупреждение: Если вы не являетесь опытным пользователем ПК, мы НЕ рекомендуем редактирование реестра Windows вручную. Некорректное использование Редактора реестра может привести к серьезным проблемам и потребовать переустановки Windows. Мы не гарантируем, что неполадки, являющиеся результатом неправильного использования Редактора реестра, могут быть устранены. Вы пользуетесь Редактором реестра на свой страх и риск.
Перед тем, как вручную восстанавливать реестр Windows, необходимо создать резервную копию, экспортировав часть реестра, связанную с ERROR_TOO_MANY_SEM_REQUESTS (например, Windows Operating System):
- Нажмите на кнопку Начать.
- Введите «command» в строке поиска. ПОКА НЕ НАЖИМАЙТЕENTER!
- Удерживая клавиши CTRL-Shift на клавиатуре, нажмите ENTER.
- Будет выведено диалоговое окно для доступа.
- Нажмите Да.
- Черный ящик открывается мигающим курсором.
- Введите «regedit» и нажмите ENTER.
- В Редакторе реестра выберите ключ, связанный с Ошибка 103 (например, Windows Operating System), для которого требуется создать резервную копию.
- В меню Файл выберите Экспорт.
- В списке Сохранить в выберите папку, в которую вы хотите сохранить резервную копию ключа Windows Operating System.
- В поле Имя файла введите название файла резервной копии, например «Windows Operating System резервная копия».
- Убедитесь, что в поле Диапазон экспорта выбрано значение Выбранная ветвь.
- Нажмите Сохранить.
- Файл будет сохранен с расширением .reg.
- Теперь у вас есть резервная копия записи реестра, связанной с ERROR_TOO_MANY_SEM_REQUESTS.
Следующие шаги при ручном редактировании реестра не будут описаны в данной статье, так как с большой вероятностью могут привести к повреждению вашей системы. Если вы хотите получить больше информации о редактировании реестра вручную, пожалуйста, ознакомьтесь со ссылками ниже.
Мы не несем никакой ответственности за результаты действий, совершенных по инструкции, приведенной ниже — вы выполняете эти задачи на свой страх и риск.
Устранение ошибки — сбой установки драйвера Realtek HD Audio
Привет и хорошего настроения читателям блога MoyiZametki.ru. Сегодня хочу поделиться с читателями о том, как мне удалось справиться с одной проблемкой. Преустановил я на рабочем компьютере операционную систему. Всё вроде хорошо, поставил драйвера всех устройств и вот мне сообщение, что драйвер звука как-то не так встал и звуковое устройство может работать неправильно. Включаю музыку и точно не пашет. Переустанавливаю драйвер звука, а мне сообщение: Сбой установки драйвера realtek hd audio. В общем ни в какую не ставится и всё тут. Вскоре решение было найдено.
Установка драйвера Realtek HD Audio
Ошибка установки выглядит вот так
Чтобы данная проблема была решена, необходимо переустановить драйвер звука. Но перед этим нужно удалить из системного реестра все упоминания об неправильно установленных драйверах.
Запускаем редактор реестра: нажимаем Пуск — Выполнить, в появившемся окне набираем команду regedit и нажимаем OK.
После открытия редактора реестра открываем следующие ветки: HKEY_LOCAL_MACHINESYSTEMCurrentControlSetEnumHDAUDIO
Нам необходимо удалить из реестра раздел HDAUDIO. Но если не установлены специальные разрешения, сделать это не удастся.
Что бы эти разрешения вступили в силу, создадим особые условия. Правой кнопкой мыши жмём на названии раздела Enum и в меню выбираем пункт Разрешения
В открывшемся окне необходимо выбрать пользователя Все и ставим галочку Полный доступ — Разрешить. Далее – OK
После того как обеспечен полный доступ к разделу Enum, можно удалить HDAUDIO
После того, как раздел HDAUDIO будет удалён, свойства раздела Enum возвращаем в прежнее состояние.
После этих проделанных действий драйвер звука у меня установился без проблем и больше никаких сбоев не наблюдается. Ну вот такое простое решение. Удачи.
Сегодня благодаря Вашему сайту я сама смогла кое-что починить. Единственное, я не понимаю, нужно ли на нем как-то регистрироваться?
Настенька я поздравляю Вас, очень рад что пригодилось
На этом сайте нет регистрации. Но вот если Вы опишите то что вы смогли починить и как, то это было бы очень даже не плохо
Мне удалось устранить ошибку — «сбой установки драйвера Realtek HD Audio» и установить нормально драйвер — действовала согласна вашим схемам и все время сверялась с картинками — со стороны это, наверное выглядело очень глупо, но я чувствую себя просто гением))) Хотя прекрасно понимаю, что специалистом по компьютерам мне никогда не стать… И полностью согласна, что в наше время не знать компьютера — это дико неудобно и без этого просто не возможно нормально жить. Поэтому надо постепенно разбираться во всем этом. Так что большое спасибо Вам за то, что для таких, как я, все подробно расписали. А вообще компьютер у меня старый и плохой — все время что-то ломается и вечно все не слава богу, так что я скоро стану фанаткой Вашего сайта)))) Хотя уже, наверное, стала… Спасибо огромное.
На главную
Код ошибки -103
 Jet_Black_Heart 27 окт 2015
Jet_Black_Heart 27 окт 2015
 __FATFRUMOS__ 27 окт 2015
__FATFRUMOS__ 27 окт 2015
А антивирус на Вашем устройстве установлен?
 Jet_Black_Heart 27 окт 2015
Jet_Black_Heart 27 окт 2015

А антивирус на Вашем устройстве установлен?
Да, Dr.Web light-версия
посоветуете его отключить?
 __FATFRUMOS__ 27 окт 2015
__FATFRUMOS__ 27 окт 2015

Да, Dr.Web light-версия
посоветуете его отключить?
Вероятно он блокирует скачивание.
 Jet_Black_Heart 27 окт 2015
Jet_Black_Heart 27 окт 2015

Вероятно он блокирует скачивание.
Не нашёл как отключить по этому даже удалил этот антивирус, но тем не менее проблема не убралась. Ещё по мимо кода ошибки -103 выдаёт код ошибки -101
Прикрепленные файлы
 BUR6422 27 окт 2015
BUR6422 27 окт 2015
 __FATFRUMOS__ 27 окт 2015
__FATFRUMOS__ 27 окт 2015
1. Зайдите в Меню —> Настройка параметров —> Приложения —> Менеджер приложений —> Google Play Маркет.
2. Там вы увидите два поля — «Очистить кэш» и «Очистить данные». Выберите оба поочередно.
3. Вернитесь в меню и перезагрузите устройство.
А теперь снова попробуйте загрузить или обновить приложение из Google Play Маркет. Скорее всего. с проблемой появления ошибки 101 покончено. Если же баг никуда не делся, и загрузить приложение опять не удается, придется удалить свою учетную запись Google, а потом добавить ее обратно.
А вот по 103й ошибке больше ничего ненашел.
Вероятнее всего это антивирус таки. Но если удалили. Попробуйте решить проблему с 101.
 Jet_Black_Heart 27 окт 2015
Jet_Black_Heart 27 окт 2015

1. Зайдите в Меню —> Настройка параметров —> Приложения —> Менеджер приложений —> Google Play Маркет.
2. Там вы увидите два поля — «Очистить кэш» и «Очистить данные». Выберите оба поочередно.
3. Вернитесь в меню и перезагрузите устройство.
А теперь снова попробуйте загрузить или обновить приложение из Google Play Маркет. Скорее всего. с проблемой появления ошибки 101 покончено. Если же баг никуда не делся, и загрузить приложение опять не удается, придется удалить свою учетную запись Google, а потом добавить ее обратно.
А вот по 103й ошибке больше ничего ненашел.
Вероятнее всего это антивирус таки. Но если удалили. Попробуйте решить проблему с 101.
чистил кэш и аккаунт удалял с последующим восстановлением, не помогло.
правда уже ошибка при установке вроде как исчезла но тем не менее проблема со скачиваением обновлений осталась.
докачивает до 98%, потом начинает распаковку обновлений, но потом пишет про сбой сети и снова показывает скачаные 1239мб
M6MPS 27 окт 2015

чистил кэш и аккаунт удалял с последующим восстановлением, не помогло.
правда уже ошибка при установке вроде как исчезла но тем не менее проблема со скачиваением обновлений осталась.
докачивает до 98%, потом начинает распаковку обновлений, но потом пишет про сбой сети и снова показывает скачаные 1239мб
У вас телефон с 4 Гб памяти, если не ошибаюсь. Тут вариант один: скачать кеш под ваш гаджет с известных сайтов и установить оттуда же apk файл. По другому не установится игра: 1,3 Гб скачать + распаковать в 2-2,5 Гб = 3,5-4 Гб свободных надо. а у вас всего 4 Гб.
 Jet_Black_Heart 28 окт 2015
Jet_Black_Heart 28 окт 2015

У вас телефон с 4 Гб памяти, если не ошибаюсь. Тут вариант один: скачать кеш под ваш гаджет с известных сайтов и установить оттуда же apk файл. По другому не установится игра: 1,3 Гб скачать + распаковать в 2-2,5 Гб = 3,5-4 Гб свободных надо. а у вас всего 4 Гб.
Видать действительно из-за малой своей памяти проблемы. А нельзя сделать чтоб кэш скачался на флешку? Или же в таком случае откуда посоветуете скачать апк-файл?
Сообщение отредактировал Jet_Black_Heart: 28 Октябрь 2015 — 09:23
 __FATFRUMOS__ 05 ноя 2015
__FATFRUMOS__ 05 ноя 2015

А нельзя сделать чтоб кэш скачался на флешку? Или же в таком случае откуда посоветуете скачать апк-файл?
Скачивая апк-файл из стороннего источинка Вы лишитесь поддержки.
Для решения проблемы рекомендую обратиться в Центр Поддержки Пользователей.
Ошибка установки драйвера
Что такое драйвер и зачем нужна его установка?
Ошибка установки драйвера – типичная проблема, из-за которой ни в чем не повинное железо отправляется на помойку. Как ни странно, но причина неполадок нередко кроется не в аппаратной составляющей, а в программной. Но прежде всего, стоит разобраться, как работает такая сложная система, как современный компьютер и что делать, если «дровишки» неожиданно «перестали гореть».
Итак, драйверы – это комплексные и жизненно необходимые программы, которые дают вашей операционной системе, чаще всего это Windows, доступ к аппаратуре. К материнской плате подключаются видеокарта, процессор, оперативка, блок питания, звуковые устройства, сетевая плата, второсортная периферия… И без установки драйверов все эти девайсы не имеют никакой ценности. Не то, чтобы ничего вообще работать не будет, но полноценного функционала вы не получите. К тому же многие «железки» откажутся от работы, к примеру, сетевая карта, которой дрова необходимы больше, кислород для пользователя.
Таким образом, установка драйверов имеет жизненно важный приоритет. Итак, предположим, что вы столкнулись с ошибкой установки драйвера для конкретного устройства. Неважно, о каком устройстве идет речь, главное, что ваша машина не может работать в полную силу. Не спешите вызывать мастера или бежать в сервисный центр, попробуйте разобраться в проблеме, используя ресурсы бескрайнего интернета. Плохо владеете компьютером? Не беда, моя сегодняшняя статья позволит разобраться с программными ошибками при установке драйверов. Все, что требуется от вас – это внимание и терпение, поскольку ошибок, связанных с работой оборудования может быть много. Соответственно, мы рассмотрим все возможные варианты.
Первым делом…
Как понять, что ошибка установки драйвера неожиданно всплыла на поверхность? Очень просто! Проблемный девайс просто перестанет работать и вы обязательно это заметите. Но чтобы убедиться наверняка, рекомендую проделать следующую операцию. Откройте «Компьютер»,затем выберите меню «Свойства системы», далее перейдите по вкладке «Диспетчер устройств».
Это классический инструмент в операционной системе Windows, который позволяет отслеживать возникновение проблем аппаратного уровня. К примеру, если в новом окошке диспетчера вы заметите вопросительный значок напротив определенной надписи, следовательно, эта надпись и есть тот самый модуль, который работает неправильно или не работает вообще. Щелкните правой кнопкой по этому аппарату, затем выберите «Свойства». На первой же вкладке вы увидите полное наименование девайса, а чуть ниже – его статус. Если это «чудо» работает неправильно, то здесь будет кратко описана проблема, а так же назван код ошибки. Это очень удобный способ найти неполадку. Используя код ошибки можно загуглить и получить точный ответ на вопрос «что делать?». Будьте готовы к тому, что самым распространенным и универсальным решением считается повторная установка драйвера.
Типичные ошибки установки драйверов.
Типичная ошибка установки драйверов носит «код 1». Коротенькое описание неисправности будет демонстрироваться в специальной части окошка настроек. Здесь будет сказано о том, что устройство неправильно настроено. Вероятнее всего, установка дровишек для представленного устройства была выполнена коряво. Может быть произошел резкий перепад напряжения, компьютер выключился и программа установки не завершила работу, как положено. Возможен и другой сценарий, диск, с которого вы производите установку, поврежден, поэтому система копирует не все файлы. Решить такую проблему, как и любую другую ошибку с драйверами, можно переустановкой используемого ПО. Если этот вариант не поможет, то следует обратиться к тому, к чему непобедимый русский народ обращается в последнюю очередь – инструкции. Навороченные видеокарты и другие платы, нередко, требуют особой настройки, которая подробно описывается в технических руководствах.
Довольно неприятные последствия несет за собой наличие слабого железа. К примеру, если у вас под капотом имеется скромный объем оперативной памяти, то будьте готовы увидеть код ошибки 3. Аналогичное сообщение отображается в диспетчере устройств, если используемый дистрибутив поврежден. В данном случае, трудно сказать, какой представленных вариантов решения проблемы принесет мгновенное облегчение. Для начала, рекомендую, открыть диспетчер задач (сочетание клавиш Ctrl+Alt+Del), после чего перейти на вкладку «производительность». Здесь показаны две динамические шкалы, одна из которых – нагрузка на центральный процессор, вторая объемы занятой оперативки. Так вот, если вторая шкала заполнена «под завязку», то ответ очевиден, программе не хватает ресурсов памяти. Попробуйте позакрывать все программы, которые работают в фоновом режиме, чтобы снизить нагрузку на железо. Однако, в дальнейшем, вам необходимо прикупить дополнительную плашку ОЗУ, чтобы подобные проблемы не портили вам настроение. Если описанный способ не помог устранить ошибку, прибегаем к классическому инструментарию – полной переустановке драйвера, который отказывается работать.
Ошибка установки драйвера с выдаваемым «кодом 10» вызывает в голове смех легендарного фермера, который посмеивается над бедной Европой, которую накрыли Российские санкции. Ха-ха-ха! «Запуск устройства невозможен» — ничего кроме злобного смеха в голове не крутится! Не стоит искать причины отказа работы, поскольку их может быть больше, чем звезд на небе. Раз аппарат не хочет запускаться, то стоит провести обновление используемых дровишек. Это можно сделать через тот же диспетчер устройств, щелкнув правой кнопкой по несправной надписи и выбрав «Обновить драйверы». Затем вам потребуется щелкнуть по «Автоматической установке» и ждать, пока Windows не подберет оптимальное ПО. Можно воспользоваться и другими приложениями, которые создаются для автоматического обновления драйверов. Попробуйте Driver Pack Solution, о котором уже спето не мало постов!
Если и оно не поможет, то вам потребуется приглядываться к каждой программе на вашем компе, есть вероятность, что второстепенные программы просто не позволяют ему начать работу. Можно поотключать все приложения подряд, и тогда, по теории вероятности, вы наверняка вырубите то самое приложение, из-за которого и возникла описанная ошибка.
Острую нехватку вычислительных ресурсов могут испытывать не только пользователи, но и сама аппаратура. Таким образом, вы можете наблюдать ошибку установки драйверов с «кодом 12», которая как раз подходит под наше описание. Каждое устройство на материнской плате имеет доступ к определенному объему памяти. Случается так, что железу, как обычно, не хватает мощности или же доля его ресурсов занята другими модулями. Еще один симптом, указывающий на конкретную ошибку – порты I/O, которые могут быть приписаны сразу двум модулям. Такая же картина может сложиться, если оба аппарата используют один и тот же канал связи, который устанавливается в BIOS. Выход из сей положения очевиден – полное отключение устройств, между которыми возник конфликт. Можно попробовать и более затратный, но все же приятный вариант – покупка более мощного процессора или пары дополнительных плат ОЗУ.
Самая смешная и, в то же время, приятная ошибка, с которой обязательно сталкивается каждый юзер – необходимость перезагрузить компьютер. При появлении такого сообщения и кода ошибки №14, перезагрузите систему и все будет окей!
Случается так, что Windows не может проанализировать все ресурсы, которые использует конкретное устройство. Если нет данных по этой теме, следовательно, операционная система не может дать ему «Добро» на запуск. Такое безобразие можно происходить не только из-за скромной производительности вашей машины, но и из-за неправильной настройки оборудования. Иногда устройство настроено не в том порядке, как этого хочет операционка. Решить подобную проблему можно несколькими способами, приготовьтесь, они довольно сложные. Прежде всего, необходимо выполнить обновление устройств Plug And Play. Это делается в «Диспетчере», как и в случае с простым обновлением. Только вместо обновления драйверов, необходимо найти эту страшную надпись и щелкнуть по ней. Будет выполнен повторный анализ всего железа на вашем компе, чему будет свидетельствовать секундное мерцание экрана. Если это не принесет желаемого результата, пускаем в ход более тяжелую артиллерию. В окне диспетчера устройств выберите проблемный аппарат, щелкните по нему правой кнопкой мыши, затем выберите «Свойства». На верхней панели расположены вкладки, вам необходимо найти «Ресурсы». Здесь так же будет показан приличный список, где должны мелькать вопросительные или восклицательные знаки. Таким образом, система обозначает ресурсы, в работе которых возникла ошибка. Выберите такой ресурс и откройте меню «настройка параметров». Если такая фишка здесь недоступна, найдите чуть выше галочку «автоматическая настройка» и уберите ее.
Ошибка установки драйвера с кодом 18 – еще одно безобидное явление, о котором можно долго не говорить. Это типичное требование операционки произвести повторную инсталляцию системного ПО, то есть, дровишек. Можно попробовать простое обновление, как мы это проделывали в авторежиме через диспетчер устройств, а можно, скачать более продвинутые драйвера с официального сайта производителя. Второй вариант, естественно, прокатит, только если у вас исправно работает сетевая плата и присутствует исправно работающий интернет.
Код ошибки под номером «19» указывает на проблемы в реестре. Описание ошибки будет следующим – Windows не удается запустить устройство, поскольку в его настройках или реестре были найдены серьезные повреждения, бла, бла, бла… Руководство от Microsoft порекомендует вам запустить мастера устранения неполадок, да все на Руси знают, что это самая бесполезная вещи на земле. Поэтому пойдем более правильному пути – попробуйте выполнить откат драйвера. Это делается в том же окне диспетчера устройств, только вам потребуется выбрать вкладку «драйвер». Нажмите на кнопку отката. Эта процедура вернет состояние программы в более раннее состояние, другими словами, вы вновь будите использовать доисторические дровишки. Это печально, но зато продуктивно. Ковыряться в реестре – крайняя мера. Если вы чувствуете неуверенно себя в этой луже, то лучше обратитесь к опытным юзерам, поскольку с реестром шутки плохи!
Коды ошибок под номерами 21 и 22, в некоторой степени похожи, их можно назвать родственными душами. Первая из них указывает на то, что «кусочек железа» удален из списка. Удален не в физическом смысле, а в программном. Попробуйте найти проблемный аппарат в «диспетчере»… Не получилось? Ну вот, теперь вы поняли, с чем столкнулись. Для устранения сей беды попробуйте обновить список устройств нажатием кнопки F5 или перезагрузите компьютер. Для второго случая, когда устройство распознается системой, но оно просто не включено, щелкните по нему, затем нажмите на «включение». При наихудших раскладах может потребоваться повторная установка драйвера.
Код ошибки с номером 24 сигнализирует нам о том, что для устройства имеются не все драйверы. Не будем долго думать о том, как такое могло случиться, а просто произведем повторную установку дровишек. Так же можно попробовать удалить аппарат из списка, затем перезагрузиться и включить его. Проблема будет решена, даю гарантию!
Многие пользователи испытывают колоссальный страх при виде надписи BIOS. Именно эта система распоряжается огромной долей ресурсов, поэтому велика вероятность, что ошибка установки драйвера решится непростым способом. Если вы в очередной раз получаете сообщение о том, что устройство страдает от недостатка ресурсов, поэтому, для решения этой проблемы нам придется поковыряться в настройках BIOS. В частности, пользователю потребуется список устройств, которым отводится определенная доля от общих ресурсов системы.
Итак, перейдем к более неприятным вещам. Если вы попытались обновить или по новой установить дрова в автоматическом режиме, что я описывал в ранней части этой огромной инструкции, а вместо исправного девайса, система выдала сообщение, что Windows не может загрузить драйвера, поскольку в памяти все еще висит драйвер устаревшей версии, то будьте готовы к очередной переустановке программы. Причин, которые вызвали такую ошибку может быть много – неисправный двоичный файл, проблемы с процессами ввода-вывода, несовместимый драйвер… Аналогичным образом решается ошибка установки драйвера, сопровождаемая сообщением о том, что система неверно записала сведения о программе во время установки драйвера.
Очень часто, пользователи видят шокирующий код 43, сопровождаемый сообщением об внезапной остановке работы, поскольку определенный модуль в системе генерирует слишком много ошибок. Короче, сплошные ошибки приводят к отключению. Здесь нет уникального рецепта, можно попробовать стандартные средства – перезагрузка, «установка с нуля», а так же знакомство с технической документацией.
Нередко, выскакивает ошибка под номером 48 – ПО для данного железа заблокировано, поскольку при его работе нарушается работоспособность Windows. Система предложит вам обратиться к разработчикам данного приложения, чего, собственно, никто никогда не делал. Попробуйте просто обновить дрова или скачайте новые.
И последний недостаток, замыкающий нашу адскую цепочку. Цифра 49 рядом с описанием ошибки подсказывает, что некоторое устройство не пашет из-за слишком большого размера системного куста. Системный куст – это предельная емкость определенной части в реестре. Это постоянная величина памяти, которая работает с кучей файлов, конфигурациями компьютера и другими жизненно важными компонентами операционки Windows. Исправить это страшное и не всегда понятное положение можно после отключения ненужных устройств. Вообще, этот способ предназначен для опытных юзеров, поэтому будьте предельно внимательны, не отключите полезную аппаратуру!
Заключение.
На этом мы и заканчиваем наше знакомство с топовыми ошибками при установке драйверов, которые можно контролировать, преимущественно, через «диспетчера». Первым делом, применяйте бессмертные рецепты на все случаи жизни – перезагрузку компьютера, повторную установку драйвера, включение и отключения проблемного девайса. Более продвинутые установки и настройки будут осуществляться в печальных случаях, если первые три способа оказались бесполезными.
Запомните, все проделанные операции, возможно, вы сможете оказать такую помощь одному из своих знакомых. Вам будет очень приятно, поверьте мне! Удачной работы!
Общие ошибки драйверов и решения.
Драйвер это программа, которая необходима для операционной системы и различных программных приложений для взаимодействия с аппаратными устройствами подключенных к нему. Компоненты оборудования, такие как звук,видео карты,принтеры, сканеры и им всем нужен совместимый драйвер для их работы должным образом.
Все драйверы устройств предназначены для определенных операционных систем. Например, в Windows XP драйвера будут отличаться от Windows Vista драйверов.Следовательно,необходимо,чтобы принять дополнительные меры предосторожности при установке и обновлении драйверов устройств,поскольку установка неправильных или несовместимых драйверов может не только повредить устройство, но и вашу систему.
Общие причины ошибок драйверов
Некоторые общие причины ошибок в работе драйверов перечислены ниже:
- Вы пытаетесь использовать аппаратное устройство, не правильно подключенное к компьютеру.
- Два или более драйверов в системе несовместимы друг с другом.
- Драйвер или драйвера устанавливаются не совместимыми с вашей системой.
- Есть ненужные или устаревшие драйвера на ПК.
Шаги для исправления ошибок драйверов
Первый шаг в установлении ошибки драйвера,это убедиться, что устройство правильно подключено к вашей системе. Многие устройства выдают ошибки, связанные с подключением ,так что проверьте, что ваше устройство подключено к вашей системе правильно. Далее, вам нужно убедиться, что нет никаких проблем с драйверами.Вы можете сделать это с помощью утилиты Device Manager, которая поставляется с вашей компьютерной системой Windows. Вы можете открыть диспетчер Устройств, непосредственно запустив devmgmt.msc из командной строки Пуск >Выполнить. Когда вы откроете Device Manager, вы увидите список всех устройств, подключенных к вашей системе. Вы можете легко определить дефектный файл,потому что он будет отмечен желтым треугольником с восклицательным знаком внутри. Щёлкните правой кнопкой мыши на устройстве, чтобы открыть диалоговое окно его свойств. В диалоговом окне свойства ,проверьте раздел Состояние устройства на вкладке Общие . Драйвера отображаются на вкладке Драйвера окна свойства. Здесь, выполните одну из следующих задач:
- Проверить и Установить Обновления Драйверов: Устаревшие драйверы одна из основных причин связанных с ошибками драйвера.Чтобы решить эту проблему, щелкните кнопку Обновить Драйвер.Откроется мастер обновления оборудования. Вы можете использовать мастер для обновления драйвера.Рекомендуется сначала загрузить обновление для драйверов и сохранить его в удобное место на жестком диске, а затем начать процесс обновления, потому что мастер обновления попросит вас указать место для установки обновления.
- Откат драйвера: Если вы начали получать сообщение об ошибке, вскоре после установки нового обновления, то вполне вероятно, что новое обновление имеет багги. Чтобы исправить эту проблему, щелкните кнопку Откат драйвера,чтобы вернуться к вашей предыдущей версии драйвера.
- Деинсталляция драйвера: Если есть проблемы с вашим текущим драйверов — отсутствующие или поврежденные файлы,-то лучшее,что вы можете сделать это вы щёлкните Удалить,чтобы удалить текущий драйвер, а затем переустановите драйвер снова.
В случае, если вы не уверены, что вы делаете, и если вы найдете описанные выше исправления немного сложными,то рекомендуется, чтобы вы выбрали надежный инструмент сканирования драйверов. Инструменты сканирования драйверов созданы для того, чтобы проверить все драйверы устройств и убедиться, что они не up-to-date. Всякий раз, когда новые доступны новые обновления,сканер драйверов автоматически загружает и устанавливает лучшие обновления на ваш компьютер.
SDI Driverpack — что это за программа
Обычно загружают недостающие драйвера, а затем устанавливают вручную, но применение специальной утилиты Snappy Driver автоматизирует процесс.
Snappy Driver Installer – разработка BadPointer – представляет собой инструмент для поиска, установки и обновления драйверов. Принцип работы утилиты прост: после запуска Driverpack SDI сканирует ОС и в автоматическом режиме определяет, есть ли необходимость в новом ПО.
Возможности программы
Помимо установки и обновления драйверов, программный инструмент предоставляет пользователю следующее:
- доступность – приложение бесплатно;
- отсутствие рекламных блоков и стороннего ПО;
- при использовании версии Portable не требует инсталляции на ПК;
- запуск с флеш-накопителя;
- постоянное обновление– обеспечивает наличие свежего ПО;
- безопасность – инсталляция после создания точки восстановления для отката;
- совместимость SDI с ОС Windows (от XP до 10);
- множество языков, включая русский.
Отличия SDI Online, Lite, Full
Скачать утилиту на официальном сайте можно в двух версиях: SDI Full и SDI Lite. Обеими можно пользоваться на русском языке. Первая, она же оригинальная (Snappy Driver Installer Origin), весит до 19 Гб. Подходит пользователям, кому нужен полный комплект драйверов при себе, чтобы не зависеть от наличия доступа в интернет. Это портативная программа.
Для закачки набора Snappy Driver Installer Full нужно скачать торрент клиент, к примеру, qbittorrent.
SDI Lite – оптимальное решение при отсутствии безлимитного доступа в интернет. Полный набор не включен в инструмент – пак весит около 5 Мб. Для получения перечня ПО скачивают индексы из утилиты. У последней есть модификация, которая «весит» 5,5 Мб – Driver Pack Online – и обеспечивает полностью автоматическую установку в режиме онлайн. Перечень нового ПО скачивают после диагностики ПК.
Поиск, установка и обновление драйверов: стандартная процедура
Теперь посмотрим, как пользоваться Snappy Driver Installer, когда автоматический поиск недостающих драйверов или апдейтов будет завершен. При использовании стандартных настроек будут показаны только отсутствующие стандартные драйверы или апдейты, доступные для инсталляции.
Чтобы просмотреть все устройства, активируйте два пункта на панели, расположенной слева внизу. Если навести курсор на устройство, можно просмотреть детальную информацию, где среди всего прочего будут представлены даже идентификаторы, что избавит вас от их определения в «Диспетчере устройств».
Также обратите внимание на пункт предварительного создания контрольной точки отката системы для непредвиденных случаев. Лучше создать ее сразу.
Только после этого можно выделить необходимые устройства (или использовать для этого кнопку вверху), а затем подтвердить установку нажатием соответствующей кнопки в верхней панели. Затем последует инсталляция, однако каждый раз после установки какого-то определенного драйвера, даже если последует предложение немедленной перезагрузки, рестарт производить не стоит (это рекомендуется всеми специалистами). Лучше дождаться того момента, когда все необходимое ПО будет инсталлировано в полном объеме.
И только по завершении всех действий можно выполнить рестарт, воспользовавшись для этого пунктом в самой программе или стандартным средством Windows.
По точности подбора драйверов и скорости работы SDI – лидер среди утилит этого класса. Скачать Snappy Driver Installer можно на этой странице. Здесь для пользователя загрузка бесплатна.
SDI Full (14.6 ГБ) torrent файл
SDI Lite версия для Windows 32/64 bit
SDI DriverPack Online для Windows 32/64 bit
В зависимости от возможности подключения к Сети пользователь может скачать любую русскую версию Snappy Driver Installer (Online, Full, Lite) через torrent клиент.
Системные требования
| Требования | Описание |
| К устройству | Нет. Даже на слабых ПК можно пользоваться инструментом |
| ОС | Windows 2000, XP, Vista, 7, 8, 8.1, 10, серверные версии |
Установка программы
Драйверпаки загружаются через Snappy Driver Installer в так называемых пакетах драйверов, которые представляют собой просто наборы (пакеты) драйверов для различного оборудования, такого как звуковые устройства, видеокарты и т. д. При полной загрузке SDI все доступные пакеты драйверов могут быть загружены через торрент-клиент через файл .TORRENT (но для этого требуется много места на диске). Или вы можете загрузить только те, которые нужны вашему компьютеру, используя версию SDI Lite. Опции, предлагаемые Snappy Driver Installer (в экспертном режиме), позволяют отфильтровать результаты, чтобы показать драйверы, которые не установлены, но должны быть, драйверы, которые новее установленных, и отображать только текущие или более старые драйверы. Софт также может показывать дубликаты драйверов и недействительные драйверы. Можно увидеть такую информацию, как, например, название производителя и HardwareID, а также дату и номер версии установленного и доступного драйвера.
Как пользоваться Snappy Driver Installer
Алгоритм работы инструмента аналогичен во всех версиях. Чтобы найти и обновить ПО, используя SDI, выполняют следующие действия:
- Сначала нужно скачать архив Driver Installer. После загрузки запускают файл, соответствующий разрядности ПК, и принимают лицензионное соглашение.
- После сканирования устройства появляется главное окно, где слева – меню управления, справа – информация о драйверах. Главное окно работает в режиме эксперта.
- Подбор и установка происходят после клика по кнопке «Доступны обновления из интернета», активирующей окно с обновлениями. Здесь нужно выбрать «Выделить только для этого ПК» – «Индексы новых паков». Чтобы скачать, нажимают «Применить», «ОК».
- После завершения загрузки открывается перечень – программный комплект для установки. Выберите галочками необходимые драйвера либо нажмите «Выделить всё».
- Когда программа начнёт установку, процесс контролируют по цветам. Зелёный – установлен, оранжевый – для завершения установки требуется перезагрузка ОС, красный – возникла ошибка.
- После перезагрузки, чтобы удостовериться, что всё установлено корректно, программу запускают повторно, нажимают «Доступны обновления из интернета».
Если вам не понятно, как пользоваться SDI, посмотрите видео ниже.
Видео: Установка и обновление драйверов с помощью Snappy Driver Installer.
Записки IT специалиста
Что такое драйверпак администраторам объяснять не нужно, каждый хоть раз да использовал ту или иную утилиту для автоматического определения и установки драйверов. Также популярны данные инструменты среди работников сервисных центров, где приходится иметь дело с самым разнообразным зоопарком железа. С другой стороны, установка сомнительных или неподходящих драйверов — самый верный способ убить систему, поэтому желательно все-таки контролировать работу автоматического установщика.
Наиболее популярным инструментом для автоматической установки драйверов является DriverPack Solution, однако именно с ним связано самое большое количество инцидентов, вплоть до полного отказа системы. Во многом это связано с тем, что последние несколько лет программа развивается в основном только в маркетинговом плане, техническая часть, которая отвечает за подбор драйверов, не разрабатывается в связи с уходом единственного ее разработчика.
А если проследить эволюцию данного программного продукта, то явно прослеживается направленность на неопытного пользователя или «бегунка», чья задача «по-быстрому перебить винду» и убежать на другой вызов. О том, что именно мы ставим и для какого именно устройства — информации минимум. Зато предлагается решить все вопросы одним нажатием на кнопку, попутно установив целую пачку условно-полезных программ, в целях монетизации.
Сразу оговоримся, мы не являемся сторонниками использования драйверпаков, предпочитая устанавливать драйвера из официальных источников, но бывают ситуации, когда это невозможно, по техническим или организационным причинам, чаще всего на выезде. В этом случае подобный инструмент способен отлично выручить.
Этим инструментом оказался Snappy Driver Installer, представляющий совсем иной подход к решению вопроса. Разработчиком данной утилиты оказался тот самый, ушедший из команды DriverPack Solution, разработчик механизма подбора.
Если DriverPack Solution делает упор на неопытную аудиторию, то Snappy Driver Installer наоборот дает исчерпывающее количество информации и полный контроль над происходящим, хотя никто не мешает установить все драйвера одним нажатием на кнопку.
Утилита поставляется без драйверпаков и работает без установки, что позволяет разместить ее на флешке или переносном диске. В отличие от основного конкурента, который разрабатывается с учетом коммерческой привлекательности, данный продукт выглядит как типичный Open Source-проект, где оформлению отведено далеко не первое место.
Если же вас интересует онлайн-инструмент, который не занимает много места, то можно скачать только индексы, которые отвечают за определение оборудования. Но мы рекомендуем добавить туда еще и драйверпаки для сетевых карт и Wi-Fi адаптеров, такой набор займет всего 298 МБ и позволит вам успешно справиться с любой ситуацией. Действительно, драйвера на сеть у вас с собой, остальное можно скачать из интернета.
Теперь о том, что выгодно отличает данную утилиту от своих конкурентов. Это подробнейшая информация о каждом устройстве, предлагаемом и установленном драйвере, а также о доступных в драйверпаках версиях драйверов. Чтобы получить информацию об устройстве достаточно подвести мышь к нужному пункту и нажать Ctrl.
Если вас автоматический выбор по какой-либо причине не устраивает, то нажав Пробел можно увидеть полный список подходящих для этого устройства драйверов.
Так для Wi-Fi адаптера TP-LINK TL-WN722N доступны как драйвера от TP-LINK, так и альтернатива от производителя чипа Atheros. Для выбора подходящих драйверов достаточно просто развернуть соответствующий устройству пункт списка.
Но это еще не все. Каждый раз при подключении к системе утилита создает лог и снимок оборудования системы. Чтобы получить к ним доступ достаточно выбрать пункт Открыть логи. Чем это может быть полезно? Во-первых, открыв лог всегда можно посмотреть, какое именно оборудование было установлено в том или ином ПК. Причем в лог добавляются сведения о всех устройствах, а не только о тех, что есть в драйверпаках, в нашем случае в логе отразилось наличие звуковой карты Asus Xonar, которая в составе наборов драйверов отсутствует.
Что лучше – Driverpack Solution или SDI
Язык DPS – JavaScript. Для последнего характерны медленность и ограниченность. Поскольку Driverpack Solution должен работать даже под устаревшим IE 6.0, применять конфигурации браузеров Google Chrome, Opera недопустимо. Это помогает избежать скриптовых несоответствий.
Утилиту не дорабатывали: у оставшихся программистов (после ухода BadPointer) нет понимания кода. Изменения коснулись только интерфейса, произведён «обвес» дополнительным софтом.
SDI учитывает обширный набор параметров драйверов и устройств, производя качественный подбор. Утилита проводит сравнительный анализ, выбирая нужный софт по совместимости. Полноценный язык программирования C/C++ позволяет достичь высокой производительности и стабильности. При этом нет зависимостей вроде IE.
Чем SDI отличается от DPS
Самое главное отличие — скорость запуска, определения конфигурации компьютера и абсолютно точная подборка драйверов за счет учета гораздо большего количества характеристик драйверов и устройств, осуществления ранжирования драйверов по степени совместимости (в SDI полностью переписан алгоритм этого процесса). Также…
- DPS — зависит от встроенного в систему Internet Explorer и оставляет записи в реестре. Драйвера устанавливаются просто идентично установке через диспетчер устройств. Предлагает установку и обновление «популярных» программ (внимательные пользователи (где они?) могут снять галочки).
- SDI — не имеет внешних зависимостей и работает даже в Windows PE. Не оставляет следов в системе. Тоже устанавливает драйвера через диспетчер устройств, но автоматически нажимает «продолжить» при установке неподписанных драйверов. Не подсовывает никаких лишних, дополнительных программ для установки.
Давайте уже наконец-то перейдём к установке или обновлению драйверов…
Ошибки в работе Snappy Driver Installer
В ходе установки ПО при помощи SDI могут возникать трудности. Распространённые неполадки:
- Ошибка 2 – не удаётся распаковать. Означает, что в INF-файле указано скопировать конкретный файл, но он не найден в составе драйвера. Когда происходит ошибка распаковки, нужно установить ПО вновь. Конфигурационные изменения устройств могут сказаться на процессе.
- Ошибка 103 – не удаётся установить. Для решения проблемы необходимо изучить лог-файл. Чаще помогает установка драйвера вручную с официального сайта.
Ориентирована утилита больше на опытных пользователей. Но и новичкам придётся кстати. Последним нужно быть аккуратнее с SDI: у него нет возможности создавать резервные копии уже установленного ПО. А это может стать причиной серьёзных трудностей в случае установки не совсем подходящего драйвера.
Перенос драйверов на другой компьютер
Говоря о том, как пользоваться Snappy Driver Installer, особо стоит отметить и перенос драйверов на другой компьютер. Выполнить такую процедуру достаточно просто, но нужно учитывать тот факт, что конфигурации компьютеров или ноутбуков могут различаться. Тем не менее в случае загрузки полного комплекта драйверов сначала необходимо сформировать архив на основном ПК, затем на другом компьютере создать каталог Snappy Driver Installer, поместив его в папку Program Files, и распаковать в него содержимое созданного архива. Обратите внимание, что все загруженные драйверы должны находиться исключительно в подпапке Drivers. После этого можно запустить на дочернем ПК облегченную версию, причем даже без подключения к интернету и установить необходимое ПО для устройств этого компьютера.
-
From time to time when I install a driver, it fails with error 103. If I extract the drive .7z file and have Windows search, the driver installs. Any idea what’s going wrong?
Thanks!
-
Same 103 problem here. Difference with Jim is that I try to manually install the driver (pointing Windows to the path where the .sys and .inf files are) but Windows refuses to install the drvier because it says that the most suitable driver is already installed.
So I can´t switch to the SDIO recomended driver.
¿Any solution?Signature = «$Windows NT$»
Class = Net
ClassGUID = {4d36e972-e325-11ce-bfc1-08002be10318}
Provider = %Provider%
PnpLockDown = 1
DriverVer = 03/20/2023,1168.012.0320.2023
CatalogFile = rt68cx21x64.cat
Log in to post a comment.
Содержание
- 1 Варианты решения проблем при установке драйвера nVidia
- 1.1 Примеры ошибок и способы их исправления
- 1.2 Ошибка 1: Сбой программы установки nVidia
- 1.3 Ошибка 2: Неправильная разрядность и версия системы
- 1.4 Ошибка 3: Неверно выбрана модель видеокарты
- 1.5 Помогла ли вам эта статья?
- 2 Установка и обновление драйверов кликом
- 2.1 Что такое драйвер
- 2.2 История Snappy Driver Installer
- 2.3 Чем SDI отличается от DPS
- 2.4 Установка или обновление драйверов с SDI
- 2.5 Скачать Snappy Driver Installer
- 2.6 Познавательное видео:
Варианты решения проблем при установке драйвера nVidia
При установке абсолютно любого программного обеспечения могут возникнуть различные ошибки. Нет шаблонного ответа и советов для таких случаев.
Возникновение подобных проблем зависит от множества различных факторов: категория ПО, версия ОС, разрядность, наличие вредоносных программ и так далее. Довольно часто встречаются ошибки и при установке софта для видеокарт nVidia.
Именно об ошибках драйверов nVidia сегодня мы и поговорим. В данной статье мы рассмотрим самые популярные из них, и расскажем вам об эффективных способах устранения неисправностей.
Примеры ошибок и способы их исправления
Если у вас возникли проблемы с установкой драйверов для вашей видеокарты nVidia, не отчаивайтесь. Возможно, именно наш урок поможет вам избавиться от ошибки. Итак, приступим.
Ошибка 1: Сбой программы установки nVidia
Подобная ошибка является самой распространенной проблемой с установкой ПО nVidia. Обратите внимание, что в примере показано четыре пункта, но у вас их может быть больше или меньше. Суть во всех случаях будет одна — программный сбой. Попробовать исправить ошибку можно несколькими способами.
Установка официальных драйверов.
Ни в коем случае не пытайтесь устанавливать ПО, которое было скачано с сомнительных и непроверенных сайтов. Для этих целей есть официальный сайт nVidia. Если вы скачивали драйвера из других источников, то посетите сайт nVidia и скачайте софт оттуда. Лучше всего загружать и инсталлировать последнюю версию драйверов.
Очистка системы от старых версий драйверов.
Для этого лучше использовать специализированные программы, которые удалят старые драйвера абсолютно отовсюду. Рекомендуем для этого использовать утилиту Display Driver Uninstaller или DDU.
- Переходим на официальную страницу загрузки утилиты.
- Ищем надпись «Official Download Here». Она находится чуть ниже на странице. Когда вы ее увидите, просто кликните по названию.
- После этого начнется моментальная загрузка файла на компьютер. По окончанию процесса скачивания необходимо запустить файл. Так как он является архивом с расширением «.7z», необходимо указать папку для извлечения всего содержимого. Распаковываем установочные файлы.
- После извлечения всего содержимого вам необходимо зайти в папку, куда вы распаковали архив. В перечне всех файлов ищем «Display Driver Uninstaller». Запускаем его.
- Обратите внимание, что программу устанавливать не нужно. При запуске «Display Driver Uninstaller» откроется сразу окно утилиты.
- Выбираем режим запуска. Рекомендуем оставить значение по умолчанию «Нормальный режим». Для продолжения жмем кнопку в левом нижнем углу «Запустить нормальный режим».
- Следующим шагом будет выбор производителя вашего графического адаптера. В данном случае нас интересует строка nVidia. Выбираем ее.
- Затем необходимо выбрать способ очистки системы от старых драйверов. Настоятельно рекомендуем выбрать пункт «Удалить и перезагрузить». Этот пункт позволит программе максимально точно удалить все файлы предыдущего ПО, вплоть до реестра и временных файлов.
- Когда вы нажмете на нужный вам тип удаления, вы увидите на экране уведомление об изменении настроек загрузки подобных драйверов. Попросту говоря, утилита «Display Driver Uninstaller» запретит стандартному приложению Windows для обновления ПО загружать графические драйвера. Это не повлечет за собой никаких ошибок. Не волнуйтесь. Просто нажимаем «ОК» для продолжения.
- Теперь начнется сам процесс удаления файлов драйвера с вашей системы. Когда он завершится, программа автоматически перезагрузит вашу систему. В результате все остаточные файлы будут удалены, и вы можете попробовать установить новые драйвера для вашей видеокарты nVidia.
Вирусное программное обеспечение и антивирус.
В редких случаях указанной выше ошибке может способствовать вирус, который «живет» у вас на компьютере. Проведите сканирование системы для выявления таких вредителей. Иногда, мешать может не сам вирус, а антивирусное ПО. Поэтому, если вирусов после проверки вы не обнаружили, попробуйте отключить на время установки драйверов nVidia свой антивирус. Иногда это помогает.
Ошибка 2: Неправильная разрядность и версия системы
Такая ошибка зачастую означает то, что при выборе драйвера вы просто ошиблись в версии своей операционной системы и/или ее разрядности. Если вы не знаете этих параметров, то необходимо сделать следующее.
- На рабочем столе ищем значок «Мой компьютер» (для Windows 7 и ниже) или «Этот компьютер» (Windows 8 или 10). Нажимаем на нем правой кнопкой мыши и в контекстном меню выбираем пункт «Свойства».
- В открывшемся окне вы сможете увидеть эту информацию.
- Теперь переходим на страницу загрузки ПО nVidia.
- Вводите данные о серии своей видеокарты и указываете ее модель. Внимательно выбираете в следующей строке свою операционную систему с учетом разрядности. После заполнения всех пунктов нажимаете кнопку «Поиск».
- На следующей странице вы сможете ознакомиться с подробностями о найденном драйвере. Тут будет указан размер загружаемого файла, версия драйвера и дата его релиза. Кроме того, вы сможете посмотреть список поддерживаемых видеоадаптеров. Для загрузки файла просто нажимаете кнопку «Загрузить сейчас».
- Далее вы читаете лицензионное соглашение. Для начала загрузки необходимо нажать кнопку «Принять и скачать».
- Начнется загрузка необходимого софта. Вам останется лишь дождаться окончания загрузки и установить драйвер.
Ошибка 3: Неверно выбрана модель видеокарты
Ошибка, выделенная на скриншоте красной рамкой, встречается довольно часто. Она говорит о том, что драйвер, который вы пытаетесь установить, не поддерживает вашу видеокарту. Если вы просто ошиблись, то необходимо просто перейти на страницу загрузки компании nVidia и внимательно заполнить все пункты. Затем скачать ПО и установить его. Но вдруг вы не знаете на самом деле модель своего видеоадаптера? В таком случае вам необходимо сделать следующее.
- Нажмите комбинацию кнопок «Win» и «R» на клавиатуре.
- Откроется окно программы «Выполнить». В это окно необходимо ввести код dxdiag и нажать кнопку «ОК».
- В открывшемся окне необходимо перейти на вкладку «Экран» (для стационарных ПК) или «Преобразователь» (для ноутбуков). В этой вкладке вы сможете увидеть информацию о своей видеокарте. Тут же будет указана и ее модель.
- Зная модель, идем на сайт nVidia и загружаем нужные драйвера.
Если по каким-либо причинам у вас не получится таким способ узнать модель своего адаптера, вы всегда сможете это сделать по ID коду устройства. Как искать ПО для видеокарты посредством идентификатора, мы рассказывали в отдельном уроке.
Урок: Поиск драйверов по ID оборудования
Мы показали вам самые распространенные ошибки, которые могут возникнуть у вас в процессе установки ПО nVidia. Надеемся, вам удастся решить возникшую проблему. Обратите внимание, что каждая ошибка может быть связана с индивидуальными особенностями вашей системы.
Поэтому, если вам не удалось исправить ситуацию описанными выше способами, пишите в комментарии. Будем рассматривать каждый случай отдельно. Мы рады, что смогли помочь Вам в решении проблемы.
Опишите, что у вас не получилось.
Наши специалисты постараются ответить максимально быстро.
Помогла ли вам эта статья?
ДА НЕТ
Источник: https://lumpics.ru/no-driver-installed-nvidia-graphics-card-reasons-solution/
Установка и обновление драйверов кликом
Категорически утверждаю, с уверенностью в 100%, что полностью бесплатная программа Snappy Driver Installer является самым лучшим, надёжным, стабильным, безопасным, быстрым, удобным и безошибочным средством пакетной установки и обновления драйверов.
В этой статье обосную такое заявление и опишу её Вам подробненько.
Что такое драйвер
Давайте кратко напомню Вам, что такое драйвер. Это такие малюсенькие программки, которые помогают операционной системе оптимально взаимодействовать со всеми комплектующими компьютера.
Если у Вас в компьютере не будет установлен драйвер звуковой карты — не будет звука, а нет драйвера USB — ни одна флешка не распознается системой.
В случае установки неподходящего драйвера — оборудование будет работать «коряво», со сбоями и «глюками» (если вообще будет), к тому же медленнее, чем может. Это главная проблема всех конкурентов Snappy Driver Installer (SDI) — они плохо и неточно подбирают драйвера, из-за чего чаще приносят больше вреда, чем пользы.
Вот прямо сейчас попробуйте включить телевизор с помощью не «дистанционки», а обычной школьной линейки… включили? Теперь поняли смысл и важность драйверов?
История Snappy Driver Installer
О, это целая «Санта-Барбара», скажу я Вам — она заслуживает отдельной главы в этой статье.
Жил-был Артур Кузяков. Однажды его посетила воистину гениальная мысль создать лучшую программу для поиска, установки или обновления драйверов одним кликом мышки (ему памятник надо поставить за это, серьёзно).
…
…
Полезная дополнительная информация на сайте:
У него это получилось — программа DriverPack Solution (DPS) оказалась очень популярна и всемирно известна, на то время она вообще не имела конкурентов. У миллионов пользователей компьютера отпала необходимость, после установки Windows, перерывать половину Интернета в поисках драйверов.
Шло время, пакет драйверов увеличивался в размерах и DPS начал медленно работать, ошибаться в подборе драйверов — его алгоритм устаревал.
В команду разработчиков «подтянули» гения программного кода под ником в сети BadPointer, который какое-то время спасал положение. Но всему приходит конец — у него лопнуло терпение и он решил переписать полностью код программы.
Что там не поделили Артур с BadPointer’ом — история умалчивает, но последний ушёл из команды (так часто бывает) и создал с нуля Snappy Driver Installer, учтя и исправив все ошибки с недоработками DSP.
В итоге, простые пользователи компьютера получили гораздо лучший программный продукт, работающий быстрее и точнее. Вот Вам и конкуренция в чистом виде — двигатель прогресса.
Чем SDI отличается от DPS
Самое главное отличие — скорость запуска, определения конфигурации компьютера и абсолютно точная подборка драйверов за счет учета гораздо большего количества характеристик драйверов и устройств, осуществления ранжирования драйверов по степени совместимости (в SDI полностью переписан алгоритм этого процесса). Также…
— DPS — зависит от встроенного в систему Internet Explorer и оставляет записи в реестре. Драйвера устанавливаются просто идентично установке через диспетчер устройств. Предлагает установку и обновление «популярных» программ (внимательные пользователи (где они?) могут снять галочки).
— SDI — не имеет внешних зависимостей и работает даже в Windows PE. Не оставляет следов в системе. Тоже устанавливает драйвера через диспетчер устройств, но автоматически нажимает «продолжить» при установке неподписанных драйверов. Не подсовывает никаких лишних, дополнительных программ для установки.
Ещё полезная дополнительная информация на сайте:
Давайте уже наконец-то перейдём к установке или обновлению драйверов…
Установка или обновление драйверов с SDI
В скачанной (по ссылке в конце статьи) папке…
…находим ярлык и кликаем на него для запуска SDI…
…соглашаемся с лицензией…
…и видим главное рабочее окно программы…
Snappy Driver Installer моментально просканировала мой компьютер и выдала вердикт — нужно обновить три драйвера. Для неопытных пользователей не советую что-либо менять в левой колонке…
Правда, можете тему оформления сменить.
Кстати, при наведении курсора на любой пункт — появляется подсказка…
Выделяем ВСЕ драйвера галками (я отчаянный пользователь и не делаю точек восстановления) — смело тыкаем на большую зелёную кнопку «Установить»…
Процесс обновления драйверов пошёл…
В конце получаем жизнерадостную и долгожданную новость…
Перезагружаем компьютер и радуемся.
После работы Snappy Driver Installer оценка производительности моего компьютера значительно выросла.
Скачать Snappy Driver Installer
Программа не требует установки, но она просто огромная — около 9 ГБ! А что Вы хотели, ведь в этом пакете драйверов ВСЕ драйверы на ВСЕ устройства в мире! Найдутся даже на самые древние материнские платы, видеокарты, сканеры, принтеры…
Именно поэтому автор распространяет её исключительно через торрент-треккеры (как качать торренты).
В заключение хочу очень посоветовать автору (BadPointer) СРОЧНО сделать один официальный сайт-визитку — красивый, приятный, понятный и информативный (не буду приводить в пример сайт Вашего бывшего работодателя). Это значительно повысит популярность программы.
Уверен, что установка и обновление драйверов одним кликом очень понравится товарищам, которые часто устанавливают Windows своим друзьям и знакомым. Закинул на флешку Snappy Driver Installer — и ты чемпион мира по реанимации любого компьютера!
До новых полезных и интересных компьютерных программ.
Познавательное видео:
…
Рекомендую ещё посмотреть обзоры…
…или новости компьютерного мира…
Я только обозреваю программы! Любые претензии — к их производителям!
Источник: https://OptimaKomp.ru/ustanovka-i-obnovlenie-drajjverov-odnim-klikom/
Обновлено: 03.06.2023
Monitors
19cmx30cm (14,0in) 1,579 wide
Misc
Type: Laptop
Locale: 419
CPU_Arch: 32-bit
Extracting via ‘app x -y «driversDP_Sound_IDT_15000.7z» -o»C:Users6680
1AppDataLocalTempSDI» «AllNTAsus_6.10.6233.224″‘
Ret 0, 33 secs
Install32 ‘HDAUDIOFUNC_01&VEN_8384&DEV_76A0’,’C:Users6680
1AppDataLocalTempSDIAllNTAsus_6.10.6233.224STWRT.INF’
ERROR in mkdir_r(): failed _wmkdir(C:,13)
Dir: (C:Users6680
1AppDataLocalTempSDI)
Created ‘C:Users6680
1AppDataLocalTempSDIinstall64.exe’
Ret 31(0x1F),norb,92 secs
ERROR: installation failed
4. Производилась установка первого драйвера из списка: завершилась с ошибкой, т. к. неверно определен производитель звуковой.
Звуковая SigmaTel, а не IDT.
Выбран и успешно установлен драйвер:
1 | 00FF0001 | 15.02.2008 | 100 | 15 | 81 | sigmatel.ntx86 | driversDP_Sound_IDT_15000.7z | 217F8EC| AllNTDell_6.10.5866STWRT.INF | SigmaTel | 6.10.0.5866 | HDAUDIOFUNC_01&VEN_8384&DEV_76A0&SUBSYS_102801F9 | SigmaTel
fit,
Выложи логи из папки logs.
lesex,
Драйверы от IDT идут первыми так как у них есть подпись для Windows 7, а для SigmaTel в драйверпаках нет драйвера с подписью.
Ошибка 103 может возникать либо из-за проблем в вашем браузере Google Chrome, либо из-за системных проблем. Если при использовании Chrome возникает ошибка 103, это означает, что существует конфликт между Google Chrome и антивирусной программой, запущенной на вашем компьютере.
Он отображается в одном из следующих форматов:
«Ошибка Chrome 103: соединение прервано», «Ошибка Chrome 103 err_connection_aborted» или «Ошибка 103 (net: ERR_CONNECTION_ABORTED): неизвестная ошибка.
Однако, если это системный код ошибки, он может отображаться в следующем формате: «Семафор не может быть снова установлен» или как «ERROR_TOO_MANY_SEM_REQUESTS» или как значение 0x67.
Что такое драйвер
Давайте кратко напомню, что такое драйвер. Это такие малюсенькие программки, которые помогают операционной системе Windows оптимально взаимодействовать со всеми комплектующими компьютера.
Автоматическое обновление драйверов Windows с SDI
Правда, можете тему оформления сменить.
Перезагружаем компьютер и радуемся.
После работы Snappy Driver Installer оценка производительности моего компьютера заметно выросла.
Именно поэтому автор распространяет её исключительно через торрент-треккеры (как качать торренты).
Уверен, что автоматическая установка и обновление драйверов Windows одним кликом очень понравится товарищам, которые часто устанавливают эту операционную систему своим друзьям и знакомым.
До новых полезных компьютерных программ и интересных приложений для Андроид.

Причины ошибок
Ошибка 103 возникает по нескольким причинам, таким как:
Конфликт между Google Chrome и антивирусами возникает из-за того, что, когда веб-браузер пытается выполнить обновление, антивирусные программы на вашем ПК могут рассматривать обновление как угрозу.
Другие причины включают в себя:
- Вирусная инфекция
- Отсутствует компонент Windows, который называется «expand.exe»
- Реестр перекрывается
- Несовместимые драйверы
ПОЛЕЗНОЕ ВИДЕО
История Snappy Driver Installer
Жил-был Артур Кузяков. Однажды его посетила воистину гениальная мысль создать лучшую программу для поиска, установки или автоматического обновления драйверов одним кликом мышки (ему памятник надо поставить за это, серьёзно).
У миллионов пользователей компьютера отпала необходимость, после установки Windows, перерывать половину Интернета в поисках драйверов.
Решения
Дополнительная информация и ручной ремонт
Метод 1. Проверьте наличие компонента Windows Expand.exe.
Этот метод работает, если ошибка 103 вызвана проблемами браузера. Чтобы начать, выполните следующие действия.
Сначала перейдите в меню «Пуск» и в строке поиска введите «expand.exe». Если вы можете его найти, переместите его в следующий каталог C: Windows system32. Однако, если вы не можете найти его, скопируйте файл с установочного компакт-диска Windows. После копирования файла в каталог переустановите обновленную версию Google Chrome.
Способ 2: изменить местоположение временного файла
Если ошибка не устранена, попробуйте способ 2.
Перейдите в меню «Пуск» и откройте окно «Выполнить». Теперь введите C: и нажмите OK. Затем перейдите в меню «Файл», затем «Создать», а затем в «Папка». Теперь создайте временную папку и назовите ее «test». После этого вернитесь в меню «Пуск» и снова откройте окно «Выполнить». Теперь введите следующий текст в текстовое поле: cmd.exe и нажмите ОК. В командной строке введите TMP = C: test.
После этого попробуйте переустановка Google Chrome введя в командной строке следующую команду: запустите ChromeSetup.exe.
Способ 3: обновить драйверы
Способ 4. Выполните полное сканирование компьютера на вирусы
Способ 5: очистить и восстановить реестр
Если ошибка возникла из-за проблем с реестром, рекомендуется загрузить Restoro.
Это многофункциональный инструмент для восстановления ПК, интегрированный с мощными утилитами, включая антивирус, средство очистки реестра, элементы управления Active X, сканер классов и оптимизатор системы. Функция очистки реестра удаляет все ненужные файлы, включая файлы cookie, нежелательные файлы и неверные ключи реестра, которые повреждают реестр. Он мгновенно очищает и восстанавливает реестр.
Функция защиты удаляет все вирусы и шпионское ПО, а служебная программа оптимизатора системы обеспечивает оптимальную скорость работы вашей системы.
Его можно скачать во всех версиях Windows. Это безопасно и эффективно. Это программное обеспечение — универсальное решение для всех ошибок, связанных с ПК.
Категорически утверждаю, с уверенностью в 100%, что полностью бесплатная программа Snappy Driver Installer является самым лучшим, надёжным, стабильным, безопасным, быстрым, удобным и безошибочным средством пакетной автоматической установки и обновления драйверов Windows.
В этой статье обосную такое заявление и опишу её Вам подробненько.
Чем SDI отличается от DPS
Читайте также:
- Как убрать тайм аут экрана windows 10
- Fallout 3 вылетает в ривет сити
- Как установить тариф на такси в самп аризона
- Как установить дополнения к биошок инфинити
- Как установить симс 4 на макбук
Содержание
- 1 Ошибка 103 при установке драйвера
- 1.1 Ошибка 103 при установке драйвера
- 1.2 Ошибка драйверов устройств в Windows 10
- 1.3 Ошибка установки драйверов Windows 10
- 1.4 Ошибка при установке драйвера Nvidia Windows 10
- 1.5 Ошибка драйвера флешки Windows 10
- 1.6 Ошибка драйвера AMD на Windows 10
- 1.7 Ошибка загрузки драйверов Alcohol Windows 10
- 1.8 Ошибка универсального аудио драйвера на Windows 10
- 1.9 Ошибка драйвера клавиатуры Windows 10
- 1.10 Рhilips shg8200 Windows 10 ошибка драйвера
- 1.11 SDI — установка и обновление драйверов Windows
- 1.12 Что такое драйвер
- 1.13 История Snappy Driver Installer
- 1.14 Чем SDI отличается от DPS
- 1.15 Установка или обновление драйверов Windows с SDI
- 1.16 Как исправить ошибку 103 (ERROR_TOO_MANY_SEM_REQUESTS)
- 1.17 Признаки ошибки 103
- 1.18 Причины ошибки 103
- 1.19 Как исправить ошибку 103 (ERROR_TOO_MANY_SEM_REQUESTS)
- 1.20 Устранение ошибки — сбой установки драйвера Realtek HD Audio
- 1.21 Установка драйвера Realtek HD Audio
- 1.22 На главную
- 1.23 Код ошибки -103
- 1.24 Jet_Black_Heart 27 окт 2015
- 1.25 __FATFRUMOS__ 27 окт 2015
- 1.26 Jet_Black_Heart 27 окт 2015
- 1.27 __FATFRUMOS__ 27 окт 2015
- 1.28 Jet_Black_Heart 27 окт 2015
- 1.29 BUR6422 27 окт 2015
- 1.30 __FATFRUMOS__ 27 окт 2015
- 1.31 Jet_Black_Heart 27 окт 2015
- 1.32 M6MPS 27 окт 2015
- 1.33 Jet_Black_Heart 28 окт 2015
- 1.34 __FATFRUMOS__ 05 ноя 2015
- 1.35 Ошибка установки драйвера
- 1.36 Что такое драйвер и зачем нужна его установка?
- 1.37 Первым делом…
- 1.38 Типичные ошибки установки драйверов.
- 1.39 Заключение.
- 1.40 Общие ошибки драйверов и решения.
Ошибка драйверов устройств в Windows 10
С момента выхода новой версии ОС Windows 10, от пользователей начали поступать сообщения о том, что система периодически выдает ошибки драйверов. При этом предупреждающий код может появиться во время установки или обновлений операционной системы.
Ошибка установки драйверов Windows 10
Всем пользователям знакома ситуация, когда система просит перезагрузить компьютер для установки обновлений. Нередко после перезагрузки система выдаёт сообщение «Windows 10 ошибка драйвера», или «не удалось завершить обновления». В таких случаях желательно проверить, какие именно программы не удалось установить (или обновить). Для этого нужно сделать следующее:
- Перейти в «Центр уведомлений».
- Затем во «Все настройки».
- В появившемся списке выбрать «Обновление и безопасность».
- Дальше перейти в «Центр обновления».
- И открыть «Журнал обновлений».
В этой вкладке появиться список всех драйверов, требующих установки или обновления. Сообщение «Не удалось установить» будет присутствовать напротив тех программ, которые системе не удалось обновить. Причин, по которым возникли ошибки, много. И для каждого пакета драйверов они индивидуальны.
Ошибка при установке драйвера Nvidia Windows 10
Сообщение о проблеме с установкой (обновлением) программ видеокарты появляется по разным причинам. Самые распространенные из них – это заражение вирусами, проблемы с винчестером, конфликт с драйверами материнской или звуковой плат. Чтобы исправить ошибку Nvidia, надо удалить старые программы и установить новые версии. Для удаления старой версии рекомендуется использовать утилиту DriverSweeper. Затем не обходимо перезагрузить компьютер и установить новую версию программы с официального сайта.
Если после «чистой» установки драйверов система продолжает выдавать ошибку, можно попробовать переустановить их в ручном режиме. Сделать это достаточно просто:
- Через Проводник удалить предыдущую версию программы.
- Перезагрузить ПК.
- Далее заходим в «Диспетчер устройств» и в появившемся списке выбрать «Видеоадаптеры».
- Дальше необходимо выбрать пункт «Обновление драйверов».
- Затем выполняем поиск драйверов на этом ПК (выбрав соответствующий пункт списка).
- Выбираем папку, в которую должен распаковаться файл, рекомендуется выбрать C:NVIDIA и нажать «Далее».
- Подождать несколько минут, пока программа установиться.
- Снова перезагрузить ПК.
Если проблема появилась после ручной установки, следует проверить жесткий диск и видеокарту. Возможно, эти комплектующие сильно повреждены и требуют «лечения» или полной замены.
Ошибка драйвера флешки Windows 10
Если после обновления компьютер перестал видеть флешку, подключенную к нему, нужно проверить её на исправность. Если он подключается и без проблем открывается на другом компьютере, а операционная система выдает ошибку «устройство неопознано», следует выполнить следующие действия:
- Зайти в «Диспетчер устройств».
- Найти «Другие устройства» (Контроллеры).
- Находим в появившемся списке «Флеш-накопитель», наводим на него курсор мышки и кликаем правой кнопкой.
- Дальше необходимо выбрать «Обновление драйверов».
Если эти меры не помогли, и система не распознает внешний накопитель можно провести откат драйвера, или его полное удаление с последующей установкой. Кроме того, если в диспетчере устройств напротив флеш-накопителя отображается ошибка «Сбой запроса дискриптора», желательно обновить, или переустановить драйвера USB-контроллера.
Ошибка драйвера AMD на Windows 10
Если пользователь столкнулся с ошибкой видеодрайвера (появляется сообщение «Видеодрайвер перестал отвечать и был успешно переустановлен»), необходимо выполнить откат программы. Делается это через вкладку «Диспетчер устройств».
Еще одно простое решение проблемы некорректной работы AMD – это провести обновление драйвера. Этот способ можно использовать, если во время установки программы не были использованы сторонние утилиты.
Ошибка загрузки драйверов Alcohol Windows 10
Пользователи, перешедшие на новую версию операционной системы, часто сталкиваются с такой проблемой, как ошибка загрузки драйверов Alcohol 120 Windows 10. Такое сообщение ОС выдает в том случае, если driver SPTD изначально был установлен неправильно (или система его вообще не видит). Чтобы устранить ошибку нужно:
- Удалить со своего устройства driver SPTD и программу Alcohol 120.
- После удаления надо дополнительно очистить ветку реестра, удалив в нем последний раздел под названием «HKEY_LOCAL_MACHINESYSTEMCurrentControlSetServicessptd».
- Дальше необходимо перезагрузить ПК.
- Скачать с официального сайта новую версию Alcohol При этом driver SPTD будет установлен автоматически.
Если не удалось выполнить установку новой версии программы Alcohol 120, надо проверить, обновлена ли операционная система. Желательно обновить ОС до самой последней версии.
Ошибка универсального аудио драйвера на Windows 10
После обновления Windows 10 большинство пользователей сталкиваются с отсутствием звука на устройстве или снижением его интенсивности. В большинстве случаев подобная ситуация возникает из-за ошибки универсального аудио драйвера. Перед тем, как исправлять неполадку, следует запустить автоматическую проверку звука:
- Курсор мышки следует навести на значок динамика.
- Щелкнуть правой кнопкой и выбрать в открывшемся списке пункт «Обнаружить неполадки со звуком». Мастер диагностики автоматически выявит причину проблемы и попробует решить её самостоятельно.
Если диагностика не дала результатов, надо проверить состояние драйверов. При определении проблемы проводим откат или полную переустановку программы. Если звук стал тихим, проблему помогут исправить системные настройки. Необходимо зайти в список устройств воспроизведения, а затем в свойства звукового оборудования. Здесь надо перейти в «Дополнительные возможности» и отключить все эффекты. Дальше надо вернуться в список устройств, перейти в «Связь» и поставить галочку напротив пункта «Действие не требуется».
Ошибка драйвера клавиатуры Windows 10
Если после обновления операционной системы перестала работать клавиатура, проблему можно исправить так:
- Провести анализ обновлений Windows 10.
- Если драйвера клавиатуры обновились некорректно, необходимо провести откат или переустановить их.
Если произошла ошибка драйвера bluetooth Windows 10 (не работает беспроводная клавиатура), необходимо проверить состояние драйверов. Для этого необходимо зайти в «Диспетчер задач» и проверить, нет ли напротив программ значка красного или желтого цветов. Если такие отметки появились, необходимо удалить программы и подождать, пока операционная система установит их автоматически. Если этого не произошло, придется переустановить их с официального сайта вручную. Также необходимо поступить, если произошла ошибка драйвера мыши Windows 10.
Рhilips shg8200 Windows 10 ошибка драйвера
Часто система выдает ошибку, если наушники подключаются через USB- разъем. В «Диспетчере устройств» также появляется соответствующий значок напротив программы. Чтобы исправить ситуацию, надо правильно настроить систему или попробовать переустановить ПО до самой последней версии.
Цифровая подпись драйверов указывает, насколько драйвер является верным и подходящим для того или иного устройства в системе. Однако, иногда, системе может не понравится та или иная подпись и установка драйвера будет прекращена. В таком.
Иногда при установке программ либо приложений на экране компьютера появляется сообщение, о том, что возникла ошибка 5 Windows 10. Это означает что пользователю отказано в доступе. Подобное случается если в системе есть несколько учётных.
Зачастую признаками появления ошибки 0*80004005 в Windows 10 являются некорректная работа компьютерного устройства – при.
SDI — установка и обновление драйверов Windows
Категорически утверждаю, с уверенностью в 100%, что полностью бесплатная программа Snappy Driver Installer является самым лучшим, надёжным, стабильным, безопасным, быстрым, удобным и безошибочным средством пакетной установки и обновления драйверов Windows.
В этой статье обосную такое заявление и опишу её Вам подробненько.
Что такое драйвер
Давайте кратко напомню Вам, что такое драйвер. Это такие малюсенькие программки, которые помогают операционной системе Windows оптимально взаимодействовать со всеми комплектующими компьютера.
Если у Вас в компьютере не будет установлен драйвер звуковой карты — не будет звука, а нет драйвера USB — ни одна флешка не распознается системой.
В случае установки неподходящего драйвера — оборудование будет работать «коряво», со сбоями и «глюками» (если вообще будет), к тому же медленнее, чем может.
Это главная проблема всех конкурентов Snappy Driver Installer (SDI) — они плохо и неточно подбирают драйверы, из-за чего чаще приносят больше вреда, чем пользы.
Вот прямо сейчас попробуйте включить телевизор с помощью не «дистанционки», а обычной школьной линейки… включили? Теперь поняли смысл и важность драйверов?
История Snappy Driver Installer
О, это целая «Санта-Барбара», скажу я Вам — она заслуживает отдельной главы в этой статье.
Жил-был Артур Кузяков. Однажды его посетила воистину гениальная мысль создать лучшую программу для поиска, установки или обновления драйверов одним кликом мышки (ему памятник надо поставить за это, серьёзно).
У него это получилось — программа DriverPack Solution (DPS) оказалась очень популярна и всемирно известна, на то время она вообще не имела конкурентов.
У миллионов пользователей компьютера отпала необходимость, после установки Windows, перерывать половину Интернета в поисках драйверов.
Шло время, пакет драйверов увеличивался в размерах и DPS начал медленно работать, ошибаться в подборе драйверов — его алгоритм устаревал.
В команду разработчиков «подтянули» гения программного кода под ником в сети BadPointer, который какое-то время спасал положение. Но всему приходит конец — у него лопнуло терпение и он решил переписать полностью код программы.
Что там не поделили Артур с BadPointer’ом — история умалчивает, но последний ушёл из команды (так часто бывает) и создал с нуля Snappy Driver Installer, учтя и исправив все ошибки с недоработками DSP.
В итоге, простые пользователи компьютера получили гораздо лучший программный продукт, работающий быстрее и точнее. Вот Вам и конкуренция в чистом виде — двигатель прогресса.
Чем SDI отличается от DPS
Самое главное отличие — скорость запуска, определения конфигурации компьютера и абсолютно точная подборка драйверов за счет учета гораздо большего количества характеристик драйверов и устройств, осуществления ранжирования драйверов по степени совместимости (в SDI полностью переписан алгоритм этого процесса). Также…
- DPS — зависит от встроенного в систему Internet Explorer и оставляет записи в реестре. Драйвера устанавливаются просто идентично установке через диспетчер устройств. Предлагает установку и обновление «популярных» программ (внимательные пользователи (где они?) могут снять галочки).
- SDI — не имеет внешних зависимостей и работает даже в Windows PE. Не оставляет следов в системе. Тоже устанавливает драйвера через диспетчер устройств, но автоматически нажимает «продолжить» при установке неподписанных драйверов. Не подсовывает никаких лишних, дополнительных программ для установки.
Давайте уже наконец-то перейдём к установке или обновлению драйверов…
Установка или обновление драйверов Windows с SDI
В скачанной (по ссылке в конце статьи) папке…
…находим ярлык и кликаем на него для запуска SDI…
…соглашаемся с лицензией…
…и видим главное рабочее окно программы…
Snappy Driver Installer моментально просканировала мой компьютер и выдала вердикт — нужно обновить три драйвера. Для неопытных пользователей не советую что-либо менять в левой колонке…
Правда, можете тему оформления сменить.
Кстати, при наведении курсора на любой пункт — появляется подсказка…
Выделяем ВСЕ драйвера галками (я отчаянный пользователь и не делаю точек восстановления) — смело тыкаем на большую зелёную кнопку «Установить»…
Процесс обновления драйверов пошёл…
В конце получаем жизнерадостную и долгожданную новость…
Перезагружаем компьютер и радуемся.
После работы Snappy Driver Installer оценка производительности моего компьютера значительно выросла.
Как исправить ошибку 103 (ERROR_TOO_MANY_SEM_REQUESTS)
Совместима с Windows 2000, XP, Vista, 7, 8 и 10
Признаки ошибки 103
- Появляется ошибка “ERROR_TOO_MANY_SEM_REQUESTS” и окно активной программы вылетает.
- Ваш компьютер часто прекращает работу после отображения ошибки 103 при запуске определенной программы.
- Отображается сообщение “Семафор не может быть установлен повторно.”.
- Windows медленно работает и медленно реагирует на ввод с мыши или клавиатуры.
- Компьютер периодически «зависает» на несколько секунд.
Такие сообщения об ошибках 103 могут появляться в процессе установки программы, когда запущена программа, связанная с Microsoft Corporation (например, Windows Operating System), при запуске или завершении работы Windows, или даже при установке операционной системы Windows. Отслеживание момента появления ошибки ERROR_TOO_MANY_SEM_REQUESTS является важной информацией при устранении проблемы.
Причины ошибки 103
- Поврежденная загрузка или неполная установка программного обеспечения Windows Operating System.
- Поврежденные ключи реестра Windows, связанные с Windows Operating System.
- Вирус или вредоносное ПО, которые повредили файл Windows или связанные с Windows Operating System программные файлы.
- Другая программа злонамеренно или по ошибке удалила файлы, связанные с Windows Operating System.
- ERROR_TOO_MANY_SEM_REQUESTS.
Коды системных ошибок Windows такие как «ERROR_TOO_MANY_SEM_REQUESTS» могут быть вызваны целым рядом факторов, поэтому устранить каждую из возможных причин, чтобы предотвратить повторение ошибки в будущем.
Коды системных ошибок Windows в базе знаний
star rating here
Как исправить ошибку 103 (ERROR_TOO_MANY_SEM_REQUESTS)
Ниже описана последовательность действий по устранению ошибок, призванная решить проблемы ERROR_TOO_MANY_SEM_REQUESTS. Данная последовательность приведена в порядке от простого к сложному и от менее затратного по времени к более затратному, поэтому мы настоятельно рекомендуем следовать данной инструкции по порядку, чтобы избежать ненужных затрат времени и усилий.
Пожалуйста, учтите: Нажмите на изображение [ 

Шаг 1: Восстановить записи реестра, связанные с ошибкой 103
Редактирование реестра Windows вручную с целью удаления содержащих ошибки ключей ERROR_TOO_MANY_SEM_REQUESTS не рекомендуется, если вы не являетесь специалистом по обслуживанию ПК. Ошибки, допущенные при редактировании реестра, могут привести к неработоспособности вашего ПК и нанести непоправимый ущерб вашей операционной системе. На самом деле, даже одна запятая, поставленная не в том месте, может воспрепятствовать загрузке компьютера!
В связи с подобным риском мы настоятельно рекомендуем использовать надежные инструменты очистки реестра, такие как Reimage (разработанный Microsoft Gold Certified Partner), чтобы просканировать и исправить любые проблемы, связанные с Ошибка 103. Используя очистку реестра, вы сможете автоматизировать процесс поиска поврежденных записей реестра, ссылок на отсутствующие файлы (например, вызывающих ошибку ERROR_TOO_MANY_SEM_REQUESTS) и нерабочих ссылок внутри реестра. Перед каждым сканированием автоматически создается резервная копия, позволяющая отменить любые изменения одним кликом и защищающая вас от возможного повреждения компьютера. Самое приятное, что устранение ошибок реестра может резко повысить скорость и производительность системы.
Предупреждение: Если вы не являетесь опытным пользователем ПК, мы НЕ рекомендуем редактирование реестра Windows вручную. Некорректное использование Редактора реестра может привести к серьезным проблемам и потребовать переустановки Windows. Мы не гарантируем, что неполадки, являющиеся результатом неправильного использования Редактора реестра, могут быть устранены. Вы пользуетесь Редактором реестра на свой страх и риск.
Перед тем, как вручную восстанавливать реестр Windows, необходимо создать резервную копию, экспортировав часть реестра, связанную с ERROR_TOO_MANY_SEM_REQUESTS (например, Windows Operating System):
- Нажмите на кнопку Начать.
- Введите «command» в строке поиска. ПОКА НЕ НАЖИМАЙТЕENTER!
- Удерживая клавиши CTRL-Shift на клавиатуре, нажмите ENTER.
- Будет выведено диалоговое окно для доступа.
- Нажмите Да.
- Черный ящик открывается мигающим курсором.
- Введите «regedit» и нажмите ENTER.
- В Редакторе реестра выберите ключ, связанный с Ошибка 103 (например, Windows Operating System), для которого требуется создать резервную копию.
- В меню Файл выберите Экспорт.
- В списке Сохранить в выберите папку, в которую вы хотите сохранить резервную копию ключа Windows Operating System.
- В поле Имя файла введите название файла резервной копии, например «Windows Operating System резервная копия».
- Убедитесь, что в поле Диапазон экспорта выбрано значение Выбранная ветвь.
- Нажмите Сохранить.
- Файл будет сохранен с расширением .reg.
- Теперь у вас есть резервная копия записи реестра, связанной с ERROR_TOO_MANY_SEM_REQUESTS.
Следующие шаги при ручном редактировании реестра не будут описаны в данной статье, так как с большой вероятностью могут привести к повреждению вашей системы. Если вы хотите получить больше информации о редактировании реестра вручную, пожалуйста, ознакомьтесь со ссылками ниже.
Мы не несем никакой ответственности за результаты действий, совершенных по инструкции, приведенной ниже — вы выполняете эти задачи на свой страх и риск.
Устранение ошибки — сбой установки драйвера Realtek HD Audio
Привет и хорошего настроения читателям блога MoyiZametki.ru. Сегодня хочу поделиться с читателями о том, как мне удалось справиться с одной проблемкой. Преустановил я на рабочем компьютере операционную систему. Всё вроде хорошо, поставил драйвера всех устройств и вот мне сообщение, что драйвер звука как-то не так встал и звуковое устройство может работать неправильно. Включаю музыку и точно не пашет. Переустанавливаю драйвер звука, а мне сообщение: Сбой установки драйвера realtek hd audio. В общем ни в какую не ставится и всё тут. Вскоре решение было найдено.
Установка драйвера Realtek HD Audio
Ошибка установки выглядит вот так
Чтобы данная проблема была решена, необходимо переустановить драйвер звука. Но перед этим нужно удалить из системного реестра все упоминания об неправильно установленных драйверах.
Запускаем редактор реестра: нажимаем Пуск — Выполнить, в появившемся окне набираем команду regedit и нажимаем OK.
После открытия редактора реестра открываем следующие ветки: HKEY_LOCAL_MACHINESYSTEMCurrentControlSetEnumHDAUDIO
Нам необходимо удалить из реестра раздел HDAUDIO. Но если не установлены специальные разрешения, сделать это не удастся.
Что бы эти разрешения вступили в силу, создадим особые условия. Правой кнопкой мыши жмём на названии раздела Enum и в меню выбираем пункт Разрешения
В открывшемся окне необходимо выбрать пользователя Все и ставим галочку Полный доступ — Разрешить. Далее – OK
После того как обеспечен полный доступ к разделу Enum, можно удалить HDAUDIO
После того, как раздел HDAUDIO будет удалён, свойства раздела Enum возвращаем в прежнее состояние.
После этих проделанных действий драйвер звука у меня установился без проблем и больше никаких сбоев не наблюдается. Ну вот такое простое решение. Удачи.
Сегодня благодаря Вашему сайту я сама смогла кое-что починить. Единственное, я не понимаю, нужно ли на нем как-то регистрироваться?
Настенька я поздравляю Вас, очень рад что пригодилось
На этом сайте нет регистрации. Но вот если Вы опишите то что вы смогли починить и как, то это было бы очень даже не плохо
Мне удалось устранить ошибку — «сбой установки драйвера Realtek HD Audio» и установить нормально драйвер — действовала согласна вашим схемам и все время сверялась с картинками — со стороны это, наверное выглядело очень глупо, но я чувствую себя просто гением))) Хотя прекрасно понимаю, что специалистом по компьютерам мне никогда не стать… И полностью согласна, что в наше время не знать компьютера — это дико неудобно и без этого просто не возможно нормально жить. Поэтому надо постепенно разбираться во всем этом. Так что большое спасибо Вам за то, что для таких, как я, все подробно расписали. А вообще компьютер у меня старый и плохой — все время что-то ломается и вечно все не слава богу, так что я скоро стану фанаткой Вашего сайта)))) Хотя уже, наверное, стала… Спасибо огромное.
На главную
Код ошибки -103
 Jet_Black_Heart 27 окт 2015
Jet_Black_Heart 27 окт 2015
 __FATFRUMOS__ 27 окт 2015
__FATFRUMOS__ 27 окт 2015
А антивирус на Вашем устройстве установлен?
 Jet_Black_Heart 27 окт 2015
Jet_Black_Heart 27 окт 2015

А антивирус на Вашем устройстве установлен?
Да, Dr.Web light-версия
посоветуете его отключить?
 __FATFRUMOS__ 27 окт 2015
__FATFRUMOS__ 27 окт 2015

Да, Dr.Web light-версия
посоветуете его отключить?
Вероятно он блокирует скачивание.
 Jet_Black_Heart 27 окт 2015
Jet_Black_Heart 27 окт 2015

Вероятно он блокирует скачивание.
Не нашёл как отключить по этому даже удалил этот антивирус, но тем не менее проблема не убралась. Ещё по мимо кода ошибки -103 выдаёт код ошибки -101
Прикрепленные файлы
 BUR6422 27 окт 2015
BUR6422 27 окт 2015
 __FATFRUMOS__ 27 окт 2015
__FATFRUMOS__ 27 окт 2015
1. Зайдите в Меню —> Настройка параметров —> Приложения —> Менеджер приложений —> Google Play Маркет.
2. Там вы увидите два поля — «Очистить кэш» и «Очистить данные». Выберите оба поочередно.
3. Вернитесь в меню и перезагрузите устройство.
А теперь снова попробуйте загрузить или обновить приложение из Google Play Маркет. Скорее всего. с проблемой появления ошибки 101 покончено. Если же баг никуда не делся, и загрузить приложение опять не удается, придется удалить свою учетную запись Google, а потом добавить ее обратно.
А вот по 103й ошибке больше ничего ненашел.
Вероятнее всего это антивирус таки. Но если удалили. Попробуйте решить проблему с 101.
 Jet_Black_Heart 27 окт 2015
Jet_Black_Heart 27 окт 2015

1. Зайдите в Меню —> Настройка параметров —> Приложения —> Менеджер приложений —> Google Play Маркет.
2. Там вы увидите два поля — «Очистить кэш» и «Очистить данные». Выберите оба поочередно.
3. Вернитесь в меню и перезагрузите устройство.
А теперь снова попробуйте загрузить или обновить приложение из Google Play Маркет. Скорее всего. с проблемой появления ошибки 101 покончено. Если же баг никуда не делся, и загрузить приложение опять не удается, придется удалить свою учетную запись Google, а потом добавить ее обратно.
А вот по 103й ошибке больше ничего ненашел.
Вероятнее всего это антивирус таки. Но если удалили. Попробуйте решить проблему с 101.
чистил кэш и аккаунт удалял с последующим восстановлением, не помогло.
правда уже ошибка при установке вроде как исчезла но тем не менее проблема со скачиваением обновлений осталась.
докачивает до 98%, потом начинает распаковку обновлений, но потом пишет про сбой сети и снова показывает скачаные 1239мб
M6MPS 27 окт 2015

чистил кэш и аккаунт удалял с последующим восстановлением, не помогло.
правда уже ошибка при установке вроде как исчезла но тем не менее проблема со скачиваением обновлений осталась.
докачивает до 98%, потом начинает распаковку обновлений, но потом пишет про сбой сети и снова показывает скачаные 1239мб
У вас телефон с 4 Гб памяти, если не ошибаюсь. Тут вариант один: скачать кеш под ваш гаджет с известных сайтов и установить оттуда же apk файл. По другому не установится игра: 1,3 Гб скачать + распаковать в 2-2,5 Гб = 3,5-4 Гб свободных надо. а у вас всего 4 Гб.
 Jet_Black_Heart 28 окт 2015
Jet_Black_Heart 28 окт 2015

У вас телефон с 4 Гб памяти, если не ошибаюсь. Тут вариант один: скачать кеш под ваш гаджет с известных сайтов и установить оттуда же apk файл. По другому не установится игра: 1,3 Гб скачать + распаковать в 2-2,5 Гб = 3,5-4 Гб свободных надо. а у вас всего 4 Гб.
Видать действительно из-за малой своей памяти проблемы. А нельзя сделать чтоб кэш скачался на флешку? Или же в таком случае откуда посоветуете скачать апк-файл?
Сообщение отредактировал Jet_Black_Heart: 28 Октябрь 2015 — 09:23
 __FATFRUMOS__ 05 ноя 2015
__FATFRUMOS__ 05 ноя 2015

А нельзя сделать чтоб кэш скачался на флешку? Или же в таком случае откуда посоветуете скачать апк-файл?
Скачивая апк-файл из стороннего источинка Вы лишитесь поддержки.
Для решения проблемы рекомендую обратиться в Центр Поддержки Пользователей.
Ошибка установки драйвера
Что такое драйвер и зачем нужна его установка?
Ошибка установки драйвера – типичная проблема, из-за которой ни в чем не повинное железо отправляется на помойку. Как ни странно, но причина неполадок нередко кроется не в аппаратной составляющей, а в программной. Но прежде всего, стоит разобраться, как работает такая сложная система, как современный компьютер и что делать, если «дровишки» неожиданно «перестали гореть».
Итак, драйверы – это комплексные и жизненно необходимые программы, которые дают вашей операционной системе, чаще всего это Windows, доступ к аппаратуре. К материнской плате подключаются видеокарта, процессор, оперативка, блок питания, звуковые устройства, сетевая плата, второсортная периферия… И без установки драйверов все эти девайсы не имеют никакой ценности. Не то, чтобы ничего вообще работать не будет, но полноценного функционала вы не получите. К тому же многие «железки» откажутся от работы, к примеру, сетевая карта, которой дрова необходимы больше, кислород для пользователя.
Таким образом, установка драйверов имеет жизненно важный приоритет. Итак, предположим, что вы столкнулись с ошибкой установки драйвера для конкретного устройства. Неважно, о каком устройстве идет речь, главное, что ваша машина не может работать в полную силу. Не спешите вызывать мастера или бежать в сервисный центр, попробуйте разобраться в проблеме, используя ресурсы бескрайнего интернета. Плохо владеете компьютером? Не беда, моя сегодняшняя статья позволит разобраться с программными ошибками при установке драйверов. Все, что требуется от вас – это внимание и терпение, поскольку ошибок, связанных с работой оборудования может быть много. Соответственно, мы рассмотрим все возможные варианты.
Первым делом…
Как понять, что ошибка установки драйвера неожиданно всплыла на поверхность? Очень просто! Проблемный девайс просто перестанет работать и вы обязательно это заметите. Но чтобы убедиться наверняка, рекомендую проделать следующую операцию. Откройте «Компьютер»,затем выберите меню «Свойства системы», далее перейдите по вкладке «Диспетчер устройств».
Это классический инструмент в операционной системе Windows, который позволяет отслеживать возникновение проблем аппаратного уровня. К примеру, если в новом окошке диспетчера вы заметите вопросительный значок напротив определенной надписи, следовательно, эта надпись и есть тот самый модуль, который работает неправильно или не работает вообще. Щелкните правой кнопкой по этому аппарату, затем выберите «Свойства». На первой же вкладке вы увидите полное наименование девайса, а чуть ниже – его статус. Если это «чудо» работает неправильно, то здесь будет кратко описана проблема, а так же назван код ошибки. Это очень удобный способ найти неполадку. Используя код ошибки можно загуглить и получить точный ответ на вопрос «что делать?». Будьте готовы к тому, что самым распространенным и универсальным решением считается повторная установка драйвера.
Типичные ошибки установки драйверов.
Типичная ошибка установки драйверов носит «код 1». Коротенькое описание неисправности будет демонстрироваться в специальной части окошка настроек. Здесь будет сказано о том, что устройство неправильно настроено. Вероятнее всего, установка дровишек для представленного устройства была выполнена коряво. Может быть произошел резкий перепад напряжения, компьютер выключился и программа установки не завершила работу, как положено. Возможен и другой сценарий, диск, с которого вы производите установку, поврежден, поэтому система копирует не все файлы. Решить такую проблему, как и любую другую ошибку с драйверами, можно переустановкой используемого ПО. Если этот вариант не поможет, то следует обратиться к тому, к чему непобедимый русский народ обращается в последнюю очередь – инструкции. Навороченные видеокарты и другие платы, нередко, требуют особой настройки, которая подробно описывается в технических руководствах.
Довольно неприятные последствия несет за собой наличие слабого железа. К примеру, если у вас под капотом имеется скромный объем оперативной памяти, то будьте готовы увидеть код ошибки 3. Аналогичное сообщение отображается в диспетчере устройств, если используемый дистрибутив поврежден. В данном случае, трудно сказать, какой представленных вариантов решения проблемы принесет мгновенное облегчение. Для начала, рекомендую, открыть диспетчер задач (сочетание клавиш Ctrl+Alt+Del), после чего перейти на вкладку «производительность». Здесь показаны две динамические шкалы, одна из которых – нагрузка на центральный процессор, вторая объемы занятой оперативки. Так вот, если вторая шкала заполнена «под завязку», то ответ очевиден, программе не хватает ресурсов памяти. Попробуйте позакрывать все программы, которые работают в фоновом режиме, чтобы снизить нагрузку на железо. Однако, в дальнейшем, вам необходимо прикупить дополнительную плашку ОЗУ, чтобы подобные проблемы не портили вам настроение. Если описанный способ не помог устранить ошибку, прибегаем к классическому инструментарию – полной переустановке драйвера, который отказывается работать.
Ошибка установки драйвера с выдаваемым «кодом 10» вызывает в голове смех легендарного фермера, который посмеивается над бедной Европой, которую накрыли Российские санкции. Ха-ха-ха! «Запуск устройства невозможен» — ничего кроме злобного смеха в голове не крутится! Не стоит искать причины отказа работы, поскольку их может быть больше, чем звезд на небе. Раз аппарат не хочет запускаться, то стоит провести обновление используемых дровишек. Это можно сделать через тот же диспетчер устройств, щелкнув правой кнопкой по несправной надписи и выбрав «Обновить драйверы». Затем вам потребуется щелкнуть по «Автоматической установке» и ждать, пока Windows не подберет оптимальное ПО. Можно воспользоваться и другими приложениями, которые создаются для автоматического обновления драйверов. Попробуйте Driver Pack Solution, о котором уже спето не мало постов!
Если и оно не поможет, то вам потребуется приглядываться к каждой программе на вашем компе, есть вероятность, что второстепенные программы просто не позволяют ему начать работу. Можно поотключать все приложения подряд, и тогда, по теории вероятности, вы наверняка вырубите то самое приложение, из-за которого и возникла описанная ошибка.
Острую нехватку вычислительных ресурсов могут испытывать не только пользователи, но и сама аппаратура. Таким образом, вы можете наблюдать ошибку установки драйверов с «кодом 12», которая как раз подходит под наше описание. Каждое устройство на материнской плате имеет доступ к определенному объему памяти. Случается так, что железу, как обычно, не хватает мощности или же доля его ресурсов занята другими модулями. Еще один симптом, указывающий на конкретную ошибку – порты I/O, которые могут быть приписаны сразу двум модулям. Такая же картина может сложиться, если оба аппарата используют один и тот же канал связи, который устанавливается в BIOS. Выход из сей положения очевиден – полное отключение устройств, между которыми возник конфликт. Можно попробовать и более затратный, но все же приятный вариант – покупка более мощного процессора или пары дополнительных плат ОЗУ.
Самая смешная и, в то же время, приятная ошибка, с которой обязательно сталкивается каждый юзер – необходимость перезагрузить компьютер. При появлении такого сообщения и кода ошибки №14, перезагрузите систему и все будет окей!
Случается так, что Windows не может проанализировать все ресурсы, которые использует конкретное устройство. Если нет данных по этой теме, следовательно, операционная система не может дать ему «Добро» на запуск. Такое безобразие можно происходить не только из-за скромной производительности вашей машины, но и из-за неправильной настройки оборудования. Иногда устройство настроено не в том порядке, как этого хочет операционка. Решить подобную проблему можно несколькими способами, приготовьтесь, они довольно сложные. Прежде всего, необходимо выполнить обновление устройств Plug And Play. Это делается в «Диспетчере», как и в случае с простым обновлением. Только вместо обновления драйверов, необходимо найти эту страшную надпись и щелкнуть по ней. Будет выполнен повторный анализ всего железа на вашем компе, чему будет свидетельствовать секундное мерцание экрана. Если это не принесет желаемого результата, пускаем в ход более тяжелую артиллерию. В окне диспетчера устройств выберите проблемный аппарат, щелкните по нему правой кнопкой мыши, затем выберите «Свойства». На верхней панели расположены вкладки, вам необходимо найти «Ресурсы». Здесь так же будет показан приличный список, где должны мелькать вопросительные или восклицательные знаки. Таким образом, система обозначает ресурсы, в работе которых возникла ошибка. Выберите такой ресурс и откройте меню «настройка параметров». Если такая фишка здесь недоступна, найдите чуть выше галочку «автоматическая настройка» и уберите ее.
Ошибка установки драйвера с кодом 18 – еще одно безобидное явление, о котором можно долго не говорить. Это типичное требование операционки произвести повторную инсталляцию системного ПО, то есть, дровишек. Можно попробовать простое обновление, как мы это проделывали в авторежиме через диспетчер устройств, а можно, скачать более продвинутые драйвера с официального сайта производителя. Второй вариант, естественно, прокатит, только если у вас исправно работает сетевая плата и присутствует исправно работающий интернет.
Код ошибки под номером «19» указывает на проблемы в реестре. Описание ошибки будет следующим – Windows не удается запустить устройство, поскольку в его настройках или реестре были найдены серьезные повреждения, бла, бла, бла… Руководство от Microsoft порекомендует вам запустить мастера устранения неполадок, да все на Руси знают, что это самая бесполезная вещи на земле. Поэтому пойдем более правильному пути – попробуйте выполнить откат драйвера. Это делается в том же окне диспетчера устройств, только вам потребуется выбрать вкладку «драйвер». Нажмите на кнопку отката. Эта процедура вернет состояние программы в более раннее состояние, другими словами, вы вновь будите использовать доисторические дровишки. Это печально, но зато продуктивно. Ковыряться в реестре – крайняя мера. Если вы чувствуете неуверенно себя в этой луже, то лучше обратитесь к опытным юзерам, поскольку с реестром шутки плохи!
Коды ошибок под номерами 21 и 22, в некоторой степени похожи, их можно назвать родственными душами. Первая из них указывает на то, что «кусочек железа» удален из списка. Удален не в физическом смысле, а в программном. Попробуйте найти проблемный аппарат в «диспетчере»… Не получилось? Ну вот, теперь вы поняли, с чем столкнулись. Для устранения сей беды попробуйте обновить список устройств нажатием кнопки F5 или перезагрузите компьютер. Для второго случая, когда устройство распознается системой, но оно просто не включено, щелкните по нему, затем нажмите на «включение». При наихудших раскладах может потребоваться повторная установка драйвера.
Код ошибки с номером 24 сигнализирует нам о том, что для устройства имеются не все драйверы. Не будем долго думать о том, как такое могло случиться, а просто произведем повторную установку дровишек. Так же можно попробовать удалить аппарат из списка, затем перезагрузиться и включить его. Проблема будет решена, даю гарантию!
Многие пользователи испытывают колоссальный страх при виде надписи BIOS. Именно эта система распоряжается огромной долей ресурсов, поэтому велика вероятность, что ошибка установки драйвера решится непростым способом. Если вы в очередной раз получаете сообщение о том, что устройство страдает от недостатка ресурсов, поэтому, для решения этой проблемы нам придется поковыряться в настройках BIOS. В частности, пользователю потребуется список устройств, которым отводится определенная доля от общих ресурсов системы.
Итак, перейдем к более неприятным вещам. Если вы попытались обновить или по новой установить дрова в автоматическом режиме, что я описывал в ранней части этой огромной инструкции, а вместо исправного девайса, система выдала сообщение, что Windows не может загрузить драйвера, поскольку в памяти все еще висит драйвер устаревшей версии, то будьте готовы к очередной переустановке программы. Причин, которые вызвали такую ошибку может быть много – неисправный двоичный файл, проблемы с процессами ввода-вывода, несовместимый драйвер… Аналогичным образом решается ошибка установки драйвера, сопровождаемая сообщением о том, что система неверно записала сведения о программе во время установки драйвера.
Очень часто, пользователи видят шокирующий код 43, сопровождаемый сообщением об внезапной остановке работы, поскольку определенный модуль в системе генерирует слишком много ошибок. Короче, сплошные ошибки приводят к отключению. Здесь нет уникального рецепта, можно попробовать стандартные средства – перезагрузка, «установка с нуля», а так же знакомство с технической документацией.
Нередко, выскакивает ошибка под номером 48 – ПО для данного железа заблокировано, поскольку при его работе нарушается работоспособность Windows. Система предложит вам обратиться к разработчикам данного приложения, чего, собственно, никто никогда не делал. Попробуйте просто обновить дрова или скачайте новые.
И последний недостаток, замыкающий нашу адскую цепочку. Цифра 49 рядом с описанием ошибки подсказывает, что некоторое устройство не пашет из-за слишком большого размера системного куста. Системный куст – это предельная емкость определенной части в реестре. Это постоянная величина памяти, которая работает с кучей файлов, конфигурациями компьютера и другими жизненно важными компонентами операционки Windows. Исправить это страшное и не всегда понятное положение можно после отключения ненужных устройств. Вообще, этот способ предназначен для опытных юзеров, поэтому будьте предельно внимательны, не отключите полезную аппаратуру!
Заключение.
На этом мы и заканчиваем наше знакомство с топовыми ошибками при установке драйверов, которые можно контролировать, преимущественно, через «диспетчера». Первым делом, применяйте бессмертные рецепты на все случаи жизни – перезагрузку компьютера, повторную установку драйвера, включение и отключения проблемного девайса. Более продвинутые установки и настройки будут осуществляться в печальных случаях, если первые три способа оказались бесполезными.
Запомните, все проделанные операции, возможно, вы сможете оказать такую помощь одному из своих знакомых. Вам будет очень приятно, поверьте мне! Удачной работы!
Общие ошибки драйверов и решения.
Драйвер это программа, которая необходима для операционной системы и различных программных приложений для взаимодействия с аппаратными устройствами подключенных к нему. Компоненты оборудования, такие как звук,видео карты,принтеры, сканеры и им всем нужен совместимый драйвер для их работы должным образом.
Все драйверы устройств предназначены для определенных операционных систем. Например, в Windows XP драйвера будут отличаться от Windows Vista драйверов.Следовательно,необходимо,чтобы принять дополнительные меры предосторожности при установке и обновлении драйверов устройств,поскольку установка неправильных или несовместимых драйверов может не только повредить устройство, но и вашу систему.
Общие причины ошибок драйверов
Некоторые общие причины ошибок в работе драйверов перечислены ниже:
- Вы пытаетесь использовать аппаратное устройство, не правильно подключенное к компьютеру.
- Два или более драйверов в системе несовместимы друг с другом.
- Драйвер или драйвера устанавливаются не совместимыми с вашей системой.
- Есть ненужные или устаревшие драйвера на ПК.
Шаги для исправления ошибок драйверов
Первый шаг в установлении ошибки драйвера,это убедиться, что устройство правильно подключено к вашей системе. Многие устройства выдают ошибки, связанные с подключением ,так что проверьте, что ваше устройство подключено к вашей системе правильно. Далее, вам нужно убедиться, что нет никаких проблем с драйверами.Вы можете сделать это с помощью утилиты Device Manager, которая поставляется с вашей компьютерной системой Windows. Вы можете открыть диспетчер Устройств, непосредственно запустив devmgmt.msc из командной строки Пуск >Выполнить. Когда вы откроете Device Manager, вы увидите список всех устройств, подключенных к вашей системе. Вы можете легко определить дефектный файл,потому что он будет отмечен желтым треугольником с восклицательным знаком внутри. Щёлкните правой кнопкой мыши на устройстве, чтобы открыть диалоговое окно его свойств. В диалоговом окне свойства ,проверьте раздел Состояние устройства на вкладке Общие . Драйвера отображаются на вкладке Драйвера окна свойства. Здесь, выполните одну из следующих задач:
- Проверить и Установить Обновления Драйверов: Устаревшие драйверы одна из основных причин связанных с ошибками драйвера.Чтобы решить эту проблему, щелкните кнопку Обновить Драйвер.Откроется мастер обновления оборудования. Вы можете использовать мастер для обновления драйвера.Рекомендуется сначала загрузить обновление для драйверов и сохранить его в удобное место на жестком диске, а затем начать процесс обновления, потому что мастер обновления попросит вас указать место для установки обновления.
- Откат драйвера: Если вы начали получать сообщение об ошибке, вскоре после установки нового обновления, то вполне вероятно, что новое обновление имеет багги. Чтобы исправить эту проблему, щелкните кнопку Откат драйвера,чтобы вернуться к вашей предыдущей версии драйвера.
- Деинсталляция драйвера: Если есть проблемы с вашим текущим драйверов — отсутствующие или поврежденные файлы,-то лучшее,что вы можете сделать это вы щёлкните Удалить,чтобы удалить текущий драйвер, а затем переустановите драйвер снова.
В случае, если вы не уверены, что вы делаете, и если вы найдете описанные выше исправления немного сложными,то рекомендуется, чтобы вы выбрали надежный инструмент сканирования драйверов. Инструменты сканирования драйверов созданы для того, чтобы проверить все драйверы устройств и убедиться, что они не up-to-date. Всякий раз, когда новые доступны новые обновления,сканер драйверов автоматически загружает и устанавливает лучшие обновления на ваш компьютер.
Содержание
- 1 Варианты решения проблем при установке драйвера nVidia
- 1.1 Примеры ошибок и способы их исправления
- 1.2 Ошибка 1: Сбой программы установки nVidia
- 1.3 Ошибка 2: Неправильная разрядность и версия системы
- 1.4 Ошибка 3: Неверно выбрана модель видеокарты
- 1.5 Помогла ли вам эта статья?
- 2 Установка и обновление драйверов кликом
- 2.1 Что такое драйвер
- 2.2 История Snappy Driver Installer
- 2.3 Чем SDI отличается от DPS
- 2.4 Установка или обновление драйверов с SDI
- 2.5 Скачать Snappy Driver Installer
- 2.6 Познавательное видео:
Варианты решения проблем при установке драйвера nVidia
При установке абсолютно любого программного обеспечения могут возникнуть различные ошибки. Нет шаблонного ответа и советов для таких случаев.
Возникновение подобных проблем зависит от множества различных факторов: категория ПО, версия ОС, разрядность, наличие вредоносных программ и так далее. Довольно часто встречаются ошибки и при установке софта для видеокарт nVidia.
Именно об ошибках драйверов nVidia сегодня мы и поговорим. В данной статье мы рассмотрим самые популярные из них, и расскажем вам об эффективных способах устранения неисправностей.
Примеры ошибок и способы их исправления
Если у вас возникли проблемы с установкой драйверов для вашей видеокарты nVidia, не отчаивайтесь. Возможно, именно наш урок поможет вам избавиться от ошибки. Итак, приступим.
Ошибка 1: Сбой программы установки nVidia
Подобная ошибка является самой распространенной проблемой с установкой ПО nVidia. Обратите внимание, что в примере показано четыре пункта, но у вас их может быть больше или меньше. Суть во всех случаях будет одна — программный сбой. Попробовать исправить ошибку можно несколькими способами.
Установка официальных драйверов.
Ни в коем случае не пытайтесь устанавливать ПО, которое было скачано с сомнительных и непроверенных сайтов. Для этих целей есть официальный сайт nVidia. Если вы скачивали драйвера из других источников, то посетите сайт nVidia и скачайте софт оттуда. Лучше всего загружать и инсталлировать последнюю версию драйверов.
Очистка системы от старых версий драйверов.
Для этого лучше использовать специализированные программы, которые удалят старые драйвера абсолютно отовсюду. Рекомендуем для этого использовать утилиту Display Driver Uninstaller или DDU.
- Переходим на официальную страницу загрузки утилиты.
- Ищем надпись «Official Download Here». Она находится чуть ниже на странице. Когда вы ее увидите, просто кликните по названию.
- После этого начнется моментальная загрузка файла на компьютер. По окончанию процесса скачивания необходимо запустить файл. Так как он является архивом с расширением «.7z», необходимо указать папку для извлечения всего содержимого. Распаковываем установочные файлы.
- После извлечения всего содержимого вам необходимо зайти в папку, куда вы распаковали архив. В перечне всех файлов ищем «Display Driver Uninstaller». Запускаем его.
- Обратите внимание, что программу устанавливать не нужно. При запуске «Display Driver Uninstaller» откроется сразу окно утилиты.
- Выбираем режим запуска. Рекомендуем оставить значение по умолчанию «Нормальный режим». Для продолжения жмем кнопку в левом нижнем углу «Запустить нормальный режим».
- Следующим шагом будет выбор производителя вашего графического адаптера. В данном случае нас интересует строка nVidia. Выбираем ее.
- Затем необходимо выбрать способ очистки системы от старых драйверов. Настоятельно рекомендуем выбрать пункт «Удалить и перезагрузить». Этот пункт позволит программе максимально точно удалить все файлы предыдущего ПО, вплоть до реестра и временных файлов.
- Когда вы нажмете на нужный вам тип удаления, вы увидите на экране уведомление об изменении настроек загрузки подобных драйверов. Попросту говоря, утилита «Display Driver Uninstaller» запретит стандартному приложению Windows для обновления ПО загружать графические драйвера. Это не повлечет за собой никаких ошибок. Не волнуйтесь. Просто нажимаем «ОК» для продолжения.
- Теперь начнется сам процесс удаления файлов драйвера с вашей системы. Когда он завершится, программа автоматически перезагрузит вашу систему. В результате все остаточные файлы будут удалены, и вы можете попробовать установить новые драйвера для вашей видеокарты nVidia.
Вирусное программное обеспечение и антивирус.
В редких случаях указанной выше ошибке может способствовать вирус, который «живет» у вас на компьютере. Проведите сканирование системы для выявления таких вредителей. Иногда, мешать может не сам вирус, а антивирусное ПО. Поэтому, если вирусов после проверки вы не обнаружили, попробуйте отключить на время установки драйверов nVidia свой антивирус. Иногда это помогает.
Ошибка 2: Неправильная разрядность и версия системы
Такая ошибка зачастую означает то, что при выборе драйвера вы просто ошиблись в версии своей операционной системы и/или ее разрядности. Если вы не знаете этих параметров, то необходимо сделать следующее.
- На рабочем столе ищем значок «Мой компьютер» (для Windows 7 и ниже) или «Этот компьютер» (Windows 8 или 10). Нажимаем на нем правой кнопкой мыши и в контекстном меню выбираем пункт «Свойства».
- В открывшемся окне вы сможете увидеть эту информацию.
- Теперь переходим на страницу загрузки ПО nVidia.
- Вводите данные о серии своей видеокарты и указываете ее модель. Внимательно выбираете в следующей строке свою операционную систему с учетом разрядности. После заполнения всех пунктов нажимаете кнопку «Поиск».
- На следующей странице вы сможете ознакомиться с подробностями о найденном драйвере. Тут будет указан размер загружаемого файла, версия драйвера и дата его релиза. Кроме того, вы сможете посмотреть список поддерживаемых видеоадаптеров. Для загрузки файла просто нажимаете кнопку «Загрузить сейчас».
- Далее вы читаете лицензионное соглашение. Для начала загрузки необходимо нажать кнопку «Принять и скачать».
- Начнется загрузка необходимого софта. Вам останется лишь дождаться окончания загрузки и установить драйвер.
Ошибка 3: Неверно выбрана модель видеокарты
Ошибка, выделенная на скриншоте красной рамкой, встречается довольно часто. Она говорит о том, что драйвер, который вы пытаетесь установить, не поддерживает вашу видеокарту. Если вы просто ошиблись, то необходимо просто перейти на страницу загрузки компании nVidia и внимательно заполнить все пункты. Затем скачать ПО и установить его. Но вдруг вы не знаете на самом деле модель своего видеоадаптера? В таком случае вам необходимо сделать следующее.
- Нажмите комбинацию кнопок «Win» и «R» на клавиатуре.
- Откроется окно программы «Выполнить». В это окно необходимо ввести код dxdiag и нажать кнопку «ОК».
- В открывшемся окне необходимо перейти на вкладку «Экран» (для стационарных ПК) или «Преобразователь» (для ноутбуков). В этой вкладке вы сможете увидеть информацию о своей видеокарте. Тут же будет указана и ее модель.
- Зная модель, идем на сайт nVidia и загружаем нужные драйвера.
Если по каким-либо причинам у вас не получится таким способ узнать модель своего адаптера, вы всегда сможете это сделать по ID коду устройства. Как искать ПО для видеокарты посредством идентификатора, мы рассказывали в отдельном уроке.
Урок: Поиск драйверов по ID оборудования
Мы показали вам самые распространенные ошибки, которые могут возникнуть у вас в процессе установки ПО nVidia. Надеемся, вам удастся решить возникшую проблему. Обратите внимание, что каждая ошибка может быть связана с индивидуальными особенностями вашей системы.
Поэтому, если вам не удалось исправить ситуацию описанными выше способами, пишите в комментарии. Будем рассматривать каждый случай отдельно. Мы рады, что смогли помочь Вам в решении проблемы.
Опишите, что у вас не получилось.
Наши специалисты постараются ответить максимально быстро.
Помогла ли вам эта статья?
ДА НЕТ
Источник: https://lumpics.ru/no-driver-installed-nvidia-graphics-card-reasons-solution/
Установка и обновление драйверов кликом
Категорически утверждаю, с уверенностью в 100%, что полностью бесплатная программа Snappy Driver Installer является самым лучшим, надёжным, стабильным, безопасным, быстрым, удобным и безошибочным средством пакетной установки и обновления драйверов.
В этой статье обосную такое заявление и опишу её Вам подробненько.
Что такое драйвер
Давайте кратко напомню Вам, что такое драйвер. Это такие малюсенькие программки, которые помогают операционной системе оптимально взаимодействовать со всеми комплектующими компьютера.
Если у Вас в компьютере не будет установлен драйвер звуковой карты — не будет звука, а нет драйвера USB — ни одна флешка не распознается системой.
В случае установки неподходящего драйвера — оборудование будет работать «коряво», со сбоями и «глюками» (если вообще будет), к тому же медленнее, чем может. Это главная проблема всех конкурентов Snappy Driver Installer (SDI) — они плохо и неточно подбирают драйвера, из-за чего чаще приносят больше вреда, чем пользы.
Вот прямо сейчас попробуйте включить телевизор с помощью не «дистанционки», а обычной школьной линейки… включили? Теперь поняли смысл и важность драйверов?
История Snappy Driver Installer
О, это целая «Санта-Барбара», скажу я Вам — она заслуживает отдельной главы в этой статье.
Жил-был Артур Кузяков. Однажды его посетила воистину гениальная мысль создать лучшую программу для поиска, установки или обновления драйверов одним кликом мышки (ему памятник надо поставить за это, серьёзно).
…
…
Полезная дополнительная информация на сайте:
У него это получилось — программа DriverPack Solution (DPS) оказалась очень популярна и всемирно известна, на то время она вообще не имела конкурентов. У миллионов пользователей компьютера отпала необходимость, после установки Windows, перерывать половину Интернета в поисках драйверов.
Шло время, пакет драйверов увеличивался в размерах и DPS начал медленно работать, ошибаться в подборе драйверов — его алгоритм устаревал.
В команду разработчиков «подтянули» гения программного кода под ником в сети BadPointer, который какое-то время спасал положение. Но всему приходит конец — у него лопнуло терпение и он решил переписать полностью код программы.
Что там не поделили Артур с BadPointer’ом — история умалчивает, но последний ушёл из команды (так часто бывает) и создал с нуля Snappy Driver Installer, учтя и исправив все ошибки с недоработками DSP.
В итоге, простые пользователи компьютера получили гораздо лучший программный продукт, работающий быстрее и точнее. Вот Вам и конкуренция в чистом виде — двигатель прогресса.
Чем SDI отличается от DPS
Самое главное отличие — скорость запуска, определения конфигурации компьютера и абсолютно точная подборка драйверов за счет учета гораздо большего количества характеристик драйверов и устройств, осуществления ранжирования драйверов по степени совместимости (в SDI полностью переписан алгоритм этого процесса). Также…
— DPS — зависит от встроенного в систему Internet Explorer и оставляет записи в реестре. Драйвера устанавливаются просто идентично установке через диспетчер устройств. Предлагает установку и обновление «популярных» программ (внимательные пользователи (где они?) могут снять галочки).
— SDI — не имеет внешних зависимостей и работает даже в Windows PE. Не оставляет следов в системе. Тоже устанавливает драйвера через диспетчер устройств, но автоматически нажимает «продолжить» при установке неподписанных драйверов. Не подсовывает никаких лишних, дополнительных программ для установки.
Ещё полезная дополнительная информация на сайте:
Давайте уже наконец-то перейдём к установке или обновлению драйверов…
Установка или обновление драйверов с SDI
В скачанной (по ссылке в конце статьи) папке…
…находим ярлык и кликаем на него для запуска SDI…
…соглашаемся с лицензией…
…и видим главное рабочее окно программы…
Snappy Driver Installer моментально просканировала мой компьютер и выдала вердикт — нужно обновить три драйвера. Для неопытных пользователей не советую что-либо менять в левой колонке…
Правда, можете тему оформления сменить.
Кстати, при наведении курсора на любой пункт — появляется подсказка…
Выделяем ВСЕ драйвера галками (я отчаянный пользователь и не делаю точек восстановления) — смело тыкаем на большую зелёную кнопку «Установить»…
Процесс обновления драйверов пошёл…
В конце получаем жизнерадостную и долгожданную новость…
Перезагружаем компьютер и радуемся.
После работы Snappy Driver Installer оценка производительности моего компьютера значительно выросла.
Скачать Snappy Driver Installer
Программа не требует установки, но она просто огромная — около 9 ГБ! А что Вы хотели, ведь в этом пакете драйверов ВСЕ драйверы на ВСЕ устройства в мире! Найдутся даже на самые древние материнские платы, видеокарты, сканеры, принтеры…
Именно поэтому автор распространяет её исключительно через торрент-треккеры (как качать торренты).
В заключение хочу очень посоветовать автору (BadPointer) СРОЧНО сделать один официальный сайт-визитку — красивый, приятный, понятный и информативный (не буду приводить в пример сайт Вашего бывшего работодателя). Это значительно повысит популярность программы.
Уверен, что установка и обновление драйверов одним кликом очень понравится товарищам, которые часто устанавливают Windows своим друзьям и знакомым. Закинул на флешку Snappy Driver Installer — и ты чемпион мира по реанимации любого компьютера!
До новых полезных и интересных компьютерных программ.
Познавательное видео:
…
Рекомендую ещё посмотреть обзоры…
…или новости компьютерного мира…
Я только обозреваю программы! Любые претензии — к их производителям!
Источник: https://OptimaKomp.ru/ustanovka-i-obnovlenie-drajjverov-odnim-klikom/
Категорически утверждаю, с уверенностью в 100%, что полностью бесплатная программа Snappy Driver Installer является самым лучшим, надёжным, стабильным, безопасным, быстрым, удобным и безошибочным средством пакетной автоматической установки и обновления драйверов Windows.
В этой статье обосную такое заявление и опишу её Вам подробненько.
Что такое драйвер
Давайте кратко напомню, что такое драйвер. Это такие малюсенькие программки, которые помогают операционной системе Windows оптимально взаимодействовать со всеми комплектующими компьютера.
Если в компьютере не будет установлен драйвер звуковой карты — не будет звука, а нет драйвера USB — ни одна флешка не распознается системой.
В случае установки неподходящего драйвера — оборудование будет работать «коряво», со сбоями и «глюками» (если вообще будет), к тому же медленнее, чем может.
Это главная проблема всех конкурентов Snappy Driver Installer (SDI) — они плохо и неточно подбирают драйверы, из-за чего чаще приносят больше вреда, чем пользы.
История Snappy Driver Installer
О, это целая «Санта-Барбара», скажу я Вам — она заслуживает отдельной главы в этой статье.
Жил-был Артур Кузяков. Однажды его посетила воистину гениальная мысль создать лучшую программу для поиска, установки или автоматического обновления драйверов одним кликом мышки (ему памятник надо поставить за это, серьёзно).
У него это получилось — программа DriverPack Solution (DPS) оказалась очень популярна и всемирно известна, на то время она вообще не имела конкурентов.
…
…
У миллионов пользователей компьютера отпала необходимость, после установки Windows, перерывать половину Интернета в поисках драйверов.
Шло время, пакет драйверов увеличивался в размерах и DPS начал медленно работать, ошибаться в подборе драйверов — его алгоритм устаревал.
В команду разработчиков «подтянули» гения программного кода под ником в сети BadPointer, который какое-то время спасал положение. Но всему приходит конец — у него лопнуло терпение и он решил переписать полностью код программы.
Что там не поделили Артур с BadPointer’ом — история умалчивает, но последний ушёл из команды (так часто бывает) и создал с нуля Snappy Driver Installer, учтя и исправив все ошибки с недоработками DSP.
В итоге, простые пользователи компьютера получили гораздо лучший программный продукт, работающий быстрее и точнее. Вот и конкуренция в чистом виде — двигатель прогресса.
Чем SDI отличается от DPS
Самое главное отличие — скорость запуска, определения конфигурации компьютера и абсолютно точная подборка драйверов за счет учета гораздо большего количества характеристик драйверов и устройств, осуществления ранжирования драйверов по степени совместимости (в SDI полностью переписан алгоритм этого процесса). Также…
- DPS — зависит от встроенного в систему Internet Explorer и оставляет записи в реестре. Драйвера устанавливаются просто идентично установке через диспетчер устройств. Предлагает установку и обновление «популярных» программ (внимательные пользователи (где они?) могут снять галочки).
- SDI — не имеет внешних зависимостей и работает даже в Windows PE. Не оставляет следов в системе. Тоже устанавливает драйвера через диспетчер устройств, но автоматически нажимает «продолжить» при установке неподписанных драйверов. Не подсовывает никаких лишних, дополнительных программ для установки.
Давайте уже наконец-то перейдём к установке или обновлению драйверов…
В скачанной (по ссылке в конце статьи) папке…
…находим ярлык и кликаем на него для запуска SDI…
…соглашаемся с лицензией…
…и видим главное рабочее окно программы…
Snappy Driver Installer моментально просканировала мой компьютер и выдала вердикт — нужно обновить три драйвера. Для неопытных пользователей не советую что-либо менять в левой колонке…
Правда, можете тему оформления сменить.
Кстати, при наведении курсора на любой пункт — появляется подсказка…
Выделяем ВСЕ драйвера галками (я отчаянный пользователь и не делаю точек восстановления) — смело тыкаем на большую зелёную кнопку «Установить»…
Процесс обновления драйверов пошёл…
В конце получаем жизнерадостную и долгожданную новость…
Перезагружаем компьютер и радуемся.
После работы Snappy Driver Installer оценка производительности моего компьютера заметно выросла.
Скачать Snappy Driver Installer
| Название программы (сервиса): | Snappy Driver Installer |
| Производитель (автор): | BadPointer |
| Статус: | Бесплатно |
| Категория: | Драйверы |
| Размер инсталлятора (архива): | 21.7 Гб |
| Поддержка ОС: | Windows XP,7,8,10 |
| Язык интерфейса: | Английский, Русский + 25 языков |
| Безопасность: | Вирусов нет |
| Похожие программы/сервисы: | DriverHubIObit Driver Booster |
| Ссылка на инсталлятор/сайт: | Получить/Перейти |
…
…
Программа не требует установки, но она просто огромная — около 21 ГБ! А что Вы хотели, ведь в этом пакете драйверов ВСЕ драйверы на ВСЕ устройства в мире! Найдутся даже на самые древние материнские платы, видеокарты, сканеры, принтеры…
Именно поэтому автор распространяет её исключительно через торрент-треккеры (как качать торренты).
Уверен, что автоматическая установка и обновление драйверов Windows одним кликом очень понравится товарищам, которые часто устанавливают эту операционную систему своим друзьям и знакомым.
Закинул на флешку Snappy Driver Installer — и ты чемпион мира по реанимации любого компьютера!
До новых полезных компьютерных программ и интересных приложений для Андроид.
ПОЛЕЗНОЕ ВИДЕО
…
…




Ошибка 103 при установке драйвера
Ошибка драйверов устройств в Windows 10
С момента выхода новой версии ОС Windows 10, от пользователей начали поступать сообщения о том, что система периодически выдает ошибки драйверов. При этом предупреждающий код может появиться во время установки или обновлений операционной системы.
Ошибка установки драйверов Windows 10
Всем пользователям знакома ситуация, когда система просит перезагрузить компьютер для установки обновлений. Нередко после перезагрузки система выдаёт сообщение «Windows 10 ошибка драйвера», или «не удалось завершить обновления». В таких случаях желательно проверить, какие именно программы не удалось установить (или обновить). Для этого нужно сделать следующее:
- Перейти в «Центр уведомлений».
- Затем во «Все настройки».
- В появившемся списке выбрать «Обновление и безопасность».
- Дальше перейти в «Центр обновления».
- И открыть «Журнал обновлений».
В этой вкладке появиться список всех драйверов, требующих установки или обновления. Сообщение «Не удалось установить» будет присутствовать напротив тех программ, которые системе не удалось обновить. Причин, по которым возникли ошибки, много. И для каждого пакета драйверов они индивидуальны.
Ошибка при установке драйвера Nvidia Windows 10
Сообщение о проблеме с установкой (обновлением) программ видеокарты появляется по разным причинам. Самые распространенные из них – это заражение вирусами, проблемы с винчестером, конфликт с драйверами материнской или звуковой плат. Чтобы исправить ошибку Nvidia, надо удалить старые программы и установить новые версии. Для удаления старой версии рекомендуется использовать утилиту DriverSweeper. Затем не обходимо перезагрузить компьютер и установить новую версию программы с официального сайта.
Если после «чистой» установки драйверов система продолжает выдавать ошибку, можно попробовать переустановить их в ручном режиме. Сделать это достаточно просто:
- Через Проводник удалить предыдущую версию программы.
- Перезагрузить ПК.
- Далее заходим в «Диспетчер устройств» и в появившемся списке выбрать «Видеоадаптеры».
- Дальше необходимо выбрать пункт «Обновление драйверов».
- Затем выполняем поиск драйверов на этом ПК (выбрав соответствующий пункт списка).
- Выбираем папку, в которую должен распаковаться файл, рекомендуется выбрать C:NVIDIA и нажать «Далее».
- Подождать несколько минут, пока программа установиться.
- Снова перезагрузить ПК.
Если проблема появилась после ручной установки, следует проверить жесткий диск и видеокарту. Возможно, эти комплектующие сильно повреждены и требуют «лечения» или полной замены.
Ошибка драйвера флешки Windows 10
Если после обновления компьютер перестал видеть флешку, подключенную к нему, нужно проверить её на исправность. Если он подключается и без проблем открывается на другом компьютере, а операционная система выдает ошибку «устройство неопознано», следует выполнить следующие действия:
- Зайти в «Диспетчер устройств».
- Найти «Другие устройства» (Контроллеры).
- Находим в появившемся списке «Флеш-накопитель», наводим на него курсор мышки и кликаем правой кнопкой.
- Дальше необходимо выбрать «Обновление драйверов».
Если эти меры не помогли, и система не распознает внешний накопитель можно провести откат драйвера, или его полное удаление с последующей установкой. Кроме того, если в диспетчере устройств напротив флеш-накопителя отображается ошибка «Сбой запроса дискриптора», желательно обновить, или переустановить драйвера USB-контроллера.
Ошибка драйвера AMD на Windows 10
Если пользователь столкнулся с ошибкой видеодрайвера (появляется сообщение «Видеодрайвер перестал отвечать и был успешно переустановлен»), необходимо выполнить откат программы. Делается это через вкладку «Диспетчер устройств».
Еще одно простое решение проблемы некорректной работы AMD – это провести обновление драйвера. Этот способ можно использовать, если во время установки программы не были использованы сторонние утилиты.
Ошибка загрузки драйверов Alcohol Windows 10
Пользователи, перешедшие на новую версию операционной системы, часто сталкиваются с такой проблемой, как ошибка загрузки драйверов Alcohol 120 Windows 10. Такое сообщение ОС выдает в том случае, если driver SPTD изначально был установлен неправильно (или система его вообще не видит). Чтобы устранить ошибку нужно:
- Удалить со своего устройства driver SPTD и программу Alcohol 120.
- После удаления надо дополнительно очистить ветку реестра, удалив в нем последний раздел под названием «HKEY_LOCAL_MACHINESYSTEMCurrentControlSetServicessptd».
- Дальше необходимо перезагрузить ПК.
- Скачать с официального сайта новую версию Alcohol При этом driver SPTD будет установлен автоматически.
Если не удалось выполнить установку новой версии программы Alcohol 120, надо проверить, обновлена ли операционная система. Желательно обновить ОС до самой последней версии.
Ошибка универсального аудио драйвера на Windows 10
После обновления Windows 10 большинство пользователей сталкиваются с отсутствием звука на устройстве или снижением его интенсивности. В большинстве случаев подобная ситуация возникает из-за ошибки универсального аудио драйвера. Перед тем, как исправлять неполадку, следует запустить автоматическую проверку звука:
- Курсор мышки следует навести на значок динамика.
- Щелкнуть правой кнопкой и выбрать в открывшемся списке пункт «Обнаружить неполадки со звуком». Мастер диагностики автоматически выявит причину проблемы и попробует решить её самостоятельно.
Если диагностика не дала результатов, надо проверить состояние драйверов. При определении проблемы проводим откат или полную переустановку программы. Если звук стал тихим, проблему помогут исправить системные настройки. Необходимо зайти в список устройств воспроизведения, а затем в свойства звукового оборудования. Здесь надо перейти в «Дополнительные возможности» и отключить все эффекты. Дальше надо вернуться в список устройств, перейти в «Связь» и поставить галочку напротив пункта «Действие не требуется».
Ошибка драйвера клавиатуры Windows 10
Если после обновления операционной системы перестала работать клавиатура, проблему можно исправить так:
- Провести анализ обновлений Windows 10.
- Если драйвера клавиатуры обновились некорректно, необходимо провести откат или переустановить их.
Если произошла ошибка драйвера bluetooth Windows 10 (не работает беспроводная клавиатура), необходимо проверить состояние драйверов. Для этого необходимо зайти в «Диспетчер задач» и проверить, нет ли напротив программ значка красного или желтого цветов. Если такие отметки появились, необходимо удалить программы и подождать, пока операционная система установит их автоматически. Если этого не произошло, придется переустановить их с официального сайта вручную. Также необходимо поступить, если произошла ошибка драйвера мыши Windows 10.
Рhilips shg8200 Windows 10 ошибка драйвера
Часто система выдает ошибку, если наушники подключаются через USB- разъем. В «Диспетчере устройств» также появляется соответствующий значок напротив программы. Чтобы исправить ситуацию, надо правильно настроить систему или попробовать переустановить ПО до самой последней версии.
Цифровая подпись драйверов указывает, насколько драйвер является верным и подходящим для того или иного устройства в системе. Однако, иногда, системе может не понравится та или иная подпись и установка драйвера будет прекращена. В таком.
Иногда при установке программ либо приложений на экране компьютера появляется сообщение, о том, что возникла ошибка 5 Windows 10. Это означает что пользователю отказано в доступе. Подобное случается если в системе есть несколько учётных.
Зачастую признаками появления ошибки 0*80004005 в Windows 10 являются некорректная работа компьютерного устройства – при.
SDI — установка и обновление драйверов Windows
Категорически утверждаю, с уверенностью в 100%, что полностью бесплатная программа Snappy Driver Installer является самым лучшим, надёжным, стабильным, безопасным, быстрым, удобным и безошибочным средством пакетной установки и обновления драйверов Windows.
В этой статье обосную такое заявление и опишу её Вам подробненько.
Что такое драйвер
Давайте кратко напомню Вам, что такое драйвер. Это такие малюсенькие программки, которые помогают операционной системе Windows оптимально взаимодействовать со всеми комплектующими компьютера.
Если у Вас в компьютере не будет установлен драйвер звуковой карты — не будет звука, а нет драйвера USB — ни одна флешка не распознается системой.
В случае установки неподходящего драйвера — оборудование будет работать «коряво», со сбоями и «глюками» (если вообще будет), к тому же медленнее, чем может.
Это главная проблема всех конкурентов Snappy Driver Installer (SDI) — они плохо и неточно подбирают драйверы, из-за чего чаще приносят больше вреда, чем пользы.
Вот прямо сейчас попробуйте включить телевизор с помощью не «дистанционки», а обычной школьной линейки… включили? Теперь поняли смысл и важность драйверов?
История Snappy Driver Installer
О, это целая «Санта-Барбара», скажу я Вам — она заслуживает отдельной главы в этой статье.
Жил-был Артур Кузяков. Однажды его посетила воистину гениальная мысль создать лучшую программу для поиска, установки или обновления драйверов одним кликом мышки (ему памятник надо поставить за это, серьёзно).
У него это получилось — программа DriverPack Solution (DPS) оказалась очень популярна и всемирно известна, на то время она вообще не имела конкурентов.
У миллионов пользователей компьютера отпала необходимость, после установки Windows, перерывать половину Интернета в поисках драйверов.
Шло время, пакет драйверов увеличивался в размерах и DPS начал медленно работать, ошибаться в подборе драйверов — его алгоритм устаревал.
В команду разработчиков «подтянули» гения программного кода под ником в сети BadPointer, который какое-то время спасал положение. Но всему приходит конец — у него лопнуло терпение и он решил переписать полностью код программы.
Что там не поделили Артур с BadPointer’ом — история умалчивает, но последний ушёл из команды (так часто бывает) и создал с нуля Snappy Driver Installer, учтя и исправив все ошибки с недоработками DSP.
В итоге, простые пользователи компьютера получили гораздо лучший программный продукт, работающий быстрее и точнее. Вот Вам и конкуренция в чистом виде — двигатель прогресса.
Чем SDI отличается от DPS
Самое главное отличие — скорость запуска, определения конфигурации компьютера и абсолютно точная подборка драйверов за счет учета гораздо большего количества характеристик драйверов и устройств, осуществления ранжирования драйверов по степени совместимости (в SDI полностью переписан алгоритм этого процесса). Также…
- DPS — зависит от встроенного в систему Internet Explorer и оставляет записи в реестре. Драйвера устанавливаются просто идентично установке через диспетчер устройств. Предлагает установку и обновление «популярных» программ (внимательные пользователи (где они?) могут снять галочки).
- SDI — не имеет внешних зависимостей и работает даже в Windows PE. Не оставляет следов в системе. Тоже устанавливает драйвера через диспетчер устройств, но автоматически нажимает «продолжить» при установке неподписанных драйверов. Не подсовывает никаких лишних, дополнительных программ для установки.
Давайте уже наконец-то перейдём к установке или обновлению драйверов…
Установка или обновление драйверов Windows с SDI
В скачанной (по ссылке в конце статьи) папке…
…находим ярлык и кликаем на него для запуска SDI…
…соглашаемся с лицензией…
…и видим главное рабочее окно программы…
Snappy Driver Installer моментально просканировала мой компьютер и выдала вердикт — нужно обновить три драйвера. Для неопытных пользователей не советую что-либо менять в левой колонке…
Правда, можете тему оформления сменить.
Кстати, при наведении курсора на любой пункт — появляется подсказка…
Выделяем ВСЕ драйвера галками (я отчаянный пользователь и не делаю точек восстановления) — смело тыкаем на большую зелёную кнопку «Установить»…
Процесс обновления драйверов пошёл…
В конце получаем жизнерадостную и долгожданную новость…
Перезагружаем компьютер и радуемся.
После работы Snappy Driver Installer оценка производительности моего компьютера значительно выросла.
Как исправить ошибку 103 (ERROR_TOO_MANY_SEM_REQUESTS)
Совместима с Windows 2000, XP, Vista, 7, 8 и 10
Признаки ошибки 103
- Появляется ошибка “ERROR_TOO_MANY_SEM_REQUESTS” и окно активной программы вылетает.
- Ваш компьютер часто прекращает работу после отображения ошибки 103 при запуске определенной программы.
- Отображается сообщение “Семафор не может быть установлен повторно.”.
- Windows медленно работает и медленно реагирует на ввод с мыши или клавиатуры.
- Компьютер периодически “зависает” на несколько секунд.
Такие сообщения об ошибках 103 могут появляться в процессе установки программы, когда запущена программа, связанная с Microsoft Corporation (например, Windows Operating System), при запуске или завершении работы Windows, или даже при установке операционной системы Windows. Отслеживание момента появления ошибки ERROR_TOO_MANY_SEM_REQUESTS является важной информацией при устранении проблемы.
Причины ошибки 103
- Поврежденная загрузка или неполная установка программного обеспечения Windows Operating System.
- Поврежденные ключи реестра Windows, связанные с Windows Operating System.
- Вирус или вредоносное ПО, которые повредили файл Windows или связанные с Windows Operating System программные файлы.
- Другая программа злонамеренно или по ошибке удалила файлы, связанные с Windows Operating System.
- ERROR_TOO_MANY_SEM_REQUESTS.
Коды системных ошибок Windows такие как “ERROR_TOO_MANY_SEM_REQUESTS” могут быть вызваны целым рядом факторов, поэтому устранить каждую из возможных причин, чтобы предотвратить повторение ошибки в будущем.
Коды системных ошибок Windows в базе знаний
star rating here
Как исправить ошибку 103 (ERROR_TOO_MANY_SEM_REQUESTS)
Ниже описана последовательность действий по устранению ошибок, призванная решить проблемы ERROR_TOO_MANY_SEM_REQUESTS. Данная последовательность приведена в порядке от простого к сложному и от менее затратного по времени к более затратному, поэтому мы настоятельно рекомендуем следовать данной инструкции по порядку, чтобы избежать ненужных затрат времени и усилий.
Пожалуйста, учтите: Нажмите на изображение [ 

Шаг 1: Восстановить записи реестра, связанные с ошибкой 103
Редактирование реестра Windows вручную с целью удаления содержащих ошибки ключей ERROR_TOO_MANY_SEM_REQUESTS не рекомендуется, если вы не являетесь специалистом по обслуживанию ПК. Ошибки, допущенные при редактировании реестра, могут привести к неработоспособности вашего ПК и нанести непоправимый ущерб вашей операционной системе. На самом деле, даже одна запятая, поставленная не в том месте, может воспрепятствовать загрузке компьютера!
В связи с подобным риском мы настоятельно рекомендуем использовать надежные инструменты очистки реестра, такие как Reimage (разработанный Microsoft Gold Certified Partner), чтобы просканировать и исправить любые проблемы, связанные с Ошибка 103. Используя очистку реестра, вы сможете автоматизировать процесс поиска поврежденных записей реестра, ссылок на отсутствующие файлы (например, вызывающих ошибку ERROR_TOO_MANY_SEM_REQUESTS) и нерабочих ссылок внутри реестра. Перед каждым сканированием автоматически создается резервная копия, позволяющая отменить любые изменения одним кликом и защищающая вас от возможного повреждения компьютера. Самое приятное, что устранение ошибок реестра может резко повысить скорость и производительность системы.
Предупреждение: Если вы не являетесь опытным пользователем ПК, мы НЕ рекомендуем редактирование реестра Windows вручную. Некорректное использование Редактора реестра может привести к серьезным проблемам и потребовать переустановки Windows. Мы не гарантируем, что неполадки, являющиеся результатом неправильного использования Редактора реестра, могут быть устранены. Вы пользуетесь Редактором реестра на свой страх и риск.
Перед тем, как вручную восстанавливать реестр Windows, необходимо создать резервную копию, экспортировав часть реестра, связанную с ERROR_TOO_MANY_SEM_REQUESTS (например, Windows Operating System):
- Нажмите на кнопку Начать.
- Введите “command” в строке поиска. ПОКА НЕ НАЖИМАЙТЕENTER!
- Удерживая клавиши CTRL-Shift на клавиатуре, нажмите ENTER.
- Будет выведено диалоговое окно для доступа.
- Нажмите Да.
- Черный ящик открывается мигающим курсором.
- Введите “regedit” и нажмите ENTER.
- В Редакторе реестра выберите ключ, связанный с Ошибка 103 (например, Windows Operating System), для которого требуется создать резервную копию.
- В меню Файл выберите Экспорт.
- В списке Сохранить в выберите папку, в которую вы хотите сохранить резервную копию ключа Windows Operating System.
- В поле Имя файла введите название файла резервной копии, например “Windows Operating System резервная копия”.
- Убедитесь, что в поле Диапазон экспорта выбрано значение Выбранная ветвь.
- Нажмите Сохранить.
- Файл будет сохранен с расширением .reg.
- Теперь у вас есть резервная копия записи реестра, связанной с ERROR_TOO_MANY_SEM_REQUESTS.
Следующие шаги при ручном редактировании реестра не будут описаны в данной статье, так как с большой вероятностью могут привести к повреждению вашей системы. Если вы хотите получить больше информации о редактировании реестра вручную, пожалуйста, ознакомьтесь со ссылками ниже.
Мы не несем никакой ответственности за результаты действий, совершенных по инструкции, приведенной ниже – вы выполняете эти задачи на свой страх и риск.
Устранение ошибки — сбой установки драйвера Realtek HD Audio
Привет и хорошего настроения читателям блога MoyiZametki.ru. Сегодня хочу поделиться с читателями о том, как мне удалось справиться с одной проблемкой. Преустановил я на рабочем компьютере операционную систему. Всё вроде хорошо, поставил драйвера всех устройств и вот мне сообщение, что драйвер звука как-то не так встал и звуковое устройство может работать неправильно. Включаю музыку и точно не пашет. Переустанавливаю драйвер звука, а мне сообщение: Сбой установки драйвера realtek hd audio. В общем ни в какую не ставится и всё тут. Вскоре решение было найдено.
Установка драйвера Realtek HD Audio
Ошибка установки выглядит вот так
Чтобы данная проблема была решена, необходимо переустановить драйвер звука. Но перед этим нужно удалить из системного реестра все упоминания об неправильно установленных драйверах.
Запускаем редактор реестра: нажимаем Пуск — Выполнить, в появившемся окне набираем команду regedit и нажимаем OK.
После открытия редактора реестра открываем следующие ветки: HKEY_LOCAL_MACHINESYSTEMCurrentControlSetEnumHDAUDIO
Нам необходимо удалить из реестра раздел HDAUDIO. Но если не установлены специальные разрешения, сделать это не удастся.
Что бы эти разрешения вступили в силу, создадим особые условия. Правой кнопкой мыши жмём на названии раздела Enum и в меню выбираем пункт Разрешения
В открывшемся окне необходимо выбрать пользователя Все и ставим галочку Полный доступ — Разрешить. Далее – OK
После того как обеспечен полный доступ к разделу Enum, можно удалить HDAUDIO
После того, как раздел HDAUDIO будет удалён, свойства раздела Enum возвращаем в прежнее состояние.
После этих проделанных действий драйвер звука у меня установился без проблем и больше никаких сбоев не наблюдается. Ну вот такое простое решение. Удачи.
Сегодня благодаря Вашему сайту я сама смогла кое-что починить. Единственное, я не понимаю, нужно ли на нем как-то регистрироваться?
Настенька я поздравляю Вас, очень рад что пригодилось
На этом сайте нет регистрации. Но вот если Вы опишите то что вы смогли починить и как, то это было бы очень даже не плохо
Мне удалось устранить ошибку — «сбой установки драйвера Realtek HD Audio» и установить нормально драйвер — действовала согласна вашим схемам и все время сверялась с картинками — со стороны это, наверное выглядело очень глупо, но я чувствую себя просто гением))) Хотя прекрасно понимаю, что специалистом по компьютерам мне никогда не стать… И полностью согласна, что в наше время не знать компьютера — это дико неудобно и без этого просто не возможно нормально жить. Поэтому надо постепенно разбираться во всем этом. Так что большое спасибо Вам за то, что для таких, как я, все подробно расписали. А вообще компьютер у меня старый и плохой — все время что-то ломается и вечно все не слава богу, так что я скоро стану фанаткой Вашего сайта)))) Хотя уже, наверное, стала… Спасибо огромное.
На главную
Код ошибки -103
 Jet_Black_Heart 27 окт 2015
Jet_Black_Heart 27 окт 2015
 __FATFRUMOS__ 27 окт 2015
__FATFRUMOS__ 27 окт 2015
А антивирус на Вашем устройстве установлен?
 Jet_Black_Heart 27 окт 2015
Jet_Black_Heart 27 окт 2015

А антивирус на Вашем устройстве установлен?
Да, Dr.Web light-версия
посоветуете его отключить?
 __FATFRUMOS__ 27 окт 2015
__FATFRUMOS__ 27 окт 2015

Да, Dr.Web light-версия
посоветуете его отключить?
Вероятно он блокирует скачивание.
 Jet_Black_Heart 27 окт 2015
Jet_Black_Heart 27 окт 2015

Вероятно он блокирует скачивание.
Не нашёл как отключить по этому даже удалил этот антивирус, но тем не менее проблема не убралась. Ещё по мимо кода ошибки -103 выдаёт код ошибки -101
Прикрепленные файлы
 BUR6422 27 окт 2015
BUR6422 27 окт 2015
 __FATFRUMOS__ 27 окт 2015
__FATFRUMOS__ 27 окт 2015
1. Зайдите в Меню —> Настройка параметров —> Приложения —> Менеджер приложений —> Google Play Маркет.
2. Там вы увидите два поля — «Очистить кэш» и «Очистить данные». Выберите оба поочередно.
3. Вернитесь в меню и перезагрузите устройство.
А теперь снова попробуйте загрузить или обновить приложение из Google Play Маркет. Скорее всего. с проблемой появления ошибки 101 покончено. Если же баг никуда не делся, и загрузить приложение опять не удается, придется удалить свою учетную запись Google, а потом добавить ее обратно.
А вот по 103й ошибке больше ничего ненашел.
Вероятнее всего это антивирус таки. Но если удалили. Попробуйте решить проблему с 101.
 Jet_Black_Heart 27 окт 2015
Jet_Black_Heart 27 окт 2015

1. Зайдите в Меню —> Настройка параметров —> Приложения —> Менеджер приложений —> Google Play Маркет.
2. Там вы увидите два поля — «Очистить кэш» и «Очистить данные». Выберите оба поочередно.
3. Вернитесь в меню и перезагрузите устройство.
А теперь снова попробуйте загрузить или обновить приложение из Google Play Маркет. Скорее всего. с проблемой появления ошибки 101 покончено. Если же баг никуда не делся, и загрузить приложение опять не удается, придется удалить свою учетную запись Google, а потом добавить ее обратно.
А вот по 103й ошибке больше ничего ненашел.
Вероятнее всего это антивирус таки. Но если удалили. Попробуйте решить проблему с 101.
чистил кэш и аккаунт удалял с последующим восстановлением, не помогло.
правда уже ошибка при установке вроде как исчезла но тем не менее проблема со скачиваением обновлений осталась.
докачивает до 98%, потом начинает распаковку обновлений, но потом пишет про сбой сети и снова показывает скачаные 1239мб
M6MPS 27 окт 2015

чистил кэш и аккаунт удалял с последующим восстановлением, не помогло.
правда уже ошибка при установке вроде как исчезла но тем не менее проблема со скачиваением обновлений осталась.
докачивает до 98%, потом начинает распаковку обновлений, но потом пишет про сбой сети и снова показывает скачаные 1239мб
У вас телефон с 4 Гб памяти, если не ошибаюсь. Тут вариант один: скачать кеш под ваш гаджет с известных сайтов и установить оттуда же apk файл. По другому не установится игра: 1,3 Гб скачать + распаковать в 2-2,5 Гб = 3,5-4 Гб свободных надо. а у вас всего 4 Гб.
 Jet_Black_Heart 28 окт 2015
Jet_Black_Heart 28 окт 2015

У вас телефон с 4 Гб памяти, если не ошибаюсь. Тут вариант один: скачать кеш под ваш гаджет с известных сайтов и установить оттуда же apk файл. По другому не установится игра: 1,3 Гб скачать + распаковать в 2-2,5 Гб = 3,5-4 Гб свободных надо. а у вас всего 4 Гб.
Видать действительно из-за малой своей памяти проблемы. А нельзя сделать чтоб кэш скачался на флешку? Или же в таком случае откуда посоветуете скачать апк-файл?
Сообщение отредактировал Jet_Black_Heart: 28 Октябрь 2015 – 09:23
 __FATFRUMOS__ 05 ноя 2015
__FATFRUMOS__ 05 ноя 2015

А нельзя сделать чтоб кэш скачался на флешку? Или же в таком случае откуда посоветуете скачать апк-файл?
Скачивая апк-файл из стороннего источинка Вы лишитесь поддержки.
Для решения проблемы рекомендую обратиться в Центр Поддержки Пользователей.
Ошибка установки драйвера
Что такое драйвер и зачем нужна его установка?
Ошибка установки драйвера – типичная проблема, из-за которой ни в чем не повинное железо отправляется на помойку. Как ни странно, но причина неполадок нередко кроется не в аппаратной составляющей, а в программной. Но прежде всего, стоит разобраться, как работает такая сложная система, как современный компьютер и что делать, если «дровишки» неожиданно «перестали гореть».
Итак, драйверы – это комплексные и жизненно необходимые программы, которые дают вашей операционной системе, чаще всего это Windows, доступ к аппаратуре. К материнской плате подключаются видеокарта, процессор, оперативка, блок питания, звуковые устройства, сетевая плата, второсортная периферия… И без установки драйверов все эти девайсы не имеют никакой ценности. Не то, чтобы ничего вообще работать не будет, но полноценного функционала вы не получите. К тому же многие «железки» откажутся от работы, к примеру, сетевая карта, которой дрова необходимы больше, кислород для пользователя.
Таким образом, установка драйверов имеет жизненно важный приоритет. Итак, предположим, что вы столкнулись с ошибкой установки драйвера для конкретного устройства. Неважно, о каком устройстве идет речь, главное, что ваша машина не может работать в полную силу. Не спешите вызывать мастера или бежать в сервисный центр, попробуйте разобраться в проблеме, используя ресурсы бескрайнего интернета. Плохо владеете компьютером? Не беда, моя сегодняшняя статья позволит разобраться с программными ошибками при установке драйверов. Все, что требуется от вас – это внимание и терпение, поскольку ошибок, связанных с работой оборудования может быть много. Соответственно, мы рассмотрим все возможные варианты.
Первым делом…
Как понять, что ошибка установки драйвера неожиданно всплыла на поверхность? Очень просто! Проблемный девайс просто перестанет работать и вы обязательно это заметите. Но чтобы убедиться наверняка, рекомендую проделать следующую операцию. Откройте «Компьютер»,затем выберите меню «Свойства системы», далее перейдите по вкладке «Диспетчер устройств».
Это классический инструмент в операционной системе Windows, который позволяет отслеживать возникновение проблем аппаратного уровня. К примеру, если в новом окошке диспетчера вы заметите вопросительный значок напротив определенной надписи, следовательно, эта надпись и есть тот самый модуль, который работает неправильно или не работает вообще. Щелкните правой кнопкой по этому аппарату, затем выберите «Свойства». На первой же вкладке вы увидите полное наименование девайса, а чуть ниже – его статус. Если это «чудо» работает неправильно, то здесь будет кратко описана проблема, а так же назван код ошибки. Это очень удобный способ найти неполадку. Используя код ошибки можно загуглить и получить точный ответ на вопрос «что делать?». Будьте готовы к тому, что самым распространенным и универсальным решением считается повторная установка драйвера.
Типичные ошибки установки драйверов.
Типичная ошибка установки драйверов носит «код 1». Коротенькое описание неисправности будет демонстрироваться в специальной части окошка настроек. Здесь будет сказано о том, что устройство неправильно настроено. Вероятнее всего, установка дровишек для представленного устройства была выполнена коряво. Может быть произошел резкий перепад напряжения, компьютер выключился и программа установки не завершила работу, как положено. Возможен и другой сценарий, диск, с которого вы производите установку, поврежден, поэтому система копирует не все файлы. Решить такую проблему, как и любую другую ошибку с драйверами, можно переустановкой используемого ПО. Если этот вариант не поможет, то следует обратиться к тому, к чему непобедимый русский народ обращается в последнюю очередь – инструкции. Навороченные видеокарты и другие платы, нередко, требуют особой настройки, которая подробно описывается в технических руководствах.
Довольно неприятные последствия несет за собой наличие слабого железа. К примеру, если у вас под капотом имеется скромный объем оперативной памяти, то будьте готовы увидеть код ошибки 3. Аналогичное сообщение отображается в диспетчере устройств, если используемый дистрибутив поврежден. В данном случае, трудно сказать, какой представленных вариантов решения проблемы принесет мгновенное облегчение. Для начала, рекомендую, открыть диспетчер задач (сочетание клавиш Ctrl+Alt+Del), после чего перейти на вкладку «производительность». Здесь показаны две динамические шкалы, одна из которых – нагрузка на центральный процессор, вторая объемы занятой оперативки. Так вот, если вторая шкала заполнена «под завязку», то ответ очевиден, программе не хватает ресурсов памяти. Попробуйте позакрывать все программы, которые работают в фоновом режиме, чтобы снизить нагрузку на железо. Однако, в дальнейшем, вам необходимо прикупить дополнительную плашку ОЗУ, чтобы подобные проблемы не портили вам настроение. Если описанный способ не помог устранить ошибку, прибегаем к классическому инструментарию – полной переустановке драйвера, который отказывается работать.
Ошибка установки драйвера с выдаваемым «кодом 10» вызывает в голове смех легендарного фермера, который посмеивается над бедной Европой, которую накрыли Российские санкции. Ха-ха-ха! «Запуск устройства невозможен» — ничего кроме злобного смеха в голове не крутится! Не стоит искать причины отказа работы, поскольку их может быть больше, чем звезд на небе. Раз аппарат не хочет запускаться, то стоит провести обновление используемых дровишек. Это можно сделать через тот же диспетчер устройств, щелкнув правой кнопкой по несправной надписи и выбрав «Обновить драйверы». Затем вам потребуется щелкнуть по «Автоматической установке» и ждать, пока Windows не подберет оптимальное ПО. Можно воспользоваться и другими приложениями, которые создаются для автоматического обновления драйверов. Попробуйте Driver Pack Solution, о котором уже спето не мало постов!
Если и оно не поможет, то вам потребуется приглядываться к каждой программе на вашем компе, есть вероятность, что второстепенные программы просто не позволяют ему начать работу. Можно поотключать все приложения подряд, и тогда, по теории вероятности, вы наверняка вырубите то самое приложение, из-за которого и возникла описанная ошибка.
Острую нехватку вычислительных ресурсов могут испытывать не только пользователи, но и сама аппаратура. Таким образом, вы можете наблюдать ошибку установки драйверов с «кодом 12», которая как раз подходит под наше описание. Каждое устройство на материнской плате имеет доступ к определенному объему памяти. Случается так, что железу, как обычно, не хватает мощности или же доля его ресурсов занята другими модулями. Еще один симптом, указывающий на конкретную ошибку – порты I/O, которые могут быть приписаны сразу двум модулям. Такая же картина может сложиться, если оба аппарата используют один и тот же канал связи, который устанавливается в BIOS. Выход из сей положения очевиден – полное отключение устройств, между которыми возник конфликт. Можно попробовать и более затратный, но все же приятный вариант – покупка более мощного процессора или пары дополнительных плат ОЗУ.
Самая смешная и, в то же время, приятная ошибка, с которой обязательно сталкивается каждый юзер – необходимость перезагрузить компьютер. При появлении такого сообщения и кода ошибки №14, перезагрузите систему и все будет окей!
Случается так, что Windows не может проанализировать все ресурсы, которые использует конкретное устройство. Если нет данных по этой теме, следовательно, операционная система не может дать ему «Добро» на запуск. Такое безобразие можно происходить не только из-за скромной производительности вашей машины, но и из-за неправильной настройки оборудования. Иногда устройство настроено не в том порядке, как этого хочет операционка. Решить подобную проблему можно несколькими способами, приготовьтесь, они довольно сложные. Прежде всего, необходимо выполнить обновление устройств Plug And Play. Это делается в «Диспетчере», как и в случае с простым обновлением. Только вместо обновления драйверов, необходимо найти эту страшную надпись и щелкнуть по ней. Будет выполнен повторный анализ всего железа на вашем компе, чему будет свидетельствовать секундное мерцание экрана. Если это не принесет желаемого результата, пускаем в ход более тяжелую артиллерию. В окне диспетчера устройств выберите проблемный аппарат, щелкните по нему правой кнопкой мыши, затем выберите «Свойства». На верхней панели расположены вкладки, вам необходимо найти «Ресурсы». Здесь так же будет показан приличный список, где должны мелькать вопросительные или восклицательные знаки. Таким образом, система обозначает ресурсы, в работе которых возникла ошибка. Выберите такой ресурс и откройте меню «настройка параметров». Если такая фишка здесь недоступна, найдите чуть выше галочку «автоматическая настройка» и уберите ее.
Ошибка установки драйвера с кодом 18 – еще одно безобидное явление, о котором можно долго не говорить. Это типичное требование операционки произвести повторную инсталляцию системного ПО, то есть, дровишек. Можно попробовать простое обновление, как мы это проделывали в авторежиме через диспетчер устройств, а можно, скачать более продвинутые драйвера с официального сайта производителя. Второй вариант, естественно, прокатит, только если у вас исправно работает сетевая плата и присутствует исправно работающий интернет.
Код ошибки под номером «19» указывает на проблемы в реестре. Описание ошибки будет следующим – Windows не удается запустить устройство, поскольку в его настройках или реестре были найдены серьезные повреждения, бла, бла, бла… Руководство от Microsoft порекомендует вам запустить мастера устранения неполадок, да все на Руси знают, что это самая бесполезная вещи на земле. Поэтому пойдем более правильному пути – попробуйте выполнить откат драйвера. Это делается в том же окне диспетчера устройств, только вам потребуется выбрать вкладку «драйвер». Нажмите на кнопку отката. Эта процедура вернет состояние программы в более раннее состояние, другими словами, вы вновь будите использовать доисторические дровишки. Это печально, но зато продуктивно. Ковыряться в реестре – крайняя мера. Если вы чувствуете неуверенно себя в этой луже, то лучше обратитесь к опытным юзерам, поскольку с реестром шутки плохи!
Коды ошибок под номерами 21 и 22, в некоторой степени похожи, их можно назвать родственными душами. Первая из них указывает на то, что «кусочек железа» удален из списка. Удален не в физическом смысле, а в программном. Попробуйте найти проблемный аппарат в «диспетчере»… Не получилось? Ну вот, теперь вы поняли, с чем столкнулись. Для устранения сей беды попробуйте обновить список устройств нажатием кнопки F5 или перезагрузите компьютер. Для второго случая, когда устройство распознается системой, но оно просто не включено, щелкните по нему, затем нажмите на «включение». При наихудших раскладах может потребоваться повторная установка драйвера.
Код ошибки с номером 24 сигнализирует нам о том, что для устройства имеются не все драйверы. Не будем долго думать о том, как такое могло случиться, а просто произведем повторную установку дровишек. Так же можно попробовать удалить аппарат из списка, затем перезагрузиться и включить его. Проблема будет решена, даю гарантию!
Многие пользователи испытывают колоссальный страх при виде надписи BIOS. Именно эта система распоряжается огромной долей ресурсов, поэтому велика вероятность, что ошибка установки драйвера решится непростым способом. Если вы в очередной раз получаете сообщение о том, что устройство страдает от недостатка ресурсов, поэтому, для решения этой проблемы нам придется поковыряться в настройках BIOS. В частности, пользователю потребуется список устройств, которым отводится определенная доля от общих ресурсов системы.
Итак, перейдем к более неприятным вещам. Если вы попытались обновить или по новой установить дрова в автоматическом режиме, что я описывал в ранней части этой огромной инструкции, а вместо исправного девайса, система выдала сообщение, что Windows не может загрузить драйвера, поскольку в памяти все еще висит драйвер устаревшей версии, то будьте готовы к очередной переустановке программы. Причин, которые вызвали такую ошибку может быть много – неисправный двоичный файл, проблемы с процессами ввода-вывода, несовместимый драйвер… Аналогичным образом решается ошибка установки драйвера, сопровождаемая сообщением о том, что система неверно записала сведения о программе во время установки драйвера.
Очень часто, пользователи видят шокирующий код 43, сопровождаемый сообщением об внезапной остановке работы, поскольку определенный модуль в системе генерирует слишком много ошибок. Короче, сплошные ошибки приводят к отключению. Здесь нет уникального рецепта, можно попробовать стандартные средства – перезагрузка, «установка с нуля», а так же знакомство с технической документацией.
Нередко, выскакивает ошибка под номером 48 – ПО для данного железа заблокировано, поскольку при его работе нарушается работоспособность Windows. Система предложит вам обратиться к разработчикам данного приложения, чего, собственно, никто никогда не делал. Попробуйте просто обновить дрова или скачайте новые.
И последний недостаток, замыкающий нашу адскую цепочку. Цифра 49 рядом с описанием ошибки подсказывает, что некоторое устройство не пашет из-за слишком большого размера системного куста. Системный куст – это предельная емкость определенной части в реестре. Это постоянная величина памяти, которая работает с кучей файлов, конфигурациями компьютера и другими жизненно важными компонентами операционки Windows. Исправить это страшное и не всегда понятное положение можно после отключения ненужных устройств. Вообще, этот способ предназначен для опытных юзеров, поэтому будьте предельно внимательны, не отключите полезную аппаратуру!
Заключение.
На этом мы и заканчиваем наше знакомство с топовыми ошибками при установке драйверов, которые можно контролировать, преимущественно, через «диспетчера». Первым делом, применяйте бессмертные рецепты на все случаи жизни – перезагрузку компьютера, повторную установку драйвера, включение и отключения проблемного девайса. Более продвинутые установки и настройки будут осуществляться в печальных случаях, если первые три способа оказались бесполезными.
Запомните, все проделанные операции, возможно, вы сможете оказать такую помощь одному из своих знакомых. Вам будет очень приятно, поверьте мне! Удачной работы!
Общие ошибки драйверов и решения.
Драйвер это программа, которая необходима для операционной системы и различных программных приложений для взаимодействия с аппаратными устройствами подключенных к нему. Компоненты оборудования, такие как звук,видео карты,принтеры, сканеры и им всем нужен совместимый драйвер для их работы должным образом.
Все драйверы устройств предназначены для определенных операционных систем. Например, в Windows XP драйвера будут отличаться от Windows Vista драйверов.Следовательно,необходимо,чтобы принять дополнительные меры предосторожности при установке и обновлении драйверов устройств,поскольку установка неправильных или несовместимых драйверов может не только повредить устройство, но и вашу систему.
Общие причины ошибок драйверов
Некоторые общие причины ошибок в работе драйверов перечислены ниже:
- Вы пытаетесь использовать аппаратное устройство, не правильно подключенное к компьютеру.
- Два или более драйверов в системе несовместимы друг с другом.
- Драйвер или драйвера устанавливаются не совместимыми с вашей системой.
- Есть ненужные или устаревшие драйвера на ПК.
Шаги для исправления ошибок драйверов
Первый шаг в установлении ошибки драйвера,это убедиться, что устройство правильно подключено к вашей системе. Многие устройства выдают ошибки, связанные с подключением ,так что проверьте, что ваше устройство подключено к вашей системе правильно. Далее, вам нужно убедиться, что нет никаких проблем с драйверами.Вы можете сделать это с помощью утилиты Device Manager, которая поставляется с вашей компьютерной системой Windows. Вы можете открыть диспетчер Устройств, непосредственно запустив devmgmt.msc из командной строки Пуск >Выполнить. Когда вы откроете Device Manager, вы увидите список всех устройств, подключенных к вашей системе. Вы можете легко определить дефектный файл,потому что он будет отмечен желтым треугольником с восклицательным знаком внутри. Щёлкните правой кнопкой мыши на устройстве, чтобы открыть диалоговое окно его свойств. В диалоговом окне свойства ,проверьте раздел Состояние устройства на вкладке Общие . Драйвера отображаются на вкладке Драйвера окна свойства. Здесь, выполните одну из следующих задач:
- Проверить и Установить Обновления Драйверов: Устаревшие драйверы одна из основных причин связанных с ошибками драйвера.Чтобы решить эту проблему, щелкните кнопку Обновить Драйвер.Откроется мастер обновления оборудования. Вы можете использовать мастер для обновления драйвера.Рекомендуется сначала загрузить обновление для драйверов и сохранить его в удобное место на жестком диске, а затем начать процесс обновления, потому что мастер обновления попросит вас указать место для установки обновления.
- Откат драйвера: Если вы начали получать сообщение об ошибке, вскоре после установки нового обновления, то вполне вероятно, что новое обновление имеет багги. Чтобы исправить эту проблему, щелкните кнопку Откат драйвера,чтобы вернуться к вашей предыдущей версии драйвера.
- Деинсталляция драйвера: Если есть проблемы с вашим текущим драйверов — отсутствующие или поврежденные файлы,-то лучшее,что вы можете сделать это вы щёлкните Удалить,чтобы удалить текущий драйвер, а затем переустановите драйвер снова.
В случае, если вы не уверены, что вы делаете, и если вы найдете описанные выше исправления немного сложными,то рекомендуется, чтобы вы выбрали надежный инструмент сканирования драйверов. Инструменты сканирования драйверов созданы для того, чтобы проверить все драйверы устройств и убедиться, что они не up-to-date. Всякий раз, когда новые доступны новые обновления,сканер драйверов автоматически загружает и устанавливает лучшие обновления на ваш компьютер.
Как исправить ошибку 103 (ERROR_TOO_MANY_SEM_REQUESTS)
Как правило, ошибки Windows 10 возникают в результате повреждения, заражения или отсутствия исполняемого файла и обычно наблюдаются во время запуска 0x67. Основной способ решить эти проблемы вручную — заменить файл ERROR_TOO_MANY_SEM_REQUESTS новой копией. В качестве дополнительного шага по устранению неполадок мы настоятельно рекомендуем очистить все пути к неверным файлам и ссылки на расширения файлов ERROR_TOO_MANY_SEM_REQUESTS, которые могут способствовать возникновению такого рода ошибок, связанных с Windows 10 .
Ошибки Windows 10
Общие проблемы Windows 10 , возникающие с 0x67:
- «Ошибка в приложении: Windows 10 »
- «Недопустимый файл Windows 10 . «
- « Windows 10 столкнулся с проблемой и закроется. «
- « Windows 10 не может быть найден. «
- « Windows 10 не может быть найден. «
- «Проблема при запуске приложения: Windows 10 . «
- «Файл Windows 10 не запущен.»
- « Windows 10 выйти. «
- «Ошибка пути программного обеспечения: Windows 10 . «
Проблемы Windows 10 с участием 0x67s возникают во время установки, при запуске или завершении работы программного обеспечения, связанного с Windows 10 , или во время процесса установки Windows. Запись ошибок Windows 10 внутри 0x67 имеет решающее значение для обнаружения неисправностей электронной Edge и ретрансляции обратно в Microsoft Corporation для параметров ремонта.
Hive OS ОШИБКА ПРИ УСТАНОВКЕ ДРАЙВЕРА, Как установить Драйвер NVIDIA ВРУЧНУЮ, Таблетка =100%
Истоки проблем Windows 10
Проблемы 0x67 и Windows 10 возникают из отсутствующих или поврежденных файлов, недействительных записей реестра Windows и вредоносных инфекций.
В частности, проблемы с Windows 10 , вызванные:
- Поврежденные ключи реестра Windows, связанные с Windows 10 / 0x67.
- Вредоносные программы заразили Windows 10 , создавая повреждение.
- Windows 10 злонамеренно или ошибочно удален другим программным обеспечением (кроме 0x67).
- Другая программа, конфликтующая с Windows 10 или другой общей ссылкой 0x67.
- 0x67/ Windows 10 поврежден от неполной загрузки или установки.
Продукт Solvusoft
Совместима с Windows 2000, XP, Vista, 7, 8, 10 и 11
Источник: www.solvusoft.com
Snappy driver installer ошибка 103
4. Производилась установка первого драйвера из списка: завершилась с ошибкой, т. к. неверно определен производитель звуковой.
Звуковая SigmaTel, а не IDT.
Выбран и успешно установлен драйвер:
1 | 00FF0001 | 15.02.2008 | 100 | 15 | 81 | sigmatel.ntx86 | driversDP_Sound_IDT_15000.7z | 217F8EC| AllNTDell_6.10.5866STWRT.INF | SigmaTel | 6.10.0.5866 | HDAUDIOFUNC_01DEV_76A0page=78″ target=»_blank» rel=»nofollow noreferrer»>samforum.org
SDI — Snappy Driver Installer
SDI — Snappy Driver Installer — программа для установки и обновления драйверов с использованием драйверпаков из сборки SamDrivers.
справка к программе
Основные особенности:
— Язык программирования: C/C++;
— Наиболее совершенный алгоритм подбора драйверов среди аналогов;
— Программа весит около 1,3 MB и не требует никаких сторонних программ;
— Высокое быстродействие при индексации, поиске драйвера, установке;
— Работа по локальной сети;
— Встроен торрент для обновления программы и драйверпаков;
— Поддержка работы с распакованными драйверами;
— Создание снимков системы, позволяющими эмулировать чужую систему на другом ПК;
— Предупреждения о возможных попытках вирусов заразить флешку с программой.
Полезные советы
Ключи запуска из командной строки
Батник для работы с сетевой папкой
Разрядность: 32/64-бита
Язык интерфейса: Мультиязычный, включая русский
Системные требования: Windоws 2000/XP/Vista/7/8/8.1/10
Лицензия: GNU GPL v3
Обязательно к прочтению
Если есть проблемы с установкой драйверов
Если после установки видеодрайвера черный экран
Осторожно, USB 3
Источник: forum.ru-board.com
Разбираемся с ошибками соединения connection aborted, reset и closed
Пользователю всегда доставляют неудобства ошибки, вызывающие прерывание интернет соединения. При возникновении подобной ситуации невозможно получить доступ к веб-странице и посмотреть информацию на ней. С такими ошибками можно столкнуться в любой момент, независимо от браузера и версии операционной системы. В данной статье приведены самые распространенные ошибки и способы их устранения.
Содержание скрыть
- Ошибка 103 — что это
- Решения
- Способ первый. Проверка наличия компонента Windows Expand
- Способ второй. Изменение местоположения временного файла
- Способ третий. Обновление драйверов и проверка на вирусы
- Способ четвертый. Расширения, история и cookie файлы браузера
Ошибка 103 — что это
Ошибка 103 может возникнуть из-за проблем с браузером, либо причиной ошибки являются системные проблемы. Ошибка подразумевает собой невозможность открыть/закрыть или получить доступ к файлу, то есть это проблема несовместимости.
Если рассматривать проблему с точки зрения профессионала, можно сказать что ошибка имеет прямое отношение к тому, как реагируют друг на друга программы в реальном времени.
Чаще всего ошибка появляется вместе с надписью ERR CONNECTION CLOSED в браузере, а код ошибки может быть, как 101, так и 103.
Решения
Есть несколько простых и эффективных способов устранить ошибку «не удаётся установить соединение с сайтом», выбирать подходящий нужно исходя из сообщения об ошибке 130, которое отображается на экране.
Способ первый. Проверка наличия компонента Windows Expand
Данный способ подойдёт, если ошибка вызвана неправильной работой браузера и всплывает окно «соединение сброшено». Для устранения необходимо:
- Открыть меню «Пуск» и в поиске ввести «expand.exe».
- После того, как нашли данный файл, его нужно переместить в каталог C: Windows system
- После копирования, нужно переустановить версию браузера.
Способ второй. Изменение местоположения временного файла
В случае, если первый способ не помог исправит проблему, стоит испытать второй вариант. Итак:
- Открыть меню «Пуск» и открыть окно «Выполнить».
- В строке ввести C: и нажать ОК.
- Перейти в меню «Файл», нажать создать, а после в «Папка».
- Создайте временную папку с именем «test».
- Снова откройте окно «Выполнить».
- Введите в строке cmd.exe и нажмите ОК.
- В появившейся командной строке нужно ввести TMP = C test и нажать Enter.
- После этого нужно переустановить браузер с помощью командной строки. Для этого введите «Ваш браузер»exe.
Способ третий. Обновление драйверов и проверка на вирусы
Если ошибка генерируется из-за системных проблем, нужно переустановить драйверы. Возникновение ошибки в редких случаях обусловлено именно несовместимостью драйверов.
Для улучшения результата рекомендуется выполнить полное сканирование системы на вирусы. Удаление вирусов также может исправить проблему.
Важно! Для корректного удаления ошибки, стоит отключить брандмауэр Windows.
Способ четвертый. Расширения, история и cookie файлы браузера
Самой распространенной причиной ошибки «не удаётся установить соединение с сайтом» является непосредственно браузер.
Если на браузере установлены расширения имеющие отношения к сети, такие как VPN, защита от рекламы и тому подобные, то стоит попробовать отключить их на время. Они могут блокировать и сбивать параметры сети, что негативно влияет на работу интернета.
Ещё одной проблемой доступа к сайтам могут быть куки файлы и история. Для решения проблемы нужно очистить историю браузера за всё время с удалением всех данных. После удаления истории, выключите компьютер и роутер на несколько минут и включите обратно.
После запуска компьютера первым делом откройте браузер и вставьте в адресную строку chrome://settings/content/cookies удалите все оставшиеся cookie файлы и перезагрузите компьютер.
Видео
Источник: pacan.pro
Категорически утверждаю, с уверенностью в 100%, что полностью бесплатная программа Snappy Driver Installer является самым лучшим, надёжным, стабильным, безопасным, быстрым, удобным и безошибочным средством пакетной автоматической установки и обновления драйверов Windows.
В этой статье обосную такое заявление и опишу её Вам подробненько.
Что такое драйвер
Давайте кратко напомню, что такое драйвер. Это такие малюсенькие программки, которые помогают операционной системе Windows оптимально взаимодействовать со всеми комплектующими компьютера.
Если в компьютере не будет установлен драйвер звуковой карты — не будет звука, а нет драйвера USB — ни одна флешка не распознается системой.
В случае установки неподходящего драйвера — оборудование будет работать «коряво», со сбоями и «глюками» (если вообще будет), к тому же медленнее, чем может.
Это главная проблема всех конкурентов Snappy Driver Installer (SDI) — они плохо и неточно подбирают драйверы, из-за чего чаще приносят больше вреда, чем пользы.
История Snappy Driver Installer
О, это целая «Санта-Барбара», скажу я Вам — она заслуживает отдельной главы в этой статье.
Жил-был Артур Кузяков. Однажды его посетила воистину гениальная мысль создать лучшую программу для поиска, установки или автоматического обновления драйверов одним кликом мышки (ему памятник надо поставить за это, серьёзно).
У него это получилось — программа DriverPack Solution (DPS) оказалась очень популярна и всемирно известна, на то время она вообще не имела конкурентов.
…
…
У миллионов пользователей компьютера отпала необходимость, после установки Windows, перерывать половину Интернета в поисках драйверов.
Шло время, пакет драйверов увеличивался в размерах и DPS начал медленно работать, ошибаться в подборе драйверов — его алгоритм устаревал.
В команду разработчиков «подтянули» гения программного кода под ником в сети BadPointer, который какое-то время спасал положение. Но всему приходит конец — у него лопнуло терпение и он решил переписать полностью код программы.
Что там не поделили Артур с BadPointer’ом — история умалчивает, но последний ушёл из команды (так часто бывает) и создал с нуля Snappy Driver Installer, учтя и исправив все ошибки с недоработками DSP.
В итоге, простые пользователи компьютера получили гораздо лучший программный продукт, работающий быстрее и точнее. Вот и конкуренция в чистом виде — двигатель прогресса.
Чем SDI отличается от DPS
Самое главное отличие — скорость запуска, определения конфигурации компьютера и абсолютно точная подборка драйверов за счет учета гораздо большего количества характеристик драйверов и устройств, осуществления ранжирования драйверов по степени совместимости (в SDI полностью переписан алгоритм этого процесса). Также…
- DPS — зависит от встроенного в систему Internet Explorer и оставляет записи в реестре. Драйвера устанавливаются просто идентично установке через диспетчер устройств. Предлагает установку и обновление «популярных» программ (внимательные пользователи (где они?) могут снять галочки).
- SDI — не имеет внешних зависимостей и работает даже в Windows PE. Не оставляет следов в системе. Тоже устанавливает драйвера через диспетчер устройств, но автоматически нажимает «продолжить» при установке неподписанных драйверов. Не подсовывает никаких лишних, дополнительных программ для установки.
Давайте уже наконец-то перейдём к установке или обновлению драйверов…
В скачанной (по ссылке в конце статьи) папке…
…находим ярлык и кликаем на него для запуска SDI…
…соглашаемся с лицензией…
…и видим главное рабочее окно программы…
Snappy Driver Installer моментально просканировала мой компьютер и выдала вердикт — нужно обновить три драйвера. Для неопытных пользователей не советую что-либо менять в левой колонке…
Правда, можете тему оформления сменить.
Кстати, при наведении курсора на любой пункт — появляется подсказка…
Выделяем ВСЕ драйвера галками (я отчаянный пользователь и не делаю точек восстановления) — смело тыкаем на большую зелёную кнопку «Установить»…
Процесс обновления драйверов пошёл…
В конце получаем жизнерадостную и долгожданную новость…
Перезагружаем компьютер и радуемся.
После работы Snappy Driver Installer оценка производительности моего компьютера заметно выросла.
Скачать Snappy Driver Installer
| Название программы (сервиса): | Snappy Driver Installer |
| Производитель (автор): | BadPointer |
| Статус: | Бесплатно |
| Категория: | Драйверы |
| Размер инсталлятора (архива): | 21.7 Гб |
| Поддержка ОС: | Windows XP,7,8,10 |
| Язык интерфейса: | Английский, Русский + 25 языков |
| Безопасность: | Вирусов нет |
| Похожие программы/сервисы: | DriverHubIObit Driver Booster |
| Ссылка на инсталлятор/сайт: | Получить/Перейти |
…
…
Программа не требует установки, но она просто огромная — около 21 ГБ! А что Вы хотели, ведь в этом пакете драйверов ВСЕ драйверы на ВСЕ устройства в мире! Найдутся даже на самые древние материнские платы, видеокарты, сканеры, принтеры…
Именно поэтому автор распространяет её исключительно через торрент-треккеры (как качать торренты).
Уверен, что автоматическая установка и обновление драйверов Windows одним кликом очень понравится товарищам, которые часто устанавливают эту операционную систему своим друзьям и знакомым.
Закинул на флешку Snappy Driver Installer — и ты чемпион мира по реанимации любого компьютера!
До новых полезных компьютерных программ и интересных приложений для Андроид.
ПОЛЕЗНОЕ ВИДЕО
…
…




Ошибка 103 — Что это?
Ошибка 103 может возникать либо из-за проблем в вашем браузере Google Chrome, либо из-за системных проблем. Если при использовании Chrome возникает ошибка 103, это означает, что существует конфликт между Google Chrome и антивирусной программой, запущенной на вашем компьютере.
Он отображается в одном из следующих форматов:
«Ошибка Chrome 103: соединение прервано», «Ошибка Chrome 103 err_connection_aborted» или «Ошибка 103 (net: ERR_CONNECTION_ABORTED): неизвестная ошибка.
Однако, если это системный код ошибки, он может отображаться в следующем формате: «Семафор не может быть снова установлен» или как «ERROR_TOO_MANY_SEM_REQUESTS» или как значение 0x67.
Решения
 Причины ошибок
Причины ошибок
Ошибка 103 возникает по нескольким причинам, таким как:
Конфликт между Google Chrome и антивирусами возникает из-за того, что, когда веб-браузер пытается выполнить обновление, антивирусные программы на вашем ПК могут рассматривать обновление как угрозу.
В связи с этим соединение с Интернетом прерывается, и на экране вашего компьютера отображается сообщение об ошибке 103. Кроме того, это также не дает вам обновить браузер Google Chrome.
Другие причины включают в себя:
- Вирусная инфекция
- Отсутствует компонент Windows, который называется «expand.exe»
- Реестр перекрывается
- Несовместимые драйверы
Дополнительная информация и ручной ремонт
Вот несколько простых и эффективных способов устранения ошибки 103. Выберите метод в соответствии с сообщениями об ошибке 103, отображаемыми на экране.
Метод 1. Проверьте наличие компонента Windows Expand.exe.
Этот метод работает, если ошибка 103 вызвана проблемами браузера. Чтобы начать, выполните следующие действия.
Сначала перейдите в меню «Пуск» и в строке поиска введите «expand.exe». Если вы можете его найти, переместите его в следующий каталог C: Windows system32. Однако, если вы не можете найти его, скопируйте файл с установочного компакт-диска Windows. После копирования файла в каталог переустановите обновленную версию Google Chrome.
Способ 2: изменить местоположение временного файла
Если ошибка не устранена, попробуйте способ 2.
Перейдите в меню «Пуск» и откройте окно «Выполнить». Теперь введите C: и нажмите OK. Затем перейдите в меню «Файл», затем «Создать», а затем в «Папка». Теперь создайте временную папку и назовите ее «test». После этого вернитесь в меню «Пуск» и снова откройте окно «Выполнить». Теперь введите следующий текст в текстовое поле: cmd.exe и нажмите ОК. В командной строке введите TMP = C: test.
После этого попробуйте переустановка Google Chrome введя в командной строке следующую команду: запустите ChromeSetup.exe.
Способ 3: обновить драйверы
Если сообщение об ошибке 103 генерируется из-за системных проблем, попробуйте обновить драйверы. Иногда ошибка может возникнуть из-за несовместимых драйверов.
Способ 4. Выполните полное сканирование компьютера на вирусы
Чтобы устранить ошибку 103, выполните полное сканирование компьютера на наличие вирусов. Иногда ошибка может возникать из-за вирусной инфекции. Удаление вирусов может исправить ошибку.
Способ 5: очистить и восстановить реестр
Если ошибка возникла из-за проблем с реестром, рекомендуется загрузить Restoro.
Это многофункциональный инструмент для восстановления ПК, интегрированный с мощными утилитами, включая антивирус, средство очистки реестра, элементы управления Active X, сканер классов и оптимизатор системы. Функция очистки реестра удаляет все ненужные файлы, включая файлы cookie, нежелательные файлы и неверные ключи реестра, которые повреждают реестр. Он мгновенно очищает и восстанавливает реестр.
Функция защиты удаляет все вирусы и шпионское ПО, а служебная программа оптимизатора системы обеспечивает оптимальную скорость работы вашей системы.
Его можно скачать во всех версиях Windows. Это безопасно и эффективно. Это программное обеспечение — универсальное решение для всех ошибок, связанных с ПК.
Открыть скачать Ресторо.
Вам нужна помощь с вашим устройством?
Наша команда экспертов может помочь
Специалисты Troubleshoot.Tech всегда готовы помочь вам!
Замените поврежденные файлы
Восстановить производительность
Удалить вредоносные программы
ПОЛУЧИТЬ ПОМОЩЬ
Специалисты Troubleshoot.Tech работают со всеми версиями Microsoft Windows, включая Windows 11, с Android, Mac и другими.
Поделиться этой статьей:
Вас также может заинтересовать
Обновление и выключение / перезагрузка не работают. Как вы, наверное, заметили, каждый раз, когда новое обновление выпускается и загружается на ваш компьютер с Windows 10, операционная система заменяет кнопку «Перезагрузка и выключение» на «Обновить и перезапустить», а также «Обновить и завершить работу». Скорее всего, это сделано для того, чтобы вы не пропустили обновление. Однако некоторые пользователи заметили, что бывают случаи, когда эти кнопки все еще продолжают отображать одно и то же сообщение, даже если они уже выполнили необходимые операции, такие как выключение или перезагрузка своих компьютеров. Подобные случаи случаются, когда обновление не было установлено должным образом или завершилось сбоем, поэтому ваш компьютер каждый раз предлагает вам выполнить обновление и выключение. Чтобы решить эту дилемму, следуйте приведенным ниже вариантам.
Вариант 1. Попробуйте перезапустить проводник.
Перезапуск Проводника Файлов определенно может помочь вам решить множество проблем, особенно когда есть проблемы с пользовательским интерфейсом, включая этот.
- В правой части панели задач щелкните правой кнопкой мыши любое открытое место.
- Затем нажмите на диспетчер задач.
- Затем прокрутите вниз, пока не увидите Проводник Windows.
- После этого щелкните его правой кнопкой мыши и выберите «Перезагрузить».
- Если вы можете остановить его процесс, вам нужно нажать клавиши Win + R, чтобы открыть диалоговое окно «Выполнить», ввести в поле «explorer.exe» и нажать Enter, чтобы запустить проводник Windows.
Вариант 2. Попробуйте запустить средство устранения неполадок Центра обновления Windows.
Как вы знаете, в Windows 10 есть различные встроенные инструменты автоматического восстановления, которые помогают пользователям исправлять небольшие проблемы, которые раньше решались вручную. И в этом случае вам понадобится средство устранения неполадок Центра обновления Windows, чтобы решить эту проблему.
- Зайдите в настройки и нажмите «Обновление и безопасность».
- Оттуда нажмите «Устранение неполадок», нажмите «Центр обновления Windows» и выберите «Запустить средство устранения неполадок».
- После этого он попытается обнаружить и автоматически исправить общие проблемы в обновлениях Windows, которые могут быть решены самой Windows. Обратите внимание, что процесс может занять несколько минут, прежде чем он завершится, поэтому вам нужно дождаться его завершения. Как только это будет сделано, если у вас есть ожидающее обновление, которое не было реализовано системой на ранней стадии, оно сразу применит исправление и перезапустит службу Windows Update.
Вариант 3. Попробуйте настроить кнопку питания на выключение.
Если первые две опции не сработали, вы можете попробовать изменить действие кнопки питания. Чтобы сделать это, обратитесь к этим шагам:
- Перейдите в Панель управления> Электропитание.
- Оттуда выберите опцию «Выберите, что кнопки питания» с левой стороны.
- Затем установите для кнопки питания параметр «Когда я нажимаю кнопку питания» на «Завершение работы». После этого он выключит ваш компьютер без установки обновлений, но, очевидно, это только временное исправление.
Вариант 4. Немедленно выключите компьютер, не обновляя его.
- Нажмите клавиши Win + R, чтобы открыть диалоговое окно «Выполнить».
- Введите «shutdown -s -f -t 0» в поле и нажмите Enter, если вы действительно хотите выключить компьютер без промедления.
- Вы также можете нажать клавиши Ctrl + Alt + Del и выбрать Завершение работы в правом нижнем меню.
Как и третий вариант, это также временное исправление.
Вариант 5. Попробуйте запустить установщик модулей Windows.
Установщик модулей Windows — это встроенная служба в Windows 10, которая позволяет вам исправить зависшие обновления Windows на вашем компьютере. Чтобы использовать его, выполните следующие действия:
- В поле поиска Cortana введите «cmd» и в появившихся результатах поиска щелкните правой кнопкой мыши командную строку и выберите в контекстном меню параметр «Запуск от имени администратора».
- После того, как вы открыли командную строку от имени администратора, введите Конфиг SC доверенный установщик start = auto команду и нажмите Enter.
- После выполнения команды вы увидите сообщение «[SC] ChangeServiceConfig SUCCESS», отображаемое в консоли командной строки.
- Теперь выйдите из командной строки и затем проверьте, вернулись ли кнопки в нормальное состояние.
Вариант 6 — переведите ваш компьютер в состояние чистой загрузки
- Войдите на свой компьютер как администратор.
- Введите MSConfig в Начальном поиске, чтобы открыть утилиту конфигурации системы.
- Оттуда перейдите на вкладку Общие и нажмите «Выборочный запуск».
- Снимите флажок «Загрузить элементы запуска» и убедитесь, что установлены флажки «Загрузить системные службы» и «Использовать исходную конфигурацию загрузки».
- Затем щелкните вкладку «Службы» и установите флажок «Скрыть все службы Microsoft».
- Нажмите Отключить все.
- Нажмите Apply / OK и перезагрузите компьютер. (Это переведет ваш компьютер в состояние чистой загрузки. И настройте Windows на обычный запуск, просто отмените изменения.)
После перевода вашего компьютера в состояние чистой загрузки попробуйте создать точку восстановления системы и посмотрите, сохраняется ли проблема. Устранение неполадок при чистой загрузке призвано помочь вам изолировать проблему. Чтобы выполнить устранение неполадок при чистой загрузке, вы должны выполнить несколько действий (шаги приведены выше), а затем перезагружать компьютер после каждого действия. Возможно, вам придется отключить одно стороннее приложение за другим, чтобы действительно изолировать проблему. И как только вы сузили проблему, вы можете либо отключить стороннее приложение, которое вызывает проблему, либо удалить его. Обратите внимание, что после устранения проблемы вы должны переключить компьютер обратно в режим обычного запуска. Вот как это сделать:
- В меню «Пуск» перейдите в «Конфигурация системы».
- После этого перейдите на вкладку General и выберите опцию «Normal Startup».
- Затем перейдите на вкладку «Службы» и снимите флажок «Скрыть все службы Microsoft».
- Затем найдите и нажмите «Включить все», и при появлении запроса вы должны подтвердить.
- После этого перейдите в диспетчер задач, включите все программы запуска и подтвердите действие.
- Перезагрузите компьютер при появлении запроса.
Узнать больше
В случае, если вы не знаете, Microsoft Office использует отдельный механизм, нежели операционная система Windows, для определенных целей, таких как Обновления и Активация, что приводит к зависимостям содержимого этого механизма от различных служб и процессов. Таким образом, в таких случаях вы можете столкнуться с ошибками, такими как код ошибки 0x80070426. Когда вы получите эту ошибку, вы увидите следующее сообщение об ошибке на вашем экране:
«Произошла неожиданная ошибка. Ваш запрос не может быть обработан в настоящее время. Пожалуйста, повторите попытку позже. (0x80070426) »
Этот вид ошибки вызван различными вспомогательными процессами и службами, которые не работают или не запускаются должным образом. Если вы в настоящее время столкнулись с этой проблемой, не беспокойтесь, этот пост поможет вам исправить ее. Вы можете попробовать два возможных исправления: вы можете либо проверить соответствующие службы, либо вручную запустить сценарий активации. Для получения более подробной информации обратитесь к приведенным ниже параметрам.
Вариант 1. Попробуйте проверить ответственные службы
- В Начальном поиске введите «services.msc» в поле и нажмите «Ввод» или нажмите «ОК», чтобы открыть диспетчер служб Windows.
- Если появляется запрос контроля учетных записей или контроля учетных записей, просто нажмите «Да», чтобы перейти к окну служебной программы Windows Services Manager.
- После этого найдите запись службы «Служба лицензирования программного обеспечения» в указанном списке служб внутри окна.
- Затем щелкните его правой кнопкой мыши и выберите «Свойства», а затем убедитесь, что для параметра «Тип запуска» установлено значение «Автоматически».
- После этого нажмите кнопку «Пуск», чтобы запустить службу, а затем закройте диспетчер служб.
- Затем нажмите клавиши Win + R, чтобы открыть служебную программу «Выполнить», затем введите «cmd» в поле и нажмите «Ввод», чтобы открыть командную строку с повышенными привилегиями.
- После этого набирайте и вводите каждую команду одну за другой.
- чистый старт slsvc
- sc qc slsvc
- sc queryex slsvc
- sc qprivs slsvc
- sc qsidtype slsvc
- sc sdshow slsvc
- Теперь проверьте, исправлена ли проблема или нет.
Вариант 2. Попробуйте вручную запустить сценарий активации.
- В поле «Начать поиск» введите «cmd» и щелкните правой кнопкой мыши командную строку в заданных результатах поиска, а затем выберите параметр «Запуск от имени администратора», чтобы открыть командную строку с правами администратора.
- Затем перейдите в следующее место в служебной программе командной строки командной строки, если вы используете Office 16.
- x86: C: / Программные файлы (x86) / Microsoft Office / Office16
- x64: C: / Program Files / Microsoft Office / Office16.
- С другой стороны, если вы используете более старую версию, перейдите в следующую папку.
- x86: C: / Программные файлы (x86) / Microsoft Office / OfficeXX
- x64: C: / Программные файлы / Microsoft Office / OfficeXX
- Как только вы окажетесь в этом месте, введите следующую команду, чтобы запустить сценарий активации, а затем нажмите Enter.
cscript ospp.vbs / act
- Команда, которую вы только что ввели, активирует вашу копию Microsoft Office.
Узнать больше
Мы часто говорили о безопасности вашего компьютера, мы давали вам советы и пытались объяснить, как лучше всего защитить ваш компьютер от различных атак и вредоносного программного обеспечения. Сегодня мы поговорим об антивирусных приложениях.

Список лучших антивирусных приложений 2021 года
-
BitDefender
На наш взгляд, лучший комплекс защиты для этого времени и возраста. Bitdefender зарекомендовал себя как номер один несколько лет назад и сохраняет этот статус даже сегодня. Он имеет лучшую защиту от вирусов, невероятное количество функций, онлайн-защиту SafePay Banking и удивительно дешево. Его недостатком является то, что он иногда может раздражать, особенно если вы установите максимальную защиту и параноидальный режим. В этом случае он часто спрашивает, что делать и как себя вести, что приводит к незначительным неприятностям.
-
Антивирус Norton
Антивирус Norton хорошо известен старшим пользователям компьютеров, этот пакет существует уже давно, и мы выбрали его для ближайшего к вам, чтобы бросить вызов первому месту из-за его упакованных функций. Количество функций действительно потрясающее, а также отличная и, возможно, лучшая защита просмотра среди всех кандидатов. К нему также прилагается инструмент резервного копирования, но причина, по которой он находится во вторую очередь, заключается в том, что он обременительной для системы и может реально повлиять на производительность компьютера. Хорошая защита важна, но чтобы она работала без сбоев.
-
Kaspersky
Еще один из старых антивирусных программ в списке. «Лаборатория Касперского» когда-то была антивирусным программным обеспечением высшего уровня, но ее стоимость упала из-за высоких цен. Позже они изменили свои цены, чтобы соответствовать тенденциям других конкурирующих компаний, но многие переключились на что-то другое. Сегодня он по-прежнему оснащен одним из лучших антивирусных механизмов с быстрым и настраиваемым сканированием. Он также имеет очень впечатляющие функции защиты от программ-вымогателей, но, к сожалению, большинство из них просто делает для вас, оставляя вам полностью доверять ему, поскольку вы не можете многое настроить. Он не идет в ногу с новыми технологиями, и ему не хватает некоторых функций, таких как поддержка браузера Chrome, что ставит его ниже в нашем рейтинге.
-
Антивирус Trend Micro
Самым большим аргументом в пользу этого антивирусного приложения, вероятно, является его простота использования и удобство использования. Он также обладает отличным антивирусным движком и впечатляющей производительностью защиты от программ-вымогателей, но, к сожалению, он имеет очень ограниченную настраиваемость и некоторое отсутствие функций по сравнению с тремя лучшими записями. Тем не менее, это очень удобное приложение, которое вы можете настроить, не зная никаких технических разговоров, все изложено на простом английском языке.
-
Avira
Возможно, наиболее известна своей бесплатной версией, у Avira есть премиум-версия, которая намного лучше бесплатной. Сильные пакеты этого программного обеспечения в основном нацелены на Интернет с его отличным антифишингом и веб-защитой, а также низкой ценой на все его функции. К сожалению, в области защиты от вирусов с независимых веб-сайтов поступают сообщения о том, что его антивирусный движок не так хорош, он предлагает умеренную защиту, но не самую лучшую.
-
Webroot Secure Anywhere
Если вы ищете программное обеспечение, которое имеет отличную базу данных вирусов и множество функций, но при этом невероятно легкое и быстрое, тогда не ищите дальше, Webroot Secure Anywhere — это приложение для вас, невероятно быстрое и невероятно маленькое — отличное решение для старые машины. Он поддерживает все свои базы данных в облаке, и эта функция среди его больших преимуществ также является его самым большим недостатком, поскольку, если вы находитесь вне Интернета, вы не сможете получить последние определения вирусов, что делает этот инструмент очень ситуативным.
-
Avast
Avast имеет множество отличных функций защиты и очень гибко настраивается. Брандмауэр также входит в премиум-версию и предлагает отличную защиту от вирусов, включая шредер файлов и отличный инспектор WI-FI для дополнительного уровня безопасности. Этот пакет был бы выше в списке, если бы не отсутствие защиты WEB и его инструментария на системных ресурсах.
-
Домашний антивирус Sophos
Отсутствие функций и несколько странный пользовательский интерфейс являются недостатками этого программного обеспечения, но с его положительной стороны у него хороший антивирусный движок, а его пользовательский интерфейс очень дружелюбен. Лучше всего он отличается своей ценой: за одну доступную цену вы получаете защиту для 10 устройств, что делает этот вариант отличным выбором для тех, кто хочет защитить больше устройств или просто использовать одну лицензию для всей семьи.
-
Антивирус ESET
Великолепно настраиваемое антивирусное программное обеспечение с множеством опций и минимальным потреблением системных ресурсов делает ESET одним из лучших. Вирусный движок и база данных также являются верхним уровнем, но некоторые лаборатории тестирования сообщили, что предложение защиты — это не совсем то, что рекламируется, и если мы говорим о его сильном наборе из множества опций и конфигураций, это в то же время его недостаток, поскольку он не очень дружелюбен к новичкам и начинающим пользователям.
-
Антивирус McAfee
Антивирус McAfee поставляется в пакете с неограниченным сервисом VPN, и если мы посмотрим на тарифный план высшего уровня, это отличное вложение. К сожалению, для его начальной цены, он охватывает только одно устройство, и было сообщено, что он содержит немного устаревшего вирусного движка, если мы сравним его с его конкурентами. Тем не менее, он по-прежнему предлагает хорошую защиту от вирусов, и, если принять во внимание VPN, которая поставляется с ним, он может найти своих пользователей.
Заключение
Независимо от того, какой антивирус вы выберете, вы не ошибетесь, в конце концов, любая защита лучше, чем никакая.
Узнать больше
В поисках лучшей операционной системы для Windows Microsoft придумала инсайдерскую программу, которая собирает телеметрию и отправляет ее в Microsoft, чтобы предоставить достаточно информации для создания лучшей ОС. Участие в инсайдерской программе осуществляется по выбору и никому не навязывается. В этом руководстве рассказывается, как отключить инсайдерскую программу, поскольку ее постоянные обновления и телеметрия могут замедлить работу Интернета. Итак, если вы решили, что больше не хотите участвовать в этой программе, вот как ее отключить.
- Нажмите ⊞ ОКНА + R открыть диалог запуска
- Введите в диалоге gpedit.msc и нажмите ENTER
- Вы окажетесь в окне редактора локальной групповой политики. Внутри окон найдите:
Конфигурация компьютера> Административные шаблоны> Компонент Windows> Центр обновления Windows> Центр обновления Windows для бизнеса - Перейдите в правую панель и дважды щелкните значок Управление предварительными сборками вариант
- В окне Manage Preview Builds проверьте Включено переключатель
- Перейдите в Опции раздел и с помощью раскрывающегося меню установите предпочтительный канал выпуска
- Выберите Применить , а затем OK
Узнать больше
Требование TPM 2.0 для Windows 11 вызвало множество дискуссий с момента его объявления. Такое решение Microsoft, похоже, оставило позади много более старого оборудования. Поэтому, естественно, когда что-то подобное объявляется, особенно когда заявляется, что это обязательная вещь, люди находят способ сломать это и доказать, что это не так. В этом духе я с гордостью представляю вам не один, а три способа установки Windows 11 на оборудование, не имеющее TPM 2.0. Обратите внимание, что в обход этого вы не сможете использовать некоторые функции Windows 11, связанные с такими модулями, как шифрование устройства, vTPM в Hyper-V и все службы, связанные с TPM. Я расскажу о методах от самых простых и понятных до более сложных с использованием редактора реестра.
 Обход TPM при смене установочного носителя
Обход TPM при смене установочного носителя
Чтобы этот метод работал, вам понадобятся как Windows 10 ISO, так и Windows 11 ISO, поскольку для этого потребуется копирование файлов между ними. Вам также понадобится Rufus или другой инструмент для создания нового установочного носителя после копирования файлов. Все, что вам нужно сделать в этом методе, — это войти в ISO-образ Windows 10 и удалить install.esd, а затем просто скопировать install.wim из Windows 11. установочный носитель в то же место, и все готово. Сделайте установку ISO с помощью Rufus и установите Windows 11.
Измените DLL на установочном носителе
Для этого метода вам понадобится все, как и в предыдущем, и процесс почти такой же, но на этот раз вместо переноса всего установочного файла мы просто заменим файл appraiserres.dll. Скопируйте файл appraiserres.dll с установочного носителя Windows 10 поверх того же файла при установке Windows 11, и все готово.
Обход TPM через редактор реестра
Если по какой-то причине предыдущие простые решения не сработали для вас, не теряйте надежды, есть еще один способ обойти TPM. В этом методе вам не понадобится установочный носитель Windows 10, но процесс немного сложнее, чем в предыдущих.
- Создать установку с носителя Windows 11
- Запустите процесс установки
- Нажмите Download кнопку.
- По запросу выберите регион, язык и время. Вы можете изменить эти настройки позже.
- Нажмите Установить сейчас кнопку.
- Если ваше устройство уже было активировано, щелкните значок У меня нет ключа продукта вариант для продолжения.
- Нажмите Download кнопка. Выберите редакцию Windows. Когда вы устанавливаете ОС на существующее устройство, Windows не активируется, если вы выберете неправильную версию.
- Нажмите Download кнопку.
- Выберите Я принимаю условия лицензионного соглашения вариант и нажмите следующий.
- Выберите Пользовательский: установить только Windows (Advanced)
- Теперь во время экрана установки Windows вы увидите сообщение о том, что ПК не может запускать Windows 11 если у вас нет TPM 2.0
- На этом экране нажмите SHIFT + F10, чтобы открыть окно командной строки.
- Запустите редактор реестра, введите regedit.exe в командной строке и нажмите клавишу ВВОД
- Создайте новый ключ »ЛабКонфиг», Щелкнув правой кнопкой мыши кнопку« Настройка »и выбрав Создать> Ключ под HKEY_LOCAL_MACHINE SYSTEM Setup.
- Тип ЛабКонфиг и нажмите ENTER.
- Щелкните правой кнопкой мыши по значку ЛабКонфиг .
- Выберите Создать> DWORD (32-бит) значения.
- Создайте два значения: Обход TPMCheck и Обход проверки безопасной загрузки.
- Установите свои DWORD32 значение для 1.
- Нажмите Ввод.
- Закройте редактор реестра.
- Введите в командной строке exit и нажмите ENTER или закройте окно.
- Нажмите кнопку «Назад» в программе установки Windows, если по-прежнему отображается «На этом ПК не работает Windows 11».
- Примите условия использования.
- Выберите Пользовательский: установить только Windows (Advanced) вариант и настроить раздел с текущей установкой.
- Нажмите Download кнопку.
- Завершите установку Windows 11
Узнать больше
Ошибка JavaScript Void 0 — Что это?
JavaScript — это язык компьютерного программирования, используемый для обеспечения бесперебойной работы веб-сайта с Интернетом. Он помогает отображать визуальные эффекты, анимацию и другие функции веб-страницы. Вы можете столкнуться с сообщением об ошибке JavaScript Void (0), когда возникает проблема с загрузкой JavaScript с веб-страницы или из интернет-браузера.
Причины ошибок
Ошибка JavaScript Void (0) вызвана несколькими причинами, такими как:
- Это может быть из-за простого случайного сбоя приложения Windows.
- Вы посещаете небезопасный веб-сайт, содержащий вредоносное ПО
- Реализация веб-браузера JavaScript нарушена из-за плохой установки программы
- Элементы управления Active X, Java-апплеты и активные сценарии, ключевые компоненты JavaScript отключены.
- Проблемы с реестром, например недействительные или неправильно настроенные ключи реестра.
Дополнительная информация и ручной ремонт
Для безошибочного веб-серфинга JavaScript Void (0) рекомендуется устранить проблему без каких-либо задержек. Давайте рассмотрим различные методы устранения этой ошибки в вашей системе.
Причина: простой случайный сбой
Решение: Если причиной ошибки JavaScript Void 0 является простой сбой, рекомендуется перезагрузить систему, а затем снова запустить программу.
Причина: реализация JavaScript в браузере не работает
Решение: Если вы получаете сообщение об ошибке JavaScript Void 0 после установки нового браузера в вашей системе, то плохая установка программы или конфликт программ, скорее всего, будут глубокой причиной этого кода ошибки. Чтобы решить эту проблему, удалите программу и отмените последние изменения.
Причина: активные элементы управления X, Java-апплеты и активные сценарии, ключевые компоненты JavaScript отключены.
Решение: Вы должны знать, что компоненты, включая Активные элементы управления X, апплеты Java и активные сценарии — все это необходимо для правильной работы браузеров JavaScript. Если они отключены, вы можете столкнуться с JavaScript Void (0). Чтобы исправить это, откройте браузер и выберите вкладку «Инструменты». Затем нажмите кнопку параметров и выберите содержимое. Здесь установите флажок «Включить JavaScript» и нажмите «ОК», чтобы включить эти компоненты.
Причина: проблемы с реестром
Решение: Если после выполнения всех рассмотренных выше решений вы по-прежнему сталкиваетесь с кодом ошибки JavaScript Void (0), то вам следует знать, что проблема серьезнее, чем вы ожидали. Это вызывает проблемы с реестром. Либо причиной ошибки является неправильная конфигурация или неверные ключи реестра. Перенастройка параметров ключей реестра может оказаться непростой и сложной задачей, если вы не являетесь программистом.
Узнать больше
Код ошибки 0x80070002 — Что это?
Код ошибки 0x80070002 — это код ошибки Центра обновления Windows. Это происходит из-за ошибок повреждения, которые возникают, когда отсутствующие файлы в Центре обновления Windows не позволяют пользователям получать доступ к обновлениям в своей системе. Это влияет на пользователей Windows 10 и представляет такие же симптомы, как Код ошибки 0x80070003, еще одна ошибка Windows Update. Эти симптомы включают в себя следующее:
- Наличие окна сообщения с подсветкой названия кода ошибки Центра обновления Windows
- Неспособность пользователей завершить обновления в своей системе
Причины ошибок
Если некоторые файлы отсутствуют в Центре обновления Windows в вашей системе, вы, скорее всего, будете испытывать Код ошибки 0x80070002, Эти отсутствующие файлы мешают работе Центра обновления Windows даже в тех случаях, когда обновление загружается на ваш компьютер.
Дополнительная информация и ручной ремонт
Методы ручного восстановления необходимы для решения проблем, связанных со многими кодами ошибок Windows. Чтобы исправить коды ошибок Центра обновления Windows, такие как код ошибки 0x80070002 в Windows 10, пользователям потребуется применить несколько процедур, включающих остановку и перезапуск службы Центра обновления Windows. Обратите внимание, что методы, перечисленные ниже, должны выполняться в том порядке, в котором они перечислены. Это связано с тем, что они работают вместе для восстановления и замены поврежденных файлов обновлений, которые могут препятствовать правильной работе службы Центра обновления Windows.
Способ первый: остановка службы Windows Update
Остановка службы Центра обновления Windows позволит пользователям начать процесс ремонта вручную. Прежде всего, этот шаг имеет решающее значение, поскольку он подготавливает пользователей к удалению временных файлов обновлений, когда служба обновления окон перестает работать правильно. Эти временные файлы могут быть источником ошибок повреждения, приводящих к коду ошибки 0x80070002. Выполните следующие действия, чтобы остановить Центр обновления Windows и устранить код ошибки.
- Шаг XNUMX. Введите Панель управления в поле поиска рядом с кнопкой Пуск.
- Шаг второй: выберите панель управления
- Шаг третий: введите «Администрирование» в поле поиска.
- Остановите четыре: выберите Администрирование
- Шаг пятый: Нажмите Сервисы, затем найдите Центр обновления Windows
- Шаг шестой: Щелкните правой кнопкой мыши службу Центра обновления Windows, затем выберите Стоп
После того, как вы успешно остановили службу, продолжите, удалив временные файлы обновления в папке SoftwareDistribution.
Способ второй: удалить временные файлы обновления в папке SoftwareDistribution
Код ошибки 0x80070002 вряд ли будет решен без устранения проблем, связанных с отсутствием или повреждением файлов обновления. Удалив временные файлы обновлений в папке SoftwareDistribution, вы, скорее всего, сможете исправить код ошибки и получить доступ к обновлениям в службе Windows Update.
- Шаг первый: откройте проводник, затем откройте папку Windows на диске C
- Шаг второй: Дважды щелкните папку SoftwareDistribution
- Шаг третий: откройте папку DataStore и удалите все файлы в этой папке.
- Шаг четвертый: нажмите «Назад», чтобы получить доступ к папке SoftwareDistribution.
- Шаг пятый: откройте папку загрузки, чтобы удалить все файлы из этой папки.
При попытке удалить эти файлы вас могут попросить ввести пароль от имени администратора. Если это произойдет, введите пароль для продолжения.
Способ третий: перезапустите службу Windows Update
После того, как вы вошли в систему как администратор и удалили соответствующие файлы обновлений в папке SoftwareDistribution, выполните следующие действия, чтобы перезапустить службу Windows Update.
- Шаг первый: введите «Панель управления» в поле поиска рядом с кнопкой «Пуск».
- Шаг второй: выберите панель управления
- Шаг третий: Введите Администрирование в поле поиска, затем выберите Администрирование
- Шаг четвертый: Дважды щелкните Сервисы
- Шаг пятый: поиск службы Центра обновления Windows
- Шаг шестой: Щелкните правой кнопкой мыши службу Windows Update и выберите «Пуск».
После того, как вы выберете Пуск, вы сможете получить доступ к службе Центра обновления Windows. Убедитесь, что эти ручные методы оказались успешными, перезагрузив компьютер, а затем проверьте, есть ли у вас доступ к обновлениям. Если код ошибки 0x80070002 был устранен, вы сможете завершить процесс загрузки, когда попытаетесь получить доступ к обновлениям в Windows 10. Вы также больше не увидите окно сообщения с кодом ошибки 0x80070002.
Узнать больше
Если VirtualBox внезапно отображает черный экран без текста или курсора мыши, когда вы пытаетесь загрузить гостевую операционную систему, читайте дальше, так как этот пост поможет вам решить такую проблему. Этот черный экран возникает, когда Windows 10 не может предоставить конкретный параметр, который требуется VirtualBox. Следовательно, вы не сможете установить или использовать какую-либо гостевую операционную систему в VirtualBox, даже если ваш компьютер поддерживает виртуализацию, лучшее, что вы можете сделать сейчас, — это решить эту проблему с черным экраном. Есть два способа исправить этот черный экран в VirtualBox: вы можете попробовать отключить Hyber-V или отключить 3D-ускорение. Для получения более подробной информации обратитесь к каждому из приведенных ниже вариантов.
Вариант 1. Попробуйте отключить Hyper-V.
Hyper-V — это встроенный инструмент виртуализации, доступный в Windows, который помогает пользователям создавать виртуальные машины, а также устанавливать гостевую операционную систему без использования сторонних инструментов, таких как VMware, VirtualBox и многих других. Однако проблема с этим инструментом виртуализации заключается в том, что некоторые системы не могут запускать его и VirtualBox одновременно, что, скорее всего, является причиной того, что экран внезапно становится черным. Таким образом, вам необходимо отключить Hyper-V, чтобы решить проблему. Как? Обратитесь к этим шагам:
- В Начальном поиске введите «Включение или отключение функций Windows», а затем щелкните его по результатам.
- После того, как вы открыли окно Windows Features, снимите флажок с поля Hyper-V.
- Нажмите кнопку ОК и перезагрузите компьютер.
- Теперь попробуйте снова использовать VirtualBox и посмотрите, исправлена ли проблема.
Вариант 2 — Попробуйте отключить 3D-ускорение
Гостевая операционная система будет использовать графический процессор главного компьютера для визуализации 3D-графики, если вы включите 3D-ускорение для виртуальной машины. Проще говоря, это улучшит графику виртуальной машины и позволит вам использовать 3D-графику. Хотя это может показаться приятным, но на самом деле может вызвать появление черного экрана, поэтому вам, возможно, придется отключить его, чтобы изолировать проблему. Фактически, многие операционные системы не смогли использовать 3D-ускорение для гостевой операционной системы из-за этой проблемы черного экрана. Чтобы отключить его, выполните следующие действия:
- Откройте VirtualBox на своем компьютере и выберите виртуальную машину.
- Далее нажмите кнопку «Настройки» и перейдите в раздел «Дисплей».
- После этого найдите флажок «Включить 3D-ускорение» справа и снимите его.
- Сохраните внесенные изменения и перезагрузите компьютер и посмотрите, сможете ли вы без проблем запустить виртуальную машину.
Узнать больше
Если вы получили сообщение об ошибке BSOD с надписью «Tcpip.sys», читайте дальше, так как этот пост покажет вам, как вы можете решить эту проблему. «Tcpip.sys» означает протокол управления передачей по интернет-протоколу. Это библиотека набора правил, которые используются для соединения различных устройств по всему Интернету. Файл Tcpip.sys является драйвером, и если сообщение об ошибке BSOD включает его, это может означать только то, что файл драйвера поврежден или несовместим с вашей системой, или на вашем компьютере установлены конфликтующие программы. Чтобы исправить эту ошибку, вы можете попробовать следующие обходные пути. Обязательно тщательно следуйте каждому из них.
Вариант 1. Проверьте наличие конфликтующих или несовместимых программ, переведя компьютер в состояние чистой загрузки.
Как уже упоминалось, ошибка BSOD «tcpip.sys» может быть вызвана некоторыми проблемными программами, которые конфликтуют с вашей существующей операционной системой. Несколько пользователей сообщили, что многочисленные программы, которые предположительно предназначены для повышения производительности компьютера, вызывают конфликт в системе. Чтобы определить, какая программа вызывает проблему, необходимо перевести компьютер в состояние чистой загрузки. Для этого выполните следующие действия.
- Войдите на свой компьютер как администратор.
- Введите MSConfig в Начальном поиске, чтобы открыть утилиту конфигурации системы.
- Оттуда перейдите на вкладку Общие и нажмите «Выборочный запуск».
- Снимите флажок «Загрузить элементы запуска» и убедитесь, что установлены флажки «Загрузить системные службы» и «Использовать исходную конфигурацию загрузки».
- Затем щелкните вкладку «Службы» и установите флажок «Скрыть все службы Microsoft».
- Нажмите Отключить все.
- Нажмите Apply / OK и перезагрузите компьютер. (Это переведет ваш компьютер в состояние чистой загрузки. И настройте Windows на обычный запуск, просто отмените изменения.)
После перевода вашего компьютера в состояние чистой загрузки попробуйте создать точку восстановления системы и посмотрите, сохраняется ли проблема. Устранение неполадок при чистой загрузке призвано помочь вам изолировать проблему. Чтобы выполнить устранение неполадок при чистой загрузке, вы должны выполнить несколько действий (шаги приведены выше), а затем перезагружать компьютер после каждого действия. Возможно, вам придется отключить одно стороннее приложение за другим, чтобы действительно изолировать проблему. И как только вы сузили проблему, вы можете либо отключить стороннее приложение, которое вызывает проблему, либо удалить его. Обратите внимание, что после устранения проблемы вы должны переключить компьютер обратно в режим обычного запуска. Вот как это сделать:
- В меню «Пуск» перейдите в «Конфигурация системы».
- После этого перейдите на вкладку General и выберите опцию «Normal Startup».
- Затем перейдите на вкладку «Службы» и снимите флажок «Скрыть все службы Microsoft».
- Затем найдите и нажмите «Включить все», и при появлении запроса вы должны подтвердить.
- После этого перейдите в диспетчер задач, включите все программы запуска и подтвердите действие.
- Перезагрузите компьютер при появлении запроса.
Вариант 2 — отключение антивирусного ПО
Бывают случаи, когда ошибка BSOD «tcpip.sys» вызвана антивирусной программой, установленной на вашем компьютере, которая блокирует некоторые важные операции. Из-за этого происходит сбой операционной системы, что вызывает ошибку BSOD. Как известно, антивирусная программа предназначена для защиты компьютера и отслеживания каждого действия в системе. Однако бывают случаи, когда антивирусная программа дает ложные срабатывания и отключает некоторые модули, даже если они безвредны. Так что это может быть причиной ошибки «tcpip.sys». Чтобы проверить, действительно ли проблема вызвана антивирусной программой на вашем компьютере, вам необходимо временно отключить ее. После того, как вы отключили его, перезагрузите компьютер и проверьте, решена ли проблема.
Вариант 3. Попробуйте обновить все драйверы.
Время от времени драйверы повреждаются или устаревают, поэтому неудивительно, что они конфликтуют с операционной системой и вызывают такие ошибки, как ошибка BSOD «tcpip.sys». Чтобы решить эту проблему, вам необходимо обновить все ваши драйверы, особенно сетевой драйвер, поскольку ошибка «tcpip.sys» тесно связана с этим драйвером. Следуйте инструкциям ниже, чтобы обновить драйверы.
- Нажмите клавиши Win + R, чтобы запустить Run.
- Введите devmgmt.MSC в поле и нажмите Enter или нажмите OK, чтобы открыть диспетчер устройств.
- После этого отобразится список драйверов устройств. Если вы видите красный или желтый знак, который отображается напротив драйвера, щелкните правой кнопкой мыши на имени драйвера и выберите «Обновить драйвер» или «Удалить». И если вы обнаружите какое-либо «Неизвестное устройство», вам также необходимо обновить его.
- Выберите «Автоматически искать обновленное программное обеспечение драйвера» и затем следуйте инструкциям для завершения процесса.
- Перезагрузите компьютер.
Примечание. У вас также есть возможность перейти непосредственно на веб-сайт производителя вашей видеокарты и проверить, есть ли новое обновление — если оно есть, загрузите его. После этого вы также можете проверить, есть ли в новом обновлении игры, у вас проблема с черной полосой.
Узнать больше
0x800ccc7d — что это?
0x800ccc7d — это код сообщения об ошибке SSL (Secure Sockets Layer), который возникает в таких приложениях, как Microsoft Outlook или Outlook Express. Сообщение об ошибке отображается как: «неизвестная ошибка 0x800ccc7d-уровень защищенных сокетов». Многие офисы используют Microsoft Outlook для связи по электронной почте и отправки мгновенных сообщений внутри офиса. Это очень функциональное приложение, которое позволяет пользователям эффективно взаимодействовать с коллегами, управлять контактами, журналами и напоминаниями. Однако ошибка 0x800ccc7d может помешать вам эффективно отправлять и получать электронные письма. Поэтому желательно отремонтировать его сразу.
Решения
 Причины ошибок
Причины ошибок
Ошибка 0x800ccc7d вызвана следующими причинами:
- Поврежденный профиль в Outlook
- Неверные настройки учетной записи электронной почты
- Установка Outlook повреждена и повреждена. Обычно это происходит из-за проблем с жестким диском.
- Исходящий SMTP-сервер не поддерживает безопасные соединения
Дополнительная информация и ручной ремонт
Если вы сталкиваетесь с кодом ошибки 0800ccc7d при использовании Microsoft Перспективы или Outlook Express, тогда не волнуйтесь! Эта проблема может быть легко решена. На самом деле ремонт настолько прост, что вы можете сделать это самостоятельно, даже если вы не являетесь техническим специалистом. Вот несколько способов исправить ошибку 0800ccc7d SSL Outlook:
Решение 1. Используйте Scanpst.exe
Возможно, вы этого не знаете, но Microsoft предлагает встроенный инструмент восстановления Outlook. Этот инструмент технически известен как Scanpst.exe, Этот инструмент полезен, когда вам нужно исправить повреждение основного заголовка. Тем не менее, это может быть не лучшим выбором, если проблема большая и сложная.
Решение 2. Сброс настроек Outlook
Иногда это сообщение об ошибке может появляться, когда сервер STMP требует аутентификации или не распознает адреса электронной почты отправителей. В этом случае вам следует проверить настройки Outlook, чтобы убедиться, что ваше имя пользователя и сервер STMP указаны правильно. Для этого выполните следующую процедуру:
- Перейдите в Tools
меню, а затем нажмите на Учетные записи - Теперь нажмите на свой адрес электронной почты, затем проверьте его свойства
- Нажмите Генеральная и убедитесь, что ваш адрес электронной почты создан в панели управления вашей учетной записи. Если нет, то редактируйте и создавайте.
- Затем нажмите серверы и посмотрите, есть ли в поле рядом с опцией Мой сервер требует аутентификации проверено или нет. Если нет, проверьте его, чтобы устранить ошибку.
Решение 3. Отключите любой антивирус
Другой способ устранить эту ошибку — отключить любой антивирус или брандмауэр, установленный на вашем компьютере. После того, как вы отключите его, попробуйте отправить или получить электронное письмо еще раз. Обычно это работает.
Решение 4: Загрузите 0x800ccc7d Repair Tool
Четвертое решение, доступное для решения этой проблемы, — загрузка инструмента восстановления 0x800ccc7d. Хотя он похож на встроенный в Microsoft Outlook инструмент scanpst.exe, но по сравнению с ним инструмент восстановления 0x800ccc7d является очень функциональным инструментом. Существует много инструментов для восстановления 0x800ccc7d, но мы рекомендуем вам Ресторо. Этот инструмент является сторонним инструментом, который может быстро обрабатывать, сканировать и исправлять ошибку 0x800cc7d. Что делает этот инструмент восстановления отличным выбором, так это то, что он может восстанавливать все поврежденные файлы PST и электронные письма, восстанавливать элементы Outlook, извлекать удаленные файлы, восстанавливать данные, защищенные паролем, разделять файлы для восстановления файлов PST большого размера и многое другое. Чтобы получить доступ и установить инструмент восстановления 0x800ccc7d, все, что вам нужно сделать, это загрузить его. здесь и установите его на свой ПК. Теперь запустите его для сканирования ошибок. После сканирования ошибок перейдите на вкладку «Исправить», чтобы устранить их. Итак, в следующий раз, когда вы столкнетесь с ошибкой 0x800ccc7d, попробуйте использовать эти решения, чтобы сразу решить проблему!
Узнать больше
Авторское право © 2022, ErrorTools, Все права защищены
Товарные знаки: логотипы Microsoft Windows являются зарегистрированными товарными знаками Microsoft. Отказ от ответственности: ErrorTools.com не аффилирован с Microsoft и не претендует на прямую аффилированность.
Информация на этой странице предоставлена исключительно в информационных целях.
Ремонт вашего ПК одним щелчком мыши
Имейте в виду, что наше программное обеспечение необходимо установить на ПК с ОС Windows. Откройте этот веб-сайт на настольном ПК и загрузите программное обеспечение для простого и быстрого устранения ваших проблем.

 Причины ошибок
Причины ошибок












 Jet_Black_Heart 27 окт 2015
Jet_Black_Heart 27 окт 2015 __FATFRUMOS__ 27 окт 2015
__FATFRUMOS__ 27 окт 2015 BUR6422 27 окт 2015
BUR6422 27 окт 2015



























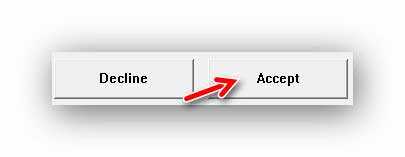
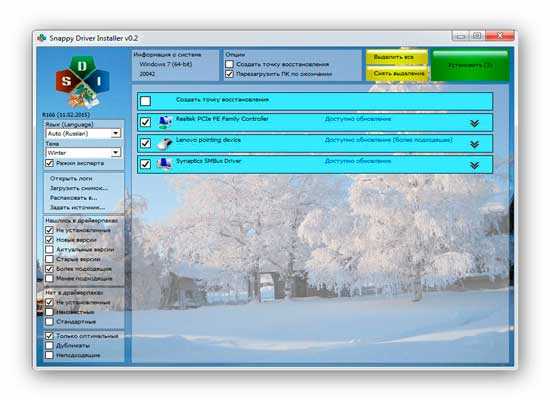

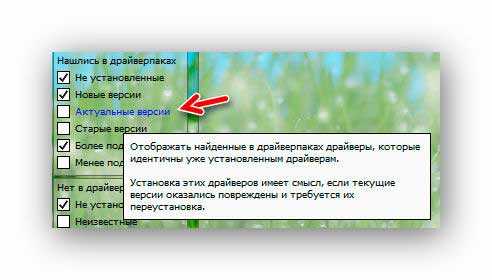
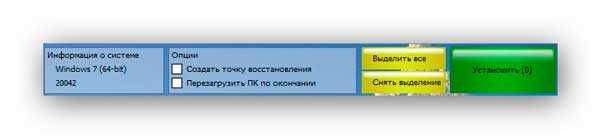
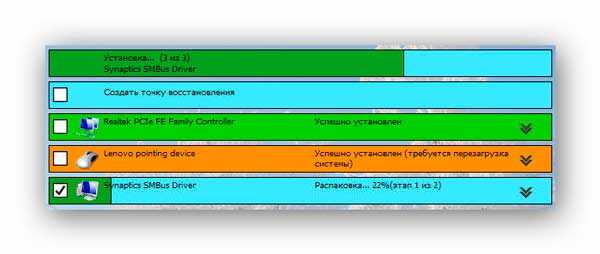


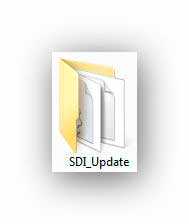














 Обход TPM при смене установочного носителя
Обход TPM при смене установочного носителя