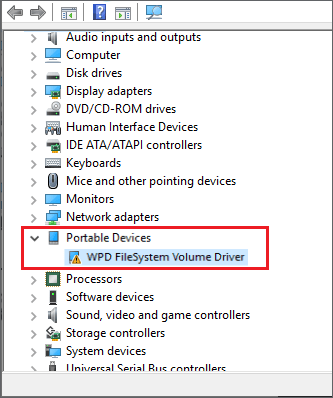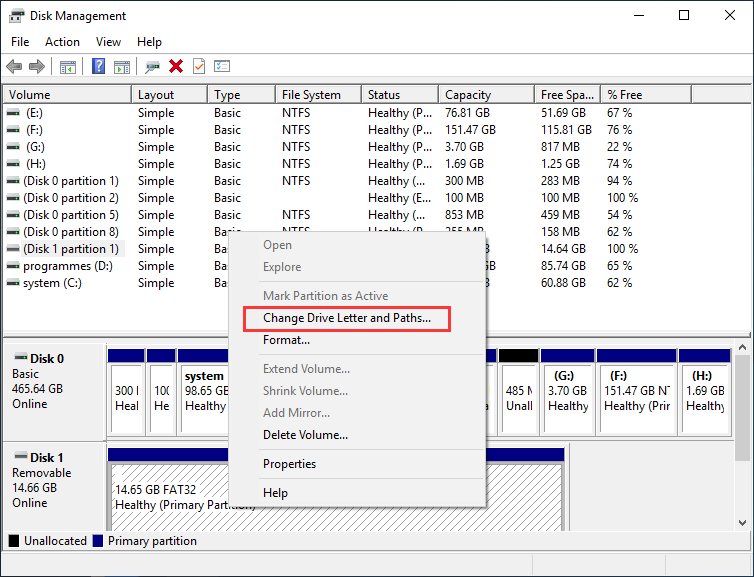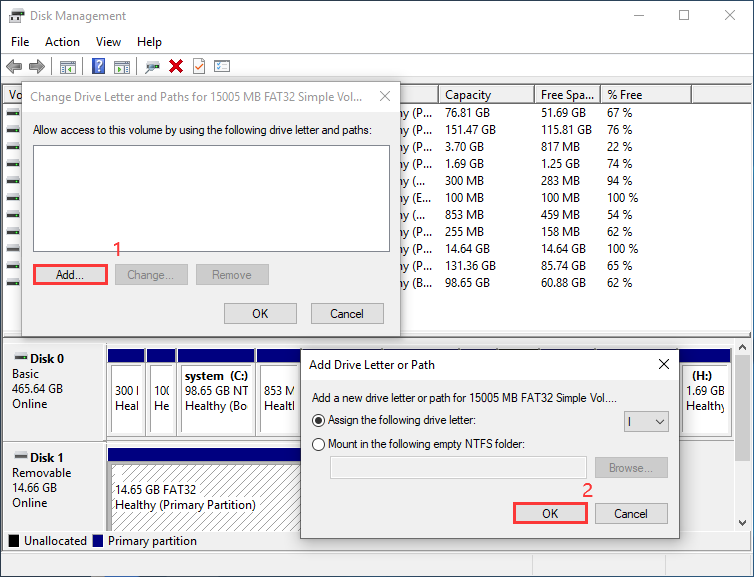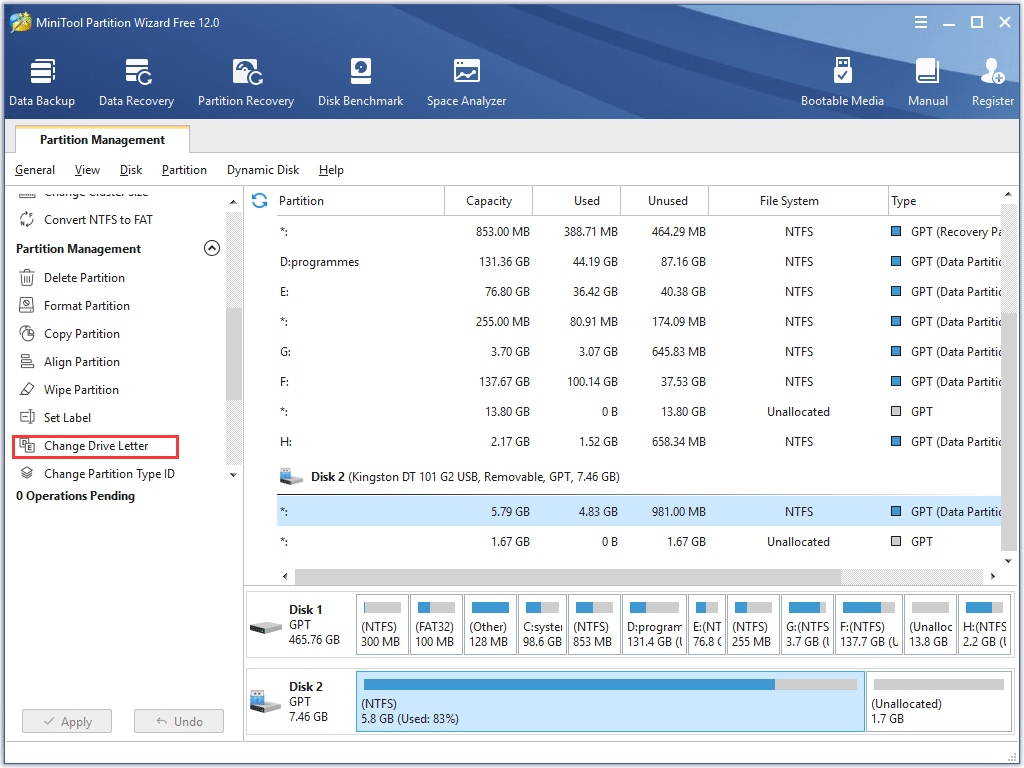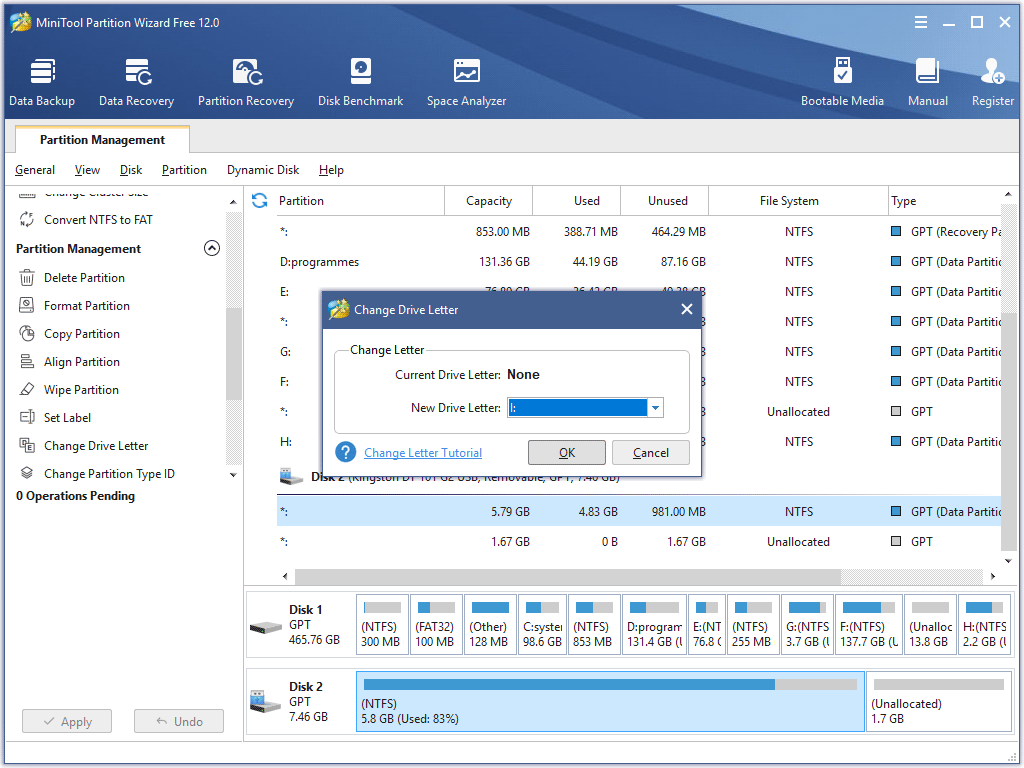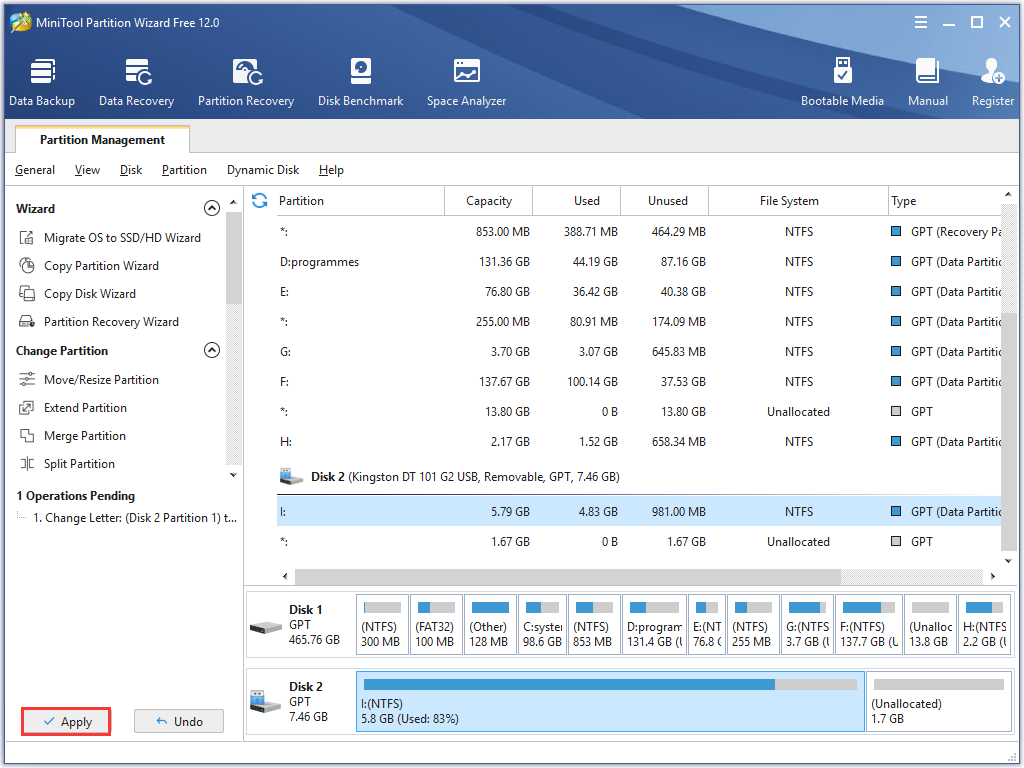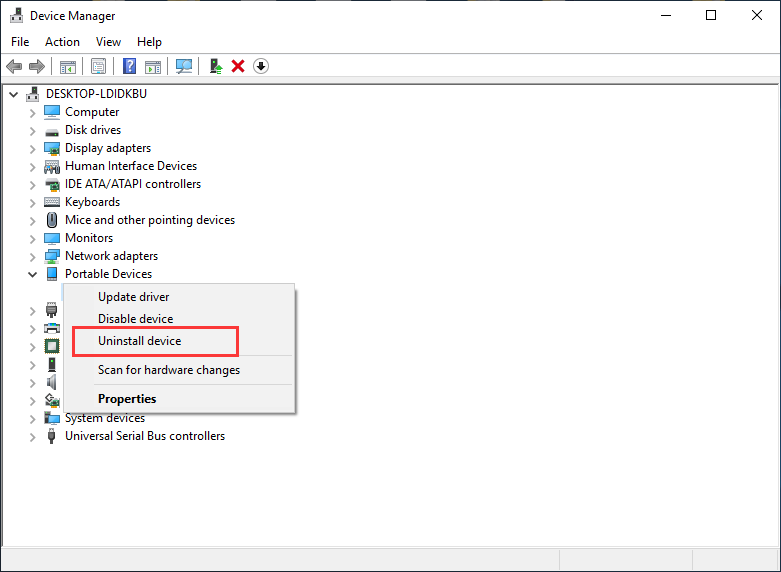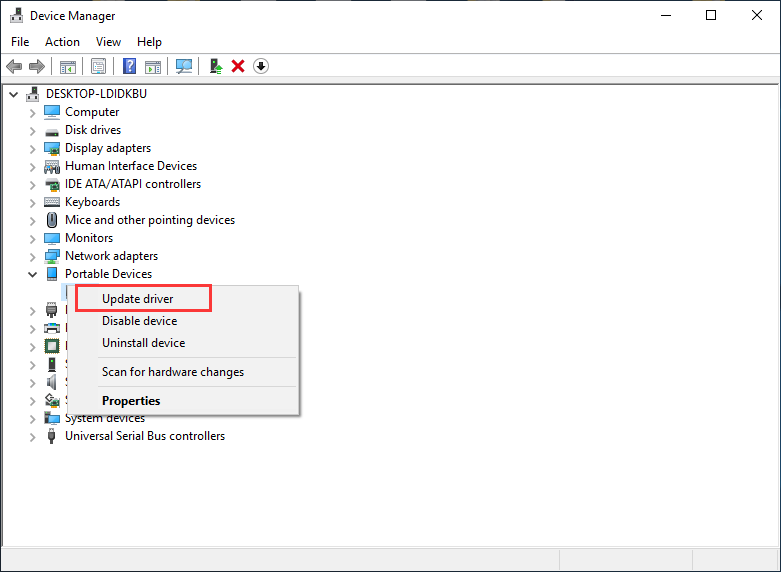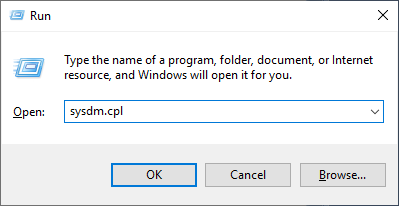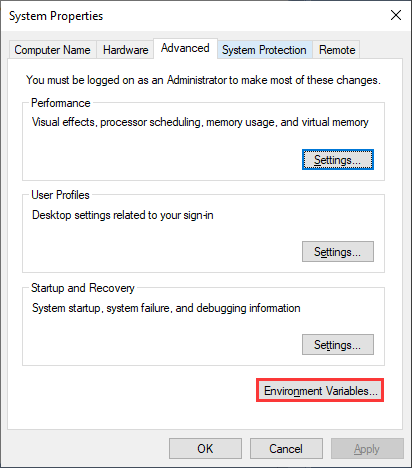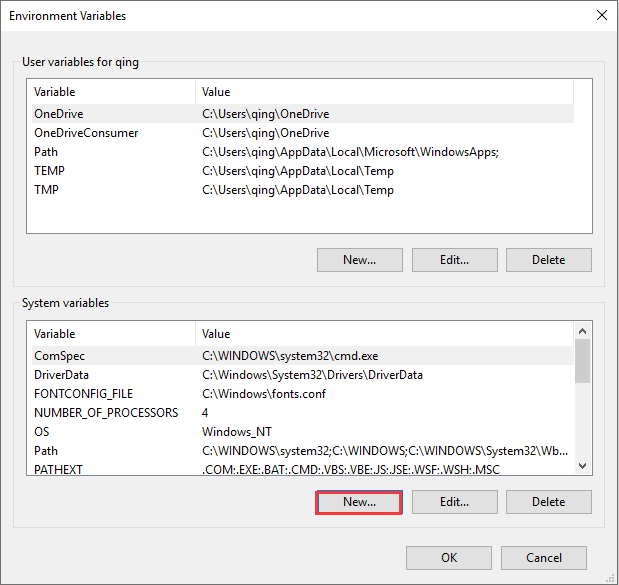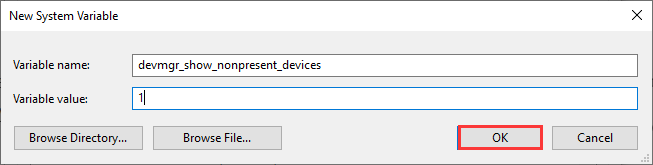На чтение 5 мин. Просмотров 651 Опубликовано 23.04.2021
Драйвер тома файловой системы WPD – это один из драйверов, о котором вы никогда не услышите, прежде чем они начнут некорректно работать и отображать различные сообщения об ошибках на вашем компьютере. Существует довольно много разных проблем, которые могут возникнуть с драйвером тома файловой системы WPD, и некоторые из них встречаются чаще, чем другие.
Все эти проблемы имеют схожие методы и решения, которые можно использовать для решения проблема, поэтому убедитесь, что вы прочитали всю статью, чтобы найти решение, которое лучше всего подходит для вас.

Содержание
- Решение 1. Назначьте буквы дисков в диспетчере дисков
- Решение 2. Удалите все неиспользуемые скрытые устройства в диспетчере устройств
- Решение 3. Переустановите Microsoft WPD Драйвер тома файловой системы вручную
Решение 1. Назначьте буквы дисков в диспетчере дисков
Наиболее распространенные ошибки, связанные с драйвером тома файловой системы WPD, такие как ошибка кода 10 или просто желтый восклицательный знак рядом с ней, сигнализирующий о том, что что-то не так, можно исправить с помощью следующего метода, который просто состоит из присвоение букв дисков каждому устройству хранения на вашем ПК, особенно тому, которое вызывает проблемы при подключении.
- Прежде всего, вам нужно убедиться, что нет файлов из устройства хранения, которые вы хотите редактировать, я n использовать или открывать любым другим способом. Затем убедитесь, что вы ничего не копируете и не перемещаете с диска или на диск, прежде чем продолжить.
- После этого либо используйте комбинацию клавиш Windows Key + X, либо щелкните правой кнопкой мыши меню «Пуск» и выберите параметр “Управление дисками”, чтобы открыть его консоль.

- Щелкните правой кнопкой мыши том с буквой диска, которую вы хотите изменить, и выберите параметр «Изменить букву диска и пути». После этого нажмите «Изменить» и выберите из списка доступных букв дисков.

- Мы не советуем вам выбирать буквы A или B, потому что они были зарезервированы для дисководов гибких дисков в старых операционных системах, и это может сбить с толку старые программные инструменты. Нажмите «Применить» и подтвердите все диалоговые окна, которые могут появиться перед закрытием консоли.
После завершения этого процесса пора перейти к диспетчеру устройств и перезагрузить наше устройство. Выполните следующие действия:
- Введите «Диспетчер устройств» в поле поиска, чтобы открыть консоль диспетчера устройств. Вы также можете использовать комбинацию клавиш Windows Key + R, чтобы открыть диалоговое окно Run. Введите devmgmt.msc в поле и нажмите OK или Enter.

- Разверните поле, в котором находится проблемное устройство. Если это DVD, он будет расположен в разделе «Приводы DVD/CD-ROM» и т. Д. В нем будут перечислены все аналогичные устройства, установленные на машине. Щелкните правой кнопкой мыши устройство, с которым нужно устранить неполадки, и выберите «Отключить устройство». Включите его снова через минуту.
- После этого нажмите кнопку «Действие» в меню в верхней части окна и выберите «Сканировать на предмет изменений оборудования».. Если есть новые драйверы, диспетчер устройств попытается их установить. Выйдите и перезагрузите компьютер, чтобы изменения вступили в силу. Проверьте, сохраняется ли проблема.
Решение 2. Удалите все неиспользуемые скрытые устройства в диспетчере устройств
Честно говоря, даже несмотря на то, что в окнах диспетчера устройств есть кнопка, которая говорит, что отображать скрытые устройства, Windows фактически не отображает все скрытые устройства, и есть три типа устройств, которые не будут отображаться даже после выбора этой опции. Единственный способ просмотреть и удалить эти устройства – создать новую переменную среды.
- Щелкните правой кнопкой мыши “Мой компьютер/этот компьютер” и выберите “Свойства”. После этого найдите параметр «Дополнительные параметры системы» на правой панели окна «Свойства», щелкните его и перейдите на вкладку «Дополнительно».

- В правой нижней части вкладки Advanced вы увидите кнопку Environment Variables, поэтому нажмите и нажмите кнопку «Создать…» в разделе «Системные переменные».
- Задайте имя новой переменной «devmgr_show_nonpresent_devices» и просто установите ее значение на 1. Примените эти изменения и выйдите из этого окна.
- Введите «Диспетчер устройств» в поле поиска, чтобы открыть консоль диспетчера устройств. Вы также можете использовать комбинацию клавиш Windows Key + R, чтобы открыть диалоговое окно Run. Введите devmgmt.msc в поле и нажмите OK или Enter.
- В разделе «Контроллеры универсальной последовательной шины» удалите все выделенные серым цветом записи, которые не используются (именно поэтому они были так скрыты), и посетите некоторые другие разделы в зависимости от того, с каким устройством вы боретесь.
- Перезагрузите компьютер, чтобы применить изменения, и проверьте, не остались ли проблемы с устройством.
Решение 3. Переустановите Microsoft WPD Драйвер тома файловой системы вручную
Если что-то не так с драйвером, который управляет портативными устройствами, подключенными к вашему компьютеру, то лучше всего решить проблему напрямую, а не консультироваться с другими . Проблему можно решить, просто переустановив этот драйвер вручную с помощью диспетчера устройств.
- Нажмите кнопку “Пуск” и введите “Выполнить”. Выберите “Выполнить”. Появится диалоговое окно «Выполнить».
- Введите «devmgmt.msc» в диалоговом окне «Выполнить» и нажмите кнопку «ОК». Это необходимо для открытия окна диспетчера устройств.
- Найдите драйвер тома файловой системы WPD, проверив раздел «Переносные устройства». Если вы не видите его, нажмите «Просмотр» >> «Показать скрытые устройства». Щелкните стрелку влево в этом разделе, чтобы просмотреть список драйверов сенсорной панели и мыши.
- Щелкните правой кнопкой мыши драйвер тома файловой системы WPD, который вы в настоящее время установили, и выберите в контекстном меню параметр« Удалить устройство ».
- Нажмите« Действие >>. Выполните поиск изменений оборудования. Теперь Windows должна продолжить загрузку и правильную установку драйвера.

Драйвер тома файловой системы WPD — один из драйверов, о котором вы никогда не услышите, прежде чем они начнут работать некорректно и отображать различные сообщения об ошибках на вашем компьютере. Существует довольно много различных проблем, которые могут возникнуть с драйвером тома файловой системы WPD, и некоторые из них встречаются чаще, чем другие.
У всех этих проблем есть похожие методы и решения, которые можно использовать для решения проблемы, поэтому обязательно прочтите всю статью, чтобы найти решение, которое лучше всего подходит для вас.
Решение 1. Назначьте буквы дисков в диспетчере дисков
Наиболее распространенные ошибки, связанные с драйвером тома WPD FileSystem Volume, такие как ошибка кода 10 или просто желтый восклицательный знак рядом с ним, сигнализирующий о том, что что-то не так, могут быть исправлены с помощью следующего метода, который просто состоит из присвоения букв дисков каждому устройству хранения на ваш компьютер, особенно тот, который вызывает проблемы при подключении.
- Прежде всего, вам нужно убедиться, что никакие файлы с устройств хранения, которые вы хотите редактировать, не используются или открываются каким-либо другим способом. Затем убедитесь, что вы ничего не копируете и не перемещаете с диска или на диск, прежде чем продолжить.
- После этого либо используйте комбинацию клавиш Windows Key + X, либо щелкните правой кнопкой мыши меню «Пуск» и выберите опцию «Управление дисками», чтобы открыть консоль.
- Щелкните правой кнопкой мыши том с буквой диска, которую вы хотите изменить, и выберите параметр «Изменить букву диска и пути». После этого нажмите «Изменить» и выберите из списка доступных букв дисков.
- Мы советуем вам не выбирать буквы A или B, потому что они были зарезервированы для дисководов гибких дисков в старых операционных системах, и это может сбить с толку старые программные инструменты. Нажмите «Применить» и подтвердите все диалоговые окна, которые могут появиться перед закрытием консоли.
После того, как этот процесс завершится, пора перейти в диспетчер устройств и перезагрузить наше устройство. Следуйте инструкциям ниже:
- Введите «Диспетчер устройств» в поле поиска, чтобы открыть консоль диспетчера устройств. Вы также можете использовать комбинацию клавиш Windows Key + R, чтобы открыть диалоговое окно Run. Введите devmgmt. msc в поле и нажмите OK или Enter.
- Разверните поле, где находится проблемное устройство. Если это DVD, он будет расположен в разделе «Приводы DVD / CD-ROM» и т. Д. В нем будут перечислены все аналогичные устройства, установленные на машине. Щелкните правой кнопкой мыши устройство, с которым нужно устранить неполадки, и выберите «Отключить устройство». Включите его снова через минуту.
- После этого нажмите кнопку «Действие» в меню вверху окна и выберите «Сканировать на предмет изменений оборудования». Если есть новые драйверы, диспетчер устройств попытается их установить. Выйдите и перезагрузите компьютер, чтобы изменения вступили в силу. Проверьте, сохраняется ли проблема.
Решение 2. Удалите все неиспользуемые скрытые устройства в диспетчере устройств.
Честно говоря, даже несмотря на то, что в окнах диспетчера устройств есть кнопка с надписью «отображать скрытые устройства», Windows на самом деле не отображает все скрытые устройства, и есть три типа устройств, которые не отображаются даже после выбора этой опции. Единственный способ просмотреть и удалить эти устройства — создать новую переменную среды.
- Щелкните правой кнопкой мыши «Мой компьютер» / «Этот компьютер» и выберите «Свойства». После этого найдите параметр «Дополнительные параметры системы» на правой панели окна «Свойства», щелкните его и перейдите на вкладку «Дополнительно».
- В нижней правой части вкладки «Дополнительно» вы увидите кнопку «Переменные среды», поэтому щелкните ее и нажмите кнопку «Создать…» в разделе «Системные переменные».
- Установите имя новой переменной на «devmgr_show_nonpresent_devices» и просто установите ее значение на 1. Примените эти изменения и выйдите из этого окна.
- Введите «Диспетчер устройств» в поле поиска, чтобы открыть консоль диспетчера устройств. Вы также можете использовать комбинацию клавиш Windows Key + R, чтобы открыть диалоговое окно Run. Введите devmgmt. msc в поле и нажмите OK или Enter.
Решение 3.Переустановите драйвер тома файловой системы Microsoft WPD вручную.
Если что-то не так с драйвером, который управляет портативными устройствами, подключенными к вашему компьютеру, то лучше решить проблему напрямую, а не консультироваться с другими. Проблему можно решить, просто переустановив этот драйвер вручную с помощью диспетчера устройств.
Решение ошибки флешки «Запуск этого устройства невозможен (Код 10)»
Вы подключаете флешку, а компьютер ее не видит? Такое может произойти как с новым накопителем, так и с тем, что постоянно используется на Вашем ПК. При этом в свойствах устройства появляется характерная ошибка. К решению этой проблемы следует подходить в зависимости от причины, которая привела к такой ситуации.
Ошибка накопителя: Запуск этого устройства невозможен. (Код 10)
На всякий случай уточним, что мы говорим о такой ошибке, как показано на фото ниже:
Скорее всего, кроме сообщения о невозможности запуска съемного накопителя, система не даст никакой другой информации. Поэтому придется поочередно рассматривать самые вероятные причины, а конкретно:
- установка драйверов устройства прошла некорректно;
- произошел конфликт оборудования;
- повреждены ветки реестра;
- другие непредвиденные причины, помешавшие идентификации флешки в системе.
Вполне возможно, что неисправен сам носитель информации или USB-разъем. Поэтому для начала правильно будет попытаться вставить ее в другой компьютер и посмотреть, как она будет себя вести.
Способ 1: Отключение устройств USB
Отказ работы флешки мог быть вызван конфликтом с другими подключенными устройствами. Поэтому Вам нужно выполнить несколько простых действий:
- Извлеките все USB-устройства и кардридеры, включая флешку.
- Перезагрузите компьютер.
- Вставьте нужную флешку.
Если дело было в конфликте, то ошибка должна исчезнуть. Но если ничего не происходит, переходите к следующему способу.
Способ 2: Обновление драйверов
Наиболее часто всему виной отсутствующие или неработающие (некорректные) драйвера накопителя. Эту проблему исправить довольно просто.
Для этого сделайте вот что:
-
Вызовите «Диспетчер устройств» (одновременно нажмите «Win» и «R» на клавиатуре, и введите команду devmgmt. msc, после чего нажмите «Enter»).
Кстати, переносное устройство может перестать работать как раз после обновления драйверов. В этом случае поищите на том же официальном сайте или других надежных источниках более старые версии драйверов и установите их.
Способ 3: Назначение новой буквы
Есть вероятность, что флешка не работает из-за присвоенной ей буквы, которую нужно изменить. К примеру, такая буква уже есть в системе, и она отказывается воспринимать второе устройство с ней. В любом случае стоит попробовать сделать следующее:
-
Войдите в «Панель управления» и выберите раздел «Администрирование».
В нашем уроке Вы можете узнать больше о том, как переименовать флешку, и прочитать о еще 4 способах выполнения данной задачи.
Способ 4: Чистка реестра
Возможно, целостность важных записей в реестре была нарушена. Нужно найти и удалить файлы Вашей флешки. Инструкция в данном случае будет выглядеть так:
-
Запустите «Редактор реестра» (снова нажмите одновременно кнопки «Win» и «R», введите regedit и нажмите «Enter»).
Как вариант, можно использовать одну из программ, в функционал которой включена чистка реестра. С этой задачей, например, хорошо справляется Advanced SystemCare.
На CCleaner это выглядит так, как показано на фото ниже.
Также можно использовать Auslogics Registry Cleaner.
Если Вы не уверены, что справитесь с ручной очисткой реестра, то лучше прибегнуть к использованию одной их этих утилит.
Способ 5: Восстановление системы
Ошибка могла возникнуть после внесения каких-либо изменений в операционную систему (установка программ, драйверов и так далее). Восстановление позволит сделать откат на момент, когда проблем еще не было. Данная процедура выполняется следующим образом:
-
В «Панели управления» войдите в раздел «Восстановление».
Проблема может быть в устаревшей системе Windows, например, XP. Возможно, пора задуматься о переходе на одну из актуальных версий этой ОС, т. к. выпускаемое сегодня оборудование ориентировано на работу именно с ними. Это касается и случаев, когда пользователи пренебрегают установкой обновлений.
В заключение можно сказать, что мы рекомендуем поочередно использовать каждый из приведенных в этой статье способов. Сложно точно сказать, какой из них наверняка поможет решить проблему с флешкой – все зависит от первопричины. Если что-то будет непонятно, пишите об этом в комментариях.
Мы рады, что смогли помочь Вам в решении проблемы.
Помимо этой статьи, на сайте еще 11868 инструкций.
Добавьте сайт Lumpics. ru в закладки (CTRL+D) и мы точно еще пригодимся вам.
Отблагодарите автора, поделитесь статьей в социальных сетях.
Опишите, что у вас не получилось. Наши специалисты постараются ответить максимально быстро.
Как исправить ошибку “Код 10” в Диспетчере устройств?
Что делать запуск этого устройства невозможен код 10
Инструкция по устранению ошибки код 10 (запуск этого устройства невозможен)
За многозначительной фразой «запуск устройства невозможен код ошибки 10», которую пользователь может увидеть в «диспетчере устройств» чаще всего скрывается банальное отсутствие подходящих драйверов для устройства.
Стоит отметить, что Windows 10 обладает весьма обширной библиотекой драйверов, но для некоторых специфичных устройств нужно специализированное программное обеспечение, которого в базе данных ОС может попросту не быть.
Другой причиной ошибки может быть конфликт устройств или иная неполадка связанная с драйверами. Для того, чтобы устройство заработало нормально нужно устранить вероятную проблему и переустановить драйвера. Как раз этим мы сейчас и займёмся.
Причины возникновения ошибки код 10
Для начала стоит определить конкретную причину неполадки. Чаще всего подобная ошибка возникает при подключении периферийных устройств, таких как принтеры, модемы, мышки, клавиатуры, видеокамеры или телефоны.
Реже сообщение «невозможен запуск данного устройства код 10» появляется когда в конфигурацию компьютера добавляется звуковая или видеокарта.
Чаще всего проблемы в данном случае могут быть вызваны следующими причинами:
- устройство имеет повреждения, причем чаще всего речь идет не о самом девайсе, а о соединительных проводах или шлейфах;
- ненадежный контакт видеокарты или другой платы в разъеме. В этом случае стоит обратить внимание на состояние разъема, к которому мы подключаем устройство, очистить его от пыли, а также проверить на наличие видимых повреждений;
- неисправность в реестре, которая стала следствием повреждения необходимых для корректной работы драйвера значений в нем;
- установленный драйвер не подходит под данное конкретное устройство.
Удаленно выяснить причины возникновения ошибки под кодом 10 практически невозможно. Можно воспользоваться на самом компьютере встроенным средством диагностики DISM.
Для его запуска потребуется в командной строке набрать DISM /ONLINE /CLEANUP-IMAGE /RESTOREHEALTH
Однако данный способ будет полезен только в том случае, если проблема кроется в конкретных драйверах.
Удаление ошибочных записей из реестра:
Допустим, что видимых повреждений на контактах и самом подключаемом устройстве нет. При этом ошибка «код 10 запуск устройства невозможен» остается, что делать с ней мы рассмотрим ниже.
Основным нашим инструментом в деле устранения неполадки станет реестр. Все устройства, в том числе подключаемые к компьютеру временно (смартфоны, USB-накопители, Bluetooth-модули и т. п.) имеют свою специальную запись в реестре.
В том случае, если параметры записи некорректны, то полноценно пользоваться оборудованием будет невозможно. Для того чтобы решить проблему, достаточно будет удалить конфликтующие значения из реестра.
После этого они будут созданы вновь самой системой в том случае, если девайс будет заново подключен. Но в этот раз записи в библиотеке должны быть уже верными.
Что конкретно делать для устранения ошибки «код 10» через реестр:
- Правой кнопкой мыши нажимаем на кнопку меню «Пуск», далее выбираем «Выполнить» и в появившемся окне набираем regedit.
- На экране появляется окно управления реестром. Далее нам нужно будет проследовать по следующему маршруту: Компьютер — HKEY_LOCAL_MACHINE — SYSTEM — CurrentControlSet — Control — Class. Здесь нам нужна будет папка . Будьте внимательны, похожих названий здесь будет очень много, не перепутайте.
- Обращаем внимание на параметр «Class», который является отображением типа нужного устройства. Например, если проблема с мышью, то будет указан Class – Mouse. Когда устройство обнаружено, то нажимаем правой кнопкой мыши по LowerFilters и в открывшемся меню выбираем «Удалить». Аналогичные манипуляции проводим с параметром UpperFilters.
Подключаем устройство вновь. Система должна задать новые значения реестра, убрав существовавшие ранее конфликты.
Переустановка драйверов:
Зачастую проблему можно решить путем автоматического обновления драйверов. Чаще всего именно с этого способа стоит начать решать проблему. Для того, чтобы его запустить:
- Нажимаем правой кнопкой мыши на меню Пуск и в открывшемся меню выбираем «Диспетчер устройств».
- В появившемся окне находим наше проблемное устройство, щелкаем по нему опять же правой кнопкой и выбираем пункт «Обновить драйверы».
- Далее нажимаем на «Автоматический поиск обновлённых драйверов».
Вполне вероятна ситуация, когда операционная система сможет сама найти подходящие для устройства драйвера.
В том случае, если этого не произошло, тогда стоит обратиться к официальному сайту создателя оборудования.
В том случае, если драйвер предоставленный разработчиком является исполняемым файлом exe, то нам нужно будет попросту его запустить.
Однако чаще всего, драйвера выпускаются без функции автоматической установки. В таком случае нам нужно будет выбрать в том же самом меню поиска драйверов пункт «Выполнить поиск драйверов на этом компьютере» и указать путь к скачанному нами файлу.
Устранение конфликтов между устройствами:
Зачастую сообщение «запуск устройства невозможен код ошибки 10» может быть вызвано конфликтом нескольких подключенных к компьютеру устройств.
В таком случае главной проблемой будет поиск какое именно устройство вступает в конфликт со вновь подключенным.
Самым простым способом это определить будет отключить все внешние устройства от портов, а затем подключать их по одному, с проверкой работы нашего проблемного устройства. Таким образом можно быстро определить с каким именно девайсом у нас конфликт.
Решение проблемы конфликтующих устройств можно решить следующим образом:
- скачать и установить новейшие драйвера для обоих устройств. Обратите внимание, что новый драйвер должен быть установлен как для нового устройства, так и для ранее установленного.
- исключить использование двух устройств одновременно. Разумеется в том случае, если это возможно.
- в случае, если ранее оба эти устройства вполне себе спокойно, то можно откатить систему до значений, когда конфликта не было.
В любом случае, первым делом проверьте состояние всех соединяющих элементов — портов, кабелей, шнуров или шлейфов. Проще всего это сделать производя небольшие движения кабеля и штекера в порте.
В том случае если устройство начинает то появляться, то пропадать, то скорее всего проблема именно в разъеме. В этом случае потребуется замена порта или штекера.
То же самое касается и внутренних комплектующих, однако в этом случае не забывайте про чистку всех разъемов от пыли.
Источники:
https://ru. tornadocomputers. com/fix-wpd-filesystem-volume-driver
https://lumpics. ru/flash-drive-error-this-device-can-not-be-started-code-10/
https://kevin-seoshnik. ru/oshibki-windows/kak-ispravit-oshibku-kod-10-v-dispetchere-ustroystv. html
Переносные устройства, вероятно, проще всего подключить к компьютеру с Windows. Большинство из них являются PnP (Plug and Play), то есть вы просто подключаете один и, при условии, что драйвер устройства уже установлен на машине, выполняете любую операцию, которую хотите с ним делать. Иногда вам, возможно, придется перепрыгнуть через несколько обручей, чтобы настроить портативное устройство в первый раз. После этого обычно все идет гладко.
То есть, пока вы не увидите сообщение драйвера тома WPD FileSystem Volume Driver в диспетчере устройств. Ваше подключенное устройство отображается без правильной метки. Вместо этого вы получите желтый треугольник или желтый восклицательный знак рядом с неопознанным драйвером в разделе «Портативные устройства». Чтобы усугубить проблему, удаление драйвера и перезагрузка компьютера ничего не делают. Он просто снова появляется во всей своей желтой красе, из-за чего вы не можете использовать свое портативное устройство.
В этом руководстве объясняется, что это за метка, почему она появляется и как ее исправить. Вы можете просмотреть предлагаемые решения в указанном порядке или просто перейти к тому, которое, по вашему мнению, лучше всего подойдет вам.
Что такое драйвер тома файловой системы WPD?
WPD означает портативное устройство Windows. Это общее имя, присвоенное операционной системой портативному устройству, которое она не может распознать. Windows знает, что данное устройство можно использовать в качестве портативного хранилища. Он также знает, что использует поддерживаемый формат файловой системы. Но он не знает точно, что это за устройство и что с ним делать, поэтому дает ему общее название. Если устройство, которое вы только что подключили к компьютеру, имеет проблемы, вы, вероятно, увидите метку драйвера тома файловой системы WPD в узле «Переносные устройства».
Вы ошибаетесь, если думаете, что проблема с драйвером тома WPD FileSystem затрагивает только старые версии Windows. Фактически, эта ошибка — одна из тех досадных проблем, которые поднимают свои уродливые головы на каждой итерации ОС. Все новые и новые устройства теперь могут использоваться в качестве портативных хранилищ при подключении к Windows. Проблема усугубляется тем, что каждый из них поставляется со своим собственным специализированным драйвером, и это просто увеличивает вероятность ошибки.
Итак, в следующий раз, когда вы решите посетить Диспетчер устройств и увидеть метку драйвера тома WPD FileSystem Volume Driver в разделе Portable Devices, не паникуйте слишком сильно. Тысячи людей столкнулись с одной и той же проблемой и решили ее, попробовав одно из исправлений, которые мы представили в этом руководстве.
WPD FileSystem Volume Driver ошибка поставляется с несколькими кодами ошибок. Наиболее распространенными являются Код 10 и Код 31. Хотя оба относятся к проблемам с драйвером оборудования, оба запускаются несколько разными условиями.
Код 10: Это устройство не запускается. Попробуйте обновить драйверы для этого устройства. (Код 10)
Код 31: это устройство не работает должным образом, потому что Windows не может загрузить драйверы, необходимые для этого устройства. (Код 31)
Другие похожие коды ошибок, вызывающие такое же поведение:
Код 37: Windows не может инициализировать драйвер устройства для этого оборудования. (Код 37)
Код 43: Windows остановила это устройство, поскольку оно сообщило о проблемах. (Код 43)
Код 52: Windows не может проверить цифровую подпись для драйверов, необходимых для этого устройства. В результате недавнего изменения оборудования или программного обеспечения может быть установлен файл, который подписан неправильно или поврежден, или это может быть вредоносное программное обеспечение из неизвестного источника. (Код 52)
Как устранить ошибку драйвера тома файловой системы WPD (код 31)
Иногда конкретная проблема с портативным устройством, которое вы пытаетесь подключить к компьютеру, проявляется в виде ошибки Code 31. Эта ошибка возникает чаще в старых, чем в более поздних версиях Windows, но есть вероятность, что пользователи Windows 10 также получат ее, если будут использовать устройства чтения карт.
Когда вы получаете сообщение об ошибке Code 31 после подключения устройства или установки драйвера устройства, средство просмотра событий Windows обычно сообщает вам, что доступ к устройству после установки драйверов невозможен. Другими словами, только что установленный драйвер поврежден или несовместим с устройством, для которого он предназначен.
Ваш выход — удалить этот драйвер и выполнить новую установку. Если у вас есть файл драйвера для рассматриваемого драйвера тома WPD FileSystem Volume, вы можете просто переустановить его снова и посмотреть, работает ли он. Однако проще и безопаснее позволить Windows сделать это за вас. Вот как:
- Нажмите клавишу Windows + X, чтобы открыть меню Инструменты Windows.
- Выберите Диспетчер устройств из списка.
- Нажмите «Портативные устройства», чтобы развернуть его, чтобы открыть драйвер тома файловой системы WPD.
- Если его там нет, проверьте некоторые другие узлы в диспетчере устройств, поскольку проблема может возникать из-за других периферийных устройств, таких как внешние мониторы, которые могут не входить в класс портативных устройств.
- После того, как драйвер тома WPD FileSystem найден , щелкните его правой кнопкой мыши и выберите Удалить устройство.
- Если появится диалоговое окно подтверждения, нажмите «Удалить».
- Перезагрузите компьютер и убедитесь, что у вас есть подключение к Интернету.
- Когда машина загрузится, Windows автоматически установит последнюю версию драйвера, который вы только что удалили.
С этим ваша проблема с кодом 31 драйвера тома файловой системы WPD должна исчезнуть навсегда. Это также может применяться для связанных кодов ошибок, если они также связаны с драйверами устройств. Когда вы снова откроете Диспетчер устройств, вы должны увидеть, что желтый восклицательный знак исчез, а метка драйвера тома файловой системы WPD была заменена фактическим именем рассматриваемого портативного устройства.
Если диспетчер устройств показывает ошибку для нескольких портативных устройств, просто повторите шаги, описанные выше, для каждого по очереди. Если ошибка не исчезает после того, как вы все сделали и перезагрузили компьютер, или если вместо этого возникла новая ошибка с кодом 10, следуйте инструкциям в следующем разделе.
Как исправить проблемы с драйвером тома файловой системы WPD (код 10)
Как мы уже отмечали, ошибка Code 10 является наиболее распространенной версией проблемы с драйвером тома файловой системы WPD . Обычно это связано с проблемными драйверами в ОС. Возможно, они слишком старые для вашей версии Windows, слишком повреждены или просто не справляются с той работой, которую они должны выполнять в системе.
К счастью для вас, с помощью проверенных шагов, представленных ниже, вы можете избавиться от проблем с кодом 10 и связанных с ним ошибок в мгновение ока. Вы можете обновить драйверы, изменить буквы дисков или удалить скрытые устройства.
-
Обновите соответствующие драйверы устройств
Самый эффективный способ избавиться от ошибки Code 10 в диспетчере устройств — обновить драйвер, связанный с переносным устройством, вызывающим ошибку. Если ваш кардридер представлен меткой драйвера тома WPD FileSystem Volume Driver и желтым восклицательным знаком / треугольным значком в диспетчере устройств, то вам, вероятно, потребуется обновить драйвер для него, если он уже существует на вашем компьютере. Вместо этого вам может потребоваться установить его в первый раз, если он не установлен на вашем компьютере или не был установлен автоматически при первом подключении.
То же правило распространяется на любое другое портативное устройство и подключаемое устройство, будь то USB-накопитель, внешний жесткий диск, камера, адаптер Bluetooth, проводная гарнитура или что-то еще. Вы можете использовать метод, описанный в разделе об ошибках драйвера устройства Code 31, чтобы удалить и установить последнюю версию драйвера.
Однако есть вероятность, что Windows не найдет некоторые из этих драйверов с помощью функции «Обновить драйвер» в диспетчере устройств. Таким образом, чтобы избавиться от ошибок кода 10 драйвера тома WPD FileSystem Volume Driver Code 10 на вашем компьютере, у вас остается два варианта: вы можете обновить драйверы вручную или сделать это с помощью программного обеспечения для автоматического обновления драйверов.
-
Обновите драйверы вручную
Производители устройств заинтересованы в том, чтобы производимое ими оборудование работало как можно лучше. С этой целью они регулярно выпускают обновления драйверов для своих устройств, чтобы они могли работать на новых компьютерах и более новых версиях операционных систем.
Имея это в виду, не так уж сложно загрузить драйвер вручную, если то, что вы ищете, прочно закрепилось в вашей голове. Сайт производителя устройства в большинстве случаев легко доступен. Со своей стороны убедитесь, что у вас правильное имя и модель вашего оборудования, чтобы вы не загрузили неправильную вещь со страницы загрузки программного обеспечения OEM.
Само собой разумеется, что это может быть сложным и утомительным предприятием, особенно если вы обновляете несколько драйверов устройств, разработанных разными производителями. Более того, добраться до Марса проще, чем найти некоторых из этих производителей в Интернете. А это значит, что добраться до их водителей легче сказать, чем сделать. Даже в этом случае, когда есть желание, есть способ. Пока вы можете упорствовать до конца, вы, вероятно, получите то, что вам нужно.
Когда вы посетили OEM-сайт и загрузили то, что вам нужно, распакуйте файл (если он в формате архива) и запустите установку. Промойте и повторите для каждого файла драйвера, который вы загружаете таким образом.
После перезагрузки ваши драйверы будут обновлены, и вы можете быть уверены, что больше не столкнетесь с неприятными проблемами с драйверами тома.
-
Автоматическое обновление драйверов
Конечно, использование ручного метода загрузки драйверов многому вас научит. Между тем, время, потраченное на поиск драйверов в Интернете, — это время, которое многие люди не могут себе позволить. Это усугубляется возможностью установки неправильного драйвера, что может просто усилить головную боль, а не уменьшить ее. Поэтому инструмент, который автоматизирует процесс установки драйвера, не будет плохой идеей.
Auslogics Driver Updater — это безопасный, быстрый и интуитивно понятный инструмент, который обновляет все драйверы на вашем ПК одним щелчком мыши, чтобы предотвратить конфликты устройств и обеспечить бесперебойную работу оборудования. Сканирование вашего компьютера и создание списка всех драйверов не займет много времени. Он представит их в удобной для просмотра форме, выделив те, которые отсутствуют или устарели.
Программа обновления драйверов Auslogics заменяет отсутствующие или поврежденные драйверы только более новыми версиями, которые производитель рекомендует использовать для данной версии ОС и модели оборудования. Таким образом, вероятность конфликта драйверов сведена к минимуму.
Скачайте инструмент и легко обновите системные драйверы. Если вам нравится то, что вы видите, полная версия открывает еще больше функций, таких как возможность обновления всех отсутствующих драйверов одним щелчком мыши.
-
Обновите драйверы с помощью диспетчера устройств
Есть еще один инструмент, который можно использовать для обновления драйверов устройств. Это старый добрый Диспетчер устройств в Windows. Использование этого метода застрахует вас от опасного программного обеспечения, поскольку все установленное уже одобрено Microsoft.
Кроме того, им легко пользоваться. Здесь нет крутой кривой обучения, в которой можно потеряться. Вы просто открываете Диспетчер устройств, находите устройство и позволяете Windows искать самые последние версии драйверов. Обратная сторона? Не всегда получается. Windows может не найти драйвер или установить не самую последнюю версию драйвера.
Если по какой-то причине вы решили использовать диспетчер устройств для обновления видеокарты, вот как это сделать:
- Одновременно нажмите клавишу Windows и кнопку X и выберите Диспетчер устройств в меню быстрого доступа.
- В окне диспетчера устройств разверните узел, чтобы отобразить правильное оборудование.
- Щелкните правой кнопкой мыши запись оборудования и выберите «Обновить драйвер».
- Windows найдет, загрузит и установит последнюю версию драйвера.
Независимо от того, какой метод вы используете для обновления драйверов, требуется перезагрузка системы, чтобы внесенные вами изменения вступили в силу.
-
Назначьте буквы дисков портативным устройствам
Иногда код 10 и связанные с ним проблемы с кодом ошибки, которые влияют на портативные устройства, возникают из-за того, что система не присвоила им буквы файлов. Также может быть, что текущая буква файла, назначенная портативному устройству, страдающему от проблемы с драйвером тома файловой системы WPD, конфликтует со схемой управления внутренним устройством в Windows. Ситуация, когда двум устройствам по ошибке назначена одна и та же буква диска, также приведет к ошибкам.
Очевидным решением здесь является присвоение букв дисков всем портативным устройствам, которые демонстрируют такое проблемное поведение. Однако обратите внимание, что некоторые буквы, такие как C, не следует использовать, поскольку они автоматически назначаются системой. На всякий случай используйте буквы начиная с J.
Вот как заставить Windows распознавать ваши портативные устройства, назначая каждому букву диска:
- Нажмите клавишу Windows + X, чтобы открыть меню Инструменты Windows.
- Выберите «Выполнить» из списка меню.
- В поле «Выполнить» введите diskmgmt.msc и нажмите Enter, чтобы запустить программу управления дисками.
- В окне «Управление дисками» вы увидите список устройств хранения, связанных с вашим компьютером, как внутренних, так и внешних. (Убедитесь, что проблемное портативное устройство было подключено или подключено через USB.)
- Убедитесь, что данному портативному хранилищу не присвоена буква диска.
- Щелкните устройство правой кнопкой мыши и выберите « Изменить букву диска и пути».
- В окне « Изменить букву диска и путь» нажмите «Изменить».
- Щелкните раскрывающийся список в алфавитном порядке рядом с « Назначить следующую букву диска» и выберите букву, которая еще не используется. Если вы не уверены, сверните текущее окно, откройте проводник Windows, щелкните «Мой компьютер» и просмотрите подключенные диски и соответствующие им буквы дисков.
- После выбора желаемой буквы диска нажмите ОК.
- Закройте окно «Управление дисками», откройте меню «Инструменты» Windows и выберите «Диспетчер устройств».
- Теперь ваше устройство должно быть видно в узле «Переносные устройства» или где-либо еще, в зависимости от устройства.
- Щелкните устройство правой кнопкой мыши и выберите « Отключить устройство», чтобы временно отключить его .
- Через минуту или две снова щелкните устройство правой кнопкой мыши и выберите « Включить устройство», чтобы снова сделать его активным.
- Нажмите «Действие» в строке меню диспетчера устройств вверху слева.
- Выберите Сканировать на предмет изменений оборудования. Windows начнет поиск новой версии драйвера устройства и установит ее, если найдет.
После того, как Windows установит драйвер, если он найдет его, вам будет предложено перезагрузить компьютер. Сделайте это и вернитесь в Диспетчер устройств, чтобы проверить, не стал ли драйвер тома WPD FileSystem Volume в прошлом. Если он действительно пропал, повторите шаги для любого другого портативного устройства, которое выдает ошибку кода 10 или 31.
- Удалите ненужные скрытые устройства с вашего компьютера
Иногда драйвер устройства, которое в настоящее время не подключено к вашему компьютеру, заявляет или отмечает COM-порт для этого устройства. Это означает, что когда вы пытаетесь подключить другое портативное устройство к этому порту, Windows уведомит вас о том, что устройство используется, хотя в это время к этому порту больше ничего не подключено физически. Это результат того, что определенные порты автоматически настраиваются для использования только определенными устройствами.
Иногда ошибки драйвера тома файловой системы WPD являются естественным результатом такой конфигурации. Возможно, подключенное устройство также хочет использовать порт, который был «занят», но не может. Даже если вы откроете Диспетчер устройств, вы не сможете увидеть «устройство», которое в настоящее время использует этот порт, потому что оно — или, скорее, его драйвер — скрыт.
Единственный вариант в этом случае — удалить скрытое устройство из вашей системы. Однако иногда драйвер / устройство, о котором идет речь, — это то, что вам действительно нужно для определенных действий, поэтому вам следует удалять его только в том случае, если вы можете обойтись без устройства или если вы можете назначить его другому порту на ПК. Между тем, отображение всех устройств на вашем компьютере позволяет увидеть, какое устройство связано с каким портом. В результате вы легко сможете найти, какое скрытое устройство нужно удалить.
Вот как просмотреть все устройства и удалить ненужные с вашего ПК:
- Нажмите клавишу Windows + X, чтобы открыть меню Инструменты Windows.
- В списке выберите «Выполнить».
- Введите cpl, чтобы открыть информацию о системе.
- Щелкните вкладку Дополнительно.
- Щелкните кнопку Environment Variables.
- Нажмите кнопку New под системными переменными.
- В окне «Новая системная переменная» установите для имени переменной значение DEVMGR_SHOW_NONPRESENT_DEVICES, а для номера переменной — 1.
- Щелкните ОК.
- Закройте окно «Информация о системе» и снова откройте меню «Инструменты» Windows.
- Выберите Диспетчер устройств из списка меню.
- Щелкните параметр «Просмотр» в меню диспетчера устройств и выберите « Показать все скрытые устройства».
- Разверните узел Контроллеры универсальной последовательной шины и найдите устройства, выделенные серым цветом. Щелкните правой кнопкой мыши те, которые вам больше не нужны, и выберите Удалить устройство, чтобы удалить их.
- Прочешите Диспетчер устройств, открывая узлы и ища другие неактивные устройства, которые вам больше не нужны. Удалите их таким же образом.
- Перезагрузите компьютер, чтобы изменения вступили в силу.
Все драйверы устройств, удерживающие любой COM-порт в заложниках, будут удалены с вашего ПК. Теперь ваше портативное запоминающее устройство может без проблем использовать порт. Когда вы вернетесь в диспетчер устройств, метка драйвера тома файловой системы исчезнет.
Кроме того, вы можете использовать утилиту очистки устройства для Windows, чтобы автоматически удалить все неиспользуемые драйверы, которые занимают порты и вызывают проблемы. В качестве бонуса он также решает вашу ошибку драйвера тома файловой системы WPD.
Вот как использовать инструмент:
- Загрузите средство очистки устройства и распакуйте его в папку на рабочем столе.
- Скопируйте папку x64 среди разархивированных файлов и вставьте ее в корень вашего компьютера (например, C: /).
- Удалите все свои портативные запоминающие устройства. Даже те, у кого нет проблем, также следует удалить. Рекомендуется использовать метод безопасного извлечения.
- Закройте все фоновые процессы, связанные со всеми вашими портативными запоминающими устройствами, в диспетчере задач.
- Нажмите клавишу Windows + X, чтобы открыть меню Инструменты Windows.
- Выберите Командная строка (с повышенными правами).
- Введите следующее в окне командной строки и нажмите Enter. Это полностью отключит вашу машину:
выключение / ф / с / т 0
- Откройте диспетчер устройств, как описано в другом месте, и убедитесь, что метка драйвера тома файловой системы WPD исчезла. Если да, продолжайте. Если нет, остановитесь и попробуйте другое решение.
- Откройте командную строку с повышенными привилегиями, как показано выше.
- Введите в окне следующее и нажмите Enter:
cd c: x64
devicecleanupcmd *
- Неиспользуемые драйверы удалены с вашего ПК. Перезагрузите компьютер, чтобы изменения вступили в силу.
Когда вы закончите, подключите портативный USB-порт и убедитесь, что все проблемы исчезли.
Надеюсь, навсегда.
Мы ценим мнение пользователей и отзывы. Итак, если у вас есть какие-либо предложения или лакомые кусочки, не забудьте сообщить нам об этом в комментариях.
You may encounter WPD FileSystem Volume Driver error after connecting an external card reader, USB drives or other portable devices to your computer. What is WPD FileSystem Volume Driver? How to fix the portable device error? You may find answers in this post from MiniTool.
What Is WPD FileSystem Volume Driver?
When you connect a portable device to your PC and open Device Manager to check the device under Portable Devices node, you may find that the item is listed as WPD FileSystem Volume Driver under Portable Devices node and it has a yellow exclamation mark as shown below:
Then you must wonder: what is WPD FileSystem Volume Driver? What does WPD FileSystem Volume Driver mean?
Actually, WPD is short for “Windows Portable Device”. WPD FileSystem Volume Driver is not the driver for a particular portable device. It is a generic name assigned by the operating system to an unrecognized portable device. Windows knows that the device is a portable storage device and it uses a supported file system format. But it doesn’t know what kind of device it is or how to deal with it, so it labels the device as WPD FileSystem Volume Driver.
If you right click the item to check its property, you may get different codes with an error message in the Device status section. Here are some common error codes you may encounter:
- Code 10:This device cannot start. Try upgrading the device drivers for this device. (Code 10)
- Code 31:This device is not working properly because Windows cannot load the drivers required for this device. (Code 31)
- Code 43: Windows has stopped this device because it has reported problems. (Code 43)
- Code 37: Windows cannot initialize the device driver for this hardware. (Code 37)
- Code 52: Windows cannot verify the digital signature for the drivers required for this device. A recent hardware or software change might have installed a file that is signed incorrectly or damaged, or that might be malicious software from an unknown source. (Code 52)
If you connect a portable device to your PC and see the WPD FileSystem Volume Driver label under the portable devices node, it indicates that there are some problems with the portable device. At this time you are unable to use the portable device. And you need to fix the problem to make it a recognizable device.
How to fix WPD FileSystem Volume Driver Windows 10/8/7 error? After analyzing several posts, here I have summarized top 5 effective solutions to get rid of WPD FileSystem Volume Driver error. If you don’t know how to fix Microsoft WPD FileSystem Volume Driver error, you can try the following solutions one by one.
Solution 1. Assign Drive Letter
If the portable device you connected to the PC does not have a drive letter, Windows may show the device as WPD FileSystem Volume Driver under the Portable Devices node in Device Manager. In this case, you need to manually assign a drive letter to your portable drives.
If you don’t know how to assign drive letter to the device with WPD FileSystem Volume Driver error messages, you can follow the simple steps below.
Assign Drive Letter with Disk Management
Windows built-in Disk Management can help you perform some simple partition management operations such as assign drive letter, format partition, shrink partition, delete partition, etc. So, if you just need to assign a drive letter for the portable device, you can perform the operation with Disk Management. Here are detailed steps:
Step 1. Press Windows + R keys on the keyboard to bring up the Run dialog box. Then type diskmgmt.msc in the Run box and hit Enter to open Disk Management.
Step 2. Select the external device that does not have a drive letter. Right click it and select Change Drive Letter and Paths option.
Step 3. Then on the pop-up window, click the Add button. Select the Assign the following drive letter and then choose a desired drive letter from the drop-down box.
Step 4. At last, click OK to confirm the operation. Then Windows will recognize the storage device and you will not see the see WPD FileSystem Volume Driver with a yellow exclamation mark error.
Apart from Disk Management, you can also utilize the free & easy-to-use partition manager MiniTool Partition Wizard Free Edition.
Assign Drive Letter with MiniTool Partition Wizard Free Edition
As a all-in-one partition manager, MiniTool Partition Wizard Free Edition can help you assign drive letter, format partition, move/resize partition, extend partition, migrate OS to SSD/HD, convert FAT to NTFS, convert MBR to GPT disk, copy partition/disk, wipe partition/disk, and so on.
Compared with Windows built-in Disk Management, MiniTool Partition Wizard Free Edition has more advanced features, so you can also utilize the free partition manager to assign drive letter for the problematic drive and manage all your disks and partitions on your computer. If you have never used MiniTool Partition Wizard Free Edition, you can have a try.
Step 1. Download MiniTool Partition Wizard Free Edition by clicking the following button. Install it on your computer and launch it to get the main interface.
Free Download
Step 2. Select the target partition, and then choose Change Drive Letter feature from the left action pane.
Step 3. Then choose a drive letter from the list. Click OK to go back to the main interface.
Step 4. Click Apply button to perform this operation.
After assigning the drive a drive letter, you can open Device Manager and expand the Portable Devices node to check if the WPD FileSystem Volume Driver error disappears. If this solution cannot fix the error WPD filesystem volume driver Windows 10/8/7, you can try the next method.
Solution 2. Reinstall the Problematic Driver
The WPD FileSystem Volume Driver error usually indicates driver errors on your PC, such as the typical code10 and code 31 error messages. If this is the case, you can try reinstalling the portable device driver, which can help you fix the problematic driver and remove the WPD FileSystem Volume Driver error.
You can follow the steps below to reinstall WPD FileSystem Volume Driver.
Step 1. Press Windows + R keys on the keyboard to bring up the Run dialog box. Then type devmgmt.msc and hit Enter to open Device Manager.
Step 2. Expand Portable Devices from the list, and then you will see the WPD FileSystem Volume Driver.
Step 3. Right click the WPD FileSystem Volume Driver and choose Uninstall device.
Step 4. Follow the prompts to uninstall it. After the driver is completely uninstalled, disconnect the device from your computer.
Step 5. Then reboot your computer and reconnect the portable device again. Then Windows will reinstall the proper driver for you.
If this fix cannot help get rid of the WPD FileSystem Volume Driver error, you can move to the next solution.
Solution 3. Update the Device Driver
Updating the relevant device driver with Device Manager is another effective way to get rid of WPD filesystem volume driver error. If you come across the WPD FileSystem Volume Driver error with exclamation mark icon in Device Manager, you can update the driver related to the portable device.
No matter the portable device is a USB flash drive, external hard drive, camera, wired headset, or something else, you can follow the steps below to update its driver.
Step 1. Press Windows log key and R key on the keyboard to bring up the Run dialog box. Then type devmgmt.msc and hit Enter to open Device Manager.
Step 2. In the Device Manager window, expand the Portable Devices node.
Step 3. Right click the device labeled WPD FileSystem Volume Driver and choose Update Driver.
Step 4. Select the Search automatically for updated driver software option. Then Windows will search your computer and the Internet for the latest driver software and install it for you. Just follow the on-screen instructions to finish the installation.
Tip: Sometimes Windows might fail to find the latest driver or install a driver version that is not the latest. In this case, you need to manually download the latest driver from the device manufacturer support website and then choose Browse my computer for driver software to install driver software manually.
If you find updating driver by yourself is time-wasting, you can also download a piece of driver update software from the Internet, which can detect outdated drivers on your PC and update them all at once. Be sure to choose a reliable one. If this fix doesn’t help, try the next method.
Some hidden devices may cause WPD FileSystem Volume Driver issues on your PC. To prevent this, you can manually uninstall the unused hidden devices in Device Manager. If you don’t know how to find hidden devices and uninstall them on a Windows PC, you can follow the steps below.
Step 1. Press Windows + R keys on the keyboard together to bring up the Run dialog box. Type sysdm.cpl in the Run box and hit Enter to continue.
Step 2. Then it will open the System Properties window, switch to the Advanced tab and click the Environment Variables… button.
Step 3. Click New… button to bring up the New System Variable dialog box.
Step 4. Then name the new variable as devmgr_show_nonpresent_devices and set the variable value to 1.
Step 5. At last, click the OK button to save the changes.
Step 6. Open the Run dialog box, type devmgmt.msc and hit Enter to open Device Manager again.
Step 7. Expand Universal Serial Bus controllers in your Device Manager. If there is any of the listed device grayed out, you can right-click on it and choose Uninstall device.
Step 8. Follow the prompts to uninstall those devices that are grayed out and then reboot your computer.
Then you can reconnect your portable device to the computer and check if this fixes WPD FileSystem Volume Driver issue.
Solution 5. Replace the Device with a New One
If above solutions cannot fix the WPD FileSystem Volume Driver error, you’d better consider replacing the device with a new one. If the device is a portable drive that has important data stored on it, you should retrieve the important data first. But since you cannot access the portable drive as normal, you’ll need a piece of professional data recovery software to help you recover the data stored on it.
MiniTool Partition Wizard Pro Ultimate enables Windows users to recover data from various storage devices such as HDD, SSD, USB flash drive, SD card and so on. If you need to recover lost data from the portable device, you can click the following button to get the data recovery software now.
Buy Now
I successfully removed the WPD FileSystem Volume Driver error on Windows 10 after trying the fixes in this post. I’d like to share this post with more friends who are bothered by the same issue.Click to Tweet
Bottom Line
After reading this post, now you should know what WPD FileSystem Volume Driver is and how to fix it. Have you fixed WPD FileSystem Volume Driver accompanied with a yellow exclamation mark issue? Which method works for you? If you have better solutions, please don’t hesitate to share it with us.
If you have any question about how to get rid of WPD FileSystem Volume Driver error or if you have other better solutions, you can leave a message in the following comment zone and we will reply as soon as possible. If you need any help when using MiniTool software, you may contact us via [email protected].
Для получения базовых сведений о подключенной к компьютеру флешке или SD-карте вполне достаточно возможностей Диспетчера устройств, но вот представьте себе такую ситуацию. Вы открываете оснастку, открываете пункт «Переносные устройства» и вместо подключенного накопителя видите некое устройство с названием «Драйвер тома файловой системы WPD». Хуже того – в этом случае подключенный накопитель скорее всего не будет отображаться в Проводнике.
Назначение буквы и обновление свойств
Иногда такое устройство отмечено как неисправное или работающее с ошибками – чаще всего с кодом ошибки 10, но возможны и другие варианты.
В чем может быть причина этой неполадки?
В большинстве случаев так бывает, когда переносному устройству не была назначена буква диска.
Присвойте ее вручную.
Откройте оснастку «Управление дисками», кликните по съемному устройству ПКМ, выберите в меню «Изменить букву диска или путь к диску» и проследуйте дальнейшим указаниям мастера.
После этого накопитель должен стать доступен, а название «Драйвер тома файловой системы WPD» поменяться на оригинальное.
Если устройство не отображается в «Управлении дисками» либо опция назначения буквы неактивна, сделайте следующее.
Перейдите в «Диспетчер устройств» и отключите «Драйвер тома файловой системы WPD» из его контекстного меню.
Затем откройте свойства любого диска, переключитесь на вкладку «Оборудование», выделите в списке устройство проблемный накопитель и нажмите кнопку «Свойства».
В окне свойств переключитесь на вкладку «Тома» и нажмите «Заполнить».
При нажатии кнопки «Заполнить» вас перебросит на вкладку «Общие», вернитесь на вкладку «Тома», нажмите «Заполнить» еще раз и проверьте результат заполнения.
Результатом должно стать заполнение блоков «Сведения о диске» и «Тома».
Проделав эту нехитрую манипуляцию, включите устройство в «Диспетчере устройств» и присвойте ему букву в «Управлении дисками».
Устройство имеет код ошибки
Если накопитель не только лишен буквы и не отображается в Проводнике, но имеет также статус «Устройство работает неправильно» или «Запуск устройства невозможен», кликните по нему ПКМ, выберите в меню «Удалить», подтвердите удаление, а затем перезагрузите компьютер. Сам накопитель при этом должен оставаться подключенным.
Очистка диска
Не исключено, что проблема может быть вызвана повреждением таблицы разделов или файловой структуры накопителя. В таких случаях устранить ее поможет удаление разделов средствами утилиты Diskpart.
Откройте от имени администратора командную строку или PowerShell и выполните последовательно следующие команды:
- diskpart – запускает утилиту Diskpart.
- list disk – выводит список подключенных дисков с указанием номеров.
- select disk № – выбирает нужный диск по его номеру.
- clean – удаляет все разделы.
Далее вы можете зайти в «Управление дисками» и инициализировать диск, а затем и создать в области нераспределенного пространства новый том.
Примечание: если на флешке или карте памяти хранятся важные файлы, воспользуйтесь R-Studio или аналогичной программой для восстановления данных с проблемных накопителей.
В большинстве случаев ошибку «Драйвер тома файловой системы WPD» удается успешно устранить, однако нельзя исключать, что она может быть вызвана и более серьезными причинами, чем «потеря» буквы.
Загрузка…