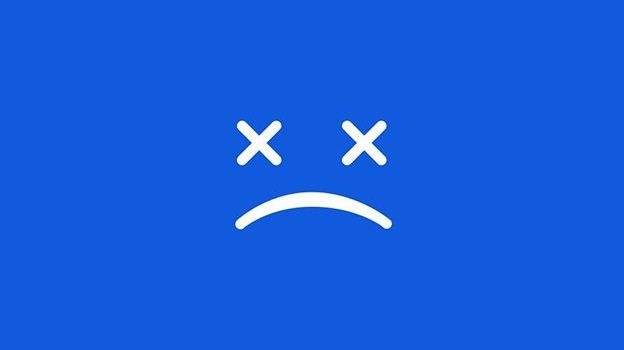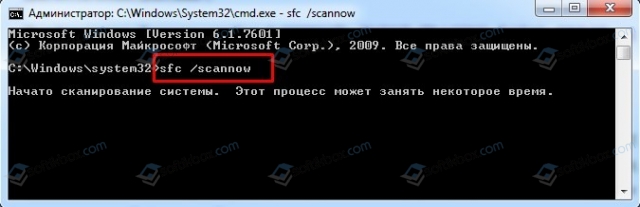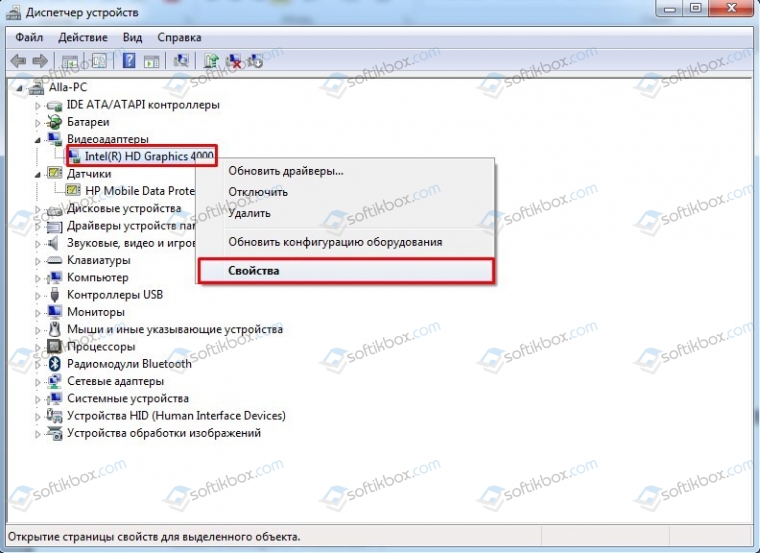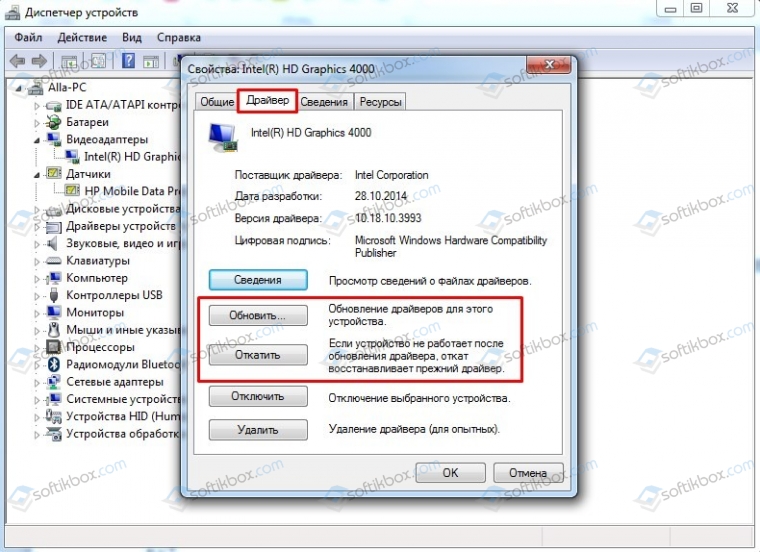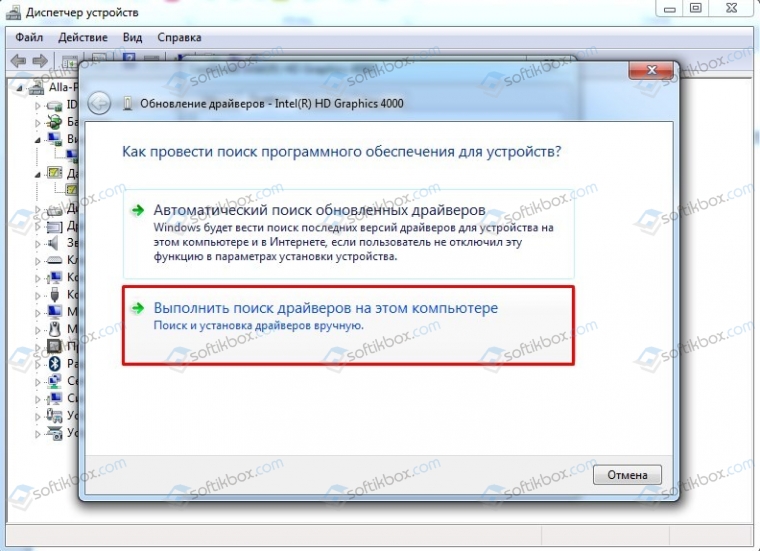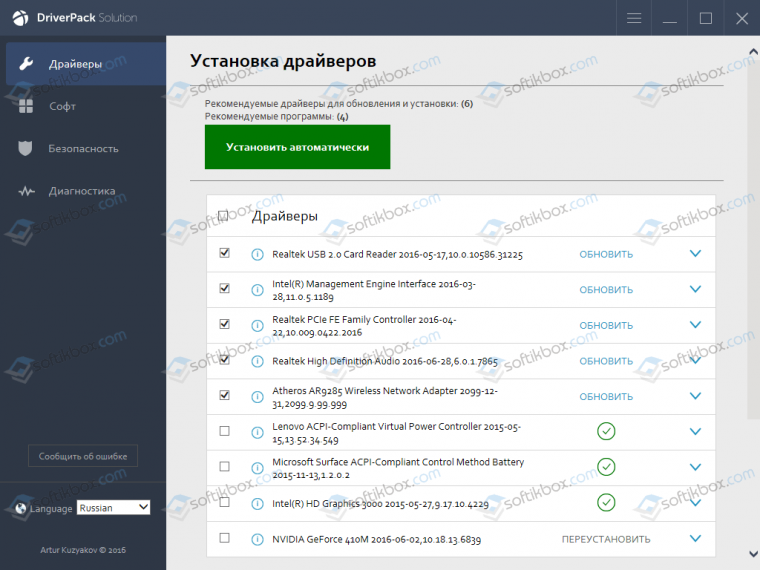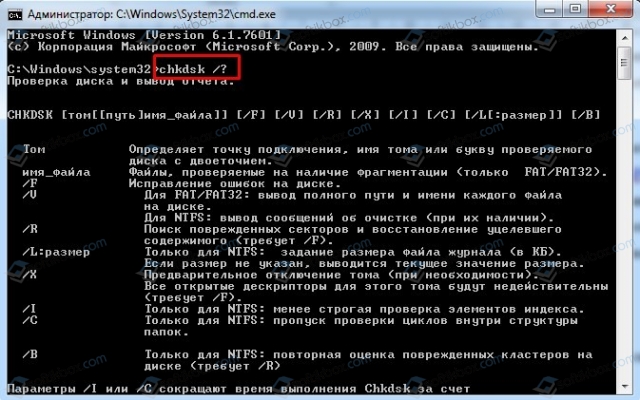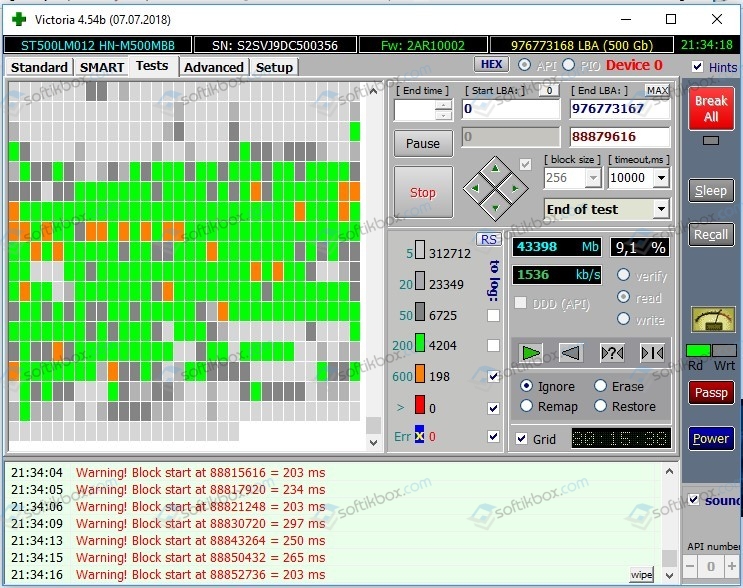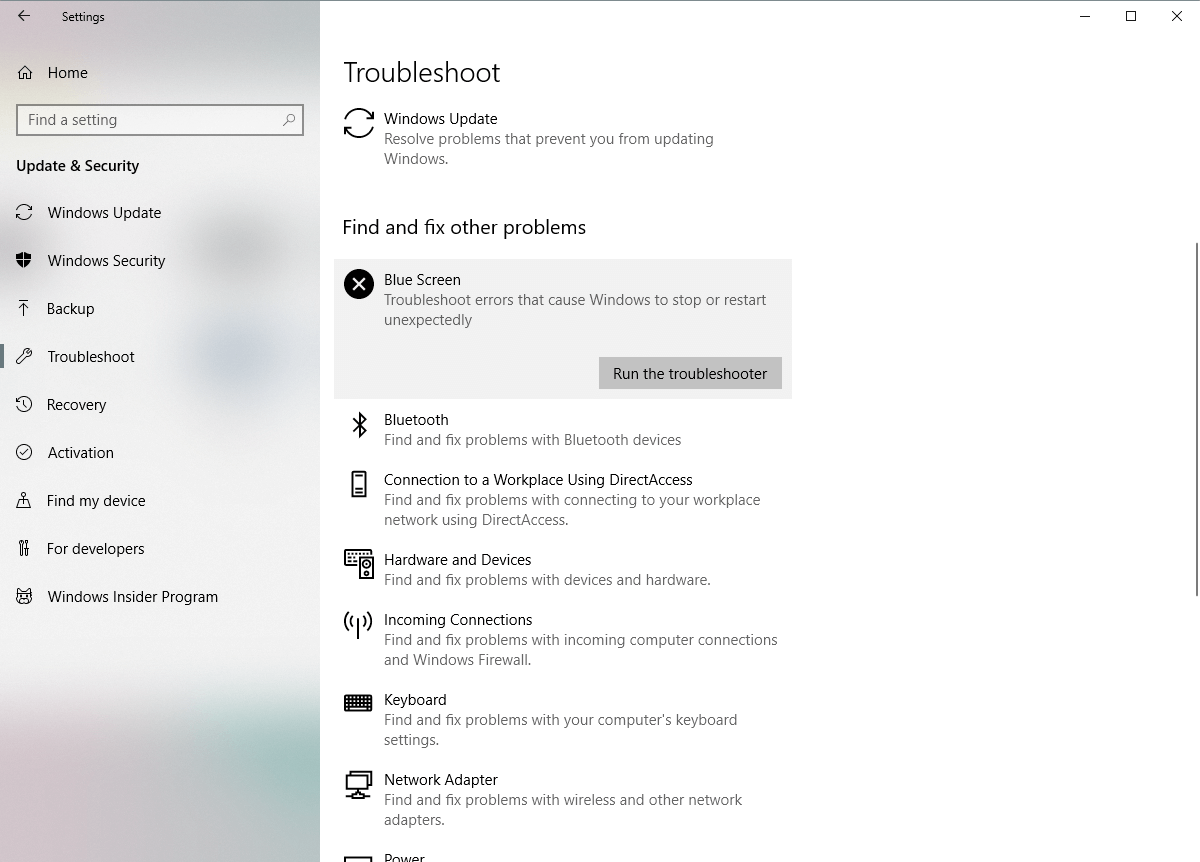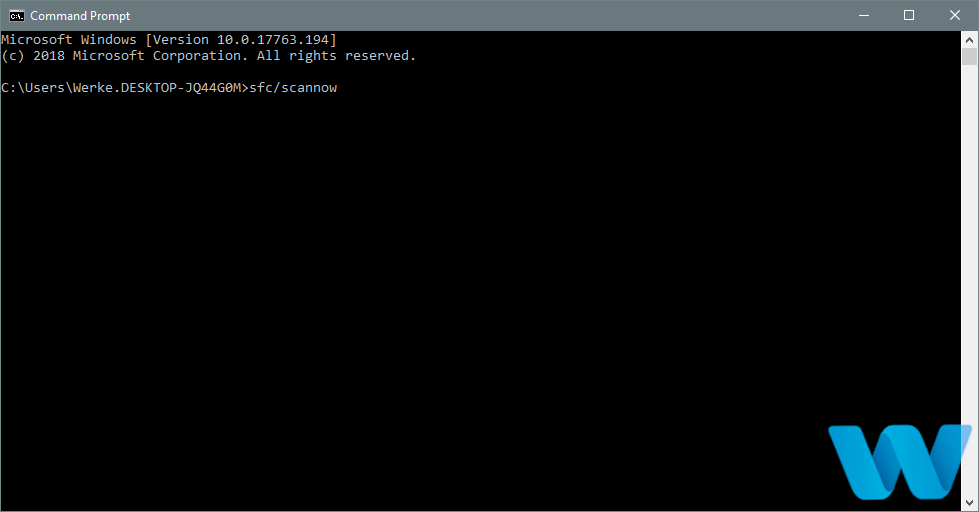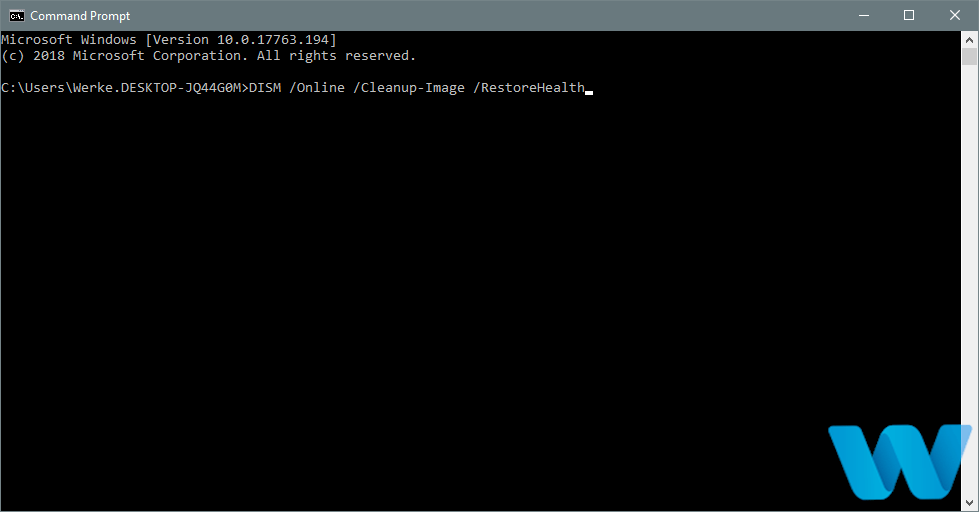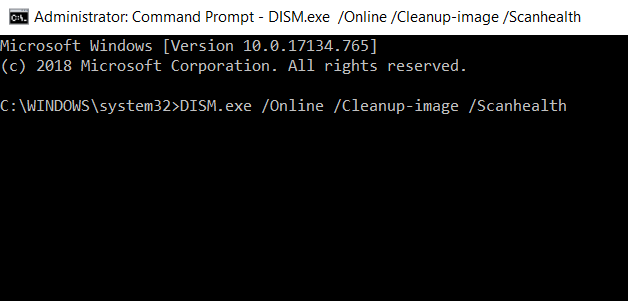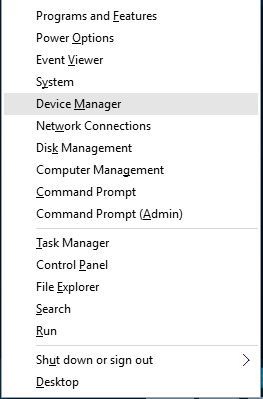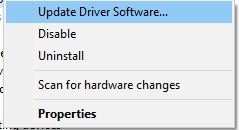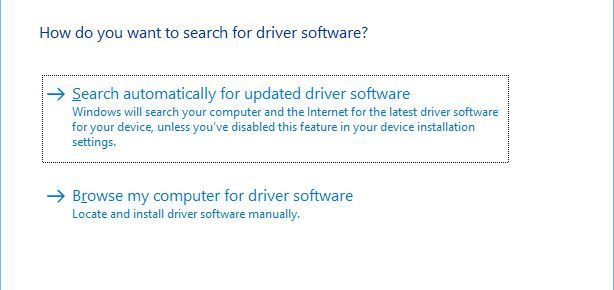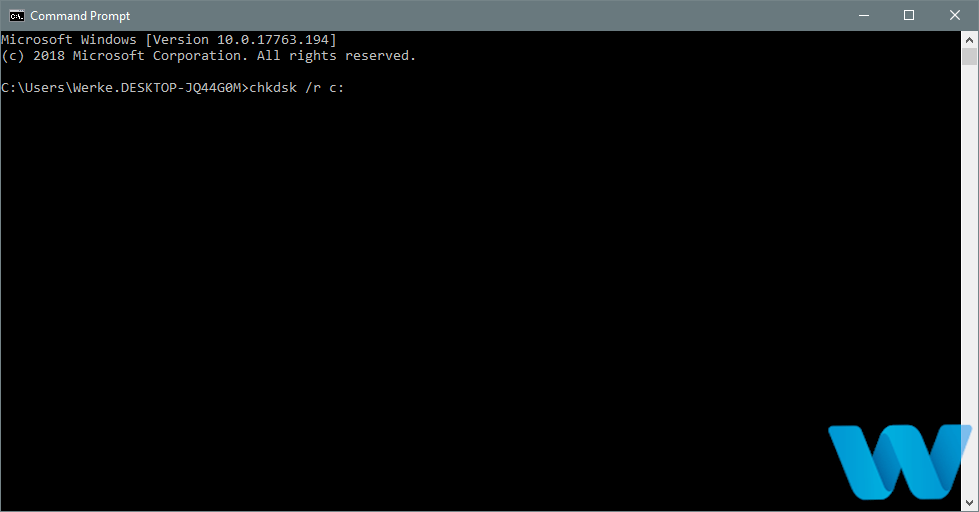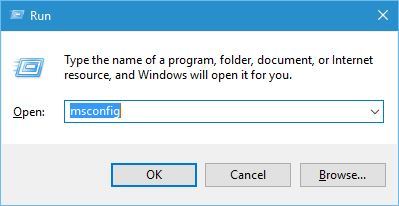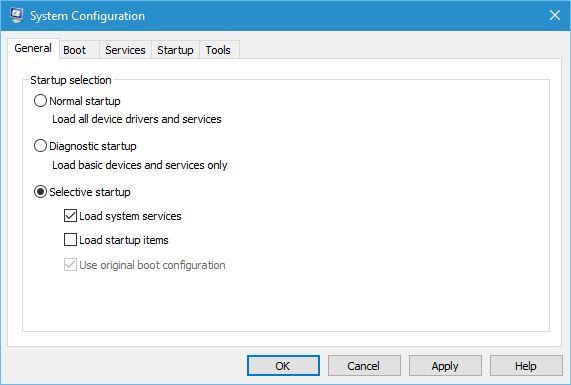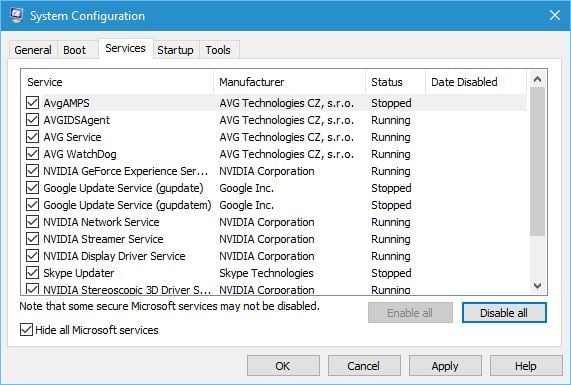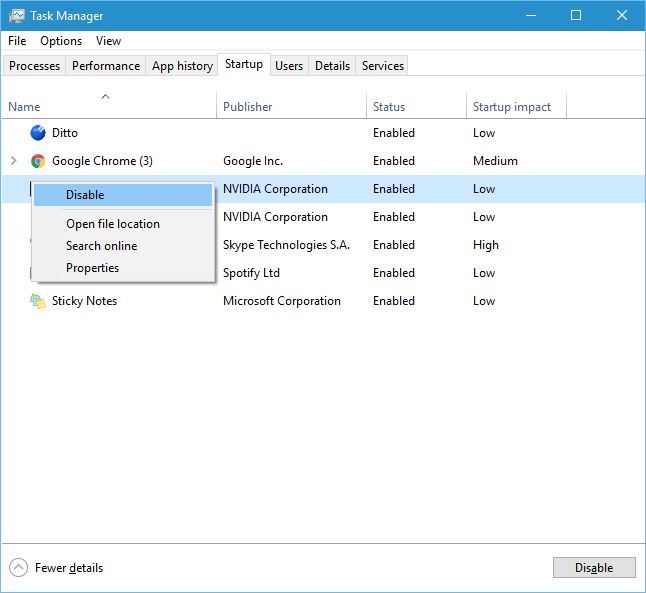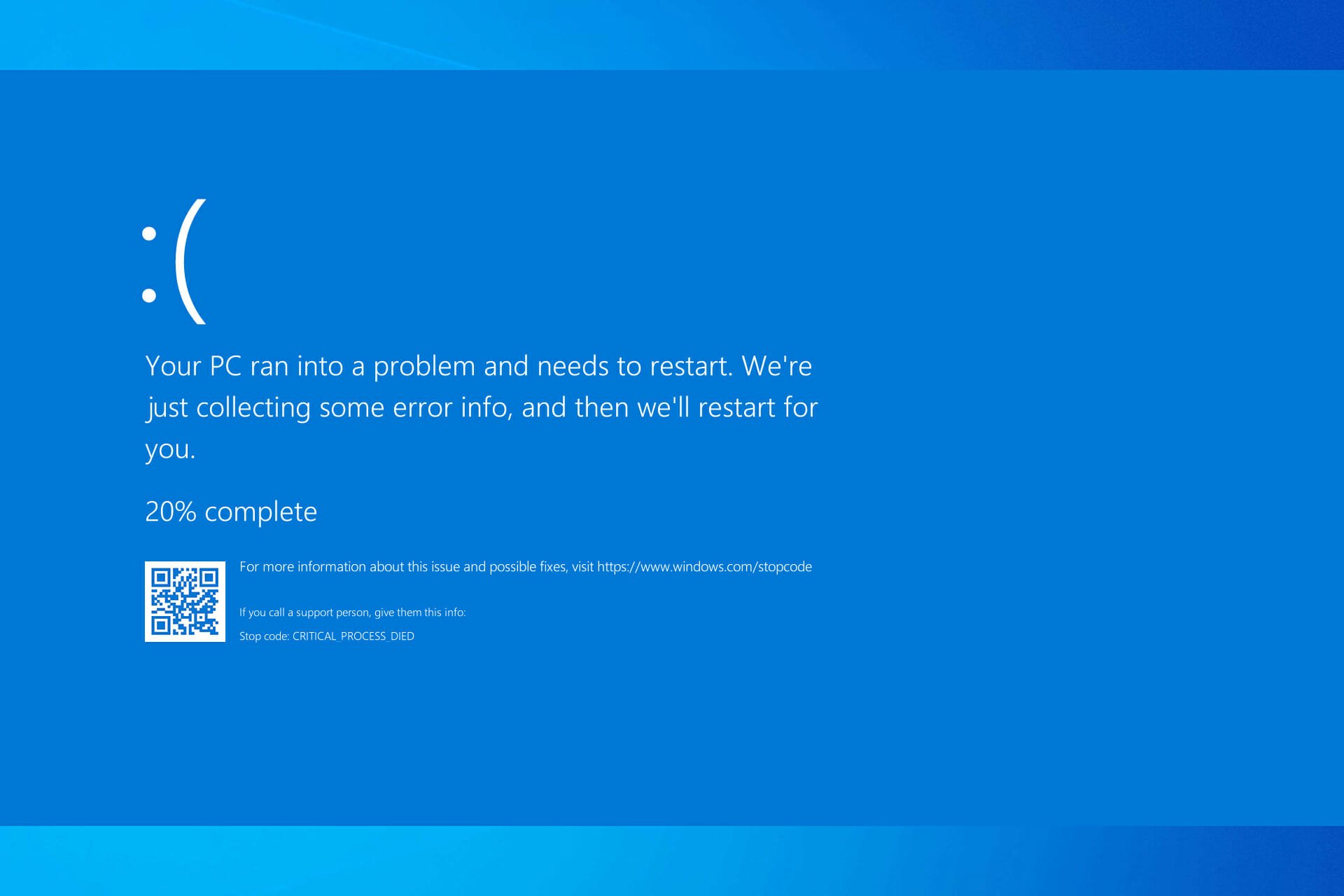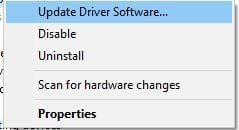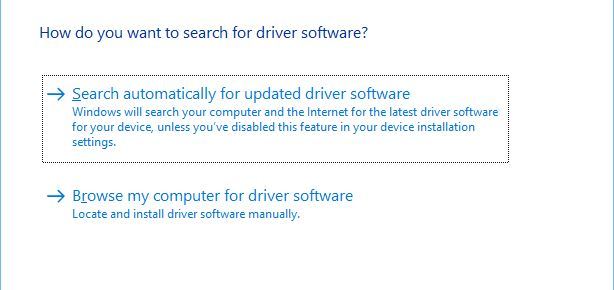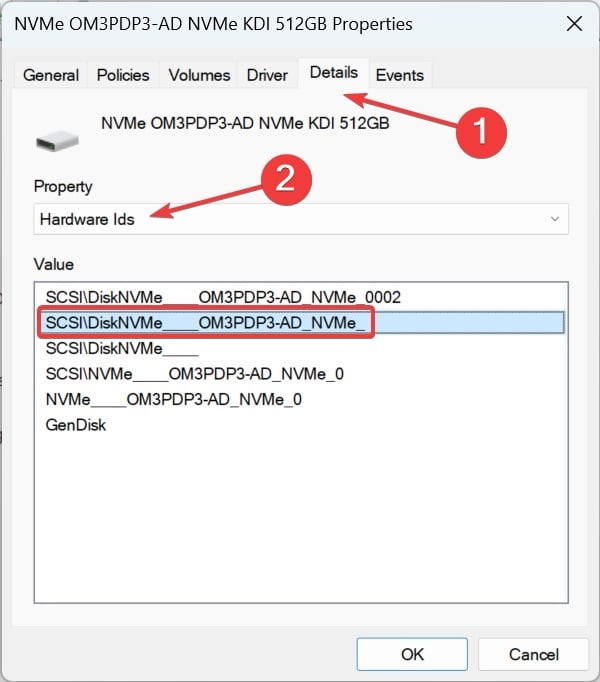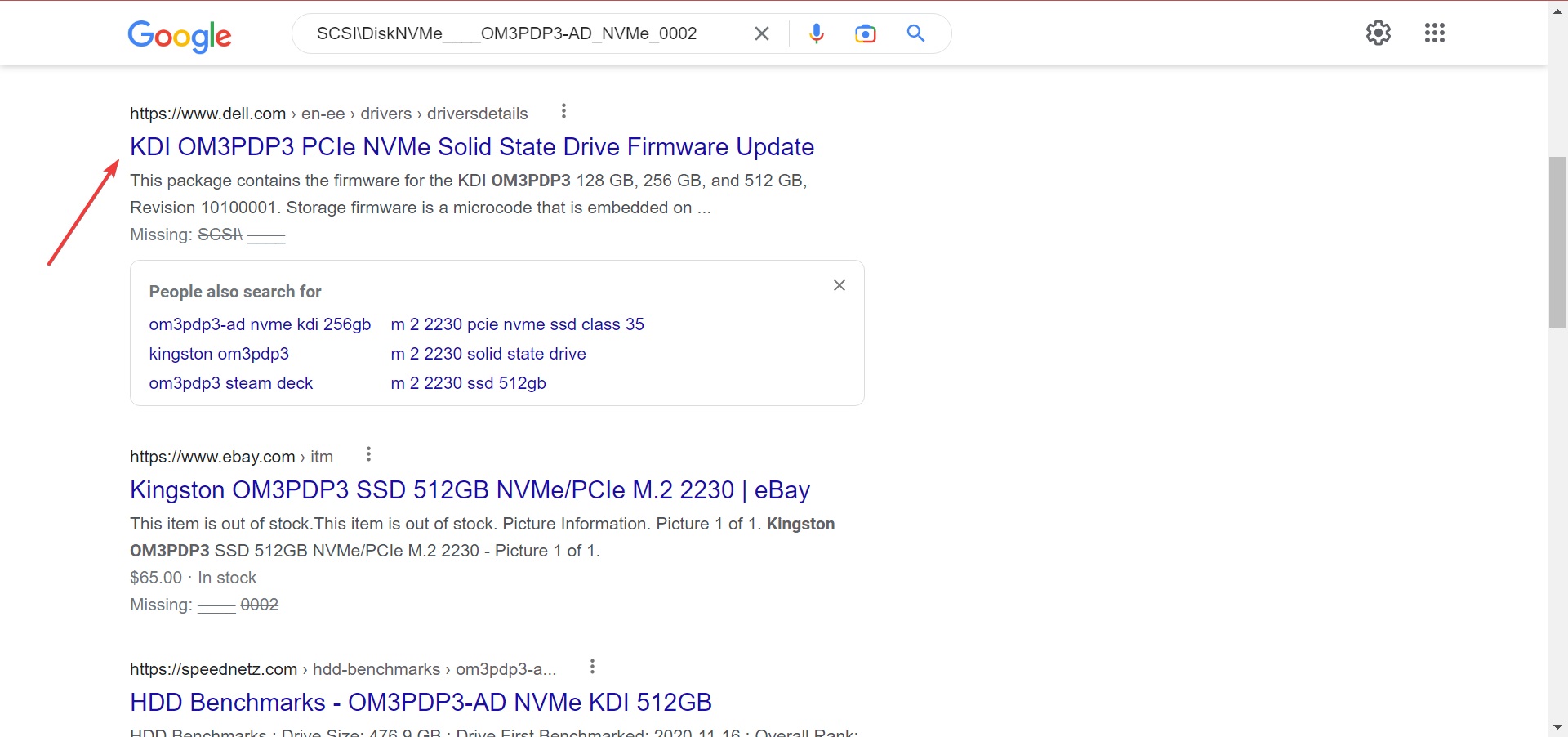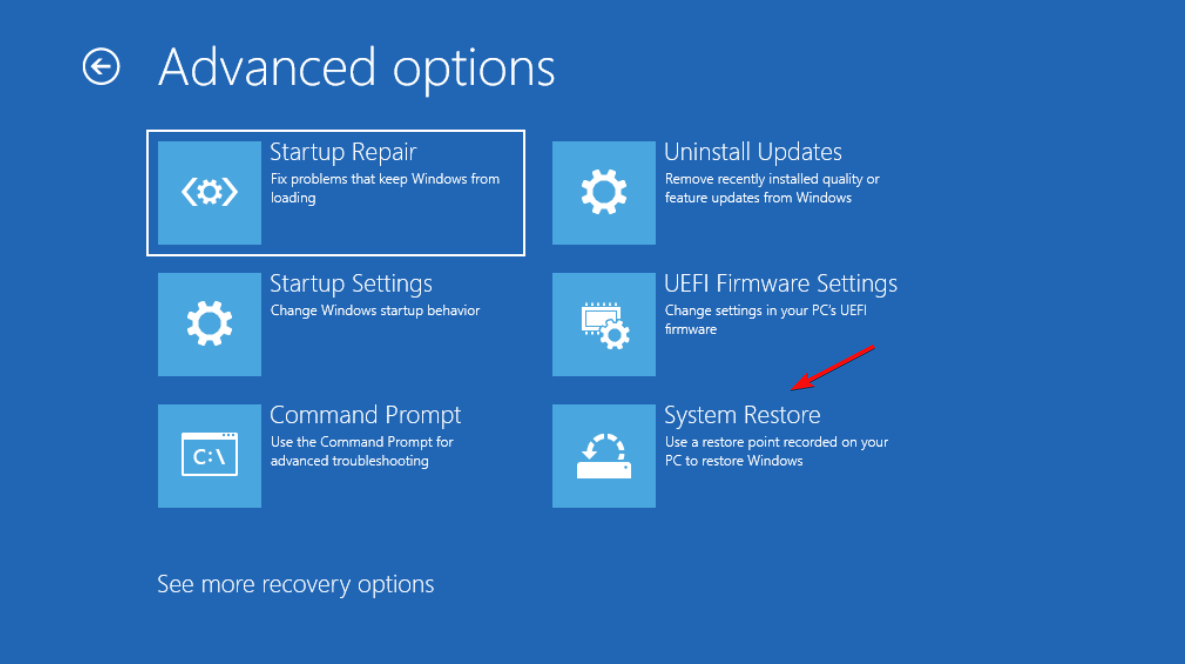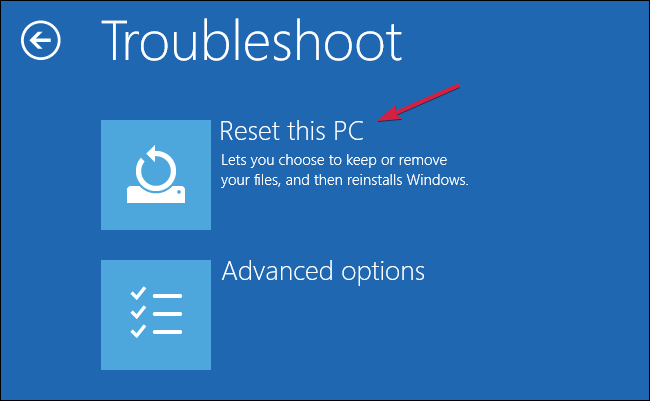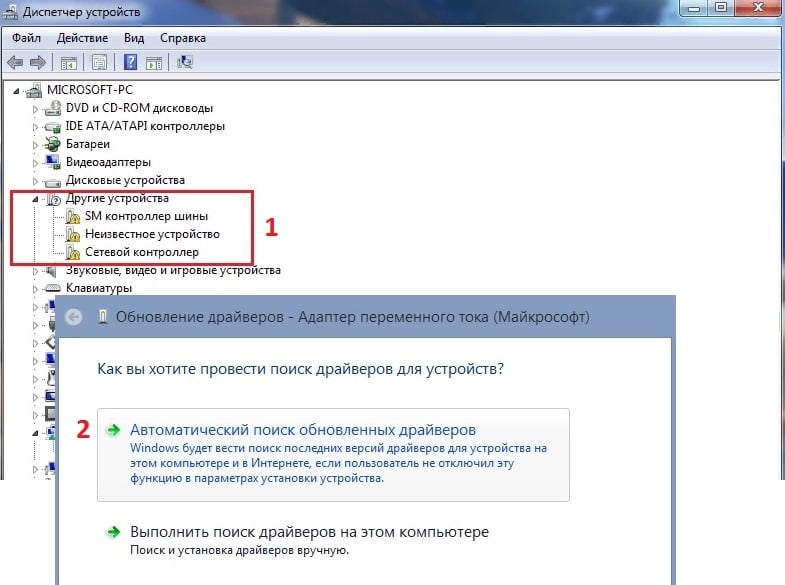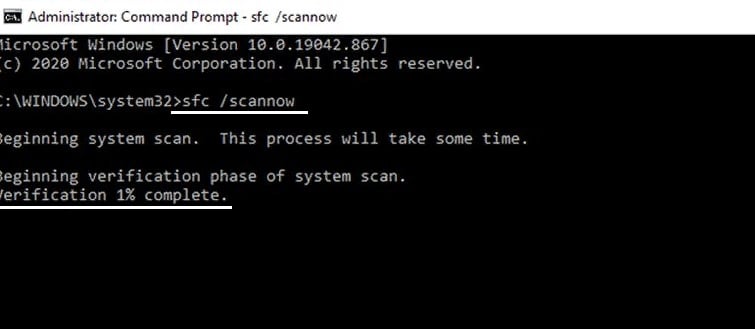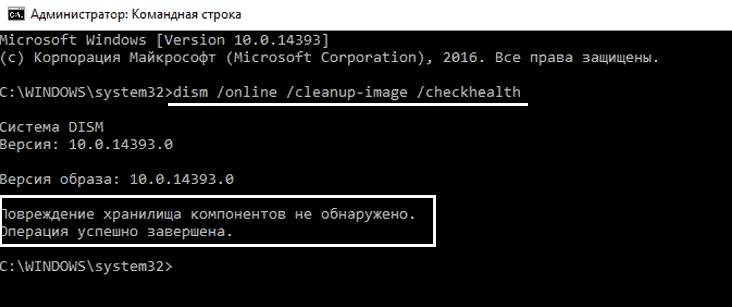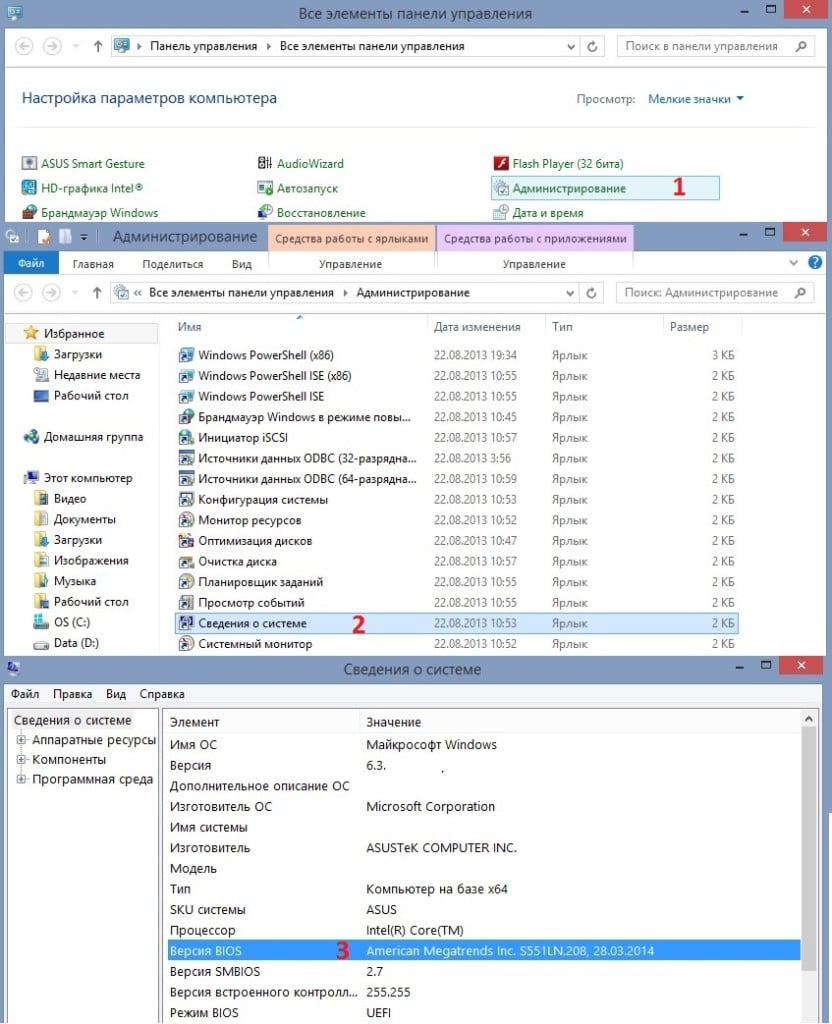Skip to content
Как убрать DRIVER_VIOLATION (0x00000121)?

Как убрать « DRIVER_VIOLATION» ( 0x00000121)?
На компьютере или ноутбуке под управлением Windows появился «синий экран смерти»? После появления сообщения «
DRIVER_VIOLATION» (
0x00000121) система перезагружается? Ищите как исправить
0x00000121: «
DRIVER_VIOLATION»?
Как просмотреть информацию об ошибках, исправить ошибки в Windows 10, 8 или 7
Причины появления ошибки
- На жестком диске компьютера или ноутбука не достаточно места. Для правильной работы ОС Windows 10 на системном диске должно быть свободно 2 — 10 ГБ.
- На компьютер был установлен не совместимый BIOS или прошивка была повреждена.
- Установлены не совместимые с ОС драйвера устройств.
- Реестр Windows был поврежден или удален. Возможно в результате очистки были удалены системные ключи реестра.
- Ативирусное программное обеспечение или компьютерные вирусы могут заблокировать системные файлы или удалить важные ключи реестра.
- В результате ошибок в работе программы для резервного копирования.
- В результате обновления ОС Windows.
Актуально для ОС: Windows 10, Windows 8.1, Windows Server 2012, Windows 8, Windows Home Server 2011, Windows 7 (Seven), Windows Small Business Server, Windows Server 2008, Windows Home Server, Windows Vista, Windows XP, Windows 2000, Windows NT.
Вот несколько способов исправления ошибки «
DRIVER_VIOLATION»:
Восстановите удаленные файлы
Часто появление BSoD ошибок приводит к утери важных файлов. Блокировка файлов компьютерными вирусами, ошибки в работе программ для резервного копирования, повреждение или перезапись системных файлов, ошибки файловой системы или наличие битых секторов диска – это не далеко полный список причин удаления данных.
Исправление соответствующих ошибок восстановит работоспособность устройства, но не всегда восстановит повреждённые или утерянные файлы. Не всегда имеется возможность устранить ту или иную ошибку без форматирования диска или чистой установки операционной системы, что также может повлечь за собой утерю файлов.
Загрузите бесплатно и просканируйте ваше устройство с помощью Hetman Partition Recovery. Ознакомьтесь с возможностями программы и пошаговой инструкцией.

Программа для восстановления данных
Запустите компьютер в «безопасном режиме»
Если ошибка «DRIVER_VIOLATION» (0x00000121) возникает в момент загрузки Windows и блокирует любую возможность работы с системой, попробуйте включить компьютер в «безопасном режиме». Этот режим предназначен для диагностики операционной системы (далее ОС), но функционал Windows при этом сильно ограничен. «Безопасный режим» следует использовать только если работа с системой заблокирована.

Чтобы запустить безопасный режим сделайте следующее:
- Перейдите в меню Пуск и выберите Параметры.
- В открывшемся окне параметров перейдите в меню Обновление и Безопасность и выберите раздел Восстановление.
- В разделе Восстановление найдите Особые варианты загрузки и нажмите кнопку Перезагрузить сейчас.
- После этого Windows перезагрузится и предложит выбрать следующее действие. Выберите Поиск и устранение неисправностей.
- В меню Поиск и устранение неисправностей кликните на Дополнительные параметры, далее — Параметры загрузки.
- Далее Windows уведомит вас о том, что компьютер можно перезагрузить с использованием дополнительных параметров загрузки. Укажите — Включить безопасный режим. Нажмите Перезагрузить.
- После перезагрузки выберите Включить безопасный режим нажав клавишу F4.
Как загрузить Windows в безопасном режиме
Обновите драйвер через Диспетчер устройств
Вы установили новое аппаратное обеспечение на компьютере? Возможно вы начали использовать новое USB-устройство с вашим компьютером. Это могло привести к ошибке «DRIVER_VIOLATION». Если вы установили драйвер устройства используя диск, который поставляется вместе с ним, или использовали драйвер не c официального сайта Microsoft, то причина в нем. Вам придется обновить драйвер устройства, чтобы устранить эту проблему.

Вы можете сделать это вручную в диспетчере устройств Windows, для того выполните следующие инструкции:
- Нажмите кнопку Windows, затем введите диспетчер устройств с клавиатуры.
- Выберите Диспетчер устройств из списка.
- Просмотрите список категорий устройств, нажмите на стрелочку рядом с категорией вашего нового устройства. Драйвер может быть отмечен желтым треугольником.
- Кликните правой кнопкой мыши на имя устройства и нажмите Обновить драйвер.
- Далее откроется окно Мастера обновления драйверов с двумя опциями:
- Автоматический поиск обновленных драйверов. Windows проверит наличие наиболее подходящего драйвера для этого устройства в автоматическом режиме.
- Выполнить поиск драйверов на этом компьютере. Используйте эту опцию, что бы самостоятельно указать ОС файлы драйвера.
Перезагрузите компьютер после установки драйвера.
Используйте sfc /scannow для проверки всех файлов системы
Повреждение или перезапись системных файлов может привести к ошибке «DRIVER_VIOLATION». Команда sfc находит поврежденные системные файлы Windows и заменяет их.

- Нажмите кнопку Windows, затем введите cmd с клавиатуры.
- Правой кнопкой мышки кликните на CMD и запустите от имени администратора.
- В окне командной строки введите sfc /scannow и нажмите Enter.
Этот процесс может занять несколько минут.
Как восстановить системные файлы Windows 10
Проверьте диск с Windows на наличие ошибок командой chkdsk c: /f
Возможно к синему экрану с «DRIVER_VIOLATION» привела ошибка файловой системы или наличие битых секторов диска. Команда CHKDSK проверяет диск на наличие ошибок файловой системы и битых секторов. Использование параметра /f заставит программу автоматически исправлять найденные на диске ошибки, а параметр /r позволяет найти и «исправить» проблемные сектора диска. Для запуска следуйте инструкциям:

- Нажмите кнопку Windows, затем введите CMD с клавиатуры.
- Правой кнопкой мышки кликните на CMD и запустите от имени администратора.
- В окне командной строки введите chkdsk c: /f и нажмите Enter (используйте ту букву диска, на котором установлена ОС).
Дождитесь окончания процесса и перезагрузите компьютер.
Используйте режим совместимости со старой версией Windows
Отключите лишние программы из автозагрузки Windows
Программное обеспечение, вызывающее «DRIVER_VIOLATION» (0x00000121), может быть прописано в автозагрузку Windows и ошибка будет появляться сразу после запуска системы без вашего участия. Удалить программы из автозагрузки можно с помощью Диспетчера задач.

- Загрузитесь в Безопасном режиме.
- Кликните правой кнопкой мышки на Панели задач, затем на пункте Диспетчер задач.
- Перейдите на вкладку Автозагрузка.
- Чтобы убрать ту или иную программу из автозагрузки выберите её из списка и отключите, нажав кнопку Отключить в правом нижнем углу окна.
Обратитесь в поддержку Microsoft
Microsoft предлагает несколько решений удаления ошибки «голубого экрана». «DRIVER_VIOLATION» (0x00000121) можно убрать с помощью Центра обновления или обратившись в поддержку Windows.

- Перейдите на сайт технической поддержки Microsoft.
- Введите код и сообщение об ошибке в поисковую строку и следуйте найденным рекомендациям.
- Если вы не найдете готового решения, то задайте вопрос в сообществе — возможно вам ответит сертифицированный системный администратор.
Установите последние обновления системы
С обновлениями Windows дополняет базу драйверов, исправляет ошибки и уязвимости в системе безопасности. Загрузите последние обновления, что бы избавиться от ошибки «DRIVER_VIOLATION» (0x00000121).

Запустить Центр обновления Windows можно следующим образом:
- Перейдите в меню Пуск и выберите Параметры.
- В окне Параметров перейдите в меню Обновление и Безопасность.
- Для установки последних обновлений Windows нажмите кнопку Проверка наличия обновлений и дождитесь окончания процесса их поиска и установки.

Рекомендуется настроить автоматическую загрузку и установку обновлений операционной системы с помощью меню Дополнительные параметры.
Чтобы включить автоматическое обновление системы необходимо запустить Центр обновления Windows:
- Перейдите в меню Пуск и выберите Параметры.
- В окне Параметров перейдите в меню Обновление и Безопасность и выберите подменю Центр обновления Windows. Для установки последних обновлений Windows нажмите кнопку Проверка наличия обновлений и дождитесь окончания процесса их поиска и установки.
- Перейдите в Дополнительные параметры и выберите, как устанавливать обновления — Автоматически.
Запустите проверку системы на вирусы
«Синий экран смерти» с ошибкой «DRIVER_VIOLATION» 0x00000121 может вызывать компьютерный вирус, заразивший систему Windows.
Для проверки системы на наличие вирусов запустите установленную на компьютере антивирусную программу.

Современные антивирусы позволяют проверить как жесткие диски, так и оперативную память. Выполните полную проверку системы.
Выполните проверку оперативной памяти
Неполадки с памятью могут привести к ошибкам, потере информации или прекращению работы компьютера.
Прежде чем проверять оперативную память, отключите её из разъёма на материнской плате компьютера и повторно вставьте в него. Иногда ошибка DRIVER_VIOLATION» вызвана неправильно или не плотно вставленной в разъём планкой оперативной памяти, или засорением контактов разъёма.
Если предложенные действия не привели к положительному результату, исправность оперативной памяти можно проверить средствами операционной системы, с помощью средства проверки памяти Windows.
Запустить средство проверки памяти Windows можно двумя способами:
- С помощью Панели управления:
Перейдите в Панель управления / Система и безопасность / Администрирование. Запустите приложение Средство проверки памяти Windows.
- С помощью средства Выполнить:
Запустите средство Выполнить с помощью комбинации клавиш Windows + R. Наберите mdsched и нажмите Enter. После чего откроется средство проверки Windows.
Для начала проверки выберите один из предлагаемых вариантов, проверка оперативной памяти в соответствии с которым будет запущена после перезагрузки компьютера.
Если в результате проверки будут определены ошибки, исправить которые не представляется возможным, то такую память необходимо заменить (замене подлежит модуль памяти с неполадками).
Выполните «чистую» установку Windows
Если не один из перечисленных методов не помог избавиться от DRIVER_VIOLATION», попробуйте переустановить Windows. Для того чтобы выполнить чистую установку Windows необходимо создать установочный диск или другой носитель с которого планируется осуществление установки операционной системы.
Загрузите компьютер из установочного диска. Для этого может понадобиться изменить устройство загрузки в BIOS или UEFI для более современных компьютеров.
Следуя пунктам меню установщика укажите диск, на который вы хотите установить Windows. Для этого понадобится отформатировать его. Если вас не устраивает количество или размер локальных дисков, их можно полностью удалить и заново перераспределить.
Помните, что форматирование, удаление или перераспределения дисков удалит все файлы с жесткого диска.
После указания диска для установки Windows запуститься процесс копирования системных файлов и установки операционной системы. Во время установки от вас не потребуется дополнительных действий. В течении установки экран компьютера будет несколько раз гаснуть на непродолжительное время, и для завершения некоторых этапов установки компьютер будет самостоятельно перезагружаться.
В зависимости от версии Windows на одном из этапов от вас может понадобиться выбрать или внести базовые параметры персонализации, режим работы компьютера в сети, а также параметры учётной записи или создать новую.
После загрузки рабочего стола чистую установку Windows можно считать законченной.
Примечание. Прежде чем приступить к выполнению чистой установки Windows заранее побеспокойтесь о наличии драйверов ко всем установленным устройствам и сохранности ваших файлов. Загрузите и сохраните драйвера на отдельный носитель информации, а для важных данных создайте резервную копию.
Как сбросить Windows 10 к исходному состоянию
Как сбросить Windows 10, 8, 7 если компьютер не загружается
Содержание
- Ошибка DRIVER_VERIFIER_DETECTED_VIOLATION в Windows 10
- Как исправить ошибку DRIVER_VERIFIER_DETECTED_VIOLATION BSoD
- Решение 1. Поддерживайте Windows 10 в актуальном состоянии
- Решение 2. Обновите драйверы
- Решение 3 – Откат на старую версию драйверов Nvidia
- Решение 4 – Разгоните вашу видеокарту
- Решение 5 – Сброс Windows 10
- Решение 6 – Проверьте ваше оборудование
- Решение 7. Сброс верификатора драйвера
- Решение 8. Запустите сканирование SFC
- Решение 9 – Запустите DISM
- Решение 10 – Сканирование компьютера на наличие вирусов
- Решение 11. Удалите программное обеспечение для виртуализации.
- Решение 12. Проверьте аппаратные сбои
- Как исправить синий экран смерти 0x00000121: DRIVER_VIOLATION на Windows 7?
- Методы исправления BSOD 0x00000121: DRIVER_VIOLATION
- Как исправить ошибку DRIVER_VERIFIER_DMA_VIOLATION в Windows?
- Решение 1. Обновите все драйверы
- Решение 2. Выполните сканирование SFC и DISM
- Решение 3. Удалите средство проверки драйверов
- Решение 4. Обновите BIOS
- Как убрать DRIVER_VIOLATION (0x00000121)?
- Как убрать « DRIVER_VIOLATION» ( 0x00000121)?
- Как просмотреть информацию об ошибках, исправить ошибки в Windows 10, 8 или 7
- Причины появления ошибки
- Восстановите удаленные файлы
- Запустите компьютер в «безопасном режиме»
- Как загрузить Windows в безопасном режиме
- Обновите драйвер через Диспетчер устройств
- Используйте sfc /scannow для проверки всех файлов системы
- Как восстановить системные файлы Windows 10
- Проверьте диск с Windows на наличие ошибок командой chkdsk c: /f
- Используйте режим совместимости со старой версией Windows
- Запуск программы в режиме совместимости Windows 10, 8, 7
- Отключите лишние программы из автозагрузки Windows
- Обратитесь в поддержку Microsoft
- Установите последние обновления системы
- Запустите проверку системы на вирусы
- Выполните проверку оперативной памяти
- Выполните «чистую» установку Windows
Ошибка DRIVER_VERIFIER_DETECTED_VIOLATION в Windows 10
Ошибки «Синего экрана смерти» являются одним из наиболее серьезных типов ошибок, которые вы можете получить в Windows 10, и, поскольку эти ошибки обычно вызваны неисправным оборудованием, их может быть трудно исправить. Многие пользователи сообщали об ошибке DRIVER_VERIFIER_DETECTED_VIOLATION BSoD, и сегодня мы собираемся показать вам, как ее исправить.
Кроме того, вот некоторые из наиболее распространенных версий этой проблемы:
Как исправить ошибку DRIVER_VERIFIER_DETECTED_VIOLATION BSoD
Решение 1. Поддерживайте Windows 10 в актуальном состоянии
Ошибки Blue Screen of Death часто бывают вызваны различными аппаратными или программными проблемами, и если вы хотите исправить эту ошибку, мы настоятельно рекомендуем обновить Windows 10. Microsoft часто выпускает новые исправления через Центр обновления Windows, и многие из этих исправлений разработаны исправить проблемы совместимости аппаратного и программного обеспечения. Загружая последние обновления, вы гарантируете отсутствие проблем совместимости между Windows 10 и другим программным обеспечением, что предотвращает появление ошибок Blue Screen of Death.
Решение 2. Обновите драйверы
Ошибка DRIVER_VERIFIER_DETECTED_VIOLATION часто может быть вызвана неисправным или несовместимым драйвером, и чтобы исправить эту ошибку, мы настоятельно рекомендуем обновить все драйверы на вашем ПК. Обновление драйвера довольно просто, и вы можете сделать это, посетив веб-сайт производителя вашего оборудования и загрузив последние версии драйверов для вашего устройства. Если вы не знаете, какой драйвер вызывает эту ошибку, мы настоятельно рекомендуем вам обновить все драйверы на вашем компьютере.
Многие пользователи сообщили, что им удалось исправить эту ошибку, обновив драйверы дисплея Nvidia или Intel до последней версии, поэтому обновите драйверы видеокарты как можно быстрее, даже если вы не используете ни одну из вышеупомянутых видеокарт.
Обновлять драйверы автоматически
Если этот метод не работает или у вас нет необходимых навыков работы с компьютером для обновления/исправления драйверов вручную, мы настоятельно рекомендуем сделать это автоматически с помощью инструмента Tweakbit Driver Updater. Этот инструмент одобрен Microsoft и Norton Antivirus. После нескольких испытаний наша команда пришла к выводу, что это наиболее автоматизированное решение. Ниже вы можете найти краткое руководство о том, как это сделать.
Отказ от ответственности : некоторые функции этого инструмента не являются бесплатными.
Решение 3 – Откат на старую версию драйверов Nvidia
Обновление драйвера вашей видеокарты важно, но иногда последний драйвер может иметь определенные ошибки, и это может привести к ошибкам Blue Screen of Death, таким как DRIVER_VERIFIER_DETECTED_VIOLATION. Немногие пользователи Nvidia сообщили, что определенные версии драйверов Nvidia вызывают эту ошибку, и единственное решение – вернуться к предыдущей версии драйверов, выполнив следующие действия:
Если вы не можете вернуться к более старой версии, вы также можете удалить драйвер и установить более старую версию. Чтобы удалить драйвер видеокарты, выполните следующие действия:
После удаления драйвера просто перейдите на веб-сайт производителя видеокарты и загрузите более старую версию драйвера для вашей видеокарты.
Если по какой-либо причине вы не можете получить доступ к Windows 10 из-за ошибки DRIVER_VERIFIER_DETECTED_VIOLATION, мы настоятельно рекомендуем вам выполнить эти шаги из безопасного режима. Чтобы получить доступ к безопасному режиму, сделайте следующее:
Следует отметить, что в безопасном режиме используются только основные драйверы и программное обеспечение, поэтому, если ваш компьютер работает в безопасном режиме, это означает, что проблема, скорее всего, вызвана определенным программным обеспечением, установленным на вашем компьютере.
Решение 4 – Разгоните вашу видеокарту
Разгон – это процедура изменения настроек вашего оборудования для повышения производительности. Многие опытные пользователи разгоняют свое оборудование, но разгон сопряжен с определенными рисками, и если вы не будете осторожны, вы легко можете повредить свое оборудование. Разгон является аналогичной процедурой, которая немного снижает производительность вашего оборудования, чтобы уменьшить тепловыделение или избежать проблем несовместимости.
Несколько пользователей сообщили, что, снизив тактовую частоту своей видеокарты на 100 МГц, им удалось исправить ошибку DRIVER_VERIFIER_DETECTED_VIOLATION BSoD. Имейте в виду, что разгон вашей видеокарты сопряжен с определенными рисками, поэтому будьте особенно осторожны, если решите это сделать.
Решение 5 – Сброс Windows 10
Если ошибка DRIVER_VERIFIER_DETECTED_VIOLATION вызвана определенным программным обеспечением, вы можете исправить ее, перезапустив Windows 10. Мы должны предупредить вас, что эта процедура похожа на чистую установку, поэтому обязательно создайте резервную копию всех важных файлов из вашего раздела C, так как этот процесс будет удалить их. Для сброса Windows 10 вам может потребоваться установочный носитель Windows 10, и вы можете легко создать его с помощью пустой флеш-накопителя USB и инструмента создания носителей. Чтобы выполнить сброс Windows 10, выполните следующие действия:
Если ошибка BSoD появляется даже после сброса Windows 10, наиболее вероятно, что ошибка вызвана неисправным оборудованием.
Решение 6 – Проверьте ваше оборудование
Распространенной причиной ошибок Blue Screen of Death может быть неисправность ОЗУ, поэтому сначала проверьте ее. Если ваша оперативная память работает должным образом, проверьте другие основные компоненты, такие как жесткий диск, материнская плата, беспроводной адаптер и т. Д. Мы также должны упомянуть, что встроенные вентиляторы могут иногда вызывать эти ошибки, и вы должны быть в состоянии решить эту проблему с помощью удаление или замена их.
Решение 7. Сброс верификатора драйвера
Следующее, что мы собираемся попробовать, это отключение верификатора драйвера. Вот как это сделать:
Если отключение верификатора драйвера не завершило работу, и вы все еще испытываете BSOD, давайте попробуем сбросить этот компонент. Вот как это сделать:
Решение 8. Запустите сканирование SFC
Если проблема все еще сохраняется, давайте попробуем запустить сканирование SFC. Сканирование SFC – это встроенный инструмент Windows, предназначенный для решения различных проблем и ошибок, связанных с системой. Так что это может быть полезно в этом случае.
Вот как запустить сканирование SFC в Windows 10:
Решение 9 – Запустите DISM
Аналогично, сканирование SFC, DISM (Deployment Image Servicing and Management) также является встроенным инструментом для устранения различных системных ошибок в Windows. Но более продвинутый. Таким образом, если сканирование SFC не решило вашу проблему, есть большая вероятность, что DISM выполнит свою работу.
Вот как запустить DISM в Windows 10:
Решение 10 – Сканирование компьютера на наличие вирусов
Ошибка DRIVER_VERIFIER_DETECTED_VIOLATION также может быть вызвана вирусом или вредоносным ПО на вашем компьютере. Поэтому всегда полезно сканировать компьютер на наличие вирусов.
Для локализации потенциальной угрозы достаточно любого антивирусного решения, будь то Защитник Windows или какое-либо более продвинутое стороннее программное обеспечение. Я рекомендую выполнить глубокое подробное сканирование, так как базовое сканирование может не распознать вредоносное программное обеспечение.
Решение 11. Удалите программное обеспечение для виртуализации.
Программное обеспечение для виртуализации (VirtualBox, VMware и т. Д.) Также является известным виновником ошибки DRIVER_VERIFIER_DETECTED_VIOLATION. Поэтому, если на самом деле нет другого способа решить эту проблему, попробуйте и удалите программное обеспечение для виртуализации, которое вы в настоящее время установили на свой компьютер.
Если проблема действительно перестает появляться после удаления программного обеспечения для виртуализации, попробуйте использовать другую программу виртуализации или загрузите последнюю версию той, которую вы только что удалили.
Решение 12. Проверьте аппаратные сбои
И последний «твик», который вы должны попробовать, – это проверка на наличие аппаратных сбоев. Вот как это сделать:
Ошибка DRIVER_VERIFIER_DETECTED_VIOLATION может вызвать проблемы, но, надеюсь, вам удалось исправить эту ошибку с помощью одного из наших решений.
Источник
Как исправить синий экран смерти 0x00000121: DRIVER_VIOLATION на Windows 7?
На официальном сайте Майкрософт указано, что синий экран смерти DRIVER VIOLATION со стоп-кодом 0x00000121 возникает при повреждении драйвера или системных файлов. Появляется такой BSOD как на Windows 7, так и на более ранних и поздних сборках от Microsoft. Чтобы определить, какой файл сбоит, нужно включить малый дамп памяти и проанализировать полученный файл с помощью программы BlueScreenView. Также не помешает проанализировать данные из журнала событий Windows и выполнить ряд диагностических действий.
Методы исправления BSOD 0x00000121: DRIVER_VIOLATION
При появлении синего экрана смерти 0x00000121: DRIVER_VIOLATION на Windows 7 и не только разработчики компании Microsoft советуют запустить сканирование Windows на целостность системных файлов. Для этого в командной строке с правами Администратора нужно ввести sfc /scannow. Запустится утилита для поиска и исправления поврежденных системных файлов.
Если утилита не обнаружила нарушений целостности, то заняться нужно драйверами. Проверку и обновление программного обеспечения можно выполнить как вручную, так и с помощью сторонних программ.
Ручная проверка и обновление ПО выполняется следующим образом:
ВАЖНО! Не стоит загружать драйвера со сторонних сайтов. Программное обеспечение нужно загружать только с официальных источников и только в соответствии с версией и разрядностью Windows.
Если вручную определить сбойный драйвер не удалось, стоит прибегнуть к помощи сторонних программ. Внимание можно обратить на такие программы, как DriverPack Solution, Driver Booster, DriverHub. Эти программы проанализируют состояние установленного программного обеспечения, выполнять автоматический поиск установленных драйверов. Далее можно выбрать элементы для обновления или осуществить апдейт всего установленного ПО.
Если после обновления программного обеспечения ошибка не исчезла, то проверить нужно сам диск. Начать стоит с запуска классической утилиты chkdsk /?.
Далее вводим chkdsk C: /f /r, где вместо С указываем свою букву жесткого диска с Windows. Если утилита не обнаружила нарушений целостности накопителя, то для более глубокой проверки стоит использовать программу Victoria HDD (только с правами Администратора). Она просканирует накопитель на предмет битых секторов. Если диск поврежден, то нужно программно отсечь часть диска или вовсе заменить накопитель.
Как вариант, если обновление ПО и проверка системы на целостность системных файлов и целостность диска не помогли исправить ситуацию, стоит попробовать откатить систему до более раннего состояния. Для этого можно воспользоваться контрольной точкой или установочным диском.
В случае, если и откат не решил проблему, то рекомендуем осуществить диагностику всего установленного и подключенного оборудования, а также переустановить Windows.
Источник
Как исправить ошибку DRIVER_VERIFIER_DMA_VIOLATION в Windows?
Ошибки с вызовом синего экрана являются самыми раздражающими для пользователей, так как они прерывают работу компьютера и принудительно перезагружают систему. Однако эта процедура играет важную роль в инфраструктуре Windows, предотвращая фатальный ущерб, который в противном случае может быть нанесён операционке.
Сообщение DRIVER_VERIFIER_DMA_VIOLATION указывает на неисправность инструмента Driver Verifier. Этот процесс используется для отслеживания драйверов и их корректной работы. Проблема с появлением экрана BSOD возникает, когда данная утилита отключена, либо неисправна. Чтобы устранить ошибку, выполните поочерёдно каждое из предложенных ниже решений.
Решение 1. Обновите все драйверы
Поскольку одной из основных причин возникновения синего экрана с данной ошибкой является проблема с драйверами, следует обновить все сторонние приложения. Это можно сделать с помощью специальных программ, следящих за актуальностью установленных программных обеспечений, или вручную, в диспетчере устройств.
Стоит иметь в виду, что обновление через диспетчер устройств является не самым оптимальным решением. Лучше посетить официальный сайт разработчиков конкретного драйвера, и скачать оттуда последнюю версию.
Решение 2. Выполните сканирование SFC и DISM
Ещё одной причиной могут быть повреждённые системные файлы. Необходимо запустить сканирование SFC и DISM, чтобы выяснить, исправит ли это проблему.
Решение 3. Удалите средство проверки драйверов
Помимо прочего, можно вовсе удалить процесс Driver Verifier, из-за которого появляется ошибка BSOD. Однако следует понимать, что это не оптимальное решение, так как данная программа выполняет важные функции.
Решение 4. Обновите BIOS
Обновление BIOS – относительно рискованная процедура, поэтому будьте осторожны. Если вы не уверены, что делаете, пропустите этот шаг или обратитесь к специалисту.
Источник
Как убрать DRIVER_VIOLATION (0x00000121)?
Как убрать « DRIVER_VIOLATION» ( 0x00000121)?
На компьютере или ноутбуке под управлением Windows появился «синий экран смерти»? После появления сообщения « DRIVER_VIOLATION» ( 0x00000121) система перезагружается? Ищите как исправить 0x00000121: « DRIVER_VIOLATION»?
Как просмотреть информацию об ошибках, исправить ошибки в Windows 10, 8 или 7
Причины появления ошибки
Актуально для ОС: Windows 10, Windows 8.1, Windows Server 2012, Windows 8, Windows Home Server 2011, Windows 7 (Seven), Windows Small Business Server, Windows Server 2008, Windows Home Server, Windows Vista, Windows XP, Windows 2000, Windows NT.
Вот несколько способов исправления ошибки « DRIVER_VIOLATION»:
Восстановите удаленные файлы
Часто появление BSoD ошибок приводит к утери важных файлов. Блокировка файлов компьютерными вирусами, ошибки в работе программ для резервного копирования, повреждение или перезапись системных файлов, ошибки файловой системы или наличие битых секторов диска – это не далеко полный список причин удаления данных.
Исправление соответствующих ошибок восстановит работоспособность устройства, но не всегда восстановит повреждённые или утерянные файлы. Не всегда имеется возможность устранить ту или иную ошибку без форматирования диска или чистой установки операционной системы, что также может повлечь за собой утерю файлов.
Загрузите бесплатно и просканируйте ваше устройство с помощью Hetman Partition Recovery. Ознакомьтесь с возможностями программы и пошаговой инструкцией.
Запустите компьютер в «безопасном режиме»
Если ошибка «DRIVER_VIOLATION» (0x00000121) возникает в момент загрузки Windows и блокирует любую возможность работы с системой, попробуйте включить компьютер в «безопасном режиме». Этот режим предназначен для диагностики операционной системы (далее ОС), но функционал Windows при этом сильно ограничен. «Безопасный режим» следует использовать только если работа с системой заблокирована.
Чтобы запустить безопасный режим сделайте следующее:
Как загрузить Windows в безопасном режиме
Обновите драйвер через Диспетчер устройств
Вы установили новое аппаратное обеспечение на компьютере? Возможно вы начали использовать новое USB-устройство с вашим компьютером. Это могло привести к ошибке «DRIVER_VIOLATION». Если вы установили драйвер устройства используя диск, который поставляется вместе с ним, или использовали драйвер не c официального сайта Microsoft, то причина в нем. Вам придется обновить драйвер устройства, чтобы устранить эту проблему.
Вы можете сделать это вручную в диспетчере устройств Windows, для того выполните следующие инструкции:
Перезагрузите компьютер после установки драйвера.
Используйте sfc /scannow для проверки всех файлов системы
Повреждение или перезапись системных файлов может привести к ошибке «DRIVER_VIOLATION». Команда sfc находит поврежденные системные файлы Windows и заменяет их.
Этот процесс может занять несколько минут.
Как восстановить системные файлы Windows 10
Проверьте диск с Windows на наличие ошибок командой chkdsk c: /f
Возможно к синему экрану с «DRIVER_VIOLATION» привела ошибка файловой системы или наличие битых секторов диска. Команда CHKDSK проверяет диск на наличие ошибок файловой системы и битых секторов. Использование параметра /f заставит программу автоматически исправлять найденные на диске ошибки, а параметр /r позволяет найти и «исправить» проблемные сектора диска. Для запуска следуйте инструкциям:
Дождитесь окончания процесса и перезагрузите компьютер.
Используйте режим совместимости со старой версией Windows
BSOD с кодом DRIVER_VIOLATION» может вызывать «устаревшее» программное обеспечение. Если ошибка появляется после запуска программы, то использование режима совместимости Windows избавит от появления ошибки. Для устранения проблемы следуйте следующим инструкциям:
Запуск программы в режиме совместимости Windows 10, 8, 7
Отключите лишние программы из автозагрузки Windows
Программное обеспечение, вызывающее «DRIVER_VIOLATION» (0x00000121), может быть прописано в автозагрузку Windows и ошибка будет появляться сразу после запуска системы без вашего участия. Удалить программы из автозагрузки можно с помощью Диспетчера задач.
Обратитесь в поддержку Microsoft
Microsoft предлагает несколько решений удаления ошибки «голубого экрана». «DRIVER_VIOLATION» (0x00000121) можно убрать с помощью Центра обновления или обратившись в поддержку Windows.
Установите последние обновления системы
С обновлениями Windows дополняет базу драйверов, исправляет ошибки и уязвимости в системе безопасности. Загрузите последние обновления, что бы избавиться от ошибки «DRIVER_VIOLATION» (0x00000121).
Запустить Центр обновления Windows можно следующим образом:
Рекомендуется настроить автоматическую загрузку и установку обновлений операционной системы с помощью меню Дополнительные параметры.
Чтобы включить автоматическое обновление системы необходимо запустить Центр обновления Windows:
Запустите проверку системы на вирусы
«Синий экран смерти» с ошибкой «DRIVER_VIOLATION» 0x00000121 может вызывать компьютерный вирус, заразивший систему Windows.
Для проверки системы на наличие вирусов запустите установленную на компьютере антивирусную программу.
Современные антивирусы позволяют проверить как жесткие диски, так и оперативную память. Выполните полную проверку системы.
Выполните проверку оперативной памяти
Неполадки с памятью могут привести к ошибкам, потере информации или прекращению работы компьютера.
Прежде чем проверять оперативную память, отключите её из разъёма на материнской плате компьютера и повторно вставьте в него. Иногда ошибка DRIVER_VIOLATION» вызвана неправильно или не плотно вставленной в разъём планкой оперативной памяти, или засорением контактов разъёма.
Если предложенные действия не привели к положительному результату, исправность оперативной памяти можно проверить средствами операционной системы, с помощью средства проверки памяти Windows.
Запустить средство проверки памяти Windows можно двумя способами:
Запустите средство Выполнить с помощью комбинации клавиш Windows + R. Наберите mdsched и нажмите Enter. После чего откроется средство проверки Windows.
Для начала проверки выберите один из предлагаемых вариантов, проверка оперативной памяти в соответствии с которым будет запущена после перезагрузки компьютера.
Если в результате проверки будут определены ошибки, исправить которые не представляется возможным, то такую память необходимо заменить (замене подлежит модуль памяти с неполадками).
Выполните «чистую» установку Windows
Если не один из перечисленных методов не помог избавиться от DRIVER_VIOLATION», попробуйте переустановить Windows. Для того чтобы выполнить чистую установку Windows необходимо создать установочный диск или другой носитель с которого планируется осуществление установки операционной системы.
Загрузите компьютер из установочного диска. Для этого может понадобиться изменить устройство загрузки в BIOS или UEFI для более современных компьютеров.
Следуя пунктам меню установщика укажите диск, на который вы хотите установить Windows. Для этого понадобится отформатировать его. Если вас не устраивает количество или размер локальных дисков, их можно полностью удалить и заново перераспределить.
Помните, что форматирование, удаление или перераспределения дисков удалит все файлы с жесткого диска.
После указания диска для установки Windows запуститься процесс копирования системных файлов и установки операционной системы. Во время установки от вас не потребуется дополнительных действий. В течении установки экран компьютера будет несколько раз гаснуть на непродолжительное время, и для завершения некоторых этапов установки компьютер будет самостоятельно перезагружаться.
В зависимости от версии Windows на одном из этапов от вас может понадобиться выбрать или внести базовые параметры персонализации, режим работы компьютера в сети, а также параметры учётной записи или создать новую.
После загрузки рабочего стола чистую установку Windows можно считать законченной.
Примечание. Прежде чем приступить к выполнению чистой установки Windows заранее побеспокойтесь о наличии драйверов ко всем установленным устройствам и сохранности ваших файлов. Загрузите и сохраните драйвера на отдельный носитель информации, а для важных данных создайте резервную копию.
Источник
Компьютерные ошибки относительно распространены, и, хотя некоторые ошибки безвредны, некоторые из них, такие как ошибка DRIVER VIOLATION BSoD, могут вызвать много проблем в Windows 10. Ошибки Blue Screen of Death встречаются довольно редко, но они могут быть неприятными, поэтому важно знать, как с ними бороться.
Как исправить ошибку DRIVER VIOLATION BSOD
Оглавление:
- Убедитесь, что ваши драйверы обновлены
- Запустите средство устранения неполадок BSOD
- Запустите сканирование SFC
- Запустите DISM
- Проверьте жесткий диск
- Загрузите последние обновления Windows 10
- Удалить проблемное программное обеспечение
- Обновите свой BIOS
- Проверьте ваше оборудование
Исправлено — НАРУШЕНИЕ ДРАЙВЕРА Windows 10
Решение 1. Убедитесь, что ваши драйверы обновлены
Обновление драйверов имеет решающее значение для стабильности системы, и если ваши драйверы устарели, содержат ошибки или просто несовместимы с Windows 10, это может вызвать проблемы с нестабильностью и ошибки типа «синий экран смерти», такие как НАРУШЕНИЕ ДРАЙВЕРА. Чтобы исправить эту и другие ошибки BSoD, важно регулярно обновлять драйверы. Вы можете легко загрузить необходимые драйверы, просто выполнив следующие действия:
- Нажмите Windows Key + X на клавиатуре, чтобы открыть меню Power User. Выберите Диспетчер устройств из списка параметров.
- Когда диспетчер устройств запускается, найдите драйвер, который вы хотите обновить, щелкните его правой кнопкой мыши и выберите « Обновить драйвер» .
- Выберите Поиск автоматически для обновления программного обеспечения драйвера . Windows 10 теперь загрузит и установит соответствующий драйвер.
- Повторите эти шаги для всех драйверов, которые вы хотите обновить.
Обновление драйверов с помощью диспетчера устройств довольно просто, но имейте в виду, что диспетчер устройств не всегда загружает последние версии драйверов. Чтобы убедиться, что у вас установлены последние версии драйверов, мы настоятельно рекомендуем вам загрузить драйверы вручную.
Загрузка драйверов вручную не сложна, и все, что вам нужно сделать, это посетить веб-сайт производителя оборудования и загрузить последние версии драйверов для вашего устройства. Чтобы исправить эту и многие другие ошибки BSoD, возможно, вам придется обновить все драйверы на вашем компьютере.
Обновлять драйверы автоматически
Поиск драйверов самостоятельно может занять много времени. Поэтому мы советуем вам использовать инструмент, который сделает это автоматически. Использование автоматического обновления драйверов, безусловно, избавит вас от необходимости искать драйверы вручную и всегда будет поддерживать вашу систему в курсе последних версий драйверов.
Модуль обновления драйверов Tweakbit (одобрен Microsoft и Norton Antivirus) поможет вам автоматически обновлять драйверы и предотвратить повреждение ПК, вызванное установкой неправильных версий драйверов. После нескольких тестов наша команда пришла к выводу, что это лучшее автоматизированное решение.
Вот краткое руководство о том, как его использовать:
- Загрузите и установите программу обновления драйверов TweakBit
- После установки программа начнет сканирование вашего компьютера на наличие устаревших драйверов автоматически. Driver Updater проверит установленные вами версии драйверов по своей облачной базе данных последних версий и порекомендует правильные обновления. Все, что вам нужно сделать, это дождаться завершения сканирования.
- По завершении сканирования вы получите отчет обо всех проблемных драйверах, найденных на вашем ПК. Просмотрите список и посмотрите, хотите ли вы обновить каждый драйвер по отдельности или все сразу. Чтобы обновить один драйвер за раз, нажмите ссылку «Обновить драйвер» рядом с именем драйвера. Или просто нажмите кнопку «Обновить все» внизу, чтобы автоматически установить все рекомендуемые обновления.
Примечание. Некоторые драйверы необходимо устанавливать в несколько этапов, поэтому вам придется нажимать кнопку «Обновить» несколько раз, пока не будут установлены все его компоненты.
Решение 2. Запустите средство устранения неполадок BSOD
Если обновление драйверов не помогло, попробуйте использовать приложение для устранения неполадок в Windows 10. Вы можете использовать этот инструмент для решения различных системных проблем, включая проблемы BSOD, такие как ошибка DRIVER VIOLATION.
Вот как запустить средство устранения неполадок Windows 10:
- Откройте приложение «Настройки» и перейдите в раздел « Обновление и безопасность ».
- Выберите « Устранение неполадок» в меню слева.
- Выберите BSOD на правой панели и нажмите Запустить средство устранения неполадок .
- Следуйте инструкциям на экране для устранения неполадок.
Решение 3 — Запустите сканирование SFC
Следующий инструмент устранения неполадок, который мы собираемся попробовать, — это сканирование SFC. Это инструмент командной строки, который ищет потенциальные проблемы и поврежденные файлы в вашей системе и разрешает их (если это возможно). Таким образом, это также могло бы решить НАРУШЕНИЕ ВОДИТЕЛЯ.
Вот как запустить сканирование SFC в Windows 10:
- Щелкните правой кнопкой мыши кнопку «Пуск» и откройте командную строку (Admin).
- Введите следующую строку и нажмите Enter: SFC / SCANNOW
- Подождите, пока процесс не будет завершен (это может занять некоторое время).
- Если решение найдено, оно будет применено автоматически.
- Теперь закройте командную строку и перезагрузите компьютер.
Решение 4 — Запустите DISM
Delpoyment Image Servicing and Management (DISM) — это инструмент, который повторно развертывает образ системы. Это может привести к решению некоторых системных проблем, включая проблемы BSOD.
Мы расскажем вам как о стандартной, так и о процедуре, которая использует установочный носитель ниже:
- Стандартный способ
- Щелкните правой кнопкой мыши Пуск и откройте командную строку (Admin).
- Вставьте следующую команду и нажмите Enter:
-
- DISM / Online / Cleanup-Image / RestoreHealth
- DISM / Online / Cleanup-Image / RestoreHealth
-
- Подождите, пока сканирование не закончится.
- Перезагрузите компьютер и попробуйте обновить снова.
- С установочного носителя Windows
- Вставьте установочный носитель Windows.
- Щелкните правой кнопкой мыши меню «Пуск» и выберите в меню «Командная строка» («Администратор»).
- В командной строке введите следующие команды и нажмите Enter после каждого:
- dism / online / cleanup-image / scanhealth
- dism / online / cleanup-image / restorehealth
- Теперь введите следующую команду и нажмите Enter:
- DISM / Online / Cleanup-Image / RestoreHealth /source:WIM:X:SourcesInstall.wim:1 / LimitAccess
- Обязательно измените значение X с буквой подключенного диска при установке Windows 10.
- После завершения процедуры перезагрузите компьютер.
Решение 5 — Проверьте жесткий диск
По словам пользователей, вы можете исправить ошибку DRIVER VIOLATION на вашем компьютере, просто запустив сканирование chkdsk. Эта ошибка может возникать из-за поврежденных файлов на вашем жестком диске, но вы можете исправить ее, выполнив следующие действия:
- Войдите в расширенный запуск (перезагрузите компьютер, удерживая клавишу Shift ).
- Выберите « Устранение неполадок»> «Дополнительные параметры» .
- Выберите Командная строка из списка параметров.
- Когда появится командная строка, введите следующие строки и нажмите Enter после каждой строки, чтобы запустить ее:
- bootrec.exe / rebuildbcd
- bootrec.exe / fixmbr
- bootrec.exe / fixboot
- Некоторые пользователи также рекомендуют запускать дополнительные команды chkdsk . Для выполнения этих команд вам необходимо знать буквы дисков для всех разделов вашего жесткого диска. В командной строке вы должны ввести следующее (но не забудьте использовать буквы, которые соответствуют разделам вашего жесткого диска на вашем ПК):
- chkdsk / rc:
- c hkdsk / rd:
Это только наш пример, так что имейте в виду, что вы должны выполнять команду chkdsk для каждого раздела жесткого диска, который у вас есть.
- chkdsk / rc:
- Перезагрузите компьютер и проверьте, решена ли проблема.
Решение 6 — Загрузите последние обновления Windows 10
Многие операционные системы имеют некоторые проблемы с определенным аппаратным или программным обеспечением, и Windows 10 не является исключением. К счастью, Microsoft усердно работает над устранением этих проблем и часто выпускает новые исправления через Центр обновления Windows. Эти патчи содержат новые функции, улучшения безопасности и множество исправлений ошибок, связанных как с аппаратным, так и с программным обеспечением, поэтому, чтобы избежать ошибок BSoD, мы настоятельно рекомендуем вам поддерживать Windows 10 в актуальном состоянии.
Решение 7 — Удалить проблемное программное обеспечение
Сторонние приложения могут привести к появлению ошибок, таких как НАРУШЕНИЕ ДРАЙВЕРА, и, если у вас возникают эти ошибки, мы предлагаем удалить все недавно установленные или обновленные приложения. Наиболее распространенной причиной таких ошибок может быть ваш антивирус, поэтому мы советуем вам удалить все установленные вами сторонние антивирусные программы. Чтобы полностью удалить антивирусную программу с вашего компьютера, мы рекомендуем вам использовать специальный инструмент удаления. Многие антивирусные компании предлагают эти инструменты для своего программного обеспечения, поэтому мы настоятельно рекомендуем вам загрузить и использовать один из этих инструментов для своего антивируса.
Стоит отметить, что почти любое приложение может вызвать эту ошибку, поэтому вы можете выполнить чистую загрузку, чтобы найти проблемное приложение. Чтобы выполнить чистую загрузку, сделайте следующее:
- Нажмите Windows Key + R и введите msconfig . Нажмите Enter или нажмите ОК .
- Когда откроется окно Конфигурация системы, выберите Выборочный запуск и снимите флажок Загружать элементы запуска .
- Перейдите на вкладку « Службы » и установите флажок « Скрыть все службы Microsoft», а затем нажмите кнопку « Отключить все» .
- Нажмите Apply и OK, чтобы сохранить изменения. Если вас попросят перезагрузить компьютер, не выбирайте.
- Нажмите Ctrl + Shift + Esc, чтобы открыть диспетчер задач.
- Когда откроется диспетчер задач, перейдите на вкладку « Автозагрузка », щелкните правой кнопкой мыши каждый элемент в списке и выберите « Отключить» в меню.
- После того, как вы отключите все приложения запуска, перезагрузите компьютер.
Когда ваш компьютер перезагрузится, проверьте, решена ли проблема. Если ошибка BSoD не появляется, вам нужно повторить те же шаги и включить службы и приложения по одному, пока не найдете тот, который вызывает эту ошибку.
Решение 8 — Обновите свой BIOS
Обновление BIOS открывает новые функции вашей материнской платы и позволяет ей работать с новым оборудованием. Несколько пользователей сообщили, что обновление их BIOS исправило ошибку «Синий экран смерти», поэтому обязательно попробуйте это. Имейте в виду, что обновление BIOS может иногда привести к повреждению, если вы не будете осторожны, так что будьте особенно осторожны и обязательно ознакомьтесь с инструкциями к вашей материнской плате.
Решение 9 — Проверьте ваше оборудование
Ошибки Blue Screen of Death часто бывают вызваны вашим оборудованием, особенно если это оборудование не совместимо с вашим ПК. Немногие пользователи сообщили, что эта ошибка была вызвана ТВ-картой, и после удаления вышеупомянутой карты проблема была полностью решена. Имейте в виду, что почти любой аппаратный компонент может вызвать появление этих типов ошибок, поэтому мы советуем вам выполнить детальную проверку аппаратного обеспечения.
Если у вас все еще есть проблемы с вашим оборудованием или вы просто хотите избежать их в будущем, мы настоятельно рекомендуем вам загрузить этот инструмент (на 100% безопасный и протестированный нами), чтобы исправить различные проблемы с ПК, такие как сбой оборудования, но также потеря файлов и вредоносных программ.
НАРУШЕНИЕ ДРАЙВЕРА Ошибка Blue Screen of Death может вызвать определенные проблемы на вашем компьютере, но вы можете легко исправить эту ошибку, используя одно из ваших решений.
Примечание редактора: этот пост был первоначально опубликован в июле 2016 года и с тех пор был полностью переработан и обновлен для обеспечения свежести, точности и полноты.
| Номер ошибки: | Ошибка 0x121 | |
| Название ошибки: | DRIVER_VIOLATION | |
| Описание ошибки: | The DRIVER_VIOLATION bug check has a value of 0x00000121. This bug check indicates that a driver has caused a violation. | |
| Шестнадцатеричный код: | 0x00000121 | |
| Разработчик: | Microsoft Corporation | |
| Программное обеспечение: | Windows Operating System | |
| Относится к: | Windows XP, Vista, 7, 8, 10, 11 |
Большинство ошибок 0x00000121 типа «синий экран смерти» (BSOD) возникают в результате неисправного оборудования, отсутствия / повреждения драйверов для Windows 10 или повреждения драйверов режима ядра. Как правило, решить проблему можно заменой файла 0x121.
Распространенные сообщения об ошибках в DRIVER_VIOLATION
Проблемы DRIVER_VIOLATION обычно связаны с ошибкой синего экрана смерти, также известной как ошибка «BSOD» или «Stop»:
- «Была обнаружена проблема, и Windows была выгружена, чтобы предотвратить повреждения компьютера. Очевидно, проблема вызвана следующим файлом: DRIVER_VIOLATION.»
- «: (Ошибка из DRIVER_VIOLATION вызвала проблему, и ваш компьютер должен перезагрузиться. «
- «0x0A: IRQL_NOT_LESS_EQUAL — DRIVER_VIOLATION»
- ОСТАНОВКА 0x01E: КМОДЕ_ИСКЛЮЧЕНИЕ_НЕТ_ОБРАБАТЫВАЕТСЯ — DRIVER_VIOLATION
- «STOP 0×00000050: PAGE_FAULT_IN_NONPAGED_AREA – DRIVER_VIOLATION»
Ошибки DRIVER_VIOLATION, которые вызывают синий экран смерти, часто следуют за новой установкой программного обеспечения (Windows) или связанного с ним оборудования. В основном ошибки, связанные с DRIVER_VIOLATION, возникают в процессе установки Windows, во время загрузки программного или аппаратного обеспечения, связанного с Microsoft Corporation, во время последовательности загрузки драйвера устройства, связанного с Windows, или завершения/запуска Windows. Документирование случаев BSOD DRIVER_VIOLATION является ключевым для определения причины проблемы и сообщения о них Microsoft Corporation для исправлений.
Причины проблем DRIVER_VIOLATION
Ошибки DRIVER_VIOLATION BSOD вызваны различными проблемами прошивки, оборудования, драйверов или программного обеспечения. Аппаратные сбои Microsoft Corporation или Windows могут привести к этим ошибкам DRIVER_VIOLATION в некоторых случаях.
В частности, проблемы DRIVER_VIOLATION, вызванные:
- Поврежденный, устаревший или неправильно настроенный драйвер устройства (DRIVER_VIOLATION).
- Недопустимый DRIVER_VIOLATION или поврежденный раздел реестра, связанный с Windowss.
- Вредоносные программы заразили DRIVER_VIOLATION (или связанный с Windows), создавая повреждения и ошибки DRIVER_VIOLATION.
- Установка оборудования, связанная с NewMicrosoft Corporation, создает конфликты DRIVER_VIOLATION.
- Установка Windows создание DRIVER_VIOLATION (или связанного системного файла) повреждения или удаления.
- Сбой жесткого диска, связанный с DRIVER_VIOLATION Синий экран смерти.
- Ошибка DRIVER_VIOLATION STOP, созданная в результате повреждения оперативной памяти.
Продукт Solvusoft
Загрузка
WinThruster 2023 — Проверьте свой компьютер на наличие ошибок.
Совместима с Windows 2000, XP, Vista, 7, 8, 10 и 11
Установить необязательные продукты — WinThruster (Solvusoft) | Лицензия | Политика защиты личных сведений | Условия | Удаление
Ошибки типа «синий экран» в базе знаний
Идентификатор статьи:
120382
Автор статьи:
Последнее обновление:
Популярность:
star rating here
Загрузка (Исправление ошибки)
Ноутбук Acer aspire , выключился после перегрева, загорелся синий экран и запустил порочный круг быстрых перезагрузок. При ближайшем рассмотрении я увидел ошибку DRIVER_VIOLATION. Не работает система восстановления, только биос включен Прошу помощи.
Ноутбук Acer aspire , выключился после перегрева, загорелся синий экран и запустил порочный круг быстрых перезагрузок. При ближайшем рассмотрении я увидел ошибку DRIVER_VIOLATION. Не работает система восстановления, только биос включен Прошу помощи.
Привет,
Скорее это аппаратная проблема, повторные попытки включить ноутбук могут повредить файлы и компоненты системы. При перегреве обычно выходит из строя видеокарта, конденсаторы или чипсеты материнской платы, при перегреве встроенной видеокарты может выйти из строя процессор.
лучше всего связаться с ASC Aser для квалифицированного определения причин проблемы.
Источник: https://answers.microsoft.com/ru-ru/windows/forum/all/windows-81-bug/3e127979-5b61-4c90-836c-9c68770fdcc8
04.01.2020
Просмотров: 2553
На официальном сайте Майкрософт указано, что синий экран смерти DRIVER VIOLATION со стоп-кодом 0x00000121 возникает при повреждении драйвера или системных файлов. Появляется такой BSOD как на Windows 7, так и на более ранних и поздних сборках от Microsoft. Чтобы определить, какой файл сбоит, нужно включить малый дамп памяти и проанализировать полученный файл с помощью программы BlueScreenView. Также не помешает проанализировать данные из журнала событий Windows и выполнить ряд диагностических действий.
Читайте также: Решение ошибки 0x0000011D: EVENT TRACING FATAL ERROR на Windows 7
Методы исправления BSOD 0x00000121: DRIVER_VIOLATION
При появлении синего экрана смерти 0x00000121: DRIVER_VIOLATION на Windows 7 и не только разработчики компании Microsoft советуют запустить сканирование Windows на целостность системных файлов. Для этого в командной строке с правами Администратора нужно ввести sfc /scannow. Запустится утилита для поиска и исправления поврежденных системных файлов.
Если утилита не обнаружила нарушений целостности, то заняться нужно драйверами. Проверку и обновление программного обеспечения можно выполнить как вручную, так и с помощью сторонних программ.
Ручная проверка и обновление ПО выполняется следующим образом:
- Жмем «Win+R» и вводим «devmgmt.msc».
- Откроется окно «Диспетчера устройств» и разворачиваем древовидное меню. Смотрим, чтобы не было указания на сбойный драйвер (значок с восклицательным или вопросительным знаком). Если таков имеется, то, значит, проблема кроется либо в драйверах, либо в самом устройстве. Поэтому нажимаем на элементе правой кнопкой мыши и выбираем «Свойства».
- Появится небольшое окно. Переходим во вкладку «Драйвер» и нажимаем «Откатить» или «Обновить». Если вы устанавливали ранее какие-то программы или игры, обновляли операционную систему, то стоит откатить ПО до более раннего состояния. Если же вы ничего не инсталлировали, то драйвера нужно обновить.
- При обновлении нужно выбрать «Выполнить поиск драйверов на этом компьютере».
- Далее указываем путь к ранее загруженному драйверу.
ВАЖНО! Не стоит загружать драйвера со сторонних сайтов. Программное обеспечение нужно загружать только с официальных источников и только в соответствии с версией и разрядностью Windows.
Если вручную определить сбойный драйвер не удалось, стоит прибегнуть к помощи сторонних программ. Внимание можно обратить на такие программы, как DriverPack Solution, Driver Booster, DriverHub. Эти программы проанализируют состояние установленного программного обеспечения, выполнять автоматический поиск установленных драйверов. Далее можно выбрать элементы для обновления или осуществить апдейт всего установленного ПО.
Если после обновления программного обеспечения ошибка не исчезла, то проверить нужно сам диск. Начать стоит с запуска классической утилиты chkdsk /?.
Далее вводим chkdsk C: /f /r, где вместо С указываем свою букву жесткого диска с Windows. Если утилита не обнаружила нарушений целостности накопителя, то для более глубокой проверки стоит использовать программу Victoria HDD (только с правами Администратора). Она просканирует накопитель на предмет битых секторов. Если диск поврежден, то нужно программно отсечь часть диска или вовсе заменить накопитель.
Как вариант, если обновление ПО и проверка системы на целостность системных файлов и целостность диска не помогли исправить ситуацию, стоит попробовать откатить систему до более раннего состояния. Для этого можно воспользоваться контрольной точкой или установочным диском.
В случае, если и откат не решил проблему, то рекомендуем осуществить диагностику всего установленного и подключенного оборудования, а также переустановить Windows.
by Milan Stanojevic
Milan has been enthusiastic about technology ever since his childhood days, and this led him to take interest in all PC-related technologies. He’s a PC enthusiast and he… read more
Updated on March 10, 2022
- The DRIVER VIOLATION Windows 10 error happens mostly due to software problems.
- One quick fix to the problem is making sure your drivers and Windows 10 are updated.
- Other users suggested running the DISM and SFC scans to let Windows deal with the problem.
- We also recommend removing any problematic software and disabling your antivirus.
Computer errors are relatively common, and while certain errors are harmless, some of them, such as DRIVER VIOLATION BSoD error, can cause many problems on Windows 10.
Blue Screen of Death errors are somewhat rare, but they can be troublesome, therefore it’s important to know how to deal with them. Most of the causes for such errors include hardware and software issues.
Rid yourself of these pesky crashes that can ruin a day’s work or a school project, by following our awesome list of solutions thoroughly.
How do I fix the DRIVER VIOLATION BSOD error?
- Run the BSOD Troubleshooter
- Run the SFC scan
- Run DISM
- Make sure that your drivers are up to date
- Check the hard drive
- Download the latest Windows 10 updates
- Remove problematic software
- Update your BIOS
- Check your hardware
1. Run the BSOD Troubleshooter
- Open the Settings app and go to Update & Security section.
- Select Troubleshoot from the menu on the left.
- Select BSOD from the right pane and click Run the troubleshooter.
- Follow the instructions on the screen to complete the troubleshooter.
If updating your drivers didn’t get the job done, let’s try with Windows 10’s troubleshooting app. You can use this tool to resolve various system issues, including BSOD issues like the DRIVER VIOLATION error.
2. Run the SFC scan
- Right-click the Start Menu button, and open Command Prompt (Admin).
- Enter the following line and press Enter:
sfc/scannow - Wait until the process is done (it may take a while).
- If the solution is found, it will automatically be applied.
- Now, close the Command Prompt and restart your computer.
The next troubleshooting tool we’re going to try is the SFC scan. This is a command-line tool that searches for potential problems and corrupt files in your system and resolves them (if possible).
So, it could also resolve the DRIVER VIOLATION. Make sure you type in the command correctly, because typing the wrong command might result in other problems.
3. Run DISM
- Right-click Start and open Command Prompt (Admin).
- Paste the following command and press Enter:
DISM/Online/Cleanup-Image/RestoreHealth - Wait until the scan is finished.
- Restart your computer and try updating again.
Deployment Image Servicing and Management (DISM) is a tool that re-deploys the system image. This could lead to resolving some system problems, including the BSOD issues.
We’ll walk you through both the standard way, which we gladly demonstrated above, and the other procedure that utilizes the installation media below:
With the Windows installation media
- Insert your Windows installation media.
- Right-click the Start menu and, from the menu, choose the Command Prompt (Admin).
- In the command line, type the following commands and press Enter after each:
dism/online/cleanup-image/scanhealthdism/online/cleanup-image/restorehealth - Now, type the following command and press Enter:
DISM/Online/Cleanup-Image/RestoreHealth/source:WIM:X:SourcesInstall.wim:1/LimitAccess - Make sure to change an X value with the letter of the mounted drive with Windows 10 installation.
- After the procedure is finished, restart your computer.
4. Make sure that your drivers are up to date
- Press Windows Key + X on your keyboard to open Power User Menu.
- Select Device Manager from the list of options.
- When Device Manager starts, locate the driver you want to update, right-click it and choose Update Driver Software.
- Select Search automatically for updated driver software.
- Windows 10 will now download and install the appropriate driver.
- Repeat these steps for all drivers that you want to update.
Updating drivers is crucial for system stability, and if your drivers are out of date, buggy, or simply not compatible with Windows 10, that can cause instability issues and BSoD errors such as DRIVER VIOLATION.
To fix this and other BSoD errors, it’s important that you keep your drivers up to date. You can easily download the necessary drivers simply by following these steps:
Updating drivers with Device Manager is pretty simple, but bear in mind that Device Manager doesn’t always download the latest drivers.
To ensure that you have the latest drivers installed, we strongly suggest that you download your drivers manually.
Downloading drivers manually isn’t hard, and all that you have to do is to visit your hardware manufacturer’s website and download the latest drivers for your device.
To fix this and many other BSoD errors, you might have to update all drivers on your PC.
4.1 Update drivers automatically
Searching for drivers on your own can be time-consuming. So, we advise you to use a tool that will do this for you automatically.
Using an automatic driver updater will certainly save you from the hassle of searching for drivers manually, and it will always keep your system up to date with the latest drivers.
⇒ Get DriverFix
5. Check the hard drive
- Enter the Advanced Startup (Restart your computer while holding the Shift key).
- Choose Troubleshoot > Advanced Options.
- Select Command Prompt from the list of options.
- When Command Prompt appears, enter the following lines and press Enter after each line in order to run it:
bootrec.exe /rebuildbcdbootrec.exe /fixmbrbootrec.exe /fixboot- Some users are also suggesting that you need to run additional chkdsk commands as well.
- To perform these commands, you need to know drive letters for all your hard drive partitions.
- In Command Prompt you should enter the following (but remember to use the letters that match your hard drive partitions on your PC):
chkdsk /r c:chkdsk /r d:- This is just our example, so keep in mind that you have to perform chkdsk command for every hard drive partition that you have.
- Restart your computer and check if the issue is resolved.
Some PC issues are hard to tackle, especially when it comes to corrupted repositories or missing Windows files. If you are having troubles fixing an error, your system may be partially broken.
We recommend installing Restoro, a tool that will scan your machine and identify what the fault is.
Click here to download and start repairing.
According to users, you might be able to fix DRIVER VIOLATION error on your PC simply by running a chkdsk scan.
This error can occur due to corrupted files on your hard drive, but you should be able to fix it by doing the following:
6. Download the latest Windows 10 updates
- Press Windows Key + S and go into Settings.
- Next, select Update & Security.
- Choose Windows Update.
- Then, select Check for updates.
- Just let Windows install all the necessary updates now.
Many operating systems have some issues with certain hardware or software, and Windows 10 is no exception.
Fortunately, Microsoft is working hard to fix these issues, and it’s frequently releasing new patches through Windows Update.
These patches contain new features, security improvements, and many bug fixes related to both hardware and software, therefore in order to avoid errors, we strongly suggest that you keep your Windows 10 up to date.
7. Remove problematic software
- Press Windows Key + R and enter msconfig.
- Press Enter.
- When System Configuration window opens select Selective startup and uncheck Load startup items.
- Go to Services tab and check Hide all Microsoft services and then click the Disable all button.
- Click Apply and OK to save changes.
- If you’re asked to restart your computer, choose not to.
- Press Ctrl + Shift + Esc to open Task Manager.
- When Task Manager opens go to Startup tab and right click each item on the list and choose Disable from the menu.
- Once you disable all startup applications restart your computer.
Third-party applications can cause errors such as DRIVER VIOLATION to appear, and if you’re having these errors we suggest that you remove any recently installed or updated applications.
Most common cause for these types of errors can be your antivirus, therefore we advise you to remove all third-party antivirus programs that you have installed.
To completely remove an antivirus program from your PC, we advise you to use a dedicated uninstaller tool. Many antivirus companies offer these tools for their software, therefore we strongly advise that you download them.
It’s worth mentioning that almost any application can cause this error to appear, therefore you might want to perform a clean boot in order to find the problematic application. To perform clean boot, do the following:
When your computer restarts, check if the issue is resolved. If the BSoD error doesn’t appear, you need to repeat the same steps and enable services and applications one by one until you find the one that is causing this error to appear.
We have a detailed guide containing the best antivirus software that you can get if you’re interested in upgrading your current antivirus.
8. Update your BIOS
Updating BIOS unlocks the new features of your motherboard, and it allows it to work with new hardware. Several users reported that updating their BIOS fixed the DRIVER VIOLATION Blue Screen of Death error.
Bear in mind that updating BIOS can sometimes cause damage if you’re not careful, so be extra cautious and be sure to check your motherboard manual for instructions.
A BIOS that isn’t compatible with your current GPU or CPU will constantly crash, or give other types of errors. Updating your BIOS is really important, especially when you’re installing new hardware n your old motherboard.
- Fix: Driver Overran Stack Buffer BSoD in Windows 10/11
- Bindflt.sys Blue Screen: How to Fix It in 5 Steps
9. Check your hardware
Blue Screen of Death errors are often caused by your hardware, especially if that hardware isn’t compatible with your PC.
Few users reported that the TV card was causing this error, and after removing the aforementioned card, the issue was completely resolved.
Bear in mind that almost any hardware component can cause these types of errors to appear, so we advise you to perform a detailed hardware inspection.
One last thing that we encourage you to do is clean your computer’s hardware and make sure your ventilators aren’t full of dust. Overheating is one of the other causes of BSOD crashes.
DRIVER VIOLATION Blue Screen of Death error can cause certain problems on your PC, but you can easily fix this error by using one of your solutions. Make sure to give us any feedback regarding the subject in the comments.
Here how to fix the DRIVER VERIFIER DMA VIOLATION error
by Milan Stanojevic
Milan has been enthusiastic about technology ever since his childhood days, and this led him to take interest in all PC-related technologies. He’s a PC enthusiast and he… read more
Updated on May 17, 2023
Reviewed by
Alex Serban
After moving away from the corporate work-style, Alex has found rewards in a lifestyle of constant analysis, team coordination and pestering his colleagues. Holding an MCSA Windows Server… read more
- Driver verifier DMA violation error can be serious and cause instability issues and crashes.
- In most cases, these issues are caused by outdated or corrupted drivers, so be sure to update or reinstall them.
- Another cause for this problem can be your SSD firmware or BIOS, so you might need to update both.
- In case you’re getting a Driver verifier DMA violation error on your HP or Dell computer, make sure that your hardware is working properly.
XINSTALL BY CLICKING THE DOWNLOAD FILE
This software will keep your drivers up and running, thus keeping you safe from common computer errors and hardware failure. Check all your drivers now in 3 easy steps:
- Download DriverFix (verified download file).
- Click Start Scan to find all problematic drivers.
- Click Update Drivers to get new versions and avoid system malfunctionings.
- DriverFix has been downloaded by 0 readers this month.
BSoD errors are one of the most serious errors that you can encounter, and it’s common for these errors to crash Windows 10 & 11 and restart your PC to prevent damage.
These types of errors can be serious; therefore, today we’re going to show you how to fix DRIVER VERIFIER DMA VIOLATION error.
What causes the DRIVER VERIFIER DMA VIOLATION error?
There are many causes for the DRIVER DMA VIOLATION error, but we will highlight the most important here:
- Old or corrupt drivers – This issue is similar to Driver Verifier Detected Violation, and it’s caused by old or corrupt drivers, so updating them would be the best thing to do if you want to fix the issue.
- Incompatible driver – Driver Violation error can also appear if you install new drivers that are not compatible with your system. Consider rolling back to the older version, or using the default drivers.
- Hardware issues – Driver Verifier Iomanager Violation and similar errors can be caused by your hardware; therefore, we suggest that you check the components and ensure that they are working properly.
- Corrupted system files – If the system files are corrupted, this may trigger the blue screen DRIVER VERIFIER DMA VIOLATION.
Now that we know the reasons behind the DRIVER VERIFIER DMA VIOLATION stop code let’s apply the solutions below to fix it.
How do I fix the DRIVER VERIFIER DMA VIOLATION BSoD error?
- What causes the DRIVER VERIFIER DMA VIOLATION error?
- How do I fix the DRIVER VERIFIER DMA VIOLATION BSoD error?
- 1. Update your drivers
- 2. Run SFC and DISM scans
- 3. Update your SSD firmware
- 4. Update your BIOS
- 5. Perform System Restore
- 6. Reset Windows 10
- 7. Check for faulty hardware
- How do I fix the DRIVER VERIFIER DMA VIOLATION error on Windows 11?
1. Update your drivers
- Press Windows key + X on your keyboard to open the Power User menu and choose Device Manager from the list.
- When Device Manager opens, locate the driver you wish to update, right-click it and choose Update Driver Software.
- Select Search automatically for updated driver software. Windows 10 will now download and install the best driver for your PC.
Every PC requires drivers in order to work properly with hardware, and if your drivers are outdated or just not compatible with Windows 10, you’ll probably encounter the Driver Verifier DMA error.
Many users tend to download their drivers manually since Device Manager doesn’t always download the latest drivers.
However, there’s a faster and better way to update your drivers. With third-party driver updater software, you can automatically update your drivers easily and safely.
Various errors are the result of a malfunctioning driver. When this is the case, you may need to update or reinstall completely this specific component. As the process is not straight-forward to complete, we recommend using an automated tool for the job. Here’s how to do it:
- Download and install DriverFix.
- Launch the app.
- Wait for the software to detect all your faulty drivers.
- You will now be presented with a list of all the drivers that have issues, and you just need to select the ones you’d liked fixed.
- Wait for DriverFix to download and install the newest drivers.
- Restart your PC for the changes to take effect.

DriverFix
Keep your Windows safe from any type of errors caused by corrupted drivers, by installing and using DriverFix today!
Disclaimer: this program needs to be upgraded from the free version in order to perform some specific actions.
2. Run SFC and DISM scans
- Click the Start button, type cmd, and select Run as administrator to open Command Prompt with full privileges.
- Enter the following line and press Enter:
sfc/scannow - Wait until the process is done, then type or paste the following command and press Enter to start a DISM scan:
DISM /Online /Cleanup-Image /RestoreHealth - If the solution is found, it will automatically be applied.
- Now, close the Command Prompt and restart your computer.
The System File Checker and DISM scans will help you fix all the problems with the system files and disk issues.
- Bindflt.sys Blue Screen: How to Fix It in 5 Steps
- Fix: A Service Installation Section in this INF is Invalid
- Hidusb.sys BSoD: What is it & How to Fix it
- 8018000a Enrollment Error: Best Ways to Fix it
- Windows is Scrolling By Itself: 8 Ways to Fix This
3. Update your SSD firmware
NOTE
Updating SSD firmware can be risky, and if you don’t perform it properly you can cause permanent damage to your SSD and lose all your files, so be extra careful.
- Right-click the Start button and select Device Manager.
- Expand Disk drives, right-click on the SSD, and choose Properties.
- Head to the Details tab, choose Hardware Ids from the dropdown menu, and note the one for the SSD.
- Now, search for the Hardware ID using Google or another search engine and open the firmware update webpage on the manufacturer’s website.
- Download the firmware and run the setup to complete the installation process. Since we are running a Dell computer, we went to its official website. In your case, it might be different depending on the manufacturer.
After downloading and installing the firmware update, check if it can fix the dead SSD. For many users, it did the trick, and we recommend you update the SSD firmware.
If you have Windows 10 installed on your SSD, we suggest that you update your SSD firmware.
Outdated firmware can sometimes cause DRIVER VERIFIER DMA errors and other BSoD errors, so be sure that you update it.
4. Update your BIOS
- Download the newest BIOS version from your motherboard manufacturer’s website and copy it onto a USB flash drive.
- Open the Start Menu and click the Power button.
- Hold the Shift key and choose the Restart option.
- You should see several options available. Choose Troubleshoot.
- Now select Advanced options and select UEFI Firmware Settings.
- Hit the Restart button and your computer will now boot to BIOS.
- Now, look for the BIOS update option and select it.
- Finally, choose the BIOS update file from your USB flash drive and wait while your BIOS updates.
Sometimes outdated BIOS can cause Blue Screen of Death errors to appear, and if your BIOS is outdated, we advise that you upgrade it to a newer version.
For more information, we also have a complete guide on how to update your BIOS on Windows 10.
5. Perform System Restore
- Restart your computer few times during the boot sequence to start Automatic Repair.
- Select Troubleshoot and go to Advanced options. Now select System Restore.
- Select your username and enter your password.
- Select Choose a different restore point and click Next.
- Choose a restore point you wish to return to and click Next.
- Wait for the process to finish.
Windows stop code DRIVER VERIFIER DMA VIOLATION can be caused by certain third-party software, but you can easily fix it by performing a System Restore.
6. Reset Windows 10
- Start Automatic Repair by restarting your computer a few times during the boot.
- Choose Troubleshoot and select Reset this PC.
- Go to Remove everything. You might get asked to insert Windows 10 installation media, so be sure to have a bootable USB flash drive ready.
- Select Only the drive where Windows is installed and select Just remove my files and click the Reset button.
- Follow the instructions on the screen and complete the reset.
If System Restore didn’t fix the problem, you might have to perform Windows 10 reset.
Before you start resetting your PC, we strongly suggest that you create a backup for your important files since this procedure will delete all files from your C partition.
You might also need a bootable USB flash drive with Windows 10 in order to complete this step, so be sure to create one. To perform Windows 10 reset, do the following:
7. Check for faulty hardware
Hardware issues are a common cause for BSoD errors. Therefore we strongly advise you to check if your hardware is working properly.
Several users reported that DRIVER VERIFIER DMA VIOLATION error was fixed after replacing the faulty RAM, so be sure to check your RAM first.
If RAM is not the problem, check if all other hardware components are working properly.
How do I fix the DRIVER VERIFIER DMA VIOLATION error on Windows 11?
Luckily, Windows 11 is not so different from the older version, so all the solutions from our guide also work on the new OS.
Blue Screen of Death errors such as DRIVER VERIFIER DMA VIOLATION can create many problems, but you can easily fix this error using one of our solutions.
Still having issues? Fix them with this tool:
SPONSORED
Some driver-related issues can be solved faster by using a dedicated tool. If you’re still having problems with your drivers, just download DriverFix and get it up and running in a few clicks. After that, let it take over and fix all of your errors in no time!
Ошибки с вызовом синего экрана являются самыми раздражающими для пользователей, так как они прерывают работу компьютера и принудительно перезагружают систему. Однако эта процедура играет важную роль в инфраструктуре Windows, предотвращая фатальный ущерб, который в противном случае может быть нанесён операционке.
Сообщение DRIVER_VERIFIER_DMA_VIOLATION указывает на неисправность инструмента Driver Verifier. Этот процесс используется для отслеживания драйверов и их корректной работы. Проблема с появлением экрана BSOD возникает, когда данная утилита отключена, либо неисправна. Чтобы устранить ошибку, выполните поочерёдно каждое из предложенных ниже решений.
Решение 1. Обновите все драйверы
Поскольку одной из основных причин возникновения синего экрана с данной ошибкой является проблема с драйверами, следует обновить все сторонние приложения. Это можно сделать с помощью специальных программ, следящих за актуальностью установленных программных обеспечений, или вручную, в диспетчере устройств.
- Нажмите сочетание клавиш Win + X, и выберите Диспетчер устройств.
- Разверните каждый из разделов, и проверьте наличие неисправных драйверов.
- Все приложения, помеченные восклицательным знаком, неработают или являются устаревшими.
- Необходимо обновить каждый из них.
- Нажмите по такому драйверу ПКМ, и выберите соответствующий пункт.
- В следующем окне выберите Автоматический поиск новых программных обеспечений.
- После обновления всех необходимых приложений, перезагрузите систему.
Стоит иметь в виду, что обновление через диспетчер устройств является не самым оптимальным решением. Лучше посетить официальный сайт разработчиков конкретного драйвера, и скачать оттуда последнюю версию.
Решение 2. Выполните сканирование SFC и DISM
Ещё одной причиной могут быть повреждённые системные файлы. Необходимо запустить сканирование SFC и DISM, чтобы выяснить, исправит ли это проблему.
- Снова нажмите комбинацию Win + X, и выберите Командная строка (Администратор).
- В открывшееся системное окно скопируйте и вставьте команду: sfc/scannow
- Нажмите Enter, и ожидайте окончания диагностики.
- Если SFC восстановит повреждённые файлы, перезагрузите компьютер.
- Когда сканирование не даст результатов, запустите DISM.
- Ещё раз откройте командную строку от имени администратора.
- Вставьте следующие команды, нажимая Enter после каждой (имейте в виду, что каждый из процессов займёт некоторое время):
- DISM /Online /Cleanup-Image /CheckHealth
DISM /Online /Cleanup-Image /ScanHealth
DISM /Online /Cleanup-Image /RestoreHealth
Решение 3. Удалите средство проверки драйверов
Помимо прочего, можно вовсе удалить процесс Driver Verifier, из-за которого появляется ошибка BSOD. Однако следует понимать, что это не оптимальное решение, так как данная программа выполняет важные функции.
- Снова откройте командную строку от имени администратора, как описано выше.
- Введите команду verifier и нажмите Enter.
- Когда откроется Диспетчер проверки драйверов, выберите Удалить существующие параметры и нажмите Готово.
- Перезагрузите компьютер.
Решение 4. Обновите BIOS
Обновление BIOS – относительно рискованная процедура, поэтому будьте осторожны. Если вы не уверены, что делаете, пропустите этот шаг или обратитесь к специалисту.
- Нажмите ПКМ по значку Windows и выберите Панель управления.
- Перейдите в раздел Администрирование.
- Затем откройте Сведения о системе.
- Посмотрите вашу версию BIOS.
- Посетите сайт производителя вашей материнской платы и перейдите в раздел Загрузки.
- Здесь скачайте последнюю версию BIOS для вашей материнской платы и запустите установщик.
- После завершения процесса перезагрузите компьютер.