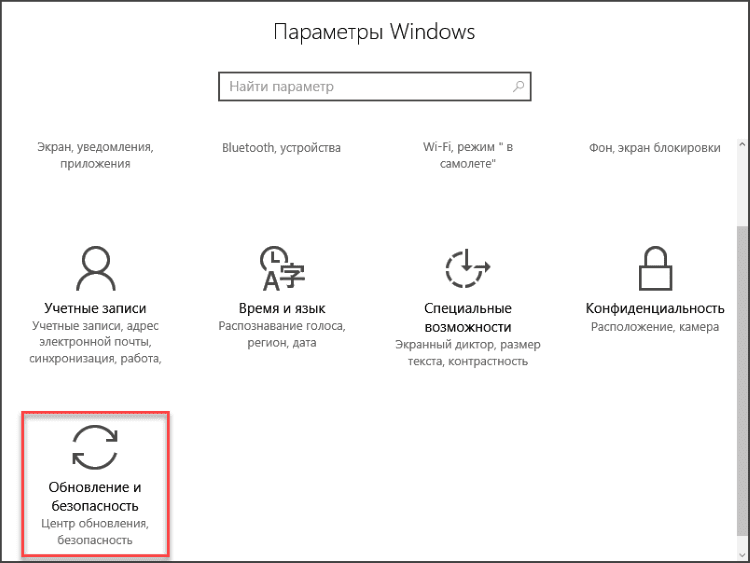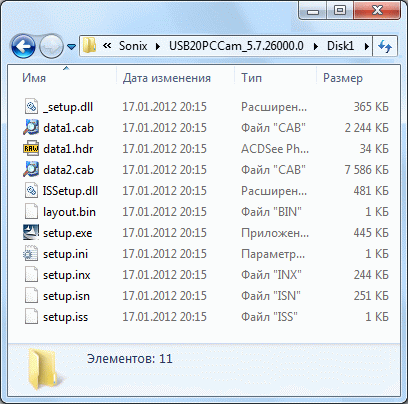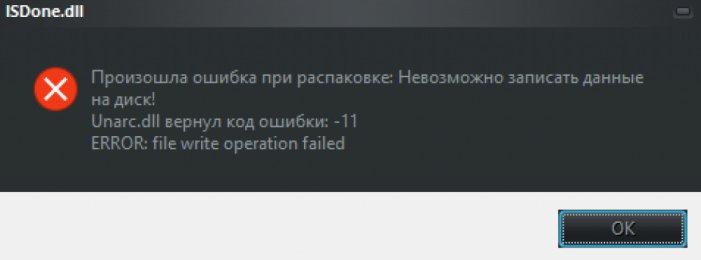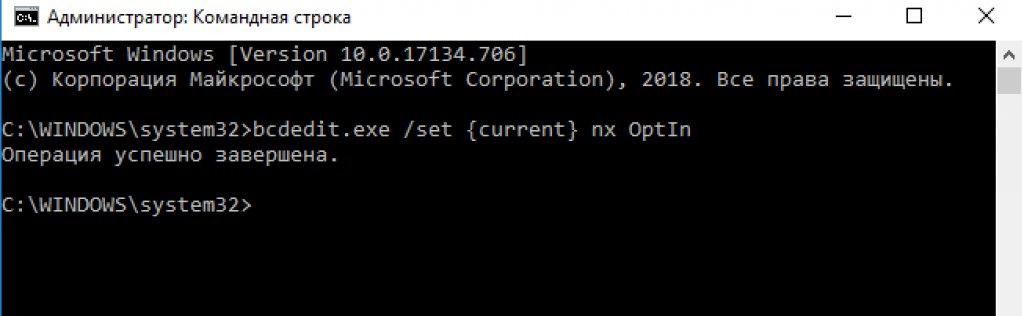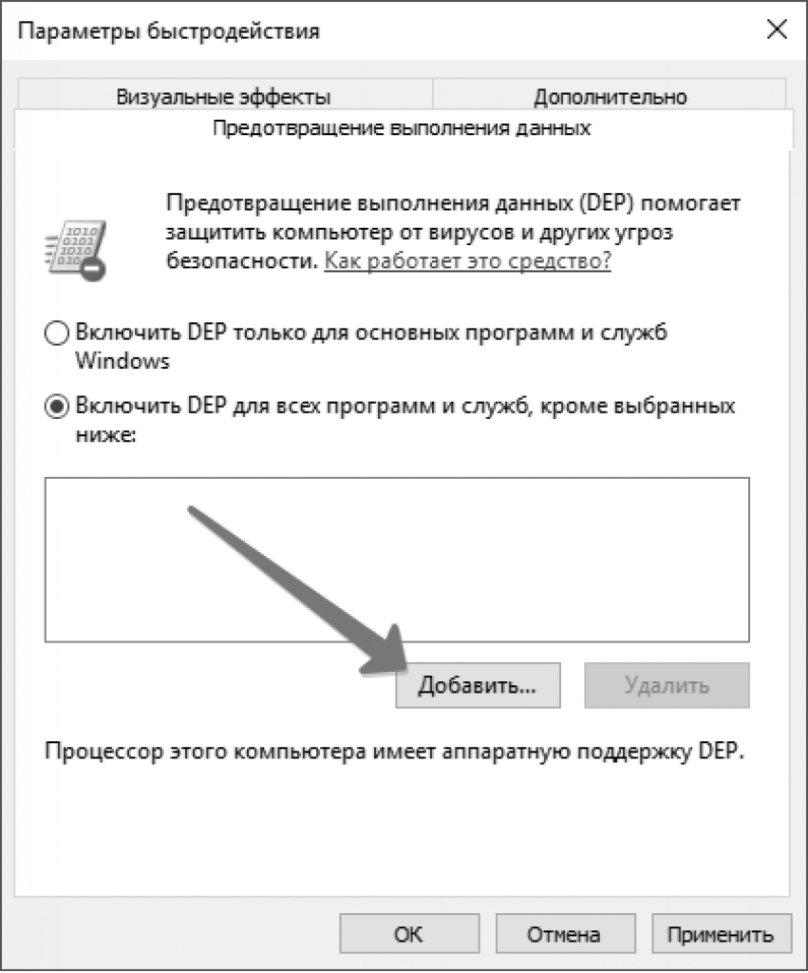Видимо навсегда уходят времена, когда мы не ждали подвоха от полюбившихся утилит, к которым уже успели привыкнуть. Была у меня одна такая палочка-выручалочка для автоматического поиска и установки драйверов под Windows и называлась она DriverPack Solution. Вот только сейчас, этот мегаудобный инструмент, позволявший существенно сократить время на поиск подходящих драйверов, окончательно скатился, перейдя на тёмную сторону.
Начиная с 15-ой версии, разработчик начал постепенно набивать сборку всякими рекламными модулями, телеметрией, и прочей дрянью. Вместе с драйверами, тебе до кучи прилетало несколько браузеров, антивирус, парочка архиваторов и ещё чего-то по мелочи.
Не скажу что это, прямо, совсем барахло, но зачем навязывать установку программ, которых я не заказывал? Отключить это безобразие, выбрав только нужные драйвера (далеко не всегда требуется всё, что предлагается утилитой) можно было перейдя в режим эксперта. Однако, не опытные пользователи даже не подозревают что так можно делать, и получают весь набор от автора DriverPack.
Все эти программы появились в сборке не просто так и, полагаю, автору перечисляется какое-то вознаграждение за из установку. И ладно, если только за установку и в самих программах не зашито ещё что-то более неприятное, ведь мы не знаем откуда, на самом деле, берутся их дистрибутивы. А сомнения такие появляются после попытки удаления ещё одного интересного приложения DriverPack Cloud…
Что такое DriverPack Cloud и как его удалить с компьютера
Вот что говорится на сайте разработчика о DriverPack Cloud:
DriverPack Cloud является новым продуктом от команды DriverPack, предназначенным для повышения производительности компьютера без каких-то дополнительных трат или апргейда «железа» вашего ПК. Не удовлетворены скоростью работы CS: GO или Dota 2 на своём компьютере? Попробуйте DriverPack Cloud!
Слушайте, ну прямо молочные реки и кисельные берега обещают. Неужели такое возможно? И да и нет… да — возможно, нет — не бесплатно. Если упростить по максимуму, то все вычисления будут производиться в облачном сервисе, а вам только передаваться готовая картинка.
С производительностью всё понятно, халявы не ждите, имеется гораздо более подозрительный функционал. Например, как пишут на сайте, DriverPack Cloud постоянно следит за состоянием драйверов и подгружает важные обновления, а также позволяет находить и удалять потенциально вредоносные программы, помогая вашему антивирусу. То есть, эта вся дребедень постоянно имеет полный доступ к вашим данным и работает на системном уровне.
Вы удивитесь, узнав насколько глубоко DriverPack Cloud запустил свои щупальца в вашу систему. И тут мы подходим к главному, что больше всего меня смутило в новом DriverPack Solution. Даже в режиме эксперта, если вы отказываетесь от установки и снимаете галочку с DriverPack Cloud, он всё равно ставится в вашу систему.
Но это ещё полбеды, данное приложение (DriverPack Cloud) не удаляется штатными средствами, пытаясь закрепиться где только возможно в системе, то есть ведёт себя как типичный троян.
Как удалить DriverPack Cloud
Итак, DriverPack Cloud плевать хотел на любые действия через штатную установку/удаление программ в Windows, однако вывести его всё-таки можно.
В сети можно найти советы использовать CCleaner, который сам не лучше, собирая информацию о пользователях, о чём я уже рассказывал ранее в статье CCleaner следит за тобой. На самом деле всё можно сделать штатными средствами Windows.
Первым делом останавливаем выполнение приложения cloud.exe в диспетчере задач (вызывается классической комбинацией Ctrl+Alt+Del, если кто не в теме). Таких процессов может быть несколько, прибить нужно все.
Далее запускаем редактор реестра командой regedit и через поиск в реестре находим и удаляем все упоминания «DriverPack Cloud».
Остаётся удалить созданные утилитой DriverPack Cloud файлы и каталоги с жёсткого диска. Кроме основного местоположения в каталоге C:/Program Files/ и чистки временных файлов, загляните в собственный пользовательский каталог (предварительно включив отображение скрытых файлов):
C:/Пользователи/[имя_пользователя]/AppData/Local/ C:/Пользователи/[имя_пользователя]/AppData/Roaming/
Выделенные на скриншотах каталоги подлежат безжалостному истреблению со всем содержимым.
Какой можно сделать вывод из всего сказанного? К сожалению, DriverPack Solution из удобного и простого инструмента превратился практически во вредоносную программу и рекомендовать его к использованию я бы не стал, особенно новичкам.
Лучше потратить чуть больше времени, скачивая драйвера с официального сайта производителя оборудования, но сэкономить кучу сил и нервов, потраченных на избавление от последствий применения данного универсального установщика. А ведь когда-то было хорошо…
Подписывайтесь на канал
Яндекс.Дзен
и узнавайте первыми о новых материалах, опубликованных на сайте.
Геймеры часто встречают сообщение «Произошла ошибка при распаковке unarc.dll». Она встречается на разных операционных системах Windows и говорит о том, что не удается открыть архив с игрой или другими приложениями. Часто ошибка сопровождается дополнительной информацией. Рассмотрим основные случаи, причины ошибки, а также определим, как ее устранить далее в этой статье.
Содержание статьи:
- 1 Причины ошибки при распаковке
- 2 Устранение ошибки unarc.dll
- 3 Замена файла unarc.dll
- 4 Причина ошибки — оперативная память
- 5 Другие методы устранения ошибки unarc.dll
Причины ошибки при распаковке
Если в ошибке значится причина «failed CRC Check», то это значит, что файл архива поврежден. В этом случае остается только искать рабочий файл. Дополнение к ошибке «decompression failed» говорит о причинах, связанных с компьютером пользователя. Возможно, что на компьютере отсутствует архиватор, который работает с этим форматом. Тем более, что создатели «репаков» игр и программ часто используют для архива особые форматы и программы. Чаще всего это RAR, со способностью распаковывать при помощи SFX, 7-ZIP со специальными алгоритмами архивации ppmd, dcj2, delta, lzma2, FreeArc с распаковкой через SFX и другие.
В первую очередь пользователю необходимо скачать и установить на свой компьютер универсальный архиватор — 7-ZIP. Это можно сделать на официальном сайте программы https://www.7-zip.org/download.html. Здесь вам нужно будет выбрать свою операционную систему и ее архитектуру. Он работает практически со всеми типами архивов.
При установке проблемной игры или приложения, необходимо внимательно выбрать путь установки. В нем не должно быть кириллицы, то есть русских букв. Путь весь должен состоять только из латинских символов или цифр. Например, при установке DotA2 в папку «Игры» возникнет ошибка. Попробуйте отменить установку, переименуйте папку в «Game» или что-то подобное на английском языке и снова запустите установку.
Замена файла unarc.dll
При возникновении «Ошибки в процессе распаковки архива unarc.dll вернул код ошибки-11 (1, 7, 12, 6, 14, 8)» необходимо попытаться заменить файл динамической библиотеки и зарегистрировать его в системном реестре. Для этого необходимо скачать другой файл unarc.dll по ссылке https://www.dll.ru/files/search/unarc.dll.
- После загрузки нужного нам файла, откройте папку его расположения и скопируйте его.
- Откройте системную папку Windows, далее найдите 2 папки: System32 и SysWOW Файл нужно вставить в обе эти папки.
- Запустите командную строку, нажав WIN+R. В ней введите следующие символы «regsvr32 unarc.dll» и нажмите клавишу ввода.
- Перезагрузите компьютер.
Попробуйте снова запустить приложение, с которым у вас возникала ошибка.
Причина ошибки — оперативная память
Ошибки при установке и в других случаях возникают не только по программным причинам. Если вышел из строя один из модулей оперативной памяти (или единственный), то вы будете наблюдать различные ошибки при запуске или установке программ. Поэтому ее нужно проверить. Это можно сделать вручную.
- Откройте смотровую крышку системного блока компьютера.
- Найдите перпендикулярно установленные платы оперативной памяти. Чаще всего они находятся возле главного кулера процессора.
- Если планок 2 и больше, необходимо вынуть их все, затем поочередно вставлять в гнездо и проверять наличие ошибки. При этом взаимодействовать руками с деталями компьютера необходимо при отключенном питании электросети.
В том случае, если все планки оказались рабочими, перейдем к другому методу. Он заключается в проверке наличия драйверов устройств компьютера. Для этого нам нужно запустить «Диспетчер устройств». Можно ввести запрос в строке поиска, нажав кнопку «Пуск». Откройте список устройств и просмотрите все пункты. Если с драйвером устройства будут какие-нибудь неполадки или драйвер будет нуждаться в обновлении, то возле него можно увидеть восклицательный знак в желтой рамке. В случае обнаружения такого значка, нажмите по нему правой кнопкой мыши и выберите пункт контекстного меню «Обновить драйверы».
Другие методы устранения ошибки unarc.dll
Процессу установке может мешать системный Защитник Windows и Брандмауэр. Поэтому их нужно отключить, можно на время.
- Откройте «Параметры» (Windows1, 10). Найти пункт можно, нажав кнопку «Пуск» и выбрав пиктограмму шестерни.
- Найдите здесь пункт «Безопасность» (Система и безопасность).
- Выберите Брандмауэр Windows и деактивируйте его.
- Далее нужно найти пункт «Обновления и безопасность». Здесь открыть «Защитник Windows» и снова выбрать «Центр безопасности».
- Слева на панели (Windows 10) выберите иконку щита.
- Найдите защиту в реальном времени и отключите ее.
Если установлено дополнительное антивирусное программное обеспечение, то его также необходимо отключить. Практически во всех программах есть специальные функции отключения экранов реального времени на некоторое время. Их можно найти через панель быстрого доступа (возле регулятора звука и часов). Отключите всю систему защиты вашего компьютера на время и попытайтесь снова установить приложение. Ошибка при разархивировании файла unarc.dll должна исчезнуть.
Summary
Article Name
Произошла ошибка при распаковке unarc.dll вернул код ошибки-11 (1, 7, 12, 6, 14,
Description
Геймеры часто встречают сообщение «Произошла ошибка при распаковке unarc.dll». Она встречается на разных операционных системах Windows.
Author
Publisher Name
Игорь
Publisher Logo
На этой странице произошла ошибка сценария: причины и решения
Ошибка сценария – это проблема, которая свидетельствует о том, что произошли сбои в работе скриптов, файлов или некоторых платформ для обработки кода. Возможно, на каком-то этапе загрузки данных в браузере проявились неправильные ссылки или намерено повреждены файлы. Иногда это случается вследствие работы вирусов, а иногда из-за некорректной работы самого кода. Чаще всего неполадка с сообщением «На этой странице произошла ошибка сценария» появляется в таких приложения, как Internet Explorer, Driverpack Solution, Avira и других. Однако стоит отметить, что данную ошибку можно наблюдать и в самой Windows, а также с файлом run.vbs.
Сообщение «На этой странице произошла ошибка сценария» в Internet Explorer появляется по различным причинам и в различных версиях обозревателя. Однако существует несколько вариантов её решения.
Официальный способ от Microsoft. Разработчики утверждают, что причиной такой неполадки чаще всего является не зарегистрированный файл Urlmon.dll. Поэтому, чтобы исправить такую неполадку, стоит выполнить следующее:
Жмём «Win+R». Откроется окно команды «Выполнить».
После нужно перезагрузить систему, чтобы изменения вступили в силу.
Неофициальный способ. Самый простой способ решение такой ошибки, это перенос вкладок с IE в Google Chrome или другой браузер, а также очистка истории, загрузок и файлов cookies. Для этого просто нужно запустить CCleaner. Перейти во вкладку «Windows», найти «Internet Explorer» и выбрать нужные пункты.
Если же перенос вкладок невозможен по какой-то причине, а очистка браузера не принесла результатов, то стоит отключить отладку сценариев. В данном случае ошибка не будет появляться, однако страница прогрузится не полностью (возможно, не загрузятся картинки). Для этого стоит выполнить следующее:
Открываем браузер. Вызываем «Меню» и кликаем «Свойства браузера».
Откроется небольшое окно. Переходим во вкладку «Дополнительно». Ставим отметку «Отключить отладку сценариев (Internet Explorer)», а также «Отключить отладку сценариев (другие)».
После этого перезагружаем сам браузер.
Ошибка со сбоем в работе сценариев может появиться не только при запуске браузера, но и при работе таких программ, как Avira, DriverPack Solution, KMPlayer и таких игр, как World of Tanks, War Thunder и других. Однако большую опасность она представляет, когда появляется при работе с файлами Windows. В данном случае, чтобы исправить данную неполадку стоит выполнить редактирование реестра. Для этого выполняем следующее:
Жмём «Win+R» и вводим «regedit».
Откроется редактор реестра. Переходим по ветке «HKEY_LOCAL_MACHINE». Нажимаем правой кнопкой мыши на разделе и выбираем «Разрешение».
Выставляем полный доступ к разделу и кликаем на кнопку «Дополнительно».
Откроется новое окно. Выбираем субъект «Все» и жмём «Изменить».
Вновь задаем полный доступ.
Теперь закрываем все окна. Открываем командную строку с правами Администратора и вводим «regsvr32 msxml.dll».
После этого перезагружаем систему и проверяем, не исчезла ли проблема.
Наряду с остальными сбоями в сценариях Windows можно столкнуться c ошибкой сценария run.vbs. При этом в Windows появляется черный экран, без каких-либо активных элементов и невозможно попасть на рабочий стол. Связана такая ошибка с вирусами. Поэтому, прежде всего, нужно проверить ПК на вредоносное ПО. Далее решение по исправлению неполадки следующее:
Открываем «Диспетчер задач» с помощью комбинации клавиш «Alt + Ctrl + Del».
Появится Библиотека, откуда можно попасть на рабочий стол. Далее нужно открыть редактор реестра. Для этого жмём «Win+R» и вводим «regedit».
Подобное действие нужно проделать и с параметром Userinit. Для него нужно задать значение «C:Windowssystem32userinit.exe».
После этого необходимо перезагрузить систему и проверить, не исчезла ли проблема. Также не мешает проверить систему на вирусы, так как именно из-за вредоносного ПО возникает ошибка в работе сценариев.
О том, как решить проблему с выполнением сценариев смотрите в видео:
Источник
Почему DriverPack Solution не работает — не запускается или не устанавливает драйвера
Бывает так, что DriverPack Solution не запускается или не устанавливается, выдавая ошибки на той или иной операционной системе. Причин может быть много, главное правильно диагностировать проблему и только потом переходить к ее решению. Если не работает ДрайверПак, то это означает, что с ОС и компьютером что-то не так. Займемся диагностированием и решением ошибок в программе.
Ошибки при установке
Если в ОС Windows есть проблема, то чаще всего DriverPack Solution просто не устанавливается, выдавая ошибку. Установка может быть отменена по нескольким причинам:
- Устаревшая ОС. Часто отсутствие того или иного обновления Windows играет ключевую роль в процессе установки. Поэтому следует запустить автоматическое обновление системы и установить рекомендуемые пакеты.
- В ОС нет NET.Framework. DriverPack Solution требует для работы пакет Microsoft NET.Framework. Если он не установлен, то ни о какой инсталляции и речи быть не может. Если же он точно есть, то, вероятнее всего, версия у компонента не подходящая. Нужно обновить его через официальный сайт Microsoft.
- Работающий антивирус. Во время инсталляции программного продукта на компьютер рекомендуется отключать любой антивирусный продукт. Эти программы квалифицируют действия установщика как опасные для системы и запрещают его работу.
После устранения этих проблем установка должна завершиться успешно.
Ошибки в случае, когда DriverPack не запускается
Если установка прошла успешно, а ДрайверПак Солюшен ни в какую не хочет запускаться, то здесь проблема в компонентах ОС.
Возможные проблемы и способы их решения:
- Internet Explorer. Для нормальной работы приложению требуется Internet Explorer не ниже 11 редакции. Если в ОС установлена старая версия, то понятно, почему программа не запускается на Windows. Обновите браузер, скачав его на официальном сайте Microsoft.
- Flash Player. Компонент также необходим, так как он активно используется программой. Если плеера нет или же на компьютере используется старая версия, то запуск программного продукта невозможен. Обновите Flash Player с официального сайта.
- Нет подключения к интернету. Стандартный пакет DPS не имеет встроенной базы драйверов, всю информацию продукт черпает из Сети. Проверьте подключение к интернету и повторите попытку.
- Работа антивируса. Активная защита антивируса квалифицирует действия программы как заведомо вредные и блокирует их выполнение. Решение: отключить антивирус и попробовать снова.
Ошибка сценария
Иногда в DriverPack Solution случается ошибка сценария. Проблема возникает по причине неактуальности ОС. Она легко исправима при помощи центра обновления Windows.
- Открываем меню «Пуск» и щелкаем значок «Параметры».
- В следующем окне щелкаем по пункту «Обновление и безопасность».
- Нажимаем кнопку «Проверить обновления». При обнаружении система приступит к скачиванию и установке необходимых пакетов.
Как только все обновления будут установлены, операционная система предложит перезагрузить компьютер. После рестарта можно снова попробовать запустить DriverPack Solution.
Проблемы при установке драйверов
Возможные причины:
- Нет подключения к интернету. ДрайверПак производит поиск драйверов online. И если подключения к интернету нет, то установка невозможна.
- Нерабочая сетевая карта. В этом случае нужно проверить сетевую карту на другом компьютере или поменять.
- Антивирус блокирует действия программы. Обновление драйверов при помощи DriverPack Solution антивирусный продукт расценивает как вредоносное. Неудивительно, что сценарий защиты активируется автоматически. Завершить установку драйверов можно, только отключив защиту антивируса.
Источник
Driverpack solution ошибка сценария windows 7
при открытии DRP Su 10 появляется 
Строка: 238
Символ: 34
Ошибка: Незавершенная строковая константа
Код: О
что делать?
проверте есть ли у вас вот такие папка
C:Documents and SettingsАдминистраторLocal SettingsTemp
C:WINDOWSTemp
а также возможно повреждение дистрибутива программы
ps где скачивали саму программу (много подделок)
При запуске приложения, autorun.exe выдает ошибку сценария! Выкладываю логи! Плииз помогите.

нет там токого файла ! это вирус
в отчете написано:


проверте память мем тестом, компьтер на вирусы ,и поробуйте запустить через start.cmd(там же в программе лежит)
а также наличие папок проверте :
C:Documents and SettingsАдминистраторLocal SettingsTemp
C:WINDOWSTemp
сообщите результаты.
При запуске из папки с HDD все работает нормально, при запуске с CD выдает постоянную ошибку . перепробовал несколько версий конструктора 10 серии.
номер строки исходя из опробовынных версий меняется. проверка последняя на V10.0 R144
Ошибка в данных (CRC)
В модуле autorun.hta
Строка 1274
Последняя функция: load_indexes
Ошибка в данных (CRC)
В модуле autorun.hta
эта ошика говорит об нарушении целосности данных на диске
Извините с файлом autorun.exe я ошибся, такого файла нет, я запускал файл autorun.hta. Проверил систему на вирусы, пробовал запустить через start.cmd, проверил наличие папок-есть. осталось проверить память мем тестом, но думаю это результатов не даст. Пробовал запускать драйверпак на др компах, все работает хорошо.
Всё есть включая ваши баги. Вирусов в компе нет. Уберите свой, меняющий домашнюю страницу в браузере. Решайте СВОЮ проблему и не спихивайте на «кривые руки». Предвидя следующие выпады, заявляю — антивирусник и файервол не отключу.
есть еще несколько вопросов к вам
1 какая версия 10 R130 ? попробуете 144 из конструктора
2 какая версия интернет эксплорера (если 6 поставте 7или 
3 какая версия виндовс у вас стоит с какими обновлениями ,кто автор(зверь или экстрим вызовет нервную улыбку) прочтитье анотацию к дистрибутиву нет ли там твиков удаляющих джаву или обьединяющих все темры в один если да токую винду легче переустоновить чем лечить
если у вас ошибка как на 1 посте 100% ставте новый эксплорер (8версии)
возиме свои прямые руки и отключите , убрав галочку с пункта: отображать удобную строницу!
а вот о наших багах по подробнее
Спасибо, попробую потестить, потом отпишусь!
Насчет IE, стоит 6 версия, попробую обновиться на 7.(выше не хочется)
насчет версии 144, где ее взять, снова качать программу целиком?
Windows XP SP3 Simplix Edition, с последними обновлениями(обновляется через инет), а вот насчет последнего пункта про джаву, не совсем понял)
седьмой пойдет !
[HTML]качать программу целиком?[/HTML] в конструкторе можно ничего не вибирать с качается только программа
[PHP]а вот насчет последнего пункта про джаву, не совсем понял)[/PHP]
я тоже не понимаю зачем ее вырезают из системы некоторые кулибины:D
«Уважаемый» QuarQ, откройте, пожалуйста, учебник «Русский язык» и прочтите (хотя-бы прочтите) главы «Орфография» и «Пунктуация». Это не намёк на вашу неграмотность. Я уверен, что в каких-то областях ваши познания намного выше моих, но ваши ответы тяжело понять. Простите мою раздражительность. Поймите, что трата 2-3Гб трафика, при дозволенных 15, впустую, не способствует сохранению спокойного состояния. Попробуйте сделать так, чтобы ваша программа работала на ВСЕХ компьютерах.
читание данного учебника мало даст мне пользы (хотя я говорю без заметного акцента) . пишу я действительно плохо. по симу на других русскоязычных сайтах я в подписи пишу: «я не русский потому пишу с ошибками» люди относятся с пониманием.
что касаемо программы .
это не моя программа , я лишь помогаю проэкту на валантерских началах (иногда что то правлю, предлогаю изменения , даю консультации , создаю к программе драйверпаки).
Источник
Для принудительной установки драйвера необходимо предварительно распаковать драйвер. Большинство драйверов являются обыкновенными архивами ZIP или RAR. Думаю, у любого пользователя распаковка таких драйверов не оставит трудностей. Главное, что нужно запомнить – драйвер лучше всего распаковывать в папку, созданную в корне диска. Иначе большое вложение папок и длинные имена архивов, могут вызвать трудности при установке драйвера после распаковки. Саму папку, куда распаковываются файлы лучше называть как можно короче, вполне достаточного названия из одного-двух символов. В последующем, при установке, вам проще будет запомнить имя нужной вам папки с драйверами.
Распаковка драйверов с расширением *.exe или *.msi
Довольно часто встречаются установочные драйверы с расширением *.exe или *.msi, особенно, если файл скачан с официального сайта производителя. И такие файлы не поддаются распаковке обычными архиваторами. Как же их распаковать?
Для распаковки exe-файлов или файлов .msi существует прекрасная утилита под названием Universal Extractor, которой под силу извлечь практически любые архивы. Например, если скачать драйвер для веб-камеры Sonix SN9C201 со страницы нашего сайта, то внутри мы получим файл USB20PCCam_5.7.26000.0.exe, который не подается распаковке обычными архивами. Но с помощью универсального распаковщика вы легко сможете его распаковать. На нашем сайте о компьютерных программах, вы можете прочитать инструкцию по работе с Universal Extractor, где приведен пример как раз по распаковке этого драйвера.
Распаковка драйверов с расширением *.cab
Иногда после распаковки драйвера мы получаем папку, внутри которой нужные нам файлы находятся в архиве cab (обычно data1.cab и data1.cab). Именно внутри этих архивов спрятаны файлы с расширением *.inf, необходимые нам для принудительной установки драйвера.
Если вернуться к вышеописанном примеру, то в результате предварительного извлечения драйвера, мы получили папку с файлами:
Как видно из рисунка, среди немногих файлов имеются те самые файлы data1.cab и data1.cab. Что касается именно извлечения драйверов, то никакой обычный распаковщик здесь не поможет. InstallShield CAB File Viewer – с помощью этой небольшой, но очень полезной утилиты распаковать cab-файл не составит никакого труда. Открыв в программе нужный нам файл (достаточно указать на файл data1.hdr) и перед нами предстанет дерево папок и файлов, содержащиеся внутри архива:
(нажмите для увеличения)
Отсюда мы сможем извлечь необходимый нам файл. Недостатком такого распаковщика является то, что нельзя распаковать папку целиком, извлечь можно только один файл. То есть, для полного извлечения придется распаковывать каждый файл по очереди.
Когда ничего не помогает
Редко, но все же случается так, что никакой способ распаковки драйвера не помогает. Тут можно попробовать просто запустить установочный файл драйвера, дождаться окончания установки, но не закрывать диалоговое окно программы. И зайти во временные папки системы и поискать там папку с распакованным драйвером. Для windows 7 и Vista временная распаковка будет происходит в папку C:/Users/ИМЯ/AppData/Local/Temp/. Для Windows XP – это будет C:/Documents and Settings/ИМЯ/Local Settings/Temp. Папку с драйвером ищите по дате создания.
Если у вас есть свой надежный и проверенный способ распаковки драйверов, то ждем ваших комментариев.
Видимо навсегда уходят времена, когда мы не ждали подвоха от полюбившихся утилит, к которым уже успели привыкнуть. Была у меня одна такая палочка-выручалочка для автоматического поиска и установки драйверов под Windows и называлась она DriverPack Solution. Вот только сейчас, этот мегаудобный инструмент, позволявший существенно сократить время на поиск подходящих драйверов, окончательно скатился, перейдя на тёмную сторону.
Начиная с 15-ой версии, разработчик начал постепенно набивать сборку всякими рекламными модулями, телеметрией, и прочей дрянью. Вместе с драйверами, тебе до кучи прилетало несколько браузеров, антивирус, парочка архиваторов и ещё чего-то по мелочи.
Не скажу что это, прямо, совсем барахло, но зачем навязывать установку программ, которых я не заказывал? Отключить это безобразие, выбрав только нужные драйвера (далеко не всегда требуется всё, что предлагается утилитой) можно было перейдя в режим эксперта. Однако, не опытные пользователи даже не подозревают что так можно делать, и получают весь набор от автора DriverPack.
Все эти программы появились в сборке не просто так и, полагаю, автору перечисляется какое-то вознаграждение за из установку. И ладно, если только за установку и в самих программах не зашито ещё что-то более неприятное, ведь мы не знаем откуда, на самом деле, берутся их дистрибутивы. А сомнения такие появляются после попытки удаления ещё одного интересного приложения DriverPack Cloud…
Что такое DriverPack Cloud и как его удалить с компьютера
Вот что говорится на сайте разработчика о DriverPack Cloud:
DriverPack Cloud является новым продуктом от команды DriverPack, предназначенным для повышения производительности компьютера без каких-то дополнительных трат или апргейда «железа» вашего ПК. Не удовлетворены скоростью работы CS: GO или Dota 2 на своём компьютере? Попробуйте DriverPack Cloud!
Слушайте, ну прямо молочные реки и кисельные берега обещают. Неужели такое возможно? И да и нет… да — возможно, нет — не бесплатно. Если упростить по максимуму, то все вычисления будут производиться в облачном сервисе, а вам только передаваться готовая картинка.
С производительностью всё понятно, халявы не ждите, имеется гораздо более подозрительный функционал. Например, как пишут на сайте, DriverPack Cloud постоянно следит за состоянием драйверов и подгружает важные обновления, а также позволяет находить и удалять потенциально вредоносные программы, помогая вашему антивирусу. То есть, эта вся дребедень постоянно имеет полный доступ к вашим данным и работает на системном уровне.
Вы удивитесь, узнав насколько глубоко DriverPack Cloud запустил свои щупальца в вашу систему. И тут мы подходим к главному, что больше всего меня смутило в новом DriverPack Solution. Даже в режиме эксперта, если вы отказываетесь от установки и снимаете галочку с DriverPack Cloud, он всё равно ставится в вашу систему.
Но это ещё полбеды, данное приложение (DriverPack Cloud) не удаляется штатными средствами, пытаясь закрепиться где только возможно в системе, то есть ведёт себя как типичный троян.
Как удалить DriverPack Cloud
Итак, DriverPack Cloud плевать хотел на любые действия через штатную установку/удаление программ в Windows, однако вывести его всё-таки можно.
В сети можно найти советы использовать CCleaner, который сам не лучше, собирая информацию о пользователях, о чём я уже рассказывал ранее в статье CCleaner следит за тобой. На самом деле всё можно сделать штатными средствами Windows.
Первым делом останавливаем выполнение приложения cloud.exe в диспетчере задач (вызывается классической комбинацией Ctrl+Alt+Del, если кто не в теме). Таких процессов может быть несколько, прибить нужно все.
Далее запускаем редактор реестра командой regedit и через поиск в реестре находим и удаляем все упоминания «DriverPack Cloud».
Остаётся удалить созданные утилитой DriverPack Cloud файлы и каталоги с жёсткого диска. Кроме основного местоположения в каталоге C:/Program Files/ и чистки временных файлов, загляните в собственный пользовательский каталог (предварительно включив отображение скрытых файлов):
C:/Пользователи/[имя_пользователя]/AppData/Local/ C:/Пользователи/[имя_пользователя]/AppData/Roaming/
Выделенные на скриншотах каталоги подлежат безжалостному истреблению со всем содержимым.
Какой можно сделать вывод из всего сказанного? К сожалению, DriverPack Solution из удобного и простого инструмента превратился практически во вредоносную программу и рекомендовать его к использованию я бы не стал, особенно новичкам.
Лучше потратить чуть больше времени, скачивая драйвера с официального сайта производителя оборудования, но сэкономить кучу сил и нервов, потраченных на избавление от последствий применения данного универсального установщика. А ведь когда-то было хорошо…
Подписывайтесь на канал
Яндекс.Дзен
и узнавайте первыми о новых материалах, опубликованных на сайте.
Геймеры часто встречают сообщение «Произошла ошибка при распаковке unarc.dll». Она встречается на разных операционных системах Windows и говорит о том, что не удается открыть архив с игрой или другими приложениями. Часто ошибка сопровождается дополнительной информацией. Рассмотрим основные случаи, причины ошибки, а также определим, как ее устранить далее в этой статье.
Содержание статьи:
- 1 Причины ошибки при распаковке
- 2 Устранение ошибки unarc.dll
- 3 Замена файла unarc.dll
- 4 Причина ошибки — оперативная память
- 5 Другие методы устранения ошибки unarc.dll
Причины ошибки при распаковке
Если в ошибке значится причина «failed CRC Check», то это значит, что файл архива поврежден. В этом случае остается только искать рабочий файл. Дополнение к ошибке «decompression failed» говорит о причинах, связанных с компьютером пользователя. Возможно, что на компьютере отсутствует архиватор, который работает с этим форматом. Тем более, что создатели «репаков» игр и программ часто используют для архива особые форматы и программы. Чаще всего это RAR, со способностью распаковывать при помощи SFX, 7-ZIP со специальными алгоритмами архивации ppmd, dcj2, delta, lzma2, FreeArc с распаковкой через SFX и другие.
В первую очередь пользователю необходимо скачать и установить на свой компьютер универсальный архиватор — 7-ZIP. Это можно сделать на официальном сайте программы https://www.7-zip.org/download.html. Здесь вам нужно будет выбрать свою операционную систему и ее архитектуру. Он работает практически со всеми типами архивов.
При установке проблемной игры или приложения, необходимо внимательно выбрать путь установки. В нем не должно быть кириллицы, то есть русских букв. Путь весь должен состоять только из латинских символов или цифр. Например, при установке DotA2 в папку «Игры» возникнет ошибка. Попробуйте отменить установку, переименуйте папку в «Game» или что-то подобное на английском языке и снова запустите установку.
Замена файла unarc.dll
При возникновении «Ошибки в процессе распаковки архива unarc.dll вернул код ошибки-11 (1, 7, 12, 6, 14, 8)» необходимо попытаться заменить файл динамической библиотеки и зарегистрировать его в системном реестре. Для этого необходимо скачать другой файл unarc.dll по ссылке https://www.dll.ru/files/search/unarc.dll.
- После загрузки нужного нам файла, откройте папку его расположения и скопируйте его.
- Откройте системную папку Windows, далее найдите 2 папки: System32 и SysWOW Файл нужно вставить в обе эти папки.
- Запустите командную строку, нажав WIN+R. В ней введите следующие символы «regsvr32 unarc.dll» и нажмите клавишу ввода.
- Перезагрузите компьютер.
Попробуйте снова запустить приложение, с которым у вас возникала ошибка.
Причина ошибки — оперативная память
Ошибки при установке и в других случаях возникают не только по программным причинам. Если вышел из строя один из модулей оперативной памяти (или единственный), то вы будете наблюдать различные ошибки при запуске или установке программ. Поэтому ее нужно проверить. Это можно сделать вручную.
- Откройте смотровую крышку системного блока компьютера.
- Найдите перпендикулярно установленные платы оперативной памяти. Чаще всего они находятся возле главного кулера процессора.
- Если планок 2 и больше, необходимо вынуть их все, затем поочередно вставлять в гнездо и проверять наличие ошибки. При этом взаимодействовать руками с деталями компьютера необходимо при отключенном питании электросети.
В том случае, если все планки оказались рабочими, перейдем к другому методу. Он заключается в проверке наличия драйверов устройств компьютера. Для этого нам нужно запустить «Диспетчер устройств». Можно ввести запрос в строке поиска, нажав кнопку «Пуск». Откройте список устройств и просмотрите все пункты. Если с драйвером устройства будут какие-нибудь неполадки или драйвер будет нуждаться в обновлении, то возле него можно увидеть восклицательный знак в желтой рамке. В случае обнаружения такого значка, нажмите по нему правой кнопкой мыши и выберите пункт контекстного меню «Обновить драйверы».
Другие методы устранения ошибки unarc.dll
Процессу установке может мешать системный Защитник Windows и Брандмауэр. Поэтому их нужно отключить, можно на время.
- Откройте «Параметры» (Windows1, 10). Найти пункт можно, нажав кнопку «Пуск» и выбрав пиктограмму шестерни.
- Найдите здесь пункт «Безопасность» (Система и безопасность).
- Выберите Брандмауэр Windows и деактивируйте его.
- Далее нужно найти пункт «Обновления и безопасность». Здесь открыть «Защитник Windows» и снова выбрать «Центр безопасности».
- Слева на панели (Windows 10) выберите иконку щита.
- Найдите защиту в реальном времени и отключите ее.
Если установлено дополнительное антивирусное программное обеспечение, то его также необходимо отключить. Практически во всех программах есть специальные функции отключения экранов реального времени на некоторое время. Их можно найти через панель быстрого доступа (возле регулятора звука и часов). Отключите всю систему защиты вашего компьютера на время и попытайтесь снова установить приложение. Ошибка при разархивировании файла unarc.dll должна исчезнуть.
Summary
Article Name
Произошла ошибка при распаковке unarc.dll вернул код ошибки-11 (1, 7, 12, 6, 14,
Description
Геймеры часто встречают сообщение «Произошла ошибка при распаковке unarc.dll». Она встречается на разных операционных системах Windows.
Author
Publisher Name
Игорь
Publisher Logo
На этой странице произошла ошибка сценария: причины и решения
Ошибка сценария – это проблема, которая свидетельствует о том, что произошли сбои в работе скриптов, файлов или некоторых платформ для обработки кода. Возможно, на каком-то этапе загрузки данных в браузере проявились неправильные ссылки или намерено повреждены файлы. Иногда это случается вследствие работы вирусов, а иногда из-за некорректной работы самого кода. Чаще всего неполадка с сообщением «На этой странице произошла ошибка сценария» появляется в таких приложения, как Internet Explorer, Driverpack Solution, Avira и других. Однако стоит отметить, что данную ошибку можно наблюдать и в самой Windows, а также с файлом run.vbs.
Сообщение «На этой странице произошла ошибка сценария» в Internet Explorer появляется по различным причинам и в различных версиях обозревателя. Однако существует несколько вариантов её решения.
Официальный способ от Microsoft. Разработчики утверждают, что причиной такой неполадки чаще всего является не зарегистрированный файл Urlmon.dll. Поэтому, чтобы исправить такую неполадку, стоит выполнить следующее:
Жмём «Win+R». Откроется окно команды «Выполнить».
После нужно перезагрузить систему, чтобы изменения вступили в силу.
Неофициальный способ. Самый простой способ решение такой ошибки, это перенос вкладок с IE в Google Chrome или другой браузер, а также очистка истории, загрузок и файлов cookies. Для этого просто нужно запустить CCleaner. Перейти во вкладку «Windows», найти «Internet Explorer» и выбрать нужные пункты.
Если же перенос вкладок невозможен по какой-то причине, а очистка браузера не принесла результатов, то стоит отключить отладку сценариев. В данном случае ошибка не будет появляться, однако страница прогрузится не полностью (возможно, не загрузятся картинки). Для этого стоит выполнить следующее:
Открываем браузер. Вызываем «Меню» и кликаем «Свойства браузера».
Откроется небольшое окно. Переходим во вкладку «Дополнительно». Ставим отметку «Отключить отладку сценариев (Internet Explorer)», а также «Отключить отладку сценариев (другие)».
После этого перезагружаем сам браузер.
Ошибка со сбоем в работе сценариев может появиться не только при запуске браузера, но и при работе таких программ, как Avira, DriverPack Solution, KMPlayer и таких игр, как World of Tanks, War Thunder и других. Однако большую опасность она представляет, когда появляется при работе с файлами Windows. В данном случае, чтобы исправить данную неполадку стоит выполнить редактирование реестра. Для этого выполняем следующее:
Жмём «Win+R» и вводим «regedit».
Откроется редактор реестра. Переходим по ветке «HKEY_LOCAL_MACHINE». Нажимаем правой кнопкой мыши на разделе и выбираем «Разрешение».
Выставляем полный доступ к разделу и кликаем на кнопку «Дополнительно».
Откроется новое окно. Выбираем субъект «Все» и жмём «Изменить».
Вновь задаем полный доступ.
Теперь закрываем все окна. Открываем командную строку с правами Администратора и вводим «regsvr32 msxml.dll».
После этого перезагружаем систему и проверяем, не исчезла ли проблема.
Наряду с остальными сбоями в сценариях Windows можно столкнуться c ошибкой сценария run.vbs. При этом в Windows появляется черный экран, без каких-либо активных элементов и невозможно попасть на рабочий стол. Связана такая ошибка с вирусами. Поэтому, прежде всего, нужно проверить ПК на вредоносное ПО. Далее решение по исправлению неполадки следующее:
Открываем «Диспетчер задач» с помощью комбинации клавиш «Alt + Ctrl + Del».
Появится Библиотека, откуда можно попасть на рабочий стол. Далее нужно открыть редактор реестра. Для этого жмём «Win+R» и вводим «regedit».
Подобное действие нужно проделать и с параметром Userinit. Для него нужно задать значение «C:Windowssystem32userinit.exe».
После этого необходимо перезагрузить систему и проверить, не исчезла ли проблема. Также не мешает проверить систему на вирусы, так как именно из-за вредоносного ПО возникает ошибка в работе сценариев.
О том, как решить проблему с выполнением сценариев смотрите в видео:
Источник
Почему DriverPack Solution не работает — не запускается или не устанавливает драйвера
Бывает так, что DriverPack Solution не запускается или не устанавливается, выдавая ошибки на той или иной операционной системе. Причин может быть много, главное правильно диагностировать проблему и только потом переходить к ее решению. Если не работает ДрайверПак, то это означает, что с ОС и компьютером что-то не так. Займемся диагностированием и решением ошибок в программе.
Ошибки при установке
Если в ОС Windows есть проблема, то чаще всего DriverPack Solution просто не устанавливается, выдавая ошибку. Установка может быть отменена по нескольким причинам:
- Устаревшая ОС. Часто отсутствие того или иного обновления Windows играет ключевую роль в процессе установки. Поэтому следует запустить автоматическое обновление системы и установить рекомендуемые пакеты.
- В ОС нет NET.Framework. DriverPack Solution требует для работы пакет Microsoft NET.Framework. Если он не установлен, то ни о какой инсталляции и речи быть не может. Если же он точно есть, то, вероятнее всего, версия у компонента не подходящая. Нужно обновить его через официальный сайт Microsoft.
- Работающий антивирус. Во время инсталляции программного продукта на компьютер рекомендуется отключать любой антивирусный продукт. Эти программы квалифицируют действия установщика как опасные для системы и запрещают его работу.
После устранения этих проблем установка должна завершиться успешно.
Ошибки в случае, когда DriverPack не запускается
Если установка прошла успешно, а ДрайверПак Солюшен ни в какую не хочет запускаться, то здесь проблема в компонентах ОС.
Возможные проблемы и способы их решения:
- Internet Explorer. Для нормальной работы приложению требуется Internet Explorer не ниже 11 редакции. Если в ОС установлена старая версия, то понятно, почему программа не запускается на Windows. Обновите браузер, скачав его на официальном сайте Microsoft.
- Flash Player. Компонент также необходим, так как он активно используется программой. Если плеера нет или же на компьютере используется старая версия, то запуск программного продукта невозможен. Обновите Flash Player с официального сайта.
- Нет подключения к интернету. Стандартный пакет DPS не имеет встроенной базы драйверов, всю информацию продукт черпает из Сети. Проверьте подключение к интернету и повторите попытку.
- Работа антивируса. Активная защита антивируса квалифицирует действия программы как заведомо вредные и блокирует их выполнение. Решение: отключить антивирус и попробовать снова.
Ошибка сценария
Иногда в DriverPack Solution случается ошибка сценария. Проблема возникает по причине неактуальности ОС. Она легко исправима при помощи центра обновления Windows.
- Открываем меню «Пуск» и щелкаем значок «Параметры».
- В следующем окне щелкаем по пункту «Обновление и безопасность».
- Нажимаем кнопку «Проверить обновления». При обнаружении система приступит к скачиванию и установке необходимых пакетов.
Как только все обновления будут установлены, операционная система предложит перезагрузить компьютер. После рестарта можно снова попробовать запустить DriverPack Solution.
Проблемы при установке драйверов
Возможные причины:
- Нет подключения к интернету. ДрайверПак производит поиск драйверов online. И если подключения к интернету нет, то установка невозможна.
- Нерабочая сетевая карта. В этом случае нужно проверить сетевую карту на другом компьютере или поменять.
- Антивирус блокирует действия программы. Обновление драйверов при помощи DriverPack Solution антивирусный продукт расценивает как вредоносное. Неудивительно, что сценарий защиты активируется автоматически. Завершить установку драйверов можно, только отключив защиту антивируса.
Источник
Driverpack solution ошибка сценария windows 7
при открытии DRP Su 10 появляется 
Строка: 238
Символ: 34
Ошибка: Незавершенная строковая константа
Код: О
что делать?
проверте есть ли у вас вот такие папка
C:Documents and SettingsАдминистраторLocal SettingsTemp
C:WINDOWSTemp
а также возможно повреждение дистрибутива программы
ps где скачивали саму программу (много подделок)
При запуске приложения, autorun.exe выдает ошибку сценария! Выкладываю логи! Плииз помогите.

нет там токого файла ! это вирус
в отчете написано:


проверте память мем тестом, компьтер на вирусы ,и поробуйте запустить через start.cmd(там же в программе лежит)
а также наличие папок проверте :
C:Documents and SettingsАдминистраторLocal SettingsTemp
C:WINDOWSTemp
сообщите результаты.
При запуске из папки с HDD все работает нормально, при запуске с CD выдает постоянную ошибку . перепробовал несколько версий конструктора 10 серии.
номер строки исходя из опробовынных версий меняется. проверка последняя на V10.0 R144
Ошибка в данных (CRC)
В модуле autorun.hta
Строка 1274
Последняя функция: load_indexes
Ошибка в данных (CRC)
В модуле autorun.hta
эта ошика говорит об нарушении целосности данных на диске
Извините с файлом autorun.exe я ошибся, такого файла нет, я запускал файл autorun.hta. Проверил систему на вирусы, пробовал запустить через start.cmd, проверил наличие папок-есть. осталось проверить память мем тестом, но думаю это результатов не даст. Пробовал запускать драйверпак на др компах, все работает хорошо.
Всё есть включая ваши баги. Вирусов в компе нет. Уберите свой, меняющий домашнюю страницу в браузере. Решайте СВОЮ проблему и не спихивайте на «кривые руки». Предвидя следующие выпады, заявляю — антивирусник и файервол не отключу.
есть еще несколько вопросов к вам
1 какая версия 10 R130 ? попробуете 144 из конструктора
2 какая версия интернет эксплорера (если 6 поставте 7или 
3 какая версия виндовс у вас стоит с какими обновлениями ,кто автор(зверь или экстрим вызовет нервную улыбку) прочтитье анотацию к дистрибутиву нет ли там твиков удаляющих джаву или обьединяющих все темры в один если да токую винду легче переустоновить чем лечить
если у вас ошибка как на 1 посте 100% ставте новый эксплорер (8версии)
возиме свои прямые руки и отключите , убрав галочку с пункта: отображать удобную строницу!
а вот о наших багах по подробнее
Спасибо, попробую потестить, потом отпишусь!
Насчет IE, стоит 6 версия, попробую обновиться на 7.(выше не хочется)
насчет версии 144, где ее взять, снова качать программу целиком?
Windows XP SP3 Simplix Edition, с последними обновлениями(обновляется через инет), а вот насчет последнего пункта про джаву, не совсем понял)
седьмой пойдет !
[HTML]качать программу целиком?[/HTML] в конструкторе можно ничего не вибирать с качается только программа
[PHP]а вот насчет последнего пункта про джаву, не совсем понял)[/PHP]
я тоже не понимаю зачем ее вырезают из системы некоторые кулибины:D
«Уважаемый» QuarQ, откройте, пожалуйста, учебник «Русский язык» и прочтите (хотя-бы прочтите) главы «Орфография» и «Пунктуация». Это не намёк на вашу неграмотность. Я уверен, что в каких-то областях ваши познания намного выше моих, но ваши ответы тяжело понять. Простите мою раздражительность. Поймите, что трата 2-3Гб трафика, при дозволенных 15, впустую, не способствует сохранению спокойного состояния. Попробуйте сделать так, чтобы ваша программа работала на ВСЕХ компьютерах.
читание данного учебника мало даст мне пользы (хотя я говорю без заметного акцента) . пишу я действительно плохо. по симу на других русскоязычных сайтах я в подписи пишу: «я не русский потому пишу с ошибками» люди относятся с пониманием.
что касаемо программы .
это не моя программа , я лишь помогаю проэкту на валантерских началах (иногда что то правлю, предлогаю изменения , даю консультации , создаю к программе драйверпаки).
Источник
Для принудительной установки драйвера необходимо предварительно распаковать драйвер. Большинство драйверов являются обыкновенными архивами ZIP или RAR. Думаю, у любого пользователя распаковка таких драйверов не оставит трудностей. Главное, что нужно запомнить – драйвер лучше всего распаковывать в папку, созданную в корне диска. Иначе большое вложение папок и длинные имена архивов, могут вызвать трудности при установке драйвера после распаковки. Саму папку, куда распаковываются файлы лучше называть как можно короче, вполне достаточного названия из одного-двух символов. В последующем, при установке, вам проще будет запомнить имя нужной вам папки с драйверами.
Распаковка драйверов с расширением *.exe или *.msi
Довольно часто встречаются установочные драйверы с расширением *.exe или *.msi, особенно, если файл скачан с официального сайта производителя. И такие файлы не поддаются распаковке обычными архиваторами. Как же их распаковать?
Для распаковки exe-файлов или файлов .msi существует прекрасная утилита под названием Universal Extractor, которой под силу извлечь практически любые архивы. Например, если скачать драйвер для веб-камеры Sonix SN9C201 со страницы нашего сайта, то внутри мы получим файл USB20PCCam_5.7.26000.0.exe, который не подается распаковке обычными архивами. Но с помощью универсального распаковщика вы легко сможете его распаковать. На нашем сайте о компьютерных программах, вы можете прочитать инструкцию по работе с Universal Extractor, где приведен пример как раз по распаковке этого драйвера.
Распаковка драйверов с расширением *.cab
Иногда после распаковки драйвера мы получаем папку, внутри которой нужные нам файлы находятся в архиве cab (обычно data1.cab и data1.cab). Именно внутри этих архивов спрятаны файлы с расширением *.inf, необходимые нам для принудительной установки драйвера.
Если вернуться к вышеописанном примеру, то в результате предварительного извлечения драйвера, мы получили папку с файлами:
Как видно из рисунка, среди немногих файлов имеются те самые файлы data1.cab и data1.cab. Что касается именно извлечения драйверов, то никакой обычный распаковщик здесь не поможет. InstallShield CAB File Viewer – с помощью этой небольшой, но очень полезной утилиты распаковать cab-файл не составит никакого труда. Открыв в программе нужный нам файл (достаточно указать на файл data1.hdr) и перед нами предстанет дерево папок и файлов, содержащиеся внутри архива:
(нажмите для увеличения)
Отсюда мы сможем извлечь необходимый нам файл. Недостатком такого распаковщика является то, что нельзя распаковать папку целиком, извлечь можно только один файл. То есть, для полного извлечения придется распаковывать каждый файл по очереди.
Когда ничего не помогает
Редко, но все же случается так, что никакой способ распаковки драйвера не помогает. Тут можно попробовать просто запустить установочный файл драйвера, дождаться окончания установки, но не закрывать диалоговое окно программы. И зайти во временные папки системы и поискать там папку с распакованным драйвером. Для windows 7 и Vista временная распаковка будет происходит в папку C:/Users/ИМЯ/AppData/Local/Temp/. Для Windows XP – это будет C:/Documents and Settings/ИМЯ/Local Settings/Temp. Папку с драйвером ищите по дате создания.
Если у вас есть свой надежный и проверенный способ распаковки драйверов, то ждем ваших комментариев.
ШАРИКОВ ПОЛИГРАФ ПОЛИГРАФОВИЧ
Версия 347.52 должна поддерживаться видяхами GeForce GTX 5xx. Так, нормальный процесс установки дров выглядит так:
1) запускаете установку, выбираете что ставить (то, что Вы не выберете — исчезнет);
2) перезагрузка (при этом удаляется прошлая версия драйвера);
3) установка нового драйвера, перезагрузка.
Так, проверьте содержимое папок:
AppDataLocalTempNVIDIADisplayDriver
C:NVIDIADisplayDriver (тут должны быть все версии драйверов, если Вы не удаляли старые папки).
Если Вы качаете через GeForceExperience, то пункт 2 не произойдет.
Просто скачивайте драйвер без установки и устанавливайте его из папки
C:ProgramDataNVIDIA CorporationNetService.
SDI Driverpack — что это за программа
Обычно загружают недостающие драйвера, а затем устанавливают вручную, но применение специальной утилиты Snappy Driver автоматизирует процесс.
Snappy Driver Installer – разработка BadPointer – представляет собой инструмент для поиска, установки и обновления драйверов. Принцип работы утилиты прост: после запуска Driverpack SDI сканирует ОС и в автоматическом режиме определяет, есть ли необходимость в новом ПО.
Возможности программы
Помимо установки и обновления драйверов, программный инструмент предоставляет пользователю следующее:
- доступность – приложение бесплатно;
- отсутствие рекламных блоков и стороннего ПО;
- при использовании версии Portable не требует инсталляции на ПК;
- запуск с флеш-накопителя;
- постоянное обновление– обеспечивает наличие свежего ПО;
- безопасность – инсталляция после создания точки восстановления для отката;
- совместимость SDI с ОС Windows (от XP до 10);
- множество языков, включая русский.
Отличия SDI Online, Lite, Full
Скачать утилиту на официальном сайте можно в двух версиях: SDI Full и SDI Lite. Обеими можно пользоваться на русском языке. Первая, она же оригинальная (Snappy Driver Installer Origin), весит до 19 Гб. Подходит пользователям, кому нужен полный комплект драйверов при себе, чтобы не зависеть от наличия доступа в интернет. Это портативная программа.
Для закачки набора Snappy Driver Installer Full нужно скачать торрент клиент, к примеру, qbittorrent.
SDI Lite – оптимальное решение при отсутствии безлимитного доступа в интернет. Полный набор не включен в инструмент – пак весит около 5 Мб. Для получения перечня ПО скачивают индексы из утилиты. У последней есть модификация, которая «весит» 5,5 Мб – Driver Pack Online – и обеспечивает полностью автоматическую установку в режиме онлайн. Перечень нового ПО скачивают после диагностики ПК.
Поиск, установка и обновление драйверов: стандартная процедура
Теперь посмотрим, как пользоваться Snappy Driver Installer, когда автоматический поиск недостающих драйверов или апдейтов будет завершен. При использовании стандартных настроек будут показаны только отсутствующие стандартные драйверы или апдейты, доступные для инсталляции.
Чтобы просмотреть все устройства, активируйте два пункта на панели, расположенной слева внизу. Если навести курсор на устройство, можно просмотреть детальную информацию, где среди всего прочего будут представлены даже идентификаторы, что избавит вас от их определения в «Диспетчере устройств».
Также обратите внимание на пункт предварительного создания контрольной точки отката системы для непредвиденных случаев. Лучше создать ее сразу.
Только после этого можно выделить необходимые устройства (или использовать для этого кнопку вверху), а затем подтвердить установку нажатием соответствующей кнопки в верхней панели. Затем последует инсталляция, однако каждый раз после установки какого-то определенного драйвера, даже если последует предложение немедленной перезагрузки, рестарт производить не стоит (это рекомендуется всеми специалистами). Лучше дождаться того момента, когда все необходимое ПО будет инсталлировано в полном объеме.
И только по завершении всех действий можно выполнить рестарт, воспользовавшись для этого пунктом в самой программе или стандартным средством Windows.
По точности подбора драйверов и скорости работы SDI – лидер среди утилит этого класса. Скачать Snappy Driver Installer можно на этой странице. Здесь для пользователя загрузка бесплатна.
SDI Full (14.6 ГБ) torrent файл
SDI Lite версия для Windows 32/64 bit
SDI DriverPack Online для Windows 32/64 bit
В зависимости от возможности подключения к Сети пользователь может скачать любую русскую версию Snappy Driver Installer (Online, Full, Lite) через torrent клиент.
Системные требования
| Требования | Описание |
| К устройству | Нет. Даже на слабых ПК можно пользоваться инструментом |
| ОС | Windows 2000, XP, Vista, 7, 8, 8.1, 10, серверные версии |
Установка программы
Драйверпаки загружаются через Snappy Driver Installer в так называемых пакетах драйверов, которые представляют собой просто наборы (пакеты) драйверов для различного оборудования, такого как звуковые устройства, видеокарты и т. д. При полной загрузке SDI все доступные пакеты драйверов могут быть загружены через торрент-клиент через файл .TORRENT (но для этого требуется много места на диске). Или вы можете загрузить только те, которые нужны вашему компьютеру, используя версию SDI Lite. Опции, предлагаемые Snappy Driver Installer (в экспертном режиме), позволяют отфильтровать результаты, чтобы показать драйверы, которые не установлены, но должны быть, драйверы, которые новее установленных, и отображать только текущие или более старые драйверы. Софт также может показывать дубликаты драйверов и недействительные драйверы. Можно увидеть такую информацию, как, например, название производителя и HardwareID, а также дату и номер версии установленного и доступного драйвера.
Как пользоваться Snappy Driver Installer
Алгоритм работы инструмента аналогичен во всех версиях. Чтобы найти и обновить ПО, используя SDI, выполняют следующие действия:
- Сначала нужно скачать архив Driver Installer. После загрузки запускают файл, соответствующий разрядности ПК, и принимают лицензионное соглашение.
- После сканирования устройства появляется главное окно, где слева – меню управления, справа – информация о драйверах. Главное окно работает в режиме эксперта.
- Подбор и установка происходят после клика по кнопке «Доступны обновления из интернета», активирующей окно с обновлениями. Здесь нужно выбрать «Выделить только для этого ПК» – «Индексы новых паков». Чтобы скачать, нажимают «Применить», «ОК».
- После завершения загрузки открывается перечень – программный комплект для установки. Выберите галочками необходимые драйвера либо нажмите «Выделить всё».
- Когда программа начнёт установку, процесс контролируют по цветам. Зелёный – установлен, оранжевый – для завершения установки требуется перезагрузка ОС, красный – возникла ошибка.
- После перезагрузки, чтобы удостовериться, что всё установлено корректно, программу запускают повторно, нажимают «Доступны обновления из интернета».
Если вам не понятно, как пользоваться SDI, посмотрите видео ниже.
Видео: Установка и обновление драйверов с помощью Snappy Driver Installer.
Записки IT специалиста
Что такое драйверпак администраторам объяснять не нужно, каждый хоть раз да использовал ту или иную утилиту для автоматического определения и установки драйверов. Также популярны данные инструменты среди работников сервисных центров, где приходится иметь дело с самым разнообразным зоопарком железа. С другой стороны, установка сомнительных или неподходящих драйверов — самый верный способ убить систему, поэтому желательно все-таки контролировать работу автоматического установщика.
Наиболее популярным инструментом для автоматической установки драйверов является DriverPack Solution, однако именно с ним связано самое большое количество инцидентов, вплоть до полного отказа системы. Во многом это связано с тем, что последние несколько лет программа развивается в основном только в маркетинговом плане, техническая часть, которая отвечает за подбор драйверов, не разрабатывается в связи с уходом единственного ее разработчика.
А если проследить эволюцию данного программного продукта, то явно прослеживается направленность на неопытного пользователя или «бегунка», чья задача «по-быстрому перебить винду» и убежать на другой вызов. О том, что именно мы ставим и для какого именно устройства — информации минимум. Зато предлагается решить все вопросы одним нажатием на кнопку, попутно установив целую пачку условно-полезных программ, в целях монетизации.
Сразу оговоримся, мы не являемся сторонниками использования драйверпаков, предпочитая устанавливать драйвера из официальных источников, но бывают ситуации, когда это невозможно, по техническим или организационным причинам, чаще всего на выезде. В этом случае подобный инструмент способен отлично выручить.
Этим инструментом оказался Snappy Driver Installer, представляющий совсем иной подход к решению вопроса. Разработчиком данной утилиты оказался тот самый, ушедший из команды DriverPack Solution, разработчик механизма подбора.
Если DriverPack Solution делает упор на неопытную аудиторию, то Snappy Driver Installer наоборот дает исчерпывающее количество информации и полный контроль над происходящим, хотя никто не мешает установить все драйвера одним нажатием на кнопку.
Утилита поставляется без драйверпаков и работает без установки, что позволяет разместить ее на флешке или переносном диске. В отличие от основного конкурента, который разрабатывается с учетом коммерческой привлекательности, данный продукт выглядит как типичный Open Source-проект, где оформлению отведено далеко не первое место.
Если же вас интересует онлайн-инструмент, который не занимает много места, то можно скачать только индексы, которые отвечают за определение оборудования. Но мы рекомендуем добавить туда еще и драйверпаки для сетевых карт и Wi-Fi адаптеров, такой набор займет всего 298 МБ и позволит вам успешно справиться с любой ситуацией. Действительно, драйвера на сеть у вас с собой, остальное можно скачать из интернета.
Теперь о том, что выгодно отличает данную утилиту от своих конкурентов. Это подробнейшая информация о каждом устройстве, предлагаемом и установленном драйвере, а также о доступных в драйверпаках версиях драйверов. Чтобы получить информацию об устройстве достаточно подвести мышь к нужному пункту и нажать Ctrl.
Если вас автоматический выбор по какой-либо причине не устраивает, то нажав Пробел можно увидеть полный список подходящих для этого устройства драйверов.
Так для Wi-Fi адаптера TP-LINK TL-WN722N доступны как драйвера от TP-LINK, так и альтернатива от производителя чипа Atheros. Для выбора подходящих драйверов достаточно просто развернуть соответствующий устройству пункт списка.
Но это еще не все. Каждый раз при подключении к системе утилита создает лог и снимок оборудования системы. Чтобы получить к ним доступ достаточно выбрать пункт Открыть логи. Чем это может быть полезно? Во-первых, открыв лог всегда можно посмотреть, какое именно оборудование было установлено в том или ином ПК. Причем в лог добавляются сведения о всех устройствах, а не только о тех, что есть в драйверпаках, в нашем случае в логе отразилось наличие звуковой карты Asus Xonar, которая в составе наборов драйверов отсутствует.
Что лучше – Driverpack Solution или SDI
Язык DPS – JavaScript. Для последнего характерны медленность и ограниченность. Поскольку Driverpack Solution должен работать даже под устаревшим IE 6.0, применять конфигурации браузеров Google Chrome, Opera недопустимо. Это помогает избежать скриптовых несоответствий.
Утилиту не дорабатывали: у оставшихся программистов (после ухода BadPointer) нет понимания кода. Изменения коснулись только интерфейса, произведён «обвес» дополнительным софтом.
SDI учитывает обширный набор параметров драйверов и устройств, производя качественный подбор. Утилита проводит сравнительный анализ, выбирая нужный софт по совместимости. Полноценный язык программирования C/C++ позволяет достичь высокой производительности и стабильности. При этом нет зависимостей вроде IE.
Чем SDI отличается от DPS
Самое главное отличие — скорость запуска, определения конфигурации компьютера и абсолютно точная подборка драйверов за счет учета гораздо большего количества характеристик драйверов и устройств, осуществления ранжирования драйверов по степени совместимости (в SDI полностью переписан алгоритм этого процесса). Также…
- DPS — зависит от встроенного в систему Internet Explorer и оставляет записи в реестре. Драйвера устанавливаются просто идентично установке через диспетчер устройств. Предлагает установку и обновление «популярных» программ (внимательные пользователи (где они?) могут снять галочки).
- SDI — не имеет внешних зависимостей и работает даже в Windows PE. Не оставляет следов в системе. Тоже устанавливает драйвера через диспетчер устройств, но автоматически нажимает «продолжить» при установке неподписанных драйверов. Не подсовывает никаких лишних, дополнительных программ для установки.
Давайте уже наконец-то перейдём к установке или обновлению драйверов…
Ошибки в работе Snappy Driver Installer
В ходе установки ПО при помощи SDI могут возникать трудности. Распространённые неполадки:
- Ошибка 2 – не удаётся распаковать. Означает, что в INF-файле указано скопировать конкретный файл, но он не найден в составе драйвера. Когда происходит ошибка распаковки, нужно установить ПО вновь. Конфигурационные изменения устройств могут сказаться на процессе.
- Ошибка 103 – не удаётся установить. Для решения проблемы необходимо изучить лог-файл. Чаще помогает установка драйвера вручную с официального сайта.
Ориентирована утилита больше на опытных пользователей. Но и новичкам придётся кстати. Последним нужно быть аккуратнее с SDI: у него нет возможности создавать резервные копии уже установленного ПО. А это может стать причиной серьёзных трудностей в случае установки не совсем подходящего драйвера.
Перенос драйверов на другой компьютер
Говоря о том, как пользоваться Snappy Driver Installer, особо стоит отметить и перенос драйверов на другой компьютер. Выполнить такую процедуру достаточно просто, но нужно учитывать тот факт, что конфигурации компьютеров или ноутбуков могут различаться. Тем не менее в случае загрузки полного комплекта драйверов сначала необходимо сформировать архив на основном ПК, затем на другом компьютере создать каталог Snappy Driver Installer, поместив его в папку Program Files, и распаковать в него содержимое созданного архива. Обратите внимание, что все загруженные драйверы должны находиться исключительно в подпапке Drivers. После этого можно запустить на дочернем ПК облегченную версию, причем даже без подключения к интернету и установить необходимое ПО для устройств этого компьютера.
На этой странице произошла ошибка сценария: причины и решения
Ошибка сценария – это проблема, которая свидетельствует о том, что произошли сбои в работе скриптов, файлов или некоторых платформ для обработки кода. Возможно, на каком-то этапе загрузки данных в браузере проявились неправильные ссылки или намерено повреждены файлы. Иногда это случается вследствие работы вирусов, а иногда из-за некорректной работы самого кода. Чаще всего неполадка с сообщением «На этой странице произошла ошибка сценария» появляется в таких приложения, как Internet Explorer, Driverpack Solution, Avira и других. Однако стоит отметить, что данную ошибку можно наблюдать и в самой Windows, а также с файлом run.vbs.
Сообщение «На этой странице произошла ошибка сценария» в Internet Explorer появляется по различным причинам и в различных версиях обозревателя. Однако существует несколько вариантов её решения.
Официальный способ от Microsoft. Разработчики утверждают, что причиной такой неполадки чаще всего является не зарегистрированный файл Urlmon.dll. Поэтому, чтобы исправить такую неполадку, стоит выполнить следующее:
Жмём «Win+R». Откроется окно команды «Выполнить».
После нужно перезагрузить систему, чтобы изменения вступили в силу.
Неофициальный способ. Самый простой способ решение такой ошибки, это перенос вкладок с IE в Google Chrome или другой браузер, а также очистка истории, загрузок и файлов cookies. Для этого просто нужно запустить CCleaner. Перейти во вкладку «Windows», найти «Internet Explorer» и выбрать нужные пункты.
Если же перенос вкладок невозможен по какой-то причине, а очистка браузера не принесла результатов, то стоит отключить отладку сценариев. В данном случае ошибка не будет появляться, однако страница прогрузится не полностью (возможно, не загрузятся картинки). Для этого стоит выполнить следующее:
Открываем браузер. Вызываем «Меню» и кликаем «Свойства браузера».
Откроется небольшое окно. Переходим во вкладку «Дополнительно». Ставим отметку «Отключить отладку сценариев (Internet Explorer)», а также «Отключить отладку сценариев (другие)».
После этого перезагружаем сам браузер.
Ошибка со сбоем в работе сценариев может появиться не только при запуске браузера, но и при работе таких программ, как Avira, DriverPack Solution, KMPlayer и таких игр, как World of Tanks, War Thunder и других. Однако большую опасность она представляет, когда появляется при работе с файлами Windows. В данном случае, чтобы исправить данную неполадку стоит выполнить редактирование реестра. Для этого выполняем следующее:
Жмём «Win+R» и вводим «regedit».
Откроется редактор реестра. Переходим по ветке «HKEY_LOCAL_MACHINE». Нажимаем правой кнопкой мыши на разделе и выбираем «Разрешение».
Выставляем полный доступ к разделу и кликаем на кнопку «Дополнительно».
Откроется новое окно. Выбираем субъект «Все» и жмём «Изменить».
Вновь задаем полный доступ.
Теперь закрываем все окна. Открываем командную строку с правами Администратора и вводим «regsvr32 msxml.dll».
После этого перезагружаем систему и проверяем, не исчезла ли проблема.
Наряду с остальными сбоями в сценариях Windows можно столкнуться c ошибкой сценария run.vbs. При этом в Windows появляется черный экран, без каких-либо активных элементов и невозможно попасть на рабочий стол. Связана такая ошибка с вирусами. Поэтому, прежде всего, нужно проверить ПК на вредоносное ПО. Далее решение по исправлению неполадки следующее:
Открываем «Диспетчер задач» с помощью комбинации клавиш «Alt + Ctrl + Del».
Появится Библиотека, откуда можно попасть на рабочий стол. Далее нужно открыть редактор реестра. Для этого жмём «Win+R» и вводим «regedit».
Подобное действие нужно проделать и с параметром Userinit. Для него нужно задать значение «C:Windowssystem32userinit.exe».
После этого необходимо перезагрузить систему и проверить, не исчезла ли проблема. Также не мешает проверить систему на вирусы, так как именно из-за вредоносного ПО возникает ошибка в работе сценариев.
О том, как решить проблему с выполнением сценариев смотрите в видео:
Источник
Почему DriverPack Solution не работает — не запускается или не устанавливает драйвера
Бывает так, что DriverPack Solution не запускается или не устанавливается, выдавая ошибки на той или иной операционной системе. Причин может быть много, главное правильно диагностировать проблему и только потом переходить к ее решению. Если не работает ДрайверПак, то это означает, что с ОС и компьютером что-то не так. Займемся диагностированием и решением ошибок в программе.
Ошибки при установке
Если в ОС Windows есть проблема, то чаще всего DriverPack Solution просто не устанавливается, выдавая ошибку. Установка может быть отменена по нескольким причинам:
- Устаревшая ОС. Часто отсутствие того или иного обновления Windows играет ключевую роль в процессе установки. Поэтому следует запустить автоматическое обновление системы и установить рекомендуемые пакеты.
- В ОС нет NET.Framework. DriverPack Solution требует для работы пакет Microsoft NET.Framework. Если он не установлен, то ни о какой инсталляции и речи быть не может. Если же он точно есть, то, вероятнее всего, версия у компонента не подходящая. Нужно обновить его через официальный сайт Microsoft.
- Работающий антивирус. Во время инсталляции программного продукта на компьютер рекомендуется отключать любой антивирусный продукт. Эти программы квалифицируют действия установщика как опасные для системы и запрещают его работу.
После устранения этих проблем установка должна завершиться успешно.
Ошибки в случае, когда DriverPack не запускается
Если установка прошла успешно, а ДрайверПак Солюшен ни в какую не хочет запускаться, то здесь проблема в компонентах ОС.
Возможные проблемы и способы их решения:
- Internet Explorer. Для нормальной работы приложению требуется Internet Explorer не ниже 11 редакции. Если в ОС установлена старая версия, то понятно, почему программа не запускается на Windows. Обновите браузер, скачав его на официальном сайте Microsoft.
- Flash Player. Компонент также необходим, так как он активно используется программой. Если плеера нет или же на компьютере используется старая версия, то запуск программного продукта невозможен. Обновите Flash Player с официального сайта.
- Нет подключения к интернету. Стандартный пакет DPS не имеет встроенной базы драйверов, всю информацию продукт черпает из Сети. Проверьте подключение к интернету и повторите попытку.
- Работа антивируса. Активная защита антивируса квалифицирует действия программы как заведомо вредные и блокирует их выполнение. Решение: отключить антивирус и попробовать снова.
Ошибка сценария
Иногда в DriverPack Solution случается ошибка сценария. Проблема возникает по причине неактуальности ОС. Она легко исправима при помощи центра обновления Windows.
- Открываем меню «Пуск» и щелкаем значок «Параметры».
- В следующем окне щелкаем по пункту «Обновление и безопасность».
- Нажимаем кнопку «Проверить обновления». При обнаружении система приступит к скачиванию и установке необходимых пакетов.
Как только все обновления будут установлены, операционная система предложит перезагрузить компьютер. После рестарта можно снова попробовать запустить DriverPack Solution.
Проблемы при установке драйверов
Возможные причины:
- Нет подключения к интернету. ДрайверПак производит поиск драйверов online. И если подключения к интернету нет, то установка невозможна.
- Нерабочая сетевая карта. В этом случае нужно проверить сетевую карту на другом компьютере или поменять.
- Антивирус блокирует действия программы. Обновление драйверов при помощи DriverPack Solution антивирусный продукт расценивает как вредоносное. Неудивительно, что сценарий защиты активируется автоматически. Завершить установку драйверов можно, только отключив защиту антивируса.
Источник
Driverpack solution ошибка сценария windows 7
при открытии DRP Su 10 появляется 
Строка: 238
Символ: 34
Ошибка: Незавершенная строковая константа
Код: О
что делать?
проверте есть ли у вас вот такие папка
C:Documents and SettingsАдминистраторLocal SettingsTemp
C:WINDOWSTemp
а также возможно повреждение дистрибутива программы
ps где скачивали саму программу (много подделок)
При запуске приложения, autorun.exe выдает ошибку сценария! Выкладываю логи! Плииз помогите.

нет там токого файла ! это вирус
в отчете написано:


проверте память мем тестом, компьтер на вирусы ,и поробуйте запустить через start.cmd(там же в программе лежит)
а также наличие папок проверте :
C:Documents and SettingsАдминистраторLocal SettingsTemp
C:WINDOWSTemp
сообщите результаты.
При запуске из папки с HDD все работает нормально, при запуске с CD выдает постоянную ошибку . перепробовал несколько версий конструктора 10 серии.
номер строки исходя из опробовынных версий меняется. проверка последняя на V10.0 R144
Ошибка в данных (CRC)
В модуле autorun.hta
Строка 1274
Последняя функция: load_indexes
Ошибка в данных (CRC)
В модуле autorun.hta
эта ошика говорит об нарушении целосности данных на диске
Извините с файлом autorun.exe я ошибся, такого файла нет, я запускал файл autorun.hta. Проверил систему на вирусы, пробовал запустить через start.cmd, проверил наличие папок-есть. осталось проверить память мем тестом, но думаю это результатов не даст. Пробовал запускать драйверпак на др компах, все работает хорошо.
Всё есть включая ваши баги. Вирусов в компе нет. Уберите свой, меняющий домашнюю страницу в браузере. Решайте СВОЮ проблему и не спихивайте на «кривые руки». Предвидя следующие выпады, заявляю — антивирусник и файервол не отключу.
есть еще несколько вопросов к вам
1 какая версия 10 R130 ? попробуете 144 из конструктора
2 какая версия интернет эксплорера (если 6 поставте 7или 
3 какая версия виндовс у вас стоит с какими обновлениями ,кто автор(зверь или экстрим вызовет нервную улыбку) прочтитье анотацию к дистрибутиву нет ли там твиков удаляющих джаву или обьединяющих все темры в один если да токую винду легче переустоновить чем лечить
если у вас ошибка как на 1 посте 100% ставте новый эксплорер (8версии)
возиме свои прямые руки и отключите , убрав галочку с пункта: отображать удобную строницу!
а вот о наших багах по подробнее
Спасибо, попробую потестить, потом отпишусь!
Насчет IE, стоит 6 версия, попробую обновиться на 7.(выше не хочется)
насчет версии 144, где ее взять, снова качать программу целиком?
Windows XP SP3 Simplix Edition, с последними обновлениями(обновляется через инет), а вот насчет последнего пункта про джаву, не совсем понял)
седьмой пойдет !
[HTML]качать программу целиком?[/HTML] в конструкторе можно ничего не вибирать с качается только программа
[PHP]а вот насчет последнего пункта про джаву, не совсем понял)[/PHP]
я тоже не понимаю зачем ее вырезают из системы некоторые кулибины:D
«Уважаемый» QuarQ, откройте, пожалуйста, учебник «Русский язык» и прочтите (хотя-бы прочтите) главы «Орфография» и «Пунктуация». Это не намёк на вашу неграмотность. Я уверен, что в каких-то областях ваши познания намного выше моих, но ваши ответы тяжело понять. Простите мою раздражительность. Поймите, что трата 2-3Гб трафика, при дозволенных 15, впустую, не способствует сохранению спокойного состояния. Попробуйте сделать так, чтобы ваша программа работала на ВСЕХ компьютерах.
читание данного учебника мало даст мне пользы (хотя я говорю без заметного акцента) . пишу я действительно плохо. по симу на других русскоязычных сайтах я в подписи пишу: «я не русский потому пишу с ошибками» люди относятся с пониманием.
что касаемо программы .
это не моя программа , я лишь помогаю проэкту на валантерских началах (иногда что то правлю, предлогаю изменения , даю консультации , создаю к программе драйверпаки).
Источник
Ошибка установки драйверов Windows 10
Всем пользователям знакома ситуация, когда система просит перезагрузить компьютер для установки обновлений. Нередко после перезагрузки система выдаёт сообщение «Windows 10 ошибка драйвера», или «не удалось завершить обновления». В таких случаях желательно проверить, какие именно программы не удалось установить (или обновить). Для этого нужно сделать следующее:
- Перейти в «Центр уведомлений».
- Затем во «Все настройки».
- В появившемся списке выбрать «Обновление и безопасность».
- Дальше перейти в «Центр обновления».
- И открыть «Журнал обновлений».
В этой вкладке появиться список всех драйверов, требующих установки или обновления. Сообщение «Не удалось установить» будет присутствовать напротив тех программ, которые системе не удалось обновить. Причин, по которым возникли ошибки, много. И для каждого пакета драйверов они индивидуальны.
Возможные проблемы и способы их решения:
- Internet Explorer. Для нормальной работы приложению требуется Internet Explorer не ниже 11 редакции. Если в ОС установлена старая версия, то понятно, почему программа не запускается на Windows. Обновите браузер, скачав его на официальном сайте Microsoft.
- Flash Player. Компонент также необходим, так как он активно используется программой. Если плеера нет или же на компьютере используется старая версия, то запуск программного продукта невозможен. Обновите Flash Player с официального сайта.
- Нет подключения к интернету. Стандартный пакет DPS не имеет встроенной базы драйверов, всю информацию продукт черпает из Сети. Проверьте подключение к интернету и повторите попытку.
- Работа антивируса. Активная защита антивируса квалифицирует действия программы как заведомо вредные и блокирует их выполнение. Решение: отключить антивирус и попробовать снова.
Если все было обновлено, исправлено и отключено, то DriverPack Solution точно должен запуститься.
Ошибка сценария
Иногда в DriverPack Solution случается ошибка сценария. Проблема возникает по причине неактуальности ОС. Она легко исправима при помощи центра обновления Windows.
- Открываем меню «Пуск» и щелкаем значок «Параметры».
- В следующем окне щелкаем по пункту «Обновление и безопасность».
- Нажимаем кнопку «Проверить обновления». При обнаружении система приступит к скачиванию и установке необходимых пакетов.
Как только все обновления будут установлены, операционная система предложит перезагрузить компьютер. После рестарта можно снова попробовать запустить DriverPack Solution.
Ошибка при установке драйвера Nvidia Windows 10
Сообщение о проблеме с установкой (обновлением) программ видеокарты появляется по разным причинам. Самые распространенные из них – это заражение вирусами, проблемы с винчестером, конфликт с драйверами материнской или звуковой плат. Чтобы исправить ошибку Nvidia, надо удалить старые программы и установить новые версии. Для удаления старой версии рекомендуется использовать утилиту DriverSweeper. Затем не обходимо перезагрузить компьютер и установить новую версию программы с официального сайта.
Если после «чистой» установки драйверов система продолжает выдавать ошибку, можно попробовать переустановить их в ручном режиме. Сделать это достаточно просто:
- Через Проводник удалить предыдущую версию программы.
- Перезагрузить ПК.
- Далее заходим в «Диспетчер устройств» и в появившемся списке выбрать «Видеоадаптеры».
- Дальше необходимо выбрать пункт «Обновление драйверов».
- Затем выполняем поиск драйверов на этом ПК (выбрав соответствующий пункт списка).
- Выбираем папку, в которую должен распаковаться файл, рекомендуется выбрать C:NVIDIA и нажать «Далее».
- Подождать несколько минут, пока программа установиться.
- Снова перезагрузить ПК.
Если проблема появилась после ручной установки, следует проверить жесткий диск и видеокарту. Возможно, эти комплектующие сильно повреждены и требуют «лечения» или полной замены.
Способы обновления
Выполнить поставленную задачу в Виндовс 7 можно через встроенный системный инструмент «Диспетчер устройств» или применив сторонние программы. Оба этих варианта предполагают автоматический и ручной метод проведения процедуры. Теперь рассмотрим каждый из них в отдельности.
Способ 1: Автоматический апдейт при помощи сторонних приложений
Прежде всего, изучим метод обновления на автомате посредством сторонних программ. Это наиболее простой вариант и его предпочитают новички, так как он требует минимального вмешательства в процесс. Мы рассмотрим алгоритм действий на примере одного из самых популярных приложений DriverPack.
- Активируйте DriverPack. Во время запуска будет выполнена процедура сканирования системы на предмет наличия устаревших драйверов и других уязвимостей. В отобразившемся окне кликните «Настроить компьютер…».
- После окончания процесса все устаревшие драйвера на ПК будут обновлены.
Данный способ хорош простотой и минимальными требованиями к пользователю. Но все-таки существует небольшая вероятность того, что программа установит не совсем корректные обновления. Кроме того, зачастую при установке драйверов инсталлируется также и дополнительное ПО, которое пользователю по большому счету не нужно.
Способ 2: Ручное обновление с помощью сторонних приложений
DriverPack предоставляет и вариант ручного выбора обновляемых драйверов. Этот метод подойдет тем юзерам, которые знают, что именно требует обновления, но не имеют достаточного опыта, чтобы выполнить апдейт при помощи встроенного функционала системы.
- Активируйте программу. Внизу отобразившегося окна щелкните по элементу «Режим эксперта».
Откроется оболочка с предложением обновить устаревшие или установить недостающие драйвера, а также инсталлировать некоторые драйверные утилиты. Снимите отметки со всех объектов, в установке которых вы не нуждаетесь.
После этого перемещайтесь в раздел «Установка программ».
В отобразившемся окне также снимите галочки с названий всех объектов, которые нет желания инсталлировать. Далее возвращайтесь в раздел «Установка драйверов».
После того как вы отказались от инсталляции всех ненужных элементов, жмите на кнопку «Установить все».
Запустится процедура создания точки восстановления и установки выбранных драйверов.
Данный способ хотя и немного сложнее, чем предыдущий, но позволяет установить именно необходимые программные компоненты и отказаться от инсталляции тех, которые для вас не актуальны.
Ошибка драйвера флешки Windows 10
Если после обновления компьютер перестал видеть флешку, подключенную к нему, нужно проверить её на исправность. Если он подключается и без проблем открывается на другом компьютере, а операционная система выдает ошибку «устройство неопознано», следует выполнить следующие действия:
- Зайти в «Диспетчер устройств».
- Найти «Другие устройства» (Контроллеры).
- Находим в появившемся списке «Флеш-накопитель», наводим на него курсор мышки и кликаем правой кнопкой.
- Дальше необходимо выбрать «Обновление драйверов».
Если эти меры не помогли, и система не распознает внешний накопитель можно провести откат драйвера, или его полное удаление с последующей установкой. Кроме того, если в диспетчере устройств напротив флеш-накопителя отображается ошибка «Сбой запроса дискриптора», желательно обновить, или переустановить драйвера USB-контроллера.
Ошибка драйвера AMD на Windows 10
Если пользователь столкнулся с ошибкой видеодрайвера (появляется сообщение «Видеодрайвер перестал отвечать и был успешно переустановлен»), необходимо выполнить откат программы. Делается это через вкладку «Диспетчер устройств».
Еще одно простое решение проблемы некорректной работы AMD – это провести обновление драйвера. Этот способ можно использовать, если во время установки программы не были использованы сторонние утилиты.
Ошибка загрузки драйверов Alcohol Windows 10
Пользователи, перешедшие на новую версию операционной системы, часто сталкиваются с такой проблемой, как ошибка загрузки драйверов Alcohol 120 Windows 10. Такое сообщение ОС выдает в том случае, если driver SPTD изначально был установлен неправильно (или система его вообще не видит). Чтобы устранить ошибку нужно:
- Удалить со своего устройства driver SPTD и программу Alcohol 120.
- После удаления надо дополнительно очистить ветку реестра, удалив в нем последний раздел под названием «HKEY_LOCAL_MACHINESYSTEMCurrentControlSetServicessptd».
- Дальше необходимо перезагрузить ПК.
- Скачать с официального сайта новую версию Alcohol При этом driver SPTD будет установлен автоматически.
Если не удалось выполнить установку новой версии программы Alcohol 120, надо проверить, обновлена ли операционная система. Желательно обновить ОС до самой последней версии.
Попытка установить драйвер
Но для начала попробуйте еще раз установить драйвер на устройство. Для начала стандартным способом: в Диспетчере кликните правой кнопкой мышки по устройству и выберете «Обновить драйвер». Далее – автоматический поиск и установка драйверов.
Но обычно система не находит актуальных драйверов. Второй вариант – воспользоваться одной из программ для установки драйверов. Лучшая на наш взгляд – Driver Pack Solutions, о которой мы сделали подробный обзор.
Третий способ – загрузить последнюю версию драйвера с сайта производителя.
Исправление реестра
Если ни один из способов выше не убрал ошибку 39, попробуем отредактировать реестр. Заходим в редактор. Самый простой способ – комбинация клавиш Win+R и команда regedit. Здесь описано еще несколько способов, как зайти в редактор реестра.
Перед тем, как изменять параметры реестра, рекомендуем сделать резервную копию. Здесь мы подробно описали, как это сделать на Windows 10. Инструкция актуальна и для более ранних версий Windows. Если же что-то пошло не так и реестр повредился, вот инструкция – как сделать восстановление реестра.
Нам нужен раздел реестра, который находится по пути: HKEY_LOCAL_MACHINESYSTEMCurrentControlSetControlClass. В том разделе много подразделов, в которых находятся данные реестра по определенному типу устройств:
- видеоадаптер – {4D36E968-E325-11CE-BFC1-08002BE10318}
- дисковод – {4D36E965-E325-11CE-BFC1-08002BE10318}
- устройства USB – {36FC9E60-C465-11CF-8056-444553540000}
- сетевые устройства – {4D36E972-E325-11CE-BFC1-08002BE10318}
Например, нам нужно исправить ошибку 39, связанную с видеокартой. Переходим в соответствующий раздел. В нем находим два параметра – LowerFilters и UpperFilters. Выделяем оба, кликаем правой кнопкой мышки и удаляем.
Закрываем редактор, перезагружаем компьютер и снова заходим в Диспетчер – смотрим, исчезла ли ошибка драйверов.
Ошибка универсального аудио драйвера на Windows 10
После обновления Windows 10 большинство пользователей сталкиваются с отсутствием звука на устройстве или снижением его интенсивности. В большинстве случаев подобная ситуация возникает из-за ошибки универсального аудио драйвера. Перед тем, как исправлять неполадку, следует запустить автоматическую проверку звука:
- Курсор мышки следует навести на значок динамика.
- Щелкнуть правой кнопкой и выбрать в открывшемся списке пункт «Обнаружить неполадки со звуком». Мастер диагностики автоматически выявит причину проблемы и попробует решить её самостоятельно.
Если диагностика не дала результатов, надо проверить состояние драйверов. При определении проблемы проводим откат или полную переустановку программы. Если звук стал тихим, проблему помогут исправить системные настройки. Необходимо зайти в список устройств воспроизведения, а затем в свойства звукового оборудования. Здесь надо перейти в «Дополнительные возможности» и отключить все эффекты. Дальше надо вернуться в список устройств, перейти в «Связь» и поставить галочку напротив пункта «Действие не требуется».
Автоматическое обновление драйверов в Windows 7
Нажмите «Пуск» и кликните по вкладке «Устройства и принтеры».
В открывшемся окне есть категория «Устройства». В ней найдите значок напоминающий компьютер, с названием вашего компьютера. По нему правой кнопкой мыши выбрать пункт «Параметры установки устройств».
В открывшемся меня по умолчанию всегда стоит «Никогда не устанавливать драйверы из Центра обновления Windows». Поставьте галочку на «Да, делать это автоматически (рекомендуется)».
Затем кликаете «Сохранить» и вуаля, ваша операционная система теперь будет мониторить последние версии программного обеспечения для аппаратной части компьютера и устанавливать их автоматически.
Ошибка драйвера клавиатуры Windows 10
Если после обновления операционной системы перестала работать клавиатура, проблему можно исправить так:
- Провести анализ обновлений Windows 10.
- Если драйвера клавиатуры обновились некорректно, необходимо провести откат или переустановить их.
Если произошла ошибка драйвера bluetooth Windows 10 (не работает беспроводная клавиатура), необходимо проверить состояние драйверов. Для этого необходимо зайти в «Диспетчер задач» и проверить, нет ли напротив программ значка красного или желтого цветов. Если такие отметки появились, необходимо удалить программы и подождать, пока операционная система установит их автоматически. Если этого не произошло, придется переустановить их с официального сайта вручную. Также необходимо поступить, если произошла ошибка драйвера мыши Windows 10.
( 1 оценка, среднее 5 из 5 )
Многие пользователи, скачивая игровой контент и устанавливая его на ПК, наблюдают ошибку при извлечении игры из архива ISDone.dll: “Unarc.dll вернул код ошибки 11”. Кроме кода бага 11 и описания к нему “Невозможно записать информацию на диск”, появляются другие коды ошибки (1, 2, 6, 5, 7, 8, 12, 14) которые, вне зависимости от природы возникновения, имеют аналогичную причину и те же действия для устранения бага.
Ключевая причина всех ошибок ISDone.dll и Unarc.dll – это некорректно заархивированные установщики игр и пиратские версии, которые пользователи скачивают на непроверенных ресурсах. Преимущественно именно с пиратками появляется проблема по причине выполнения разработчиками предельного сжатия вложенных файлов. Нередко проблема появляется из-за проблем с хранилищем на компьютере или некорректных настроек.
Устранять баг при распаковке архива с игрой следует поэтапно – начиная с упрощенных способов и постепенно переходя к усложненным.
Первичная настройка ПК
- Изначально удостоверьтесь в наличии достаточного свободного места на диске, куда планируете скачивать файл. Учитывайте место непосредственно под архив установщика и объем самой игры, которая извлекается из архива.
- Старайтесь избежать кириллицы в процессе выбора папок установки. Замените все папки с русскими названиями латиницей.
- Если игра идет в ISO или другом сжатом стандарте – предпримите попытку сначала распаковать, а затем устанавливать.
- Проверьте систему через антивирусный сканер (Kaspersky Virus Removal Tool, Dr.Web CureIt!). Непосредственно в процессе установки деактивируйте все антивирусы.
- Проверьте систему на предмет багов реестра. Делается это при помощи CCleaner, где необходимо выбрать опции “Реестр” и “Очистка”.
- На момент установки деактивируйте все сторонние приложения и фоновые процессы.
- Если имеется возможность, скачайте игру с другого источника, если у него будет бОльший размер или иной формат – это оптимально для проверки работоспособности файла.
- Если есть возможность, смените приложение для распаковки архива. Так, вместо WinZip или 7-Zip рекомендуется использовать проверенную WinRaR.
- Увеличьте файл подкачки. На интернет-пространстве есть инструкции по этому поводу. Специалисты рекомендуют установить не меньше 8 Гб.
- Иногда помогает установка приложения Microsoft Visual C++ 2010.
- Скачайте апдейты для всех устаревших программ на компьютере. Выполняется это быстро посредством DriverPack Solution.
- Используйте последние KB-апдейты для Windows через “Центр обновлений”.
Если вышеприведенные рекомендации не приносят результат – советуем активировать опцию защиты DEP и включить в перечень исключений exe-файл игры. Выполняется это так:
- Войти от лица администратора и указать команду bcdedit.exe /set {current} nx OptIn.
- Зайти в настройки системы и выбрать “Защита системы”.
- В окне в разделе Быстродействие кликнуть параметры.
- Зайти во вкладку “Предотвращение выполнения данных”. Здесь необходимо активировать функцию DEP. Выбрать второй пункт и кликнуть “Добавить”.
- Выбрать на ПК setup-файл игры и включить его в перечень исключений. Обязательно выполнить перезагрузку компьютера.
Данный способ результативен, если причиной ошибки становится некорректная обработка памяти устройства.
Если данные рекомендации не действуют, а ошибка появляется практически на каждой устанавливаемой игре или приложении – проверьте программой MemTest оперативную память компьютера. Если имеются две отдельные планки, переставьте их местами. Причина иногда кроется в физическом износе компьютера.
Напоследок отметим: пиратские и непроверенные версии, которые часто показывают ошибку с указанием на ISDone.dll и Unarc.dll, не оптимизированы под параметры Windows. Заходите на прочие файлообменники с желаемой игрой и выбирайте на базе рейтинга файлов раздачи.
При наличии ОС Windows 7, которую вы запустили и не устанавливаете для нее обновления, следует скачать последние кумулятивные KB-апдейты. Если Service Pack 1 отсутствует, обязательно скачайте его для корректного функционирования.
На этой странице произошла ошибка сценария: причины и решения
Ошибка сценария – это проблема, которая свидетельствует о том, что произошли сбои в работе скриптов, файлов или некоторых платформ для обработки кода. Возможно, на каком-то этапе загрузки данных в браузере проявились неправильные ссылки или намерено повреждены файлы. Иногда это случается вследствие работы вирусов, а иногда из-за некорректной работы самого кода. Чаще всего неполадка с сообщением «На этой странице произошла ошибка сценария» появляется в таких приложения, как Internet Explorer, Driverpack Solution, Avira и других. Однако стоит отметить, что данную ошибку можно наблюдать и в самой Windows, а также с файлом run.vbs.
Сообщение «На этой странице произошла ошибка сценария» в Internet Explorer появляется по различным причинам и в различных версиях обозревателя. Однако существует несколько вариантов её решения.
Официальный способ от Microsoft. Разработчики утверждают, что причиной такой неполадки чаще всего является не зарегистрированный файл Urlmon.dll. Поэтому, чтобы исправить такую неполадку, стоит выполнить следующее:
Жмём «Win+R». Откроется окно команды «Выполнить».
После нужно перезагрузить систему, чтобы изменения вступили в силу.
Неофициальный способ. Самый простой способ решение такой ошибки, это перенос вкладок с IE в Google Chrome или другой браузер, а также очистка истории, загрузок и файлов cookies. Для этого просто нужно запустить CCleaner. Перейти во вкладку «Windows», найти «Internet Explorer» и выбрать нужные пункты.
Если же перенос вкладок невозможен по какой-то причине, а очистка браузера не принесла результатов, то стоит отключить отладку сценариев. В данном случае ошибка не будет появляться, однако страница прогрузится не полностью (возможно, не загрузятся картинки). Для этого стоит выполнить следующее:
Открываем браузер. Вызываем «Меню» и кликаем «Свойства браузера».
Откроется небольшое окно. Переходим во вкладку «Дополнительно». Ставим отметку «Отключить отладку сценариев (Internet Explorer)», а также «Отключить отладку сценариев (другие)».
После этого перезагружаем сам браузер.
Ошибка со сбоем в работе сценариев может появиться не только при запуске браузера, но и при работе таких программ, как Avira, DriverPack Solution, KMPlayer и таких игр, как World of Tanks, War Thunder и других. Однако большую опасность она представляет, когда появляется при работе с файлами Windows. В данном случае, чтобы исправить данную неполадку стоит выполнить редактирование реестра. Для этого выполняем следующее:
Жмём «Win+R» и вводим «regedit».
Откроется редактор реестра. Переходим по ветке «HKEY_LOCAL_MACHINE». Нажимаем правой кнопкой мыши на разделе и выбираем «Разрешение».
Выставляем полный доступ к разделу и кликаем на кнопку «Дополнительно».
Откроется новое окно. Выбираем субъект «Все» и жмём «Изменить».
Вновь задаем полный доступ.
Теперь закрываем все окна. Открываем командную строку с правами Администратора и вводим «regsvr32 msxml.dll».
После этого перезагружаем систему и проверяем, не исчезла ли проблема.
Наряду с остальными сбоями в сценариях Windows можно столкнуться c ошибкой сценария run.vbs. При этом в Windows появляется черный экран, без каких-либо активных элементов и невозможно попасть на рабочий стол. Связана такая ошибка с вирусами. Поэтому, прежде всего, нужно проверить ПК на вредоносное ПО. Далее решение по исправлению неполадки следующее:
Открываем «Диспетчер задач» с помощью комбинации клавиш «Alt + Ctrl + Del».
Появится Библиотека, откуда можно попасть на рабочий стол. Далее нужно открыть редактор реестра. Для этого жмём «Win+R» и вводим «regedit».
Подобное действие нужно проделать и с параметром Userinit. Для него нужно задать значение «C:Windowssystem32userinit.exe».
После этого необходимо перезагрузить систему и проверить, не исчезла ли проблема. Также не мешает проверить систему на вирусы, так как именно из-за вредоносного ПО возникает ошибка в работе сценариев.
О том, как решить проблему с выполнением сценариев смотрите в видео:
Источник
Почему DriverPack Solution не работает — не запускается или не устанавливает драйвера
Бывает так, что DriverPack Solution не запускается или не устанавливается, выдавая ошибки на той или иной операционной системе. Причин может быть много, главное правильно диагностировать проблему и только потом переходить к ее решению. Если не работает ДрайверПак, то это означает, что с ОС и компьютером что-то не так. Займемся диагностированием и решением ошибок в программе.
Ошибки при установке
Если в ОС Windows есть проблема, то чаще всего DriverPack Solution просто не устанавливается, выдавая ошибку. Установка может быть отменена по нескольким причинам:
- Устаревшая ОС. Часто отсутствие того или иного обновления Windows играет ключевую роль в процессе установки. Поэтому следует запустить автоматическое обновление системы и установить рекомендуемые пакеты.
- В ОС нет NET.Framework. DriverPack Solution требует для работы пакет Microsoft NET.Framework. Если он не установлен, то ни о какой инсталляции и речи быть не может. Если же он точно есть, то, вероятнее всего, версия у компонента не подходящая. Нужно обновить его через официальный сайт Microsoft.
- Работающий антивирус. Во время инсталляции программного продукта на компьютер рекомендуется отключать любой антивирусный продукт. Эти программы квалифицируют действия установщика как опасные для системы и запрещают его работу.
После устранения этих проблем установка должна завершиться успешно.
Ошибки в случае, когда DriverPack не запускается
Если установка прошла успешно, а ДрайверПак Солюшен ни в какую не хочет запускаться, то здесь проблема в компонентах ОС.
Возможные проблемы и способы их решения:
- Internet Explorer. Для нормальной работы приложению требуется Internet Explorer не ниже 11 редакции. Если в ОС установлена старая версия, то понятно, почему программа не запускается на Windows. Обновите браузер, скачав его на официальном сайте Microsoft.
- Flash Player. Компонент также необходим, так как он активно используется программой. Если плеера нет или же на компьютере используется старая версия, то запуск программного продукта невозможен. Обновите Flash Player с официального сайта.
- Нет подключения к интернету. Стандартный пакет DPS не имеет встроенной базы драйверов, всю информацию продукт черпает из Сети. Проверьте подключение к интернету и повторите попытку.
- Работа антивируса. Активная защита антивируса квалифицирует действия программы как заведомо вредные и блокирует их выполнение. Решение: отключить антивирус и попробовать снова.
Ошибка сценария
Иногда в DriverPack Solution случается ошибка сценария. Проблема возникает по причине неактуальности ОС. Она легко исправима при помощи центра обновления Windows.
- Открываем меню «Пуск» и щелкаем значок «Параметры».
- В следующем окне щелкаем по пункту «Обновление и безопасность».
- Нажимаем кнопку «Проверить обновления». При обнаружении система приступит к скачиванию и установке необходимых пакетов.
Как только все обновления будут установлены, операционная система предложит перезагрузить компьютер. После рестарта можно снова попробовать запустить DriverPack Solution.
Проблемы при установке драйверов
Возможные причины:
- Нет подключения к интернету. ДрайверПак производит поиск драйверов online. И если подключения к интернету нет, то установка невозможна.
- Нерабочая сетевая карта. В этом случае нужно проверить сетевую карту на другом компьютере или поменять.
- Антивирус блокирует действия программы. Обновление драйверов при помощи DriverPack Solution антивирусный продукт расценивает как вредоносное. Неудивительно, что сценарий защиты активируется автоматически. Завершить установку драйверов можно, только отключив защиту антивируса.
Источник
Driverpack solution ошибка сценария windows 7
при открытии DRP Su 10 появляется 
Строка: 238
Символ: 34
Ошибка: Незавершенная строковая константа
Код: О
что делать?
проверте есть ли у вас вот такие папка
C:Documents and SettingsАдминистраторLocal SettingsTemp
C:WINDOWSTemp
а также возможно повреждение дистрибутива программы
ps где скачивали саму программу (много подделок)
При запуске приложения, autorun.exe выдает ошибку сценария! Выкладываю логи! Плииз помогите.

нет там токого файла ! это вирус
в отчете написано:


проверте память мем тестом, компьтер на вирусы ,и поробуйте запустить через start.cmd(там же в программе лежит)
а также наличие папок проверте :
C:Documents and SettingsАдминистраторLocal SettingsTemp
C:WINDOWSTemp
сообщите результаты.
При запуске из папки с HDD все работает нормально, при запуске с CD выдает постоянную ошибку . перепробовал несколько версий конструктора 10 серии.
номер строки исходя из опробовынных версий меняется. проверка последняя на V10.0 R144
Ошибка в данных (CRC)
В модуле autorun.hta
Строка 1274
Последняя функция: load_indexes
Ошибка в данных (CRC)
В модуле autorun.hta
эта ошика говорит об нарушении целосности данных на диске
Извините с файлом autorun.exe я ошибся, такого файла нет, я запускал файл autorun.hta. Проверил систему на вирусы, пробовал запустить через start.cmd, проверил наличие папок-есть. осталось проверить память мем тестом, но думаю это результатов не даст. Пробовал запускать драйверпак на др компах, все работает хорошо.
Всё есть включая ваши баги. Вирусов в компе нет. Уберите свой, меняющий домашнюю страницу в браузере. Решайте СВОЮ проблему и не спихивайте на «кривые руки». Предвидя следующие выпады, заявляю — антивирусник и файервол не отключу.
есть еще несколько вопросов к вам
1 какая версия 10 R130 ? попробуете 144 из конструктора
2 какая версия интернет эксплорера (если 6 поставте 7или 
3 какая версия виндовс у вас стоит с какими обновлениями ,кто автор(зверь или экстрим вызовет нервную улыбку) прочтитье анотацию к дистрибутиву нет ли там твиков удаляющих джаву или обьединяющих все темры в один если да токую винду легче переустоновить чем лечить
если у вас ошибка как на 1 посте 100% ставте новый эксплорер (8версии)
возиме свои прямые руки и отключите , убрав галочку с пункта: отображать удобную строницу!
а вот о наших багах по подробнее
Спасибо, попробую потестить, потом отпишусь!
Насчет IE, стоит 6 версия, попробую обновиться на 7.(выше не хочется)
насчет версии 144, где ее взять, снова качать программу целиком?
Windows XP SP3 Simplix Edition, с последними обновлениями(обновляется через инет), а вот насчет последнего пункта про джаву, не совсем понял)
седьмой пойдет !
[HTML]качать программу целиком?[/HTML] в конструкторе можно ничего не вибирать с качается только программа
[PHP]а вот насчет последнего пункта про джаву, не совсем понял)[/PHP]
я тоже не понимаю зачем ее вырезают из системы некоторые кулибины:D
«Уважаемый» QuarQ, откройте, пожалуйста, учебник «Русский язык» и прочтите (хотя-бы прочтите) главы «Орфография» и «Пунктуация». Это не намёк на вашу неграмотность. Я уверен, что в каких-то областях ваши познания намного выше моих, но ваши ответы тяжело понять. Простите мою раздражительность. Поймите, что трата 2-3Гб трафика, при дозволенных 15, впустую, не способствует сохранению спокойного состояния. Попробуйте сделать так, чтобы ваша программа работала на ВСЕХ компьютерах.
читание данного учебника мало даст мне пользы (хотя я говорю без заметного акцента) . пишу я действительно плохо. по симу на других русскоязычных сайтах я в подписи пишу: «я не русский потому пишу с ошибками» люди относятся с пониманием.
что касаемо программы .
это не моя программа , я лишь помогаю проэкту на валантерских началах (иногда что то правлю, предлогаю изменения , даю консультации , создаю к программе драйверпаки).
Источник
SDI Driverpack — что это за программа
Обычно загружают недостающие драйвера, а затем устанавливают вручную, но применение специальной утилиты Snappy Driver автоматизирует процесс.
Snappy Driver Installer – разработка BadPointer – представляет собой инструмент для поиска, установки и обновления драйверов. Принцип работы утилиты прост: после запуска Driverpack SDI сканирует ОС и в автоматическом режиме определяет, есть ли необходимость в новом ПО.
Возможности программы
Помимо установки и обновления драйверов, программный инструмент предоставляет пользователю следующее:
- доступность – приложение бесплатно;
- отсутствие рекламных блоков и стороннего ПО;
- при использовании версии Portable не требует инсталляции на ПК;
- запуск с флеш-накопителя;
- постоянное обновление– обеспечивает наличие свежего ПО;
- безопасность – инсталляция после создания точки восстановления для отката;
- совместимость SDI с ОС Windows (от XP до 10);
- множество языков, включая русский.
Отличия SDI Online, Lite, Full
Скачать утилиту на официальном сайте можно в двух версиях: SDI Full и SDI Lite. Обеими можно пользоваться на русском языке. Первая, она же оригинальная (Snappy Driver Installer Origin), весит до 19 Гб. Подходит пользователям, кому нужен полный комплект драйверов при себе, чтобы не зависеть от наличия доступа в интернет. Это портативная программа.
Для закачки набора Snappy Driver Installer Full нужно скачать торрент клиент, к примеру, qbittorrent.
SDI Lite – оптимальное решение при отсутствии безлимитного доступа в интернет. Полный набор не включен в инструмент – пак весит около 5 Мб. Для получения перечня ПО скачивают индексы из утилиты. У последней есть модификация, которая «весит» 5,5 Мб – Driver Pack Online – и обеспечивает полностью автоматическую установку в режиме онлайн. Перечень нового ПО скачивают после диагностики ПК.
Поиск, установка и обновление драйверов: стандартная процедура
Теперь посмотрим, как пользоваться Snappy Driver Installer, когда автоматический поиск недостающих драйверов или апдейтов будет завершен. При использовании стандартных настроек будут показаны только отсутствующие стандартные драйверы или апдейты, доступные для инсталляции.
Чтобы просмотреть все устройства, активируйте два пункта на панели, расположенной слева внизу. Если навести курсор на устройство, можно просмотреть детальную информацию, где среди всего прочего будут представлены даже идентификаторы, что избавит вас от их определения в «Диспетчере устройств».
Также обратите внимание на пункт предварительного создания контрольной точки отката системы для непредвиденных случаев. Лучше создать ее сразу.
Только после этого можно выделить необходимые устройства (или использовать для этого кнопку вверху), а затем подтвердить установку нажатием соответствующей кнопки в верхней панели. Затем последует инсталляция, однако каждый раз после установки какого-то определенного драйвера, даже если последует предложение немедленной перезагрузки, рестарт производить не стоит (это рекомендуется всеми специалистами). Лучше дождаться того момента, когда все необходимое ПО будет инсталлировано в полном объеме.
И только по завершении всех действий можно выполнить рестарт, воспользовавшись для этого пунктом в самой программе или стандартным средством Windows.
По точности подбора драйверов и скорости работы SDI – лидер среди утилит этого класса. Скачать Snappy Driver Installer можно на этой странице. Здесь для пользователя загрузка бесплатна.
SDI Full (14.6 ГБ) torrent файл
SDI Lite версия для Windows 32/64 bit
SDI DriverPack Online для Windows 32/64 bit
В зависимости от возможности подключения к Сети пользователь может скачать любую русскую версию Snappy Driver Installer (Online, Full, Lite) через torrent клиент.
Системные требования
| Требования | Описание |
| К устройству | Нет. Даже на слабых ПК можно пользоваться инструментом |
| ОС | Windows 2000, XP, Vista, 7, 8, 8.1, 10, серверные версии |
Установка программы
Драйверпаки загружаются через Snappy Driver Installer в так называемых пакетах драйверов, которые представляют собой просто наборы (пакеты) драйверов для различного оборудования, такого как звуковые устройства, видеокарты и т. д. При полной загрузке SDI все доступные пакеты драйверов могут быть загружены через торрент-клиент через файл .TORRENT (но для этого требуется много места на диске). Или вы можете загрузить только те, которые нужны вашему компьютеру, используя версию SDI Lite. Опции, предлагаемые Snappy Driver Installer (в экспертном режиме), позволяют отфильтровать результаты, чтобы показать драйверы, которые не установлены, но должны быть, драйверы, которые новее установленных, и отображать только текущие или более старые драйверы. Софт также может показывать дубликаты драйверов и недействительные драйверы. Можно увидеть такую информацию, как, например, название производителя и HardwareID, а также дату и номер версии установленного и доступного драйвера.
Как пользоваться Snappy Driver Installer
Алгоритм работы инструмента аналогичен во всех версиях. Чтобы найти и обновить ПО, используя SDI, выполняют следующие действия:
- Сначала нужно скачать архив Driver Installer. После загрузки запускают файл, соответствующий разрядности ПК, и принимают лицензионное соглашение.
- После сканирования устройства появляется главное окно, где слева – меню управления, справа – информация о драйверах. Главное окно работает в режиме эксперта.
- Подбор и установка происходят после клика по кнопке «Доступны обновления из интернета», активирующей окно с обновлениями. Здесь нужно выбрать «Выделить только для этого ПК» – «Индексы новых паков». Чтобы скачать, нажимают «Применить», «ОК».
- После завершения загрузки открывается перечень – программный комплект для установки. Выберите галочками необходимые драйвера либо нажмите «Выделить всё».
- Когда программа начнёт установку, процесс контролируют по цветам. Зелёный – установлен, оранжевый – для завершения установки требуется перезагрузка ОС, красный – возникла ошибка.
- После перезагрузки, чтобы удостовериться, что всё установлено корректно, программу запускают повторно, нажимают «Доступны обновления из интернета».
Если вам не понятно, как пользоваться SDI, посмотрите видео ниже.
Видео: Установка и обновление драйверов с помощью Snappy Driver Installer.
Записки IT специалиста
Что такое драйверпак администраторам объяснять не нужно, каждый хоть раз да использовал ту или иную утилиту для автоматического определения и установки драйверов. Также популярны данные инструменты среди работников сервисных центров, где приходится иметь дело с самым разнообразным зоопарком железа. С другой стороны, установка сомнительных или неподходящих драйверов — самый верный способ убить систему, поэтому желательно все-таки контролировать работу автоматического установщика.
Наиболее популярным инструментом для автоматической установки драйверов является DriverPack Solution, однако именно с ним связано самое большое количество инцидентов, вплоть до полного отказа системы. Во многом это связано с тем, что последние несколько лет программа развивается в основном только в маркетинговом плане, техническая часть, которая отвечает за подбор драйверов, не разрабатывается в связи с уходом единственного ее разработчика.
А если проследить эволюцию данного программного продукта, то явно прослеживается направленность на неопытного пользователя или «бегунка», чья задача «по-быстрому перебить винду» и убежать на другой вызов. О том, что именно мы ставим и для какого именно устройства — информации минимум. Зато предлагается решить все вопросы одним нажатием на кнопку, попутно установив целую пачку условно-полезных программ, в целях монетизации.
Сразу оговоримся, мы не являемся сторонниками использования драйверпаков, предпочитая устанавливать драйвера из официальных источников, но бывают ситуации, когда это невозможно, по техническим или организационным причинам, чаще всего на выезде. В этом случае подобный инструмент способен отлично выручить.
Этим инструментом оказался Snappy Driver Installer, представляющий совсем иной подход к решению вопроса. Разработчиком данной утилиты оказался тот самый, ушедший из команды DriverPack Solution, разработчик механизма подбора.
Если DriverPack Solution делает упор на неопытную аудиторию, то Snappy Driver Installer наоборот дает исчерпывающее количество информации и полный контроль над происходящим, хотя никто не мешает установить все драйвера одним нажатием на кнопку.
Утилита поставляется без драйверпаков и работает без установки, что позволяет разместить ее на флешке или переносном диске. В отличие от основного конкурента, который разрабатывается с учетом коммерческой привлекательности, данный продукт выглядит как типичный Open Source-проект, где оформлению отведено далеко не первое место.
Если же вас интересует онлайн-инструмент, который не занимает много места, то можно скачать только индексы, которые отвечают за определение оборудования. Но мы рекомендуем добавить туда еще и драйверпаки для сетевых карт и Wi-Fi адаптеров, такой набор займет всего 298 МБ и позволит вам успешно справиться с любой ситуацией. Действительно, драйвера на сеть у вас с собой, остальное можно скачать из интернета.
Теперь о том, что выгодно отличает данную утилиту от своих конкурентов. Это подробнейшая информация о каждом устройстве, предлагаемом и установленном драйвере, а также о доступных в драйверпаках версиях драйверов. Чтобы получить информацию об устройстве достаточно подвести мышь к нужному пункту и нажать Ctrl.
Если вас автоматический выбор по какой-либо причине не устраивает, то нажав Пробел можно увидеть полный список подходящих для этого устройства драйверов.
Так для Wi-Fi адаптера TP-LINK TL-WN722N доступны как драйвера от TP-LINK, так и альтернатива от производителя чипа Atheros. Для выбора подходящих драйверов достаточно просто развернуть соответствующий устройству пункт списка.
Но это еще не все. Каждый раз при подключении к системе утилита создает лог и снимок оборудования системы. Чтобы получить к ним доступ достаточно выбрать пункт Открыть логи. Чем это может быть полезно? Во-первых, открыв лог всегда можно посмотреть, какое именно оборудование было установлено в том или ином ПК. Причем в лог добавляются сведения о всех устройствах, а не только о тех, что есть в драйверпаках, в нашем случае в логе отразилось наличие звуковой карты Asus Xonar, которая в составе наборов драйверов отсутствует.
Что лучше – Driverpack Solution или SDI
Язык DPS – JavaScript. Для последнего характерны медленность и ограниченность. Поскольку Driverpack Solution должен работать даже под устаревшим IE 6.0, применять конфигурации браузеров Google Chrome, Opera недопустимо. Это помогает избежать скриптовых несоответствий.
Утилиту не дорабатывали: у оставшихся программистов (после ухода BadPointer) нет понимания кода. Изменения коснулись только интерфейса, произведён «обвес» дополнительным софтом.
SDI учитывает обширный набор параметров драйверов и устройств, производя качественный подбор. Утилита проводит сравнительный анализ, выбирая нужный софт по совместимости. Полноценный язык программирования C/C++ позволяет достичь высокой производительности и стабильности. При этом нет зависимостей вроде IE.
Чем SDI отличается от DPS
Самое главное отличие — скорость запуска, определения конфигурации компьютера и абсолютно точная подборка драйверов за счет учета гораздо большего количества характеристик драйверов и устройств, осуществления ранжирования драйверов по степени совместимости (в SDI полностью переписан алгоритм этого процесса). Также…
- DPS — зависит от встроенного в систему Internet Explorer и оставляет записи в реестре. Драйвера устанавливаются просто идентично установке через диспетчер устройств. Предлагает установку и обновление «популярных» программ (внимательные пользователи (где они?) могут снять галочки).
- SDI — не имеет внешних зависимостей и работает даже в Windows PE. Не оставляет следов в системе. Тоже устанавливает драйвера через диспетчер устройств, но автоматически нажимает «продолжить» при установке неподписанных драйверов. Не подсовывает никаких лишних, дополнительных программ для установки.
Давайте уже наконец-то перейдём к установке или обновлению драйверов…
Ошибки в работе Snappy Driver Installer
В ходе установки ПО при помощи SDI могут возникать трудности. Распространённые неполадки:
- Ошибка 2 – не удаётся распаковать. Означает, что в INF-файле указано скопировать конкретный файл, но он не найден в составе драйвера. Когда происходит ошибка распаковки, нужно установить ПО вновь. Конфигурационные изменения устройств могут сказаться на процессе.
- Ошибка 103 – не удаётся установить. Для решения проблемы необходимо изучить лог-файл. Чаще помогает установка драйвера вручную с официального сайта.
Ориентирована утилита больше на опытных пользователей. Но и новичкам придётся кстати. Последним нужно быть аккуратнее с SDI: у него нет возможности создавать резервные копии уже установленного ПО. А это может стать причиной серьёзных трудностей в случае установки не совсем подходящего драйвера.
Перенос драйверов на другой компьютер
Говоря о том, как пользоваться Snappy Driver Installer, особо стоит отметить и перенос драйверов на другой компьютер. Выполнить такую процедуру достаточно просто, но нужно учитывать тот факт, что конфигурации компьютеров или ноутбуков могут различаться. Тем не менее в случае загрузки полного комплекта драйверов сначала необходимо сформировать архив на основном ПК, затем на другом компьютере создать каталог Snappy Driver Installer, поместив его в папку Program Files, и распаковать в него содержимое созданного архива. Обратите внимание, что все загруженные драйверы должны находиться исключительно в подпапке Drivers. После этого можно запустить на дочернем ПК облегченную версию, причем даже без подключения к интернету и установить необходимое ПО для устройств этого компьютера.
Внизу этой страницы есть возможность бесплатно скачать DriverPack Solution Full через торрент или Online-версию с оф. сайта от разработчика Артура Кузякова (Artur Kuzyakov). Кросплатформенность программы ограничена поддержкой ОС Майкрософт Виндовс 10, 8.1, 8, 7, Vista, XP, как 32-бит, так и 64-битных версий. Позитивные оценки в отзывах и комментариях в социальных сетях, на форумах и многих Интернет-ресурсах, а также рекомендации, как правильно скачать DriverPack Solution бесплатно для Windows XP, Vista, 7, 8, 8.. Постоянная ссылка: https://сайт/ru/drivers/drps
Как происходит обновление без DriverPack Solution
В операционной системе Microsoft Windows служба, отвечающая за обновление установленных драйверов, а соответственно, за стабильность, производительность, быстродействие и аппаратную безопасность системы, в силу низкой функциональности, мягко говоря, не справляется с ожиданиями пользователей. Выйти из ситуации можно несколькими способами. Например, посетив официальный сайт драйверов производителя оборудования, или универсальный независимый сайт «дров» для любого компьютерного оборудования, и найдя там все необходимое.
В большинстве случаев не просто обойтись без удобной и функциональной программы для драйверов, работающей автоматически или полуавтоматически. Рекомендуем скачать Драйвер Пак Солюшен Онлайн для Виндовс 7, 8, 8.1, 10, а также Vista и XP SP 3 (32-бит и 64-бит) или полную торрент-версию через официальный сайт. Эта программа выступает альтернативным решением встроенному Диспетчеру устройств ОС Виндовс и решает проблемы с драйверами посредством точного распознавания комплектующих и периферийного оборудования.
Краткий обзор DriverPack Solution
Драйвер Пак Солюшен лучше других справляется с поиском, установкой или обновлением драйверов для поддержания и контроля нормальной работы компьютерного оборудования. ДрайверПак Солюшен успешно будет работать на персональном компьютере, ноутбуке или нетбуке. Свободно распространяемое под GNU General Public License с открытым исходным кодом заключает в себе ряд технологических инноваций. Кроме того, с 2010 года имеет в Российской Федерации свидетельство о госрегистрации программы для ЭВМ.
Программный продукт состоит из интерфейса для установки и базы данных, которая сформирована из наборов пакетов, так называемых, драйверпаков. В принципе, программа в 2008 году так и называлась «Интерфейсом для установки», а позднее «Driver Pack Autorun», после чего автор остановился на современном наименовании DriverPack Solution. Драйверпаки сгруппированы в виде каталога устройств согласно категории. Безусловно, сегодня стоит получить обновленный движок, интерфейс и базы, если последний Драйвер Пак Солюшен скачать бесплатно торрент через официальный сайт, не покидая сайт сайт без лишних усилий.
В свежей базе от Артура Кузякова и его команды найдутся последние версии ПО для работы материнских, PCIE, AGP, PCI плат, портов и внешних устройств. Есть смысл воспользоваться данным ПО, чтобы бесплатно скачать драйвера для видеокарт ATI Radeon, NVIDIA GeForce и других; для многофункциональных устройств, сканеров, принтеров HP LaserJet, HP DeskJet, Epson, Samsung, Canon и других; для HD и AC97 звуковых карт Realtek, Creative, E-MU, CMedia, Analog Devices SoundMAX, Intel, SiS, Via и других производителей. А также для различных мониторов, Web-камер, мультимедиа клавиатур, геймпадов, многокнопочных мышек и другого оборудования. Программа автоматически подберет, загрузит и установит любой USB, HDD, IEEE 1394 (FireWire, i-Link), WiFi, Bluetooth, сетевой драйвер для быстрой и беспроблемной коммуникации.
Не обойдены вниманием DriverPack Solution ноутбуки и нетбуки. Практически для всех популярных моделей известных производителей созданы драйверпаки. В числе поддерживаемых — устройства от Acer, Asus, DELL, Hewlett Packard, Lenovo, MSI, Samsung, Sony и других производителей. Такие пакеты содержат последние версии всего самого необходимого для ноутбука или нетбука.
Работа с Internet и когда Интернета нет
Рекомендуем скачать DriverPack Solution торрент Offline или Online Lite версии для Windows 7, 8, 8.1, 10, а также Vista и XP SP 3 (32-bit и 64-bit), который прекрасно подойдет для периодических проверок с целью поиска устаревших, неправильных и некорректных, закачки и обновления драйверов из своей онлайн-базы. Также программа окажется полезной при первой установке или переустановке операционной системы Виндовс на компьютер, ноутбук или нетбук.
Запуск Интернет-сервисa DevID Online внес важные изменения в функционал, оснастив менеджер инновационными инструментами поиска неизвестных программе драйверов. Обычно, после обновления онлайн, для принятия произведенных изменений требуется перезагрузка компьютера, к этому стоит быть готовым, заранее сохранив данные и выйдя из приложений.
Часто на компьютере, где устанавливается, переустанавливается или обновляется операционная система отсутствует Интернет. В этом случае DriverPack Solution Full придется как нельзя кстати. Он позволяет, используя свою мощную и объемную оффлайн базу, установить или обновить все необходимое на компьютере без Интернета.
Интерфейс, мультиязычность и функционал DriverPack Solution
Продуманный и понятный даже для неподготовленного пользователя интерфейс программы на русском языке позволяет, не затрачивая времени на знакомство с программой и изучение ее возможностей и многообразия настроек, тотчас приступить к работе. Даже неопытные пользователи легко смогут бесплатно скачать драйвера через Драйвер Пак Солюшен для компьютера, ноутбука, нетбука с официальных сайтов.
К интерфейсным достоинствам ДрайверПэк Солюшн относятся:
Прогресс-бар в реальном времени,
— инфо-блок в виде всплывающих подсказок,
— хоткей для ускоренного управления,
— мощная система формирования отчетов.
Мультиязычность с интеллектуальной морфологией языков бьет многие рекорды, а количество языков интерфейса DriverPack Solution перешагнуло планку нескольких десятков языковых пакетов, что не часто встречается у конкурентов.
Среди конкурентов ДрайверПак Солюшн с похожими функциональными возможностями следует выделить Driver Booster, DriverMax и DriverEasy, однако ни одна из этих бесплатных программ не работает оффлайн без Интернета. DriverPack Solution умеет все нужное и даже больше:
Самостоятельно распознает оборудование и подбирает новейшее ПО,
— имеет понятный интерфейс на русском языке со всплывающими подсказками,
— обладает необходимым функционалом для настройки корректной работы всех составляющих компьютера и периферийных устройств,
— работает с внешнего HDD, DVD, USB-флеш или другого подходящего носителя,
— предоставляет возможность установки или обновления дополнительного программного обеспечения,
— имеет актуальную базу, регулярно обновляемую производителем,
— со своей Offline-базой может работать на компьютере, не подключенном к Интернету,
— используя DevID, самостоятельно находит в сети Internet недостающую в базе информацию,
— мониторит состояние компонентов компа и ноута,
— инициирует создание контрольной точки восстановления Виндовс перед работой,
— проверяет все ПО на совместимость с данной версией операционной системы и вредоносность,
— может продолжать инсталляцию без цифровой подписи компании Майкрософт,
— с функцией Бэкапа создает резервную копию на текущее время.
Для системщиков и продвинутых есть Экспертный режим, и существует инструментарий для интеграции в базу своих альтернативных драйверпаков.
Достоинства DriverPack Solution на фоне мелких недостатков
Отлично организованный менеджер DriverPack Solution скачать бесплатно через торрент оффлайн или онлайн с постоянно обновляющейся огромной базой, безусловно, стоит. Что касается идентификации установленного на компьютере антивируса, то тут не все однозначно. Во-первых, каждый должен заниматься своим делом, и какое дело программе по установке и обновлению драйверов до антивирусной защиты. Во-вторых, такая информация является не санкционируемой утечкой конфиденциальных, а возможно, и личных данных. В-третьих, каждый пользователь может самостоятельно определить цели, задачи и средства.
Как правильно скачать DriverPack Solution Online и Offline
Несмотря ни на что, есть целесообразность скачать Драйвер Пак Солюшен торрент или онлайн версию с официального сайта для Виндовс XP, Vista, 7, 8, 8.1, 10 (x86 / x64). С Лайт версией проблем не возникает, но нее потребуется, чтобы компьютер, куда будет производиться установка, имел нормальный Интернет. Чтобы скачать DriverPack Solution Full Offline бесплатно с оф. сайта потребуется скачать uTorrent, BitTorrent или другой торрент-клиент . В этом случае для загрузки на компьютер драйверов и дополнительного программного обеспечения (популярных утилит, веб-браузеров, архиваторов, мультимедиа проигрывателей и др.) Internet станет не обязательным условием.
Скачать драйвера для Windows бесплатно через торрент проще простого. Не надо для этого искать официальный сайт драйверов для windows того производителя на устройство которого вы установили Windows. И не важно какая версия у вас стоит винды. Snappy Driver Installer (SDI) — это лидер среди установщиков драйверов для операционных систем типа Windows 64 или 32 bit. Этот драйвер пак установит вам драйвера для Windows 7, драйвера для windows 10, в общем от древних 2000 и XP до самой последней десятки. Сам определит производителя, модель и версию вашего устройства, найдёт лучшее решение и установит всё сам. Интерфейс интуитивно понятен и по сути нужно только нажать на кнопку УСТАНОВИТЬ, чтобы получить желаемый результат.
Скачать windows 64 драйверы бесплатно можно как по нашим ссылкам ниже так и с официального сайта https://sdi-tool.org без разницы. Не заменимый диск или флешка с драйверами для тех кто занимается ремонтом ноутбуков, компьютеров, пк или просто для тех кто не хочет нуждаться в помощи специалистов.
Системные требования:
Windows 2000 | XP | Vista | 7 | 8 | 8.1 | 10
Язык интерфейса:
Multilanguage / Русский
Лекарство:
не требуется
Это полный набор официальные драйвера для Windows любой версии. Скачав этот драйвер пак торрент вы имеете при себе весь комплект драйверов не зависимо от интернета. Весит он 11,3 Гб.
Cкачать полный комплект драйверов 2017 торрент (11,3 Гб)
Это Lite вариант набора драйверов для Windows. Весит этот архив с программой всего 4 Мб, но работает при подключенном интернете.
Cкачать онлайн установщик драйверов (4,0 Мб)
Скриншоты установщика драйверов для windows
Чаще всего люди ищут в интернете именно драйвера для windows 7, связано это прежде всего с тем, что семёрка имеет по прежнему самую высокую популярность среди операционных систем и с тем что у win 7 нет функции подхвата драйверов с общей базы. Например у Windows 10 драйвера по большей части сами докачиваются и обновляются даже не спросив у пользователя. Как по мне это перегибы в две стороны. Идеальный вариант это сделать по типу данного драйвер пака. Чтоб после установки виндовс, выводился список с теми устройствами которые нуждаются в установке и обновлении драйверов или если железо очень особое то предлагалась альтернатива. И можно было ставить и убирать галочки напротив предложенных вариантов. Это было бы идеальное решение. А пока компании microsoft виднее, делаем так как удобней и понятней нам, простым пользователям.
Так как Snappy Driver Installer является лидером среди подобного рода программ. Часто можно видеть флешку или диск с этим драйвер паком у Наладчиков аппаратного и программного обеспечения или тех кто приходит к вам по вызову «мастер по ремонту и настройке ноутбука или ПК». Если вы хотите сами быстро и без помощи специалистов установить себе Windows и правильно туда внедрить драйвера, то вам обязательно нужна флешка с полным набором драйверов для виндовс. И себе поможете и своим друзьям покажете какой вы смекалистый.
Драйвера для Windows 7, 8, 10 драйвер пак для ноутбука и пк скачать бесплатно можно в любой момент с нашего сайта https://windowsobraz.com. По этому не забываем добавлять сайт в закладки и делится с друзьями.
Драйвер пак_Sound_CMedia | Звуковые карты C-Media
Драйвер пак_Sound_Conexant | Звуковые карты Conexant
Драйвер пак_Sound_Creative | Звуковые карты Creative
Драйвер пак_Sound_IDT | Звуковые карты IDT и SigmaTel
Драйвер пак_Sound_Others | Звуковые карты прочие
Драйвер пак_Sound_VIA | Звуковые карты VIA
Драйвер пак_Sounds_HDMI | Устройства HDMI audio
Драйвер пак_Sounds_Realtek | Звуковые карты Realtek
Драйвер пак_Telephone | Телефоны/Смартфоны
Драйвер пак_Touchpad_Alps | Тач-пады Alps
Драйвер пак_Touchpad_Cypress | Тач-пады Cypress
Драйвер пак_Touchpad_Elan | Тач-пады Elan
Драйвер пак_Touchpad_Others | Тач-пады прочие
Драйвер пак_Touchpad_Synaptics | Тач-пады Synaptics
Драйвер пак_TV_Aver | Тюнеры Aver
Драйвер пак_TV_Beholder | Тюнеры Beholder
Драйвер пак_TV_DVB | Тюнеры и DVB устройства
Драйвер пак_TV_Others | Тюнеры прочие
Драйвер пак_Vendor | Уникальные устройства конкретных вендоров
Драйвер пак_Video_Intel-NT | Видеокарты Intel (Win Vista-10)
Драйвер пак_Video_Intel-XP | Видеокарты Intel (Win XP)
Драйвер пак_Video_nVIDIA_Server | Серверные видеокарты nVidia
Драйвер пак_Video_nVIDIA-NT | Видеокарты nVidia (Win Vista-10)
Драйвер пак_Video_nVIDIA-XP | Видеокарты nVidia (Win XP)
Драйвер пак_Videos_AMD_Server | Серверные видеокарты AMD/ATI
Драйвер пак_Videos_AMD-NT | Видеокарты AMD/ATI (Win Vista-10)
Драйвер пак_Videos_AMD-XP | Видеокарты AMD/ATI (Win XP)
Драйвер пак_Videos_Others | Видеокарты прочие
Драйвер пак_WebCam | Вэб-камеры
Драйвер пак_WLAN-WiFi | Модули Wi-Fi и беспроводные устройства
Драйвер пак_WWAN-4G | Модемы/устройства 3G/4G/LTE
Драйвер пак_xUSB | Контроллеры USB
Драйвер пак_zUSB3 | Контроллеры USB 3
Драйвер пак_zVirtual | Виртуальные устройства
Драйвер пак_zBad | Различные устройства, драйверы на которые лучше устанавливать только через SDI
Новость отредактировал: mustang
— 10-03-2017, 11:04
DriverPack Solution — бесплатная программа предназначенная для автоматической установки драйверов на компьютер, на котором установлена операционная система Windows. Программа выполняет функции менеджера для автоматической установки драйверов на компьютер.
Бесплатная программа DriverPack Solution пользуется большой популярностью, она уже была загружена пользователями на свои компьютеры более 10 000 000 раз. У программы свободная лицензия GNU GPL и открытый исходный код. Программу DriverPack Solution создал программист из России Артур Кузяков, первоначально программа имела другое название.
Драйверы — это мини программы, которые предоставляют операционной системе и приложениям доступ к физическим компонентам компьютера, иначе говоря, к «железу», аппаратной части. Драйвер трансформирует команды операционной системы и приложений, которые становятся понятными конкретным аппаратным компонентам компьютера.
В операционной системе Windows имеется возможность загрузки необходимых драйверов, используя службу Windows Update. Для этого необходимо иметь подключение к интернету, также будет проведена проверка подлинности операционной системы.
Пакет драйверов DriverPack Solution имеет значительно больший размер, чем тот, который предлагает для Windows корпорация Майкрософт.
Важным моментом является то, что при использовании программы DriverPack Solution, нет необходимости в подключении к интернету. Довольно часто бывают ситуации, когда на компьютере отсутствует нужный драйвер, например, для сетевой карты, который используется как раз для интернет-соединения. При медленном интернете, полный пакет драйверов скачать получится только за довольно длительное время.
Используя на своем компьютере DriverPack Solution, вы не будете зависеть от интернета при установке драйверов на компьютер.
Программа DriverPack Solution имеет несколько версий:
- Online – онлайн версия программы, драйверы на компьютер будут загружаться через интернет.
- DVD – пакет драйверов имеет объем, который умещается на DVD диске.
- Full – полный набор драйверов, который можно будет записать на двухслойный DVD диск, или на флешку соответствующего размера.
Весь объем пакета драйверов скачивать придется только один раз. По мере выхода новых версий драйверов, они будут подгружаться автоматически.
На этом изображении, вы можете посмотреть, какие возможности на данный момент имеют разные версии пакета драйверов.
Скачать необходимую версию DriverPack Solution можно будет с официального сайта программы.
скачать DriverPack Solution
DriverPack Solution Online
Онлайн версию программы DriverPack Solution Online нужно будет установить на свой компьютер. После запуска, программа DriverPack Solution Online просканирует компьютер, а затем автоматически установит драйвера, которые требуется установить на ваш компьютер. В данном случае, проверка показала, что на моем компьютере все драйвера уже были установлены.
Онлайн версия программы DriverPack Solution мало чем не отличается от обычной версии. При использовании этой версии, вам будут доступны онлайн обновления для драйверов.
DriverPack Solution Full
При использовании DriverPack Solution Full вы не будете зависеть от наличия интернет-соединения. С помощью программы будет проведена автоматическая установка драйверов, например, после установки или переустановки операционной системы.
Версия программы DriverPack Solution Full работает без установки на компьютер. Версия Full содержит полный пакет драйверов. Вы можете скачать набор драйверов с помощью torrent трекера или используя другой альтернативный вариант.
После распаковки архива, из папки с драйверами, вам нужно будет запустить файл – приложение.
После запуска программы, откроется окно DriverPack Solution Full. Вначале будет происходить процесс сбора данных об устройствах компьютера и об установленных драйверах. Во вкладке «Драйверы» будет отображена информация об обновлении или установке необходимых драйверов.
В данном случае, во вкладке «Драйверы» появилось сообщение о том, что возможно обновление драйверов. Вы можете сразу их обновить, нажав для этого на кнопку «Выбрать все», или установить на свой компьютер только необходимые драйвера.
После нажатия на кнопку около пункта «Обновление драйверов», откроется список драйверов, для которых доступно обновление.
Перед обновлением или установкой драйверов, на всякий случай, создайте .
Вы можете выбрать для обновления, или для установки необходимые драйвера. Выберите нужные пункты, потом нажмите на кнопку «Выбрать все» (будут выбраны только отмеченные пункты), а затем нажимаете на кнопку «Установить».
Далее начнется процесс установки драйверов на компьютер, который займет некоторое время. В зависимости от того, какие драйверы вы будете устанавливать на свой компьютер, будет произведено несколько перезагрузок в процессе установки драйверов. В завершении откроется окно программы, в котором, вам предложат перезагрузить компьютер для завершения установки необходимых драйверов.
Также вы можете сделать бэкап драйверов, перейдя для этого во вкладку «Бэкап». Во вкладке «Бэкап» вы можете сделать «Бэкап из базы» и «Бэкап из системы».
«Бэкап из базы», то есть, из базы DriverPack Solution будет создана резервная копия драйверов для конкретно вашего компьютера.
«Бэкап из системы» позволит создать резервную копию драйверов, которые уже были установлены в операционную систему Windows на вашем компьютере. После нажатия на соответствующую кнопку, через некоторое время, бэкап драйверов будет создан в виде файла формате «.EXE». Запустив этот файл на своем компьютере, вы можете установить драйверы, или восстановить драйверы на своем компьютере.
Во вкладке «Разное» вы можете посмотреть на список всех установленных драйверов на вашем компьютере. При подведении курсора мыши к соответствующему драйверу, откроется всплывающая подсказка.
После нажатия на пункт «Диагностика» вы можете посмотреть на характеристики вашего компьютера и выполнить с помощью программы различные действия: тест ОЗУ, дефрагментацию, очистку, а также выполнить проверку с помощью антивируса.
Во вкладке «Программы» находятся программы, вы можете установить находящиеся там программы на свой компьютер. Это делать необязательно, эти программы не имеют отношение к установке драйверов на ваш компьютер.
В левой части окна программы находится боковая панель, на панели расположены пункты управления, с помощью которых можно будет управлять программой. Если вы поставите флажок напротив пункта «Настройки», то тогда вы сможете активировать «Режим эксперта».
В процессе написания этой статьи, я обновил все драйверы на своем компьютере с помощью программы DriverPack Solution.
Поиск драйверов для ноутбука
Для установки или обновления драйверов для ноутбука можно использовать официальный сайт программы, на котором можно будет найти нужные драйверы для конкретной модели. Для этого следует нажать на сайте drp.su на кнопку «Драйверы для ноутбуков».
После клика по имени производителя ноутбука, откроется страница с конкретными моделями. Здесь вам нужно будет выбрать модель ноутбука, а потом перейти по ссылке конкретной модели ноутбука.
Под названием устройства, находится номер устройства (ИД оборудования). Зная этот номер, вы легко можете найти нужный драйвер.
Если вы не знаете идентификационный номер устройства своего компьютера, вы можете узнать его с помощью «Диспетчера устройств».
Поиск драйверов в DriverPack Solution
Для поиска драйвера для конкретного устройства необходимо будет открыть «Диспетчер устройств». В окне «Диспетчера устройств» нужно выбрать конкретное устройство, а затем нажать на него правой кнопкой мыши. В контекстном меню выбираете пункт «Свойства».
Далее открывается окно «Свойства: конкретного устройства», в этом окне открываете вкладку «Сведения», а в пункте «Свойство» нужно будет выбрать пункт «ИД оборудования». В поле «Значение» вы увидите ID номер устройства.
Затем вводите этот номер в поисковую строку, а потом нажимаете на кнопку «Найти драйвер». Поиск будет производен по DevID устройства.
Выводы статьи
Бесплатная программа DriverPack Solution предназначена для автоматической установки драйверов на компьютер пользователя. При использовании полной версии программы DriverPack Solution Full достаточно нескольких кликов мыши для установки или обновления драйверов, установленных на вашем компьютере.
DriverPack Solution — бесплатная программа, позволяющая автоматизировать процессы установки, обновления, и поиска драйверов в среде операционных систем Windows. DriverPack Solution автоматически распознает тип оборудования, находит и устанавливает нужный драйвер из собственной периодически обновляемой базы. DriverPack Solution подходит как для 32-битных, так и для 64-разрядных операционных систем Microsoft Windows.
С помощью DriverPack Solution можно не только устанавливать, но и производить обновления драйверов, а также осуществлять их переустановку. Также программа ведет мониторинг и осуществляет диагностику основных составляющих аппаратной части компьютера или ноутбука, таких как: жесткий диск, процессор и оперативная память. Ко всему прочему имеется возможность установки не только драйверов, но и другого необходимого программного обеспечения.
Нередко, для того чтобы найти тот или иной драйвер, мы тратим довольно много времени на поиски, что особенно актуально для 64-битных версий драйверов. Представим себе такой вариант развития событий: мы только что переустановили Windows и далее по логике нам надо установить драйвера, так как многие составляющие вашего компьютера без драйверов работать не будут или будут, но не корректно. И самым простым решением в данной ситуации было бы просто найти и скачать их с интернета. Но вот парадокс, так как мы только что установили Windows и не установили драйверы, то и в интернет мы выйти не сможем, так как для этого нам потребуется скачать и установить драйвер для сетевой карты.
Так, где же взять драйверы, если нет возможности скачать драйверы из Интернета.
Тут нам очень и поможет DriverPack Solution, так как, воспользовавшись полной Full или DVD версией данного продукта можно даже без подключения к интернету установить практически любой необходимый драйвер, что представляется возможным благодаря имеющейся в DriverPack Solution офлайн базе драйверов для 32-битных и 64-битных операционных систем Windows, включая драйверы для Windows 10.
К слову сказать, что кроме Full (DVD) версии, которая занимает более 6 ГБ (4 ГБ) свободного дискового пространства, существует и Lite (Online) версия размером менее 10 Мбайт. Отличие Lite версии состоит в отсутствии offline-базы драйверов, все драйвера загружаются посредством интернет соединения, отсюда и такая ощутимая разница в размерах Light и Full версии DriverPack Solution. Кроме того, программа, а правильнее сказать менеджер для автоматизации процессов по работе с драйверами DriverPack Solution обладает дружелюбно располагающим к себе оформлением.
Скачать DriverPack Solution
Обращаем Ваше внимание, что новая версия DriverPack Solution 17 распространяется разработчиком в вариантах: Online, Network и Offline.
- Offline – включает полную базу драйверов (размер свыше 17 ГБ). Полный ISO-образ актуальной Full версии доступен для загрузки по прямой ссылке ниже (торрент файл);
- Network – драйверы для сетевых карт и оборудования (zip-архив, размер от 350 до 480 МБ);
- Online — самая актуальная база, необходимо подключение к Интернету (размер файла менее 3 МБ).
Скачать последнюю версию DriverPack Solution 17 бесплатно, без регистрации.
Вышла новая версия DriverPack Solution 17
(2017 год) — это самая популярная программа для автоматической установки, обновления и поиска драйверов. Теперь с полной поддержкой Windows 10 . В 2 вариантах онлайн и офлайн, версия офлайн по кнопке скачать, онлайн . Поможет скачать и установить драйвера бесплатно.
Это универсальный менеджер установки драйверов для всех версий Windows. В отличие от встроенной в Windows 7, 8 и 10 функции обновления драйверов, этой программой можно пользоваться даже без наличия Интернета и для поиска/установки драйверов не только на устройства популярных вендеров (как в случае с Windows Update).
DriverPack 17 отличается от предыдущих версий простым минимальным
дизайном с поддержкой нескольких языков. Для
удобства в установщике добавлена кнопка «установить всё» и сделана
возможность подсчёта количества нужных для установки драйверов и
программ.
Видео по установке драйверов вручную и с помощью DRP 17:
Еще сообщается о множестве нововведений, это — необычный дизайн и
модульная архитектура. Также, значительно увеличена скорость
запуска приложения, а интсалятор программы получил цифровую подпись.
Автоматическая установка драйверов
Установит все драйвера на практически любой компьютер всего за ~5 минут.
Экономия времени
Скачав драйвера один раз больше не надо тратить время на поиск драйверов.
Любой драйвер для любого компьютера
Все драйвера на одном DVD-диске или USB-флешке!
Упростит загрузку новых драйверов из Интернета.
Возможность обновления драйверов
Обновит существующие драйвера до более актуальных версий.
Поддержка Windows 10 / 8 / 7 / Vista / XP
Поддерживает все современные ОС!
Как 32-х, так и 64-х битные версии!
Удобство в использовании
Простой и понятный интерфейс.
Использование DRP:
- Качаем zip архив.
- Распаковываем его любым архиватором (WinZip, WinRAR, 7z и др.) в папку DRP на диск Д
- Копируем файлы из папки на диск или флешку (Также папку можно оставить на диске Д)
- Что бы уменьшить объем драйверпака (необязательно), заходим диск Д — DRP — Drivers и удаляем архивы DP_Biometric, DP_modem, DP_monitor, DP_printer, DP_telephone, DP_TV все, DP_video_server все, DP_video_XP все (если у вас установлена любая виндовс кроме XP) или DP_video-NT все (если у вас установлена Windows XP). Так же можете удалить папку «programs». При удалении этих архивов некоторые драйвера не будут работать, но основные самые важные вы сможете записать на ДВД диск, также установка программ из драйверпака будет не возможна.
- Заходите в папку DRP и запускаете файл DriverPackSolution.exe (DRP.exe).
- Отключаете в настройках установку программ!
В ином случае будет установлено дополнительное ПО которое вам может быть не нужно!
- Выполняете инструкции программы, дожидаетесь 100% установки и перегружаете компьютер
- Драйвера установлены и обновлены.
Программа подходит для всех моделей компьютеров.
В том числе содержит бесплатные драйвера для ноутбуков: Asus, Acer, Sony, Samsung, HP, Lenovo, Toshiba, Fujitsu-Siemens, DELL, eMachines, MSI…
Поможет скачать бесплатные драйвера для: Материнской платы, Звуковой карты (audio), Видеокарты, Сетевой карты, Wi-Fi, Чипсет, Контроллер, Bluetooth (блютуз), Модема, Web-камера, Кард-ридер, Процессор, Устройства ввода, Монитор, Принтер, Сканер, USB, Прочее…
Она может скачать драйвера бесплатно от производителей: Ati (Radeon), Nvidia (GeForce), Realtek, Intel, Amd, Atheros, Via.