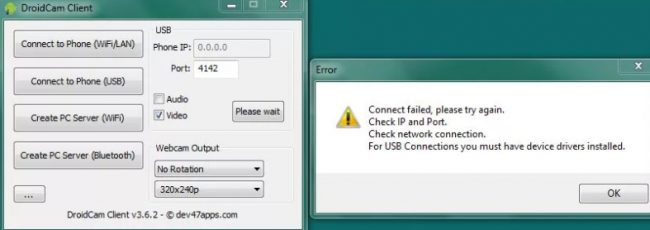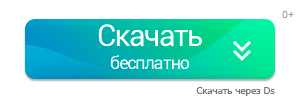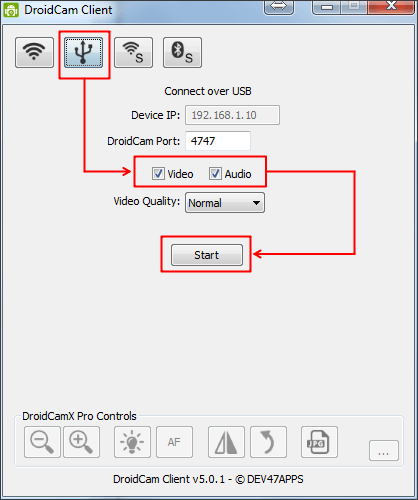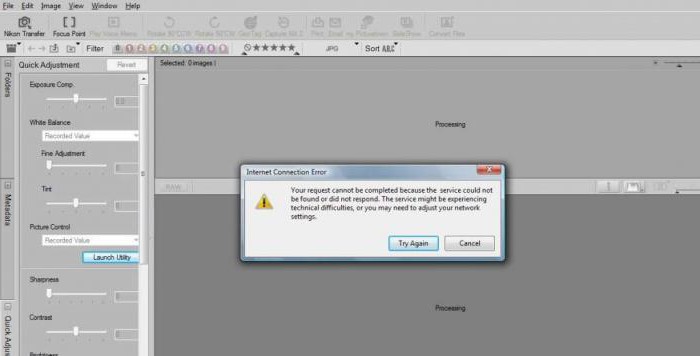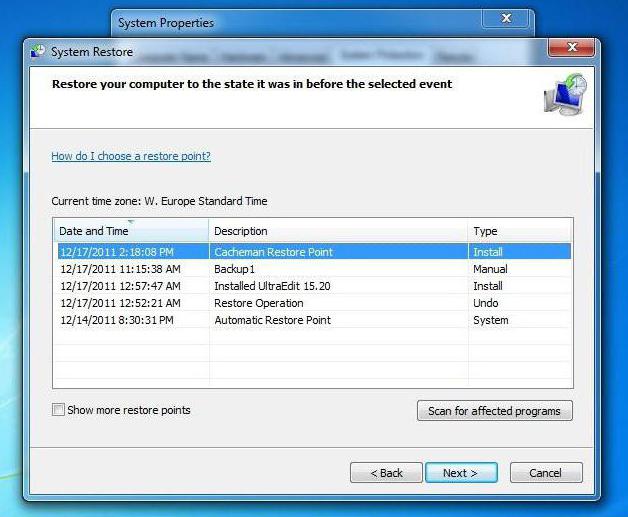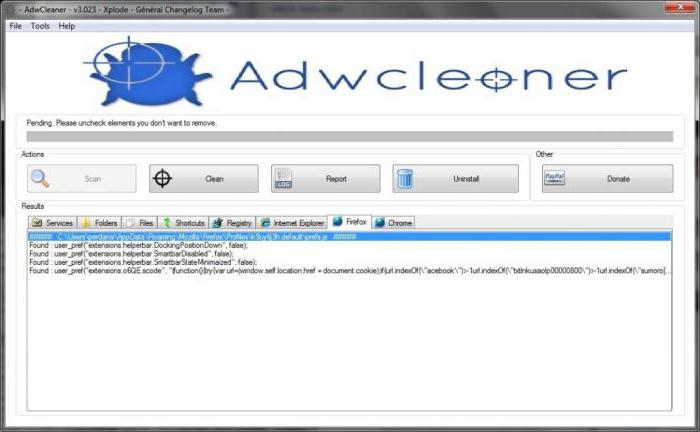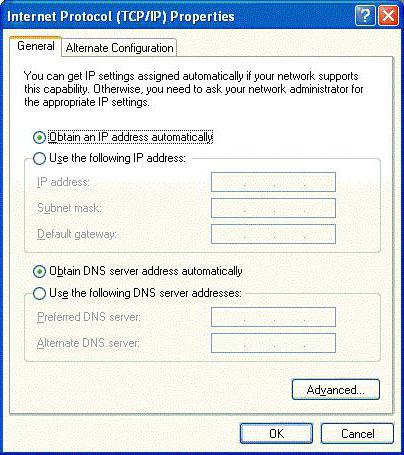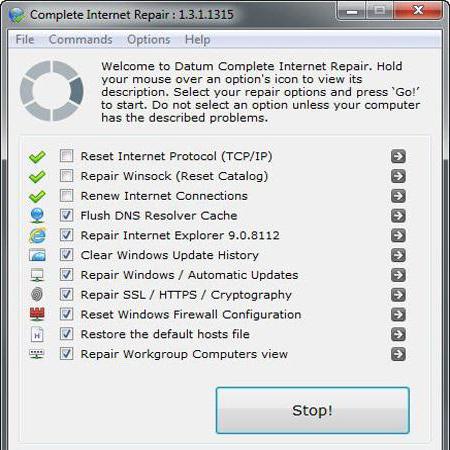DroidCam – это популярная программа, с помощью которой любой человек может сделать из своего телефона полноценную веб-камеру. Для этого достаточно только установить приложение на смартфон и компьютер, после чего синхронизировать данные устройства.
Утилитой пользуется огромное количество людей, но у некоторых пользователей возникают проблемы, связанные с ошибками в работе программы. Такие сложности довольно легко решить, если знать основную причину неполадки.
Скачать DroidCam
Содержание
- 1 Причины
- 2 Возможные неисправности
- 2.1 С микрофоном
- 2.2 Возникают сложности при подключении через USB
- 2.3 Нет связи через Wi-Fi
- 2.4 Проблемы с камерой
- 3 Другие причины
- 4 Полезное видео
- 5 Заключение
Причины
Существует много причин, по которым DroidCam не работает на телефоне или компьютере, поэтому невозможно воспользоваться ею по назначению. Если устройство вовсе не определяется на ПК, то придется устанавливать драйвера, которые бесплатно скачиваются с сайта разработчика программы. После этого устройство снова подключается к компьютеру.
Иногда проблема заключается в неработающем кабеле USB, а если подключается техника к Wi-Fi, то надо убедиться, что используется одна сеть. Каждая проблема решается отдельно, поэтому первоначально надо определить причину неполадок, а после воспользоваться эффективными методами ее устранения.
Возможные неисправности
Если планируется сделать из телефона веб-камеру с использованием программы DroidCam, то первоначально надо скачать приложение. При необходимости приобретается ПРО-версия, в которой предлагаются дополнительные функции. Утилита скачивается на телефон через магазин приложений, а также специальный клиент устанавливается на компьютер.
Процесс подключения может выполняться разными способами. Для этого применяется сеть Wi-Fi, кабель USB, а также IP-камеры. При использовании каждого варианта могут возникать проблемы.
Самым простым способом считается использование сети Wi-Fi. К ней нужно подключить как компьютер, так и телефон, после чего в приложении DroidCam выбирается опция «Беспроводная связь». Если не получается подсоединиться, то рекомендуется перезагрузить маршрутизатор.
С микрофоном
Программа DroidCam эффективно используется не только для создания веб-камеры из телефона, но и для использования микрофона смартфона. Сначала утилита устанавливается на компьютер и мобильный, после чего данные устройства соединяются любым удобным способом. Но иногда пользователи сталкиваются с тем, что микрофон не работает.
К самым популярным причинам относится:
- наличие вируса на компьютере или телефоне;
- если подключаются устройства через сеть Wi-Fi, то могут использоваться разные точки доступа, что приводит к возникновению ошибок и неполадок;
- если используется кабель USB, то необходимо в программе включать функцию отладки по USB, а иначе микрофон не будет работать;
- во время установки утилиты на телефон не были указаны необходимые значения «Wifi IP» и «DroidCam Port»;
- во время настройки не поставлена галочка напротив «Audio», что не позволяет активировать микрофон;
- в программе, которая используется для воспроизведения звука, не настроен источник записи, представленный программой DroidCam, поэтому необходимо на панели управления найти подходящие настройки и внести изменения, сделав микрофон на телефоне устройством, которое используется по умолчанию;
- не работает микрофон на телефоне, поэтому рекомендуется проверить его работоспособность стандартным способом, включив на смартфоне и попробовав записать разговор.
Для отладки по USB необходимо включать режим разработчика на телефоне, для чего открываются настройки, и выбирается раздел «Сведения о телефоне». Далее необходимо нажать на пункт «Номер сборки» и перейти на сведения о ПО.
На этот пункт надо несколько раз нажать для включения режима разработчика. В некоторых устройствах данная процедура может значительно отличаться, поэтому рекомендуется предварительно изучить инструкцию от производителя.
Возникают сложности при подключении через USB
Разработчик DroidCam во время создания приложения пользовался устаревшей версией adb, поэтому часто возникают сложности с распознаванием современной техники, созданной на без ОС Android. Поэтому для устранения такой проблемы выполняются следующие последовательные действия:
- открывается сайт developer.android.com;
- скачивается архив platform-tools, специально предназначенный для ОС Windows;
- скаченный архив открывается, что позволяет извлечь несколько файлов: adb.exe, AdbWinApi.dll и AdbWinUsbApi.dll;
- открывается папка, содержащая файлы программы DroidCam, причем стандартно утилита ставится по пути C:Program Files;
- заменяются имеющиеся файлы на скаченные;
- если копирование останавливается из-за возникновения ошибки, то придется открывать «Диспетчер задач», чтобы остановить процесс adb.exe, после чего перезагружается ПК и повторяется процедура копирования файлов.
Далее необходимо проверить, включена ли на телефоне функция, называемая «Отладка по USB». Дополнительно следует авторизовать ПК по подключению adb. После выполнения данных действий не должно возникать ошибок.
Нет связи через Wi-Fi
Подключение компьютера к телефону через сеть Wi-Fi считается наиболее удобным. Данный способ обладает многими плюсами, поскольку можно снимать на значительном расстоянии от ПК, что невозможно сделать при использовании кабеля USB. Но при синхронизации оборудования часто возникают ошибки.
Для их решения рекомендуется выполнить следующие простые действия:
- проверяется, подключен ли компьютер и телефон к одной сети Wi-Fi, поскольку если используются разные источники приема, то воспользоваться программой DroidCam по назначению не получится;
- перезагружается маршрутизатор Wi-Fi, для чего достаточно отключить оборудование от электрической розетки, подождать одну минуту и снова подключить устройства к электросети, подождав, когда оно полностью прогрузится;
- если на компьютере установлено ПО VPN, то данную программу следует отключить.
Нередко проблемы возникают из-за того, что пользователь плохо разобрался в правилах установки и наладки программы. Поэтому не получается воспользоваться DroidCam по назначению по следующим причинам:
- не подключается компьютер и телефон к одной сети;
- на телефоне отключен Wi-Fi;
- интернет на компьютере подключен через кабель, поэтому для работы утилиты придется входить в настройки и включать Wi-Fi;
- в настройках программы, предназначенной для создания видеочата, включается как «Video», так и «Audio», что подтверждается нажатием кнопки «Start».
Если грамотно выполнить все действия по установке и настройке, то сигнал с мобильного телефона будет передаваться на программу, установленную на компьютере, поэтому будет прекрасно слышен звук от микрофона смартфона.
Проблемы с камерой
Основным назначением программы DroidCam выступает создание беспроводной веб-камеры. Чтобы не тратить на покупку дорогостоящей техники много средств, целесообразно пользоваться подходящим ПО. Но иногда после правильной установки и наладки камера не работает или изображение обладает слишком плохим качеством.
К основным причинам таких проблем относится:
- отсутствие необходимой оперативной памяти, поэтому если используется старый компьютер с небольшим количеством памяти, то будут возникать проблемы с воспроизводством видео с камеры смартфона;
- если покупается ПРО-версия программы, то применяется высокий показатель разрешения, поэтому камера на устаревшем телефоне не справляется с высокими нагрузками;
- иногда вместо картинки демонстрируется черный экран, что свидетельствует об использовании устаревшего adb, поэтому данный файл не определяется современными смартфонами, созданными на основе ОС Андроид.
Даже если после исправления всех ошибок выскакивает надпись «No devices detected», то выполняются следующие действия:
- заменяются файлы adb.exe, AdbWinApi.dll, AdbWinUsbApi.dll;
- такая ошибка часто возникает, если смартфон подключается как к Wi-Fi, так и к компьютеру через кабель USB, поэтому в окне программы на ПК необходимо выбрать подходящий способ соединения, а иначе будет выскакивать ошибка.
В бесплатной версии программы отсутствуют некоторые важные функции, например, не получится изменить разрешение, яркость или контрастность, а также отсутствует возможность повернуть картинку или воспользоваться зеркальным отображением.
Другие причины
Иногда не работает DroidCam из-за неисправности смартфона или компьютера. В некоторых случаях программа хорошо функционирует в качестве веб-камеры, но при использовании онлайн-чата через браузер появляется черный экран. Для исправления такой ошибки применяется специальная программа ManyCam.
Если возникают задержки, то нужно проверить скорость подключения к интернету, а также иногда помогает использование иного USB-порта. Для предотвращения возникновения каких-либо ошибок целесообразно учитывать советы:
- применяется скоростной интернет;
- когда не требуется пользоваться микрофоном, его лучше всего отключать;
- при установке важно следовать инструкции от разработчика;
- перед использованием DroidCam рекомендуется выключить все ненужные приложения, которые потребляют много памяти.
С любой ошибкой довольно легко справиться, если знать причину ее возникновения.
Полезное видео
О настройке Droidcam дополнительно в видео:
Заключение
Программа DroidCam является популярной среди многих пользователей, но при ее установке и использовании часто возникают разные проблемы, связанные с возникновением ошибок. Для их исправления необходимо знать причину появления. В некоторых случаях требуется заменить кабель или перезагрузить маршрутизатор, а при более серьезных проблемах приходится загружать драйвера или вносить изменения в настройки программ.
DroidCam – это популярная программа, с помощью которой любой человек может сделать из своего телефона полноценную веб-камеру. Для этого достаточно только установить приложение на смартфон и компьютер, после чего синхронизировать данные устройства.
Утилитой пользуется огромное количество людей, но у некоторых пользователей возникают проблемы, связанные с ошибками в работе программы. Такие сложности довольно легко решить, если знать основную причину неполадки.
Скачать DroidCam
Содержание
- 1 Причины
- 2 Возможные неисправности
- 2.1 С микрофоном
- 2.2 Возникают сложности при подключении через USB
- 2.3 Нет связи через Wi-Fi
- 2.4 Проблемы с камерой
- 3 Другие причины
- 4 Полезное видео
- 5 Заключение
Причины
Существует много причин, по которым DroidCam не работает на телефоне или компьютере, поэтому невозможно воспользоваться ею по назначению. Если устройство вовсе не определяется на ПК, то придется устанавливать драйвера, которые бесплатно скачиваются с сайта разработчика программы. После этого устройство снова подключается к компьютеру.
Иногда проблема заключается в неработающем кабеле USB, а если подключается техника к Wi-Fi, то надо убедиться, что используется одна сеть. Каждая проблема решается отдельно, поэтому первоначально надо определить причину неполадок, а после воспользоваться эффективными методами ее устранения.
Возможные неисправности
Если планируется сделать из телефона веб-камеру с использованием программы DroidCam, то первоначально надо скачать приложение. При необходимости приобретается ПРО-версия, в которой предлагаются дополнительные функции. Утилита скачивается на телефон через магазин приложений, а также специальный клиент устанавливается на компьютер.
Процесс подключения может выполняться разными способами. Для этого применяется сеть Wi-Fi, кабель USB, а также IP-камеры. При использовании каждого варианта могут возникать проблемы.
Самым простым способом считается использование сети Wi-Fi. К ней нужно подключить как компьютер, так и телефон, после чего в приложении DroidCam выбирается опция «Беспроводная связь». Если не получается подсоединиться, то рекомендуется перезагрузить маршрутизатор.
С микрофоном
Программа DroidCam эффективно используется не только для создания веб-камеры из телефона, но и для использования микрофона смартфона. Сначала утилита устанавливается на компьютер и мобильный, после чего данные устройства соединяются любым удобным способом. Но иногда пользователи сталкиваются с тем, что микрофон не работает.
К самым популярным причинам относится:
- наличие вируса на компьютере или телефоне;
- если подключаются устройства через сеть Wi-Fi, то могут использоваться разные точки доступа, что приводит к возникновению ошибок и неполадок;
- если используется кабель USB, то необходимо в программе включать функцию отладки по USB, а иначе микрофон не будет работать;
- во время установки утилиты на телефон не были указаны необходимые значения «Wifi IP» и «DroidCam Port»;
- во время настройки не поставлена галочка напротив «Audio», что не позволяет активировать микрофон;
- в программе, которая используется для воспроизведения звука, не настроен источник записи, представленный программой DroidCam, поэтому необходимо на панели управления найти подходящие настройки и внести изменения, сделав микрофон на телефоне устройством, которое используется по умолчанию;
- не работает микрофон на телефоне, поэтому рекомендуется проверить его работоспособность стандартным способом, включив на смартфоне и попробовав записать разговор.
Для отладки по USB необходимо включать режим разработчика на телефоне, для чего открываются настройки, и выбирается раздел «Сведения о телефоне». Далее необходимо нажать на пункт «Номер сборки» и перейти на сведения о ПО.
На этот пункт надо несколько раз нажать для включения режима разработчика. В некоторых устройствах данная процедура может значительно отличаться, поэтому рекомендуется предварительно изучить инструкцию от производителя.
Возникают сложности при подключении через USB
Разработчик DroidCam во время создания приложения пользовался устаревшей версией adb, поэтому часто возникают сложности с распознаванием современной техники, созданной на без ОС Android. Поэтому для устранения такой проблемы выполняются следующие последовательные действия:
- открывается сайт developer.android.com;
- скачивается архив platform-tools, специально предназначенный для ОС Windows;
- скаченный архив открывается, что позволяет извлечь несколько файлов: adb.exe, AdbWinApi.dll и AdbWinUsbApi.dll;
- открывается папка, содержащая файлы программы DroidCam, причем стандартно утилита ставится по пути C:Program Files;
- заменяются имеющиеся файлы на скаченные;
- если копирование останавливается из-за возникновения ошибки, то придется открывать «Диспетчер задач», чтобы остановить процесс adb.exe, после чего перезагружается ПК и повторяется процедура копирования файлов.
Далее необходимо проверить, включена ли на телефоне функция, называемая «Отладка по USB». Дополнительно следует авторизовать ПК по подключению adb. После выполнения данных действий не должно возникать ошибок.
Нет связи через Wi-Fi
Подключение компьютера к телефону через сеть Wi-Fi считается наиболее удобным. Данный способ обладает многими плюсами, поскольку можно снимать на значительном расстоянии от ПК, что невозможно сделать при использовании кабеля USB. Но при синхронизации оборудования часто возникают ошибки.
Для их решения рекомендуется выполнить следующие простые действия:
- проверяется, подключен ли компьютер и телефон к одной сети Wi-Fi, поскольку если используются разные источники приема, то воспользоваться программой DroidCam по назначению не получится;
- перезагружается маршрутизатор Wi-Fi, для чего достаточно отключить оборудование от электрической розетки, подождать одну минуту и снова подключить устройства к электросети, подождав, когда оно полностью прогрузится;
- если на компьютере установлено ПО VPN, то данную программу следует отключить.
Нередко проблемы возникают из-за того, что пользователь плохо разобрался в правилах установки и наладки программы. Поэтому не получается воспользоваться DroidCam по назначению по следующим причинам:
- не подключается компьютер и телефон к одной сети;
- на телефоне отключен Wi-Fi;
- интернет на компьютере подключен через кабель, поэтому для работы утилиты придется входить в настройки и включать Wi-Fi;
- в настройках программы, предназначенной для создания видеочата, включается как «Video», так и «Audio», что подтверждается нажатием кнопки «Start».
Если грамотно выполнить все действия по установке и настройке, то сигнал с мобильного телефона будет передаваться на программу, установленную на компьютере, поэтому будет прекрасно слышен звук от микрофона смартфона.
Проблемы с камерой
Основным назначением программы DroidCam выступает создание беспроводной веб-камеры. Чтобы не тратить на покупку дорогостоящей техники много средств, целесообразно пользоваться подходящим ПО. Но иногда после правильной установки и наладки камера не работает или изображение обладает слишком плохим качеством.
К основным причинам таких проблем относится:
- отсутствие необходимой оперативной памяти, поэтому если используется старый компьютер с небольшим количеством памяти, то будут возникать проблемы с воспроизводством видео с камеры смартфона;
- если покупается ПРО-версия программы, то применяется высокий показатель разрешения, поэтому камера на устаревшем телефоне не справляется с высокими нагрузками;
- иногда вместо картинки демонстрируется черный экран, что свидетельствует об использовании устаревшего adb, поэтому данный файл не определяется современными смартфонами, созданными на основе ОС Андроид.
Даже если после исправления всех ошибок выскакивает надпись «No devices detected», то выполняются следующие действия:
- заменяются файлы adb.exe, AdbWinApi.dll, AdbWinUsbApi.dll;
- такая ошибка часто возникает, если смартфон подключается как к Wi-Fi, так и к компьютеру через кабель USB, поэтому в окне программы на ПК необходимо выбрать подходящий способ соединения, а иначе будет выскакивать ошибка.
В бесплатной версии программы отсутствуют некоторые важные функции, например, не получится изменить разрешение, яркость или контрастность, а также отсутствует возможность повернуть картинку или воспользоваться зеркальным отображением.
Другие причины
Иногда не работает DroidCam из-за неисправности смартфона или компьютера. В некоторых случаях программа хорошо функционирует в качестве веб-камеры, но при использовании онлайн-чата через браузер появляется черный экран. Для исправления такой ошибки применяется специальная программа ManyCam.
Если возникают задержки, то нужно проверить скорость подключения к интернету, а также иногда помогает использование иного USB-порта. Для предотвращения возникновения каких-либо ошибок целесообразно учитывать советы:
- применяется скоростной интернет;
- когда не требуется пользоваться микрофоном, его лучше всего отключать;
- при установке важно следовать инструкции от разработчика;
- перед использованием DroidCam рекомендуется выключить все ненужные приложения, которые потребляют много памяти.
С любой ошибкой довольно легко справиться, если знать причину ее возникновения.
Полезное видео
О настройке Droidcam дополнительно в видео:
Заключение
Программа DroidCam является популярной среди многих пользователей, но при ее установке и использовании часто возникают разные проблемы, связанные с возникновением ошибок. Для их исправления необходимо знать причину появления. В некоторых случаях требуется заменить кабель или перезагрузить маршрутизатор, а при более серьезных проблемах приходится загружать драйвера или вносить изменения в настройки программ.
Содержание
- Не работает droidcam connection failed
- Не работает droidcam connection failed
- Не работает droidcam connection failed
- Что делать, если droidcam не работает
- Причины
- Возможные неисправности
- С микрофоном
- Возникают сложности при подключении через USB
- Нет связи через Wi-Fi
- Проблемы с камерой
- Другие причины
- Полезное видео
- Заключение
Не работает droidcam connection failed
Краткое описание:
Использование аппарата в качестве веб-камеры для Skype и других программ.
Описание:
Устанавливаете на аппарат. На ПК ставите клиент для вашей операционной системы. Запускаете клиент на ПК. После подключения заходите в Skype (или в любую другую нужную вам программу) и в качестве устройства выставляете DroidCam.
Особенности:
1. работает через WiFi, Bluetooth и USB. При определенных условиях работает через Интернет.
2. можно использовать и как веб-камеру и как микрофон (по поводу неработающего микрофона на Linux Пост SHAMANvsk #49171271)
3. режим зеркала, если возникнут неполадки с изображением
4. функция автоматической настройки яркости
5. фонарик
6. можно использовать фронтальную камеру
Русский интерфейс: Нет
Полезное
Инструкция от разработчика: www.dev47apps.com/droidcam/connect/
Помощь по программе: www.dev47apps.com/droidcam/help/
Инструкция по подключению, ответы на вопросы и решение некоторых проблем: DroidCam Wireless Webcam (Пост Kyogre #47058790)
Установка на Linux: Пост SHAMANvsk #49169169 / Пост Vodaspbru #49961671
Настройка автозапуска консольной версии в Linux
Активация Pro-функционала программы на Windows (разблокировка кнопок в интерфейсе): через замену exe-файла / через Enable button 
DroidCam OBS для использования в связке с Open Broadcaster Software
Всегда свежие клиенты для ПК (Windows / Linux) можно скачать отсюда: www.dev47apps.com/droidcam/ / www.dev47apps.com/droidcam/linuxx/
Версия: 6.5.2 DroidCam PC + Pro (▸Scream◂)
Клиент 6.0 для Windows (русифицированный): DroidCam Wireless Webcam (Пост AlexChez #49954087)
Клиент 6 для Linux: 
Сообщение отредактировал Chudmin — 18.10.21, 13:19
Источник
Не работает droidcam connection failed
Краткое описание:
Использование аппарата в качестве веб-камеры для Skype и других программ.
Описание:
Устанавливаете на аппарат. На ПК ставите клиент для вашей операционной системы. Запускаете клиент на ПК. После подключения заходите в Skype (или в любую другую нужную вам программу) и в качестве устройства выставляете DroidCam.
Особенности:
1. работает через WiFi, Bluetooth и USB. При определенных условиях работает через Интернет.
2. можно использовать и как веб-камеру и как микрофон (по поводу неработающего микрофона на Linux Пост SHAMANvsk #49171271)
3. режим зеркала, если возникнут неполадки с изображением
4. функция автоматической настройки яркости
5. фонарик
6. можно использовать фронтальную камеру
Русский интерфейс: Нет
Полезное
Инструкция от разработчика: www.dev47apps.com/droidcam/connect/
Помощь по программе: www.dev47apps.com/droidcam/help/
Инструкция по подключению, ответы на вопросы и решение некоторых проблем: DroidCam Wireless Webcam (Пост Kyogre #47058790)
Установка на Linux: Пост SHAMANvsk #49169169 / Пост Vodaspbru #49961671
Настройка автозапуска консольной версии в Linux
Активация Pro-функционала программы на Windows (разблокировка кнопок в интерфейсе): через замену exe-файла / через Enable button 
DroidCam OBS для использования в связке с Open Broadcaster Software
Всегда свежие клиенты для ПК (Windows / Linux) можно скачать отсюда: www.dev47apps.com/droidcam/ / www.dev47apps.com/droidcam/linuxx/
Версия: 6.5.2 DroidCam PC + Pro (▸Scream◂)
Клиент 6.0 для Windows (русифицированный): DroidCam Wireless Webcam (Пост AlexChez #49954087)
Клиент 6 для Linux: 
Сообщение отредактировал Chudmin — 18.10.21, 13:19
Источник
Не работает droidcam connection failed
Краткое описание:
Использование аппарата в качестве веб-камеры для Skype и других программ.
Описание:
Устанавливаете на аппарат. На ПК ставите клиент для вашей операционной системы. Запускаете клиент на ПК. После подключения заходите в Skype (или в любую другую нужную вам программу) и в качестве устройства выставляете DroidCam.
Особенности:
1. работает через WiFi, Bluetooth и USB. При определенных условиях работает через Интернет.
2. можно использовать и как веб-камеру и как микрофон (по поводу неработающего микрофона на Linux Пост SHAMANvsk #49171271)
3. режим зеркала, если возникнут неполадки с изображением
4. функция автоматической настройки яркости
5. фонарик
6. можно использовать фронтальную камеру
Русский интерфейс: Нет
Полезное
Инструкция от разработчика: www.dev47apps.com/droidcam/connect/
Помощь по программе: www.dev47apps.com/droidcam/help/
Инструкция по подключению, ответы на вопросы и решение некоторых проблем: DroidCam Wireless Webcam (Пост Kyogre #47058790)
Установка на Linux: Пост SHAMANvsk #49169169 / Пост Vodaspbru #49961671
Настройка автозапуска консольной версии в Linux
Активация Pro-функционала программы на Windows (разблокировка кнопок в интерфейсе): через замену exe-файла / через Enable button 
DroidCam OBS для использования в связке с Open Broadcaster Software
Всегда свежие клиенты для ПК (Windows / Linux) можно скачать отсюда: www.dev47apps.com/droidcam/ / www.dev47apps.com/droidcam/linuxx/
Версия: 6.5.2 DroidCam PC + Pro (▸Scream◂)
Клиент 6.0 для Windows (русифицированный): DroidCam Wireless Webcam (Пост AlexChez #49954087)
Клиент 6 для Linux: 
Сообщение отредактировал Chudmin — 18.10.21, 13:19
Источник
Что делать, если droidcam не работает
DroidCam – это популярная программа, с помощью которой любой человек может сделать из своего телефона полноценную веб-камеру. Для этого достаточно только установить приложение на смартфон и компьютер, после чего синхронизировать данные устройства.
Причины
Существует много причин, по которым DroidCam не работает на телефоне или компьютере, поэтому невозможно воспользоваться ею по назначению. Если устройство вовсе не определяется на ПК, то придется устанавливать драйвера, которые бесплатно скачиваются с сайта разработчика программы. После этого устройство снова подключается к компьютеру.
Иногда проблема заключается в неработающем кабеле USB, а если подключается техника к Wi-Fi, то надо убедиться, что используется одна сеть. Каждая проблема решается отдельно, поэтому первоначально надо определить причину неполадок, а после воспользоваться эффективными методами ее устранения.
Возможные неисправности
Если планируется сделать из телефона веб-камеру с использованием программы DroidCam, то первоначально надо скачать приложение. При необходимости приобретается ПРО-версия, в которой предлагаются дополнительные функции. Утилита скачивается на телефон через магазин приложений, а также специальный клиент устанавливается на компьютер.
Процесс подключения может выполняться разными способами. Для этого применяется сеть Wi-Fi, кабель USB, а также IP-камеры. При использовании каждого варианта могут возникать проблемы.
С микрофоном
Программа DroidCam эффективно используется не только для создания веб-камеры из телефона, но и для использования микрофона смартфона. Сначала утилита устанавливается на компьютер и мобильный, после чего данные устройства соединяются любым удобным способом. Но иногда пользователи сталкиваются с тем, что микрофон не работает.
К самым популярным причинам относится:
- наличие вируса на компьютере или телефоне;
- если подключаются устройства через сеть Wi-Fi, то могут использоваться разные точки доступа, что приводит к возникновению ошибок и неполадок;
- если используется кабель USB, то необходимо в программе включать функцию отладки по USB, а иначе микрофон не будет работать;
- во время установки утилиты на телефон не были указаны необходимые значения «Wifi IP» и «DroidCam Port»;
- во время настройки не поставлена галочка напротив «Audio», что не позволяет активировать микрофон;
- в программе, которая используется для воспроизведения звука, не настроен источник записи, представленный программой DroidCam, поэтому необходимо на панели управления найти подходящие настройки и внести изменения, сделав микрофон на телефоне устройством, которое используется по умолчанию;
- не работает микрофон на телефоне, поэтому рекомендуется проверить его работоспособность стандартным способом, включив на смартфоне и попробовав записать разговор.
Для отладки по USB необходимо включать режим разработчика на телефоне, для чего открываются настройки, и выбирается раздел «Сведения о телефоне». Далее необходимо нажать на пункт «Номер сборки» и перейти на сведения о ПО.
На этот пункт надо несколько раз нажать для включения режима разработчика. В некоторых устройствах данная процедура может значительно отличаться, поэтому рекомендуется предварительно изучить инструкцию от производителя.
Возникают сложности при подключении через USB
Разработчик DroidCam во время создания приложения пользовался устаревшей версией adb, поэтому часто возникают сложности с распознаванием современной техники, созданной на без ОС Android. Поэтому для устранения такой проблемы выполняются следующие последовательные действия:
- открывается сайт developer.android.com;
- скачивается архив platform-tools, специально предназначенный для ОС Windows;
- скаченный архив открывается, что позволяет извлечь несколько файлов: adb.exe, AdbWinApi.dll и AdbWinUsbApi.dll;
- открывается папка, содержащая файлы программы DroidCam, причем стандартно утилита ставится по пути C:Program Files;
- заменяются имеющиеся файлы на скаченные;
- если копирование останавливается из-за возникновения ошибки, то придется открывать «Диспетчер задач», чтобы остановить процесс adb.exe, после чего перезагружается ПК и повторяется процедура копирования файлов.
Далее необходимо проверить, включена ли на телефоне функция, называемая «Отладка по USB». Дополнительно следует авторизовать ПК по подключению adb. После выполнения данных действий не должно возникать ошибок.
Нет связи через Wi-Fi
Подключение компьютера к телефону через сеть Wi-Fi считается наиболее удобным. Данный способ обладает многими плюсами, поскольку можно снимать на значительном расстоянии от ПК, что невозможно сделать при использовании кабеля USB. Но при синхронизации оборудования часто возникают ошибки.
Для их решения рекомендуется выполнить следующие простые действия:
- проверяется, подключен ли компьютер и телефон к одной сети Wi-Fi, поскольку если используются разные источники приема, то воспользоваться программой DroidCam по назначению не получится;
- перезагружается маршрутизатор Wi-Fi, для чего достаточно отключить оборудование от электрической розетки, подождать одну минуту и снова подключить устройства к электросети, подождав, когда оно полностью прогрузится;
- если на компьютере установлено ПО VPN, то данную программу следует отключить.
Нередко проблемы возникают из-за того, что пользователь плохо разобрался в правилах установки и наладки программы. Поэтому не получается воспользоваться DroidCam по назначению по следующим причинам:
- не подключается компьютер и телефон к одной сети;
- на телефоне отключен Wi-Fi;
- интернет на компьютере подключен через кабель, поэтому для работы утилиты придется входить в настройки и включать Wi-Fi;
- в настройках программы, предназначенной для создания видеочата, включается как «Video», так и «Audio», что подтверждается нажатием кнопки «Start».
Проблемы с камерой
Основным назначением программы DroidCam выступает создание беспроводной веб-камеры. Чтобы не тратить на покупку дорогостоящей техники много средств, целесообразно пользоваться подходящим ПО. Но иногда после правильной установки и наладки камера не работает или изображение обладает слишком плохим качеством.
К основным причинам таких проблем относится:
- отсутствие необходимой оперативной памяти, поэтому если используется старый компьютер с небольшим количеством памяти, то будут возникать проблемы с воспроизводством видео с камеры смартфона;
- если покупается ПРО-версия программы, то применяется высокий показатель разрешения, поэтому камера на устаревшем телефоне не справляется с высокими нагрузками;
- иногда вместо картинки демонстрируется черный экран, что свидетельствует об использовании устаревшего adb, поэтому данный файл не определяется современными смартфонами, созданными на основе ОС Андроид.
Даже если после исправления всех ошибок выскакивает надпись «No devices detected», то выполняются следующие действия:
- заменяются файлы adb.exe, AdbWinApi.dll, AdbWinUsbApi.dll;
- такая ошибка часто возникает, если смартфон подключается как к Wi-Fi, так и к компьютеру через кабель USB, поэтому в окне программы на ПК необходимо выбрать подходящий способ соединения, а иначе будет выскакивать ошибка.
Другие причины
Иногда не работает DroidCam из-за неисправности смартфона или компьютера. В некоторых случаях программа хорошо функционирует в качестве веб-камеры, но при использовании онлайн-чата через браузер появляется черный экран. Для исправления такой ошибки применяется специальная программа ManyCam.
Если возникают задержки, то нужно проверить скорость подключения к интернету, а также иногда помогает использование иного USB-порта. Для предотвращения возникновения каких-либо ошибок целесообразно учитывать советы:
- применяется скоростной интернет;
- когда не требуется пользоваться микрофоном, его лучше всего отключать;
- при установке важно следовать инструкции от разработчика;
- перед использованием DroidCam рекомендуется выключить все ненужные приложения, которые потребляют много памяти.
С любой ошибкой довольно легко справиться, если знать причину ее возникновения.
Полезное видео
О настройке Droidcam дополнительно в видео:
Заключение
Программа DroidCam является популярной среди многих пользователей, но при ее установке и использовании часто возникают разные проблемы, связанные с возникновением ошибок. Для их исправления необходимо знать причину появления. В некоторых случаях требуется заменить кабель или перезагрузить маршрутизатор, а при более серьезных проблемах приходится загружать драйвера или вносить изменения в настройки программ.
Источник
Hey mates!
I recently posted a method about referring to Use Android Device as Webcam for PC. This post is about an error I incurred while using the PC Client. It’ll consist of some information and possible solutions for the issue.
Note: I guess this error is more prominent in Windows x64 (64 bit), rather than Windows x86 (32 bit).
The post discussing about Using DroidCam as Webcam for PC, is in the link, mentioned below:
View Now
*Tested on Samsung Galaxy Mini/Pop GT-S5570*
THE ERROR
It’s really annoying Error. I occurs when you’ve done everything fine. You have accomplished all the Prerequisites. You have Installed and are running the DroidCam PC Client, you have Downloaded, installed are running the DroidCam Wireless Webcam app on Android, your USB drivers are good & you have USB Debugging on, on your Android Phone/Tablet.
But still an error! Here’s the screenshot for it:
The words for the error as follows:
Connection failed, please try again.
Check IP and Port.
Check Network Connection.
For USB Connection, you must have device drivers installed.
I don’t know the proper reason behind the error, but yeah! there’s a solution.
Now, the above mentioned error cannot be just from a single source, there could be many reasons behind it. So I Re-installed everything, The PC Client, The DroidCam app, the Drivers! Oh! I even tried different version for drivers, but still no clue.
There were even more complications, DroidCam, under the same conditions used to work for me earlier, but suddenly stops doing it now!
So the problem was that The DroidCam PC Client wasn’t even able to reach/Contact my Android Device. But everything was fine. So the solution was found by assuming that DroidCam PC Client was faulty. From the Official Website I came to know that DroidCam uses ADB (Android Debug Bridge).
One day, when I launched Bluestacks & killed «adb.exe» in Task Manager, unintentionally, just trying. Voila! it worked, DroidCam Commenced working. I was out of Predicament!
You all might say that «this was for a very small Goal», but sometimes, when you’re after something, it doesn’t matter, what the Final Achievement is, the journey becomes more essential, isn’t it?
THE SOLUTION
As I said, the above mentioned error can be due to many reasons, but if the Reason is that the Android Debug Bridge (adb.exe) isn’t working good, then you might find the solution here.
I don’t know why, but since Bluestacks also uses the ADB, the right one! we can tell DroidCam to use the same, is the possible Principle Theory behind this error & its remedy.
So you’ll need to Download & Install Bluestacks Android App Player for PC to rectify this issue. It’ll also help your run Android Apps on your PC (Imagine the big screen!). I’ve tested it on Bluestacks 0.7.6.2802, but I guess (not sure) it may work for other versions of Bluestacks too.
Following Post will show you, how to Download & Install Bluestacks Android App Player on PC:
View Now
After successfully downloading & installing Bluestacks, following steps have to be followed with Exact Order (be careful):
1. When you’ll run the Connection, after doing everything & you encounter the error, Press OK.
2. Run Bluestacks 0.7.6.2802 (maybe, other versions will also work)
3. Try Connecting again, this time, it’ll take a little bit more time, saying, adb server is out of date, BUT STILL NOT CONNECT (same error).
4. Right-click bluestacks in notification area & STOP (Exit) it.
5. Now, End the Process «adb.exe» in task manager.
Use Ctrl+Shift+Esc Keys in Windows 7+ OS, others (like Windows XP), use Ctrl+Alt+Delete. Under the Processes Tab, right Click & End the Process «adb.exe», by right clicking it.
Caution: Don’t End any other Processes.
6. Finally, connect & this time, it should work!!!
Phew! I really hope, you were able to access the WebCam for PC now, after removing errors.
Image by digitalart, freedigitalphotos.net
Comment with your your reviews/queries (I’m unsure that I’ll be able to solve them!) or even to Contact Me.
You can also contact me from the «Contact Me» section of website, which includes some private options too.
ENJOY!!!
Подключите устройство к компьютеру с помощью USB-кабеля, затем используйте опцию USB на клиенте ПК и нажмите [Start].
Клиент попытается обнаружить устройство и установить соединение. Если это работает, отлично, вы можете перестать читать сейчас.
Соединения USB возможны через программу под названием «Android Debug Bridge» или ADB. Копия adb.exe находится в папке установки DroidCam. Вы можете искать в Google информацию об АБР в Android.
ADB работает, когда на компьютере установлены драйверы производителя (т.е. драйверы от Samsung, или Sony, или HTC и т. Д.). Вот шаги, которые нужно предпринять:
- 1. Отключите устройство от компьютера.
- 2. Установите драйверы для вашего устройства на компьютер.
- Вариант 1. Универсальный драйвер: https://adb.clockworkmod.com/
- Вариант 2. Драйвер для конкретного устройства: http://developer.android.com/tools/extras/oem-usb.html#Drivers .
- 3. Перейдите в «Настройки» -> «Параметры разработчика» и включите «Отладку USB» на устройстве. На Android 4.2 и выше экран параметров разработчика по умолчанию скрыт. Чтобы сделать его видимым, перейдите в «Настройки»> «О телефоне» и нажмите «Номер сборки» 7 раз. Вернитесь к предыдущему экрану, чтобы найти «Опции разработчика» внизу.
- Смотрите также: http://www.cnet.com/how-to/restore-the-developer-options-menu-in-android-4-2/
- 4. Подключите устройство обратно к компьютеру через USB. Если появится диалоговое окно с запросом «Разрешить отладку по USB», нажмите «ОК». Иногда вам нужно открыть «Опции USB» в области уведомлений на устройстве и выбрать режим «PTP», чтобы он появился.
Теперь ваш компьютер определит телефон как новое USB-устройство и свяжет его с драйверами, установленными на шаге 2. Это должно заставить работать DroidCam.
Если вы получаете ошибки «сброс подключения» или «подключение потеряно»:
Откройте диспетчер задач и завершите процесс «adb.exe».
Если это не помогает, попробуйте также изменить параметр «Порт DroidCam» в приложении и на клиенте. Используйте, например, 4848, 5050, 5151 и т. Д.
Если вы получаете сообщение об ошибке «устройство в автономном режиме»:
- Включите опцию «Отладка USB» с шага 3, выключите и включите.
- Откройте диспетчер задач и завершите процесс «adb.exe».
Если на вашем компьютере есть порты USB-2.0 и USB-3.0, используйте USB-2.
Наконец, если USB все еще не работает или вы видите ошибки с adb.exe, вы можете попробовать этот альтернативный инструмент установки .
Как переключить клиента на 720p HD
Чтобы включить / отключить режим HD:
используйте «Мой компьютер» и найдите папку установки DroidCam. По умолчанию это
C -> Program Files или Program Files (x86) -> DroidCam ».
Вы найдете ярлык «Переключить режим HD»: щелкните правой кнопкой мыши и выберите «Запуск от имени администратора». Вам будет представлен диалог выбора. Нажатие ОК приведет к перезагрузке компьютера.
* Приложение и клиент будут использовать больше процессора / памяти / мощности в режиме HD.
* Обратите внимание: если вы используете бесплатную версию DroidCam или ваше устройство не поддерживает захват видео высокой четкости, видеокадры будут масштабированы и будут выглядеть c низким качеством
4rion
2 дня назад
no soluciona nada, dice lo mismo que la indicaciones que te da la app
Terik
1 месяц назад
J’pige rine vec son accent …
What is the first step ?
J»suis pas gogole pour mal recopié l’ip …
Broken Marbles
1 месяц назад
wifi ip same as pc, I still get the error message?
tami
1 месяц назад
Terimakasih kak sangat bermanfaat 🙏😭
Fred Jonson
1 месяц назад
хуйня не помогло
FRedy Agustin
2 месяца назад
gracias
Bebeto o jogador
2 месяца назад
verry good
Joe Kilroy
4 месяца назад
very hard to understand what you are saying. Try speaking more slowly please.
Happy 2 Know
4 месяца назад
photo click kaise karein ???
Jharkhand Pathshala
5 месяцев назад
it is the method how to connect. please tell the solution if the method not working.
Kamil Naja
5 месяцев назад
Your simply the best
Rai ferreira
5 месяцев назад
i can’t understand a single word
Tech Chitra Shorts
5 месяцев назад
Bro device ip is not showing only wifi ip is showing
Constantin B.
7 месяцев назад
I just get the camera on my phone! My «Device IP» still not working!
Stelios Kalli
7 месяцев назад
why are they always form pakistan xd
Tiago Batista
9 месяцев назад
Does it work if the PC is wired through cable?
Vytautas Ribikauskas
10 месяцев назад
didn’t got it, what if I have desktop computer? Anyway it worked before, now they spoiled something in this app, used to be good app, now crap.
Naveen Kumar Fitness club
11 месяцев назад
Microphone voice will taken from mobile
Aarush_YT OFFICIAL
1 год назад
Bhai multicam kaise krenge Wi-Fi se plz
Содержание
- Не работает droidcam connection failed
- Не работает droidcam connection failed
- Не работает droidcam connection failed
- Что делать, если droidcam не работает
- Причины
- Возможные неисправности
- С микрофоном
- Возникают сложности при подключении через USB
- Нет связи через Wi-Fi
- Проблемы с камерой
- Другие причины
- Полезное видео
- Заключение
Не работает droidcam connection failed
Краткое описание:
Использование аппарата в качестве веб-камеры для Skype и других программ.
Описание:
Устанавливаете на аппарат. На ПК ставите клиент для вашей операционной системы. Запускаете клиент на ПК. После подключения заходите в Skype (или в любую другую нужную вам программу) и в качестве устройства выставляете DroidCam.
Особенности:
1. работает через WiFi, Bluetooth и USB. При определенных условиях работает через Интернет.
2. можно использовать и как веб-камеру и как микрофон (по поводу неработающего микрофона на Linux Пост SHAMANvsk #49171271)
3. режим зеркала, если возникнут неполадки с изображением
4. функция автоматической настройки яркости
5. фонарик
6. можно использовать фронтальную камеру
Русский интерфейс: Нет
Полезное
Инструкция от разработчика: www.dev47apps.com/droidcam/connect/
Помощь по программе: www.dev47apps.com/droidcam/help/
Инструкция по подключению, ответы на вопросы и решение некоторых проблем: DroidCam Wireless Webcam (Пост Kyogre #47058790)
Установка на Linux: Пост SHAMANvsk #49169169 / Пост Vodaspbru #49961671
Настройка автозапуска консольной версии в Linux
Активация Pro-функционала программы на Windows (разблокировка кнопок в интерфейсе): через замену exe-файла / через Enable button 
DroidCam OBS для использования в связке с Open Broadcaster Software
Всегда свежие клиенты для ПК (Windows / Linux) можно скачать отсюда: www.dev47apps.com/droidcam/ / www.dev47apps.com/droidcam/linuxx/
Версия: 6.5.2 DroidCam PC + Pro (▸Scream◂)
Клиент 6.0 для Windows (русифицированный): DroidCam Wireless Webcam (Пост AlexChez #49954087)
Клиент 6 для Linux: 
Сообщение отредактировал Chudmin — 18.10.21, 13:19
Источник
Не работает droidcam connection failed
Краткое описание:
Использование аппарата в качестве веб-камеры для Skype и других программ.
Описание:
Устанавливаете на аппарат. На ПК ставите клиент для вашей операционной системы. Запускаете клиент на ПК. После подключения заходите в Skype (или в любую другую нужную вам программу) и в качестве устройства выставляете DroidCam.
Особенности:
1. работает через WiFi, Bluetooth и USB. При определенных условиях работает через Интернет.
2. можно использовать и как веб-камеру и как микрофон (по поводу неработающего микрофона на Linux Пост SHAMANvsk #49171271)
3. режим зеркала, если возникнут неполадки с изображением
4. функция автоматической настройки яркости
5. фонарик
6. можно использовать фронтальную камеру
Русский интерфейс: Нет
Полезное
Инструкция от разработчика: www.dev47apps.com/droidcam/connect/
Помощь по программе: www.dev47apps.com/droidcam/help/
Инструкция по подключению, ответы на вопросы и решение некоторых проблем: DroidCam Wireless Webcam (Пост Kyogre #47058790)
Установка на Linux: Пост SHAMANvsk #49169169 / Пост Vodaspbru #49961671
Настройка автозапуска консольной версии в Linux
Активация Pro-функционала программы на Windows (разблокировка кнопок в интерфейсе): через замену exe-файла / через Enable button 
DroidCam OBS для использования в связке с Open Broadcaster Software
Всегда свежие клиенты для ПК (Windows / Linux) можно скачать отсюда: www.dev47apps.com/droidcam/ / www.dev47apps.com/droidcam/linuxx/
Версия: 6.5.2 DroidCam PC + Pro (▸Scream◂)
Клиент 6.0 для Windows (русифицированный): DroidCam Wireless Webcam (Пост AlexChez #49954087)
Клиент 6 для Linux: 
Сообщение отредактировал Chudmin — 18.10.21, 13:19
Источник
Не работает droidcam connection failed
Краткое описание:
Использование аппарата в качестве веб-камеры для Skype и других программ.
Описание:
Устанавливаете на аппарат. На ПК ставите клиент для вашей операционной системы. Запускаете клиент на ПК. После подключения заходите в Skype (или в любую другую нужную вам программу) и в качестве устройства выставляете DroidCam.
Особенности:
1. работает через WiFi, Bluetooth и USB. При определенных условиях работает через Интернет.
2. можно использовать и как веб-камеру и как микрофон (по поводу неработающего микрофона на Linux Пост SHAMANvsk #49171271)
3. режим зеркала, если возникнут неполадки с изображением
4. функция автоматической настройки яркости
5. фонарик
6. можно использовать фронтальную камеру
Русский интерфейс: Нет
Полезное
Инструкция от разработчика: www.dev47apps.com/droidcam/connect/
Помощь по программе: www.dev47apps.com/droidcam/help/
Инструкция по подключению, ответы на вопросы и решение некоторых проблем: DroidCam Wireless Webcam (Пост Kyogre #47058790)
Установка на Linux: Пост SHAMANvsk #49169169 / Пост Vodaspbru #49961671
Настройка автозапуска консольной версии в Linux
Активация Pro-функционала программы на Windows (разблокировка кнопок в интерфейсе): через замену exe-файла / через Enable button 
DroidCam OBS для использования в связке с Open Broadcaster Software
Всегда свежие клиенты для ПК (Windows / Linux) можно скачать отсюда: www.dev47apps.com/droidcam/ / www.dev47apps.com/droidcam/linuxx/
Версия: 6.5.2 DroidCam PC + Pro (▸Scream◂)
Клиент 6.0 для Windows (русифицированный): DroidCam Wireless Webcam (Пост AlexChez #49954087)
Клиент 6 для Linux: 
Сообщение отредактировал Chudmin — 18.10.21, 13:19
Источник
Что делать, если droidcam не работает
DroidCam – это популярная программа, с помощью которой любой человек может сделать из своего телефона полноценную веб-камеру. Для этого достаточно только установить приложение на смартфон и компьютер, после чего синхронизировать данные устройства.
Причины
Существует много причин, по которым DroidCam не работает на телефоне или компьютере, поэтому невозможно воспользоваться ею по назначению. Если устройство вовсе не определяется на ПК, то придется устанавливать драйвера, которые бесплатно скачиваются с сайта разработчика программы. После этого устройство снова подключается к компьютеру.
Иногда проблема заключается в неработающем кабеле USB, а если подключается техника к Wi-Fi, то надо убедиться, что используется одна сеть. Каждая проблема решается отдельно, поэтому первоначально надо определить причину неполадок, а после воспользоваться эффективными методами ее устранения.
Возможные неисправности
Если планируется сделать из телефона веб-камеру с использованием программы DroidCam, то первоначально надо скачать приложение. При необходимости приобретается ПРО-версия, в которой предлагаются дополнительные функции. Утилита скачивается на телефон через магазин приложений, а также специальный клиент устанавливается на компьютер.
Процесс подключения может выполняться разными способами. Для этого применяется сеть Wi-Fi, кабель USB, а также IP-камеры. При использовании каждого варианта могут возникать проблемы.
С микрофоном
Программа DroidCam эффективно используется не только для создания веб-камеры из телефона, но и для использования микрофона смартфона. Сначала утилита устанавливается на компьютер и мобильный, после чего данные устройства соединяются любым удобным способом. Но иногда пользователи сталкиваются с тем, что микрофон не работает.
К самым популярным причинам относится:
- наличие вируса на компьютере или телефоне;
- если подключаются устройства через сеть Wi-Fi, то могут использоваться разные точки доступа, что приводит к возникновению ошибок и неполадок;
- если используется кабель USB, то необходимо в программе включать функцию отладки по USB, а иначе микрофон не будет работать;
- во время установки утилиты на телефон не были указаны необходимые значения «Wifi IP» и «DroidCam Port»;
- во время настройки не поставлена галочка напротив «Audio», что не позволяет активировать микрофон;
- в программе, которая используется для воспроизведения звука, не настроен источник записи, представленный программой DroidCam, поэтому необходимо на панели управления найти подходящие настройки и внести изменения, сделав микрофон на телефоне устройством, которое используется по умолчанию;
- не работает микрофон на телефоне, поэтому рекомендуется проверить его работоспособность стандартным способом, включив на смартфоне и попробовав записать разговор.
Для отладки по USB необходимо включать режим разработчика на телефоне, для чего открываются настройки, и выбирается раздел «Сведения о телефоне». Далее необходимо нажать на пункт «Номер сборки» и перейти на сведения о ПО.
На этот пункт надо несколько раз нажать для включения режима разработчика. В некоторых устройствах данная процедура может значительно отличаться, поэтому рекомендуется предварительно изучить инструкцию от производителя.
Возникают сложности при подключении через USB
Разработчик DroidCam во время создания приложения пользовался устаревшей версией adb, поэтому часто возникают сложности с распознаванием современной техники, созданной на без ОС Android. Поэтому для устранения такой проблемы выполняются следующие последовательные действия:
- открывается сайт developer.android.com;
- скачивается архив platform-tools, специально предназначенный для ОС Windows;
- скаченный архив открывается, что позволяет извлечь несколько файлов: adb.exe, AdbWinApi.dll и AdbWinUsbApi.dll;
- открывается папка, содержащая файлы программы DroidCam, причем стандартно утилита ставится по пути C:Program Files;
- заменяются имеющиеся файлы на скаченные;
- если копирование останавливается из-за возникновения ошибки, то придется открывать «Диспетчер задач», чтобы остановить процесс adb.exe, после чего перезагружается ПК и повторяется процедура копирования файлов.
Далее необходимо проверить, включена ли на телефоне функция, называемая «Отладка по USB». Дополнительно следует авторизовать ПК по подключению adb. После выполнения данных действий не должно возникать ошибок.
Нет связи через Wi-Fi
Подключение компьютера к телефону через сеть Wi-Fi считается наиболее удобным. Данный способ обладает многими плюсами, поскольку можно снимать на значительном расстоянии от ПК, что невозможно сделать при использовании кабеля USB. Но при синхронизации оборудования часто возникают ошибки.
Для их решения рекомендуется выполнить следующие простые действия:
- проверяется, подключен ли компьютер и телефон к одной сети Wi-Fi, поскольку если используются разные источники приема, то воспользоваться программой DroidCam по назначению не получится;
- перезагружается маршрутизатор Wi-Fi, для чего достаточно отключить оборудование от электрической розетки, подождать одну минуту и снова подключить устройства к электросети, подождав, когда оно полностью прогрузится;
- если на компьютере установлено ПО VPN, то данную программу следует отключить.
Нередко проблемы возникают из-за того, что пользователь плохо разобрался в правилах установки и наладки программы. Поэтому не получается воспользоваться DroidCam по назначению по следующим причинам:
- не подключается компьютер и телефон к одной сети;
- на телефоне отключен Wi-Fi;
- интернет на компьютере подключен через кабель, поэтому для работы утилиты придется входить в настройки и включать Wi-Fi;
- в настройках программы, предназначенной для создания видеочата, включается как «Video», так и «Audio», что подтверждается нажатием кнопки «Start».
Проблемы с камерой
Основным назначением программы DroidCam выступает создание беспроводной веб-камеры. Чтобы не тратить на покупку дорогостоящей техники много средств, целесообразно пользоваться подходящим ПО. Но иногда после правильной установки и наладки камера не работает или изображение обладает слишком плохим качеством.
К основным причинам таких проблем относится:
- отсутствие необходимой оперативной памяти, поэтому если используется старый компьютер с небольшим количеством памяти, то будут возникать проблемы с воспроизводством видео с камеры смартфона;
- если покупается ПРО-версия программы, то применяется высокий показатель разрешения, поэтому камера на устаревшем телефоне не справляется с высокими нагрузками;
- иногда вместо картинки демонстрируется черный экран, что свидетельствует об использовании устаревшего adb, поэтому данный файл не определяется современными смартфонами, созданными на основе ОС Андроид.
Даже если после исправления всех ошибок выскакивает надпись «No devices detected», то выполняются следующие действия:
- заменяются файлы adb.exe, AdbWinApi.dll, AdbWinUsbApi.dll;
- такая ошибка часто возникает, если смартфон подключается как к Wi-Fi, так и к компьютеру через кабель USB, поэтому в окне программы на ПК необходимо выбрать подходящий способ соединения, а иначе будет выскакивать ошибка.
Другие причины
Иногда не работает DroidCam из-за неисправности смартфона или компьютера. В некоторых случаях программа хорошо функционирует в качестве веб-камеры, но при использовании онлайн-чата через браузер появляется черный экран. Для исправления такой ошибки применяется специальная программа ManyCam.
Если возникают задержки, то нужно проверить скорость подключения к интернету, а также иногда помогает использование иного USB-порта. Для предотвращения возникновения каких-либо ошибок целесообразно учитывать советы:
- применяется скоростной интернет;
- когда не требуется пользоваться микрофоном, его лучше всего отключать;
- при установке важно следовать инструкции от разработчика;
- перед использованием DroidCam рекомендуется выключить все ненужные приложения, которые потребляют много памяти.
С любой ошибкой довольно легко справиться, если знать причину ее возникновения.
Полезное видео
О настройке Droidcam дополнительно в видео:
Заключение
Программа DroidCam является популярной среди многих пользователей, но при ее установке и использовании часто возникают разные проблемы, связанные с возникновением ошибок. Для их исправления необходимо знать причину появления. В некоторых случаях требуется заменить кабель или перезагрузить маршрутизатор, а при более серьезных проблемах приходится загружать драйвера или вносить изменения в настройки программ.
Источник
DroidCam – это популярная программа, с помощью которой любой человек может сделать из своего телефона полноценную веб-камеру. Для этого достаточно только установить приложение на смартфон и компьютер, после чего синхронизировать данные устройства.
Утилитой пользуется огромное количество людей, но у некоторых пользователей возникают проблемы, связанные с ошибками в работе программы. Такие сложности довольно легко решить, если знать основную причину неполадки.
Скачать DroidCam
Содержание
- 1 Причины
- 2 Возможные неисправности
- 2.1 С микрофоном
- 2.2 Возникают сложности при подключении через USB
- 2.3 Нет связи через Wi-Fi
- 2.4 Проблемы с камерой
- 3 Другие причины
- 4 Полезное видео
- 5 Заключение
Причины
Существует много причин, по которым DroidCam не работает на телефоне или компьютере, поэтому невозможно воспользоваться ею по назначению. Если устройство вовсе не определяется на ПК, то придется устанавливать драйвера, которые бесплатно скачиваются с сайта разработчика программы. После этого устройство снова подключается к компьютеру.
Иногда проблема заключается в неработающем кабеле USB, а если подключается техника к Wi-Fi, то надо убедиться, что используется одна сеть. Каждая проблема решается отдельно, поэтому первоначально надо определить причину неполадок, а после воспользоваться эффективными методами ее устранения.
Возможные неисправности
Если планируется сделать из телефона веб-камеру с использованием программы DroidCam, то первоначально надо скачать приложение. При необходимости приобретается ПРО-версия, в которой предлагаются дополнительные функции. Утилита скачивается на телефон через магазин приложений, а также специальный клиент устанавливается на компьютер.
Процесс подключения может выполняться разными способами. Для этого применяется сеть Wi-Fi, кабель USB, а также IP-камеры. При использовании каждого варианта могут возникать проблемы.
Самым простым способом считается использование сети Wi-Fi. К ней нужно подключить как компьютер, так и телефон, после чего в приложении DroidCam выбирается опция «Беспроводная связь». Если не получается подсоединиться, то рекомендуется перезагрузить маршрутизатор.
С микрофоном
Программа DroidCam эффективно используется не только для создания веб-камеры из телефона, но и для использования микрофона смартфона. Сначала утилита устанавливается на компьютер и мобильный, после чего данные устройства соединяются любым удобным способом. Но иногда пользователи сталкиваются с тем, что микрофон не работает.
К самым популярным причинам относится:
- наличие вируса на компьютере или телефоне;
- если подключаются устройства через сеть Wi-Fi, то могут использоваться разные точки доступа, что приводит к возникновению ошибок и неполадок;
- если используется кабель USB, то необходимо в программе включать функцию отладки по USB, а иначе микрофон не будет работать;
- во время установки утилиты на телефон не были указаны необходимые значения «Wifi IP» и «DroidCam Port»;
- во время настройки не поставлена галочка напротив «Audio», что не позволяет активировать микрофон;
- в программе, которая используется для воспроизведения звука, не настроен источник записи, представленный программой DroidCam, поэтому необходимо на панели управления найти подходящие настройки и внести изменения, сделав микрофон на телефоне устройством, которое используется по умолчанию;
- не работает микрофон на телефоне, поэтому рекомендуется проверить его работоспособность стандартным способом, включив на смартфоне и попробовав записать разговор.
Для отладки по USB необходимо включать режим разработчика на телефоне, для чего открываются настройки, и выбирается раздел «Сведения о телефоне». Далее необходимо нажать на пункт «Номер сборки» и перейти на сведения о ПО.
На этот пункт надо несколько раз нажать для включения режима разработчика. В некоторых устройствах данная процедура может значительно отличаться, поэтому рекомендуется предварительно изучить инструкцию от производителя.
Возникают сложности при подключении через USB
Разработчик DroidCam во время создания приложения пользовался устаревшей версией adb, поэтому часто возникают сложности с распознаванием современной техники, созданной на без ОС Android. Поэтому для устранения такой проблемы выполняются следующие последовательные действия:
- открывается сайт developer.android.com;
- скачивается архив platform-tools, специально предназначенный для ОС Windows;
- скаченный архив открывается, что позволяет извлечь несколько файлов: adb.exe, AdbWinApi.dll и AdbWinUsbApi.dll;
- открывается папка, содержащая файлы программы DroidCam, причем стандартно утилита ставится по пути C:Program Files;
- заменяются имеющиеся файлы на скаченные;
- если копирование останавливается из-за возникновения ошибки, то придется открывать «Диспетчер задач», чтобы остановить процесс adb.exe, после чего перезагружается ПК и повторяется процедура копирования файлов.
Далее необходимо проверить, включена ли на телефоне функция, называемая «Отладка по USB». Дополнительно следует авторизовать ПК по подключению adb. После выполнения данных действий не должно возникать ошибок.
Нет связи через Wi-Fi
Подключение компьютера к телефону через сеть Wi-Fi считается наиболее удобным. Данный способ обладает многими плюсами, поскольку можно снимать на значительном расстоянии от ПК, что невозможно сделать при использовании кабеля USB. Но при синхронизации оборудования часто возникают ошибки.
Для их решения рекомендуется выполнить следующие простые действия:
- проверяется, подключен ли компьютер и телефон к одной сети Wi-Fi, поскольку если используются разные источники приема, то воспользоваться программой DroidCam по назначению не получится;
- перезагружается маршрутизатор Wi-Fi, для чего достаточно отключить оборудование от электрической розетки, подождать одну минуту и снова подключить устройства к электросети, подождав, когда оно полностью прогрузится;
- если на компьютере установлено ПО VPN, то данную программу следует отключить.
Нередко проблемы возникают из-за того, что пользователь плохо разобрался в правилах установки и наладки программы. Поэтому не получается воспользоваться DroidCam по назначению по следующим причинам:
- не подключается компьютер и телефон к одной сети;
- на телефоне отключен Wi-Fi;
- интернет на компьютере подключен через кабель, поэтому для работы утилиты придется входить в настройки и включать Wi-Fi;
- в настройках программы, предназначенной для создания видеочата, включается как «Video», так и «Audio», что подтверждается нажатием кнопки «Start».
Если грамотно выполнить все действия по установке и настройке, то сигнал с мобильного телефона будет передаваться на программу, установленную на компьютере, поэтому будет прекрасно слышен звук от микрофона смартфона.
Проблемы с камерой
Основным назначением программы DroidCam выступает создание беспроводной веб-камеры. Чтобы не тратить на покупку дорогостоящей техники много средств, целесообразно пользоваться подходящим ПО. Но иногда после правильной установки и наладки камера не работает или изображение обладает слишком плохим качеством.
К основным причинам таких проблем относится:
- отсутствие необходимой оперативной памяти, поэтому если используется старый компьютер с небольшим количеством памяти, то будут возникать проблемы с воспроизводством видео с камеры смартфона;
- если покупается ПРО-версия программы, то применяется высокий показатель разрешения, поэтому камера на устаревшем телефоне не справляется с высокими нагрузками;
- иногда вместо картинки демонстрируется черный экран, что свидетельствует об использовании устаревшего adb, поэтому данный файл не определяется современными смартфонами, созданными на основе ОС Андроид.
Даже если после исправления всех ошибок выскакивает надпись «No devices detected», то выполняются следующие действия:
- заменяются файлы adb.exe, AdbWinApi.dll, AdbWinUsbApi.dll;
- такая ошибка часто возникает, если смартфон подключается как к Wi-Fi, так и к компьютеру через кабель USB, поэтому в окне программы на ПК необходимо выбрать подходящий способ соединения, а иначе будет выскакивать ошибка.
В бесплатной версии программы отсутствуют некоторые важные функции, например, не получится изменить разрешение, яркость или контрастность, а также отсутствует возможность повернуть картинку или воспользоваться зеркальным отображением.
Другие причины
Иногда не работает DroidCam из-за неисправности смартфона или компьютера. В некоторых случаях программа хорошо функционирует в качестве веб-камеры, но при использовании онлайн-чата через браузер появляется черный экран. Для исправления такой ошибки применяется специальная программа ManyCam.
Если возникают задержки, то нужно проверить скорость подключения к интернету, а также иногда помогает использование иного USB-порта. Для предотвращения возникновения каких-либо ошибок целесообразно учитывать советы:
- применяется скоростной интернет;
- когда не требуется пользоваться микрофоном, его лучше всего отключать;
- при установке важно следовать инструкции от разработчика;
- перед использованием DroidCam рекомендуется выключить все ненужные приложения, которые потребляют много памяти.
С любой ошибкой довольно легко справиться, если знать причину ее возникновения.
Полезное видео
О настройке Droidcam дополнительно в видео:
Заключение
Программа DroidCam является популярной среди многих пользователей, но при ее установке и использовании часто возникают разные проблемы, связанные с возникновением ошибок. Для их исправления необходимо знать причину появления. В некоторых случаях требуется заменить кабель или перезагрузить маршрутизатор, а при более серьезных проблемах приходится загружать драйвера или вносить изменения в настройки программ.
Содержание
- Error connect failed please try again check ip and port check network connection ок
- Error connect failed please try again check ip and port check network connection ок
- Ошибка Internet connection error: что делать и как устранить проблему простейшими способами?
- Internet connection error: что делать?
- Восстановление системы
- Проверка на вирусы и вредоносные коды
- Проверка параметров подключения
- Использование специальных утилит восстановления
- Заключение
Error connect failed please try again check ip and port check network connection ок
Краткое описание:
Использование аппарата в качестве веб-камеры для Skype и других программ.
Описание:
Устанавливаете на аппарат. На ПК ставите клиент для вашей операционной системы. Запускаете клиент на ПК. После подключения заходите в Skype (или в любую другую нужную вам программу) и в качестве устройства выставляете DroidCam.
Особенности:
1. работает через WiFi, Bluetooth и USB. При определенных условиях работает через Интернет.
2. можно использовать и как веб-камеру и как микрофон (по поводу неработающего микрофона на Linux Пост SHAMANvsk #49171271)
3. режим зеркала, если возникнут неполадки с изображением
4. функция автоматической настройки яркости
5. фонарик
6. можно использовать фронтальную камеру
Русский интерфейс: Нет
Полезное
Инструкция от разработчика: www.dev47apps.com/droidcam/connect/
Помощь по программе: www.dev47apps.com/droidcam/help/
Инструкция по подключению, ответы на вопросы и решение некоторых проблем: DroidCam Wireless Webcam (Пост Kyogre #47058790)
Установка на Linux: Пост SHAMANvsk #49169169 / Пост Vodaspbru #49961671
Настройка автозапуска консольной версии в Linux
Активация Pro-функционала программы на Windows (разблокировка кнопок в интерфейсе): через замену exe-файла / через Enable button 
DroidCam OBS для использования в связке с Open Broadcaster Software
Всегда свежие клиенты для ПК (Windows / Linux) можно скачать отсюда: www.dev47apps.com/droidcam/ / www.dev47apps.com/droidcam/linuxx/
Версия: 6.5.2 DroidCam PC + Pro (▸Scream◂)
Клиент 6.0 для Windows (русифицированный): DroidCam Wireless Webcam (Пост AlexChez #49954087)
Клиент 6 для Linux: 
Сообщение отредактировал iMiKED — 08.09.22, 13:42
Источник
Error connect failed please try again check ip and port check network connection ок
I get “Connect failed. Check IP and Port” message.
Make sure the computer and the phone are on the same network. Both wired (Ethernet) and wireless (WiFi) connections are fine.
Try restarting your WiFi router: unplug from power, wait a few seconds, plug back in and let it start up.
If your computer has VPN software installed, try connecting DroidCam before enabling the VPN, or connect the app over USB to bypass the VPN.
If you have extra Firewalls enabled on your computer / your phone / your router – these can block the connection. Firewalls are usually present on corporate or school networks, and connecting via USB is the recommended workaround.
Some users have reported anti-virus software getting in the way (for USB connections), and WiFi Calling causing connection drops after a while (for WiFi connections).
How to use front camera?
You can select which camera to use before connecting to the app, by using the ‘Camera Swap’ 
If your device has more than 2 cameras, the extra cameras may not be shown as options depending on your phone make/model/version.
My Samsung phone screen is not staying active.
In Android 11, Samsung has introduced new restrictions preventing apps from keeping wake locks. This breaks many use-cases, including DroidCam. You can work around these restrictions by connecting the phone to power, or disabling certain battery optimizations. Please consult dontkillmyapp.com which has listed various solutions for Samsung devices.
Do I have to pay again if I switch my phone?
Play Store purchases are connected to your Google account and can be used on any device using that account. Apple app store purchases are connected to your Apple account.
The Play Store sometimes takes a while to synchronize your purchases, try again if it does not work immediately. You can also login to the web version of the Play Store on your computer, and install the app remotely from there.
For iOS, use the “Restore Purchase” option inside the app to unlock the pro upgrade after you get a new phone.
Does the pro upgrade apply to all DroidCam apps?
The Pro upgrades are per app variant, and do not carry over.
1. DroidCam/DroidCamX on Android (the original DroidCam apps).
2. DroidCam OBS on Android (new app for OBS Studio).
3. DroidCam on iOS (works with the standard PC client and the new OBS Plugin).
Can I get DroidCamX if I don’t have the Play Store or GMS?
How do I increase the video quality?
Open the phone app and use (в‹®) menu to access the Settings. Under the Camera section, set Video Quality to High. For iOS users, the Settings are under the gear icon.
Set the PC client to use 720p or 1080p via HD Mode, if you haven’t yet.
I get lag, delayed, or choppy video while using DroidCam.
The app will go as fast as it can given the constraints of your phone, connection method, and computer.
Do not connect audio if you don’t need it. If your computer has a built-in mic or you have headphones with a microphone, it is highly recommended you use those.
Use 720p instead of 1080p. 1080p has about 2x the number of pixels and requires 2x amount of resources for DroidCam to share data with other programs (Zoom, Skype, ..).
If your WiFi network is congested or the signal is weak, you’ll get freezes and delays. Try to restart the WiFi router and see if that makes a difference.
On the computer, use [Mute Preview] on the PC client or use Ctrl+H to minimize the Client into the taskbar, next to the clock. This will lighten the load on your system.
On the computer, if you have NVIDIA Control Panel installed, it may be rate-limiting the Droidcam Client. Check the 3D settings and the «Background Application Max Rate» option in the nvidia control panel.
Make sure you don’t have a lot of background apps on the phone, and there aren’t any Task Manager apps or Energy Saving modes turned on that might rate limit the app.
Open the phone app and use (в‹®) menu to access the Settings. For iOS users, the Settings are under the gear icon. Under the Camera section, turn on Limit FPS, and set Video Quality to Normal (or even Low if needed).
On the PC client rotate video 180Вє, with no other changes such as flipping/mirroring/brightness/contrast, and position your phone upside down. This will save noticeable CPU time due to way Windows graphics are handled.
If both the phone and computer are close to your router (maybe the computer is connected by an ethernet cable) and you have 5GHz WiFi, you might get better performance over WiFi than USB.
Stop the video and use the [DroidCam] menu on top of the Windows Client to open its Settings. Change ‘Video Transfer Format’ option to “Classic” and see if this makes a difference.
You can use the [DroidCam] menu on top of the Windows Client and pick the “With Stats” option – then connect and stream (with lag), what do the statistics look like? The total time per frame should be under 30ms for smooth video.
DroidCam drains too much battery / uses too much CPU!
Streaming video will use a lot of resources on your phone. DroidCam is designed to be minimalistic and save resources where possible.
Make sure to dim the phone screen after connecting, and place the phone in a way that will let it dissipate heat.
Use the app with the phone at 100% charge and connected to power/USB, to avoid any extra battery usage and extra heat.
On the phone app use the (в‹®) menu to access the Settings. Enable “Limit FPS” under the Camera section. For iOS users, the Settings are under the gear icon.
Stop the video, and use the [DroidCam] menu on top of the Windows Client to open its Settings. Change Video Transfer Format option to “Classic” and see if this makes a difference with battery drain.
On Android, you can try putting the app into the background (press the Home key on the phone) and/or turning the screen off while its connected and streaming. Note that with the screen off, your phone may enter power saving mode after a while and freeze the app/wifi/the camera.
ADB.exe not found / Error running adb.exe.
Make sure the adb folder under Program Files x86 > DroidCam is still there.
If you have an older computer or an older Windows version, download this zip package and replace the adb folder above with the one from the zip.
Go to Start -> Run, and type in regedit.
In the registry editor, goto HKEY_LOCAL_MACHINE – Software – Microsoft – Command Processor and delete the AutoRun key if it is present.
Pro controls are disabled even though I have DroidCamX.
DroidCamX will report itself as the free version if it has trouble verifying the purchase against the app store on your phone. Try un-installing DroidCamX and re-downloading it from the app store.
How do I uninstall the Windows client?
You can uninstall the client from the Windows Control Panel.
You can also run Uninstall.exe from either the Start Menu or the DroidCam installation folder.
If you are experiencing issues while uninstalling, re-start Windows into Safe Mode and uninstall the client there.
Can I auto-install the client across company managed computers?
Does the client accept command line parameters?
Yes. First, enter the installation directory, for example:
cd «C:Program Files (x86)DroidCam»
To start into server mode: DroidCamApp.exe -l (port)
WiFi: DroidCamApp.exe -c (phone-ip) (port) [-audio] [-video]
USB: DroidCamApp.exe usb (phone-serial) (port) [-audio] [-video]
Use DroidCamApp.exe usb list to get a list of USB devices and serial IDs.
Add -tray option to launch the client into the taskbar (instead of having to use Ctrl+H after it opens).
Can I use multiple phones at the same time?
On the Windows client, use the [DroidCam] menu on top and disable “Compact View”. You can connect up to 3 devices simultaneously. Once active, click on the smaller previews (shortcut Ctrl+1 & Ctrl+2) to bring them into the centre. Right-click on the preview area to load images as input sources.
If you want to have multiple cameras active in OBS Studio, check out DroidCam OBS as an alternative.
Can I use the app with my phone as a WiFi hotspot or via USB tethering?
You can connect DroidCam over both USB Tethering and WiFi Hotspot connections with your phone.
See the connect help page for details.
Can I use the app with my phone connected via USB-C Ethernet cable?
Yes, see the connect help page for details.
The Settings are not working on the Windows Client.
If you are having problems with settings saving, delete all droidcam configuration files under C:ProgramData to reset them.
Will there be 4K video support?
Is there a Mac client?
DroidCam does not have a Mac client.
You can use OBS Studio + DroidCam OBS as an alternative. OBS Studio now includes a virtual camera, allowing you use the output in other apps.
Источник
Ошибка Internet connection error: что делать и как устранить проблему простейшими способами?
Встретить ситуацию с пропаданием связи, когда нарушается интернет-соединение, можно достаточно часто. Отключение чаще всего происходит не по вине пользователя. Что делать, если пишет «Internet connection error» (имеется в виду предупреждение, содержащееся в системном сообщении), мы сейчас и посмотрим. Более того, попробуем разобрать основные причины возникновения таких ситуаций и обратим внимание на возможные методы их устранения.
Internet connection error: что делать?
Итак, если рассматривать основные причины отключения интернета, чаще всего в их числе приоритетное место занимает проникновение на компьютер вирусов, исполняемых апплетов, называемых Malware и Adware, а также неправильная настройка самого подключения.
Сейчас будем исходить из того, что с оплатой услуг провайдера все в порядке, а сетевое оборудование работает без сбоев. Хотя, в общем-то, в некоторых случаях при постоянном появлении сообщения об отсутствии подключения может потребоваться повторная инсталляция драйверов сетевых устройств или установка корректных параметров маршрутизатора, например роутера при наличии сетевых подключений.
Восстановление системы
Если сбой произошел ни с того ни с сего, раньше все работало как часы, а сейчас на экране появилось сообщение Internet connection error, что делать, будет понятно, если обратить внимание именно на время возникновения такой ситуации.
Действительно, мало ли какие настройки «слетели». Самым простым способом устранения проблемы станет обычный откат системы до контрольной точки, но она во временном промежутке может быть более ранней, чем время появления сбоя.
Проверка на вирусы и вредоносные коды
Теперь посмотрим, как поступить, если первый способ ничего не дал, и система снова выдает предупреждение Internet connection error. Что делать? В обязательном порядке проверить систему на вирусы, используя какую-нибудь портативную версию программы (ведь инсталлированный антивирус уже мог пропустить угрозу).
В качестве пакета можно взять KVRT, в наилучшей степени зарекомендовавший себя в области портативных приложений. К тому же и со штатным антивирусом конфликты полностью исключаются.
Но и такие утилиты могут не определять потенциально нежелательное ПО, заменяющее оригинальный файл HOSTS или вносящее в него собственные записи. В этом случае потребуется использовать утилиты вроде Adware Cleaner или что-то похожее.
Проверка параметров подключения
Если потенциальных или существующих угроз не обнаружено, можно проверить настройки самого подключения. Допустим, система снова выдает предупреждение вроде Internet connection error. Что делать теперь?
Необходимо зайти в свойства подключения и проверить настройки протокола TCP/IP. Желательно (что применяется в большинстве случаев) использовать автоматическое получение адресов IP и DNS-сервера. Иногда стоит обратить внимание на задействование прокси. Если провайдер не поддерживает предоставление таких услуг, прокси-сервер необходимо отключить (снять галочку на соответствующем поле). В крайнем случае нужно ввести правильные значения для всех задействованных полей (их предоставляет провайдер при подключении пользовательского компьютера к интернету или системный администратор в случае с сетевыми терминалами).
Использование специальных утилит восстановления
Кроме всего вышесказанного, если пользователь не хочет или не может заниматься устранением проблемы самостоятельно, могут помочь специальные программы восстановления интернет-подключения и всего, что с этим связано.
Одной из самых простых и интересных автоматизированных утилит является программа Complete Internet Repair. По большому счету пользователю нужно всего лишь запустить процесс сканирования на наличие проблем, после чего активировать их исправление. В обоих процессах участие юзера сведено к минимуму.
Заключение
Естественно, это далеко не все причины, которые могут повлиять на отключение интернета. Скажем так: здесь были рассмотрены наиболее часто возникающие штатные и нештатные ситуации. Но, как уже можно заметить, способы устранения проблемы в большинстве случаев достаточно просты и могут быть выполнены юзером любого уровня подготовки.
Источник
DroidCam – это популярная программа, с помощью которой любой человек может сделать из своего телефона полноценную веб-камеру. Для этого достаточно только установить приложение на смартфон и компьютер, после чего синхронизировать данные устройства.
Утилитой пользуется огромное количество людей, но у некоторых пользователей возникают проблемы, связанные с ошибками в работе программы. Такие сложности довольно легко решить, если знать основную причину неполадки.
Скачать DroidCam
Содержание
- 1 Причины
- 2 Возможные неисправности
- 2.1 С микрофоном
- 2.2 Возникают сложности при подключении через USB
- 2.3 Нет связи через Wi-Fi
- 2.4 Проблемы с камерой
- 3 Другие причины
- 4 Полезное видео
- 5 Заключение
Причины
Существует много причин, по которым DroidCam не работает на телефоне или компьютере, поэтому невозможно воспользоваться ею по назначению. Если устройство вовсе не определяется на ПК, то придется устанавливать драйвера, которые бесплатно скачиваются с сайта разработчика программы. После этого устройство снова подключается к компьютеру.
Иногда проблема заключается в неработающем кабеле USB, а если подключается техника к Wi-Fi, то надо убедиться, что используется одна сеть. Каждая проблема решается отдельно, поэтому первоначально надо определить причину неполадок, а после воспользоваться эффективными методами ее устранения.
Возможные неисправности
Если планируется сделать из телефона веб-камеру с использованием программы DroidCam, то первоначально надо скачать приложение. При необходимости приобретается ПРО-версия, в которой предлагаются дополнительные функции. Утилита скачивается на телефон через магазин приложений, а также специальный клиент устанавливается на компьютер.
Процесс подключения может выполняться разными способами. Для этого применяется сеть Wi-Fi, кабель USB, а также IP-камеры. При использовании каждого варианта могут возникать проблемы.
Самым простым способом считается использование сети Wi-Fi. К ней нужно подключить как компьютер, так и телефон, после чего в приложении DroidCam выбирается опция «Беспроводная связь». Если не получается подсоединиться, то рекомендуется перезагрузить маршрутизатор.
С микрофоном
Программа DroidCam эффективно используется не только для создания веб-камеры из телефона, но и для использования микрофона смартфона. Сначала утилита устанавливается на компьютер и мобильный, после чего данные устройства соединяются любым удобным способом. Но иногда пользователи сталкиваются с тем, что микрофон не работает.
К самым популярным причинам относится:
- наличие вируса на компьютере или телефоне;
- если подключаются устройства через сеть Wi-Fi, то могут использоваться разные точки доступа, что приводит к возникновению ошибок и неполадок;
- если используется кабель USB, то необходимо в программе включать функцию отладки по USB, а иначе микрофон не будет работать;
- во время установки утилиты на телефон не были указаны необходимые значения «Wifi IP» и «DroidCam Port»;
- во время настройки не поставлена галочка напротив «Audio», что не позволяет активировать микрофон;
- в программе, которая используется для воспроизведения звука, не настроен источник записи, представленный программой DroidCam, поэтому необходимо на панели управления найти подходящие настройки и внести изменения, сделав микрофон на телефоне устройством, которое используется по умолчанию;
- не работает микрофон на телефоне, поэтому рекомендуется проверить его работоспособность стандартным способом, включив на смартфоне и попробовав записать разговор.
Для отладки по USB необходимо включать режим разработчика на телефоне, для чего открываются настройки, и выбирается раздел «Сведения о телефоне». Далее необходимо нажать на пункт «Номер сборки» и перейти на сведения о ПО.
На этот пункт надо несколько раз нажать для включения режима разработчика. В некоторых устройствах данная процедура может значительно отличаться, поэтому рекомендуется предварительно изучить инструкцию от производителя.
Возникают сложности при подключении через USB
Разработчик DroidCam во время создания приложения пользовался устаревшей версией adb, поэтому часто возникают сложности с распознаванием современной техники, созданной на без ОС Android. Поэтому для устранения такой проблемы выполняются следующие последовательные действия:
- открывается сайт developer.android.com;
- скачивается архив platform-tools, специально предназначенный для ОС Windows;
- скаченный архив открывается, что позволяет извлечь несколько файлов: adb.exe, AdbWinApi.dll и AdbWinUsbApi.dll;
- открывается папка, содержащая файлы программы DroidCam, причем стандартно утилита ставится по пути C:Program Files;
- заменяются имеющиеся файлы на скаченные;
- если копирование останавливается из-за возникновения ошибки, то придется открывать «Диспетчер задач», чтобы остановить процесс adb.exe, после чего перезагружается ПК и повторяется процедура копирования файлов.
Далее необходимо проверить, включена ли на телефоне функция, называемая «Отладка по USB». Дополнительно следует авторизовать ПК по подключению adb. После выполнения данных действий не должно возникать ошибок.
Нет связи через Wi-Fi
Подключение компьютера к телефону через сеть Wi-Fi считается наиболее удобным. Данный способ обладает многими плюсами, поскольку можно снимать на значительном расстоянии от ПК, что невозможно сделать при использовании кабеля USB. Но при синхронизации оборудования часто возникают ошибки.
Для их решения рекомендуется выполнить следующие простые действия:
- проверяется, подключен ли компьютер и телефон к одной сети Wi-Fi, поскольку если используются разные источники приема, то воспользоваться программой DroidCam по назначению не получится;
- перезагружается маршрутизатор Wi-Fi, для чего достаточно отключить оборудование от электрической розетки, подождать одну минуту и снова подключить устройства к электросети, подождав, когда оно полностью прогрузится;
- если на компьютере установлено ПО VPN, то данную программу следует отключить.
Нередко проблемы возникают из-за того, что пользователь плохо разобрался в правилах установки и наладки программы. Поэтому не получается воспользоваться DroidCam по назначению по следующим причинам:
- не подключается компьютер и телефон к одной сети;
- на телефоне отключен Wi-Fi;
- интернет на компьютере подключен через кабель, поэтому для работы утилиты придется входить в настройки и включать Wi-Fi;
- в настройках программы, предназначенной для создания видеочата, включается как «Video», так и «Audio», что подтверждается нажатием кнопки «Start».
Если грамотно выполнить все действия по установке и настройке, то сигнал с мобильного телефона будет передаваться на программу, установленную на компьютере, поэтому будет прекрасно слышен звук от микрофона смартфона.
Проблемы с камерой
Основным назначением программы DroidCam выступает создание беспроводной веб-камеры. Чтобы не тратить на покупку дорогостоящей техники много средств, целесообразно пользоваться подходящим ПО. Но иногда после правильной установки и наладки камера не работает или изображение обладает слишком плохим качеством.
К основным причинам таких проблем относится:
- отсутствие необходимой оперативной памяти, поэтому если используется старый компьютер с небольшим количеством памяти, то будут возникать проблемы с воспроизводством видео с камеры смартфона;
- если покупается ПРО-версия программы, то применяется высокий показатель разрешения, поэтому камера на устаревшем телефоне не справляется с высокими нагрузками;
- иногда вместо картинки демонстрируется черный экран, что свидетельствует об использовании устаревшего adb, поэтому данный файл не определяется современными смартфонами, созданными на основе ОС Андроид.
Даже если после исправления всех ошибок выскакивает надпись «No devices detected», то выполняются следующие действия:
- заменяются файлы adb.exe, AdbWinApi.dll, AdbWinUsbApi.dll;
- такая ошибка часто возникает, если смартфон подключается как к Wi-Fi, так и к компьютеру через кабель USB, поэтому в окне программы на ПК необходимо выбрать подходящий способ соединения, а иначе будет выскакивать ошибка.
В бесплатной версии программы отсутствуют некоторые важные функции, например, не получится изменить разрешение, яркость или контрастность, а также отсутствует возможность повернуть картинку или воспользоваться зеркальным отображением.
Другие причины
Иногда не работает DroidCam из-за неисправности смартфона или компьютера. В некоторых случаях программа хорошо функционирует в качестве веб-камеры, но при использовании онлайн-чата через браузер появляется черный экран. Для исправления такой ошибки применяется специальная программа ManyCam.
Если возникают задержки, то нужно проверить скорость подключения к интернету, а также иногда помогает использование иного USB-порта. Для предотвращения возникновения каких-либо ошибок целесообразно учитывать советы:
- применяется скоростной интернет;
- когда не требуется пользоваться микрофоном, его лучше всего отключать;
- при установке важно следовать инструкции от разработчика;
- перед использованием DroidCam рекомендуется выключить все ненужные приложения, которые потребляют много памяти.
С любой ошибкой довольно легко справиться, если знать причину ее возникновения.
Полезное видео
О настройке Droidcam дополнительно в видео:
Заключение
Программа DroidCam является популярной среди многих пользователей, но при ее установке и использовании часто возникают разные проблемы, связанные с возникновением ошибок. Для их исправления необходимо знать причину появления. В некоторых случаях требуется заменить кабель или перезагрузить маршрутизатор, а при более серьезных проблемах приходится загружать драйвера или вносить изменения в настройки программ.
Содержание
- Не работает droidcam connection failed
- Не работает droidcam connection failed
- Не работает droidcam connection failed
- Что делать, если droidcam не работает
- Причины
- Возможные неисправности
- С микрофоном
- Возникают сложности при подключении через USB
- Нет связи через Wi-Fi
- Проблемы с камерой
- Другие причины
- Полезное видео
- Заключение
Не работает droidcam connection failed
Краткое описание:
Использование аппарата в качестве веб-камеры для Skype и других программ.
Описание:
Устанавливаете на аппарат. На ПК ставите клиент для вашей операционной системы. Запускаете клиент на ПК. После подключения заходите в Skype (или в любую другую нужную вам программу) и в качестве устройства выставляете DroidCam.
Особенности:
1. работает через WiFi, Bluetooth и USB. При определенных условиях работает через Интернет.
2. можно использовать и как веб-камеру и как микрофон (по поводу неработающего микрофона на Linux Пост SHAMANvsk #49171271)
3. режим зеркала, если возникнут неполадки с изображением
4. функция автоматической настройки яркости
5. фонарик
6. можно использовать фронтальную камеру
Русский интерфейс: Нет
Полезное
Инструкция от разработчика: www.dev47apps.com/droidcam/connect/
Помощь по программе: www.dev47apps.com/droidcam/help/
Инструкция по подключению, ответы на вопросы и решение некоторых проблем: DroidCam Wireless Webcam (Пост Kyogre #47058790)
Установка на Linux: Пост SHAMANvsk #49169169 / Пост Vodaspbru #49961671
Настройка автозапуска консольной версии в Linux
Активация Pro-функционала программы на Windows (разблокировка кнопок в интерфейсе): через замену exe-файла / через Enable button 
DroidCam OBS для использования в связке с Open Broadcaster Software
Всегда свежие клиенты для ПК (Windows / Linux) можно скачать отсюда: www.dev47apps.com/droidcam/ / www.dev47apps.com/droidcam/linuxx/
Версия: 6.5.2 DroidCam PC + Pro (▸Scream◂)
Клиент 6.0 для Windows (русифицированный): DroidCam Wireless Webcam (Пост AlexChez #49954087)
Клиент 6 для Linux: 
Сообщение отредактировал Chudmin — 18.10.21, 13:19
Источник
Не работает droidcam connection failed
Краткое описание:
Использование аппарата в качестве веб-камеры для Skype и других программ.
Описание:
Устанавливаете на аппарат. На ПК ставите клиент для вашей операционной системы. Запускаете клиент на ПК. После подключения заходите в Skype (или в любую другую нужную вам программу) и в качестве устройства выставляете DroidCam.
Особенности:
1. работает через WiFi, Bluetooth и USB. При определенных условиях работает через Интернет.
2. можно использовать и как веб-камеру и как микрофон (по поводу неработающего микрофона на Linux Пост SHAMANvsk #49171271)
3. режим зеркала, если возникнут неполадки с изображением
4. функция автоматической настройки яркости
5. фонарик
6. можно использовать фронтальную камеру
Русский интерфейс: Нет
Полезное
Инструкция от разработчика: www.dev47apps.com/droidcam/connect/
Помощь по программе: www.dev47apps.com/droidcam/help/
Инструкция по подключению, ответы на вопросы и решение некоторых проблем: DroidCam Wireless Webcam (Пост Kyogre #47058790)
Установка на Linux: Пост SHAMANvsk #49169169 / Пост Vodaspbru #49961671
Настройка автозапуска консольной версии в Linux
Активация Pro-функционала программы на Windows (разблокировка кнопок в интерфейсе): через замену exe-файла / через Enable button 
DroidCam OBS для использования в связке с Open Broadcaster Software
Всегда свежие клиенты для ПК (Windows / Linux) можно скачать отсюда: www.dev47apps.com/droidcam/ / www.dev47apps.com/droidcam/linuxx/
Версия: 6.5.2 DroidCam PC + Pro (▸Scream◂)
Клиент 6.0 для Windows (русифицированный): DroidCam Wireless Webcam (Пост AlexChez #49954087)
Клиент 6 для Linux: 
Сообщение отредактировал Chudmin — 18.10.21, 13:19
Источник
Не работает droidcam connection failed
Краткое описание:
Использование аппарата в качестве веб-камеры для Skype и других программ.
Описание:
Устанавливаете на аппарат. На ПК ставите клиент для вашей операционной системы. Запускаете клиент на ПК. После подключения заходите в Skype (или в любую другую нужную вам программу) и в качестве устройства выставляете DroidCam.
Особенности:
1. работает через WiFi, Bluetooth и USB. При определенных условиях работает через Интернет.
2. можно использовать и как веб-камеру и как микрофон (по поводу неработающего микрофона на Linux Пост SHAMANvsk #49171271)
3. режим зеркала, если возникнут неполадки с изображением
4. функция автоматической настройки яркости
5. фонарик
6. можно использовать фронтальную камеру
Русский интерфейс: Нет
Полезное
Инструкция от разработчика: www.dev47apps.com/droidcam/connect/
Помощь по программе: www.dev47apps.com/droidcam/help/
Инструкция по подключению, ответы на вопросы и решение некоторых проблем: DroidCam Wireless Webcam (Пост Kyogre #47058790)
Установка на Linux: Пост SHAMANvsk #49169169 / Пост Vodaspbru #49961671
Настройка автозапуска консольной версии в Linux
Активация Pro-функционала программы на Windows (разблокировка кнопок в интерфейсе): через замену exe-файла / через Enable button 
DroidCam OBS для использования в связке с Open Broadcaster Software
Всегда свежие клиенты для ПК (Windows / Linux) можно скачать отсюда: www.dev47apps.com/droidcam/ / www.dev47apps.com/droidcam/linuxx/
Версия: 6.5.2 DroidCam PC + Pro (▸Scream◂)
Клиент 6.0 для Windows (русифицированный): DroidCam Wireless Webcam (Пост AlexChez #49954087)
Клиент 6 для Linux: 
Сообщение отредактировал Chudmin — 18.10.21, 13:19
Источник
DroidCam – это популярная программа, с помощью которой любой человек может сделать из своего телефона полноценную веб-камеру. Для этого достаточно только установить приложение на смартфон и компьютер, после чего синхронизировать данные устройства.
Причины
Существует много причин, по которым DroidCam не работает на телефоне или компьютере, поэтому невозможно воспользоваться ею по назначению. Если устройство вовсе не определяется на ПК, то придется устанавливать драйвера, которые бесплатно скачиваются с сайта разработчика программы. После этого устройство снова подключается к компьютеру.
Иногда проблема заключается в неработающем кабеле USB, а если подключается техника к Wi-Fi, то надо убедиться, что используется одна сеть. Каждая проблема решается отдельно, поэтому первоначально надо определить причину неполадок, а после воспользоваться эффективными методами ее устранения.
Возможные неисправности
Если планируется сделать из телефона веб-камеру с использованием программы DroidCam, то первоначально надо скачать приложение. При необходимости приобретается ПРО-версия, в которой предлагаются дополнительные функции. Утилита скачивается на телефон через магазин приложений, а также специальный клиент устанавливается на компьютер.
Процесс подключения может выполняться разными способами. Для этого применяется сеть Wi-Fi, кабель USB, а также IP-камеры. При использовании каждого варианта могут возникать проблемы.
С микрофоном
Программа DroidCam эффективно используется не только для создания веб-камеры из телефона, но и для использования микрофона смартфона. Сначала утилита устанавливается на компьютер и мобильный, после чего данные устройства соединяются любым удобным способом. Но иногда пользователи сталкиваются с тем, что микрофон не работает.
К самым популярным причинам относится:
- наличие вируса на компьютере или телефоне;
- если подключаются устройства через сеть Wi-Fi, то могут использоваться разные точки доступа, что приводит к возникновению ошибок и неполадок;
- если используется кабель USB, то необходимо в программе включать функцию отладки по USB, а иначе микрофон не будет работать;
- во время установки утилиты на телефон не были указаны необходимые значения «Wifi IP» и «DroidCam Port»;
- во время настройки не поставлена галочка напротив «Audio», что не позволяет активировать микрофон;
- в программе, которая используется для воспроизведения звука, не настроен источник записи, представленный программой DroidCam, поэтому необходимо на панели управления найти подходящие настройки и внести изменения, сделав микрофон на телефоне устройством, которое используется по умолчанию;
- не работает микрофон на телефоне, поэтому рекомендуется проверить его работоспособность стандартным способом, включив на смартфоне и попробовав записать разговор.
Для отладки по USB необходимо включать режим разработчика на телефоне, для чего открываются настройки, и выбирается раздел «Сведения о телефоне». Далее необходимо нажать на пункт «Номер сборки» и перейти на сведения о ПО.
На этот пункт надо несколько раз нажать для включения режима разработчика. В некоторых устройствах данная процедура может значительно отличаться, поэтому рекомендуется предварительно изучить инструкцию от производителя.
Возникают сложности при подключении через USB
Разработчик DroidCam во время создания приложения пользовался устаревшей версией adb, поэтому часто возникают сложности с распознаванием современной техники, созданной на без ОС Android. Поэтому для устранения такой проблемы выполняются следующие последовательные действия:
- открывается сайт developer.android.com;
- скачивается архив platform-tools, специально предназначенный для ОС Windows;
- скаченный архив открывается, что позволяет извлечь несколько файлов: adb.exe, AdbWinApi.dll и AdbWinUsbApi.dll;
- открывается папка, содержащая файлы программы DroidCam, причем стандартно утилита ставится по пути C:Program Files;
- заменяются имеющиеся файлы на скаченные;
- если копирование останавливается из-за возникновения ошибки, то придется открывать «Диспетчер задач», чтобы остановить процесс adb.exe, после чего перезагружается ПК и повторяется процедура копирования файлов.
Далее необходимо проверить, включена ли на телефоне функция, называемая «Отладка по USB». Дополнительно следует авторизовать ПК по подключению adb. После выполнения данных действий не должно возникать ошибок.
Нет связи через Wi-Fi
Подключение компьютера к телефону через сеть Wi-Fi считается наиболее удобным. Данный способ обладает многими плюсами, поскольку можно снимать на значительном расстоянии от ПК, что невозможно сделать при использовании кабеля USB. Но при синхронизации оборудования часто возникают ошибки.
Для их решения рекомендуется выполнить следующие простые действия:
- проверяется, подключен ли компьютер и телефон к одной сети Wi-Fi, поскольку если используются разные источники приема, то воспользоваться программой DroidCam по назначению не получится;
- перезагружается маршрутизатор Wi-Fi, для чего достаточно отключить оборудование от электрической розетки, подождать одну минуту и снова подключить устройства к электросети, подождав, когда оно полностью прогрузится;
- если на компьютере установлено ПО VPN, то данную программу следует отключить.
Нередко проблемы возникают из-за того, что пользователь плохо разобрался в правилах установки и наладки программы. Поэтому не получается воспользоваться DroidCam по назначению по следующим причинам:
- не подключается компьютер и телефон к одной сети;
- на телефоне отключен Wi-Fi;
- интернет на компьютере подключен через кабель, поэтому для работы утилиты придется входить в настройки и включать Wi-Fi;
- в настройках программы, предназначенной для создания видеочата, включается как «Video», так и «Audio», что подтверждается нажатием кнопки «Start».
Проблемы с камерой
Основным назначением программы DroidCam выступает создание беспроводной веб-камеры. Чтобы не тратить на покупку дорогостоящей техники много средств, целесообразно пользоваться подходящим ПО. Но иногда после правильной установки и наладки камера не работает или изображение обладает слишком плохим качеством.
К основным причинам таких проблем относится:
- отсутствие необходимой оперативной памяти, поэтому если используется старый компьютер с небольшим количеством памяти, то будут возникать проблемы с воспроизводством видео с камеры смартфона;
- если покупается ПРО-версия программы, то применяется высокий показатель разрешения, поэтому камера на устаревшем телефоне не справляется с высокими нагрузками;
- иногда вместо картинки демонстрируется черный экран, что свидетельствует об использовании устаревшего adb, поэтому данный файл не определяется современными смартфонами, созданными на основе ОС Андроид.
Даже если после исправления всех ошибок выскакивает надпись «No devices detected», то выполняются следующие действия:
- заменяются файлы adb.exe, AdbWinApi.dll, AdbWinUsbApi.dll;
- такая ошибка часто возникает, если смартфон подключается как к Wi-Fi, так и к компьютеру через кабель USB, поэтому в окне программы на ПК необходимо выбрать подходящий способ соединения, а иначе будет выскакивать ошибка.
Другие причины
Иногда не работает DroidCam из-за неисправности смартфона или компьютера. В некоторых случаях программа хорошо функционирует в качестве веб-камеры, но при использовании онлайн-чата через браузер появляется черный экран. Для исправления такой ошибки применяется специальная программа ManyCam.
Если возникают задержки, то нужно проверить скорость подключения к интернету, а также иногда помогает использование иного USB-порта. Для предотвращения возникновения каких-либо ошибок целесообразно учитывать советы:
- применяется скоростной интернет;
- когда не требуется пользоваться микрофоном, его лучше всего отключать;
- при установке важно следовать инструкции от разработчика;
- перед использованием DroidCam рекомендуется выключить все ненужные приложения, которые потребляют много памяти.
С любой ошибкой довольно легко справиться, если знать причину ее возникновения.
Полезное видео
О настройке Droidcam дополнительно в видео:
Заключение
Программа DroidCam является популярной среди многих пользователей, но при ее установке и использовании часто возникают разные проблемы, связанные с возникновением ошибок. Для их исправления необходимо знать причину появления. В некоторых случаях требуется заменить кабель или перезагрузить маршрутизатор, а при более серьезных проблемах приходится загружать драйвера или вносить изменения в настройки программ.
Источник
Hey mates!
I recently posted a method about referring to Use Android Device as Webcam for PC. This post is about an error I incurred while using the PC Client. It’ll consist of some information and possible solutions for the issue.
Note: I guess this error is more prominent in Windows x64 (64 bit), rather than Windows x86 (32 bit).
The post discussing about Using DroidCam as Webcam for PC, is in the link, mentioned below:
View Now
*Tested on Samsung Galaxy Mini/Pop GT-S5570*
THE ERROR
It’s really annoying Error. I occurs when you’ve done everything fine. You have accomplished all the Prerequisites. You have Installed and are running the DroidCam PC Client, you have Downloaded, installed are running the DroidCam Wireless Webcam app on Android, your USB drivers are good & you have USB Debugging on, on your Android Phone/Tablet.
But still an error! Here’s the screenshot for it:
The words for the error as follows:
Connection failed, please try again.
Check IP and Port.
Check Network Connection.
For USB Connection, you must have device drivers installed.
I don’t know the proper reason behind the error, but yeah! there’s a solution.
Now, the above mentioned error cannot be just from a single source, there could be many reasons behind it. So I Re-installed everything, The PC Client, The DroidCam app, the Drivers! Oh! I even tried different version for drivers, but still no clue.
There were even more complications, DroidCam, under the same conditions used to work for me earlier, but suddenly stops doing it now!
So the problem was that The DroidCam PC Client wasn’t even able to reach/Contact my Android Device. But everything was fine. So the solution was found by assuming that DroidCam PC Client was faulty. From the Official Website I came to know that DroidCam uses ADB (Android Debug Bridge).
One day, when I launched Bluestacks & killed «adb.exe» in Task Manager, unintentionally, just trying. Voila! it worked, DroidCam Commenced working. I was out of Predicament!
You all might say that «this was for a very small Goal», but sometimes, when you’re after something, it doesn’t matter, what the Final Achievement is, the journey becomes more essential, isn’t it?
THE SOLUTION
As I said, the above mentioned error can be due to many reasons, but if the Reason is that the Android Debug Bridge (adb.exe) isn’t working good, then you might find the solution here.
I don’t know why, but since Bluestacks also uses the ADB, the right one! we can tell DroidCam to use the same, is the possible Principle Theory behind this error & its remedy.
So you’ll need to Download & Install Bluestacks Android App Player for PC to rectify this issue. It’ll also help your run Android Apps on your PC (Imagine the big screen!). I’ve tested it on Bluestacks 0.7.6.2802, but I guess (not sure) it may work for other versions of Bluestacks too.
Following Post will show you, how to Download & Install Bluestacks Android App Player on PC:
View Now
After successfully downloading & installing Bluestacks, following steps have to be followed with Exact Order (be careful):
1. When you’ll run the Connection, after doing everything & you encounter the error, Press OK.
2. Run Bluestacks 0.7.6.2802 (maybe, other versions will also work)
3. Try Connecting again, this time, it’ll take a little bit more time, saying, adb server is out of date, BUT STILL NOT CONNECT (same error).
4. Right-click bluestacks in notification area & STOP (Exit) it.
5. Now, End the Process «adb.exe» in task manager.
Use Ctrl+Shift+Esc Keys in Windows 7+ OS, others (like Windows XP), use Ctrl+Alt+Delete. Under the Processes Tab, right Click & End the Process «adb.exe», by right clicking it.
Caution: Don’t End any other Processes.
6. Finally, connect & this time, it should work!!!
Phew! I really hope, you were able to access the WebCam for PC now, after removing errors.
Image by digitalart, freedigitalphotos.net
Comment with your your reviews/queries (I’m unsure that I’ll be able to solve them!) or even to Contact Me.
You can also contact me from the «Contact Me» section of website, which includes some private options too.
ENJOY!!!
Подключите устройство к компьютеру с помощью USB-кабеля, затем используйте опцию USB на клиенте ПК и нажмите [Start].
Клиент попытается обнаружить устройство и установить соединение. Если это работает, отлично, вы можете перестать читать сейчас.
Соединения USB возможны через программу под названием «Android Debug Bridge» или ADB. Копия adb.exe находится в папке установки DroidCam. Вы можете искать в Google информацию об АБР в Android.
ADB работает, когда на компьютере установлены драйверы производителя (т.е. драйверы от Samsung, или Sony, или HTC и т. Д.). Вот шаги, которые нужно предпринять:
- 1. Отключите устройство от компьютера.
- 2. Установите драйверы для вашего устройства на компьютер.
- Вариант 1. Универсальный драйвер: https://adb.clockworkmod.com/
- Вариант 2. Драйвер для конкретного устройства: http://developer.android.com/tools/extras/oem-usb.html#Drivers .
- 3. Перейдите в «Настройки» -> «Параметры разработчика» и включите «Отладку USB» на устройстве. На Android 4.2 и выше экран параметров разработчика по умолчанию скрыт. Чтобы сделать его видимым, перейдите в «Настройки»> «О телефоне» и нажмите «Номер сборки» 7 раз. Вернитесь к предыдущему экрану, чтобы найти «Опции разработчика» внизу.
- Смотрите также: http://www.cnet.com/how-to/restore-the-developer-options-menu-in-android-4-2/
- 4. Подключите устройство обратно к компьютеру через USB. Если появится диалоговое окно с запросом «Разрешить отладку по USB», нажмите «ОК». Иногда вам нужно открыть «Опции USB» в области уведомлений на устройстве и выбрать режим «PTP», чтобы он появился.
Теперь ваш компьютер определит телефон как новое USB-устройство и свяжет его с драйверами, установленными на шаге 2. Это должно заставить работать DroidCam.
Если вы получаете ошибки «сброс подключения» или «подключение потеряно»:
Откройте диспетчер задач и завершите процесс «adb.exe».
Если это не помогает, попробуйте также изменить параметр «Порт DroidCam» в приложении и на клиенте. Используйте, например, 4848, 5050, 5151 и т. Д.
Если вы получаете сообщение об ошибке «устройство в автономном режиме»:
- Включите опцию «Отладка USB» с шага 3, выключите и включите.
- Откройте диспетчер задач и завершите процесс «adb.exe».
Если на вашем компьютере есть порты USB-2.0 и USB-3.0, используйте USB-2.
Наконец, если USB все еще не работает или вы видите ошибки с adb.exe, вы можете попробовать этот альтернативный инструмент установки .
Как переключить клиента на 720p HD
Чтобы включить / отключить режим HD:
используйте «Мой компьютер» и найдите папку установки DroidCam. По умолчанию это
C -> Program Files или Program Files (x86) -> DroidCam ».
Вы найдете ярлык «Переключить режим HD»: щелкните правой кнопкой мыши и выберите «Запуск от имени администратора». Вам будет представлен диалог выбора. Нажатие ОК приведет к перезагрузке компьютера.
* Приложение и клиент будут использовать больше процессора / памяти / мощности в режиме HD.
* Обратите внимание: если вы используете бесплатную версию DroidCam или ваше устройство не поддерживает захват видео высокой четкости, видеокадры будут масштабированы и будут выглядеть c низким качеством
4rion
2 дня назад
no soluciona nada, dice lo mismo que la indicaciones que te da la app
Terik
1 месяц назад
J’pige rine vec son accent …
What is the first step ?
J»suis pas gogole pour mal recopié l’ip …
Broken Marbles
1 месяц назад
wifi ip same as pc, I still get the error message?
tami
1 месяц назад
Terimakasih kak sangat bermanfaat 🙏😭
Fred Jonson
1 месяц назад
хуйня не помогло
FRedy Agustin
2 месяца назад
gracias
Bebeto o jogador
2 месяца назад
verry good
Joe Kilroy
4 месяца назад
very hard to understand what you are saying. Try speaking more slowly please.
Happy 2 Know
4 месяца назад
photo click kaise karein ???
Jharkhand Pathshala
5 месяцев назад
it is the method how to connect. please tell the solution if the method not working.
Kamil Naja
5 месяцев назад
Your simply the best
Rai ferreira
5 месяцев назад
i can’t understand a single word
Tech Chitra Shorts
5 месяцев назад
Bro device ip is not showing only wifi ip is showing
Constantin B.
7 месяцев назад
I just get the camera on my phone! My «Device IP» still not working!
Stelios Kalli
7 месяцев назад
why are they always form pakistan xd
Tiago Batista
9 месяцев назад
Does it work if the PC is wired through cable?
Vytautas Ribikauskas
10 месяцев назад
didn’t got it, what if I have desktop computer? Anyway it worked before, now they spoiled something in this app, used to be good app, now crap.
Naveen Kumar Fitness club
11 месяцев назад
Microphone voice will taken from mobile
Aarush_YT OFFICIAL
1 год назад
Bhai multicam kaise krenge Wi-Fi se plz
Hey mates!
I recently posted a method about referring to Use Android Device as Webcam for PC. This post is about an error I incurred while using the PC Client. It’ll consist of some information and possible solutions for the issue.
Note: I guess this error is more prominent in Windows x64 (64 bit), rather than Windows x86 (32 bit).
The post discussing about Using DroidCam as Webcam for PC, is in the link, mentioned below:
View Now
*Tested on Samsung Galaxy Mini/Pop GT-S5570*
THE ERROR
It’s really annoying Error. I occurs when you’ve done everything fine. You have accomplished all the Prerequisites. You have Installed and are running the DroidCam PC Client, you have Downloaded, installed are running the DroidCam Wireless Webcam app on Android, your USB drivers are good & you have USB Debugging on, on your Android Phone/Tablet.
But still an error! Here’s the screenshot for it:
The words for the error as follows:
Connection failed, please try again.
Check IP and Port.
Check Network Connection.
For USB Connection, you must have device drivers installed.
I don’t know the proper reason behind the error, but yeah! there’s a solution.
Now, the above mentioned error cannot be just from a single source, there could be many reasons behind it. So I Re-installed everything, The PC Client, The DroidCam app, the Drivers! Oh! I even tried different version for drivers, but still no clue.
There were even more complications, DroidCam, under the same conditions used to work for me earlier, but suddenly stops doing it now!
So the problem was that The DroidCam PC Client wasn’t even able to reach/Contact my Android Device. But everything was fine. So the solution was found by assuming that DroidCam PC Client was faulty. From the Official Website I came to know that DroidCam uses ADB (Android Debug Bridge).
One day, when I launched Bluestacks & killed «adb.exe» in Task Manager, unintentionally, just trying. Voila! it worked, DroidCam Commenced working. I was out of Predicament!
You all might say that «this was for a very small Goal», but sometimes, when you’re after something, it doesn’t matter, what the Final Achievement is, the journey becomes more essential, isn’t it?
THE SOLUTION
As I said, the above mentioned error can be due to many reasons, but if the Reason is that the Android Debug Bridge (adb.exe) isn’t working good, then you might find the solution here.
I don’t know why, but since Bluestacks also uses the ADB, the right one! we can tell DroidCam to use the same, is the possible Principle Theory behind this error & its remedy.
So you’ll need to Download & Install Bluestacks Android App Player for PC to rectify this issue. It’ll also help your run Android Apps on your PC (Imagine the big screen!). I’ve tested it on Bluestacks 0.7.6.2802, but I guess (not sure) it may work for other versions of Bluestacks too.
Following Post will show you, how to Download & Install Bluestacks Android App Player on PC:
View Now
After successfully downloading & installing Bluestacks, following steps have to be followed with Exact Order (be careful):
1. When you’ll run the Connection, after doing everything & you encounter the error, Press OK.
2. Run Bluestacks 0.7.6.2802 (maybe, other versions will also work)
3. Try Connecting again, this time, it’ll take a little bit more time, saying, adb server is out of date, BUT STILL NOT CONNECT (same error).
4. Right-click bluestacks in notification area & STOP (Exit) it.
5. Now, End the Process «adb.exe» in task manager.
Use Ctrl+Shift+Esc Keys in Windows 7+ OS, others (like Windows XP), use Ctrl+Alt+Delete. Under the Processes Tab, right Click & End the Process «adb.exe», by right clicking it.
Caution: Don’t End any other Processes.
6. Finally, connect & this time, it should work!!!
Phew! I really hope, you were able to access the WebCam for PC now, after removing errors.
Image by digitalart, freedigitalphotos.net
Comment with your your reviews/queries (I’m unsure that I’ll be able to solve them!) or even to Contact Me.
You can also contact me from the «Contact Me» section of website, which includes some private options too.
ENJOY!!!