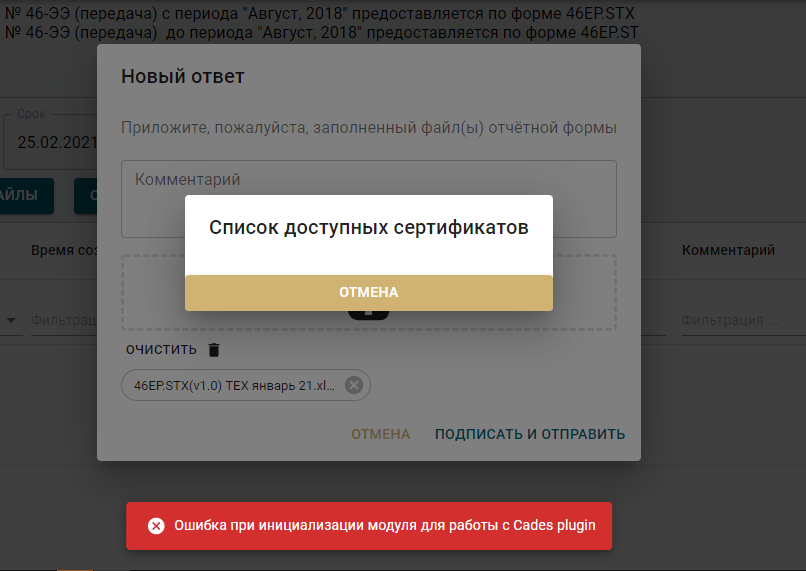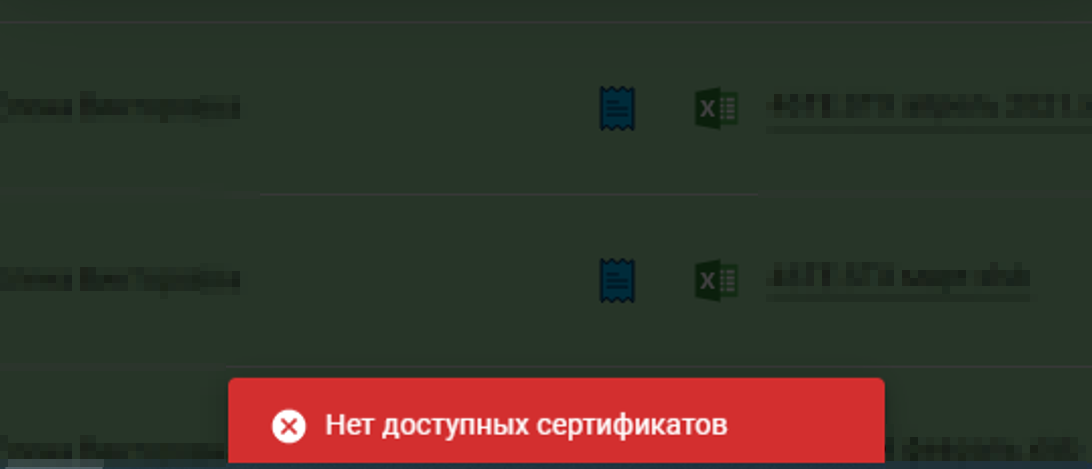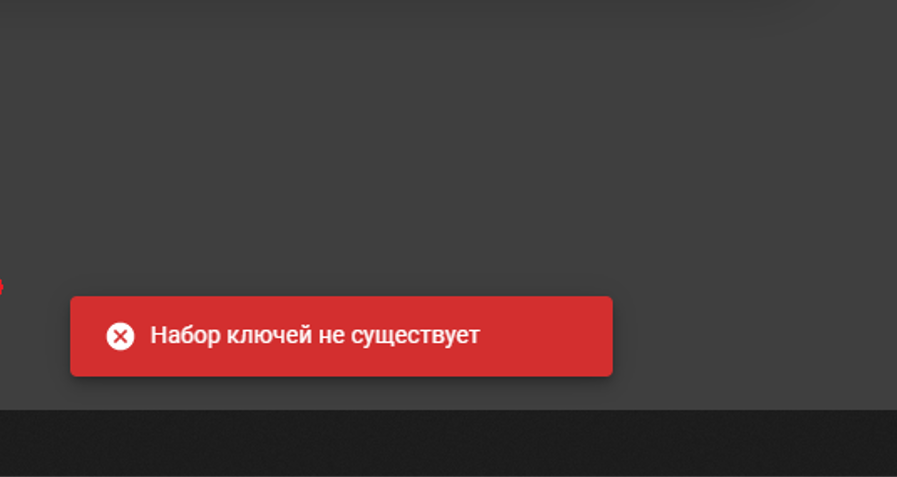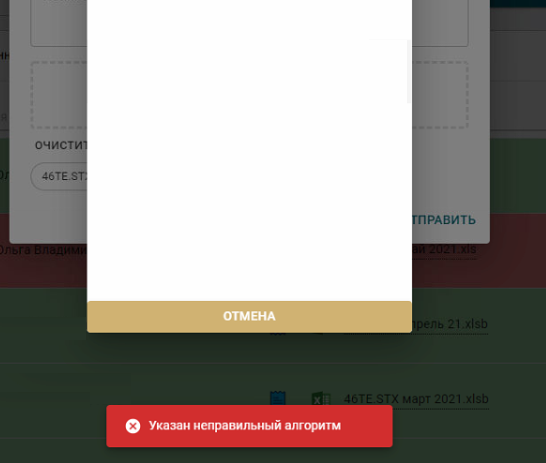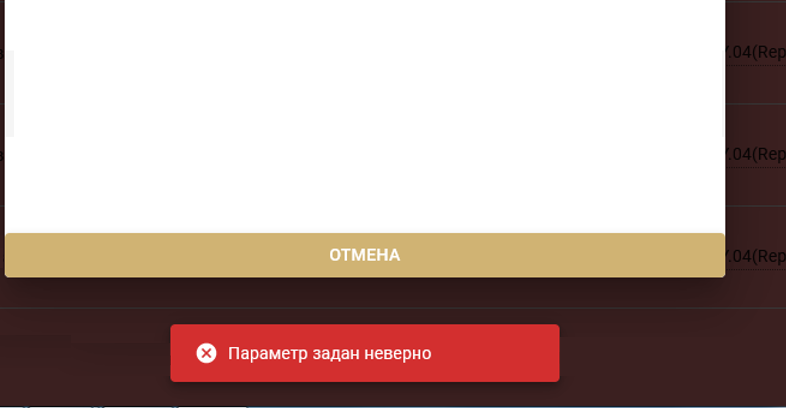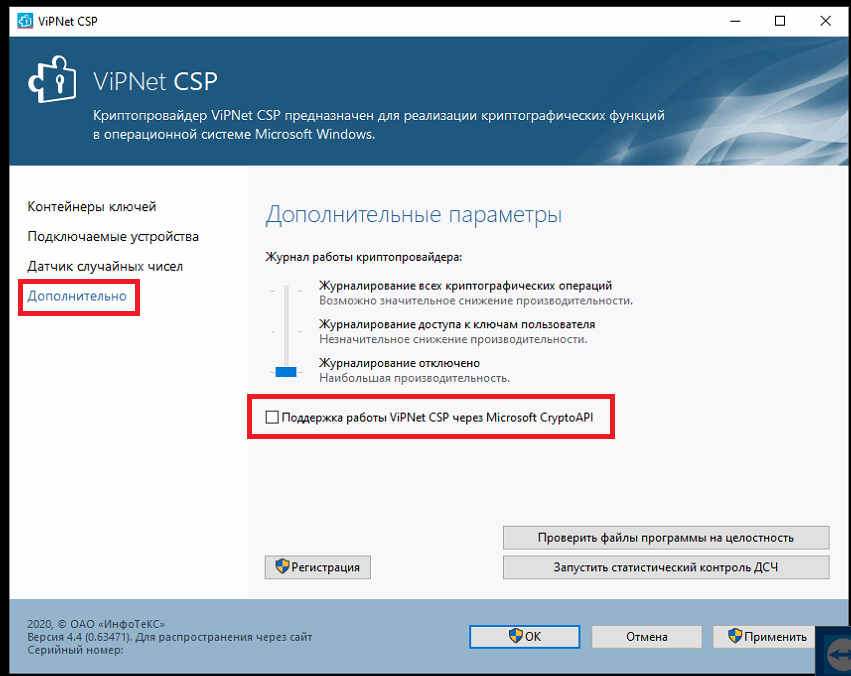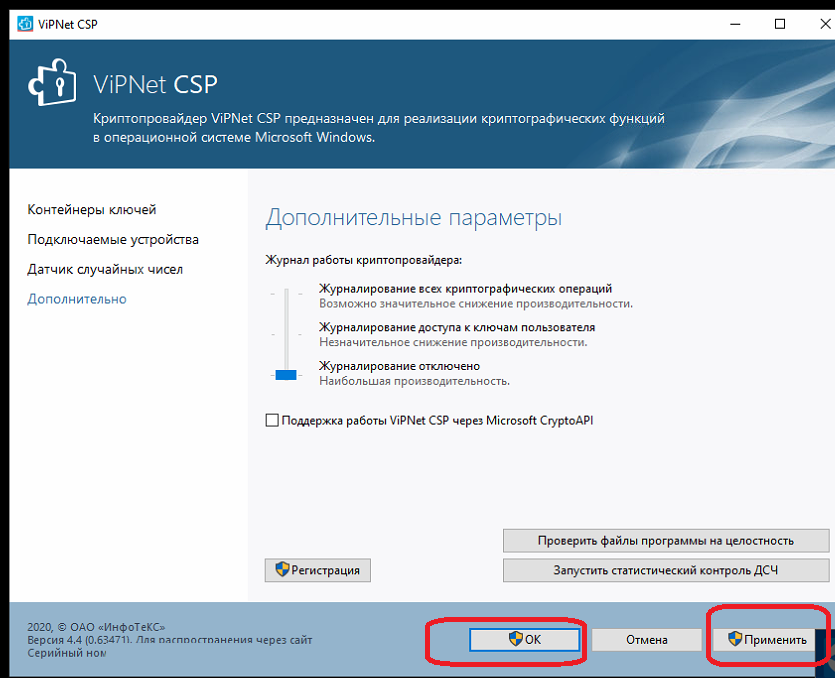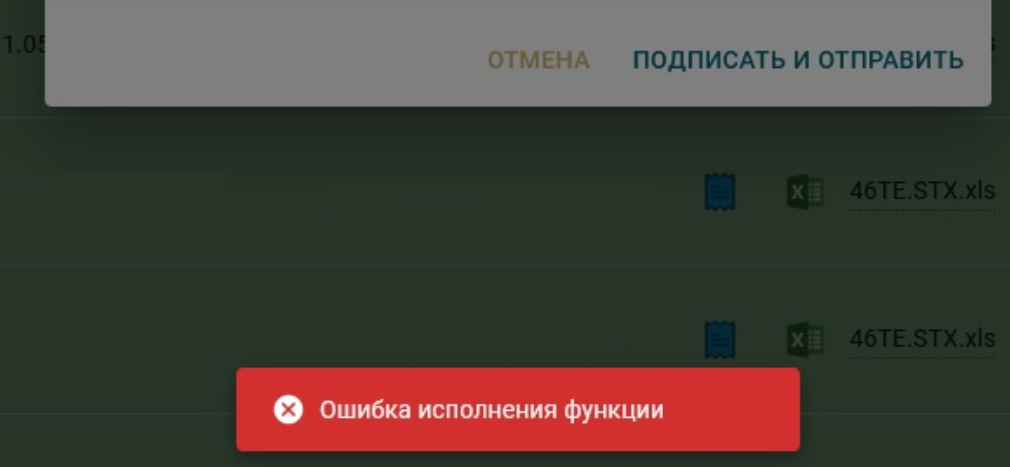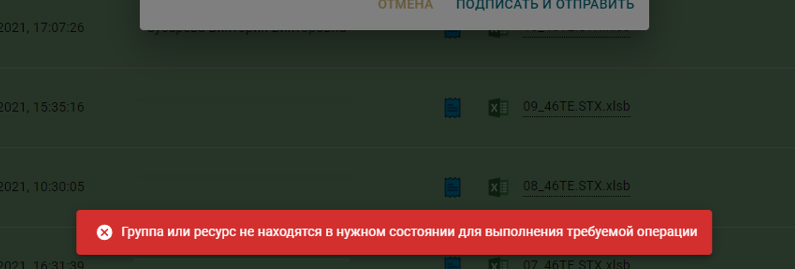Технические требования для работы с электронными подписями и алгоритм выбора электронных подписей в ЕИАС Web описаны в знании 122.
При получении/отправке отчётных форм, сообщений или другой информации, данные поступают/передаются в зашифрованном виде. Для их расшифровки/шифрования системы криптографии, установленные на компьютере пользователя, обращаются к электронной подписи, используемой пользователем для ФГИС ЕИАС.
При возникновении проблем шифрования/расшифровки пользователю следует убедиться в корректности установки/настройки средств криптографии и сертификатов электронных подписей.
Пожалуйста, проверьте корректность установки плагина создания и проверки электронной подписи для браузера «КриптоПро ЭЦП Browser plug-in» на странице проверки плагина.
I. Отсутствие сертификата для выбора/ Ошибки вида «Ошибка при инициализации модуля для работы с Cades plugin» и «Нет доступных сертификатов»
Ошибки означают, что на ПК не установлена сама квалифицированная электронная подпись (установлена некорректно), либо плагин создания и проверки электронной подписи для браузера «КриптоПро ЭЦП Browser plug-in», либо расширение для данного плагина в используемом браузере.
Удостоверьтесь, пожалуйста, в том что:
— нужная электронная подпись корректно установлена на ПК
— на ПК установлен плагин создания и проверки электронной подписи для браузера «КриптоПро ЭЦП Browser plug-in»
— в используемом браузере установлено расширение «КриптоПро ЭЦП Browser plug-in».
Установка электронной подписи описана в знании 31.
Установка плагина и расширения для браузера КриптоПро ЭЦП Browser plug-in в Windows описана в знании по ссылке.
II. Ошибки работы систем криптографии и сертификатов электронных подписей
Если ЕИАС Web выдает сообщение «Не найден сертификат для расшифровки полученных данных», «Неправильный параметр набора ключей», «Произошла внутренняя ошибка в цепочке сертификатов», «Не удается построить цепочку сертификатов для доверенного корневого центра» и т.п., это говорит о том, что на локальном месте пользователя произведена некорректная установка ЭП, либо отсутствуют необходимые корневые сертификаты, либо имеется ограничение на уровне системы криптографии.
Пример:
Для исправления ошибки необходимо проверить следующее:
1). На компьютере пользователя должен быть установлен только один криптопровайдер (CSP)! Использование разных криптопровайдеров на одном рабочем месте приводит к конфликту механизмов шифрования и ошибкам при подписании!
2). Сертификат должен быть установлен для Пользователя, а не для локального компьютера.
При использовании КриптоПро CSP перейдите в оснастку «Сертификаты»: Пуск -> Все программы -> Крипто-Про -> Сертификаты».
Здесь необходимо проверить, не добавлен ли Ваш личный сертификат в хранилище сертификатов для локального компьютера.
Разверните список «Сертификаты (локальный компьютер) -> Личное -> Реестр -> Сертификаты». Если в данном списке присутствует личный сертификат пользователя Вашей организации — его необходимо удалить.
Личный сертификат должен храниться только в «Сертификаты — текущий пользователь -> Личное -> Реестр -> Сертификаты».
Также проверьте хранилища «Другие пользователи» для локального компьютера и текущего пользователя. Личного сертификата там также быть не должно, если он есть — удалить.
3). Убедитесь, что на локальном компьютере установлены корневые сертификаты издателя.
Для этого откройте личный сертификат пользователя и переключитесь на вкладку «Путь сертификации». В цепочке сертификации не должно быть никаких крестиков и восклицательных знаков.
Наличие «крестиков» и/или восклицательных знаков говорит о том, что данные корневые сертификаты не установлены!
Для устранения этой ситуации необходимо отметить требуемый сертификат и нажать кнопку «Просмотр сертификата». В открывшемся окне на вкладке «Общие» нажать на кнопку «Установить сертификат» и поместить данный сертификат в хранилище «Доверенные корневые центры сертификации». В случае отсутствия кнопки установки, переключиться на вкладку «Состав» и экспортировать корневой сертификат себе на компьютер по кнопке «Копировать в файл», затем установить полученный сертификат в хранилище «Доверенные корневые центры сертификации».
Если в цепочке сертификации не указан корневой сертификат издателя или у вас возникают трудности с его получением, то вам необходимо обратиться в Удостоверяющий центр, где вами была приобретена электронная подпись.
Установка набора корневых сертификатов производится в полуавтоматическом режиме — для этого следует перейти в указанную выше оснастку «Сертификаты»: Пуск -> Все программы -> Крипто-Про -> Сертификаты» и перейти в хранилище «Доверенные корневые центры сертификации».
Для корректной работы ФГИС ЕИАС так же требуется установка корневых сертификатов издателя электронной подписи, в частности УЦ СКБ Контур.
4). Переустановите электронную подпись на локальном компьютере через используемый криптопровайдер.
Инструкция по установке ЭП с примером приведена в знании #31.
5). Убедитесь, что номер лицензии на право инспользования крипровайдера введён корректно (знание #37).
III. Алгоритм шифрования/ Ошибка вида «Указан неправильный алгоритм»
1). Практически всегда проблема связана с самим личным сертификатом, которым происходит попытка подписания или с установкой на один ПК нескольких криптопровайдеров.
Скорее всего, сам сертификат повреждён (содержит повреждённый открытый ключ).
В первую очередь именно с представителем Удостоверяющего центра, где была приобретена ЭП, должна осуществляться проверка сертификата на валидность:
- проверка целостности сертификата ключа подписи (файл не должен быть повреждён)
- проверка срока действия сертификата ключа подписи (сертификат не должен быть просроченным)
- проверка действительности корневых сертификатов издателя (сертификаты должны быть корректными)
Если действительно неисправен сам сертификат, то восстановить его или получить новый Вы сможете только в Удостоверяющем центре, где была приобретена ЭП!
Второй важный фактор для проверки: не установлено ли на ПК больше одного СКЗИ (КриптоПро, Лисси, VipNet и др.).
Допустимо наличие только одного криптопровайдера на рабочем месте, информация указана выше (раздел III п. 1)!
2). Дополнительно, с представителем Удостоверяющего центра, где приобреталась электронная подпись можно проверить следующие настройки:
— Имеется ли закрытый ключ, вставлен ли ключевой носитель в ПК, имеется ли корректная привязка закрытого ключа к открытому (сертификату). Убедитесь, что вставлен именно тот ключевой носитель, к которому привязан был ключ (используемый личный сертификат для сервера ФАС России) при установке средствами криптографии.
— При необходимости произведите переустановку электронной подписи на рабочем месте пользователя.
— Верно ли установлен сертификат для пользователя операционной системы, от имени которого которого запускается подписание документов (если для повышения прав вводится логин админа отличный от текущего, то могут быть проблемы).
— Нет ли проблем в пути сертификации используемого личного сертификата. Как проверить корректность вывода сертификата указано выше (раздел III п. 3).
— Соответствует ли алгоритм подписи и хеширования сертификата используемому алгоритму в СКЗИ (криптопровайдере).
Дополнительно отметим, что за помощью в подобных ситуациях Вы должны обратиться в Удостоверяющий центр, где Вы получали сертификат, так как установка ЭП на Ваше рабочее место и её техническое сопровождение — их область ответственности.
За получением дополнительных разъяснений и консультаций по работе ЭП, пожалуйста, обратитесь в Удостоверяющий центр, где была приобретена ЭП.
IV. Ошибка вида «Параметр задан неверно»
1). Данная ошибка означает, что на ПК пользователя установлено более одного криптопровайдера, что приводит к конфликту механизмов шифрования при подписании.
Согласно техническим требованиям по использованию ЕИАС Web, для корректной работы на ПК должен быть установлен только один криптопровайдер.
Практика одновременной установки и использования нескольких криптопровайдеров на одном ПК приводит к конфликту механизмов шифрования и не рекомендуется к применению.
Для корректной работы с ЭП рекомендуем оставить один криптопровайдер, а остальные удалить с устройства.
2). Возможный, но не гарантированный вариант решения ошибки подписания, при дополнительной установке криптопровадера ViPNet.
— Открываете ViPNet клиент
— Выбираете раздел “Дополнительно”
— Снимаете галочку с опции «Поддержка работы ViPNet CSP через MS Cripto API»:
— Нажимаете “Применить” и “ОК”:
— Для принятия настроек нужно обязательно перезагрузить ПК.
— Попробуйте вновь подписать документ в ЕИАС Web.
Ещё раз уточним, что корректное подписание документов ЭП при использовании нескольких криптопровадеров на одном ПК не гарантировано!
V. Ошибка вида «Ошибка исполнения функции»
Ошибка сообщает о недействующей лицензии на криптопровайдер, необходимо проверить актуальность действия лицензии.
По вопросу получения/продления лицензии на право использования криптопровайдера необходимо обратиться в Удостоверяющий центр, где приобреталась электронная подпись, так как установка ЭП и криптопровайдера на Ваше рабочее место и их техническое сопровождение — область ответственности Удостоверяющего центра.
После получения номера лицензии следует активировать ее на компьютере. Подробнее в знании 37.
VI. Ошибка вида «Подписание не удалось. Группа или ресурс не находятся в нужном состоянии для выполнения требуемой операции»
Данная ошибка возникает, если Вы используете стороннюю усовершенствованную электронную подпись, но при этом у Вас не введены лицензии OCSP и TSP.
Для устранения ошибки требуется выполнить следующие шаги:
— Проверьте наличие лицензий служб времени OCSP и TSP (Пуск -> Крипто-Про -> Управление лицензиями КриптоПро PKI)
— Если лицензии отсутствуют или истекли, то их необходимо ввести. Ссылка на инструкцию для ввода лицензии службы TSP и OCS.
Приобрести данные лицензии Вы можете в Удостоверяющем центре. Установка ЭП/криптопровайдера/лицензии на них — область ответственности Удостоверяющего центра.
VII. Ошибка вида «Библиотека поставщика проинициирована неправильно».
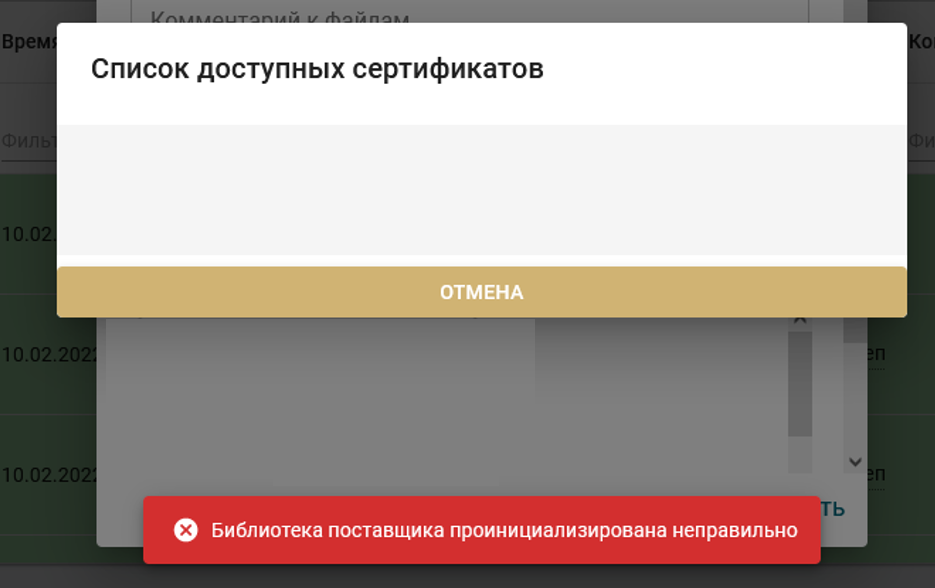
— переустановить СКЗИ
— переустановить корневые сертификаты
— переустановить используемый сертификат
Дополнительно отметим, что за помощью в подобных ситуациях Вы должны обратиться в Удостоверяющий центр, где Вы получали сертификат, так как установка ЭП на Ваше рабочее место и её техническое сопровождение — их область ответственности.
За получением дополнительных разъяснений и консультаций по работе ЭП, пожалуйста, обратитесь в Удостоверяющий центр, где была приобретена ЭП.
Детали знания
| ID знания: | 121 |
| Категория: | Web.ЕИАС |
| Дата добавления: | 23.07.2021 10:52:19 |
| Просмотры: | 15045 |
<<
Назад
|
Alexander177 |
|
|
Статус: Новичок Группы: Участники
Зарегистрирован: 29.04.2020(UTC) |
Доброго времени суток! Mac OS Catalina 10.15.4 При подписании контракта в ЕАИСТ выдает ошибку «Ошибка подписания документа internal error. (0x800B010A)» В тесте пишет: Издатель: CN=Федеральное казначейство Выдан: 04.02.2019 10:54:38 UTC Действителен до: 04.05.2020 10:54:38 UTC Криптопровайдер: Crypto-Pro GOST R 34.10-2012 KC1 CSP Ссылка на закрытый ключ: HDIMAGEyapiusxg.000C1CF Алгоритм ключа: ГОСТ Р 34.10-2012 Статус: Ошибка при проверке цепочки сертификатов Установлен в хранилище: Да Сертификат: Все перечитал и попробывал, цепочку никак не хочет создавать. Помогите пожалуйста решить проблему. Отредактировано пользователем 29 апреля 2020 г. 23:24:23(UTC) |
 |
|
|
Андрей * |
|
|
Статус: Сотрудник Группы: Участники
Зарегистрирован: 26.07.2011(UTC) Сказал «Спасибо»: 451 раз |
Здравствуйте. Необходимо установить сертификат ФК в промежуточные ЦС: http://e-trust.gosuslugi…?ogrn=1047797019830& Цитата: Идентификатор ключа: C0D6D60A7D6B7EC98E39BCDA89FAAF942C585A8D Корневой сертификат Минкомсвязи http://e-trust.gosuslugi.ru/MainCA Сертификаты ключа проверки ЭП: |
|
Техническую поддержку оказываем тут |
|
 |
WWW |
|
Андрей * |
|
|
Статус: Сотрудник Группы: Участники Зарегистрирован: 26.07.2011(UTC) Сказал «Спасибо»: 451 раз |
Цитата: /opt/cprocsp/bin/certmgr -inst -store root -file «путь к корневому сертификату (Минкомсвязь).cer» |
|
Техническую поддержку оказываем тут |
|
 |
WWW |
|
Alexander177 |
|
|
Статус: Новичок Группы: Участники Зарегистрирован: 29.04.2020(UTC) |
Помогло! Спасибо Вам большое! |
 |
|
| Пользователи, просматривающие эту тему |
|
Guest |
Быстрый переход
Вы не можете создавать новые темы в этом форуме.
Вы не можете отвечать в этом форуме.
Вы не можете удалять Ваши сообщения в этом форуме.
Вы не можете редактировать Ваши сообщения в этом форуме.
Вы не можете создавать опросы в этом форуме.
Вы не можете голосовать в этом форуме.
Ошибка что не установлен Крипто про при подписании платежки
07 дек 2022 09:08 #21780
от 1408781
Добрый день, система вин10, крипто про 5.0.12000, яндекс браузер.
На портал вхожу ,выбираю сертификат и никаких ошибок нет. Захожу в платежные поручения, выбираю подписантов и когда подписывают документ , то появляется ошибка- ошибка построения диалога подписания:не установлены средства подписи(Jinn-клиент или плагин крипто про). Хотя CryptoPro Extension for CAdES Browser Plug-in установлен.
Все работало и удачно подписывало 1 декабря. с 5 декабря при подписании платежки появляется данная ошибка. Помогите разобраться в чем проблема!!!
Пожалуйста Войти или Регистрация, чтобы присоединиться к беседе.
07 дек 2022 11:02 — 07 дек 2022 11:06 #21781
от Wmffre
Пожалуйста Войти или Регистрация, чтобы присоединиться к беседе.
14 дек 2022 16:50 #21827
от exmortis73
Удалось решить вопрос? Столкнулся с той же бедой.
Проблема, как я понимаю, массовая?
Пожалуйста Войти или Регистрация, чтобы присоединиться к беседе.
15 дек 2022 02:28 — 15 дек 2022 02:30 #21829
от Wmffre
Удалось решить вопрос? Столкнулся с той же бедой.
Проблема, как я понимаю, массовая?
Проблема встречается в единичных случаях. Возникает при невыясненных обстоятельствах. Моё решение в мне известных случаях помогало.
Пожалуйста Войти или Регистрация, чтобы присоединиться к беседе.
15 дек 2022 05:02 #21830
от Chao
Пожалуйста Войти или Регистрация, чтобы присоединиться к беседе.
15 дек 2022 06:59 #21832
от exmortis73
Увы, не помогло. Так же установлены актуальные версии Крипто Про плагина и расширения. Все еще не работает.
Пожалуйста Войти или Регистрация, чтобы присоединиться к беседе.
15 дек 2022 10:43 — 15 дек 2022 10:52 #21837
от exmortis73
Толком не работает на разных рабочих местах под разным интернет-провайдером. Цепочки выстроены, плагины-расширения обновлены. Раз в день получается подписать п/п, вчера утром и сегодня в обед. Все остальное время — ошибка построения диалога. Написал в поддержку, приложив все необходимые данные — предложили разбираться самому вместе с УФК, якобы это не их зона ответственности
Пожалуйста Войти или Регистрация, чтобы присоединиться к беседе.
15 дек 2022 12:33 — 15 дек 2022 12:39 #21839
от Wmffre
Увы, не помогло. Так же установлены актуальные версии Крипто Про плагина и расширения. Все еще не работает.
Если ещё не переустанавливали, то переустановите их.
Раз в день получается подписать п/п, вчера утром и сегодня в обед. Все остальное время — ошибка построения диалога.
Возможно, время, за которое на странице происходит проверка наличия установленного плагина в браузере, истекает и сервер ЭБ присылает сообщение об отсутствии установленных программ для подписания.
Пожалуйста Войти или Регистрация, чтобы присоединиться к беседе.
Использование ЭЦП открывает для владельца подписи дополнительные возможности. Но вместе с этим, иногда сопровождается небольшими техническими проблемами, связанными с необходимостью чёткого выполнения действий, связанных с загрузкой сертификатов, авторизацией, установкой необходимого программного обеспечения, а также системных требований к компьютеру.
Важно отметить, что большинство ошибок при работе с ЭЦП можно устранить в домашних условиях, без необходимости привлечения специалистов со стороны.
Содержание
- Какие виды ошибок ЭЦП бывают
- Проблема с подписанием ЭПЦ
- Как проявляется данная ошибка и что сделать, чтобы исправить
- Проблема с сертификатом
- Что делать если не найден сертификат или не верен
- Проблемы при авторизации
Какие виды ошибок ЭЦП бывают
Среди наиболее часто встречающихся ошибок в процессе подписания электронных документов электронной подписью выделяют три ключевых блока:
Проблема с подписанием ЭПЦ. Возникает в момент, когда владелец подписи желает использовать ее при подписании электронного документа.
Проблема с сертификатом. Здесь система информирует пользователя об отсутствии (не действительности), либо использовании незарегистрированного сертификата удостоверяющего центра, необходимого для внешней проверки ЭП.
Проблемы при авторизации. Появляется при проверке пользователя, когда владелец электронной подписи впервые пытается зайти на электронную площадку с подтверждением личности через ЭЦП.
Проблема с подписанием ЭПЦ
Причины, вызывающие подобную ошибку весьма разнообразны. Тут можно выделить такие основные направления:
- Закрытый ключ со съемного носителя (диска, флешки, Токена), не соответствует имеющемуся ключу открытого сертификата. Банальный человеческий фактор выбора не того носителя информации с ЭЦП. Если же «правильный» ключ утерян, придется обращаться в Удостоверяющий центр для перевыпуска.
- Недействительный сертификат. Чтобы устранить подобную ошибку потребуется переустановить открытый сертификат. Важно учитывать требования криптопровайдера (инструкции по необходимым действиям) для установки открытых сертификатов.
- Сертификат подписи определяется как не проверенный. Потребуется выполнить переустановку корневого сертификата, сформировавшего ЭП Удостоверяющего центра.
- Закончился срок действия криптопровайдера. Необходимо получить новый лицензионный ключ, позволяющий работать с программным обеспечением криптопровайдера. Информация запрашивается через УЦ, либо владельца ПО.
- Не виден сертификат на носителе. Помогает простая перезагрузка компьютера для устранения ошибка генерации.
- Алгоритм сертификата ЭЦП не поддерживается. Подобная ошибка может возникать при подписании электронной отчетности в налоговую. Потребуется переустановить КриптоПро CSP и проверить его на совместительство с имеющейся у вас на компьютере операционной системой.
Как проявляется данная ошибка и что сделать, чтобы исправить
Ошибка исполнения функции с информированием о невозможности подписать документ ЭЦП обычно появляется в момент подписания документа.
Система сразу выводит на экран уведомление о непредвиденной ошибке с кратким указанием причины ее возникновения.
Обычно для ее исправления требуются такие действия:
- проверка наличия, срока действия, подлинности сертификатов и выполнение их замены;
- выполнение проверки корректной работы операционной системы компьютера, ее обновление до минимальных допустимых параметров;
- проверка состояния съемного носителя закрытого ключа;
- выявление и устранение ошибок работы криптопровайдера.
Важно. Причина, из-за которой владелец ЭЦП не может нею воспользоваться, может быть комплексной. Поэтому, если не сработал один из предложенных вариантов, проверьте по другим направлениям.
Проблема с сертификатом
Распространенным явлением во время подписания электронных документов ЭЦП является получение уведомления, что системе не удалось получить доступ к сертификатам, пригодным для формирования подписи.
Здесь причины возникновения неисправности могут быть такими:
- Пользователь не установил на свой ПК корневые сертификаты УЦ, осуществлявшего формирование и выдачу ЭЦП. Для устранения – скачать и установить на компьютер такой сертификат, либо прописать доступ к нему.
- Система не видит личных сертификатов владельца ЭЦП. Выдаются одновременно с оформлением ЭП. Их необходимо загрузить на ваш ПК, и подтянуть в криптопровайдер. В дальнейшем можно загрузить через сайт УЦ. Устанавливаются и прописываются на рабочем месте, предназначенном для работы с ЭЦП. С незарегистрированным сертификатом вы не сможете осуществлять подписание электронных документов.
- Информирование о невалидности сертификатов. Обычно такое возможно в случае, когда заканчивается срок действия сертификата, либо их отзывают. Потребуется обращаться в УЦ, выдавший ЭЦП, для уточнения статуса сертификатов подписи. В некоторых случаях помогает обновление сертификатов на компьютере пользователя. Сделать это можно вручную.
Мнение эксперта
Владимир Аникеев
Специалист отдела технической поддержки УЦ
Внимательно читайте природу ошибки, что выдает система. Обычно это ключ к дальнейшему направлению поиска источника проблемы и ее устранению.
Что делать если не найден сертификат или не верен
Когда сертификат отсутствует в списке «Ваши Сертификаты», проблема может оказаться в отсутствии коренного сертификата УЦ.
Для устранения этой проблемы необходимо:
- проверить наличие такого сертификата на вашем ПК по пути: «Пуск» — дальше «Все программы» — после этого плагин «КриптоПро» — а уже там «Сертификаты»;
- дальше находим вкладку «Личное», выбираем «Сертификаты»;
- потребуется открыть не отображенный во вкладке сертификат и просмотреть его «Путь сертификации»;
- тут отображаются все цепочки сертификатов в порядке ранжирования. Важно чтобы напротив какого-то из них не стоял желтый, либо красный значок предупреждения. Если подобное присутствует – нажмите на сам сертификат и ознакомьтесь с ошибкой, что выдаст система;
- в зависимости от причины (обычно это окончание действия сертификата, либо не верифицирован) выполните ее устранение.
Чтобы устранить ошибку и перезагрузить отозванный сертификат потребуется выполнить несколько не сложных действий:
- в окне «Свойства браузера» откройте личный сертификат. Попасть туда можно через «Поиск» меню «Пуск». В открытом окошке ищите вкладку «Содержание», дальше вкладку «Сертификаты»;
- после этого во вкладке «Состав» потребуется выбрать позицию «Точки распространения списков отзывов»;
- в следующем блоке под названием «Имя точки распространения» необходимо выполнить копирование ссылки загрузки файла списка отзывов;
- переходя по указанной ссылке необходимо скачать и установить файл списка отзывов (CRL);
- дальше переходим по подсказкам «Мастера импорта сертификатов».
Следующей распространенной проблемой, когда компьютер не видит сертификат на носителе, является сбой в работе программных продуктов компьютера либо Токена (флешки). Обычно помогает простая перезагрузка ПК. Среди прочих популярных проблем этого направления можно выделить такие:
- На носителе отсутствует драйвер, либо он установлен не корректно. Необходимо скачать последнюю версию драйвера с официального источника и установите его. Можно проверить работоспособность съемного носителя на другом ПК. В этом случае, если другой ПК нормально работает с носителем ЭЦП, переустановите драйверы на первом компьютере.
- Система долго распознает носитель ЭЦП. Тут проблема в операционной системе. Ее потребуется обновить до минимального уровня, требуемого для работы с ЭЦП.
- USB-порт работает не корректно. Попробуйте подсоединить Токен (флешку) через другой порт, либо на другом ПК, чтобы убедиться, что проблема не в носителе. Выполните перезагрузку компьютера.
- Если Токин (флешка) не открывается ни на одном компьютере, значит проблема в носителе. Когда ключ был записан в единственном экземпляре на этот носитель – потребуется обращаться в УЦ для перевыпуска ЭЦП.
Важно. Перед вынесением «окончательного вердикта» касательно работоспособности носителя и сертификата, не поленитесь выполнить их проверку через несколько различных источников.
Проблемы при авторизации
Часто с подобными неприятностями сталкиваются владельцы ЭЦП, пытающиеся пройти регистрацию, либо авторизацию на различных электронных торговых площадках. Пользователю появляется уведомление, что его подпись не авторизирована.
Обычно проблема кроется:
- Отсутствие регистрации. Потребуется попросту зарегистрироваться на избранном вами ресурсе.
- Не зарегистрирован сертификат. Возникает после обновления ключа ЭЦП. Устраняется путем регистрации нового сертификата ключа ЭЦП.
Мнение эксперта
Владимир Аникеев
Специалист отдела технической поддержки УЦ
На различных ресурсах процесс регистрации (авторизации) может существенно отличаться, иметь определенные ограничения, а также блокироваться защитным ПО. Поэтому перед началом процедуры не поленитесь ознакомиться с соответствующей инструкцией и правилами.
В дальнейшем, при работе на самой электронной площадке и попытке подписать электронные документы, могут возникать дополнительные трудности, связанные с такими моментами:
- Необходимости присоединиться к регламенту. Система не даст возможность полноценно работать, если вы не согласитесь с ее условиями.
- Невозможность загрузить файл (файлы). Обычно это ошибка превышения размера информации, что допустима для загрузки. Просто смените формат разрешения файла, чтобы уменьшить его размер.
- Требование использовать определенный браузер (определенную версию браузера). Это системные требования владельца площадки, которые необходимо соблюдать.
- Проблемы со считыванием сертификатов. Потребуется проверить не просрочены ли ваши сертификаты, а также все ли они установлены на ПК.
Что значит er 10002 неопределенная ошибка при проверке ЭЦП, что делать?
Возможно не прошла расшифровка файла ключа. Перезагрузите компьютер. Проверьте, отображается ли съемный носитель ключа ЭЦП, наличие и корректность отображения сертификатов, а также соответствие их (должен быть одинаковый владелец).
Ошибка 52 цифровая подпись
Связана с повреждением, либо отсутствием необходимых драйверов на носителе, либо ПК. Потребуется скачать с официального источника недостающий драйвер и переустановить его.
Почему компьютер не видит ЭЦП?
Несоответствие программного продукта операционной системы и съемного носителя (флешки), либо повреждение флешки. Устраняется путем обновления операционной системы до минимально необходимой версии. В случае обнаружения повреждения флешки – может потребоваться перевыпуск ЭЦП удостоверяющим центром.
Почему КриптоПро не отображает ЭЦП?
Потребуется выполнить определенные настройки вашего браузера и добавить программу в меню веб-обозревателя, а также загрузить недостающие сертификаты ЭЦП.
Где на компьютере искать сертификаты ЭЦП?
Хранение сертификатов в Windows (от 7 версии) осуществляется по адресу: C:UsersПОЛЬЗОВАТЕЛЬAppDataRoamingMicrosoftSystemCertificates
где вместо «ПОЛЬЗОВАТЕЛЬ» должно стоять наименование вашего ПК
На сайтах, которые поддерживают электронную подпись пользователи встречаются с ошибкой: «Плагин не установлен» в личном кабинете налоговой. В этом случае многие не знают, что делать. На нашем сайте вы узнаете, как решить ошибку со всеми подробностями.
Содержание
Причины ошибки «Плагин не установлен» в Личный кабинет налоговой
Текст об отсутствии плагина люди видят в тот момент, когда пытаются подписать электронные документы на сайте nalog.ru. У некоторых даже установлен плагин KriptoPRO, но портал всё равно выдаёт ошибку. Это происходит из-за несоответствий версий программы или плагина с документом. Или если пользователь открыл сайт налоговой в браузере, в котором действительно отсутствует плагин Крипто.
Также в браузерах Мозилла, Хром и Опера может не поддерживать подпись по ГОСТу 28147-89. Хотя в регламенте они заявлены как поддерживаемые. Рассмотрим все способы решить эту проблему в разных случаях.
Это может быть полезным: в контейнере закрытого ключа отсутствуют сертификаты — что делать?
Что делать для установки плагина Крипто.Про
Нужно знать порядок установки плагина для разных браузеров, если пользователь ещё с этим не сталкивался. Перейдите по этой ссылке www.cryptopro.ru и нажмите на «Скачать плагин».
Дождитесь, пока он загрузится и выберите иконку загрузки на панели браузера, чтобы сразу же открыть папку, в которую он скачался.
Что делать дальше для решения ошибки «Плагин не установлен: личный кабинет налоговой»:
- В папке нужно выбрать файл двойным кликом.
Откройте файл плагина в папке и установите его Следует соглашаться по пути установки со всеми условиями, которые будут отображаться в окне установки;
- Далее нужно скачать и установить плагин для Google Chrome, Opera, Mozilla Firefox;
- После установки нужно вернуться в то окно, в котором появлялась ошибка и обновить страницу. Или попытайтесь снова открыть её в браузере в новой вкладке;
Подтвердите продолжение работы плагина КриптоПРО - В окне с ошибкой должно появится предложение выполнить ранее запрашиваемую операцию, в котором нужно предоставить разрешение;
- Такую операцию нужно провести для любого браузера, который у вас установлен.
Теперь нужно продолжить проводить подпись на сайте nalog.ru (или другом). С ошибкой «Плагин не установлен» в ЛК налоговой должно быть покончено. Если это не так — продолжаем с ней бороться.
Другие варианты решения ошибки на сайте налоговой с Crypto.PRO
В том случае, если плагин вы собственноручно устанавливали в свой браузер, но ошибка говорит об обратном, попробуйте переустановить плагин. Сделать это довольно просто в любом браузере. Вам нужно лишь найти их перечень и в нужном нажать на кнопку «Удалить».
Например, что нужно делать в Гугл Хром:
- Откройте браузер Chrome и нажмите на кнопку меню в правом верхнем углу;
- В меню выберите пункт «Дополнительные инструменты» и сделайте клик по пункту «Расширения» в выпадающем меню;
- Теперь найдите плагин CryptoPro, нажмите на этом блоке кнопку «Удалить» и подтвердите это действие;
- Затем вернитесь к предыдущей главе и повторите установку плагина, а также его активацию на сайте налог.ру.
КриптоПРО для ПК должен быть установлен последней версии во избежание проблем. Если переустановка не помогла решить ошибку «Плагин не установлен: личный кабинет налоговой», попробуйте пройти диагностику правильной работы плагина по данному адресу: https://help.kontur.ru/uc. Откройте страницу в браузере и следуйте подсказкам, которые будут отображаться на экране. Постарайтесь использовать для подписи документов браузеры Хром или Опера, кроме Яндекс Браузера и Фаерфокс. В них пользователи чаще всего сталкиваются с проблемами.
Это может быть полезным: Ошибка генерации сертификата в Личном кабинете налогоплательщика.
Устранение проблем с плагином КриптоПРО
Довольно часто пользователи используют встроенный браузер в Windows — Интернет Эксплоурер. Так как его рекомендует официальный сайт КриптоПРО.
Для тех, кто его применяют в данный момент нужно сделать следующие рекомендации:
- Запустите браузер (кнопка «Пуск», папка «Стандартные») и нажмите на кнопку в виде шестерёнки;
- Нажмите в меню на кнопку «Свойства браузера»;
- Вверху требуется выбрать вкладку «Дополнительно»;
- Убедитесь, что на пунктах SSL, TLS 1, TLS1, TLS 1.2 поставлены птички;
Поставьте галочки в настройках браузера IE - Обязательно после их добавления внизу необходимо нажать на кнопку «Применить», а также рядом на «Ок».
Перезагрузите браузер и попробуйте войти на сайт для совершения подписи. Если снова возникают проблемы, убедитесь в том, что функции браузера не блокируются антивирусом. Особенно часто проблемы возникают с программными средствами защиты ESET и Avast. Лучше всего их вовсе отключить на время, чтобы убедитесь, что они не причастны к проблемам на сайте налоговой. Инструкции для их временной деактивации вы сможете найти на официальных веб-порталах.
Для некоторых браузеров стоит сайт налоговой также добавить в доверенные. Это можно сделать во многих прямо в адресной строке, нажав на иконку с замком или списком. Следует отыскать пункт с разрешениями и предоставить соответствующие сайту. Не забудьте почистить кэш и куки в браузере, через который выходите в Интернет. Это нужно сделать до того, как осуществляется переход на страницу. Инструкцию для этого также нужно искать на сайте соответствующего браузера.
Данная инструкция расскажет, что делать, если появляется ошибка «Плагин не установлен» в личном кабинете налогоплательщика на сайте налоговой.
Причины и неполадки в работе с «Личным кабинетом» при использовании ЭЦП и криптографического программного обеспечения ЗАО «Авест»
Скачать документ в формате DOCX
-
Версия ОС Windows не поддерживается порталом для входа с ЭЦП
В связи с тем что, для входа на портал с ЭЦП используется криптографическое программное обеспечение ЗАО Авест, соответственно порталом поддерживаются пользовательские ОС, которые поддерживаются криптографическим программным обеспечением ЗАО Авест:
Для просмотра версии операционной системы, установленной на Вашем компьютере, выполните следующую команду: WINVER
Для того чтобы выполнить команду:
- Нажмите WIN + R
- В появившемся окне наберите WINVER
- Нажмите клавишу на клавиатуре Enter (Ввод), где отобразится информационное окно с версией ОС.
-
Браузер или версия браузера не поддерживается порталом для входа с ЭЦП
Порталом Министерства по налогам и сборам Республики Беларусь для входа с ЭЦП поддерживается Internet Explorer актуальной версии, доступный для поддерживаемой операционной системы.
Операционные системы Windows настольного компьютера Версия Internet Explorer Windows Vista с пакетом обновления 2 (SP2) Internet Explorer 9 Windows 7 с пакетом обновления 1 (SP1) Internet Explorer 11 Windows 8.1 с обновлением Internet Explorer 11 Windows 10* Internet Explorer 11 Более полный список приведен на сайте Microsoft.
Чтобы узнать версию Internet Explorer, необходимо выполнить следующие действия:
- Запустить программу Internet Explorer
- Перейти в раздел Сервис или Справка
- Выбрать пункт О программе.
Если версия Internet Explorer входит в список поддерживаемых порталом Министерства по налогам и сборам Республики Беларусь для входа с ЭЦП, переходим к настройке других параметров, если нет, тогда необходимо установить актуальную версию Internet Explorer, доступную для поддерживаемой операционной системы.
-
Личный сертификат, выданный одним из поддерживаемых удостоверяющих центров, отсутствует или является недействительным, или при просмотре сертификата есть ошибки.
Проверка сертификата в Internet Explorer
Чтобы проверить сертификат в программе Internet Explorer выполните следующие действия:
- Нажмите в меню кнопку Сервис и выберите пункт Свойство браузера
- В открывшемся окне выберите вкладку Содержание и нажмите кнопку Сертификаты
- В открывшемся окне выберите сертификат для авторизации с ЭЦП на портале и нажмите кнопку Просмотр.
При просмотре сертификата на вкладке Общие обратите внимание, чтобы не было сообщений об ошибке, не истек срок действия сертификата.На вкладке Путь сертификации отображался издатель сертификата и сам сертификат.
Если есть ошибки или отсутствует цепочка сертификатов, значит есть проблемы либо с самим сертификатом, либо с доступом к хранилищу, где находятся сертификаты, либо проблема в установленном криптографическом программном обеспечении. Для решения ошибок с сертификатом, читайте инструкцию по разворачиванию и настройке криптографического ПО ЗАО Авест.
-
Проверка сертификата в персональном менеджере сертификатов
Чтобы проверить сертификат в Персональном менеджере сертификатов, необходимо запустить программу «Персональный менеджер сертификатов». Для этого нажмите на пиктограмму поиска и введите «Персональный менеджер сертификатов…». В найденном выберете «Персональный менеджер сертификатов Авест»
После того как Менеджер сертификатов запущен, выберите свой сертификат и войдите с авторизацией.
Если во время авторизации получите сообщение об ошибке — проигнорируйте. Нажмите кнопку Ок и еще раз Ок (с раза 5 должно пустить в персональный менеджер сертификатов).
В разделе Доверенные УЦ убедитесь, что присутствует Корневой удостоверяющий центр Министерства по налогам и сборам Республики Беларусь.
Также при просмотре своего сертификата не должно быть ошибок. Если есть ошибки или отсутствует цепочка сертификатов, значит есть проблемы либо с самим сертификатом, либо с доступом к хранилищу где находятся сертификаты, либо проблема в установленном криптографическом программном обеспечении. Для решения ошибок с сертификатом читайте инструкцию по разворачиванию и настройке криптографического ПО ЗАО Авест.
-
Настройка Internet Explorer
-
Если скрипт ps.js не выполняется
Если скрипт ps.js не выполняется, а открывается в блокноте или другом текстовом редакторе, но не выполняется, тогда необходимо запустить скрипт выбрав предварительно программу для запуска.
можно выполнить скрипт вручную, для этого необходимо сохранить файл ps.js.
После того как файл сохранен запускаем программу cmd.exe «интерпретатор командной строки» c правами Администратора.
В появившемся окне пишем команду wscript «путь к файлуps.js» (например wscript c:tempps.js) и жмем клавишу Enter.
Если по какой-то причине у Вас после успешного выполнения скрипта выдаст сообщение, что компьютер по прежнему не готов для входа по ЭЦП, можно воспользоваться прямой ссылкой http://portal.nalog.gov.by/private_office.
-
Если скрипт ps.js выполнился с ошибками
Что делать, если по завершению выполнения скрипта появилось сообщение о том, что «Настройка завершилась с ошибкой»? Для решения данной ошибки необходимо выполнить настройки Internet Explorer вручную или через реестр.
Параметр 1201 — Запуск элементов ActiveX и модулей подключения
Использование элементов управления ActiveX, не помеченных как безопасные для использования Текущий параметр позволяет управлять элементами ActiveX, не помеченными как безопасные. Если этот параметр включен, то элементы управления ActiveX выполняются и загружаются с параметрами и скриптами, не настроенными для безопасного использования. Этот параметр рекомендуется использовать только в безопасной и администрируемой зонах. При использовании этого параметра инициализируются и запускаются по скрипту как надежные, так и ненадежные элементы управления, несмотря на то, что скрипты элементов управления ActiveX помечены как безопасные. Если этот параметр включен или выбран параметр «Предлагать», то вы получите запрос на загрузку элементов управления с параметрами или сценариями.
;Использование элементов управления ActiveX, не помеченных как безопасные для использования [HKEY_CURRENT_USERSoftwareMicrosoftWindowsCurrentVersionInternet SettingsZones3] «1201»=dword:00000003
- ;0 — включить
- ;1 — предлагать
- ;3 — отключить
Параметр 1406 — Доступ к источникам данных за пределами домена
Эта настройка управляет доступом Internet Explorer к данным другой зоны безопасности с помощью парсера MSXML (Microsoft XML) или ADO (ActiveX Data Objects). Если включить эту настройку, то пользователи смогут загружать страницы в зоне, использующей MSXML или ADO для доступа к данным из другого веб-узла в этой зоне. Если в раскрывающемся списке выбрать пункт «Предлагать», будет отображаться запрос разрешения загрузки страниц в зоне, использующей MSXML или ADO для доступа к данным из другого веб-узла в этой зоне.
;Доступ к источникам данных за пределами домена [HKEY_CURRENT_USERSoftwareMicrosoftWindowsCurrentVersionInternet SettingsZones3] «1406»=dword:00000003
- ;0 — включить
- ;1 — предлагать
- ;3 — отключить
Параметр 1803 — Загрузка файла
Эта настройка позволяет управлять разрешением загрузки файлов из выбранной вами зоны. Этот параметр определяется зоной, в которой находится страница со ссылкой, вызывающей загрузку, а не той, из которой доставляется загружаемый файл. Если текущая настройка включена, то загрузка файлов из этой зоны разрешена. Параметр, отвечающий за данную опцию следующий:
;Загрузка файла [HKEY_CURRENT_USERSoftwareMicrosoftWindowsCurrentVersionInternet SettingsZones3] «1803»=dword:00000003
- ;0 — включить
- ;3 — отключить
После выполненных настроек вручную, необходимо перезапустить Internet Explorer.
Если по каким то причинам на главной странице внизу Личного кабинета не будет доступен выбор сертификата, тогда необходимо понизить уровень безопасности в Internet Explorer.
-
При нажатии ссылки «Авторизация через ЭЦП» страница входа не отображается
При нажатии ссылки авторизации с помощью ЭЦП, Интернет эксплорер выдает сообщение, что не может отобразить страницу. Данная проблема может возникать из-за настроек антивируса, настроек криптопровайдера, аппаратной части компьютера и прочее.
- Можно отключить временно антивирус (самое простое, быстрое, но не совсем безопасное решение) или настроить антивирус (сложное, трудоёмкое, но безопасное решение), например в ESET NOD32 можно добавить portal.nalog.gov.by в список исключений, после чего попытаться войти в Личный кабинет.
- Настройка криптопровайдера должна быть проведена в соответствии с инструкцией, после чего открываем Internet Explorer, и в вкладке Личные раздела Сертификаты смотрим свойства сертификата. Если в вкладке Общие в Сведениях о сертификате есть слово ошибка или в вкладке Путь сертификации отображается только 1 сертификат, значит имеется проблема в криптографическом программном обеспечении или в его настройке.
Чтобы решить данную проблему читаем еще раз инструкцию по установке и настройке криптографического ПО ЗАО Авест или можно обратится на веб-страницу разработчика данного ПО www.avest.by за дополнительными сведениями по установке и настройке.
Если при просмотре сертификата в Internet Explorer все хорошо, проверяем в реестре значение параметра AppInit_DLLs. Путь к файлу AvSSPc.dll должен быть коротким, то есть не содержать пробелы.
- Если параметр отсутствует значит необходимо провести переустановку криптопровайдера в соответствии с инструкцией.
- Если параметр есть, но путь к файлу содержит пробелы (данная проблема чаще всего встречается на WINDOWS XP), тогда можно изменить путь с помощью симлинков на каталог (каталоги). Длинные и короткие имена в реестре можно еще проверить выполнив запрос в командной строке:
- Если у Вас все настроено правильно, но при нажатии на ссылку вход с ЭЦП не спрашивает авторизацию, тогда необходимо отключить в BIOS параметр Secure Boot (чаще всего проблема возникает c WINDOWS 8 и выше)
Опция Secure Boot BIOS может находиться на следующих вкладках:
- Boot
- Boot Security
- System Configuration.
Также возможно появление других неизвестных проблем, связанных с настройкой сертификатов, виндовс, а также Internet Explorer.
-
После входа в ЛК пишет что УНП не найден или другие аналогичные ошибки
Для решения возникновения ошибки, связанной с УНП после входа в ЛК необходимо почистить кэш браузера Internet Explorer и понизить уровень безопасности, а так же входить не по сохраненной ссылке, а через ссылку находящуюся на странице портала http://www.portal.nalog.gov.by/office.
Для этого в Свойствах браузера выполните следующие действия:
- Установите флаг «Удалять журналы браузера при выходе» и нажмите кнопку Удалить.
- После этого перейдите в раздел Содержание и нажать кнопку Очистить состояние SSL.
- Перейдите в раздел Безопасность и выберите зону Интернет, чуть ниже снимите флажок с параметра «Включить защищенный режим …» и нажмите кнопку Другой.
- В появившемся окне понизьте уровень до среднее (если есть возможность тогда до низкого) и нажмите кнопку Ок.
- Так же необходимо понизить уровень безопасности зоны Надежные сайты.
- После чего выйдите из Internet Explorer и перезагрузите компьютер.
- Зайдите на страницу http://www.portal.nalog.gov.by/office.
-
</li></ul>
</section></div> бухгалтер, юрист 14 марта 2019Для работы в личном кабинете на сайте Федеральной налоговой службы налогоплательщикам потребуется обновленное программное обеспечение. Какие именно браузеры необходимо обновить, налоговики рассказали в информационном письме. КонсультантПлюс ПОПРОБУЙТЕ БЕСПЛАТНОПолучить доступКонсультантПлюс ПОПРОБУЙТЕ БЕСПЛАТНОПолучить доступСодержание
Что случилось?
ФНС России сообщила налогоплательщикам:
- организациям;
- индивидуальным предпринимателям,
о том, что обновила программное обеспечение своих сервисов в интернете. Налоговики предложили пользователям также обновиться. Информация Федеральной налоговой службы от 6 марта 2019 года так и озаглавлена: «Изменились требования к минимальным версиям браузеров для личных кабинетов юрлиц и ИП». Про личные кабинеты граждан без статуса ИП речь пока не идет.
Интерактивные сервисы ФНС обновлены
Налоговики сообщили налогоплательщикам о том, что они доработали свои интерактивные сервисы. Как сказано в информационном сообщении, это необходимо:
Для поддержки схемы электронной подписи, соответствующей стандарту ГОСТ Р 34.10-2012, который применяется с 1 января 2019 года.
В связи с этим всем организациям и ИП для корректной работы с «Личным кабинетом налогоплательщика» необходимо проверить и при необходимости обновить свой интернет-браузер до версий:
- Internet Explorer не ниже 11;
- Яндекс браузер не ниже 19.3;
- Спутник не ниже 4.1.2583.0.
Про другие браузеры налоговики не пишут, однако сообщают, что более подробную информацию о требованиях к версиям браузеров и операционных систем налогоплательщики смогут найти на главных страницах личных кабинетов юридических лиц и индивидуальных предпринимателей.
Новый ГОСТ для электронной подписи
Все аккредитованные удостоверяющие центры России перешли на формирование и проверку сертификатов квалифицированной электронной подписи в соответствии со стандартом ГОСТ Р 34.10-2012 с 1 января 2019 года. Поэтому ЭПЦ нового образца есть у всех, кто получал ее после этой даты. Старые подписи также должны быть приведены в соответствие с новыми требованиями. В новом варианте электронной подписи изменилась функция хеширования. Новая российская функция хеширования Стрибог с криптографической точки зрения стала намного надежнее.
Дорогие читатели, если вы увидели ошибку или опечатку, помогите нам ее исправить! Для этого выделите ошибку и нажмите одновременно клавиши «Ctrl» и «Enter». Мы узнаем о неточности и исправим её. Используемые источники:
- https://it-doc.info/plagin-ne-ustanovlen-lichnyj-kabinet-nalogovoj/
- http://www.portal.nalog.gov.by/url_service
- https://ppt.ru/news/143122&parent-reqid=1601167846746748-209801144690193231100269-prestable-app-host-sas-web-yp-185&lite=1
Любые технические неполадки, возникающие при использовании ЭЦП, могут вызвать различные серьёзные: от упущенной выгоды до материальных убытков
Область применения электронной подписи (ЭП или ЭЦП) довольно широка. Например, многие специальные сервисы требуют верификации пользователя с её помощью: Госуслуги, онлайн-сервисы для управления средствами в банке, электронные площадки и другие. Поэтому любые технические неполадки, возникающие при использовании ЭЦП, могут вызвать различные серьёзные: от упущенной выгоды до материальных убытков.
Какие бывают ошибки
Проблемы при использовании ЭП, с которыми пользователи встречаются чаще всего, можно условно разделить на три группы:
- Проблемы с сертификатом. Они появляются, когда сертификат не выбран, не найден или не верен.
- Проблемы с подписанием документа. Ошибки возникают при попытке подписать документ.
- Проблема при авторизации на торговых площадках.
Рассмотрим неполадки подробнее и разберёмся, как их решать.
Сертификат не найден
Иногда при попытке подписать электронный документ с помощью ЭП пользователь может столкнуться с ошибкой «Не удалось найти ни одного сертификата, пригодного для создания подписи».
У подобных ошибок могут быть следующие причины:
- На компьютере не установлены корневые сертификаты Удостоверяющего Центра (УЦ), в котором была получена ЭП. Необходимо установить либо обновить корневой сертификат. Установка корневых сертификатов удостоверяющего центра подробно описана в нашей инструкции.
- На ПК не установлено ни одного личного сертификата ЭП. Для применения ЭП необходимы и личные сертификаты. Об их установке мы писали в другой статье.
- Установленные на компьютере необходимые сертификаты не валидны. Сертификаты отозваны или просрочены. Уточните статус сертификата в УЦ. Ошибка с текстом «Ваш сертификат ключа подписи включён в список отозванных» возникает, если у сертификата закончился срок действия или на ПК нужно обновить список сертификатов. В последней ситуации следует вручную загрузить перечень отозванных сертификатов.
Для установки списка отозванных сертификатов:
Не виден сертификат на носителе
Как правило, причина такой проблемы — сбой в работе программных компонентов. Для её решения достаточно перезагрузить компьютер. Однако иногда этого бывает недостаточно, поэтому требуется переустановка драйверов или обращение в службу техподдержки.
К наиболее распространённым причинам такой проблемы относятся следующие случаи:
- Драйвер носителя не установлен или установлен некорректно. Для решения проблемы необходимо извлечь носитель электронной подписи из ПК и скачать последнюю версию драйвера носителя с официальных ресурсов. Если переустановка драйвера не помогла, подключите носитель к другому ПК, чтобы убедиться в исправности токена. Если токен определится другой системой, попробуйте удалить на неисправном компьютере драйвер носителя и установить его заново.
- Долгое опознание носителя. Для решения проблемы необходимо дождаться завершения процесса или обновить версию операционной системы.
- Некорректная работа USB-порта. Подключите токен к другому USB-порту, чтобы убедиться, что проблема не в носителе ЭП. Если система определила токен, перезагрузите компьютер. Если это не поможет, следует обратиться службу технической поддержки.
- Неисправность носителя. Если при подключении токена к другому компьютеру или USB-порту система не определяет его, значит, проблема в самом носителе. Устранение неисправности возможно в данном случае лишь одним путём — нужно обратиться в сервисный центр для выпуска нового носителя.
ЭП не подписывает документ
Причин у подобной проблемы множество. Каждый случай требует отдельной проверки. Среди самых распространённых можно выделить следующие неполадки:
- Закрытый ключ на используемом контейнере не соответствует открытому ключу сертификата. Возможно, был выбран не тот контейнер, поэтому следует проверить все закрытые контейнеры на компьютере. Если необходимый контейнер по тем или иным причинам отсутствует, владельцу придётся обращаться в удостоверяющий центр для перевыпуска ЭП.
- Ошибка «Сертификат недействителен» (certificate is not valid). Следует повторно установить сертификат ЭП по инструкциям УЦ в зависимости от используемого криптопровайдера — КриптоПро CSP, ViPNet CSP или другого.
- Сертификат ЭП определяется как непроверенный. В этом случае необходимо переустановить корневой сертификат удостоверяющего центра.
- Истёк срок действия криптопровайдера. Для решения этой проблемы необходим новый лицензионный ключ к программе-криптопровайдеру. Для его получения необходимо обращаться к специалистам УЦ или к ответственным сотрудникам своей организации.
- Подключён носитель с другим сертификатом. Убедитесь, что подключён правильный токен. Проверьте также, не подключены ли носители других сертификатов. Отключите другие носители в случае их обнаружения.
В момент подписания электронных документов или формирования запроса в различных может возникнуть ошибка «Невозможно создание объекта сервером программирования объектов».
В этой ситуации помогает установка и регистрация библиотеки Capicom:
- Скачайте файл архива.
- Распакуйте и переместите файлы capicom.dll и capicom.inf в каталог syswow64, находящийся в корневой папке ОС.
- Откройте командную строку от имени администратора — для этого в меню Пуск наберите «Командная строка», нажмите по найденному приложению правой кнопкой мыши и выберите Запуск от имени администратора.
- Введите «c:windowssyswow64regsvr32.exe capicom.dll» (без кавычек) и нажмите ENTER. Должно появиться уведомление о том, что команда выполнена успешно.

Выбранная подпись не авторизована
Подобная ошибка возникает при попытке авторизации в личном кабинете на электронных торговых площадках. Например, при входе на площадку ZakazRF отображается сообщение «Выбранная ЭЦП не авторизована».
Эта ошибка возникает из-за того, что пользователь не зарегистрирован на площадке, либо не зарегистрирован новый сертификат ключа ЭП. Решением проблемы будет регистрация нового сертификата.
Процесс запроса на авторизацию ЭП на разных торговых площадках может отличаться: часто нужно отправлять запрос оператору системы на авторизацию, иногда рабочее место настраивается автоматически. Если ошибка сохраняется, возможно, следует отключить защитное ПО или добавить сайт электронной площадки в исключения.
Часто задаваемые вопросы
Почему компьютер не видит ЭЦП?
Причина кроется в несовместимости программного обеспечения и физического носителя ЭЦП. Необходимо проверить версию операционной системы и переустановить её до нужной версии. Если токен повреждён, возможно, понадобится обратиться в удостоверяющий центр для перевыпуска электронной подписи.
О том, что делать, если компьютер не видит ЭЦП и о способах проверки настроек, мы подробно писали в нашей статье.
Почему КриптоПро не отображает ЭЦП?
Если КриптоПро не отображает ЭЦП, следует проверить настройки браузера. Также исправляет ошибку добавление программы в веб-обозреватель и загрузка недостающих сертификатов электронной подписи.
Подробнее ознакомиться, как устранить данную неисправность можно в нашей статье.
Где на компьютере искать сертификаты ЭЦП?
Сертификат ЭЦП позволяет проверить подлинность подписи, содержит в себе срок её действия и информацию о владельце. Он автоматически загружается в папку с системными файлами. В операционной системе Windows от 7 версии и выше ЭЦП хранится по адресу:
C:UsersПОЛЬЗОВАТЕЛЬAppDataRoamingMicrosoftSystemCertificates. Вместо ПОЛЬЗОВАТЕЛЬ требуется указать наименование используемого компьютера.
Что такое сертификат ЭЦП и зачем он нужен мы рассказали в нашей статье.
Крипто Про ЭЦП Браузер плагин: установка и устранение ошибок
КриптоПро ЭЦП Browser plug-in – программный модуль, используемый для генерации и проверки электронной подписи на ресурсах сети с применением СКЗИ CryptoPro CSP. Разработчик распространяет ПО на бесплатной основе. Установка занимает несколько минут, дополнительно проводят настройку. В этой статье подробно остановимся на том, как инсталлировать Крипто Про ЭЦП Браузер плагин и проверить его работу.
Подберем электронную подпись под ваши задачи
Оставьте заявку и получите консультацию в течение 5 минут.
Почему стоит скачать Крипто Про ЭЦП Браузер плагин
Основная задача программного модуля КриптоПро сводится к работе с электронными подписями. Благодаря интегрированному ПО можно:
- проводить идентификацию пользователей;
- формировать реестр ЭП;
- создавать сертификаты с открытыми ключами;
- управлять ЭЦП;
- генерировать ключи и управлять ими.
При работе с ПО в веб-браузере можно путем подписания заверять:
- документацию в электронном виде;
- данные, внесенные в форму отправки;
- текстовые сообщения;
- файлы, загруженные на сервер с компьютера.
Преимущественно программный модуль используют в защищенных системах, отвечающих за обработку документации и финансовых транзакций, например, интернет-банкинг. Применение ЭП уже не вызывает сомнений, что владелец самостоятельно проводил операции. Реже ПО используют на клиентских веб-ресурсах и при выходе в интернет посредством корпоративной сети.
Где скачать Крипто Про ЭЦП Браузер плагин бесплатно
Скачать Крипто Про ЭЦП Браузер плагин предлагают на многих ресурсах. Но лучше загружать ПО с официального портала разработчика. Войдите на cryptopro.ru и следуйте инструкции:
- С главной страницы перейдите в раздел «Продукты».
- В выпадающем перечне щелкните по «КриптоПро ЭЦП Browser plugin».
- Откроется страница, где сможете скачать Крипто Про ЭЦП Браузер плагин бесплатно.
- Загрузка файла происходит автоматически, сразу после нажатия на ссылку. Размер дистрибутива — 9,8 Мб.
Для пользователей разработчик предлагает две версии ПО — 1.5 и 2.0. Для каждой из них предъявляются отдельные системные требования и поддерживаемые стандарты, что важно учитывать при выборе варианта приложения. Характеристики ПО версии 1.5:
- Статус: выявление и устранение ошибок, без дальнейшего развития программы.
- Совместимые платформы: Windows 2000, Linux, MacOS 10.0.
- Совместимость: для Windows подходят CSP от 3.6 R2 и выше, для остальных операционных систем — CSP от 3.9.
- Поддержка ГОСТ Р 34.10/11-2012: нет.
- Компоненты: TSP Client 1.5 и OCSP Client 1.5 с приемом лицензии от 1.0.
Характеристики ПО версии 2.0:
- Статус: этап развития, находится на стадии сертификации.
- Совместимые платформы: Windows XP, Linux, MacOS 10.0.
- Совместимость: для Windows подходят CSP 3.6 R4 и выше, для остальных платформ — CSP от 4.0.
- Поддержка ГОСТ Р 34.10/11-2012: да (при условии применения CSP от 4.0).
- Компоненты: TSP Client 2.0 и OCSP Client 2.0, лицензии от 1.x и более поздние не принимаются.
Оформим ЭЦП для вашего бизнеса. Поможем установить и настроить в день подачи заявки!
Оставьте заявку и получите консультацию в течение 5 минут.
Установка и настройка Крипто Про ЭЦП Браузер плагин
ПО CryptoPro корректно работает с большинством интернет-обозревателей, поддерживающих выполнение сценариев на языке JavaScript. В их числе:
- Opera;
- Yandex;
- Internet Explorer;
- Mozilla Firefox;
- Chrome.
Перед установкой приложения убедитесь в том, в операционной системе для вас включены права администратора, а все приложения и документы закрыты. Далее действуйте согласно следующей инструкции:
- Найдите скачанный дистрибутив CadesPlugIn.exe — по умолчанию сохраняется в папку «Загрузки».
- Щелкните два раза по файлу.
- В окне активируйте опцию «Запустить».
- Подтвердите намерение установки ПО путем нажатия на кнопку «Да».
- Запустится инсталляция вспомогательных компонентов. По завершении процесса кликните «ОК» и перезапустите операционную систему.
Процесс настройки Крипто Про ЭЦП Браузер плагин зависит от используемого интернет-обозревателя.
Мы готовы помочь!
Задайте свой вопрос специалисту в конце статьи. Отвечаем быстро и по существу. К комментариям
Internet Explorer
При работе с IE на Windows не выше 8.1, воспользуйтесь следующей инструкцией:
- Нажмите «Пуск», откройте сначала «Все программы», далее «КриптоПро» и «Настройки».
- На загруженной веб-странице задайте поочередно адреса *.esphere.ru и https://courier.esphere.ru/.
- Сохраните внесенные изменения.
- Перезапустите интернет-обозреватель.
Если на ПК установлена ОС Windows 10, воспользуйтесь следующей инструкцией:
- В меню «Пуск» активируйте опцию «Поиск» и задайте запрос «Internet», запустите найденный веб-обозреватель.
- В панели управления IE щелкните по значку шестеренки – находится вверху справа. Во вкладке выберите сначала «Сервис», далее «Свойства обозревателя».
- Откроется окно, где перейдите в раздел «Безопасность». Найдите пункт «Надежные порталы», щелкните по «Сайты» и добавьте следующие узлы: *.esphere.ru и https://courier.esphere.ru/. Нажмите «Добавить».
Возле строки «Проверка северов» уберите галочку. Щелкните по кнопке «Закрыть» и перезапустите обозреватель.
Coogle Chrome
Алгоритм действия для Chrome одинаков независимо от используемой версии ОС:
- Запустите интернет-обозреватель.
- Откроется окно с уведомлением об установке нового ПО. Нажмите на кнопку «Включить».
- Проверьте активацию приложения. Для этого выберите в меню интернет-обозревателя сначала «Дополнительные инструменты», далее «Расширения».
- В перечне должно отобразиться название ранее установленного ПО.
- Если программного модуля нет, перейдите в интернет-магазин Chrome. Задайте в поисковой строке название плагина и нажмите «Найти». Откроется веб-страница с описанием ПО и опцией «Установить», активируйте ее. Дождитесь завершения процесса инсталляции и перезапустите интернет-обозреватель.
Вновь откройте браузер. Перейдите в раздел «Расширения» и найдите в перечне название приложения. Активируйте нажатием кнопки «Включить».
Opera
Для Opera алгоритм действий выглядит следующим образом:
- Откройте интернет-обозреватель.
- Выберите «Меню», где в выпадающем списке найдите «Расширения» и кликните двойным щелчком мыши.
- На открывшейся странице отобразятся все установленные плагины. Найдите в перечне нужное ПО и щелкните «Включить».
- Если в списке не окажется требуемого плагина, в разделе слева активируйте пункт «Добавить расширение». В поисковую строку введите название ПО и щелкните по найденному ярлыку.
На открывшейся странице активируйте опцию «Добавить в Опера».
Mozilla Firefox
Работа программного модуля в Mozilla Firefox поддерживается в версии обозревателя ниже 52. В более свежих версиях браузера использовать ЭЦП не получится. Для проведения настроек в Mozilla Firefox выполните следующие шаги:
- Запустите обозреватель. В открывшемся окне вверху справа кликните на иконку с тремя черточками для вызова главного меню. В списке выберите «Дополнения».
- Если в открывшемся перечне присутствует установленное ПО, то поставьте галочку напротив пункта «Всегда включать».
- Если в перечне отсутствует ранее установленное приложение, откройте в веб-обозревателе новую вкладку и укажите в поисковой строке запрос «config».
- На открывшейся странице выберите любой элемент и кликните правой кнопкой мыши. Откроется меню, где активируйте сначала «Создать», затем «Логическое».
- Откроется форма, где укажите следующий запрос: «plugin.load_flash_only».
- В списке «Значение» активируйте пункт «false».
Перезапустите интернет-обозреватель. Вновь перейдите в «Дополнения» и отметьте «Всегда включать» напротив названия программного модуля.
Яндекс.Браузер
Настройка в Яндекс.Браузере проходит наиболее быстро. Выполните следующие шаги:
- Запустите интернет-обозреватель.
- Кликните по иконке с тремя черточками — находится вверху справа.
- В меню щелкните по строке «Дополнения».
Откроется страница, которую нужно прокрутить в самый низ. Напротив ранее инсталлированного ПО нажмите «Включить».
Вам будет интересно: Плагин ЭЦП от КриптоПро: обзор, установка
Проверка Крипто Про ЭЦП Браузер плагин
Проверка Крипто Про ЭЦП Браузер плагин выполняется на портале компании-разработчика. На открывшейся веб-странице должен отобразится статус «Загружен». Также выводятся данные о версии приложения и криптопровайдера. Дополнительно выполните пробное подписание документа, например, заявки. Для этого действуйте согласно следующей инструкции:
- Откройте в браузере заявку для подписания.
- В окне подтверждения доступа кликните «Да».
- На странице обозревателя нажмите кнопку «Подать заявку» и найдите среди представленных нужный сертификат, поставив напротив него точку. Если нужного документа нет в перечне, снимите галочку напротив пункта «Показывать список действующих сертификатов» и кликните на «Применить».
- Дождитесь перезагрузки веб-страницы. Если появится сообщение «Заявка успешно подана», расширение работает корректно.
На этом проверка работы Крипто Про ЭЦП Браузер плагин завершена.
Почему не работает Крипто Про ЭЦП Браузер плагин
Если после перехода на портал разработчика при проверке расширения появляется статус «Недоступен», значит настройки в веб-обозревателе сделаны неправильно. Установите их вновь. Если опять отобразится аналогичное уведомление, то почистите кэш обозревателя и переустановите приложение.
Если при проверке расширения отображается статус «Плагин загружен», но информации о криптопровайдере нет, то не установлен КриптоПро CSP. Загрузите ПО с ресурса разработчика и установите его на ПК. Если после этого не удастся начать работу с плагином, значит, адрес портала не включен в число разрешенных. Перейдите в настройки ПО и в графе «Список доверенных узлов» укажите адреса веб-сайта.
Если при подписании документа появляется ошибка с выводом уведомления «Цепочка сертификатов не создана», воспользуйтесь следующей инструкцией:
- Откройте «Пуск», выберите сначала «Все программы», далее «КриптоПро» и «Сертификаты».
- В открывшемся списке сначала выберите «Текущий Пользователь», «Личное» и затем «Сертификаты».
- В появившемся окне зайдите во вкладку «Путь сертификации». Если отображаются красные метки, то нужно загрузить и инсталлировать промежуточные и корневые сертификаты. Их скачивание происходит с ресурса удостоверяющего центра, где ранее получили документы. После установки перечисленных сертификатов будет создана цепочка доверия, и удастся завершить операцию.
Если при заверке документа система выдает ошибку x8007064A, значит, просрочен ключ у одного из продуктов КриптоПро — CSP, TSP Client 2.0 или OCSP Client 2.0. Для просмотра статуса лицензии перейдите в «Пуск», выберите «КриптоПро» и далее «Управление лицензиями». Найдите ПО с истекшим ключом. Приобретите лицензию повторно.
За 30 минут настроим ЭЦП Рутокен для работы под ключ.
Оставьте заявку и получите консультацию.
Оцените, насколько полезна была информация в статье?
Наш каталог продукции
У нас Вы найдете широкий ассортимент товаров в сегментах
кассового, торгового, весового, банковского и офисного оборудования.
Посмотреть весь каталог
Другие статьи
Ошибки при входе в ЕИС
Модераторы: Xep_CoH, HeakkyPaTHbIu
-
Марь Ивановна
- Сообщения: 86
- Зарегистрирован: Пн фев 15, 2021 5:14 pm
- Репутация: 0
- Благодарил (а): 6 раз
- Поблагодарили: 1 раз
Re: Ошибки при входе в ЕИС
Сообщение
Марь Ивановна » Чт мар 16, 2023 9:39 am
Добрый день. Подскажите, пожалуйста, такая проблема. Вчера слетел сертификат руководителя в ЕИС. При входе в личный кабинет, после выбора пользователя — выбрасывает на главную страницу. Сертификат работает на всех других площадках и казначейских программах. Другие сертификаты пользователей — тоже работают. Что это может быть?
-
Инфо
- Сообщения: 350
- Зарегистрирован: Пн мар 30, 2020 6:21 am
- Репутация: 0
- Благодарил (а): 2 раза
- Поблагодарили: 20 раз
Re: Ошибки при входе в ЕИС
Сообщение
Инфо » Ср апр 05, 2023 10:20 am
5 апреля 2023 года у части пользователей ЕИС в сфере закупок при попытке авторизации в личном кабинете участника закупок может возникать модальное окно с текстом: «Произошла ошибка, код ошибки «Not supported in SOAP 1.1». Ошибка возникает по причине проблем в головном удостоверяющем центре.
-
HeakkyPaTHbIu
- Сообщения: 532
- Зарегистрирован: Ср окт 23, 2019 5:25 pm
- Репутация: 6
- Благодарил (а): 23 раза
- Поблагодарили: 8 раз
Re: Ошибки при входе в ЕИС
Сообщение
HeakkyPaTHbIu » Ср апр 05, 2023 12:51 pm
Акимова Л писал(а): ↑Ср апр 05, 2023 10:17 am
У всех такая ошибка?
Ошибка Not supported in SOAP 1.1.jpg
Проблема была устранена 5 апреля 2023 года в 14:45 по московскому времени. Головной удостоверяющий центр работает в штатном режиме, доступ в личный кабинет ЕИС в сфере закупок восстановлен.
Информация о статусе сервера обновлена только что.

Что делать, если сайт недоступен?
Eaist.mos.ru не работает сегодня июнь 2023?
Узнайте, работает ли Eaist.mos.ru в нормальном режиме или есть проблемы сегодня
Статус Eaist.mos.ru : нет сбоя
0 комментариев
Сообщить о сбое в соцсетях:
Eaist.mos.ru сбои за последние 24 часа
Не работает Eaist.mos.ru?
Не открывается, не грузится, не доступен, лежит или глючит?
Самые частые проблемы Eaist.mos.ru
Не определены.
Что делать, если сайт EAIST.MOS.RU недоступен?
Если EAIST.MOS.RU работает, однако вы не можете получить доступ к сайту или отдельной его странице, попробуйте одно из возможных решений:
Кэш браузера.
Чтобы удалить кэш и получить актуальную версию страницы, обновите в браузере страницу с помощью комбинации клавиш Ctrl + F5.
Блокировка доступа к сайту.
Очистите файлы cookie браузера и смените IP-адрес компьютера.
Антивирус и файрвол.
Проверьте, чтобы антивирусные программы (McAfee, Kaspersky Antivirus или аналог) или файрвол, установленные на ваш компьютер — не блокировали доступ к EAIST.MOS.RU.
DNS-кэш.
Очистите DNS-кэш на вашем компьютере и повторите попытку доступа на сайт.
Смотреть видео-инструкцию ↓
VPN и альтернативные службы DNS.
VPN: например, мы рекомендуем NordVPN.
Альтернативные DNS: OpenDNS или Google Public DNS.
Плагины браузера.
Например, расширение AdBlock вместе с рекламой может блокировать содержимое сайта. Найдите и отключите похожие плагины для исследуемого вами сайта.
Сбой драйвера микрофона
Быстро проверить микрофон: Тест Микрофона.
Форум пользователей Eaist.mos.ru
Подсказки? Разочарования? Обсуждаем проблемы сервиса с другими посетителями сайта:
Чат с регистрацией
идентификация не требуется
комментарии с нецензурной лексикой и оскорблениями удаляются