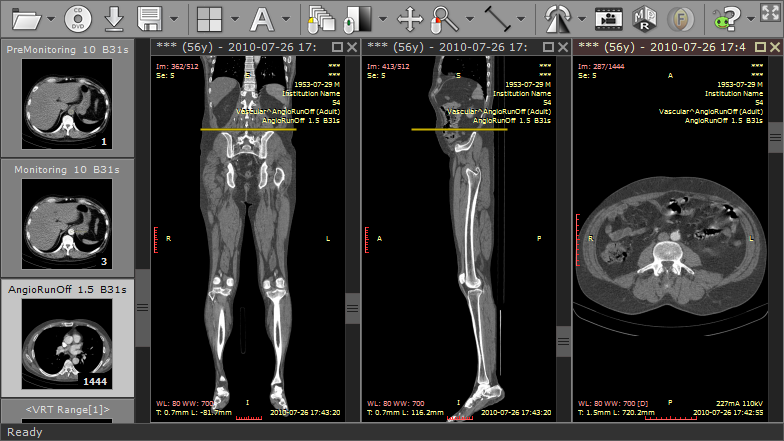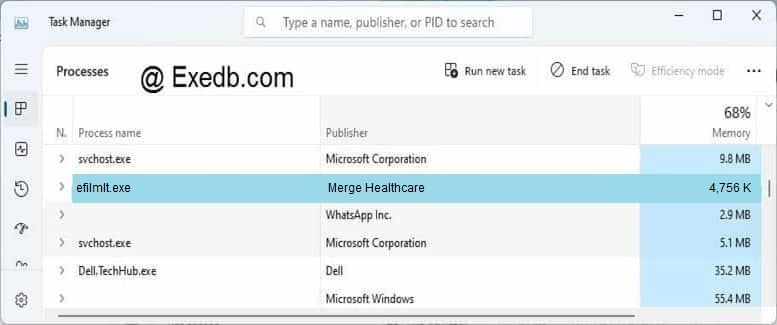В этой теме рассматриваются проблемы, возникающие при работе с
VMware Workstation
Внимание!
Новые версии VMware Workstation предназначены для установки только на 64-битные системы!
Для установки на 32-битные системы используйте версии ниже 11!
Код:
«C:Program Files (x86)VMwareVMware Workstationvmrun.exe» -T ws stop «E:HARDDISKSUbuntu ServerUbuntu Server.vmx» Stop a VM soft
Упс, сорри, попутал задачу, не заметил, что хост под убунтой. Собственно, в манах примерно так описывается
Несмотря на то, что я дал файлам vmdk; wmx — полные права, может им нужно еще сменить владельца на vmware?
я выполнил только chmod 777, c vmware настройками еще не разбирался, не знаю ее группу и пользователя для нее.
chown -R user:group /var/lib/vmware/vms
Хост:
Core2Quad Q6600
8Gb DDR2
Win 8.1 x64 (UAC выключен полностью, работа в полном режиме администратора, брандмауэр отключен, антивирусов нет)
VMWare 11.1.0
Гость:
Совместимость оборудования: VMWare 11
1 виртуальный процессор с 2-мя ядрами
512мб оперативы
WinXP x86 sp3 rus оригинал.
vmtools
Unable to proceed without a log file vmware что делать
Ошибка при установке операционной системы на виртуальную машину.
VMware Workstation установлена на Windows8 хочу теперь установить Windows XP на виртуальную машину.
Ошибка при компиляции проекта из Builder 2010 в XE3 — Unable to Open file ‘ALIASREC.OBJ’
Новые проекты создаются и компилируются без проблем, а вот при загрузке любого, самого простого.
При попытке открыть файл, в пути которого есть символы на кириллице, возникает ошибка: Unable to open file
Добавил на форму OpenDialog, Memo. При попытке открыть файл в пути которого есть символы на.
при входе в виртуальную машину так пишет: Unable to open file «C:WindowsWmVirtual MachinesWindows XP ProfessionalWindows XP Professional.vmdk»: Insufficient permission to access file. ТАК ПИШЕТ. у кого так было? как войти в неё?
Добавлено через 31 секунду
Persk, персик пожалуйста помоги мне
Добавлено через 1 минуту
Андрей1224, Андрюша у меня на экране квадратик и там так написано где в настройках по нажимать чтоб зайти в машину. люди очень нужно помогите Тани(((
солнце я тормоз в этом деле ((( у тебя есть агент можешь мне написать вот моё мыло . я запускаю как обычно ,но вот такое окно сегодня выдает написали что надо для чтения поставить но как и где я незнаю..
Добавлено через 2 минуты
Hikari, есть варианты.
правой кнопкой по файлу виртуальной машины — свойства.
magirus, там параметры тока ,я пыталась меня и на больше и на меньшее не получается .
Добавлено через 5 минут
magirus, ПОЛУЧИЛОСЬ ДОГНАЛА ,ДЛЯ ЧТЕНИЯ НАСТРОИЛА НО ВСЕ РОВНО НЕ ВХОДИТ ..ЧТО ЕЩЁ НАДО ЭТОЙ МАШИНЕ?
TANYA13_13, в директории Виртуальных машин, например:
C:UsersСергейDocumentsVirtual MachinesUnified Networking Lab (2)
Щелкнуть ПКМ, снять галочку
закройте виртуальную машину. зайдите по пути — C:WindowsWmVirtual MachinesWindows XP Professional найдите файл Windows XP Professional.vmdk
щелкните по нему правой кнопкой мыши — выберите свойства.
Добавлено через 47 секунд
возможно то же нужно проделать со всеми файлами в папке.
magirus, Отмечу, что надо снимать с папки, а не только с файла ВМ попробуйте переместить или скопировать папку с виртуальной машиной из папки Windows в другое место.
TANYA13_13, покажите путь где у вас храняться ВМ, скажите имеете ли вы полный доступ на ПК ?
Добавлено через 10 минут
Епт, ты хоть не ставишь галку на атрибут «Только для чтения» ?
Ее снимать нужно
magirus, смотри зайти почти получилось теперь пишет внутренняя ошибка
MAGIRUS, теперь вот так пишет : An error occurred while opening configuration file «C:WmVirtual MachinesWindows XP ProfessionalWindows XP Professional.vmx»: Insufficient permission to access the file.
Cannot open the configuration file C:WmVirtual MachinesWindows XP ProfessionalWindows XP Professional.vmx.
Добавлено через 2 минуты
magirus, как теперь память увеличить правильно я поняла ?
Добавлено через 8 минут
Konev, я знаю что не нужно я её не снимаю..я почти зашла теперь я так поняла что места там мало увеличиваю но пишет внутрення ошибка..можешь зайти и настроить правильно. ну я совсем начинающая незнаю как сделать правильно..помоги прошу
Несмотря на то, что VMware Workstation является лучшим гипервизором для Windows, в частности, в плане стабильности работы, у него могут возникать определённые сложности. Это может быть, например, ошибка запуска виртуальной машины «Cannot open the configuration file» — ошибка, означающая, что VMware не может открыть файл конфигурации машины, поскольку тот либо повреждён, либо отсутствует. Что делать в такой ситуации? Как восстановить работоспособность виртуальной машины?
Файл конфигурации виртуальной машины
Итак, при запуске машины получаем ошибку открытия файла конфигурации. Следовательно, этот файл повреждён или отсутствует. В некоторых случаях ошибка может быть обусловлена недостаточным наличием прав для открытия файла.
Можно попробовать запустить VMware Workstation с правами администратора, открыть машину, выключить гостевую ОС и попробовать снова запустить машину в программе без прав администратора. Если это не поможет, придётся виртуальную машину пересоздать. Но на базе её существующего виртуального диска.
Файл конфигурации машин VMware – это файл формата «.wmx» , где хранятся параметры эмуляции оборудования и прочие настройки, которые мы указываем при создании машин и потом меняем их. Файл конфигурации хранится в папке виртуальной машины, его путь прямо указан в окошке сведений.
Повреждение или удаление файла конфигурации влечёт за собой невозможность работы виртуальной машины. Однако этот файл никак не влияет на содержимое виртуального диска. В последнем сохранено состояние гостевой ОС, и после пересоздания машины мы продолжим работу с этой гостевой ОС. Разве что будут утеряны какие-то данные последнего сеанса работы гостевой ОС, если у машины было приостановленное, а не выключенное состояние. Ну и также будут удалены снапшоты, если они использовались.
Удаление виртуальной машины
Идём в проводнике по пути хранения данных машины VMware Workstation. Удаляем все её файлы, кроме виртуальных дисков – файлов «.wmdk» (или «.vhd», если используется этот формат) .
В папке машины должны остаться только файлы виртуальных дисков.
Теперь в программе VMware Workstation открываем панель библиотеки и удаляем машину с помощью контекстного меню.
Пересоздание виртуальной машины
Пересоздадим машину. Запускаем создание новой.
Указываем выборочный тип конфигурации.
Указываем, что мы позже установим гостевую ОС.
Указываем установленную на оставшемся виртуальном диске гостевую ОС, её версию и разрядность.
Указываем тип BIOS , какой был у удалённой машины.
Указываем ядра процессора, выделяемую оперативную память.
Контроллеры и тип диска.
На этапе выбора диска выбираем использование существующего виртуального диска.
Жмём кнопку обзора и указываем путь к оставленному виртуальному диску. Указываем основной файл «.vmdk» (или «.vhd») .
Всё – теперь виртуальная машина с новым файлом конфигурации, и она должна запуститься без проблем.
Иногда какой-нибудь хост ESXi может заблокировать виртуальную машину и «забыть» разблокировать. Причины бывают разные, но исправлять всё равно нам.
После неудачного резервного копирования виртуальная машина попросила выполнить консолидацию дисков.
Virtual machine disks consolidation is needed
И получаю ошибку.
Unable to access file since it is locked
Не работает примус. Нужно попасть в консоль гипервизора. Для удобства запускаю SSH.
Авторизируюсь по SSH на гипервизоре с «больной» виртуалкой.
По опыту уже знаю что могло послужить причиной запроса консолидации, блокировки виртуальной машины и описываемой ошибки. Банальная нехватка места в директории /tmp. Уже были статьи про такую проблему, но в каждом конкретном случае результат переполнения /tmp вызывал разные ошибки. Примеры устранения проблемы есть здесь:
Действительно, диск переполнен.
Прежде чем разбираться с заблокированной виртуалкой следует почистить /tmp.
Всё место занял файл ams-bbUsg.txt. Это известная проблема. Ошибка в пакете HPE Agentless Management (AMS) версии 11.4.0:
Сначала освободим место.
Место появилось. Но причина не устранена. Пробую обновить пакет AMS.
Причину проблемы устранили, правда, нужно будет запланировать перезагрузку гипервизора.
Теперь разберёмся с заблокированной виртуалкой. Нам нужно определить, который гипервизор эту виртуальную машину заблокировал и перезапустить на нём службы. Если виртуальная машина находится на локальном диске и доступ к ней имеет только один хост, то просто выполняем:
Если же хостов может быть несколько, то переходим в каталог с файлами виртуальной машины и смотрим vmware.log:
Нам нужно найти название заблокированного файла.
Заблокирован файл fs-office-000001.vmdk. Определим flat или delta файл.
Получили путь к файлу delta.
Утилита vmfsfilelockinfo поможет определить хост. Утилиту можно запускать, зная файл VMDK flat, delta, esparse для VMFS или .UUID. lck для vSAN.
Получаем MAC адрес хоста, который заблокировал виртуальную машину. По MAC адресу определяем хост. Можно вывести ARP таблицу и получить IP и MAC адреса всех соседних серверов ESXi:
Я же просто пробегаюсь глазами по всем хостам в vCenter:
На найденном хосте выполняем:
Блокировка с виртуальной машины снимается, теперь консолидация выполнится успешно.
Многие администраторы VMware ESXi сталкивались с такой проблемой, как «фиолетовый экран смерти». Самое неприятное в этой проблеме, что у вас возникает недоверие к своей собственной инфраструктуре. В голове постоянно крутятся мысли о том, что такая же проблема может повториться и на другом сервере.
Что такое PSOD?
PSOD расшифровывается, как Purple Screen of Diagnostics, часто называемый Purple Screen of Death от более известного Blue Screen of Death, встречающегося в Microsoft Windows.
Это диагностический экран, отображаемый VMware ESXi, когда ядро обнаруживает фатальную ошибку, при которой оно либо не может безопасно восстановиться, либо не может продолжать работу.
Данный экран отображается в консоли сервера. Чтобы увидеть его, вам нужно будет либо находиться в центре обработки данных и подключить монитор, либо подключиться удаленно с помощью внеполосного управления сервером (iLO, iDRAC, IMM и т.д. в зависимости от вашего вендора).
Почему появляется PSOD?
Наиболее частые причины PSOD:
1. Аппаратные сбои, в основном связанные с RAM или CPU. Обычно они выдают ошибку «MCE» или «NMI».
2. Программные ошибки
· неверное взаимодействие между компонентами ESXi SW (см. KB2105711)
· из ресурсов: память, динамическая область памяти, буфер (см. KB2034111, KB2150280)
· бесконечный цикл + переполнение стека (см. KB2105522 )
· неверные или неподдерживаемые параметры конфигурации (см. KB2012125, KB2127997)
3. Некорректно функционирующие драйвера; ошибки в драйверах, которые пытаются получить доступ к некорректному индексу или несуществующему методу (см. KB2146526, KB2148123)
Какое влияние оказывает PSOD?
Кроме того, все другие службы, предоставляемые хостом, будут прекращены, поэтому, если ваш хост является частью кластера VSAN, PSOD также повлияет на vSAN.
Что делать?
Одна из самых важных вещей, которые нужно сделать при появлении фиолетового экрана — это сделать снимок экрана. Если вы подключаетесь к консоли удаленно (IMM, iLO, iDRAC, …), будет легко сделать снимок экрана, если нет такой возможности, хотя сфотографируйте экран на телефон. На этом экране много полезной информации о причине сбоя.
2. Обратитесь в службу поддержки VMware.
Прежде чем приступить к дальнейшему исследованию и устранению неполадок, рекомендуется обратиться в службу поддержки VMware, если у вас есть контракт на поддержку. Параллельно с вашим расследованием они смогут помочь вам в проведении корневого анализа причин (RCA).
3. Перезагрузите затронутый хост ESXi.
Чтобы восстановить сервер, вам необходимо перезагрузить его. Я бы также посоветовал оставить его в режиме обслуживания, пока вы не выполните полный анализ RCA, пока не будет определена и исправлена ошибка. Если вы не можете позволить себе держать его в режиме обслуживания, по крайней мере, точно настройте свои правила DRS, чтобы на нем работали только второстепенные виртуальные машины, чтобы в случае возникновения другого PSOD влияние было минимальным.
4. Получите coredump
В зависимости от вашей конфигурации у вас может быть дамп ядра в одной из следующих форм:
b. В виде файла .dump в одном из хранилищ данных хоста
c. В виде файла .dump на vCenter — через службу netdump
5. Расшифруйте ошибку.
Наиболее распространенные случаи описаны в отдельных статьях базы знаний VMware. Поэтому используйте эту таблицу в качестве индекса для ошибок PSOD:
Ошибка VMWare: Unable to access a file since it is locked




Очень часто при удалении снапшотов или консолидации дисков виртуальных машин на хостах VMWare ESXi, я сталкиваюсь с ошибкой “Unable to access a file since it is locked”. Это довольна частая проблема связана с ошибками в системе резервного копирования ВМ (я встречал проблему в Veeam, HP Data Protector, Veritas). Блокировка виртуального диска снапшота виртуальной машины не позволит вам выполнить консолидацию (Virtual machine disks consolidation is needed), Storage vMotion на другой дисковый массив, выполнить резервное копирование или удалить текущий снапшот. Иногда виртуальную машины с блокировками нельзя даже элементарно включить.
Ошибка с доступом к заблокированному файлу виртуального диска или снапшот в VMWare может выглядеть так:
Так же вы можете увидеть такую ошибку:
Чаще всего ошибка “Unable to access file since it is locked” появляется:
- Когда некоторые файлы включенной виртуальной машины содержат метки блокировки другими хостаим ESXi;
- При добавлении виртуальных дисков в appliance резервного копирования во время неудачных сессий создания бэкапа;
Чтобы найти источник блокировки и снять ее, сначала нужно определить заблокированные файлы.
- С помощью SSH клиента подключитесь к хосту ESXi, на котором зарегистрирована проблемная ВМ;
В строке RO Owner указан MAC адрес сетевой карты хоста ESXi, который заблокировал данный файл снапшота (MAC адрес выделен на скриншоте). Также обратите внимание на значение Mode:
- mode 1 – блокировка на чтение/запись (например, у включенной ВМ);
- mode 2 – обычно означает, что диск заблокирован приложением резервного копирования.
Чтобы по известному MAC адресу найти ESXi сервер, можно воспользоваться следующими командами в PowerCLI (преобразуйте полученный ранее MAC адрес в формат с двоеточиями):
Import-Module VMware.VimAutomation.Core -ErrorAction SilentlyContinue
connect-viserver vcenter1
Get-VMHost | Get-VMHostNetworkAdapter | Where-Object | Format-List -Property *
Имя ESXi хоста будет указано в поле VMHost.
Также вы можете вывести ARP таблицу прямо с хоста ESXi и получить IP и MAC адреса всех соседних серверов ESXi в сети VMkernel:
esxcli network ip neighbor list
Чтобы снять блокировку с файла ВМ просто перезагрузите найденный ESXi хост (предварительно смигрируйте с него все ВМ с помощью VMotion). Если вы не можете перезагрузить хост, перезапустите службу Management Agent (hostd) в Maintenance Mode из SSH консоли хоста:
После этого попробуйте выполнить консолидацию или удалить снашот ВМ.
Чтобы исправить проблему, откройте параметры ВМ, на которой установлен прокси Veeam. Удалите из оборудования ВМ диск ВМ, файлы которой заблокированы.
Убедитесь, что вы выбрали опцию “Remove from virtual machine”, а не “Remove from virtual machine and delete files from disk”. Иначе вы можете случайно удалить ваш vmdk диск.
Что такое сообщения об ошибках luts.xml?
Общие ошибки выполнения luts.xml
Ошибки файла luts.xml часто возникают на этапе запуска VSDC Free Video Editor, но также могут возникать во время работы программы.
Эти типы ошибок XML также известны как «ошибки выполнения», поскольку они возникают во время выполнения VSDC Free Video Editor. К числу наиболее распространенных ошибок выполнения luts.xml относятся:
- Не удается найти luts.xml.
- luts.xml — ошибка.
- Не удалось загрузить luts.xml.
- Ошибка при загрузке luts.xml.
- Не удалось зарегистрировать luts.xml / Не удается зарегистрировать luts.xml.
- Ошибка выполнения — luts.xml.
- Файл luts.xml отсутствует или поврежден.
Библиотека времени выполнения Microsoft Visual C++
Ошибка выполнения!
Программа: C:Program FilesFlashIntegroVideoEditorTemplatesLUTsluts.xml
Среда выполнения получила запрос от этого приложения, чтобы прекратить его необычным способом.
Для получения дополнительной информации обратитесь в службу поддержки приложения.

В большинстве случаев причинами ошибок в XML являются отсутствующие или поврежденные файлы. Файл luts.xml может отсутствовать из-за случайного удаления, быть удаленным другой программой как общий файл (общий с VSDC Free Video Editor) или быть удаленным в результате заражения вредоносным программным обеспечением. Кроме того, повреждение файла luts.xml может быть вызвано отключением питания при загрузке VSDC Free Video Editor, сбоем системы при загрузке или сохранении luts.xml, наличием плохих секторов на запоминающем устройстве (обычно это основной жесткий диск) или заражением вредоносным программным обеспечением. Таким образом, крайне важно, чтобы антивирус постоянно поддерживался в актуальном состоянии и регулярно проводил сканирование системы.
Как исправить ошибки luts.xml — 3-шаговое руководство (время выполнения: ~5-15 мин.)
Если вы столкнулись с одним из вышеуказанных сообщений об ошибке, выполните следующие действия по устранению неполадок, чтобы решить проблему luts.xml. Эти шаги по устранению неполадок перечислены в рекомендуемом порядке выполнения.
Шаг 1. Восстановите компьютер до последней точки восстановления, «моментального снимка» или образа резервной копии, которые предшествуют появлению ошибки.
Чтобы начать восстановление системы (Windows XP, Vista, 7, 8 и 10):
- Нажмите кнопку «Пуск» в Windows
- В поле поиска введите «Восстановление системы» и нажмите ENTER.
- В результатах поиска найдите и нажмите «Восстановление системы»
- Введите пароль администратора (при необходимости).
- Следуйте инструкциям мастера восстановления системы, чтобы выбрать соответствующую точку восстановления.
- Восстановите компьютер к этому образу резервной копии.
Если на этапе 1 не удается устранить ошибку luts.xml, перейдите к шагу 2 ниже.

Шаг 2. Если вы недавно установили приложение VSDC Free Video Editor (или схожее программное обеспечение), удалите его, затем попробуйте переустановить VSDC Free Video Editor.
Чтобы удалить программное обеспечение VSDC Free Video Editor, выполните следующие инструкции (Windows XP, Vista, 7, 8 и 10):
- Нажмите кнопку «Пуск» в Windows
- В поле поиска введите «Удалить» и нажмите ENTER.
- В результатах поиска найдите и нажмите «Установка и удаление программ»
- Найдите запись для VSDC Free Video Editor 6.3.1.939 и нажмите «Удалить»
- Следуйте указаниям по удалению.
После полного удаления приложения следует перезагрузить ПК и заново установить VSDC Free Video Editor.
Если на этапе 2 также не удается устранить ошибку luts.xml, перейдите к шагу 3 ниже.
VSDC Free Video Editor 6.3.1.939
Flash-Integro LLC
Шаг 3. Выполните обновление Windows.
Когда первые два шага не устранили проблему, целесообразно запустить Центр обновления Windows. Во многих случаях возникновение сообщений об ошибках luts.xml может быть вызвано устаревшей операционной системой Windows. Чтобы запустить Центр обновления Windows, выполните следующие простые шаги:
- Нажмите кнопку «Пуск» в Windows
- В поле поиска введите «Обновить» и нажмите ENTER.
- В диалоговом окне Центра обновления Windows нажмите «Проверить наличие обновлений» (или аналогичную кнопку в зависимости от версии Windows)
- Если обновления доступны для загрузки, нажмите «Установить обновления».
- После завершения обновления следует перезагрузить ПК.
Если Центр обновления Windows не смог устранить сообщение об ошибке luts.xml, перейдите к следующему шагу. Обратите внимание, что этот последний шаг рекомендуется только для продвинутых пользователей ПК.

Если эти шаги не принесут результата: скачайте и замените файл luts.xml (внимание: для опытных пользователей)
Если ни один из предыдущих трех шагов по устранению неполадок не разрешил проблему, можно попробовать более агрессивный подход (примечание: не рекомендуется пользователям ПК начального уровня), загрузив и заменив соответствующую версию файла luts.xml. Мы храним полную базу данных файлов luts.xml со 100%-ной гарантией отсутствия вредоносного программного обеспечения для любой применимой версии VSDC Free Video Editor . Чтобы загрузить и правильно заменить файл, выполните следующие действия:
- Найдите версию операционной системы Windows в нижеприведенном списке «Загрузить файлы luts.xml».
- Нажмите соответствующую кнопку «Скачать», чтобы скачать версию файла Windows.
- Скопируйте этот файл в соответствующее расположение папки VSDC Free Video Editor:
Windows 10: C:Program FilesFlashIntegroVideoEditorTemplatesLUTs
- Перезагрузите компьютер.
Если этот последний шаг оказался безрезультативным и ошибка по-прежнему не устранена, единственно возможным вариантом остается выполнение чистой установки Windows 10.
СОВЕТ ОТ СПЕЦИАЛИСТА: Мы должны подчеркнуть, что переустановка Windows является достаточно длительной и сложной задачей для решения проблем, связанных с luts.xml. Во избежание потери данных следует убедиться, что перед началом процесса вы создали резервные копии всех важных документов, изображений, установщиков программного обеспечения и других персональных данных. Если вы в настоящее время не создаете резервных копий своих данных, вам необходимо сделать это немедленно.
Скачать файлы luts.xml (проверено на наличие вредоносного ПО — отсутствие 100 %)
ВНИМАНИЕ! Мы настоятельно не рекомендуем загружать и копировать luts.xml в соответствующий системный каталог Windows. Flash-Integro LLC, как правило, не выпускает файлы VSDC Free Video Editor XML для загрузки, поскольку они входят в состав установщика программного обеспечения. Задача установщика заключается в том, чтобы обеспечить выполнение всех надлежащих проверок перед установкой и размещением luts.xml и всех других файлов XML для VSDC Free Video Editor. Неправильно установленный файл XML может нарушить стабильность работы системы и привести к тому, что программа или операционная система полностью перестанут работать. Действовать с осторожностью.
Файлы, относящиеся к luts.xml
Файлы XML, относящиеся к luts.xml
| Имя файла | Описание | Программа (версия) | Размер файла (байты) | Расположение файла |
|---|---|---|---|---|
| appxmanifest.xml | Extensible Markup Language | VSDC Free Video Editor 6.3.1.939 | 37089 | C:Program FilesWindowsAppsMicrosoft.SkypeApp… |
| AppxBundleManifest.xml | Extensible Markup Language | VSDC Free Video Editor 6.3.1.939 | 27761 | C:Program FilesWindowsAppsDeletedMicrosoft…. |
| appxblockmap.xml | Extensible Markup Language | VSDC Free Video Editor 6.3.1.939 | 340 | C:Program FilesWindowsAppsDeletedMicrosoft…. |
| BuiltinResearcher.xml | Extensible Markup Language | VSDC Free Video Editor 6.3.1.939 | 25514 | C:Program FilesWindowsAppsMicrosoft.Office.O… |
| CT_ROOTS.XML | Extensible Markup Language | VSDC Free Video Editor 6.3.1.939 | 6069 | C:Program FilesWindowsAppsMicrosoft.Office.O… |
Другие файлы, связанные с luts.xml
| Имя файла | Описание | Программа (версия) | Размер файла (байты) | Расположение файла |
|---|---|---|---|---|
| symbol.ttf | TrueType Font | VSDC Free Video Editor 6.3.1.939 | 70128 | C:Program FilesWindowsAppsMicrosoft.Office.O… |
| volsnap.PNF | Precompiled INF | VSDC Free Video Editor 6.3.1.939 | 5164 | C:Windowsinf |
| diagwrn.xml | Extensible Markup Language | VSDC Free Video Editor 6.3.1.939 | 44683 | C:WindowsPantherUnattendGC |
| diagerr.xml | Extensible Markup Language | VSDC Free Video Editor 6.3.1.939 | 5718 | C:WindowsSystem32SysprepPanther |
| EtwRTDiagLog.etl | Microsoft Event Trace Log | VSDC Free Video Editor 6.3.1.939 | 2360 | C:WindowsSystem32LogFilesWMIRtBackup |
Вы скачиваете пробное программное обеспечение. Для разблокировки всех функций программного обеспечения требуется покупка годичной подписки, стоимость которой оставляет 39,95 долл. США. Подписка автоматически возобновляется в конце срока (Подробнее). Нажимая кнопку «Начать загрузку» и устанавливая «Программное обеспечение», я подтверждаю, что я прочитал (-а) и принимаю Лицензионное соглашение и Политику конфиденциальности компании Solvusoft.
Содержание
- Efilmlt exe не запускается
- О формате файлов КТ И МРТ
- Программы для открытия файлов КТ и МРТ
- 1- Очистите мусорные файлы, чтобы исправить efilmlt.exe, которое перестало работать из-за ошибки.
- 2- Очистите реестр, чтобы исправить efilmlt.exe, которое перестало работать из-за ошибки.
- 3- Настройка Windows для исправления критических ошибок efilmlt.exe:
- Как вы поступите с файлом efilmlt.exe?
- Некоторые сообщения об ошибках, которые вы можете получить в связи с efilmlt.exe файлом
- EFILMLT.EXE
- процессов:
- Как пользоваться eFilm?
- Как открыть диск с МРТ или КТ снимками?
- О формате файлов КТ И МРТ
- Программы для открытия файлов КТ и МРТ
- eFilm Workstation
- Описание
Efilmlt exe не запускается
О формате файлов КТ И МРТ
Файлы КТ или МРТ исследования на диске записаны в специальном формате DICOM, и он не открывается обычными программами просмотра картинок. DICOM — это формат медицинских изображений, где в каждый файл помимо собственно картинки «вшита» другая информация — имя пациента, его возраст, номер снимка, обозначения режимов сканирования и т.п.
Программы для открытия файлов КТ и МРТ
Чтобы открыть снимки с CD диска, Вам понадобится специальная программа — DICOM-вьюер. Таких программ много, платных и бесплатных. Самая удобная из бесплатных программ — Radiant DICOM Viewer. Скачать ее можно здесь. Эта программа умеет открывать совершенно любые медицинские снимки в формате DICOM, например МРТ, КТ, ПЭТ-КТ, рентген, маммографию, ангиографию и т.д.
Чтобы открыть снимки программой Radiant, нужно скопировать все содержимое диска в папку на компьютере, затем зайти в программу, нажать в левом верхнем углу кнопку Scan folder for DICOM files и выбрать эту папку. Подробнее про работу программы можно почитать здесь.
Лучшая из программ для MAC-OS — это Osirix. Скачать бесплатную версию для настольного компьютера можно здесь. Версия Osirix для iPhone и iPad продается в Apple Store или здесь.
Часто МРТ или КТ записывается на диск уже с программой-вьюером. В таком случае не нужно отключать автозапуск на своем компьютере, и программа просмотра запустится автоматически. К недостатку таких программ относится то, что ими, как правило, не очень удобно пользоваться. Поэтому советуем Вам все же установить Radiant.
Помните, что даже идеально выполненное исследование не исключает врачебной ошибки, ведь достоверность диагностики напрямую зависит от умения врача расшифровать снимки. Поэтому при сомнениях в диагнозе врачи рекомендуют получить Второе мнение — расшифровку МРТ или КТ у рентгенолога экспертного уровня с целью подтверждения или опровержения диагноза, а также более точного и детального описания снимков. В России действует Национальная телерадиологическая сеть — служба дистанционных консультаций, с помощью которой любой человек может обратиться к ведущим диагностам из Москвы или Санкт-Петербурга, отправить им файлы исследования и получить квалифицированное описание. Особенное значение такая консультация имеет при онкологических, неврологических и других сложных заболеваниях.
Также вы можете отправить файлы МРТ или КТ с диска вашему лечащему врачу. Как это сделать, можно почитать здесь.
Файл efilmlt.exe из Merge Healthcare является частью eFilm Workstation. efilmlt.exe, расположенный в dmri mzguefilmliteefilmlt.exe с размером файла 4870144 байт, версия файла 3.0.1.3455, подпись 6f59642b4ff9be57de41399bd0dd47b7.
В вашей системе запущено много процессов, которые потребляют ресурсы процессора и памяти. Некоторые из этих процессов, кажется, являются вредоносными файлами, атакующими ваш компьютер.
Чтобы исправить критические ошибки efilmlt.exe,скачайте программу Asmwsoft PC Optimizer и установите ее на своем компьютере
1- Очистите мусорные файлы, чтобы исправить efilmlt.exe, которое перестало работать из-за ошибки.
- Запустите приложение Asmwsoft Pc Optimizer.
- Потом из главного окна выберите пункт «Clean Junk Files».
- Когда появится новое окно, нажмите на кнопку «start» и дождитесь окончания поиска.
- потом нажмите на кнопку «Select All».
- нажмите на кнопку «start cleaning».
2- Очистите реестр, чтобы исправить efilmlt.exe, которое перестало работать из-за ошибки.
3- Настройка Windows для исправления критических ошибок efilmlt.exe:
- Нажмите правой кнопкой мыши на «Мой компьютер» на рабочем столе и выберите пункт «Свойства».
- В меню слева выберите » Advanced system settings».
- В разделе «Быстродействие» нажмите на кнопку «Параметры».
- Нажмите на вкладку «data Execution prevention».
- Выберите опцию » Turn on DEP for all programs and services . » .
- Нажмите на кнопку «add» и выберите файл efilmlt.exe, а затем нажмите на кнопку «open».
- Нажмите на кнопку «ok» и перезагрузите свой компьютер.
Всего голосов ( 121 ), 60 говорят, что не будут удалять, а 61 говорят, что удалят его с компьютера.
Как вы поступите с файлом efilmlt.exe?
Некоторые сообщения об ошибках, которые вы можете получить в связи с efilmlt.exe файлом
(efilmlt.exe) столкнулся с проблемой и должен быть закрыт. Просим прощения за неудобство.
(efilmlt.exe) перестал работать.
efilmlt.exe. Эта программа не отвечает.
(efilmlt.exe) — Ошибка приложения: the instruction at 0xXXXXXX referenced memory error, the memory could not be read. Нажмитие OK, чтобы завершить программу.
(efilmlt.exe) не является ошибкой действительного windows-приложения.
(efilmlt.exe) отсутствует или не обнаружен.
EFILMLT.EXE
Проверьте процессы, запущенные на вашем ПК, используя базу данных онлайн-безопасности. Можно использовать любой тип сканирования для проверки вашего ПК на вирусы, трояны, шпионские и другие вредоносные программы.
процессов:
Cookies help us deliver our services. By using our services, you agree to our use of cookies.
Медицинская программа eFilm – лидер среди аналогов, позволяющих просматривать цифровые рентгеновские изображения. Формат, в котором записываются снимки, называется DICOM – он используется в медицинских центрах и клиниках по всему миру. Функционал программы включает в себя широкий набор инструментов для работы с изображениями. Специально для посетителей нашего сайта мы подготовили обзор ключевых возможностей eFilm.
Обращаем Ваше внимание, что МРТ-снимки взяты с разрешения пациента.
Как пользоваться eFilm?
Итак. После того как Вы запустили программу, откроется окно с изображениями и панелью управления. Напомним, для открытия программы необходимо пройти следующий путь: Мой компьютер – eFilmLite – eFilmLT.exe – View (подробнее читайте здесь).
На первый взгляд меню программы может показаться непонятным, но на самом деле ее интерфейс не представляет собой ничего сложного. Стандартная панель управления выглядит так:
Для того чтобы нам стали доступны все инструменты программы, следует нажать на «ToolBars» в верхнем меню и выбрать «Full», как показано на картинке снизу:
Количество кнопок на панели управления увеличилось. Рассмотрим их основные функции. Например, кнопки «Im» позволяют листать изображения. Кнопки «St», расположенные по соседству, дают возможность листать группы срезов.
Изображениям можно придать большую контрастность и яркостью. Для этого нажмите на значок в виде солнца и, удерживая правую кнопку мышки, потяните курсор вниз (изображение станет более темным) или вверх (изображение станет более светлым). К снимкам можно применить фильтр Sigmoidal – он отразит изображение в оттенках серого цвета.
Возможности программы позволяют варьировать масштаб изображения. Для увеличения снимка нажмите на значок лупы и выберите нужный процент соотношения изображения с монитором.
Для удобства просмотра можно изменить количество одновременно открытых снимков в окне. Кнопка Screen Layout позволяет выбрать необходимое число окон. Обратите внимание, что программа дает возможность симметрично расположить серии изображений.
Например, четыре серии изображений будет выглядеть так:
Значок в виде заглавной буквы «А» позволяет скрыть информацию о проведенном исследовании, касающейся данных пациента, характеристик томографа, времени проведения процедуры и пр.
Одной из важных функций eFilm является возможность измерения участков снимка. Чтобы сделать это, нажмите на кнопку с линейкой (Line).
Теперь на нужном участке снимка нажмите на правую кнопку мыши и потяните появившуюся линию. Всплывающее значение обозначает реальный размер участка в сантиметрах.
Чтобы измерить всю площадь участка, нажмите на соседнюю кнопку (Ellipse), как показано на рисунке, и потяните курсор.
Появившиеся данные обозначают площадь в кубических сантиметрах.
Для того чтобы скрыть измерения, нажмите на значок с перечеркнутой линейкой.
В качестве одной из особенностей eFilm можно также назвать возможность создания трехмерной модели исследования. Для этого щелкните по крайнему справа значку «3D».
В открывшемся окне выберите «Create Volume».
Затем нажмите «Ок».
Появится окно с трехмерной моделью:
Чтобы увидеть проекции модели, двигайте по экрану курсором мышки.
В завершении рассмотрим еще одну важную функцию eFilm – как извлечь снимки. Для того чтобы экспортировать изображения, сначала выберите их, нажав на квадрат в правом нижнем углу снимка, как показано на картинке.
Если квадрат стал оранжевым, значит, изображение выделено.
Теперь нажмите на слово «File» в левом верхнем углу, выберите функцию «Export».
Далее, чтобы сохранить снимки, нажмите «as Image (s)». Программа позволяет сохранить изображения не только в привычном формате jpg, но и в формате видео (для этого сначала выделите несколько снимков в окне программы).
Мы перечислили основные функции еFilm. Несмотря на то, что с вышеописанной программой тесно работают врачи-рентгенологи, на наш взгляд, инструкция может быть полезной и для пациентов, прошедших МРТ и получивших диск с исследованием.
У Вас остались вопросы? Задавайте, мы постараемся ответить на них!
Как открыть диск с МРТ или КТ снимками?
О формате файлов КТ И МРТ
Файлы КТ или МРТ исследования на диске записаны в специальном формате DICOM, и он не открывается обычными программами просмотра картинок. DICOM — это формат медицинских изображений, где в каждый файл помимо собственно картинки «вшита» другая информация — имя пациента, его возраст, номер снимка, обозначения режимов сканирования и т.п.
Программы для открытия файлов КТ и МРТ
Чтобы открыть снимки с CD диска, Вам понадобится специальная программа — DICOM-вьюер. Таких программ много, платных и бесплатных. Самая удобная из бесплатных программ — Radiant DICOM Viewer. Скачать ее можно здесь. Эта программа умеет открывать совершенно любые медицинские снимки в формате DICOM, например МРТ, КТ, ПЭТ-КТ, рентген, маммографию, ангиографию и т.д.
Чтобы открыть снимки программой Radiant, нужно скопировать все содержимое диска в папку на компьютере, затем зайти в программу, нажать в левом верхнем углу кнопку Scan folder for DICOM files и выбрать эту папку. Подробнее про работу программы можно почитать здесь.
Лучшая из программ для MAC-OS — это Osirix. Скачать бесплатную версию для настольного компьютера можно здесь. Версия Osirix для iPhone и iPad продается в Apple Store или здесь.
Часто МРТ или КТ записывается на диск уже с программой-вьюером. В таком случае не нужно отключать автозапуск на своем компьютере, и программа просмотра запустится автоматически. К недостатку таких программ относится то, что ими, как правило, не очень удобно пользоваться. Поэтому советуем Вам все же установить Radiant.
Помните, что даже идеально выполненное исследование не исключает врачебной ошибки, ведь достоверность диагностики напрямую зависит от умения врача расшифровать снимки. Поэтому при сомнениях в диагнозе врачи рекомендуют получить Второе мнение — расшифровку МРТ или КТ у рентгенолога экспертного уровня с целью подтверждения или опровержения диагноза, а также более точного и детального описания снимков. В России действует Национальная телерадиологическая сеть — служба дистанционных консультаций, с помощью которой любой человек может обратиться к ведущим диагностам из Москвы или Санкт-Петербурга, отправить им файлы исследования и получить квалифицированное описание. Особенное значение такая консультация имеет при онкологических, неврологических и других сложных заболеваниях.
Также вы можете отправить файлы МРТ или КТ с диска вашему лечащему врачу. Как это сделать, можно почитать здесь.
eFilm Workstation
Описание
Access and analyze images taken by medical monitoring and examination devices and zoom in and out of specific areas, check relevant organs and circulation systems, etc. The suite supports digital data from various sources like CT, MR, US units, digital radiographic and secondary capture hardware, scanners, etc.
Наш сайт предоставляет бесплатную загрузку eFilm Workstation 4.2.0.8072. EFilm Workstation относится к категории Фото.
Наша антивирусная программа проверила эту загрузку и признала ее полностью безопасной. EFilm Workstation совместима с версиями 32-бит Windows XP/Vista/7/8/10.
EFilm.exe, efPM.exe или efQueue.exe — распространенные имена файлов для установщика этого ПО. Самые популярные версии среди пользователей eFilm Workstation 4.2, 4.1 и 4.0.
eFilm is an application used for viewing and manipulating medical images. Digital images and data from various sources (including CT, MR, US units, computed and digital radiographic devices, secondary capture devices, scanners, imaging gateways, or imaging sources) can be displayed, analyzed, processed, stored and communicated across computer networks using this program.
Мы предлагаем оценить другие программы, такие как Image Comparer, The Panorama Factory или PhotoStudio, которые часто используются вместе с eFilm Workstation.