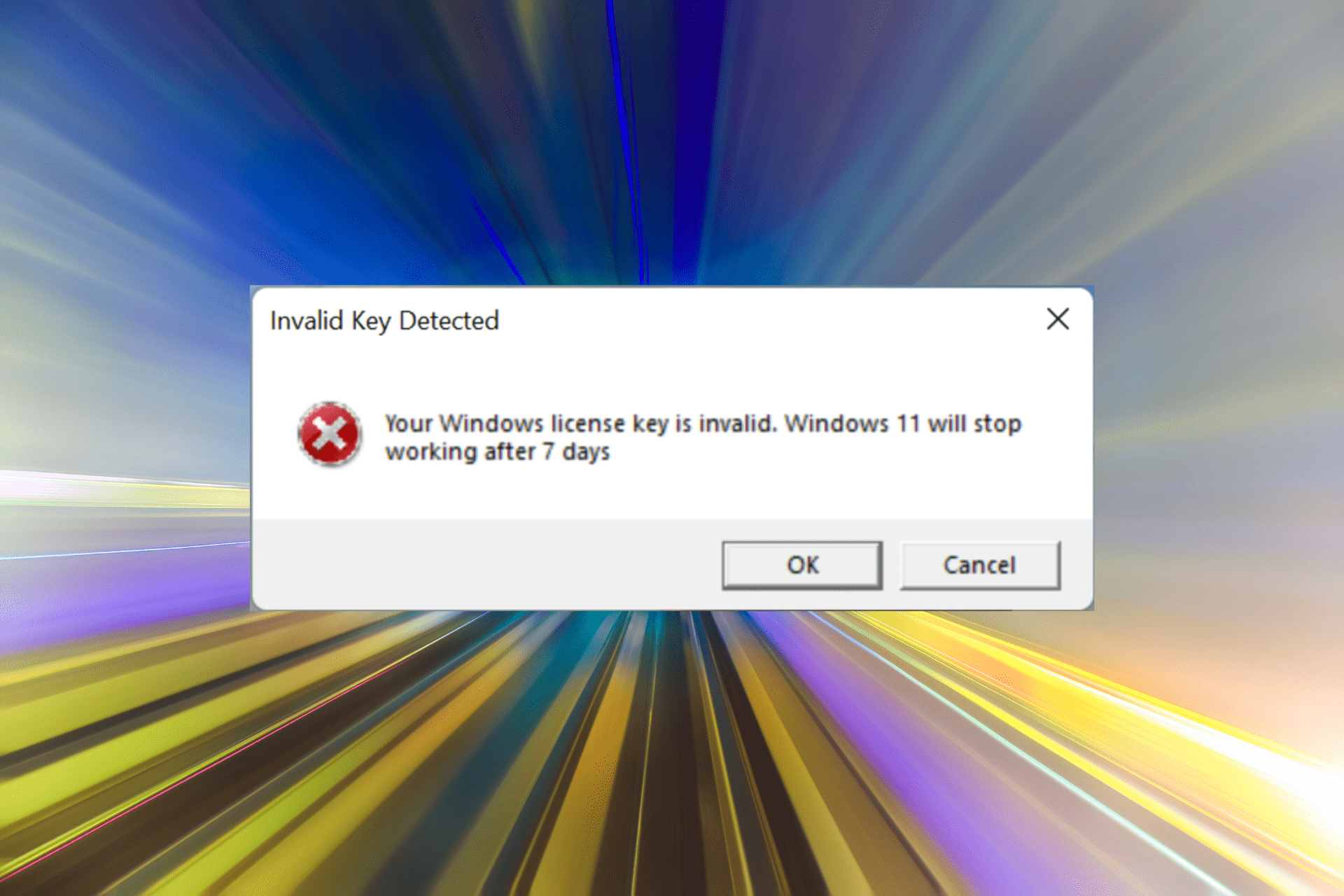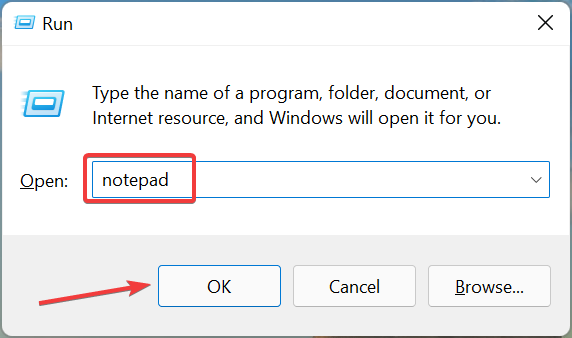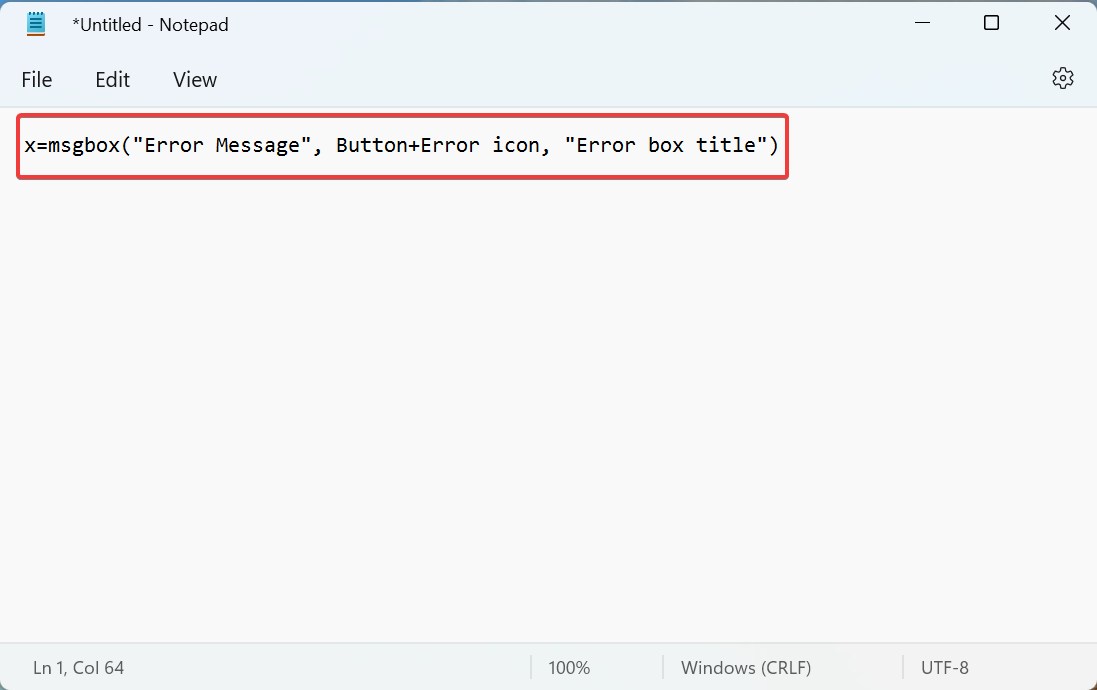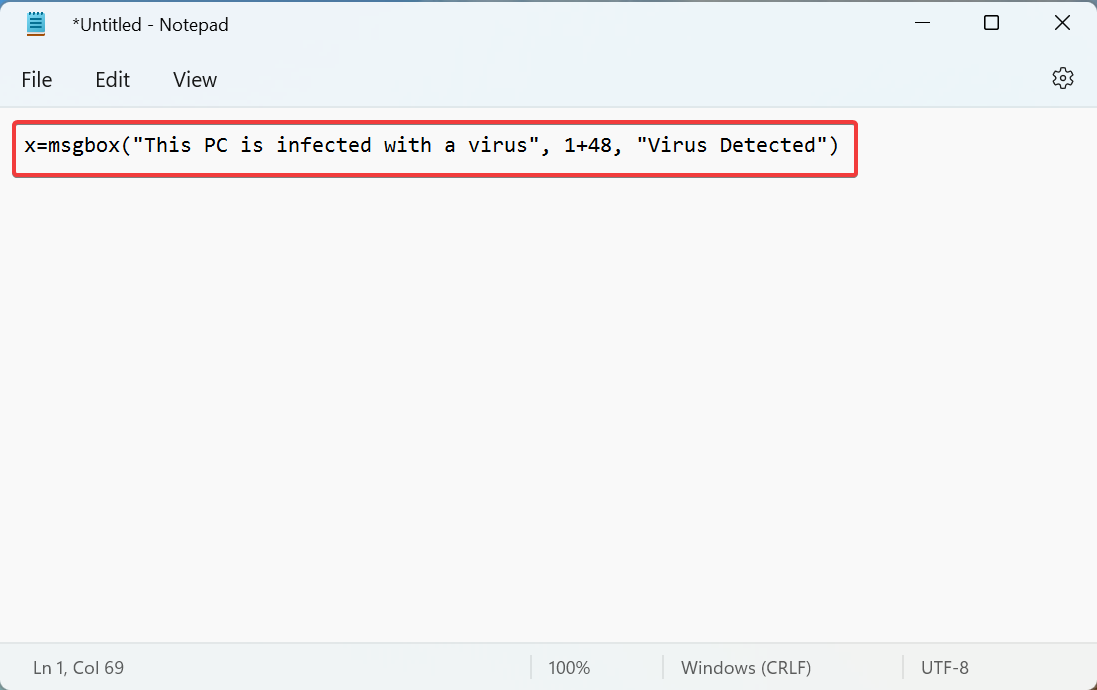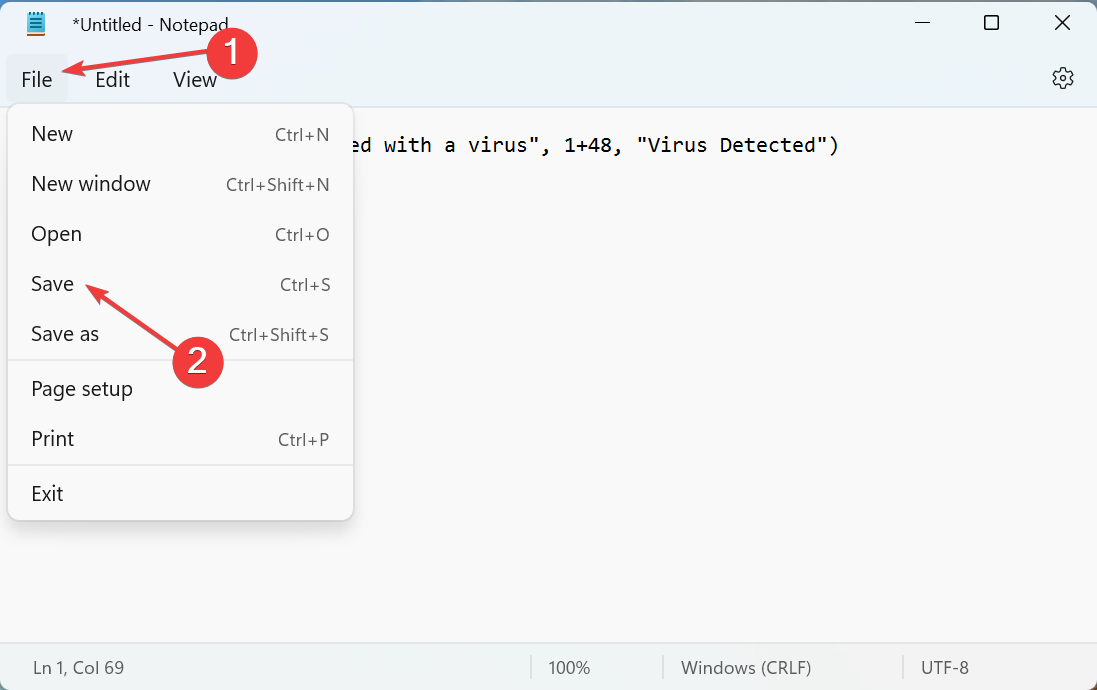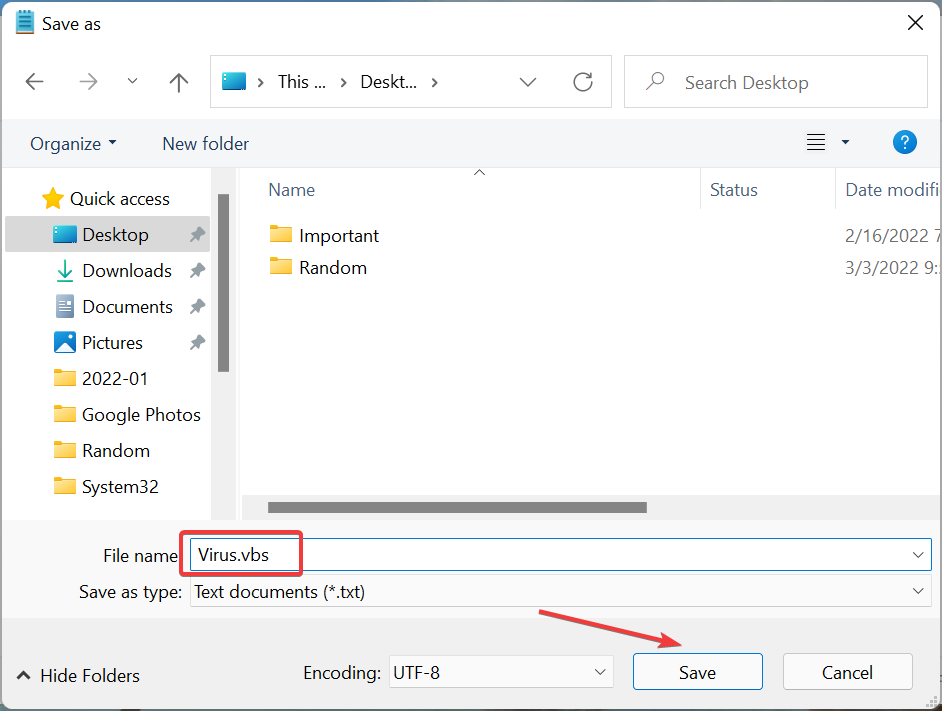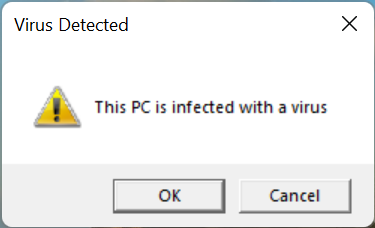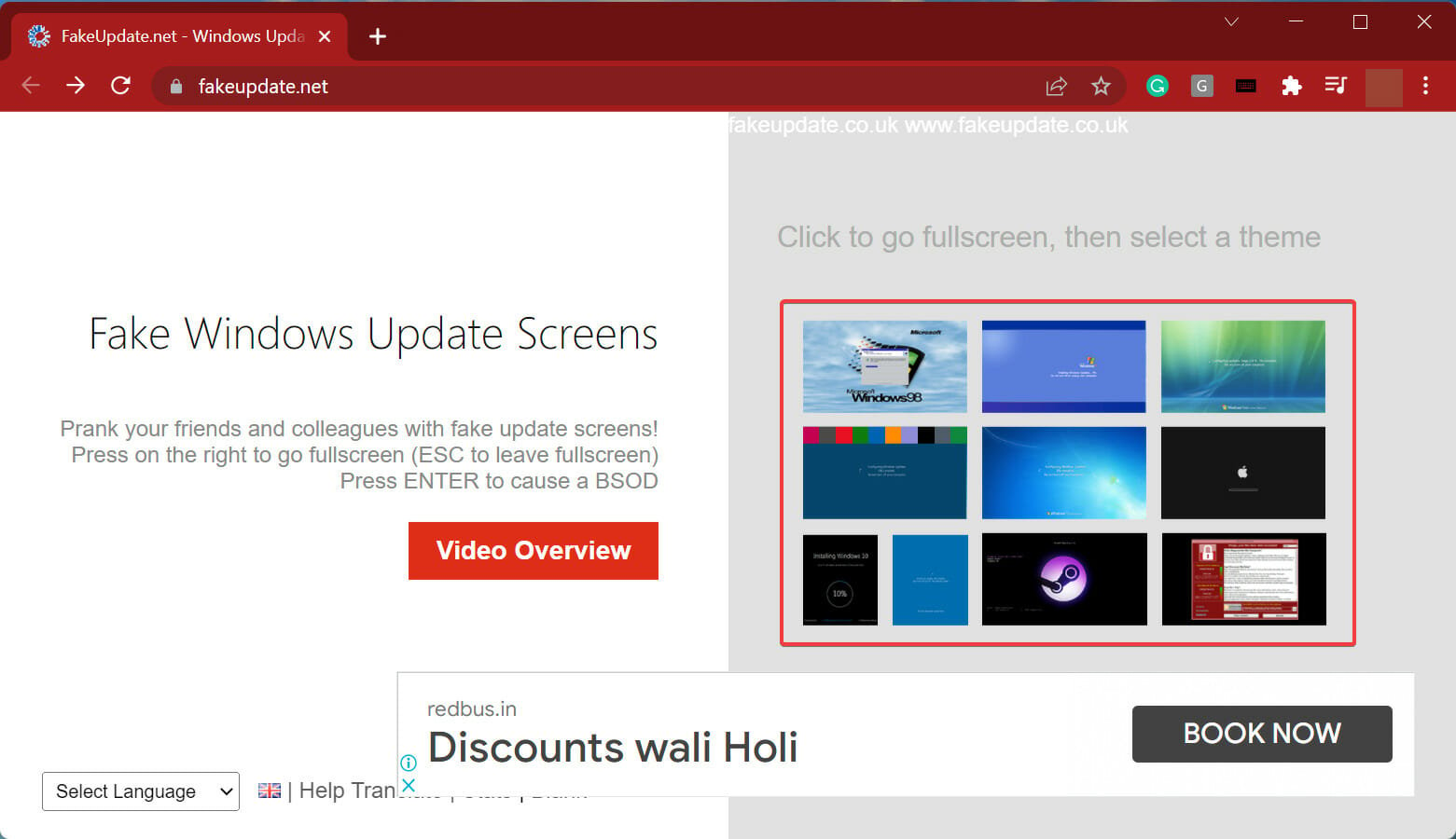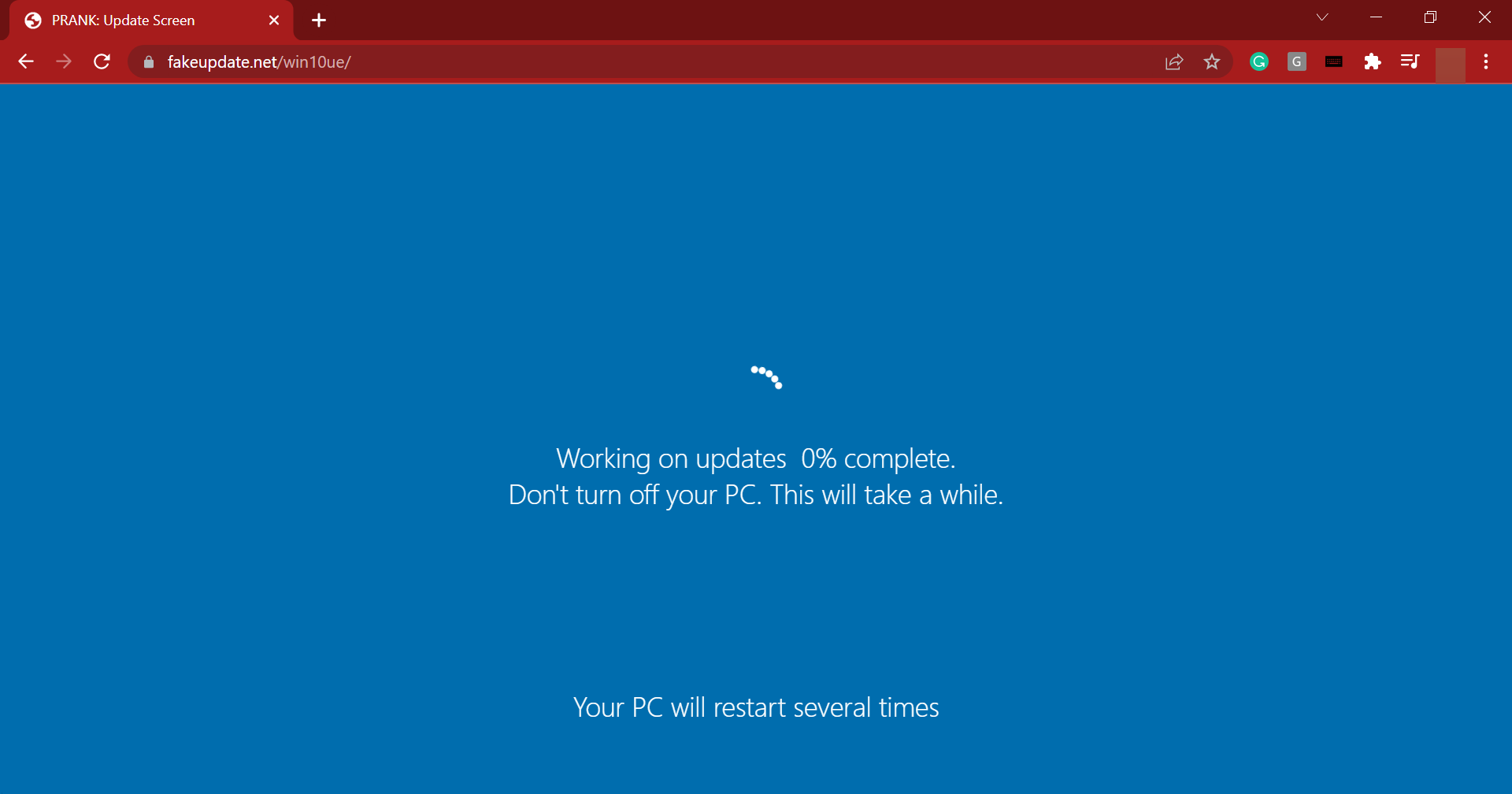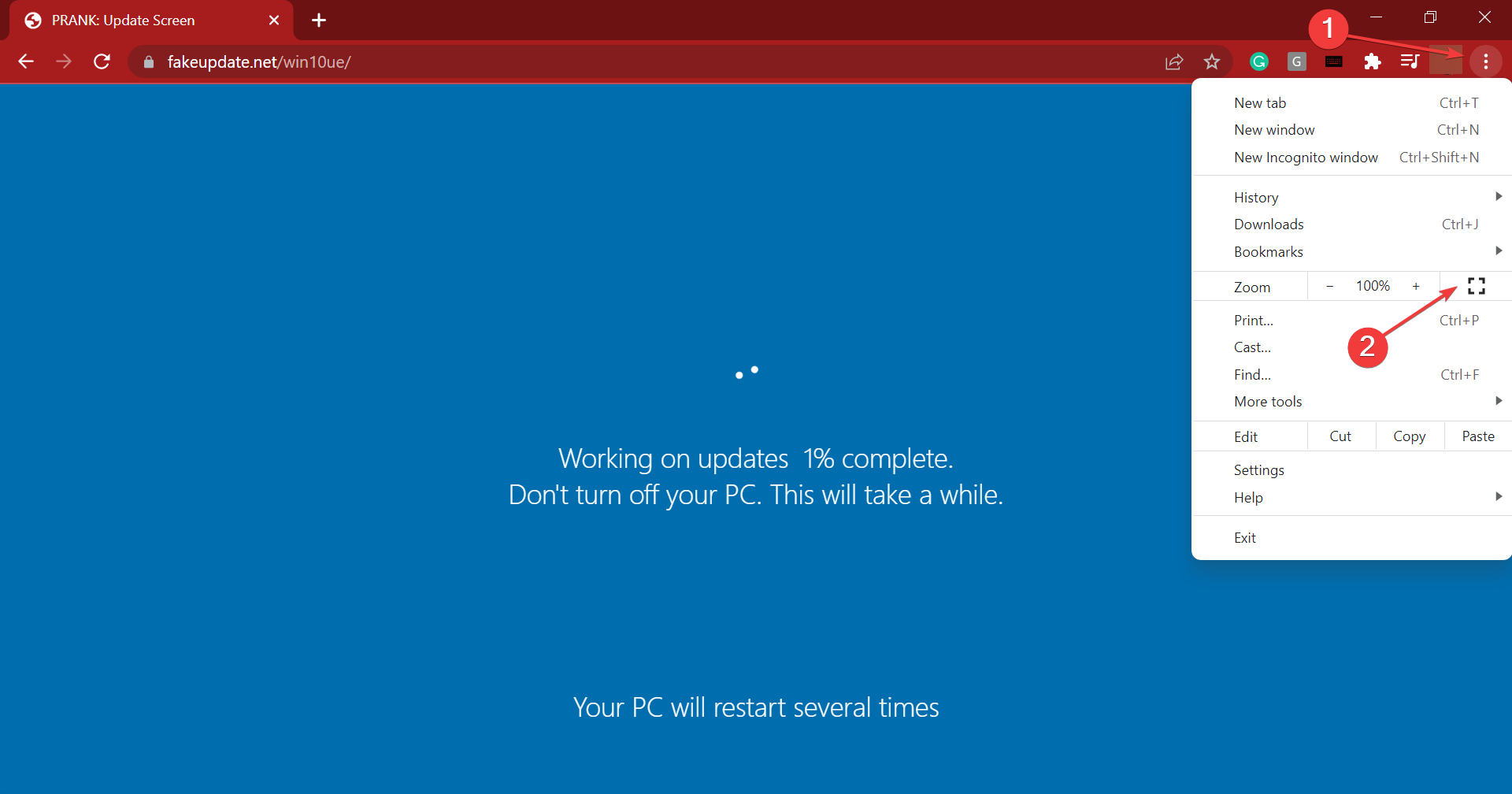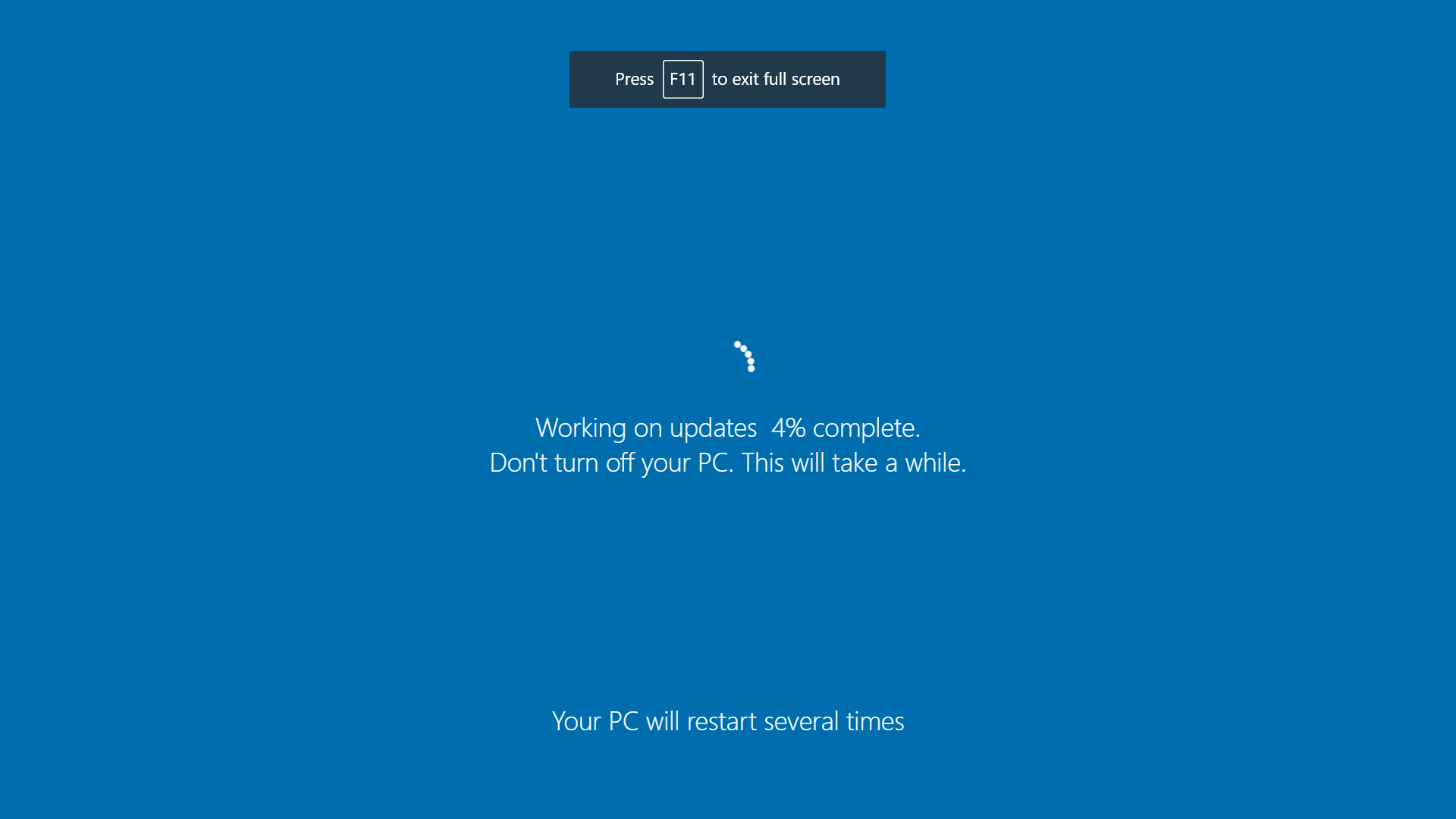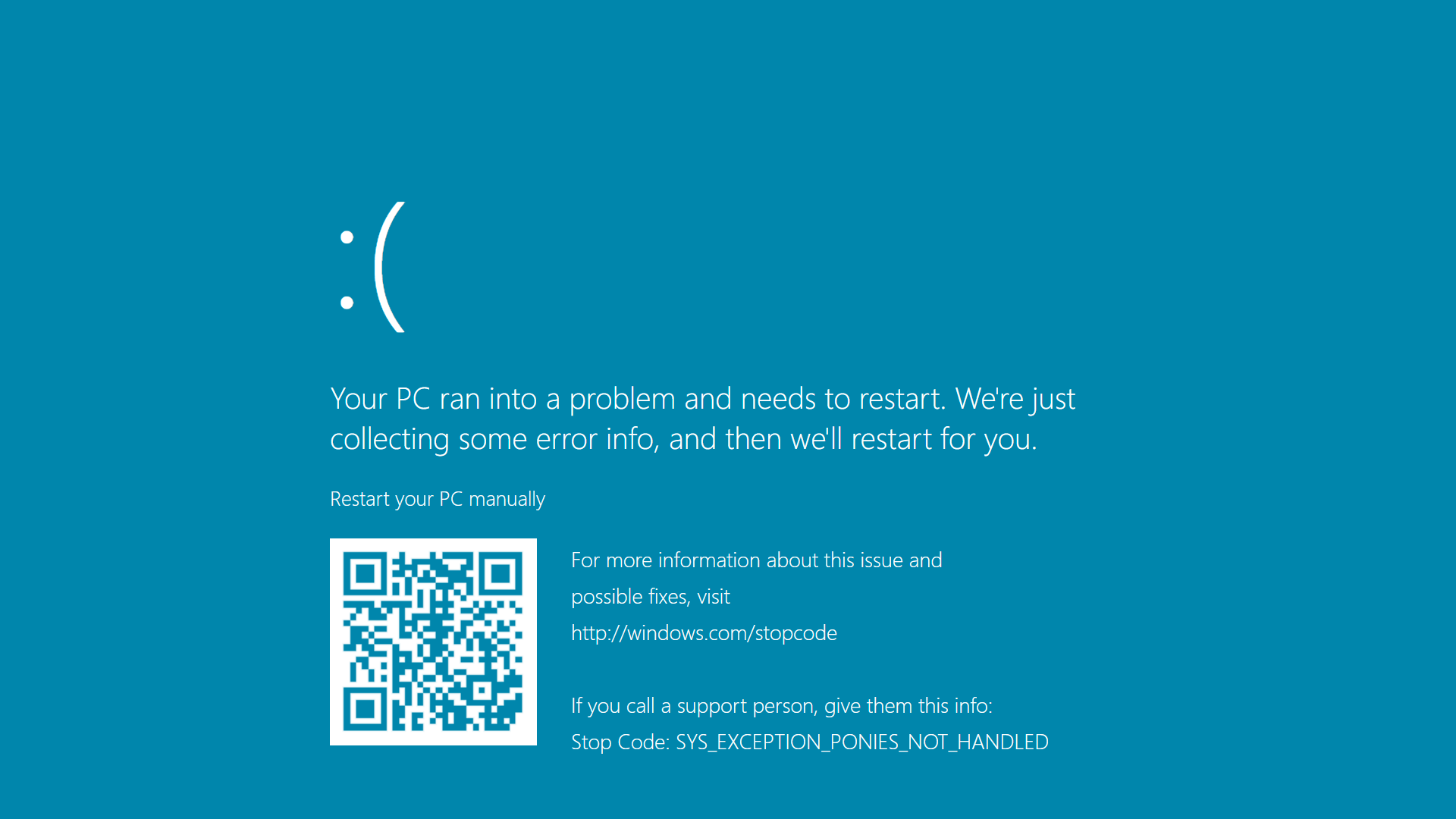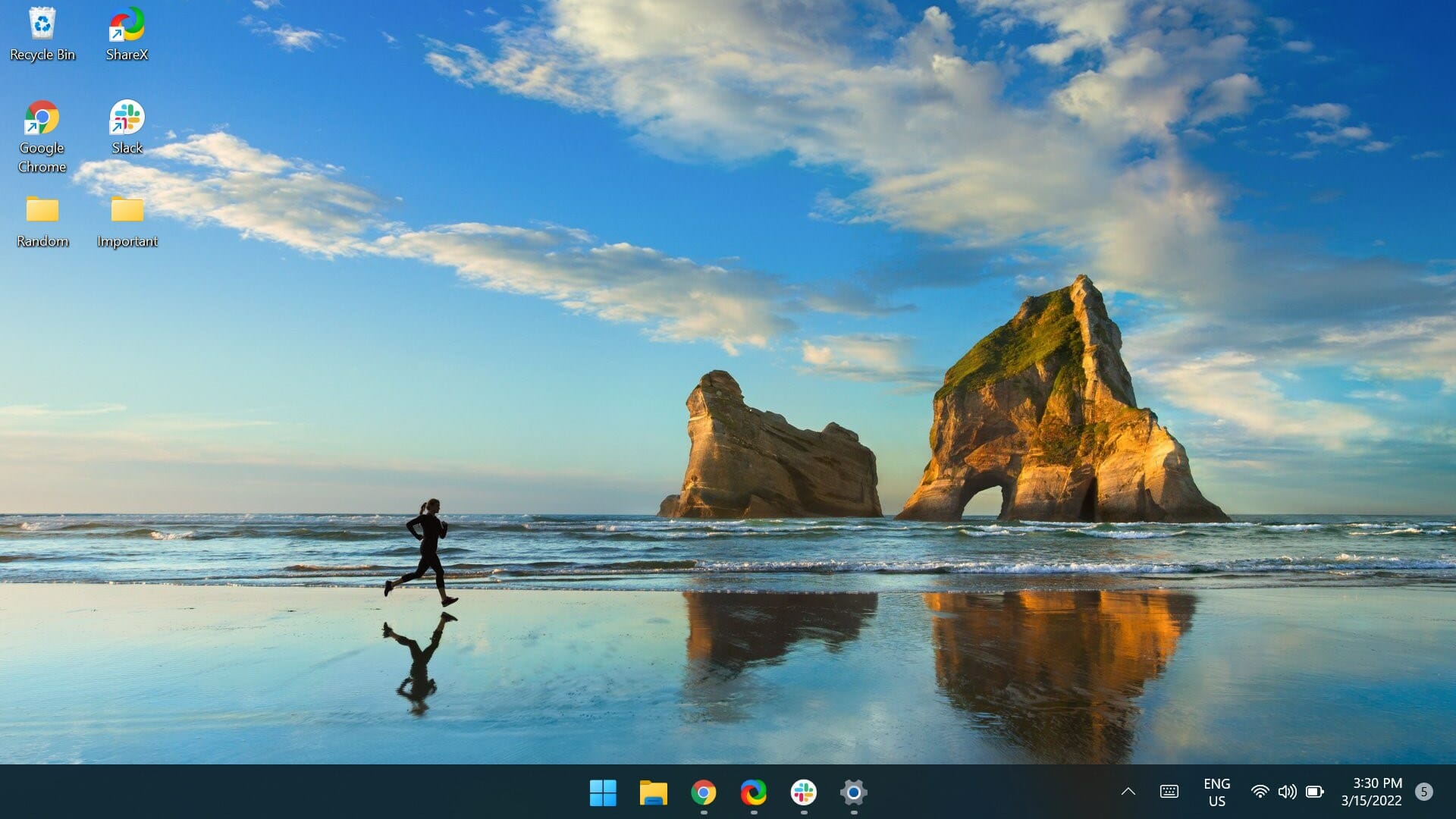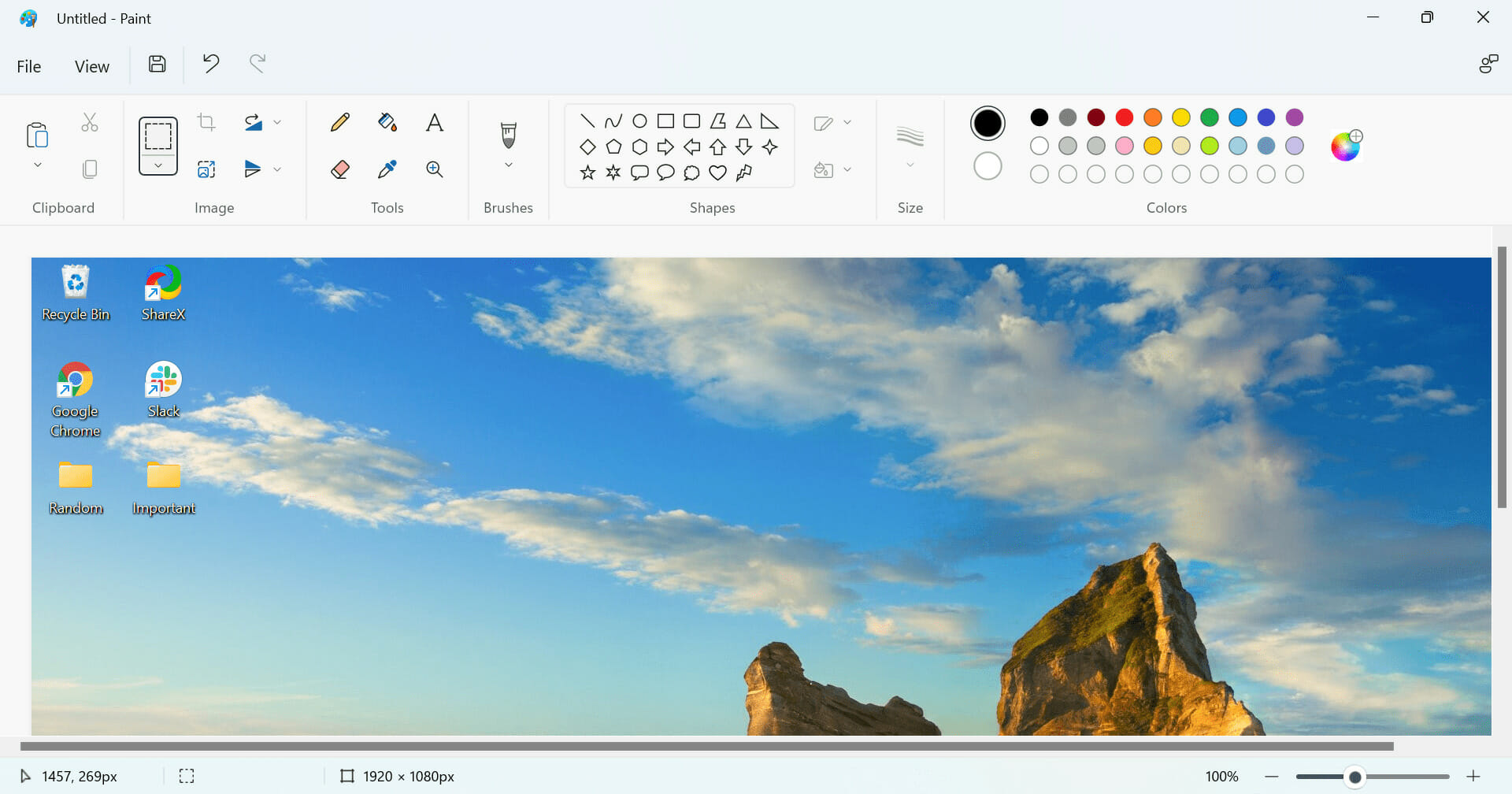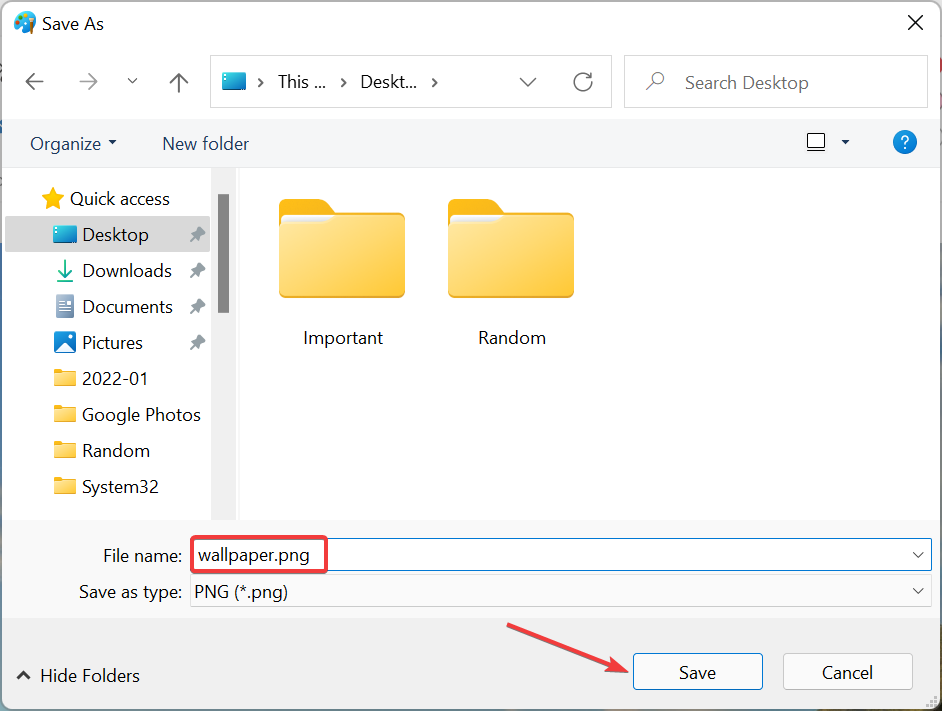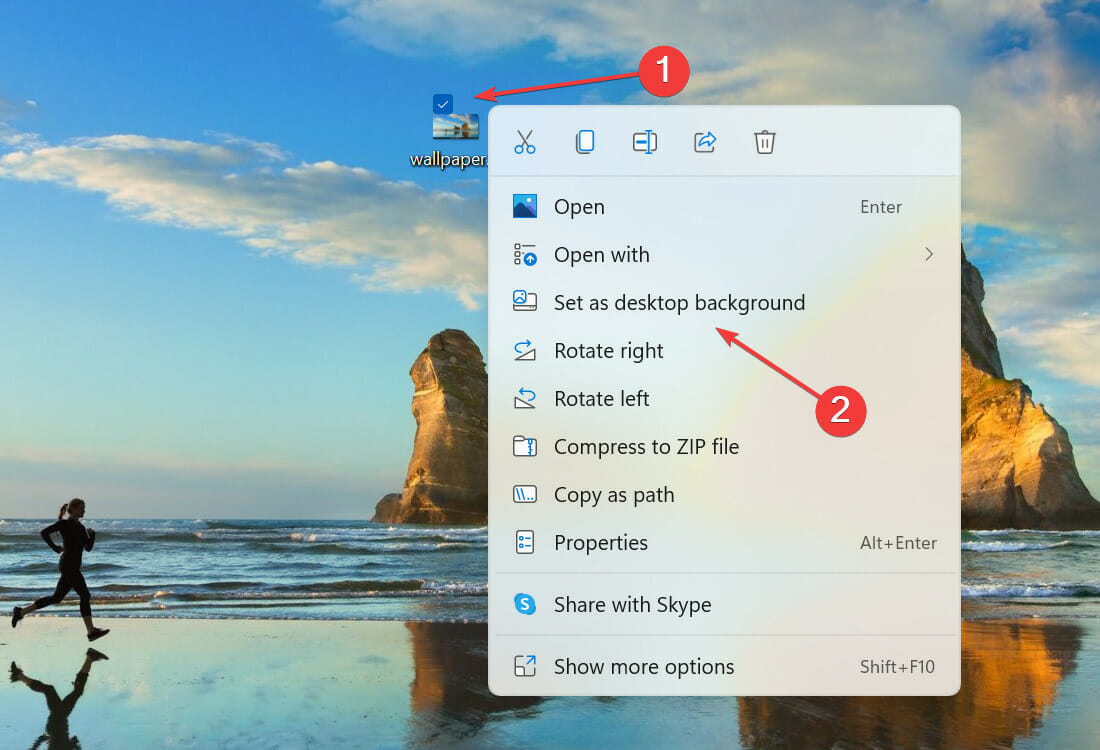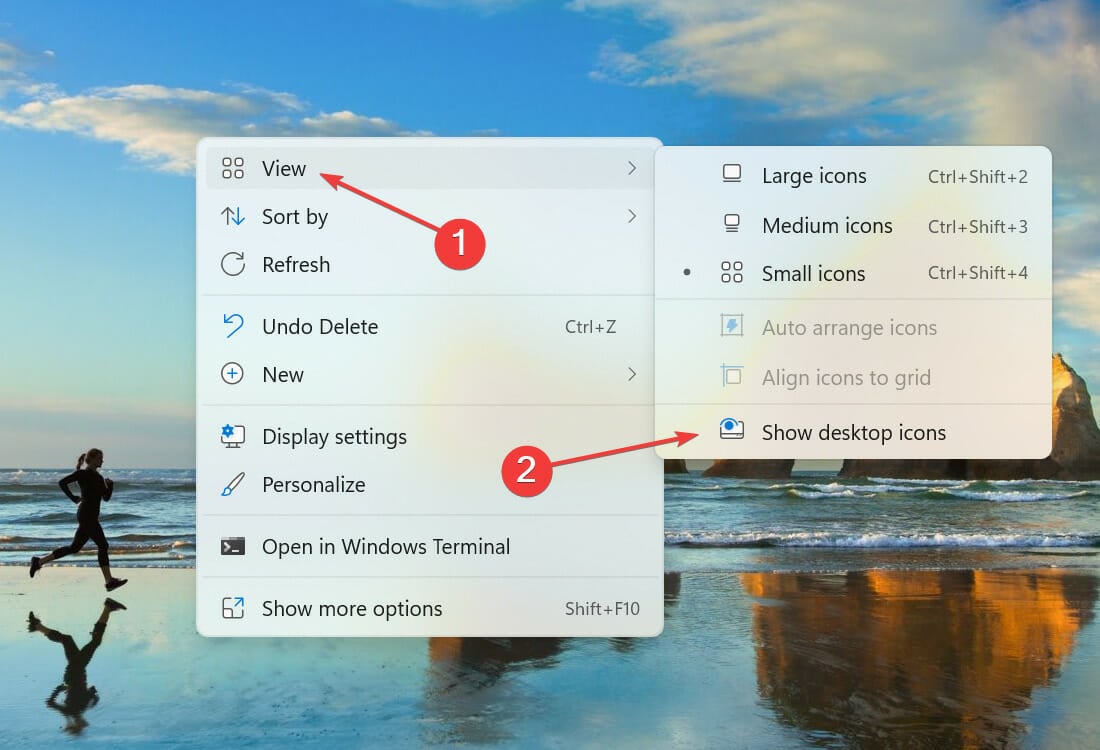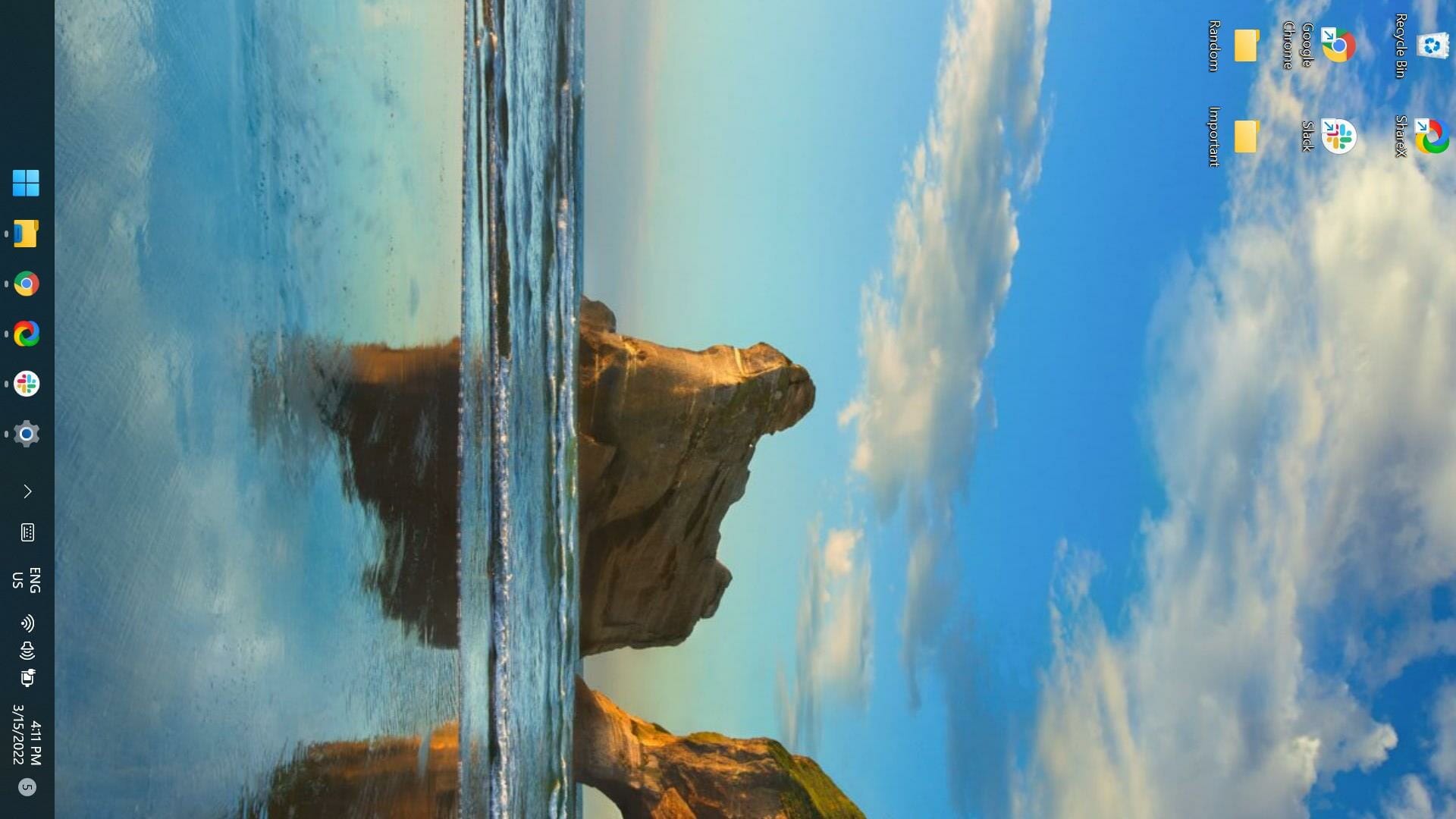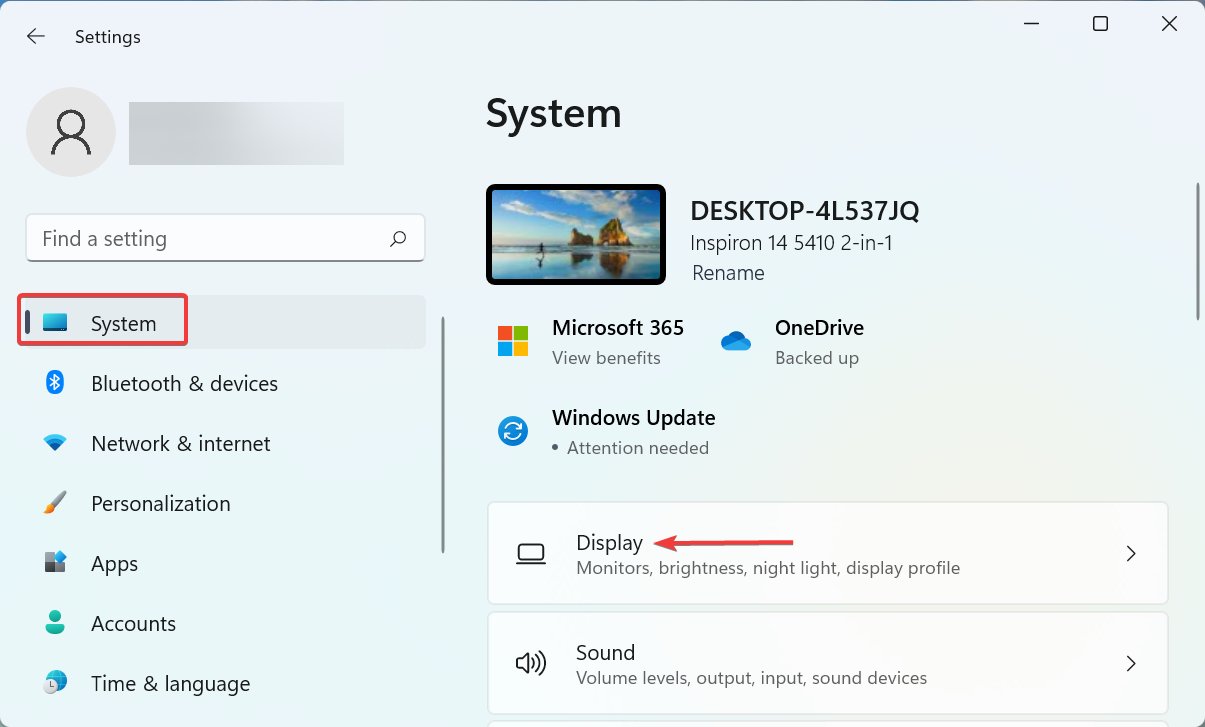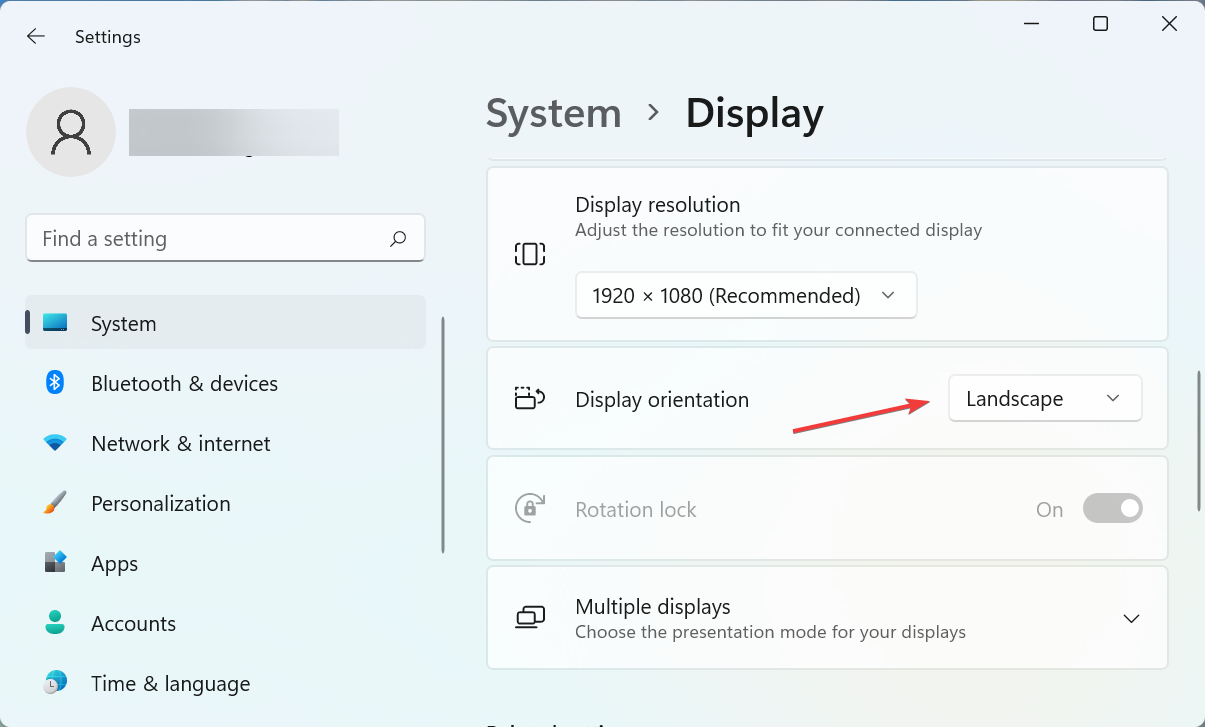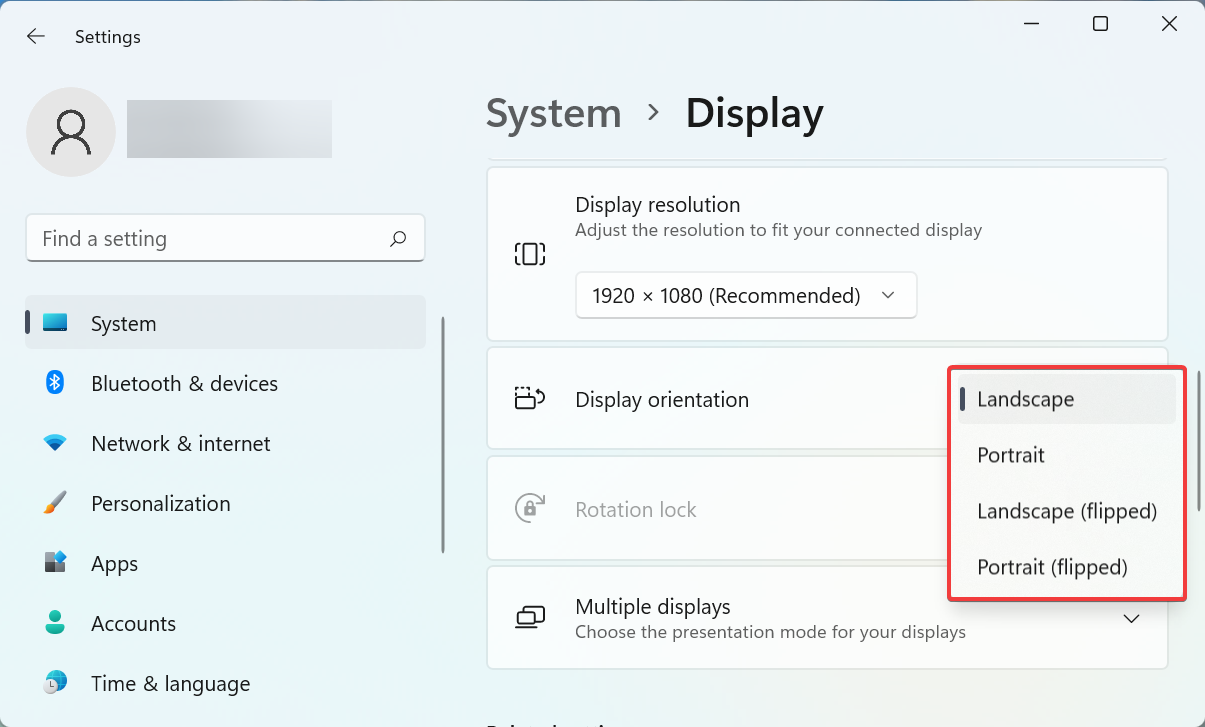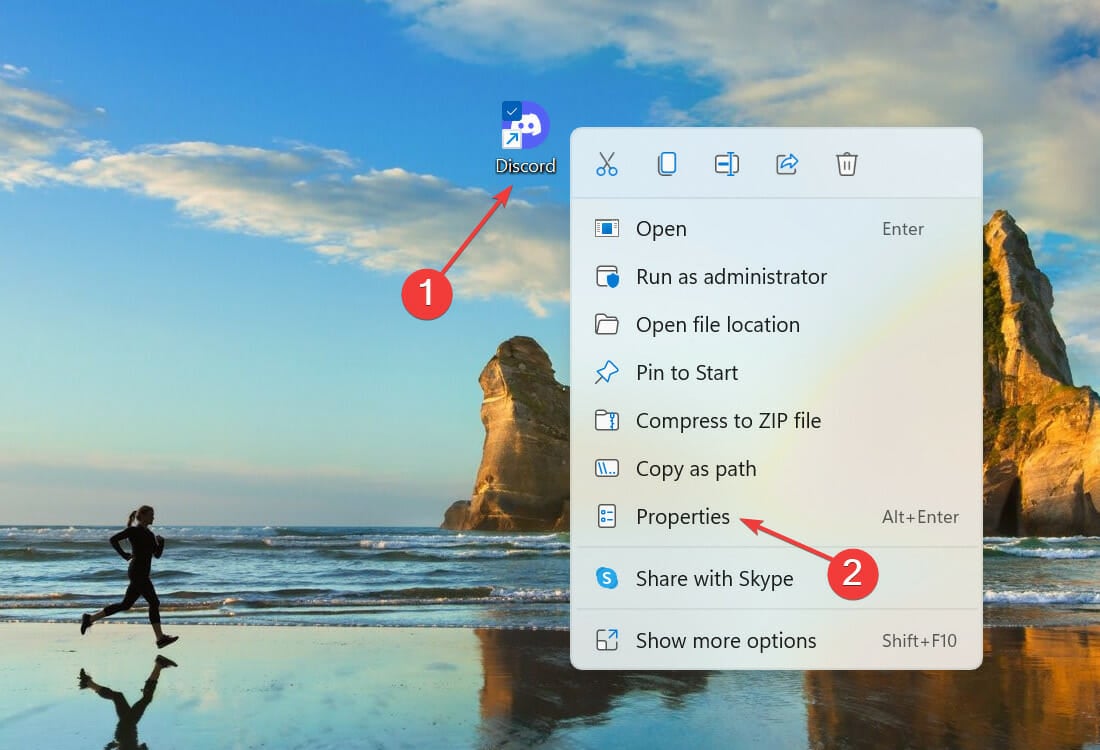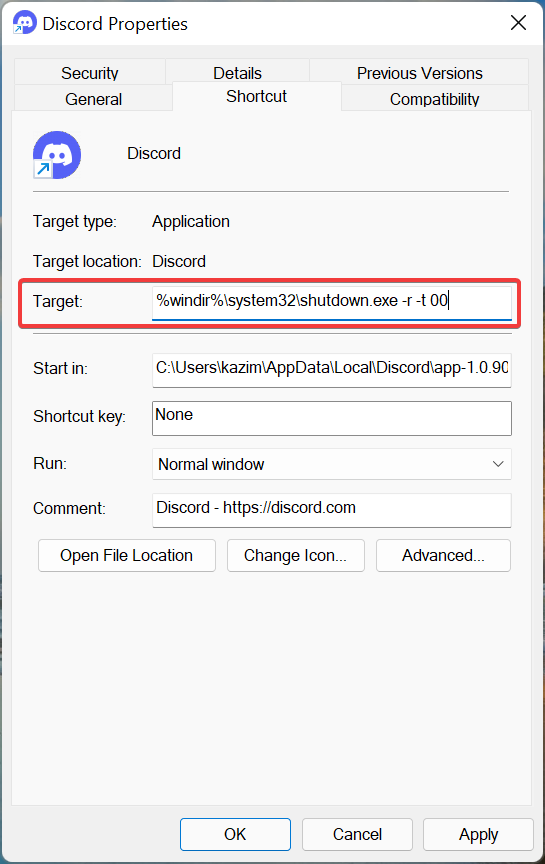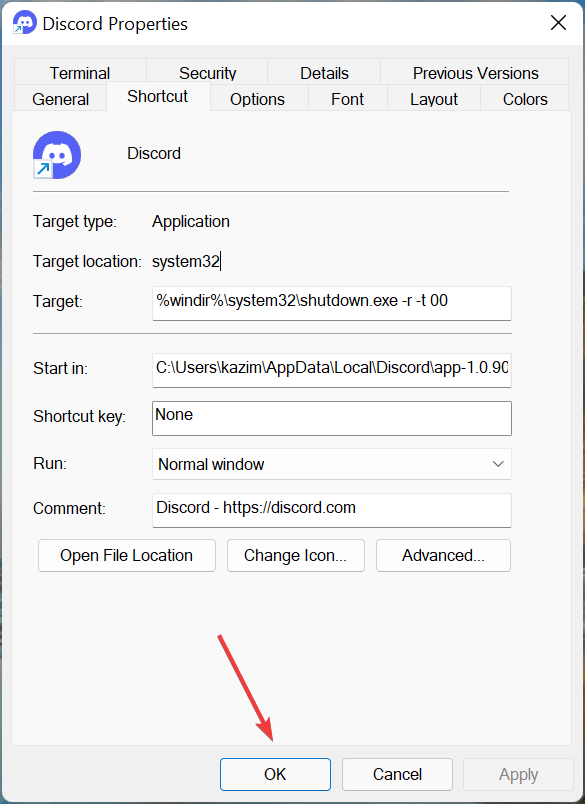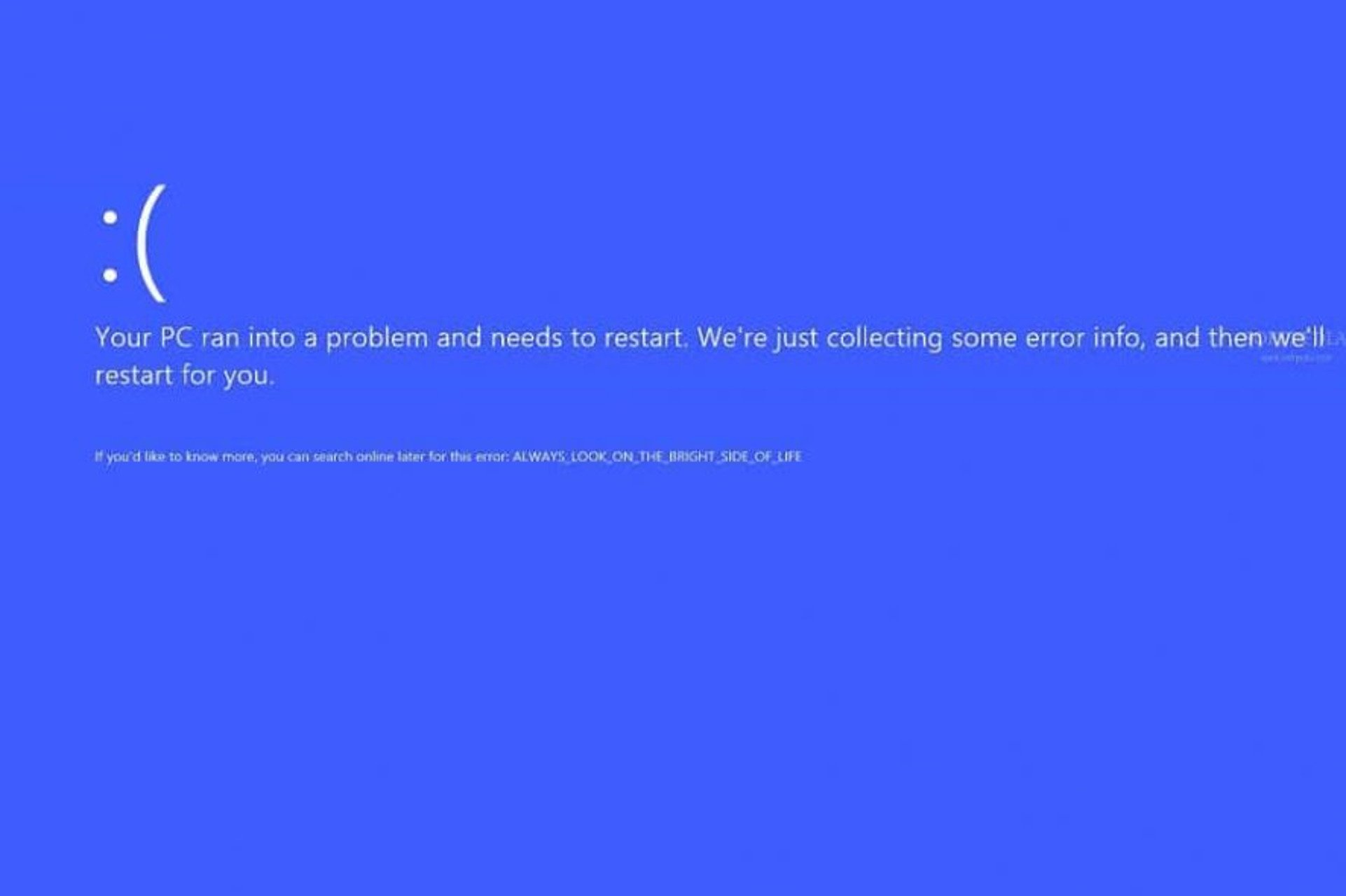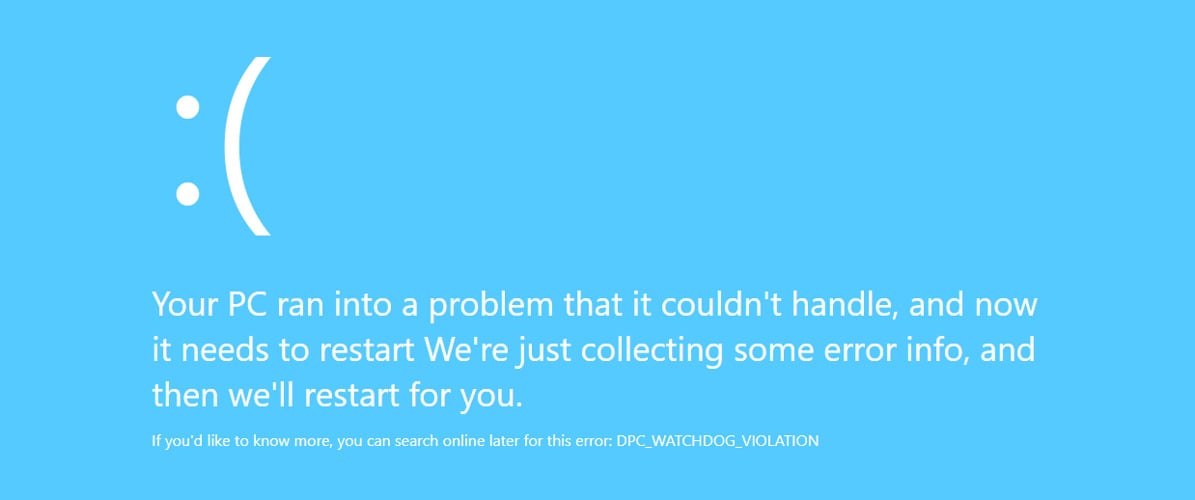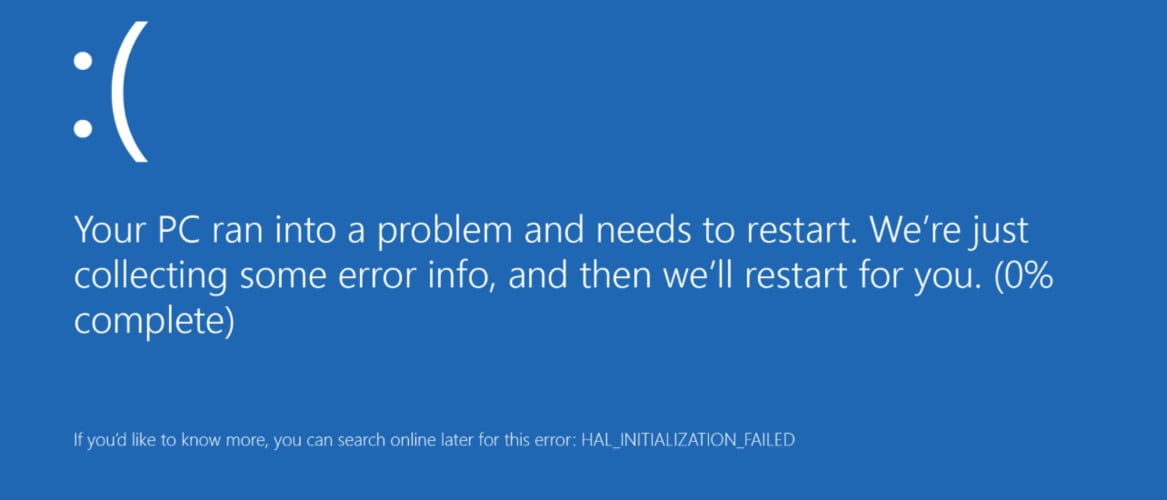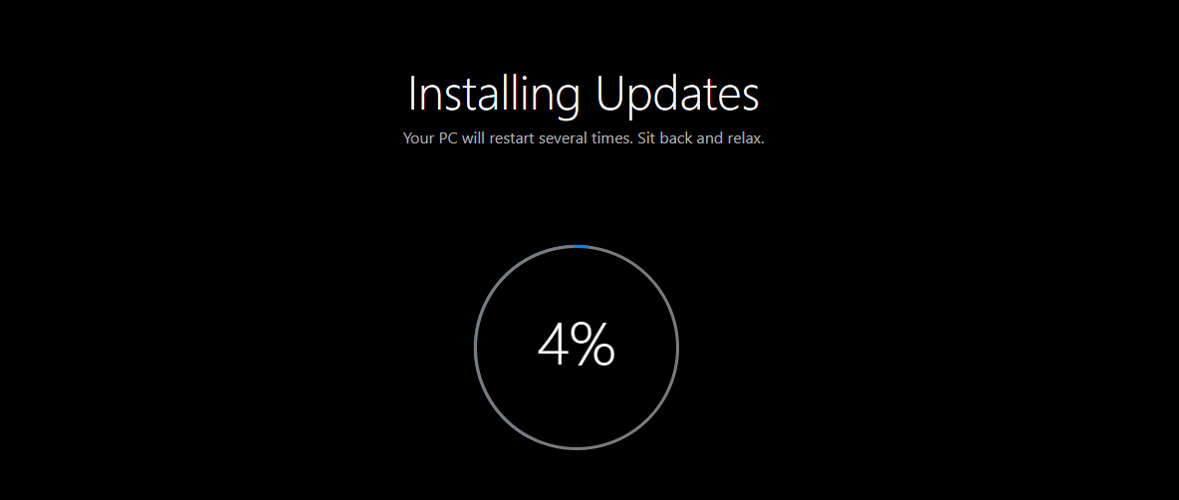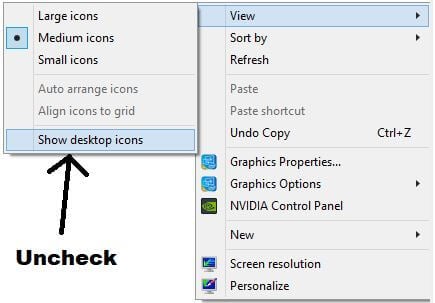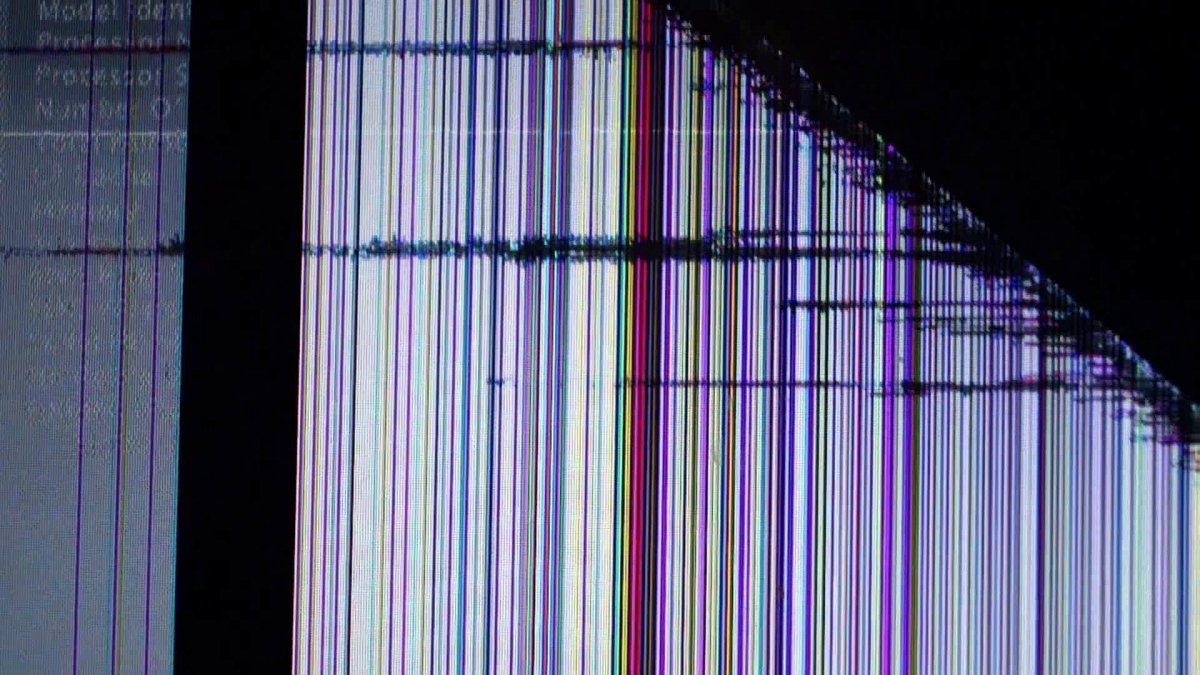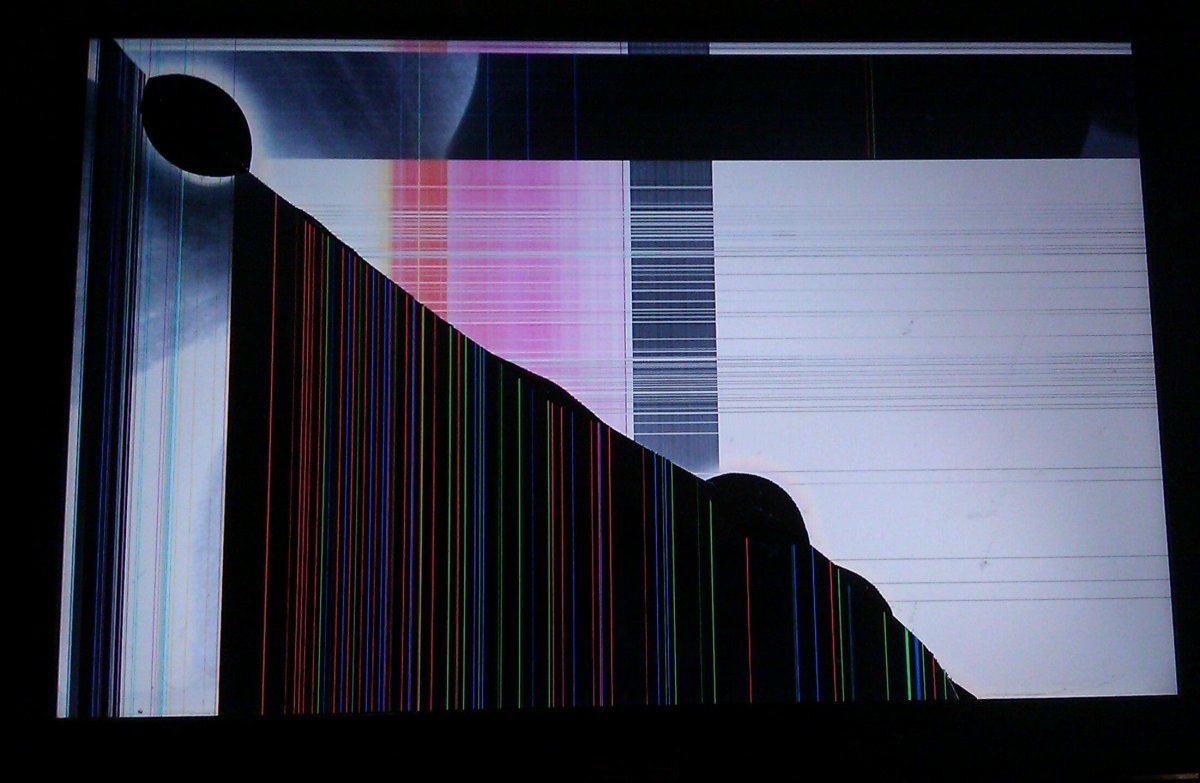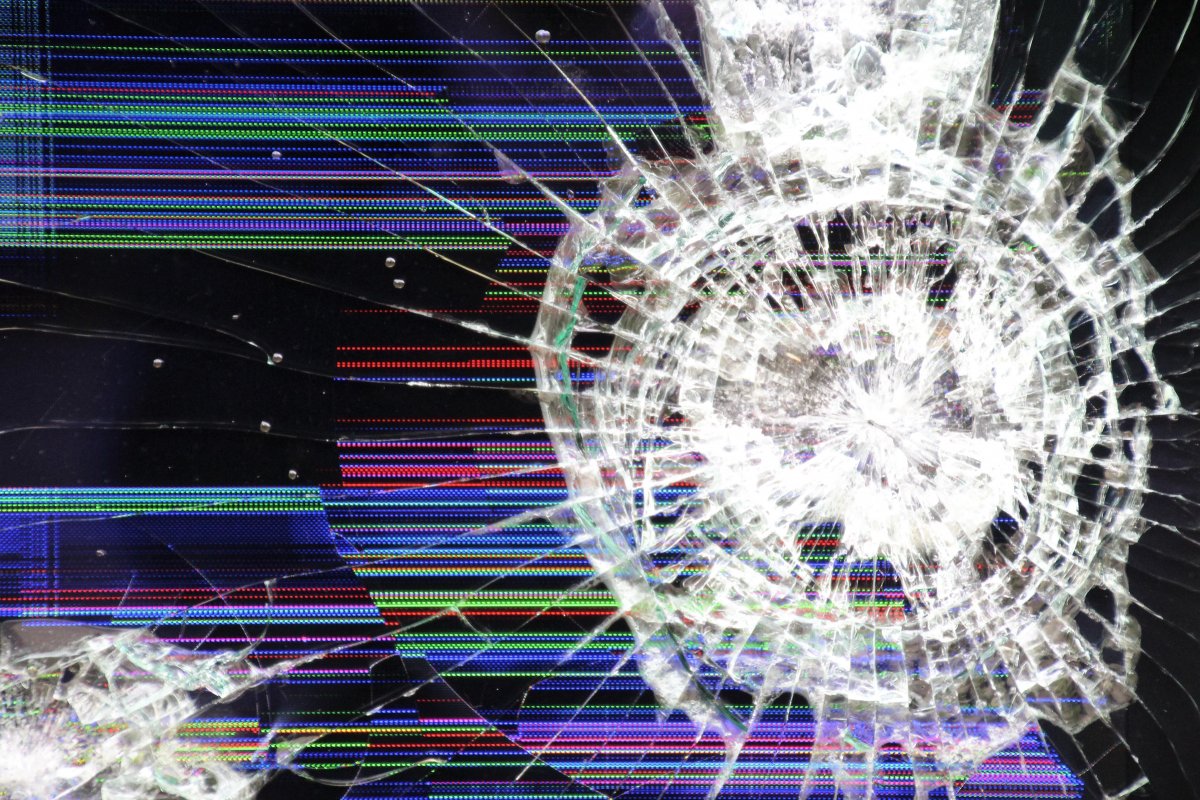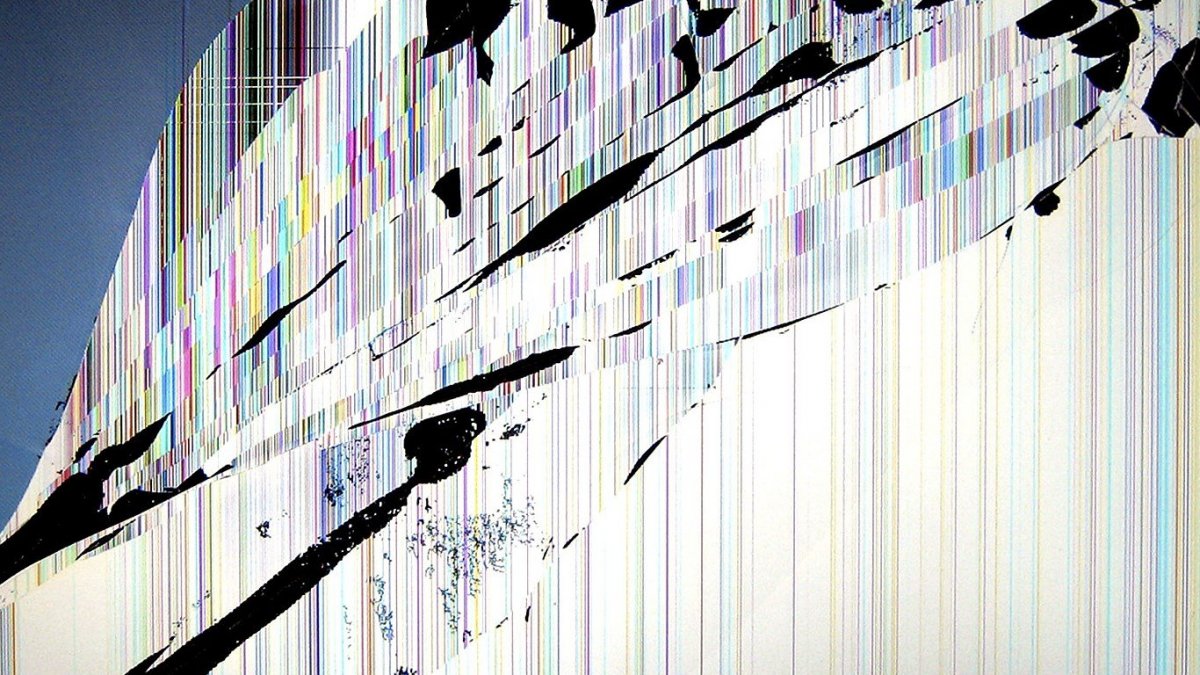by Kazim Ali Alvi
Kazim has always been fond of technology, be it scrolling through the settings on his iPhone, Android device, or Windows. And at times, unscrewing the device to take… read more
Updated on February 22, 2023
- If you are a fan of playing pranks on friends and near ones, check out the best Windows 11 error pranks here.
- We will tell you how to create fake errors, make it appear as if Windows is installing updates, shut down the computer when an application is launched, amongst others listed here.
- Also, find out how to create fake BSoD errors in Windows.
XINSTALL BY CLICKING THE DOWNLOAD FILE
This tool repairs common computer errors by replacing the problematic system files with the initial working versions. It also keeps you away from system errors, BSoDs, and repairs damages made by malware and viruses. Fix PC issues and remove viruses damage now in 3 easy steps:
- Download and Install Fortect on your PC
- Launch the tool and Start scanning to find broken files that are causing the problems
- Right-click on Start Repair to fix issues affecting your computer’s security and performance
- Fortect has been downloaded by 0 readers this month.
Do you like to play pranks? If that’s the case, we have compiled a list of the best Windows 11 error pranks that you can try today to fool your friends or family members.
You may have seen others spend hours coming up with codes to create programs that create an illusion of an error. But, it isn’t supposed to be that difficult. Anyone can create fake prompts, BSOD errors, or make it look like Windows is installing updates.
But before we head the best Windows 11 error pranks, it’s imperative that you know whether it would affect the system.
Is it safe to play Windows 11 error pranks?
In most cases, the answer would be Yes. All the pranks listed in this guide are completely harmless and wouldn’t affect the health of your computer.
Though there may be instances where a particular prank is designed to consume a lot of system resources and ultimately cause the OS to crash. But these too do not adversely affect the PC, and a simple reboot would get things back to normal.
Although there could be Windows 11 error pranks on other websites that may harm your computer. So we recommend that you be wary of these and only proceed at your own risk.
Besides, avoid downloading third-party apps for pranks that can be easily created. For some of the creative ones, you might need specialized software to save time.
What are the best Windows 11 error pranks?
1. Create fake errors in Windows 11
- Press Windows + R to launch the Run command, enter notepad in the text field, and either click on OK or hit Enter.
- Now, paste the following command in the Notepad, and make the necessary changes as dicussed in the subsequent steps:
x=msgbox("Error Message", Button+Error icon, "Error box title") - Replace the Error Message section with the one that you want to be displayed. For instance, Your computer needs to restart or This PC is infected with a virus. Remember to not remove the double quotes from the command.
- For button, you have various options as follows:
- 0: OK
- 1: OK and Cancel
- 2: Abort, Retry, and Ignore
- 3: Yes, No, and Cancel
- 4: Yes and No
- To change the error icon, just replace the particular entry in the command with the desired value given below:
- 0: Icon not present
- 16: Critical sign
- 32: Question mark sign
- 48: Warning sign
- 64: Info sign
- Now, choose the appropriate error title. You can go with something that’s related to the error message added earlier. For instance, Virus Detected.
- Now, after modifying the command, we came up with this but you can go with any other variation. Just remember to make it look believable:
x=msgbox("This PC is infected with a virus", 1+48, "Virus Detected") - Once done, click on the File menu at the top-left, and select Save from the list of options. Alternatively, you can hit Ctrl + S to launch the Save as window.
- Navigate to the desired location, enter a name for the file followed by the .vbs extenstion, and click on Save at the bottom.
- Close the Notepad, double-click on the file you just created, and the error message will pop up.
This is probably one of the best Windows 11 error pranks. And on top of that, it offers the option to modify the error prompt as you please, thus making it look believable and easily fooling your friends.
2. Create fake installing updates screen that leads to a BSoD
NOTE
The steps listed here are for Google Chrome, though you can choose any other fast and secure browser.
- Go to FakeUpdate.net and select any of the available Windows Update themes from the right.
- The update screen will now appear in the browser.
- The next step is to go full-screen to make the prank look believable. To do that, click on the ellipsis and select the Full screen icon. Alternatively, you can hit Fn + F11 or just the latter, depending on whether the function keys are locked or unlocked.
- The update progress will now appear in full screen.
- Also, if you hit Enter, a BSOD (Blue Screen of Death) screen will appear.
Some PC issues are hard to tackle, especially when it comes to missing or corrupted system files and repositories of your Windows.
Be sure to use a dedicated tool, such as Fortect, which will scan and replace your broken files with their fresh versions from its repository.
If you don’t want to let others use your system for a while or maybe keep them off theirs, this prank would keep them away from the PC for a while. And the best part is that you can actually see progress on the fake update screen which apparently makes it all look real.
3. Create an illusion of a non-responsive desktop
- Navigate to the desktop, and hit the Prt Sc key to capture a full-screen screenshot.
- Next, press Windows + S to launch the Search menu, enter Paint in the text field at the top, and click on the relavant search result that appears.
- Press Ctrl + V to paste the screenshot you captured ealier.
- Now, click on the File menu near the top-left and select Save from the list of options.
- Choose a location and name for the file, and click on Save at the bottom.
- Close the Paint app, right-click on the file you just saved, and select Set as desktop background from the context menu.
- Now, select the screenshot file, and hit the Del key to delete it.
- Choose the appropriate response in case a confirmation prompt pops up.
- Now, right-click on the desktop, hover the cursor over View, and untick the Show desktop icons option from the flyout menu.
This is another great Windows 11 error prank. While the desktop looks exactly the same, clicking on any of the icons wouldn’t open it since it’s simply an illusion, and these icons aren’t there.
- How to wirelessly transfer files from PC to Android
- How to disable SMB signing by default on Windows 11
4. Rotate the display
- Press Ctrl + Alt followed by any of the arrow keys to rotate the display accordingly. For instance, hitting Ctrl + Alt + Right Arrow will make the desktop look like the screenshot below.
- If the keyboard shortcuts don’t work, it’s likely that these are disabled from the graphics control center. In this case, press Windows + I to launch the Settings app, and select Display on the right in the System tab.
- Next, click on the Display orientantion dropdown menu.
- Select the desired option here to change the orienation and rotate the display.
This is one of the simplest Windows 11 prank errors that you can play on your friends. Apart from the orientation seen above, you can also invert the display.
5. Shutdown the PC whenever a particular application is launched
- Right-click on the launcher file of the desired application, and select Properties from the context menu. Alternatively, you can select the file and hit Alt + Enter to launch its Properties.
- Now, enter the following in the the Target text field:
%windir%system32shutdown.exe -r -t 00 - Once done, click on OK at the bottom to save the changes.
Now, every time someone launches that particular application, the PC will shut down. Do remember to save what was initially listed in the Target text field in order to revert to the original settings.
How can I create a fake BSOD (Blue Screen of Death) error?
You now have a fair understanding of how to play Windows 11 error pranks, but why not go a step further and create a fake copy of the dreaded BSoD errors.
Earlier, Microsoft had an app that helped users create fake BSoD errors, and the best part is that the error message read ALWAYS_LOOK_ON_THE_BRIGHT_SIDE_OF_LIFE. Though it has been discontinued, there are still several ways you can create a fake BSoD error.
So, by now you already have a few tricks up your sleeve to fool your friends. Remember that to create a fake error, it should always look real and believable. Just make sure of that, and you are good to go.
Also, find out all the ways to create fake error messages in Windows and even though the guide is for Windows 10, we found the methods to work just as well on the latest iteration.
Do not forget to share the experience of playing a prank listed here in the comments section below, so that we can all have a good laugh.
Still experiencing issues?
SPONSORED
If the above suggestions have not solved your problem, your computer may experience more severe Windows troubles. We suggest choosing an all-in-one solution like Fortect to fix problems efficiently. After installation, just click the View&Fix button and then press Start Repair.
Introduction: Fatal Computer Error Prank
Here’s a great prank to play on your favorite computer user. It’s perfectly harmless, but looks really scary! It uses a small Visual Basic script (don’t worry if you don’t know what that means) that puts a lot of message boxes on the user’s screen, and no matter which button they click, it only gets worse!
It’s also infinitely customizable with your own messages.
Step 1: The Script
You can download and unzip the attached file, or copy and paste the code below into Notepad or any text editing program. You can then put the file into an inconspicuous spot on your victim’s computer and put a shortcut to it on your victim’s desktop.
The code is here:
'1st quote is dialog, 2nd is title, 1st #is button style, 2nd is icon type,
X=msgbox("Error Detected. Do You want to fix this Problem?",0+32,"Something has happened") X=msgbox("This Problem can not be fixed!",3+48,"Uh-Oh!") X=msgbox("You Are in Serious Trouble!",2+16,"It's Very Bad!") X=msgbox("You might as well Quit Now.",1+64,"FATAL ERROR!!") X=msgbox("System Access Denied!",3+64,"Unauthorized User") X=msgbox("Deleting System Files...",2+16,"Formatting C Drive...") X=msgbox("Just Kidding!",0+64,"There is nothing Wrong") X=msgbox("Have A Nice Day.",1+64,"It's OK, Really!")
Copy this, paste it into Notepad, and click «Save As…» Give it a name and the file extension .vbs. So the name of your file could be «message box.vbs» for instance. All the text can be edited to say anything you want as long as it is saved as a vbs file. You can figure out when you test this which number gives which icon and button style.
As you can see, the first line has instructions on how to alter the text. You can use it as-is or alter to your taste.
Step 2: Set Up the Shortcut
Now that you have the file on your victim’s computer, right-click and drag the file icon to the desktop. When you release the right mouse button, you’ll get a menu. Click «Create Shortcut Here.» Press F2 and rename the shortcut with something your victim will click on, like «Documents,» or «Computer.»
Now, Right-Click the shortcut, and select «Properties.» In the Properties window, click «Change Icon.» You’ll get a selection of icons. I used a computer icon and named the shortcut «My Computer.»
Step 3: The Result
When your victim clicks on the shortcut, he’ll get a message box with one or more buttons, but no matter which button he clicks (Even the Close button!), he gets another, even more ominous, message. Eventually, after clicking frantically, he’ll get the messages, «Just Kidding!,» «There is Nothing Wrong,» «Have a nice Day!»
Try this out yourself before putting it on someone else’s computer to be sure it does what you want. You can repeat message boxes for as long as you want!
Please be kind and don’t let your victim suffer too much.
Vote for this in the pranks contest, and if you try it, click «I Made It!,» post a screenshot, first person wins a 3 month pro membership!
Содержание
- Как разыграть друга, вызвав безопасный «BSOD» в любой версии Windows
- Fakebsod.com
- Screenprank
- Geekprank.com
- How to create a fake blue screen of death
- How can I do a blue screen of death Windows 10 prank?
- Fakebsod.com
- Screenprank
- Geekprank.com
- BSOD alternative
- Создадим поддельный BSOD
- Но ведь жертва про поддельный BSOD не знает…
- Microsoft исправила баг в Windows 10, который вызывал синий экран смерти при использовании принтера
- Синий экран в Windows 10: «На вашем ПК возникла проблема. » (а за ним перезагрузка компьютера)
- Из-за чего появляется синий экран, и что можно сделать
- При очевидной причине (установка сбойного драйвера, обновления ОС и пр.)
- Как восстановить систему
- Как откатиться к старому драйверу
- При не очевидной причине: ошибка возникла внезапно
- Если синий экран не дает загрузить Windows
- Если ошибка появляется в игре
- Диагностика: что проверить
- Температуры ЦП, видеокарты
- Стресс-тест (как себя ведет оборудование под нагрузкой)
- Тестирование планок ОЗУ
- Сбросить настройки BIOS
Как разыграть друга, вызвав безопасный «BSOD» в любой версии Windows
Появление BSOD всегда указывает на критический сбой в работе операционной системы, но это свидетельство об ошибке можно превратить в шутку, разыграв друга, коллегу или даже начальника. В ранних версиях Windows это можно было сделать, подправив один ключ в реестре, затем появилась утилита NotMyFault от самих же разработчиков Microsoft, вызывающая синий экран путем искусственного моделирования разных ошибок — сбоя драйверов ядра, переполнения буфера и тому подобное.
Называется она NotMyFault, скачать ее можно со страницы docs.microsoft.com/en-us/sysinternals/downloads/notmyfault, но дело в другом — похоже на то, что в последних сборках Windows 10 она перестала работать.
То есть она работает, но не так, как этого следовало бы ожидать.
Если в параметрах загрузки и восстановления системы у вас включена автоматическая перезагрузка, то после нажатия кнопки «Crash» система на несколько секунд зависнет, а затем уйдет на перезагрузку; если отключена, то перезагружать зависшую Windows придется вручную. Любопытно, что файл MEMORY.DMP в корневом каталоге Windows всё же создается, а значит его можно проанализировать. В свое время Microsoft предупреждала о рисках использования NotMyFault, а сейчас и вовсе прекратила его развитие. Возможно, это даже к лучшему, потому что существуют куда более безопасные, но ничуть не менее реалистичные способы подшутить над другом или коллегой, сымитировав BSOD с помощью обычного браузера.
Fakebsod.com
Screenprank
Шуточный ресурс, предлагающий несколько безобидных розыгрышей, в том числе и синий экран смерти Windows 8.1 и 10.
Как и в предыдущем розыгрыше, Screenprank моделирует реальный экран смерти с описанием HAL INSTALLATION FAILED, вызванный сбоем драйверов или аппаратными неполадками.
Geekprank.com
а вслед за ним еще ряд угрожающих сообщений вроде «загрузочное устройство не найдено» и прочее.
Как и в остальных случаях, избавляемся от беды нажатием F11 и закрытием страницы.
Источник
How to create a fake blue screen of death
Do you know you can make fun of your colleagues or even your boss in a funny way? This will work only if everybody at your workplace has Windows 8 or Windows 10, otherwise, they might not get the joke.
If you’ve encountered Blue Screen already on your Windows 10 or Windows 8 device, you know that it’s much nicer and friendlier than in previous versions.
And Windows used to even have an app to help you make pranks with this type of error. Unless someone read the full error message on the screen, they wouldn’t realize it was a joke. Because it read ALWAYS_LOOK_ON_THE_BRIGHT_SIDE_OF_LIFE.
Now Microsoft has discontinued that app, but there are other ways to still try the joke, even with real-life scarier messages. As you’ll see below, most of them imply a print screen or an HTML full-screen page only.
How can I do a blue screen of death Windows 10 prank?
Fakebsod.com
The idea is pretty simple: you only have to access the page + press F11 to get the display into full screen and wait for your colleague to return to the computer.
Unless the full-screen mode is exited, they might not realize it’s a prank. You can try this joke on older systems such as Windows XP or 7, as well as on Windows 8 or 10.
The error message is based on a real BSoD error DPC_WATCHDOG_VIOLATION caused by hardware components or outdated drivers.
Screenprank
This, in fact, is a whole website with similar pranks. You just have to access it, scroll down to the blue screen joke, open it and press F11.
Just as in the previous case, the HAL_INITIALIZATION_FAILED message points toward a real BSoD error with not-so-funny consequences.
Geekprank.com
This one is a bit different as it will keep the screen on the Installing updates message forever. It takes a long time for the fake process to get to 100%, but then it will only continue, so your friend my figure out the joke.
One nice aspect about this source is that it includes similar pranks for a whole range of instances such as iOS, Windows 7, BIOS, or virus infection.
BSOD alternative
In some cases, the pranked can be seriously affected by the joke. The thing is that when people see BSOD‘s, they instantly think about all the files they have lost. If you are not sure about the reaction that the pranked will have, try another easy prank:
We hope you enjoyed these recommendations. Now go ahead and try them to see which one would work on your friends or colleagues.
Источник
Создадим поддельный BSOD
Привет хакерам и пранкерам от блога Компьютер76, сегодня познакомлю вас с очередной компьютерной шуткой, которая немного разбавит серые будни офиса и привычную атмосферу домашней обстановки.
Сегодня мы пошутим над коллегами и родными, создав поддельный BSOD — синий экран смерти Windows.
Это – отдельная категория шуток, когда её можно использовать сразу с несколькими намерениями, в том числе и благими: от прекращения запуска какой-то игры, за которой постоянно пропадает ваше чадо до просто потехи над несведущим в компьютерном деле коллегой.
Так, практический интерес может представляться в виде «ну, видишь, твоя новая игра или программа вызывает синий экран», а что такое BSOD, я думаю, всякий пользователь Windows знает не понаслышке.
Также поддельный BSOD можно использовать и в поддельных целях, тем более его появление будет (всё-таки) сопровождаться отдельными неудобствами в работе, хотя, конечно, поддельный BSOD таковым на самом деле не является.
Сам код приводить не буду, файл bsod.bat находится у меня в zip-архиве.
Можете совершенно безобидно его запустить и посмотреть. Он легко закрывается двукратным нажатием сочетаний клавиш Alt + F4 или через Диспетчер задач Windows. Его легко убрать, набрав на клавиатуре задачу «показать Рабочий стол» — WIN + D.
Но ведь жертва про поддельный BSOD не знает…
Вобщем, пользуйтесь. Не стоит вымогать деньги на этом приколе, просто наслаждайтесь реакцией. Я, в свою очередь, посоветовал бы воспользоваться ей как средством «удаления» программы, которой пользуется ваш коллега или отпрыск, постоянно занимающий домашний компьютер. Этому и уделим прямо сейчас внимание.

Теперь просто переименуйте ярлык, придав ему имя нужной программы, а реальный значок удалите. Это называется подлог, но в лучших побуждениях. Поддельный BSOD сыграет свою роль. Особенно, если пользователи в этой учётной записи прячут панель задач с Рабочего стола:
Источник
Microsoft исправила баг в Windows 10, который вызывал синий экран смерти при использовании принтера
На прошлой неделе Microsoft выпустила очередное накопительное обновление для своей программной платформы Windows 10. Однако вскоре установившие его пользователи начали жаловаться на появление синих экранов смерти (BSOD) при попытке отправить на печать какой-либо документ. Позднее разработчики признали наличие проблемы, а теперь был выпущен экстренный патч, исправляющий причину появления BSOD при использовании принтера.
Согласно имеющимся данным, проблема с печатью возникает в ряде случаев после установки накопительного обновления KB5000802 для Windows 10 20H2 и Windows 10 (2004), а также в более старых версиях операционной системы, для которых на прошлой неделе были выпущены обновления. Заключается она в том, что при попытке напечатать что-либо на принтере происходит аварийное завершение работы ОС и перед пользователем появляется BSOD с кодом ошибки APC_INDEX_MISMATCH и указанием на файл win32kfull.sys. Проблема затрагивает только часть пользователей Windows 10, но проявляется при использовании принтеров разных производителей.
В качестве временного решения проблемы с принтерами предлагалось удалить последнее накопительное обновление. Теперь же делать этого не придётся, поскольку Microsoft выпустила соответствующий патч, устраняющий баг. Поскольку это обновление необязательное, оно не будет доставляться на пользовательские компьютеры автоматически. Скачивать его придётся самостоятельно через «Центр обновлений Windows» или же из каталога обновлений Microsoft.
Для Windows 10 20H2 и Windows 10 (2004) предназначен патч KB5001567, для Windows 10 (1909) — KB5001566, для Windows 10 (1809) — KB5001568 и для Windows 10 (1803) — KB5001565. После установки соответствующего обновления проблема с появлением синих экранов смерти при попытке что-либо напечатать будет решена.
Источник
Синий экран в Windows 10: «На вашем ПК возникла проблема. » (а за ним перезагрузка компьютера)

Не могу не отметить, что подобная ошибка «коварная», т.к. не всегда просто найти ее причину (к тому же, она может возникнуть на этапе загрузки ОС и не позволить исправить ее).
Как бы там ни было, в этой заметке представлю несколько наиболее типичных причин появления синего экрана, а также способы их устранения. Заметка рассчитана на начинающих пользователей.
И так, ближе к теме.
На вашем ПК возникла проблема и его необходимо перезагрузить / Пример подобной ошибки
Из-за чего появляется синий экран, и что можно сделать
При очевидной причине (установка сбойного драйвера, обновления ОС и пр.)
Под очевидной я понимаю ту причину, которая привела к ошибке сразу же после вашего действия (и вы это заметили). Например, установили новую программу — появился синий экран ⇒ причина понятна. 👌 Кстати, в более половине случаев так и бывает (просто не все обращают на это внимание).
Стоит отметить, что наиболее часто синий экран возникает после подключения нового оборудования и установки драйвера на него. Сюда же можно отнести и обычное обновление драйверов, и ОС Windows.
Поэтому, если после установки какой-то программы/драйвера началась подобная проблема — просто удалите это ПО, или замените его на более старую версию (откатитесь к старому драйверу). Кстати, чаще всего (по моим наблюдениям) проблема возникает при обновлении драйвера видеокарты, и при установки драйвера без цифровой подписи.
Как восстановить систему
Самый надежный вариант восстановить работу ОС после установки сбойного ПО — это воспользоваться точкой восстановления (создаются они автоматически, правда, в разных версиях ОС эта опция может быть как включена, так и выключена).
Для запуска восстановления (универсальный способ):
В общем-то, если точки восстановления есть — просто откатите систему к одной из них, и проблема в большинстве случаев на этом и разрешается.
Выбор точки восстановления
Что делать, если точки восстановления нет:
Как откатиться к старому драйверу
1) Сначала необходимо открыть диспетчер устройств.
При не очевидной причине: ошибка возникла внезапно
Когда синий экран появился внезапно и нет какой-то явно-очевидной причины — разобраться с этим не всегда так просто.
Для начала я рекомендую сфотографировать (или записать) код ошибки, проблемный файл и т.д. (см. мои примеры ниже). Этот код ошибки (или конкретный проблемный файл) — могут очень существенно сузить круг проблем (а иногда и прямо указать на нее).
VIDEO TDR FAILURE (фото экрана с ошибкой)
Если вы не успели заснять ошибку, то есть спец. утилита BlueScreenView, позволяющая просмотреть дамп в Windows и найти все последние ошибки, связанные с синим экраном.
Далее, зная код ошибки, попробуйте воспользоваться специализированными сайтами и найти по нему причину проблемы:
Обратите внимание, что на том же bsodstop.ru можно получить не только вероятную причину, но и ее решение. По крайней мере, начать разбираться с проблемой рекомендую именно с этого.
Если код ошибки ничего не дал, попробуйте провести несколько шагов диагностики.
Если синий экран не дает загрузить Windows
Примечание : т.е. он появляется сразу же во время начала загрузки ОС Windows (до появления рабочего стола).
Этот вариант синего экрана наиболее коварен, т.к. у неподготовленного пользователя складывается ощущение, что «система мертва» и уже ничего нельзя поделать. 👀
Что можно посоветовать:
1) После 2-3-х неудачных загрузок с появлением критических ошибок — в большинстве случаев появляется окно с предложением восстановить работу устройства. Если причина ошибок связана с каким-нибудь недавно установленным ПО — рекомендую загрузиться в безопасном режиме и удалить его.
Также отсюда можно попробовать запустить восстановление системы (актуально, если у вас есть точка восстановления, об этом ниже).
2) Если окно восстановление не появляется, можно загрузить ПК/ноутбук с помощью установочной флешки (как ее сделать). Разумеется, идеально, если она уже у вас есть (либо есть второй ПК, на котором ее можно быстро создать).
Восстановление системы / Windows 10
После должен запуститься мастер, который поможет вам откатить систему к предыдущему работоспособному состоянию (при наличии точек восстановления).
Возможно, вам также понадобиться восстановить загрузочные записи ОС (ссылка ниже в помощь).

4) Попробуйте установить еще одну ОС Windows на диск (либо переустановить старую).
5) Если предыдущее не помогло, возможно проблема в железе. Попробуйте отключить от ПК/ноутбука всё (до минимума): принтеры, сканеры, USB-переходники, доп. мониторы и т.д.
Рекомендую также обратить внимание на ОЗУ, попробуйте оставить только одну планку (если у вас их 2/3), поочередно установите и проверьте ее работу в разных слотах (не лишним было бы протестировать ее с помощью спец. утилиты).
Если ошибка появляется в игре
1) Переустановите драйвера (в особенности на видеокарту). Загрузите их с официального сайта производителя вашего устройства.
Если есть возможность, попробуйте использовать другую ОС с более старой/новой версией видеодрайвера.
2) Проверьте файлы игры антивирусом, попробуйте ее переустановить. Измените графические настройки (отключите туман, мелкие частицы, вертикальную синхронизацию, различные фильтры и т.д.).
3) Проведите стресс-тест видеокарты, просмотрите ее температуры, проверьте не перегревается ли она.
4) Отключите (удалите) различные утилиты для ускорения игр, просмотра за FPS и т.д.
Диагностика: что проверить
Температуры ЦП, видеокарты
В играх, редакторах (и др. ресурсоемких программах) температура ЦП и видеокарты может существенно повышаться. Разумеется, если температура выходит за определенные пределы — это может приводить к различным ошибкам (в т.ч. и синему экрану).
Для просмотра температуры чаще всего используют спец. утилиты (например, AIDA 64). Разумеется, смотреть за температурой нужно в динамике: т.е. запустите утилиту сразу же после загрузки Windows, а потом приступите к своей обычной работе за ПК (время от времени поглядывая за датчиками, особенно, когда слышите нарастающий гул кулеров).
Примечание : у AIDA 64 датчики температур можно вывести в трей (рядом с часами) Windows. Таким образом вам не придется каждый раз сворачивать/разворачивать окно утилиты.
Вообще, конечно, более эффективно проверить состояние железа компьютера позволяет стресс-тест (это когда спец. программа «искусственно» создает высокую нагрузку). Об этом ниже.

Температура процессора Intel: как ее узнать; какую считать нормальной, а какую перегревом — https://ocomp.info/temperatura-protsessora-intel.html
Стресс-тест (как себя ведет оборудование под нагрузкой)
Стресс-тест позволяет узнать реальную частоту работы ЦП и видеокарты, их температуры, проверить стабильность системы, узнать обо всех слабых местах ПК/ноутбука. Нередко, стресс-тест — является единственным способом, позволяющим докопаться до причины нестабильной работы устройства.
Как выполнить стресс-тест процессора и системы в целом, держит ли он частоты, нет ли перегрева (AIDA 64) — https://ocomp.info/kak-vyipolnit-stress-test-videokartyi-noutbuka-v-aida-64.html
Частота работы ЦП / AIDA 64
Результаты теста в реальном времени / утилита OCCT

Тестирование планок ОЗУ
С памятью есть проблемы / утилита Memtest 86+
Кстати, также порекомендовал бы почистить контакты планок с помощью резинки и кисточки (разъемы на материнской плате не лишним было бы продуть). Если у вас используется несколько планок — попробуйте запустить компьютер с одной (возможно, что из-за одной из планок (или слота) и выскакивает синий экран. ).
Чистка контактов памяти резинкой и кисточкой
Сбросить настройки BIOS
В BIOS есть ряд настроек, при изменении которых компьютер может перестать стабильно работать. Например, один из вариантов — это смена режима работы накопителя (AHCI, IDE) или изменение приоритета загрузки.
Стоит отметить, что подобные параметры не всегда меняются вручную — смена может произойти из-за севшей батареи или скачка в цепях электропитания (в этом случае прошивка BIOS может «сгинуть» (вы это сразу поймете, т.к. устройство перестанет включаться вовсе!) и восстановить ее можно будет только в сервисе на программаторе).

Дополнения по теме приветствуются.
Источник
Содержание
- Создадим поддельный BSOD
- Но ведь жертва про поддельный BSOD не знает…
- 50 оттенков экрана смерти BSoD
- Содержание
- Содержание
- Что такое BSoD?
- Основные причины появления BSoD
- Как узнать код ошибки BSoD?
- Ошибка BSoD при загрузке/установке ОС
- Устранение BSoD
- Простая ссылка может отправить Windows 10 в «синий экран смерти». И даже хуже
Создадим поддельный BSOD
Привет хакерам и пранкерам от блога Компьютер76, сегодня познакомлю вас с очередной компьютерной шуткой, которая немного разбавит серые будни офиса и привычную атмосферу домашней обстановки.
Сегодня мы пошутим над коллегами и родными, создав поддельный BSOD – синий экран смерти Windows.
Это – отдельная категория шуток, когда её можно использовать сразу с несколькими намерениями, в том числе и благими: от прекращения запуска какой-то игры, за которой постоянно пропадает ваше чадо до просто потехи над несведущим в компьютерном деле коллегой.
Так, практический интерес может представляться в виде «ну, видишь, твоя новая игра или программа вызывает синий экран», а что такое BSOD, я думаю, всякий пользователь Windows знает не понаслышке.
Также поддельный BSOD можно использовать и в поддельных целях, тем более его появление будет (всё-таки) сопровождаться отдельными неудобствами в работе, хотя, конечно, поддельный BSOD таковым на самом деле не является.
Сам код приводить не буду, файл bsod.bat находится у меня в zip-архиве.
Можете совершенно безобидно его запустить и посмотреть. Он легко закрывается двукратным нажатием сочетаний клавиш Alt + F4 или через Диспетчер задач Windows. Его легко убрать, набрав на клавиатуре задачу «показать Рабочий стол» – WIN + D.
Но ведь жертва про поддельный BSOD не знает…
Вобщем, пользуйтесь. Не стоит вымогать деньги на этом приколе, просто наслаждайтесь реакцией. Я, в свою очередь, посоветовал бы воспользоваться ей как средством «удаления» программы, которой пользуется ваш коллега или отпрыск, постоянно занимающий домашний компьютер. Этому и уделим прямо сейчас внимание.
- Скопируйте файл в корень диска С и создайте на Рабочем столе ярлык:
- Затем в свойствах ярлыка выберите Сменить значок и отправляйтесь в расположение в папках установленных в Windows программ, которые сгруппированы обычно в директории Program Files:

Теперь просто переименуйте ярлык, придав ему имя нужной программы, а реальный значок удалите. Это называется подлог, но в лучших побуждениях. Поддельный BSOD сыграет свою роль. Особенно, если пользователи в этой учётной записи прячут панель задач с Рабочего стола:
50 оттенков экрана смерти BSoD
Содержание
Содержание
Синий экран смерти или BSOD (Blue Screen of Death) видел практически каждый пользователь Windows. Его появление свидетельствует о критическом сбое в железе или программном обеспечении и сопровождается перезагрузкой операционной системы с потерей всех несохраненных данных. Сложно представить, сколько нервных клеток сгубила эта ошибка, особенно во времена Windows 2000 и XP. Сейчас экран смерти возникает не так часто, однако бороться с проблемой нужно незамедлительно. Главное выяснить причину заболевания и назначить верный курс лечения.
Что такое BSoD?
Упрощенно архитектура Windows состоит из двух уровней — пользовательского и режима ядра. На первом работают прикладные программы и службы, а на втором выполняется код ОС и драйверов. BSOD возникает при обнаружении критической ошибки в режиме ядра. Сбоить могут, как драйвера, так и аппаратная часть ПК. В результате система экстренно прекращает свою работу и выводит на дисплей информацию об ошибке — печально известный экран смерти. Все несохраненные данные теряются.
Через некоторое время после появления BSOD компьютер автоматически перезагружается. Зачастую это происходит слишком быстро, и пользователь не успевает запомнить код ошибки. В этом случае достаточно отключить автоматическую загрузку ОС. После перезагрузки система продолжит свою работу, однако, если не устранить причину сбоя, то BSOD будет появляться снова и снова. Сведения об ошибке заносятся в файл дампа памяти с расширением «.dmp» и по умолчанию добавляются в папку по адресу «C:WindowsMinidump».
Помимо классического синего экрана, иногда встречается зеленый экран смерти. По сути, эта ошибка идентична стандартному BSOD, однако появляется только на тестовых версиях Windows 10 начиная с 2016 года. Подобное разделение позволяет быстро понять, в какой версии (тестовой или релизной) произошел сбой.
Одна из тестовых версий Windows Vista, известная под названием Longhorn, иногда демонстрировала пользователям красный экран смерти. Проблема заключалась в сбое диспетчера загрузки. Помимо этого, красный фон использовался для уведомления об ошибке ACPI в Windows 98.
Следует учитывать, что цвет экрана смерти может смениться на любой другой из-за случайной перезаливки дисплея после сбоя драйвера видеокарты.
Основные причины появления BSoD
Экран смерти возникает из-за ошибок при исполнении кода в режиме ядра. К этому могут привести проблемы в железе (аппаратной части) или программные сбои:
- выход из строя аппаратной части;
- конфликт подключенных устройств/драйверов;
- перегрев видеокарты или процессора;
- разгон комплектующих;
- несовместимость устройства/драйвера с ОС;
- заражение компьютера вирусом;
- неподходящий или некорректно установленный драйвер;
- недостаточное количество свободного места на диске;
- неполадки в модуле оперативной памяти;
- неправильные настройки BIOS;
- обновление Windows;
- ошибки файловой системы.
Чаще всего BSOD появляется из-за некорректной работы драйвера одного из подключенных устройств. Для повышения надежности системы используйте только последние официальные версии драйверов и программ.
Как узнать код ошибки BSoD?
Для того чтобы узнать причину сбоя, потребуется код ошибки. Данные приводятся непосредственно на самом экране смерти в момент его появления, заносятся в журнал Windows и сохраняются в специальном файле.
В первом случае необходимо хорошенько рассмотреть информацию на дисплее. Внешний вид экрана смерти зависит от версии ОС. В случае Windows XP и 7 выводится большой объем данных с названием и параметрами ошибки, а также рекомендациями по ее устранению.
Начиная с Windows 8 пользователь видит только грустный смайл, краткое описание возникшей ошибки и QR-код со ссылкой на решение проблемы от Microsoft.
Если вы не запомнили код ошибки сразу после появления BSOD, то можете найти его с помощью журнала Windows. для этого перейдите по цепочке “Панель управления” — “Администрирование” — “Просмотр событий” — “Система”. Ориентируясь на дату и время сбоя кликните по соответствующей записи в журнале. В описании будет указан код и название ошибки, например, шестнадцатеричному коду 0x00000001 соответствует ошибка APC_INDEX_MISMATCH.
По умолчанию информация об ошибке сохраняется в дампе памяти. Для ее просмотра потребуется специальная утилита, например, бесплатная программа BlueScreenView. В верхней части главного окна выводится перечень дампов памяти, с момента установки ОС. В таблице указывается время формирования отчета, код ошибки, параметры и драйвер, который вероятнее всего привел к появлению BSOD. В нижней части экрана приводится список драйверов, при этом красным отмечаются те, что были активны в момент сбоя.
Ошибка BSoD при загрузке/установке ОС
Синий экран может появляться непосредственно при установке операционной системы. Причиной чаще всего служит:
- неисправный файл образа;
- проблемы с аппаратной частью;
- неправильная настройка BIOS.
Если вы уверены, что железо в порядке, то скорее всего поврежден образ операционной системы. Старайтесь не использовать пиратские сборки с нестандартными настройками и предустановленными программами.
В некоторых случаях ОС постоянно уходит в перезагрузку без появления графического интерфейса. Вероятнее всего причина в повреждении или некорректном форматировании жесткого диска, а также неверных параметрах BIOS. Сбросить BIOS до настроек по умолчанию можно одним из двух способов:
- BIOS Setup. Для запуска утилиты нажмите клавишу Delete во время первоначального тестирования компьютера и перейдите в настройки. Активируйте опцию “Load Optimal Defaults” — название может отличаться в различных версиях BIOS.
- Замыкание контактов на плате. Отключите питание компьютера и откройте крышку корпуса. На материнской плате найдите перемычку с пометкой CMOS или BIOS RESET (подпись зависит от модели платы). Если контактов два, то однократно замкните их. В случае 3-х контактной перемычки потребуется переставить внешний колпачок с контактов 1–2 на позиции 2–3. Оставьте плату в таком состоянии на 15–20 секунд и верните колпачок в исходное положение.
Для загрузки ОС можно воспользоваться безопасным режимом. В этом случае система использует только самые необходимые драйвера. Если проблема не в них, то появится возможность исправить ошибку.
Устранение BSoD
Если вы знаете код ошибки, то можете найти инструкцию по ее устранению в интернете, например, на этом сайте. Начиная с Windows 8 на экране смерти выводится QR-код со ссылкой на способ устранения неполадки от Microsoft.
Для восстановления стабильного режима работы ПК можно воспользоваться универсальными способами. Если применить весь комплекс мер, то это с большой вероятностью исправит ошибку, ускорит быстродействие системы и продлит срок службы комплектующих:
- Почистите компьютер от пыли. Все механизмы обслуживаемых вентиляторов желательно смазать специальным маслом.
- Узнайте температуру процессора/видеокарты в обычном и нагруженном режимах. Если комплектующие перегреваются добавьте в корпус дополнительные вентиляторы или реорганизуйте систему охлаждения.
- Проверьте, есть ли на диске свободное место. Если его недостаточно удалите ненужные файлы и деинсталлируйте неиспользуемое ПО.
- Просканируйте ОС надежной антивирусной программой. При обнаружении опасных объектов удалите их. В некоторых случаях причиной сбоя может стать сам антивирус.
- Если ошибка появилась не так давно, то воспользуйтесь мастером восстановления системы и загрузите последнюю стабильную версию.
- Установите последний официальный пакет обновлений системы (Service Pack). Рекомендуется включить автоматическое обновление Windows.
- Если ошибка появилась после установки определенной программы, то переустановите ее, скачав с официального сайта.
- Если сбой возникает после подключения определенного устройства, то проверьте его на совместимость с вашей версией ОС. Скачайте новую версию драйвера с сайта производителя. Если драйвер свежий, то откатите его до предыдущей версии.
- Сбросьте BIOS до настроек по умолчанию одним из описанных выше способов.
- Проверьте ОЗУ на ошибки в специализированном приложении, например, memtest86+. Если обнаружится поврежденная линейка памяти, планку придется заменить.
- Проверьте жесткий диск встроенными средствами диагностики или сторонними программами. Восстановите битые сектора.
Если ничего из вышеперечисленного не помогло, то переустановите операционную систему с помощью лицензионного образа.
Простая ссылка может отправить Windows 10 в «синий экран смерти». И даже хуже
На прошлой неделе стало известно об «убийственной» команде для Windows 10. И вот на горизонте замаячила новая угроза. Теперь BSoD (синий экран смерти) может вызвать и простая гиперссылка в браузере.
Сообщатся, что система «падает» с ошибкой при вводе ссылки в браузерах Chrome, Firefox и Brave. Проблема характерна для Windows 10 версии 1709 и более поздних сборок.
Как сообщается, эта ссылка не открывает сайт, а указывает браузеру попытаться просмотреть внутреннюю файловую систему PC. Такая возможность по умолчанию есть во всех основных браузерах.
При этом первые эксперименты просто вызывали BSoD, однако повторение такой ошибки несколько раз привело к бесконечной перезагрузке с попыткой автоматического восстановления. Так что не повторяйте это дома или на работе.
Сама ссылка выглядит так (вводить без кавычек):
Похоже, всё дело в том, что Windows 10 рассматривает путь к файлу как команду и ждёт дальнейших указаний. Но если их нет, система «падает». При этом заявлено, что, как и в случае со «смертельной» командой, ссылку может ввести любой пользователь, а не только тот, у кого есть административные привилегии.
Участвуй в конкурсе и выиграй один из 24 призов, среди которых 3 корпуса для ПК и геймерские аксессуары.
Появление BSOD всегда указывает на критический сбой в работе операционной системы, но это свидетельство об ошибке можно превратить в шутку, разыграв друга, коллегу или даже начальника. В ранних версиях Windows это можно было сделать, подправив один ключ в реестре, затем появилась утилита NotMyFault от самих же разработчиков Microsoft, вызывающая синий экран путем искусственного моделирования разных ошибок — сбоя драйверов ядра, переполнения буфера и тому подобное.
Называется она NotMyFault, скачать ее можно со страницы docs.microsoft.com/en-us/sysinternals/downloads/notmyfault, но дело в другом — похоже на то, что в последних сборках Windows 10 она перестала работать.
То есть она работает, но не так, как этого следовало бы ожидать.
Если в параметрах загрузки и восстановления системы у вас включена автоматическая перезагрузка, то после нажатия кнопки «Crash» система на несколько секунд зависнет, а затем уйдет на перезагрузку; если отключена, то перезагружать зависшую Windows придется вручную. Любопытно, что файл MEMORY.DMP в корневом каталоге Windows всё же создается, а значит его можно проанализировать. В свое время Microsoft предупреждала о рисках использования NotMyFault, а сейчас и вовсе прекратила его развитие. Возможно, это даже к лучшему, потому что существуют куда более безопасные, но ничуть не менее реалистичные способы подшутить над другом или коллегой, сымитировав BSOD с помощью обычного браузера.
Fakebsod.com
Первый — зайти в отсутствии владельца компьютера на страницу с говорящим названием Fakebsod.com, перейти в полноэкранный режим нажатием F11, а затем нажать кнопку «Click Here».
При этом на экране появится некое подобие старой версии BSOD, а мышь и значительная часть кнопок клавиатуры будет заблокирована.
Чтобы вернуться в обычный режим, нужно нажать F11 или F1. В первом случае страница примет свой обычный вид, а во втором — откроется новая вкладка со справкой по использованию браузера. Впрочем, вскрыть подвох с фейковым BSOD можно и с помощью других браузерных комбинаций.
Screenprank
Шуточный ресурс, предлагающий несколько безобидных розыгрышей, в том числе и синий экран смерти Windows 8.1 и 10.
Зайдите на сайт www.screenprank.com, нажмите «Blue Screen of Death», а затем F11, чтобы перейти в полноэкранный режим. Для выхода жмем ту же F11 или F1 для открытия новой вкладки с браузерной справкой.
Как и в предыдущем розыгрыше, Screenprank моделирует реальный экран смерти с описанием HAL INSTALLATION FAILED, вызванный сбоем драйверов или аппаратными неполадками.
Geekprank.com
Еще один шуточный ресурс, имитирующий работу старушки Windows XP, но действующий куда более изощренно.
Вы переходите на указанной сайт, жмете F11, а затем жмете кнопку «Windows 10», после чего сайт начинает моделирование установки обновления системы.
Если же, устав ждать, ваш незадачливый приятель нажмет Enter, на экран вылетит сообщение BSOD (почему-то в стиле XP),
а вслед за ним еще ряд угрожающих сообщений вроде «загрузочное устройство не найдено» и прочее.
Как и в остальных случаях, избавляемся от беды нажатием F11 и закрытием страницы.
Понятно, что все предложенные розыгрыши рассчитаны исключительно на новичков, чей уровень владения компьютером не ушел дальше умения использовать Ctrl + C и Ctrl + V, а еще вас может подвести интегрированный в браузер переводчик, который сразу покажет, что здесь что-то нечисто, и раз уж вы примите решение разыграть кого-то описанными способами, потрудитесь отключить его в настройках используемого браузера.
Загрузка…
Треснутый экран
Разбитый экран
Разбитый монитор
Разбитая матрица
Сломанный экран
Сломанный экран
Разбитая матрица
Сломанный экран
Разбитый экран
Разбитый экран
Сломанный экран монитора
Сломанный экран
Разбитый экран 4к
ПРАНК экран
Картинка разбитого экрана на рабочий стол
Сломанный экран монитора
Разбитый экран монитора
Разбитый дисплей
Разбитый экран телевизора
Сломанный экран
Сломанный экран полоски
Треснутый монитор
Разбитый монитор
Разбитое стекло
Сломанный экран
Разбитый экран
Разбитый экран обои на белом фоне
Разбитый монитор
Разбитый экран телевизора
Сломанный экран розыгрыш
Разбитый экран телефона
Разбитый экран
Картина разбитое стекло
Разбитый экран прикол
Разбитое стекло
Сломанный экран
Заставка разбитый экран
Разбитый экрантелефизора
Разбитый экран обои пранк