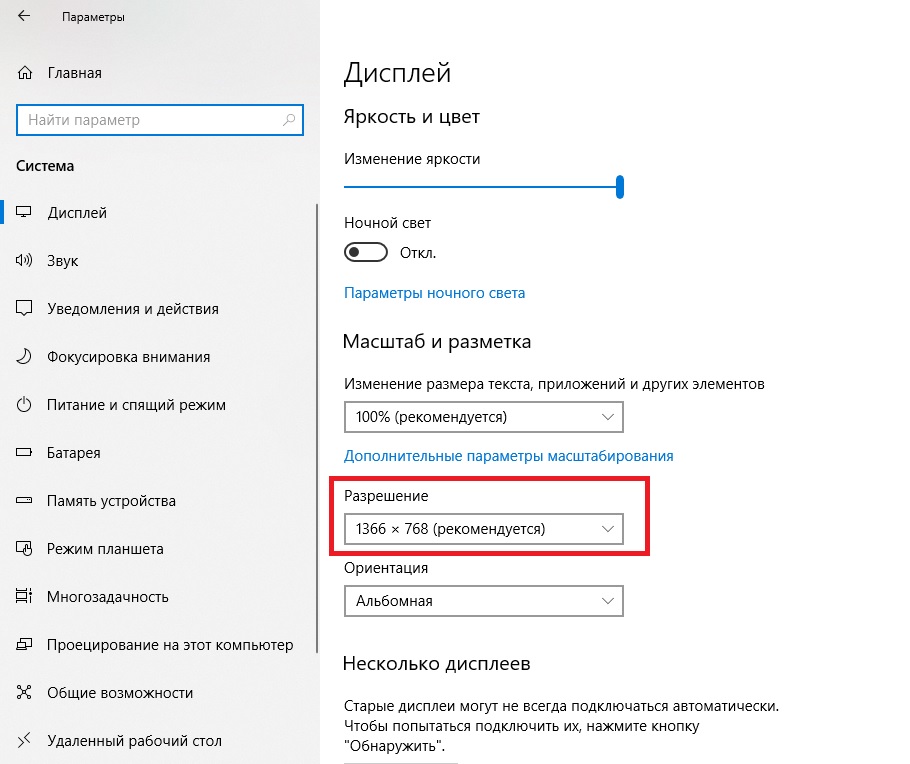Содержание
- Как устранить ошибку Windows 10 «растянутый экран»?
- Почему мой экран растягивается в Windows 10?
- Как исправить растянутый экран Windows 10?
- Решение 1. Настройте конфигурацию экрана
- Решение 2. Обновите графические драйверы
- Решение 3. Установите более старые графические драйверы
- Завершение
- Растянутый экран на Windows 10 — Решение проблемы
- Решение 1: Проверьте настройки дисплея
- Решение 2. Обновите графический драйвер
- Как убрать растянутый экран Windows 10, Windows 7 — инструкция
- Инструкция, как убрать растянутое изображение
- Как решить проблему отображения растянутого экрана под Windows 10
- Как расширить экран с помощью настройки разрешения
- Подключение к компьютеру/ноутбуку дополнительного монитора или телевизора
- Если картинка сузилась, восстанавливаем размер кнопками монитора
- Причины, по которым сужается экран
- Установка драйвера видеокарты
- Можно ли сузить экран, случайно нажав на кнопку?
- Масштаб изображения в программе Word
- Решения проблемы
- Изменение системных шрифтов
- Через настройки самой ОС
- Вытянутое изображение на мониторе как настроить windows 10
- Исправление растянутого экрана в Windows 10
- Способ 1: Ручное изменение разрешения экрана
- Способ 2: Установка графических драйверов
- Способ 3: Отключение автоматической установки устройств
- Способ 4: Настройка масштабирования в панели управления видеокартой
- Панель управления NVIDIA
- Настройки Radeon
- Способ 5: Настройка экрана через меню монитора
- Как исправить проблему с отображением растянутого экрана в Windows 10
- Проблема растянутого экрана в Windows 10
- Восстановить рекомендуемый пиксельный дисплей
- Обновите драйвер видеокарты
- Удалить драйвер видеокарты
- Как устранить ошибку Windows 10 «растянутый экран»?
- Почему мой экран растягивается в Windows 10?
- Как исправить растянутый экран Windows 10?
- Решение 1. Настройте конфигурацию экрана
- Решение 2. Обновите графические драйверы
- Решение 3. Установите более старые графические драйверы
- Завершение
- Растянутый экран на Windows 10 — как исправить
- Почему изображение на мониторе растянуто
- Как исправить растянутый экран на Windows 10 и 7
- Растянулся экран: как вернуть обратно Windows 7 в нормальное состояние
- Смена пропорции, формата экрана
- Настройка изображения через драйвера видеоадаптера
- Инструкция для Nvidia
- Инструкция для AMD Radeon
- Инструкция для графики Intel
Как устранить ошибку Windows 10 «растянутый экран»?
Windows 10 является одной из самых популярных и распространенных операционных систем в среде ПК. Для всех типов пользователей довольно легко управлять и выполнять задачи.
Несмотря на то, что он вышел очень давно, он далек от совершенства, и время от времени пользователи жалуются на некоторые ошибки, которые мешают его работе с устройством. Некоторые пользователи жалуются на ошибку растянутого экрана, когда разрешение экрана искажается, а текст на экране не читается.
Почему мой экран растягивается в Windows 10?
Во многих случаях пользователи получают искаженный экран, когда экран растягивается по горизонтали или вертикали. Растянутый дисплей заставляет экран выглядеть пикселизированным при растяжении экрана в соответствии с разрешением и размером монитора.
Есть две основные причины, почему вы видите эту ошибку. Во-первых, может иметь место несоответствие разрешения, из-за которого дисплеи на пикселях становятся неправильными, что приводит к ‘Экран Windows 10 растянут по горизонтали».
Это довольно легко решить, так как простая настройка в ваших настройках должна соответствовать правильному размеру монитора.
Во-вторых, устаревшие графические драйверы могут привести к тому, что ваша операционная система обнаружит, что ваш дисплей имеет неправильный размер. Это также может произойти при обновлении монитора до более новой модели, и информация неверно истолкована.
Как исправить растянутый экран Windows 10?
Теперь, когда вы знаете, почему вы можете столкнуться с этой ошибкой, вы можете выполнить следующие действия, чтобы решить Экран Windows 10 растянут по горизонтали ошибка.
Решение 1. Настройте конфигурацию экрана
Чаще всего случайные нажатия клавиш портят разрешение экрана вашего устройства. Это может раздражать, так как текст на дисплее становится невозможным для чтения, что наносит ущерб вашему рабочему процессу.
Для облегчения проблемных пользователей эту ошибку на самом деле довольно легко устранить, так как вам просто нужно изменить настройки конфигурации вашего дисплея. Просто следуйте этим шагам:
Иногда Windows не загружает все разрешения, которые могут поддерживаться вашим дисплеем. Чтобы загрузить все поддерживаемые разрешения, выполните следующие действия.
Это должно привести ваш экран в соответствие с размером вашего монитора, решая ‘растянутый экран Windows 10‘ ошибка. Однако, если это каким-то образом не решит вашу проблему, возникнет несоответствие графического драйвера.
Решение 2. Обновите графические драйверы
Это одна из самых распространенных причин, по которой эта ошибка может произойти. Если вы пропустили некоторые обновления драйверов устройств, эти устаревшие драйверы могут конфликтовать с вашим оборудованием и могут привести к множеству различных ошибок, включая эту ошибку. На вас также может повлиять недавний переход на сверхширокий монитор или аналогичные большие дисплеи.
Чтобы проверить и обновить драйверы устройства, выполните следующие действия.
Помощник Windows выполнит поиск и предложит вам установить последнюю версию драйверов устройств.
Если устаревшие драйверы вызывали эту ошибку, обновление графических драйверов должно решить вашу проблему.Экран растянут по горизонтали Windows 10‘ ошибка.
Однако, если это не решит вашу проблему, возможно, вам придется откатить обновления.
Решение 3. Установите более старые графические драйверы
Если вы не обновили свой монитор, и недавнее обновление Windows вызвало эту ошибку на вашем устройстве, существует вероятность того, что некоторые несоответствующие графические объекты вызывают это зло на вашем устройстве. Вам необходимо откатить драйвер до более старой версии, чтобы совместимость соответствовала вашему оборудованию.
Или нажмите на Обновить драйвер и выберите Просмотрите мой компьютер для программного обеспечения драйвера > Позвольте выбрать из списка доступных драйверов на моем компьютере. Снимите флажок «Показать совместимое оборудование». Это отобразит все доступные драйверы на вашем компьютере. Выберите предыдущий драйвер (тот, который был у вас до обновления) и установите его.
Завершение
Так что у вас есть это. Теперь вы знаете, как исправить растянутый экран Windows 10 ошибка с использованием одного или комбинации этих решений. Прокомментируйте ниже, если вы нашли это полезным и обсудить то же самое.
Источник
Растянутый экран на Windows 10 — Решение проблемы
Если экран вашего компьютера на Windows 10 растянут, не беспокойтесь. Проблема может быть вызвана неправильной настройкой разрешения или неисправными графическими драйверами. Просто используйте решения в этом посте, чтобы решить проблему.
Мы расписали два возможных решения:
Решение 1: Проверьте настройки дисплея
Проблема растянутого экрана может быть вызвана неправильными настройками дисплея. Выполните следующие шаги, чтобы проверить настройки дисплея.
Если проблема не устранена, попробуйте обновить драйвер видеокарты.
Решение 2. Обновите графический драйвер
Если описанные выше действия не помогли решить проблему, попробуйте обновить драйверы видеокарты.
Если у вас нет времени, терпения или навыков работы с компьютером для обновления драйверов вручную, вы можете сделать это автоматически с помощью DriverHub.
DriverHUB автоматически распознает вашу систему и найдет для нее правильные драйверы. Вам не нужно точно знать, на какой системе работает ваш компьютер, вам не нужно рисковать загрузкой и установкой неправильного драйвера, и вам не нужно беспокоиться об ошибках при установке.
Надеюсь, что приведенные выше решения помогут вам решить проблему растянутого экрана в Windows 10. Если у вас есть какие-либо вопросы, оставьте комментарий ниже. Мы хотели бы услышать о любых предложениях.
Источник
Как убрать растянутый экран Windows 10, Windows 7 — инструкция
Если на экране вашего компьютера правильно отображено все элементы изображения, тогда и зрение не будет напрягаться. В большинстве случаев, неправильное отображение связано с выставленными параметрами разрешения экрана. Сбой параметров происходит после переустановки операционной системы или обновления важных системных файлов.
Инструкция, как убрать растянутое изображение
Windows XP
Если на вашем компьютере установлена операционная система Windows XP, вам необходимо открыть «Пуск», затем «Панель управления», после чего выберите «Экран». В окне, которое появилось, выберите вкладку «Параметры», после чего установите с помощью бегунка нужное разрешение экрана. Для ноутбука с монитором с соотношением сторон 16:9 можно попробовать использовать разрешение для экрана — 1366х768 точек, для обычного монитора, возможно, подойдет разрешение 1024х768 точек. Когда вы выбрали разрешение, которое вам нужно, нажмите кнопку «ОК». Посмотрите на изменения и если они вас не устраивают, то измените настройки таким же способом.
Windows 7
Если вы используете операционную систему Windows 7, то для изменения разрешения экрана вам нужно нажать на чистом участке рабочего стола правой кнопкой мышки. В контекстном меню нажмите на «Разрешении экрана». В нем вы сможете настроить разрешение экрана, которое вам больше всего подходит.
Windows 10
Чтобы настроить размер монитора, вам необходимо нажать «Пуск», а затем выбрать «Параметры». После этого выберите раздел «Система», в нем перейдите во вкладку «Экран». С помощью ползунка укажите нужное разрешение и нажмите кнопку «Применить».
Также растянутое изображение может быть по причине того, что у вас нет нужного драйвера видеокарты. Чтобы узнать, есть ли драйвер, нажмите на «Мой компьютер», откройте его и попробуйте мышкой переместить его. Если окно двигается с рывками, очень медленно и с искажением, скорее всего, у вас отсутствует драйвер.
Для поиска нужных драйверов вы можете воспользоваться программой Aida64 (Everest). Утилита поможет определить драйвера, которые нужно установить, после чего скачайте их на сайте производителя ноутбука.
Источник
Как решить проблему отображения растянутого экрана под Windows 10
Как расширить экран с помощью настройки разрешения
Те, кто часто переустанавливал операционную систему знают, что при первом запуске монитор отображает стандартные настройки и разрешение экрана — 800×600 пикселей. Это происходит для всех версий ОС Windows. Таким образом разработчики предлагают нам самостоятельно настроить нужное разрешение экрана для комфортной дальнейшей работы. Устарелым компьютерам этого разрешения может быть вполне достаточно для работы преимущественно с текстовой информацией. Но для современных цифровых машин такое разрешение, конечно же, неприемлемо.
Инструкция, как изменить разрешение в ОС Windows.

Разрешение экрана

Настройка разрешения экрана
Система часто советует выбрать максимальное значение для вашего экрана. Можно последовать ее рекомендации. Другие настройки здесь желательно не трогать. Нажмите «Применить» и «Ок».










Подключение к компьютеру/ноутбуку дополнительного монитора или телевизора
Данная ситуация менее распространена, чем две предыдущие, но также имеет место быть. Если вы подключали какие — либо дополнительные устройства вывода изображения к видеокарте компьютера или ноутбука, например такие как дополнительный монитора или телевизор, то попробуйте отключить их.
Если изображение исправилось и монитор расширился до нормальных значений, значит причина в подключенном устройстве и при его подключении к компьютеру требуется регулировка разрешения, которая описана выше. Разница лишь в том, что перед изменением значения в строке «Разрешение». нужно выбрать нужный монитор в строке «Экран».
Выбор монитора в настройках разрешения экрана
Если картинка сузилась, восстанавливаем размер кнопками монитора
Если вас тревожит вопрос о том, как расширить экран монитора, если все изображение сузилось, как его восстановить, для этих целей трогать настройки самой системы бесполезно. Если по краям суженого изображения черные части экрана — нужно настроить картинку на самом мониторе. Как можно догадаться, здесь не играет роли какая у вас установлена версия Windows 7 или 10.
Кнопки для настроек на мониторах разных производителей могут отличаться расположением и названием.
Принцип действий один и тот же:

Кнопки настройки монитора
Эти опции должны сохраниться и не сбиваться на протяжении всех последующих включений компьютера. Если после перезагрузки настройки монитора не сохранились — ваше устройство работает неправильно и нуждается в техническом осмотре специалистов.
Полезно знать: компьютер при включении просит нажать F1 — как убрать?








Причины, по которым сужается экран

Для того чтобы определить правильную последовательность действий для устранения неполадок, следует узнать причину, по которой произошел сбой. Обычно сужение экрана может произойти по следующим причинам:
Как видно из представленного списка, дело связано с внутренними настройками системы. Восстановление не займет у вас много времени и не составит труда. В нашей статье мы расскажем о доступных вариантах расширения формата.
ВАЖНО: Если изменение произошло в результате настроек, попробуйте вспомнить ваши последние действия и выполнить все в обратном порядке.
Установка драйвера видеокарты
Настройки экрана могут сбрасываться из-за проблем с драйверами видеокарты. Драйвер — это программный комплекс, без которого не обходится ни одно устройство компьютера. Он указывает операционной системе как необходимо с ним работать, для чего он предназначен, какую функцию выполняет. Каждая операционная система Windows имеет стандартный графический драйвер VGA. После ее установки система будет отображать и работать с графическими объектами, но на низком уровне — текст, простая графика и другое.
Но на более современном и мощном оборудовании рабочий стол компьютера будет выглядеть скудно — иконки с низким разрешением, большие и нечеткие буквы и так далее.
Для решения этой проблемы необходимо переустановить или установить новые драйверы для видеокарты:

Пункт «Диспетчер устройств»

Обновление драйверов для видеоадаптера
После применения этих инструкций у вас не возникнет подобных вопросов — как расширить границы или восстановить разрешение экрана монитора, если он сузился.





Можно ли сузить экран, случайно нажав на кнопку?
Очень часто нарушение функций и искажение характеристик может вызвать случайное сочетание клавиш. Если пульт очень чувствителен к нажатиям или им игрался ребенок, то вполне вероятно, что случайное зажатие кнопок привело к сбою в основном меню. Конечно, путь к параметрам выводимого изображения достаточно длинный и случайно выйти на него нелегко, но такой вариант тоже возможен.
Не стоит паниковать, это самая распространенная причина, и она достаточно легко решается самостоятельно без обращения в специализированные сервисные центры. Об изменении параметров графики и разрешения можно прочитать в соответствующем разделе.
СОВЕТ: Не оставляйте пульт без присмотра и не кладите его под одеяла или подушки, это частая причина переустановки и сбоя настроек.

Универсального способа решения и устранения неполадки нет, поскольку каждый из случаев индивидуален и зависит от конкретной ситуации. Первым делом потребуется тщательно просмотреть все пункты меню и постараться найти изменения в них.
Если вам удалось это выполнить, возьмите руководство по эксплуатации, которое идёт в комплекте вместе с техникой, и прочитайте соответствующий пункт. Там должна быть расписана полная инструкция с фотографиями необходимых регулировок. Если руководства не было, или вы его потеряли, можете найти описание товара на страницах официального сайта и узнать нужную информацию.
Также можете обратиться к мастеру или воспользоваться услугами сервисного центра, который занимается данными вопросами и поможет устранить любую неполадку. Дальше мы расскажем подробнее о каждом случае и опишем порядок действий для устранения неполадок.
СОВЕТ: Обычно обращаться в мастерскую или ремонт необходимо только в случае повреждения микросхем или для замены видеокарт и драйверов. Обычно все удается решить без посторонней помощи.
Масштаб изображения в программе Word
В программе редактирования текстов Microsoft Word (рис. 9) масштаб изображения также можно менять с помощью движка, расположенного справа внизу окна программы.

Рис. 9. Изменение масштаба изображения в программе Microsoft Word.
На рис. 9 в левой его части видно, что текст с иллюстрациями не помещается полностью в окне программы Word. Движок для регулирования масштаба изображения расположен справа внизу (1 на рис. 9). Если его передвинуть на отметку 50% (2 на рис. 9), то изображение текста с иллюстрациями станет видно полностью, как это показано в правой части рис. 9.
Конечно, мелковато выглядит текст, да и картинки тоже. Но зато все видно. Можно, например, «поиграть» с форматированием (рис. 10). Например, сделать вариант размещения картинки по центру текста (левая часть на рис. 10). Или, скажем, попробовать такой вид, когда обе картинки расположены вместе (правая часть на рис. 10).

Рис. 10 (клик для увеличения). Варианты форматирования текста с иллюстрациями в редакторе Word при выбранном масштабе изображения, когда виден весь текст и все иллюстрации.
Таким образом, наглядно видно, что при правильном выборе масштаба изображения в окне программы Word можно значительно лучше выполнять работу по форматированию текста, текста с иллюстрациями, сложного текста. Поэтому масштабировать текст в окне программы – это иногда полезное занятие.
Решения проблемы
Чаще всего пользователи сталкиваются с проблемой, когда размер страниц в браузере является очень мелким. Для решения этой задачи существует три основных способа, которые не отличаются по сложности. Первый метод расширить экран состоит в одновременном нажатии клавиш «Ctrl» и «+». Эта комбинация изменит масштаб экрана на более высокий. Нажав вместо «плюса» «–», вы измените размер в обратную сторону.
Чтобы воспользоваться следующим способом расширения экрана, необходимо заглянуть в меню настроек интернет браузера. Будем объяснять все действия на примере Google Chrome, но алгоритм действий везде будет одинаковый:
Также в меню настроек шрифта можно увеличить размер букв, не затрагивая разрешение изображений в интернете. Очень полезно для людей с нарушением зрения, ибо увеличивая масштаб страницы, вы сделаете довольно неудобным серфинг сайтов.
Изменение системных шрифтов
Системными шрифтами называется совокупность иконок рабочего стола, их подписей и элементов оформления. Иными словами – то, что отвечает за отображение рабочего пространства на «столе» или окнах вроде «Проводника».
Эти элементы взаимосвязаны между собой, поэтому при изменении одного параметра под него автоматически подстраиваются остальные. Как же поменять размер шрифта для более удобного восприятия?
Через настройки самой ОС
У каждого пользователя свои требования к параметрам изображения, отображаемого на компьютерном дисплее.
Одни предпочитают большую яркость и высокий контраст, для других предпочтительна малая интенсивность свечения экрана для уменьшения нагрузки на глаза.
Основными параметрами монитора можно манипулировать при помощи аппаратных кнопок, располагающихся на его корпусе.
Для уменьшения или сужения экрана дисплея можно воспользоваться несколькими способами. Добиваться нужных параметров мы будем, изменяя разрешение и масштабирование экрана монитора.
Источник
Вытянутое изображение на мониторе как настроить windows 10
Исправление растянутого экрана в Windows 10
Растянутый экран в операционной системе Windows 10 — ситуация, с которой иногда встречаются пользователи после переустановки ОС. Она означает, что настройки разрешения дисплея были заданы неправильно или их невозможно установить из-за отсутствия графических драйверов. Существуют разные способы исправления этой ситуации, а сегодня мы хотим поговорить обо всех них, чтобы вы смогли быстро найти правильное. Рекомендуем начать с первого метода и по очереди переходить к следующим, чтобы сэкономить время, поскольку мы расставили их в порядке их эффективности и легкости реализации.
Способ 1: Ручное изменение разрешения экрана
Сначала давайте рассмотрим самую банальную ситуацию, когда настройки экрана не соответствуют требуемым, что и вызывает растягивание экрана. Самостоятельно проверить и изменить разрешение можно буквально в несколько кликов через специально отведенное меню в Виндовс.
О других доступных методах изменения разрешения экрана читайте в других руководствах на нашем сайте, перейдя по заголовкам ниже.
Изменения вступят в силу сразу же, и растянутый экран должен быть исправлен. Если необходимое разрешение отсутствует в списке, переходите к следующему способу, а в случае, когда оно вообще не меняется, потребуется изучить рекомендации из отдельной статьи на нашем сайте, кликнув по ссылке далее.
Способ 2: Установка графических драйверов
Теперь мы предлагаем затронуть тему инсталляции драйверов для видеокарты, поскольку именно отсутствие данного программного обеспечения чаще всего провоцирует появление растянутого экрана и отсутствие нужных значений разрешения экрана, что в большинстве случаев возникает как раз после переустановки ОС. На нашем сайте имеется отдельный материал, где продемонстрированы универсальные инструкции для обладателей видеокарт от разных производителей. Ознакомьтесь с ним, чтобы узнать, как именно осуществляется правильная инсталляция.
Иногда установка драйверов заканчивается ошибкой. Это может быть связано с разными причинами. В некоторых ситуациях пользователи подбирают не те версии программного обеспечения или же возникают системные конфликты. Разобраться с этим поможет другая инструкция на нашем сайте, перейти к которой можно, нажав по ссылке ниже.
Способ 3: Отключение автоматической установки устройств
По умолчанию в Windows 10 загрузка отсутствующих драйверов осуществляется автоматически сразу же после инсталляции ОС. В большинстве случаев этот процесс происходит успешно, но с графическими адаптерами иногда возникают проблемы. Даже если вы самостоятельно установите подходящий драйвер, воспользовавшись предыдущей инструкцией, это может не помочь, поскольку в будущем файлы будут сброшены. Для этого сначала нужно отключить эту встроенную опцию, что осуществляется так:
После этого нужно удалить драйвер видеокарты, который был инсталлирован рассмотренным средством. Эта процедура не всем пользователям дается легко, поэтому мы рекомендуем изучить другой материал по данной теме, ознакомившись с представленным далее материалом. Что касается инсталляции подходящего программного обеспечения, а это нужно сделать сразу же после удаления старых файлов, то данная процедура описана в Способе 2.
Способ 4: Настройка масштабирования в панели управления видеокартой
У драйверов видеокарт от компаний AMD и NVIDIA имеются приложения с GUI. Через них осуществляется более детализированное управление графикой. Там присутствуют отдельные меню, позволяющие настроить масштабирование и автоматическое изменение размеров, поэтому мы рекомендуем проверить этот параметр.
Панель управления NVIDIA
Предлагаем начать с обладателей графических адаптеров от NVIDIA. В этом программном обеспечении присутствует огромное количество доступных настроек, поэтому просто следуйте инструкции, чтобы быстро разобраться в редактировании параметров.
Настройки Radeon
К сожалению, в панели управления AMD находится меньше настроек, однако там тоже есть несколько пунктов, отвечающих за редактирование масштабирования. Проверить и изменить их можно так:
Если у вас отсутствуют описанные только что панели управления, значит, драйвер для графического адаптера установлен неправильно или этот процесс был осуществлен через встроенное средство Windows. Обратитесь к Способу 2, чтобы понять, как инсталлировать корректный драйвер, добавив тем самым в ОС рассмотренные приложения.
Способ 5: Настройка экрана через меню монитора
Последний метод связан с меню монитора, которое является встроенным в данное устройство. Оно присутствует в большинстве современных моделей и запускается через расположившиеся на корпусе кнопки. Если вы не желаете производить никаких изменений в конфигурации, можете сразу сбросить параметры в состояние по умолчанию и проверить, исправится ли проблема с растянутым экраном. Для этого в меню существует пункт «Reset».
При возникновении желания выставить настройку самостоятельно, обратите внимание на разделы меню под названием «Expansion» и «Zoom» (разрешение и масштабирование). Там измените параметры приближения или увеличения изображения, если они имеются. Дополнительно учитывайте и само разрешение экрана. Еще там может быть пункт «Auto» или «Auto Reject», который отвечает за автоматическую настройку экрана. Иногда эта опция выведена и в качестве кнопки на корпусе. Проверяйте параметры и изменяйте их самостоятельно, чтобы избавиться от проблем с растянутым изображением.
В завершение этого материала мы хотим отметить несколько дополнительных пунктов, которые не стали рассматривать в качестве отдельных способов. Обратите на них внимание, если описанные выше действия не принесли никакого результата:
Вы получили множество самых разных советов, которые нацелены на решение проблемы с растянутым изображением в Windows 10. Используйте все эти рекомендации, чтобы найти причину неполадки и решить ее в максимально короткий срок без каких-либо трудностей.
Как исправить проблему с отображением растянутого экрана в Windows 10
Может быть случай, когда вы видите, что ваши шрифты и изображения на рабочем столе растянуты либо вертикально, либо горизонтально. Растянутое изображение на рабочем столе делает шрифт больше и нечетким, чтобы растянуть все содержимое экрана до размеров монитора. Фактически это искажает весь экран, затрудняя чтение содержимого рабочего стола. Стоит также отметить, что экран рабочего стола в основном выглядит растянутым, когда пиксели рабочего стола неравномерны и разбиты, что растягивает изображение по горизонтали или вертикали. Причиной проблемы растянутого дисплея может быть либо неправильная конфигурация разрешения экрана, обычно вызванная случайными нажатиями клавиш, либо использование некоторых неисправных графических драйверов. В этой статье мы обсудим некоторые решения для устранения проблемы.
Проблема растянутого экрана в Windows 10
Восстановить рекомендуемый пиксельный дисплей
Нажмите правой кнопкой мыши на рабочем столе и выберите Настройки дисплея в контекстном меню.
На странице настроек в разделе настройки параметров отображения выберите Расширенные настройки отображения.
В разделе Разрешение убедитесь, что разрешение в пикселях установлено на рекомендуемый уровень. Если нет, измените разрешение на рекомендуемое значение в раскрывающемся меню.
Также обратите внимание, что любое разрешение в пикселях, установленное на значение ниже 1260 * 768, будет растягивать изображение, вызывая искажения.
Если проблема не устраняется, вы можете обновить или удалить графический драйвер для решения проблемы.
Обновите драйвер видеокарты
Обновите графический драйвер и посмотрите, не решена ли проблема.
Удалить драйвер видеокарты
Нажмите Показать адаптеры и разверните его. Теперь найдите видеокарту и щелкните по ней правой кнопкой мыши.
Нажмите Удалить устройство в раскрывающемся меню.
Установите флажок Удалить программное обеспечение драйвера для этого устройства и нажмите ОК.
Перезагрузите систему и разрешите системе переустановить драйвер.
Дайте нам знать, помогло ли это вам.
Как устранить ошибку Windows 10 «растянутый экран»?
Windows 10 является одной из самых популярных и распространенных операционных систем в среде ПК. Для всех типов пользователей довольно легко управлять и выполнять задачи.
Несмотря на то, что он вышел очень давно, он далек от совершенства, и время от времени пользователи жалуются на некоторые ошибки, которые мешают его работе с устройством. Некоторые пользователи жалуются на ошибку растянутого экрана, когда разрешение экрана искажается, а текст на экране не читается.
Почему мой экран растягивается в Windows 10?
Во многих случаях пользователи получают искаженный экран, когда экран растягивается по горизонтали или вертикали. Растянутый дисплей заставляет экран выглядеть пикселизированным при растяжении экрана в соответствии с разрешением и размером монитора.
Есть две основные причины, почему вы видите эту ошибку. Во-первых, может иметь место несоответствие разрешения, из-за которого дисплеи на пикселях становятся неправильными, что приводит к ‘Экран Windows 10 растянут по горизонтали».
Это довольно легко решить, так как простая настройка в ваших настройках должна соответствовать правильному размеру монитора.
Во-вторых, устаревшие графические драйверы могут привести к тому, что ваша операционная система обнаружит, что ваш дисплей имеет неправильный размер. Это также может произойти при обновлении монитора до более новой модели, и информация неверно истолкована.
Как исправить растянутый экран Windows 10?
Теперь, когда вы знаете, почему вы можете столкнуться с этой ошибкой, вы можете выполнить следующие действия, чтобы решить Экран Windows 10 растянут по горизонтали ошибка.
Решение 1. Настройте конфигурацию экрана
Чаще всего случайные нажатия клавиш портят разрешение экрана вашего устройства. Это может раздражать, так как текст на дисплее становится невозможным для чтения, что наносит ущерб вашему рабочему процессу.
Для облегчения проблемных пользователей эту ошибку на самом деле довольно легко устранить, так как вам просто нужно изменить настройки конфигурации вашего дисплея. Просто следуйте этим шагам:
Иногда Windows не загружает все разрешения, которые могут поддерживаться вашим дисплеем. Чтобы загрузить все поддерживаемые разрешения, выполните следующие действия.
Это должно привести ваш экран в соответствие с размером вашего монитора, решая ‘растянутый экран Windows 10’ ошибка. Однако, если это каким-то образом не решит вашу проблему, возникнет несоответствие графического драйвера.
Решение 2. Обновите графические драйверы
Это одна из самых распространенных причин, по которой эта ошибка может произойти. Если вы пропустили некоторые обновления драйверов устройств, эти устаревшие драйверы могут конфликтовать с вашим оборудованием и могут привести к множеству различных ошибок, включая эту ошибку. На вас также может повлиять недавний переход на сверхширокий монитор или аналогичные большие дисплеи.
Чтобы проверить и обновить драйверы устройства, выполните следующие действия.
Помощник Windows выполнит поиск и предложит вам установить последнюю версию драйверов устройств.
Если устаревшие драйверы вызывали эту ошибку, обновление графических драйверов должно решить вашу проблему.Экран растянут по горизонтали Windows 10′ ошибка.
Однако, если это не решит вашу проблему, возможно, вам придется откатить обновления.
Решение 3. Установите более старые графические драйверы
Если вы не обновили свой монитор, и недавнее обновление Windows вызвало эту ошибку на вашем устройстве, существует вероятность того, что некоторые несоответствующие графические объекты вызывают это зло на вашем устройстве. Вам необходимо откатить драйвер до более старой версии, чтобы совместимость соответствовала вашему оборудованию.
Или нажмите на Обновить драйвер и выберите Просмотрите мой компьютер для программного обеспечения драйвера > Позвольте выбрать из списка доступных драйверов на моем компьютере. Снимите флажок «Показать совместимое оборудование». Это отобразит все доступные драйверы на вашем компьютере. Выберите предыдущий драйвер (тот, который был у вас до обновления) и установите его.
Завершение
Так что у вас есть это. Теперь вы знаете, как исправить растянутый экран Windows 10 ошибка с использованием одного или комбинации этих решений. Прокомментируйте ниже, если вы нашли это полезным и обсудить то же самое.
Растянутый экран на Windows 10 — как исправить
Ситуация, когда в ОС Windows 10 экран выглядит несколько растянутым, знакома многим. Особенно проблема заметна после переустановки операционной системы. Причина тут в том, что некорректно были настроены параметры дисплея либо не закачаны графические драйвера. К счастью, это препятствие вполне устранимо.
Почему изображение на мониторе растянуто
Перед поиском ответа на вопрос, как убрать растянутость экрана на виндовс 10, нужно разобраться в причинах произошедшего.
Причина растягивания изображения в основном в драйверах, особенно на версиях до Windows 10. Десятка в этом плане гораздо устойчивее. Объясняется это тем, что установленные при последнем обновлении программы не поддерживаются более старыми версиями.
Растянутый экран не очень приятно лицезреть
К сведению! Установленные до весны 2016 г. не обновляются вообще. Корректные настройки экрана можно вернуть, только откатившись до Windows 7, 8.
Еще одна причина, которая позволяет растягивать картинку — разрешение монитора. Обычно ее исправляют через настройки. То есть это неправильно настроено разрешение, либо графические драйвера повреждены.
Настройки дисплея корректируются такими действиями:
Обычно после таких шагов проблема бывает решена. Если этого не произошло, можно попытаться обновить программу видеокарты.
Обратите внимание! Обновить графический компонент можно вручную или с помощью DriverHub. Он в автоматическом режиме найдет оптимальное решение именно для указанного компьютера. Нет никакой необходимости выбирать из множества утилит, предложенных в Интернете.
Порядок действий с DriverHub:
Как исправить растянутый экран на Windows 10 и 7
Если появился растянутый экран на Windows 10, как исправить?
Настройки разрешения можно выставлять на свое усмотрение
Может быть так, что установлена операционная система Windows 10, но по каким-то причинам система не дает выбирать разрешение экрана. К примеру, оно не может быть выше 1024×768, то есть предложены только базовые варианты:
Новая версия Windows 10 дополняется новыми опциями. Нередко в список обновлений попадают графические карты. Иногда случается, что представленные Microsoft утилиты работают некорректно и вынуждают вытянуть изображения, поэтому они передаются видеокартой в недопустимом разрешении. Это происходит, потому что система самостоятельно переустанавливает новый драйвер, заменяя его своим.
Обратите внимание! Особенно ощутимо проблема коснулась обладателей более старых моделей компьютерной техники. После обновления исчезла возможность широкоэкранного разрешения.
Растянулся экран: как вернуть обратно Windows 7 в нормальное состояние
Во избежание появления растягивания в первую очередь нужно убрать функцию обновления в автоматическом режиме. Что нужно делать, чтобы избежать перезаписывания программного продукта с официального сайта через центр обновления виндовс:
В появившемся окошке можно выставить характеристики системы. Здесь же показаны драйверы отдельных устройств (например, видеокарты ATI Radeon или NVIDIA GeForce). В этом пункте рекомендуется выбрать параметр «Нет».
Важно! Для активации команды может потребоваться перезапуск системы, с этим следует согласится. Если все шаги пройдены правильно, новый софт автоматически устанавливаться не будет.
Далее требуется настроить оборудование, тогда для видеокарты будут доступны все разрешения.
Проще всего восстановить утилиту через диспетчер устройств. Порядок действий:
Найдя нужную карту, двойным щелчком можно посмотреть детали. Далее следует войти в пункт «Драйвер» и нажать на кнопку «Восстановить драйвер»
Обратите внимание! После завершения процесса переустановки утилиты экран временно станет черным. В дальнейшем можно ожидать его возвращение с корректным разрешением.
Если на этом шаге восстановить софт не получается, следует убрать их текущие версии и установку исходных провести вручную. Как установщики подойдут утилиты от AMD либо NVIDIA.
Растянутое изображение на мониторе Windows 7 вернуть к желаемому разрешению можно такими действиями:
Важно! При необходимости настроить «Разрешение экрана» можно через «Панель управления».
Далее нужно войти поочередно в пункты:
Смена пропорции, формата экрана
Выбор желаемого варианта зависит от параметров экрана, вернее от соотношения сторон.
Смена пропорции и формата экрана зависит от версии ОС
Базовых форматов соотношений несколько:
Как исправить растянутый экран на Windows 7, а также на версиях XP, 8:
Порядок действий для десятки:
Еще один способ пошагово:
Настройка изображения через драйвера видеоадаптера
Иногда бывает так, что экран точно поддерживает желаемое разрешение, но оно недоступно. На мониторе Windows 10 растянутое изображение продолжает оставаться. Исправление ситуации при возникновении такой проблемы возможно переустановкой драйвера видеокарты. Алгоритм действий:
Далее следует запустить обновление кнопкой «Пуск».
Инструкция для Nvidia
Прежде чем загрузить и поставить желаемый драйвер, следует удостовериться в правильности выбора, то есть определиться с моделью и маркой ГП NVIDIA.
Настройка видеокарты Nvidia происходит по особому алгоритму
Важно! Во избежание потери данных на компьютере или ноутбуке рекомендуется создать резервную копию образа.
Для закачки и установки NVIDIA нужно:
Обратите внимание! Отсутствие поля «Тип драйвера» означает, что программа использует стандартный драйвер.
Виндовс 10×64 поддерживает тип драйвера NVIDIA DCH. Это актуально для всех обновлений, начиная с апреля 2018 г.
Больше информации о типах драйверов можно узнать, пройдя следующий путь:
Инструкция для AMD Radeon
Установка утилиты AMD Radeon:
Важно! После окончания установки обязательно перезапустить операционку.
Инструкция для графики Intel
Для облегчения дальнейшей работы желательно изначально использовать драйверы с официального сайта производителя компьютерной техники. Даже в этом случае рекомендуется правильно определить контроллер графической системы Intel ® нужного ПК.
Обратите внимание! Драйвер графики можно поставить двумя способами. Первый — это автоматический поиск и установка. Для этой цели многие пользователи выбирают приложение Intel ® Driver & Support Assistant. Второй метод — ручная установка.
Для начала следует выбрать текущую операционную систему компа.
Далее нужно пройти такие шаги:
Обратите внимание! При неустановленном драйвере системы Intel ® графическая составляющая будет обозначена как «Базовый видеоадаптер (Майкрософт)».
Чтобы проверить совместимость драйвера с ОС виндовс 10, нужно пройти такие шаги:
Далее следует перезапустить операционку и проверить результат. Новый драйвер находится в одноименной вкладке. Нужно внимательно просмотреть дату и версию софта.
Проблемы с неподходящим разрешением экрана знакомы любому пользователю. Вопрос, почему растянут экран на виндовс 7, 8, 8.1, 10, остается открытым. Его решение для каждого случая разное. Будут иметь значение возраст техники, формат монитора, установленная операционная система. Но устранить растяжение и вернуть корректную картинку экрана можно. Способов для этого достаточно.
Источник
Adblock
detector
| Нажмите в любом месте своего экрана, где нет иконок, правую кнопку мыши в Windows 10, 8.1. Для Windows 7 нужно нажать дополнительно «настройки экрана» |
| Выберите пункт «разрешение экрана». В этом окне вы увидите кнопку с размером вашего экрана в пикселях. Нажмите на разворачивающийся список и выберите необходимо разрешение |
Содержание
- 1 Как убрать растянутый экран
- 1.1 Как исправить растянутое разрешение экрана
- 1.2 Как убрать растянутый экран?
- 1.3 Растянут экран, как вернуть в нормальный вид?
- 1.4 Как растянуть 4:3 на весь экран: прощайте, полоски!
- 1.5 Что даст растяжение изображения?
- 1.6 Настройки игры и видеокарты
- 1.7 Для NVidia и AMD
- 2 Как расширить экран монитора на компьютере с ос Windows
- 2.1 Причины, по которым экран монитора становится узким
- 2.2 Неправильная настройка разрешения экрана
- 2.3 Не установлен драйвер видеокарты
- 2.4 Подключение к компьютеру телевизора, ноутбука, или дополнительного монитора
- 2.5 Настройка монитора
- 3 Как уменьшить формат экрана компьютера
- 3.1 Типичные проблемы
- 3.2 Изменение разрешения экрана
- 3.3 Как уменьшить масштаб экрана на компьютере — Лучшие способы
- 3.4 Первый способ уменьшения экрана на компьютере
- 3.5 Второй способ уменьшения экрана на компьютере
- 3.6 Использование только клавиатуры
- 3.7 Вариант для работы с текстовым редактором и браузером
- 3.8 Настройка разрешения экрана (Windows 7 для начинающих)
- 4 Работаем за компьютером с комфортом, или Как расширить экран на мониторе
- 4.1 Несколько вариантов изменения настроек
- 4.2 Устранение проблем программного обеспечения
- 4.3 Проверьте драйвер
- 4.4 Особенности изменения настроек экрана ноутбука
Как убрать растянутый экран
Обычно экран слишком растянут в компьютере или ноутбуке в ОС windows 7, после переустановки самой операционной системы (в виндовс 8 такого не случается).
Что делать? Как убрать растянутый экран? Ответ однозначный – изменить разрешение.
Только при отсутствии драйверов именно для модели вашего экрана, скорее всего не получиться. Впрочем попытка не пытка – попробуйте.
Если не получиться уменьшить сильно растянутый экран, ниже описано, как убрать это «недоразумение».
Как исправить растянутое разрешение экрана
Чтобы растянутый по горизонтали экран сделать нормальным, кликните правой кнопкой мышки на любом свободном месте рабочего стола ноутбука/компьютера.
Сразу после этого перед вами всплывет маленькое окно. В нем нажмите на строку «разрешение экрана». См. рис. ниже.
Поле этого, расширив параметры напротив строки «разрешение», вам будет доступен ползунок. Передвигая его, вы сможете исправить растянутый экран.
Только как написано выше, если соответствующих драйверов не будет, сделать идеальным его не сможете (немного сузить по горизонтали удастся, но вертикаль не будет соответствовать).
Что делать тогда? Скачать и установить «родные» драйвера. Для ноутбука это проще. Можно войти на официальный сайт и загрузить оттуда. С компьютерами ситуация сложнее (там обычно все сборное),но выход есть.
Первый способ. Воспользоваться бесплатной программой для поиска и установки драйверов, Правда 100% гарантии, что она найдет их — нет. Все зависит от монитора.
Источник:
Как убрать растянутый экран?
Ответ мастера:
Правильное отображение элементов изображения на экране компьютера, возможность работать на нем не напрягая зрение – все это зависит от того какие выставлены параметры разрешения экрана. Обычно, после того, как была переустановлена операционная система или было произведено обновление системных файлов ,оказывается, что разрешение экрана установлено неправильно.
Есть две причины того, что изображение растянуто: первая, из-за того что в настройках экрана выставлены неправильные параметры; вторая, это отсутствие нужного драйвера для установленной в системе видеокарты.
В первом случае очень просто исправить растянутость экрана. Если вы пользуетесь операционной системой Windows XP, то откройте «Пуск», потом «Панель управления», затем «Экран». В открывшемся окне выберите вкладку «Параметры» и при помощи бегунка установите необходимое разрешение экрана. Если у вас обычный монитор, то нормальное разрешение для экрана – это 1024х768 точек.
Если у вас монитор с соотношением сторон 16:9, который характерен для ноутбука, то нужное разрешение для экрана — 1366х768 точек. После того, как вы установили бегунок на нужный вам параметр, нажмите кнопку «ОК». Разрешение экрана изменится. Оцените его и если оно нормальное, то подтвердите изменения в соответствующем окне, которое появится у вас на экране.
Если же нет, то выберите другую настройку экрана.
Если у вас установлена операционная система Windows 7, то для того чтобы изменить разрешение экрана, нажмите правой кнопкой мышки на свободном участке рабочего стола. У вас откроется контекстное меню, в котором нужно выбрать пункт «Разрешение экрана». Дальше вы настраиваете разрешение экрана также как и для Windows XP.
Если же у вас отсутствует драйвер видеокарты, то тут ситуация несколько сложнее. Узнать установлен ли драйвер просто – возьмите, откройте любое окно, например «Мой компьютер» и попробуйте переместить его с помощью мышки. Если окно будет двигаться с заметным искажением, медленно, рывками, то это означает, что драйвер отсутствует.
Для того чтобы установить драйвер, откройте «Пуск», затем «Панель управления», потом «Система». В появившемся окне выберите вкладку «Оборудование», нажмите на кнопку «Диспетчер устройств», в списке выберите «адаптеры». Если драйвер неустановлен, то видеокарта будет отмечена желтым значком вопроса.
Кликните дважды мышкой по строчке со знаком вопроса. Появится окно, в котором нужно нажать на кнопку «Переустановить». Вставьте тот диск с драйверами, который у вас есть, в дисковод и нажмите «Далее». Программа автоматически найдет и инсталлирует необходимые файлы.
Если драйвер находится у вас на жестком диске компьютера, то следует указать к нему путь.
В основном сложности возникают тогда, когда нужно установить драйвера видеокарты на ноутбук. Для того чтобы узнать какой именно вам нужен драйвер используйте программу Aida64 (Everest). Нужно запустить программу и посмотреть данные видеокарты. Используя полученные данные, зайдите на сайт производителя ноутбука и найдите необходимый драйвер.
Иногда решить проблему с установкой драйверов на ноутбук с операционной системой Windows XP, можно с помощью установочного диска со сборкой Windows XP Zver.
Эта сборка содержит много драйверов, но установить их сразу не получится, из-за того, что они запакованы. Для этого, найдите в папке OEMDRV необходимый вам архив. Скопируйте его и распакуйте.
После этого, опять запустите процесс установки драйвера и укажите путь к распакованному драйверу.
Источник:
Растянут экран, как вернуть в нормальный вид?
Для многих пользователей эта короткая заметка покажется странной, так как речь в ней пойдет о казалось бы элементарных вещах… Но уверяю вас, далеко не для всех это элементарно и вопросы вроде:
- Экран растягивает изображение…
- Растянутый экран в Windows, что делать?
- Как растянуть экран на мониторе или ноутбуке?
- Почему у меня растянут экран?
периодически возникают у очень многих начинающих пользователей.
Обычно такая проблема появляется после переустановки Windows или драйверов. Также могут быть и другие причины, но не будем в них углубляться, просто разберемся как устранить эту неприятность.
Итак, если вы (или вам) переустановили Windows, то в первую очередь необходимо убедиться, что установлены правильные драйвера для видеокарты. Если вы не знаете что такое драйвер, то смотрите соответсвующее видео «Что такое драйвер и для чего он нужен».
Также на сайте есть подробнейший курс по самостоятельной установке Windows и вам стоит ознакомиться со следующими видео из него: «Как установить драйвера после переустановки Windows» и «Как найти нужный драйвер».
Правильный драйвер видеокарты позволит задействовать все ее ресурсы при работе компьютера и поэтому очень важно его найти и установить.
Ну а теперь устраним проблему растянутого экрана. Возникает она из-за того, что выставленное в настройках операционной системы разрешение экрана не соответствует разрешению монитора.
Возможно термин «разрешение экрана» вам не известен, поэтому вновь даю ссылку на заметку и видеоролик, в котором этот вопрос подробно рассматривается — «Что такое разрешение экрана». Также из этого видео вы узнаете, почему возникает растянутый экран и как устранить эту проблему в настройках Windows.
Источник:
Как растянуть 4:3 на весь экран: прощайте, полоски!
Черные полосы по бокам экрана – частая проблема тех, кто любит играть на ноутбуках и прямоугольных мониторах. Это некрасиво, неудобно и отвлекает. Но, к счастью, проблему всегда можно убрать. Давайте разбираться, как растянуть 4:3 на весь экран на ноутбуке.
Что даст растяжение изображения?
Настройки самой игры позволяют сделать широкоформатное изображение. Но оно просто прибавляет угол обзора, хоть и убирает черные полоски по бокам. Для настоящих тащеров это не самый выгодный вариант.
Поэтому можно использовать другой способ – растяжение. В чем его плюсы:
- легче целиться – противник визуально становится шире из-за деформации изображения;
- мышь начинает быстрее двигаться вбок, при этом сохраняя вертикальную скорость;
- эстетическое удовольствие – черные полосы не отвлекают, задействована вся площадь экрана.
Если это то, что вам нужно – тогда приступаем к разбору, как растянуть изображение в CS GO!
Настройки игры и видеокарты
Как растянуть 4:3 на весь экран, чтобы не получилось 16:9? Легко. Но для этого придется залезть дальше настроек игры. Сейчас будем учиться, как сделать 4:3 в виде прямоугольника. Даже на неудобном Windows 10.
Для начала придется установить настройки, которые необходимы для растягивания игры. Это формат 4:3 (квадратный) при разрешении 1024х768 пикселей, режим отображения – на весь экран. С такой базой работают все способы. После сохранения настроек надо закрыть КС ГО.
Затем придется открыть Библиотеку игр в Steam и найти среди списка CS GO. После чего нажать на нее правой кнопкой мышки и открыть «Свойства». Здесь нам нужен раздел «Параметры запуска».
Появится окошко со строкой, в которую нужно скопировать две команды:
-window -noborder
С их помощью игра запустится в окне, но без рамок. После этого придется немного пошаманить с настройками самой видеокарты. При этом изображение вне игры тоже будет растянуто. Так что, если такой вариант на постоянной основе не устраивает, можно либо каждый раз перед игрой перенастраивать, либо попробовать другие методы.
Итак, в большинстве ноутбуков дополнительно к видеокарте NVidia или AMD установлен чип Intel. Через него мы и будем работать. Необходимо:
- Кликнуть правой кнопкой мыши по рабочему столу;
- Выбрать строчку «Графические характеристики»;
- В новом окошке нажать на квадратик с надписью «Дисплей»;
- Поставить аналогичное игре разрешение (1024х768);
- Внизу найти раздел «Масштабирование» и поставить галочку на пункт «Масштаб на полный экран»;
- Сохранить настройки и закрыть панель.
После этого изображение поменяется. Можно смело заходить в игру и наслаждаться увеличенными модельками. Получится стандартный 4:3, растянутый на прямоугольный монитор. В некоторых случаях, особенно на Windows 10, эффекта не будет.
Для NVidia и AMD
Драйвера видеокарт позволяют отдельно настраивать растяжение игры. Поэтому можно поработать через них. Но для начала выставляем стандартные параметры в игре (4:3 и 1024х768). После чего приступаем непосредственно к растягиванию CS GO 4:3.
Для NVidia:
- Кликнуть правой кнопкой мыши по рабочему столу;
- Выбрать «Панель управления NVidia»;
- Найти «Регулировка размера и положения рабочего стола»;
- Поставить параметр «На весь экран»;
- Сохранить настройки.
Внимание! Если такого пункта нет – необходимо переустановить драйвера для видеокарты. Урезанный функционал панели управления – проблема криво установленных драйверов.
Для AMD:
- Аналогично кликнуть правой кнопкой мыши по рабочему столу;
- Выбрать «Свойства графики» от AMD;
- В открывшемся окне кликнуть на вкладку «Игры»;
- Найти в перечне CS GO;
- Нажать на «Параметры профиля»;
- Выбрать «Масштабирование дисплея» и отметить «Полная панель»;
- Вернуться на главный экран панели управления графикой;
- Кликнуть по вкладке «Дисплей»;
- Включить «Масштабирование ГП».
Вместо этих настроек, если хочется растянуть все игры сразу, можно сразу перейти в «Дисплей» и включить «Масштабирование ГП», а после этого выбрать режим масштабирования «Полная панель».
После этого экран в CS GO растягивается, как и планировалось. Но изображение на всем компьютере страдать не будет. Поэтому не появится необходимость постоянно менять настройки. Причем способ работает даже на Windows 10.
Источник: https://novpedkolledg2.ru/sovety/kak-ubrat-rastyanutyj-ekran.html
Как расширить экран монитора на компьютере с ос Windows
12:17 Людмила страница » Компьютерные проблемы 236
Довольно часто компьютерные пользователи задают вопрос о том, как расширить экран монитора. Причин, по которым экран монитора становится узким с черными полосами по краям, или картинка отображается не полностью, а изображение становится размытым, может быть несколько. Сейчас мы с вами рассмотрим самые распространенные ситуации таких казусов и попытаемся их исправить.
Причины, по которым экран монитора становится узким
Чаще всего такое происходит по нескольким причинам:
- Неправильная настройка разрешения экрана;
- Не установлен драйвер видеокарты;
- Подключение к компьютеру телевизора, ноутбука, или дополнительного монитора;
- Не правильные настройки монитора.
Читайте так же:
Что такое драйвер компьютера и для чего он нужен
Как обновить драйвер видеокарты c официального сайта
Какая видеокарта на моем компьютере
Как подключить компьютер к телевизору
Теперь рассмотрим все эти причины более подробно.
Неправильная настройка разрешения экрана
Настройки разрешения экрана могут сбиться при установке пиратских программ, переустановке системы, проникновении в систему вируса, после прохождения игры со своими настройками, а так же после резкого неожиданного отключения компьютера.
Как правильно включать компьютер
В этом случае исправить ситуацию довольно-таки просто. Достаточно кликнуть правой кнопкой мыши по свободному пространству рабочего стола :
В Windows 7
И в выпадающем контекстном меню выбрать пункт «Разрешение экрана»
В следующем окне найти «Разрешение» и открыть список, кликнув левой кнопкой мыши по маленькой черной стрелочке справа.
У вас должен открыться список возможных параметров разрешения экрана.
Не стоит экспериментировать со всеми разрешениями подряд, т.к. если вы выберите разрешение, которое не поддерживает ваш монитор, то экран может потухнуть, и вы не сможете настроить его без помощи мастера. Монитор не перегорит, но будет необходимо сбросить ваши настройки. Обычно это делается через «Безопасный режим», или на другом компьютере, который поддерживает то разрешение, которое вы установили сами.
Поэтому прежде чем менять разрешение экрана почитайте в инструкции к вашему монитору, какие параметры он поддерживает, или кликните мышкой по голубой ссылке «Какие параметры монитора следует выбрать?» (в этом же окне, где выбираете разрешение), и внимательно почитайте то, что там написано.
В Windows 10
Кликнуть правой кнопкой мыши по пустому пространству рабочего стола и выбрать в выпадающем контекстном меню пункт «Параметры экрана»
Переходим слева на вкладку «Дисплей», находим в окне справа «Разрешение», кликаем по стрелочке и выбираем необходимые параметры.
Обычно рядом с необходимым параметром написано «(Рекомендуется)»
Не установлен драйвер видеокарты
Обычно после переустановки операционной системы, или после замены видеоадаптера автоматически загружается временный драйвер видеокарты. И если потом не загрузить специализированные драйвера для видеокарты, то в пункте «Разрешение» в настройках экрана списка разрешений не будет (в лучшем случае два параметра). А в диспетчере устройств будет запись «Стандартный VGA графический адаптер».
Читайте:
Что такое диспетчер устройств и как в него попасть
В этом случае необходимо загрузить драйвер видеокарты (видеоадаптера) с диска, который поставляется с видеокартой или с официального сайта производителя видеокарты.
Если у вас на компьютере установлена операционная система Windows 10, то драйвер будет установлен автоматически.
Подключение к компьютеру телевизора, ноутбука, или дополнительного монитора
Если к вашему компьютеру подключен еще один монитор, или ноутбук, и даже телевизор, то отключите их. Если после этого на вашем основном мониторе всё исправилось и изображение расширилось на весь экран, значит вам необходимо правильно определить в настройках выбора дисплея, который из них будет основным, а который второстепенным.
И в настройках «Экран» выбрать необходимый монитор.
Настройка монитора
Практически у любого монитора имеются кнопки для его настройки. Обычно они располагаются внизу спереди (снизу) или сбоку.
Найдите параметры автонастройки и установите их.
Можете попробовать настроить монитор самостоятельно при помощи других кнопок. Но это будет дольше.
Источник: https://moydrygpk.ru/kompyuternye-problemy/kak-rasshirit-ekran-monitora.html
Как уменьшить формат экрана компьютера
Немногие задаются вопросом, как сделать экран меньше на компьютере. Но при работе с ПК могут возникнуть разнообразные ситуации, и решение этого вопроса понадобится и вам. Ведь часто так бывает: что-то нажал, что-то покрутил, а все буквы неожиданно стали огромными и не помещаются на мониторе.
Типичные проблемы
Чаще всего пользователей беспокоит проблема увеличения символов в интернет-браузерах или текстовых документах, сделать их больше не представляется возможным. Решить подобную проблему не составит труда. Для этого надо зажать клавишу «Ctrl», а затем покрутить колесико мыши вниз. Изображение сразу сделается меньше, но может быть и небольшая задержка – в зависимости от производительности компьютера.
Также нередко возникает проблема больших ярлыков на рабочем столе, которые закрывают собой весь монитор, а некоторые даже не помещаются на экране. Для решения этой проблемы необходимо щелкнуть правой кнопкой мыши по пустому полю, выбрать пункт «Вид» и выставить галочку напротив «Обычные значки».
Бывают также ситуации, когда некоторые наименования панелей, меню, а также других элементов в системе Windows принимают непозволительно большой размер. Исправить такое положение перечисленными способами не получится.
Если у вас проблема с монитором, как на представленном рисунке, то необходимо действовать следующим образом:
- Пройти по пути «Пуск» — «Панель управления» — «Оформление и персонализация» — «Экран».
- В выпадающем списке снизу выбрать требуемые пункты и установить требуемые значения шрифта (стандарт 9-11).
- Нажать «Применить».
Вот такими нехитрыми способами можно сделать изображения на компьютере меньше.
Изменение разрешения экрана
Фактически сделать экран компьютера меньше нельзя, можно лишь изменить его разрешение – количество точек на единицу площади. Стандартное разрешение для компьютеров разное и устанавливается размером монитора. Чем он больше, как правило, тем больше и разрешение.
Здесь для решения поставленной проблемы необходимо разобраться с возникшим вопросом: вам необходимо изменить разрешение экрана? Или сделать изображение на мониторе меньше? Если «сузить монитор компьютера», то изображение на нем увеличится в размерах и будет некомфортно для просмотра.
В любом случае, вне зависимости от вашей цели, необходимо сделать следующие шаги:
- На свободном месте рабочего стола кликнуть правой кнопкой мыши.
- В появившемся списке выбрать пункт «Разрешение экрана».
- В появившемся окне выбрать раскрывающееся меню «Разрешение», выбрать параметр «(рекомендуется)» или выбрать требуемое разрешение.
Таким образом, можно сделать размеры экрана действительно меньше, уменьшив количество точек на единицу площади. Но стоит отметить, что установить параметры ниже допускаемых производителем компьютера параметров не получится.
Необходимость сделать разрешение экрана меньше может потребоваться в различных ситуациях, самая распространенная из которых – это запуск компьютерной игры со слабым «железом». Здесь работает правило: чем меньше количество точек, тем выше производительность.
Как сделать так чтобы экран компьютера стал меньше?
Улучшить качество изображения можно, если на мониторе сделать расширение экрана. Если величина будет высокая, то все без исключения отображаемые детали станут намного четче. Иконки на дисплее небольшие, а количество показываемых на нем элементов, намного больше. Если разрешение низкое, то отображаемые детали будут крупнее, а значит, их проще находить. Но на мониторе они полностью не помещаются.
Давайте исправлять ситуацию. Для этого понадобится только компьютер.
Для того чтобы увеличить расширение экрана компьютера либо наоборот, уменьшить, то сделать это очень просто. Сначала нужно щелкнуть левой кнопкой мыши по клавише «Пуск». Потом перед вами откроется перечень, в котором с правой стороны надо найти вкладку «Панель управления».
Далее выходит диалоговое окно со списком всех возможностей вашего компьютерного устройства и в частности всяких настроек. Вызовите вкладку под названием «Оформление и персонализация». Заметим, что наименование данной ссылки может немного различаться в зависимости от того, какая именно стоит в компьютере ОС. Возможно, ссылка называется «Персонализация». На нее щелкните левой кнопкой мышки.
После этого остановитесь на задаче «Настройка разрешения экрана». Должно выйти окошко «Монитор». С левой стороны части окошка ищите шкалу с ползунком. Затем обратите внимание на вкладку «Разрешение». Если на вашем устройстве стоит высокое разрешение, то ползунок будет у отметки «Выше». Под шкалой указывается текущее разрешение экрана. К примеру,1280 на 800 точек.
Сначала к ползунку следует подвести стрелку мышки и потом щелкнуть. При этом кнопку мыши придется удерживать и идти к вкладке «Ниже». Показатель разрешения экрана поменяется.
Затем система спросит «Сохранить новое разрешение?» Данное действие нужно подтвердить, нажав на «Ok» либо «Сохранить». Таким образом, разрешение экрана уменьшается. Иконки на дисплее, потом открываемые окошки будут намного больше по размеру.
Следовательно, можно быстро находить необходимый значок. Однако не удивляйтесь, если они будут с неровными краями.
Кроме того, можно остановиться также на других вариациях разрешения экрана. Однако в данном случае нужно помнить, величина иконок на компьютерном устройстве станет варьироваться. Поставить новое разрешение экрана очень просто, если делать все шаги внимательно. В будущем проблемы во время использования техники больше не появятся.
Как уменьшить масштаб экрана на компьютере — Лучшие способы
Для того чтоб изменить масштаб монитора не нужно устанавливать специальные программы или драйверы. К тому же есть несколько вариантов того, как это можно сделать.
Первый способ уменьшения экрана на компьютере
Первый способ уменьшения дисплея на компьютере, пожалуй, является самым сложным. Но справиться с ним сможет даже самый непродвинутый пользователь. К тому же он подходит почти ко всем операционным системам.
Следуйте нижеуказанному алгоритму действий, и вы сможете настроить комфортное для вас изображение монитора.
- Кликните мышкой в нижней панели на кнопку «Пуск».
- После, в меню «Пуск» найдите строку «Панель управления».
- Выберите «Оформление и персонализация»
- Мышкой или клавишами найдите строку «Экран».
- Всплывшее контекстное меню «Удобство чтение экрана» предложит вам выбрать процентное увеличение. Укажите 100 процентов и кликните «Применить».
- Слева от контекстного меню кликните мышкой на строку «Настройка параметров экрана», а затем «Разрешение экрана» .
- Подтвердите свои настройки нажатием «Ок».
Первый способ в детальном изображении
Совет! При обновлении программного обеспечения вашего компьютера. настройки могут сбиться. Также это сможет произойти при смене материнской платы. В любом случае повторите порядок действий, и тогда вы сможете снова изменить размер дисплея.
Есть еще один совет, как можно применить данный способ. С помощью правой кнопки мышки кликните в любом месте дисплея, после чего откроется окно. Найдите строку «Разрешение», а затем на «Настройки экрана».
С помощью процентной шкалы отрегулируйте размер иконок.
Режим настройки и процентная шкала
Второй способ уменьшения экрана на компьютере
Этот способ также не отличается особой сложностью и заключается в следующем:
- На рабочем столе вашего компьютера в нижнем правом углу найдите иконку, похожую на видеокарту или папку и с файлами;
- Сразу после этого всплывает строка «Изменить решение». Здесь вы сможете настроить размер дисплея в угоду вашим удобствам;
- Чтобы максимально точно скорректировать размеры изображения, вам нужно будет кликнуть на строку «Настройка размера и положения экрана».
Второй способ изменения размеров экрана
Теперь вы знаете, какими клавишами и кликами вы можете изменить расширение компьютера. Предположим, что вы выберете тот или иной способ, и у вас работают все компьютерные комплектующие.
Теперь рассмотрим еще несколько вариантов уменьшения дисплея, если у вас работает только клавиатура или вам удобнее взаимодействовать тестовыми или графическими редакторами.
Использование только клавиатуры
Для того чтобы изменить размер экрана на компьютере, вы можете использовать только клавиатуру и специальное сочетание клавиш .
Зажмите клавишу Ctrl и +, если хотите увеличить размер дисплея, и Ctrl и -, если его уменьшить. При единичном нажатии изображение изменится в ту или иную сторону на 10 процентов. Продолжайте нажимать комбинацию клавиш до тех пор, пока результат вас не устроит.
Комбинация клавиш для изменения размера экрана только с помощью клавиатуры
Вариант для работы с текстовым редактором и браузером
Рассмотрим вариант, когда вам нужно изменить экран не на компьютере в целом, а в различных офисных пакетах, текстовых, графических редакторах и т.д. В таком случае следующему порядке действия:
- В правом верхнем углу найдите вкладку «Главное меню», а затем строку «Вид»;
- Во всплывшему окне выберет графу «Масштаб»;
- Меню предложит вам режим масштабирования, отрегулируйте размер изображения.
Работа с текстовым редактором Word
Рассмотрим браузерный вариант масштабирования:
- Кликаем строку «Вид», а затем «Масштаб» в меню интернет-просмотрщика.
- Вам на экран будут выведены строки: «Увеличить», «Уменьшить», «Сбросить». Выберете нужную.
Масштабирование в браузере
Совет! На данный момент есть огромное количество браузеров новой и старой разработки. поэтому нельзя однозначно сказать, что вышеуказанный способ подойдет абсолютно для всех. Есть разные браузеры, которые вместо названия строки «Масштаб», просто используют цифровое значение, например, 110. Теперь вы знаете, что и есть масштаб масштабирования. Кликните на него и настройте размер изображения.
Итак, теперь вам известны все возможные способы изменения размера экрана для разных компьютеров. Вы сможете изменить настройки, даже если у вас не работает компьютерная мышь.
Вы также сможете отрегулировать размер изображения в текстовых редакторах и в браузерных окнах. Ниже представлено тематическое видео. Приятной работы!
Настройка разрешения экрана (Windows 7 для начинающих)
Windows 7 автоматически выбирает наилучшие параметры экрана монитора, включая разрешение экрана, частоту обновления и глубину цвета в соответствии с характеристиками монитора
Источник: http://it-radar.ru/kak-umenshit-format-ekrana-kompyutera.html
Работаем за компьютером с комфортом, или Как расширить экран на мониторе
Вы здесь
Порой, работая за компьютером, мы сталкиваемся со следующей проблемой: экран сузился, обозначив по краям чёрные, ничего не отображающие полосы. Причина кроется в настройках, которые сбились в результате переустановки или сбоя в работе операционной системы, или аварийного завершения работы.
По умолчанию система ставит на место слетевших настроек разрешение 800 на 600. Чтобы вернуть нормальное изображение, нужно заново установить настройки, причём для этого не обязательно вызывать системного администратора или нести компьютер в сервисный центр, достаточно воспользоваться нашими рекомендациями.
Несколько вариантов изменения настроек
На мониторах, более раннего выпуска, имеются кнопки настройки, благодаря которым можно растянуть изображение как надо, то есть, если на мониторе есть панель управления, то воспользуйтесь ею. Может быть, просто уменьшен размер изображения, тогда стоит применить комбинацию клавиш Ctrl и «+» — так оно вырастет до нормальных размеров, аналогично на уменьшение действует Ctrl и «-».
Устранение проблем программного обеспечения
Выбирая способ, как расширить экран на мониторе, попробуйте самое простое действие: щёлкните правой кнопкой мышки по рабочему столу, выберите «Свойства» и вкладку «Параметры». Здесь вы можете поменять качество цветопередачи и разрешение экрана. Обычно для изменения разрешения используется шкала с перемещающимся указателем, который можно перетащить мышкой на нужное значение.
Проверьте драйвер
В том случае, если переместить указатель невозможно, либо его перемещение не приносит результатов, попробуйте переустановить драйвер видеокарты. Для этого лучше использовать родное программное оборудование, которое шло на диске вместе с видеокартой. Отсутствие диска не беда, зайдите на сайт производителя и скачайте драйвера. Установите их и перезагрузите компьютер.
Если проблема сохраняется, проверьте, корректно ли установился драйвер. Пройдите путь «Мой компьютер», «Свойства», «Оборудование». В предложенном списке оборудования ищите видеоадаптер, нужно посмотреть его свойства. Щёлкните правой кнопкой мышки и прочтите информацию об установке и обновлении драйвера.
Соответственно, если информация об установке отсутствует, повторяем ещё раз. Когда вы убедились, что с драйвером видеокарты всё в порядке, переходите к проверке драйвера монитора. Пройдите ещё раз прежний путь, после оборудования выбирайте «Диспетчер устройств» и «Монитор».
Если в свойствах отсутствует драйвер, установите его.
Как выбрать монитор для компьютера? Ищем свой вариант.Диагональ — какая она должна быть, чтобы просмотр был комфортным? Читайте в этой статье.
После проделанных манипуляций расширить экран обычно можно без всяких проблем. Данные действия аналогичным образом можно произвести на всех операционных системах, поэтому вопросов как расширить экран на мониторе, windows 7 софт, использующий, не должно возникнуть.
Когда все вопросы с драйверами решены, вам нужно определить оптимальное разрешение для вашего монитора и видеокарты (если у вас стоит современная видеокарта, то можете ориентироваться только на монитор, карточка автоматически поддержит разрешение).
Полистайте инструкцию или зайдите на сайт производителя оборудования. Если монитор квадратный, то это, скорее всего, 1280 х 1024, тогда как широкоформатный использует разрешение 1366 х 768.
Выбирайте «Панель управления», «Оформление и темы» и здесь «Настройка разрешения экрана».
Особенности изменения настроек экрана ноутбука
Если вас интересует, как расширить экран на мониторе ноутбука, то попробуйте применить следующие рекомендации.
- Аналогично с компьютером щёлкните по экрану правой кнопкой, выбираете «Свойства», «Параметры» и меняете расширение.
- Чтобы расширить экран используйте внешние настройки агента видеокарты. Предварительно ознакомьтесь, какие из родных драйверов стоят на вашей машине. В первую очередь поставьте драйвер видеокарты, после чего не забудьте перезагрузить компьютер.
- После обновления драйверов посмотрите на панельку в нижнем правом углу. Здесь вы обнаружите появившийся значок видеокарты, по которому нужно щёлкнуть, как обычно, правой кнопкой мышки. В появившемся меню вы можете производить настройку видеокарты. Сейчас вам требуется выбрать изменение разрешения и привести параметры в норму. Сохраните изменения и перезагрузите компьютер.
Таким образом, вы можете самостоятельно исправить ситуацию, если экран вашего монитора сужается или сворачивается, делая невозможным дальнейшую работу. Если же ни один из способов не приводит к улучшению ситуации, то можно предположить, что вышел из строя сам монитор. Для диагностики вы можете обратиться в сервисный центр или подключить компьютер к другому монитору.
Источник: https://www.rutvet.ru/in-rabotaem-za-komp-yuterom-s-komfortom-ili-kak-rasshirit-ekran-na-monitore-5444.html
Содержание
- Причины появления проблемы
- Способ 1: Установка графических драйверов
- Решение 2: Проверьте настройки дисплея
- Если картинка сузилась, восстанавливаем размер кнопками монитора
- Настройка экрана через меню монитора
- Ручное изменение разрешения экрана
- Настройка масштабирования в панели управления видеокартой
- Панель управления NVIDIA
- Настройки Radeon
- Обновляем систему
- Windows 7
- Windows 10
- Как исправить растянутый экран Windows 10?
- Решение 1. Настройте конфигурацию экрана
- Решение 2. Установите более старые графические драйверы
Причины появления проблемы
Если изображение на мониторе персонального устройства (настольного компьютера, ноутбука или планшета) кажется непропорционально растянутым, необходимо определить причину этого эффекта. Растяжение происходит в горизонтальном или вертикальном направлении.
Возможные проблемы с устройством включают:
- Сбои в работе драйверов (программ, обеспечивающих внутреннее взаимодействие приложений, устройств, взаимосвязанных носителей информации);
- Блок «Разрешение дисплея» установлен неправильно.
Внимание! Некоторые «драйверы», установленные на вашем компьютере, работают с 2016 года. Такое программное обеспечение может не получать своевременных обновлений из-за отсутствия гарантий со стороны разработчика. Кроме того, такие носители не работают с «десяткой». Их необходимо полностью заменить.
Иногда из-за проблем с драйверами пользователям приходится возвращаться к более ранним версиям операционной системы ПК — седьмой или восьмой.
Способ 1: Установка графических драйверов
Теперь предлагаем затронуть тему установки драйверов для видеокарты, так как именно отсутствие этого программного обеспечения чаще всего провоцирует появление растянутого экрана и отсутствие нужного разрешения экрана, что в большинстве случаев происходит сразу после переустановки операционной системы. На нашем сайте есть отдельный ресурс, демонстрирующий универсальные инструкции для владельцев видеокарт разных производителей. Посмотрите его, чтобы узнать, как правильно установить.
Иногда установка драйверов может завершиться неудачно. Это может иметь несколько причин. В некоторых ситуациях у пользователей может быть неправильная версия программного обеспечения или могут возникать системные конфликты. Эту проблему можно решить с помощью другого руководства на нашем сайте, которое доступно по ссылке ниже.
Решение 2: Проверьте настройки дисплея
Проблема растянутого экрана может быть вызвана неправильными настройками дисплея. Выполните следующие действия, чтобы проверить настройки дисплея.
- Щелкните правой кнопкой мыши на рабочем столе и в контекстном меню выберите «Настройки дисплея».
- Убедитесь, что разрешение установлено на рекомендуемом уровне. Если нет, измените его на рекомендуемое разрешение.
- Перезагрузите компьютер и убедитесь, что проблема устранена.
Если картинка сузилась, восстанавливаем размер кнопками монитора
Если вас беспокоит вопрос, как увеличить экран монитора, если все изображение сузилось, как восстановить, нет смысла трогать для этого настройки самой системы. Если края суженного изображения на экране черные — необходимо настроить изображение на самом мониторе. Как вы можете догадаться, не имеет значения, какая версия Windows 7 или 10 у вас установлена.
Кнопки регулировки на мониторах разных производителей могут отличаться по расположению и названию.
Принцип тот же самый:
- Сначала зайдите в меню монитора — обычно это самая большая кнопка на панели монитора, расположенная посередине.
- Затем выберите Настройки изображения — этот пункт может называться и по-другому.
- После отображения настроек выберите ориентацию экрана и с помощью стрелок (кнопки на панели монитора) выберите нужный размер, чтобы изображение было расположено правильно, не выходя за край монитора и не оставляя черных полос.
- Затем подтвердите настройки и выйдите из меню.
Кнопки настройки монитора
Эти параметры должны оставаться на месте и не должны быть затронуты при всех последующих запусках компьютера. Если настройки монитора не будут сохранены после перезапуска, устройство не будет работать должным образом и потребует обслуживания техническим специалистом.
Настройка экрана через меню монитора
Последний способ касается меню монитора, которое встроено в устройство. Он присутствует в большинстве современных моделей и вызывается с помощью кнопок на корпусе. Если вы не хотите вносить изменения в конфигурацию, вы можете сбросить настройки в состояние по умолчанию и посмотреть, будет ли устранена проблема растянутого экрана. Для этого в меню есть пункт «Сброс».
Если вы хотите самостоятельно настроить параметры, обратите внимание на разделы меню под названием «Expansion» и «Zoom» (разрешение и увеличение). Там можно изменить настройки увеличения и уменьшения масштаба, если они доступны. Кроме того, учитывайте разрешение самого экрана. Также может присутствовать опция ‘Auto’ или ‘Auto Reject’, которая отвечает за автоматическую настройку экрана. Иногда эта опция также отображается в виде кнопки на корпусе. Проверьте настройки и измените их самостоятельно, чтобы избавиться от проблем с растянутыми изображениями.
Завершая этот материал, мы хотели бы обратить ваше внимание на несколько дополнительных элементов, которые мы не рассматривали как отдельные подходы. Обратите на них внимание, если описанные выше меры не принесли результатов:
- При подключении через кабель VGA может оказаться невозможным настроить масштабирование или установить нужное разрешение экрана. Если это возможно, рекомендуется подключать монитор к компьютеру через HDMI, DP или DVI.
- Если проблема возникает только при запуске определенной игры, зайдите в графические настройки игры и проверьте соотношение сторон или масштаб изображения. Например, не рекомендуется устанавливать значение 16:9 или 16:10 на мониторе 4:3, так как это просто растянет изображение.
- При работе со старой видеокартой следует учитывать, что она может не поддерживать разрешения более новых моделей мониторов, что вызовет некоторые проблемы при работе с ними. В таких ситуациях мы можем лишь порекомендовать обновить аппаратное обеспечение или заменить монитор на более старый.
Ручное изменение разрешения экрана
Сначала рассмотрим самую тривиальную ситуацию, когда настройки экрана не соответствуют требуемым, что приводит к растяжению экрана. Вы можете самостоятельно проверить и изменить разрешение несколькими щелчками мыши из специального меню в Windows.
Другие доступные методы изменения разрешения экрана можно найти в других руководствах на нашем сайте, нажав на названия ниже.
Изменения вступят в силу немедленно, и растянутый экран должен быть исправлен. Если желаемого разрешения нет в списке, переходите к следующему методу, а если оно вообще не меняется, вам необходимо изучить рекомендации из отдельной статьи на нашем сайте по ссылке ниже.
Настройка масштабирования в панели управления видеокартой
Драйверы видеокарт AMD и NVIDIA имеют приложения с графическим интерфейсом. Они обеспечивают более детальное управление графикой. Для настройки масштабирования и автоматического изменения размера существуют отдельные меню, поэтому мы рекомендуем проверить этот параметр.
Панель управления NVIDIA
Мы предлагаем начать с владельцев видеокарт NVIDIA. В этой программе доступно огромное количество настроек, поэтому просто следуйте инструкциям, чтобы быстро освоить редактирование параметров.
- Щелкните правой кнопкой мыши на пустом месте на рабочем столе и выберите «Панель управления NVIDIA» из появившегося контекстного меню.
Здесь перейдите в раздел «Настроить размер и положение рабочего стола».
Теперь вы можете изменить режим масштабирования на первой вкладке и проверить результат. Если вас все устраивает, просто сохраните изменения.
Также обратите внимание на вкладку «Размер». Здесь нажмите кнопку «Изменить размер» для ручной настройки.
Теперь отрегулируйте размер экрана, отслеживая все изменения в режиме реального времени.
Кроме того, обратите внимание, что регулировка масштабирования может быть выполнена гораздо проще, но для этого вам придется использовать командную строку. Запустите это приложение от имени администратора и введите команду rundll32.exe NvCpl.dll,dtcfg setscaling 1 DA X. Замените X в конце на значение масштабирования, где 1 — масштабирование дисплея, 2 — масштабирование драйвера, 3 — без масштабирования, 5 — масштабирование драйвера с соотношением сторон. Пройдитесь по этим настройкам, чтобы в итоге найти оптимальный вариант.
Настройки Radeon
К сожалению, в панели управления AMD меньше настроек, но есть несколько пунктов, отвечающих за редактирование масштабирования. Вы можете проверять и менять их таким образом:
- Нажмите ПКМ на рабочем столе и выберите «Настройки Radeon».
Здесь в разделе «Дисплей» можно включить масштабирование и выбрать его режим. Попробуйте различные значения, чтобы узнать, какое из них поможет вам избавиться от растянутого экрана.
Также вы можете перейти в категорию «Дополнительные настройки».
Настройки масштабирования выполняются через «Мои цифровые плоские панели» путем перемещения там ползунка.
Если у вас нет описанных выше панелей управления, значит, драйвер для вашей видеокарты был установлен неправильно или процесс был осуществлен через встроенный инструмент Windows. Обратитесь к способу 2, чтобы узнать, как установить правильный драйвер и тем самым добавить рассмотренные приложения в операционную систему.
Обновляем систему
Чаще всего этот вариант решает проблему. После обновления система находит драйверы, устанавливает их, и экран возвращается в исходное состояние.
Windows 7
- Давайте воспользуемся «Win «+»R», а затем наберем «wuapp» (без кавычек). Затем нажмите кнопку «Ok». В окне «Выполнить» введите «wuapp» (без перевернутых запятых) и нажмите «Ok».
- Откроется окно, в котором вы должны найти «Параметры настройки» (в меню слева). Нажмите на «Настройки».
- Теперь нам нужен раздел «Важные обновления». Откройте список и выберите один из первых двух пунктов. Рекомендуется выбрать автоматическую установку обновлений, но если вы разбираетесь в тонкостях, выберите второй пункт. Выберите второй элемент.
Совет! Благодаря автоматической загрузке обновлений вам не придется искать и устанавливать все вручную, система сама найдет необходимые параметры. Если это просто драйверы, вы получите экран по умолчанию.
Windows 10
- Перейдите в «Настройки» через «Пуск». Перейдите в раздел «Настройки» в меню «Пуск
- Перейдите в раздел Обновление и безопасность. Перейдите на вкладку «Обновление и безопасность».
- Начните поиск обновлений, нажав кнопку «Проверить наличие обновления». Запустите «Проверить наличие обновления».
Если для вас это имеет больше смысла, вы можете посмотреть видео о том, как обновить Win 10.
Как исправить растянутый экран Windows 10?
Теперь, когда вы знаете, почему вы можете столкнуться с этой ошибкой, вы можете выполнить следующие шаги для устранения ошибки «Экран Windows 10 растянут по горизонтали».
Решение 1. Настройте конфигурацию экрана
Чаще всего случайные нажатия клавиш нарушают разрешение экрана вашего устройства. Это может раздражать, поскольку текст на дисплее становится невозможно прочитать, что затрудняет работу.
Чтобы облегчить проблемы пользователей, эту ошибку на самом деле довольно легко исправить, поскольку все, что вам нужно сделать, это изменить настройки конфигурации дисплея. Просто выполните следующие действия:
- Щелкните правой кнопкой мыши на рабочем столе, чтобы открыть контекстное меню, и выберите Настройки экрана.
- Найдите выпадающее меню «Разрешение».
- Из списка поддерживаемых разрешений выберите то, которое идеально соответствует размеру вашего монитора.
Иногда Windows загружает не все разрешения, которые может поддерживать ваш дисплей. Выполните следующие действия, чтобы загрузить все поддерживаемые разрешения.
- Прокрутите вниз до раздела Multiple displays в правой панели.
- Нажмите на Дополнительные параметры отображения.
- Нажмите на View adapter properties для .
- Нажмите на кнопку Список всех режимов.
- Вы увидите список различных разрешений вместе с частотой обновления. Измените эти параметры в соответствии с техническими характеристиками вашего оборудования и тем, как вы считаете нужным.
- Перезагрузите компьютер, чтобы изменения вступили в силу.
Это позволит подогнать экран под размер вашего монитора и устранить ошибку «растянутый экран Windows 10». Однако если это не решит вашу проблему, появится сообщение о несоответствии графического драйвера.
Решение 2. Установите более старые графические драйверы
Если вы не обновляли монитор и последнее обновление Windows вызвало эту ошибку на вашем устройстве, есть вероятность, что какая-то несоответствующая графика вызывает эту неприятность на вашем устройстве. Вам нужно будет откатить драйвер до более старой версии, чтобы обеспечить совместимость с вашим оборудованием.
- Откройте диалоговое окно «Выполнить», нажав Win + R.
- Введите devmgmt.CCM и нажмите Enter.
- Откроется Диспетчер устройств.
- Здесь найдите раздел «Адаптеры дисплея».
- Щелкните правой кнопкой мыши на оборудовании и выберите Uninstall Device (Удалить устройство).
- Установите флажок в опции Uninstall driver software for this device и нажмите Ok.
- Перезагрузите компьютер, и Windows загрузит правильный драйвер для вашего устройства.
- Если у вас видеокарта AMD ATI, перезапустите Диспетчер устройств после перезапуска.
- Выберите любое устройство и нажмите Действия > Сканировать аппаратные изменения.
- Windows должна загрузить хороший драйвер для вашей видеокарты ATI.
В качестве альтернативы нажмите Обновить драйвер и выберите Обзор моего компьютера для программного обеспечения драйвера > Разрешить выбор из списка доступных драйверов на моем компьютере. Снимите флажок Показывать совместимое оборудование. В результате отобразятся все доступные драйверы на вашем компьютере. Выберите предыдущий драйвер (тот, который был у вас до обновления) и установите его.
Источники
- https://it-tehnik.ru/windows10/oshibki/rastyanutyy-ekran-kak-ispravit.html
- https://Lumpics.ru/how-to-fix-a-stretched-screen-in-windows-10/
- https://MyComp.su/soft/rastyanutyj-ekran.html
- https://skini-minecraft.ru/it/chto-delat-esli-ekran-monitora-na-kompyutere-ili-noutbuke-v-windows-7-slishkom-rastyanut-po-gorizontali
- https://SpeedCamupDates.ru/prilozheniya/kak-ubrat-rastyanutyj-ekran-windows-10.html
- https://altarena.ru/vytyanutoe-izobrazhenie-na-monitore-kak-nastroit-windows-10/
- https://mirinfo.ru/pk-i-noutbuki/rastyanutiy-ekran-na-windows-10-kak-ispravit.html
- http://master-gadgets.ru/kak-ustranit-oshibku-windows-10-rastjanutyj-jekran
- https://ichudoru.com/izobrazhenie-na-monitore-rastyanuto-po-gorizontali/
По умолчанию изображение рабочего стола заполняет весь экран, оно не искажено, не обрезано по краям и соответствует ориентации дисплея. Однако в некоторых случаях картинка может оказаться искаженной или даже перевернутой. Причины такого поведения экрана могут быть разными, начиная от некорректно выставленных параметров и заканчивая аппаратными неполадками. Давайте посмотрим, что можно предпринять в такой ситуации, как вернуть экран в нормальный размер и восстановить его исходное положение.
- 1 Восстановление ориентации экрана
- 1.1 Использование «горячих» клавиш
- 1.2 Настройки видеокарты
- 1.3 Апплет «Разрешение экрана»
- 2 Что делать, если экран стал узким
- 2.1 Выставьте правильное разрешение
- 2.2 Обновите драйвер видеокарты
- 2.3 Наличие внешнего монитора или телевизора
- 2.4 Сбросьте конфигурацию монитора
- 3 Настройки системных шрифтов
- 3.1 Через настройки самой ОС
- 3.2 Изменение параметров шрифта в Windows 10
- 4 Почему изображение перевертывается
- 5 Восстановление исходного масштаба экрана
- 5.1 Изменение разрешения
- 5.2 Горячие клавиши для масштабирования
- 5.3 Общее масштабирование
Восстановление ориентации экрана
К изменению ориентации экрана чаще всего приводят неверные действия самого пользователя, реже это происходит вследствие ошибок в сторонних программах для управления настройками дисплея.
Использование «горячих» клавиш
Если экран оказался перевернутым, попробуйте сначала воспользоваться следующими «горячими» клавишами:
- Ctrl + Alt + ↑ — восстанавливает изначальное положение экрана.
- Ctrl + Alt + ↓ — переворачивает экран по вертикали.
- Ctrl + Alt + → — поворачивает картинку на 90° вправо.
- Ctrl + Alt + ← — поворачивает ее на 90° влево.

Настройки видеокарты
Если по какой-то причине вам не удается поменять ориентацию с помощью клавиатурных комбинаций, в таком случае можете воспользоваться панелью управления драйвера видеокарты. Это может быть NVIDIA или Intel. Рассмотрим внесение изменений в настройки на панели Intel. Кликните правой кнопкой мыши по рабочему столу и выберите в меню опцию «Графические характеристики».

Нажмите в открывшемся окне «OK», а затем на самой панели выберите Поворот → Поворот в нормальный вид. Примените настройки. Как вариант, можно выбрать в контекстном меню рабочего стола Параметры графики → Поворот → Поворот в нормальный вид. Результат будет аналогичным.



Апплет «Разрешение экрана»
Выбрать правильную ориентацию картинки можно и в настройках «Разрешение экрана», доступных из того же контекстного меню рабочего стола. Откройте их, выберите в выпадающем меню «Ориентация» опцию «Альбомная» и примените настройки. В меню десктопа Windows 10 пункта «Разрешение экрана» нет, требуемые опции в этой версии ОС находятся в разделе «Дисплей» приложения «Параметры».

Что делать, если экран стал узким
Теперь разберем ситуацию, в которой сузился экран монитора. Посмотрим, как его вернуть назад. Как правило, сужение экрана и появление черных полос имеет место при неправильно выставленном разрешении. Неполадка также может быть вызвана отсутствием драйвера видеокарты, подключением к ПК второго дисплея или телевизора, некорректными настройками самого монитора.
Выставьте правильное разрешение
Откройте настройки «Разрешение экрана», как было показано в примере с изменением ориентации экрана. Для доступа к ним можете также использовать быструю команду desk.cpl в окне «Выполнить» , которое вызывается сочетанием клавиш Win + R. Установите рекомендуемое разрешение с помощью ползунка или просто выберите подходящий пресет (в Windows 10). Сохраните настройки. Выставить подходящее разрешение вы можете также из панели управления графикой Intel, кстати, таким способом можно устранить сдвиг изображения на рабочем столе вправо или влево.


Обновите драйвер видеокарты
Рассматриваемая неполадка нередко возникает вследствие сбоя или некорректной инсталляции (при переустановке Windows) драйвера графической карты. В этом случае необходимо скачать драйвер с официального ресурса производителя вашей модели графической карты и установить его. Если вы затрудняетесь с выбором драйвера, воспользуйтесь специальным менеджером установки и обновления драйверов, умеющим определять оборудование, например, DriverPack Solution.

Наличие внешнего монитора или телевизора
Восстановление экрана при отключении второго дисплея явно укажет на него как на причину неполадки. Чтобы ее избежать, при следующем подключении устройства нужно будет открыть уже известную вам настройку «Разрешение экрана», затем открыть пункт «Несколько дисплеев» и выставить нужное разрешение для каждого устройства вручную.

Сбросьте конфигурацию монитора
Если восстановить нормальную ориентацию или разрешение не удалось ни одним из описанных выше способов, сбросьте настройки самого монитора. Для этого вам нужно нажать аппаратную кнопку «AUTO», расположенную на панели вашего монитора.

Настройки системных шрифтов
Помимо изменения параметров экрана, в Windows доступна настройка системных шрифтов и некоторых графических элементов. Так, вы можете изменить гарнитуру и размер шрифта для отдельных элементов Проводника, а также поменять масштаб всех связанных между собою элементов. Как увеличить масштаб экрана на компьютере, будет показано ниже. Наиболее полный набор опций изменения графического окружения рабочего стола имеется в ныне устаревшей Windows 7. В Windows 8.1 и 10 возможности настройки окружения ограничены разработчиками, поэтому для изменения более недоступных через интерфейс параметров придется использовать сторонние утилиты.
Через настройки самой ОС
Чтобы открыть соответствующие настройки в Windows 8.1 и 10, вызовите окошко Win + R и выполните в нем команду dpiscaling. В Windows 8.1 при этом будет открыт интерфейс классического апплета «Экран», в котором вам будут доступны изменение размера элементов десктопа и изменение размера только шрифта для конкретных элементов. Допустим, вы хотите увеличить размер текста значков Проводника. Выберите в выпадающем списке «Значки», а в расположенном рядом с ним списке укажите желаемый размер и нажмите «Применить». Дополнительно поддерживается изменение пользовательских параметров размера — масштабирование всех элементов десктопа до 500% путем растягивания процентной шкалы.


Изменение параметров шрифта в Windows 10
В Windows 10 команда dpiscaling откроет раздел «Дисплей», в котором вам будет доступна только настройка масштабирования. Чтобы иметь возможность изменять размер шрифта для конкретных элементов, используйте программу System Font Size Changer. Запустив ее, отметьте включением соответствующей радиокнопки нужный вам элемент, измените его размер с помощью ползунка и нажмите «Apply». Для применения изменений потребуется выход из учетной записи.



Почему изображение перевертывается
В большинстве случаев причиной переворачивания экрана становится непреднамеренное нажатие «горячих» клавиш, отвечающих за изменение ориентации экрана. Исправляется нажатием специальной клавиатурной комбинации, обычно Ctrl + Alt + ↑. После восстановления нормального положения экрана эти быстрые клавиши желательно отключить из контекстного меню десктопа.
Сбой в работе драйверов или другого ПО. Встречается относительно редко, для установления точной причины сбоя проводится диагностика системных компонентов. Заражение системы вирусом также может привести к подобной неполадке. При подозрении на заражение выполняется полное сканирование антивирусной программой и/или откат системы к предыдущей точке восстановления. При неэффективности принятых мер (заражении множества файлов) выполняется полная переустановка системы.

Восстановление исходного масштаба экрана
Дополнительно рекомендуется обратить внимание на эти настройки. Используйте их при оптимизации параметров рабочего окружения системы.
Изменение разрешения
В Windows 8.1 через контекстное меню рабочего стола открываем «Разрешение экрана», выставляем рекомендуемое или наиболее подходящее разрешение и сохраняем настройки. В Windows 10 заходим в раздел «Дисплей» и выбираем оптимальное разрешение.

Горячие клавиши для масштабирования
Для увеличения или уменьшения значков предусмотрена комбинация Ctrl + + и Ctrl + -. Способ простой, но не слишком удобный, так как при этом невозможно задать свой собственный шаг.
А вот и более тонкий способ масштабирования. Чтобы изменить размер элементов, нужно прокрутить колесо манипулятора с зажатой Ctrl вверх или вниз. Изъяном данного приема является отсутствие фиксированного шага, из-за чего можно случайно пропустить нужный масштаб.
Можно также расширить экран на компьютере с помощью клавиатуры, нажав Win + +. Это действие вызовет штатную утилиту «Лупа» и приблизит экран.


Общее масштабирование
Процедура изменения масштаба элементов окружения рабочего стола рассматривалась выше в главе «Настройки системных шрифтов». Для этого вам нужно открыть настройки дисплея командой dpiscaling и выставить наиболее подходящий масштаб в процентах. Теперь в целом вы знаете, как настроить размер экрана монитора компьютера в случае возникновения описанных выше проблем.
После переустановки операционной системы на персональном компьютере и в случае возникновения сбоев работы внутренних блоков иногда возникают сложности с изображением информации на мониторе. Существует несколько способов, как исправить проблему растянутого экрана на Windows 10. Для проверки можно использовать разные варианты настроек компонентов ОС.
Причины появления проблемы
Если изображение на мониторе персонального устройства (стационарного компьютера, ноутбука или планшета) оказывается непропорционально растянутым, необходимо выявить причину появления такого эффекта. Растяжение производится по линии горизонтали или по вертикали.
Возможные варианты возникновения неполадок с устройством:
- некорректная работа драйверов (программ, обеспечивающих внутреннее взаимодействие приложений, устройств, взаимосвязанных утилит);
- неверно настроен блок «Разрешение монитора».
Внимание! Некоторые «дрова», установленные на ПК, работают с 2016 года. Подобные софты могут не получать своевременного обновления из-за отсутствия обеспечения со стороны разработчика. Кроме того, с «десяткой» такие утилиты не взаимодействуют. Их необходимо заменять полностью.
Иногда из-за проблем с драйверами пользователям приходится возвращаться к ранним версиям операционной системы ПК – седьмой или восьмой.
Как убрать растянутость экрана на Виндовс 10
Для устранения неполадок с экраном необходимо проверить настройки некоторых блоков. Затем произвести нужные действия – обновление, перенастройку, указание новых параметров и характеристик. Существует несколько способов, которые пользователь должен использовать для решения проблемы с некорректным отображением информации.
Проверка настроек дисплея
В первую очередь необходимо проверить начальные параметры дисплея. Инструкция по работе с данным блоком:
- по пустому пространству рабочего стола кликнуть правой клавишей мыши, чтобы вызвать контекстное меню раздела;
- в выпавшем списке выбрать строку «Параметры экрана»;
- откроется дополнительное окно, где необходимо перейти на вкладку «Дисплей»;
- одна из настроек блока – разрешение.
В строке пункта предлагается несколько вариантов разрешения, необходимо выбрать тот, который будет корректно отображать информацию на рабочем столе. Параметры зависят от характеристик монитора (как отдельного механизма или элемента ПК).
Обновление графического драйвера
Следующий шаг (если не помог предыдущий) – обновление «дров» графического типа. Процедуру можно выполнить вручную или с помощью специализированных программ, используемых для автоматической актуализации рабочих параметров драйверов компьютера. Для изменения настроек вручную необходимо:
- найти через Поиск раздел Диспетчер устройств;
- перейти к пункту «Видеоадаптеры»;
- нажать на обозначение правой кнопкой мыши;
- в выпавшем перечне возможных действий выбрать «Обновить драйвер».
После запуска процедуры пользователю достаточно следовать инструкции, которая появляется на мониторе.
Ручное изменение разрешения экрана
Изменить настройки расширения монитора можно вручную через раздел «Дисплей».
Этапы действий – аналогичны инструкции из главы «Проверка настроек дисплея».
Перейти к нужным параметрам можно через «Настройки» (кнопка «Пуск», затем значок шестеренки) или поиск по информационным отделам персонального устройства.
Отключение автоматической установки устройств
В операционной системе Windows 10 установлена автоматическая обработка драйверов ПК. Это значит, что после установки ОС замена неисправных файлов или скачивание недостающих производится без участия пользователя. Функция установлена разработчиком в режим «По умолчанию». Отключение производится следующим образом:
- кликнуть по кнопке «Пуск» на мониторе;
- перейти на «Панель управления»;
- открыть подраздел «Система»;
- в перечне доступных к редактированию параметров (находится в левой части окна) выбрать «Дополнительные параметры системы»;
- открыть вкладку «Оборудование»;
- в нижней части окна кликнуть по кнопке «Параметры установки устройства».
После выполненных действий откроется дополнительное окно с соответствующим вопросом. Рядом с пунктом «Нет» необходимо поставить галочку. Затем рекомендуется полное удаление уже установленных драйверов видеокарты и установка нового программного обеспечения.
Настройка масштабирования в панели управления видеокартой
Видеокарты типа AMD и NVIDIA разрабатываются с дополнительным приложением, которое называется GUI (Graphical User Interface). В указанном блоке информации для дополнительных настроек расширения разработчики оставили отдельный параметр. В данном случае в контекстном перечне рабочего стола ПК (появится, если кликнуть по пустому месту рабочего стола правой клавишей мышки) отобразится пункт «Панель управления NVIDIA».
Внимание! Большая часть выполненных настроек сохраняется автоматически после подтверждения соответствующей операции. В некоторых случаях для активации новых параметров необходима перезагрузка персонального устройства.
Настройка экрана через меню монитора
Меню монитора – дополнительный встроенный блок. Запускается раздел отдельной кнопкой «Menu», которая помещается на самом устройстве (не на клавиатуре). Для полного сброса установленных настроек необходимо выбрать кнопку «Reset» в разделе настроек. Чтобы настроить параметры изображения самостоятельно, переходят в разделы «Expansion» и «Zoom» (на русский переводится как разрешение и масштабирование соответственно).
Возможные проблемы
При устранении неполадок с использованием указанных способов могут возникать различные сложности. Например:
- несовместимость установленных на ПК драйверов и действующей операционной системы (требуется переустановка ОС или «дров»);
- подключение кабеля VGA может лишить пользователя возможности редактировать характеристики расширения монитора;
- «возраст» видеокарты имеет значение – некоторые модели уже не поддерживают работу с новыми дисплеями.
Чтобы корректно изменить настройки необходимых пунктов, начинают с внутренних настроек и обновления драйверов.
Растянутый экран часто появляется при переустановке операционной системы. Для устранения такого эффекта нужно выяснить причину. Сначала проверяют настройки дисплея (могут сбиваться при изменении версии ОС), затем переходят к проверке работы устройств.
Содержание
- 1 Как убрать растянутый экран
- 1.1 Как исправить растянутое разрешение экрана
- 1.2 Как убрать растянутый экран?
- 1.3 Растянут экран, как вернуть в нормальный вид?
- 1.4 Как растянуть 4:3 на весь экран: прощайте, полоски!
- 1.5 Что даст растяжение изображения?
- 1.6 Настройки игры и видеокарты
- 1.7 Для NVidia и AMD
- 2 Как расширить экран монитора на компьютере с ос Windows
- 2.1 Причины, по которым экран монитора становится узким
- 2.2 Неправильная настройка разрешения экрана
- 2.3 Не установлен драйвер видеокарты
- 2.4 Подключение к компьютеру телевизора, ноутбука, или дополнительного монитора
- 2.5 Настройка монитора
- 3 Как уменьшить формат экрана компьютера
- 3.1 Типичные проблемы
- 3.2 Изменение разрешения экрана
- 3.3 Как уменьшить масштаб экрана на компьютере — Лучшие способы
- 3.4 Первый способ уменьшения экрана на компьютере
- 3.5 Второй способ уменьшения экрана на компьютере
- 3.6 Использование только клавиатуры
- 3.7 Вариант для работы с текстовым редактором и браузером
- 3.8 Настройка разрешения экрана (Windows 7 для начинающих)
- 4 Работаем за компьютером с комфортом, или Как расширить экран на мониторе
- 4.1 Несколько вариантов изменения настроек
- 4.2 Устранение проблем программного обеспечения
- 4.3 Проверьте драйвер
- 4.4 Особенности изменения настроек экрана ноутбука
Как убрать растянутый экран
Обычно экран слишком растянут в компьютере или ноутбуке в ОС windows 7, после переустановки самой операционной системы (в виндовс 8 такого не случается).
Что делать? Как убрать растянутый экран? Ответ однозначный – изменить разрешение.
Только при отсутствии драйверов именно для модели вашего экрана, скорее всего не получиться. Впрочем попытка не пытка – попробуйте.
Если не получиться уменьшить сильно растянутый экран, ниже описано, как убрать это «недоразумение».
Как исправить растянутое разрешение экрана
Чтобы растянутый по горизонтали экран сделать нормальным, кликните правой кнопкой мышки на любом свободном месте рабочего стола ноутбука/компьютера.
Сразу после этого перед вами всплывет маленькое окно. В нем нажмите на строку «разрешение экрана». См. рис. ниже.
Поле этого, расширив параметры напротив строки «разрешение», вам будет доступен ползунок. Передвигая его, вы сможете исправить растянутый экран.
Только как написано выше, если соответствующих драйверов не будет, сделать идеальным его не сможете (немного сузить по горизонтали удастся, но вертикаль не будет соответствовать).
Что делать тогда? Скачать и установить «родные» драйвера. Для ноутбука это проще. Можно войти на официальный сайт и загрузить оттуда. С компьютерами ситуация сложнее (там обычно все сборное),но выход есть.
Первый способ. Воспользоваться бесплатной программой для поиска и установки драйверов, Правда 100% гарантии, что она найдет их — нет. Все зависит от монитора.
Источник:
Как убрать растянутый экран?
Ответ мастера:
Правильное отображение элементов изображения на экране компьютера, возможность работать на нем не напрягая зрение – все это зависит от того какие выставлены параметры разрешения экрана. Обычно, после того, как была переустановлена операционная система или было произведено обновление системных файлов ,оказывается, что разрешение экрана установлено неправильно.
Есть две причины того, что изображение растянуто: первая, из-за того что в настройках экрана выставлены неправильные параметры; вторая, это отсутствие нужного драйвера для установленной в системе видеокарты.
В первом случае очень просто исправить растянутость экрана. Если вы пользуетесь операционной системой Windows XP, то откройте «Пуск», потом «Панель управления», затем «Экран». В открывшемся окне выберите вкладку «Параметры» и при помощи бегунка установите необходимое разрешение экрана. Если у вас обычный монитор, то нормальное разрешение для экрана – это 1024х768 точек.
Если у вас монитор с соотношением сторон 16:9, который характерен для ноутбука, то нужное разрешение для экрана — 1366х768 точек. После того, как вы установили бегунок на нужный вам параметр, нажмите кнопку «ОК». Разрешение экрана изменится. Оцените его и если оно нормальное, то подтвердите изменения в соответствующем окне, которое появится у вас на экране.
Если же нет, то выберите другую настройку экрана.
Если у вас установлена операционная система Windows 7, то для того чтобы изменить разрешение экрана, нажмите правой кнопкой мышки на свободном участке рабочего стола. У вас откроется контекстное меню, в котором нужно выбрать пункт «Разрешение экрана». Дальше вы настраиваете разрешение экрана также как и для Windows XP.
Если же у вас отсутствует драйвер видеокарты, то тут ситуация несколько сложнее. Узнать установлен ли драйвер просто – возьмите, откройте любое окно, например «Мой компьютер» и попробуйте переместить его с помощью мышки. Если окно будет двигаться с заметным искажением, медленно, рывками, то это означает, что драйвер отсутствует.
Для того чтобы установить драйвер, откройте «Пуск», затем «Панель управления», потом «Система». В появившемся окне выберите вкладку «Оборудование», нажмите на кнопку «Диспетчер устройств», в списке выберите «адаптеры». Если драйвер неустановлен, то видеокарта будет отмечена желтым значком вопроса.
Кликните дважды мышкой по строчке со знаком вопроса. Появится окно, в котором нужно нажать на кнопку «Переустановить». Вставьте тот диск с драйверами, который у вас есть, в дисковод и нажмите «Далее». Программа автоматически найдет и инсталлирует необходимые файлы.
Если драйвер находится у вас на жестком диске компьютера, то следует указать к нему путь.
В основном сложности возникают тогда, когда нужно установить драйвера видеокарты на ноутбук. Для того чтобы узнать какой именно вам нужен драйвер используйте программу Aida64 (Everest). Нужно запустить программу и посмотреть данные видеокарты. Используя полученные данные, зайдите на сайт производителя ноутбука и найдите необходимый драйвер.
Иногда решить проблему с установкой драйверов на ноутбук с операционной системой Windows XP, можно с помощью установочного диска со сборкой Windows XP Zver.
Эта сборка содержит много драйверов, но установить их сразу не получится, из-за того, что они запакованы. Для этого, найдите в папке OEMDRV необходимый вам архив. Скопируйте его и распакуйте.
После этого, опять запустите процесс установки драйвера и укажите путь к распакованному драйверу.
Источник:
Растянут экран, как вернуть в нормальный вид?
Для многих пользователей эта короткая заметка покажется странной, так как речь в ней пойдет о казалось бы элементарных вещах… Но уверяю вас, далеко не для всех это элементарно и вопросы вроде:
- Экран растягивает изображение…
- Растянутый экран в Windows, что делать?
- Как растянуть экран на мониторе или ноутбуке?
- Почему у меня растянут экран?
периодически возникают у очень многих начинающих пользователей.
Обычно такая проблема появляется после переустановки Windows или драйверов. Также могут быть и другие причины, но не будем в них углубляться, просто разберемся как устранить эту неприятность.
Итак, если вы (или вам) переустановили Windows, то в первую очередь необходимо убедиться, что установлены правильные драйвера для видеокарты. Если вы не знаете что такое драйвер, то смотрите соответсвующее видео «Что такое драйвер и для чего он нужен».
Также на сайте есть подробнейший курс по самостоятельной установке Windows и вам стоит ознакомиться со следующими видео из него: «Как установить драйвера после переустановки Windows» и «Как найти нужный драйвер».
Правильный драйвер видеокарты позволит задействовать все ее ресурсы при работе компьютера и поэтому очень важно его найти и установить.
Ну а теперь устраним проблему растянутого экрана. Возникает она из-за того, что выставленное в настройках операционной системы разрешение экрана не соответствует разрешению монитора.
Возможно термин «разрешение экрана» вам не известен, поэтому вновь даю ссылку на заметку и видеоролик, в котором этот вопрос подробно рассматривается — «Что такое разрешение экрана». Также из этого видео вы узнаете, почему возникает растянутый экран и как устранить эту проблему в настройках Windows.
Источник:
Как растянуть 4:3 на весь экран: прощайте, полоски!
Черные полосы по бокам экрана – частая проблема тех, кто любит играть на ноутбуках и прямоугольных мониторах. Это некрасиво, неудобно и отвлекает. Но, к счастью, проблему всегда можно убрать. Давайте разбираться, как растянуть 4:3 на весь экран на ноутбуке.
Что даст растяжение изображения?
Настройки самой игры позволяют сделать широкоформатное изображение. Но оно просто прибавляет угол обзора, хоть и убирает черные полоски по бокам. Для настоящих тащеров это не самый выгодный вариант.
Поэтому можно использовать другой способ – растяжение. В чем его плюсы:
- легче целиться – противник визуально становится шире из-за деформации изображения;
- мышь начинает быстрее двигаться вбок, при этом сохраняя вертикальную скорость;
- эстетическое удовольствие – черные полосы не отвлекают, задействована вся площадь экрана.
Если это то, что вам нужно – тогда приступаем к разбору, как растянуть изображение в CS GO!
Настройки игры и видеокарты
Как растянуть 4:3 на весь экран, чтобы не получилось 16:9? Легко. Но для этого придется залезть дальше настроек игры. Сейчас будем учиться, как сделать 4:3 в виде прямоугольника. Даже на неудобном Windows 10.
Для начала придется установить настройки, которые необходимы для растягивания игры. Это формат 4:3 (квадратный) при разрешении 1024х768 пикселей, режим отображения – на весь экран. С такой базой работают все способы. После сохранения настроек надо закрыть КС ГО.
Затем придется открыть Библиотеку игр в Steam и найти среди списка CS GO. После чего нажать на нее правой кнопкой мышки и открыть «Свойства». Здесь нам нужен раздел «Параметры запуска».
Появится окошко со строкой, в которую нужно скопировать две команды:
-window -noborder
С их помощью игра запустится в окне, но без рамок. После этого придется немного пошаманить с настройками самой видеокарты. При этом изображение вне игры тоже будет растянуто. Так что, если такой вариант на постоянной основе не устраивает, можно либо каждый раз перед игрой перенастраивать, либо попробовать другие методы.
Итак, в большинстве ноутбуков дополнительно к видеокарте NVidia или AMD установлен чип Intel. Через него мы и будем работать. Необходимо:
- Кликнуть правой кнопкой мыши по рабочему столу;
- Выбрать строчку «Графические характеристики»;
- В новом окошке нажать на квадратик с надписью «Дисплей»;
- Поставить аналогичное игре разрешение (1024х768);
- Внизу найти раздел «Масштабирование» и поставить галочку на пункт «Масштаб на полный экран»;
- Сохранить настройки и закрыть панель.
После этого изображение поменяется. Можно смело заходить в игру и наслаждаться увеличенными модельками. Получится стандартный 4:3, растянутый на прямоугольный монитор. В некоторых случаях, особенно на Windows 10, эффекта не будет.
Для NVidia и AMD
Драйвера видеокарт позволяют отдельно настраивать растяжение игры. Поэтому можно поработать через них. Но для начала выставляем стандартные параметры в игре (4:3 и 1024х768). После чего приступаем непосредственно к растягиванию CS GO 4:3.
Для NVidia:
- Кликнуть правой кнопкой мыши по рабочему столу;
- Выбрать «Панель управления NVidia»;
- Найти «Регулировка размера и положения рабочего стола»;
- Поставить параметр «На весь экран»;
- Сохранить настройки.
Внимание! Если такого пункта нет – необходимо переустановить драйвера для видеокарты. Урезанный функционал панели управления – проблема криво установленных драйверов.
Для AMD:
- Аналогично кликнуть правой кнопкой мыши по рабочему столу;
- Выбрать «Свойства графики» от AMD;
- В открывшемся окне кликнуть на вкладку «Игры»;
- Найти в перечне CS GO;
- Нажать на «Параметры профиля»;
- Выбрать «Масштабирование дисплея» и отметить «Полная панель»;
- Вернуться на главный экран панели управления графикой;
- Кликнуть по вкладке «Дисплей»;
- Включить «Масштабирование ГП».
Вместо этих настроек, если хочется растянуть все игры сразу, можно сразу перейти в «Дисплей» и включить «Масштабирование ГП», а после этого выбрать режим масштабирования «Полная панель».
После этого экран в CS GO растягивается, как и планировалось. Но изображение на всем компьютере страдать не будет. Поэтому не появится необходимость постоянно менять настройки. Причем способ работает даже на Windows 10.
Источник: https://novpedkolledg2.ru/sovety/kak-ubrat-rastyanutyj-ekran.html
Как расширить экран монитора на компьютере с ос Windows
12:17 Людмила страница » Компьютерные проблемы 236
Довольно часто компьютерные пользователи задают вопрос о том, как расширить экран монитора. Причин, по которым экран монитора становится узким с черными полосами по краям, или картинка отображается не полностью, а изображение становится размытым, может быть несколько. Сейчас мы с вами рассмотрим самые распространенные ситуации таких казусов и попытаемся их исправить.
Причины, по которым экран монитора становится узким
Чаще всего такое происходит по нескольким причинам:
- Неправильная настройка разрешения экрана;
- Не установлен драйвер видеокарты;
- Подключение к компьютеру телевизора, ноутбука, или дополнительного монитора;
- Не правильные настройки монитора.
Читайте так же:
Что такое драйвер компьютера и для чего он нужен
Как обновить драйвер видеокарты c официального сайта
Какая видеокарта на моем компьютере
Как подключить компьютер к телевизору
Теперь рассмотрим все эти причины более подробно.
Неправильная настройка разрешения экрана
Настройки разрешения экрана могут сбиться при установке пиратских программ, переустановке системы, проникновении в систему вируса, после прохождения игры со своими настройками, а так же после резкого неожиданного отключения компьютера.
Как правильно включать компьютер
В этом случае исправить ситуацию довольно-таки просто. Достаточно кликнуть правой кнопкой мыши по свободному пространству рабочего стола :
В Windows 7
И в выпадающем контекстном меню выбрать пункт «Разрешение экрана»
В следующем окне найти «Разрешение» и открыть список, кликнув левой кнопкой мыши по маленькой черной стрелочке справа.
У вас должен открыться список возможных параметров разрешения экрана.
Не стоит экспериментировать со всеми разрешениями подряд, т.к. если вы выберите разрешение, которое не поддерживает ваш монитор, то экран может потухнуть, и вы не сможете настроить его без помощи мастера. Монитор не перегорит, но будет необходимо сбросить ваши настройки. Обычно это делается через «Безопасный режим», или на другом компьютере, который поддерживает то разрешение, которое вы установили сами.
Поэтому прежде чем менять разрешение экрана почитайте в инструкции к вашему монитору, какие параметры он поддерживает, или кликните мышкой по голубой ссылке «Какие параметры монитора следует выбрать?» (в этом же окне, где выбираете разрешение), и внимательно почитайте то, что там написано.
В Windows 10
Кликнуть правой кнопкой мыши по пустому пространству рабочего стола и выбрать в выпадающем контекстном меню пункт «Параметры экрана»
Переходим слева на вкладку «Дисплей», находим в окне справа «Разрешение», кликаем по стрелочке и выбираем необходимые параметры.
Обычно рядом с необходимым параметром написано «(Рекомендуется)»
Не установлен драйвер видеокарты
Обычно после переустановки операционной системы, или после замены видеоадаптера автоматически загружается временный драйвер видеокарты. И если потом не загрузить специализированные драйвера для видеокарты, то в пункте «Разрешение» в настройках экрана списка разрешений не будет (в лучшем случае два параметра). А в диспетчере устройств будет запись «Стандартный VGA графический адаптер».
Читайте:
Что такое диспетчер устройств и как в него попасть
В этом случае необходимо загрузить драйвер видеокарты (видеоадаптера) с диска, который поставляется с видеокартой или с официального сайта производителя видеокарты.
Если у вас на компьютере установлена операционная система Windows 10, то драйвер будет установлен автоматически.
Подключение к компьютеру телевизора, ноутбука, или дополнительного монитора
Если к вашему компьютеру подключен еще один монитор, или ноутбук, и даже телевизор, то отключите их. Если после этого на вашем основном мониторе всё исправилось и изображение расширилось на весь экран, значит вам необходимо правильно определить в настройках выбора дисплея, который из них будет основным, а который второстепенным.
И в настройках «Экран» выбрать необходимый монитор.
Настройка монитора
Практически у любого монитора имеются кнопки для его настройки. Обычно они располагаются внизу спереди (снизу) или сбоку.
Найдите параметры автонастройки и установите их.
Можете попробовать настроить монитор самостоятельно при помощи других кнопок. Но это будет дольше.
Источник: https://moydrygpk.ru/kompyuternye-problemy/kak-rasshirit-ekran-monitora.html
Как уменьшить формат экрана компьютера
Немногие задаются вопросом, как сделать экран меньше на компьютере. Но при работе с ПК могут возникнуть разнообразные ситуации, и решение этого вопроса понадобится и вам. Ведь часто так бывает: что-то нажал, что-то покрутил, а все буквы неожиданно стали огромными и не помещаются на мониторе.
Типичные проблемы
Чаще всего пользователей беспокоит проблема увеличения символов в интернет-браузерах или текстовых документах, сделать их больше не представляется возможным. Решить подобную проблему не составит труда. Для этого надо зажать клавишу «Ctrl», а затем покрутить колесико мыши вниз. Изображение сразу сделается меньше, но может быть и небольшая задержка – в зависимости от производительности компьютера.
Также нередко возникает проблема больших ярлыков на рабочем столе, которые закрывают собой весь монитор, а некоторые даже не помещаются на экране. Для решения этой проблемы необходимо щелкнуть правой кнопкой мыши по пустому полю, выбрать пункт «Вид» и выставить галочку напротив «Обычные значки».
Бывают также ситуации, когда некоторые наименования панелей, меню, а также других элементов в системе Windows принимают непозволительно большой размер. Исправить такое положение перечисленными способами не получится.
Если у вас проблема с монитором, как на представленном рисунке, то необходимо действовать следующим образом:
- Пройти по пути «Пуск» — «Панель управления» — «Оформление и персонализация» — «Экран».
- В выпадающем списке снизу выбрать требуемые пункты и установить требуемые значения шрифта (стандарт 9-11).
- Нажать «Применить».
Вот такими нехитрыми способами можно сделать изображения на компьютере меньше.
Изменение разрешения экрана
Фактически сделать экран компьютера меньше нельзя, можно лишь изменить его разрешение – количество точек на единицу площади. Стандартное разрешение для компьютеров разное и устанавливается размером монитора. Чем он больше, как правило, тем больше и разрешение.
Здесь для решения поставленной проблемы необходимо разобраться с возникшим вопросом: вам необходимо изменить разрешение экрана? Или сделать изображение на мониторе меньше? Если «сузить монитор компьютера», то изображение на нем увеличится в размерах и будет некомфортно для просмотра.
В любом случае, вне зависимости от вашей цели, необходимо сделать следующие шаги:
- На свободном месте рабочего стола кликнуть правой кнопкой мыши.
- В появившемся списке выбрать пункт «Разрешение экрана».
- В появившемся окне выбрать раскрывающееся меню «Разрешение», выбрать параметр «(рекомендуется)» или выбрать требуемое разрешение.
Таким образом, можно сделать размеры экрана действительно меньше, уменьшив количество точек на единицу площади. Но стоит отметить, что установить параметры ниже допускаемых производителем компьютера параметров не получится.
Необходимость сделать разрешение экрана меньше может потребоваться в различных ситуациях, самая распространенная из которых – это запуск компьютерной игры со слабым «железом». Здесь работает правило: чем меньше количество точек, тем выше производительность.
Как сделать так чтобы экран компьютера стал меньше?
Улучшить качество изображения можно, если на мониторе сделать расширение экрана. Если величина будет высокая, то все без исключения отображаемые детали станут намного четче. Иконки на дисплее небольшие, а количество показываемых на нем элементов, намного больше. Если разрешение низкое, то отображаемые детали будут крупнее, а значит, их проще находить. Но на мониторе они полностью не помещаются.
Давайте исправлять ситуацию. Для этого понадобится только компьютер.
Для того чтобы увеличить расширение экрана компьютера либо наоборот, уменьшить, то сделать это очень просто. Сначала нужно щелкнуть левой кнопкой мыши по клавише «Пуск». Потом перед вами откроется перечень, в котором с правой стороны надо найти вкладку «Панель управления».
Далее выходит диалоговое окно со списком всех возможностей вашего компьютерного устройства и в частности всяких настроек. Вызовите вкладку под названием «Оформление и персонализация». Заметим, что наименование данной ссылки может немного различаться в зависимости от того, какая именно стоит в компьютере ОС. Возможно, ссылка называется «Персонализация». На нее щелкните левой кнопкой мышки.
После этого остановитесь на задаче «Настройка разрешения экрана». Должно выйти окошко «Монитор». С левой стороны части окошка ищите шкалу с ползунком. Затем обратите внимание на вкладку «Разрешение». Если на вашем устройстве стоит высокое разрешение, то ползунок будет у отметки «Выше». Под шкалой указывается текущее разрешение экрана. К примеру,1280 на 800 точек.
Сначала к ползунку следует подвести стрелку мышки и потом щелкнуть. При этом кнопку мыши придется удерживать и идти к вкладке «Ниже». Показатель разрешения экрана поменяется.
Затем система спросит «Сохранить новое разрешение?» Данное действие нужно подтвердить, нажав на «Ok» либо «Сохранить». Таким образом, разрешение экрана уменьшается. Иконки на дисплее, потом открываемые окошки будут намного больше по размеру.
Следовательно, можно быстро находить необходимый значок. Однако не удивляйтесь, если они будут с неровными краями.
Кроме того, можно остановиться также на других вариациях разрешения экрана. Однако в данном случае нужно помнить, величина иконок на компьютерном устройстве станет варьироваться. Поставить новое разрешение экрана очень просто, если делать все шаги внимательно. В будущем проблемы во время использования техники больше не появятся.
Как уменьшить масштаб экрана на компьютере — Лучшие способы
Для того чтоб изменить масштаб монитора не нужно устанавливать специальные программы или драйверы. К тому же есть несколько вариантов того, как это можно сделать.
Первый способ уменьшения экрана на компьютере
Первый способ уменьшения дисплея на компьютере, пожалуй, является самым сложным. Но справиться с ним сможет даже самый непродвинутый пользователь. К тому же он подходит почти ко всем операционным системам.
Следуйте нижеуказанному алгоритму действий, и вы сможете настроить комфортное для вас изображение монитора.
- Кликните мышкой в нижней панели на кнопку «Пуск».
- После, в меню «Пуск» найдите строку «Панель управления».
- Выберите «Оформление и персонализация»
- Мышкой или клавишами найдите строку «Экран».
- Всплывшее контекстное меню «Удобство чтение экрана» предложит вам выбрать процентное увеличение. Укажите 100 процентов и кликните «Применить».
- Слева от контекстного меню кликните мышкой на строку «Настройка параметров экрана», а затем «Разрешение экрана» .
- Подтвердите свои настройки нажатием «Ок».
Первый способ в детальном изображении
Совет! При обновлении программного обеспечения вашего компьютера. настройки могут сбиться. Также это сможет произойти при смене материнской платы. В любом случае повторите порядок действий, и тогда вы сможете снова изменить размер дисплея.
Есть еще один совет, как можно применить данный способ. С помощью правой кнопки мышки кликните в любом месте дисплея, после чего откроется окно. Найдите строку «Разрешение», а затем на «Настройки экрана».
С помощью процентной шкалы отрегулируйте размер иконок.
Режим настройки и процентная шкала
Второй способ уменьшения экрана на компьютере
Этот способ также не отличается особой сложностью и заключается в следующем:
- На рабочем столе вашего компьютера в нижнем правом углу найдите иконку, похожую на видеокарту или папку и с файлами;
- Сразу после этого всплывает строка «Изменить решение». Здесь вы сможете настроить размер дисплея в угоду вашим удобствам;
- Чтобы максимально точно скорректировать размеры изображения, вам нужно будет кликнуть на строку «Настройка размера и положения экрана».
Второй способ изменения размеров экрана
Теперь вы знаете, какими клавишами и кликами вы можете изменить расширение компьютера. Предположим, что вы выберете тот или иной способ, и у вас работают все компьютерные комплектующие.
Теперь рассмотрим еще несколько вариантов уменьшения дисплея, если у вас работает только клавиатура или вам удобнее взаимодействовать тестовыми или графическими редакторами.
Использование только клавиатуры
Для того чтобы изменить размер экрана на компьютере, вы можете использовать только клавиатуру и специальное сочетание клавиш .
Зажмите клавишу Ctrl и +, если хотите увеличить размер дисплея, и Ctrl и -, если его уменьшить. При единичном нажатии изображение изменится в ту или иную сторону на 10 процентов. Продолжайте нажимать комбинацию клавиш до тех пор, пока результат вас не устроит.
Комбинация клавиш для изменения размера экрана только с помощью клавиатуры
Вариант для работы с текстовым редактором и браузером
Рассмотрим вариант, когда вам нужно изменить экран не на компьютере в целом, а в различных офисных пакетах, текстовых, графических редакторах и т.д. В таком случае следующему порядке действия:
- В правом верхнем углу найдите вкладку «Главное меню», а затем строку «Вид»;
- Во всплывшему окне выберет графу «Масштаб»;
- Меню предложит вам режим масштабирования, отрегулируйте размер изображения.
Работа с текстовым редактором Word
Рассмотрим браузерный вариант масштабирования:
- Кликаем строку «Вид», а затем «Масштаб» в меню интернет-просмотрщика.
- Вам на экран будут выведены строки: «Увеличить», «Уменьшить», «Сбросить». Выберете нужную.
Масштабирование в браузере
Совет! На данный момент есть огромное количество браузеров новой и старой разработки. поэтому нельзя однозначно сказать, что вышеуказанный способ подойдет абсолютно для всех. Есть разные браузеры, которые вместо названия строки «Масштаб», просто используют цифровое значение, например, 110. Теперь вы знаете, что и есть масштаб масштабирования. Кликните на него и настройте размер изображения.
Итак, теперь вам известны все возможные способы изменения размера экрана для разных компьютеров. Вы сможете изменить настройки, даже если у вас не работает компьютерная мышь.
Вы также сможете отрегулировать размер изображения в текстовых редакторах и в браузерных окнах. Ниже представлено тематическое видео. Приятной работы!
Настройка разрешения экрана (Windows 7 для начинающих)
Windows 7 автоматически выбирает наилучшие параметры экрана монитора, включая разрешение экрана, частоту обновления и глубину цвета в соответствии с характеристиками монитора
Источник: http://it-radar.ru/kak-umenshit-format-ekrana-kompyutera.html
Работаем за компьютером с комфортом, или Как расширить экран на мониторе
Вы здесь
Порой, работая за компьютером, мы сталкиваемся со следующей проблемой: экран сузился, обозначив по краям чёрные, ничего не отображающие полосы. Причина кроется в настройках, которые сбились в результате переустановки или сбоя в работе операционной системы, или аварийного завершения работы.
По умолчанию система ставит на место слетевших настроек разрешение 800 на 600. Чтобы вернуть нормальное изображение, нужно заново установить настройки, причём для этого не обязательно вызывать системного администратора или нести компьютер в сервисный центр, достаточно воспользоваться нашими рекомендациями.
Несколько вариантов изменения настроек
На мониторах, более раннего выпуска, имеются кнопки настройки, благодаря которым можно растянуть изображение как надо, то есть, если на мониторе есть панель управления, то воспользуйтесь ею. Может быть, просто уменьшен размер изображения, тогда стоит применить комбинацию клавиш Ctrl и «+» — так оно вырастет до нормальных размеров, аналогично на уменьшение действует Ctrl и «-».
Устранение проблем программного обеспечения
Выбирая способ, как расширить экран на мониторе, попробуйте самое простое действие: щёлкните правой кнопкой мышки по рабочему столу, выберите «Свойства» и вкладку «Параметры». Здесь вы можете поменять качество цветопередачи и разрешение экрана. Обычно для изменения разрешения используется шкала с перемещающимся указателем, который можно перетащить мышкой на нужное значение.
Проверьте драйвер
В том случае, если переместить указатель невозможно, либо его перемещение не приносит результатов, попробуйте переустановить драйвер видеокарты. Для этого лучше использовать родное программное оборудование, которое шло на диске вместе с видеокартой. Отсутствие диска не беда, зайдите на сайт производителя и скачайте драйвера. Установите их и перезагрузите компьютер.
Если проблема сохраняется, проверьте, корректно ли установился драйвер. Пройдите путь «Мой компьютер», «Свойства», «Оборудование». В предложенном списке оборудования ищите видеоадаптер, нужно посмотреть его свойства. Щёлкните правой кнопкой мышки и прочтите информацию об установке и обновлении драйвера.
Соответственно, если информация об установке отсутствует, повторяем ещё раз. Когда вы убедились, что с драйвером видеокарты всё в порядке, переходите к проверке драйвера монитора. Пройдите ещё раз прежний путь, после оборудования выбирайте «Диспетчер устройств» и «Монитор».
Если в свойствах отсутствует драйвер, установите его.
Как выбрать монитор для компьютера? Ищем свой вариант.Диагональ — какая она должна быть, чтобы просмотр был комфортным? Читайте в этой статье.
После проделанных манипуляций расширить экран обычно можно без всяких проблем. Данные действия аналогичным образом можно произвести на всех операционных системах, поэтому вопросов как расширить экран на мониторе, windows 7 софт, использующий, не должно возникнуть.
Когда все вопросы с драйверами решены, вам нужно определить оптимальное разрешение для вашего монитора и видеокарты (если у вас стоит современная видеокарта, то можете ориентироваться только на монитор, карточка автоматически поддержит разрешение).
Полистайте инструкцию или зайдите на сайт производителя оборудования. Если монитор квадратный, то это, скорее всего, 1280 х 1024, тогда как широкоформатный использует разрешение 1366 х 768.
Выбирайте «Панель управления», «Оформление и темы» и здесь «Настройка разрешения экрана».
Особенности изменения настроек экрана ноутбука
Если вас интересует, как расширить экран на мониторе ноутбука, то попробуйте применить следующие рекомендации.
- Аналогично с компьютером щёлкните по экрану правой кнопкой, выбираете «Свойства», «Параметры» и меняете расширение.
- Чтобы расширить экран используйте внешние настройки агента видеокарты. Предварительно ознакомьтесь, какие из родных драйверов стоят на вашей машине. В первую очередь поставьте драйвер видеокарты, после чего не забудьте перезагрузить компьютер.
- После обновления драйверов посмотрите на панельку в нижнем правом углу. Здесь вы обнаружите появившийся значок видеокарты, по которому нужно щёлкнуть, как обычно, правой кнопкой мышки. В появившемся меню вы можете производить настройку видеокарты. Сейчас вам требуется выбрать изменение разрешения и привести параметры в норму. Сохраните изменения и перезагрузите компьютер.
Таким образом, вы можете самостоятельно исправить ситуацию, если экран вашего монитора сужается или сворачивается, делая невозможным дальнейшую работу. Если же ни один из способов не приводит к улучшению ситуации, то можно предположить, что вышел из строя сам монитор. Для диагностики вы можете обратиться в сервисный центр или подключить компьютер к другому монитору.
Источник: https://www.rutvet.ru/in-rabotaem-za-komp-yuterom-s-komfortom-ili-kak-rasshirit-ekran-na-monitore-5444.html
Содержание
- Причины появления проблемы
- Способ 1: Установка графических драйверов
- Решение 2: Проверьте настройки дисплея
- Если картинка сузилась, восстанавливаем размер кнопками монитора
- Настройка экрана через меню монитора
- Ручное изменение разрешения экрана
- Настройка масштабирования в панели управления видеокартой
- Панель управления NVIDIA
- Настройки Radeon
- Обновляем систему
- Windows 7
- Windows 10
- Как исправить растянутый экран Windows 10?
- Решение 1. Настройте конфигурацию экрана
- Решение 2. Установите более старые графические драйверы
Причины появления проблемы
Если изображение на мониторе персонального устройства (настольного компьютера, ноутбука или планшета) кажется непропорционально растянутым, необходимо определить причину этого эффекта. Растяжение происходит в горизонтальном или вертикальном направлении.
Возможные проблемы с устройством включают:
- Сбои в работе драйверов (программ, обеспечивающих внутреннее взаимодействие приложений, устройств, взаимосвязанных носителей информации);
- Блок «Разрешение дисплея» установлен неправильно.
Внимание! Некоторые «драйверы», установленные на вашем компьютере, работают с 2016 года. Такое программное обеспечение может не получать своевременных обновлений из-за отсутствия гарантий со стороны разработчика. Кроме того, такие носители не работают с «десяткой». Их необходимо полностью заменить.
Иногда из-за проблем с драйверами пользователям приходится возвращаться к более ранним версиям операционной системы ПК — седьмой или восьмой.
Способ 1: Установка графических драйверов
Теперь предлагаем затронуть тему установки драйверов для видеокарты, так как именно отсутствие этого программного обеспечения чаще всего провоцирует появление растянутого экрана и отсутствие нужного разрешения экрана, что в большинстве случаев происходит сразу после переустановки операционной системы. На нашем сайте есть отдельный ресурс, демонстрирующий универсальные инструкции для владельцев видеокарт разных производителей. Посмотрите его, чтобы узнать, как правильно установить.
Иногда установка драйверов может завершиться неудачно. Это может иметь несколько причин. В некоторых ситуациях у пользователей может быть неправильная версия программного обеспечения или могут возникать системные конфликты. Эту проблему можно решить с помощью другого руководства на нашем сайте, которое доступно по ссылке ниже.
Решение 2: Проверьте настройки дисплея
Проблема растянутого экрана может быть вызвана неправильными настройками дисплея. Выполните следующие действия, чтобы проверить настройки дисплея.
- Щелкните правой кнопкой мыши на рабочем столе и в контекстном меню выберите «Настройки дисплея».
- Убедитесь, что разрешение установлено на рекомендуемом уровне. Если нет, измените его на рекомендуемое разрешение.
- Перезагрузите компьютер и убедитесь, что проблема устранена.
Если картинка сузилась, восстанавливаем размер кнопками монитора
Если вас беспокоит вопрос, как увеличить экран монитора, если все изображение сузилось, как восстановить, нет смысла трогать для этого настройки самой системы. Если края суженного изображения на экране черные — необходимо настроить изображение на самом мониторе. Как вы можете догадаться, не имеет значения, какая версия Windows 7 или 10 у вас установлена.
Кнопки регулировки на мониторах разных производителей могут отличаться по расположению и названию.
Принцип тот же самый:
- Сначала зайдите в меню монитора — обычно это самая большая кнопка на панели монитора, расположенная посередине.
- Затем выберите Настройки изображения — этот пункт может называться и по-другому.
- После отображения настроек выберите ориентацию экрана и с помощью стрелок (кнопки на панели монитора) выберите нужный размер, чтобы изображение было расположено правильно, не выходя за край монитора и не оставляя черных полос.
- Затем подтвердите настройки и выйдите из меню.
Кнопки настройки монитора
Эти параметры должны оставаться на месте и не должны быть затронуты при всех последующих запусках компьютера. Если настройки монитора не будут сохранены после перезапуска, устройство не будет работать должным образом и потребует обслуживания техническим специалистом.
Настройка экрана через меню монитора
Последний способ касается меню монитора, которое встроено в устройство. Он присутствует в большинстве современных моделей и вызывается с помощью кнопок на корпусе. Если вы не хотите вносить изменения в конфигурацию, вы можете сбросить настройки в состояние по умолчанию и посмотреть, будет ли устранена проблема растянутого экрана. Для этого в меню есть пункт «Сброс».
Если вы хотите самостоятельно настроить параметры, обратите внимание на разделы меню под названием «Expansion» и «Zoom» (разрешение и увеличение). Там можно изменить настройки увеличения и уменьшения масштаба, если они доступны. Кроме того, учитывайте разрешение самого экрана. Также может присутствовать опция ‘Auto’ или ‘Auto Reject’, которая отвечает за автоматическую настройку экрана. Иногда эта опция также отображается в виде кнопки на корпусе. Проверьте настройки и измените их самостоятельно, чтобы избавиться от проблем с растянутыми изображениями.
Завершая этот материал, мы хотели бы обратить ваше внимание на несколько дополнительных элементов, которые мы не рассматривали как отдельные подходы. Обратите на них внимание, если описанные выше меры не принесли результатов:
- При подключении через кабель VGA может оказаться невозможным настроить масштабирование или установить нужное разрешение экрана. Если это возможно, рекомендуется подключать монитор к компьютеру через HDMI, DP или DVI.
- Если проблема возникает только при запуске определенной игры, зайдите в графические настройки игры и проверьте соотношение сторон или масштаб изображения. Например, не рекомендуется устанавливать значение 16:9 или 16:10 на мониторе 4:3, так как это просто растянет изображение.
- При работе со старой видеокартой следует учитывать, что она может не поддерживать разрешения более новых моделей мониторов, что вызовет некоторые проблемы при работе с ними. В таких ситуациях мы можем лишь порекомендовать обновить аппаратное обеспечение или заменить монитор на более старый.
Ручное изменение разрешения экрана
Сначала рассмотрим самую тривиальную ситуацию, когда настройки экрана не соответствуют требуемым, что приводит к растяжению экрана. Вы можете самостоятельно проверить и изменить разрешение несколькими щелчками мыши из специального меню в Windows.
Другие доступные методы изменения разрешения экрана можно найти в других руководствах на нашем сайте, нажав на названия ниже.
Изменения вступят в силу немедленно, и растянутый экран должен быть исправлен. Если желаемого разрешения нет в списке, переходите к следующему методу, а если оно вообще не меняется, вам необходимо изучить рекомендации из отдельной статьи на нашем сайте по ссылке ниже.
Настройка масштабирования в панели управления видеокартой
Драйверы видеокарт AMD и NVIDIA имеют приложения с графическим интерфейсом. Они обеспечивают более детальное управление графикой. Для настройки масштабирования и автоматического изменения размера существуют отдельные меню, поэтому мы рекомендуем проверить этот параметр.
Панель управления NVIDIA
Мы предлагаем начать с владельцев видеокарт NVIDIA. В этой программе доступно огромное количество настроек, поэтому просто следуйте инструкциям, чтобы быстро освоить редактирование параметров.
- Щелкните правой кнопкой мыши на пустом месте на рабочем столе и выберите «Панель управления NVIDIA» из появившегося контекстного меню.
Здесь перейдите в раздел «Настроить размер и положение рабочего стола».
Теперь вы можете изменить режим масштабирования на первой вкладке и проверить результат. Если вас все устраивает, просто сохраните изменения.
Также обратите внимание на вкладку «Размер». Здесь нажмите кнопку «Изменить размер» для ручной настройки.
Теперь отрегулируйте размер экрана, отслеживая все изменения в режиме реального времени.
Кроме того, обратите внимание, что регулировка масштабирования может быть выполнена гораздо проще, но для этого вам придется использовать командную строку. Запустите это приложение от имени администратора и введите команду rundll32.exe NvCpl.dll,dtcfg setscaling 1 DA X. Замените X в конце на значение масштабирования, где 1 — масштабирование дисплея, 2 — масштабирование драйвера, 3 — без масштабирования, 5 — масштабирование драйвера с соотношением сторон. Пройдитесь по этим настройкам, чтобы в итоге найти оптимальный вариант.
Настройки Radeon
К сожалению, в панели управления AMD меньше настроек, но есть несколько пунктов, отвечающих за редактирование масштабирования. Вы можете проверять и менять их таким образом:
- Нажмите ПКМ на рабочем столе и выберите «Настройки Radeon».
Здесь в разделе «Дисплей» можно включить масштабирование и выбрать его режим. Попробуйте различные значения, чтобы узнать, какое из них поможет вам избавиться от растянутого экрана.
Также вы можете перейти в категорию «Дополнительные настройки».
Настройки масштабирования выполняются через «Мои цифровые плоские панели» путем перемещения там ползунка.
Если у вас нет описанных выше панелей управления, значит, драйвер для вашей видеокарты был установлен неправильно или процесс был осуществлен через встроенный инструмент Windows. Обратитесь к способу 2, чтобы узнать, как установить правильный драйвер и тем самым добавить рассмотренные приложения в операционную систему.
Обновляем систему
Чаще всего этот вариант решает проблему. После обновления система находит драйверы, устанавливает их, и экран возвращается в исходное состояние.
Windows 7
- Давайте воспользуемся «Win «+»R», а затем наберем «wuapp» (без кавычек). Затем нажмите кнопку «Ok». В окне «Выполнить» введите «wuapp» (без перевернутых запятых) и нажмите «Ok».
- Откроется окно, в котором вы должны найти «Параметры настройки» (в меню слева). Нажмите на «Настройки».
- Теперь нам нужен раздел «Важные обновления». Откройте список и выберите один из первых двух пунктов. Рекомендуется выбрать автоматическую установку обновлений, но если вы разбираетесь в тонкостях, выберите второй пункт. Выберите второй элемент.
Совет! Благодаря автоматической загрузке обновлений вам не придется искать и устанавливать все вручную, система сама найдет необходимые параметры. Если это просто драйверы, вы получите экран по умолчанию.
Windows 10
- Перейдите в «Настройки» через «Пуск». Перейдите в раздел «Настройки» в меню «Пуск
- Перейдите в раздел Обновление и безопасность. Перейдите на вкладку «Обновление и безопасность».
- Начните поиск обновлений, нажав кнопку «Проверить наличие обновления». Запустите «Проверить наличие обновления».
Если для вас это имеет больше смысла, вы можете посмотреть видео о том, как обновить Win 10.
Как исправить растянутый экран Windows 10?
Теперь, когда вы знаете, почему вы можете столкнуться с этой ошибкой, вы можете выполнить следующие шаги для устранения ошибки «Экран Windows 10 растянут по горизонтали».
Решение 1. Настройте конфигурацию экрана
Чаще всего случайные нажатия клавиш нарушают разрешение экрана вашего устройства. Это может раздражать, поскольку текст на дисплее становится невозможно прочитать, что затрудняет работу.
Чтобы облегчить проблемы пользователей, эту ошибку на самом деле довольно легко исправить, поскольку все, что вам нужно сделать, это изменить настройки конфигурации дисплея. Просто выполните следующие действия:
- Щелкните правой кнопкой мыши на рабочем столе, чтобы открыть контекстное меню, и выберите Настройки экрана.
- Найдите выпадающее меню «Разрешение».
- Из списка поддерживаемых разрешений выберите то, которое идеально соответствует размеру вашего монитора.
Иногда Windows загружает не все разрешения, которые может поддерживать ваш дисплей. Выполните следующие действия, чтобы загрузить все поддерживаемые разрешения.
- Прокрутите вниз до раздела Multiple displays в правой панели.
- Нажмите на Дополнительные параметры отображения.
- Нажмите на View adapter properties для .
- Нажмите на кнопку Список всех режимов.
- Вы увидите список различных разрешений вместе с частотой обновления. Измените эти параметры в соответствии с техническими характеристиками вашего оборудования и тем, как вы считаете нужным.
- Перезагрузите компьютер, чтобы изменения вступили в силу.
Это позволит подогнать экран под размер вашего монитора и устранить ошибку «растянутый экран Windows 10». Однако если это не решит вашу проблему, появится сообщение о несоответствии графического драйвера.
Решение 2. Установите более старые графические драйверы
Если вы не обновляли монитор и последнее обновление Windows вызвало эту ошибку на вашем устройстве, есть вероятность, что какая-то несоответствующая графика вызывает эту неприятность на вашем устройстве. Вам нужно будет откатить драйвер до более старой версии, чтобы обеспечить совместимость с вашим оборудованием.
- Откройте диалоговое окно «Выполнить», нажав Win + R.
- Введите devmgmt.CCM и нажмите Enter.
- Откроется Диспетчер устройств.
- Здесь найдите раздел «Адаптеры дисплея».
- Щелкните правой кнопкой мыши на оборудовании и выберите Uninstall Device (Удалить устройство).
- Установите флажок в опции Uninstall driver software for this device и нажмите Ok.
- Перезагрузите компьютер, и Windows загрузит правильный драйвер для вашего устройства.
- Если у вас видеокарта AMD ATI, перезапустите Диспетчер устройств после перезапуска.
- Выберите любое устройство и нажмите Действия > Сканировать аппаратные изменения.
- Windows должна загрузить хороший драйвер для вашей видеокарты ATI.
В качестве альтернативы нажмите Обновить драйвер и выберите Обзор моего компьютера для программного обеспечения драйвера > Разрешить выбор из списка доступных драйверов на моем компьютере. Снимите флажок Показывать совместимое оборудование. В результате отобразятся все доступные драйверы на вашем компьютере. Выберите предыдущий драйвер (тот, который был у вас до обновления) и установите его.
Источники
- https://it-tehnik.ru/windows10/oshibki/rastyanutyy-ekran-kak-ispravit.html
- https://Lumpics.ru/how-to-fix-a-stretched-screen-in-windows-10/
- https://MyComp.su/soft/rastyanutyj-ekran.html
- https://skini-minecraft.ru/it/chto-delat-esli-ekran-monitora-na-kompyutere-ili-noutbuke-v-windows-7-slishkom-rastyanut-po-gorizontali
- https://SpeedCamupDates.ru/prilozheniya/kak-ubrat-rastyanutyj-ekran-windows-10.html
- https://altarena.ru/vytyanutoe-izobrazhenie-na-monitore-kak-nastroit-windows-10/
- https://mirinfo.ru/pk-i-noutbuki/rastyanutiy-ekran-na-windows-10-kak-ispravit.html
- http://master-gadgets.ru/kak-ustranit-oshibku-windows-10-rastjanutyj-jekran
- https://ichudoru.com/izobrazhenie-na-monitore-rastyanuto-po-gorizontali/