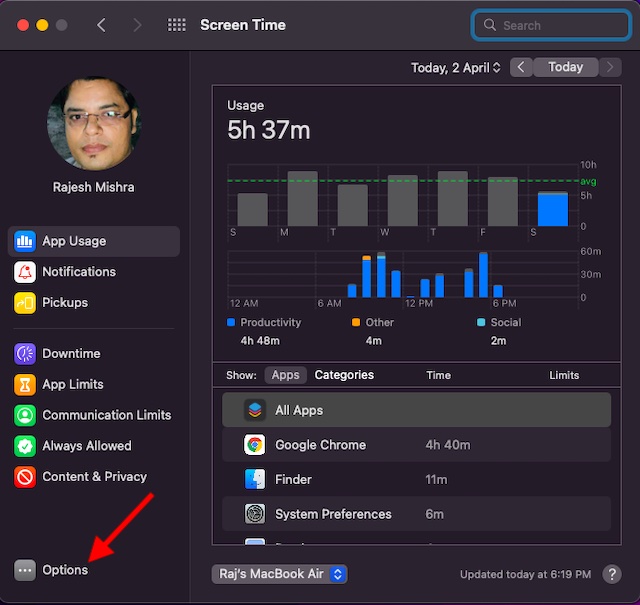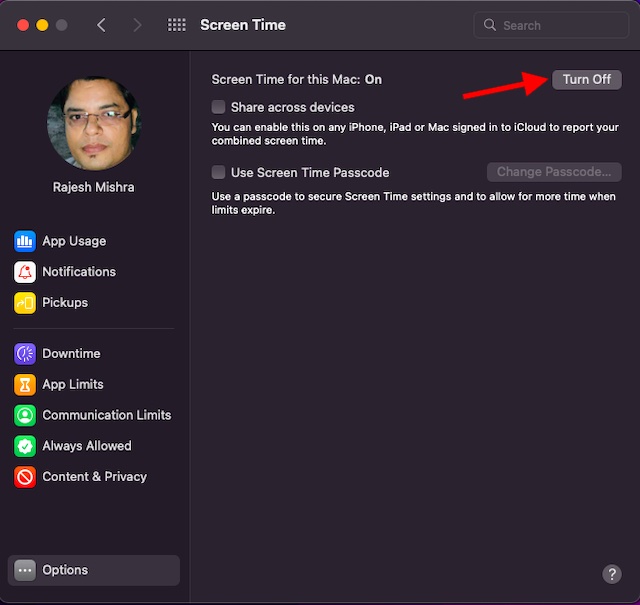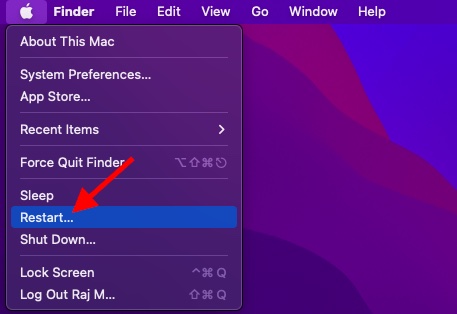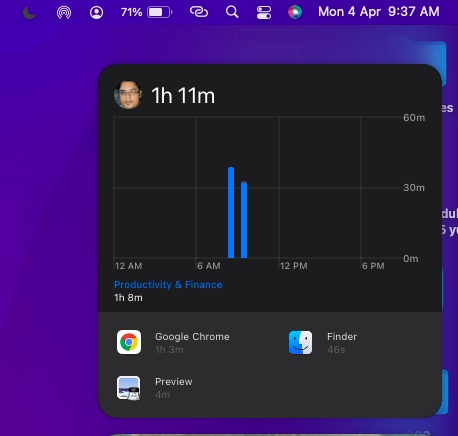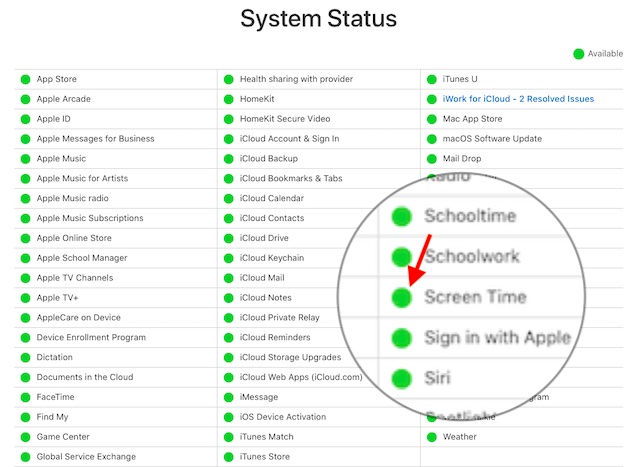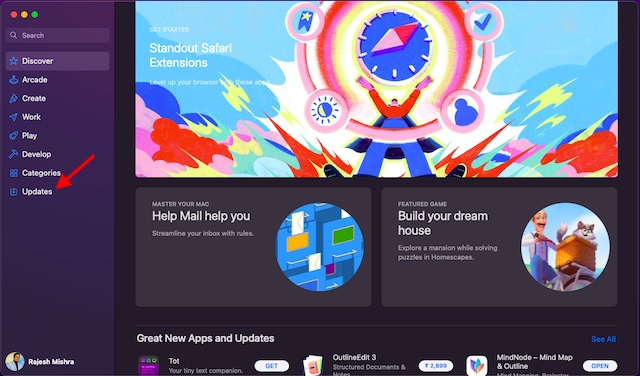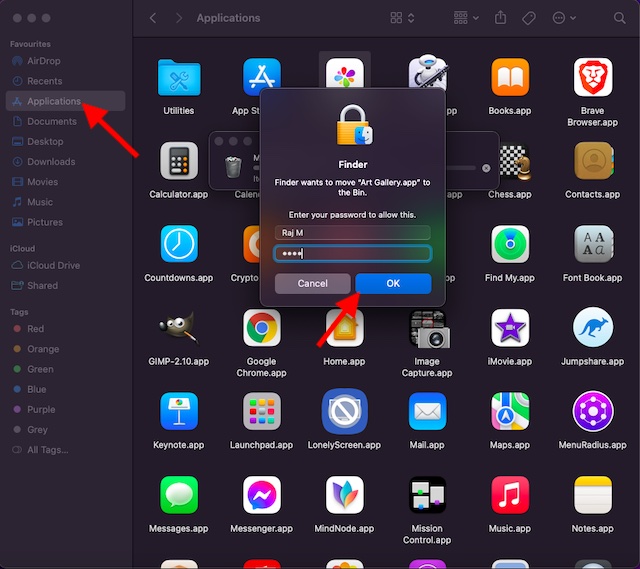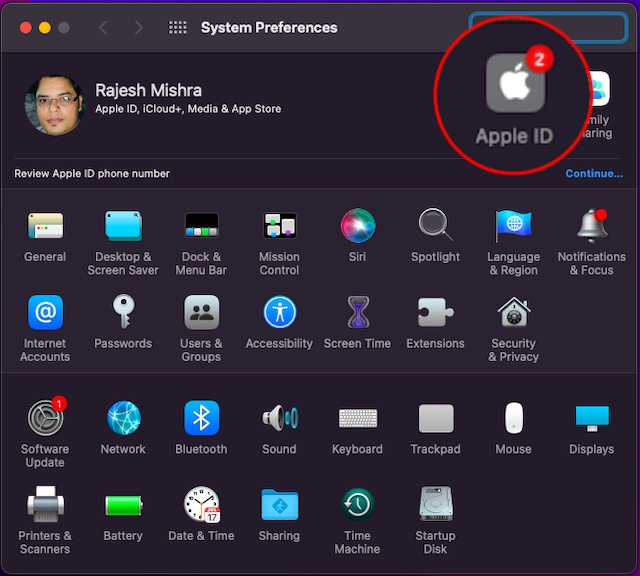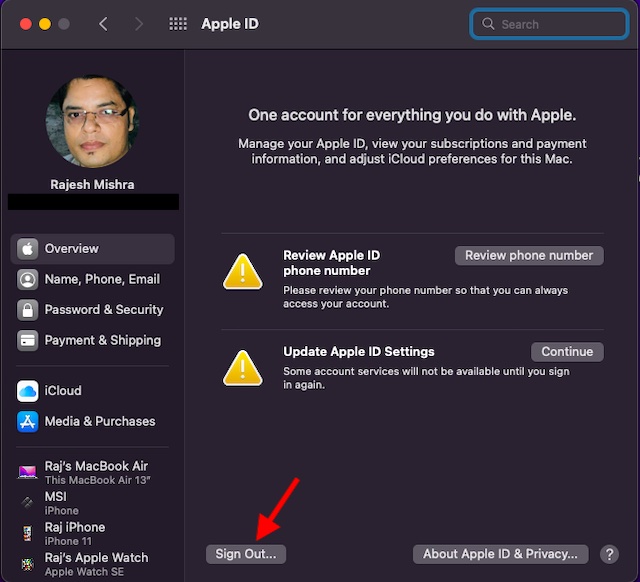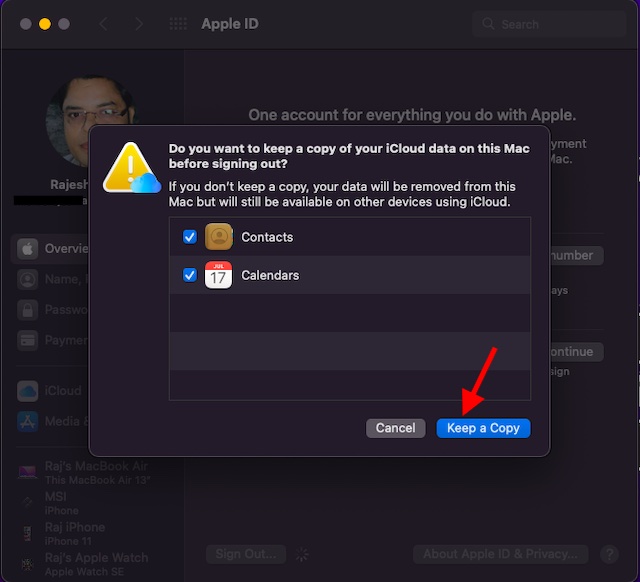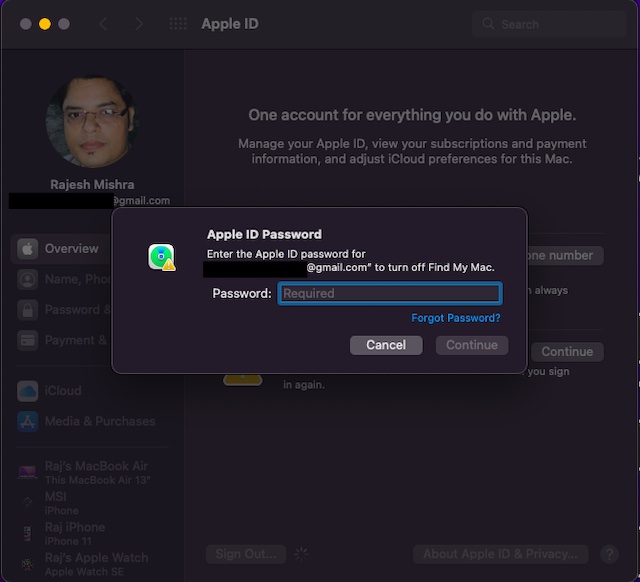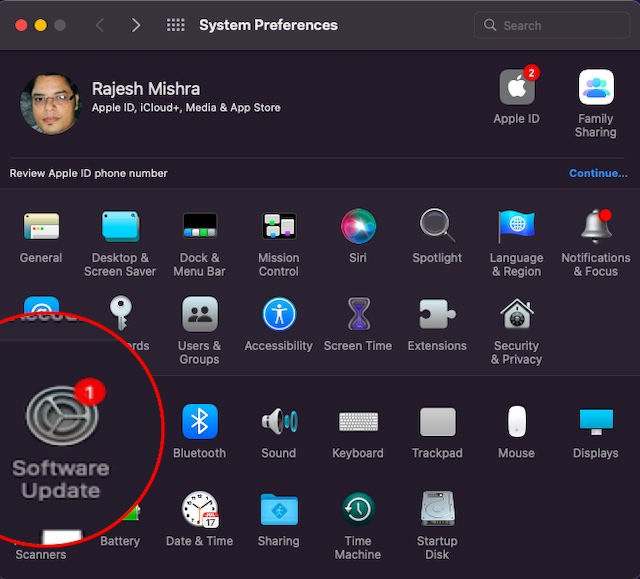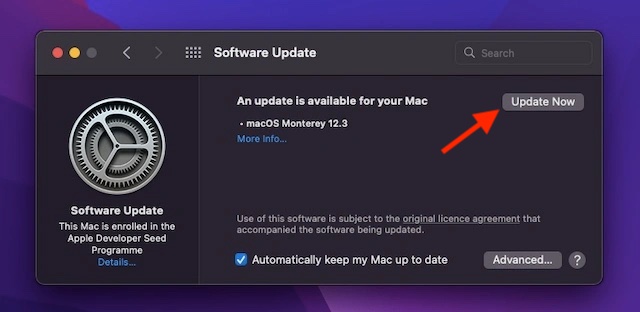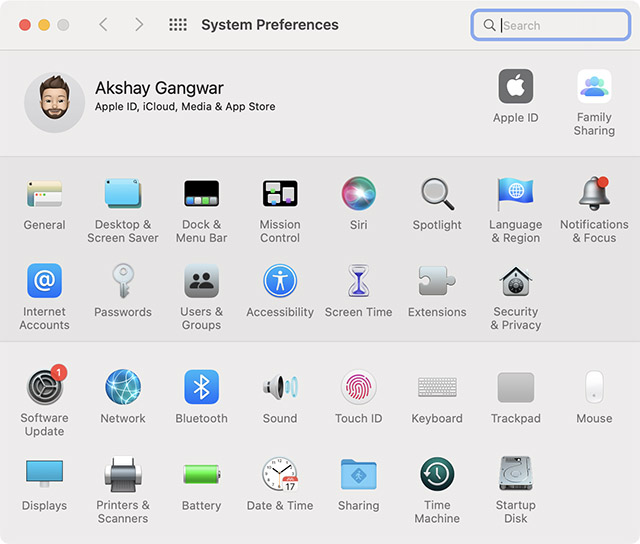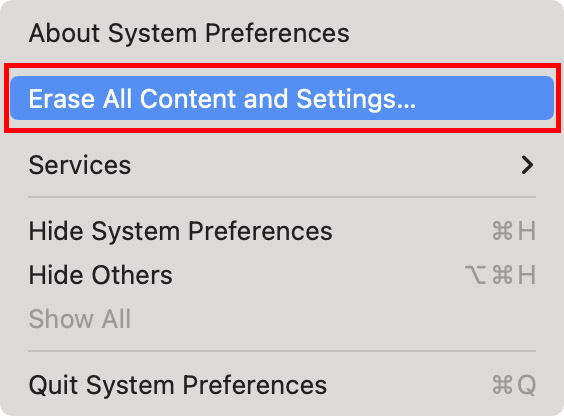Не работает Экранное время на Айфоне. Что делать
Функция «Экранное время» впервые появилась в iOS 12 и получила заслуженную популярность. В то время, когда пользователи часами пропадали в социальных сетях, мессенджерах и прочих приложениях, Apple предложила решение, которое позволяло достаточно гибко это контролировать. Причем можно отслеживать не только использование программ на своем смартфоне или планшете, но и своих детей. Отдельно следует отметить возможность строго дозировать время, проводимое в определенных программах.
Если разобраться с настройками Экранного времени, то вы перестанете пропадать в социальных сетях.
❗️ПОДПИСЫВАЙСЯ НА НАШ КАНАЛ В ЯНДЕКС.ДЗЕНЕ И ЧИТАЙ ЭКСКЛЮЗИВНЫЕ СТАТЬИ БЕСПЛАТНО
Однако Экранное время не лишено недостатков. Зачастую оно просто перестает считать или считает затрачиваемое на различные программы время некорректно. Давайте разберемся, что необходимо предпринять в таких ситуациях.
Экранное время на Айфоне
Помните, что «Экранное время» неплохо расходует аккумулятор.
На самом деле «Экранное время» отличный инструмент для того, чтобы дисциплинировать себя. Если вы понимаете, что слишком много времени проводите, смотря в экран смартфона и бесцельно листая различные социальные сети, то благодаря нескольким настройкам это можно быстро ограничить. Однако все не так однозначно, как кажется. Во-первых некоторые настройки экранного времени достаточно запутаны, и в них необходимо как следует разобраться. Например, вы можете установить лимит времени на приложение «Сообщения», но если не удалите его из вкладки «Всегда разрешенные», то лимит не будет к нему применяться.
❗️ПОДПИШИСЬ НА НАШ ЧАТИК В ТЕЛЕГРАМЕ. ТАМ СОБРАЛИСЬ ТОЛЬКО ИЗБРАННЫЕ ЧИТАТЕЛИ
Во-вторых если вы всерьез залипли в какой-то программе, и вдруг активируется настроенный вами ранее лимит вам не составит труда просто войти в «Экранное время» и отключить его. Но самый неудобный для пользователей момент, что приложение может отключиться в соответствии с заданным лимитом в самый неподходящий момент, когда вы выполняете какие-то важные действия. Никаких предупреждений перед этим система вам не покажет. Поэтому, с одной стороны, функция отличная, с другой — требует небольшой доработки.
В настоящий момент все функции работают в штатном режиме.
В любом случае ситуации, когда экранное время работает некорректно, случаются достаточно часто. Благо, что есть несколько достаточно простых способов их исправить. Если вы видите, что экранное время не учитывает какие-то промежутки, проведенные в приложении, или вообще не учитывает вашу активность, то необходимо убедиться в работоспособности функции на стороне Apple. Для этого необходимо перейти на сайт Apple и проверить отсутствие сбоев. Напротив надписи «Screen Time» должна быть зеленая отметка.
Как отключить экранное время
Можно просматривать информацию как за день, так и за последние семь дней.
Если все в порядке и сервис доступен, то необходимо перейти к исправлению ошибок непосредственно на устройстве. С учетом того, что все настройки для Айфона и Айпада одинаковы, то дальнейшие действия подойдут как для смартфона, так и для планшета.
Первое, что необходимо сделать, — это перезагрузить iPhone или iPad:
Перезагрузка — самый простой способ восстановить работоспособность Экранного времени.
- Если у вас Айфон с кнопкой «Домой» зажмите кнопку блокировки до появления ползунка «Выключение».
- Проведите по нему и выключите смартфон.
- Через несколько минут зажмите кнопку блокировки для включения смартфона.
- Если у вас Айфон с Face ID, зайдите в «Настройки».
- Перейдите в «Основные».
- Пролистайте в самый низ и нажмите кнопку «Выключение».
- Проведите пальцем по появившемуся слайдеру.
- Через несколько минут после выключения зажмите кнопку блокировки для включения устройства.
После этих действий запустите какое-нибудь приложение и засеките, сколько времени вы в нем проведете. Сравните полученные значения с данными в Экранном времени. Если все совпало, то у вас получилось наладить корректный подсчет времени.
❗️ПОДПИСЫВАЙСЯ НА ТЕЛЕГРАМ-КАНАЛ СУНДУК АЛИБАБЫ. ТАМ КАЖДЫЙ ДЕНЬ ВЫХОДЯТ ПОДБОРКИ САМЫХ ЛУЧШИХ ТОВАРОВ С АЛИЭКСПРЕСС
В случае если ничего не изменилось, то некоторые пользователи сообщают, что экранное время некорректно учитывает активность в приложениях при активном режиме энергосбережения. Чтобы его отключить, необходимо:
Режим энергосбережения не всегда влияет на Экранное время. Но такие ситуации случаются.
- Открыть настройки.
- Перейти в раздел «Аккумулятор».
- Отключить переключатель режима энергосбережения.
Но далеко не все используют эту опцию, а работоспособность экранного времени все равно вызывает вопросы. Одним из самых эффективных вариантов решения этой проблемы является отключение экранного времени. Для этого потребуется:
Перезапуск Экранного времени тоже помогает исправить ошибки. Но все собранные ранее данные о вашей активности будут удалены.
- Перейти в настройки.
- Открыть раздел «Экранное время».
- Пролистать в самый низ и нажать «Выключить Экранное время».
- Перезагрузить устройство.
- Вновь зайти в раздел «Экранное время» и нажать кнопку «Включить экранное время».
После этого вероятность восстановления работоспособности этой функции — максимальная. Если же и это не помогло вашему гаджету, то остается один, но самый радикальный способ — сброс до заводских настроек. Чтобы его выполнить, сделайте следующее:
Сброс смартфона или планшета до заводских настроек поможет решить практически любую проблему.
- Откройте настройки.
- Перейдите в раздел «Основные».
- Пролистайте в самый низ и выберите пункт «Перенос или сброс iPhone» или «Перенос или сброс iPad» в зависимости от устройства.
- Выберите «Стереть контент и настройки».
- После этого следуйте инструкциям на экране.
Как только сброс будет завершен, необходимо настроить устройство как новое и проверить работоспособность экранного времени. Таким способом проблема будет решена.
Безопасность AppleПланшеты AppleСмартфоны Apple
Download Article
Download Article
Apple’s Screen Time with Family Sharing lets you set limits and monitor your kids’ screen use. However, if you don’t have the right settings turned on, or if you run into a software glitch, your children’s Screen Time reports might not show up on your device. Whether the Screen Time button is greyed out or whether Screen Time doesn’t seem to be working across all your family’s devices, we’ve got you covered. We’ll walk you through common issues and quick fixes to help you see your children’s Screen Time.
-
Use this method if Screen Time is greyed out or not clickable. If you’re experiencing this issue, your “family role” is set to Adult rather than Parent/Guardian. To check, go to Settings on your Apple mobile device. Click your name at the top of the page. Then, click Family Sharing. If it says Adult under your name, the group Organizer can follow these steps:[1]
- Go to Settings.
- Tap the profile section at the top of the page, then tap Family Sharing.
- Tap the name of the person you want to change to Parent/Guardian.
- Under “family role,” select Parent/Guardian.
Advertisement
-
Follow these steps if your child isn’t listed in your Family Sharing group. If your child is under 13, go to Settings and tap the Apple ID section. Tap Family Sharing and Add Member. Enter an email for your child and their correct date of birth (you can’t change it later).[2]
If your child is over 13 and has an existing Apple ID, invite them to the group:[3]
- Go to Settings.
- Tap the profile section at the top of the page, then tap Family Sharing.
- Tap Add Member.
- Type in your family member’s name or email address.
- Send an invitation via Messages if they’re not in the room. If they’re nearby, you can invite them in person.
- If you choose an in-person invitation, they’ll type their Apple ID and password onto your device screen.
-
Members must opt into Family Sharing for Screen Time reports to work. Go to Family Sharing settings to view the status of your invites if you’re the group Organizer. Under each parent or child’s name, check if they’ve accepted your invitation or not. Ask your family members to check their iMessages if they haven’t accepted the invite.[4]
- To resend the invitation, tap the person’s name. Then hit Resend Invitation.
- For children under 13, you’ll have to add your child from your device rather than sending an invitation.
Advertisement
-
Try this if your child’s Screen Time isn’t recording on all their devices. Go to Settings on your child’s device. Scroll down and tap Screen Time. Towards the bottom of the page, toggle on Share Across Devices. This setting syncs Screen Time with iCloud so you can see Screen Time for all devices associated with their Apple ID.[5]
- The button will look green when sharing is enabled.
-
Reset Screen Time on both your device and your child’s device. Go to Settings. Then, scroll down and hit Screen Time. At the bottom of the Screen Time page, tap the red option for Turn Off Screen Time. Next, power off your Apple device. Wait 30 seconds, then turn the device back on. Follow these steps to turn Screen Time back on:[6]
- Go to settings.
- Scroll down and tap Screen Time.
- Tap Turn On Screen Time and hit “Continue.”
- It will ask you whether this is your device or your child’s device. Make sure you select the correct option!
Advertisement
-
Software bugs can affect Screen Time reports. For all your devices, visit Settings, then General, then Software Update. If you have updates to install, they’ll show up on the Software Update page. Tap Download and Install to update your software.[7]
- Update third-party apps to the latest version if you notice issues with Screen Time and specific apps.
-
Set your child’s new device as default. If you recently replaced your child’s device, Screen Time settings may not have transferred onto the new device. To fix this issue, delete the old devices from their Apple ID. Here’s how:[8]
- On your child’s device, go to Settings.
- Click their Apple ID at the top.
- At the bottom of that page, tap any old devices you see.
- To remove a device from the list, click Remove from Account.
Advertisement
-
Prevent kids from changing time and date to get around Screen Time. To stop your children from using this hack, take your kids’ devices and go to Settings. Tap Screen Time. Next, tap the section for Content & Privacy Restrictions and toggle Content & Privacy Restrictions on. You may need to enter your Screen Time password. Then, adjust the following settings:[9]
- Tap Location Services.
- Scroll down and tap System Services.
- Toggle off Setting Time Zone.
- The device will now set the time zone automatically, and your child won’t be able to change the time settings.
-
Try this if your children are bypassing Screen Time restrictions. On your child’s device, go to Settings, then Screen Time. If you don’t already have a Screen Time password, hit Use Screen Time Password, and set one up by entering your Apple ID and password. Then, go to App Limits. Toggle on Block at End of Limit. When your child reaches their max screen time for a given app, the device will block the app.[10]
- If you don’t turn this on, your child will just get a reminder when their Screen Time is up. They’ll be able to hit “ignore limit” and keep using the app.
Advertisement
-
Enable Block at Downtime to enforce Screen Time limits at set times. Go to Settings, Screen Time, and tap Use Screen Time passcode on your child’s device. Select Downtime, then toggle on Block at Downtime so the icon turns green.[11]
- You can adjust downtime limits for specific periods of the day when you’d like your kids to be away from their screens.
-
Opt to Reset All Settings if you’ve run out of other solutions. Select Settings, then General, then Transfer or Reset. Tap Reset. Click Reset All Settings to return all your apps their default settings (that includes Screen Time). Finally, go to Settings and Screen Time. Turn Screen Time back on with the restrictions you’d like.[12]
- Reset All Settings won’t erase your data or media.
- Don’t click the Erase All Content option, or you’ll lose all the data on your phone.
Advertisement
Ask a Question
200 characters left
Include your email address to get a message when this question is answered.
Submit
Advertisement
Thanks for submitting a tip for review!
About This Article
Thanks to all authors for creating a page that has been read 85,997 times.
Is this article up to date?
Screen Time — это мощный инструмент iPhone, позволяющий активировать ограничения, просматривать отчеты о времени, которое вы проводите на своих устройствах, в режиме реального времени и многое другое. У нас есть полное руководство по его использованию. Тем не мение, некоторые пользователи сталкивались с проблемами экранного времени, такими как неправильные отчеты, неспособность отслеживать или ограничивать приложения на телефоне своего ребенка, устанавливать ограничения конфиденциальности, просматривать еженедельные отчеты и многое другое. Давайте разберемся с этим и узнаем, как решить проблемы, из-за которых экранное время не работает на iPhone и iPad.
Перезагрузите ваш iPhone
Экранное время может отображать неверные отчеты из-за сбоев, которые ваш iPhone может улавливать при регулярном использовании. Один из простых способов решить эту проблему — перезагрузить iPhone.
- На вашем iPhone X или новее, нажмите и удерживайте боковую кнопку с правой стороны устройства и кнопку увеличения или уменьшения громкости.
- На вашем iPhone SE 2020, 8 Plus или более ранней версии, нажмите и удерживайте боковую кнопку с правой стороны устройства, пока не увидите ползунок.
- Затем сдвиньте, чтобы выключить.
- Через минуту перезапустите, используя тот же процесс, который вы использовали для выключения.
Проверьте статус сервера Apple на время экрана
Если вы используете Screen Time с семейным доступом для блокировки приложений на iPhone вашего ребенка или отслеживания использования, важно проверить статус сервера Apple и убедиться, что все работает на их стороне.
Посетить официальная страница состояния системы и убедитесь, что вы видите зеленую точку рядом с экранным временем. Если он желтый или красный, вам придется подождать, пока Apple не устранит проблему.
Обновите свой iPhone
Такие проблемы, как неработающее время экрана, часто успешно решаются обновлением программного обеспечения. Когда люди сообщают о подобной ошибке на форумах и в социальных сетях, Apple принимает к сведению и оперативно устраняет проблему. Чтобы установить на iPhone последнюю версию iOS, откройте приложение «Настройки», нажмите «Общие» и найдите последнюю версию в «Обновление программного обеспечения».
Если у вас нет ожидающих обновлений программного обеспечения, перейдите к следующему способу.
Установите правильную дату и время
Один из простых способов установить правильную дату и время — позволить вашему iPhone установить их автоматически. Для этого откройте приложение «Настройки», нажмите «Общие», нажмите «Дата и время» и включите «Устанавливать автоматически».
Через несколько секунд на вашем iPhone будут правильная дата и время. Если этого не произошло, перезагрузите устройство. Как только это будет сделано, проблем, связанных с экранным временем, может больше не быть.
Отключите экранное время и снова включите его на iPhone.
Если ни одно из вышеперечисленных исправлений не помогло вам, пора отключить экранное время и снова включить его. Вот как это сделать.
- Откройте приложение «Настройки» и нажмите «Экранное время».
- Внизу нажмите «Отключить экранное время».
- Если потребуется, введите пароль для экранного времени.
- На слайде вверх нажмите «Отключить экранное время».
- Перезагрузите ваш iPhone.
- Снова откройте приложение «Настройки». Коснитесь Экранное время и включите его.
Выйдите из Apple ID и войдите снова
Если выключение и включение Screen Time не приносит удачи, следующее решение — выйти из Apple ID и войти снова.
- Откройте приложение «Настройки» и коснитесь своего имени сверху.
- Прокрутите вниз и нажмите «Выйти».
- Введите свой пароль Apple ID и продолжайте. Вы можете сохранить копию своих важных данных.
- Перезагрузите ваш iPhone.
- Откройте приложение «Настройки» и нажмите «Войти» вверху.
Сбросить все настройки на iPhone
Наконец, когда ничего не помогает, сбросьте все настройки. Это удалит все настройки, которые вы изменили или добавили, например Wi-Fi, Bluetooth, VPN, настройки местоположения, уведомления и т. Д. Однако приложения, музыка, фотографии, видео и другие личные данные останутся без изменений. Прежде чем продолжить, рассмотрите возможность создания резервной копии вашего iPhone в iCloud или на компьютере.
- Откройте приложение «Настройки» и нажмите «Общие».
- Нажмите Сброс снизу.
- Коснитесь Сбросить все настройки.
- Введите пароль для iPhone и продолжайте.
Почему iPhone Screen Time не работает с семейным доступом?
Семейный доступ позволяет вам делиться покупками, такими как музыка, фильмы, приложения, подписки и т. Д., С членами вашей семьи. Им не нужно платить за то же самое. Family Sharing также работает с Screen Time, позволяя вам управлять iPhone детей, устанавливать ограничения контента и просматривать отчеты со своего устройства.
Если у вас возникли проблемы с Screen Time для семейного доступа, стоит попробовать перечисленные выше решения. Например, проверка даты и времени на iPhone ваших детей и т. Д.
Кроме того, вот решения для устранения проблемы:
- Убедитесь, что вы и ваши дети (добавленные в семейный доступ) используете одну и ту же последнюю версию iOS на своих устройствах.
- Перезагрузите iPhone и iPad вашего и ваших детей.
- Включите общий доступ на других устройствах в настройках экранного времени, если это еще не сделано.
- Удалите устройство, которое больше не используется: Если ваш ребенок раньше использовал другой iPhone, а теперь другой, может помочь удаление предыдущего устройства из семейного доступа.
Для этого откройте приложение «Настройки» → ваше имя сверху → нажмите старое неиспользуемое устройство и выберите «Удалить из учетной записи». - Убедитесь, что ребенок правильно добавлен в семейный доступ. Вы можете посмотреть их в приложении «Настройки iPhone» → ваше имя сверху → «Семейный доступ». Если ребенок не добавлен, выберите «Экранное время» → «Создать учетную запись для ребенка» и следуйте инструкциям на экране.
Это настоящие исправления для решения проблем с экранным временем на вашем iPhone и iPad. В дополнение к этому, несколько пользователей также упомянули, что отключение режима низкого энергопотребления им помогло. Вы можете попробовать.
Если у вас есть дополнительные вопросы, воспользуйтесь разделом комментариев ниже, чтобы связаться со мной.
Проверить дальше:
iGeeksBlog имеет партнерские и спонсируемые партнерства. Мы можем получать комиссию за покупки, сделанные по нашим ссылкам. Однако это не влияет на рекомендации наших авторов.
В этом руководстве мы покажем вам отличный обходной путь, чтобы решить проблему, когда экранное время не работает на iOS 16.2. Функция «Экранное время» помогает вам отслеживать, сколько времени вы и ваши дети провели в приложениях, на веб-сайтах и в других связанных действиях на вашем iPhone и iPad. Вы можете просмотреть все данные в графическом формате и установить ограничения на использование устройства на основе этой информации.
Тем не менее, эта функция в настоящее время вызывает затруднения у многих пользователей. Многие выразили обеспокоенность тем, что Screen Time не работает должным образом на их iPhone под управлением iOS 16.2. Если вы тоже находитесь в одной лодке, то это руководство расскажет вам о вероятной причине этой проблемы, а также о изящном методе эффективного устранения этой ошибки. Итак, без лишних слов, давайте проверим это.
Fix Screen Time не работает на iOS 16.2
Виновником этой проблемы является функция «Поделиться между устройствами». Если он был включен более чем для двух пользователей, выполнивших вход с одним и тем же Apple ID, то в конечном итоге он сломает экранное время. Поэтому убедитесь, что «Совместное использование между устройствами» включено только на двух или менее двух устройствах Apple, имеющих одну и ту же учетную запись.
Или вы также можете применить экстремальный подход, полностью отключив «Поделиться между устройствами». Поэтому выполните любую из этих двух настроек, и это должно решить проблему, когда экранное время не работает на iOS 16.2. Если у вас есть какие-либо вопросы относительно вышеупомянутых шагов, сообщите нам об этом в комментариях. Мы вернемся к вам с решением в ближайшее время.
О главном редакторе
Экранное время — отличное дополнение к iOS. Он служит феноменальным инструментом для мониторинга вашей повседневной деятельности, а также позволяет самой операционной системе делать трудный выбор, если вам не хватает дисциплины, чтобы выключить iPhone или iPad. А с удаленным управлением другими устройствами Screen Time только улучшает ситуацию, особенно когда речь идет о детях.
Но, как и во всем остальном, некоторые функции в Screen Time не будут работать так, как вы думаете. В частности, вы можете обнаружить, что ограничения по времени не влияют на приложения или что время простоя не влияет на некоторые приложения. Не круто. И это настоящая проблема, если вы полагаетесь на Screen Time для управления действиями своих детей.
К счастью, это не имеет ничего общего с какими-либо техническими проблемами. Вместо этого Screen Time не может должным образом наложить ваши ограничения из-за незначительных упущений с вашей стороны. А приведенные ниже советы должны помочь вам немедленно исправить ситуацию навсегда.
Укажите, что вы хотите заблокировать приложения
При наложении ограничений по времени для приложений или категорий приложений вам необходимо указать время экрана, которое вы хотите заблокировать после того, как они достигнут соответствующих ограничений по времени. В противном случае более чем возможно продолжать использовать ваши приложения без каких-либо ограничений. Вы можете сделать это до или после введения временных ограничений.
При добавлении лимитов
При первом добавлении ограничений для приложения или категории (или при создании пользовательских категорий) обязательно включите переключатель рядом с параметром «Блокировать в конце ограничения». После выполнения остальных настроек нажмите «Добавить», и все готово.

Как только приложение или категория приложений достигнет указанного ограничения по времени, функция «Время экрана» не позволит вам использовать приложение или приложения в категории до следующего дня.
После добавления лимитов
Забыли указать время экрана, которое вы хотите заблокировать в первый раз? Не волнуйтесь. Следующие шаги должны помочь вам повторно наложить ограничения без необходимости проходить весь процесс с нуля.
Шаг 1. На панели «Экранное время» вашего iPhone или iPad нажмите «Ограничения приложений». Затем коснитесь приложения или категории, которые вы хотите изменить.
Шаг 2: Включите переключатель рядом с Блокировать в конце лимита.

Если вы уже проигнорировали ограничение по времени для приложения, вам придется подождать до следующего дня, чтобы обновленные ограничения были усилены.
Проверьте список исключений времени простоя
Даже если вы настроили Экранное время для правильной блокировки ваших приложений после достижения их соответствующих ограничений по времени или если вы запланировали время простоя на определенное время дня, эти ограничения не повлияют ни на одно приложение, добавленное в Всегда. Список разрешенных исключений. Если это так, вам нужно удалить его.
Шаг 1. На панели «Экранное время» нажмите «Всегда разрешено», а затем проверьте, указано ли соответствующее приложение в разделе «Разрешенные приложения».
Шаг 2: Нажмите красный значок рядом с приложением, которое вы хотите удалить из списка исключений. Либо проведите пальцем влево, а затем коснитесь «Удалить».
Вернитесь назад, и вы не обнаружите, что приложение можно использовать ни после достижения каких-либо установленных ограничений по времени, ни во время простоя.
Установить пароль экранного времени
Если у вас нет кода доступа к экранному времени, можно не только легко игнорировать любые наложенные ограничения по времени, но вы также не можете запросить экранное время для ограничения ваших приложений при их достижении. Это может быть очень проблематично, когда дело доходит до управления детьми, поэтому очень важно установить код доступа к экранному времени.
Для этого нажмите «Использовать код-пароль экранного времени», а затем создайте четырехзначный код-пароль. Помните, что вам нужно вставлять его всякий раз, когда вы хотите изменить настройки времени экрана.
Теперь вы можете указать «Экранное время», чтобы блокировать ваши приложения после того, как они достигнут заданных пределов времени. Кроме того, вы не сможете снять какие-либо ограничения, если не введете код доступа к экранному времени.
При использовании удаленного управления временем экрана вы не столкнетесь с этой проблемой, поскольку вам необходимо создать код доступа времени экрана для любых идентификаторов Apple ID, которые вы добавляете как часть семейного доступа.
Экранное время — удобный инструмент
По общему признанию, Screen Time — не самая интуитивно понятная функция в iOS. В нем есть много слоев опций, которые иногда могут усложнить работу. Но, учитывая, что это относительно новое дополнение, вы должны дать Apple некоторую слабину. Экранное время со временем будет только улучшаться, и, надеюсь, вам не придется сталкиваться с такими проблемами в будущем.
Итак, помогли ли приведенные выше советы вернуть экранное время в нужное русло? Дайте нам знать в комментариях.
Далее: используете Chrome для iOS? Узнайте, как заблокировать любой веб-сайт с помощью Экранного времени.
Screen Time — это мощный инструмент для iPhone, который позволяет вам включать ограничения, просматривать в реальном времени отчеты о времени, проведенном на устройствах, и многое другое.
Однако, некоторые пользователи они сталкивались с проблемами с экранным временем, такими как плохие отчеты, неспособность отслеживать или ограничивать приложения на телефоне своих детей, устанавливать ограничения конфиденциальности, просматривать еженедельные отчеты и многое другое. Давайте продолжим и узнаем, как исправить Screen Time, не работающий на iPhone и iPad.
Перезагрузите ваш iPhone
Экранное время может отображать неверные отчеты из-за аномалий, которые ваш iPhone может обнаруживать при регулярном использовании. Простой способ исправить это — перезагрузите ваш iPhone.
- На вашем iPhone X или новее, нажмите и удерживайте боковую кнопку с правой стороны устройства и кнопку увеличения или уменьшения громкости.
- На вашем iPhone SE 2020, 8 Plus или более ранней версии, нажмите и удерживайте боковую кнопку с правой стороны устройства, пока не увидите ползунок.
- Затем сдвиньте, чтобы выключить.
- Через минуту перезагрузитесь, используя тот же процесс, который вы использовали для выключения.
Проверьте статус сервера Apple на время экрана
Если вы используете Screen Time с Family Sharing для блокировки приложений на iPhone вашего ребенка или отслеживания использования, важно проверить статус сервера Apple и убедиться, что все работает нормально.
Посетить официальная страница статуса системы и убедитесь, что вы видите зеленую точку рядом с экранным временем. Если он желтый или красный, вам придется подождать, пока Apple решит проблему.
Обновите свой iPhone
Такие проблемы, как неработающее экранное время, часто успешно решаются обновлением программного обеспечения. Когда люди сообщают о такой ошибке на форумах и в социальных сетях, Apple принимает к сведению и быстро устраняет проблемы. Чтобы установить последнюю версию iOS на свой iPhone, откройте приложение «Настройки», нажмите «Общие» и найдите последнюю версию в «Обновление программного обеспечения».
Если у вас нет ожидающих обновлений программного обеспечения, перейдите к следующему способу.
Установите правильную дату и время
Самый простой способ получить правильную дату и время — позволить вашему iPhone установить их автоматически. Для этого откройте приложение «Настройки», нажмите «Общие», нажмите «Дата и время» и включите «Устанавливать автоматически».
Через несколько секунд на вашем iPhone появятся правильная дата и время. Если нет, перезагрузите устройство. Как только это будет сделано, проблем, связанных с экранным временем, может больше не возникать.
Отключите экранное время и снова включите его на iPhone.
Если ни одно из вышеперечисленных решений не работает для вас, пора отключить экранное время и снова включить его. Вот как это сделать.
- Откройте приложение «Настройки» и нажмите «Экранное время».
- Внизу нажмите «Отключить экранное время».
- При необходимости введите код доступа к экранному времени.
- На слайде вверх нажмите «Отключить экранное время».
- Перезагрузите ваш iPhone.
- Снова откройте приложение «Настройки». Коснитесь Экранное время и включите его.
Выйдите из Apple ID и войдите снова
Если выключение и повторное включение «Экранного времени» не приносит удачи, следующее решение — выйти из Apple ID и снова войти в систему.
- Откройте приложение «Настройки» и коснитесь своего имени сверху.
- Прокрутите вниз и нажмите «Выйти».
- Введите свой пароль Apple ID и продолжайте. Вы можете сохранить копию своих важных данных.
- Перезагрузите ваш iPhone.
- Откройте приложение «Настройки» и нажмите «Войти» вверху.
Сбросить все настройки на iPhone
Наконец, когда ничего не помогает, продолжайте и сбросить все настройки вашего iPhone. Это сотрет все настройки, которые вы изменили или добавили, такие как Wi-Fi, Bluetooth, VPN, настройки местоположения, уведомления и т. Д. Однако приложения, музыка, фотографии, видео и другие личные данные останутся там, где они есть. Прежде чем продолжить, рассмотрите выполнить резервная копия вашего iPhone в iCloud или на вашем компьютере.
- Откройте приложение «Настройки» и нажмите «Общие».
- Нажмите Сброс снизу.
- Коснитесь Сбросить все настройки.
- Введите код доступа iPhone и продолжайте.
Почему iPhone Screen Time не работает с функцией «Семейный доступ»?
Семейный доступ позволяет делиться покупками, такими как музыка, фильмы, приложения, подписки и т. Д., Со своей семьей. Им не нужно платить за то же самое. Family Sharing также работает с Screen Time, что позволяет вам управлять iPhone детьми, устанавливать ограничения контента и просматривать отчеты с вашего устройства.
Если у вас возникли проблемы с Screen Time при совместном использовании всей семьей, стоит попробовать перечисленные выше решения. Как проверить дату и время на iPhone ваших детей и т. Д.
Кроме того, вот решения для устранения проблемы:
- Убедитесь, что вы и ваши дети (добавленные в семейный доступ) используете одну и ту же последнюю версию iOS на своих устройствах.
- Перезагрузите iPhone и iPad вашего и ваших детей.
- Включите совместное использование на устройствах в настройках экранного времени, если это еще не сделано.
- Удалите устройство, которое больше не используется: Если ваш ребенок раньше использовал другой iPhone, а теперь другой, может помочь удаление предыдущего устройства из семейного доступа.
Для этого откройте приложение «Настройки» → ваше имя сверху → нажмите старое неиспользуемое устройство и «Удалить из учетной записи». - Убедитесь, что ребенок успешно добавлен в семейную папку. Вы можете посмотреть их в приложении «Настройки» вашего iPhone → ваше имя сверху → Семейный доступ. Если ребенок не добавлен, выберите «Экранное время» → «Создать учетную запись для ребенка» и следуйте инструкциям на экране.
Это решения для устранения проблем с экранным временем на вашем iPhone и iPad. Помимо этого, некоторые пользователи также заявили, что отключение режима низкого энергопотребления им помогло. Попробуй.
Если у вас есть дополнительные вопросы, пожалуйста, используйте раздел комментариев ниже, чтобы связаться со мной.
Хотите ли вы отслеживать свое использование, преодолеть зависимость от смартфона/ноутбука или внедрить строгий родительский контроль, чтобы защитить вашего ребенка от откровенного контента, Screen Time предоставит вам все необходимое. Встроенная функция родительского контроля без проблем работает на всех устройствах Apple и держит вас в курсе подробных сведений, включая подробное использование приложений и количество пикапов. Однако это не всегда работает так, как ожидалось. Одна из распространенных проблем, на которую часто жалуются многие пользователи, — это «Экранное время не отображается на Mac». Если эта проблема беспокоит и вас, ознакомьтесь с этими 6 способами исправить неработающее время экрана на Mac.
7 способов исправить экранное время, не отображающееся на Mac (2022 г.)
Возможные причины, почему время экрана не показывает данные на вашем Mac?
В основе этой проблемы, по-видимому, лежит редкая программная ошибка в macOS, которая может либо препятствовать отображению данных во время экрана, либо препятствовать его правильной работе. Кроме того, перебои в работе сервера и устаревшие приложения — другие основные подозреваемые, которые вам следует проверить. Как всегда, мы упомянули множество решений с учетом нескольких возможных причин. Следовательно, обязательно попробуйте каждый из них, чтобы решить проблемы с экраном на вашем устройстве MacOS.
1. Включить/выключить экранное время
Когда Screen Time не показывает точные данные на моем Mac или кажется, что он плохо работает, первое, что я пытаюсь устранить, — это включить или выключить его. Много раз это решает проблему для меня. Поэтому я бы порекомендовал вам начать с этого простого, но очень эффективного решения.
- Перейдите в приложение «Системные настройки» на вашем Mac -> Экранное время.
- Затем нажмите «Параметры» внизу на боковой панели.
- Затем нажмите «Выключить».
- После этого щелкните меню Apple в левом верхнем углу и выберите «Перезагрузить».
- После перезагрузки Mac вернитесь к настройке «Экранное время», а затем нажмите «Включить», чтобы включить «Экранное время».
Теперь используйте свой Mac в течение некоторого времени (около получаса), а затем вернитесь к настройке «Системные настройки» -> «Время экрана», чтобы проверить, начал ли он нормально работать. Кроме того, вы также можете добавить виджет «Время экрана» в Центр уведомлений, чтобы легко отслеживать использование устройства. Есть много других полезных виджетов для macOS, так что ознакомьтесь и с ними.
Примечание:
- Чтобы проверить информацию об использовании для каждого другого устройства, на котором выполнен вход в iCloud с вашим Apple ID, обязательно выберите «Общий доступ между устройствами» на каждом Mac и включите этот параметр в приложении «Настройки» -> «Настройка времени экрана» на вашем iPhone, iPad, или iPod touch.
- Чтобы просмотреть использование только одного из ваших устройств, выберите устройство в меню в нижней части окна.
- Если вы хотите переключаться между днями, просто щелкните недельный график или используйте крошечные кнопки со стрелками над графиком.
- Чтобы проверить общее использование по неделям, выберите «Эта неделя» в меню даты в верхней части окна.
- Чтобы получить доступ к использованию детской учетной записи, выберите имя ребенка в меню в верхнем левом углу экрана.
2. Проверьте Apple Server, чтобы убедиться, что экранное время работает
Несмотря на то, что это редкое явление, серверы Apple время от времени сталкиваются с проблемами. Если «Экранное время» всегда работало для вас, но внезапно стало вызывать проблемы, возможно, это проблема систем Apple. Помните массовое отключение сервисов Apple 21 марта? Да, такое иногда бывает.
Вот как проверить состояние системы Apple.
- Откройте браузер на своем Mac и перейдите на страницу состояния системы Apple. Затем убедитесь, что кружок слева от Экранного времени зеленый. Если круг оранжевый или красный треугольник, это означает, что в настоящее время Screen Time столкнулся с отключением.
Подождав некоторое время, вернитесь на страницу состояния системы, чтобы проверить, решена ли проблема. Если это так, вы должны увидеть подтверждение.
3. Обновите проблемные приложения
Экранное время не показывает данные об использовании определенных приложений на вашем Mac? Если да, попробуйте обновить эти проблемные приложения.
- Откройте App Store на Mac и нажмите «Обновления» на боковой панели.
- Теперь нажмите «Обновить» рядом с приложением, чтобы обновить это конкретное приложение, или нажмите «Обновить все», чтобы обновить все приложения за один раз.
После того, как вы обновите приложения, используйте их некоторое время, а затем проверьте их использование в Экранном времени.
4. Удалите и переустановите неработающие приложения.
Пока нет решения? Не беспокойтесь, у нас еще есть несколько полезных советов, которые стоит попробовать. Если время экрана не показывает использование определенных приложений, удалите и переустановите эти приложения.
- Откройте Finder на своем Mac и перейдите в «Приложения». Затем перетащите проблемное приложение на значок корзины. При появлении запроса введите пароль администратора.
- Затем откройте Mac App Store -> найдите приложение и переустановите его.
5. Выйдите и снова войдите в свой Apple ID.
Еще одно решение, которое вы можете попробовать, чтобы заставить экранное время работать правильно на вашем Mac, — это просто выйти из своего Apple ID, а затем войти снова. Однако, прежде чем вы сделаете это, убедитесь, что все процессы синхронизации завершены, чтобы вы случайно не в итоге потеряете данные.
Примечание. Мы рекомендуем регулярно создавать резервные копии вашего Mac, чтобы у вас были резервные копии данных на случай возникновения проблем с оборудованием или программным обеспечением. Time Machine — это нативный и простой в использовании метод регулярного резервного копирования macOS.
Выход/вход в Apple ID сработал для многих пользователей, которые столкнулись с той же проблемой. Поэтому имеет смысл дать шанс и этому решению. Чтобы не потерять важные данные, обязательно сохраните копию предлагаемых данных.
- Перейдите в Системные настройки на вашем Mac -> Apple ID.
- Теперь вам будет предложено сохранить копию данных iCloud на этом Mac перед выходом из системы. Имейте в виду, что если вы не сохраните копию, данные будут удалены с этого Mac. Однако ваши данные по-прежнему будут доступны на других устройствах, на которых выполнен вход с той же учетной записью iCloud. Щелкните Сохранить копию.
- Затем введите свой пароль Apple ID и нажмите «Продолжить».
После того, как вы вышли из своего Apple ID, попробуйте снова войти в систему и посмотрите, начнет ли снова нормально работать экранное время.
6. Обновите свой Mac
Если экранное время по-прежнему не работает на вашем Mac, возможно, проблема связана с программной ошибкой. В таком случае обновление программного обеспечения всегда является правильным путем. Хорошо, что Apple часто выпускает обновления программного обеспечения с множеством исправлений ошибок и улучшений производительности. Таким образом, существует высокая вероятность того, что обновление macOS может решить проблему.
- Перейдите в приложение «Системные настройки» на вашем Mac -> Обновление программного обеспечения.
- Теперь позвольте вашему Mac проверить наличие обновлений программного обеспечения. Когда он покажет доступное обновление, нажмите «Обновить сейчас».
Если для вашего Mac нет доступных обновлений, перейдите к следующему шагу.
7. Полностью перезагрузите свой Mac
Если вы здесь, это означает, что больше ничего не сработало, и пришло время пройти через пропуск и полностью сбросить ваш Mac как новый. Шаги для этого различаются для компьютеров Mac с процессорами Intel и M1. Мы обсудим оба варианта.
Сбросьте настройки Mac на базе M1 или Mac с T2 Security Chip под управлением macOS Monterey
Apple упростила удаление всего содержимого и настроек на компьютерах Mac с Apple Silicon или Mac с чипом безопасности T2. Вот что вам нужно сделать.
- Откройте Системные настройки на вашем Mac. Когда приложение открыто, нажмите «Системные настройки» в строке меню.
- Здесь вы увидите опцию «Удалить все содержимое и настройки». Просто нажмите на нее и следуйте инструкциям, чтобы полностью перезагрузить Mac.
Примечание. Этот параметр отображается только в том случае, если вы используете macOS Monterey. Если нет, читайте дальше, чтобы узнать, как сбросить настройки Mac с Apple Silicon без macOS Monterey и как сбросить настройки компьютеров Intel Mac без чипа безопасности T2.
Сбросьте Mac с помощью Apple Silicon
- Включите Mac и продолжайте нажимать кнопку питания, пока не увидите «Параметры запуска».
- Вас могут попросить ввести пароль администратора, а также ваш Apple ID и пароль.
- Теперь нажмите «Дисковая утилита» и выберите «Продолжить».
- Выберите свой SSD (обычно называемый «Macintosh HD») и нажмите кнопку «Стереть».
- Выберите имя для диска, а также формат.
- Имя: Макинтош HD
- Формат: APFS
Примечание. Вы можете назвать свой жесткий диск как угодно, но Apple предлагает использовать имя Macintosh HD.
- После того, как вы стерли свой Mac, вы сможете снова активировать его. Затем просто нажмите «Выход в утилиты восстановления».
- Здесь нажмите «Переустановить macOS».
Примечание. Обратите внимание, что иногда после перезагрузки Mac на базе M1 вы можете увидеть ошибку «Ошибка создания учетной записи компьютера». Вы можете узнать, как исправить ошибку «Ошибка создания учетной записи компьютера» из нашей связанной статьи.
Сброс Mac с процессорами Intel
Процесс перезагрузки Mac с процессором Intel почти такой же, как и на M1 Mac. Разница заключается в способе входа в Recovery Utilities. Вот как сбросить настройки Mac с процессором Intel:
- Включите Mac и сразу же нажмите и удерживайте «command + R» на клавиатуре. Продолжайте нажимать клавиши, пока не увидите логотип Apple.
- Теперь вы окажетесь на экране Recovery Utilities на вашем Intel Mac. С этого момента вы можете выполнить шаги, упомянутые выше для компьютеров Mac M1. Или вы можете ознакомиться с официальным руководством Apple по удалению данных с Mac на базе Intel (веб-сайт).
Итак, это завершает это руководство по устранению неполадок об устранении проблем с экраном на Mac. Судя по тому, что я испытал, эта проблема часто решается путем включения / выключения «Экранного времени» и перезагрузки Mac. Если это не помогает, чаще всего бывает полезно обновить устаревшие приложения или macOS. Кстати, какое из этих решений решило проблему неработающего времени экрана на вашем Mac. Обязательно поделитесь с нами своими отзывами.
#1Решение 1.Проверьте сервер экранного времени и сетевое соединение.
Сервер экранного времени и устройство не подключены, это приведет к тому, что экранное время не будет работать. Итак, мы должны проверить, работает ли сетевое соединение и включен ли сервер экранного времени.
Сначала откройте в браузере «Состояние системы» Apple, проверьте, горит ли индикатор рядом с «Время экрана» зеленым (зеленый означает, что доступен, оранжевый — проблема, красный — полностью выключен). Если нет, вам следует подождать, пока это не решит Apple.
Затем просмотрите любой веб-сайт в своем браузере, чтобы узнать, работает ли сеть. Когда вы обнаружите, что Wi-Fi не работает, просто переключитесь на мобильные данные и проверьте еще раз.
Когда вы обнаружите, что это работает, убедитесь, что вы разрешили приложению настроек использовать мобильные данные: Открыть настройка приложение ⟶ Мобильные (сотовые) данные, затем смахните вниз, чтобы коснуться Настройки ⟶ Данные WLAN и мобильной (сотовой) связи. Если сеть полностью отключена, обратитесь за помощью прямо сейчас.
#3Решение 3. Исправьте неизвестные ошибки iPhone / iPad
За исключением двух причин, указанных выше, все еще есть некоторые неизвестные ошибки, которые могут вызвать проблему. Мы все еще можем исправить это с помощью инструмента или просто внести некоторые общие исправления.
Исправьте ошибки iPhone с помощью iOS Problem Killer
iOS System Recovery — это комплексный продавец ошибок iOS, который в один клик может устранить все скрытые ошибки на устройстве iOS. Кроме того, весь прогресс не приведет к потере данных.
iOS System Recovery (Win)
iOS System Recovery (Mac)
iOS System Recovery (Win)
iOS System Recovery (Mac)
Сначала подключите устройство к компьютеру, если устройство запрашивает ваше разрешение доверять этому компьютеру, коснитесь Доверять. Затем запустите программу на рабочем столе, нажмите Восстановление системы iOS ⟶ Start ⟶ фиксированный ⟶ подтвердить.
Далее программа потребует от вас скачать прошивку, нажмите кнопку Следующая и при загрузке прошивки через секунду начнется процесс восстановления, после чего ошибки вашего устройства будут устранены. Когда он закончится, нажмите кнопку OK кнопку.
2 совета по исправлению проблем с iOS
Совет 1. Выключите и включите время экрана.
Отключение экранного времени: коснитесь Настройки ⟶ Экранное время, проведите пальцем вниз, чтобы коснуться Время выключения экрана. Если вы ранее установили пароль экранного времени, вам нужно будет его ввести.
Примечание: как удалить пароль напрямую
Нажмите Забудьте пароль, если вы видите страницу входа в учетную запись iCloud, войдите в свою учетную запись, чтобы восстановить пароль. В противном случае он будет легко удален с помощью разблокировка iPhone, который предназначен для удаления пароля iOS, включая код доступа экранного времени, Face ID и Touch ID.
Включите экранное время: нажмите Настройки ⟶ Экранное время ⟶ Включите экранное время ⟶ Продолжить ⟶ Это мой iPhone / Это iPhone моего ребенка.
Совет 2. Сбросьте все настройки.
Нажмите Настройки приложение, смахните вниз, затем нажмите на строку поиска. Введите «сброс» и коснитесь Сбросить все настройки. После этого все настройки будут установлены по умолчанию.