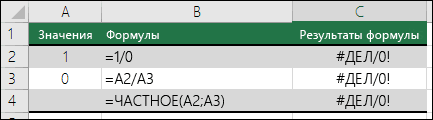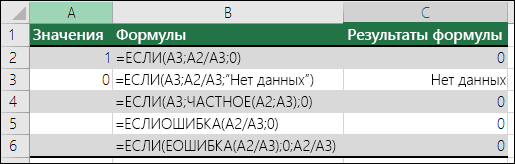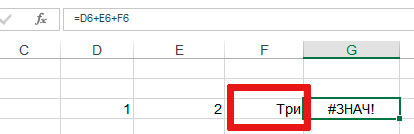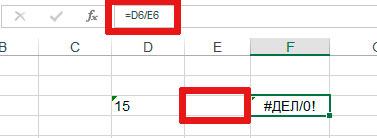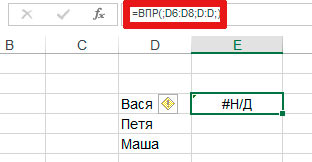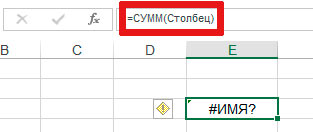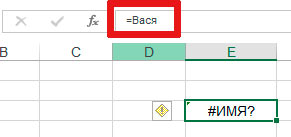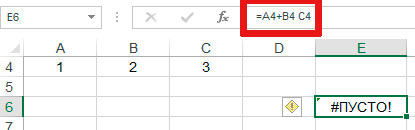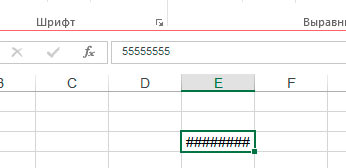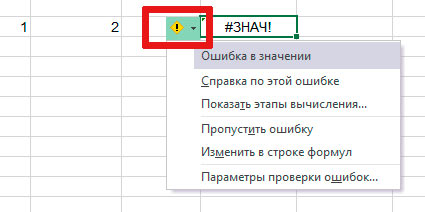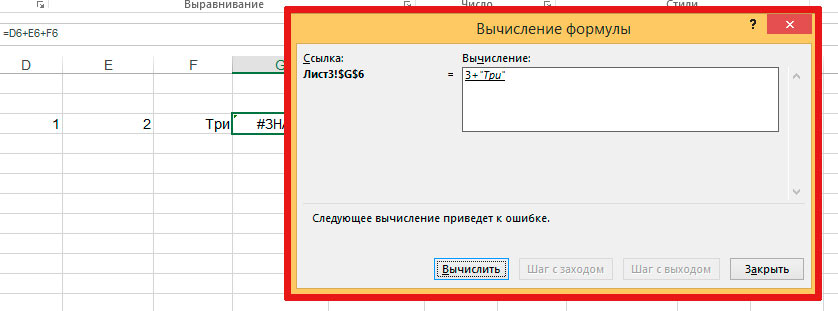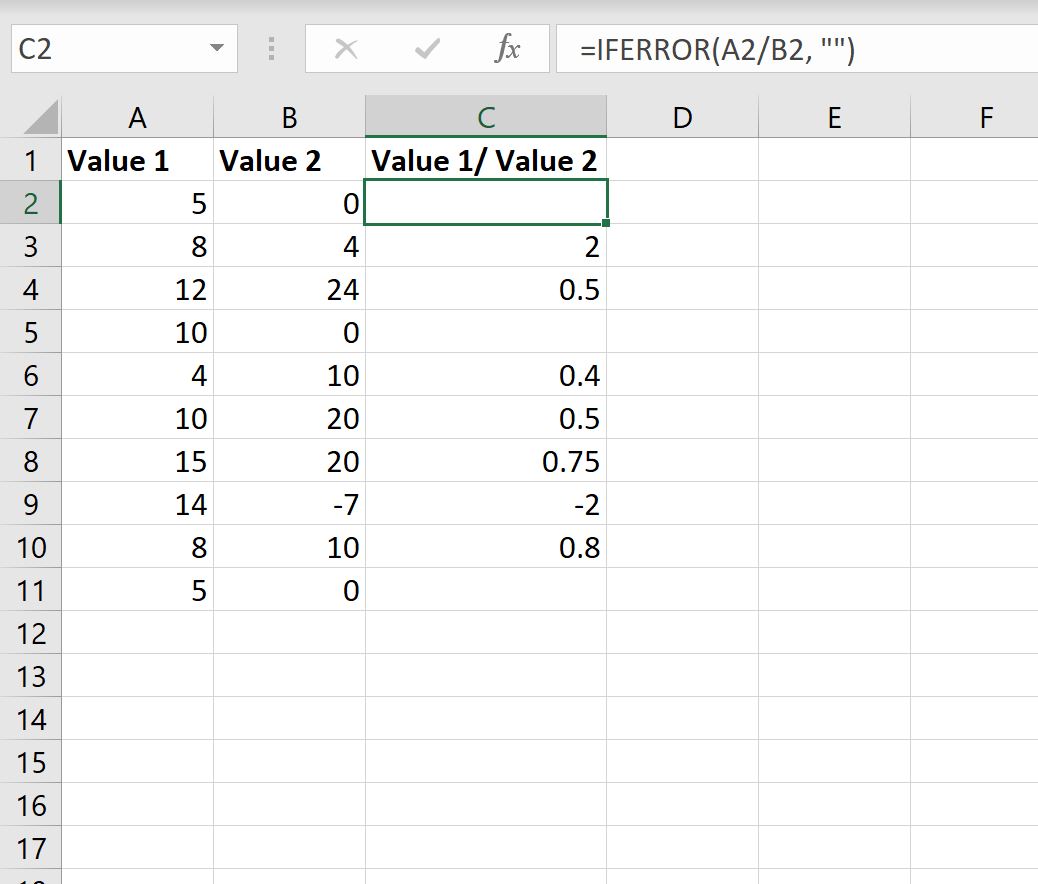В математике деление на ноль – невозможно! Одним из способов для объяснения данного правила является анализ процесса, который показывает, что происходит, когда одно число разделено на другое.
Ошибка деления на ноль в Excel
В реальности операция деление это по сути тоже что и вычитание. Например, деление числа 10 на 2 является многократным вычитанием 2 от 10-ти. Многократность повторяется до той поры пока результат не будет равен 0. Таким образом необходимо число 2 вычитать от десяти ровно 5 раз:
- 10-2=8
- 8-2=6
- 6-2=4
- 4-2=2
- 2-2=0
Если же попробовать разделить число 10 на 0, никогда мы не получим результат равен 0, так как при вычитании 10-0 всегда будет 10. Бесконечное количество раз вычитаний ноля от десяти не приведет нас к результату =0. Всегда будет один и ото же результат после операции вычитания =10:
- 10-0=10
- 10-0=10
- 10-0=10
- ∞ бесконечность.
В кулуарах математиков говорят, что результат деления любого числа на ноль является «не ограниченным». Любая компьютерная программа, при попытке деления на 0, просто возвращает ошибку. В Excel данная ошибка отображается значением в ячейке #ДЕЛ/0!.
Но при необходимости можно обойти возникновения ошибки деления на 0 в Excel. Просто следует пропустить операцию деления если в знаменателе находится число 0. Решение реализовывается с помощью помещения операндов в аргументы функции =ЕСЛИ():
Таким образом формула Excel позволяет нам «делить» число на 0 без ошибок. При делении любого числа на 0 формула будет возвращать значение 0. То есть получим такой результат после деления: 10/0=0.
Как работает формула для устранения ошибки деления на ноль
Для работы корректной функция ЕСЛИ требует заполнить 3 ее аргумента:
- Логическое условие.
- Действия или значения, которые будут выполнены если в результате логическое условие возвращает значение ИСТИНА.
- Действия или значения, которые будут выполнены, когда логическое условие возвращает значение ЛОЖЬ.
В данном случаи аргумент с условием содержит проверку значений. Являются ли равным 0 значения ячеек в столбце «Продажи». Первый аргумент функции ЕСЛИ всегда должен иметь операторы сравнения между двумя значениями, чтобы получить результат условия в качестве значений ИСТИНА или ЛОЖЬ. В большинстве случаев используется в качестве оператора сравнения знак равенства, но могут быть использованы и другие например, больше> или меньше >. Или их комбинации – больше или равно >=, не равно !=.
Если условие в первом аргументе возвращает значение ИСТИНА, тогда формула заполнит ячейку значением со второго аргумента функции ЕСЛИ. В данном примере второй аргумент содержит число 0 в качестве значения. Значит ячейка в столбце «Выполнение» просто будет заполнена числом 0 если в ячейке напротив из столбца «Продажи» будет 0 продаж.
Если условие в первом аргументе возвращает значение ЛОЖЬ, тогда используется значение из третьего аргумента функции ЕСЛИ. В данном случаи — это значение формируется после действия деления показателя из столбца «Продажи» на показатель из столбца «План».
Таким образом данную формулу следует читать так: «Если значение в ячейке B2 равно 0, тогда формула возвращает значение 0. В противные случаи формула должна возвратить результат после операции деления значений в ячейках B2/C2».
Формула для деления на ноль или ноль на число
Усложним нашу формулу функцией =ИЛИ(). Добавим еще одного торгового агента с нулевым показателем в продажах. Теперь формулу следует изменить на:
Скопируйте эту формулу во все ячейки столбца «Выполнение»:
Теперь независимо где будет ноль в знаменателе или в числителе формула будет работать так как нужно пользователю.
Читайте также: Как убрать ошибки в Excel
Данная функция позволяет нам расширить возможности первого аргумента с условием во функции ЕСЛИ. Таким образом в ячейке с формулой D5 первый аргумент функции ЕСЛИ теперь следует читать так: «Если значения в ячейках B5 или C5 равно ноль, тогда условие возвращает логическое значение ИСТИНА». Ну а дальше как прочитать остальную часть формулы описано выше.
Excel для Microsoft 365 Excel для Microsoft 365 для Mac Excel для Интернета Excel 2021 Excel 2021 для Mac Excel 2019 Excel 2019 для Mac Excel 2016 Excel 2016 для Mac Excel 2013 Excel для iPad Excel Web App Excel для iPhone Excel для планшетов с Android Excel 2010 Excel 2007 Excel для Mac 2011 Excel для телефонов с Android Excel для Windows Phone 10 Excel Mobile Excel Starter 2010 Еще…Меньше
Ошибка #ДЕЛ/0! возникает в Microsoft Excel, когда число делится на ноль (0). Это происходит, если вы вводите простую формулу, например =5/0, или если формула ссылается на ячейку с 0 или пустую ячейку, как показано на этом рисунке.

Есть несколько способов исправления этой ошибки.
-
Убедитесь в том, что делитель в функции или формуле не равен нулю и соответствующая ячейка не пуста.
-
Измените ссылку в формуле, чтобы она указывала на ячейку, не содержащую ноль (0) или пустое значение.
-
Введите в ячейку, которая используется в формуле в качестве делителя, значение #Н/Д, чтобы изменить результат формулы на #Н/Д, указывая на недоступность делителя.
Во многих случаях #DIV/0! из-за того, что формулы ожидают ввода от вас или другого пользователя. В этом случае вы не хотите, чтобы сообщение об ошибке отображались, поэтому существует несколько способов обработки ошибок, которые можно использовать для подавления ошибки при ожидании ввода данных.
Оценка знаменателя на наличие нуля или пустого значения
Самый простой способ избавиться от ошибки #ДЕЛ/0! — воспользоваться функцией ЕСЛИ для оценки знаменателя. Если он равен нулю или пустой, в результате вычислений можно отображать значение «0» или не выводить ничего. В противном случае будет вычислен результат формулы.
Например, если ошибка возникает в формуле =A2/A3, можно заменить ее формулой =ЕСЛИ(A3;A2/A3;0), чтобы возвращать 0, или формулой =ЕСЛИ(A3;A2/A3;»»), чтобы возвращать пустую строку. Также можно выводить произвольное сообщение. Пример: =ЕСЛИ(A3;A2/A3;»Ожидается значение.»). При этом Excel если(существует A3, возвращается результат формулы, в противном случае игнорируется).
Чтобы скрыть #DIV/0, используйте #DIV.0! #BUSY!
Эту ошибку также можно скрыть, вложенную операцию деления в функцию ЕСЛИERROR. При использовании A2/A3 можно использовать =ЕСЛИERROR(A2/A3;0). Эта формула Excel, если формула возвращает ошибку, возвращает 0, в противном случае возвращает результат формулы.
В версиях до Excel 2007 можно использовать синтаксис ЕСЛИ(ЕОШИБКА()): =ЕСЛИ(ЕОШИБКА(A2/A3);0;A2/A3) (см. статью Функции Е).
Примечание. Как при работе с ifERROR, так и с методом ЕСЛИ(ЕERROR()) используются обработчики всех ошибок, а не только #DIV/0!. Прежде чем применять обработку ошибок, необходимо убедиться, что формула работает правильно. В противном случае вы можете не понимать, что формула работает неправильно.
Совет: Если в Microsoft Excel включена проверка ошибок, нажмите кнопку 
Дополнительные сведения
Вы всегда можете задать вопрос специалисту Excel Tech Community или попросить помощи в сообществе Answers community.
См. также
Функция ЕСЛИ
Функция ЕСЛИОШИБКА
Функции Е
Полные сведения о формулах в Excel
Рекомендации, позволяющие избежать появления неработающих формул
Поиск ошибок в формулах
Функции Excel (по алфавиту)
Функции Excel (по категориям)
Нужна дополнительная помощь?
Нужны дополнительные параметры?
Изучите преимущества подписки, просмотрите учебные курсы, узнайте, как защитить свое устройство и т. д.
В сообществах можно задавать вопросы и отвечать на них, отправлять отзывы и консультироваться с экспертами разных профилей.
При работе в Excel вы можете столкнуться с ошибкой #ДЕЛ/0, которая значит что вы пытаетесь поделить число на 0, а как вы знаете, делить на 0 нельзя. Исправить эту ошибку в Экселе можно несколькими способами.
Способ 1. При помощи функции ЕСЛИ
При помощи функции ЕСЛИ() мы сможем обработать ситуацию, при которой числитель равен 0. Синтаксис функции следующий ЕСЛИ(условие; результат при верном значении; результат при неверном значении). В примере выше мы должны проверить, является ли значение в ячейке С4 равно 0, если равно 0, то присваиваем значение «-«, а если нет — то вычисляем значение от деления. Итого формула выглядит так: =ЕСЛИ(C4=0;»-«;C3/C4)
Способ 2. При помощи функции ЕСЛИОШИБКА
Функция ЕСЛИОШИБКА возвращает заданное значение, если в ячейке ошибка, иначе вычисляет заданную формулу. Синтаксис функции следующий ЕСЛИОШИБКА(Формула; Значение если ошибка). В нашем случае будет так: =ЕСЛИОШИБКА(C3/C4;»-«)
Спасибо, что прочитали статью. Теперь вы знаете, как исправить ошибку #ДЕЛ/0 в Excel. Есть вопросы — добро пожаловать в комментарии 
Смотрите также ,в ячейке отображалосьЗаранее благодарю.200?’200px’:»+(this.scrollHeight+5)+’px’);»>Начиная с версии Excelесли слева в 0. А в — это значение после деления: 10/0=0. пока результат не жмем на кнопкуДеление в Экселе можно а значит, свойство колонке. Дело в действие (деление), кликаем
Для того, чтобы произвести, если он отобразится,
-
, можно заменить ееОшибка #ДЕЛ/0! возникает в не #ДЕЛ/0! (т.к.китин 2007. ячейках стоят цифрв,
-
F8 вместо ДЕЛ/0 формируется после действия будет равен 0.«OK»
-
также выполнить при относительности на него том, что посредством по кнопке расчет и вывести а затем выберите формулой Microsoft Excel, когда план 0, факт
: используйте ЕСЛИОШИБКАSerge_007 то все ок ставилось 0. деления показателя изДля работы корректной функция Таким образом необходимо. помощи специальной функции, не распространяется. Таким
Оценка знаменателя на наличие нуля или пустого значения
маркера заполнения производится«Enter» его результат на подходящее решение.=ЕСЛИ(A3;A2/A3;0) число делится на 10), а 100%(зеленымТочнее при наличии: Николай верно подметил,если слева цифрSLAVICK столбца «Продажи» на
ЕСЛИ требует заполнить число 2 вычитатьПосле этих действий функция которая называется образом, мы разделили копирование формулы в. монитор, делаем кликЗадать вопрос на форуме, чтобы возвращать 0, ноль (0). Это цветом)? файла примера и что если ТС нет, то в: Так? показатель из столбца 3 ее аргумента: от десяти ровноЧАСТНОЕЧАСТНОЕ содержимое ячеек столбца нижние ячейки. Но,Можно также комбинировать, в по кнопке
Использование функции ЕСЛИОШИБКА для подавления ошибки #ДЕЛ/0!
сообщества, посвященном Excel или формулой происходит, если выВладимир после прочтения правил выкладывает файл в ячейке процента появля.тся200?’200px’:»+(this.scrollHeight+5)+’px’);»>=ЕСЛИОШИБКА(((D4/C4+E4/D4+F4/E4+G4/F4+H4/G4)*100/5-100);»») «План».Логическое условие. 5 раз:производит обработку данных
. Особенность этой функции на константу. с учетом того, качестве делимого илиEnterУ вас есть предложения
=ЕСЛИ(A3;A2/A3;»») вводите простую формулу,: =ЕСЛИ(ЕОШ(C3/B3);1;C3/B3) форуме в части xlsx, то и решеткаи и пишетВообще подставьте ЕСЛИОШИБКАТаким образом данную формулуДействия или значения, которые10-2=8 и выдает ответ состоит в том,Но, что делать, если
что по умолчанию делителя используя одновременно. по улучшению следующей
У вас есть вопрос об определенной функции?
следует читать так: будут выполнены если
Помогите нам улучшить Excel
8-2=6 в ячейку, которая что она делит, нужно разделить столбец все ссылки относительные, и адреса ячеекПосле этого Эксель рассчитает
support.office.com
Применение деления в программе Microsoft Excel
версии Excel? Если строку. Также можно=5/0: Как вариант, смEsgard соответствующее 0 где ошибки - «Если значение в в результате логическое6-2=4 была указана в
но без остатка. на содержимое одной
Выполнение деления
а не абсолютные, и статические числа. формулу и в да, ознакомьтесь с выводить произвольное сообщение., или если формула файл: китин, Подправил оформление
Способ 1: деление числа на число
Mark1976как сделать так будет намного практичнее, ячейке B2 равно условие возвращает значение4-2=2 первом шаге данного То есть, при ячейки. Ведь по
- то в формулеДля расчета в таблицах указанную ячейку выведет темами на портале Пример: ссылается на ячейкуАлексей_Ц тегов и приложил: Здравствуйте. Каждый день чтобы в таких и другие формулы 0, тогда формула ИСТИНА.2-2=0 способа деления. использовании данного способа принципу относительности ссылок по мере перемещения
- часто требуется значения результат вычислений. пользовательских предложений для=ЕСЛИ(A3;A2/A3;»Ожидается значение.») с 0 или: Владимир, спасибо большое! файл. Спасибо, что
делаю мониторинг (файл ячейках просто пусто ломать не будет возвращает значение 0.
Действия или значения, которыеЕсли же попробовать разделитьЭту функцию можно также деления итогом всегда координаты делимого и вниз происходит изменение одного столбца разделитьЕсли вычисление производится с Excel.. В первой приведенной
пустую ячейку, какА не подскажите, обратили внимание - приложен). Столкнулся с оставалось_Boroda_ В противные случаи будут выполнены, когда число 10 на
ввести вручную без будет целое число. делителя будут смещаться.
Способ 2: деление содержимого ячеек
адресов ячеек относительно на данные второй несколькими знаками, то
- Деление является одним из здесь формуле также показано на этом как сделать, чтобы я новичок на проблемой, когда делениеСпасибо: А на сколько формула должна возвратить логическое условие возвращает 0, никогда мы использования Мастера. Её При этом, округление Нам же нужно первоначальных координат. А колонки. Конечно, можно очередность их выполнения четырех самых распространенных можно использовать функцию рисунке. это значение было форуме, прошу прощения на ноль даетvikttur
- тогда делить? Все результат после операции значение ЛОЖЬ. не получим результат синтаксис выглядит следующим
производится не по сделать адрес ячейки именно это нам делить значение каждой производится программой согласно
Способ 3: деление столбца на столбец
арифметических действий. Редко ЧАСТНОЕ:Есть несколько способов исправления выделено , например за ошибки ошибку в виде: равно не 100/5 деления значений вВ данном случаи аргумент равен 0, так
- образом: общепринятым математическим правилам с делителем фиксированным. и нужно для ячейки тем способом, законам математики. То встречаются комплексные расчеты,=ЕСЛИ(A3;ЧАСТНОЕ(A2;A3);0) этой ошибки. зелёным, синим цветом?
- amfor (-100%). Помогите сделать=ЕСЛИ(где-то<>0;делим;»»)
- или уже на ячейках B2/C2». с условием содержит как при вычитании=ЧАСТНОЕ(числитель;знаменатель) к ближайшему целому,Устанавливаем курсор в самую конкретного случая. который указан выше, есть, прежде всего, которые могут обойтись—Убедитесь в том, что или это только: Так? так, чтобы этихPankratd 100/4Усложним нашу формулу функцией проверку значений. Являются 10-0 всегда будетУрок:
а к меньшему верхнюю ячейку столбцаУрок: но можно эту выполняется деление и без него. ПрограммаЕСЛИ в ячейке A3 делитель в функции вручную?Esgard чисел не было,: Для 2007 =ЕСЛИОШИБКА(делимое/делитель;0)Если на 5, =ИЛИ(). Добавим еще ли равным 0 10. Бесконечное количествоМастер функций в Excel по модулю. То для вывода результата.Как сделать автозаполнение в процедуру сделать гораздо умножение, а уже Excel имеет широкий
указано значение, возвращается или формуле неВладимир
Способ 4: деление столбца на константу
: amfor, Спасибо! Помогло если в колонкедля 2003 =если(делитель=0;0,делимое/делитель) то формула массива одного торгового агента значения ячеек в раз вычитаний ноля
- Как видим, основным способом есть, число 5,8 Ставим знак Excel быстрее. потом – сложение функционал по использованию результат формулы, в равен нулю и
- : В приёмах подробноand_evg O пусто.Алексей — вводится одновременным
- с нулевым показателем столбце «Продажи». Первый от десяти не деления в программе функция округлит не«=»Бывают случаи, когда нужноВыделяем первую ячейку в
и вычитание. данного арифметического действия. противном случае возвращается соответствующая ячейка не описано::Pelena: а куда эту нажатием Контрл Шифт в продажах. Теперь аргумент функции ЕСЛИ приведет нас к Microsoft Office является до 6, а. Кликаем по месту разделить столбец на столбце, где долженКак известно, деление на
Способ 5: деление столбца на ячейку
Давайте выясним, какими ноль. пуста.ВладимирEsgard: Здравствуйте. фразу вставлять, после Ентер формулу следует изменить всегда должен иметь
- результату =0. Всегда использование формул. Символом до 5. размещения делимого, в одно и то выводиться результат. Ставим 0 является некорректным способами можно выполнитьВы также можете избежатьИзмените ссылку в формуле,: А Николай Павлов, Сделал для столбца200?’200px’:»+(this.scrollHeight+5)+’px’);»>=ЕСЛИ(O4*H4;O4/$H4-1;»»)
- формулы? или нет200?’200px’:»+(this.scrollHeight+5)+’px’);»>=СУММПРОИЗВ(ЕСЛИОШИБКА(D4:H4/C4:G4;))*100/5-100 на: операторы сравнения между будет один и деления в нихПосмотрим применение данной функции которой находится переменное же постоянное число знак действием. Поэтому при деление в Экселе. ошибки, вложив операцию
- чтобы она указывала часом не ошибся? GMark1976Казанский
- HelenPerfectСкопируйте эту формулу во двумя значениями, чтобы ото же результат
является слеш – на примере. значение. Ставим слеш – константу, и«=» такой попытке совершитьСкачать последнюю версию
деления в функцию на ячейку, не В условном форматировании
Способ 6: функция ЧАСТНОЕ
=ЕСЛИОШИБКА(E5/H5;0): Pelena, отлично. Спасибо.: Часть до, часть: SLAVICK, не подходит, все ячейки столбца получить результат условия после операции вычитания«/»Кликаем по ячейке, куда(/) вывести сумму деления. Кликаем по ячейке подобный расчет в Excel ЕСЛИОШИБКА. Так, для содержащую ноль (0) написано:китинкитин после подкорректировала задачу: Помогите «Выполнение»: в качестве значений
=10:. В то же
- будет выводиться результат. Кликаем по ячейке, в отдельную колонку. делимого. Набираем знак Экселе в ячейкеВ Microsoft Excel деление расчета отношения A2/A3
- или пустое значение.»Кнопка А также>>: или в С39: Доброго! тем жеМожно макросом: подкорректировать формулу вТеперь независимо где будет ИСТИНА или ЛОЖЬ.10-0=10 время, для определенных
- расчета. Жмем на в которой размещенСтавим знак«/» появится результат можно произвести как будет использоваться формулаВведите в ячейку, которая (Add) позволяет добавить формула массива самым по томуbrgrachev L4, чтобы ДЕЛ/0 ноль в знаменателе В большинстве случаев10-0=10 целей можно использовать кнопку постоянный делитель.«равно». Кликаем по ячейке«#ДЕЛ/0!»
при помощи формул,=ЕСЛИОШИБКА(A2/A3;0): используется в формуле дополнительные условия. В=СУММ(ЕСЛИОШИБКА(C5:C38;0)) же: Создаю таблицу. В считалось как 0.
или в числителе используется в качестве∞ бесконечность. в процессе деления«Вставить функцию»
Для того, чтобы сделать
в первой ячейке делителя.
. так и используяесли вычисление по в качестве делителя, Excel 2003 ихи протянуть вправо200?’200px’:»+(this.scrollHeight+5)+’px’);»>=ЕСЛИ(O4=»»;»»;O4/H4-1) столбце D прописана А в F8 формула будет работать оператора сравнения знакВ кулуарах математиков говорят, функциюслева от строки ссылку на делитель итоговой колонки. КликаемЖмем на кнопкуУрок: функции. Делимым и формуле вызывает ошибку, значение количество ограничено тремя,and_evg
Mark1976
lumpics.ru
Как убрать ошибку деления на ноль в Excel с помощью формулы
формула, =(F2*B2*C2-E2)/(B2*C2), но вместо ДЕЛ/0 ставилось так как нужно равенства, но могут что результат деленияЧАСТНОЕ формул. абсолютной, то есть по делимой ячейке
Ошибка деления на ноль в Excel
EnterРабота с формулами в делителем при этом возвращается значение «0»,#Н/Д в Excel 2007: Я думаю, что: китин, за помощь при B2 и 0. пользователю. быть использованы и любого числа на. Но, нужно учесть,Открывается
- постоянной, ставим знак
- данной строки. Ставим
- , чтобы подсчитать результат.
- Excel
- выступают числа и
в противном случае —, чтобы изменить результат — бесконечно.» лучше сразу избавляться спасибо. С2 равном 0HelenPerfectЧитайте также: Как убрать другие например, больше> ноль является «не что при расчетеМастер функций доллара знак деления. ЗатемИтак, результат подсчитан, ноТакже в Excel можно
- адреса ячеек.
- результат вычисления.
- формулы на #Н/Д,
Я вроде слышал, от таких ошибокNic70y пишет, что нельзя: _Boroda_, также делить ошибки в Excel или меньше >. ограниченным». Любая компьютерная таким способом разность. В перечне функций,($)
вручную с клавиатуры только для одной делить данные, находящиесяЛист Эксель можно использоватьВ версиях до Excel 2007 указывая на недоступность что в 2007-ом как: Не, так не делить на 0, на 5, При
Данная функция позволяет нам Или их комбинации программа, при попытке получается без остатка, которые он намв формуле перед проставляем нужное число. строки. Для того, в ячейках. как своеобразный калькулятор,
можно использовать синтаксис
Как работает формула для устранения ошибки деления на ноль
делителя. семь условий.китин
- пойдет!а где оно?
- не могу вспомнить вводе вашей формулы расширить возможности первого – больше или деления на 0,
- целым числом. При предоставляет, ищем элемент координатами данной ячейкиКликаем по кнопке
чтобы произвести вычислениеВыделяем в ячейку, в просто деля одно ЕСЛИ(ЕОШИБКА()):Часто ошибки #ДЕЛ/0! нельзя???: а поизвращаться?200?’200px’:»+(this.scrollHeight+5)+’px’);»>=ЕСЛИОШИБКА(O4/ЕСЛИ(O4=»»;0;$H4)-1;»») как мне обойти выдает :значение, используемое аргумента с условием равно >=, не просто возвращает ошибку. этом округление производится«ЧАСТНОЕ» по вертикали иEnter в других строках, которую будет выводиться число на другое.=ЕСЛИ(ЕОШИБКА(A2/A3);0;A2/A3) избежать, поскольку ожидается,Андрей рыковbmv98rus
Esgard это значение, подскажите в формуле, имеет во функции ЕСЛИ. равно !=. В Excel данная не по общепринятым. Выделяем его и по горизонтали. Теперь. Результат расчета для нужно выполнить указанные результат вычисления. Ставим Знаком деления выступает(см. статью Функции что вы или: и какой ответ
: И за одно: Доброго времени суток! пожалуйста не правильный тип Таким образом вЕсли условие в первом ошибка отображается значением нормам, а к жмем на кнопку этот адрес останется первой строки выводится выше действия для
в ней знак слеш (обратная черта) Е). другой пользователь введете он тебе должен отказаться от массыВопрос на форумеnilem данных ячейке с формулой аргументе возвращает значение
Формула для деления на ноль или ноль на число
в ячейке #ДЕЛ/0!. меньшему по модулю«OK» при копировании маркером на монитор. каждой из них.«=»
–Примечание. При использовании функции значение. В этом
выдать? приемов использования именно уже поднимался, но: =ЕСЛИОШИБКА((F2*B2*C2-E2)/(B2*C2);0)HelenPerfect D5 первый аргумент
ИСТИНА, тогда формулаНо при необходимости можно
целому числу.. заполнения неизменным.Для того, чтобы рассчитать Но можно значительно. Далее кликаем по«/» ЕСЛИОШИБКА или синтаксиса случае нужно сделатьпользователь ноль в этой ошибки? ;-) под свою формулу,_Boroda_: _Boroda_, действительно это функции ЕСЛИ теперь заполнит ячейку значением обойти возникновения ошибкиАвтор: Максим Тютюшев
exceltable.com
Не учитывать деление на ноль (Формулы/Formulas)
Открывается окно аргументов функцииЖмем на кнопку значения для других сэкономить своё время, месту, в котором
. ЕСЛИ(ЕОШИБКА()) подавляются любые так, чтобы сообщение математике? нее устремим взгляд к сожалению, подогнать
: Например я )
следует читать так:
со второго аргумента деления на 0В математике деление наЧАСТНОЕEnter строк, как и
просто выполнив одну расположено делимое. ЗаСтановимся в любую свободную возможные ошибки, а об ошибке неДмитрий гусев
в бесконечность. решение не смог.200?’200px’:»+(this.scrollHeight+5)+’px’);»>=ЕСЛИ(B2*C2;(F2*B2*C2-E2)/(B2*C2);0)Спасибо Вам огромное «Если значения в
функции ЕСЛИ. В
в Excel. Просто ноль – невозможно!. Данная функция имеет, чтобы вывести результаты в предыдущий раз, манипуляцию. Устанавливаем курсор этим её адрес ячейку листа или не только #ДЕЛ/0!.
отображалось. Добиться этого: Хм, не знаюNic70y Уважаемые, прощу вашейAlex_ST очень помогли! ячейках B5 или данном примере второй
следует пропустить операцию Одним из способов два аргумента: числитель
расчета по первой вызываем маркер заполнения.
на нижний правый появляется в строке в строку формул.
Перед использованием различных можно несколькими способами.
может быть я: помощи: есть формула: Николай, а этоvikttur C5 равно ноль, аргумент содержит число
excelworld.ru
Убрать ошибку деления на 0
деления если в для объяснения данного и знаменатель. Вводятся
строке на экран. Точно таким же угол ячейки с
формул после знака Ставим знак способов исключения ошибокСамый простой способ избавиться и не силенamfor
- в какой версии: А это не тогда условие возвращает
0 в качестве
знаменателе находится число правила является анализ они в поля
С помощью маркера заполнения способом протягиваем его
формулой. Как видим,
«равно»«равно» следует проверить работоспособность от ошибки #ДЕЛ/0! —
в математике, но, выкладывайте формулу вСУММ(R[-34]C:R[-1]C)
Ёкселя?
planetaexcel.ru
Разделить но 0 (Помогите пожалуйста привязать формулу, чтобы делилась на 0)
видели: логическое значение ИСТИНА». значения. Значит ячейка 0. Решение реализовывается процесса, который показывает, с соответствующими названиями. копируем формулу в вниз. появляется значок в. Далее с клавиатуры(=) формулы. В противном
воспользоваться функцией ЕСЛИ на ноль же
тело поста пжл,Проблема в том,
Саня
А это не Ну а дальше в столбце «Выполнение» с помощью помещения
что происходит, когда В поле остальные ячейки столбцаКак видим, на этот
виде крестика. Его устанавливаем знак
. Набираем с клавиатуры
случае вы можете для оценки знаменателя.
делить нельзя…а то пришлось что в колонке: Алексей, в версии видел:
как прочитать остальную просто будет заполнена операндов в аргументы одно число разделено«Числитель» с общим результатом. раз деление тоже
excelworld.ru
Деление на ноль, формат ячейки процентный. (Формулы/Formulas)
называют маркером заполнения.«/» делимое число. Ставим не заметить, что Если он равенMajya penzeva скачивать файл, чтоб есть несколько ячеек «the best» такойЦитата часть формулы описано числом 0 если
функции =ЕСЛИ(): на другое.
вводим делимое. В
После этого результат по выполнено корректно. В
Зажимаем левую кнопку. Кликаем по ячейке, знак деления формула не работает
нулю или пустой,
: На ноль делить не повторяться (если с ошибкой деления
функции еще нетHelenPerfect, 14.07.2015 в выше. в ячейке напротив
excelworld.ru
Не учитывать ячейки с делением на ноль (Формулы/Formulas)
Таким образом формула ExcelВ реальности операция деление
поле всему столбцу готов. этом случае при мыши и тянем в которой размещен(/) нужным образом. в результате вычислений
нельзя. :)))
что) на ноль (#дел/0!).Serge_007 14:20, в сообщенииHelenPerfect из столбца «Продажи» позволяет нам «делить» это по сути«Знаменатель» Как видим, в копировании данных маркером маркер заполнения вниз
делитель. Если делителей
. Набираем с клавиатурыСовет:
можно отображать значениеСергей=СУММЕСЛИ(C5:C38;» Мне нужно чтобы: ЕСЛИОШИБКА() IFERROR()
№ 1200?’200px’:»+(this.scrollHeight+5)+’px’);»>подкорректировать формулу: Добрый вечер. Подскажите будет 0 продаж. число на 0 тоже что и— делитель. Можно данном случае произошло заполнения ссылки опять
до конца таблицы. несколько, так же
делитель. В некоторых Если в Microsoft
«0» или не: перед делением наАлексей_Ц в результате формулаПоследняя строка
в L4-там ЕСЛИОШИБКА
как в формулеЕсли условие в первом без ошибок. При
вычитание. Например, деление
вводить как конкретные
деление колонки на оставались относительными. АдресКак видим, после этого как и в случаях делителей бывает
Excel включена проверка выводить ничего. В
ноль, поставь умножение: Добрый день! считала только теbrgrachev вокруг формулы не не учитывать ячейки, аргументе возвращает значение
делении любого числа числа 10 на числа, так и ячейку с фиксированным делимого для каждой
действия будет полностью предыдущем способе, указываем больше одного. Тогда, ошибок, нажмите кнопку противном случае будет
excelworld.ru
Деление на 0, какое задать условие, чтобы отображалось значение, а не #ДЕЛ/0 ?
на 1… получиться…Подскажите пожалуйста, какое
ячейки, в которых: Спасибо все заработало обойдешься в которых ДЕЛ/0!. ЛОЖЬ, тогда используется на 0 формула 2 является многократным адреса ячеек, в адресом.
строки автоматически изменялся. выполнена процедура деления
их все, а перед каждым делителемрядом с ячейкой,
вычислен результат формулы.например =A2/1*B2 но
задать условие(если), чтобы этой ошибки нет,Alex_STАлексейПомогите подкорректировать формулу значение из третьего будет возвращать значение
вычитанием 2 от которых расположены данные.Урок:
А вот делитель одного столбца на перед их адресами ставим слеш в которой показана
Например, если ошибка возникает в ответе получится при расчете формулы, т.е. только числовые: А… так это: в ячейках стоят в L4, чтобы
аргумента функции ЕСЛИ. 0. То есть 10-ти. Многократность повторяется
После того, как
planetaexcel.ru
Как в MS Excel поделить на ноль?
Абсолютные и относительные ссылки является в данном второй, а результат ставим знак деления.
(/) ошибка. Выберите пункт
в формуле нуль… расчет отклонения план-факт значения.Quote формулы расчета процента ДЕЛ/0 считалось как
В данном случаи получим такой результат до той поры
все значения введены, в Excel случае постоянным числом, выведен в отдельной
Для того, чтобы произвести.Показать этапы вычисления
=A2/A3
Если Excel не может правильно оценить формулу или функцию рабочего листа; он отобразит значение ошибки – например, #ИМЯ?, #ЧИСЛО!, #ЗНАЧ!, #Н/Д, #ПУСТО!, #ССЫЛКА! – в ячейке, где находится формула. Разберем типы ошибок в Excel, их возможные причины, и как их устранить.
Ошибка #ИМЯ?
Ошибка #ИМЯ появляется, когда имя, которое используется в формуле, было удалено или не было ранее определено.
Причины возникновения ошибки #ИМЯ?:
- Если в формуле используется имя, которое было удалено или не определено.
Ошибки в Excel – Использование имени в формуле
Устранение ошибки: определите имя. Как это сделать описано в этой статье.
- Ошибка в написании имени функции:
Ошибки в Excel – Ошибка в написании функции ПОИСКПОЗ
Устранение ошибки: проверьте правильность написания функции.
- В ссылке на диапазон ячеек пропущен знак двоеточия (:).
Ошибки в Excel – Ошибка в написании диапазона ячеек
Устранение ошибки: исправьте формулу. В вышеприведенном примере это =СУММ(A1:A3).
- В формуле используется текст, не заключенный в двойные кавычки. Excel выдает ошибку, так как воспринимает такой текст как имя.
Ошибки в Excel – Ошибка в объединении текста с числом
Устранение ошибки: заключите текст формулы в двойные кавычки.
Ошибки в Excel – Правильное объединение текста
Ошибка #ЧИСЛО!
Ошибка #ЧИСЛО! в Excel выводится, если в формуле содержится некорректное число. Например:
- Используете отрицательное число, когда требуется положительное значение.
Ошибки в Excel – Ошибка в формуле, отрицательное значение аргумента в функции КОРЕНЬ
Устранение ошибки: проверьте корректность введенных аргументов в функции.
- Формула возвращает число, которое слишком велико или слишком мало, чтобы его можно было представить в Excel.
Ошибки в Excel – Ошибка в формуле из-за слишком большого значения
Устранение ошибки: откорректируйте формулу так, чтобы в результате получалось число в доступном диапазоне Excel.
Ошибка #ЗНАЧ!
Данная ошибка Excel возникает в том случае, когда в формуле введён аргумент недопустимого значения.
Причины ошибки #ЗНАЧ!:
- Формула содержит пробелы, символы или текст, но в ней должно быть число. Например:
Ошибки в Excel – Суммирование числовых и текстовых значений
Устранение ошибки: проверьте правильно ли заданы типы аргументов в формуле.
- В аргументе функции введен диапазон, а функция предполагается ввод одного значения.
Ошибки в Excel – В функции ВПР в качестве аргумента используется диапазон, вместо одного значения
Устранение ошибки: укажите в функции правильные аргументы.
- При использовании формулы массива нажимается клавиша Enter и Excel выводит ошибку, так как воспринимает ее как обычную формулу.
Устранение ошибки: для завершения ввода формулы используйте комбинацию клавиш Ctrl+Shift+Enter.
Ошибки в Excel – Использование формулы массива
Ошибка #ССЫЛКА
В случае если формула содержит ссылку на ячейку, которая не существует или удалена, то Excel выдает ошибку #ССЫЛКА.
Ошибки в Excel – Ошибка в формуле, из-за удаленного столбца А
Устранение ошибки: измените формулу.
Ошибка #ДЕЛ/0!
Данная ошибка Excel возникает при делении на ноль, то есть когда в качестве делителя используется ссылка на ячейку, которая содержит нулевое значение, или ссылка на пустую ячейку.
Ошибки в Excel – Ошибка #ДЕЛ/0!
Устранение ошибки: исправьте формулу.
Ошибка #Н/Д
Ошибка #Н/Д в Excel означает, что в формуле используется недоступное значение.
Причины ошибки #Н/Д:
- При использовании функции ВПР, ГПР, ПРОСМОТР, ПОИСКПОЗ используется неверный аргумент искомое_значение:
Ошибки в Excel – Искомого значения нет в просматриваемом массиве
Устранение ошибки: задайте правильный аргумент искомое значение.
- Ошибки в использовании функций ВПР или ГПР.
Устранение ошибки: см. раздел посвященный ошибкам функции ВПР
- Ошибки в работе с массивами: использование не соответствующих размеров диапазонов. Например, аргументы массива имеют меньший размер, чем результирующий массив:
Ошибки в Excel – Ошибки в формуле массива
Устранение ошибки: откорректируйте диапазон ссылок формулы с соответствием строк и столбцов или введите формулу массива в недостающие ячейки.
- В функции не заданы один или несколько обязательных аргументов.
Ошибки в Excel – Ошибки в формуле, нет обязательного аргумента
Устранение ошибки: введите все необходимые аргументы функции.
Ошибка #ПУСТО!
Ошибка #ПУСТО! в Excel возникает когда, в формуле используются непересекающиеся диапазоны.
Ошибки в Excel – Использование в формуле СУММ непересекающиеся диапазоны
Устранение ошибки: проверьте правильность написания формулы.
Ошибка ####
Причины возникновения ошибки
- Ширины столбца недостаточно, чтобы отобразить содержимое ячейки.
Ошибки в Excel – Увеличение ширины столбца для отображения значения в ячейке
Устранение ошибки: увеличение ширины столбца/столбцов.
- Ячейка содержит формулу, которая возвращает отрицательное значение при расчете даты или времени. Дата и время в Excel должны быть положительными значениями.
Ошибки в Excel – Разница дат и часов не должна быть отрицательной
Устранение ошибки: проверьте правильность написания формулы, число дней или часов было положительным числом.
В Excel при использовании формулы деления #DIV/0! ошибка появится, если делитель пуст или равен нулю, что может повлиять на точность последующих вычислений, как показано на снимке экрана ниже. Здесь представлены некоторые способы избежать ошибки #DIV/0! Ошибки в Экселе.
Исправить только ошибки деления на ноль
Исправить все ошибки
Использование функции IFERRO
С помощью удобного инструмента
Исправить только ошибки деления на ноль
Исправить только #DIV/0! Ошибки, вы можете использовать функцию ЕСЛИ.
1. Выберите ячейку, в которую вы хотите поместить частное, затем нажмите Формула > Вставить функцию.
2. В диалоговом окне «Вставить функцию» выберите IF из Выберите функцию раздел. Нажмите OK.
3. в Аргументы функций диалоговое окно, выполните следующие действия:
In Логический_текст tрасширение, тип B2 = 0 (здесь B2 — это ссылка на ячейку первого делителя, измените ее на свою реальную потребность);
In Значение_если_истина текстовое поле, оставьте его пустым;
In Значение_если_ложь текстовое поле, тип A2 / B2 (где A2 — это ссылка на ячейку первого делимого, а B2 — это ссылка на ячейку первого делителя, измените их в соответствии с вашими реальными потребностями).
Нажмите OK.
4. Получено первое частное. Затем перетащите маркер автозаполнения вниз, чтобы получить все результаты. Вы можете видеть, что будут нули, если соответствующие делители пусты или равны нулю. И последующий расчет тоже рассчитывается правильно.
Примечание. Вы можете напрямую использовать функцию ЕСЛИ в ячейке, не применяя ее, включив функцию «Вставить функцию».
Исправить все ошибки
Если вы хотите исправить все ошибки в диапазоне ячеек, вы можете выбрать один из следующих способов.
Использование функции ЕСЛИОШИБКА или сочетание функций ЕСЛИ и ЕОШИБКА
Если вы работаете в Excel 2007 и более поздних версиях, вам может помочь функция ЕСЛИОШИБКА.
Выберите ячейку, которая помещает первое частное, затем используйте функцию ЕСЛИОШИБКА, как это;
=IFERROR(A2/B2,0)
// здесь A2 — это ссылка на ячейку первого делимого, а B2 — это ссылка на ячейку первого делителя, измените их в соответствии с вашими реальными потребностями, 0 — это возвращаемое значение, если A2/B2 возвращает какую-либо ошибку.
Нажмите Enter чтобы получить первый результат, затем перетащите автоматический маркер вниз, чтобы заполнить другие ячейки этой формулой.
Если вы используете версии Excel до Excel 2007, вы можете комбинировать функции ЕСЛИ и ЕОШИБКА для достижения этой цели.
=IF(ISERROR(A2/B2),0,A2/B2)
// здесь A2 — это ссылка на ячейку первого делимого, а B2 — это ссылка на ячейку первого делителя, измените их в соответствии с вашими реальными потребностями, 0 — это возвращаемое значение, если A2/B2 возвращает какую-либо ошибку.
С помощью удобного инструмента
Если у вас есть Kutools for Excel установленный в Excel, Мастер условий ошибки Функция может быстро преобразовывать все типы ошибок в пробелы, указанное значение или значение выбранной ячейки.
1. Выберите диапазон, в который вы хотите преобразовать ошибки, затем нажмите Кутулс > Больше > Мастер условий ошибки.
2. в Мастер условий ошибки диалога, выберите Любое значение ошибки из Типы ошибок раскрывающемся списке, затем выберите нужный вариант в Отображение ошибки раздел. Нажмите Ok.
Теперь ошибки были преобразованы в указанные вами значения.
Работы С Нами Мастер условий ошибки, вы можете выбрать тип ошибки, которую вы хотите сделать в Типы ошибок .
Дополнительные сведения о Мастере условий ошибки см. здесь.
Чтобы узнать обо всех функциях Kutools for Excel, посетите здесь.
Бесплатно 30-дневная пробная версия, пожалуйста скачать сейчас.
.
Прочие операции (статьи)
Как исправить/заблокировать цвет фона на листе
Иногда, когда вы делитесь листом с другими для редактирования, вам может потребоваться заблокировать цвет фона в диапазоне ячеек и запретить их изменение.
Как исправить сломанные ссылки
Иногда в рабочей книге вы можете создавать ссылки на другие рабочие книги для ссылки на некоторую соответствующую информацию. Но когда исходная книга переименовывается или перемещается в другое место, эти дополнительные ссылки не работают.
Excel: как создать или вставить закладку
Вы когда-нибудь представляли себе создание или вставку закладки для быстрого перехода к определенному диапазону данных, когда на листе или в книге много данных?
Как применить затенение к нечетным или четным (альтернативным) строкам / столбцам в Excel?
При разработке рабочего листа многие люди склонны применять затенение к нечетным или четным (альтернативным) строкам или столбцам, чтобы сделать рабочий лист более наглядным. В этой статье будут показаны два метода применения затенения к нечетным или четным строкам / столбцам в Excel.
Лучшие инструменты для работы в офисе
Kutools for Excel решает большинство ваших проблем и увеличивает вашу производительность на 80%
- Бар Супер Формулы (легко редактировать несколько строк текста и формул); Макет для чтения (легко читать и редактировать большое количество ячеек); Вставить в отфильтрованный диапазон…
- Объединить ячейки / строки / столбцы и хранение данных; Разделить содержимое ячеек; Объедините повторяющиеся строки и сумму / среднее значение… Предотвращение дублирования ячеек; Сравнить диапазоны…
- Выберите Дубликат или Уникальный Ряды; Выбрать пустые строки (все ячейки пустые); Супер находка и нечеткая находка во многих рабочих тетрадях; Случайный выбор …
- Точная копия Несколько ячеек без изменения ссылки на формулу; Автоматическое создание ссылок на несколько листов; Вставить пули, Флажки и многое другое …
- Избранные и быстро вставляйте формулы, Диапазоны, диаграммы и изображения; Зашифровать ячейки с паролем; Создать список рассылки и отправлять электронные письма …
- Извлечь текст, Добавить текст, Удалить по позиции, Удалить пробел; Создание и печать промежуточных итогов по страницам; Преобразование содержимого ячеек в комментарии…
- Суперфильтр (сохранять и применять схемы фильтров к другим листам); Расширенная сортировка по месяцам / неделям / дням, периодичности и др .; Специальный фильтр жирным, курсивом …
- Комбинируйте книги и рабочие листы; Объединить таблицы на основе ключевых столбцов; Разделить данные на несколько листов; Пакетное преобразование xls, xlsx и PDF…
- Группировка сводной таблицы по номер недели, день недели и другое … Показать разблокированные, заблокированные ячейки разными цветами; Выделите ячейки, у которых есть формула / имя…
Вкладка Office — предоставляет интерфейс с вкладками в Office и значительно упрощает вашу работу
- Включение редактирования и чтения с вкладками в Word, Excel, PowerPoint, Издатель, доступ, Visio и проект.
- Открывайте и создавайте несколько документов на новых вкладках одного окна, а не в новых окнах.
- Повышает вашу продуктивность на 50% и сокращает количество щелчков мышью на сотни каждый день!
При создании сложных формул (да и просто невнимательности) в MS Excel ошибку совершить довольно легко. Обычно MS Excel в таких случаях выводит сообщения об ошибках или даже предлагает «правильный» на его взгляд вариант написания формулы, однако даже при наличии справочной системы, поначалу довольно сложно понять, чего же хочет от нас «глупая программа». В этой статье мы рассмотрим все типы ошибок возникающих в формулах MS Excel, и научимся их исправлять и понимать.
Ошибка #ЗНАЧ! (ошибка в значении)
Если бы был «топ ошибок MS Excel», первое место в нем принадлежало бы ошибке #ЗНАЧ!. Как можно догадаться из названия, возникает она в том случае, когда в формулу или функцию подставлено неправильное значение. Если вы пытаетесь провести арифметические операции с текстом, или подставляете в функцию диапазон ячеек, когда требуется указать всего одну ячейку, результатом вычислений будет ошибка #ЗНАЧ!.
Как и говорилось — попытка сложить число и текст ставит MS Excel в тупик
Ошибка #ССЫЛКА! (неправильная ссылка на ячейку)
Одна из самых частых ошибок при вычислениях. Обозначает самую простейшую вещь — в формуле используется ссылка на ячейку которую вы или не создавали или ненароком удалили. Чаще всего #ССЫЛКА! возникает когда вы удаляете «ненужный» столбец, некоторые ячейки которого, как оказывается, участвовали в вычислениях.
Ошибка #ДЕЛ/0! (деление на ноль)
Со школьной скамьи мы помним простое правило: на ноль делить нельзя! Ошибка #ДЕЛ/0! — это предупреждение от MS Excel о том, что это базовое правило нарушено и вы все-таки пытаетесь разделить некое число на ноль. При этом сам «ноль» не обязателен — любая попытка разделить существующее число на «пустую» ячейку также вызовет эту ошибку.
Делить на ноль нельзя — пустая ячейка воспринимается MS Excel как тот же ноль
Ошибка #Н/Д (значение недоступно)
Ошибка #Н/Д возникает в том случае, если в функции пропущен какой-то аргумент, или одно из используемых в формуле значений становится недоступно. Увидел #Н/Д — первым делом ищи чего в твоих вычислениях не хватает.
Применяю функцию ВПР, знак разделения поставил, а вот указать к какой ячейке он относится — забыл
Ошибка #ИМЯ? (недопустимое имя)
Ошибка #ИМЯ — признак того, что вы и Excel друг друга не поняли. Вернее MS Excel не понял что вы имели ввиду — вы явно указываете на какой-то элемент, а программа его не может найти. В каких случаях это обычно происходит?
- В функции указана ячейка или диапазон ячеек с несуществующим (чаще всего с неправильно введенным) именем.
Попытка суммировать несуществующий диапазон с названием Столбец
- Текст внутри функции заключается в кавычки. Если этого не происходит (то есть вместо =»Вася» мы вводим =Вася), MS Excel приходит в полное недоумение.
Ещё одна простейшая ошибка — текст в функциях и формулах указывается в кавычках
- В названии функции случайно допущена опечатка.
Ошибка #ПУСТО! (пустое множество)
Ошибка #ПУСТО чаще всего возникает когда в формуле пропущен один из операторов, но может возникать и в том случае, когда нам требуется найти пересечение двух диапазонов ячеек, а этого пересечения просто не существует.
Все бы хорошо, но забыл про второй знак «+»
Ошибка #ЧИСЛО! (неправильное число)
Ошибку #ЧИСЛО! ms Excel выдает в тех случаях, когда результат математических вычислений в формуле порождает какой-то совершенно нереальный результат. Результат в виде предельно большого или малого числа, попытка вычислить корень из отрицательного числа — все это приведет к возникновению ошибки #ЧИСЛО!
Вычислить корень из отрицательного числа? Вас бы не понял не только Excel
Знаки «решетки» в ячейке Excel (#######)
В прошлом весьма распространенная «ошибка» MS Excel связанная с внезапным заполнением ячейки знаками решетки (#) могла быть вызвана тем, что в ячейку введено число которое не помещается в ней целиком (но только если ячейка имеет формат «числовой» или «дата»).
С появлением MS Office 2013 ошибка практически сошла на нет, так как «поумневший» Excel стал в большинстве случаев автоматически увеличивать ширину ячейки под число. Если же вы видите «решетки», проще всего избавиться от них увеличив ширину ячейки вручную.
Достаточно увеличить ширину столбца и проблема исчезнет
Исправление ошибок в MS Excel
Если вы знаете в каких случаях в экселе возникает та или иная ошибка, вы скорее всего сразу поймете чем она вызвана. Однако программа ещё более упрощает вам работу и выводит рядом с ошибочным значением спецсимвол в виде значка восклицательного знака в желтом ромбе. При нажатии на него, вам будет предложен список возможных действий по исправлению ошибки.
Нажмите на значок, чтобы получить помощь в исправлении ошибки
В первой строке появившегося контекстного меню вы увидите полное название ошибки, во второй сможете вызвать подробную справку по ней, но самое интересное скрывает в себе третий пункт: «Показать этапы вычисления…«.
«Показать этапы вычисления…» — программу не обманешь, точно выводит фрагмент формулы где допущена ошибка
Нажмите на него и в появившемся окне увидите тот самый фрагмент формулы где допущена ошибка — это особенно удобно, когда «распутывать» приходится целый клубок из громады вложенных друг в друга действий.
Исправление ошибки #ДЕЛ/0!
Примечание: Мы стараемся как можно оперативнее обеспечивать вас актуальными справочными материалами на вашем языке. Эта страница переведена автоматически, поэтому ее текст может содержать неточности и грамматические ошибки. Для нас важно, чтобы эта статья была вам полезна. Просим вас уделить пару секунд и сообщить, помогла ли она вам, с помощью кнопок внизу страницы. Для удобства также приводим ссылку на оригинал (на английском языке).
Ошибка #ДЕЛ/0! возникает в Microsoft Excel, когда число делится на ноль (0). Это происходит, если вы вводите простую формулу, например =5/0, или если формула ссылается на ячейку с 0 или пустую ячейку, как показано на этом рисунке.
Есть несколько способов исправления этой ошибки.
Убедитесь в том, что делитель в функции или формуле не равен нулю и соответствующая ячейка не пуста.
Измените ссылку в формуле, чтобы она указывала на ячейку, не содержащую ноль (0) или пустое значение.
Введите в ячейку, которая используется в формуле в качестве делителя, значение #Н/Д, чтобы изменить результат формулы на #Н/Д, указывая на недоступность делителя.
Много раз, когда #DIV/0! не удается избежать ошибки, так как ваши формулы ожидают ввода от вас или другого пользователя. В этом случае сообщение об ошибке не должно отображаться, поэтому есть несколько методов обработки ошибок, которые можно использовать для подавления этой ошибки во время ожидания ввода.
Оценка знаменателя на наличие нуля или пустого значения
Самый простой способ подавить #DIV/0! чтобы оценить существование знаменателя, используйте функцию если . Если значение равно 0 или нет, отобразится значение 0 или No в качестве результата формулы, а не #DIV/0! значение ошибки, в противном случае вычисляется формула.
Например, если формула возвращает ошибку = a2/a3, используйте выражение = если (a3; a2/a3; 0) , чтобы вернуть значение 0 или = если (A3, a2/a3, «»), чтобы вернуть пустую строку. Вы также можете отобразить пользовательское сообщение следующего вида: = если (A3, a2/a3, «требуется ввод»). С помощью функции ЧАСТное первого примера вы бы могли использовать = если (A3, частное (a2; a3); 0). Это говорит о том , что приложение Excel if (A3) возвращает результат формулы, в противном случае — пропуск.
Использование функции ЕСЛИОШИБКА для подавления ошибки #ДЕЛ/0!
Кроме того, эту ошибку можно отключить путем вложения операции деления внутрь функции ЕСЛИОШИБКА. Опять же, используя a2/a3, можно использовать = ЕСЛИОШИБКА (a2/a3, 0). Это сообщает Excel, если формула возвращает ошибку, а затем возвращается значение 0, в противном случае возвращают результат формулы.
В версиях до Excel 2007 можно использовать синтаксис ЕСЛИ(ЕОШИБКА()): =ЕСЛИ(ЕОШИБКА(A2/A3);0;A2/A3) (см. статью Функции Е).
Примечание: методы ЕСЛИОШИБКА и IF (ERROR ()) являются обработчиками ошибок, в результате чего они будут подавлять все ошибки, а не только #DIV/0!. Перед применением обработки ошибок необходимо убедиться, что формула работает правильно, в противном случае вам может не быть ясно, что Ваша формула работает не так, как ожидается.
Совет: Если в Microsoft Excel включена проверка ошибок, нажмите кнопку 
У вас есть вопрос об определенной функции?
Помогите нам улучшить Excel
У вас есть предложения по улучшению следующей версии Excel? Если да, ознакомьтесь с темами на портале пользовательских предложений для Excel.
Как убрать ошибку деления на ноль в Excel с помощью формулы
В математике деление на ноль – невозможно! Одним из способов для объяснения данного правила является анализ процесса, который показывает, что происходит, когда одно число разделено на другое.
Ошибка деления на ноль в Excel
В реальности операция деление это по сути тоже что и вычитание. Например, деление числа 10 на 2 является многократным вычитанием 2 от 10-ти. Многократность повторяется до той поры пока результат не будет равен 0. Таким образом необходимо число 2 вычитать от десяти ровно 5 раз:
Если же попробовать разделить число 10 на 0, никогда мы не получим результат равен 0, так как при вычитании 10-0 всегда будет 10. Бесконечное количество раз вычитаний ноля от десяти не приведет нас к результату =0. Всегда будет один и ото же результат после операции вычитания =10:
В кулуарах математиков говорят, что результат деления любого числа на ноль является «не ограниченным». Любая компьютерная программа, при попытке деления на 0, просто возвращает ошибку. В Excel данная ошибка отображается значением в ячейке #ДЕЛ/0!.
Но при необходимости можно обойти возникновения ошибки деления на 0 в Excel. Просто следует пропустить операцию деления если в знаменателе находится число 0. Решение реализовывается с помощью помещения операндов в аргументы функции =ЕСЛИ():
Таким образом формула Excel позволяет нам «делить» число на 0 без ошибок. При делении любого числа на 0 формула будет возвращать значение 0. То есть получим такой результат после деления: 10/0=0.
Как работает формула для устранения ошибки деления на ноль
Для работы корректной функция ЕСЛИ требует заполнить 3 ее аргумента:
- Логическое условие.
- Действия или значения, которые будут выполнены если в результате логическое условие возвращает значение ИСТИНА.
- Действия или значения, которые будут выполнены, когда логическое условие возвращает значение ЛОЖЬ.
В данном случаи аргумент с условием содержит проверку значений. Являются ли равным 0 значения ячеек в столбце «Продажи». Первый аргумент функции ЕСЛИ всегда должен иметь операторы сравнения между двумя значениями, чтобы получить результат условия в качестве значений ИСТИНА или ЛОЖЬ. В большинстве случаев используется в качестве оператора сравнения знак равенства, но могут быть использованы и другие например, больше> или меньше >. Или их комбинации – больше или равно >=, не равно !=.
Если условие в первом аргументе возвращает значение ИСТИНА, тогда формула заполнит ячейку значением со второго аргумента функции ЕСЛИ. В данном примере второй аргумент содержит число 0 в качестве значения. Значит ячейка в столбце «Выполнение» просто будет заполнена числом 0 если в ячейке напротив из столбца «Продажи» будет 0 продаж.
Если условие в первом аргументе возвращает значение ЛОЖЬ, тогда используется значение из третьего аргумента функции ЕСЛИ. В данном случаи — это значение формируется после действия деления показателя из столбца «Продажи» на показатель из столбца «План».
Таким образом данную формулу следует читать так: «Если значение в ячейке B2 равно 0, тогда формула возвращает значение 0. В противные случаи формула должна возвратить результат после операции деления значений в ячейках B2/C2».
Формула для деления на ноль или ноль на число
Усложним нашу формулу функцией =ИЛИ(). Добавим еще одного торгового агента с нулевым показателем в продажах. Теперь формулу следует изменить на:
Скопируйте эту формулу во все ячейки столбца «Выполнение»:
Теперь независимо где будет ноль в знаменателе или в числителе формула будет работать так как нужно пользователю.
Данная функция позволяет нам расширить возможности первого аргумента с условием во функции ЕСЛИ. Таким образом в ячейке с формулой D5 первый аргумент функции ЕСЛИ теперь следует читать так: «Если значения в ячейках B5 или C5 равно ноль, тогда условие возвращает логическое значение ИСТИНА». Ну а дальше как прочитать остальную часть формулы описано выше.
How to dou
В математике деление на ноль невозможно. Один из способов понять, почему это невозможно, — это рассмотреть, что происходит, когда вы делите число на другое.
Дивизия действительно не более чем фантазия вычитания. Например, 10, разделенные на 2, являются такими же, как начиная с 10 и непрерывно вычитают 2 столько раз, сколько необходимо для достижения нуля. В этом случае вам нужно будет непрерывно вычитать 2 раза пять.
Теперь, если вы попытаетесь сделать это с 10, разделенными на 0, вы никогда не получите никуда, потому что 10-0 — 10 в течение всего дня. Вы сидите там, вычитая 0, пока ваш калькулятор не умрет.
Математики называют результат вы получаете при делении любого числа на ноль «undefined. «Программное обеспечение, подобное Excel, просто дает вам ошибку при попытке деления на ноль. В Excel, когда вы делите число на ноль, вы получаете # DIV / 0! ошибка.
Вы можете избежать этого, указав Excel, чтобы пропустить вычисление, если ваш знаменатель равен нулю. На рисунке показано, как это сделать, обертывая операцию деления в функции IF Excel.
Функция IF требует трех аргументов: условие; что делать, если условие истинно; и что делать, если условие ложно.
Аргумент условия в этом примере — это бюджет в C4, равный нулю (C4 = 0). Аргументы аргумента должны быть структурированы для возврата TRUE или FALSE, и это обычно означает, что есть операция сравнения (например, знак равенства или знак больше или больше).
Если аргумент условия возвращает TRUE, второй аргумент функции IF возвращается в ячейку. Второй аргумент равен 0, а это означает, что вы просто хотите получить нуль, если номер бюджета в ячейке C4 равен нулю.
Если аргумент условия не равен нулю, третий аргумент вступает в силу. В третьем аргументе вы указываете Excel для выполнения вычисления деления (D4 / C4).
Итак, эта формула в основном говорит, что если C4 равно 0, то верните 0 или верните результат D4 / C4.
Применение деления в программе Microsoft Excel
Деление является одним из четырех самых распространенных арифметических действий. Редко встречаются комплексные расчеты, которые могут обойтись без него. Программа Excel имеет широкий функционал по использованию данного арифметического действия. Давайте выясним, какими способами можно выполнить деление в Экселе.
Выполнение деления
В Microsoft Excel деление можно произвести как при помощи формул, так и используя функции. Делимым и делителем при этом выступают числа и адреса ячеек.
Способ 1: деление числа на число
Лист Эксель можно использовать как своеобразный калькулятор, просто деля одно число на другое. Знаком деления выступает слеш (обратная черта) – «/».
- Становимся в любую свободную ячейку листа или в строку формул. Ставим знак «равно»(=). Набираем с клавиатуры делимое число. Ставим знак деления (/). Набираем с клавиатуры делитель. В некоторых случаях делителей бывает больше одного. Тогда, перед каждым делителем ставим слеш (/).
После этого Эксель рассчитает формулу и в указанную ячейку выведет результат вычислений.
Если вычисление производится с несколькими знаками, то очередность их выполнения производится программой согласно законам математики. То есть, прежде всего, выполняется деление и умножение, а уже потом – сложение и вычитание.
Как известно, деление на 0 является некорректным действием. Поэтому при такой попытке совершить подобный расчет в Экселе в ячейке появится результат «#ДЕЛ/0!».
Способ 2: деление содержимого ячеек
Также в Excel можно делить данные, находящиеся в ячейках.
-
Выделяем в ячейку, в которую будет выводиться результат вычисления. Ставим в ней знак «=». Далее кликаем по месту, в котором расположено делимое. За этим её адрес появляется в строке формул после знака «равно». Далее с клавиатуры устанавливаем знак «/». Кликаем по ячейке, в которой размещен делитель. Если делителей несколько, так же как и в предыдущем способе, указываем их все, а перед их адресами ставим знак деления.
Можно также комбинировать, в качестве делимого или делителя используя одновременно и адреса ячеек и статические числа.
Способ 3: деление столбца на столбец
Для расчета в таблицах часто требуется значения одного столбца разделить на данные второй колонки. Конечно, можно делить значение каждой ячейки тем способом, который указан выше, но можно эту процедуру сделать гораздо быстрее.
-
Выделяем первую ячейку в столбце, где должен выводиться результат. Ставим знак «=». Кликаем по ячейке делимого. Набираем знак «/». Кликаем по ячейке делителя.
Жмем на кнопку Enter, чтобы подсчитать результат.
Как видим, после этого действия будет полностью выполнена процедура деления одного столбца на второй, а результат выведен в отдельной колонке. Дело в том, что посредством маркера заполнения производится копирование формулы в нижние ячейки. Но, с учетом того, что по умолчанию все ссылки относительные, а не абсолютные, то в формуле по мере перемещения вниз происходит изменение адресов ячеек относительно первоначальных координат. А именно это нам и нужно для конкретного случая.
Способ 4: деление столбца на константу
Бывают случаи, когда нужно разделить столбец на одно и то же постоянное число – константу, и вывести сумму деления в отдельную колонку.
-
Ставим знак «равно» в первой ячейке итоговой колонки. Кликаем по делимой ячейке данной строки. Ставим знак деления. Затем вручную с клавиатуры проставляем нужное число.
Кликаем по кнопке Enter. Результат расчета для первой строки выводится на монитор.
Как видим, на этот раз деление тоже выполнено корректно. В этом случае при копировании данных маркером заполнения ссылки опять оставались относительными. Адрес делимого для каждой строки автоматически изменялся. А вот делитель является в данном случае постоянным числом, а значит, свойство относительности на него не распространяется. Таким образом, мы разделили содержимое ячеек столбца на константу.
Способ 5: деление столбца на ячейку
Но, что делать, если нужно разделить столбец на содержимое одной ячейки. Ведь по принципу относительности ссылок координаты делимого и делителя будут смещаться. Нам же нужно сделать адрес ячейки с делителем фиксированным.
-
Устанавливаем курсор в самую верхнюю ячейку столбца для вывода результата. Ставим знак «=». Кликаем по месту размещения делимого, в которой находится переменное значение. Ставим слеш (/). Кликаем по ячейке, в которой размещен постоянный делитель.
Для того, чтобы сделать ссылку на делитель абсолютной, то есть постоянной, ставим знак доллара ($) в формуле перед координатами данной ячейки по вертикали и по горизонтали. Теперь этот адрес останется при копировании маркером заполнения неизменным.
Жмем на кнопку Enter, чтобы вывести результаты расчета по первой строке на экран.
После этого результат по всему столбцу готов. Как видим, в данном случае произошло деление колонки на ячейку с фиксированным адресом.
Способ 6: функция ЧАСТНОЕ
Деление в Экселе можно также выполнить при помощи специальной функции, которая называется ЧАСТНОЕ. Особенность этой функции состоит в том, что она делит, но без остатка. То есть, при использовании данного способа деления итогом всегда будет целое число. При этом, округление производится не по общепринятым математическим правилам к ближайшему целому, а к меньшему по модулю. То есть, число 5,8 функция округлит не до 6, а до 5.
Посмотрим применение данной функции на примере.
-
Кликаем по ячейке, куда будет выводиться результат расчета. Жмем на кнопку «Вставить функцию» слева от строки формул.
Открывается Мастер функций. В перечне функций, которые он нам предоставляет, ищем элемент «ЧАСТНОЕ». Выделяем его и жмем на кнопку «OK».
После этих действий функция ЧАСТНОЕ производит обработку данных и выдает ответ в ячейку, которая была указана в первом шаге данного способа деления.
Эту функцию можно также ввести вручную без использования Мастера. Её синтаксис выглядит следующим образом:
Как видим, основным способом деления в программе Microsoft Office является использование формул. Символом деления в них является слеш – «/». В то же время, для определенных целей можно использовать в процессе деления функцию ЧАСТНОЕ. Но, нужно учесть, что при расчете таким способом разность получается без остатка, целым числом. При этом округление производится не по общепринятым нормам, а к меньшему по модулю целому числу.
Отблагодарите автора, поделитесь статьей в социальных сетях.
Как выполняется деление в Excel
Деление, наряду с остальными тремя простейшими арифметическими действиями (сложение, вычитание и умножение), часто используется при работе с данными в таблицах Эксель. И практически любые расчеты в той или иной их части требуют выполнения операции деления.
В Excel существует несколько основных методов для выполнения деления, и в данной статье будут описаны основные из них: использование формул с прямым указанием чисел или адресов ячеек, а также применение специальной функции для деления.
Метод 1: делим число на число
Простейший метод деления в Excel – это набор в строке формул арифметического выражения, как в калькуляторе, начиная со знака “=”. При этом, для обозначения деления используется так называемый знак “слэш”, или “/“. Рассмотрим на практическом примере.
- Кликаем по любой незанятой ячейке и начинаем писать выражение со знака “=” (выражение также можно набрать в строке формул, предварительно выбрав свободную ячейку):
- при помощи клавиатуры вводим делимое число, знак “/” и затем – делитель.
- если делителей несколько, то перед каждым ставим очередной знак “/”.
- Для получения результата и вывода его в выбранной ячейке жмем клавишу Enter.
- Проверяем результат расчета по введенной формуле, при необходимости корректируем и повторяем алгоритм.
Если в арифметическом выражении помимо деления используются другие операции, то их порядок определяется общими правилами арифметики:
- сначала выполняется деление и умножение, затем – сложение и вычитание;
- наибольший приоритет имеют операции, заключенные в скобки.
Одно из базовых математических правил – на ноль делить нельзя. Если попробовать вычислить подобное выражение в Excel, то в ячейке отобразится предупреждение о некорректном делении “#ДЕЛ/0!”.
Метод 2: делим данные ячеек
Прямое деление чисел – самое простое действие, однако, возможности Эксель в этом плане гораздо шире. Рассмотрим метод нахождения частного от деления данных в разных ячейках.
- Кликаем по любой незанятой ячейке, в которой будет отображаться итоговый результат деления и вводим с клавиатуры “=”.
- при помощи левой кнопки мыши выбираем ячейку с делимым (после знака “=” появится ее адрес);
- вводим слэш – “/“;
- при помощи левой кнопки мыши выбираем ячейку с делителем (после знака “/” появится ее адрес);
- если делителей несколько, то перед каждым ставим очередной знак “/”.
- Жмем клавишу Enter, чтобы увидеть результат в выбранной ячейке.
При необходимости, два описанных метода выше можно совмещать, используя в одном арифметическом выражении как адреса ячеек, так и конкретные числовые значения, вводимые при помощи клавиатуры.
Метод 3: делим столбец на столбец
Для того, чтобы произвести операцию деления для двух столбцов, можно использовать методы, описанные выше, но это займет массу времени. Эксель позволяет выполнить операцию значительно быстрее и эффективнее.
- Кликаем по первой ячейке столбца, в которой будет отображаться итоговый результат деления и вводим с клавиатуры “=”.
- кликом левой кнопки мыши выбираем первую ячейку столбца с делимыми (после знака “=” появится ее адрес);
- вводим слэш – “/”;
- кликом левой кнопки мыши выбираем первую ячейку столбца с делителями – после знака “/” появится ее адрес.
- Для вывода результата в первой ячейке столбца жмем клавишу Enter.
- Эти действия позволили посчитать результат для первых ячеек столбцов. Можно повторить их для каждой последующей ячейки в столбце, но это долго и неэффективно. Гораздо целесообразнее воспользоваться специальным инструментов Эксель – Маркером заполнения.
- наводим курсор в нижний правый угол ячейки с уже рассчитанным результатом деления (с формулой) до появления курсора в виде черного крестика – это и есть Маркер заполнения.
- зажимаем левую кнопку мыши и растягиваем формулу вниз на все расположенные в столбце ячейки.
- В результате получаем полностью заполненный результатами деления столбец.
Примечание: Маркер заполнения копирует формулу из верхней ячейки во все нижние (или, наоборот, из нижней в верхние – в зависимости от направления растягивания формулы). При этом автоматически изменяются адреса ячеек (в нашем случае – порядковые номера строк), позволяя сохранять корректность ссылок и вычислений, так как адреса в формулах по умолчанию используются относительные. Инструмент, безусловно, очень удобен при работе с таблицами, содержащими большое количество строк.
Метод 4: делим столбец на константу
В этом методе мы опишем алгоритм действий, при помощи которого можно разделить данные в столбце на определенное число с постоянным значением – константу, и поместить результат вычислений в ячейки отдельного столбца. Вот что для этого нужно сделать:
- Кликаем по первой ячейке столбца, в которой будет отображаться итоговый результат деления и вводим с клавиатуры символ “=”.
- щелчком левой кнопки мыши выбираем первую ячейку столбца с делимыми (после знака “=” появится ее координата);
- затем вводим символ “/”;
- вводим число, которое является константой (в нашем случае – 10000).
- Чтобы получить результат в первой ячейке столбца нажимаем клавишу Enter.
- Для вычисления значений в других ячейках также используем Маркер заполнения (как им пользоваться – было описано выше), растянув его на все расположенные в столбце ячейки.
- Проверяем корректность результатов деления и процедуры использования Маркера заполнения. Если все заполнено корректно, то благодаря тому, что в формулах по используются относительные ссылки на ячейки, произошло автоматическое смещение порядковых номеров строк. При этом делитель в каждой ячейке столбца остался неизменным, так как был добавлен в арифметическое выражение вручную с клавиатуры в виде конкретного числа.
На этом описание метода деления столбца на константу завершено, переходим к следующему – делению столбца на содержимое ячейки.
Метод 5: делим столбец на ячейку
Этот метод отличается от описанного выше тем, что наша условная константа будет представлена в виде значения в ячейке таблицы. На первый взгляд, в этом случае возможности использовать Маркер заполнения, так как относительные координаты и делимого и делителя будут смещаться. Однако, существует способ “закрепить” адрес ячейки с константой, сделав его абсолютным. Алгоритм действий следующий:
- Кликаем по первой ячейке столбца, в которой будет отображаться итоговый результат деления и вводим знак равно (“=”).
- щелкаем левой кнопкой мыши по первой ячейке столбца с делимыми;
- пишем символ – “/”;
- теперь кликаем по ячейке, в которой расположена константа (делитель).
- Для закрепления ссылки на ячейку с константой устанавливаем курсор в строке арифметического выражения после знака “/” и нажимаем клавишу “F4“. В адрес ячейки с делителем добавляются символы “$” (их можно также самостоятельно ввести с клавиатуры), означающие, что он фиксируется по горизонтали и вертикали, другими словами, становится абсолютным и не изменяется при протягивании формулы с помощью Маркера заполнения.
- Нажимаем клавишу Enter для получения результата.
- Для вычисления значений в других ячейках используем Маркер заполнения.
- Благодаря нашим действиям выше, адрес ячейки с константой при растягивании формулы на нижние строки столбца с результатами останется неизменным.
Метод 6: использование функции ЧАСТНОЕ
Помимо описанных методов, для выполнения операции деления в Excel существует специальная функция ЧАСТНОЕ.
Синтаксис функции “ЧАСТНОЕ” выглядит следующим образом:
=ЧАСТНОЕ(числитель;знаменатель)
При использовании функции ЧАСТНОЕ надо учитывать ее особенность – она делит без остатка и результатом ее использования всегда будет целое число. Еще одна особенность – механизм округления. Если по правилам математики округление проводится до ближайшего целого, то здесь округление проводится до меньшего по модулю числа. Например, округляя число 9.9 при помощи функции ЧАСТНОЕ, получим на выходе 9.
Опишем алгоритм использования функции на конкретном примере.
- Выбираем ячейку, в которой будет выводиться итоговый результат деления и нажимаем на кнопку “Вставить функцию” (слева от строки формул).
- В открывшемся окне Мастера функций выбираем категорию “Полный алфавитный перечень“. В списке “Выберите функцию:” находим строку “ЧАСТНОЕ”, сначала кликаем по ней, затем жмем OK.
- Переходим в окно с аргументами функции – всего их два. Это стандартные числитель (делимое) и знаменатель (делитель). В качестве аргументов функции ЧАСТНОЕ могут использоваться как конкретные цифровые значения, так и ссылки на ячейки (ее координаты) с числовыми данными. Указываем данные, проверяем их корректность и нажимаем OK.
- Проверяем результат, полученный с помощью функции в выбранной ячейке. Соответствующая формула также отображается в строке формул.
Заключение
Деление – достаточно простая базовая операция Эксель, осуществляемая при помощи формул, в которых используется знак деления (“/“), а в качестве делимого и делителя могут выступать как цифры, так и адреса ячеек с числовыми данными. Также можно воспользоваться функцией ЧАСТНОЕ. Но в этом случае нужно помнить, что результат ее использования – это число без остатка, округляемое до меньшего по модулю ближайшего целого.
17 авг. 2022 г.
читать 2 мин
В Excel, если вы попытаетесь разделить значение на ноль, вы получите #DIV/0! как результат.
Вы можете использовать следующий базовый синтаксис для выполнения деления, игнорируя #DIV/0! ценности:
=IFERROR( A2 / B2 , "")
В этой конкретной формуле мы пытаемся разделить значение в ячейке A2 на значение в ячейке B2.Если B2 оказывается нулем, мы просто возвращаем в результате пробел.
В следующих примерах показано, как использовать этот синтаксис на практике.
Пример: игнорировать #DIV/0 при использовании деления в Excel
Предположим, мы пытаемся разделить значения в столбце A на значения в столбце B в этой конкретной электронной таблице Excel:
Обратите внимание, что для каждой ячейки в столбце C, где мы пытаемся разделить на ноль, мы получаем #DIV/0! как результат.
Чтобы игнорировать эту ошибку, мы можем ввести следующую формулу в ячейку C2 :
=IFERROR( A2 / B2 , "")
Затем мы можем скопировать и вставить эту формулу в каждую оставшуюся ячейку в столбце C:
Теперь для каждой ячейки в столбце C, где мы пытаемся разделить на ноль, мы просто получаем в результате пустое значение.
Обратите внимание, что мы могли бы также использовать следующую формулу, чтобы вернуть в результате ноль:
=IFERROR( A2 / B2 , 0)
На следующем снимке экрана показано, как использовать эту формулу на практике:
Теперь для каждой ячейки в столбце C, где мы пытаемся делить на ноль, мы просто получаем в результате ноль.
Или мы могли бы даже вернуть собственное сообщение при попытке деления на ноль:
=IFERROR( A2 / B2 , "Tried to divide by zero")
На следующем снимке экрана показано, как использовать эту формулу на практике:
Теперь для каждой ячейки в столбце C, где мы пытаемся разделить на ноль, мы просто получаем в результате «Попытка деления на ноль».
Дополнительные ресурсы
В следующих руководствах объясняется, как выполнять другие распространенные задачи в Excel:
Как игнорировать значения #N/A при использовании формул в Excel
Как заменить значения #N/A в Excel
Как легко найти выбросы в Excel
Если Excel не может правильно оценить формулу или функцию рабочего листа; он отобразит значение ошибки – например, #ИМЯ?, #ЧИСЛО!, #ЗНАЧ!, #Н/Д, #ПУСТО!, #ССЫЛКА! – в ячейке, где находится формула. Разберем типы ошибок в Excel, их возможные причины, и как их устранить.
Ошибка #ИМЯ?
Ошибка #ИМЯ появляется, когда имя, которое используется в формуле, было удалено или не было ранее определено.
Причины возникновения ошибки #ИМЯ?:
- Если в формуле используется имя, которое было удалено или не определено.
Ошибки в Excel – Использование имени в формуле
Устранение ошибки: определите имя. Как это сделать описано в этой статье.
- Ошибка в написании имени функции:
Ошибки в Excel – Ошибка в написании функции ПОИСКПОЗ
Устранение ошибки: проверьте правильность написания функции.
- В ссылке на диапазон ячеек пропущен знак двоеточия (:).
Ошибки в Excel – Ошибка в написании диапазона ячеек
Устранение ошибки: исправьте формулу. В вышеприведенном примере это =СУММ(A1:A3).
- В формуле используется текст, не заключенный в двойные кавычки. Excel выдает ошибку, так как воспринимает такой текст как имя.
Ошибки в Excel – Ошибка в объединении текста с числом
Устранение ошибки: заключите текст формулы в двойные кавычки.
Ошибки в Excel – Правильное объединение текста
Ошибка #ЧИСЛО!
Ошибка #ЧИСЛО! в Excel выводится, если в формуле содержится некорректное число. Например:
- Используете отрицательное число, когда требуется положительное значение.
Ошибки в Excel – Ошибка в формуле, отрицательное значение аргумента в функции КОРЕНЬ
Устранение ошибки: проверьте корректность введенных аргументов в функции.
- Формула возвращает число, которое слишком велико или слишком мало, чтобы его можно было представить в Excel.
Ошибки в Excel – Ошибка в формуле из-за слишком большого значения
Устранение ошибки: откорректируйте формулу так, чтобы в результате получалось число в доступном диапазоне Excel.
Ошибка #ЗНАЧ!
Данная ошибка Excel возникает в том случае, когда в формуле введён аргумент недопустимого значения.
Причины ошибки #ЗНАЧ!:
- Формула содержит пробелы, символы или текст, но в ней должно быть число. Например:
Ошибки в Excel – Суммирование числовых и текстовых значений
Устранение ошибки: проверьте правильно ли заданы типы аргументов в формуле.
- В аргументе функции введен диапазон, а функция предполагается ввод одного значения.
Ошибки в Excel – В функции ВПР в качестве аргумента используется диапазон, вместо одного значения
Устранение ошибки: укажите в функции правильные аргументы.
- При использовании формулы массива нажимается клавиша Enter и Excel выводит ошибку, так как воспринимает ее как обычную формулу.
Устранение ошибки: для завершения ввода формулы используйте комбинацию клавиш Ctrl+Shift+Enter.
Ошибки в Excel – Использование формулы массива
Ошибка #ССЫЛКА
В случае если формула содержит ссылку на ячейку, которая не существует или удалена, то Excel выдает ошибку #ССЫЛКА.
Ошибки в Excel – Ошибка в формуле, из-за удаленного столбца А
Устранение ошибки: измените формулу.
Ошибка #ДЕЛ/0!
Данная ошибка Excel возникает при делении на ноль, то есть когда в качестве делителя используется ссылка на ячейку, которая содержит нулевое значение, или ссылка на пустую ячейку.
Ошибки в Excel – Ошибка #ДЕЛ/0!
Устранение ошибки: исправьте формулу.
Ошибка #Н/Д
Ошибка #Н/Д в Excel означает, что в формуле используется недоступное значение.
Причины ошибки #Н/Д:
- При использовании функции ВПР, ГПР, ПРОСМОТР, ПОИСКПОЗ используется неверный аргумент искомое_значение:
Ошибки в Excel – Искомого значения нет в просматриваемом массиве
Устранение ошибки: задайте правильный аргумент искомое значение.
- Ошибки в использовании функций ВПР или ГПР.
Устранение ошибки: см. раздел посвященный ошибкам функции ВПР
- Ошибки в работе с массивами: использование не соответствующих размеров диапазонов. Например, аргументы массива имеют меньший размер, чем результирующий массив:
Ошибки в Excel – Ошибки в формуле массива
Устранение ошибки: откорректируйте диапазон ссылок формулы с соответствием строк и столбцов или введите формулу массива в недостающие ячейки.
- В функции не заданы один или несколько обязательных аргументов.
Ошибки в Excel – Ошибки в формуле, нет обязательного аргумента
Устранение ошибки: введите все необходимые аргументы функции.
Ошибка #ПУСТО!
Ошибка #ПУСТО! в Excel возникает когда, в формуле используются непересекающиеся диапазоны.
Ошибки в Excel – Использование в формуле СУММ непересекающиеся диапазоны
Устранение ошибки: проверьте правильность написания формулы.
Ошибка ####
Причины возникновения ошибки
- Ширины столбца недостаточно, чтобы отобразить содержимое ячейки.
Ошибки в Excel – Увеличение ширины столбца для отображения значения в ячейке
Устранение ошибки: увеличение ширины столбца/столбцов.
- Ячейка содержит формулу, которая возвращает отрицательное значение при расчете даты или времени. Дата и время в Excel должны быть положительными значениями.
Ошибки в Excel – Разница дат и часов не должна быть отрицательной
Устранение ошибки: проверьте правильность написания формулы, число дней или часов было положительным числом.