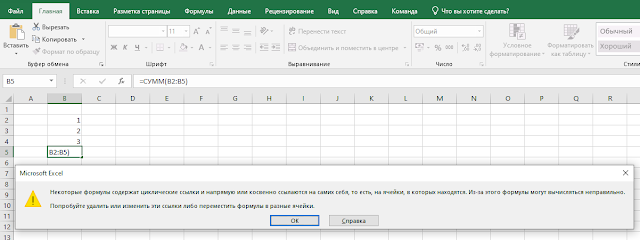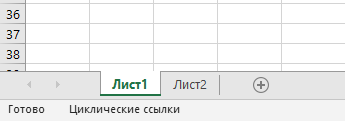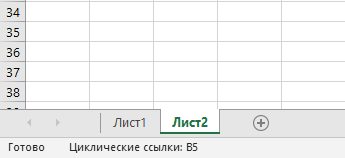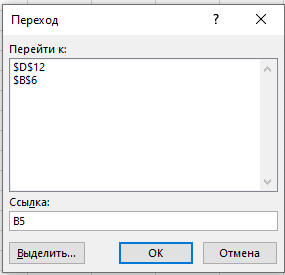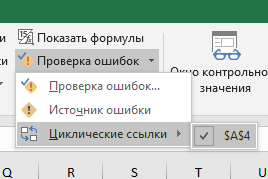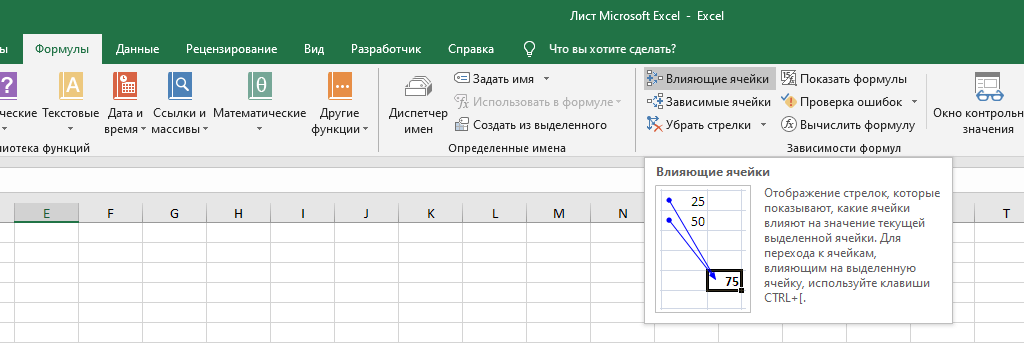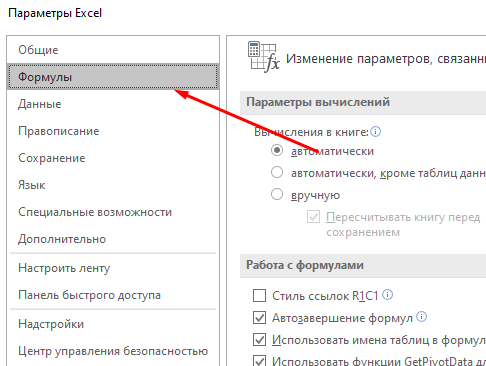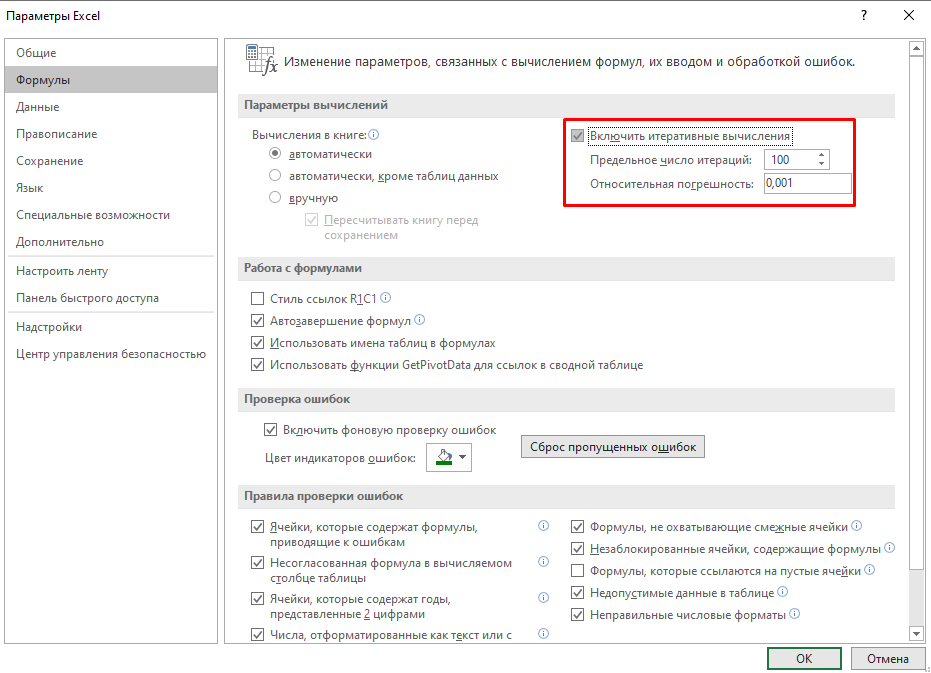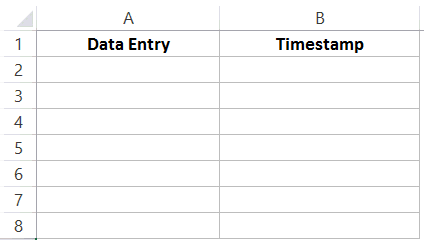Вы ввели формулу, но она не работает. Вместо этого вы получили сообщение о «циклической ссылке». Миллионы людей имеют ту же проблему, и это происходит потому, что ваша формула пытается вычислить себя. Вот как это выглядит:

Формула =D1+D2+D3 не работает, поскольку она расположена в ячейке D3 и ссылается на саму себя. Чтобы устранить проблему, можно переместить формулу в другую ячейку. Нажмите клавиши CTRL+X , чтобы вырезать формулу, выделите другую ячейку и нажмите клавиши CTRL+V , чтобы вставить ее.
Советы:
-
Иногда может потребоваться использовать циклические ссылки, так как они вызывают итерацию функций. В этом случае перейдите к статье Дополнительные сведения о итеративном вычислении.
-
Дополнительные сведения о написании формул см. в статье Общие сведения о формулах в Excel .
Другая распространенная ошибка связана с использованием функций, которые включают ссылки на самих себя, например ячейка F3 может содержать формулу =СУММ(A3:F3). Пример:
Вы также можете попробовать один из описанных ниже способов.
-
Если вы только что ввели формулу, начните с этой ячейки и проверка, чтобы узнать, ссылаетесь ли вы на саму ячейку. Например, ячейка A3 может содержать формулу =(A1+A2)/A3. Такие формулы, как =A1+1 (в ячейке A1), также вызывают ошибки циклической ссылки.
Проверьте наличие непрямых ссылок. Они возникают, когда формула, расположенная в ячейке А1, использует другую формулу в ячейке B1, которая снова ссылается на ячейку А1. Если это сбивает с толку вас, представьте, что происходит с Excel.
-
Если найти ошибку не удается, на вкладке Формулы щелкните стрелку рядом с кнопкой Проверка ошибок, выберите пункт Циклические ссылки и щелкните первую ячейку в подменю.
-
Проверьте формулу в ячейке. Если вам не удается определить, является ли эта ячейка причиной циклической ссылки, выберите в подменю Циклические ссылки следующую ячейку.
-
Продолжайте находить и исправлять циклические ссылки в книге, повторяя действия 1–3, пока из строки состояния не исчезнет сообщение «Циклические ссылки».
Советы
-
В строке состояния в левом нижнем углу отображается сообщение Циклические ссылки и адрес ячейки с одной из них.
При наличии циклических ссылок на других листах, кроме активного, в строке состояния выводится сообщение «Циклические ссылки» без адресов ячеек.
-
Вы можете перемещаться между ячейками в циклической ссылке, дважды щелкнув стрелку трассировки. Стрелка указывает ячейку, которая влияет на значение выбранной ячейки. Стрелка трассировки отображается, щелкнув Формулы, а затем — Прецеденты трассировки или Трассировка Зависимости.
Предупреждение о циклической ссылке
Когда Excel впервые находит циклическую ссылку, появляется предупреждающее сообщение. Нажмите кнопку ОК или закройте окно сообщения.
При закрытии сообщения Excel отображает нулевое или последнее вычисляемое значение в ячейке. И теперь вы, вероятно, говорите: «Повесьте, последнее вычисляемое значение?» Да. В некоторых случаях формула может успешно выполниться до того, как она попытается вычислить себя. Например, формула, использующая функцию IF , может работать до тех пор, пока пользователь не введет аргумент (фрагмент данных, который формула должна правильно выполнить), который приведет к вычислению самой формулы. В этом случае Excel сохраняет значение из последнего успешного вычисления.
Если есть подозрение, что циклическая ссылка содержится в ячейке, которая не возвращает значение 0, попробуйте такое решение:
-
Щелкните формулу в строке формулы и нажмите клавишу ВВОД.
Важно Во многих случаях при создании дополнительных формул с циклическими ссылками предупреждающее сообщение в приложении Excel больше не отображается. Ниже перечислены некоторые, но не все, ситуации, в которых предупреждение появится.
-
Пользователь создает первый экземпляр циклической ссылки в любой открытой книге.
-
Пользователь удаляет все циклические ссылки во всех открытых книгах, после чего создает новую циклическую ссылку.
-
Пользователь закрывает все книги, создает новую и вводит в нее формулу с циклической ссылкой.
-
Пользователь открывает книгу, содержащую циклическую ссылку.
-
При отсутствии других открытых книг пользователь открывает книгу и создает в ней циклическую ссылку.
Итеративные вычисления
Иногда может потребоваться использовать циклические ссылки, так как они вызывают итерацию функций— повторять до тех пор, пока не будет выполнено определенное числовое условие. Это может замедлить работу компьютера, поэтому итеративные вычисления обычно отключаются в Excel.
Если вы не знакомы с итеративными вычислениями, вероятно, вы не захотите оставлять активных циклических ссылок. Если же они вам нужны, необходимо решить, сколько раз может повторяться вычисление формулы. Если включить итеративные вычисления, не изменив предельное число итераций и относительную погрешность, приложение Excel прекратит вычисление после 100 итераций либо после того, как изменение всех значений в циклической ссылке с каждой итерацией составит меньше 0,001 (в зависимости от того, какое из этих условий будет выполнено раньше). Тем не менее, вы можете сами задать предельное число итераций и относительную погрешность.
-
Щелкните Файл > Параметры > Формулы. Если вы работаете в Excel для Mac, откройте меню Excel и выберите Настройки > Вычисление.
-
В разделе Параметры вычислений установите флажок Включить итеративные вычисления. На компьютере Mac щелкните Использовать итеративное вычисление.
-
В поле Предельное число итераций введите количество итераций для выполнения при обработке формул. Чем больше предельное число итераций, тем больше времени потребуется для пересчета листа.
-
В поле Относительная погрешность введите наименьшее значение, до достижения которого следует продолжать итерации. Это наименьшее приращение в любом вычисляемом значении. Чем меньше число, тем точнее результат и тем больше времени потребуется Excel для вычислений.
Итеративное вычисление может иметь три исход:
-
Решение сходится, что означает получение надежного конечного результата. Это самый желательный исход.
-
Решение расходится, т. е. при каждой последующей итерации разность между текущим и предыдущим результатами увеличивается.
-
Решение переключается между двумя значениями. Например, после первой итерации результат равен 1, после следующей итерации — 10, после следующей итерации — 1 и т. д.
К началу страницы
Дополнительные сведения
Вы всегда можете задать вопрос специалисту Excel Tech Community или попросить помощи в сообществе Answers community.

Совет: Если вы владелец малого бизнеса и хотите получить дополнительные сведения о настройке Microsoft 365, посетите раздел Справка и обучение для малого бизнеса.
Дополнительные сведения
Полные сведения о формулах в Excel
Рекомендации, позволяющие избежать появления неработающих формул
Поиск ошибок в формулах
Сочетания клавиш и горячие клавиши в Excel
Функции Excel (по алфавиту)
Функции Excel (по категориям)
В большинстве случаев циклические ссылки воспринимаются пользователями как ошибочные выражения. Это обуславливается тем, что сама программа перегружается от их наличия, предупреждая об этом специальным оповещением. Чтобы снять ненужную нагрузку с программных процессов и устранить конфликтные ситуации между ячейками, необходимо найти проблемные места и удалить их.
Содержание
- Что такое циклическая ссылка
- Визуальный поиск
- Использование инструментов программы
- Отключение блокировки и создание циклических ссылок
- Заключение
Что такое циклическая ссылка
Циклическая ссылка представляет собой выражение, которое через формулы, расположенные в других ячейках, ссылается на самое начало выражения. При этом в данной цепочке может быть огромное количество ссылок, из которых образуется замкнутый круг. Чаще всего это ошибочное выражение, которое перегружает систему, не дает программе работать корректно. Однако в некоторых ситуациях циклические ссылки пользователи добавляют осознанно, чтобы выполнить определенные расчетные операции.
Если циклическая ссылка – ошибка, которую пользователь допустил случайно при заполнении таблицы, введении определенных функций, формул, необходимо найти ее и удалить. На этот случай существует несколько эффективных способов. Стоит подробно рассмотреть 2 наиболее простых и проверенных на практике.
Важно! Раздумывать о том есть ли в таблице циклические ссылки или нет не нужно. Если подобные конфликтные ситуации присутствуют, современные версии Excel сразу уведомляют пользователя об этом предупреждающим окном с соответствующей информацией.
Визуальный поиск
Самый простой метод поиска, который подойдет при проверке небольших таблиц. Порядок действий:
- Когда появится предупреждающее окно, необходимо закрыть его нажатием кнопки «ОК».
- Программа автоматически обозначит те ячейки, между которыми возникла конфликтная ситуация. Они будет подсвечены специальной стрелкой трассировки.
- Чтобы убрать цикличность, необходимо зайти в обозначенную ячейку и исправить формулу. Для этого необходимо убрать координаты конфликтной клетки из общей формулы.
- Останется перевести курсор мыши на любую свободную ячейку таблицы, нажать ЛКМ. Циклическая ссылка будет удалена.
Использование инструментов программы
В тех случаях, когда стрелки трассировки не указывают на проблемные места в таблице, необходимо воспользоваться встроенными инструментами Excel для поиска и удаления циклических ссылок. Порядок действий:
- В первую очередь нужно закрыть окно с предупреждением.
- Перейти на вкладку «Формулы» на основной панели инструментов.
- Зайти в раздел «Зависимости формул».
- Найти кнопку «Проверка ошибок». Если окно программы находится в сжатом формате, данная кнопка будет обозначена восклицательным знаком. Рядом с ней должен находиться маленький треугольник, который направлен вниз. Нужно нажать на него, чтобы появился список команд.
- Из списка выбрать «Циклические ссылки».
- Выполнив все описанные выше действия, перед пользователем появится полный список с ячейками, которые содержат циклические ссылки. Для того чтобы понять, где точно находится данная клетка, нужно найти ее в списке, кликнуть по ней левой кнопкой мыши. Программа автоматически перенаправит пользователя в то место, где возник конфликт.
- Далее необходимо исправить ошибку для каждой проблемной ячейки, как описывалось в первом способе. Когда конфликтные координаты будут удалены из всех формул, которые есть в списке ошибок, необходимо выполнить заключительную проверку. Для этого возле кнопки «Проверка ошибок» нужно открыть список команд. Если пункт «Циклические ссылки» не будет показан как активный – ошибок нет.
Отключение блокировки и создание циклических ссылок
Разобравшись с тем, как находить и исправлять циклические ссылки в таблицах Excel, необходимо рассмотреть ситуации, когда данные выражения можно использовать с пользой. Однако перед этим нужно узнать, как отключить автоматическую блокировку подобных ссылок.
Чаще всего циклические ссылки осознанно применяются во время построения экономических моделей, для выполнения итеративных вычислений. Однако, даже если подобное выражение используется осознанно, программа все равно будет блокировать его в автоматическом режиме. Для запуска выражения в работу, необходимо отключить блокировку. Для этого нужно выполнить несколько действий:
- Зайти во вкладку «Файл» на главной панели.
- Выбрать пункт «Параметры».
- Перед пользователем должно появиться окно настройки Excel. Из меню в левой части выбрать вкладку «Формулы».
- Перейти к разделу «Параметры вычислений». Установить галочку напротив функции «Включить итеративные вычисления». Дополнительно к этому в свободных полях чуть ниже можно установить максимальное количество подобных вычислений, допустимую погрешность.
Важно! Без особой необходимости лучше не изменять максимальное количество итеративных вычислений. Если их будет слишком много, программа будет перегружена, могут появиться сбои с ее работой.
- Чтобы изменения вступили в силу, необходимо нажат на кнопку «ОК». После этого программа перестанет автоматически блокировать вычисления в ячейках, которые связаны циклическими ссылками.
Самый простой вариант создания циклической ссылки – выделить любую клетку таблицы, в нее вписать знак «=», сразу после которого добавить координаты этой же ячейки. Чтобы усложнить задачу, расширить циклическую ссылку на несколько ячеек, нужно выполнить следующий порядок действий:
- В клетку А1 добавить цифру «2».
- В ячейку В1 вписать значение «=С1».
- В клетку С1 добавить формулу «=А1».
- Останется вернуться в самую первую ячейку, через нее сослаться на клетку В1. После этого цепь из 3 ячеек замкнется.
Заключение
Найти циклические ссылки в таблице Excel достаточно просто. Значительно упрощает данную задачу автоматическое оповещение самой программы о наличии конфликтующих выражений. После этого останется всего лишь воспользоваться одним из двух описанных выше способов, чтобы избавиться от ошибок.
Оцените качество статьи. Нам важно ваше мнение:
Вы ввели формулу, но она не работает. Вместо этого вы получили сообщение о «циклической ссылке». Миллионы людей имеют ту же проблему, и это происходит потому, что ваша формула пытается вычислить себя, и у вас отключена функция, называемая итеративным вычислением. Вот как это выглядит:

Формула =D1+D2+D3 не работает, поскольку она расположена в ячейке D3 и ссылается на саму себя. Чтобы устранить проблему, можно переместить формулу в другую ячейку. Нажмите клавиши CTRL+X , чтобы вырезать формулу, выделите другую ячейку и нажмите клавиши CTRL+V , чтобы вставить ее.
Другая распространенная ошибка связана с использованием функций, которые включают ссылки на самих себя, например ячейка F3 может содержать формулу =СУММ(A3:F3). Пример:
Вы также можете попробовать один из описанных ниже способов.
-
Если вы только что ввели формулу, начните с этой ячейки и проверьте, ссылаетесь ли вы на саму ячейку. Например, ячейка A3 может содержать формулу =(A1+A2)/A3. Такие формулы, как =A1+1 (в ячейке A1), также вызывают ошибки циклической ссылки.
Проверьте наличие непрямых ссылок. Они возникают, когда формула, расположенная в ячейке А1, использует другую формулу в ячейке B1, которая снова ссылается на ячейку А1. Если это сбивает с толку вас, представьте, что происходит с Excel.
-
Если найти ошибку не удается, на вкладке Формулы щелкните стрелку рядом с кнопкой Проверка ошибок, выберите пункт Циклические ссылки и щелкните первую ячейку в подменю.
-
Проверьте формулу в ячейке. Если вам не удается определить, является ли эта ячейка причиной циклической ссылки, выберите в подменю Циклические ссылки следующую ячейку.
-
Продолжайте находить и исправлять циклические ссылки в книге, повторяя действия 1–3, пока из строки состояния не исчезнет сообщение «Циклические ссылки».
Советы
-
В строке состояния в левом нижнем углу отображается сообщение Циклические ссылки и адрес ячейки с одной из них.
При наличии циклических ссылок на других листах, кроме активного, в строке состояния выводится сообщение «Циклические ссылки» без адресов ячеек.
-
Вы можете перемещаться между ячейками в циклической ссылке, дважды щелкнув стрелку трассировки. Стрелка указывает ячейку, которая влияет на значение выбранной ячейки. Стрелка трассировки отображается, щелкнув Формулы, а затем — Прецеденты трассировки или Трассировка Зависимости.
Предупреждение о циклической ссылке
Когда Excel впервые находит циклическую ссылку, появляется предупреждающее сообщение. Нажмите кнопку ОК или закройте окно сообщения.
При закрытии сообщения Excel отображает нулевое или последнее вычисляемое значение в ячейке. И теперь вы, вероятно, говорите: «Повесьте, последнее вычисляемое значение?» Да. В некоторых случаях формула может успешно выполниться до того, как она попытается вычислить себя. Например, формула, использующая функцию IF , может работать до тех пор, пока пользователь не введет аргумент (фрагмент данных, необходимый для правильного выполнения формулы), который приведет к вычислению самой формулы. В этом случае Excel сохраняет значение из последнего успешного вычисления.
Если есть подозрение, что циклическая ссылка содержится в ячейке, которая не возвращает значение 0, попробуйте такое решение:
-
Щелкните формулу в строке формулы и нажмите клавишу ВВОД.
Важно Во многих случаях при создании дополнительных формул с циклическими ссылками предупреждающее сообщение в приложении Excel больше не отображается. Ниже перечислены некоторые, но не все, ситуации, в которых предупреждение появится.
-
Пользователь создает первый экземпляр циклической ссылки в любой открытой книге.
-
Пользователь удаляет все циклические ссылки во всех открытых книгах, после чего создает новую циклическую ссылку.
-
Пользователь закрывает все книги, создает новую и вводит в нее формулу с циклической ссылкой.
-
Пользователь открывает книгу, содержащую циклическую ссылку.
-
При отсутствии других открытых книг пользователь открывает книгу и создает в ней циклическую ссылку.
Итеративные вычисления
Иногда может потребоваться использовать циклические ссылки, так как они вызывают итерацию функций— повторять до тех пор, пока не будет выполнено определенное числовое условие. Это может замедлить работу компьютера, поэтому итеративные вычисления обычно отключаются в Excel.
Если вы не знакомы с итеративными вычислениями, вероятно, вы не захотите оставлять активных циклических ссылок. Если же они вам нужны, необходимо решить, сколько раз может повторяться вычисление формулы. Если включить итеративные вычисления, не изменив предельное число итераций и относительную погрешность, приложение Excel прекратит вычисление после 100 итераций либо после того, как изменение всех значений в циклической ссылке с каждой итерацией составит меньше 0,001 (в зависимости от того, какое из этих условий будет выполнено раньше). Тем не менее, вы можете сами задать предельное число итераций и относительную погрешность.
-
Щелкните Файл > Параметры > Формулы. Если вы работаете в Excel для Mac, откройте меню Excel и выберите Настройки > Вычисление.
-
В разделе Параметры вычислений установите флажок Включить итеративные вычисления. На компьютере Mac щелкните Использовать итеративное вычисление.
-
В поле Предельное число итераций введите количество итераций для выполнения при обработке формул. Чем больше предельное число итераций, тем больше времени потребуется для пересчета листа.
-
В поле Относительная погрешность введите наименьшее значение, до достижения которого следует продолжать итерации. Это наименьшее приращение в любом вычисляемом значении. Чем меньше число, тем точнее результат и тем больше времени потребуется Excel для вычислений.
Итеративное вычисление может иметь три исход:
-
Решение сходится, что означает получение надежного конечного результата. Это самый желательный исход.
-
Решение расходится, т. е. при каждой последующей итерации разность между текущим и предыдущим результатами увеличивается.
-
Решение переключается между двумя значениями. Например, после первой итерации результат равен 1, после следующей итерации — 10, после следующей итерации — 1 и т. д.
К началу страницы
Дополнительные сведения
Вы всегда можете задать вопрос специалисту Excel Tech Community или попросить помощи в сообществе Answers community.

Дополнительные сведения
Полные сведения о формулах в Excel
Рекомендации, позволяющие избежать появления неработающих формул
Поиск ошибок в формулах
Сочетания клавиш и горячие клавиши в Excel
Функции Excel (по алфавиту)
Функции Excel (по категориям)
В большинстве случаев циклические ссылки воспринимаются пользователями как ошибочные выражения. Это обуславливается тем, что сама программа перегружается от их наличия, предупреждая об этом специальным оповещением. Чтобы снять ненужную нагрузку с программных процессов и устранить конфликтные ситуации между ячейками, необходимо найти проблемные места и удалить их.
Содержание
- Что такое циклическая ссылка
- Визуальный поиск
- Использование инструментов программы
- Отключение блокировки и создание циклических ссылок
- Заключение
Что такое циклическая ссылка
Циклическая ссылка представляет собой выражение, которое через формулы, расположенные в других ячейках, ссылается на самое начало выражения. При этом в данной цепочке может быть огромное количество ссылок, из которых образуется замкнутый круг. Чаще всего это ошибочное выражение, которое перегружает систему, не дает программе работать корректно. Однако в некоторых ситуациях циклические ссылки пользователи добавляют осознанно, чтобы выполнить определенные расчетные операции.
Если циклическая ссылка – ошибка, которую пользователь допустил случайно при заполнении таблицы, введении определенных функций, формул, необходимо найти ее и удалить. На этот случай существует несколько эффективных способов. Стоит подробно рассмотреть 2 наиболее простых и проверенных на практике.
Важно! Раздумывать о том есть ли в таблице циклические ссылки или нет не нужно. Если подобные конфликтные ситуации присутствуют, современные версии Excel сразу уведомляют пользователя об этом предупреждающим окном с соответствующей информацией.
Визуальный поиск
Самый простой метод поиска, который подойдет при проверке небольших таблиц. Порядок действий:
- Когда появится предупреждающее окно, необходимо закрыть его нажатием кнопки «ОК».
- Программа автоматически обозначит те ячейки, между которыми возникла конфликтная ситуация. Они будет подсвечены специальной стрелкой трассировки.
- Чтобы убрать цикличность, необходимо зайти в обозначенную ячейку и исправить формулу. Для этого необходимо убрать координаты конфликтной клетки из общей формулы.
- Останется перевести курсор мыши на любую свободную ячейку таблицы, нажать ЛКМ. Циклическая ссылка будет удалена.
Использование инструментов программы
В тех случаях, когда стрелки трассировки не указывают на проблемные места в таблице, необходимо воспользоваться встроенными инструментами Excel для поиска и удаления циклических ссылок. Порядок действий:
- В первую очередь нужно закрыть окно с предупреждением.
- Перейти на вкладку «Формулы» на основной панели инструментов.
- Зайти в раздел «Зависимости формул».
- Найти кнопку «Проверка ошибок». Если окно программы находится в сжатом формате, данная кнопка будет обозначена восклицательным знаком. Рядом с ней должен находиться маленький треугольник, который направлен вниз. Нужно нажать на него, чтобы появился список команд.
- Из списка выбрать «Циклические ссылки».
- Выполнив все описанные выше действия, перед пользователем появится полный список с ячейками, которые содержат циклические ссылки. Для того чтобы понять, где точно находится данная клетка, нужно найти ее в списке, кликнуть по ней левой кнопкой мыши. Программа автоматически перенаправит пользователя в то место, где возник конфликт.
- Далее необходимо исправить ошибку для каждой проблемной ячейки, как описывалось в первом способе. Когда конфликтные координаты будут удалены из всех формул, которые есть в списке ошибок, необходимо выполнить заключительную проверку. Для этого возле кнопки «Проверка ошибок» нужно открыть список команд. Если пункт «Циклические ссылки» не будет показан как активный – ошибок нет.
Отключение блокировки и создание циклических ссылок
Разобравшись с тем, как находить и исправлять циклические ссылки в таблицах Excel, необходимо рассмотреть ситуации, когда данные выражения можно использовать с пользой. Однако перед этим нужно узнать, как отключить автоматическую блокировку подобных ссылок.
Чаще всего циклические ссылки осознанно применяются во время построения экономических моделей, для выполнения итеративных вычислений. Однако, даже если подобное выражение используется осознанно, программа все равно будет блокировать его в автоматическом режиме. Для запуска выражения в работу, необходимо отключить блокировку. Для этого нужно выполнить несколько действий:
- Зайти во вкладку «Файл» на главной панели.
- Выбрать пункт «Параметры».
- Перед пользователем должно появиться окно настройки Excel. Из меню в левой части выбрать вкладку «Формулы».
- Перейти к разделу «Параметры вычислений». Установить галочку напротив функции «Включить итеративные вычисления». Дополнительно к этому в свободных полях чуть ниже можно установить максимальное количество подобных вычислений, допустимую погрешность.
Важно! Без особой необходимости лучше не изменять максимальное количество итеративных вычислений. Если их будет слишком много, программа будет перегружена, могут появиться сбои с ее работой.
- Чтобы изменения вступили в силу, необходимо нажат на кнопку «ОК». После этого программа перестанет автоматически блокировать вычисления в ячейках, которые связаны циклическими ссылками.
Самый простой вариант создания циклической ссылки – выделить любую клетку таблицы, в нее вписать знак «=», сразу после которого добавить координаты этой же ячейки. Чтобы усложнить задачу, расширить циклическую ссылку на несколько ячеек, нужно выполнить следующий порядок действий:
- В клетку А1 добавить цифру «2».
- В ячейку В1 вписать значение «=С1».
- В клетку С1 добавить формулу «=А1».
- Останется вернуться в самую первую ячейку, через нее сослаться на клетку В1. После этого цепь из 3 ячеек замкнется.
Заключение
Найти циклические ссылки в таблице Excel достаточно просто. Значительно упрощает данную задачу автоматическое оповещение самой программы о наличии конфликтующих выражений. После этого останется всего лишь воспользоваться одним из двух описанных выше способов, чтобы избавиться от ошибок.
Оцените качество статьи. Нам важно ваше мнение:
Прежде, чем мы приступим к поиску циклических ссылок в таблицах Эксель, давайте разберемся, что это вообще такое.
Циклические ссылки встречаются в формулах, в которых ячейка ссылается на другие ячейки, которые в свою очередь могут ссылаются на другие и т.д., и в итоге, получается так, что начальная ячейка (в которой формула) через цепочку ссылок на другие ячейки, ссылается на саму себя.
Иногда пользователи целенаправленно используют подобную схему для выполнения определенных вычислений. Однако, чаще всего, подобные ситуации – результат ошибки в формуле, вероятнее всего, сделанной пользователей случайно или по незнанию специфики работы в программе.
Потому очень важно уметь находить и устранять циклические ссылки, особенно, в документе, полученном от другого пользователя, который могу допустить такие ошибки.
Содержание
- Нахождение циклических ссылок
- Метод 1. Визуальный поиск циклической ссылки
- Метод 2. Использование инструментов на Ленте
- Заключение
Нахождение циклических ссылок
Когда в документе есть циклическая ссылка, при его открытии Excel проинформирует нас об этом в соответствующем окошке.
Следовательно, ломать голову над тем, если ли в книге циклическая ссылка (ссылки) или нет, не нужно, так как это понятно в момент его открытия. Остается только определить, где именно она находится.
Метод 1. Визуальный поиск циклической ссылки
Данный способ самый простой, однако, удобен лишь при работе с небольшими таблицами.
- Для начала нам нужно закрыть всплывшее диалоговое окно, предупреждающее нас о том, что в книге присутствует циклическая ссылка.
- После этого в таблице отобразится так называемая стрелка трассировки, наглядно демонстрирующая связь между ячейками, которая вызывает ошибку.
- Переходим в ту ячейку, куда указывает стрелка и исправляем формулу, чтобы избавиться от цикличности. В нашем случае лишним элементом является ячейка F13, поэтому убираем ее и формулы.
- Все готово. Теперь в нашей таблице нет циклических ссылок.
Метод 2. Использование инструментов на Ленте
Иногда бывает так, что стрелки, помогающие определить циклическую связь между ячейкам не отображаются в книге. В этом случае поступаем следующим образом:
- Начнем с того, что закроем информационное окно о наличии циклической ссылки.
- Теперь переключаемся во вкладку “Формулы”. Обращаем внимание на раздел “Зависимости формул”. Здесь нас интересует кнопка “Проверка ошибок” (в некоторых случаях, когда размеры окна сжаты по горизонтали, отображается только значок кнопки в виде восклицательного знака). Щелкаем по небольшому треугольнику, направленному вниз, справа от кнопки. Откроется перечень команд, среди которых выбираем пункт “Циклические ссылки”, после чего откроется список всех ячеек, содержащих эти самые ссылки.
- Если мы щелкнем на адрес ячейки, программа сразу же выделит ее, независимо от того, в какой ячейке мы находились до того, как решили воспользоваться данной функцией.
- Нам остается только разобраться с формулой и исправить допущенные в ней ошибки. В нашем случае в диапазон суммируемых ячеек была включена и ячейка, куда записана сама формула, что конечно же, неверно.
- Корректируем координаты диапазона в формуле, чтобы избавиться от цикличности.
- Чтобы удостовериться в том, что теперь все в порядке, снова раскрываем перечень команд рядом с кнопкой “Проверка ошибок”. На этот раз пункт “Циклические ссылки” неактивен, что свидетельствует о том, что ошибки устранены.
Заключение
Итак, как вы могли убедиться, в нахождении и удалении циклических ссылок в Excel нет никаких сложностей. При работе с небольшими таблицами достаточно визуального осмотра на наличие стрелок трассировки, указывающих на ссылки, которые мы ищем. Если документ достаточно объемный, либо не хочется терять время на поиск “проблемных” мест таблицы вручную, нас выручит инструмент под названием “Поиск ошибок”.
При работе в Excel можно столкнуться с циклическими ссылками, данная ситуация возникает тогда, когда формула в ячейке ссылается прямо или косвенно на саму себя, соответственно произвести вычисление такой формулы становится невозможно и Excel выдает предупреждение: «Некоторые формулы содержат циклические ссылки и напрямую или косвенно ссылаются на самих себя, то есть, на ячейки, в которых находятся. Из-за этого формулы могут вычисляться неправильно. Попробуйте удалить или изменить эти ссылки либо переместить формулы в разные ячейки».
В случае если файл простой, содержит один лист и несколько формул, найти ячейку с циклической формулой не представляется сложной задачей, но если файл состоит из множества листов, а то и ссылается на внешние файлы, которые в свою очередь ссылаются на него, то найти такую формулу вручную бывает сложной задачей, поэтому мы рассмотрим способ, который позволит это сделать быстрее.
Способ 1. Универсальный
Если в процессе работы в Excel в панели уведомлений вы столкнулись с таким сообщением, то необходимы следующие действия.
Перейдите на вкладку «Формулы,» там в блоке «Зависимости формул» нажмите на маленький треугольник справа от кнопки «Проверка ошибок» и выберите пункт «Циклические ссылки«. В нем будут отражены те ячейки, в которых такая ошибка зафиксирована. Причем, что важно, будут показаны ошибки как в текущем листе, так и в других листах книги и даже в других книгах!!!
Теперь нажав на адрес ячейки с ошибкой, вы перейдете к ней и сможете ее скорректировать.
Способ 2. Ошибка на текущем листе
Этот способ подходит только если ошибка на текущем листе и вам по каким то причинам не хочется использовать первый способ (если честно, таких причин я не придумал, но мало ли…). Итак при циклической ссылке в ячейке на текущем листе в панели уведомлений Excel укажет в какой именно ячейке ошибка.
Как вы видите, проблема в ячейке B5, туда вы можете перейти как просто прокрутив лист до нужного места, так и нажав F5 и в поле Ссылка прописав адрес ячейки.
Такой способ удобен в случаях, если ячейка расположена очень далеко от текущего расположения листа и прокручивать лист будет очень долго.
Спасибо за внимание, надеюсь эта статья помогла вам решить проблемы с циклическими ссылками в Экселе.
В этой статье будет рассмотрена проблема, о которой многие пользователи сообщали на форумах, касающаяся конкретной проблемы Microsoft Excel:
Я продолжаю получать эту ошибку при запуске электронной таблицы, которую я сделал. Я, должно быть, где-то сделал неверную формулу, но, похоже, вообще не могу ее найти. Есть ли способ, которым я могу легко найти ошибку и предотвратить появление этого надоедливого сообщения каждый раз? Кроме того, я заметил, что запуск этой электронной таблицы занимает ОЧЕНЬ много времени. Не уверен, что для этого тоже есть исправление.
Для тех из вас, кто не знает, циклическая ссылка означает, что ваша формула пытается вычислить себя, поскольку вы ссылаетесь на ячейки, уже включенные в формулу.
Полное сообщение звучит так:
Существует одна или несколько циклических ссылок, в которых формула прямо или косвенно ссылается на собственную ячейку. Это может привести к их неправильному расчету. Попробуйте удалить или изменить эти ссылки или переместить формулы в другие ячейки.
Дальнейшие исследования показали, что это распространенное сообщение об ошибке, поэтому мы решили составить список лучших способов преодоления ошибки циклической ссылки в Microsoft Excel.
Как исправить ошибку циклической ссылки в Microsoft Excel?
Включить функцию итеративного расчета
Если вам нужен обходной путь для ошибки циклической ссылки в Excel, вам следует включить функцию итеративного расчета. Таким образом, вы сможете использовать циклические ссылки без каких-либо проблем. Вот как это сделать:
1. Откройте Microsoft Excel.
2. Выберите «Файл» и перейдите к «Параметры».
3. Выберите Формулы.
4. Установите флажок рядом с Включить итеративный расчет.
5. Нажмите «ОК», чтобы применить и сохранить изменения.
Найдите ячейку, вызывающую ошибку циклической ссылки
- Запустите Microsoft Excel
- Вызвать сообщение об ошибке
- Перейдите на вкладку Формулы
- Выберите запись Циркулярная ссылка
- Это автоматически исправит любые справочные ошибки
Вручную переместить формулу в другую ячейку
Если у вас есть простое вычисление, например, A1 + A2 + A3= A4, но вы хотите поместить формулу СУММ на A1, A2 или A3 вместо A4, это вызовет ошибку ссылки.
В этом случае просто выберите другую ячейку для своей формулы, не перекрывая ячейки, в которых уже есть числовые значения.
Следуя приведенным ниже шагам, вы сможете исправить любую ошибку циклической ссылки и соответственно возобновить использование Microsoft Excel. Какой из методов сработал для вас лучше всего? Дайте нам знать, оставив нам сообщение в разделе комментариев ниже.
Содержание
- Предупреждение о циклической ссылке
- Как найти циклическую ссылку
- Параметры вычислений
- Руководство по проверке данных Excel
- Контроль достоверности данных
- Важное ограничение
- Определение правил проверки данных
- Параметры проверки данных
- Простое выпадающее меню
- Проверка данных с помощью пользовательской формулы
- Формулы устранения неполадок
- Примеры формул проверки данных
- Как автоматически выделять диапазоны для выборки ячеек из таблицы?
- Динамическое определение границ выборки ячеек
- Заполнение диапазона
- Перемещение диапазона
- Копировать/вставить диапазон
- Примеры использования функции АГРЕГАТ в Excel
- Панель формул
- Ручной ввод функции
- Расчет среднего значения
- Использование арифметического выражения
- Использование функции СРЗНАЧ
- Присвоение диапазона ячеек переменной
- Адресация ячеек в диапазоне
- Заключение
Предупреждение о циклической ссылке
Появление циклических ссылок очень легко определить. При их возникновении или наличии в уже созданной книге excel сразу же появляется предупреждение о циклической ссылке, которое по большому счету и описывает суть явления.
При нажатии на кнопку ОК, сообщение будет закрыто, а в ячейке содержащей циклическую ссылку в большинстве случаев появиться 0.
Предупреждение, как правило, появляется при первоначальном создании циклической ссылки, или открытии книги содержащей циклические ссылки. Если предупреждение принято, то при дальнейшем возникновении циклических ссылок оно может не появляться.
Как найти циклическую ссылку
Циклические ссылки в excel могут создаваться преднамеренно, для решения тех или иных задач финансового моделирования, а могут возникать случайно, в виде технических ошибок и ошибок в логике построения модели.
В первом случае мы знаем об их наличии, так как сами их предварительно создали, и знаем, зачем они нам нужны.
Во втором случае, мы можем вообще не знать где они находятся, например, при открытии чужого файла и появлении сообщения о наличии циклических ссылок.
Найти циклическую ссылку можно несколькими способами. Например, чисто визуально формулы и ячейки участвующие в образовании циклических ссылок в excel отмечаются синими стрелками, как показано на первом рисунке.
Если циклическая ссылка одна на листе, то в строке состояния будет выведено сообщение о наличии циклических ссылок с адресом ячейки.
Если циклические ссылки есть еще на других листах кроме активного, то будет выведено сообщение без указания ячейки.
Если или на активном листе их более одной, то будет выведено сообщение с указанием ячейки, где циклическая ссылка появляется в первый раз, после ее удаления – ячейка, содержащая следующую циклическую ссылку и т.д.
Найти циклическую ссылку можно также при помощи инструмента поиска ошибок.
На вкладке Формулы в группе Зависимости формул выберите элемент Поиск ошибок и в раскрывающемся списке пункт Циклические ссылки.
Вы увидите адрес ячейки с первой встречающейся циклической ссылкой. После ее корректировки или удаления – со второй и т.д.
Теперь, после того как мы выяснили как найти и убрать циклическую ссылку, рассмотрим ситуации, когда делать этого не нужно. То есть когда циклическая ссылка в excel приносит нам определенную пользу.
Параметры вычислений
Следующий список поясняет опции, которые доступны в разделе Calculation options (Параметры вычислений):
- Automatic (Автоматически) – пересчитывает все зависимые формулы и обновляет все открытые или внедрённые диаграммы при любом изменении значения, формулы или имени. Данная настройка установлена по умолчанию для каждого нового рабочего листа Excel.
- Automatic except for data tables (Автоматически, кроме таблиц данных) – пересчитывает все зависимые формулы и обновляет все открытые или внедрённые диаграммы, за исключением таблиц данных. Для пересчета таблиц данных, когда данная опция выбрана, воспользуйтесь командой Calculate Now (Пересчет), расположенной на вкладке Formulas (Формулы) или клавишей F9.
- Manual (Вручную) – пересчитывает открытые рабочие листы и обновляет открытые или внедрённые диаграммы только при нажатии команды Calculate Now (Пересчет) или клавиши F9, а так же при использовании комбинации клавиши Ctrl+F9 (только для активного листа).
- Recalculate workbook before saving (Пересчитывать книгу перед сохранением) – пересчитывает открытые рабочие листы и обновляет открытые или внедрённые диаграммы при их сохранении даже при включенной опции Manual (Вручную). Если Вы не хотите, чтобы при каждом сохранении зависимые формулы и диаграммы пересчитывались, просто отключите данную опцию.
- Enable iterative calculation (Включить итеративные вычисления) – разрешает итеративные вычисления, т.е. позволяет задавать предельное количество итераций и относительную погрешность вычислений, когда формулы будут пересчитываться при подборе параметра или при использовании циклических ссылок. Более детальную информацию о подборе параметров и использовании циклических ссылок можно найти в справке Microsoft Excel.
- Maximum Iterations (Предельное число итераций) – определяет максимальное количество итераций (по умолчанию – 100).
- Maximum Change (Относительная погрешность) – устанавливает максимально допустимую разницу между результатами пересчета (по умолчанию – 0.001).
Вы также можете переключаться между тремя основными режимами вычислений, используя команду Calculation Options (Параметры вычислений) в разделе Calculation (Вычисление) на вкладке Formulas (Формулы). Однако, если необходимо настроить параметры вычислений, все же придется обратиться к вкладке Formulas (Формулы) диалогового окна Excel Options (Параметры Excel).
Проверка данных — это функция в Excel, используемая для контроля того, что пользователь может ввести в ячейку. Например, вы можете использовать проверку данных, чтобы убедиться, что:
- значение является числом от 1 до 6
- дата произойдет в следующие 30 дней
- текстовая запись содержит менее 25 символов
Проверка данных может просто отображать сообщение пользователю с информацией, что разрешено, как показано ниже:

Проверка данных также может остановить неправильный ввод данных пользователем. Например, если код сотрудника не проходит проверку, вы можете увидеть следующее сообщение:

Кроме того, проверка данных может использоваться для предоставления пользователю определенного выбора в раскрывающемся меню:

Это очень удобно, так как можно дать пользователю именно те значения, которые уже соответствуют требованиям.
Контроль достоверности данных
Проверка данных осуществляется с помощью правил, определенных в пользовательском интерфейсе Excel на вкладке «Данные» на ленте.

Важное ограничение
Важно понимать, что проверку данных можно легко обойти. Если пользователь копирует данные из ячейки без проверки в ячейку с проверкой данных, проверка уничтожается (или заменяется). Проверка данных — это хороший способ помочь пользователям, сообщив им критерии ввода, но он не дает гарантированную защиту от ошибок.
Определение правил проверки данных
Проверка данных определяется в окне с 3 вкладками: Параметры, Сообщение для ввода и Сообщение об ошибке:

На вкладке Параметры вы можете ввести критерии проверки. Существует ряд встроенных правил проверки с различными параметрами, также можно выбрать «Другой» и использовать собственную формулу для проверки ввода, как показано ниже:

Вкладка «Сообщение для ввода» определяет сообщение, отображаемое при выборе ячейки с правилами проверки. Оно не является обязательным.
Если сообщение не установлено, оно не отображается, когда пользователь выбирает ячейку с примененной проверкой данных.
Входное сообщение не влияет на то, что пользователь может ввести — оно просто отображает сообщение, чтобы сообщить пользователю, что разрешено или ожидается.

Вкладка «Сообщение об ошибке» определяет, как выполняется проверка. Например, когда вид установлен на «Останов», неверные данные вызывают окно с сообщением, и ввод не разрешен.

Пользователь видит сообщение, подобное этому:

Когда в поле «Вид» установлено значение «Сообщение» или «Предупреждение», изменяется значок, отображаемый с пользовательским сообщением. Пользователь может игнорировать сообщение и вводить значения, которые не проходят проверку. Ниже обобщено поведение каждого вида предупреждения об ошибке.
Не позволяет пользователям вводить недопустимые данные в ячейку. Пользователи могут повторить попытку, но должны ввести значение, которое проходит проверку данных. В окне предупреждения «Останов» есть три опции: «Повторить», «Отмена» и «Справка».
Предупреждает пользователей о том, что данные неверны. Предупреждение ничего не делает, чтобы остановить ввод неверных данных. В окне «Предупреждение» есть три параметра: «Да» (для принятия недействительных данных), «Нет» (для редактирования недействительных данных), «Отмена» (для удаления недействительных данных) и «Справка».
Параметры проверки данных
При создании правила проверки данных доступно восемь параметров:
Любое значение — проверка не выполняется. Примечание: если проверка данных ранее применялась с установленным входным сообщением, сообщение все равно будет отображаться при выборе ячейки, даже если выбрано любое значение.
Целое число — разрешены только целые числа. Как только опция целого числа выбрана, другие опции становятся доступными для дальнейшего ограничения ввода. Например, вам может потребоваться целое число от 1 до 10.
Действительное — работает как опция целого числа, но допускает десятичные значения. Например, если для параметра «Действительное» задано значение от 0 до 3, допустимы все значения, такие как 0,5 и 2,5.
Список — разрешены только значения из предварительно определенного списка. Значения представляются пользователю как выпадающее меню. Допустимые значения могут быть жестко заданы непосредственно на вкладке «Параметры» или указаны в виде диапазона на рабочем листе.
Дата — разрешены только даты. Например, вам может потребоваться дата между 1 января 2018 года и 31 декабря 2021 года или дата после 1 июня 2018 года.
Время — разрешено только время. Например, вы можете указать время между 9:00 и 17:00 или разрешить время только после 12:00.
Длина текста — проверяет ввод на основе количества символов или цифр. Например, вам может потребоваться код из 5 цифр.
Другой — проверяет ввод с использованием пользовательской формулы. Другими словами, вы можете написать собственную формулу для проверки ввода. Пользовательские формулы значительно расширяют возможности проверки данных. Например, вы можете использовать формулу, чтобы обеспечить значение в верхнем регистре, или значение, которое содержит «АБВ».
На вкладке параметров также есть два флажка:
Игнорировать пустые ячейки — говорит Excel не проверять ячейки, которые не содержат значений. На практике этот параметр влияет только на команду «Обвести неверные данные». Когда эта опция включена, пустые ячейки не обведены, даже если они не прошли проверку.
Распространить изменения на другие ячейки с тем же условием — этот параметр обновит проверку, примененную к другим ячейкам, когда она будет соответствовать (оригинальной) проверке редактируемых ячеек.
Простое выпадающее меню
Вы можете предоставить пользователю раскрывающееся меню опций, жестко закодировав значения в поле настроек или выбрав диапазон на листе. Например, чтобы ограничить записи действиями «ПРИНЯТ», «В ОБРАБОТКЕ» или «ОТГРУЖЕН», вы можете ввести эти значения через точку с запятой:

При применении к ячейке на рабочем листе раскрывающееся меню работает следующим образом:
Читайте также: Как сделать строку в excel 2003 неподвижной?
Используются жестко заданные значения выпадающего меню проверки данных
Другой способ ввода значений в раскрывающееся меню — использование ссылки на рабочий лист. Например, с размерами (то есть маленький, средний и т.д.) в диапазоне F4:F6. Вы можете указать этот диапазон непосредственно в окне настроек проверки данных:
Значения выпадающего меню проверки данных со ссылкой на диапазон
Обратите внимание, что диапазон вводится как абсолютный адрес, чтобы предотвратить его изменение, поскольку проверка данных применяется к другим ячейкам.
Подсказка. Щелкните значок маленькой стрелки в дальнем правом углу поля «Источник», чтобы сделать выбор непосредственно на рабочем листе, чтобы вам не приходилось вводить диапазон вручную.
Вы также можете использовать именованные диапазоны для указания значений. Например, с именованным диапазоном под названием «размер» для F4:F6, вы можете ввести имя непосредственно в окне, начиная со знака равенства:
Значения выпадающего меню проверки данных с именованным диапазоном
Именованные диапазоны автоматически являются абсолютными, поэтому они не изменятся.
Вы также можете создавать зависимые выпадающие списки с пользовательской формулой.Совет.
Если вы используете таблицу для раскрывающихся значений, Excel будет автоматически расширять или сокращать таблицу при добавлении или удалении значений.
Другими словами, Excel будет автоматически синхронизировать раскрывающийся список со значениями в таблице при изменении, добавлении или удалении значений.
Проверка данных с помощью пользовательской формулы
Формулы проверки данных должны быть логическими формулами, которые возвращают ИСТИНА, если ввод действителен, и ЛОЖЬ, если ввод недействителен. Например, чтобы разрешить ввод любого числа в ячейку A1, вы можете использовать функцию ЕЧИСЛО (ISNUMBER) в формуле, подобной этой:
= ЕЧИСЛО (А1)
Если пользователь вводит значение 10 в A1, ЕЧИСЛО (ISNUMBER) возвращает ИСТИНА, и проверка данных завершается успешно. Если вводится значение типа «яблоко» в A1, ЕЧИСЛО (ISNUMBER) возвращает ЛОЖЬ, и проверка данных завершается неудачно.
Чтобы включить проверку данных с помощью формулы, выберите «Другой» на вкладке «Параметры», затем введите формулу, начиная со знака равенства (=), как обычно.
Формулы устранения неполадок
Excel игнорирует формулы проверки данных, которые возвращают ошибки.
Если формула не работает, и вы не можете понять, почему, настройте фиктивные формулы, чтобы убедиться, что формула работает так, как вы ожидаете.
Фиктивные формулы — это просто формулы проверки данных, введенные непосредственно на листе, чтобы вы могли легко увидеть, что они возвращают. На приведенном ниже экране показан пример:
Проверка достоверности данныхс помощью фиктивных формул
После того, как фиктивная формула заработает так, как вы хотите, просто скопируйте и вставьте ее в область формулы проверки данных.
Примеры формул проверки данных
Возможности для проверки данных пользовательских формул практически не ограничены. Вот несколько примеров для вдохновения:
Чтобы разрешить только 5 символьных значений, начинающихся с «z», вы можете использовать:
= И (ЛЕВСИМВ (А1) = «z»; ДЛСТР (A1) = 5)
Эта формула возвращает ИСТИНА только тогда, когда код длиной 5 цифр и начинается с «z». Два значения в примере выше возвращают ЛОЖЬ с этой формулой.
Чтобы разрешить ввод даты в течение 30 дней с сегодняшнего дня:
= И (А1> СЕГОДНЯ (), А1
Как автоматически выделять диапазоны для выборки ячеек из таблицы?
Задание является следующим. В одном из столбцов в разных ячейках находятся какие-то значения (в данном случае текстовые строки “граница”). Они определяют начало и конец секторов (диапазонов). Эти значения вставлены автоматически и могут появляться в разных ячейках. Их размеры и количество в них ячеек также может быть разным. Например, на рисунке ниже выбран сектор данных (диапазон) номер 2.

Все, что следует сейчас сделать – это создать возможность легкого и быстрого выбора диапазона, который нас интересует (вписывая номер диапазона в одну из ячеек для выбора).
Динамическое определение границ выборки ячеек
Для наглядности приведем решение этой задачи с использованием вспомогательного столбца. В первую ячейку в вспомогательном столбце (A7) вводим формулу:

и копируем ее вниз в оставшиеся ячейки. Везде, где в ячейках соседнего столбца находится значение “граница”, функция возвращает номер строки. В противном случае возвращает пустую строку.

Следующим шагом будет динамическое определение адреса для выборки диапазона данных из исходного списка в соответствии с критерием отбора.
Изменяемое значение критерия для управления выборкой данных из таблицы будет указано в ячейке C1. Там мы указываем порядковый номер диапазона, данные которого нас интересуют в конкретный момент.
Заполнение диапазона
Чтобы заполнить диапазон, следуйте инструкции ниже:
- Введите значение 2 в ячейку B2.
- Выделите ячейку В2, зажмите её нижний правый угол и протяните вниз до ячейки В8.
Результат:
Эта техника протаскивания очень важна, вы будете часто использовать её в Excel. Вот еще один пример:
- Введите значение 2 в ячейку В2 и значение 4 в ячейку B3.
- Выделите ячейки B2 и B3, зажмите нижний правый угол этого диапазона и протяните его вниз.
Excel автоматически заполняет диапазон, основываясь на шаблоне из первых двух значений. Классно, не правда ли? Вот еще один пример:
- Введите дату 13/6/2013 в ячейку В2 и дату 16/6/2013 в ячейку B3 (на рисунке приведены американские аналоги дат).
- Выделите ячейки B2 и B3, зажмите нижний правый угол этого диапазона и протяните его вниз.
Перемещение диапазона
Чтобы переместить диапазон, выполните следующие действия:
- Выделите диапазон и зажмите его границу.
- Перетащите диапазон на новое место.
Копировать/вставить диапазон
Чтобы скопировать и вставить диапазон, сделайте следующее:
- Выделите диапазон, кликните по нему правой кнопкой мыши и нажмите Copy (Копировать) или сочетание клавиш Ctrl+C.
- Выделите ячейку, где вы хотите разместить первую ячейку скопированного диапазона, кликните правой кнопкой мыши и выберите команду Paste (Вставить) в разделе Paste Options (Параметры вставки) или нажмите сочетание клавиш Ctrl+V.
Примеры использования функции АГРЕГАТ в Excel
Пример 1. В классе провели контрольную по математике. Необходимо определить среднюю оценку для учеников, которые присутствовали на контрольной. Напротив некоторых фамилий оценка не указана по причине неn допуска к написанию или отсутствия.
Вид таблицы с данными:

Для расчета используем следующую формулу:
=АГРЕГАТ(1;3;B3:B13)
Описание параметров:
- 1 – число, соответствующее функции СРЗНАЧ;
- 3 – число, указывающее на способ расчета (не учитывать скрытые строки и коды ошибок);
- B3:B13 – диапазон ячеек с данными для определения среднего значения.
Полученный результат:

В результате формула вернула правильное число среднего значения в обход значениям с ошибками #Н/Д.
Панель формул
Существует ещё третий способ запустить функцию «СРЗНАЧ». Для этого, переходим во вкладку «Формулы». Выделяем ячейку, в которой будет выводиться результат. После этого, в группе инструментов «Библиотека функций» на ленте жмем на кнопку «Другие функции». Появляется список, в котором нужно последовательно перейти по пунктам «Статистические» и «СРЗНАЧ».
Затем, запускается точно такое же окно аргументов функции, как и при использовании Мастера функций, работу в котором мы подробно описали выше.
Дальнейшие действия точно такие же.
Ручной ввод функции
Но, не забывайте, что всегда при желании можно ввести функцию «СРЗНАЧ» вручную. Она будет иметь следующий шаблон: «=СРЗНАЧ(адрес_диапазона_ячеек(число); адрес_диапазона_ячеек(число)).
Конечно, этот способ не такой удобный, как предыдущие, и требует держать в голове пользователя определенные формулы, но он более гибкий.
Расчет среднего значения
Когда среднее значение нужно не только определить, но и зафиксировать в отдельной выбранной для этого ячейке, можно использовать несколько методов. Ниже мы подробно рассмотрим каждый из них.
Использование арифметического выражения
Как мы знаем, среднее значение равняется сумме чисел, разделенных на их количество. Данную формулу можно использовать и в Экселе.
- Встаем в нужную ячейку, ставим знак “равно” и пишем арифметическое выражение по следующем принципу:
=(Число1+Число2+Число3...)/Количество_слагаемых.
Примечание: в качестве числа может быть указано как конкретное числовое значение, так и ссылка на ячейку. В нашем случае, давайте попробуем посчитать среднее значение чисел в ячейках B2,C2,D2 и E2.
Конечный вид формулы следующий:=(B2+E2+D2+E2)/4. - Когда все готово, жмем Enter, чтобы получить результат.
Данный метод, безусловно хорош, но удобство его использования существенно ограничено объемом обрабатываемых данных, ведь на перечисление всех чисел или координат ячеек в большом массиве уйдет немало времени, к тому же, в этом случае не исключена вероятность допущения ошибки.
Использование функции СРЗНАЧ
С данной функцией мы уже успели познакомиться, когда перешли в ячейку с результатом расчета среднего значения. Теперь давайте научимся полноценно ею пользоваться.
- Встаем в ячейку, куда планируем выводить результат. Кликаем по значку “Вставить функци” (fx) слева от строки формул.
- В открывшемся окне Мастера функций выбираем категорию “Статистические”, в предлагаемом перечне кликаем по строке “СРЗНАЧ”, после чего нажимаем OK.
- На экране отобразится окно с аргументами функции (их максимальное количество – 255). Указываем в качестве значения аргумента “Число1” координаты нужного диапазона. Сделать это можно вручную, напечатав с клавиатуры адреса ячеек. Либо можно сначала кликнуть внутри поля для ввода информации и затем с помощью зажатой левой кнопки мыши выделить требуемый диапазон в таблице. При необходимости (если нужно отметить ячейки и диапазоны ячеек в другом месте таблицы) переходим к заполнению аргумента “Число2” и т.д. По готовности щелкаем OK.
- Получаем результат в выбранной ячейке.
- Среднее значение не всегда может быть “красивым” за счет большого количества знаков после запятой. Если нам такая детализация не нужна, ее всегда можно настроить. Для этого правой кнопкой мыши щелкаем по результирующей ячейке. В открывшемся контекстном меню выбираем пункт “Формат ячеек”.
- Находясь во вкладке “Число” выбираем формат “Числовой” и с правой стороны окна указываем количество десятичных знаков после запятой. В большинстве случаев, двух цифр более, чем достаточно. Также при работе с большими числами можно поставить галочку “Разделитель групп разрядов”. После внесение изменений жмем кнопку OK.
- Все готово. Теперь результат выглядит намного привлекательнее.
Присвоение диапазона ячеек переменной
Чтобы переменной присвоить диапазон ячеек, она должна быть объявлена как Variant, Object или Range:
|
Dim myRange1 As Variant Dim myRange2 As Object Dim myRange3 As Range |
Чтобы было понятнее, для чего переменная создана, объявляйте ее как Range.
Присваивается переменной диапазон ячеек с помощью оператора Set:
|
Set myRange1 = Range(“B5:E16”) Set myRange2 = Range(Cells(3, 4), Cells(26, 18)) Set myRange3 = Selection |
В выражении Range(Cells(3, 4), Cells(26, 18)) вместо чисел можно использовать переменные.
Для присвоения диапазона ячеек переменной можно использовать встроенное диалоговое окно Application.InputBox, которое позволяет выбрать диапазон на рабочем листе для дальнейшей работы с ним.
Адресация ячеек в диапазоне
К ячейкам присвоенного диапазона можно обращаться по их индексам, а также по индексам строк и столбцов, на пересечении которых они находятся.
Индексация ячеек в присвоенном диапазоне осуществляется слева направо и сверху вниз, например, для диапазона размерностью 5х5:
| 1 | 2 | 3 | 4 | 5 |
| 6 | 7 | 8 | 9 | 10 |
| 11 | 12 | 13 | 14 | 15 |
| 16 | 17 | 18 | 19 | 20 |
| 21 | 22 | 23 | 24 | 25 |
Индексация строк и столбцов начинается с левой верхней ячейки. В диапазоне этого примера содержится 5 строк и 5 столбцов. На пересечении 2 строки и 4 столбца находится ячейка с индексом 9. Обратиться к ней можно так:
|
‘обращение по индексам строки и столбца myRange.Cells(2, 4) ‘обращение по индексу ячейки myRange.Cells(9) |
Обращаться в переменной диапазона можно не только к отдельным ячейкам, но и к части диапазона (поддиапазону), присвоенного переменной, например,
обращение к первой строке присвоенного диапазона размерностью 5х5:
|
myRange.Range(“A1:E1”) ‘или myRange.Range(Cells(1, 1), Cells(1, 5)) |
и обращение к первому столбцу присвоенного диапазона размерностью 5х5:
|
myRange.Range(“A1:A5”) ‘или myRange.Range(Cells(1, 1), Cells(5, 1)) |
Заключение
Таким образом, в Экселе существует немало способов для нахождения среднего значения как по отдельным строкам и столбцам, так и по целым диапазонам ячеек, которые, к тому же, могут быть разбросаны по таблице. А использование того или иного метода определяется удобством и целесообразностью его использования в каждом конкретном случае.
Источники
- http://excel-training.ru/tsiklicheskie-ssyilki-v-excel/
- https://office-guru.ru/excel/kak-upravljat-rezhimami-avtomaticheskih-i-mnogopotochnyh-vychislenii-v-excel-2013-57.html
- https://iiorao.ru/excel/kak-sdelat-proverku-dannyh-v-excel.html
- https://exceltable.com/formuly/dinamicheskoe-vydelenie-diapazona
- https://office-guru.ru/excel/diapazon-v-excel-370.html
- https://exceltable.com/funkcii-excel/funkciya-agregat-propusk-oshibok
- https://lumpics.ru/how-calculate-average-value-in-excel/
- https://MicroExcel.ru/srednee-znachenie/
- https://vremya-ne-zhdet.ru/vba-excel/peremennaya-diapazona-as-range/
Прежде, чем мы приступим к поиску циклических ссылок в таблицах Эксель, давайте разберемся, что это вообще такое.
Циклические ссылки встречаются в формулах, в которых ячейка ссылается на другие ячейки, которые в свою очередь могут ссылаются на другие и т.д., и в итоге, получается так, что начальная ячейка (в которой формула) через цепочку ссылок на другие ячейки, ссылается на саму себя.
Иногда пользователи целенаправленно используют подобную схему для выполнения определенных вычислений. Однако, чаще всего, подобные ситуации – результат ошибки в формуле, вероятнее всего, сделанной пользователей случайно или по незнанию специфики работы в программе.
Потому очень важно уметь находить и устранять циклические ссылки, особенно, в документе, полученном от другого пользователя, который могу допустить такие ошибки.
Содержание
- Нахождение циклических ссылок
- Метод 1. Визуальный поиск циклической ссылки
- Метод 2. Использование инструментов на Ленте
- Заключение
Нахождение циклических ссылок
Когда в документе есть циклическая ссылка, при его открытии Excel проинформирует нас об этом в соответствующем окошке.
Следовательно, ломать голову над тем, если ли в книге циклическая ссылка (ссылки) или нет, не нужно, так как это понятно в момент его открытия. Остается только определить, где именно она находится.
Метод 1. Визуальный поиск циклической ссылки
Данный способ самый простой, однако, удобен лишь при работе с небольшими таблицами.
- Для начала нам нужно закрыть всплывшее диалоговое окно, предупреждающее нас о том, что в книге присутствует циклическая ссылка.
- После этого в таблице отобразится так называемая стрелка трассировки, наглядно демонстрирующая связь между ячейками, которая вызывает ошибку.
- Переходим в ту ячейку, куда указывает стрелка и исправляем формулу, чтобы избавиться от цикличности. В нашем случае лишним элементом является ячейка F13, поэтому убираем ее и формулы.
- Все готово. Теперь в нашей таблице нет циклических ссылок.
Метод 2. Использование инструментов на Ленте
Иногда бывает так, что стрелки, помогающие определить циклическую связь между ячейкам не отображаются в книге. В этом случае поступаем следующим образом:
- Начнем с того, что закроем информационное окно о наличии циклической ссылки.
- Теперь переключаемся во вкладку “Формулы”. Обращаем внимание на раздел “Зависимости формул”. Здесь нас интересует кнопка “Проверка ошибок” (в некоторых случаях, когда размеры окна сжаты по горизонтали, отображается только значок кнопки в виде восклицательного знака). Щелкаем по небольшому треугольнику, направленному вниз, справа от кнопки. Откроется перечень команд, среди которых выбираем пункт “Циклические ссылки”, после чего откроется список всех ячеек, содержащих эти самые ссылки.
- Если мы щелкнем на адрес ячейки, программа сразу же выделит ее, независимо от того, в какой ячейке мы находились до того, как решили воспользоваться данной функцией.
- Нам остается только разобраться с формулой и исправить допущенные в ней ошибки. В нашем случае в диапазон суммируемых ячеек была включена и ячейка, куда записана сама формула, что конечно же, неверно.
- Корректируем координаты диапазона в формуле, чтобы избавиться от цикличности.
- Чтобы удостовериться в том, что теперь все в порядке, снова раскрываем перечень команд рядом с кнопкой “Проверка ошибок”. На этот раз пункт “Циклические ссылки” неактивен, что свидетельствует о том, что ошибки устранены.
Заключение
Итак, как вы могли убедиться, в нахождении и удалении циклических ссылок в Excel нет никаких сложностей. При работе с небольшими таблицами достаточно визуального осмотра на наличие стрелок трассировки, указывающих на ссылки, которые мы ищем. Если документ достаточно объемный, либо не хочется терять время на поиск “проблемных” мест таблицы вручную, нас выручит инструмент под названием “Поиск ошибок”.
Обычно, при создании (даже если вы случайно) циклической ссылки Excel выдаст вам предупреждение, но так бывает не всегда. В таких случаях полезно знать, как их искать.
В данной статье я продемонстрирую вам как можно их найти и устранить.
Итак, начнём!
Содержание
- Циклическая ссылка — что это?
- Как искать такие ссылки?
- Как их удалить?
- Итеративные вычисления
- Для чего используются циклические ссылки
Циклическая ссылка — что это?
Все довольно просто, вы прописываете формулу в ячейку, в которой используется эта же ячейка. Возможно, вам сложно понять исходя из определения, поэтому рассмотрим пример.
Допустим, в ячейке А6 вы указываете:
=СУММ(A1:A6)Excel сразу же предупредит вас о том, что вы создаете циклическую ссылку.
Грубо говоря, когда вы вызываете функцию таким образом — вы создаете цикл.
Как искать такие ссылки?
Зачем их искать, если вы их не создавали? На самом деле, вы могли создать такую ссылку случайно. Хотя Excel, по идее, всегда предупреждает вас о том, что вы создаете циклическую ссылку, так бывает не всегда.
Поэтому лучше всего проверить вашу табличку, особенно если у вас возникают какие-то ошибки, которые вы не можете понять.
Пошаговая инструкция проверки:
- Щелкните «Формулы» -> «Проверка ошибок»;
- Далее — «Циклические ссылки»;
- Если увидите какую-то ячейку — щелкните на неё.
Если видите какую-то ячейку и щелкнули на неё — Excel выделил её. Далее исправьте её или удалите. А если же вы ничего не увидели — поздравляю, циклических ссылок в вашей табличке нет.
Важные моменты:
- Если ссылка все-таки есть, но на другом листе, то вы не увидите адрес ячейки;
- Если Excel выдал вам предупреждение о создании циклической ссылки, а вы закрыли его — больше предупреждений вы не увидите;
- При открытии файла с циклической ссылой — Excel сразу предупредит вас.
Как их удалить?
Итак, мы научились находить такие ссылки, но как их удалять?
Тут два варианта — либо удалять всю ячейку с ссылкой, либо изменять формулу так, чтобы она не была циклической.
Но бывают и сложные ситуации, когда у вас будет целый круговорот циклических ссылок и изменять их такими способами очень долго.
Вот пример большого кольца таких ссылок:
И, конечно же, это довольно простой пример, но он идеально показывает суть. На самом деле, у вас может быть такая ситуация, что эти ссылки очень сложно определить.
Что же делать в такой ситуации?
Именно для решения подобных проблем есть функция «Влияющие ячейки». Она поможет нам определить циклические ссылки.
Пошаговая инструкция по использованию:
- Выделите ячейку с циклической ссылкой и щелкните «Формулы»;
- Далее — «Влияющие ячейки».
Готово! Вы увидите синии линии, которые подскажут вам какие данные откуда идут.
Итеративные вычисления
Почему Excel предупреждает нас? Да потому, что программа понимает, что бесконечный цикл — это плохо. Как минимум потому, что если Excel не будет контролировать выполнение функции, то ваш компьютер будет тратить все ресурсы на бесконечное выполнение одной и той же функции.
Но иногда, действительно необходимо создавать циклические ссылки. Только вам нужно указать сколько раз будет выполнена функция до остановки (чтобы она не выполнялась бесконечно).
Это и есть «Итеративные вычисления».
Как их настроить?
Пошаговая инструкция:
- Щелкните «Файл» -> «Параметры»;
- Далее щелкните на раздел «Формулы»;
- Найдите «Включить итеративные вычисления» и укажите нужное количество выполнений;
Готово!
Я думаю, всем понятно, но все-таки поясню. Этим параметром мы указываем, сколько раз нужно выполнить функцию, которая является циклической.
Но не забывайте, чем больше вы указываете это число, тем больше ресурсов вашего компьютера будет использовать Excel для вычисления таких ссылок. А также знайте, при включенном параметре «Итеративные вычисления» программа больше не будет показывать вам предупреждение о создании циклической ссылки.
Для чего используются циклические ссылки
Чаще всего, люди случайным образом создают такие ссылки.
Но все-же так бывает не всегда. Некоторые люди создают такие ссылки специально.
Зачем? Давайте рассмотрим пример.
К примеру, вы создаете такую функцию, которая прописывает время в ячейку каждый раз, когда вы изменяете ячейку:
Вот так она выглядит:
=ЕСЛИ(A2<>"";ЕСЛИ(B2<>"";B2;СЕЙЧАС());"")Вот и вся суть. Конечно же, существуют и другие примеры, где можно использовать циклические ссылки осознанно.
И действительно, вроде бы, полезное использование (которое мы рассмотрели). Но я, все-таки, рекомендую вам не использовать циклические ссылки, потому что сложно предсказать, сколько ресурсов вашего компьютера они будут использовать. Вы можете не рассчитать и тогда Excel «загрузит» ваш компьютер до полного зависания.
Надеюсь, эта статья оказалась полезна для вас!