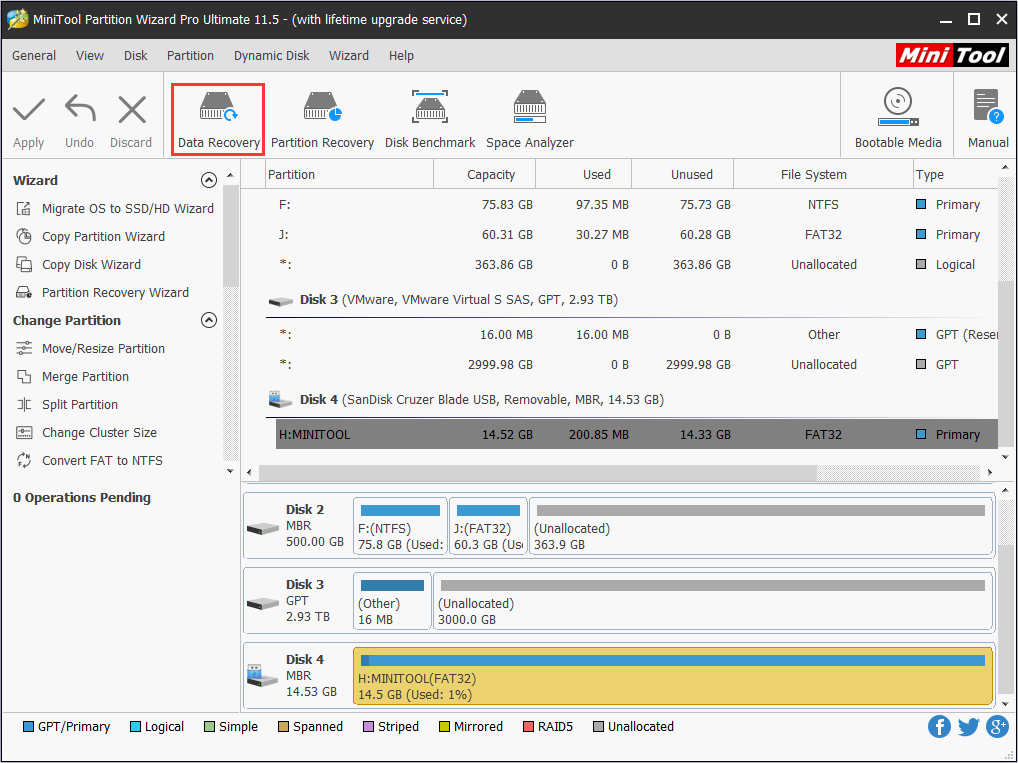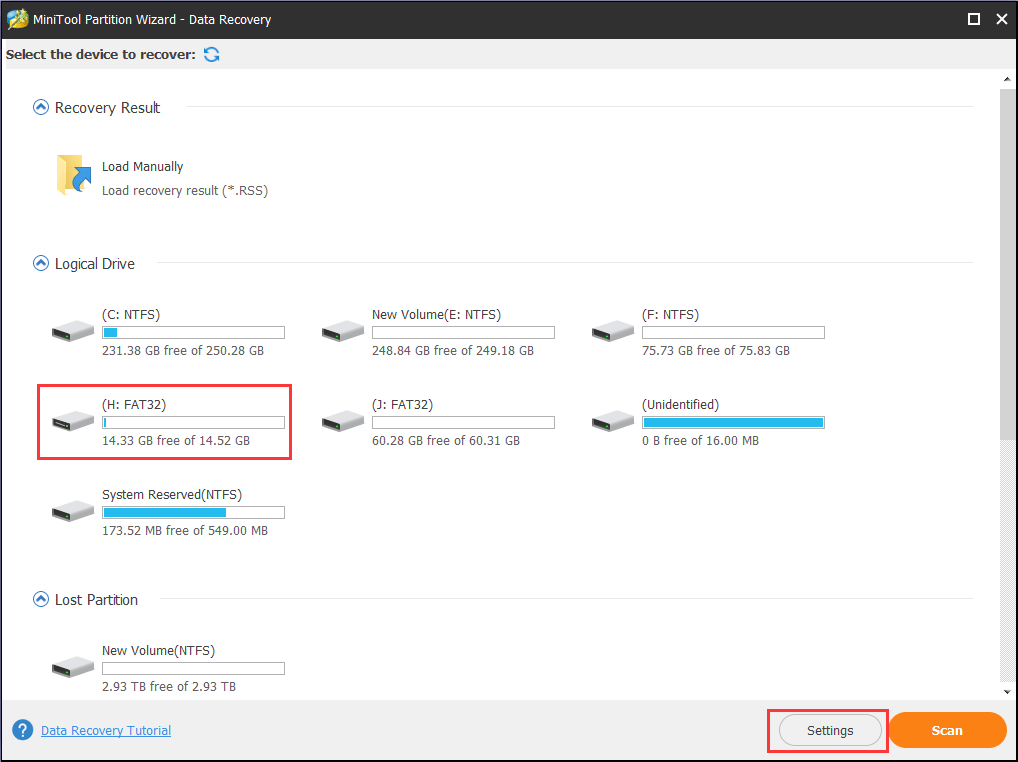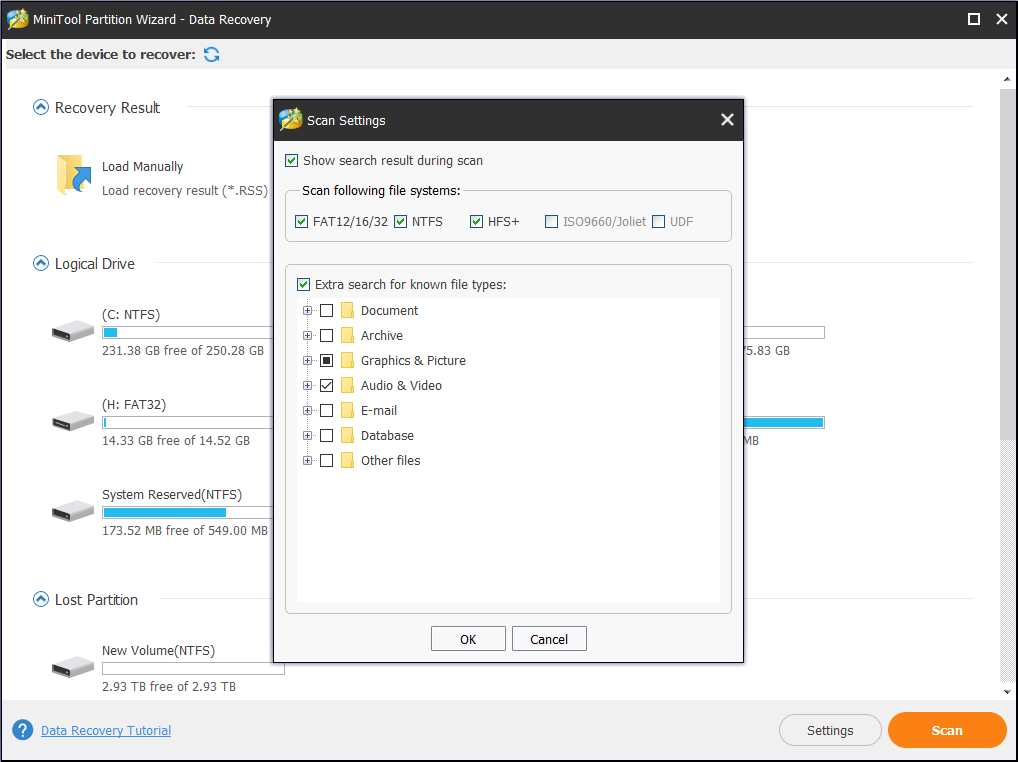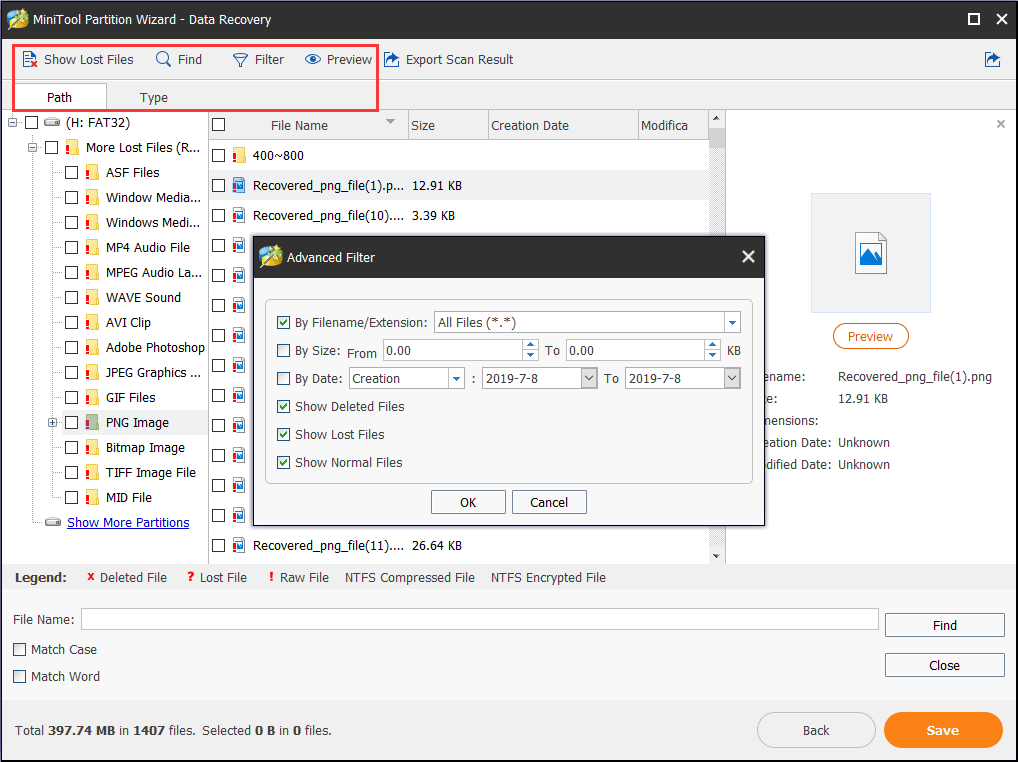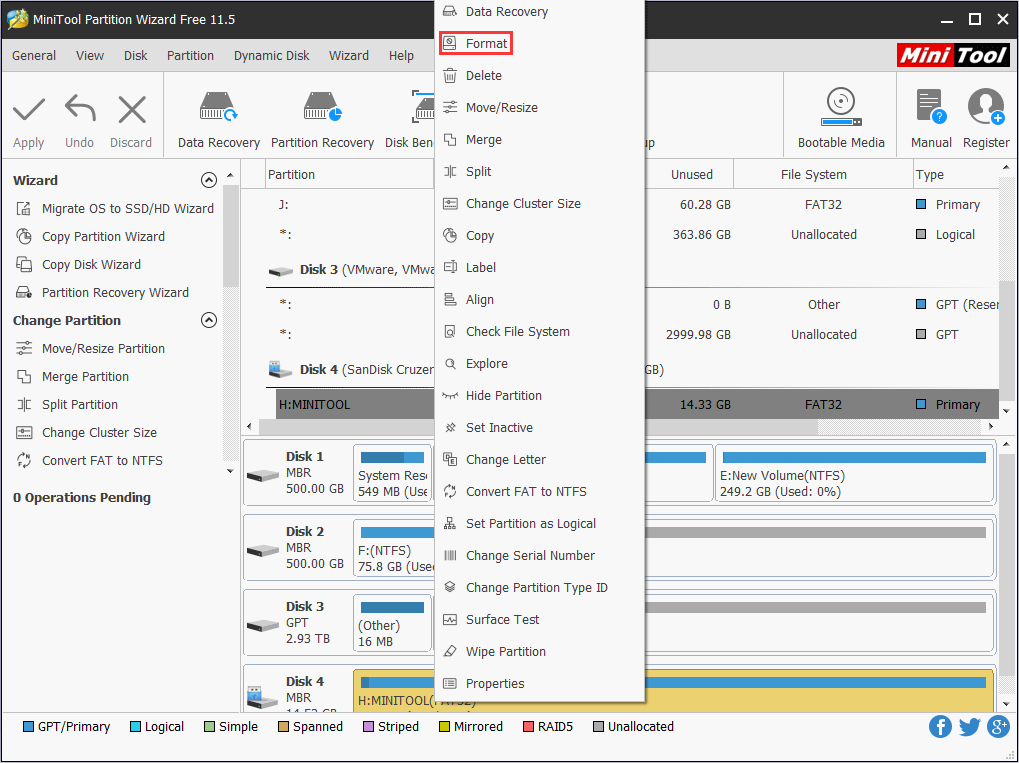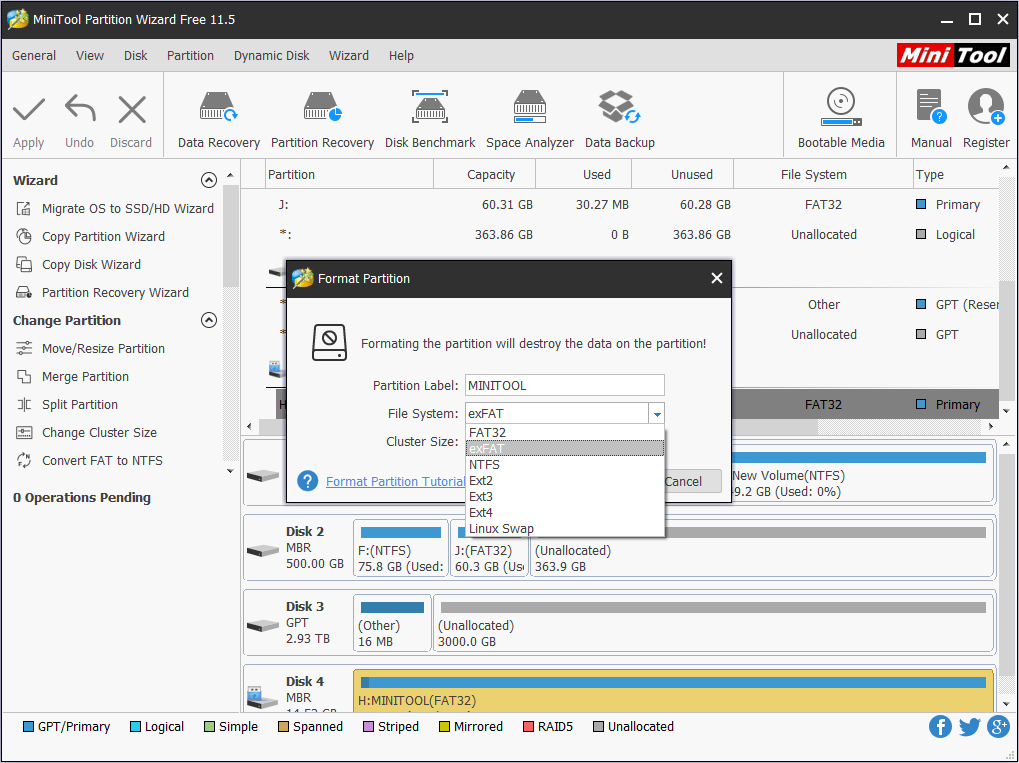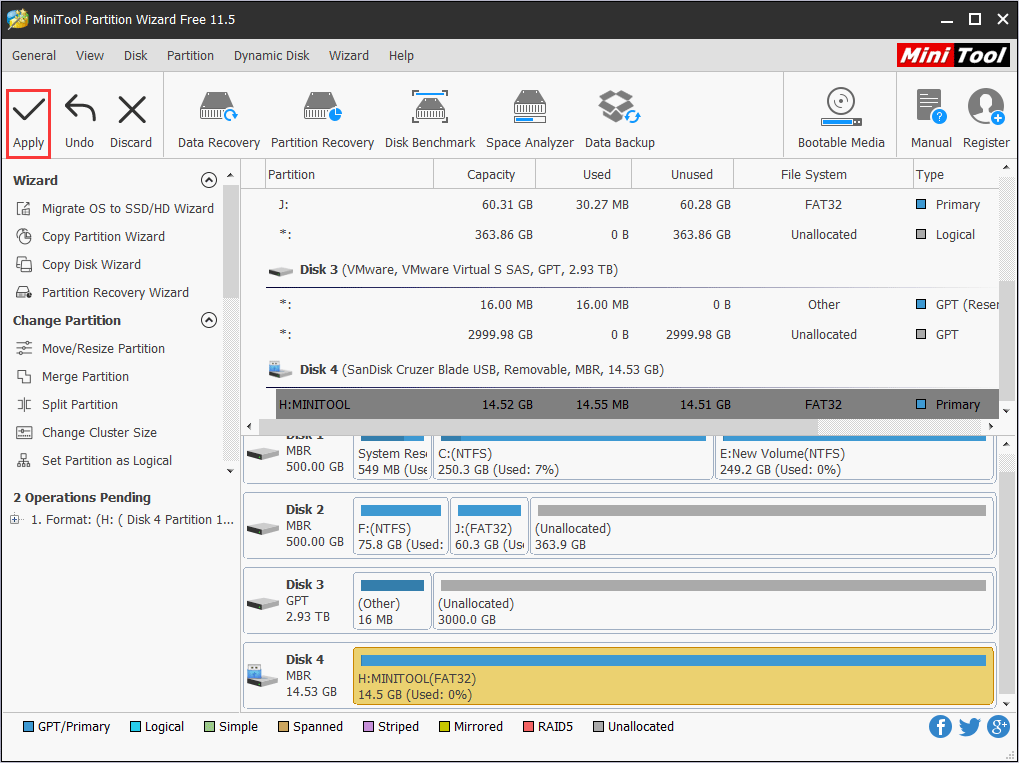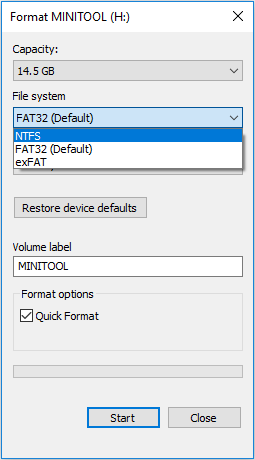Перейти к контенту

Многие владельцы экшн-камер сталкиваются с тем, что устройство не видит карту памяти. Иногда эта проблема происходит после успешной работы в связке камера-карта, а иногда с ней можно столкнуться после покупки нового накопителя. Сегодня мы расскажем о том, по каким причинам экшн-камера не видит флешку, что рекомендуется сделать в каждом случае.
Причины того, почему экш-камера не видит карту памяти
- Пользователь неправильно выбрал карту памяти. Есть несколько правил того, как выбирать флешку для экшн-камеры. Об этом мы рассказывали в этой статье.
- Объем карты памяти больше, чем поддерживает экшн-камера. Здесь выход только один – сменить карту под необходимый размер.
- Файловая система карты памяти не совпадает с файловой системой экшн-камеры. Для исправления ошибки требуется зайти в настройки камеры (у одних это сделать можно на сенсорном экране, у других – в приложении на смартфоне). Затем выбрать «Карта памяти» — «Форматирование». Если карта новая, рекомендуется выполнить «быстрое форматирование».
- Карта памяти заблокирована. На карте памяти есть на боковой грани небольшая заслонка. При длительном использовании флешки, заслонка может непроизвольно переместиться в сторону блокировки. Иногда блокировка стоит на новых картах. Для исправления ошибки необходимо сдвинуть заслонку в другое положение.
- При длительном использовании камеры и карты разъемы могут засориться. Из-за этого карта может не читаться. Необходимо вынуть карту из камеры и протереть контакты на флешке и на самой камере. Делать это следует аккуратно. Лучше взять ватную палочку, немного смочить ее в спиртовом растворе и протереть разъемы. После этого необходимо воспользоваться сухой салфеткой или ватной палочкой и насухо вытереть контакты.
- Вирусы – зловредные программы могут заразить и камеру, и флешку. Для решения проблемы необходимо подключить отдельно камеру и флеш-накопитель к компьютеру и проверить устройства на вирусы.
- Сбой программного обеспечения камеры. При длительном использовании камеры могут появиться ошибки в работе системы устройства. Для решения задачи рекомендуется перепрошить камеру. Для каждой модели есть свое ПО. Прошивка может идти в комплекте с камерой при покупке. Если прошивки нет, рекомендуется зайти на официальный сайт производителя и скачать оттуда утилиту прошивки. Затем камера подключается к компьютеру, запускается программа перепрошивки. Далее необходимо следовать подсказкам приложения.
- Поломка экшн-камеры. Если ни одно из выше перечисленных действий не принесло результатов, и камера по-прежнему не видит карту памяти, рекомендуется отнести ее в сервисный центр. В нем проведут диагностику устройства и выполнят его ремонт.
Консультант сайта appleiwatch.name, соавтор статей. Работает с продукцией Apple более 10 лет.
Экшн-камеры используются в самых разных условиях. Такое устройство часто подвергается тряске при использовании на велосипеде или мотоцикле и воздействию воды. Эти, а также другие причины могут приводить к тому, что камера перестает видеть карту памяти сразу после вставки или во время работы. Сегодня мы расскажем о нескольких основных проблемах карт памяти в экшен-камерах.
Содержание
- Основные причины проблем с картой памяти в экшен-камере
- Проверка карты памяти
- Превышен максимальный объем
- Не подходит файловая система карт памяти
- Сбой прошивки
- Слишком низкий класс скорости
- Карта вставлена неверно
- Карта неисправна
- Нестандартный формат
- Использование кардридера
- Заключение
Основные причины проблем с картой памяти в экшен-камере
Стоит отметить 8 самых распространённых причин, по которым экшн-камера не читает карту памяти:
- Слишком большой размер.
- Неподдерживаемая файловая система.
- Сбой прошивки.
- Неподходящий класс скорости.
- Неправильная установка.
- Физическая неисправность.
- Нестандартный формат.
- Использование промежуточных устройств.
Устранение большинства причин требует покупки нового накопителя, удовлетворяющего всем требованиям.
Проверка карты памяти
Если пользователь подозревает, что экшн-камера не читает карту памяти, он может проверить ееее. Это позволит убедиться в том, что носитель работает и обеспечивает достаточную производительность для записи видео.
Для тестирования понадобится компьютер с кардридером. Когда карточка будет вставлена, следует проверить, появился ли накопитель в окне проводника. Если это так, то можно попробовать записать какой-нибудь файл. Скорость не должна просаживаться.
Для более детальной проверки карты, которую не видит экшн-камера, следует воспользоваться встроенной в Windows утилитой ChkDsk. В окне командной строки вводят chkdsk и через пробел букву с двоеточием. Проверка запускается нажатием на Enter.
Если в файловой системе обнаружатся ошибки, программа сообщит об этом. Чтобы их устранить, нужно повторить указанную выше команду, вставив перед буквой карты атрибут /f. После всех манипуляций носитель должен распознаваться экшн-камерой.
Если компьютер зависает после подключения карты или при проведении манипуляций, то накопитель поврежден. На неисправность, из-за которой носитель не читается, укажет появление многочисленных и неудаляемых файлов со странными именами. А также может появляться сообщение о необходимости форматирования, которое не улучшит ситуацию.
Превышен максимальный объем
Как правило, бюджетные экшн-камеры поддерживают карты памяти формата microSD (SDHC) размером не более 32 гигабайт. Если данный показатель превышен, то носитель не будет распознаваться устройством.
Перед тем как исправить эту неполадку, нужно уточнить максимальный поддерживаемый объем. Это можно сделать на сайте производителя экшн-камеры или в интернет-магазине «ДНС» (dns-shop.ru), который предоставляет искомые сведения для большинства устройств. После этого следует приобрести новую карту, подходящую по объёму.
Не подходит файловая система карт памяти
Бывает так, что карта памяти отформатирована в файловой системе FAT32, а экшн-камера требует использование exFAT, и наоборот. Эту неполадку также можно решить посредством компьютера. Нужно вызвать свойства носителя и проверить, какая файловая система задействована.
Если она не отвечает требованиям камеры, то следует щелкнуть правой кнопкой и вызвать диалог форматирования. Перед этим нужно скопировать с карты все имеющиеся на ней файлы.
Затем выбирают подходящую файловую систему и запускают процесс. Когда форматирование завершится, карточку вставляют обратно в экшн-камеру. После этого носитель должен корректно распознаваться.
Сбой прошивки
Сбой во внутренней микропрограмме нередко приводит к тому, что камера не читает карту. Для устранения этой проблемы следует обратиться на сайт производителя и в разделе поддержки найти нужную утилиту. После этого потребуется подключить экшн-камеру к компьютеру. На некоторых устройствах понадобится нажать одну или несколько клавиш, чтобы включить сервисный режим.
Внимание: обновление прошивки также может устранить другие проблемы в работе экшн-камеры, например неточности в локализации интерфейса.
Слишком низкий класс скорости
По этой причине камера перестает видеть карточку через несколько минут видеосъёмки на максимальных настройках. Если выключить устройство и включить снова через несколько минут, то, как правило, работа носителя восстанавливается, но в снятых видеороликах наблюдаются пропуски звука и кадров, а также артефакты.
Чтобы выяснить производительность карточки, потребуется вынуть её и обратить внимание на число, которое вписано в кружочек с разрывом. Для съемки видео в формате HD и Full HD класс скорости должен быть не менее 10. Чтобы контент в режиме 2K или 4K записывался без сбоев, следует отдать предпочтение картам памяти ультравысокого класса скорости (UHS).
Карта вставлена неверно
Некоторые производители не показывают ориентацию, в которой нужно вставлять карту. Из-за этого она входит в гнездо до щелчка, но не читается. Устранить эту причину не составит труда. Надо вынуть карту, перевернуть «вверх ногами» и вставить обратно. Если носитель застрял, то для безопасного извлечения следует воспользоваться пинцетом.
Важно: при установке и извлечении карту следует держать за края. Иначе проблема со считыванием повторится.
Карта неисправна
Если SD-карта не читается ни экшн-камерой, ни компьютером, то она вышла из строя. Единственный способ решить проблему — купить новый накопитель, следуя рекомендациям выше.
Нестандартный формат
Если в экшн-камеру со слотом под карту SD стандартного размера вставить накопитель формата MMC, в большинстве случаев он не будет читаться, поскольку в устройствах, представленных сейчас в продаже, отсутствует программная поддержка носителей Multimedia Card. Эта проблема также решается приобретением карты формата SD.
Использование кардридера
Некоторые пользователи подключают к экшн-камере с USB-гнездом под флешку кардридер с картой повышенного объема, чтобы периодически сбрасывать материал для повышения длительности съемки. Носитель может не читаться из-за несовместимости устройства для чтения или нехватки питания.
Также кардридер сам по себе может не считывать большие карточки памяти либо несколько накопителей одновременно. Чтобы избежать этой проблемы, следует отдать предпочтение флеш-диску аналогичного объёма.
Заключение
Карта памяти может перестать читаться в любой момент, что приведет к потере ценных снимков и видеороликов. В большинстве случаев проблемы с носителем решаются без помощи сервисного центра. Необходимо обращать внимание на рекомендации производителя по использованию носителей.
Консультант сайта iphone7.su, соавтор статей. Работает с продукцией Apple более 10 лет.
Содержание
- Обновление прошивки SJ4000
- Инструкция по обновлению прошивки SJ4000, SJ4000 WiFi, SJCAM M10
- СКАЧАТЬ ПРОШИВКИ ДЛЯ SJ4000 WIFI
- СКАЧАТЬ ПРОШИВКИ ДЛЯ SJ4000
- Скачать прошивку для SJCAM SJ4000, SJ4000 WiFi и SJ4000 Plus 2K Gyro
- Последние официальные рабочие версии
- Свежие прошивки для SJCAM SJ4000 WiFi
- Прошивка для SJ4000 без Wi-Fi
- Прошивка для SJCAM SJ4000 Plus 2K Gyro
- ПРОШИВКИ
Обновление прошивки SJ4000
Прошивку своих экшн-камер вы совершаете на своей страх и риск. Администрация сайта Goodgifter.ru не несет ответственности за любые повреждения и сбои в работе вашей камеры в результате действий, совершенных по инструкции, представленной ниже.
Прежде чем установить новую прошивку на своей камере, скопируйте все, ранее записанные файлы с флеш-носителя и на всякий случай запишите номер заводской прошивки (setup/version; настройки/ВерсияПО).
Инструкция по обновлению прошивки SJ4000, SJ4000 WiFi, SJCAM M10
СКАЧАТЬ ПРОШИВКИ ДЛЯ SJ4000 WIFI
Последняя прошивка для SJ4000 WiFi от 14 января 2016 v1.2:
Скачать
В данную прошивку внесены обновления:
- По умолчанию установлено время 01.01.2016 г.
- Добавлена поддержка 64 и 128 Гб micro SD памяти.
- Добавлена параметр FOV при помощи которого можно менять фокусное расстояние. Доступно три режима, как в камере GoPro: Wide, Medium, Narrow.
- Добавлена функция подводного режима.
- Добавлена функция встраивания логотипа SJCAM SJ4000 WiFi в правый нижний угол
- Изменен порядок опций в меню.
- Добавлены цветовые варианты при съемке: можно снимать теперь как с холодным, так и с теплым оттенком.
Прошивка для SJ4000 WiFi от 09 октября 2015:
Скачать
Прошивка для SJ4000 WiFi от 08 апреля 2015:
Скачать
Прошивка для SJ4000 WiFi от 26 января 2015:
Скачать
Индонезийская прошивка для SJ4000 WiFi от 16 января 2015:
Скачать
СКАЧАТЬ ПРОШИВКИ ДЛЯ SJ4000
Прошивка для SJ4000 без WiFi от 21 октября 2015 — последняя:
Скачать
Индонезийская прошивка для SJ4000 без WiFi от 06 января 2015:
Скачать
Прошивка для SJ4000 без WiFi от 18 декабря 2014:
Скачать
Источник
Скачать прошивку для SJCAM SJ4000, SJ4000 WiFi и SJ4000 Plus 2K Gyro
Последние официальные рабочие версии
Обновление последних версий прошивок возможна только поверх вышедших после 01 ноября 2014 года. Если у Вас установлена более ранняя прошивка, то вам сначала необходимо установить версию G20141101v01 от 01 ноября 2014, а затем уже любую более позднюю.
Свежие прошивки для SJCAM SJ4000 WiFi
Обновление v1.6 ТОЛЬКО для камер с экраном 2″
Установка данной прошивки на SJ4000 Wi-Fi с экраном 1,5″ дюйма выведет камеру из строя.
Устанавливать только камеры с экраном 2″ LCD. Размер экрана вы можете посмотреть на коробке или определить визуально.
- v1.6 Исправлены ошибки Time Laps и другие;
- v1.4 Исправлены некоторые ошибки;
- v1.3 Исправлены ошибки с португальской локализацией.
- Установлено название камеры по умолчанию «SJ4000WIFI-2.0»;
- Дата «по умолчанию» 01.01.2016;
- Добавлена функция переформатирования из exFAT в FAT32;
- Исправлена проблема с подключением к приложению SJCAM.
Скачать с официального сайта
Обновление v1.6 ТОЛЬКО для камер с экраном 1,5
Устанавливать только камеры с экраном 1,5 LCD. Размер экрана вы можете посмотреть на коробке или определить визуально.
- Исправлена локализация Португальского языка;
- Исправлена проблема с подвисанием приложения при работе по Wi-Fi;
- Добавлена поддержка нового приложения SJCAM.
Скачать с официального сайта
Другие версии прошивок:
От 16 января 2015
Прошивка для SJCAM SJ4000 WIFI версия 20150116
Инструкцию по установке прошивки на SJ4000 и SJ4000wifi вы можете найти здесь
Предыдущие официальные версии прошивок для SJCAM SJ4000 WIFI:
От 30 декабря 2014
Прошивка для SJCAM SJ4000 WIFI версия G20141230V01
От 04 декабря 2014
SJCAM SJ4000WiFi версия прошивки G20141204v01 (установка возможна только на прошивку G20141101v01 от 01 ноября 2014 г.
От 01 ноября 2014
SJCAM SJ4000WIFI версия прошивки G20141101v01
Прошивка для SJ4000 без Wi-Fi
Обновление v1.5 ТОЛЬКО для камер с экраном 2″
Установка данной прошивки на SJ4000 с экраном 1,5″ дюйма выведет камеру из строя.
ВНИМАНИЕ! Устанавливать только камеры с экраном 1,5 LCD. Размер экрана вы можете посмотреть на коробке или определить визуально.
- v1.5 Исправлена русская локализация;
- v1.4 Исправлена португальская локализация;
- v1.3 Исправлена ошибка когда камера не могла отформатировать карту памяти.
Скачать с официального сайта
Обновление v1.7 ТОЛЬКО для камер с экраном 1,5″
Установка данной прошивки на SJ4000 с экраном 2″ дюйма выведет камеру из строя.
ВНИМАНИЕ! Устанавливать только камеры с экраном 1,5 LCD. Размер экрана вы можете посмотреть на коробке или определить визуально.
- v1.7 Исправлен хронометраж в функции Timelaps;
- v1.6 Исправлена ошибка с уведомлением о отсутствии карты памяти в камере;
- v1.5 Добавлен Тайский язык.
Скачать с официального сайта
Предыдущие официальные версии:
Для камер с новым экраном:
От 18 декабря 2014
Прошивка SJCAM SJ4000 версия 20141218
Прошивка для SJCAM SJ4000 Plus 2K Gyro
Обновление 3.2 для камер с прошивкой 2.5 и выше
ВНИМАНИЕ! Данное обновление подходит только для камер с прошивкой 2.5 или выше! В случае, если у вас установлена прошивка 2.4 или ниже — установка данной прошивки может испортить устройство.
v3.2 Добавляет возможность обновлять камеру через приложение в будущем.
v3.1
- Увеличена скорость передачи файлов по Wi-Fi;
- Поддержка новой версии приложения SJCAM.
Скачать с официального сайта
Источник
ПРОШИВКИ
Обновление v1.7 ТОЛЬКО для камер с экраном 2″
Установка данной прошивки на SJ4000 с экраном 1,5″ дюйма выведет камеру из строя.
ВНИМАНИЕ! Устанавливать только на камеры с экраном 2″ LCD. Размер экрана вы можете посмотреть на коробке или определить визуально.
Установка:
1) Отформатируйте карту памяти в формат FAT32. 
2) Разархивируйте архив и на пустую MicroSD карту копируете файл FW96650A.bin (убедитесь что файл называется именно так).
3) Вставьте карту в камеру и подключите камеру к зарядному устройству. Прошивка будет установлена автоматически, после включения камеры отформатируйте карту через настройки камеры.
Обновление v1.7 ТОЛЬКО для камер с экраном 1,5″
Установка данной прошивки на SJ4000 с экраном 2″ дюйма выведет камеру из строя.
ВНИМАНИЕ! Устанавливать только камеры с экраном 1,5 LCD. Размер экрана вы можете посмотреть на коробке или определить визуально.
Установка:
1) Отформатируйте карту памяти в формат FAT32. 
2) Разархивируйте архив и на пустую MicroSD карту копируете файл FW96650A.bin (убедитесь что файл называется именно так).
3) Вставьте карту в камеру и подключите камеру к зарядному устройству. Прошивка будет установлена автоматически, после включения камеры отформатируйте карту через настройки камеры.
Обновление v1.8 ТОЛЬКО для камер с экраном 2″
Установка данной прошивки на SJ4000 Wi-Fi с экраном 1,5″ дюйма выведет камеру из строя.
Устанавливать только камеры с экраном 2″ LCD. Размер экрана вы можете посмотреть на коробке или определить визуально.
Установка:
1) Отформатируйте карту памяти в формат FAT32. 
2) Разархивируйте архив и на пустую MicroSD карту копируете файл FW96655A.bin (убедитесь что файл называется именно так).
3) Вставьте карту в камеру и подключите камеру к зарядному устройству. Прошивка будет установлена автоматически, после включения камеры отформатируйте карту через настройки камеры.
Изменения:
v1.6 Исправлены ошибки Time Laps и другие.
v1.4 Исправлены некоторые ошибки;
v1.3 Исправлены ошибки с португальской локализацией;
v1.2
1) Установлено название камеры по умолчанию «SJ4000WIFI-2.0»
2) Дата «по умолчанию» 01.01.2016;
3) Добавлена функция переформатирования из exFAT в FAT32;
4) Исправлена проблема с подключением к приложению SJCAM.
Обновление v1.6 ТОЛЬКО для камер с экраном 1,5
Обновление v1.6 ТОЛЬКО для камер с экраном 1,5″
Устанавливать только камеры с экраном 1,5 LCD. Размер экрана вы можете посмотреть на коробке или определить визуально.
Изменения:
1. Исправлена локализация Португальского языка;
2. Исправлена проблема с подвисанием приложения при работе по Wi-Fi.
3. Добавлена поддержка нового приложения SJCAM.
Обновление (прошивка) v1.1 для камеры SJCAM SJ5000
В обновлении добавлена поддержка карт памяти до 64Gb.
Обновление (прошивка) v1.6 для камеры SJCAM SJ5000 Wi-Fi.
Список изменений:
1) Исправлены ошибки работы с приложением;
2) Обновление интерфейса камеры.
Обновление от 1 июня 2021 года.
Помогает с исправлением инверсии цветов на экране после установки старого ПО на свежие камеры.
Обновление (прошивка) v1.6 для камеры SJCAM SJ5000x Elite.
Список изменений:
1. Исправляет инверсию цветов экрана после установки старых версий ПО на камеры свежего выпуска.
2. Улучшение работы меню настроек (сохранение даты сразу после её изменения, предотвращение сбрасывания настроек после выключения камеры);
3. Добавлена функция быстрого включения камеры (Fast Boot);
4. Улучшена работа линз объектива и гироскопа.
Установка:
1) Отформатируйте карту памяти в формат FAT32. 
2) Разархивируйте архив и на пустую MicroSD карту копируете файлы LD96660A.bin и SJCAM002.bin (убедитесь что файлы называется именно так).
3) Вставьте карту в камеру и подключите камеру к зарядному устройству. После подключения к питанию светодиоды на камере начнут моргать — это свидетельствует о том, что камера начала обновление. Дождитесь окончания обновления и включения камеры. После включения камеры отформатируйте карту через настройки камеры — иначе камера будет обновляться каждый раз в при включении, пока файлы с обновлением с карты памяти не будут удалены.
Обновление от 12 июня 2017 года.
1. Улучшена безопасность обновления прошивки через приложение SJCAM Zone, добавлена возможность обновления прошивки до следующих версий через приложение (после установки данной версии прошивки).
2. Устранены проблемы со стабильностью съёмки в 720p при подключении через приложение SJCAM Zone.
3. Добавлен режим низкой освещенности (Low Light Mode).
4. Исправлен конфликт OSD со значками.
5. Исправлена ошибка, при которой длительное нажатие кнопки включения после выключения камеры вызывает мигание светодиода.
6. Исправлена 10-секундная пауза после прекращения подачи питания в режиме видеорегистратора. При использовании других режимов камера остаётся включенной после отключения от блока питания.
Установка:
1) Отформатируйте карту памяти в формат FAT32. 
2) Разархивируйте архив и на пустую MicroSD карту копируете файл SJCAM001.bin (убедитесь что файл называется именно так).
3) Вставьте карту в камеру и подключите камеру к зарядному устройству. Прошивка будет установлена автоматически, после включения камеры отформатируйте карту через настройки камеры.
Обновление v1.5.2 (для камер без HDMI порта)
Установка:
Установите обновление через приложение SJCAM на вашем смартфоне.
ИЛИ
1) Отформатируйте карту памяти в формат FAT32. 
2) Разархивируйте архив и на пустую MicroSD карту копируете файл SJ6CAM.bin (убедитесь что файл называется именно так).
3) Вставьте карту в камеру и подключите камеру к зарядному устройству. Прошивка будет установлена автоматически, после включения камеры отформатируйте карту через настройки камеры.
В случае, если на вашей камере установлена одна из первых прошивок, вам требуется поместить файл LD96660A.bin на карту памяти вместе с прошивкой.
Если прошивка не установилась, попробуйте переименовать файл SJ6CAM.bin в SJCAM001.bin
Обновление v1.5.1 RUS (старый экран)
Список изменений:
v1.5.1
1. Исправлена проблема синего экрана после запуска камеры.
2. Улучшение производительности.
Установка:
Установите обновление через приложение SJCAM на вашем смартфоне.
ИЛИ
1) Отформатируйте карту памяти в формат FAT32. 
2) Разархивируйте архив и на пустую MicroSD карту копируете файл SJ6CAM.bin (убедитесь что файл называется именно так).
3) Вставьте карту в камеру и подключите камеру к зарядному устройству. Прошивка будет установлена автоматически, после включения камеры отформатируйте карту через настройки камеры.
В случае, если на вашей камере установлена одна из первых прошивок, вам требуется поместить файл LD96660A.bin на карту памяти вместе с прошивкой.
Если прошивка не установилась, попробуйте переименовать файл SJ6CAM.bin в SJCAM001.bin
Обновление v1.5.1 RUS (новый экран)
Список изменений:
v1.5.1
1. Исправлена проблема синего экрана после запуска камеры.
2. Улучшение производительности.
Установка:
Установите обновление через приложение SJCAM на вашем смартфоне.
ИЛИ
1) Отформатируйте карту памяти в формат FAT32. 
2) Разархивируйте архив и на пустую MicroSD карту копируете файл SJ6CAM.bin (убедитесь что файл называется именно так).
3) Вставьте карту в камеру и подключите камеру к зарядному устройству. Прошивка будет установлена автоматически, после включения камеры отформатируйте карту через настройки камеры.
В случае, если на вашей камере установлена одна из первых прошивок, вам требуется поместить файл LD96660A.bin на карту памяти вместе с прошивкой.
Если прошивка не установилась, попробуйте переименовать файл SJ6CAM.bin в SJCAM001.bin
Обновление от 7 марта 2018 года.
Список изменений:
v1.5.0
1. Добавлена функция обновления камеры через приложение SJCAM ZONE.
Установка:
Установите обновление через приложение SJCAM на вашем смартфоне.
ИЛИ
1) Отформатируйте карту памяти в формат FAT32. 
2) Разархивируйте архив и на пустую MicroSD карту копируете файл SJ6CAM.bin (убедитесь что файл называется именно так).
3) Вставьте карту в камеру и подключите камеру к зарядному устройству. Прошивка будет установлена автоматически, после включения камеры отформатируйте карту через настройки камеры.
В случае, если на вашей камере установлена одна из первых прошивок, вам требуется поместить файл LD96660A.bin на карту памяти вместе с прошивкой.
Если прошивка не установилась, попробуйте переименовать файл SJ6CAM.bin в SJCAM001.bin
Обновление от 8 декабря 2017 года.
Список изменений:
v1.4.9
1. Улучшен перевод на русский язык;
2. Добавлена поддержка стабилизаторов SJCAM SJ-Gimbal;
3. Исправлена ошибка интерфейса при изменении Wi-FI SSID;
Установка:
Установите обновление через приложение SJCAM на вашем смартфоне.
ИЛИ
1) Отформатируйте карту памяти в формат FAT32. 
2) Разархивируйте архив и на пустую MicroSD карту копируете файл SJ6CAM.bin (убедитесь что файл называется именно так).
3) Вставьте карту в камеру и подключите камеру к зарядному устройству. Прошивка будет установлена автоматически, после включения камеры отформатируйте карту через настройки камеры.
В случае, если на вашей камере установлена одна из первых прошивок, вам требуется поместить файл LD96660A.bin на карту памяти вместе с прошивкой.
Если прошивка не установилась, попробуйте переименовать файл SJ6CAM.bin в SJCAM001.bin
Обновление от 11 сентября 2017 года.
changelog
v1.4.8
1. Оптимизирован русский язык;
2. Решена проблема подключения по HDMI;
3. Решена проблема с пропадающими иконками при подключении по Wi-Fi;
4. Решена проблема не сохранения настроек при выборе низкого разрешения;
5. Решена проблема с качеством первого кадра в режиме серийной съемки;
6. -2X Замедленной съемки теперь снимается в разрежении 1080p.
Установка:
Установите обновление через приложение SJCAM на вашем смартфоне.
ИЛИ
1) Отформатируйте карту памяти в формат FAT32. 
2) Разархивируйте архив и на пустую MicroSD карту копируете файл SJ6CAM.bin (убедитесь что файл называется именно так).
3) Вставьте карту в камеру и подключите камеру к зарядному устройству. Прошивка будет установлена автоматически, после включения камеры отформатируйте карту через настройки камеры.
В случае, если на вашей камере установлена одна из первых прошивок, вам требуется поместить файл LD96660A.bin на карту памяти вместе с прошивкой.
Если прошивка не установилась, попробуйте переименовать файл SJ6CAM.bin в SJCAM001.bin
Обновление V1.22 RUS
Обновление от 1 ноября 2018 года.
Обновление v1.22 для SJCAM SJ7 Star
Изменения:
1. Улучшена работа при подключении SJCAM Gimbal 2.
Как обновить?
1. Отформатируйте карту памяти в формат FAT32 (это можно сделать как на компьютере, так и на самой камере через меню настроек). 
2. Распакуйте архив и поместите файл с прошивкой на карту памяти.
3. Вставьте карту памяти в камеру и нажмите на кнопку включения. !. Предварительно убедитесь, что батарея достаточно заряжена.
Обновление V1.21 RUS
Обновление от 26 августа 2018 года.
Обновление v1.21 для SJCAM SJ7 Star
Изменения:
1. Добавлена опция RAW съемки фотографий.
2. Исправлена проблема с зависанием экрана при выходе из спящего режима.
3. Исправлен баг правильного соотношения сторон на 720P с высоким FPS (120 и 240 FPS).
4. Обновлено лого SJCAM.
5. Общие улучшения и исправления.
Как обновить?
1. Отформатируйте карту памяти в формат FAT32 (это можно сделать как на компьютере, так и на самой камере через меню настроек). 
2. Распакуйте архив и поместите файл с прошивкой на карту памяти.
3. Вставьте карту памяти в камеру и нажмите на кнопку включения. !. Предварительно убедитесь, что батарея достаточно заряжена.
Обновление от 27 ноября 2017 года.
Обновление v1.20 для SJCAM SJ7 Star
Изменения:
1. Добавлена поддержка стабилизаторов SJCAM SJ-Gimbal;
2. EIS (Gyro Стабилизация) обновлена до EIS2.0 (улучшенная стабилизация);
3. Добавлена функция «Distortion Correction» для следующих форматов: (2.7K*30fps 4:3) (2.7K*30fps SV) (2.7K*30fps 16:9) (2.5k*30fps 16:9) (1440P*60fps 4:3) (1440P*30fps 4:3) (1080P*60fps 16:9) (1080P*30fps 16:9) (1080P*60fps SV) (1080P*30fps SV) (960P*60fps 4:3) (960*30fps 4:3) (720P*60fps 16:9) (720P*30fps 16:9);
4. Добавлено разрешение 2160*24fps;
5. Оптимизирована русская локализация;
6. Добавлена циклическая запись сроком на 3 минуты
7. Улучшен режим TV PAL 720P*120FPS SV.
Как обновить?
1. Отформатируйте карту памяти в формат FAT32 (это можно сделать как на компьютере, так и на самой камере через меню настроек). 
2. Распакуйте архив и поместите файл с прошивкой на карту памяти.
3. Вставьте карту памяти в камеру и нажмите на кнопку включения. !. Предварительно убедитесь, что батарея достаточно заряжена.
4. Подождите пока камера загрузится и перейдите в настройки.
5. Нажмите на пункт меню с версией ПО. В открывшемся окне нажмите на круг. 
6. Далее камера перезагрузится и начнет обновляться (экран в этот момент будет черный). В время обновления не выключайте камеру и не доставайте из нее карту памяти. Обновление занимает около минуты.
7. Отформатируйте карту памяти через настройки камеры.
https://sjcam.ru/firmware/sj7star/SJCAM_SJ7-STAR_Firmware_V1.20.zip
Обновление от 19 сентября 2017 года.
Обновление v1.18 для SJCAM SJ7 Star
Changelog:
1. Оптимизирована видео-трансляция на мобильные устройства.
2. Оптимизирована чувствительность датчика движения.
3. Переворот изображения поддерживает 4K@30fps.
4. Оптимизирован предпросмотр фото и видео.
Как обновить?
1. Отформатируйте карту памяти в формат FAT32. 
2. Распакуйте архив и поместите файл с прошивкой на карту памяти.
3. Вставьте карту памяти в камеру и нажмите на кнопку включения. !. Предварительно убедитесь, что батарея достаточно заряжена.
4. Подождите пока камера установит прошивку и экран не станет черным.
5. Проверьте установилось ли обновление через просмотр версии ПО в меню.
7. Отформатируйте карту памяти через настройки камеры.
https://sjcam.ru/firmware/sj7star/SJCAM_SJ7-STAR_Firmware_V1.18.zip
Источник
Are you using a GoPro camera that has SD card errors? This article will provide 3 practical methods for you to solve this problem. If this error also bothers you, keep reading to learn about these methods.
About GoPro Cameras and SD Card Error
GoPro incorporation is a famous American action camera manufacturer. GoPro cameras are now widely used by extreme sports groups such as surfing, skiing, extreme cycling, and skydiving. GoPro camera range was branded «Hero» as it aims to capture close-up action shots that make the subject look like a hero.
GoPro incorporation was found in 2002. It has released Hero series cameras including 35mm HERO, Digital HERO, Digital HERO3, Digital HERO5, HD HERO, HD HERO 960, HD HERO Naked, HERO2, HERO3, HERO3+, HERO, HERO4, HERO+LCD, HERO+, HERO5, HERO6, Fusion, HERO (2018), and HERO7. Some of the above Hero cameras have different editions marked by colors.
Further reading: GoPro not only manufactures cameras, but also sells accessories and develops apps related to action cameras.
Some GoPro camera users find that they their cameras frequently run into the “NO SD” or “SD ERR” on the LCD, especially in GoPro Hero 5. Many of them ask for the answers to this GoPro Hero 5 SD card error in forums.
Hi there. I recently upgraded my GoPro to a hero 5 black. I purchased a SanDisk extreme 32mb micro SD card, the one that’s recommended on your website. After 10 seconds of recording, the camera said card error… If there is something else I can do to make the cards work, please let me know. Thanks. — community.gopro.com
Actually, the GoPro SD card error is not caused by GoPro camera but the SD card. This problem often means that your camera can’t communicate with the SD card properly. It may cause data loss or prevent you from shooting.
Then, how to fix GoPro SD error? Please read on to get the solutions.
How to Fix GoPro SD Card Error
To fix SD card error GoPro radically, you should check what is causing this problem. You can adopt the following methods one by one to eliminate causes.
Method 1. Check SD Card Type
You should know that not all SD card can work well with GoPro camera. So, it’s important to select a proper micro SD card. Otherwise, GoPro SD card error may occur. Click here to know the SD card type that can work well with GoPro camera.
Besides the SD card type, you should also note that all of the cameras need at least a Class 10 SD card and some cameras have a limitation on storage capacity.
Further reading:
Class 10 is related to SD card speed class, which is defined by SD Association to help users find a proper SD card when they plan to record streaming content like video. The speed class is divided into three categories: Speed Class, UHS Speed Class, and Video Speed Class.
Speed Class has Class 2, 4, 6, and 10. UHS Speed Class has U1 and U3. The Video Speed Class has V6, V10, V30, V60, and V90. The classes not lower than Class 10 include U1, U3, V10, V30, V60, and V90. You can find the class mark on SD card.
If GoPro SD card error happens, you should check your SD card type first. Then, you should check the speed class of your SD card. If your SD card isn’t among GoPro’s recommended SD cards or doesn’t meet the speed class requirement, you should consider replacing it.
Surely, if you don’t want to replace this SD card, you can skip this method and try other methods. But you should replace SD card if other methods can’t help.
Method 2. Check Connection between SD Card and Camera
It is also possible that SD card error GoPro is caused by poor contact between the SD card and your camera. If so, please unplug the SD card and clean up its surface to make sure there is nothing blocking the communication between it and the camera. Then, insert the SD card fully into the camera.
Tip: If the SD card is dirty, you can use isopropyl alcohol to scrub the SD card, especially the metal pieces. Then, dry it with a towel. If the card slot within the GoPro is dirty, you can use a can of compressed air to remove the dust and dirt inside the GoPro. Please note that you should not blow the moisture from your breath into the card slot.
Method 3. Reformat the SD Card
If the GoPro SD card error still occurs after you have done the above methods, you can try reformatting the SD card. However, this method may delete all videos or pictures stored on this SD card.
Further reading: Some people may suggest you firmware update when facing GoPro SD card error. They may think your new SD card can’t work well with the old GoPro version. But I haven’t found any evidence that supports this statement. Surely, you can still click here to update firmware first in case it works for your problem.
If you still can access the SD card, you can back up the files onto your computer. If the files can’t be accessed, you should recover them first. As for the files recovery tool, you can use MiniTool Partition Wizard. This tool can also recover files from formatted SD card.
Buy Now
Here is the tutorial on how to recover files from GoPro SD card. (If there is no important file on the SD card, you can skip this step.)
Step 1: Plug the SD card into computer through an SD card reader.
Step 2: Buy MiniTool Partition Wizard and launch it to get its main interface. Then, click Data Recovery on the toolbar.
Step 3: Select the SD card partition and click Scan.
Tip: To retrieve files quickly, you can click Settings to limit the file types. As we all know, this SD card is used to store photos and videos, so you can check Graphics & Picture and Audio & Video only.
The following picture is the Settings interface. After checking the files types, please click OK to save the choice.
Step 4: Use tools to find out the lost files after the scanning process is completed.
- Path: In this tab, files are displayed according to their paths. GoPro suggests formatting SD card regularly for the best results. If you do so, there may be many partitions founded by the data recovery scanning. The Show More Partitions button will enable you to load more partitions when you can’t find the files in partitions on the list.
- Type: In this tab, all of the files are displayed according to file types.
- Show Lost Files: In this tab, only the lost files are displayed.
- Find: If you remember the files’ or folders’ names, you can use this tool to find them easily.
- Filter: This tool allows you to narrow down the file range through filename/extension, file size, creation/modification date, deleted files, lost files, and normal files. If you just want to recover recent files, you can use this feature.
- Preview: You can use this tool to preview photos that don’t exceed 100 MB before they are recovered. It supports jpg format, but it doesn’t support video.
Step 5: Check the photos and videos. Then, click Save to recover them to a safe position.
Kindly Remind: MiniTool Partition Wizard free edition allows you to recover data within 1GB. You can try it if you only need to recover some photos.
Then, you can reformat the SD card. As for GoPro SD card format tool, you can also use MiniTool Partition Wizard. This feature is free.
Free Download
Here is the tutorial.
Step 1: Right-click the SD card partition and choose Format in the main interface of MiniTool Partition Wizard.
Step 2: Choose a correct file system and click OK on the pop-up window.
Tip: GoPro cameras support FAT32 and exFAT file system. If your SD card is less than 32 GB, you should choose FAT32. Otherwise, you should choose exFAT. Click exFAT vs. FAT32 to know their differences.
Step 3: Click Apply button to carry out the pending operations.
Surely, you can also reformat GoPro SD card in File Explorer, Disk Management, or in GoPro camera.
Here is the tutorial for formatting SD in File Explorer.
Step 1: Connect the SD card to computer through an SD card reader.
Step 2: Open File Explorer and expand This PC.
Step 3: Right-click on the SD card and choose Format… option.
Step 4: Choose a proper file system and click Start.
If there is no important file on the GoPro SD card, you can format the SD card in camera directly.
Here is the tutorial for formatting SD card in HERO4, HERO3+, HERO3, and HD HERO2.
Step 1: Press the power button a few times until you see a wrench icon.
Step 2: Press the shutter button to access the Settings menu.
Step 3: Press the power button a few times again until the trashcan image shows up.
Step 4: Press the top shutter button to enter Delete menu.
Step 5: Press power button to highlight ALL/Format option.
Step 6: Press top shutter again to delete all files.
Here is the tutorial for formatting SD card in HERO5, HERO6, and HERO (2018).
Step 1: Power on your camera.
Step 2: Swipe down from the top of the touch display, and tap on the PREFERENCES icon.
Step 3: Swipe upward on the display to scroll down the list; tap on Format SD Card.
Step 4: Tap on DELETE.
Here is the tutorial for formatting SD card in HERO7.
Step 1: Swipe down from the top of the touch display, and tap on the Preferences icon.
Step 2: Swipe upward on the display and tap the Reset option.
Step 3: Tap on Format SD Card.
Step 4: Tap on Format.
If the GoPro SD card format tutorials can help you, you can click here to get more detailed guides.
If you can’t format the SD card in camera, you can refer to the above tutorials to format it in computer.
Sometimes, GoPro users will format their SD card directly after the occurrence of the GoPro SD card error. Unfortunately, this could be only a temporary fix and the SD card error might return soon. If you are also facing this problem, you should try method 1 and 2.
If the GoPro SD card error persists after you have tried all of the above methods, you can click Quickly Fix Corrupted SD Card with Professional SD Card Repair Tools for other help.
GoPro SD Card Error FAQ
What does SD card error mean?
Sometimes, you may frequently get error messages like «NO SD” or “SD ERR” on the LCD of your GoPro camera. This error usually indicates that your camera can’t communicate with the SD card properly. It may cause data loss or prevent you from shooting.
Can GoPro work without SD?
GoPro can’t work without an SD card, because it doesn’t have built-in memory recording capabilities. Without an SD card, there’s no place for the GoPro to put the data.
These are the step-by-step guides on how to fix the GoPro SD card error. They can be applied to models from HERO7 to HERO2. If you are also facing the errors “NO SD” or “SD ERR”, try them out and you might find them helpful.Click to Tweet
Bottom Line
Is this article helpful to you? Did you ever solve GoPro SD card error by updating GoPro firmware? We need your feedback. If you have problems in recovering files and formatting the SD card, you can email us at [email protected] or leave a comment below for help. We will reply to you as soon as possible.
Of course, if you have any other methods to solve this problem, please leave a comment below also for sharing. We will be glad to see that.
На чтение 4 мин. Просмотров 1.2k. Опубликовано 18.04.2021
Владельцы GoPro сталкиваются с ошибкой « Ошибка SD-карты », когда вставляют SD-карту в камеру и пытаются с ней работать. Это сообщение об ошибке присутствует на устройствах довольно давно, и GoPro даже выпустила официальную документацию, чтобы помочь пользователям.
Это сообщение об ошибке обычно появляется, если вы неправильно вставили SD-карту, несовместимый тип или карта неправильно отформатирована (повреждена). В большинстве случаев пользователи не могли использовать SD-карту, которую они могли идеально использовать в прошлом. В основном это указывает на повреждение SD-карты при передаче файлов.
Содержание
- Что вызывает GoPro Ошибка SD-карты?
- Решение 1. Форматирование SD-карты на компьютере
- Решение 2. Форматирование SD через GoPro и восстановление настроек по умолчанию
- Решение 3 : Проверка характеристик вашей SD-карты
Что вызывает GoPro Ошибка SD-карты?
Причины, по которым вы можете столкнуться с этой ошибкой более подробно:
- Карта вставлен неправильно . Если карта вставлена обратной стороной или вставлена не полностью (защелкнута на место), вы получите это сообщение об ошибке. Убедитесь, что она вставлена, но не выдвигается за пределы камеры.
- Карта повреждена или имеет неподдерживаемый формат . Это наиболее частая причина этой ошибки. Карты застревают, даже если вы переключаете карты между разными камерами.
- Вставленная карта не правильного типа . Не все карты поддерживаются камерами GoPro из-за разной скорости чтения/записи.
Прежде чем мы перейдем к решению, убедитесь, что у вас есть устройство чтения SD-карт вместе с компьютером, чтобы мы можем легко вставлять и форматировать.
Решение 1. Форматирование SD-карты на компьютере
В первую очередь необходимо делать при устранении этой ошибки – резервное копирование/извлечение ваших изображений или видео. Вы можете использовать доступное программное обеспечение или включить «скрытые» файлы, а затем скопировать все существующие данные в другой каталог. После завершения резервного копирования/извлечения выполните следующие действия для форматирования.
- Подключите вашу SD-карту к устройству чтения SD-карт и подключите его к компьютеру . Теперь, когда появится SD-карта, попытайтесь получить элементы, которые распознаются вашим компьютером как медиафайлы.
- Теперь отформатируем SD-карту с вашего компьютера. Нажмите Windows + E, чтобы запустить проводник Windows, и нажмите Этот компьютер на левой панели навигации. Теперь найдите запись SD-карты, щелкните ее правой кнопкой мыши и выберите
- После форматирования карты извлеките ее из компьютера и вставьте в камеру. Убедитесь, что камера выключена при вставке.
Решение 2. Форматирование SD через GoPro и восстановление настроек по умолчанию
Еще одна вещь, которую нужно попробовать, прежде чем мы перейдем к Проверьте внутренние характеристики вашей SD-карты, чтобы отформатировать SD-карту не через компьютер, а с помощью самой GoPro. Внутри этого решения мы также отформатируем все настройки, хранящиеся внутри камеры.
- Откройте камеру GoPro, нажимайте кнопку питания, пока не дойдете до пункта Настройка . После настройки нажмите верхнюю кнопку для входа.
- Теперь снова нажмите кнопку питания, чтобы прокрутить вниз до значка мусорного бака . Теперь нажмите верхнюю кнопку, чтобы открыть его.
- Теперь снова нажмите кнопку питания , чтобы выбрать второй вариант: All/Format ‘. Теперь нажмите верхнюю кнопку, чтобы войти в меню.
- После подтверждения всех ваших действий SD-карта будет отформатирована.
- После форматирования SD-карты вернитесь в меню и выберите RESET CAM . Нажмите верхнюю кнопку, чтобы выбрать его. В следующем меню выберите СБРОС DFLTS .
- Теперь подтвердите свои действия, нажав Сброс в следующем меню. Теперь ваша камера будет сброшена со всеми настройками по умолчанию. Теперь проверьте, устранено ли сообщение об ошибке.
Решение 3 : Проверка характеристик вашей SD-карты
Если оба вышеуказанных метода не работают, а GoPro по-прежнему не может правильно распознать вашу SD-карту, нам нужно проверить, совместима ли она с SD-картой. с вашим оборудованием. Кроме того, вам следует подключить другую карту к своему устройству и посмотреть, работает ли это.
Если другие SD-карты работают без каких-либо проблем, вам следует проверить характеристики карты и посмотреть, поддерживается ли чтение/запись камерой. Вы можете проверить список всех SD-карт, которые работают с GoPro, на официальном сайте, ссылка на который есть.
Вопрос: Почему на мониторе камеры появляется сообщение об ошибке «NO SD» («НЕТ SD») либо «SD ERR» («ОШИБКА SD»)?
Где может встречаться такая проблема:
- HERO7 Black
- HERO7 Silver
- HERO7 White
- HERO6 Black
- Fusion
- HERO5 Black
- HERO5 Session
- HERO4
- HERO Session + HERO4 Session
- HERO+/HERO+ с жидкокристаллическим дисплеем
- HERO (2018)
- HERO (2014)
- HERO3+
- HERO3
- HD HERO2
Как избавиться от ошибки:
Отображение ошибок «NO SD» и «SD ERR» означает, что камера не может правильно определить карту.
Важно! Прежде чем устранять ошибку, перенесите файлы с карты перенесите на ПК, иначе вы рискуете потерять их.
Сообщение «SD ERR( ERROR)»
- Перепроверьте, целиком ли вставлена в разъём SD-карта.
- Попробуйте стереть содержимое SD-карты, воспользовавшись нашей статьей Удаление ненужных файлов с microSD-карты, либо в приложении GoPro App. Так, помимо файлов, удалятся ещё и возможные проблемы.
- Если съёмка происходит в режимах высокого разрешения или большой частоты кадров и отображается такая ошибка, значит, эти режимы не поддерживаются вашей SD-картой. Можно проверить дополнительно, выбрав добавочную карту в списке рекомендованных, здесь и здесь.
Отображается ошибка «НЕТ SD» («NO SD»)
- Перепроверьте, целиком ли вставлена в разъём SD-карта. Затем запустите камеру: отображается ли ошибка «NO SD»?
- Отформатируйте SD-карту на ПК. Вставьте в него карту через адаптер.
- По завершению действия достаньте SD-карту. Не забудьте об «безопасном извлечении». Запустите камеру со вставленной заранее картой. Воспользуйтесь вышеприведённой инструкцией, если стала отображаться ошибка «SD ERROR».
- Попробуйте воспользоваться другой SD-картой при условии, что ни один совет из предложенных не оказался эффективным. Так вы узнаете, в чём конкретно проблема: в функции распознавания SD карт или в самой SD-карте.
Напишите нам в чат на сайте, если проблема всё равно не исчезла.