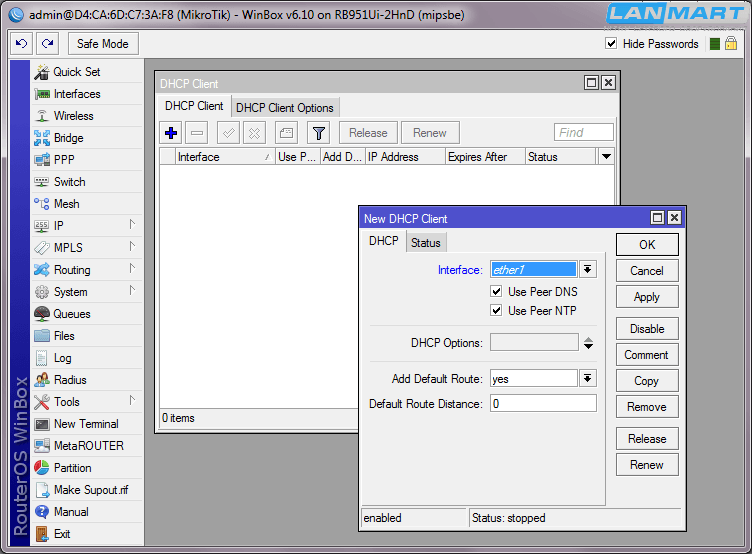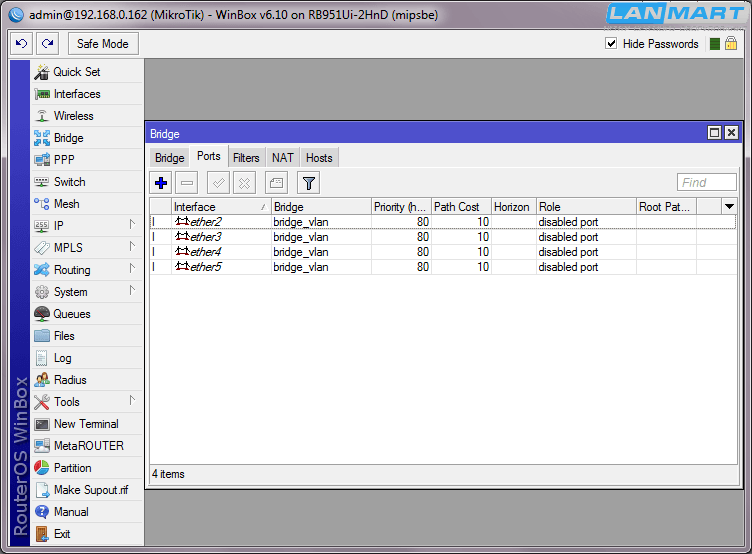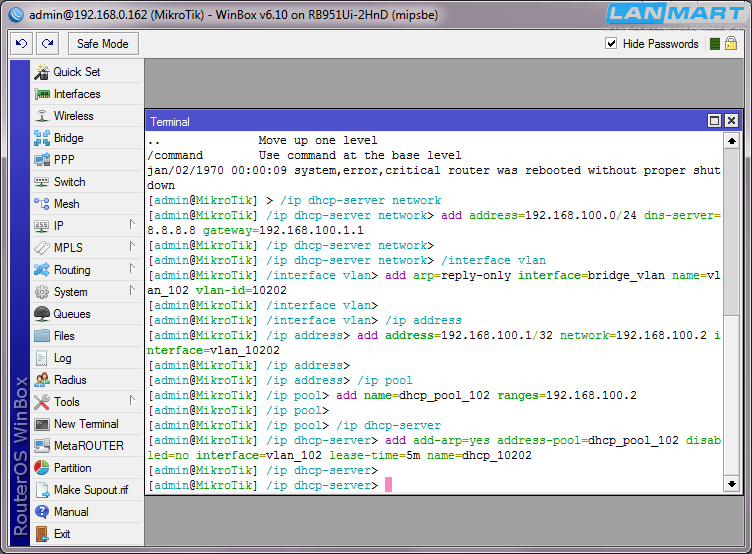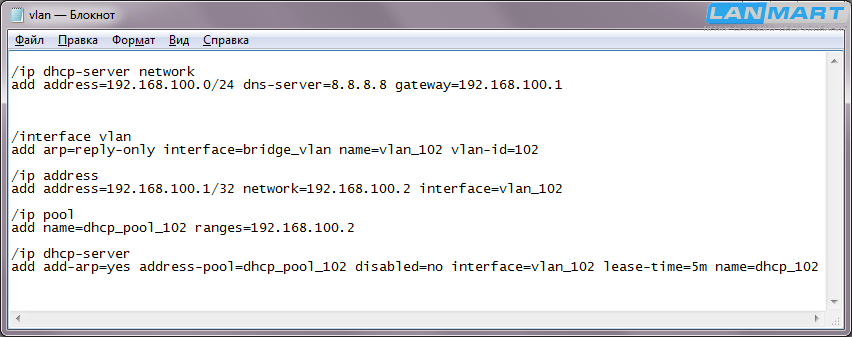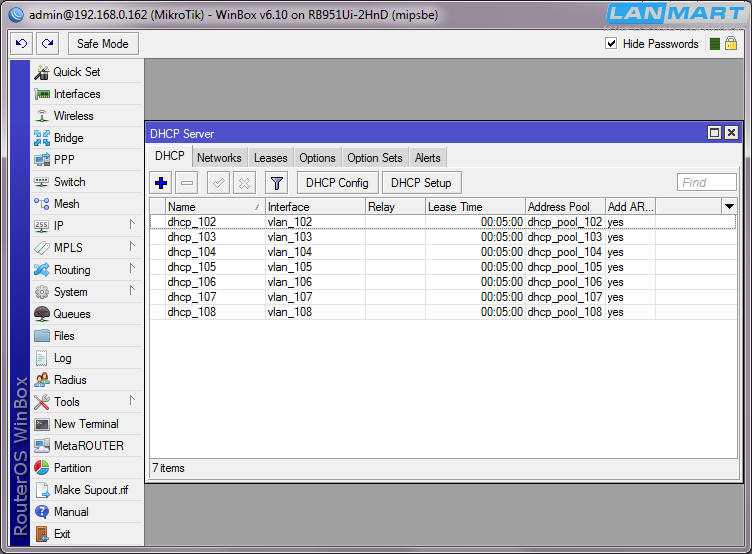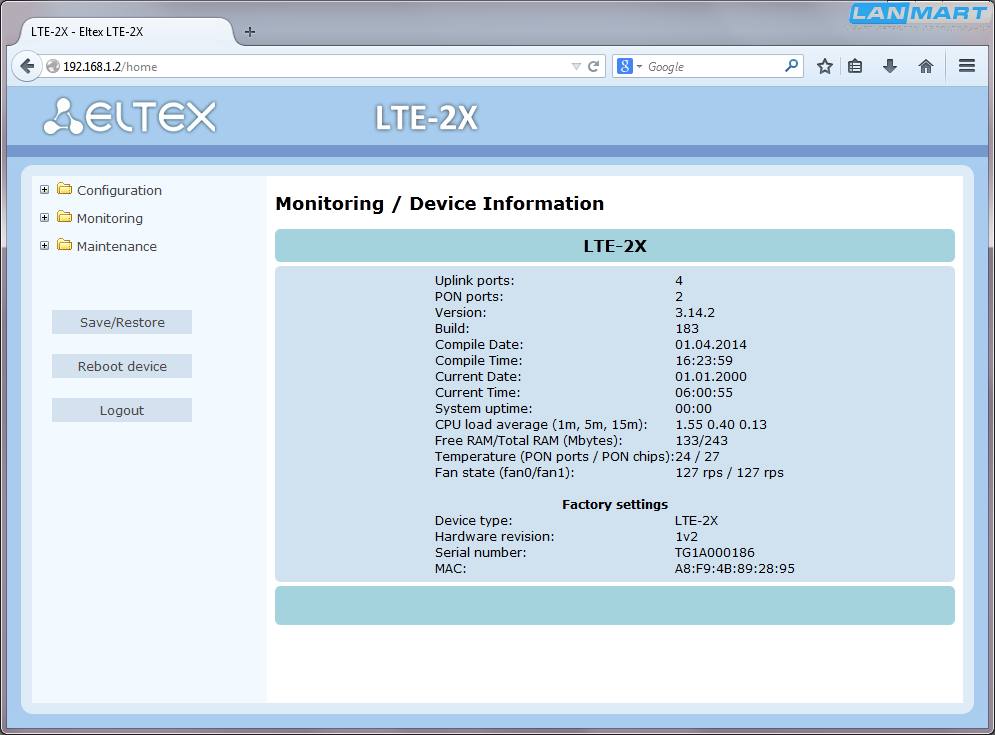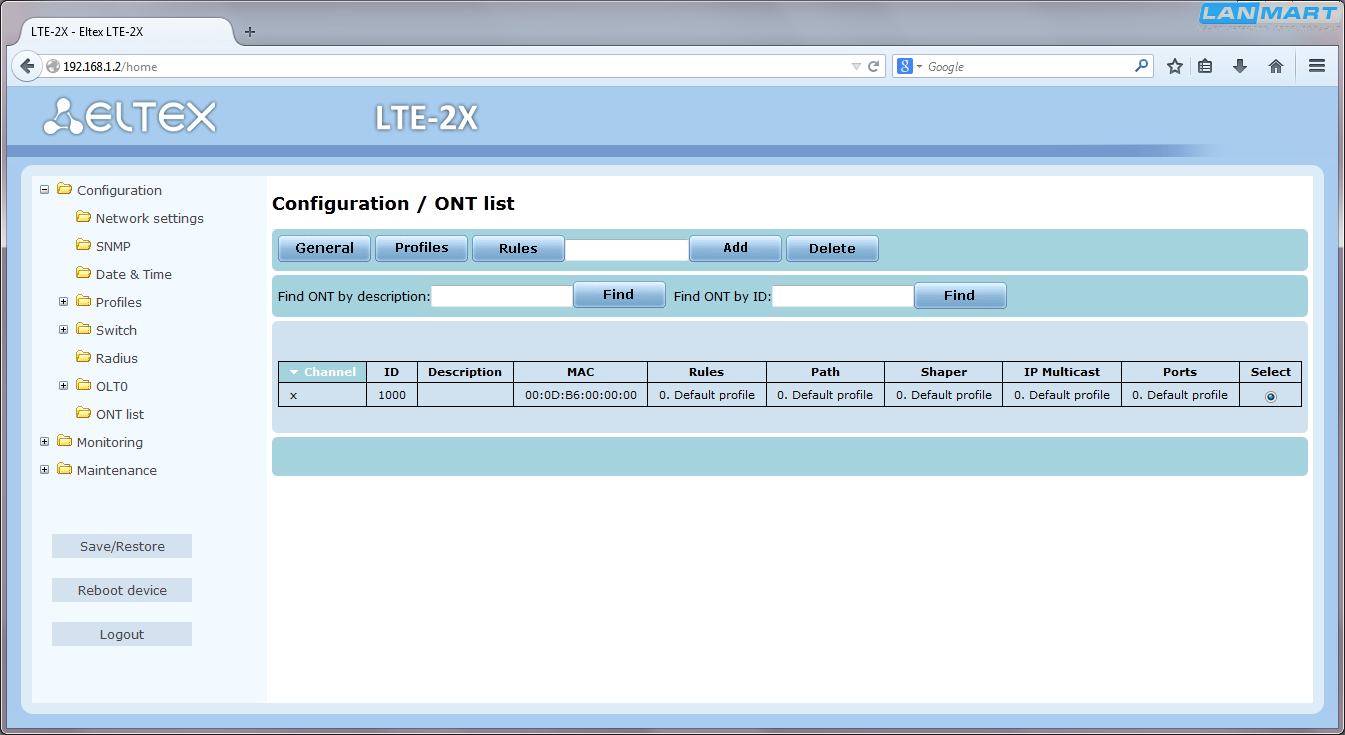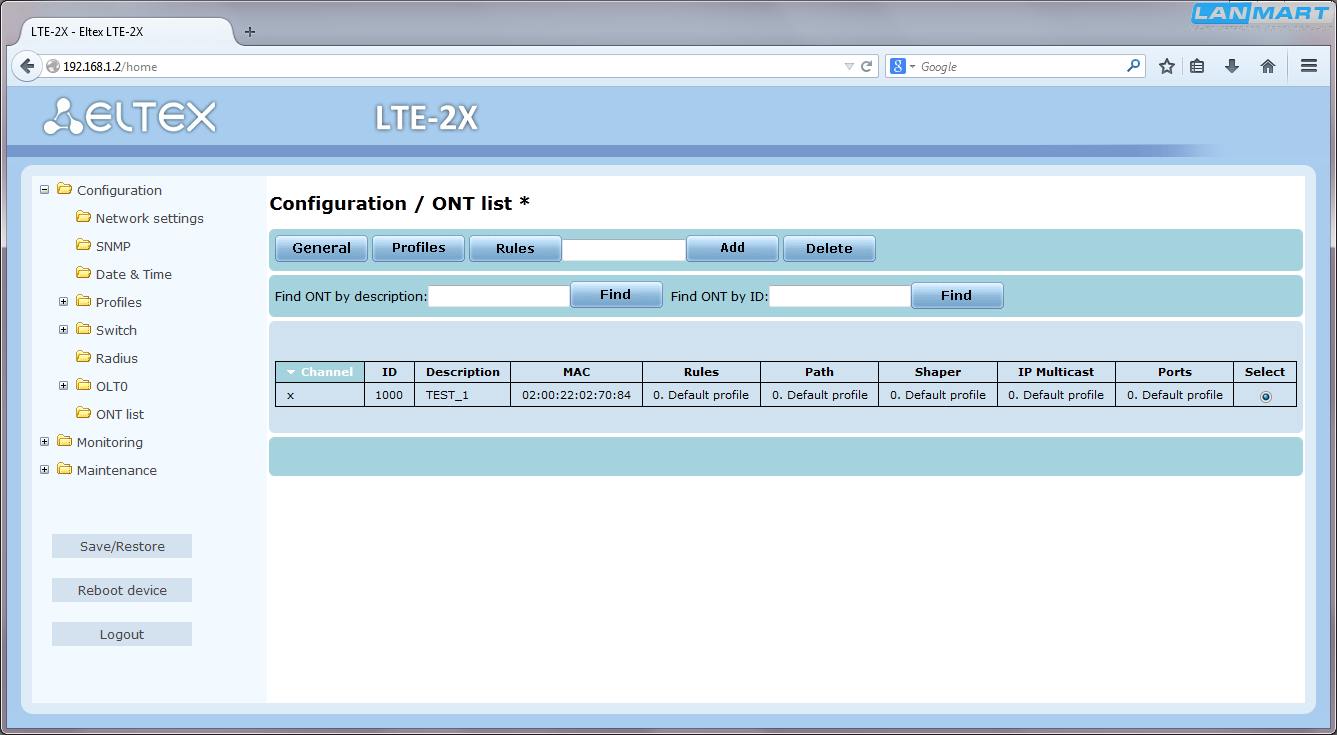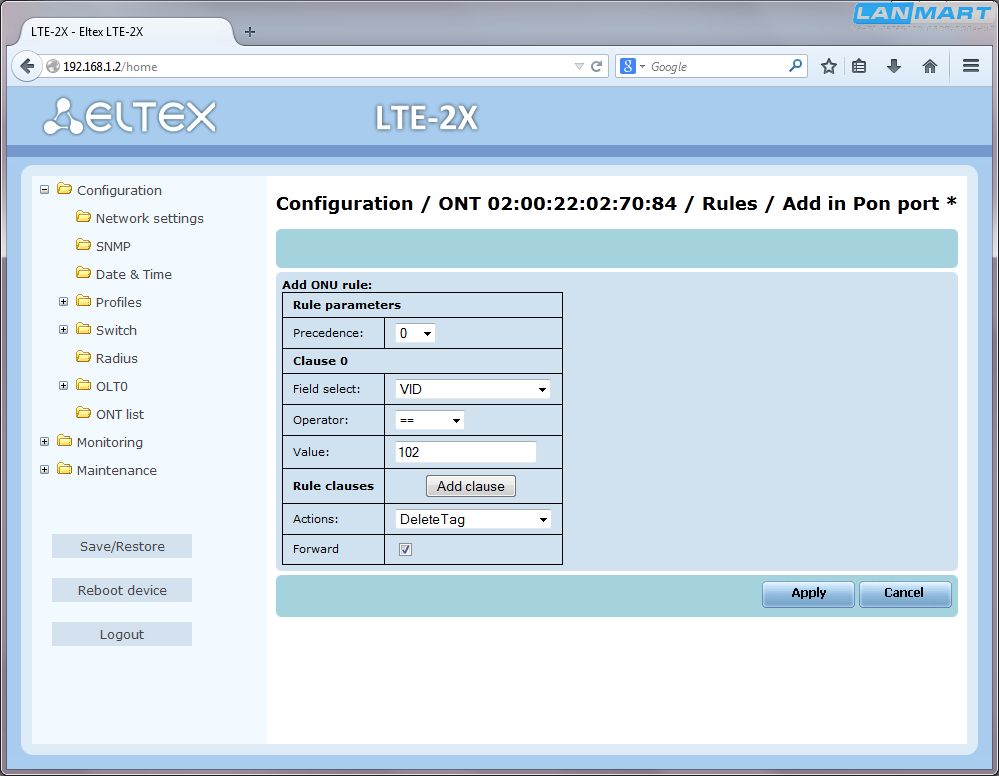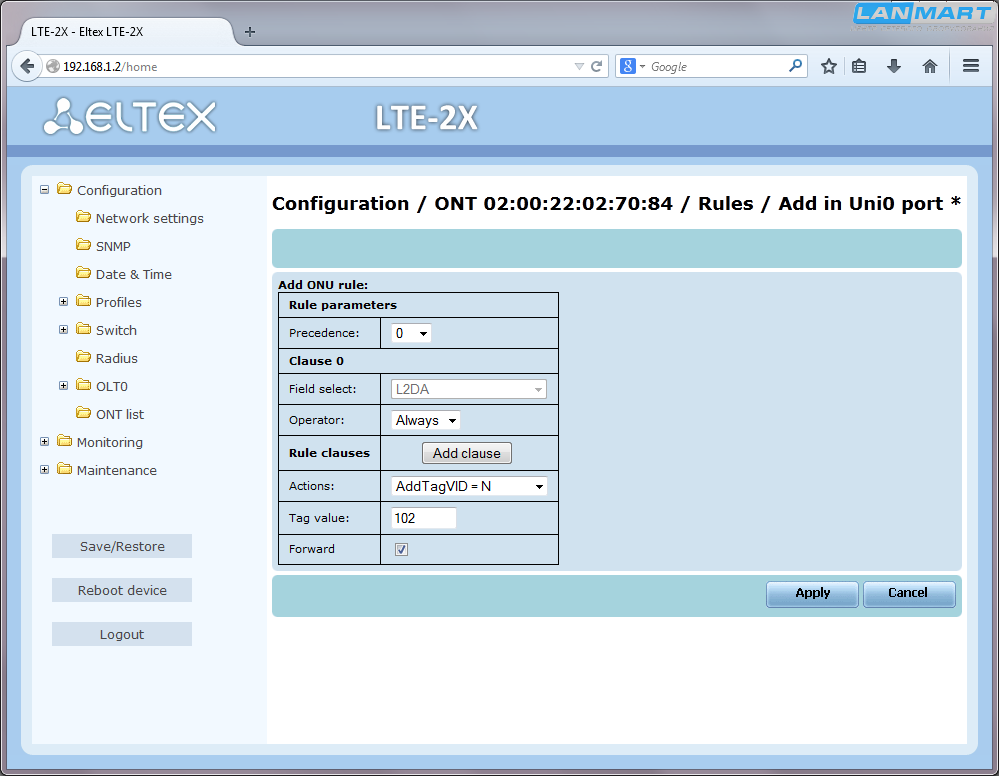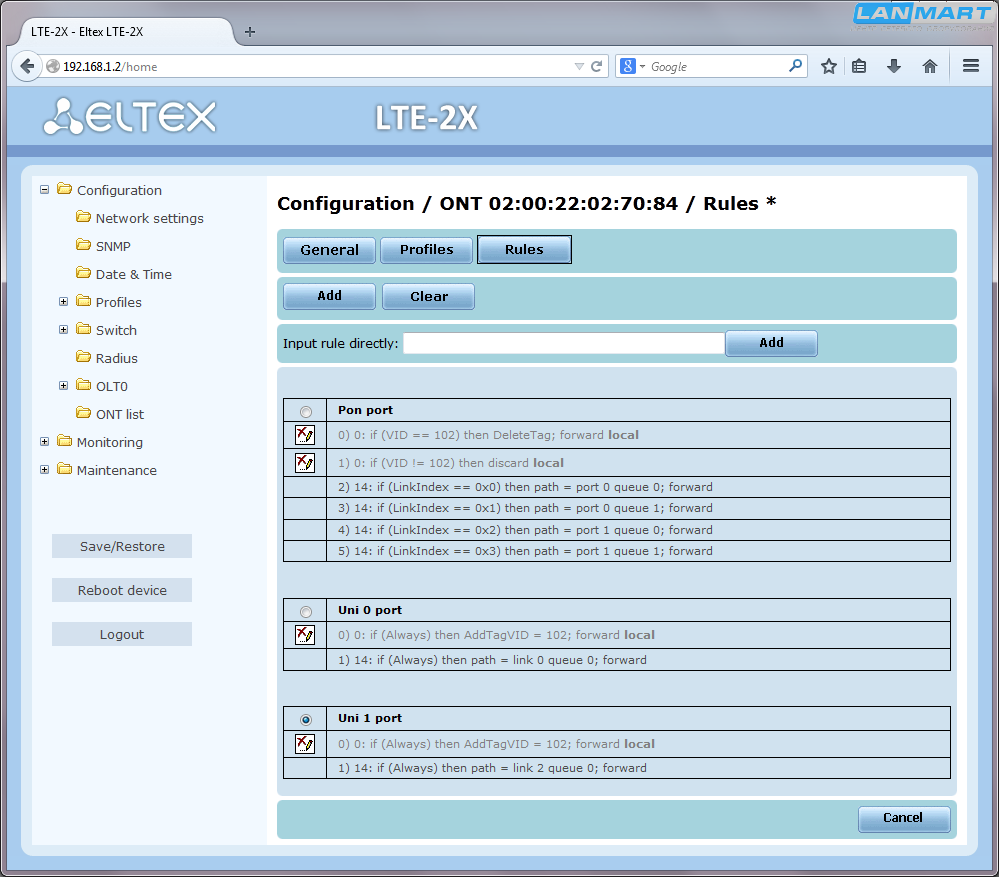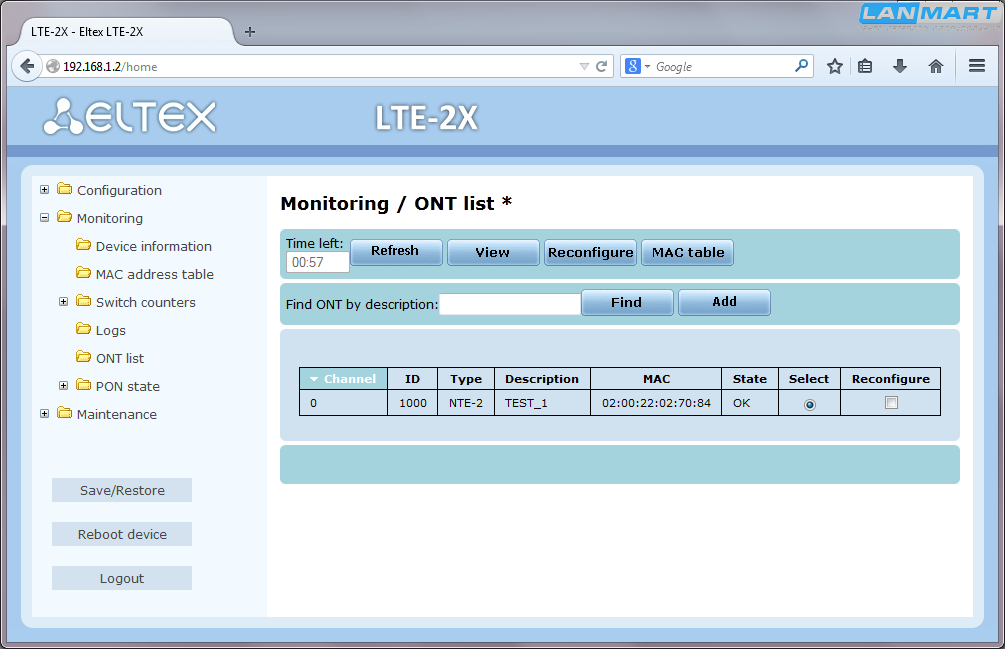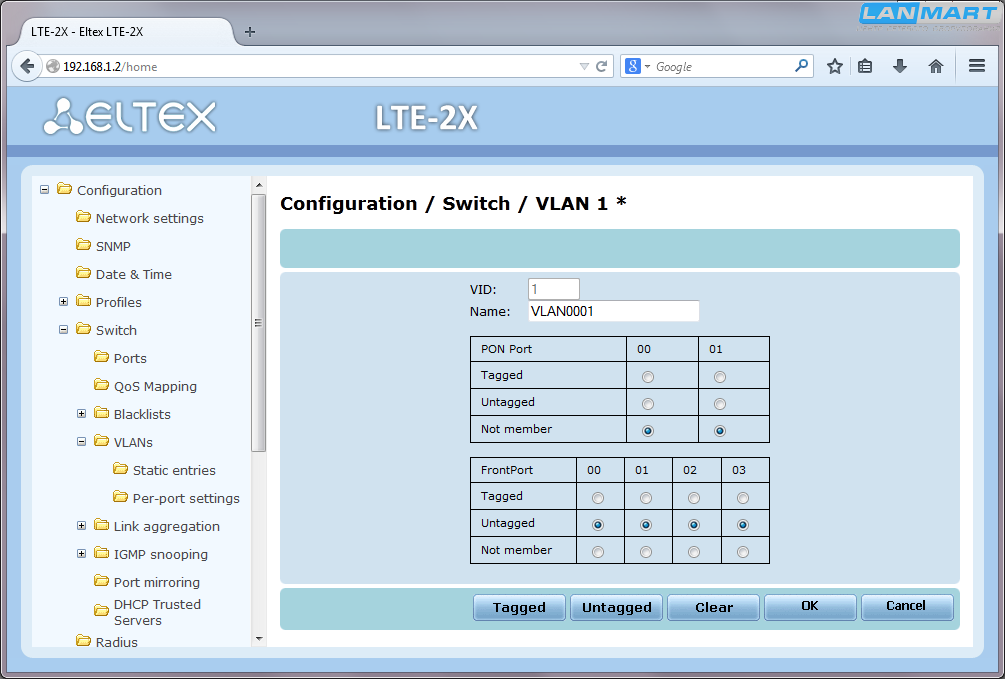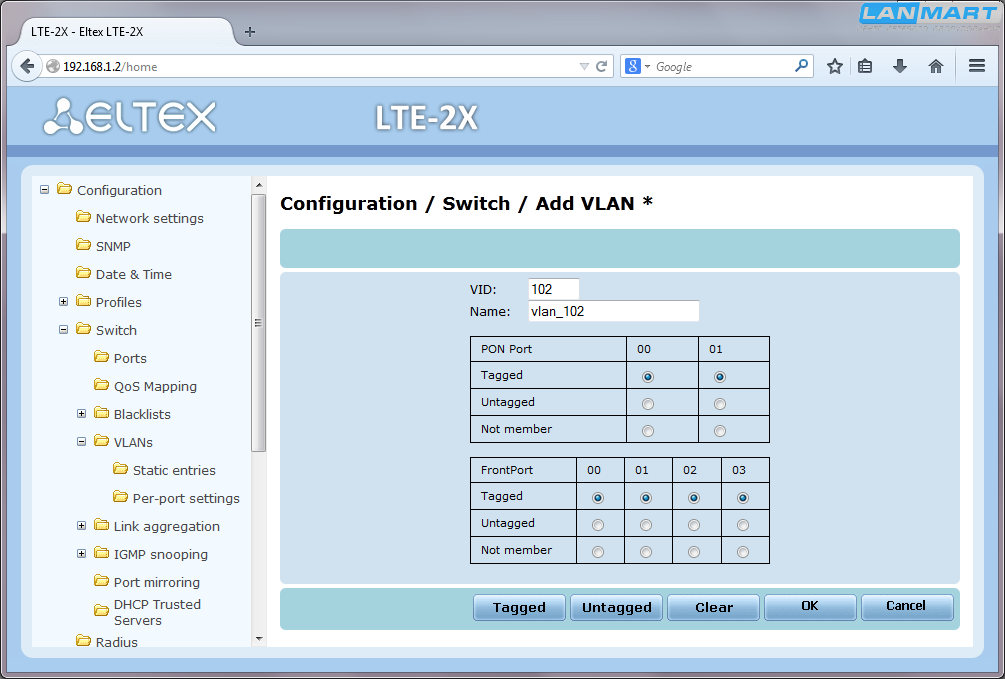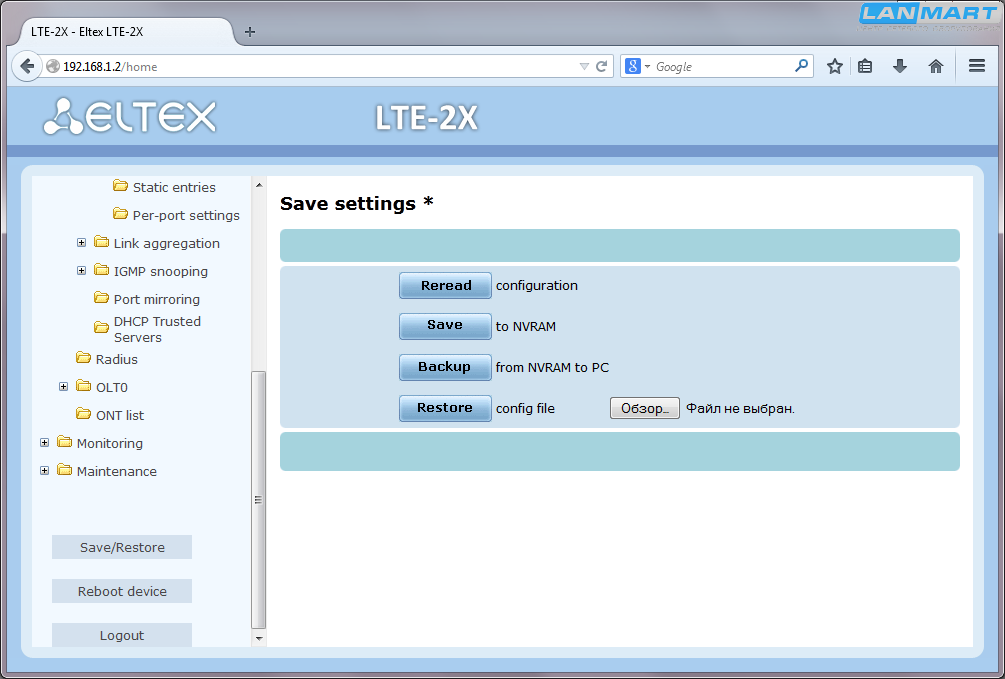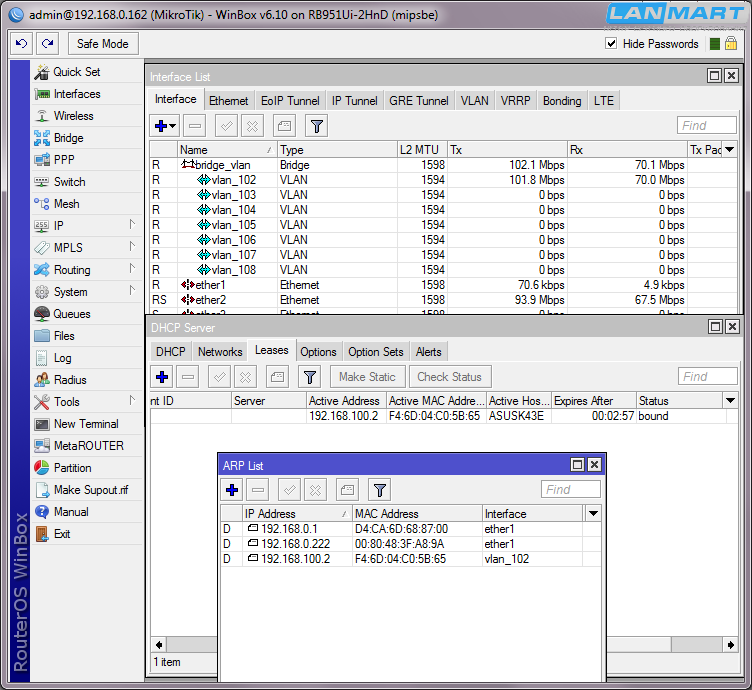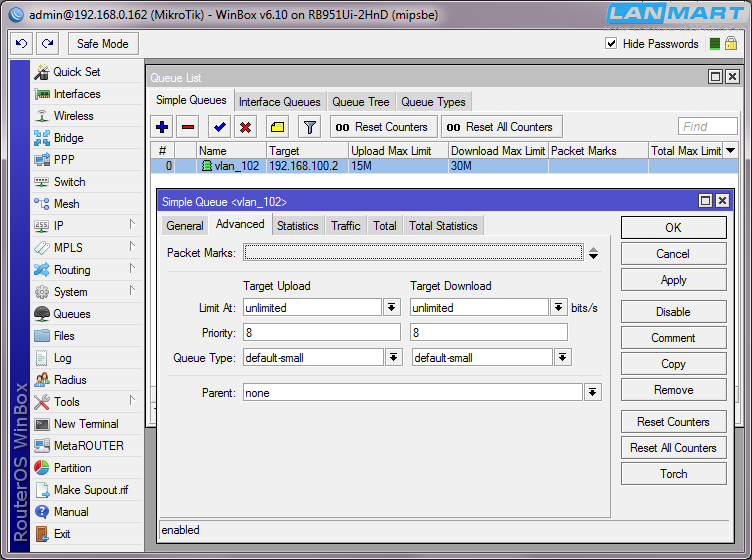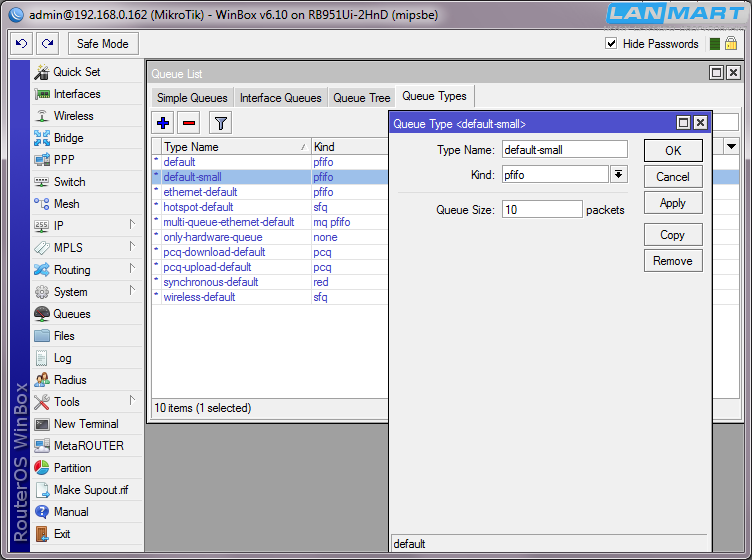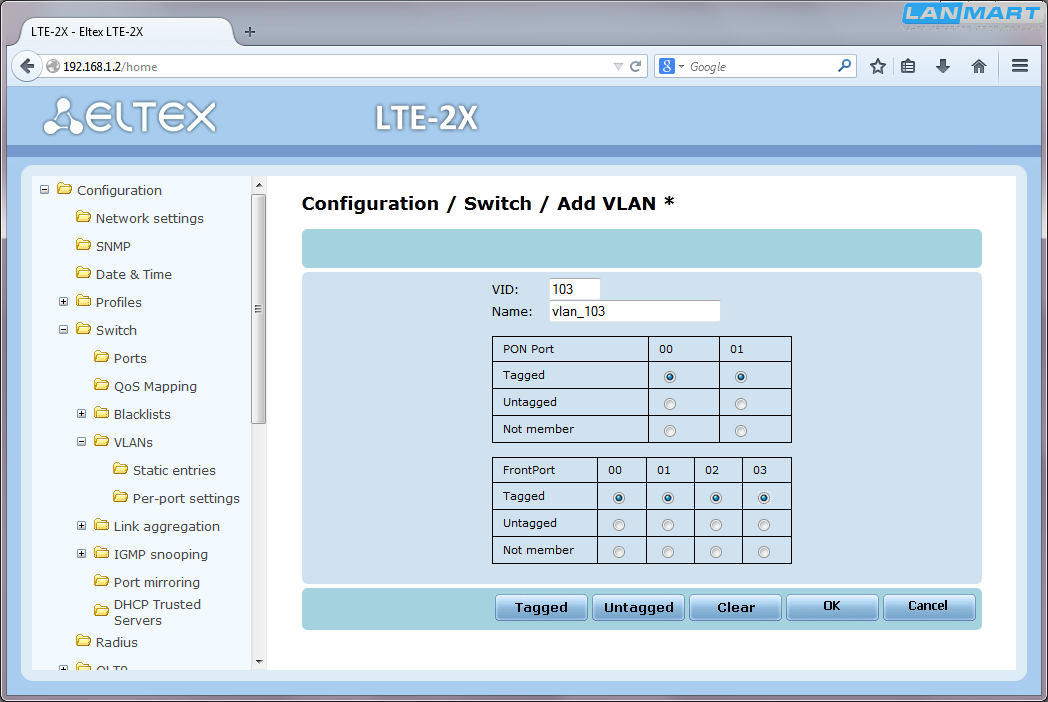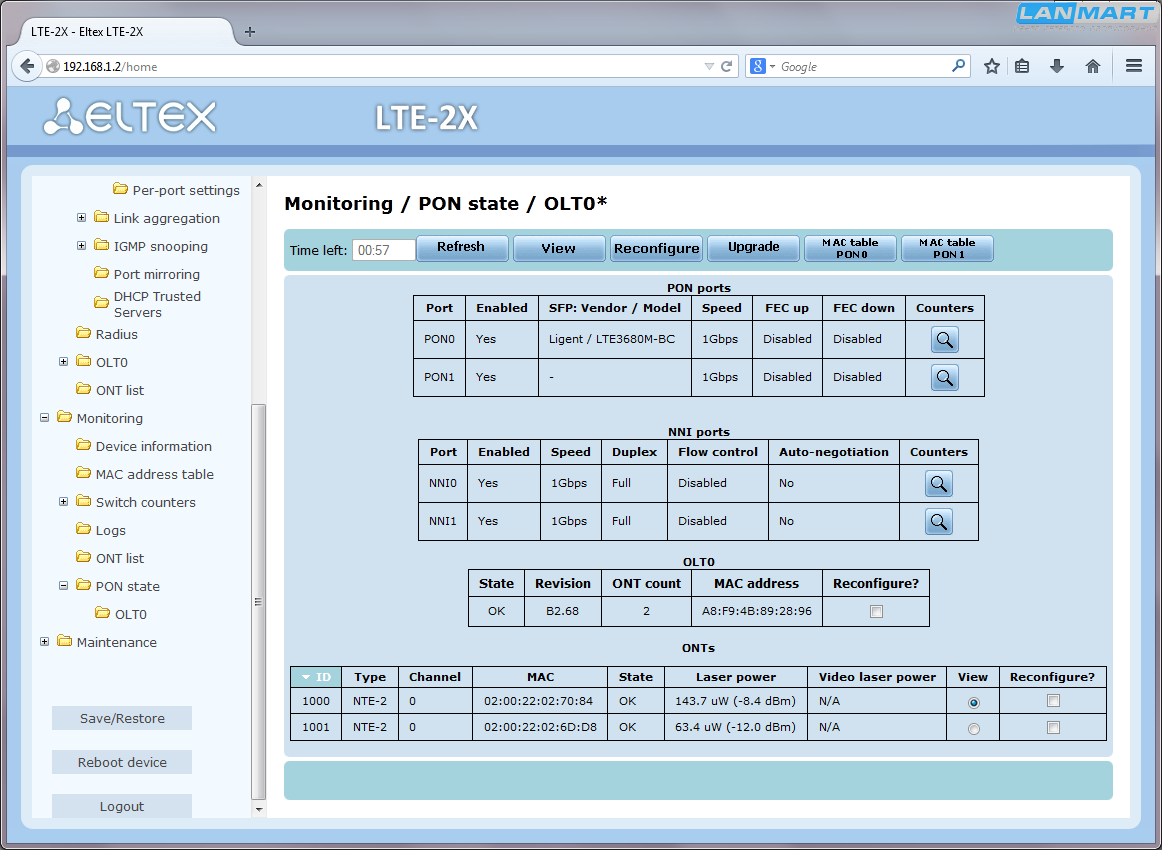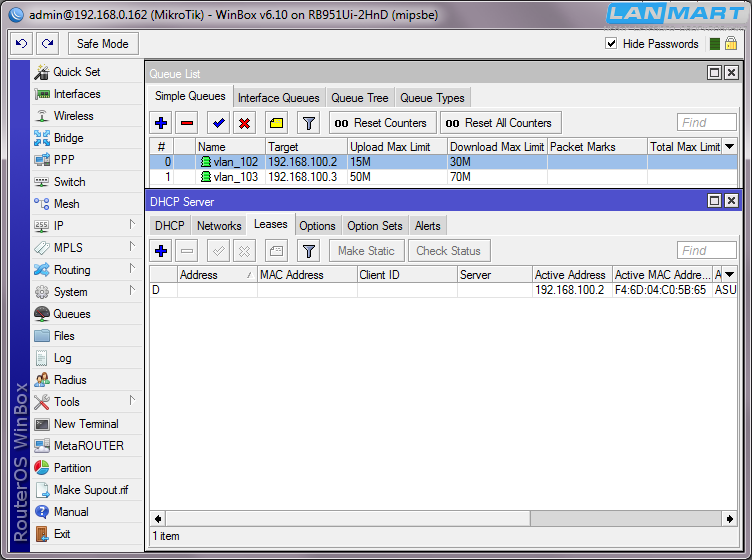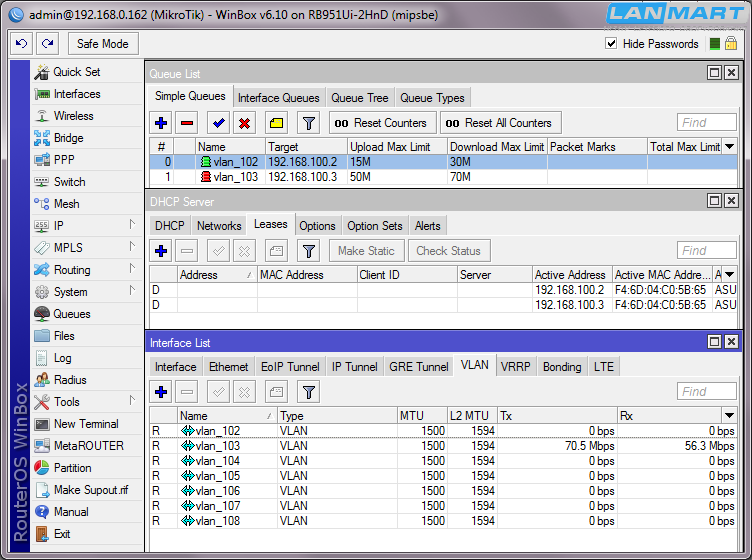Содержание
- Что значит opt fail?
- Что делать если горит opt fail?
- Что значит если роутер горит красным?
- Что означает оранжевая кнопка на роутере?
- Что делать если горит красная лампочка на роутере?
- Что значит статус на роутере?
- Почему горит красная лампочка на роутере Билайн?
- Почему на роутере мтс горит оранжевая лампочка?
- Что означают индикаторы на роутере?
- Что делать если роутер мигает оранжевым?
- Как правильно перезагрузить роутер?
- Как узнать работает ли WAN порт?
- Как правильно настроить роутер TP Link?
- Opt fail мигает оранжевым как исправить
- Оранжевый (красный) индикатор интернета на TP-Link: решение проблемы
- Opt fail что это значит
Что значит opt fail?
Если горит Opt Fail то обрыв кабеля или проблема с ним, если не горит Status, значит устройство не настроено или сброшено на начальные настройки.
Что делать если горит opt fail?
Opt fail мигает оранжевым как исправить
- Отключите брандмауэр windows или добавьте в исключения безопасности программу IPTV PC Client.
- Также добавьте эту программу в исключения безопасности антивирусной программы.
- Убедитесь что ваш маршрутизатор поддерживает IPTV и на нём установлены верные настройки.
Что значит если роутер горит красным?
Если на маршрутизаторе или модеме индикатор питания горит оранжевым или красным цветом, хотя до этого лампочка всегда горела зеленым, то этого свидетельствует о том, что либо имеют место быть проблемы с питанием, либо слетела прошивка у роутера из-за программного или аппаратного сбоя.
Что означает оранжевая кнопка на роутере?
Почему на роутере TP-Link индикатор интернета (WAN) горит оранжевым … Дело в том, что роутер просто не может подключится к интернету (к интернет-провайдеру). И сообщает вам об этой ошибке оранжевым индикатором WAN (значок в виде планеты). Раньше, на всех роутерах TP-Link не было этого оранжевого индикатора.
Что делать если горит красная лампочка на роутере?
Красный индикатор – причины
- Неисправности розетки или блока питания. Чтобы убедиться в этом, нужно:
- подключить роутер к другой розетке;
- подключить роутер через другой блок питания, имеющий такие же параметры.
- Проблемы с прошивкой роутера (системный сбой).
Что значит статус на роутере?
Светодиодный индикатор Status (Статус) — мигающий зеленый цвет свидетельствует о том, что через устройство проходит интернет-сигнал (идет трафик). Индикатор DSL. В рабочем состоянии данный индикатор должен постоянно гореть зеленым цветом — это говорит о том, что синхронизация ADSL прошла успешно.
Почему горит красная лампочка на роутере Билайн?
Роутер горит красным
Красный индикатор свидетельствует не только о поломке оборудования. Большое значение имеет значок, рядом с которым горит красная кнопка: Соединение с сетью или @ – помехи с доступом к интернету или сбой авторизации. LOS – потеря сигнала или технические проблемы на линии.
Почему на роутере мтс горит оранжевая лампочка?
Это не поломка маршрутизатора, если горит оранжевый индикатор интернета на маршрутизаторе TP-Link это означает, что кабель в WAN порт подключен, но нет подключения к интернету. Попробуйте сначала перезагрузить роутер. Если не поможет, то проверьте копку Wi-Fi (Wireless) On/Off, которая есть на многих моделях.
Что означают индикаторы на роутере?
Если лампочка мигает – значит, устройство работает нормально. Если не горит – возникла ошибка или сбой в работе. При включении роутера лампочка горит не мигая. Это означает, что идёт загрузка устройства.
Что делать если роутер мигает оранжевым?
Оранжевый сигнал на роутере горит из-за привязки по MAC адресу Если же этого не произошло, но вы уверены, что сделали все верно, то на лицо такой вариант, что провайдер привязывает MAC адрес компьютера к вашей учетной записи.
Как правильно перезагрузить роутер?
Абсолютно любой маршрутизатор можно перезагрузить просто отключив от него питание на секунд 30, и включить обратно. Просто вытягиваем блок питания с розетки, немного ждем и включаем (можно и сразу включать, но лучше немного подождать).
Как узнать работает ли WAN порт?
На корпусе роутера — индикатор «планета», он должен гореть или мигать только когда в wan порт подключен кабель. Для проверки порта, подключите короткий сетевой кабель (патч-корд) в синий WAN порт роутера и в любой желтый. Если порт исправен, индикаторы обоих портов на роутере начнут быстро мигать.
Как правильно настроить роутер TP Link?
Как настроить маршрутизатор ADSL компании TP-Link для работы с PPPoE
- Шаг 1 Откройте браузер и в адресной строке укажите IP-адрес устройства (по умолчанию — 192.168.1.1). …
- Шаг 2 В окне входа в систему введите имя пользователя и пароль. …
- Шаг 3 В левой части окна выберите Quick Setup (Быстрая настройка)
Источник
Opt fail мигает оранжевым как исправить
1.Проверьте настройку служб > панель управления> службы> DHCP и DNS клиент.
Тип запуска служб должен быть в автоматическом режиме.
После сбоев, во всех трех случаях нужно выставить перезапуск служб, сброс счетчика ошибок через 0 дней и 1 минуту.
2. Проверьте кабель в квартире на предмет пережатости.
1. Отключите брандмауэр windows или добавьте в исключения безопасности программу IPTV PC Client.
2. Также добавьте эту программу в исключения безопасности антивирусной программы.
3. Убедитесь что ваш маршрутизатор поддерживает IPTV и на нём установлены верные настройки.
Если кнопка «доверительный платёж» отсутствует, значит вы уже запрашивали кредит менее 30 дней назад.
Ниже представлены основные ошибки, с которыми могут столкнуться пользователи. Здесь вы найдете не только детальное описание проблемы, но и пути их самостоятельного решения.
Если устранить неполадку не удалось, пожалуйста, обратитесь к специалистам службы технической поддержки компании Оптик-Телеком.
Уже не раз в комментариях к разным статьям отвечал на вопросы, которые связаны с индикатором подключения к интернету (WAN) на роутерах TP-Link. У многих он горит оранжевым цветом, и соответственно интернет через роутер не работает. Сразу скажу, что это не какая-то поломка. Дело в том, что роутер просто не может подключится к интернету (к интернет-провайдеру) . И сообщает вам об этой ошибке оранжевым индикатором WAN (значок в виде планеты) .
Раньше, на всех роутерах TP-Link не было этого оранжевого индикатора. Все горели одним цветом, просто при ошибке мигали, или еще что-то. Такая фишка появилась недавно, и теперь при проблемах с подключением и интернету, индикатор горит оранжевым (или красным) . Как я понял, такие изменениях на всех моделях маршрутизаторов: TP-link TL-WR841N, TL-WR740N, TL-WR941ND, TL-WR842ND и т. д.
Без разницы какой у вас маршрутизатор, сама проблема выглядит примерно вот так:
Просто подключаем кабель в WAN порт роутера, и индикатор загорается оранжевым, ну и интернет через роутер не работает. Когда все хорошо, то индикатор должен гореть зеленым цветом. Если роутер вообще не реагирует на подключение кабеля в порт WAN, то смотрите решения проблемы в статье роутер не видит интернет кабель. Не работает WAN порт.
Оранжевый (красный) индикатор интернета на TP-Link: решение проблемы
Мы уже выяснили, что проблема в том, что роутер не может подключится к интернету. При настройке роутеров, это наверное самая популярная проблема, о которой я писал в статье при настройке роутера пишет «Без доступа к интернету», или «Ограничено».
Как показывает практика, есть две основные причины:
- Проблемы у интернет-провайдера. Что-то на линии, проблемы с оборудованием, вы не оплатили интернет и т. д. Нужно убедится, что интернет работает. Самый простой способ, это подключить интернет напрямую к компьютеру, и проверить. Можно позвонить к провайдеру, и выяснить, нет ли проблем на их стороне. Если интернет не работает, то понятно, что роутер не может подключится, и индикатор WAN горит оранжевым.
- Неправильная настройка маршрутизатора. Это основная причина. Просто в настройках роутера вы неправильно задали параметры для подключения к интернет-провайдеру, или не задали их вообще. Так же, проблема может быть еще в привязке по MAC-адресу. Если ваш провайдер делает такую привязку.
Так как проблема в основном в настройках, давайте разберемся в этом подробнее.
Только в том случае, когда провайдер использует тип подключения Динамический IP, и не использует привязку по MAC-адресу, интернет на роутере настраивать не нужно, он должен заработать сразу после подключения кабеля к роутеру. При условие, что роутер на заводских настройках.
Давайте по пунктам:
1 Первым делом нужно узнать какой тип подключения использует ваш интернет-провайдер. И если это не Динамический IP, то вы должны знать дополнительные данные (пароль, имя пользователя, адрес сервера) . Так же, нужно узнать, использует ли провайдер привязку по MAC-адресу (таких провайдеров не много, но они есть) . Вся необходимая информация, как правило указана в договоре по подключению к интернету.
2 Если вы уже пробовали настроить роутер, то лучше сбросить настройки на заводские. Дальше заходим в настройки роутера TP-Link, и на вкладке «Network» (Сеть) – «WAN» выбираем тип подключения, и задаем необходимые параметры.
Если у вас новая панель управления:
После правильной настройки, ваш роутер должен подключится к интернету, а индикатор WAN загореться зеленым цветом, вместо оранжевого.
3 Забыл о привязке по MAC-адресу. Если ваш провайдер все таки ее делает, то нужно клонировать MAC-адрес на роутер с компьютера (к которому был подключен интернет) , подробнее в этой статье. Или, прописать у провайдера MAC-адрес роутера (он указан на наклейке, на самом устройстве) .
Много подробных инструкций по настройке роутеров TP-Link разных моделей вы найдете в разделе https://help-wifi.com/category/tp-link/.
Если эти советы вам не помогли, то описывайте свою проблему в комментариях, постараюсь помочь советом.
Источник
Opt fail что это значит
С повсеместным увеличением скоростей доступа в сеть Интернет, провайдеры расширяют свои внешние каналы, ведь стоимость мегабита постоянно снижается, однако, получив в свое распоряжение широкую полосу не могут ее утилизировать — не хватает пропускной способности каналов до абонентов. Естественно требуется их увеличивать, но не всегда возможно, т.к. пропускная способность радиоканалов ограничена, а установка дополнительных базовых станций не сможет сделать заметную прибавку — эфир слишком занят. Поэтому требуется переход на оптику, но многие никогда с ней не работали и не знают какую технологию выбрать — волокно в дом, или пассивную оптическую сеть PON.
У волокна в дом преимущество одно — нет зависимости от производителя оборудования. Имея прямой оптический канал от узла до абонента, можно использовать что угодно — оптические коммутаторы, медиаконвертеры и т.п. Однако и тут выбор достаточно сложный — медиаконвертеры дешевы на начальном этапе, когда подключено 5-10 клиентов, но стоит перевалить за 15, уже дешевле оказываются оптические коммутаторы. Но и с ними проблема выбора, есть 100 мегабитные, например D-Link DES-3200-28F, к которым достаточно купить SFP модули так же на 100 мегабит, которые стоят совсем не дорого, а абонентам поставить медиаконвертеры, либо D-Link DGS-3120-24SC, а абонентам Mikrotik RB260GS, но SFP модули только гигабитные, которые стоят дороже.
В первом случае получаете уже морально устаревшую сеть и оборудование, которое через несколько лет будет сложно найти в продаже, а во втором отличное решение, которое прослужит долгие годы и сможет обеспечивать скорости до 1 гигабита в секунду (хватит лет на 10, а то и больше). Во втором случае кроме всего есть возможность проверить абонентское устройство, ведь у RB260GS есть IP адрес, можно посмотреть статистику портов и т.п.
Минус схемы волокно в дом — дороговизна много волоконного оптического кабеля, а он может понадобится 96, 48, 24, 16, 8, 4, 2 и 1 волоконный. Если расстояния, которые нужно покрыть такой сетью большие — много денег уйдет на кабель, времени тоже, ведь кроме самой сварки требуется и разделка кабеля, а чем больше волокон — тем это сложнее делать.
У сети ПОН лучше начать с минусов — это привязка к одному производителю и сложность поиска проблем с кабелем. Если вы купили оборудование, то клиентские устройства и головная станция работают только друг с другом, соответственно сгорело устройство — замена только аналогичным, перестал производитель продавать оборудование — строительство сети закончилось. Поиск проблем со связью так же сложнее, например перестало работать клиентское устройство — нельзя взять и просветить кабель на обрыв, нужно ехать к абоненту и смотреть все, начиная с его устройства, просвечивать кабель от ближайшей муфты, подключать клиентское устройство непосредственно к ней и т.п.
Теперь плюсы — экономия волокон, при большом количестве клиентов, только она уже окупает покупку дорогой головной станции. Легко подключать новые районы и улицы — достаточно только заменить сплиттеры и переключить кабели. Да и сами кабели не потребуются более 8 волокон.
Многих пугает сложность настройки сети на оборудовании PON, сейчас вы узнаете, что это не так и с ней легко справится даже тот, кто никогда его в глаза не видел.
Собственно данная статья была написана по причине полного отсутствия информации в доступном для понимания виде по поводу настройки схемы влан на клиента или ip unnumbered на оборудовании Eltex — сам производитель на запросы не отвечает, на официальном форуме эта схема не описана, всем, кто спрашивал, ответ давался в личных сообщениях и в свободный доступ информацию не выкладывали. В инструкции по настройке (многостраничный документ), вопрос настройки vlan per user так же не рассмотрен, зато со всех сторон описаны мультисервисные сети.
Естественно, для настройки потребуется микротик, возьмем для этого одну из самых простых моделей, однако даже она сможет пропустить через себя около 100-200 мегабит клиентского трафика, естественно при правильной настройке.
Поставляются все устройства серии Mikrotik RB951 в картонной коробке, которая у всех одинаковая, наименование самого устройства указано сбоку на наклейке.
В данном случае это Mikrotik RB951Ui-2HnD, отличительной особенностью от всех других аналогичных роутеров является возможность подачи питания PoE 24 вольта на 5 сетевой порт устройства.
В пятый сетевой порт маршрутизатора RB915Ui-2HnD можно подключить второй роутер или антенну, устанавливать второй блок питания не потребуется.
В комплекте поставки RB951Ui идет блок питания 24 вольта 0.8 ампер. Со всеми другими аналогичными роутерами в пластмассовом корпусе БП на 12 вольт.
Теперь нужно посмотреть на оборудования PON от Eltex, начнем с клиентских устройств, которые поставляются в белой пластмассовой коробке, определить что внутри можно по наклейке сбоку.
Внутри расположено клиентское устройство NTE-2 вместе с блоком питания. Коробка, как видно, универсальная, аналогичные устройства бывают и со встроенным Wi-Fi адаптером, поэтому в картонной вставке есть прорези для антенн.
Клиентские устройства Eltex NTE-2 работают по стандарту Turbo GEPON, для удобства эксплуатации оборудованы светодиодными индикаторами:
Status — если горит, устройство настроено и готово к работе.
FEC — горит, если включен контроль ошибок.
Opt Fail — горит, если нет связи по оптике.
PON Link — горит, если есть связь с головной станцией.
Соответственно нормальное рабочее состояние — горят индикаторы Power, Status и PON Link. Если горит Opt Fail то обрыв кабеля или проблема с ним, если не горит Status, значит устройство не настроено или сброшено на начальные настройки.
Для подключения оборудования абонента на задней стороне корпуса ONU Eltex расположены 2 сетевых порта, один гигабитный, второй на 100 мегабит. Оптический модуль интегрированный. Слева расположена кнопка включения и выключения, разъем для подключения блока питания и кнопка сброса.
На нижней стороне корпуса расположена наклейка с MAC адресом, что может быть удобно при обращении в поддержку абонентом, или во время установки оборудования.
Блок питания в комплекте поставки 12 вольт 0.5 ампер.
Комплект поставки Eltex NTE-2 включает в себя само клиентское устройство PON с двумя сетевыми портами, блок питания и руководство по быстрой установке, которое не несет никакого практического смысла, разве что постелить на стул, что бы ногами его не испачкать, когда потребуется закрепить кабель под потолком.
Абонентские терминалы PON от Eltex бывают двух расцветок — белые и черные, корпуса разные а начинка одинаковая.
Соответственно в части коробок белые устройства, в других — черные. Хотя на наклейке сбоку коробки нет никаких отличительных признаков.
Лицевая сторона и задняя панель у Eltex NTE 2 так же отличаются цветом. Материал — самоклеящийся пластик.
Наличие кнопки включения/выключения устройства не несет никакого практического смысла, т.к. при подключении в сетевой фильтр NTE-2 либо выключается вместе с компьютером абонента, либо вообще не выключается, зато удорожает стоимость оборудования.
Естественно открываем корпус устройства и осматриваем внутренности — для этого достаточно открутить 2 винта с нижней стороны корпуса, никаких пломб на них нет.
Оптический модуль установлен в глубине корпуса Eltex NTE-2 и подключен через соединитель, который в свою очередь располагается с задней стороны корпуса. Такое размещение хоть не много, но увеличивает потери, правильнее было бы расположить его так, что бы осуществлять непосредственное подключение кабеля к нему, как сделано на многих китайских моделях.
Если посмотреть с другой стороны на абонентское устройство Turbo GEPON от Eltex, видно, что корпус универсальный, есть места, закрытые заглушками, для установки дополнительных сетевых портов или разъемов для подключения антенн.
Техническое наименование платы — NTE-2C_1V4, сделана она на чипе TEKNOVUS TK3714A.
С задней стороны платы ничего интересного нет. Обратите внимание, коннектор для подключения оптического кабеля зеленого цвета.
Половинки корпуса абонентского устройства Eltex. Корпус универсальный и используется для установки различной начинки.
Теперь перейдем к осмотру головной станции Eltex LTE-2x, которая предназначена для установки со стороны оператора и имеет 2 порта PON для подключения абонентов.
На лицевой стороне корпуса расположен консольный порт, 4 медных гигабитных сетевых порта, и 4 оптических, совмещенных с медными. Для подключения абонентов используются 2 порта PON по технологии Turbo GEPON.
С правой стороны корпуса указано название производителя и тип оборудования — Optical Line Terminal GEPON. Для сигнализации состояния устройства имеются 2 индикатора — Power и Status. Есть так же и кнопка сброса настроек, обозначена буквой F.
С задней стороны оптической головной станции PON расположен штекер для подключения сетевого кабеля и 2 вентилятора. Справа клемма для подключения кабеля заземления, который идет в комплекте поставки.
Отличительной особенностью OLT PON от Eltex в том, что на ней на наклейке сзади указаны настройки IP адреса и имя пользователя с паролем. Так что после сброса всегда можно зайти на устройство, ведь вся информация расположена прямо на нем, инструкцию можно даже не открывать.
Вентиляторы закрыты защитной сеткой, шумят очень сильно, однако даже во время интенсивной работы устройства корпус чуть теплый. Не перегреется даже в настенном ящике.
Блок питания у всей линейки Eltex LTE с возможностью быстрой замены. Достаточно открутить 2 болта и выдвинуть из корпуса.
Блок питания работает от сетевого переменного напряжения 220 вольт 50 герц, максимальный потребляемый ток 1 ампер.
Открываем крышку блока питания Eltex и осматриваем внутренности.
Все сделано и расположено очень аккуратно.
Выделяющие тепло элементы установлены на радиаторах с использованием термопасты.
Теперь снимаем крышку с головной станции Eltex LTE-2x. Видно что на плате много не распаянных элементов. Соответственно могут быть версии на 2, 4, 6 или 8 портов PON.
Соответственно и сетевых портов для подключения входящих каналов так же может быть 4 или 8, так что всю пропускную способность устройства Eltex LTE 8x можно будет легко использовать на практике.
Вид на плату головной станции Turbo GEPON.
На плате PON от Eltex LTE2x есть еще 3 места для установки компонентов, что бы обеспечить работу дополнительных OLT портов.
Блок питания подключается через специальный коннектор, имеются места для установки дополнительных вентиляторов, закрытые заглушками, так же есть разъемы для их подключения на системной плате терминала GPON. Поэтому у Eltex LTE2 не бывает проблем с перегревом — можно самостоятельно купить и установить дополнительные вентиляторы 40х40.
Оптические модули PON от Ligent, полное наименование LTE3680M-BC.
Для сборки тестового стенда понадобится головная станция Eltex LTE-2x, оптический PLC Splitter, а так же 2 онушки Eltex NTE-2. Подключаем сплиттер входным портом к модулю PON, выходными к ONU.
Подключаем Mikrotik RB951Ui-2HnD к головной станции Turbo GEPON от Eltex патчкордом и приступаем к настройке.
Для начала подключим роутер к интернету, настроив DHCP Client на порту Ether1. Находится он в меню IP->DHCP Client.
Далее смотрим, что к 1 сетевому порту подключен кабель и осталось 4 свободных порта. Беспроводной адаптер выключен, т.к. для настройки не требуется.
В меню Bridge создаем новый интерфейс с именем bridge_vlan. Он нужен, что бы убрать привязку вланов от сетевых портов, тогда достаточно будет перераспределить порты бриджа, а настройки вланов трогать не потребуется.
Соответственно добавляем все оставшиеся сетевые порты в бридж.
Адрес пон от Елтекс по умолчанию 192.168.1.2, поэтому устанавливаем IP адрес на бридж — 192.168.1.1/24. Сделать это можно в меню IP->Addresses.
Открываем окно New Terminal и подготавливаем команды для вставки:
/ip dhcp-server network
add address=192.168.100.0/24 dns-server=8.8.8.8 gateway=192.168.100.1
add arp=reply-only interface=bridge_vlan name=vlan_102 vlan-id=102
add address=192.168.100.1/32 network=192.168.100.2 interface=vlan_102
add name=dhcp_pool_102 ranges=192.168.100.2
add add-arp=yes address-pool=dhcp_pool_102 disabled=no interface=vlan_102 lease-time=5m name=dhcp_102
Что за что отвечает рассмотрим в конце обзора, а сейчас просто копируем текст и вставляем.
ВАЖНО. Нужно обратить внимание на команду добавления влана, в ней указано — arp=reply-only — такая настройка не позволяет абоненту работать, если он поставит IP адрес вручную, так же при такой схеме абоненты не смогут обмениваться данными между собой. Если нужно предоставить им такую возможность, укажите — arp=proxy-arp.
С помощью команд на микротике создаются все необходимые настройки, смотрим что получилось. Для особо внимательных заранее сообщаем, что на приведенном скрине во время переноса съехали введенные команды и никакого влана с номером 10202 нет.
Смотрим — в списке интерфейсов на bridge_vlan создался новый влан с именем vlan_102 и номером 102.
В списке IP адресов установлен адрес 192.168.100.1 и соответствующее ему поле Network — 192.168.100.2, то есть микротик по этому интерфейсу будет отправлять только тот трафик, который адресован только этому абоненту.
В свойствах DHCP Server так же появился новый, который работает на влане vlan_102 и выдает в него адрес из пула.
На вкладке Networks указаны подсети для которых DHCP сервер выдает IP адреса, так же указан адрес DNS сервера.
Команды для вставки нужно сохранить в текстовом файле, изначально он имеет такой вид — настройки для первого клиента.
Для добавления второго просто меняем номер влана и IP адреса в сторону увеличения и корректируем все названия, это можно легко делать автозаменой.
После добавления нескольких абонентов, в данном случае 7, в списке IP адресов можно легко и удобно посмотреть, какому абоненту назначен какой адрес, для удобства можно вставить комментарии вланам в виде номера договора и т.п.
В списке интерфейсов показаны все вланы, добавленные на бридж.
Так же в настройках DHCP сервера созданы соответствующие записи. Соответствия IP адресов и вланов, в который выдавать, указаны в меню IP->Pool.
Теперь переходим к настройке головной станции Eltex LTE-2x. Стандартный логин — admin, пароль — password.
Сразу после захода на устройство открывается окно статуса, в котором указана вся информация о состоянии, количество портов, загрузке процессора, температуре и т.п.
В меню Configuration — Network Settings можно поменять IP адрес устройства, имя устройства, указать шлюз по умолчанию и сервер точного времени.
Переходим в меню Configuration — ONT List, там уже указано одно клиентское устройство, которое необходимо удалить — выделяем его переключателем и нажимаем кнопку Delete.
Список клиентских устройств пуст.
Подключаем одно устройство и переходим в меню Monitoring — ONT List, списке показан тип — NTE-2, MAC адрес и состояние State — UNCONFIGURED, то есть новое устройство головная станция увидела, но требуется настройка, что бы включить в работу.
Копируем MAC адрес нового устройства и вставляем в поле вверху, нажимаем кнопку Add для добавления.
В открывшемся окне указываем Description (имя) — TEST_1, так же можно вручную указать ID, он начинается с 1000, от этого зависит порядок следования устройств в списке. Нажимаем кнопку Apply для сохранения устройства.
Новое клиентское устройство добавлено в систему. Выделяем нужное устройство переключателем Select и нажимаем кнопку Rules.
В открывшемся окне указаны параметры работы портов Pon port — входящего оптического порта клиентского устройства, а так же Uni 0 port и Uni 1 port — медные порты, к которым производится подключение оборудования абонента.
Выделяем переключателем Pon port и нажимаем кнопку Add.
Добавляем правило для входящего порта:
Field select — VID
Operator — ==
Value — 102
Actions — DeleteTag
Forward — ставим галочку.
Что означает — если номер входящего влана 102, то снимать метку и передавать на клиентские порты его в не тегированном виде, то есть весь трафик из указанного влана пойдет на абонентские порты.
Нажимаем кнопку Apply.
Нажимаем еще раз кнопку Add для добавления второго правила:
Field select — VID
Operator — !=
Value — 102
Actions — Discard
Что означает — если номер входящего влана не 102, то блокировать трафик. В таком случае на клиентские порты попадет только трафик из влана с номером 102 и никакой другой.
Созданные правила появились в списке. Теперь нужно выделить переключателем порт Uni 0 port и опять нажать кнопку Add.
Тут уже немного меньше правил, указываем:
Operator — Always
Action — AddTagVID=N
Tag value — 102
Forward — ставим галочку.
Что означает — весь трафик из клиентских портов помещать во влан с номером 102.
Создаем аналогичное правило для порта Uni 1 port.
Возвращаемся в меню Monitoring — ONT List и ставим галочку Reconfigure у нового устройства, после чего нажимаем кнопку Reconfigure.
После не большого ожидания в статусе появится сообщение OK, что означает подключение устройства к системе и его работоспособность.
Для пропуска вланов нужно в меню Configuration — Switch — VLANs — Static entries произвести изменение настроек. Для начала нужно отключить пропуск трафика без вланов на порты PON, поэтому редактируем существующее правило, нажимаем кнопку Edit.
Ставим галочки у PON Port 00 и 01 в значение Not member и нажимаем Ok.
Так же добавляем новый влан с помощью кнопки Add в меню вланов. Указываем VID — 102 и Name — vlan_102, ставим галочки Tagged у PON Port и FrontPort. Нажимаем Ok.
После нажимаем кнопку в меню Save/Restore и сохраняем конфигурацию, нажав кнопку Save.
Подключаем ноутбук к клиентскому устройству и он сразу же получает IP адрес — видно какой адрес он получил, на каком интерфейсе, а в статистике вланов показан трафик абонента.
Естественно, скорость нужно ограничивать, поэтому в меню Queues добавляем новое правило, где указываем:
Name — vlan_102 — имя правило, желательно делать такое же, как и имя влана.
Target — 192.168.100.2 — IP адрес клиента.
Max Limit — 15m/30m — ограничение скорости в мегабайтах.
Далее на вкладке Advanced смотрим, что Queue Type установлено default-small.
Сохраняем правило и переходим на вкладку Queue Types и открываем свойства default-small, видно, что этот тип шейпера сохраняет в буфере всего 10 пакетов, что мало для высоких скоростей, они будут дропатся и когда клиент захочет утилизировать всю свою пропускную способность по тарифному плану, часть данных будет потеряна.
Увеличиваем значение до 100, можно поставить и больше, определяется экспериментальным образом на абонентах, но нужно учитывать, что слишком большие значения будут вызывать увеличение задержки прохождения пакетов, когда абонент будет потреблять скорость с ограничением по тарифу. Хотя иногда это даже полезно — если абонент жалуется в техподдержку, что у него увеличилась задержка, можно сразу сказать, что канал абонента загружен под завязку. Что бы и пакеты не отбрасывались, и задержка не увеличилась, нужно поставить тип шейпера PCQ, но рассмотрение его работы лежит за рамками данного обзора.
После установки ограничения скорости уже можно наблюдать и уменьшения трафика на абонентском порту. Вверху правило шейпера выделено красным, что говорит о том, что канал загружен полностью.
Соответственно в файл с текстовой конфигурацией добавляем и ограничение скорости для шейпера по вновь создаваемому абоненту.
Переходим опять в настройки головной станции ПОН. Подключаем второе устройство и нужно добавить его в систему. Соответственно выделяем его переключателем Select, копируем MAC адрес и вставляем его в поле Find ONT by description, нажимаем кнопку Add.
Опять заходим в список добавленных устройств, выделяем второе устройство и нажимаем кнопку Rules. Для ускорения добавления новых устройств, можно добавлять правила снятия и установки меток влана при добавлении устройства минуя список устройств.
Что бы не посещать каждый раз меню добавления правил, их можно добавлять в текстовом виде, введя текст в поле Input rule directly и нажав кнопку Add, предварительно выбрав нужный порт.
0: if (VID == 103) then DeleteTag; forward local
0: if (VID != 103) then discard local
0: if (Always) then AddTagVID = 103; forward local
Первые два для порта Pon port, последнее для Uni 0 port и Uni 1 port. Вставлять построчно.
Аналогично добавляем влан с номером 103 и именем vlan_103. Что бы ускорить процесс установки галочек, можно сразу нажимать кнопку Tagged.
В списке вланов появились 3 записи. Если требуется добавить большое количество устройств, то лучше сначала добавить все вланы, а потом добавлять сами устройства.
После внесения изменений в настройки клиентского устройства, нужно его переконфигурировать. Алгоритм уже известен.
Через несколько секунд в списке уже 2 устройства, показаны их тип, имя, МАК адрес, состояние.
В меню Monitoring — Pon state — OLT0 можно посмотреть состояние клиентских устройств, а так же проверить уровни сигналов в столбике Laser power, по ним легко определить затухание по линии от абонента до головной станции.
Опять возвращаемся на маршрутизатор Mikrotik и смотрим — добавлены 2 ограничения скоростей, разные для каждого пользователя.
Переключаем кабель от ноутбука во второе устройство — видим, что он сразу получил другой IP адрес, и сработало ограничение скорости 70/50 мегабит.
На этом пример настройки завершен, можно добавлять много вланов на Eltex LTE-2x, много соответствующих учетных данных на Mikrotik и все будет отлично работать. Когда перестанет хватать его производительности, конфигурацию легко перенести на новое устройство и продолжить подключать новых абонентов.
В данном примере микротик настраивался не как шлюз доступа в Интернет, а как маршрутизатор внутри сети, поэтому для того, что бы обеспечить пропуск трафика ко всемирной паутине, нужно либо настроить дополнительно NAT, либо связать его по OSPF с остальной сетью.
Теперь вы знаете что настроить схему vlan per user на Mikrotik и Eltex LTE 2x совсем не сложно, при этом можно выдавать не только серые адреса, но и белые, то есть такая схема полностью соответствует ip unnumbered.
Команды добавления влана на клиентское устройство PON:
0: if (VID == VLAN_X) then DeleteTag; forward local
0: if (VID != VLAN_X) then discard local
0: if (Always) then AddTagVID = VLAN_X; forward local
Вместо VLAN_X указываете нужное число, соответствующее номеру влана.
Команды добавления нового клиента на Mikrotik:
Добавление подсети для работы DHCP, сервер может выдавать адреса только тем клиентам, подсеть которых есть в списке DHCP Server, там же указывается DNS сервер и шлюз по умолчанию. Добавляется только один раз для каждой новой сети, если собираетесь выдавать белые адреса, нужно добавить все имеющиеся подсети:
/ip dhcp-server network
add address=192.168.100.0/24 dns-server=8.8.8.8 gateway=192.168.100.1
Передается следующая информация:
VLAN_X — номер влана, например 123.
NETWORK_X — адрес сети, например 192.168.100.1.
IP_X — адрес абонента, например 192.168.100.123.
DOWNLOAD_X — скорость входящая, например 30.
UPLOAD_X — скорость исходящая, например 15.
add arp=reply-only interface=bridge_vlan name=vlan_VLAN_X vlan-id=VLAN_X
add address=NETWORK_X/32 network=IP_X interface=vlan_VLAN_X
add name=dhcp_pool_VLAN_X ranges=IP_X
add add-arp=yes address-pool=dhcp_pool_VLAN_X disabled=no interface=vlan_VLAN_X lease-time=5m name=dhcp_VLAN_X
add max-limit=UPLOAD_XM/DOWNLOAD_XM name=vlan_VLAN_X target=IP_X/32
ВАЖНО. В данном примере при добавлении влана указано arp=reply-only, что не позволит абонентам обмениваться трафиком между собой, если такая возможность потребуется, следует заменить на arp=proxy-arp.
Соответственно, если потребуется поменять IP адрес или скорость, производится изменение параметров с поиском по номеру влана — это и будет основной идентификатор абонента.
Оказывается, совсем не сложно настроить микротик и оборудование для создания пассивных оптических сетей, при этом не нужно читать никаких инструкций по настройке оборудования сторонних производителей — все интуитивно понятно.
ВАЖНО. Если будете добавлять клиентские устройства массово, например Eltex NTE-2, что бы отдать монтажникам для самостоятельного подключения, то желательно проверять работу каждого устройства на столе. Для целей получения IP адреса, лучше использовать не ноутбук, а микротик, т.к. операционная система Windows иногда перестает получать адрес, когда произведено 10-15 переподключений кабеля. Заодно проверите исправность самих клиентских устройств и правильности настройки всей схемы и каждого влана.
Источник
может было у кого так
Несколько дней пытаемся победить нашу проблему:
На районе в достаточно компактном куске территории хаотично отключаются ONT NTE-2 B+, таких проблемных около 10-12 шт. ( используем LTE-8x, на текущий момент на ней около 100 абонентов)
на порту примерно 20-25 абонентов, меняли модуль , меняли порт olt результата нет.
Несмотря на компактное местоположение (7 проблемных абонентов находятся на одном уровне в пределах одного вышестоящего сплиттера) другие абоненты с этого куска карты в разных портах PON
Уровень сигнала вполне рабочий. Не идеальный конечно, но грубо говоря на том же сплиттере сидят абоненты которые вообще не испытывают проблем с точно таким же сигналом. есть другая olt с такими же уровнями сигнала там такой проблемы нет.
Дальше интересный факт. Берем новую онт, ставим ее абоненту она включается и работает, ту что сняли с абонента несем к соседнему проблемному абоненту она у него работает. Но спустя какое то время вся эта свистопляска начинается заново.
Некоторые абоненты ночью начинают работать и к обеду отключаются. Некоторые наоборот.
т.е. никакой системы кроме куска карты с радиусом в метров 300
Была версия по качеству питания (низкое напряжение например, и вполне подходило под версию расположение на одной линии столбов, тем более что похолодало и многие стали обогреваться электричеством), на удивление замеры показали что в розетках почти идеальное напряжение.
В логах выглядит примерно вот так:
Nov 19 16:17:11 OLT-03 chip-proxy: alarm_oltlink: 02:00:5E:01:D4:3D (desc: 3kooperativnaya_30) in REPORTTIMEOUT state
Nov 19 16:17:11 OLT-03 chip-proxy: alarm_oltlink: 02:00:5E:01:D4:3C (desc: 3kooperativnaya_30) in REPORTTIMEOUT state
Nov 19 16:17:11 OLT-03 chip-proxy: alarm_oltlink: 02:00:5E:01:D4:3E (desc: 3kooperativnaya_30) in REPORTTIMEOUT state
Nov 19 16:17:11 OLT-03 chip-proxy: alarm_oltlink: 02:00:5E:01:D4:3F (desc: 3kooperativnaya_30) in REPORTTIMEOUT state
Nov 19 16:17:11 OLT-03 chip-proxy: ONT 02:00:5E:01:D4:3C (desc: 3kooperativnaya_30) disconnected (OLT3[0])
Nov 19 16:20:57 OLT-03 chip-proxy: alarm_oltlink: 02:00:5E:01:70:5C (desc: 1kooperativnaya40) in REPORTTIMEOUT state
Nov 19 16:20:57 OLT-03 chip-proxy: alarm_oltlink: 02:00:5E:01:70:5F (desc: 1kooperativnaya40) in REPORTTIMEOUT state
Nov 19 16:20:57 OLT-03 chip-proxy: alarm_oltlink: 02:00:5E:01:70:5D (desc: 1kooperativnaya40) in REPORTTIMEOUT state
Nov 19 16:20:57 OLT-03 chip-proxy: alarm_oltlink: 02:00:5E:01:70:5E (desc: 1kooperativnaya40) in REPORTTIMEOUT state
Nov 19 16:20:57 OLT-03 chip-proxy: ONT 02:00:5E:01:70:5C (desc: 1kooperativnaya40) disconnected (OLT3[0])
Nov 19 16:27:50 OLT-03 chip-proxy: ONT 02:00:5E:01:D4:3C is allocated by link 02:00:5E:01:D4:3C
Nov 19 16:27:55 OLT-03 chip-proxy: ONT 02:00:5E:01:D4:3C (desc: 3kooperativnaya_30) configure ok
т.е. просто отвал по неизвестной причине.
Возможно какой то плавающий уровень сигнала, т.е. кратковременнные просадки ? Нвчалось примерно в тоже время как похолодало. за бортом ночью -30. Но на других районах/olt все нормально, Даже более того в пределах проблемной olt все проблемы на двух портах только
Возможно кабель замерз натянулся и его при небольших движениях растягивает до критической точки…
-
Инструкции по эксплуатации
1
ELTEX NTE-2 инструкция по эксплуатации
(12 страниц)
- Языки:Русский
-
Тип:
PDF -
Размер:
1.44 MB -
Описание:
Абонентский оптические терминал
Просмотр
На NoDevice можно скачать инструкцию по эксплуатации для ELTEX NTE-2. Руководство пользователя необходимо для ознакомления с правилами установки и эксплуатации ELTEX NTE-2. Инструкции по использованию помогут правильно настроить ELTEX NTE-2, исправить ошибки и выявить неполадки.
____________________________________________________________________________________
____________________________________________________________________________________
Абонентские оптические терминалы NTE-2, NTE-2С
9
На задней панели коммутатора расположены следующие разъемы, таблица 3.
Таблица 3 — Описание разъемов задней панели
Элемент задней панели
Описание
1
On/Off
тумблер питания
2
разъем 9..24V
разъем для подачи питания
3
F
кнопка перезагрузки
4
Port 0
разъем RJ45 10/100/1000 Base-T Gigabit downlink UNI интерфейса
5
Port 1
разъем RJ45 100 Base-T downlink UNI интерфейса
6
PON
разъем SC (розетка) оптического интерфейса GEPON
7
CATV
1
разъем RF для подключения телевизора
2.4.3 Световая индикация
Текущее состояние устройства отображается при помощи индикаторов Status, FEC, OptFail, PON Link,
Power – расположенных на передней панели.
Перечень состояний индикаторов приведен в таблице 4.
Таблица 4 – Световая индикация состояния устройства
Индикатор
Состояние индикатора
Состояние устройства
Status
горит зеленым светом
пройдена авторизация устройства
FEC
горит зеленым светом
режим FEC включен
не горит
режим FEC выключен
OptFail
мигает красным светом
отсутствует сигнал от станции
не горит
нормальная работа
PON Link
горит зеленым светом
установлено соединение между OLT и
ONT
не горит
соединение не установлено
Power
горит зеленым светом
включено электропитание
1
Только для модели NTE-2C.