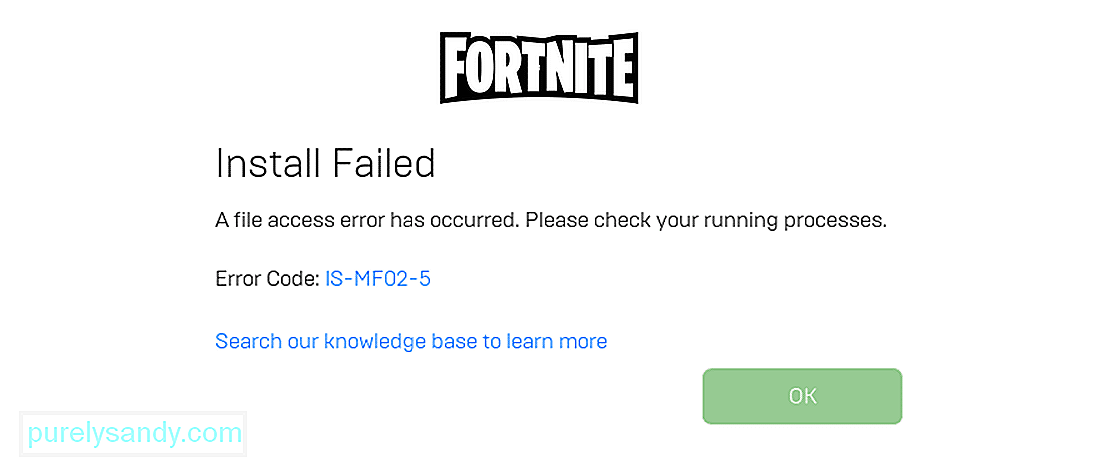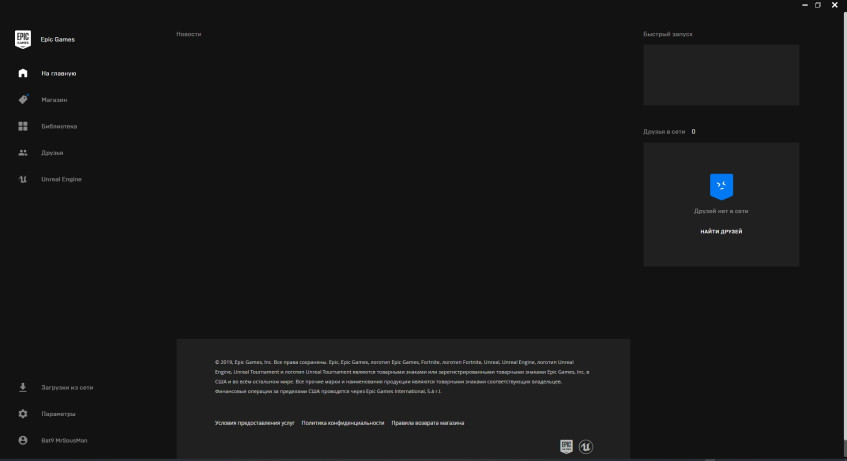Ошибка Fortnite IS-MF02-5: 2 способа исправить (01.30.23)
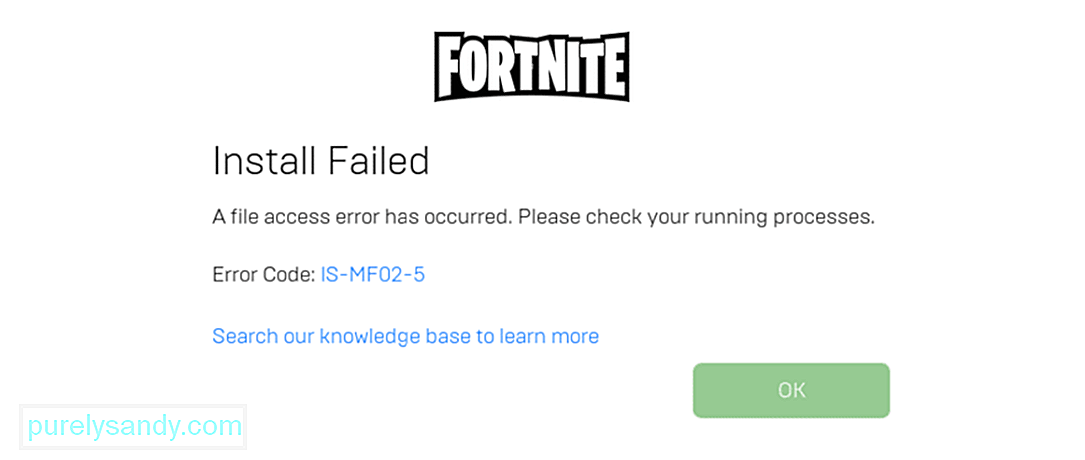
Ошибка IS-MF02-5 — довольно распространенная и постоянная ошибка в Fortnite, которая в основном возникает во время процесса обновления. При попытке обновить игру вы можете столкнуться с этой проблемой, и обновление не установится на ваше устройство. В конечном итоге это означает, что вы также не сможете играть в Fortnite онлайн, что, очевидно, очень раздражает.
Если только что вышло новое обновление Fortnite, и вы один из последних игроков, которые начали сталкиваться с этой проблемой, вам будет приятно узнать, что есть несколько отличных решений, которые можно попробовать. Вот несколько из них, чтобы вы могли попытаться выявить ошибку IS-MF02-5 в Fortnite.
Как исправить ошибку IS-MF02-5 в Fortnite
Эта проблема довольно постоянная, и от нее сложно избавиться, поэтому рекомендуется бороться с огнем огнем, проявляя настойчивость. Повторяйте попытки снова и снова, пока ваше устройство, наконец, не сможет установить обновление, не столкнувшись с этой досадной ошибкой. Возможно, это не очень похоже на это, но это решение действительно работало для многих разных игроков, которые сталкивались с ошибкой IS-MF02-5 при каждой попытке обновить Fortnite.
Также рекомендуется попробовать эту постоянную повторную попытку после перезагрузки устройства. После перезагрузки устройства продолжайте повторять попытки установки обновления снова и снова, пока оно не сработает, или хотя бы в течение нескольких минут. После того, как вы достаточно долго пытались, чтобы это решение не работало, и устали делать одно и то же снова и снова безрезультатно, переходите к другому решению, которое мы предоставили ниже.
Один из лучших способов избавиться от этой проблемы — попробовать изменить настройки некоторых конкретных приложений на вашем ПК. Для этого вам необходимо открыть меню «Выполнить», одновременно нажав клавиши «Windows» и «R» на клавиатуре. Как только вы это сделаете, введите точные слова «services.msc» в появившуюся панель, но не добавляйте кавычки вместе с ними.
Теперь вы увидите множество различных вариантов на экране перед вами. Сначала найдите и дважды щелкните BattleEye Service, который вы найдете в этом меню. Вы снова увидите несколько разных вариантов. Измените параметр «Тип запуска» на автоматический (отложенный запуск).
Повторите этот процесс еще раз, но на этот раз вам придется дважды щелкнуть параметр, который называется EasyAntiCheat, а не BattleEye Service. Дважды щелкните EasyAntiCheat и еще раз установите автоматический тип запуска (отложенный запуск). Убедитесь, что вы применили все изменения, а затем закройте все приложения и перезагрузите компьютер. Теперь снова запустите клиент и попробуйте обновить Fortnite. Ошибка больше не должна возникать, это означает, что Fortnite обновится без проблем, и вы снова сможете играть.
YouTube видео: Ошибка Fortnite IS-MF02-5: 2 способа исправить
01, 2023
Ошибка авторизации Epic Games вряд ли порадует хоть одного игрока – она отодвигает вход в аккаунт, не дает возможности поиграть в любимый Fortnite или другие игры. Что служит причиной появления проблемы и можно ли разобраться самостоятельно? рассказываем!
Как исправить ошибку авторизации
Первая и достаточно распространенная причина появления ошибки авторизации Эпик Геймс – трудности на серверах разработчика. В данном случае обычный пользователь мало что может сделать, остается ждать, пока служба поддержки разберется с возникшей ситуацией. Наберитесь терпения, ошибки решаются!
Есть и другие проблемы авторизации, когда Epic Games не входит в аккаунт. Сначала попробуем сделать следующее:
- Проверьте правильность вводимых данных – часто пользователи при входе указывают логин вместо адреса электронной почты;
- Убедитесь, что вы ввели верный пароль.
Если вы забыли пароль и не можете вспомнить, кликайте на соответствующую кнопку справа снизу. Система запросит привязанный адрес электронной почты, после чего вы получите ссылку на сброс. Придумайте новую надежную комбинацию, чтобы больше не говорить: «Я не могу войти в Эпик Геймс»!
Не помешает авторизация через браузер – при появлении ошибки вы сможете проверить корректность вводимых данных. Попробуйте войти в личный кабинет через официальный сайт!
Также пользователи советуют обновить лаунчер. Закройте программу полностью (нажмите на значок в трее и выберите пункт «Выход») или снимите задачу через Диспетчер задач. Заново запустите лаунчер: если обновление существует, оно будет подгружено автоматически.
Еще один ответ на вопрос пользователей: «Почему не могу войти в Epic Games Launcher?» в следующем – вы столкнулись с бот-защитой. Попробуйте немного подождать и возобновите попытки через час-два.
Иногда ошибки авторизации появляются у пользователей, которые пытаются открыть учетную запись на нескольких устройствах одновременно. Прежде чем жаловаться: «Я не могу войти в Epic Games, что делать?», убедитесь, что вы пользуетесь только одним компьютером.
Другие меры
Не лишними будут следующие меры:
- Попробуйте отключить антивирус на время авторизации в лаунчере – иногда ПО блокирует массу пользовательских действий;
- Запустите программу от имени администратора (кликните правой кнопкой мышки и выберите соответствующий пункт меню).
Не получается войти в Эпик Геймс, хотя вы испробовали все советы? Напишите в службу поддержки и подробно опишите возникшую ошибку авторизации. Опытные специалисты саппорта рассмотрят обращение и помогут решить проблему. Может быть, вы были заблокированы за нарушение правил пользования платформой?
- Откройте официальный сайт разработчика и войдите в профиль;
- Нажмите на кнопку «Справка» на верхней панели;
- Перейдите к разделу «EG Store»;
- Чуть ниже на открывшейся странице вы увидите кнопку «Связаться с нами»;
- Укажите имя пользователя, адрес электронной почты и используемую платформу, подробно опишите проблему;
- При желании приложите скриншот и отправьте форму заявки.
Примерное время ответа вы увидите сразу – настраивайтесь на ожидание! С огромной долей вероятности саппорт поможет ответить на вопрос, почему ваша учетная запись Эпик Геймс не найдена при входе.
Содержание
- Как исправить ошибку в лаунчере Epic Games с загрузкой контента?
- Лучшие комментарии
- Исправьте коды ошибки Epic Games IS-MF-01 и LS-0009 в Windows 11/10
- Как исправить код ошибки Epic Games Launcher IS-MF-01
- Как исправить код ошибки Epic Games Launcher LS-0009
- IS-MF01-5-5 при установке Control
- Решение
- Как исправить ошибку Epic Games IS-FC02-3?
- В этой статье мы попытаемся устранить ошибку «IS-FC02-3», с которой сталкиваются пользователи Epic Games при обновлении или проверке игры.
- Что такое ошибка Epic Games IS-FC02-3?
- Как исправить ошибку Epic Games IS-FC02-3?
- 1-) Отключить антивирусную программу
- 2-) Очистить кеш DNS
- 3-) Выключите модем
- 4-) Зарегистрируйте другой DNS-сервер
- 5-) Проверьте свой диск
- 6-) Восстановление программы Epic Games
При входе в Epic Games лаунчер не загружается контент и в установленные игры зайти невозможно. Как это можно решить?
Лучшие комментарии
У меня тоже возникала это проблема и решил я её так: нужно удалить папку webcache по пути «C:UsersuserAppDataLocalEpicGamesLauncherSaved», а потом запустить лаунчер (после запуска лаунчера папка webcache заново создастся)
P.S.Эта проблема возникает из-за плохого интернета, потому что из-за него (как лично я понял) загружаются «побитые» файлы в папку webcache в который загружаются и хранятся всякие временные файлы по типу png изображений, текста и т.д.
Написать в поддержку можно, если что, всегда.
А так — ну, попробуй проверь что места на диске с временными файлами (диск С: обычно) хватает, как и на диске с файлами игр.
Источник
Исправьте коды ошибки Epic Games IS-MF-01 и LS-0009 в Windows 11/10
Epic Games — это игровая клиентская служба, в которой размещено множество игр. Коды ошибок IS-MF-01 и LS-0009 относятся к числу многочисленных проблем, с которыми геймеры могут столкнуться на своих игровых компьютерах с Windows 10 или Windows 11. В этом посте представлены решения этих проблем.
Epic Games не без ошибок, таких как ошибки входа в систему, ошибки подключения, ошибки установщика. Мы обсудим эти два Коды ошибок Epic Games в отдельных подзаголовках ниже, каждый со своими потенциальными причинами, а также соответствующими решениями.
Как исправить код ошибки Epic Games Launcher IS-MF-01
Когда вы столкнетесь с этой проблемой, вы получите следующее аналогичное полное сообщение об ошибке;
Программы для Windows, мобильные приложения, игры — ВСЁ БЕСПЛАТНО, в нашем закрытом телеграмм канале — Подписывайтесь:)
Установить не удалось
Произошла ошибка доступа к файлу. Пожалуйста, проверьте ваши запущенные процессы.
Код ошибки: IS-MF0I-I83-1392
Поищите в нашей базе знаний, чтобы узнать больше
Ошибка IS-MF-01 обычно указывает на то, что Не удалось успешно переместить файл. Вы можете столкнуться с этой проблемой при установке игры из-за того, что программа запуска не может переместить файл во время загрузки.
- Отключить приложения на вкладке Автозагрузка в диспетчере задач
- Запустите средство устранения неполадок установки и удаления программы.
- Связаться со службой поддержки игроков Epic Games
Посмотрим подробнее на решениях.
1]Отключить приложения на вкладке «Автозагрузка» в диспетчере задач.
Фоновые приложения могут мешать работе Epic Games Launcher. В этом случае вы можете отключить приложения на вкладке «Автозагрузка» в диспетчере задач. Если проблема, кажется, решена, то можно с уверенностью предположить, что что-то, что вы работаете в фоновом режиме, запускает Код ошибки Epic Games IS-MF-01 проблема. Чтобы изолировать проблему, вы можете повторно включать запускаемые приложения по одному, пока проблема не вернется.
2]Запустите средство устранения неполадок установки и удаления программы.
Это решение требует, чтобы вы запустили средство устранения неполадок при установке и удалении программы от Microsoft. Мастер разработан, чтобы помочь вам автоматически устранять проблемы, когда вам запрещено устанавливать или удалять программы. Он также исправляет поврежденные ключи реестра.
3]Обратитесь в службу поддержки игроков Epic Games
Если у вас ничего не работает, вы можете связаться со службой поддержки Epic Games Player и надеяться на лучшее.
Как исправить код ошибки Epic Games Launcher LS-0009
Ошибка LS-0009 обычно указывает на то, что Игра не установлена. Таким образом, вы столкнетесь с этим кодом ошибки, когда пытаетесь играть в игру, которая не установлена.
- Перезагрузите компьютер
- Проверьте, установлена ли игра
- Удалите файлы игры, которые вы переместили или изменили
Посмотрим подробнее на решениях.
Устранение неполадок для Код ошибки программы запуска Epic Games LS-0009 начинается с простой перезагрузки компьютера. Если это действие не помогло, вы можете попробовать следующее решение
2]Проверьте, установлена ли игра
Вы можете проверить, правильно ли установлена игра в программе запуска Epic Games.
- Откройте программу запуска Epic Games.
- Щелкните Библиотека.
- Найдите игру, в которую вы пытаетесь играть, и убедитесь, что на ней написано «Запустить».
Если отображается сообщение «Запуск» и вы видите эту ошибку, удалите и переустановите игру, выполнив следующие действия:
- Запустите программу запуска Epic Games.
- Щелкните свою библиотеку.
- Нажмите на многоточие (три горизонтальные точки) рядом с игрой, в которую вы пытаетесь играть.
- Щелкните Удалить.
Кроме того, вы можете использовать программу удаления стороннего программного обеспечения для удаления игры.
- Перезапустите программу запуска Epic Games и попробуйте снова установить игру.
Но если в игре написано что-то другое, кроме «Запуск», вы можете проверить файлы игры, выполнив следующие действия:
- Откройте программу запуска Epic Games.
- Щелкните Библиотека.
- Нажмите кнопку меню с многоточием рядом с игрой, которую хотите проверить.
- Щелкните Подтвердить.
В зависимости от размера игры этот процесс может занять некоторое время. После завершения операции проверки перезапустите игру.
3]Удалите файлы игры, которые вы переместили или изменили.
Обязательно укажите, что вы можете столкнуться с этим кодом ошибки, если после успешной установки игры вручную переместите или измените файлы игры. В этом случае для решения возникшей проблемы вы можете удалить любые файлы, которые вы переместили или изменили, и загрузить игру через программу запуска Epic Games.
Надеюсь, вы найдете это руководство полезным!

Программы для Windows, мобильные приложения, игры — ВСЁ БЕСПЛАТНО, в нашем закрытом телеграмм канале — Подписывайтесь:)
Источник
IS-MF01-5-5 при установке Control
При установке Control в Epic Games Store выплывает ошибка IS-MF01-5-5. Перезапуск лаунчера и компьютера вообще никак не помогает. Пожалуйста, поделитесь какими-то советами! Она раньше у меня вроде как работала, но мне место на харде было нужно и я ее удалил. Теперь вот захотелось еще раз поиграть, когда услышал, что та в Steam выходит, но тут эта гадкая фиговина…
Решение
Хорошенько прошерстив просторы Интернета, становится понятно, что ошибку IS-MF01-5-5 при установке Control (или любой другой игры в EGS) вызывает активный антивирус на компьютере пользователя либо какой-то баг в работе ОС Windows. Сделать в такой ситуации можно следующее:
- деактивировать системный Защитник Windows (или любой другой антивирус);
- внести лаунчер Epic Games Store в список исключений антивируса/брандмауэра;
- перезагрузить компьютер несколько раз подряд.
Для деактивации Защитника Windows нужно сделать вот что:
- нажмите Win+I;
- перейдите в раздел «Обновление и безопасность»;
- откройте подраздел «Безопасность Windows»;
- кликните на пункт «Защита от вирусов и угроз»→«Управление настройками»;
- выключите защиту от вирусов и угроз.
Попытайтесь установить Control в EGS еще раз. Если процессу действительно препятствовал антивирус, то теперь все должно пойти как по маслу.
Как утверждают игроки, последнее решение, перезагрузка ПК, помогает наиболее часто в случае появления IS-MF01-5-5 и других схожих ошибок.
Источник
Как исправить ошибку Epic Games IS-FC02-3?
В этой статье мы попытаемся устранить ошибку «IS-FC02-3», с которой сталкиваются пользователи Epic Games при обновлении или проверке игры.
Ошибка «IS-FC02-3», с которой сталкиваются пользователи Epic Games при загрузке любой игры, проверке файлов и выполнении процесса обновления, может вызвать проблемы из-за многих проблем. Если вы столкнулись с такой проблемой, вы можете найти решение, выполнив следующие действия.
Что такое ошибка Epic Games IS-FC02-3?
Эта возникающая ошибка связана с какой-либо проблемой и ограничивает процесс загрузки, обновления и проверки. Если у вас медленный прием или скорость интернета, мы можем столкнуться с этой ситуацией и не сможем обработать ваши транзакции. Конечно, мы можем не столкнуться с такой ошибкой только из-за проблем с интернетом. Одна из них может быть вызвана антивирусной системой. Ваш антивирус может препятствовать доступу программы Epic Games к папке и отображать различные коды ошибок. Для этого мы поможем вам решить эту ошибку, предоставив вам несколько предложений.
Как исправить ошибку Epic Games IS-FC02-3?
Чтобы решить эту ошибку, с которой мы столкнулись, мы попытаемся решить ее, сообщив вам несколько предложений.
1-) Отключить антивирусную программу
Прежде всего, мы можем наблюдать, отключив любую антивирусную программу, которую мы используем, чтобы мы могли оценить, с чем связана эта ошибка. Если вы используете антивирусную программу, отличную от Защитника Windows, полностью отключите ее. Если вы используете только Защитник Windows, мы сообщим вам шаги, которые необходимо выполнить по порядку.
- Отключить постоянную защиту
- Сначала закройте программу «Epic Games» с помощью диспетчера задач.
- Затем откройте начальный экран поиска, введя «Настройки безопасности Windows».
- Нажмите на опцию «Защита от вирусов и угроз» на открывшемся экране.
- Нажмите на опцию «Управление настройками» под заголовком «Настройки защиты от вирусов и угроз» в меню.
- Отключите опцию «Постоянная защита» на открывшемся экране.
Отключить защиту файлов с выкупом
Программное обеспечение Защитника Windows, разработанное для обеспечения безопасности операционной системы, может излишне блокировать файлы в некоторых местах. Для этого мы можем запустить игру, отключив эту защиту на ограниченное время, сделав несколько настроек.
- Сначала закройте программу «Epic Games» с помощью диспетчера задач.
- Откройте начальный экран поиска.
- Откройте экран поиска, введя «Настройки безопасности Windows».
- Нажмите на опцию «Защита от вирусов и угроз» на открывшемся экране.
- Нажмите в меню пункт «Защита от программ-вымогателей».
- Отключите «Контролируемый доступ к папкам» на открывшемся экране.
После этого процесса вы можете запустить программу Epic Games, чтобы загрузить, обновить или проверить файл. Если ваша проблема не устранена, давайте перейдем к нашему следующему предложению.
2-) Очистить кеш DNS
Если ни одно из приведенных выше предложений не сработало, мы можем решить проблему, очистив кеш DNS. Для этого;
- Введите cmd на стартовом экране поиска и запустите его от имени администратора.
- Введите команду ipconfig /flushdns на экране командной строки и нажмите Enter.
- После этого процесса он покажет, что ваш кеш DNS был успешно очищен.
- Затем снова введите команду сброса netsh winsock на экране командной строки и нажмите клавишу ввода.
После этого процесса перезагрузите компьютер и запустите программу Epic Games. Если проблема не устранена, давайте перейдем к другому предложению.
3-) Выключите модем
Выключите модем, подождите 20 секунд и снова включите его. Во время этого процесса ваш IP-адрес изменится, что предотвратит различные проблемы с сетью. Если проблема не устранена, давайте перейдем к другому предложению.
4-) Зарегистрируйте другой DNS-сервер
Если ни один из вышеперечисленных процессов не произошел, давайте сохраним еще один DNS-сервер на наш компьютер.
- Откройте панель управления.
- Выберите опцию Сеть и Интернет.
- На открывшемся экране откройте Центр управления сетями и общим доступом.
- Нажмите на опцию «Изменить настройки адаптера» слева.
- Откройте меню «Свойства», щелкнув правой кнопкой мыши тип подключения.
- Дважды щелкните Интернет-протокол версии 4 (TCP/IPv4).
- Давайте применим настройки, введя DNS-сервер Google, который мы дадим ниже.
- Предпочтительный DNS-сервер: 8.8.8.8
- Другой DNS-сервер: 8.8.4.4
- Затем нажмите «Проверить настройки при выходе», нажмите кнопку «ОК» и примените процедуры.
После этого процесса перезагрузите компьютер и запустите программу Epic Games.
5-) Проверьте свой диск
Для бесперебойной работы программа запуска Epic Games должна быть установлена в системе «C:». Если его нет в папке «C:», выполните установку в системе «C:». Если вы не хотите устанавливать его на систему «C:», проверьте размер вашего установленного диска. Если на вашем диске нет места, вы можете столкнуться с такой ошибкой. Для этого вы можете устранить проблему, открыв расположение вашего диска.
6-) Восстановление программы Epic Games
Любые отсутствующие и поврежденные файлы в программе Epic Games могут вызвать ошибку. Для этого мы можем исправить такие проблемы, починив программу Epic Games.
- Введите «Панель управления» на начальном экране поиска и откройте его.
- Нажмите на опцию «Удалить программу» на открывшемся экране.
- Щелкните правой кнопкой мыши программу «Epic Games Launcher» из списка программ и нажмите «Восстановить».
После этого процесса он просканирует неисправные или отсутствующие файлы и выполнит процесс установки. После успешного завершения процесса откройте программу Epic Games и проверьте, сохраняется ли проблема.
Источник
Не всегда получается запустить игры, находящиеся в Epic Games Launcher в Windows 10, если сам лаунчер по каким-то причинам перестал открываться. Таких факторов существует большое количество, и пользователю предстоит разобраться с ними для понимания того, что именно повлияло на отказ приложения выполнять свои функции. Сегодня мы поможем справиться с этой неполадкой, детально разобрав все доступные методы ее решения, начав с самых простых и эффективных методов, заканчивая сложными и не универсальными.
Способ 1: Снятие задачи Epic Games Launcher
В первую очередь хотим поговорить о том, что иногда Epic Games Launcher не запускается именно с первого раза, но при этом его задача остается активной в системе и следующие попытки открытия не приносят вообще никакого результата. Рекомендуем снять задачу процесса и попытаться запустить лаунчер повторно. На это уйдет меньше минуты времени.
Теперь запустите Epic Games Launcher стандартным способом, чтобы проверить, начнется ли загрузка всех приложений. Если да, на этом можно завершить исправление неполадки, ведь теперь вы знаете, что она некритичная и связана с какими-то мелкими системными сбоями, что решается путем снятия нерабочей задачи. В противном случае переходите к рассмотрению следующих методов.
Способ 2: Запуск через Пуск
Этот вариант редко оказывается эффективным, однако по каким-то причинам помогает определенными пользователям. Его суть заключается в поиске приложения Epic Games Launcher через Пуск, где для этого присутствует специальная строка. Начните вводить название лаунчера, а после запустите его через найденное соответствие. Если все прошло успешно, теперь вам понадобится производить открытие программы именно таким образом или же вы можете переустановить его в надежде, что этот сбой будет исправлен.
Способ 3: Проверка масштаба экрана
Действия этого метода будут сосредоточены на проверке системных настроек дисплея, связанных с его масштабом. Рассматриваемое сегодня приложение очень восприимчиво к различным изменениям операционной системы, поэтому может не запуститься из-за нестандартного масштаба экрана. Проверка этой причины и ее исправление в случае необходимости выглядит так:
Способ 4: Обновление графических драйверов
Продолжим тему зависимости Epic Games Launcher от системных параметров. Второй важной составляющей является программное обеспечение графического адаптера, которое всегда должно быть в актуальном состоянии, чтобы лаунчер смог корректно распознать характеристики системы и начать свою работу. Обновление драйверов видеокарты не займет у вас много времени, а поможет разобраться со всеми аспектами выполнения этой задачи другая статья на нашем сайте, перейти к которой можно, кликнув по расположившейся далее ссылке.
Способ 5: Изменение параметров запуска
Если ничего из приведенного выше не принесло должного результата, рекомендуем изменить параметры запуска приложения, чтобы посмотреть, как это повлияет на его работоспособность. Существует два параметра, на которые хотелось бы обратить внимание. Первый связан с графической составляющей, а второй отвечает за параметры интернет-соединения. Настройка их осуществляется через свойства ярлыка.
Способ 6: Отключение брандмауэра и антивируса
Иногда проблемы с запуском различного программного обеспечения связаны с тем, что установленный на компьютере антивирус и межсетевой экран блокируют выполнение процесса по некоторым причинам, считая его подозрительным. Проверяется эта теория только одним методом — временным отключением упомянутых только что компонентов. В других статьях на нашем сайте вы узнаете все об осуществлении этой задачи и сможете проверить действенность данного способа.
Если оказалось, что проблема действительно заключается в антивирусе или брандмауэре, можно оставить компонент в отключенном состоянии и перейти к нормальному взаимодействию с Epic Games Launcher. Однако делать это нежелательно, поскольку нарушается общая безопасность операционной системы. Идеальным вариантом будет добавление программы в исключения, чтобы при запуске межсетевой экран и другое средство защиты ее просто игнорировали. Соответствующие инструкции по этим темам так же имеются на нашем сайте и представлены далее.
Способ 7: Отключение VPN и прокси
Вы наверняка знаете, что рассматриваемый сегодня лаунчер напрямую связан с интернетом, поскольку должен проверять обновления для игр, выводить новости и другую полезную информацию. Если на компьютере активирован режим прокси или включен стандартный VPN, вполне вероятно появление ошибок при попытках запуска Epic Games Launcher, поскольку у приложения просто не получается подключиться к сети. Проверяется эта причина банальным отключением VPN и прокси-сервера через стандартное меню Windows.
Теперь переходите к непосредственному запуску рассматриваемого лаунчера. Если проблема действительно заключалась в подключении интернета через сторонние серверы, придется отказаться от этой опции на время использования Epic Games Launcher и игр, связанных с ним.
Способ 8: Открытие необходимых портов
В завершение сегодняшнего материала хотим рассказать о методе, который редко оказывается эффективным, поскольку в большинстве случаев все необходимые порты открываются сразу же во время установки программы. Однако если это не произошло, подключение к интернету со стороны ПО будет невозможным и в итоге пользователь получит либо бесконечную загрузку, либо проблемы с запуском Epic Games Launcher. Для проверки этого варианта вам следует открыть порты 80 на HTTP, 443 на HTTPS, и 5222. Детально о реализации этой задачи читайте в развернутом руководстве от другого нашего автора.
Только что вы узнали восемь разных методов по решению неполадок с работоспособностью Epic Games Launcher в операционной системе Windows 10. Если ни один из них не помог, рекомендуется переустановить приложение в надежде решения мелких сбоев, которые возникли на стадии инсталляции. Дополнительно можно написать в техническую поддержку на официальном сайте, объяснив свою проблему. Иногда компетентные специалисты дают не очевидные ответы на вопросы, которые оказываются рабочими, и лаунчер после этого функционирует корректно.
Мы рады, что смогли помочь Вам в решении проблемы.
Помимо этой статьи, на сайте еще 11934 инструкций.
Добавьте сайт Lumpics. ru в закладки (CTRL+D) и мы точно еще пригодимся вам.
Отблагодарите автора, поделитесь статьей в социальных сетях.
Опишите, что у вас не получилось. Наши специалисты постараются ответить максимально быстро.
Epic Games Launcher: Похоже возникли проблемы с сетевым подключением
При запуске «Fortnite» через «Epic Games Launcher» игрок может встретиться с сообщением «Похоже возникли проблемы с сетевым подключением», после чего запуск указанной игры становится невозможен. В отношении отечественных пользователей данная проблема часто связаны с деятельностью «Роскомнадзора», ведущего безуспешную борьбу с популярным мессенджером «Телеграмм». Разберёмся, как можно исправить ошибку сетевого подключения в «Epic Games Launcher».
Суть и причины возникновения проблемы с сетевым подключением
Начиная с середины апреля «Роскомнадзор» ведёт безуспешную кампанию по ограничению доступа к популярному мессенджеру «Telegram». Под «горячую руку» попали множество серверов и IP-адресов, которые используются другими компаниями и программами. С перебоями работали Viber и Skype, Yandex и Mail. ru, пострадали даже Google и Amazon, часть сетевых адресов которых была заблокирована Роскомнадзором. Поскольку сервера двух последних компаний используются для авторизации в играх от Epic Games, сетевой доступ к таким играм становится невозможен, а пользователь получает сообщение «Похоже, возникли проблемы с сетевым подключением».
Среди других причин указанной ошибки (встречающихся намного реже) можно отметить следующее:
Как исправить ошибку с сетевым подключением в Epic Games Launcher
Поскольку в большинстве случаев проблемы с сетевым подключением в Epic Games Launcher связаны с деятельностью Роскомнадзора, то остаётся написать письмо Роскомнадзору на zapret-info@rkn. gov. ru с просьбой решить возникший вопрос. Другим вариантом в данном случае остаётся банальное ожидание момента, когда руки неповоротливой государственной структуры дойдут до решения указанной проблемы.
Если ни то, ни другое для вас не вариант, тогда рекомендую сделать следующее:
В перечне компонентов найдите «IP версии 4», дважды кликните на нём, и установите настройки ДНС серверов так, как указано на картинке ниже.
Нажмите на «Ок», и перезагрузите компьютер, это может решить проблему «возникли проблемы с сетевым подключением» на вашем ПК.
Нажмите внизу на «Ок» и попробуйте вновь запустить лаунчер.
Заключение
Возникновение ошибки «Похоже возникли проблемы с сетевым подключением» для отечественного пользователя обычно связана с деятельностью Роскомнадзора, блокирующего работу части ресурсов Гугл и Амазон, связанных с «Epic Games». Попробуйте использовать VPN – в нашем случае это наиболее скоростной вариант решения данной проблемы на пользовательских ПК.
Источники:
https://lumpics. ru/epic-games-launcher-do-not-run-in-windows-10/
https://rusadmin. biz/oshibki/epic-games-launcher-pohozhe-voznikli-problemy-s-setevym-podklyucheniem/
Ошибка Fortnite IS-MF02-5: 2 способа исправить (06.04.23)
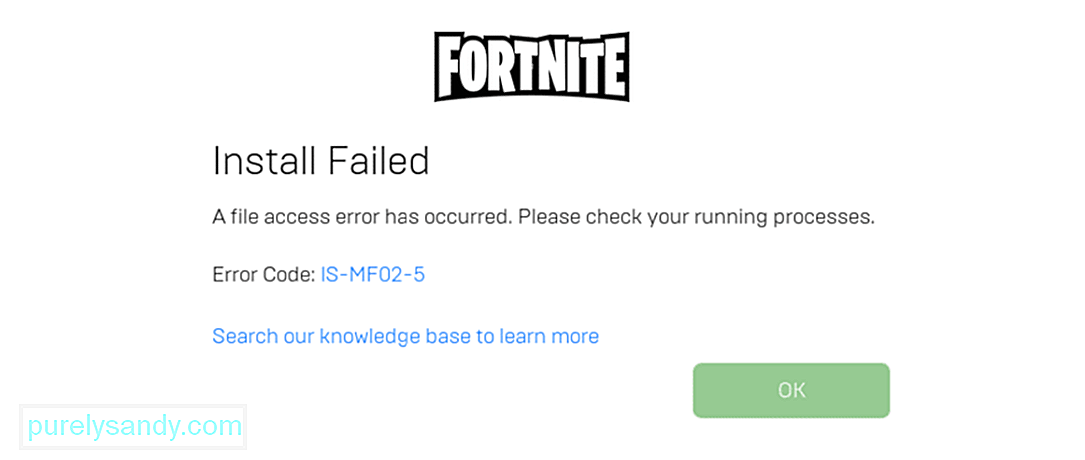
Ошибка IS-MF02-5 — довольно распространенная и постоянная ошибка в Fortnite, которая в основном возникает во время процесса обновления. При попытке обновить игру вы можете столкнуться с этой проблемой, и обновление не установится на ваше устройство. В конечном итоге это означает, что вы также не сможете играть в Fortnite онлайн, что, очевидно, очень раздражает.
Если только что вышло новое обновление Fortnite, и вы один из последних игроков, которые начали сталкиваться с этой проблемой, вам будет приятно узнать, что есть несколько отличных решений, которые можно попробовать. Вот несколько из них, чтобы вы могли попытаться выявить ошибку IS-MF02-5 в Fortnite.
Как исправить ошибку IS-MF02-5 в Fortnite
Эта проблема довольно постоянная, и от нее сложно избавиться, поэтому рекомендуется бороться с огнем огнем, проявляя настойчивость. Повторяйте попытки снова и снова, пока ваше устройство, наконец, не сможет установить обновление, не столкнувшись с этой досадной ошибкой. Возможно, это не очень похоже на это, но это решение действительно работало для многих разных игроков, которые сталкивались с ошибкой IS-MF02-5 при каждой попытке обновить Fortnite.
Также рекомендуется попробовать эту постоянную повторную попытку после перезагрузки устройства. После перезагрузки устройства продолжайте повторять попытки установки обновления снова и снова, пока оно не сработает, или хотя бы в течение нескольких минут. После того, как вы достаточно долго пытались, чтобы это решение не работало, и устали делать одно и то же снова и снова безрезультатно, переходите к другому решению, которое мы предоставили ниже.
Один из лучших способов избавиться от этой проблемы — попробовать изменить настройки некоторых конкретных приложений на вашем ПК. Для этого вам необходимо открыть меню «Выполнить», одновременно нажав клавиши «Windows» и «R» на клавиатуре. Как только вы это сделаете, введите точные слова «services.msc» в появившуюся панель, но не добавляйте кавычки вместе с ними.
Теперь вы увидите множество различных вариантов на экране перед вами. Сначала найдите и дважды щелкните BattleEye Service, который вы найдете в этом меню. Вы снова увидите несколько разных вариантов. Измените параметр «Тип запуска» на автоматический (отложенный запуск).
Повторите этот процесс еще раз, но на этот раз вам придется дважды щелкнуть параметр, который называется EasyAntiCheat, а не BattleEye Service. Дважды щелкните EasyAntiCheat и еще раз установите автоматический тип запуска (отложенный запуск). Убедитесь, что вы применили все изменения, а затем закройте все приложения и перезагрузите компьютер. Теперь снова запустите клиент и попробуйте обновить Fortnite. Ошибка больше не должна возникать, это означает, что Fortnite обновится без проблем, и вы снова сможете играть.
YouTube видео: Ошибка Fortnite IS-MF02-5: 2 способа исправить
06, 2023
Sabre Interactive недавно запустила SnowRunner игра для платформ Xbox One, Microsoft Windows, PlayStation 4, представляющая собой видеоигру-симулятор. В новой игре есть ошибки или ошибки, которые вы также можете обнаружить при установке игры или обновления патча. Обычно это показывает вам уведомление об ошибке например «Код ошибки доступа к файлу Snowrunner IS-MF02-5». Итак, если вы также столкнулись с той же проблемой, ознакомьтесь с простым решением ниже.
Чтобы быть очень конкретным, ошибка говорит «Не удалось установить… Произошла ошибка доступа к файлу. Пожалуйста, проверьте ваши запущенные процессы. Код ошибки: IS-MF02-5 ». Как следует из уведомления об ошибке, игра SnowRunner не может установить файл из-за проблем с доступом, а также рекомендует проверить или закрыть запущенные процессы в вашей системе Windows. Это очень незначительная проблема, и ее можно легко исправить, выполнив следующие действия.
Как исправить код ошибки доступа к файлу Snowrunner IS-MF02-5
Итак, не теряя больше времени, давайте перейдем к шагам, описанным ниже.
- Прежде всего, полностью закройте игру и лаунчер.
- Убедитесь, что Epic Games Store или SnowRunner не работают в фоновом режиме даже после закрытия. Для этого нажмите клавиши Ctrl + Shift + Esc на вашем ПК, чтобы открыть Диспетчер задач.
- Здесь вы увидите множество приложений или служб, запущенных в фоновом режиме, в разделе «Процессы».
- Найдите Epic Games Store и SnowRunner, затем щелкните по нему, чтобы выбрать.
- Выберите процессы по отдельности и нажмите «Завершить задачу» для принудительного выхода.
- После этого перезагрузите компьютер и попробуйте снова запустить игру.
- Теперь он должен правильно установить без ошибок доступа к файлам.
Вот и все, ребята. Мы надеемся, что вы нашли это руководство весьма полезным. Не стесняйтесь спрашивать в разделе комментариев ниже.
Субодх любит писать контент, будь то технический или иной. Проработав год в техническом блоге, он увлекается этим. Он любит играть в игры и слушать музыку. Помимо ведения блога, он увлекается сборками игровых ПК и утечками информации о смартфонах.
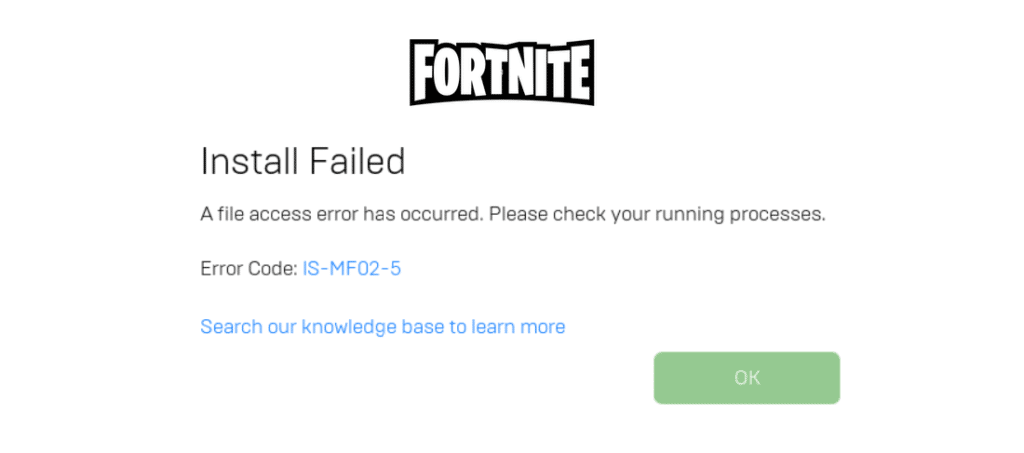
Error IS-MF02-5 is a somewhat common and persistent error in Fortnite which mainly occurs during the updating process. When you try to update the game, you might encounter this issue and the update won’t install on your device. This ultimately means that you won’t be able to play Fortnite online as well, which is obviously quite annoying.
If a new update of Fortnite just dropped and you’re one of the latest players that are starting to encounter this problem, you’ll be pleased to learn there’s more than a couple of great solutions to try out. Here are a few of them for you to try and fic Error IS-MF02-5 in Fortnite.
- Keep Retrying
This issue is quite persistent and somewhat difficult to get rid of, so it is recommended that you fight fire with fire by being persistent yourself. Keep retrying again and again until your device is finally able to install the update without facing this annoying error. It may not sound much like it, but this solution has actually worked for many different players that were encountering error IS-MF02-5 whenever they tried to update Fortnite.
It is also recommended that you try this constant retrying after restarting your device. Once you restart your device, keep retrying the update installation again and again until it works, or at least for a few minutes. Once you’ve tried for a long enough time without this solution working and are tired of doing the same thing over and over again to no avail, move on to the other solution that we’ve provided below.
- Change Settings for Some Applications
One of the best means of getting rid of this issue is to try changing the settings of a few specific applications on your PC. In order to do this, you will have to open the ‘Run’ menu by pressing the ‘Windows’ and ‘R’ key on your keyboard at the same time. Once you’ve done so, type the exact words “services.msc” into the bar that appears but make sure not to add the quotation marks along with it.
Now you’ll get to see many different options to choose from on the screen in front of you. First, locate and double click on BattleEye Service which you’ll find in this menu. You will see a few different options once again. Change the option which says ‘startup type’ to automatic (delayed start).
Repeat this process once again but this time you will have to double click on the option which is called EasyAntiCheat rather than the BattleEye Service. Double click on EasyAntiCheat and once again set the startup type to automatic (delayed start). Make sure that you apply all the changes and then close all applications and reboot your PC. Now launch the client again and try to update Fortnite. The error should no longer occur, meaning that Fortnite will update without an issue and you will be able to play again.
Содержание
- — MF02 5 исправлен?
- — Ошибка MF025 в gta v?
- — Fc02 не удалось создать файл?
- — Является ли mf03 32 Epic Games?
- — Как исправить поврежденный файл в Fortnite?
- — Fc05 — это фортнит?
- — FC06 — эпическая игра?
- — Как исправить код ошибки mf03 5?
- — Что такое код ошибки DP 06?
- — Почему я не могу установить Epic Games?
Ошибка IS-MF02-5 — довольно распространенная и постоянная ошибка в Fortnite, которая в основном возникает во время процесса обновления. При попытке обновить игру вы можете столкнуться с этой проблемой, и обновление не будет установлено на вашем устройстве.
Убедитесь, что easycheat или любые другие процессы, связанные с Fortnite, завершены с помощью диспетчера задач. Иногда они не выключаются должным образом и вызывают ошибку. Исправление, на которое они ссылаются, касается обновление предварительных требований вручную но это редко причина.
Ошибка MF025 в gta v?
Как ошибка уведомление предполагает, что игра SnowRunner не может установить файл из-за проблем с доступом, а также рекомендует проверить или закрыть запущенные процессы в вашей системе Windows. Это очень незначительная проблема, и ее легко исправить, выполнив следующие действия.
Fc02 не удалось создать файл?
Удалите и переустановите игру
Удаление текущей установки игры файлы и переустановка может решить вашу проблему. … Нажмите на три точки рядом с игрой, в которую вы пытаетесь играть. Щелкните Удалить. Перезапустите программу запуска Epic Games и попробуйте снова установить игру.
Является ли mf03 32 Epic Games?
Ошибка установки Fortnite Ошибка IS-MF02-32 может появиться после того, как вы очистили кеш на своем компьютере или несколько раз отложили обновление. Ошибка в том, что некоторые файлы игры недоступны. Если вы столкнулись с этой ошибкой, вы можете попробовать сделать следующее, чтобы исправить ее: … Перезагрузите компьютер и запустите Epic Games Launcher.
Как исправить поврежденный файл в Fortnite?
Убедитесь, что они установлены и / или отремонтированы.
- Загрузите все распространяемые файлы Visual C ++ здесь.
- Убедитесь, что вы скачали как x64, так и x86 версии.
- После завершения загрузки запустите исполняемые файлы и выберите «Восстановить». …
- После завершения ремонта перезагрузите компьютер.
- Перезапустите Fortnite.
Fc05 — это фортнит?
Эта ошибка возникает, если у вас есть допустимый файл и размер файла, но хеш-значение файла неверно. Это может быть вызвано тем, что на вашем жестком диске используется неправильная файловая система, необходимая для установки игры, или неисправная память.
FC06 — эпическая игра?
Ошибка Epic Games Launcher IS-FC06 обычно возникает, когда система не может записать данные на жесткий диск при загрузке игры. Обычно это вызвано неправильным форматом файловой системы жесткого диска, неисправным жестким диском или проблемой с оперативной памятью.
Как исправить код ошибки mf03 5?
Сначала убедитесь, что вы администратор. Затем выйдите из компьютера и войдите снова. Щелкните правой кнопкой мыши средство запуска Epic Games и запустите его от имени администратора. Теперь попробуйте обновить, загрузить или удалить, и он должен работать.
Что такое код ошибки DP 06?
Эта ошибка показывает, что существует проблема с подготовкой целевого каталога для установки. Это может быть связано с рядом причин, включая проблемы с разрешениями пользователей, которые могут препятствовать доступу для чтения / записи к каталогу установки.
Почему я не могу установить Epic Games?
Если вы не можете установить или получить доступ к играм в программе запуска Epic Games, ваша антивирусная программа может мешать. … Временно отключите антивирусное программное обеспечение. Запустите установщик программы запуска Epic Games. После успешной установки средства запуска Epic Games повторно включите антивирусное программное обеспечение.
Интересные материалы:
Могу ли я переводить более 10000 долларов между счетами?
Могу ли я поделиться учетной записью Gmail с другим пользователем?
Могу ли я поделиться учетной записью Gmail?
Могу ли я получать электронные письма от других аккаунтов в Gmail?
Могу ли я получить бан за покупку учетной записи PSN?
Могу ли я позвонить в Twitter, чтобы разблокировать мою учетную запись?
Могу ли я проверить баланс своего почтового счета онлайн?
Могу ли я снять деньги со своей учетной записи Amazon?
Могу ли я создать 2 аккаунта Steam с одним и тем же адресом электронной почты?
Могу ли я создать вторую учетную запись Microsoft с тем же адресом электронной почты?