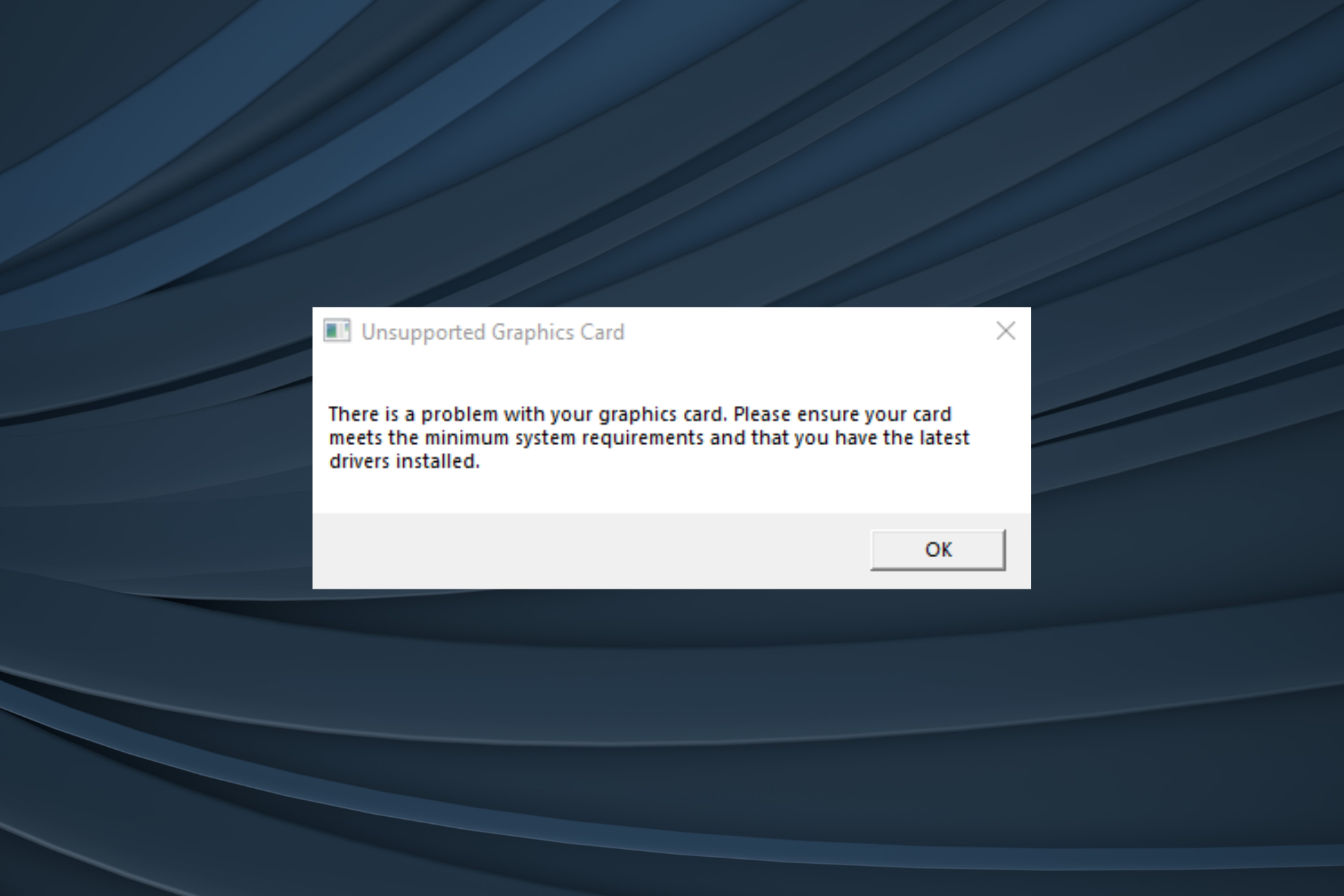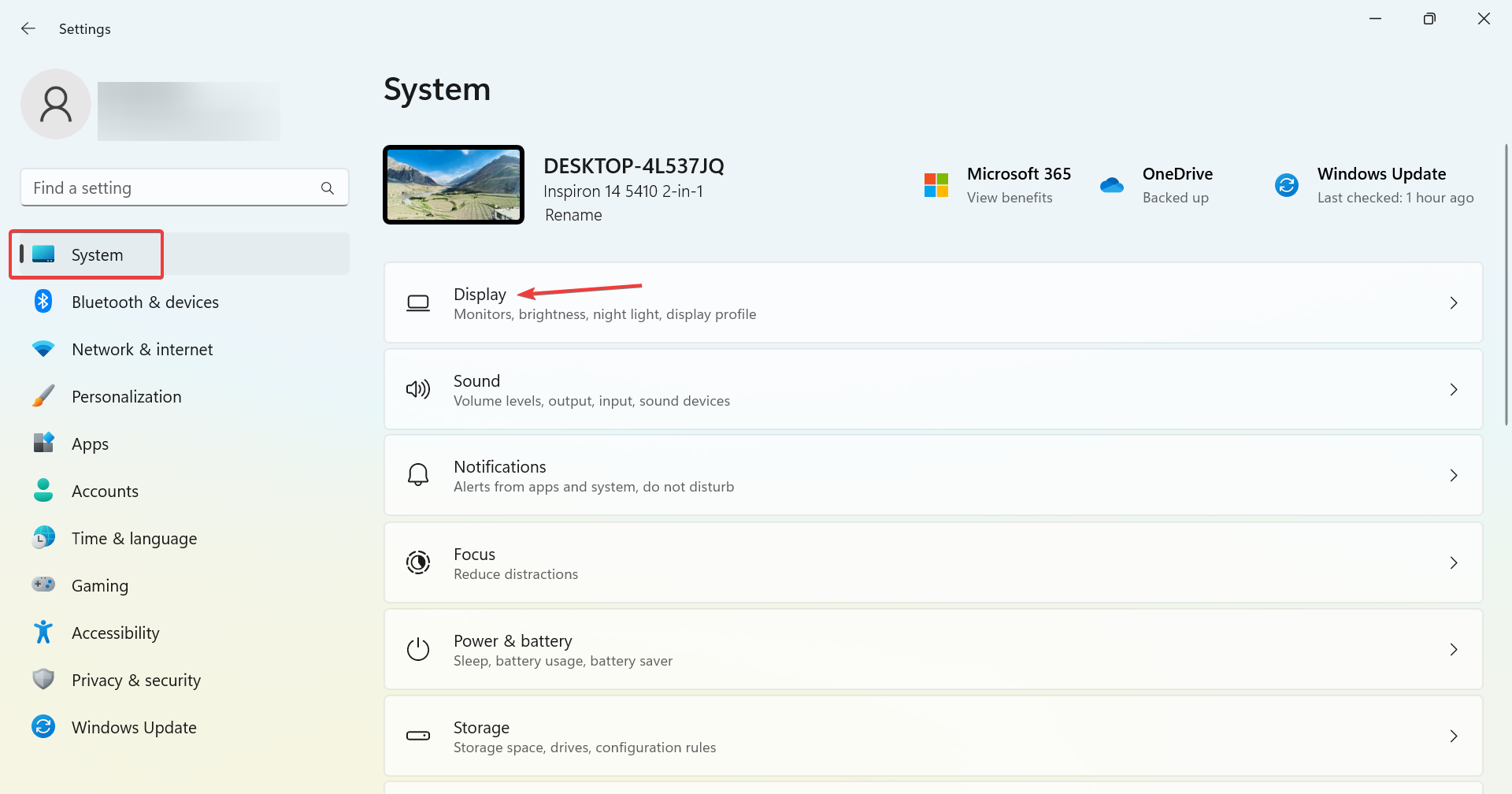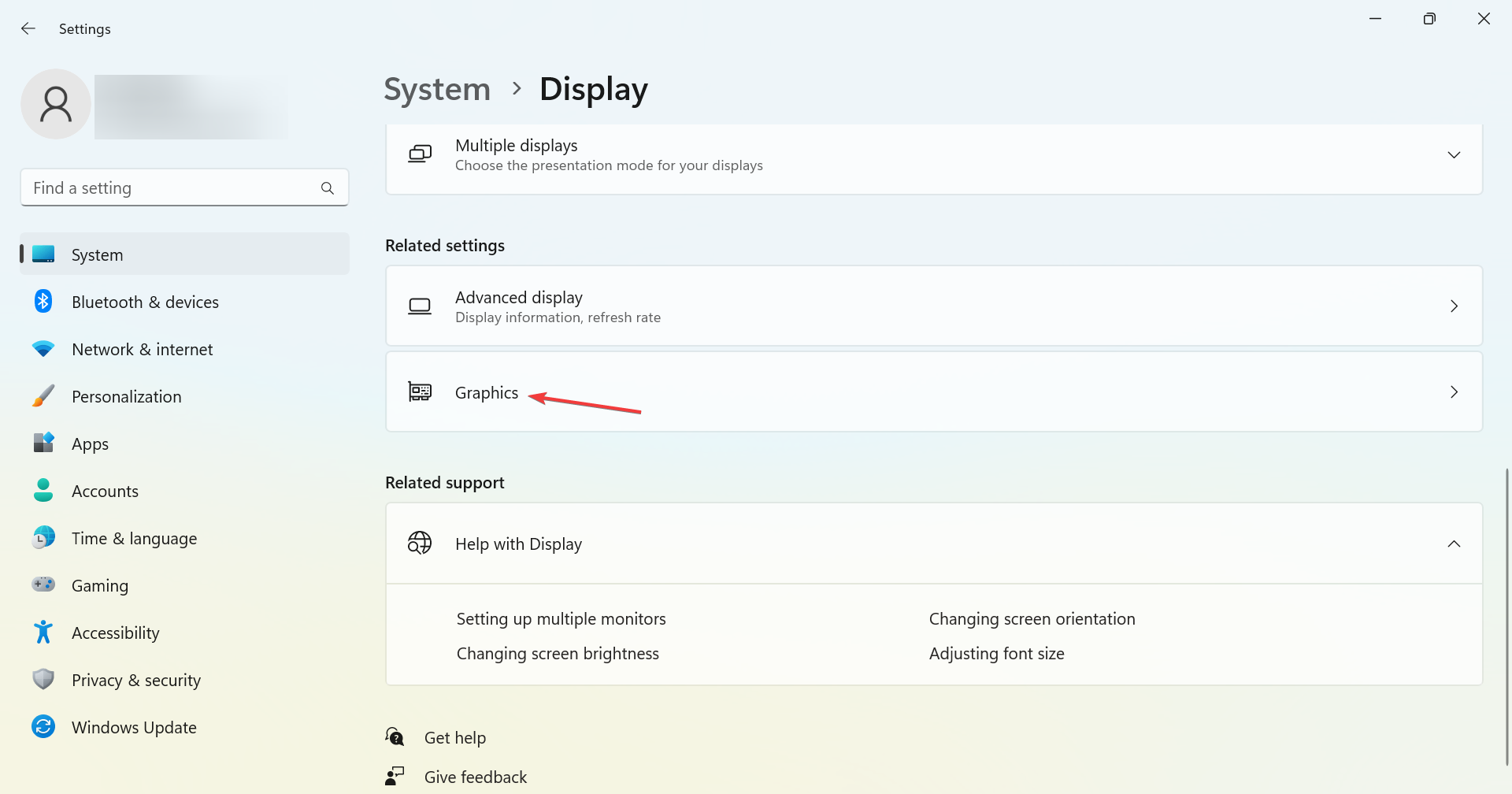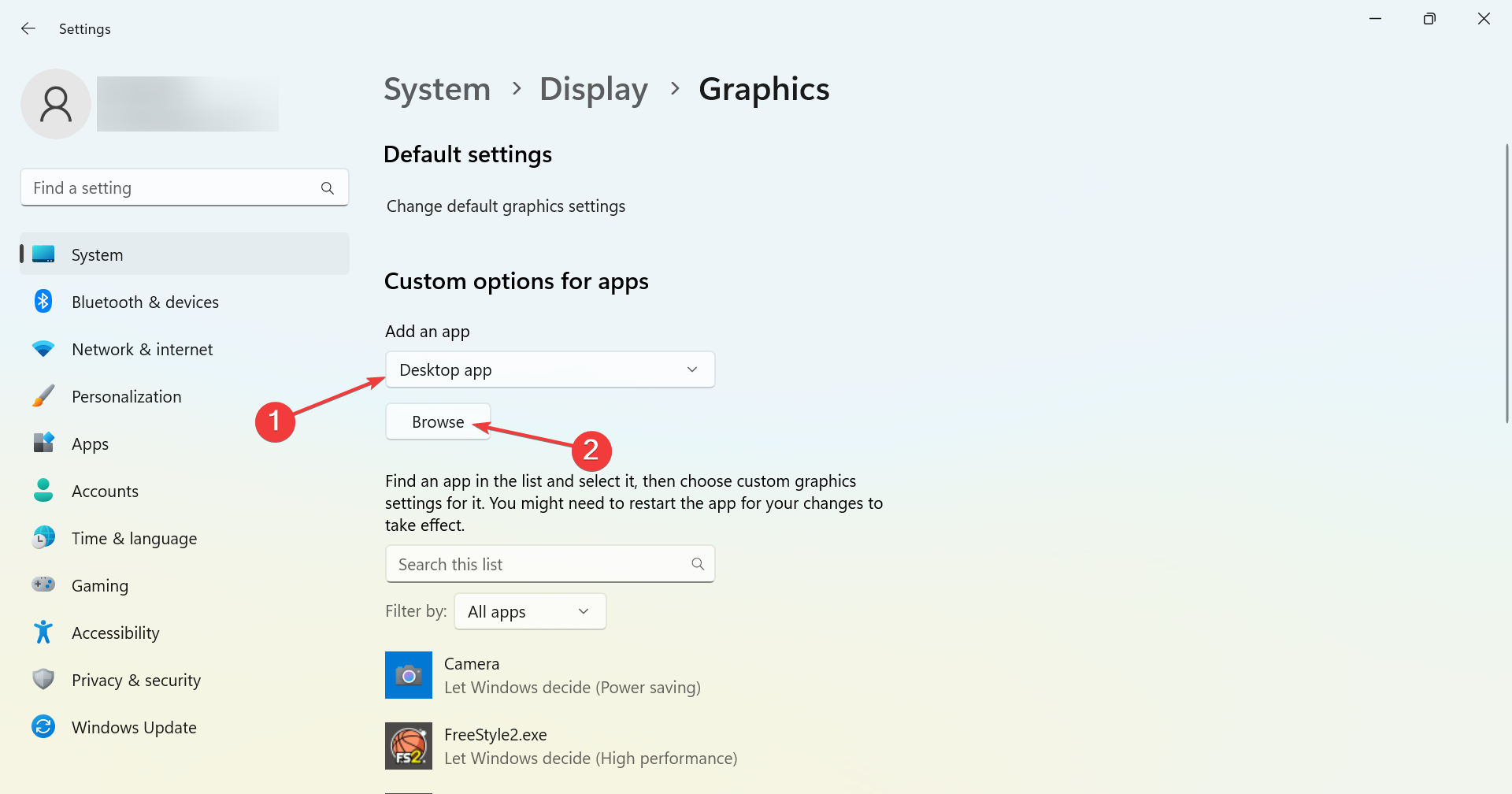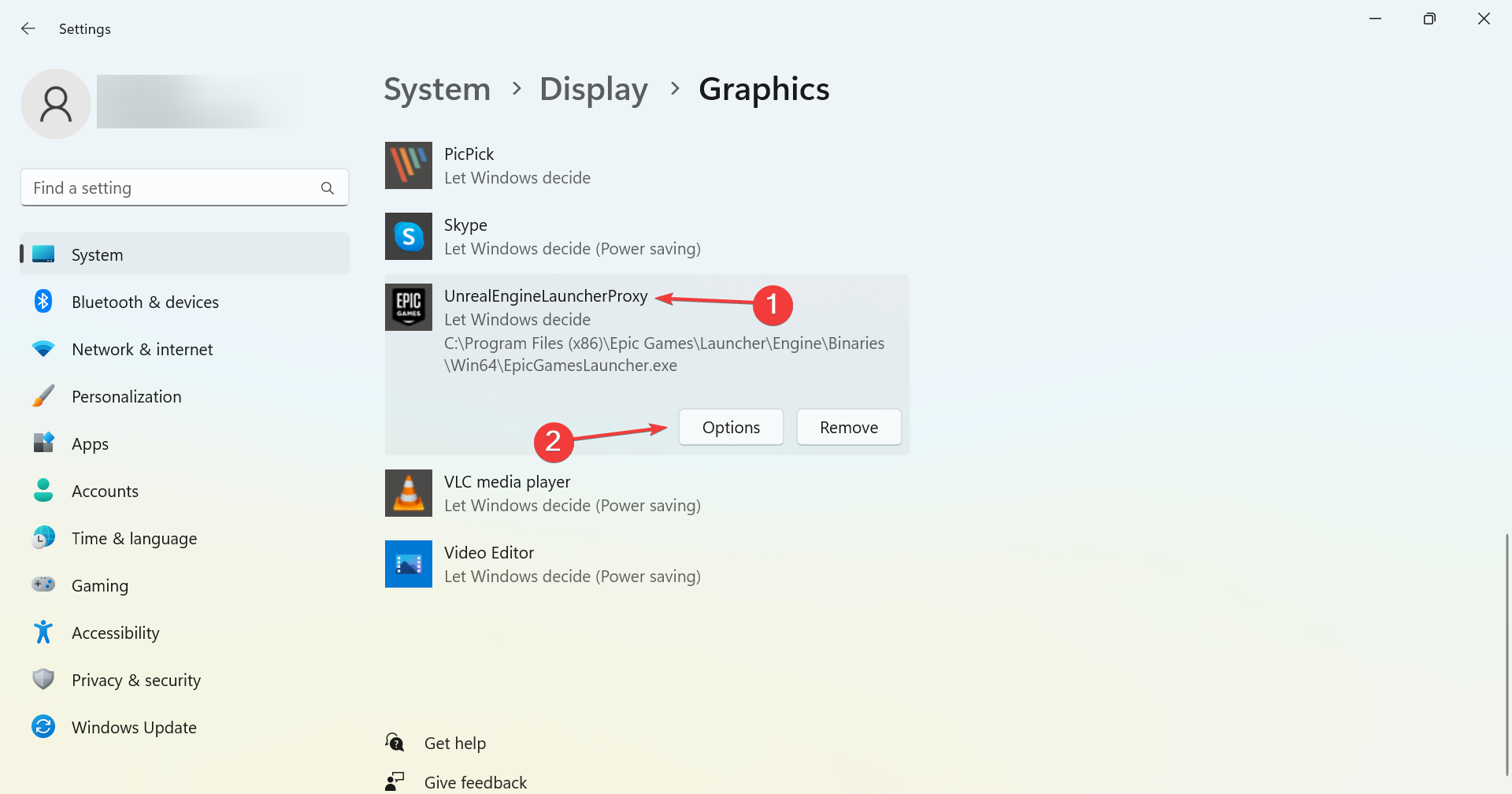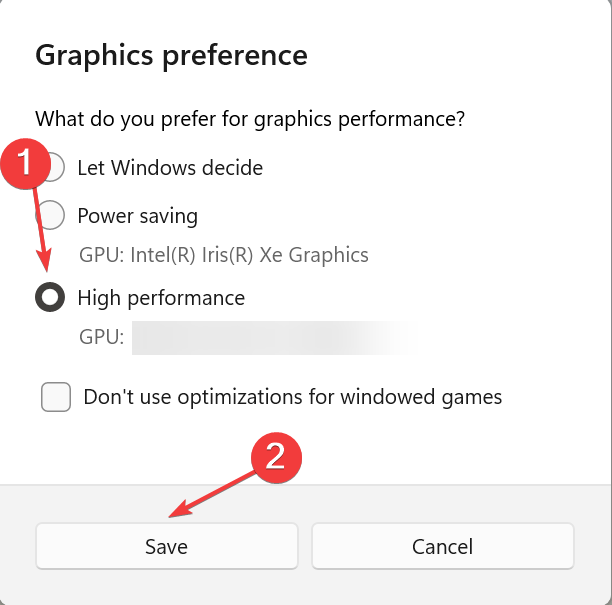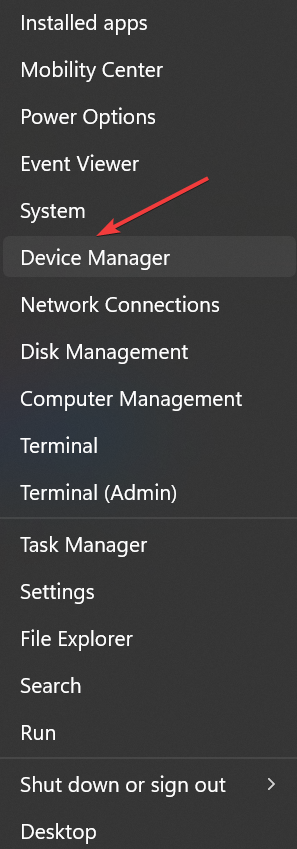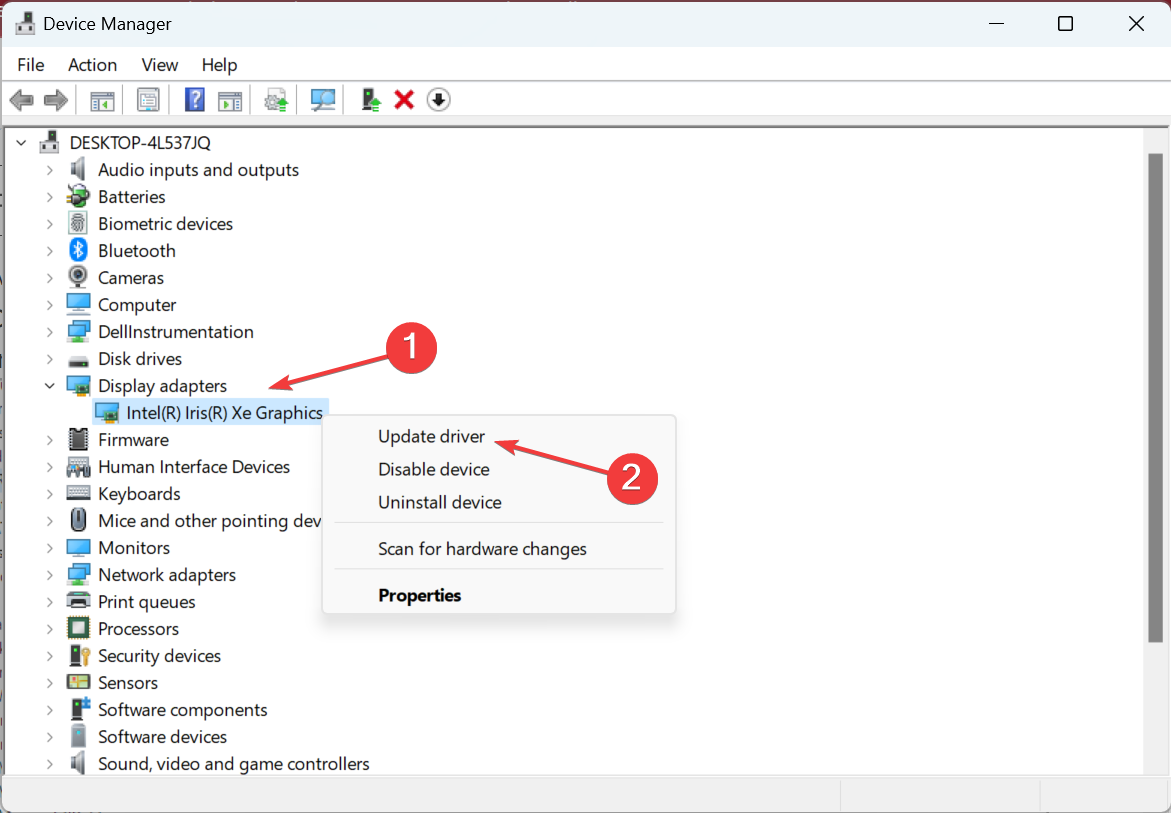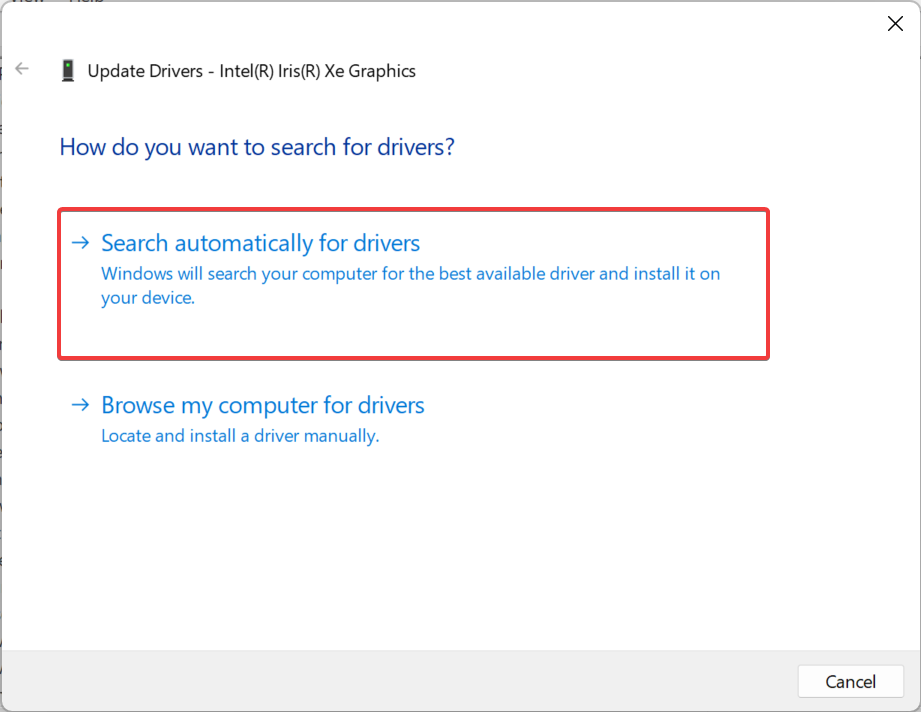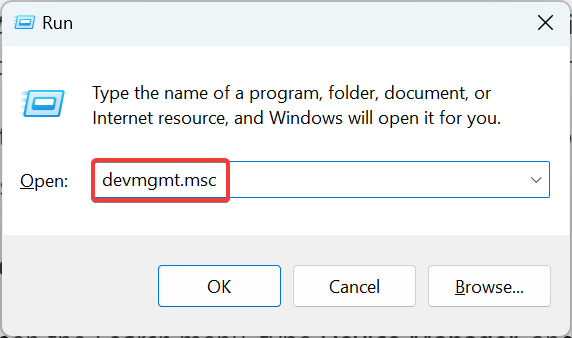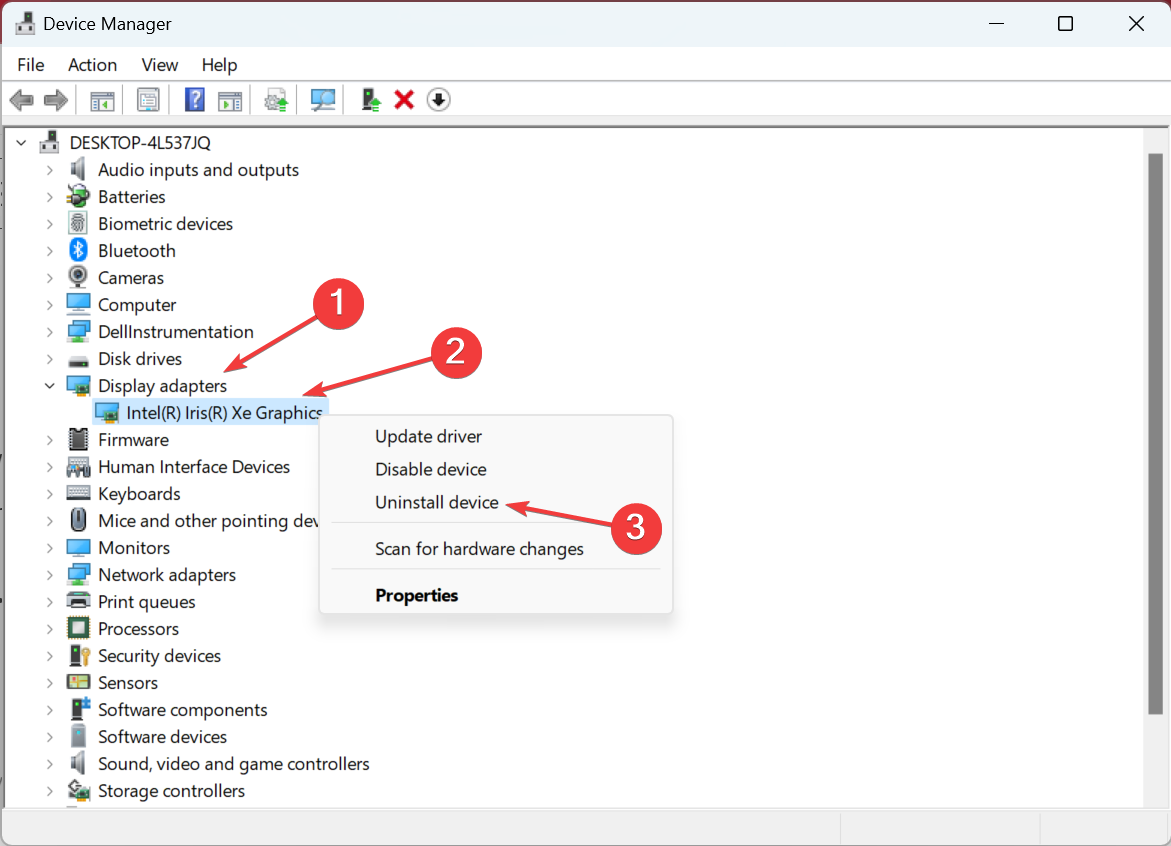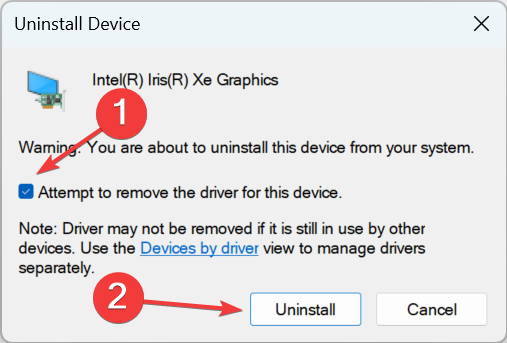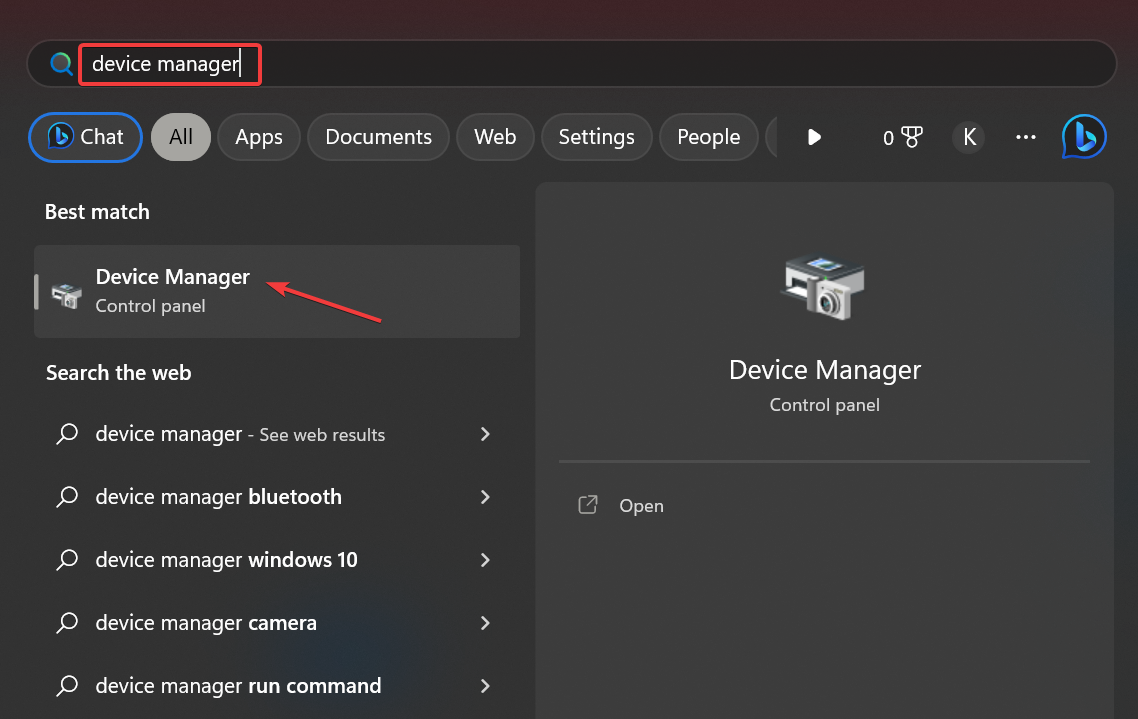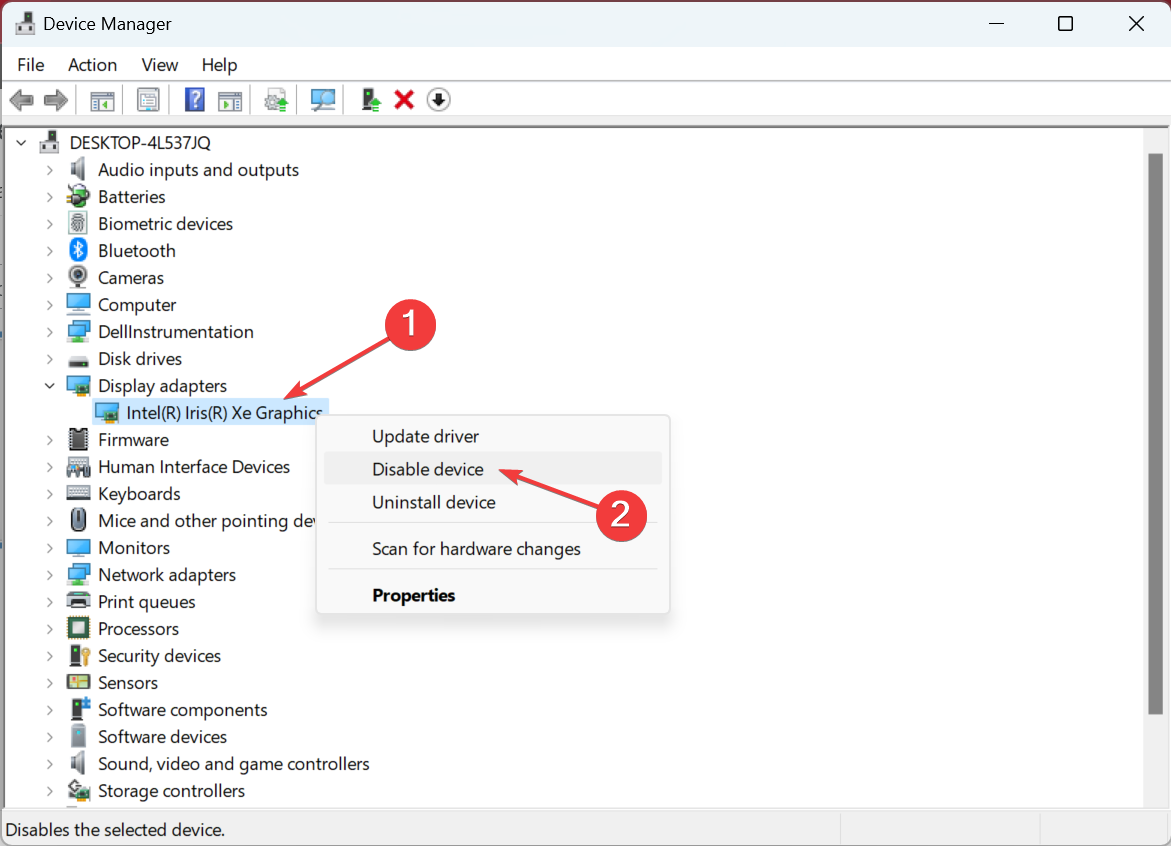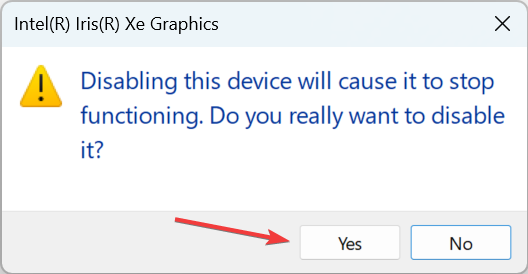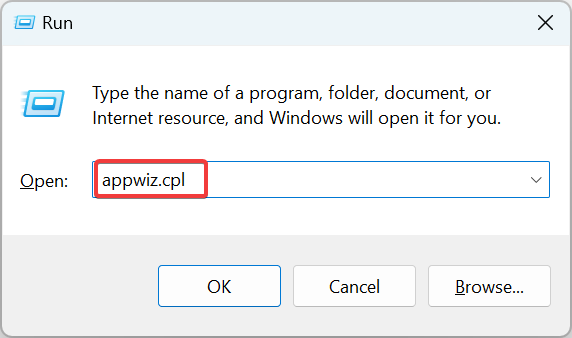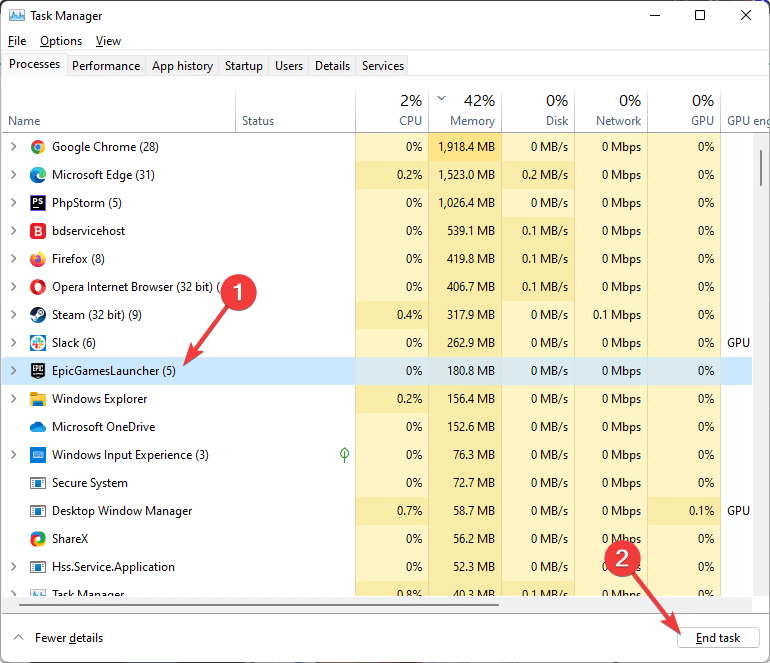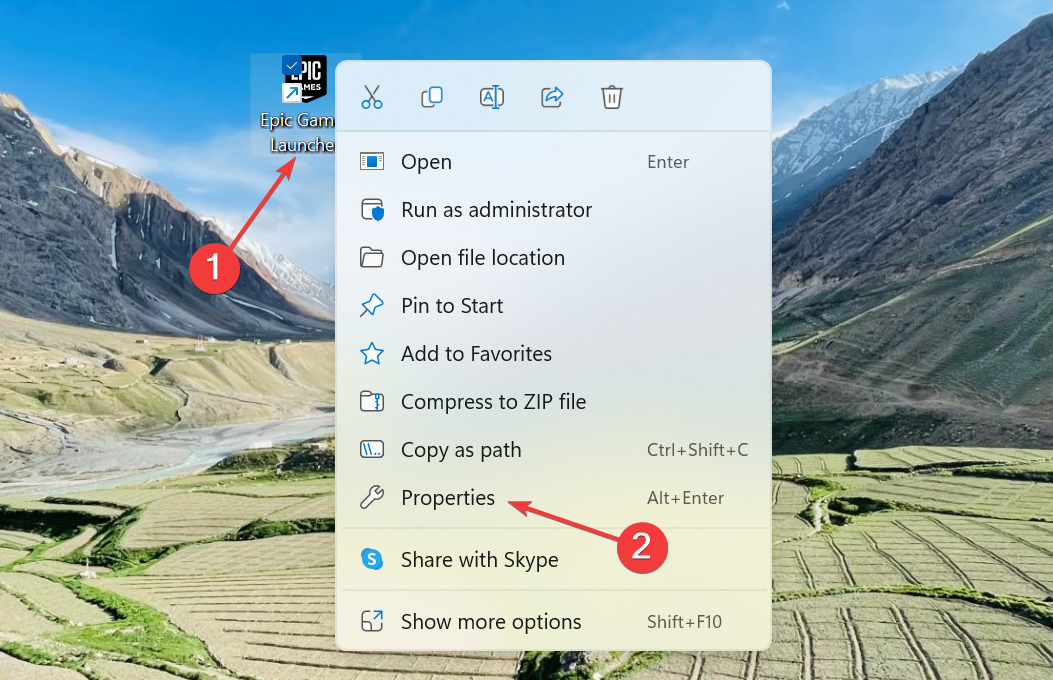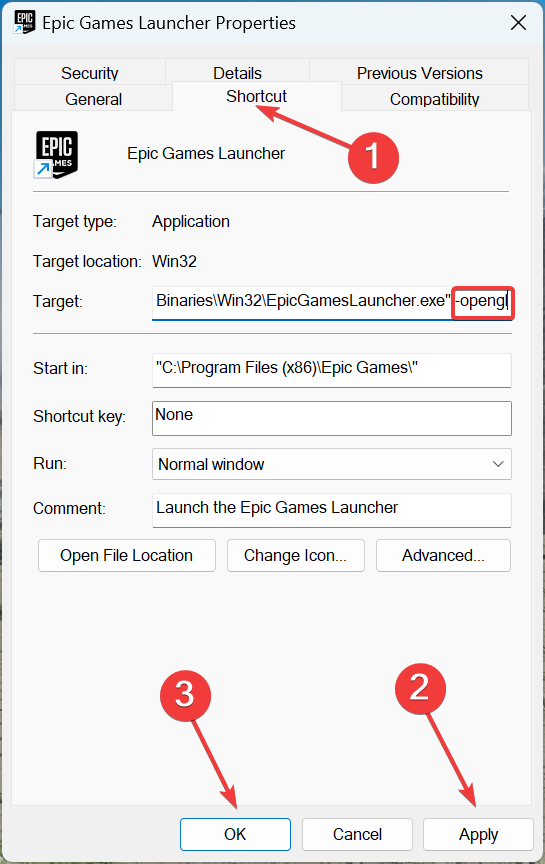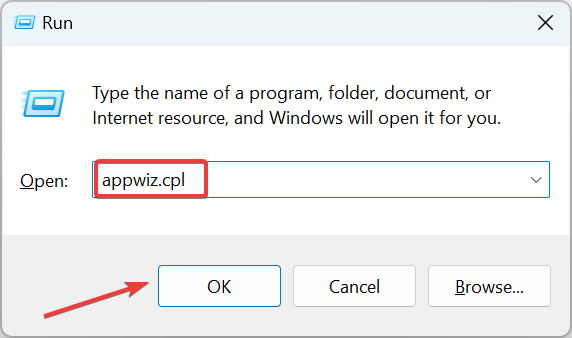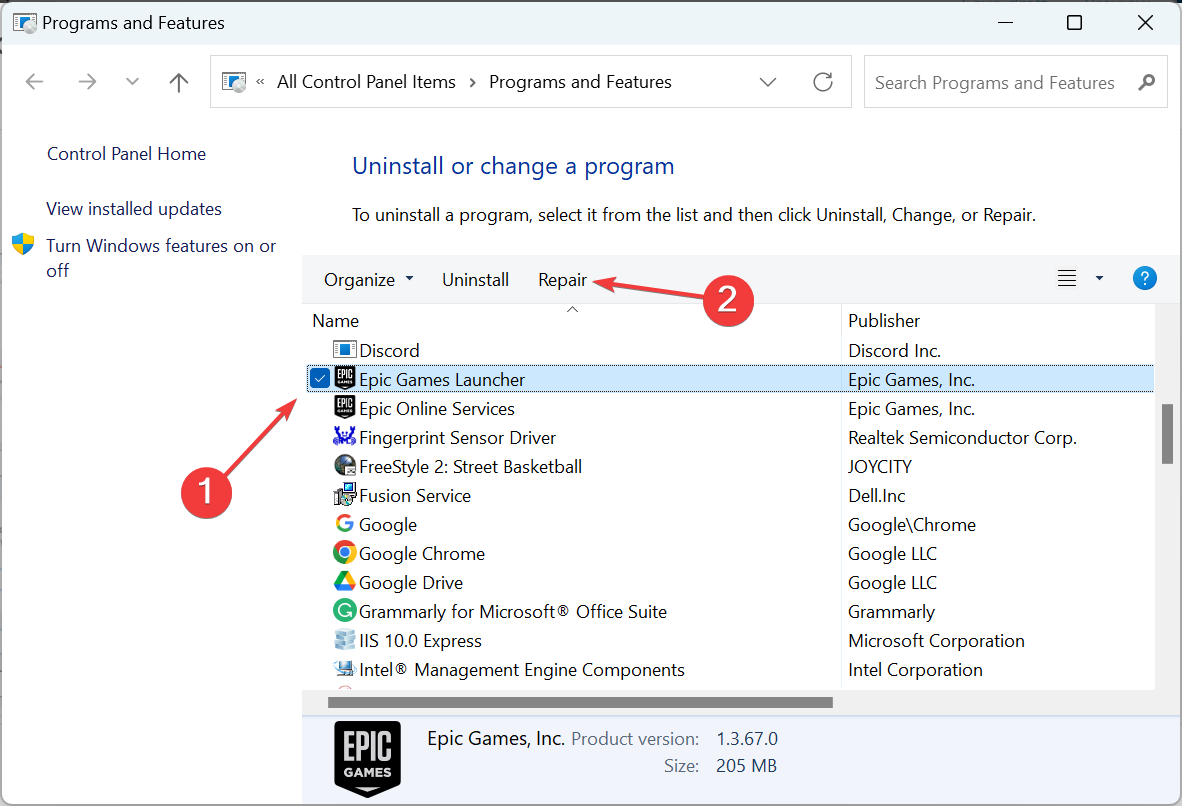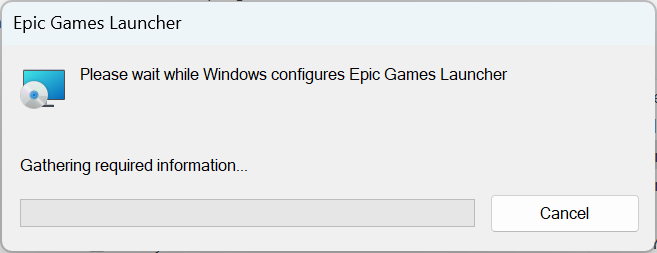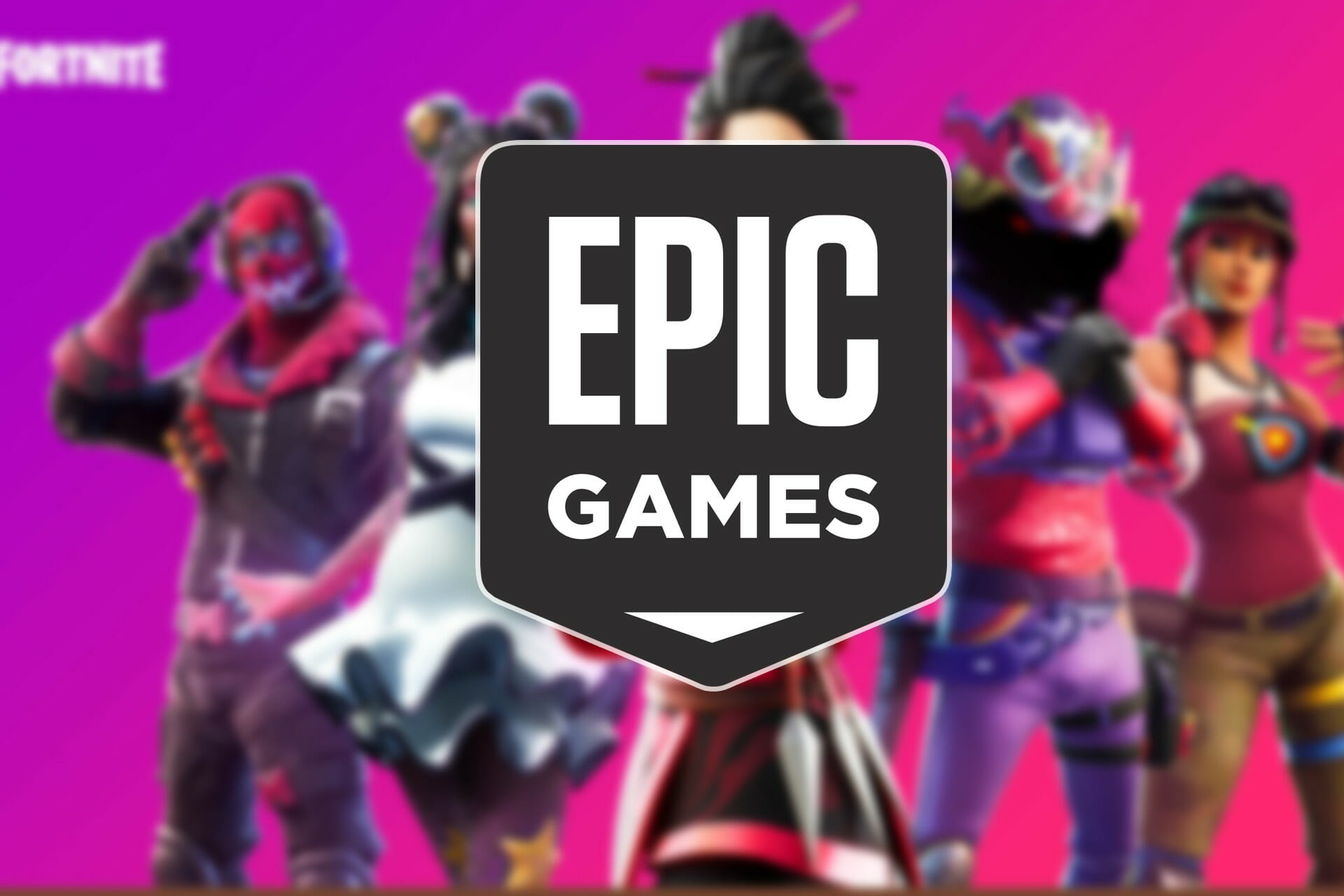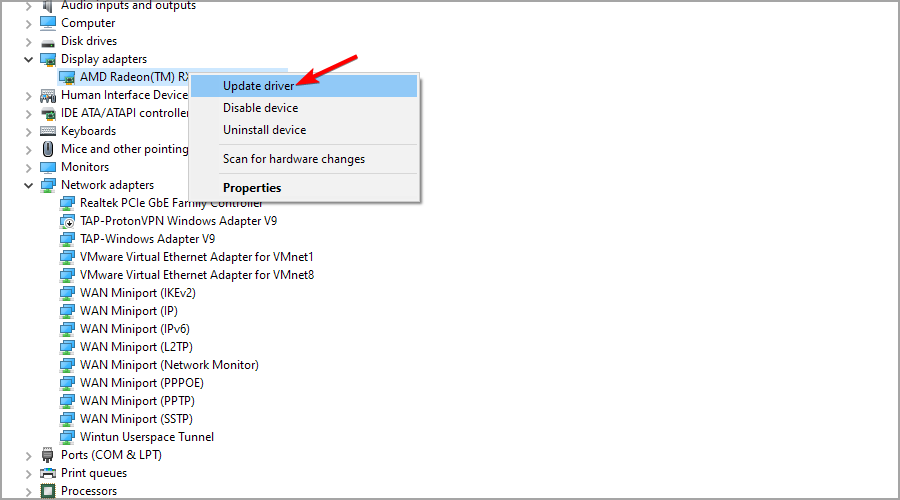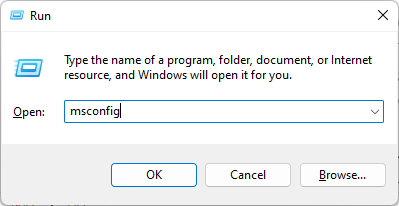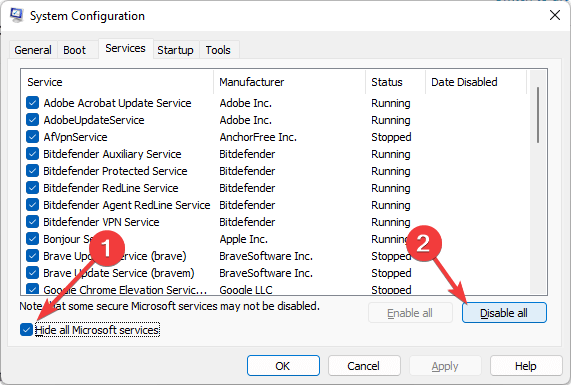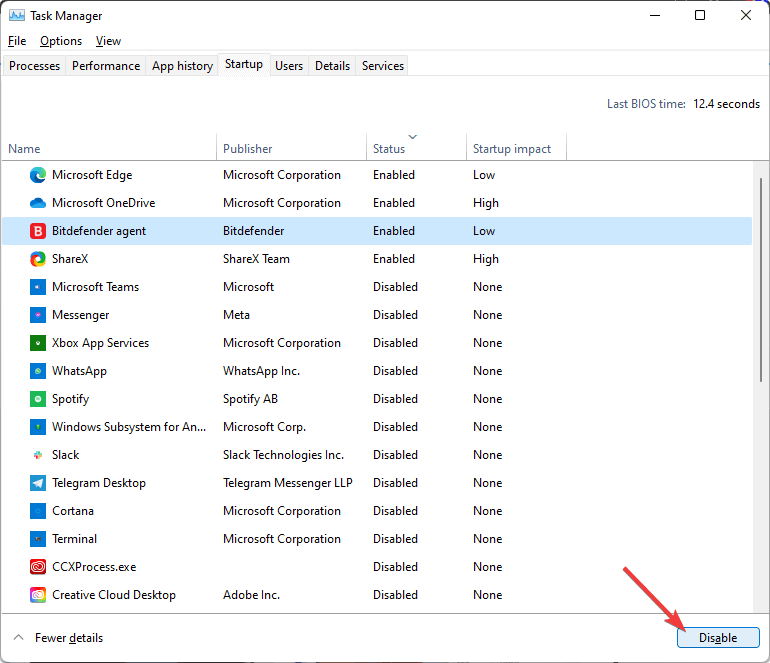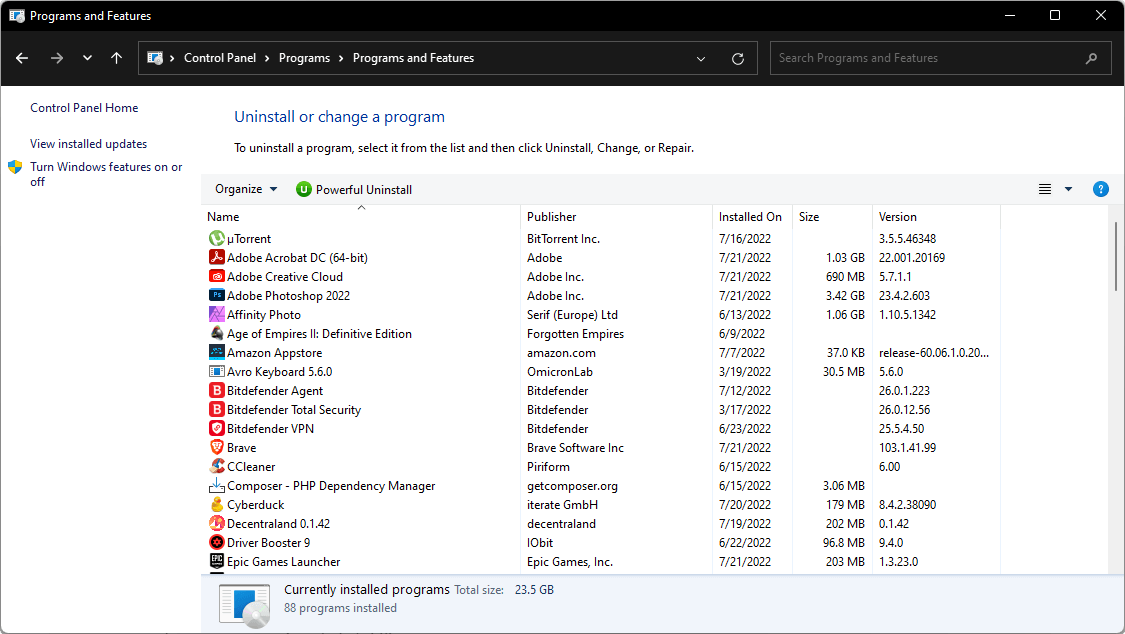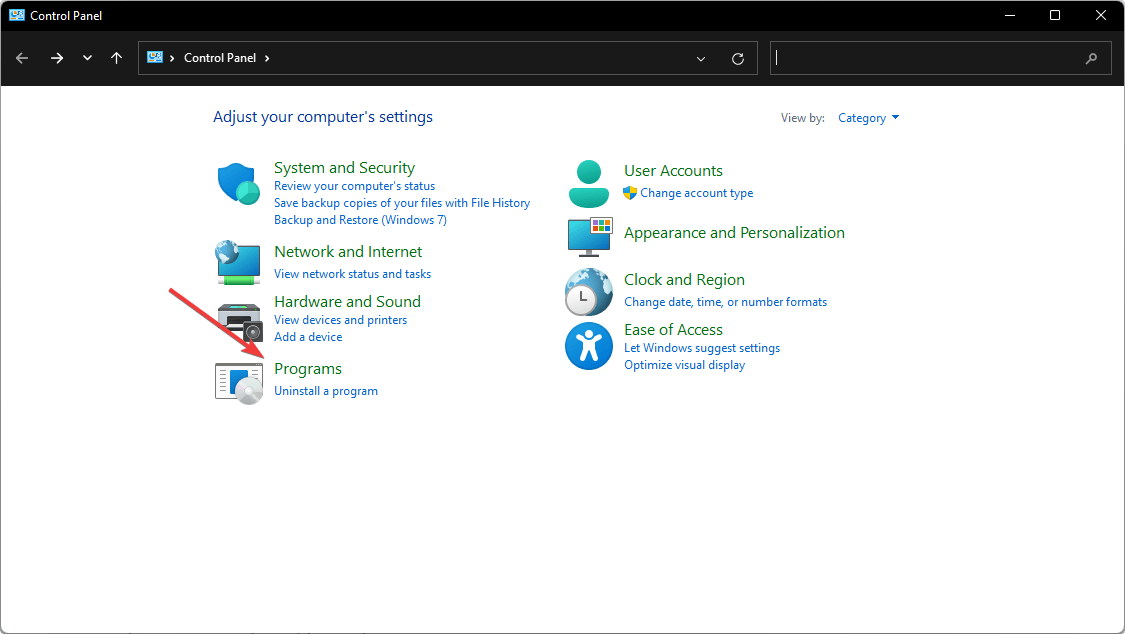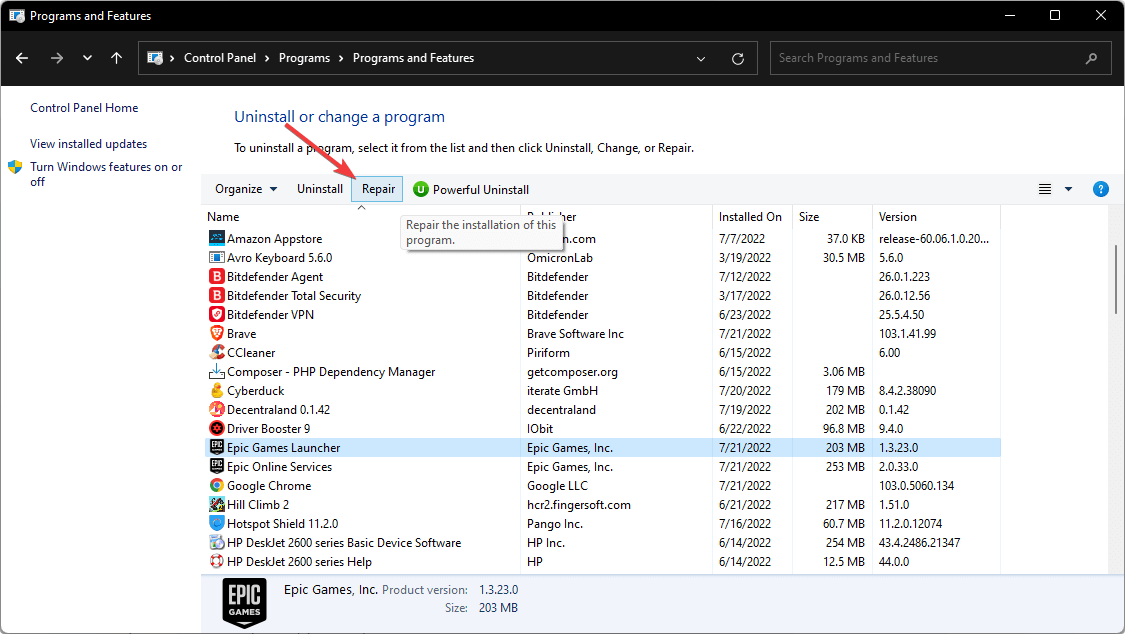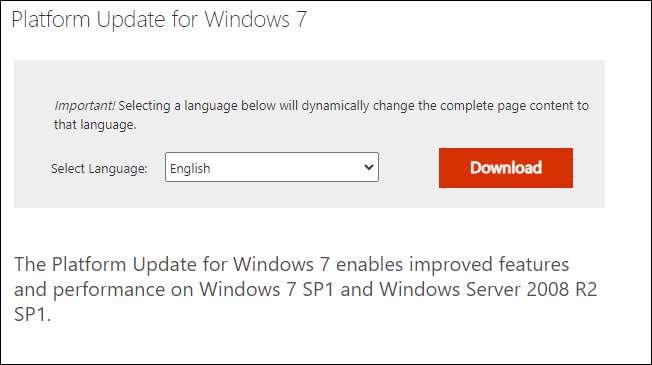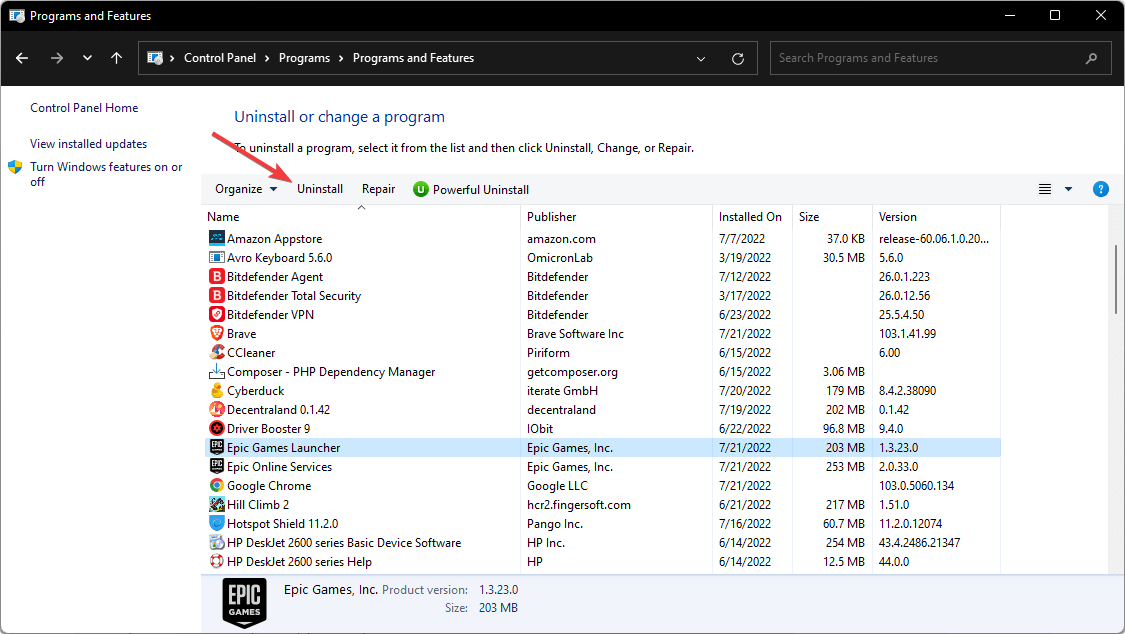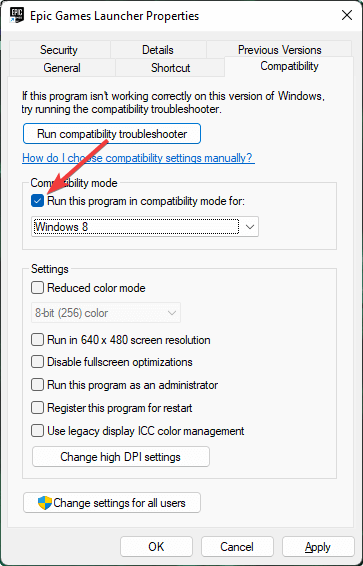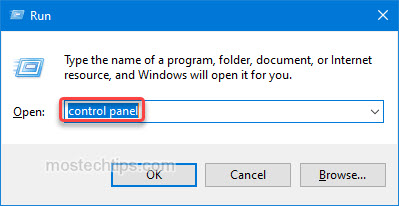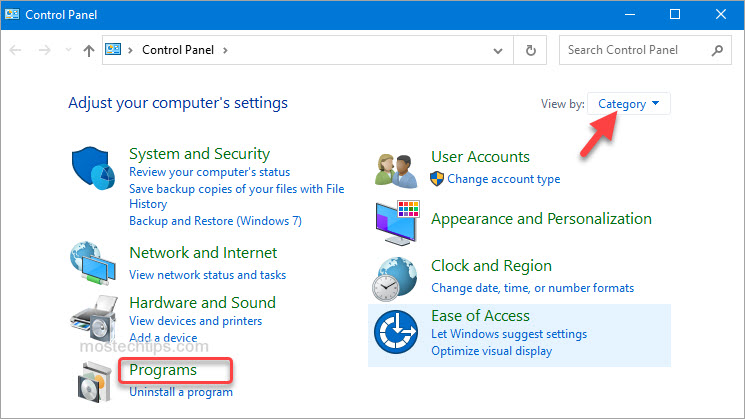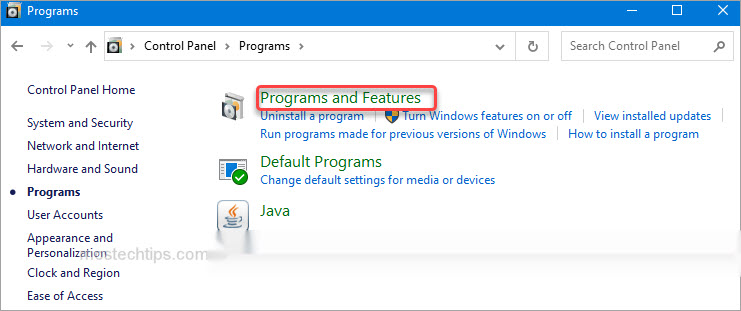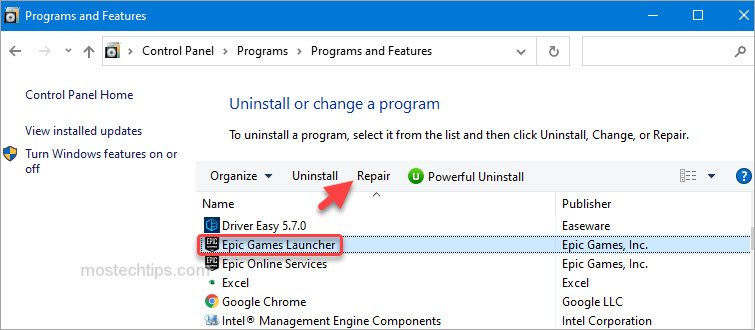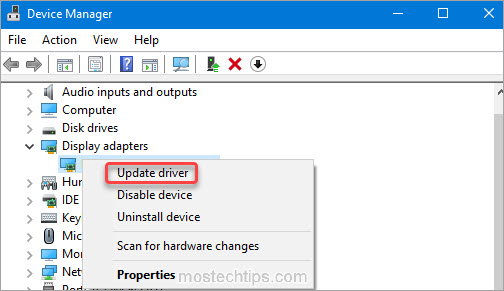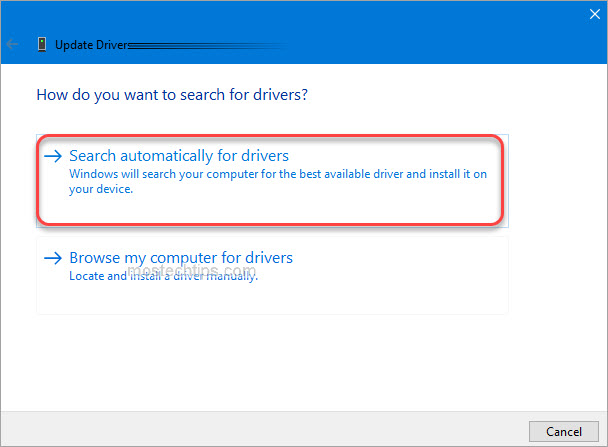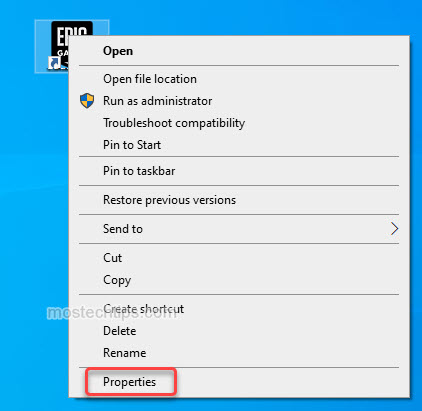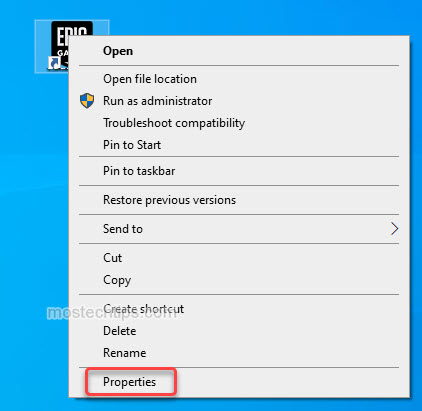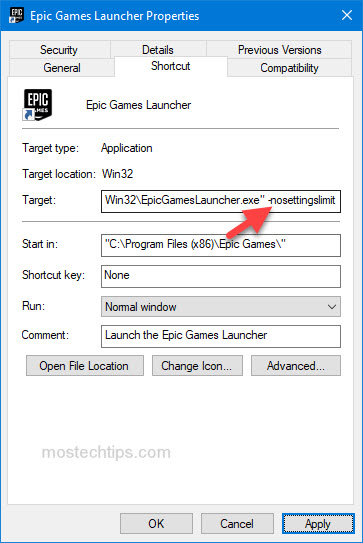Программа запуска Epic Games необходима для запуска и воспроизведения популярных игр от разработчика, таких как Fortnite. Однако у некоторых пользователей открытие программы запуска показывает ошибку неподдерживаемой видеокарты.
В некоторых других случаях пользователи не могут получить доступ к своим учетным записям по другим причинам.
Epic Games признала ошибку в системе Windows 7. Однако это может произойти в более новых версиях ОС Microsoft, включая Windows 11 и 10. Причиной ошибки являются поврежденные файлы игры и проблемы несовместимости.
Независимо от того, сталкиваетесь ли вы с ошибкой видеокарты или ошибкой процесса при попытке доступа к своей учетной записи Epic Games, это все равно расстраивает.
Если вы застряли с этой ошибкой, эта статья вам нужна. В этой статье мы перечислили несколько шагов по устранению неполадок, которые помогут вам исправить ошибку Epic Games при запуске неподдерживаемой видеокарты.
Почему моя видеокарта не поддерживается?
Обычно любая видеокарта, включая iGPU, должна без проблем работать в Epic Games. Но если вы видите, что графический процессор не поддерживается, это может быть связано с одной из следующих причин:
- Устаревшая версия графического драйвера.
- Графическая модель настолько старая, что не справляется с простыми задачами на современной ОС.
- Внутренняя системная ошибка в Epic Games или Windows.
- Конфликт стороннего ПО.
Какая видеокарта нужна для Epic Games?
Любая выделенная видеокарта или встроенная видеокарта, выпущенная за последние несколько лет и поддерживающая DirectX 9.0, должна работать с Epic Games. Это означает, что вы должны использовать по крайней мере NVIDIA Geforce 7800 (512 МБ), AMD Radeon HD 4600 (512 МБ) или Intel HD 4000, чтобы получить надлежащие впечатления от Epic Games.
Убедитесь, что ваша карта соответствует минимальным требованиям. В противном случае вы увидите сообщения, подобные следующим:
Проблема с вашей видеокартой
К счастью, вы можете легко решить эту проблему, следуя решениям в следующей части нашей статьи.
Как исправить неподдерживаемую видеокарту Epic Game?
1. Обновите драйверы графического процессора
1.1. Обновить вручную
- Откройте меню «Пуск», введите «Диспетчер устройств» и нажмите Enter, чтобы открыть его.
- Найдите графический драйвер в разделе «Адаптеры дисплея».
- Щелкните его правой кнопкой мыши и выберите «Обновить драйвер».
- Выберите Автоматический поиск драйверов и следуйте инструкциям на экране.
1.2 Обновление с помощью сторонних инструментов (рекомендуется)
Для многих пользователей отключение их выделенного графического процессора, а затем открытие программы запуска Epic Games решило проблему. Повторное включение выделенного графического процессора приводит к ошибке неподдерживаемой видеокарты.
Если вы находитесь в одной лодке, это может быть связано с ошибкой драйвера графической карты. Попробуйте обновить графический процессор до последней версии с помощью стороннего инструмента, чтобы решить проблему. Будь то графический процессор NVIDIA или AMD, такие инструменты действительно помогут.
Хотя вы можете вручную обновить графический процессор и драйвер дисплея, утилиты для обновления драйверов, такие как DriverFix, могут помочь вам автоматизировать этот процесс.
Программное обеспечение может автоматически обрабатывать все ваши драйверы, устанавливая новые драйверы и обновляя старые для оптимизации производительности ПК.
Поэтому вам следует исправить проблемы, связанные с драйверами, с помощью такого практичного инструмента, а также повысить производительность системы, установив последнюю версию драйвера графического процессора.
Обратите внимание: если вы столкнулись с проблемой неподдерживаемой видеокарты в программе запуска Epic Games на VirtualBox, убедитесь, что вы установили все необходимые компоненты и обновили графический процессор VB в соответствии с официальными инструкциями.
2. Принудительно откройте программу запуска с помощью OpenGL.
- Перейдите в диспетчер задач Windows, нажав CTRL+ ALT+ Delна клавиатуре.
- Найдите процесс EpicGameLauncher, выберите его и нажмите «Завершить задачу», как показано на скриншоте.
- Щелкните правой кнопкой мыши ярлык программы запуска Epic Games на рабочем столе и перейдите в «Свойства».
- На вкладке «Ярлык» добавьте -opengl в конце записи в поле «Цель», как показано на снимке экрана.
- Нажмите «Применить» и «ОК», чтобы сохранить изменения.
Эта модификация заставит лаунчер открываться с настройками совместимости. Попробуйте запустить лаунчер и проверьте, устранена ли ошибка неподдерживаемой видеокарты.
3. Загрузитесь в режиме чистой загрузки, чтобы найти конфликт стороннего программного обеспечения.
Запустите в режиме чистой загрузки
- Нажмите клавишу Windows + R, чтобы открыть «Выполнить».
- Введите msconfig и нажмите OK. Это откроет окно конфигурации системы.
- Откройте вкладку «Службы» в окне «Конфигурация системы».
- Установите флажок «Скрыть все службы Microsoft» и нажмите кнопку «Отключить все ».
- Снова зайдите в диспетчер задач.
- Перейдите на вкладку «Автозагрузка».
- Отключите все запуски приложений, один за другим, как показано на снимке экрана.
- В окне «Конфигурация системы» нажмите «Применить» и «ОК», чтобы сохранить изменения.
- Нажмите кнопку «Перезагрузить сейчас», когда появится приглашение.
Теперь ваш компьютер перезагрузится в режиме чистой загрузки. При чистой загрузке ПК запускается только с основными службами Windows и отключенными всеми другими сторонними службами.
Это помогает определить, вызывает ли стороннее программное обеспечение, установленное в вашей системе, конфликт и вызывает ошибку неподдерживаемой видеокарты.
Для устранения неполадок запустите программу запуска Epic Games и проверьте, сохраняется ли ошибка. Если нет, возможно, у вас есть стороннее приложение, которое вызывает ошибку из-за некоторых проблем. Известными причинами этой ошибки являются такие приложения, как ActivInspire, Duet и другие приложения, связанные с отображением и совместным использованием экрана.
Удалить сторонние приложения
- Нажмите клавишу Windows + R.
- Введите appwiz.cpl и нажмите OK.
- Найдите такие приложения, как Duet или ActivInspire, и нажмите «Удалить». Подтвердите действие по удалению приложения.
После удаления приложения перезагрузите компьютер и проверьте наличие улучшений. Обычными подозреваемыми в этой ошибке являются программы, которые работают с вашим дисплеем.
4. Восстановить программу запуска Epic Games
- Нажмите «Пуск» и найдите элемент управления.
- Нажмите на панель управления из вариантов.
- Зайдите в Программы.
- Нажмите «Программы и компоненты».
- Найдите и выберите программу запуска Epic Games из списка.
- Нажмите кнопку Восстановить в левом верхнем углу.
- Следуйте инструкциям на экране, чтобы найти и устранить проблемы с программой запуска.
После завершения восстановления перезапустите программу запуска Epic Games и проверьте, устранена ли ошибка.
5. Установите обновление платформы для Windows 7.
- Перейдите на страницу Microsoft Download Center для обновления платформы для Windows 7.
- Выберите свой язык и нажмите кнопку «Загрузить».
- Выберите программу установки в зависимости от вашей операционной системы, например 32-разрядную или 64-разрядную, и нажмите «Далее».
- Загрузка начнется. После завершения запустите загруженный установщик и следуйте инструкциям на экране, чтобы установить обновление для ПК с Windows 7.
После установки обновления перезагрузите компьютер. После перезагрузки перезапустите Epic Games Launcher и проверьте, устранена ли ошибка неподдерживаемой видеокарты.
Обязательно удалите -OpenGL из целевой строки ярлыка запуска, если вы установили обновление платформы Windows.
6. Удалите программу запуска Epic Games.
- В Панели управления перейдите в «Программы и компоненты», как и раньше.
- Найдите и нажмите на программу запуска Epic Games. Нажмите «Удалить».
- Нажмите «Да» и следуйте инструкциям на экране, чтобы удалить программу.
После удаления перезагрузите компьютер. После перезагрузки загрузите и установите последнюю версию Epic Games Launcher. Запустите приложение и проверьте, устранена ли ошибка неподдерживаемой видеокарты.
Как запустить Epic Games в режиме совместимости?
- Перейдите к свойствам ярлыка программы запуска Epic Games, как указано в способе 2.
- Перейдите на вкладку «Совместимость».
- Установите флажок Запустить эту программу в режиме совместимости и выберите предпочитаемую ОС.
- Нажмите «Применить» и «ОК».
После выполнения вышеуказанных действий вы можете запустить Epic Games. Он будет работать в режиме совместимости с выбранной вами операционной системой.
Обычно эта ошибка может возникать по разным причинам, упомянутым в первой части этой статьи. Вышеуказанные методы помогут вам исправить ошибку неподдерживаемой видеокарты Epic Games в Windows 10, 11 или даже 7.
Если вы знаете какие-либо другие лучшие методы, которые могут помочь другим, сообщите нам об этом в поле для комментариев.
Ключевые слова:
#Epic Games #Решение
[Решено] Epic games unsupported graphics card
Решение ошибки Unsupported Graphics Card при запуске клиента Epic Games. Текст ошибки — There is a problem with your graphics card. Please ensure your card meets the minimum system requirements and that you have the latest drivers installed.
В один прекрасный момент запустил клиент Epic Games и получил ошибку Unsupported Graphics Card. После нажатия на «ок» запуск прекращался. И так бесконечно. Нашел способ и сначала он помогал — дописать в поле Объект в свойствах ярлыка -OpenGL. Но хоть Epic Games и работал, но обновление клиента не предоставлялось возможным, потому что ошибка снова стала вылетать, но уже после закрытия клиента.
Данную ошибку помогло исправить небольшое обновление Windows 7. Скачиваем с нашего сайта или сайта Microsoft. Запускаем скачанный файл и жмем Да.
Дожидаемся, когда полоска прогресса установки заполнится и жмем Перезагрузить сейчас.
При загрузке windows придется немного подождать, пока обновление не установится до конца. Пробуем запустить Epic Games. Всё должно работать без нареканий.
Если на каком-то из этапов у вас возникли проблемы, пишите нам в группу. Надеемся, что статья вам помогла))
Get Epic Games up and running in minutes
by Tashreef Shareef
Tashreef Shareef is a software developer turned tech writer. He discovered his interest in technology after reading a tech magazine accidentally. Now he writes about everything tech from… read more
Updated on March 17, 2023
Reviewed by
Alex Serban
After moving away from the corporate work-style, Alex has found rewards in a lifestyle of constant analysis, team coordination and pestering his colleagues. Holding an MCSA Windows Server… read more
- Epic Games launcher’s Unsupported Graphics Card error usually occurs due to corrupted launcher files, issues with drivers, or incompatibility.
- Updating the graphics drivers does the trick for most users.
- Many users reported that changing the graphics preference and repairing Epic Games got things up and running,
XINSTALL BY CLICKING THE DOWNLOAD FILE
This software will keep your drivers up and running, thus keeping you safe from common computer errors and hardware failure. Check all your drivers now in 3 easy steps:
- Download DriverFix (verified download file).
- Click Start Scan to find all problematic drivers.
- Click Update Drivers to get new versions and avoid system malfunctionings.
- DriverFix has been downloaded by 0 readers this month.
Epic Games is one of the popular gaming clients hosting a range of exciting titles, for instance, Fortnite. Despite being a polished and tuned launcher, many reported getting the Unsupported Graphics Card error when opening the Epic Games Launcher.
The complete error message reads, There is a problem with your graphics card. Please ensure your card meets the minimum system requirements and that you have the latest drivers installed.
Though Epic Games acknowledged the error on Windows 7, other iterations of the OS, too, are affected with no end to it in sight. So, we went through several forums, recreated the error, tried the various troubleshooting methods, and are now presenting them to you.
Why does it say Unsupported Graphics Card?
Here are a few reasons you are getting the error:
- PC does not meet the minimum requirements: The primary reason you see the error message is that your PC does not meet the minimum requirements for the Epic Games launcher.
- Running an older OS version: When Windows hasn’t been updated in a while, it could affect the core functioning and lead to issues running apps and games.
- Using corrupt or outdated drivers: A corrupt or outdated driver, usually the one for the graphics adapter, was found to be the underlying cause for many.
- Conflicts triggered by third-party apps: Several third-party apps have also been identified that could trigger the Unsupported Graphics Card error.
How can I fix Epic Games Launcher unsupported graphics card error?
Before we head to the slightly complex solutions, here are a few quick ones to try:
- Restart the computer and check whether the NVIDIA Unsupported Graphics Card error disappears.
- Verify that the dedicated graphics card is plugged in properly. You could remove it, wipe any dust particles, and reconnect the graphics card.
- Make sure your PC meets the minimum system requirements for Epic Game Launcher. In case it doesn’t, you have found the triggering factor.
- Check for Windows updates, and install any pending ones.
If none work, move to the fixes listed next.
1. Change the graphics preference for Epic Games
- Press Windows + I to open Settings, and click on Display on the right in the System tab.
- Click on Graphics under Related settings.
- Select Desktop app from the dropdown menu, and click on Browse under it.
- Navigate to the path for Epic Games Launcher, select it, and click on Add.
- Now, choose the Epic Games launcher from the list underneath, and click Options.
- Select High performance (if the dedicated GPU is listed here), and click on Save.
Changing the graphics preference worked for most users in the case of the Unsupported Graphics Driver error with Epic Games. Also, if the issue persists, make sure to run the game using the dedicated graphics as well.
2. Update GPU drivers
2.1. Update manually
- Press Windows + X to open the Power User menu, and select Device Manager.
- Expand the Display adapters section.
- Right-click on the graphics adapters listed here and select Update Driver.
- Select Search automatically for drivers and wait for Windows to install the best available drivers.
One of the easiest solutions if you encounter the Unsupported Graphics Card error when launching Epic Games is to update the graphics driver. If the OS can’t find one, you can always manually install the latest graphics driver from the manufacturer’s website.
2.2 Update using third-party tools (Recommended)
For many users, disabling their dedicated GPU and opening the Epic Games launcher have resolved the issue. Enabling the dedicated GPU again results in the unsupported graphics card error.
If you are in the same boat, this could be due to a graphic card driver glitch. Try updating your GPU to the latest version using a third-party tool to resolve the issue. Whether it is NVIDIA or AMD GPU, such tools will indeed help.
While you can manually update the GPU and display driver, driver updater utilities like DriverFix can help you automate this process.
The software can handle all your drivers automatically, installing new drivers and updating the old ones to optimize the PC performance.
You should therefore fix your driver-related issues with such a practical tool, plus enhance the system performance by getting the latest version of your GPU driver.

DriverFix
Meet a dedicated driver tool you can make use of and update any drivers with one click.
3. Reinstall the graphics driver
- Press Windows + R to open Run, type devmgmt.msc, and hit Enter.
- Expand Display adapters, right-click on the integrated graphics adapter, and select Uninstall device.
- Tick the checkbox for Attempt to remove the driver for this device, and click Uninstall.
- Once done, restart the computer, and Windows will automatically a fresh driver.
When encountering the Unsupported Graphics Card message with Epic Games due to a corrupt driver, a viable solution is to reinstall the graphics driver.
- Link State Power Management: Should You Turn it On or Off?
- Event ID 1008: How to Fix It on Windows 10 & 11
- Easy Ways to Bypass Admin Password on Windows 10
4. Disable other graphics adapters
- Press Windows + S to open the Search menu, type Device Manager, and click on the relevant search result.
- Locate the dedicated GPU, right-click on it, and select Disable device.
- Click Yes in the confirmation prompt.
A solution shared by many is to disable the dedicated GPU and run Epic Launcher on the integrated one. Though you may witness slightly reduced graphics and performance, it’s still not a bad option given the situation.
5. Uninstall conflicting applications
- Press Windows + R to open Run, type appwiz.cpl in the text field, and hit Enter.
- Locate any applications installed around the same time the error first appeared, select them individually, and click Uninstall.
- Follow the on-screen instructions to complete the process.
Based on our research, we found the following two apps trigger the Unsupported Graphics Driver error on Epic Games:
- ActiveInspire
- Duet
If you have either on the PC, uninstall the app right away. Or follow the hit-and-trial method until you find the conflicting program.
6. Force open the launcher with OpenGL
NOTE
The solution was shared by Epic Games for Windows 7 in a blog post, though it should work on other iterations as well.
- Press Ctrl + Alt + Del to open Task Manager, select the EpicGameLauncher process, and click on End task.
- Right-click on the Epic Games Launcher shortcut on your desktop and go to Properties.
- Go to the Shortcut tab, add -opengl at the end (after a space) in the Target field, and then click on Apply and OK to save the changes.
7. Repair Epic Games
- Press Windows + R to open Run, type appwiz.cpl, and click OK.
- Select Epic Games Launcher, and click the Repair button.
- Click Yes in the UAC prompt.
- Wait for the repair to complete.
That’s it! If the solutions listed previously didn’t work, repairing the Epic Games Launcher should help eliminate the Unsupported Graphics Card error. You could also reinstall the game launcher as a last resort.
Before you leave, check the best tips and tricks to optimize the PC for gaming and get the best performance.
If you have any queries or want to share other solutions with us, use the comments section below.
Ключевые слова:
#Epic Games #Решение
[Решено] Epic games unsupported graphics card
Решение ошибки Unsupported Graphics Card при запуске клиента Epic Games. Текст ошибки — There is a problem with your graphics card. Please ensure your card meets the minimum system requirements and that you have the latest drivers installed.
В один прекрасный момент запустил клиент Epic Games и получил ошибку Unsupported Graphics Card. После нажатия на «ок» запуск прекращался. И так бесконечно. Нашел способ и сначала он помогал — дописать в поле Объект в свойствах ярлыка -OpenGL. Но хоть Epic Games и работал, но обновление клиента не предоставлялось возможным, потому что ошибка снова стала вылетать, но уже после закрытия клиента.
Данную ошибку помогло исправить небольшое обновление Windows 7. Скачиваем с нашего сайта или сайта Microsoft. Запускаем скачанный файл и жмем Да.
Дожидаемся, когда полоска прогресса установки заполнится и жмем Перезагрузить сейчас.
При загрузке windows придется немного подождать, пока обновление не установится до конца. Пробуем запустить Epic Games. Всё должно работать без нареканий.
Если на каком-то из этапов у вас возникли проблемы, пишите нам в группу. Надеемся, что статья вам помогла))
Skip To Main Content
Introducing 4th Gen Intel® Xeon® Scalable Processors
Introducing 4th Gen Intel® Xeon® Scalable Processors
Introducing 4th Gen Intel® Xeon® Scalable Processors
The browser version you are using is not recommended for this site.
Please consider upgrading to the latest version of your browser by clicking one of the following links.
- Safari
- Chrome
- Edge
- Firefox
Article ID: 000091310
Content Type: Error Messages
Last Reviewed: 12/14/2022
Error: «There is a problem with your graphics card. Please ensure that your card meets the minimum system requirements and you have the latest drivers installed» in Epic Games Launcher
Environment
CPU: Intel® Core™ i7-11700 Processor
Integrated GPU: Intel® UHD Graphics 750 — Driver installed: 27.20.100.9664
Discrete GPU: NVIDIA GeForce RTX 3060 Ti — Driver installed: 30.0.15.1277
Operating System
Windows 11* Family, Windows® 10 family
BUILT IN — ARTICLE INTRO SECOND COMPONENT
Summary
Information and guidance on how to solve Epic Games launcher error during startup.
Description
When Epic Games launcher is being initialized during the startup of the computer, the following message pops up: «There is a problem with your graphics card. Please ensure that your card meets the minimum system requirements and you have the latest drivers installed»
Intel® HD Graphics is too low after Epic Games launcher is updated from version 4.27 to version 5.1.0.
Resolution
This issue can appear for two reasons:
- The system doesn’t meet the minimum requirements for the Epic Games Launcher. For further information check the system requirements for the Epic Games Launcher provided by Epic.
- The graphics card has an older driver version installed that it’s not supported by Epic Games Launcher. If this is the case install the latest drivers for your Intel graphics card from our Download Center.
If there is a discrete graphics card installed on your system, make sure to have the latest driver installed provided by the original equipment manufacturer of the graphics card.
Related Products
This article applies to 106 products
Intel® Arc™ Dedicated Graphics Family
Intel® Arc™ A-Series Graphics
Intel® Arc™ A350M Graphics
Intel® Arc™ A370M Graphics
Intel® Arc™ A380 Graphics
Intel® Arc™ A750 Graphics
Intel® Arc™ A770 Graphics (16GB)
Intel® Arc™ A770 Graphics
Intel® Arc™ Pro A30M Graphics
Intel® Arc™ Pro A40 Graphics
Intel® Arc™ Pro A50 Graphics
Intel® HD Graphics Family
Intel® HD Graphics 500
Intel® HD Graphics 505
Intel® HD Graphics 510
Intel® HD Graphics 515
Intel® HD Graphics 520
Intel® HD Graphics 530
Intel® HD Graphics 5300
Intel® HD Graphics 5500
Intel® HD Graphics 6000
Intel® HD Graphics 610
Intel® HD Graphics 615
Intel® HD Graphics 620
Intel® HD Graphics 630
Intel® HD Graphics P630
Intel® HD Graphics for Previous Generation Intel® Processors
Intel® Iris® Graphics Family
Intel® Iris® Graphics 540
Intel® Iris® Graphics 550
Intel® Iris® Graphics 6100
Intel® Iris® Plus Graphics Family
Intel® Iris® Plus Graphics 640
Intel® Iris® Plus Graphics 645
Intel® Iris® Plus Graphics 650
Intel® Iris® Plus Graphics 655
Intel® Iris® Plus Graphics
Intel® Iris® Pro Graphics Family
Intel® Iris® Pro Graphics 580
Intel® Iris® Pro Graphics 6200
Intel® Iris® Xe Dedicated Graphics Family
Intel® Iris® Xe MAX Dedicated Graphics Family
Intel® Iris® Xe MAX Graphics
Intel® Iris® Xe Graphics Family
Intel® Iris® Xe Graphics
Intel® Iris® Xe Graphics eligible
Intel® UHD Graphics Family
Intel® UHD Graphics 605
Intel® UHD Graphics 610
Intel® UHD Graphics 615
Intel® UHD Graphics 617
Intel® UHD Graphics 620
Intel® UHD Graphics 630
Intel® UHD Graphics 710
Intel® UHD Graphics 730
Intel® UHD Graphics 750
Intel® UHD Graphics 770
Intel® UHD Graphics P750
Intel® UHD Graphics for 10th Gen Intel® Processors
Intel® UHD Graphics for 11th Gen Intel® Processors
Intel® UHD Graphics for 12th Gen Intel® Processors
Legacy Graphics
Other Graphics
Radeon™ RX Vega M GH Graphics
Radeon™ RX Vega M GL Graphics
Discontinued
Intel® HD Graphics 2000
Intel® HD Graphics 2500
Intel® HD Graphics 3000
Intel® HD Graphics 4000
Intel® HD Graphics 4200
Intel® HD Graphics 4400
Intel® HD Graphics 4600
Intel® HD Graphics 5000
Intel® Iris® Graphics 5100
Intel® Iris® Pro Graphics 5200
Graphics Drivers for Intel® 82810 Graphics and Memory Controller Hub (GMCH)
Graphics Drivers for Intel® 82815 Graphics Controller
Graphics Drivers for Intel® 82830M Graphics and Memory Controller Hub (GMCH)
Graphics Drivers for Intel® 82845G Graphics Controller
Graphics Drivers for Intel® 82852/82855 Graphics Controller Family
Graphics Drivers for Intel® 82865G Graphics and Memory Controller Hub (GMCH)
Graphics Drivers for Intel® 82915G/82910GL Express Chipset Family
Graphics Drivers for Intel® 82945G Express Chipset
Graphics Drivers for Intel® 82946GZ Graphics Controller
Graphics Drivers for Intel® 82G965 Graphics and Memory Controller Hub (GMCH)
Graphics Drivers for Intel® 82Q963 Graphics and Memory Controller Hub (GMCH)
Graphics Drivers for Intel® 82Q965 Graphics and Memory Controller Hub (GMCH)
Graphics Drivers for Intel® B43 Express Chipset
Graphics Drivers for Intel® G31 Express Chipset
Graphics Drivers for Intel® G33 Express Chipset
Graphics Drivers for Intel® G35 Express Chipset
Graphics Drivers for Intel® G41 Express Chipset
Graphics Drivers for Intel® G43 Express Chipset
Graphics Drivers for Intel® G45 Express Chipset
Graphics Drivers for Intel® Q33 Express Chipset
Graphics Drivers for Intel® Q35 Express Chipset
Graphics Drivers for Intel® Q43 Express Chipset
Graphics Drivers for Intel® Q45 Express Chipset
Graphics Drivers for Mobile Intel® 4 Series Express Chipset Family
Graphics Drivers for Mobile Intel® 915GM/GMS, 910GML Express Chipset Family
Graphics Drivers for Mobile Intel® 945GM Express Chipset Family
Graphics Drivers for Mobile Intel® 965 Express Chipset Family
Intel® Graphics Media Accelerator 3150 (Intel® GMA 3150)
Intel® Graphics Media Accelerator 3600 Series
Intel® Graphics Media Accelerator 500 (Intel® GMA 500)
Intel® Graphics Media Accelerator 600 (Intel® GMA 600)
- Summary
- Description
- Resolution
1
Need more help?
Contact support
Give Feedback
Did you find this information useful?
YES
NO
Characters remaining: 500
We appreciate all feedback, but cannot reply or give product support. Please do not enter contact information. If you require a response, contact support.
Thank you
Disclaimer
1
All postings and use of the content on this site are subject to Intel.com Terms of Use.
Fortnite ошибка Unsupported Video Card-There is a problem with your graphics card
Всем привет, хорошо что сразу не стал покупать лицензию на этот шедевр, а решил попробовать сыграть в бесплатный режим, ну и меня ждал приятный сюрприз, не подскажите что с этим делать?
Unsupported Video Card-There is a problem with your graphics card, please make sure that it meets the minimum requirements and that you have the latest drivers installed.
23385 просмотров
больше 5 лет назад

3 ответа

Здравствуйте уважаемый пользователь нашего сайта, вы уже далеко не первый кто приходит к нам с такой проблемой и ошибкой Unreal Engine, и у меня есть несколько советов которые я могу вам дать, но хотел бы сразу предупредить что они не всегда срабатывают, но все же попробовать стоит.
Начнём по порядку.
Значит первое что разработчики рекомендуют делать, если появляться подобная ошибка, это конечно же переустановить DirectX, причем именно переустановить, а не обновить. По этому загрузите пакет с официального сайта — https://www.microsoft.com/ru-ru/download/confirmation.aspx%3Fid%3D35 и отключите антивирус. После чего удалите старую версию компонента, и установите новую.
Если это не помогло, пробуем дальше.
Для начала зайдите в мой компьютер, потом в свойства системы, дальше в диспетчер задач, вам нужно найти там видео адаптер, нажать на него ПКМ и провести обновление в автоматическом режиме, думаю ничего сложного возникнуть не должно.
Могу сказать что если это не помогло, то скорее всего у вас просто «не тянет» игра, по железу и требованиям, так что увы, этого не исправить никакими настройками.
Желаю вам удачи, если останутся вопросы пишите в комментарии, так же добавьте наш сайт в закладки чтобы не потерять на него ссылку.
Ответ дан
больше 5 лет назад

Решение.
Щелкните правой кнопкой мыши ярлык Epic Games Launcher.
Щелкните Свойства.
В конце целевой строки добавьте -OpenGL.
Пример: «C: Program Files (x86) Epic Games Launcher Portal Binaries Win32 EpicGamesLauncher.exe» -OpenGL
Щелкните Применить.
Ответ дан
больше 2 лет назад

Ответ от незарегистрированного пользователя
Здравствуйте, скорее всего у вас просто не поддерживая видео карта, жалко что вы не предоставили полные характеристики вашего железа, так как вопрос всё таки относится к техническому характеру, и сложно так сразу дать ответ.
Так что наверное тут уже ничего не сделать, особенно если у вас установлен DirectX ниже 11 версии, если это так то вам в срочном порядке нужно будет обновить его, если это получится сделать то есть шанс что игра заработает нормально.
Ответ дан
больше 5 лет назад

Помогаю найти игру, исправить ошибки, вылеты, фризы, лаги и проседания FPS.
Outdated GPU drivers might cause this error
by Tashreef Shareef
Tashreef Shareef is a software developer turned tech writer. He discovered his interest in technology after reading a tech magazine accidentally. Now he writes about everything tech from… read more
Updated on July 21, 2022
Fact checked by
Alex Serban
After moving away from the corporate work-style, Alex has found rewards in a lifestyle of constant analysis, team coordination and pestering his colleagues. Holding an MCSA Windows Server… read more
- Epic Games launcher unsupported graphics card error usually occurs due to corrupted launcher files or Windows incompatibility.
- Try to update your GPU and display driver if using an integrated GPU to fix the error.
- Forcing the app to open with the OpenGL application programming interface has fixed the error on Windows 7 computers.
- Additionally, use the built-in repair tool or clean install Epic Games Launcher to fix the error as described below.
XINSTALL BY CLICKING THE DOWNLOAD FILE
This software will keep your drivers up and running, thus keeping you safe from common computer errors and hardware failure. Check all your drivers now in 3 easy steps:
- Download DriverFix (verified download file).
- Click Start Scan to find all problematic drivers.
- Click Update Drivers to get new versions and avoid system malfunctionings.
- DriverFix has been downloaded by 0 readers this month.
Epic Games launcher is required to launch and play popular games from the developer, such as Fortnite. However, for some users, opening the launcher shows an unsupported graphics card error.
In some other cases, users can’t access their accounts for other reasons.
Epic Games has acknowledged the error on the Windows 7 system. However, it can occur on newer versions of Microsoft OS, including Windows 11 and 10. The reason for the error includes corrupted game files and incompatibility problems.
No matter if you’re experiencing a graphics card error or a process error when trying to access your Epic Games account, it is frustrating nonetheless.
If you are stuck with this error, this is the article you need. In this article, we have listed a few troubleshooting steps to help you fix the Epic Games launch unsupported graphics card error.
Why is my graphics card unsupported?
Normally, any graphics card, including the iGPUs, should work well on Epic Games without any problem. But, if you see that the GPU is unsupported, it may be because of any of the following things:
- Outdated version of graphics driver.
- The graphics model is very old that it cannot handle simple tasks on a modern OS.
- Internal system error on Epic Games or Windows.
- Third-party software conflict.
What graphics card do you need for Epic Games?
Any dedicated graphics card or onboard graphics card released within the last few years that support DirectX 9.0 should work with Epic Games. It means you must use at least NVIDIA Geforce 7800 (512MB) or AMD Radeon HD 4600 (512MB), or Intel HD 4000 to get proper experience from Epic Games.
Please ensure your card meets the minimum requirement. Otherwise, you will end up seeing messages like the following:
There is a problem with your graphics card
Fortunately, you can easily solve this problem by following the solutions in the next part of our article.
How do I fix my Epic Game unsupported graphics card?
1. Update GPU drivers
1.1. Update manually
- Open the Start Menu, type device manager, and hit enter to open it.
- Find the graphics driver under the Display adapters section.
- Right-click on it and click on Update Driver.
- Select Search automatically for drivers and follow on-screen instructions.
1.2 Update using third-party tools (Recommended)
For many users, disabling their dedicated GPU and then opening the Epic Games launcher has resolved the issue. Enabling the dedicated GPU again results in the unsupported graphics card error.
If you are in the same boat, this could be due to a graphic card driver glitch. Try updating your GPU to the latest version using a third-party tool to resolve the issue. Whether it is NVIDIA or AMD GPU, such tools will indeed help.
While you can manually update the GPU and display driver, driver updater utilities like DriverFix can help you automate this process.
The software can handle all your drivers automatically, installing new drivers and updating the old ones to optimize the PC performance.
You should therefore fix your driver-related issues with such a practical tool, plus enhance the system performance by getting the latest version of your GPU driver.
Some PC issues are hard to tackle, especially when it comes to corrupted repositories or missing Windows files. If you are having troubles fixing an error, your system may be partially broken.
We recommend installing Restoro, a tool that will scan your machine and identify what the fault is.
Click here to download and start repairing.
⇒ Get DriverFix
Please note that if you face an unsupported graphics card issue with the Epic Games launcher on VirtualBox, make sure you have installed all the necessary components and updated the VB GPU according to the official instructions.
2. Force open the launcher with OpenGL
- Go to Windows Task Manager by pressing CTRL + ALT + Del on the keyboard.
- Find the EpicGameLauncher process, select it and click on End task as shown in the screenshot.
- Right-click on the Epic Games Launcher shortcut on your desktop and go to Properties.
- In the Shortcut tab, add -opengl at the end of the entry on the Target box, as shown in the screenshot.
- Click Apply and OK to save the changes.
This modification will force the launcher to open with compatibility settings. Try to launch the launcher and check if the unsupported graphics card error is resolved.
3. Boot in Clean Boot mode to find third-party software conflict
Start in Clean Boot mode
- Press the Windows key + R to open Run.
- Type msconfig and click OK. This will open the System Configuration window.
- Open the Services tab in the System Configuration window.
- Check Hide all Microsoft services and click the Disable All button.
- Go to Task Manager again.
- Go to the Startup tab.
- Disable all the apps-enabled startups, one by one as shown in the screenshot.
- In the System Configuration window, click Apply and OK to save the changes.
- Click the Restart Now button when the prompt appears.
Your PC will now restart in Clean Boot mode. In Clean Boot, the PC starts with only essential Windows services and all the other third-party services disabled.
This helps determine if a third-party software installed on your system is causing conflict and triggering the unsupported graphics card error.
For troubleshooting, launch the Epic Games launcher and check if the error persists. If not, you may have a third-party app that is triggering the error due to some issues. Apps like ActivInspire, Duet, and other display-related and screen-sharing apps are the known causes of this error.
Uninstall third-party apps
- Press the Windows key + R.
- Type appwiz.cpl and click OK.
- Locate apps like Duet or ActivInspire and click Uninstall. Confirm the action to remove the app.
After the app is uninstalled, restart your PC and check for any improvements. The usual suspects for this error are programs that work with your display.
4. Repair Epic Games Launcher
- Click on Start and search for control.
- Click on the Control Panel from the options.
- Go to Programs.
- Click on Programs and Features.
- Locate and select the Epic Games Launcher from the list.
- Click the Repair button on the top left corner.
- Follow on-screen instructions to find and fix issues with the launcher.
Once the repair is complete, relaunch Epic Games Launcher and check if the error is resolved.
5. Install Platform Update for Windows 7
- Go to Microsoft Download Center for Platform Update for Windows 7 page.
- Choose your language and click the Download button.
- Choose the installer depending on your operating system, such as 32-bit or 64-bit, and click Next.
- The download will begin. Once complete, run the downloaded installer and follow on-screen instructions to install the update for your Windows 7 PC.
After installing the update, restart your PC. After the restart, relaunch Epic Games Launcher and check if the error unsupported graphics card is resolved.
Make sure to remove the -OpenGL from the launcher shortcut target line if you have installed the Windows Platform update.
6. Uninstall Epic Games Launcher
- In Control Panel, Go to Programs and Features like before.
- Locate and click on the Epic Games Launcher. Click on Uninstall.
- Click Yes and then follow on-screen instructions to uninstall the program.
Once uninstalled, restart your PC. After the restart, download and install the latest version of Epic Games Launcher. Launch the app and check if the unsupported graphics card error is resolved.
- Unable to Connect to Nvidia Try Again Later: 3 Error Fixes
- Chrome White Screen: Get it Back to Normal With 8 Solutions
- Steam Update Stuck or Not Downloading: 7 Simple Fixes
- 4 Best Bengali Typing Software for Windows 10 [Free Download]
How do I run Epic Games in compatibility mode?
- Go to Epic Games Launcher shortcut properties as mentioned in method 2.
- Go to the Compatibility tab.
- Check Run this program in compatibility mode for and choose an OS that you prefer.
- Click on Apply and OK.
After doing the above things, you can launch the Epic Games. It will run in compatibility mode for the operating system you have selected.
Usually, this error can occur due to various reasons mentioned in the first part of this article. The above methods will help you to fix Epic Games unsupported graphics card error on Windows 10, 11, or even 7.
If you know any other better methods that can help others, let us know in the comment box.
Still having issues? Fix them with this tool:
SPONSORED
If the advices above haven’t solved your issue, your PC may experience deeper Windows problems. We recommend downloading this PC Repair tool (rated Great on TrustPilot.com) to easily address them. After installation, simply click the Start Scan button and then press on Repair All.
Newsletter
Программа запуска Epic Games необходима для запуска и воспроизведения популярных игр от разработчика, таких как Fortnite. Однако у некоторых пользователей открытие программы запуска показывает ошибку неподдерживаемой видеокарты.
В некоторых других случаях пользователи не могут получить доступ к своим учетным записям по другим причинам.
Epic Games признала ошибку в системе Windows 7. Однако это может произойти в более новых версиях ОС Microsoft, включая Windows 11 и 10. Причиной ошибки являются поврежденные файлы игры и проблемы несовместимости.
Независимо от того, сталкиваетесь ли вы с ошибкой видеокарты или ошибкой процесса при попытке доступа к своей учетной записи Epic Games, это все равно расстраивает.
Если вы застряли с этой ошибкой, эта статья вам нужна. В этой статье мы перечислили несколько шагов по устранению неполадок, которые помогут вам исправить ошибку Epic Games при запуске неподдерживаемой видеокарты.
Почему моя видеокарта не поддерживается?
Обычно любая видеокарта, включая iGPU, должна без проблем работать в Epic Games. Но если вы видите, что графический процессор не поддерживается, это может быть связано с одной из следующих причин:
- Устаревшая версия графического драйвера.
- Графическая модель настолько старая, что не справляется с простыми задачами на современной ОС.
- Внутренняя системная ошибка в Epic Games или Windows.
- Конфликт стороннего ПО.
Какая видеокарта нужна для Epic Games?
Любая выделенная видеокарта или встроенная видеокарта, выпущенная за последние несколько лет и поддерживающая DirectX 9.0, должна работать с Epic Games. Это означает, что вы должны использовать по крайней мере NVIDIA Geforce 7800 (512 МБ), AMD Radeon HD 4600 (512 МБ) или Intel HD 4000, чтобы получить надлежащие впечатления от Epic Games.
Убедитесь, что ваша карта соответствует минимальным требованиям. В противном случае вы увидите сообщения, подобные следующим:
Проблема с вашей видеокартой
К счастью, вы можете легко решить эту проблему, следуя решениям в следующей части нашей статьи.
Как исправить неподдерживаемую видеокарту Epic Game?
1. Обновите драйверы графического процессора
1.1. Обновить вручную
- Откройте меню «Пуск», введите «Диспетчер устройств» и нажмите Enter, чтобы открыть его.
- Найдите графический драйвер в разделе «Адаптеры дисплея».
- Щелкните его правой кнопкой мыши и выберите «Обновить драйвер».
- Выберите Автоматический поиск драйверов и следуйте инструкциям на экране.
1.2 Обновление с помощью сторонних инструментов (рекомендуется)
Для многих пользователей отключение их выделенного графического процессора, а затем открытие программы запуска Epic Games решило проблему. Повторное включение выделенного графического процессора приводит к ошибке неподдерживаемой видеокарты.
Если вы находитесь в одной лодке, это может быть связано с ошибкой драйвера графической карты. Попробуйте обновить графический процессор до последней версии с помощью стороннего инструмента, чтобы решить проблему. Будь то графический процессор NVIDIA или AMD, такие инструменты действительно помогут.
Хотя вы можете вручную обновить графический процессор и драйвер дисплея, утилиты для обновления драйверов, такие как DriverFix, могут помочь вам автоматизировать этот процесс.
Программное обеспечение может автоматически обрабатывать все ваши драйверы, устанавливая новые драйверы и обновляя старые для оптимизации производительности ПК.
Поэтому вам следует исправить проблемы, связанные с драйверами, с помощью такого практичного инструмента, а также повысить производительность системы, установив последнюю версию драйвера графического процессора.
Обратите внимание: если вы столкнулись с проблемой неподдерживаемой видеокарты в программе запуска Epic Games на VirtualBox, убедитесь, что вы установили все необходимые компоненты и обновили графический процессор VB в соответствии с официальными инструкциями.
2. Принудительно откройте программу запуска с помощью OpenGL.
- Перейдите в диспетчер задач Windows, нажав CTRL+ ALT+ Delна клавиатуре.
- Найдите процесс EpicGameLauncher, выберите его и нажмите «Завершить задачу», как показано на скриншоте.
- Щелкните правой кнопкой мыши ярлык программы запуска Epic Games на рабочем столе и перейдите в «Свойства».
- На вкладке «Ярлык» добавьте -opengl в конце записи в поле «Цель», как показано на снимке экрана.
- Нажмите «Применить» и «ОК», чтобы сохранить изменения.
Эта модификация заставит лаунчер открываться с настройками совместимости. Попробуйте запустить лаунчер и проверьте, устранена ли ошибка неподдерживаемой видеокарты.
3. Загрузитесь в режиме чистой загрузки, чтобы найти конфликт стороннего программного обеспечения.
Запустите в режиме чистой загрузки
- Нажмите клавишу Windows + R, чтобы открыть «Выполнить».
- Введите msconfig и нажмите OK. Это откроет окно конфигурации системы.
- Откройте вкладку «Службы» в окне «Конфигурация системы».
- Установите флажок «Скрыть все службы Microsoft» и нажмите кнопку «Отключить все ».
- Снова зайдите в диспетчер задач.
- Перейдите на вкладку «Автозагрузка».
- Отключите все запуски приложений, один за другим, как показано на снимке экрана.
- В окне «Конфигурация системы» нажмите «Применить» и «ОК», чтобы сохранить изменения.
- Нажмите кнопку «Перезагрузить сейчас», когда появится приглашение.
Теперь ваш компьютер перезагрузится в режиме чистой загрузки. При чистой загрузке ПК запускается только с основными службами Windows и отключенными всеми другими сторонними службами.
Это помогает определить, вызывает ли стороннее программное обеспечение, установленное в вашей системе, конфликт и вызывает ошибку неподдерживаемой видеокарты.
Для устранения неполадок запустите программу запуска Epic Games и проверьте, сохраняется ли ошибка. Если нет, возможно, у вас есть стороннее приложение, которое вызывает ошибку из-за некоторых проблем. Известными причинами этой ошибки являются такие приложения, как ActivInspire, Duet и другие приложения, связанные с отображением и совместным использованием экрана.
Удалить сторонние приложения
- Нажмите клавишу Windows + R.
- Введите appwiz.cpl и нажмите OK.
- Найдите такие приложения, как Duet или ActivInspire, и нажмите «Удалить». Подтвердите действие по удалению приложения.
После удаления приложения перезагрузите компьютер и проверьте наличие улучшений. Обычными подозреваемыми в этой ошибке являются программы, которые работают с вашим дисплеем.
4. Восстановить программу запуска Epic Games
- Нажмите «Пуск» и найдите элемент управления.
- Нажмите на панель управления из вариантов.
- Зайдите в Программы.
- Нажмите «Программы и компоненты».
- Найдите и выберите программу запуска Epic Games из списка.
- Нажмите кнопку Восстановить в левом верхнем углу.
- Следуйте инструкциям на экране, чтобы найти и устранить проблемы с программой запуска.
После завершения восстановления перезапустите программу запуска Epic Games и проверьте, устранена ли ошибка.
5. Установите обновление платформы для Windows 7.
- Перейдите на страницу Microsoft Download Center для обновления платформы для Windows 7.
- Выберите свой язык и нажмите кнопку «Загрузить».
- Выберите программу установки в зависимости от вашей операционной системы, например 32-разрядную или 64-разрядную, и нажмите «Далее».
- Загрузка начнется. После завершения запустите загруженный установщик и следуйте инструкциям на экране, чтобы установить обновление для ПК с Windows 7.
После установки обновления перезагрузите компьютер. После перезагрузки перезапустите Epic Games Launcher и проверьте, устранена ли ошибка неподдерживаемой видеокарты.
Обязательно удалите -OpenGL из целевой строки ярлыка запуска, если вы установили обновление платформы Windows.
6. Удалите программу запуска Epic Games.
- В Панели управления перейдите в «Программы и компоненты», как и раньше.
- Найдите и нажмите на программу запуска Epic Games. Нажмите «Удалить».
- Нажмите «Да» и следуйте инструкциям на экране, чтобы удалить программу.
После удаления перезагрузите компьютер. После перезагрузки загрузите и установите последнюю версию Epic Games Launcher. Запустите приложение и проверьте, устранена ли ошибка неподдерживаемой видеокарты.
Как запустить Epic Games в режиме совместимости?
- Перейдите к свойствам ярлыка программы запуска Epic Games, как указано в способе 2.
- Перейдите на вкладку «Совместимость».
- Установите флажок Запустить эту программу в режиме совместимости и выберите предпочитаемую ОС.
- Нажмите «Применить» и «ОК».
После выполнения вышеуказанных действий вы можете запустить Epic Games. Он будет работать в режиме совместимости с выбранной вами операционной системой.
Обычно эта ошибка может возникать по разным причинам, упомянутым в первой части этой статьи. Вышеуказанные методы помогут вам исправить ошибку неподдерживаемой видеокарты Epic Games в Windows 10, 11 или даже 7.
Если вы знаете какие-либо другие лучшие методы, которые могут помочь другим, сообщите нам об этом в поле для комментариев.
Содержание
- Исправлено: Epic Games Launcher не открывается —
- Что вызывает запуск Epic Games Launcher?
- Заметка
- Способ 1: отключить антивирус
- Способ 2: Завершить задачу Epic Games Launcher через диспетчер задач
- Способ 3: изменить свойства запуска
- [Решено] Epic games unsupported graphics card
- Рекомендуем статьи из категории windows :
- Решение проблем с запуском Epic Games Launcher в Windows 10
- Способ 1: Снятие задачи Epic Games Launcher
- Способ 2: Запуск через Пуск
- Способ 3: Проверка масштаба экрана
- Способ 4: Обновление графических драйверов
- Способ 5: Изменение параметров запуска
- Способ 6: Отключение брандмауэра и антивируса
- Способ 7: Отключение VPN и прокси
- Способ 8: Открытие необходимых портов
Исправлено: Epic Games Launcher не открывается —
Epic Games Launcher — это приложение, которое позволяет запускать игры, разработанные Epic Games, такие как Fortnite. Многие пользователи жалуются на невозможность открыть Epic Games Launcher. Так как этот лаунчер — ваш вход в такие игры, как Fortnite, это может быть действительно проблематично. Проблема, как следует из названия, в том, что ваш лаунчер не открывается. В некоторых случаях пользователи ничего не видят, в то время как некоторые пользователи видят запуск лаунчера в течение короткого периода времени, а затем он возвращается к своему стартовому экрану. Как бы то ни было, суть в том, что люди не могут запустить Epic Games Launcher.

Что вызывает запуск Epic Games Launcher?
Есть довольно много вещей, которые могут вызвать эту проблему. Список приведен ниже
- Состояние ошибки или серверы: Довольно часто можно увидеть, что приложения застряли без причины. Нет конкретного ответа на вопрос, почему это происходит, но наиболее вероятный случай — приложения не запускаются должным образом, и все, что им нужно, — это простая перезагрузка. Таким образом, перезагрузка системы или приложения (в данном случае, эпического запуска игр) решает проблему.
- Серверы: Серверы Epic Games также могут вызвать эту проблему. Когда вы открываете Epic Games Launcher, он пытается соединиться с серверами Epic Games. Ваш лаунчер не откроется, если он не сможет подключиться к серверам. Другим показателем этой проблемы является ваш статус запуска. Если вы видите, что ваш модуль запуска меняет статус с занятого на подключение, это означает, что ваш модуль запуска в порядке и это серверы. Это очень распространенная вещь в дни обновления, когда серверы сильно загружены. Таким образом, обычное решение в этом случае — просто сидеть и ждать.
- Антивирусы: Антивирусные приложения могут помешать запуску приложений, и Epic Games Launcher не является исключением. Так что, если у вас установлено антивирусное приложение, это может помешать запуску вашей программы запуска.
Заметка
- Перед выполнением шагов, описанных в методах, перечисленных ниже, попробуйте открыть панель запуска и подождите некоторое время, особенно если появится новое обновление Fortnite. В большинстве случаев проблема заключалась в том, что серверы и пользователи могли успешно запустите лаунчер через несколько минут. Некоторым пользователям пришлось подождать не менее 30 минут, прежде чем их программа запуска автоматически войдет в систему.
- Иногда приложения зависают и имеют случайные проблемы, которые никто не может объяснить. Проблемы такого типа обычно решаются простой перезагрузкой. Итак, попробуйте перезагрузить вашу систему и посмотреть, работает ли это.
Способ 1: отключить антивирус
Если в вашей системе установлено антивирусное приложение, начните с его отключения. Известно, что антивирусные приложения блокируют другие приложения. Хорошо, что почти все основные антивирусные приложения в настоящее время имеют опцию отключения, поэтому вам не нужно полностью удалять ее. Следуйте приведенным ниже инструкциям, чтобы отключить антивирусную программу.
- Щелкните правой кнопкой мыши на вашем значке антивируса из системный трей
- Выбрать Avast Shield control (эта опция зависит от вашего антивируса)
- Выберите подходящий вариант времени для отключения антивируса
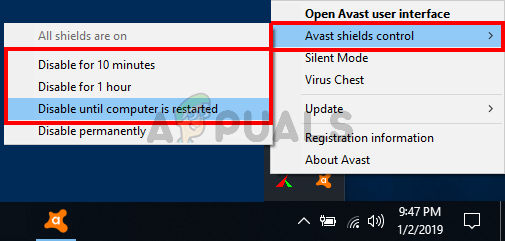
Если после отключения антивирусного приложения все начинает работать нормально, значит, проблема в вашем антивирусе. Вы можете удалить антивирус или добавить свой лаунчер в белый список. Оба эти варианта будут работать.
Способ 2: Завершить задачу Epic Games Launcher через диспетчер задач
Как упоминалось в начале статьи, иногда не возникает проблем, и приложения работают неправильно по неизвестным причинам. Простая перезагрузка приложения обычно решает подобные проблемы. Многие пользователи обнаружили, что завершение задачи запуска с помощью диспетчера задач и перезапуск средства запуска решают проблему для них. Итак, следуйте инструкциям ниже, чтобы завершить запуск программы через диспетчер задач
- Удерживайте клавиши CTRL, SHIFT и Esc (CTRL + SHIFT + ESC) открыть диспетчер задач
- Найдите Epic Games Launcher приложение из списка процессов и выберите его
- Нажмите Завершить задачу
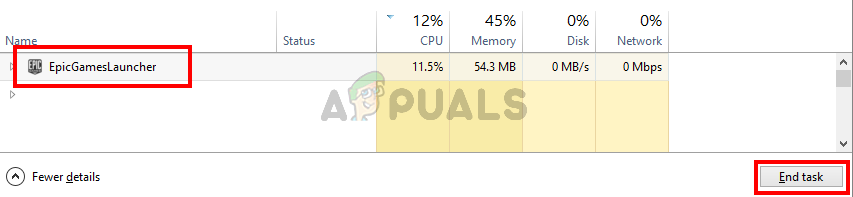
- Закрой Диспетчер задач
Теперь перезапустите лаунчер, и все должно работать нормально.
Способ 3: изменить свойства запуска
Изменение свойств модуля запуска и добавление «-OpenGL» в конце расположения модуля запуска помогло решить проблему для многих пользователей. Следуйте инструкциям ниже для получения подробных инструкций
- Перейти на рабочий стол, где ярлык для запуска
- Щелкните правой кнопкой мышиEpic Games Launcher и выберите свойства
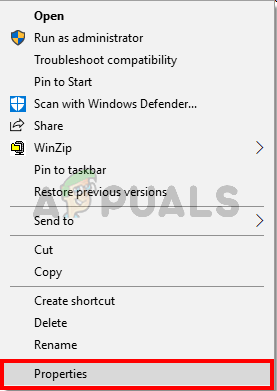
- Теперь найдите поле «Цель» (убедитесь, что выбрана вкладка «Ярлык») и добавьте «-OpenGL» (без кавычек) в конце поля назначения. Тип «-OpenGL» (без кавычек). Содержимое поля Target должно выглядеть следующим образом «C: Program Files (x86) Epic Games Launcher Portal Binaries Win32 EpicGamesLauncher.exe» –OpenGL
- Нажмите Хорошо затем выберите Применять

[Решено] Epic games unsupported graphics card
Решение ошибки Unsupported Graphics Card при запуске клиента Epic Games. Текст ошибки — There is a problem with your graphics card. Please ensure your card meets the minimum system requirements and that you have the latest drivers installed.
В один прекрасный момент запустил клиент Epic Games и получил ошибку Unsupported Graphics Card. После нажатия на «ок» запуск прекращался. И так бесконечно. Нашел способ и сначала он помогал — дописать в поле Объект в свойствах ярлыка -OpenGL. Но хоть Epic Games и работал, но обновление клиента не предоставлялось возможным, потому что ошибка снова стала вылетать, но уже после закрытия клиента.
Данную ошибку помогло исправить небольшое обновление Windows 7. Скачиваем с нашего сайта или сайта Microsoft. Запускаем скачанный файл и жмем Да.
Дожидаемся, когда полоска прогресса установки заполнится и жмем Перезагрузить сейчас.
При загрузке windows придется немного подождать, пока обновление не установится до конца. Пробуем запустить Epic Games. Всё должно работать без нареканий.
Если на каком-то из этапов у вас возникли проблемы, пишите нам в группу. Надеемся, что статья вам помогла))
Спасибо за внимание! Надеемся, что эта статья была вам полезна. Присоединяйтесь к нам в Одноклассниках и Вконтакте, а так же подписывайтесь на канал в Яндекс.Дзен.
Рекомендуем статьи из категории windows :
Как бесплатно получить обновление до Windows 10 в 2020 году
Как автоматически выключить компьютер с Windows 7, 8, 10 (4 простых способа)
Топ 5 вещей, которые вы должны сделать после установки Windows 10
Решение проблем с запуском Epic Games Launcher в Windows 10
Не всегда получается запустить игры, находящиеся в Epic Games Launcher в Windows 10, если сам лаунчер по каким-то причинам перестал открываться. Таких факторов существует большое количество, и пользователю предстоит разобраться с ними для понимания того, что именно повлияло на отказ приложения выполнять свои функции. Сегодня мы поможем справиться с этой неполадкой, детально разобрав все доступные методы ее решения, начав с самых простых и эффективных методов, заканчивая сложными и не универсальными.
Способ 1: Снятие задачи Epic Games Launcher
В первую очередь хотим поговорить о том, что иногда Epic Games Launcher не запускается именно с первого раза, но при этом его задача остается активной в системе и следующие попытки открытия не приносят вообще никакого результата. Рекомендуем снять задачу процесса и попытаться запустить лаунчер повторно. На это уйдет меньше минуты времени.
- Щелкните по пустому месту на панели задач правой кнопкой мыши и выберите пункт «Диспетчер задач».
Убедитесь, что в Диспетчере задач больше нет пунктов, связанных с рассматриваемым лаунчером, а после этого его можно закрыть.
Теперь запустите Epic Games Launcher стандартным способом, чтобы проверить, начнется ли загрузка всех приложений. Если да, на этом можно завершить исправление неполадки, ведь теперь вы знаете, что она некритичная и связана с какими-то мелкими системными сбоями, что решается путем снятия нерабочей задачи. В противном случае переходите к рассмотрению следующих методов.
Способ 2: Запуск через Пуск
Этот вариант редко оказывается эффективным, однако по каким-то причинам помогает определенными пользователям. Его суть заключается в поиске приложения Epic Games Launcher через Пуск, где для этого присутствует специальная строка. Начните вводить название лаунчера, а после запустите его через найденное соответствие. Если все прошло успешно, теперь вам понадобится производить открытие программы именно таким образом или же вы можете переустановить его в надежде, что этот сбой будет исправлен.
Способ 3: Проверка масштаба экрана
Действия этого метода будут сосредоточены на проверке системных настроек дисплея, связанных с его масштабом. Рассматриваемое сегодня приложение очень восприимчиво к различным изменениям операционной системы, поэтому может не запуститься из-за нестандартного масштаба экрана. Проверка этой причины и ее исправление в случае необходимости выглядит так:
- Откройте «Пуск» и перейдите в «Параметры», кликнув по специально отведенной кнопке в виде шестеренки.
В категории «Дисплей» вам нужен раздел «Масштаб и разметка», где вам нужно установить параметр «Изменение размера текста, приложений и других элементов» в состояние «100% (рекомендуется)».
Способ 4: Обновление графических драйверов
Продолжим тему зависимости Epic Games Launcher от системных параметров. Второй важной составляющей является программное обеспечение графического адаптера, которое всегда должно быть в актуальном состоянии, чтобы лаунчер смог корректно распознать характеристики системы и начать свою работу. Обновление драйверов видеокарты не займет у вас много времени, а поможет разобраться со всеми аспектами выполнения этой задачи другая статья на нашем сайте, перейти к которой можно, кликнув по расположившейся далее ссылке.
Способ 5: Изменение параметров запуска
Если ничего из приведенного выше не принесло должного результата, рекомендуем изменить параметры запуска приложения, чтобы посмотреть, как это повлияет на его работоспособность. Существует два параметра, на которые хотелось бы обратить внимание. Первый связан с графической составляющей, а второй отвечает за параметры интернет-соединения. Настройка их осуществляется через свойства ярлыка.
- Отыщите исполняемый файл или ярлык Epic Games Launcher на рабочем столе и щелкните по значку правой кнопкой мыши. В появившемся контекстном меню выберите «Свойства».
В открывшемся окне перейдите на вкладку «Ярлык».
Переместитесь в конец поля «Объект» и вставьте туда -OpenGL , после чего нажмите по кнопке «Применить» и произведите тестовый запуск лаунчера.
При появлении уведомления «Отказано в доступе» просто кликните на «Продолжить», чтобы выполнить это же действие от имени администратора и успешно применить изменения.
Если это не помогло, удалите добавленное ранее выражение и вместо него вставьте -http=wininet , чтобы отредактировать параметры взаимодействия с интернетом.
Способ 6: Отключение брандмауэра и антивируса
Иногда проблемы с запуском различного программного обеспечения связаны с тем, что установленный на компьютере антивирус и межсетевой экран блокируют выполнение процесса по некоторым причинам, считая его подозрительным. Проверяется эта теория только одним методом — временным отключением упомянутых только что компонентов. В других статьях на нашем сайте вы узнаете все об осуществлении этой задачи и сможете проверить действенность данного способа.
Если оказалось, что проблема действительно заключается в антивирусе или брандмауэре, можно оставить компонент в отключенном состоянии и перейти к нормальному взаимодействию с Epic Games Launcher. Однако делать это нежелательно, поскольку нарушается общая безопасность операционной системы. Идеальным вариантом будет добавление программы в исключения, чтобы при запуске межсетевой экран и другое средство защиты ее просто игнорировали. Соответствующие инструкции по этим темам так же имеются на нашем сайте и представлены далее.
Способ 7: Отключение VPN и прокси
Вы наверняка знаете, что рассматриваемый сегодня лаунчер напрямую связан с интернетом, поскольку должен проверять обновления для игр, выводить новости и другую полезную информацию. Если на компьютере активирован режим прокси или включен стандартный VPN, вполне вероятно появление ошибок при попытках запуска Epic Games Launcher, поскольку у приложения просто не получается подключиться к сети. Проверяется эта причина банальным отключением VPN и прокси-сервера через стандартное меню Windows.
- Откройте «Пуск» и перейдите оттуда в меню «Параметры».
Там вас интересует раздел «Сеть и Интернет».
Через левую панель сначала перейдите в раздел «VPN».
Здесь отключите добавленное соединение, если такое существует.
После этого переместитесь к категории «Прокси-сервер».
Переключите ползунок «Использовать прокси-сервер» в состояние «Откл.».
Теперь переходите к непосредственному запуску рассматриваемого лаунчера. Если проблема действительно заключалась в подключении интернета через сторонние серверы, придется отказаться от этой опции на время использования Epic Games Launcher и игр, связанных с ним.
Способ 8: Открытие необходимых портов
В завершение сегодняшнего материала хотим рассказать о методе, который редко оказывается эффективным, поскольку в большинстве случаев все необходимые порты открываются сразу же во время установки программы. Однако если это не произошло, подключение к интернету со стороны ПО будет невозможным и в итоге пользователь получит либо бесконечную загрузку, либо проблемы с запуском Epic Games Launcher. Для проверки этого варианта вам следует открыть порты 80 на HTTP, 443 на HTTPS, и 5222. Детально о реализации этой задачи читайте в развернутом руководстве от другого нашего автора.
Только что вы узнали восемь разных методов по решению неполадок с работоспособностью Epic Games Launcher в операционной системе Windows 10. Если ни один из них не помог, рекомендуется переустановить приложение в надежде решения мелких сбоев, которые возникли на стадии инсталляции. Дополнительно можно написать в техническую поддержку на официальном сайте, объяснив свою проблему. Иногда компетентные специалисты дают не очевидные ответы на вопросы, которые оказываются рабочими, и лаунчер после этого функционирует корректно.
While using Epic Games Launcher, you get the following error message:
Unsupported Graphics Card – There is a problem with your graphics card. Please ensure your card meets the minimum system requirements and that you have the latest drivers installed.
Not to worry. To fix the error, you can try the methods below:
Method 1: Repair Epic Games Launcher
Method 2: Update graphics card drivers
Method 3: Force Epic Games Launcher to run with OpenGL
Method 4: Force Epic Games Launcher to run with high graphics settings
Method 1: Repair Epic Games Launcher
Windows built-in repair tool allows you to repair some apps and applications if they’re running correctly. You can try using the tool to repair Epic Games Launcher. Here’s how to do it:
1) Press Win+R keys to open Run box.
2) Type “control panel” into the Run box and click OK. Then then Control Panel window will pop up.
3) At the Control Panel window, View by Category and click on Programs.
4) Click on Programs and Features.
5) Select Epic Games Launcher and click Repair. Then Windows will start repairing the application.
6) Once done, check to see if you can run Epic Games Launcher without the error.
If Method 1 doesn’t fix the problem, try Method 2.
Method 2: Update graphics card drivers
If you’re using outdated graphics card drivers, you may run into the Epic Games Launcher Unsupported Graphics Card error. To fix the error, you can try updating the graphics card driver to the latest version.
You can update the graphics card driver via Device Manager. Here’s how:
1) Open Device Manager (learn how to access Device Manager).
2) Expand category “Display adapters”. Right-click on your graphics card device entry and then select Update driver.
3) Select Search automatically for drivers. Then Windows will search for a new driver and install the driver automatically.
Alternatively, you can go to the PC manufacturer’s website or the graphics card manufacturer’s website to download the drivers. Usually, drivers can be downloaded from the Drivers, Support or Download section.
Tip: If the error still occurs, you can use Driver Easy to help update the drivers. Driver Easy can scan your system to detect any missing or outdated driver and allow you to update drivers with a few clicks. Go to the vendor’s website to download Driver Easy.
If Method 2 doesn’t fix the problem, continue to try Method 3.
Method 3: Force Epic Games Launcher to run with OpenGL
To fix the error, you can try forcing Epic Games Launcher to run with OpenGL. To do so:
1) Right-click on the shortcut of Epic Games Launcher and select Properties.
2) At the Properties window, in the Target field, add “ -opengl” at the end. (Don’t forget the space.)
If you don’t customize the install location, the full text will appear like this:
“C:Program Files (x86)Epic GamesLauncherPortalBinariesWin32EpicGamesLauncher.exe” -opengl
3) Click Apply.
4) Check to see if you can run Epic Games Launcher without the error.
Method 4: Force Epic Games Launcher to run with high graphics settings
Your graphics card may not meet the system requirements to run the Epic Games Launcher. You can use the “ -nosettingslimit” parameter to override the system limitations and force the game to run with high graphics settings. Follow these steps:
1) Right-click on the shortcut of Epic Games Launcher and select Properties.
2) At the Properties window, in the Target field, add “ -nosettingslimit” at the end. (Don’t forget the space.)
If you don’t customize the install location, the full text may appear like this:
“C:Program Files (x86)Epic GamesLauncherPortalBinariesWin32EpicGamesLauncher.exe” -nosettingslimit
3) Click Apply.
4) Check to see if you’re able to run Epic Games Launcher without the error.
Hopefully you can fix the Epic Games Launcher Unsupported Graphics Card error with the above steps. If you have any questions, feel free to drop a comment below. I’ll get back to you ASAP.