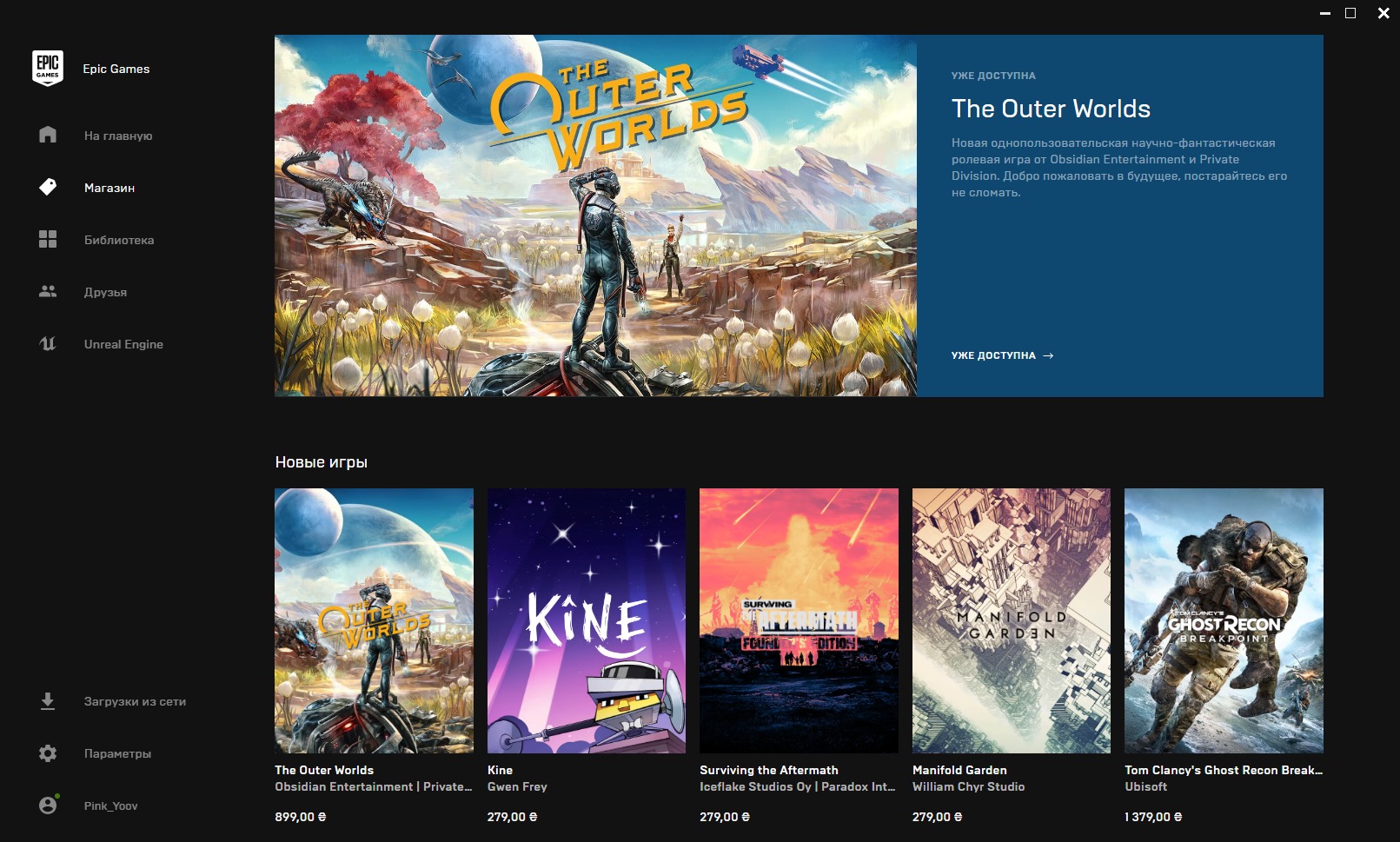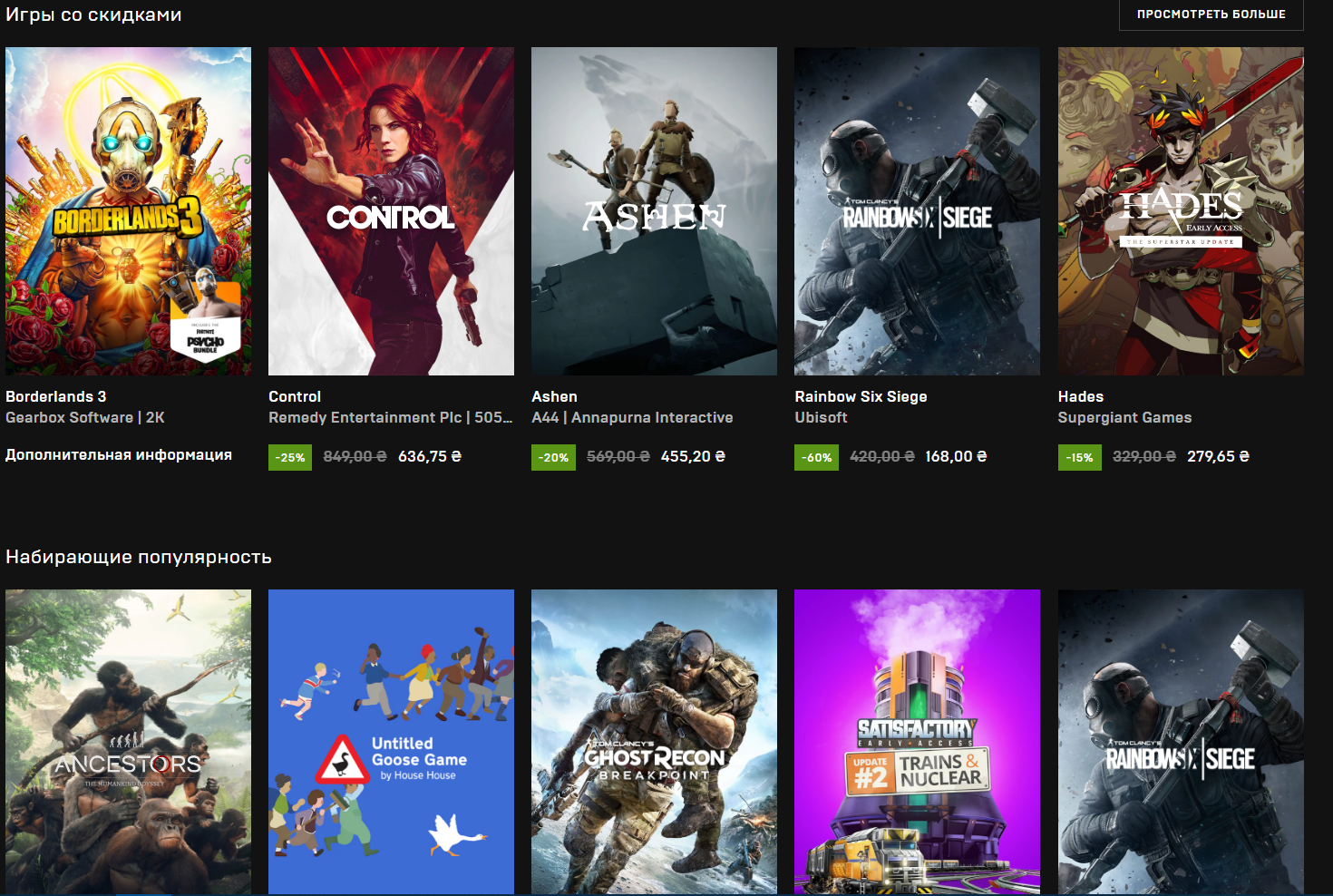Геймеры на ПК могут в любой момент, а часто и без видимых причин, увидеть сообщение с ошибкой: «Error Code: AS-3». Оно появляется при запуске игрового клиента Epic Games на Windows 10 или Windows 11. Дополнительно в уведомлении указано:
«Sign in Failed
Sign in failed, if the problem persists please visit our online support.
Error Code: AS-3
Search our knowledge base to learn more»
Никакой конкретики. Все, что можно отсюда узнать – что это ошибка входа, стоит попробовать запустить лаунчер немного позже или обратиться в техническую поддержку, изучить базы знаний. По факту, это стандартная ошибка подключения к серверам, ПК просто не может установить связь с Epic Games.
Как исправить ошибка AS-3 в Epic Games: Нет подключения?
Проблема может быть, как на стороне сервера, так и клиента, поэтому первым делом следует перейти на официальную страницу разработчиков и посмотреть, не проводятся ли там технические работы. Вот страница, где практически всегда отображаются актуальные данные о работоспособности серверов. Также могут помочь различные сайты, собирающие статистику о проблемах с подключением.
Дальнейшие действий будут выглядеть следующим образом:
- Перезагрузить компьютер и Wi-Fi-роутер. Может кэш забился или какие-то системные файлы, настройки слетели. После перезапуска все может восстановиться.
- Отключить брандмауэр или добавить Epic Games в список исключений. Важно проверить, что клиент не заблокирован в штатном и стороннем антивирусе, если такой есть.
- Выключить или удалить VPN и настройки прокси-серверов. Они очень часто вызывают проблемы с подключением. Лучше на время запуска клиента выключить все программы, которые влияют на подключение.
- Протестировать интернет-подключение. Проблемы могут наблюдаться у тех, кто имеет слишком низкую скорость загрузки – менее 1 Мбит/сек, а также чересчур высокий пинг – более 100 мс. Преимущественно с подобной поломкой сталкиваются пользователи, пытающиеся подключиться через мобильный интернет вдали от города или в местах с плохим покрытием.
- Запустить средство устранения неполадок. В Windows 10 и Windows 11 есть инструмент, автоматически сканирующий проблемы подключения к интернету. Его можно запустить, нажав ПКМ по иконке сети в правом нижнем углу.
- Выполнить сброс временных данных интернета. Для более быстрого подключения компьютер кэширует отдельные данные. Если в них вошел неправильный IP-адрес серверов Epic Games или что-то еще, проблема подключения не заставит себя ждать. Все можно почистить серией команд netsh winsock reset – netsh int ip reset –ipconfig /flushdns, где дефис является всего лишь разделительным знаком между записями, а так это 3 независимых команды, после каждой нужно нажать Enter.
- Переключиться на проводное соединение с сетью. Кабельное подключение работает стабильнее практически всегда.
Это все, что нам известно об ошибке AS-3 в Epic Games и тех действиях, которые позволяют исправить сбой. До сих пор они срабатывали практически у всех пользователей.
При запуске «Fortnite» через «Epic Games Launcher» игрок может встретиться с сообщением «Похоже возникли проблемы с сетевым подключением», после чего запуск указанной игры становится невозможен. В отношении отечественных пользователей данная проблема часто связаны с деятельностью «Роскомнадзора», ведущего безуспешную борьбу с популярным мессенджером «Телеграмм». Разберёмся, как можно исправить ошибку сетевого подключения в «Epic Games Launcher».
Содержание
- Суть и причины возникновения проблемы с сетевым подключением
- Как исправить ошибку с сетевым подключением в Epic Games Launcher
- Заключение
Суть и причины возникновения проблемы с сетевым подключением
Начиная с середины апреля «Роскомнадзор» ведёт безуспешную кампанию по ограничению доступа к популярному мессенджеру «Telegram». Под «горячую руку» попали множество серверов и IP-адресов, которые используются другими компаниями и программами. С перебоями работали Viber и Skype, Yandex и Mail.ru, пострадали даже Google и Amazon, часть сетевых адресов которых была заблокирована Роскомнадзором. Поскольку сервера двух последних компаний используются для авторизации в играх от Epic Games, сетевой доступ к таким играм становится невозможен, а пользователь получает сообщение «Похоже, возникли проблемы с сетевым подключением».
Среди других причин указанной ошибки (встречающихся намного реже) можно отметить следующее:
- Вы используете интернет-подключения с низкой скоростью связи;
- Ваш антивирус или брандмауэр блокирует нормальный доступ к сети;
- При подключении к игровым серверам вы используете прокси, работающий нестабильно;
- Имеются проблемы в работе вашего модема или роутера.
Как исправить ошибку с сетевым подключением в Epic Games Launcher
Поскольку в большинстве случаев проблемы с сетевым подключением в Epic Games Launcher связаны с деятельностью Роскомнадзора, то остаётся написать письмо Роскомнадзору на zapret-info@rkn.gov.ru с просьбой решить возникший вопрос. Другим вариантом в данном случае остаётся банальное ожидание момента, когда руки неповоротливой государственной структуры дойдут до решения указанной проблемы.
Если ни то, ни другое для вас не вариант, тогда рекомендую сделать следующее:
- Проверьте скорость вашего Интернета, и убедитесь, что она стабильна и составляет не менее 4 Мбит/с; (определить скорость помогут сайты уровня speedtest.net);
- Посетите официальный твиттер игры, а также ресурс https://downdetector.com/status/fortnite/ с целью убедиться, что в данную минуту не наблюдается проблем с игровыми серверами. Если таковые имеются, будет необходимо подождать какое-то время, пока проблема не будет решена службой технической поддержки;
- Временно деактивируйте ваш брандмауэр и антивирус. Если это поможет, создайте правило исключения в обеих программах, позволяющее «Epic Games Launcher» беспрепятственно подключаться к игровым серверам;
- Измените сервера DNS на публичные от Гугл. Нажмите на Win+R, введите ncpa.cpl. В открывшемся окне найдите ваше интернет-подключение, наведите на него курсор, щёлкните ПКМ, после чего выберите «Свойства».
В перечне компонентов найдите «IP версии 4», дважды кликните на нём, и установите настройки ДНС серверов так, как указано на картинке ниже.
Нажмите на «Ок», и перезагрузите компьютер, это может решить проблему «возникли проблемы с сетевым подключением» на вашем ПК.
- Отключите (деактивируйте) прокси в случае его использования;
- Измените настройки ярлыка «Epic Game Launcher». Наведите курсор на ярлык лаунчера на рабочем столе, нажмите правую клавишу мышки, выберите «Свойства». Во вкладке «Ярлык» в строке «Объект» справа поставьте в конце пробел, после которого добавьте следующее:
–http=wininet
Нажмите внизу на «Ок» и попробуйте вновь запустить лаунчер.
- Используйте VPN, неплохие результаты даёт использование ВПН-программ, позволяющих избавиться от ошибки «возникли проблемы с сетевым подключением» в «Epic Game Launcher». Неплохо себя зарекомендовала программа «Windscribe», которую необходимо скачать, установить на ПК, запустить, выбрать зарубежное местоположение (например, США) и активировать.
Заключение
Возникновение ошибки «Похоже возникли проблемы с сетевым подключением» для отечественного пользователя обычно связана с деятельностью Роскомнадзора, блокирующего работу части ресурсов Гугл и Амазон, связанных с «Epic Games». Попробуйте использовать VPN – в нашем случае это наиболее скоростной вариант решения данной проблемы на пользовательских ПК.
Опубликовано 23 июня 2018 Обновлено 28 октября 2022

Иногда в Epic Games появляется ошибка соединения и лаунчер, установленный на ПК, не работает. О чем говорит сама формулировка “ошибка соединения” и как устранить проблему? Давайте по всем разберемся.
Ошибка соединения: что это такое и как устранить
В целом название у проблемы “говорящее” — оно сигнализирует о том, что при подключении приложения к серверам лаунчера или к интернету в принципе происходит сбой. Как проявляется в Эпик Геймс ошибка соединения:
- Вы не можете авторизироваться в лаунчере, установленном на компьютере.
- Там же — недоступно обновление и скачивание игр и других продуктов.
- Нет возможности подключиться к отрядам или играм, найти соперников в играх.
- Лаунчер работает с “подвисаниями”, теряются пакеты, выскакивают ошибки с разными кодами.
- При попытке запуска лаунчера вы получаете уведомление о том, что в Эпик Геймс сервер отключен и дальнейшее использование программы становится невозможным.
Ниже мы расскажем, как устранить причины, влекущие за собой ошибку соединения.
Обратите внимание: если ошибка сопровождается баннером “Error Connecting to Epic Services Queue”, самостоятельно ничего сделать не получится. Это тот случай, когда необходимо обращаться за помощью в поддержку Microsoft.
Что делать, если появилась ошибка соединения в Epic Games
Начать рекомендуем с проверки работы сервера — его мы упомянули выше. Что значит “сервер отключен в Epic Games” и что с этим можно сделать? Для пользователя сервиса это означает лишь то, что проблема на стороне разработчика и его же силами она будет разрешена в ближайшее время. Как выполнить проверку:
- Переходим по ссылке.
- Если все в порядке, то под черной панелью в верхней части экрана вы увидите большую зеленую кнопку с надписью “Все системы в рабочем состоянии”.* В этом случае переходим к следующей инструкции.
*Если по ссылке отображается информация о наличии каких-то проблем или технических работ, то просто ждем, пока сотрудники технической поддержки все исправят.
Если вы убедились, что сервер не отключен Epic Games, поочередно попробуйте выполнить следующее:
- Подключитесь к интернету не по Wi-Fi, а через патчкорд (кабель).
- Отключите брандмауэр. Если проблема исчезла, внесите Epic Games в исключения брандмауэра, а затем снова включите защитник системы.
- Отключите прокси-серверы* и VPN, если используете их.
- Измените настройки DNS (доменных имен). Для GoogleDNS информация находится здесь, а для CloudflareDNS — здесь.
- Измените файл Engine.ini в лаунчере (актуально только для Windows). Пуск → %localappdata% в строку поиска → Enter → EpicGamesLauncher → Saved → Config → Windows → открыть файл “Engine.ini” → вписать:
[HTTP]
HttpTimeout=10
HttpConnectionTimeout=10
HttpReceiveTimeout=10
HttpSendTimeout=10
[Portal.BuildPatch]
ChunkDownloads=3
ChunkRetries=20
RetryTime=0.5
Далее сохраняем изменения в файле “Engine.ini” и пробуем запустить лаунчер снова.
*Подробнее о работе с прокси-серверами мы можете ознакомиться здесь.
Обратите внимание: рекомендуется пользоваться только штатным брандмауэром. Сторонний софт может работать неправильно и создавать сложности с подключением программ к интернету.
Epic Games Launcher is one of the most popular gaming platforms where you can explore the gaming world. But for some users, they receive an error message “You seem to be experiencing some network connectivity issues. “, which stops them from accessing the game contents. If you’re one of them, don’t worry. In this post, we’ll show you how to fix it.
Before getting started, you’re supposed to restart your modem and router. To do this, simply unplug your modem and router, and wait for at least 30 seconds. Then plug them back in and wait for several seconds. If this doesn’t give you any luck, try the fixes below:
- Flush DNS cache
- Change your DNS server
- Perform a network reset
- Update your network driver
Fix1: Flush DNS cache
When troubleshooting Internet connectivity problems, you should first try to flush the DNS cache. Below are the steps you can take to achieve this:
- On your keyboard, press the Windows logo key to open the Start menu. Type cmd. Right-click Command Prompt from the results and select Run as administrator.
- Type or paste the following commands one at a time and then press Enter respectively.
netsh int ip reset c:resetlog.txt
netsh winsock reset
ipconfig /flushdns
Then restart your PC and open the launcher. If your problem persists, try the next fix below.
Fix2: Change your DNS server
If you are having issues with your Internet connection, we suggest you attempt to switch your DNS. This can result in better connectivity and performance for your internet connection. Here we would like to recommend you try CloudflareDNS. Below is how you can change your DNS server:
- In the bottom right corner of your desktop, right-click on the network icon and select Open Network & Internet settings.
- In the Status tab, scroll down and click Change adapter options.
- Right-click on your network connection, whether it’s Ethernet or Wi-Fi and select Properties.
- Under This connection uses the following items, select Internet Protocol Version 4 (TCP/IPv4). Then click Properties.
- Tick Use the following DNS server addresses:. If there are any IP addresses listed in the Preferred DNS server or Alternate DNS server, write them down for future reference. Then replace those addresses with the following ones:
Preferred DNS server: 1.1.1.1
Alternate DNS server: 1.0.0.1Then click OK to save changes.
After applying the changes, open the launcher and check if it works normally. If you still get the error, proceed to the next fix.
Fix3: Perform a network reset
When troubleshooting network connection issues, one of the recommended tips is to reset the network settings. This restores all the network-related features and settings to their original values — factory state. To do this, follow the instructions below:
- In the bottom right corner of your desktop, right-click on the network icon and select Open Network & Internet settings.
- In the Status tab, scroll down until you find the Network reset button. Make sure you click on it.
- Click Reset now.
- Click Yes for confirmation.
When you finish the resetting process, restart your PC and then open the launcher. If you still get the error message “network connectivity issues”, move on to the next fix.
Fix4: Update your network driver
A driver is an essential piece of software that lets your system communicate with your hardware. If it is outdated, it would cause noticeable performance issues. Therefore, if your network isn’t working as it should, it’s high time you check if your network adapter driver is up-to-date.
To update your network adapter driver, you can either do it manually via the Device Manager or head to the manufacturer’s driver download page to download and install the exact driver for your system. This requires a certain level of computer knowledge and can be a headache if you aren’t tech-savvy. Therefore, we would like to recommend you use an automatic driver updater tool such as Driver Easy. With Driver Easy, you don’t need to waste your time hunting for driver updates as it will take care of the busy work for you.
Here’s how to update drivers with Driver Easy:
- Download and install Driver Easy.
- Run Driver Easy and click the Scan Now button. Driver Easy will then scan your computer and detect any devices with missing or outdated drivers.
- Click Update All. Driver Easy will then download and update all your outdated and missing device drivers, giving you the latest version of each, direct from the device manufacturer.
(This requires the Pro version which comes with full support and a 30-day money-back guarantee. You’ll be prompted to upgrade when you click Update All. If you don’t want to upgrade to the Pro version, you can also update your drivers with the FREE version. All you need to do is to download them one at a time and manually install them. )
The Pro version of Driver Easy comes with full technical support. If you need assistance, please contact Driver Easy’s support team at support@drivereasy.com.
After updating drivers, restart your PC for the changes to take full effect. Then you can start your launcher and your problem should be solved.
Found this post helpful? Then don’t forget to support us by using the creator code DRIVEREASY. In connection with Epic Games’ Support-A-Creator Program, we may receive a commission from your in-game purchases, with no additional cost to you.
How can you support us?
1) Visit the Epic Games Store to see what games are available.
2) At checkout, enter the creator tag DRIVEREASY. Your support is much appreciated!
3
3 people found this helpful
Epic Games Launcher is one of the most popular gaming platforms where you can explore the gaming world. But for some users, they receive an error message “You seem to be experiencing some network connectivity issues. “, which stops them from accessing the game contents. If you’re one of them, don’t worry. In this post, we’ll show you how to fix it.
Before getting started, you’re supposed to restart your modem and router. To do this, simply unplug your modem and router, and wait for at least 30 seconds. Then plug them back in and wait for several seconds. If this doesn’t give you any luck, try the fixes below:
- Flush DNS cache
- Change your DNS server
- Perform a network reset
- Update your network driver
Fix1: Flush DNS cache
When troubleshooting Internet connectivity problems, you should first try to flush the DNS cache. Below are the steps you can take to achieve this:
- On your keyboard, press the Windows logo key to open the Start menu. Type cmd. Right-click Command Prompt from the results and select Run as administrator.
- Type or paste the following commands one at a time and then press Enter respectively.
netsh int ip reset c:resetlog.txt
netsh winsock reset
ipconfig /flushdns
Then restart your PC and open the launcher. If your problem persists, try the next fix below.
Fix2: Change your DNS server
If you are having issues with your Internet connection, we suggest you attempt to switch your DNS. This can result in better connectivity and performance for your internet connection. Here we would like to recommend you try CloudflareDNS. Below is how you can change your DNS server:
- In the bottom right corner of your desktop, right-click on the network icon and select Open Network & Internet settings.
- In the Status tab, scroll down and click Change adapter options.
- Right-click on your network connection, whether it’s Ethernet or Wi-Fi and select Properties.
- Under This connection uses the following items, select Internet Protocol Version 4 (TCP/IPv4). Then click Properties.
- Tick Use the following DNS server addresses:. If there are any IP addresses listed in the Preferred DNS server or Alternate DNS server, write them down for future reference. Then replace those addresses with the following ones:
Preferred DNS server: 1.1.1.1
Alternate DNS server: 1.0.0.1Then click OK to save changes.
After applying the changes, open the launcher and check if it works normally. If you still get the error, proceed to the next fix.
Fix3: Perform a network reset
When troubleshooting network connection issues, one of the recommended tips is to reset the network settings. This restores all the network-related features and settings to their original values — factory state. To do this, follow the instructions below:
- In the bottom right corner of your desktop, right-click on the network icon and select Open Network & Internet settings.
- In the Status tab, scroll down until you find the Network reset button. Make sure you click on it.
- Click Reset now.
- Click Yes for confirmation.
When you finish the resetting process, restart your PC and then open the launcher. If you still get the error message “network connectivity issues”, move on to the next fix.
Fix4: Update your network driver
A driver is an essential piece of software that lets your system communicate with your hardware. If it is outdated, it would cause noticeable performance issues. Therefore, if your network isn’t working as it should, it’s high time you check if your network adapter driver is up-to-date.
To update your network adapter driver, you can either do it manually via the Device Manager or head to the manufacturer’s driver download page to download and install the exact driver for your system. This requires a certain level of computer knowledge and can be a headache if you aren’t tech-savvy. Therefore, we would like to recommend you use an automatic driver updater tool such as Driver Easy. With Driver Easy, you don’t need to waste your time hunting for driver updates as it will take care of the busy work for you.
Here’s how to update drivers with Driver Easy:
- Download and install Driver Easy.
- Run Driver Easy and click the Scan Now button. Driver Easy will then scan your computer and detect any devices with missing or outdated drivers.
- Click Update All. Driver Easy will then download and update all your outdated and missing device drivers, giving you the latest version of each, direct from the device manufacturer.
(This requires the Pro version which comes with full support and a 30-day money-back guarantee. You’ll be prompted to upgrade when you click Update All. If you don’t want to upgrade to the Pro version, you can also update your drivers with the FREE version. All you need to do is to download them one at a time and manually install them. )
The Pro version of Driver Easy comes with full technical support. If you need assistance, please contact Driver Easy’s support team at support@drivereasy.com.
After updating drivers, restart your PC for the changes to take full effect. Then you can start your launcher and your problem should be solved.
Found this post helpful? Then don’t forget to support us by using the creator code DRIVEREASY. In connection with Epic Games’ Support-A-Creator Program, we may receive a commission from your in-game purchases, with no additional cost to you.
How can you support us?
1) Visit the Epic Games Store to see what games are available.
2) At checkout, enter the creator tag DRIVEREASY. Your support is much appreciated!
3
3 people found this helpful
В этом посте перечислены некоторые общие исправления ошибок подключения Epic Games, проблем и проблем в Windows 11/10. Иногда у вас могут возникнуть проблемы с подключением во время игры в Fortnite или входа в программу запуска Epic Games.
Когда на вашем компьютере возникает ошибка подключения, вы можете столкнуться с одной или несколькими из следующих проблем:
- Код ошибки при использовании Epic Games Launcher.
- Возникли проблемы при входе в Epic Games Launcher, загрузке или обновлении игр в Epic Games Launcher, подключении к играм в Fortnite, присоединении к другим командам в Fortnite и т. Д.
- Высокая задержка или потеря пакетов в Fortnite.
Вот что вам нужно сделать, чтобы исправить ошибку подключения к Epic Games:
- Проверьте страницу статуса Epic Games.
- Выключите брандмауэр.
- Включите переадресацию портов.
- Переключитесь на проводное соединение.
- Отключите VPN или прокси-серверы.
- Отредактируйте файл Engine.ini.
1]Проверьте страницу статуса Epic Games
Когда вы сталкиваетесь с ошибкой подключения в Epic Games, первое, что вам следует сделать, это проверить страницу статуса Epic Games. Для этого вам нужно перейти в epicgames.com и посмотреть, все ли системы в рабочем состоянии или нет. После посещения страницы статуса вы увидите статус «Работает» или «На обслуживании».
- Работает: этот статус указывает на то, что сервер Epic Games и другие системы находятся в рабочем состоянии. Значит, проблема с ошибкой подключения может быть с вашей стороны.
- На обслуживании: этот статус указывает на то, что сервер и другие службы находятся на обслуживании. Следовательно, вы будете сталкиваться с ошибкой подключения до тех пор, пока проблема не будет устранена и статус не будет снова изменен на «Работает».
2]Выключите брандмауэр
Брандмауэр Windows — одна из важнейших функций безопасности. Он защищает пользователей от атак вредоносных программ и других угроз безопасности. Но иногда брандмауэры блокируют или снижают скорость интернет-соединения. Следовательно, вы можете попробовать отключить брандмауэр Защитника Windows и посмотреть, внесет ли он какие-либо изменения. Если вы используете сторонний антивирус, посетите его официальный веб-сайт, чтобы узнать, как отключить его брандмауэр.
Если отключение брандмауэра решает проблему, это означает, что у вас возникла проблема с подключением к Epic Games Launcher, Fortnite и другим продуктам Epic Games из-за брандмауэра. В этом случае вам необходимо добавить EpicGamesLauncher.exe в качестве исключения для вашего брандмауэра. Вы найдете этот исполняемый файл в папках Win32 или Win64 в следующем месте на вашем компьютере:
C: Program Files (x86) Epic Games Launcher Engine Binaries
Если вы столкнулись с проблемой соединения с Fortnite, вам необходимо добавить следующие исполняемые файлы в качестве исключений в ваш брандмауэр:
- FortniteClient-Win64-Shipping.exe
- FortniteClient-Win64-Shipping_BE.exe
- FortniteClient-Win64-Shipping_EAC.exe
- FortniteLauncher.exe
Вы найдете все эти исполняемые файлы Fortnite в следующем месте вашей системы:
C: Program Files Epic Games Fortnite FortniteGame Binaries Win64
Следующие ниже шаги помогут вам добавить эти исполняемые файлы в брандмауэр Защитника Windows. Если вы используете сторонний антивирус, обратитесь к поставщику, чтобы узнать, как добавить исключение в его брандмауэр.
Обратите внимание, что у вас должны быть права администратора для изменения настроек брандмауэра Защитника Windows.
- Запустите приложение «Настройки».
- Щелкните Обновление и безопасность.
- Теперь щелкните Безопасность Windows.
- Нажмите на опцию Open Windows Security.
- Теперь вам нужно нажать на опцию Брандмауэр и защита сети.
- На правой панели вы увидите ссылку «Разрешить приложению через брандмауэр». Нажмите здесь.
- Откроется новое окно, в котором вы можете добавить исключения для брандмауэра Защитника Windows. Но для этого сначала нужно нажать кнопку «Изменить настройки». Нажмите Да в командной строке UAC.
- Теперь нажмите кнопку Разрешить другое приложение в правом нижнем углу.
- Нажмите кнопку «Обзор» и найдите исполняемые файлы.
- Когда вы закончите, нажмите ОК.
3]Включите переадресацию портов
Некоторым программам и видеоиграм для правильной работы требуются определенные сетевые порты. Некоторые порты WiFi-роутера открыты по умолчанию, но большинство из них закрыты. Если порты, которые требуются вашей игре для передачи данных через игровой сервер, закрыты, у вас возникнут проблемы с подключением. Чтобы решить эту проблему, вам нужно вручную открыть порты, которые требуются вашей игре. Это можно сделать, включив переадресацию портов. Для этого войдите в свой WiFi-маршрутизатор как администратор и добавьте к нему следующие порты и диапазоны портов вместе с правильным протоколом, как указано здесь.
- 80 (TCP / UDP)
- 433 (TCP)
- 443 (TCP)
- 3478 (TCP / UDP)
- 3479 (TCP / UDP)
- 5060 (TCP / UDP)
- 5062 (TCP / UDP)
- 5222 (TCP)
- 6250 (TCP / UDP)
- 12000-65000 (TCP / UDP)
4]Переключитесь на проводное соединение.
Проводные сети обычно более стабильны, чем беспроводные. Беспроводные сети иногда приводят к потере пакетов и показывают высокий пинг, который вызывает несколько ошибок соединения. Следовательно, если ошибка подключения Epic Games возникает снова и снова, переключение на проводное сетевое подключение может решить вашу проблему.
5]Отключить VPN или прокси-серверы
Иногда проблемы с подключением Epic Games могут вызывать VPN или прокси-серверы. Следовательно, чтобы решить эту проблему, отключите прокси-серверы или VPN.
Выполните следующие действия, чтобы отключить прокси-сервер в Windows 10:
- Запустите приложение «Настройки».
- Щелкните Сеть и Интернет.
- Выберите Прокси с левой стороны.
- В разделе «Ручная настройка прокси-сервера» нажмите переключатель «Использовать прокси-сервер», чтобы выключить его.
6]Редактировать файл Engine.ini
Редактирование файла Engine.ini может исправить ошибку подключения Epic Games, а также увеличить скорость загрузки Epic Games. Вы найдете этот файл в папке EpicGamesLauncher.
Следуйте инструкциям ниже:
Щелкните поле поиска Windows 10/11, введите% localappdata% и нажмите Enter. Это откроет локальную папку напрямую.
Прокрутите вниз и найдите папку EpicGamesLauncher.
Теперь откройте папку Saved, затем Config, а затем папку Windows.
В папке Windows вы найдете файл Engine.ini.
Чтобы отредактировать файл Engine.ini, вы должны его открыть. Для открытия файла INI не требуется никакого специального программного обеспечения. Просто дважды щелкните по нему, и Windows откроет файл в текстовом редакторе по умолчанию, которым в большинстве случаев является Блокнот. После открытия файла INI скопируйте следующий код и вставьте его в него.
[HTTP]
HttpTimeout = 10 HttpConnectionTimeout = 10 HttpReceiveTimeout = 10 HttpSendTimeout = 10
[Portal.BuildPatch]
ChunkDownloads = 3 ChunkRetries = 20 RetryTime = 0,5
Теперь сохраните файл Engine.ini, запустите программу запуска Epic Games и посмотрите, сохраняется ли проблема.
Надеюсь это поможет.
Как мне восстановить мою программу запуска Epic Games?
Вы можете восстановить Epic Games Launcher из Панели управления.
Шаги для этого следующие:
- Щелкните поле поиска Windows 11/10 и введите Панель управления. Нажмите на приложение в результатах.
- На Панели управления выберите Крупные значки в режиме Просмотр по.
- Щелкните «Программы и компоненты».
- Щелкните правой кнопкой мыши средство запуска Epic Games и выберите «Восстановить». Следуйте инструкциям на экране.
Почему я не могу войти в свою учетную запись Epic?
Существует множество причин ошибок входа в Epic Games Launcher, таких как неверные учетные данные, проблемы с отключением сервера Epic Games и т. Д. Вы можете проверить статус сервера Epic games, посетив официальный сайт Epic Games. Мы описали этот процесс выше в этой статье.
Вот и все.
Читайте дальше: коды ошибок установщика Epic Games Launcher 2503 и 2502.
.
При запуске «Fortnite» через «Epic Games Launcher» игрок может встретиться с сообщением «Похоже возникли проблемы с сетевым подключением», после чего запуск указанной игры становится невозможен. В отношении отечественных пользователей данная проблема часто связаны с деятельностью «Роскомнадзора», ведущего безуспешную борьбу с популярным мессенджером «Телеграмм». Разберёмся, как можно исправить ошибку сетевого подключения в «Epic Games Launcher».
Содержание
- Суть и причины возникновения проблемы с сетевым подключением
- Как исправить ошибку с сетевым подключением в Epic Games Launcher
- Заключение
Суть и причины возникновения проблемы с сетевым подключением
Начиная с середины апреля «Роскомнадзор» ведёт безуспешную кампанию по ограничению доступа к популярному мессенджеру «Telegram». Под «горячую руку» попали множество серверов и IP-адресов, которые используются другими компаниями и программами. С перебоями работали Viber и Skype, Yandex и Mail.ru, пострадали даже Google и Amazon, часть сетевых адресов которых была заблокирована Роскомнадзором. Поскольку сервера двух последних компаний используются для авторизации в играх от Epic Games, сетевой доступ к таким играм становится невозможен, а пользователь получает сообщение «Похоже, возникли проблемы с сетевым подключением».
Среди других причин указанной ошибки (встречающихся намного реже) можно отметить следующее:
- Вы используете интернет-подключения с низкой скоростью связи;
- Ваш антивирус или брандмауэр блокирует нормальный доступ к сети;
- При подключении к игровым серверам вы используете прокси, работающий нестабильно;
- Имеются проблемы в работе вашего модема или роутера.
Как исправить ошибку с сетевым подключением в Epic Games Launcher
Поскольку в большинстве случаев проблемы с сетевым подключением в Epic Games Launcher связаны с деятельностью Роскомнадзора, то остаётся написать письмо Роскомнадзору на zapret-info@rkn.gov.ru с просьбой решить возникший вопрос. Другим вариантом в данном случае остаётся банальное ожидание момента, когда руки неповоротливой государственной структуры дойдут до решения указанной проблемы.
Если ни то, ни другое для вас не вариант, тогда рекомендую сделать следующее:
- Проверьте скорость вашего Интернета, и убедитесь, что она стабильна и составляет не менее 4 Мбит/с; (определить скорость помогут сайты уровня speedtest.net);
- Посетите официальный твиттер игры, а также ресурс https://downdetector.com/status/fortnite/ с целью убедиться, что в данную минуту не наблюдается проблем с игровыми серверами. Если таковые имеются, будет необходимо подождать какое-то время, пока проблема не будет решена службой технической поддержки;
- Временно деактивируйте ваш брандмауэр и антивирус. Если это поможет, создайте правило исключения в обеих программах, позволяющее «Epic Games Launcher» беспрепятственно подключаться к игровым серверам;
- Измените сервера DNS на публичные от Гугл. Нажмите на Win+R, введите ncpa.cpl. В открывшемся окне найдите ваше интернет-подключение, наведите на него курсор, щёлкните ПКМ, после чего выберите «Свойства».
В перечне компонентов найдите «IP версии 4», дважды кликните на нём, и установите настройки ДНС серверов так, как указано на картинке ниже.
Нажмите на «Ок», и перезагрузите компьютер, это может решить проблему «возникли проблемы с сетевым подключением» на вашем ПК.
- Отключите (деактивируйте) прокси в случае его использования;
- Измените настройки ярлыка «Epic Game Launcher». Наведите курсор на ярлык лаунчера на рабочем столе, нажмите правую клавишу мышки, выберите «Свойства». Во вкладке «Ярлык» в строке «Объект» справа поставьте в конце пробел, после которого добавьте следующее:
–http=wininet
Нажмите внизу на «Ок» и попробуйте вновь запустить лаунчер.
- Используйте VPN, неплохие результаты даёт использование ВПН-программ, позволяющих избавиться от ошибки «возникли проблемы с сетевым подключением» в «Epic Game Launcher». Неплохо себя зарекомендовала программа «Windscribe», которую необходимо скачать, установить на ПК, запустить, выбрать зарубежное местоположение (например, США) и активировать.
Заключение
Возникновение ошибки «Похоже возникли проблемы с сетевым подключением» для отечественного пользователя обычно связана с деятельностью Роскомнадзора, блокирующего работу части ресурсов Гугл и Амазон, связанных с «Epic Games». Попробуйте использовать VPN – в нашем случае это наиболее скоростной вариант решения данной проблемы на пользовательских ПК.
Опубликовано 23 июня 2018 Обновлено 28 октября 2022
Epic Games Launcher — одна из самых популярных игровых платформ, где вы можете исследовать игровой мир. Но для некоторых пользователей они получают сообщение об ошибке Похоже, у вас возникли проблемы с сетевым подключением. , что лишает их доступа к содержимому игры. Если вы один из них, не волнуйтесь. В этом посте мы покажем вам, как это исправить.
Перед началом работы вы должны перезагрузить модем и маршрутизатор. Для этого просто отключите модем и маршрутизатор и подождите не менее 30 секунд. Затем снова подключите их и подождите несколько секунд. Если это не принесет вам удачи, попробуйте следующие исправления:
- Очистить кеш DNS Измените свой DNS-сервер Выполните сброс сети Обновите сетевой драйвер

Исправление 1: очистить кеш DNS
При устранении неполадок с подключением к Интернету сначала следует попытаться очистить кэш DNS. Ниже приведены шаги, которые вы можете предпринять для достижения этой цели:
- На клавиатуре нажмите кнопку Windows logo key чтобы открыть меню «Пуск». Тип команда . Щелкните правой кнопкой мыши Командная строка по результатам и выберите Запустить от имени администратора .
- Введите или вставьте следующие команды по одной, а затем нажмите Enter соответственно.
|_+_| |_+_| |_+_|
Затем перезагрузите компьютер и откройте лаунчер. Если проблема не устранена, попробуйте следующее исправление, указанное ниже.
Fix2: Измените свой DNS-сервер
Если у вас возникли проблемы с подключением к Интернету, мы рекомендуем вам попробовать изменить свой DNS. Это может привести к улучшению подключения и производительности вашего интернет-соединения. Здесь мы хотели бы порекомендовать вам попробовать CloudflareDNS . Ниже показано, как вы можете изменить свой DNS-сервер:
- В правом нижнем углу рабочего стола щелкните правой кнопкой мыши значок сети и выберите Откройте настройки сети и Интернета. .
- в Статус вкладку, прокрутите вниз и нажмите Изменить параметры адаптера .
- Щелкните правой кнопкой мыши свое сетевое соединение, будь то Ethernet или Wi-Fi, и выберите Характеристики .
- Под В этом соединении используются следующие элементы , Выбрать Интернет-протокол версии 4 (TCP/IPv4) . Затем нажмите Характеристики .
- Галочка Используйте следующие адреса DNS-серверов: . Если есть какие-либо IP-адреса, перечисленные в Предпочтительный DNS-сервер или Альтернативный DNS-сервер , запишите их для дальнейшего использования. Затем замените эти адреса на следующие:
Предпочтительный DNS-сервер: 1.1.1.1
Альтернативный DNS-сервер: 1.0.0.1Затем нажмите В ПОРЯДКЕ чтобы сохранить изменения.
После применения изменений откройте лаунчер и проверьте, нормально ли он работает. Если вы все еще получаете ошибку, перейдите к следующему исправлению.
Fix3: выполнить сброс сети
При устранении неполадок с сетевым подключением один из рекомендуемых советов — сбросить настройки сети. Это восстанавливает все связанные с сетью функции и настройки до их исходных значений — заводского состояния. Для этого следуйте приведенным ниже инструкциям:
- В правом нижнем углу рабочего стола щелкните правой кнопкой мыши значок сети и выберите Откройте настройки сети и Интернета. .
- в Статус вкладку, прокрутите вниз, пока не найдете Сброс сети кнопка. Убедитесь, что вы нажали на нее.
- Нажмите Сбросить сейчас .
- Нажмите да для подтверждения.
Когда вы закончите процесс сброса, перезагрузите компьютер и откройте программу запуска. Если вы по-прежнему получаете сообщение об ошибке, связанное с сетевым подключением, перейдите к следующему исправлению.
Fix4: Обновите сетевой драйвер
Драйвер — это важная часть программного обеспечения, которое позволяет вашей системе взаимодействовать с вашим оборудованием. Если он устарел, это вызовет заметные проблемы с производительностью. Поэтому, если ваша сеть не работает должным образом, самое время проверить, обновлен ли драйвер вашего сетевого адаптера.
Чтобы обновить драйвер сетевого адаптера, вы можете сделать это вручную через диспетчер устройств или перейти на страницу загрузки драйвера производителя, чтобы загрузить и установить точный драйвер для вашей системы. Это требует определенного уровня компьютерных знаний и может стать головной болью, если вы не разбираетесь в технологиях. Поэтому мы хотели бы порекомендовать вам использовать инструмент автоматического обновления драйверов, такой как Драйвер Легкий . С Driver Easy вам не нужно тратить время на поиск обновлений драйверов, так как он возьмет на себя всю рутинную работу за вас.
Вот как обновить драйверы с помощью Driver Easy:
- Скачатьи установите драйвер Easy.
- Запустите Driver Easy и нажмите кнопку Сканировать сейчас кнопка. Затем Driver Easy просканирует ваш компьютер и обнаружит все устройства с отсутствующими или устаревшими драйверами.
- Нажмите Обновить все . Затем Driver Easy загрузит и обновит все ваши устаревшие и отсутствующие драйверы устройств, предоставив вам последние версии каждого из них непосредственно от производителя устройства.
(Для этого требуется Про версия который идет с полная поддержка и 30-дневный возврат денег гарантия. Вам будет предложено выполнить обновление, когда вы нажмете «Обновить все». Если вы не хотите обновляться до версии Pro, вы также можете обновить свои драйверы с помощью БЕСПЛАТНОЙ версии. Все, что вам нужно сделать, это загрузить их по одному и установить вручную. )
То Про версия Driver Easy поставляется с полная техническая поддержка . Если вам нужна помощь, обратитесь в службу поддержки Driver Easy по адресу .
После обновления драйверов перезагрузите компьютер, чтобы изменения вступили в силу. Затем вы можете запустить пусковую установку, и ваша проблема должна быть решена.
Нашли этот пост полезным? Тогда не забудьте поддержать нас, используя код автора |_+_| . В связи с программой поддержки авторов Epic Games мы можем получать комиссию от ваших внутриигровых покупок без каких-либо дополнительных затрат для вас.
Как вы можете поддержать нас?
1) Посетите Магазин эпических игр чтобы увидеть, какие игры доступны.
2) При оформлении введите тег создателя |_+_| . Ваша поддержка очень ценится!

На чтение 4 мин Опубликовано 09.05.2018 Обновлено 29.07.2022
Epic Games Launcher – это многофункциональное приложение, которое было создано для запуска, скачивания и обновления различных игр, выпускаемых компанией Epic Games. Приложение может работать в ручном и автоматическом режиме. К сожалению, сейчас очень частой среди пользователей становится проблема с сетевым подключением. Пользователи и сами разработчики выявили несколько причин такой проблемы и предложили свои варианты ее решения.
Содержание
- Ошибка авторизации в Epic Games Launcher
- Проблемы с установкой и подключением к сети
- Во время запуска лаунчер Pic Games начинает завись и выдавать надпись «Please Wait»
- Epic Games Launcher не запускается
- Несколько дополнительных советов
- Заключение
Ошибка авторизации в Epic Games Launcher
Одна из не самых распространенных причин проблем с подключением может заключаться в отказе системы во время входа в свою учетную запись. При этом есть вероятность, что человек вошел с помощью своей учетной записи в систему на нескольких компьютерах в одно и то же время.
Сейчас максимальное количество одновременных подключений равно пяти, но оно может быть снижено до одного, если пользователь несколько раз неправильно ввел пару логин/пароль.
Проблемы с установкой и подключением к сети
Еще одна причина проблем может быть связана с самой установкой лаунчера на ОС Windows. Если не получается скачать, установить или запустить файл онлайн или оффлайн инсталлятора, можно попробовать выполнить следующие действия:
- нужно убедиться в том, что файл установщика был запущен с привилегиями администратора;
- также нужно убедиться в том, что у пользователя и программы есть все права на чтение и запись в выбранном каталоге;
- еще один момент, о котором нужно помнить – это проверка наличия сервис-паков, обновления операционных систем и драйверов.
Если все стоит на месте и права доступа есть, но ничего не помогло, то нужно получить логи файла-инсталлятора. Для того, чтобы сделать это, достаточно:
- скопировать msi-файл в корневой каталог локального диска C;
- нажать на комбинацию клавишу Win+R, и в открывшемся окне ввести такую команду, как msiexec /i C:EpicGamesLauncherInstaller.msi /L*V C:EpicGamesInstallerLog.txt.
В том случае, если msi-файл и его имя отличаются от стандартных EpicGamesLauncherInstaller.msi, то нужно исправить его в команде на другое, чтобы имена совпадали.
Читайте также: как активировать Дискорд Нитро в Epic Games
Во время запуска лаунчер Pic Games начинает завись и выдавать надпись «Please Wait»
Одна из распространенных проблем, касающихся запуска лаунчера и подключения его к сети – это зависание программы во время входа в пользовательскую учетную запись. В таком случае следует выполнить следующие действия:
- убедиться в том, что при запуске лаунчера и входе в учетную запись не используется прокси-сервер;
- убедиться в том, что во время запуска компьютер не блокирует официальный адрес epicgames.com. Но, если прокси-сервер все же используется, необходимо добавить разрешение для официально сайта и поддоменов этого ресурса;
- убедиться в том, что открыты необходимые порты. Это 5222, 443 (https) и 80 (http);
- попробовать использовать иной DNS-сервер. К примеру, можно взять на вооружение googleDNS и OpenDNS;
- при использовании ОС Windows добавить в командную строку « -http=wininet». Для этого достаточно нажать на ярлыке программы правой кнопкой мышки и выбрать пункт со свойствами. Там в поле объект добавить строку без кавычек. Пи этом нужно убедиться в том, что перед дефисом стоит пробел;
- после всех произведенных изменений достаточно перезапустить программу.
Как отмечают разработчики и пользователи, эти шаги помогут разрешить проблему, если в лаунчере возникает проблема с подключением.
Epic Games Launcher не запускается
Если с программой происходит такое, можно попробовать выполнить следующие действия:
- Удостовериться в том, что программа не была запущена до этого.
- Проверить в диспетчере задач, запущенна ли программа и была ли она закрыта после прошлого запуска.
- Проверить наличие последних драйверов для сетевой и видеокарты.
- Еще один важный шаг подойдет тем, кто используется видеокарту, совместимую с DirectX 11 версии. Нужно использовать параметр «- OpenGL». Для этого нужно опять же вызвать свойства программы и в поле «Объект» ввести « — OpenGL» без кавычек и с пробелом перед дефисом.
- Перезапустить лаунчер после всех произведенных действий.
Этот алгоритм действий тоже сможет разрешить проблему с подключением к интернету.
Несколько дополнительных советов
Также пользователи отмечают несколько других советов, которыми стоит воспользоваться:
- Добавить EpicGames программу в список исключений своей антивирусной программы и брандмауэра.
- Проверить интернет подключение и его работоспособность. Одна из причин – невозможность программы подключиться к официальным серверам компании.
- Обновить дополнительное программное обеспечение. В качестве него можно отметить vcredist, MS Visual C++, NetFramework и другие приложения.
Заключение
Все произведенные выше действия не являются исключительными, поэтому рекомендуется экспериментировать с каждым из способов вплоть до положительного результата. Рекомендуется предварительно активировать точку восстановления.
На чтение 3 мин. Просмотров 307 Опубликовано 20.04.2021
Ошибка программы запуска Epic Games AS-3 обычно возникает при попытке открыть программу запуска на ПК. Это вызвано проблемой сетевого подключения, когда компьютер не может подключиться к серверу Epic. Чтобы исправить это, вам нужно будет выполнить большинство стандартных действий по устранению неполадок в сети.
The Epic Games Launcher – это приложение для Windows, которое позволяет игрокам легко получить доступ к Epic Game Store. Отсюда можно легко покупать игры и управлять ими. Иногда доступны определенные промо-акции, например, игры премиум-класса, которые доступны бесплатно в течение ограниченного времени, или игры со значительной скидкой.
Содержание
- Исправление отсутствия связи в программе запуска Epic Games ошибка
- Метод 1. Проверьте статус сервера Epic Games
- Метод 2: проверьте подключение к Интернету
- Метод 3. Запустите средство устранения неполадок в Интернете, чтобы исправить ошибку запуска AS-3
- Также прочтите:
Исправление отсутствия связи в программе запуска Epic Games ошибка
Одна из проблем, с которыми вы можете столкнуться при попытке открыть средство запуска Epic Games, – это невозможность подключения к серверу. Вот что вам нужно сделать, чтобы это исправить.
Что делать в первую очередь:
- Перезагрузите компьютер и модем/маршрутизатор.
- Убедитесь, что средство запуска не заблокировано брандмауэром или антивирусным программным обеспечением.
- Отключите любой прокси-сервер, который использует ваш компьютер.
Метод 1. Проверьте статус сервера Epic Games
Первое, что вам нужно сделать в этом случае, – это убедиться, что сервер запущен и работает. Вы можете сделать это, посетив эту страницу https://status.epicgames.com/. Если статус Epic Games Store не зеленый и не работает, вам придется подождать, пока сервер снова подключится к сети.
Метод 2: проверьте подключение к Интернету
Вам необходимо убедиться, что компьютер, который вы используете, получает правильную полосу пропускания и результаты ping от вашего интернет-провайдера. Вы можете провести тест скорости на https://www.speedtest.net/, чтобы проверить свое интернет-соединение. Обратите внимание на результаты проверки связи, загрузки и выгрузки. Если пинг слишком высок (более 100 мс) или если скорость загрузки слишком низкая (менее 1 Мбит/с), это может быть причиной проблемы. Чтобы исправить это, попробуйте удалить другие устройства из сети и остановить все загрузки. Если проблема не исчезнет, обратитесь к своему интернет-провайдеру.
Метод 3. Запустите средство устранения неполадок в Интернете, чтобы исправить ошибку запуска AS-3
Это один из инструментов, доступных в Windows 10, который проверяет ваш компьютер на наличие проблем, которые могут помешать ему выйти в Интернет.
Необходимое время: 10 минут.
Использование средства устранения неполадок в Интернете
- Нажмите кнопку “Пуск”.
Его можно найти в нижней левой части экрана.
- Нажмите “Настройки”.
Откроется окно настроек.
- Нажмите “Обновление и безопасность”..
Обычно это последний параметр в окне настроек.
- Щелкните Устранение неполадок.
Это можно найти на левой панели.
- Щелкните Дополнительные средства устранения неполадок.
Это можно найти на правой панели.
-
Это запустит инструмент устранения неполадок. Выполните все рекомендуемые действия, которые необходимо выполнить.
Выполнив перечисленные выше шаги, вы успешно исправите ошибку AS-3, связанную с ошибкой Epic Games Launcher.
Посетите наш канал TheDroidGuy на Youtube, чтобы увидеть больше видео по устранению неполадок.
Также прочтите:
- Ошибка Fortnite 0 Пожалуйста, перезапустите Client Quick Fix
Содержание
- 1 Какие решения неисправности?
- 2 Важное объяснение от Epic Games
- 3 Альтернативные методы решения проблемы
- 4 Если не получается исправить ошибку?
Поддержка сообщила, что знает об этой проблеме, и занимается ее решением. Результаты будут в ближайшее время, игроки смогут пользоваться магазином в обычном виде и полной функциональности.
Какие решения неисправности?
Появилось несколько вариантов для избавления от этой неприятности. На основе ОС Windows придется отключить клиент. Находите ярлык клиента, кликнете по нему правой кнопкой мышки, чтобы открылось меню с надписью «свойства». Необходимо перейти в назначения и найти там поле, отмеченное как цель. Туда в конец строки дописывается английское слово usehyperthreading.
Представители Epic Games сообщили, что на данный момент этот вариант лучший способ избавления от данной проблемы.
На основе ОС Mac данная проблема устраняется тем же способом. Необходимо покинуть Epic Games Launcher и пройти те же этапы до введения usehyperthreading и клика на клавишу Enter.
После ввода команды usehyperthreading в необходимое место командной строки и клика по клавише Enter клиент, вероятнее всего, пойдет на обновление. После осуществления перезапуска можно удалить данную команду, и осуществить обычный запуск клиента с возможностью стандартного входа в магазин.
Альтернативные методы решения проблемы
Если первый вариант не помог, тогда можно воспользоваться другим для Windows:
- Полностью покинуть клиент Epic Games Launcher;
- Войти в стандартный проводник для ОС Windows и найти там путь C:ProgramDataEpicEpicGamesLauncherDataManifests перейти по этому маршруту;
- Выявить файлы.item выполнить открытие с помощью текстового редактора;
- Найти надпись Instal Size, если она обладает суммой 0, тогда прописать любую цифру. Если указана иная цифра, ее придется заменить и написать другую, все сохраняется;
- Если обнаружатся похожие файлы необходимо выполнить данное действие во всех случаях.
На основе ОС Mac все то же самое только необходимо идти через стандартный проводник по пути Users/{YourUserNameHere}/Library/Application Support/Epic/EpicGamesLauncher/Data/Manifests/. Обнаружить необходимый файл.item, внести изменения.
Если не получается исправить ошибку?
На данный момент других вариантов от Epic Games не поступало. Некоторые пользователи борются с этой проблемой в течение нескольких месяцев.
Возможно новое обновление исправит ошибку?
Эпические игры, Inc. — одна из популярных американских компаний, занимающихся видеоиграми и программным обеспечением, которая предлагает множество известных игр и собственный магазин цифровых видеоигр. Этот магазин цифровых видеоигр известен как «Epic Games Store», где можно найти видеоигры, совместимые с Windows и macOS. Это также прямой конкурент Steam. При этом существуют общие Магазин эпических игр Ошибки и исправления, упомянутые ниже, которые вы можете проверить.
Если быть точным, приложение «Epic Games Store» или, можно сказать, «Epic Games Launcher» может конфликтовать с несколькими проблемами по нескольким возможным причинам. Затронутые геймеры на ПК могут столкнуться с такими ошибками Epic Games или проблемами, которые можно легко решить в зависимости от причин. Теперь, если вы также являетесь одной из жертв, вы можете следовать этому руководству по устранению неполадок, чтобы легко узнать обо всех ошибках и полностью устранить их вручную.
Содержание страницы
-
Все распространенные ошибки магазина Epic Games и их исправления
- 1. «Не удалось установить необходимые предварительные условия»
- 2. AS-3: нет связи
- 3. CS-03: Слишком большой размер файла сохранения
- 4. DP-01: недостаточно разрешений
- 5. DP-06: тайм-аут клиента при попытке установить
- 6. IS-0005: Не удалось подключиться
- 7. IS-0009: Не удалось загрузить манифест
- 8. IS-BV02: файл отсутствует или недействителен
- 9. IS-BV04: Ошибка проверки сборки из-за несоответствия хэша
- 10. IS-BV05: Ошибка проверки сборки из-за несоответствия размера файла
- 11. IS-DS01: Недостаточно места на диске перед попыткой установить игру
- 12. IS-DS02: Недостаточно места на диске во время установки
- 13. IS-FC02: не удалось создать файл
- 14. IS-FC05: не удалось проверить сериализацию хэша
- 15. IS-FC06: невозможно записать или создать фрагменты файла
- 16. IS-MF-01: не удалось успешно переместить файл
- 17. LS-0002: Работает неверная версия лаунчера
- 18. LS-0003: Вы не вошли в программу запуска Epic Games
- 19. LS-0004: Игра установлена неправильно
- 20. LS-0005: Не удалось связаться с сервером исправлений
- 21. LS-0006: Ошибка установки
- 22. LS-0009: Игра не установлена
- 23. LS-0013: Игра не запускается
- 24. LS-0014: Файл не найден
- 25. LS-0015: Не удалось связаться с сервером зала ожидания
- 26. LS-0016: Игра недоступна
- 27. LS-0018: Приложение все еще работает
- 28. LS-0019: Не удалось установить необходимые компоненты
- 29. Ошибка Cyberpunk 2077: LS-0019-IS-PQR1638
- 30. LS-0021: Эта игра не принадлежит вашей учетной записи
- 31. LS-0022: Эта игра не принадлежит вашей учетной записи
- 32. MD-0005: Не удалось загрузить файл манифеста
- 33. MD-0011: Нет допустимого файла манифеста для загрузки
-
34. ПИ-УБИ-01
- ПИ-УБИ-01: 101000
- ПИ-УБИ-01:102004
- ПИ-УБИ-01: 102008
- 35. ПИ-УБИ-02
- 36. SU-MD-HSH: не удалось асинхронно десериализовать манифест
- 37. SU-BI-CA: ошибка аутентификации клиента информации о сборке
- 38. Ошибка «Ваша учетная запись не может больше загружать бесплатные игры в это время»
- 39. УП-01 Ошибки
- 40. УП-02 Ошибки
- 41. УП-03 Ошибки
- 42. УП-04 Ошибки
- 43. УП-05 Ошибки
- 44. IS-INFO-THROTTLED
- 45. MD-0011-30031: Приложение еще не выпущено в вашем регионе
- 46. MA-0005: произошла ошибка при открытии URL
- 47. Не удалось завершить вход
- 48. Включение файлов cookie
- 49. Отсутствующие файлы игр
- 50. EOS-ERR-1603
Все распространенные ошибки магазина Epic Games и их исправления
В соответствии с вашим конкретным кодом ошибки вы можете следовать соответствующим методам один за другим. Итак, не теряя времени, давайте приступим к делу.
1. «Не удалось установить необходимые предварительные условия»
Если вы получили сообщение об ошибке «Сбой самообновления» с кодом ошибки, например, SU-PQE1223 или SU-PQR1603, не беспокойтесь. Это указывает на то, что вы не используете Программа запуска эпических игр как администратор, или распространяемые файлы Microsoft Visual C++ не установлены, или ваша учетная запись пользователя Windows не имеет доступа для чтения/записи к папке. Чтобы исправить эту ошибку:
А. Запустите программу запуска Epic Games от имени администратора.
- Щелкните правой кнопкой мыши на Программа запуска эпических игр exe или ярлык на вашем ПК.
- Теперь выберите Характеристики > Нажмите на Совместимость вкладка
- Обязательно нажмите на Запустите эту программу от имени администратора флажок, чтобы отметить его.
- Нажмите на Применять и выберите Ok чтобы сохранить изменения.
Б. Переустановите распространяемые компоненты Microsoft Visual C++.
-
Установить Распространяемый пакет Microsoft Visual C++ 2010 (x86).
-
В 64-разрядной версии Windows также установите распространяемый пакет Microsoft Visual C++ 2010 (x64).
-
-
Установите распространяемый пакет Visual C++ для Visual Studio 2012.
-
При установке 32-битной Windows vcredist_x86.exe.
-
В 64-битной Windows установите оба vcredist_x86.exe а также vcredist_x64.exe.
-
-
Установить Распространяемые пакеты Visual C++ для Visual Studio 2013.
-
При установке 32-битной Windows vcredist_x86.exe.
-
В 64-битной Windows установите оба vcredist_x86.exe а также vcredist_x64.exe.
-
-
Установить Распространяемые пакеты Visual C++ для Visual Studio 2015.
-
В 32-битной Windows установите vcredist_x86.exe.
-
В 64-битной Windows установите оба vcredist_x86.exe а также vcredist_x64.exe.
-
-
Установите последнюю версию программы запуска Epic Games.
-
Вы можете загрузить последнюю версию, посетив наш сайт и нажав Получите эпические игры в правом верхнем углу.
-
С. Подтвердите, что у вас есть доступ для чтения/записи к папке
- Перейдите к выбранному месту установки.
- Щелкните правой кнопкой мыши и выберите Характеристики.
- Выберите Безопасность вкладка
- Выберите свое имя пользователя в поле Группа или имена пользователей.
- Убедитесь, что есть галочка под Разрешать рядом с обоими Читать а также Напишите в поле Разрешения.
2. AS-3: нет связи
Этот код ошибки означает, что в настоящее время вы сталкиваетесь с проблемой подключения при попытке использовать программу запуска Epic Games. Починить это:
А. Устранение неполадок с сетевым подключением
Объявления
Обязательно выполните все наши общие шаги по устранению неполадок в сети, такие как проверка Страница состояния сервера Epic Games, попытка подключения к Интернету через провод, отключение брандмауэра Windows, включение VPN или прокси-сервера, переключение DNS и т. д. Затем попробуйте снова войти в программу запуска Epic Games.
3. CS-03: Слишком большой размер файла сохранения
Эта ошибка появляется, когда размер файла вашего сохранения слишком велик для загрузки на наши серверы. Чтобы исправить эту ошибку, уменьшите количество сохраненных файлов для этой игры.
Если проблема не устранена после сокращения количества сохраненных файлов, вам необходимо обратиться к нам, чтобы наша команда магазина Epic Games увеличила размер файла. При обращении в службу поддержки игроков Epic Games укажите следующее:
- Название игры
- Журналы программы запуска Epic Games
Примечание: Вы можете отправить последний созданный файл журнала в службу поддержки Epic Games для получения технической помощи.
Объявления
4. DP-01: недостаточно разрешений
Эта ошибка указывает на то, что у вас нет разрешения на установку игры. Попробуйте выполнить шаги, перечисленные ниже, чтобы решить эту проблему. Эти шаги написаны для Windows 10, поэтому некоторые места могут незначительно отличаться в других версиях Windows.
А. Отключить фоновые приложения и задачи
- Щелкните правой кнопкой мыши на панели задач > Нажмите Диспетчер задач.
-
Нажать на Запускать вкладка > Для каждого приложения, включенного при запуске, выберите их и нажмите Запрещать.
- Перезагрузите компьютер, чтобы применить изменения.
Если проблема не устранена, попробуйте также выполнить следующие действия.
- Щелкните правой кнопкой мыши на панели задач > Нажмите Диспетчер задач.
- Теперь нажмите на Процессы вкладка > Нажмите, чтобы выбрать задачи, которые без необходимости выполняются в фоновом режиме и потребляют достаточно системных ресурсов.
- Нажмите на Завершить задачу чтобы закрыть его один за другим.
- После этого перезагрузите систему.
Б. Проверьте статус администратора вашей учетной записи пользователя
- Нажмите на Начинать.
- Тип Учетные записи пользователей и нажмите Enter.
- Если вы администратор, то Администратор статус будет указан под вашим именем пользователя.
С. Запустите программу запуска Epic Games от имени администратора.
- Щелкните правой кнопкой мыши на Программа запуска эпических игр exe или ярлык на вашем ПК.
- Теперь выберите Характеристики > Нажмите на Совместимость вкладка
- Обязательно нажмите на Запустите эту программу от имени администратора флажок, чтобы отметить его.
- Нажмите на Применять и выберите Ok чтобы сохранить изменения.
Д. Подтвердите, что у вас есть доступ для чтения/записи к папке
- Перейдите к выбранному месту установки.
- Щелкните правой кнопкой мыши и выберите Характеристики.
- Выберите Безопасность вкладка
- Выберите свое имя пользователя в поле Группа или имена пользователей.
- Убедитесь, что есть галочка под Разрешать рядом с обоими Читать а также Напишите в поле Разрешения.
5. DP-06: тайм-аут клиента при попытке установить
Эта ошибка указывает на проблему с подготовкой целевого каталога для установки. Это может быть вызвано рядом причин, в том числе проблемами с правами пользователя, которые могут препятствовать доступу для чтения и записи к каталогу установки.
А. Запустите программу запуска Epic Games от имени администратора.
Это гарантирует, что вы сможете устанавливать игры в защищенные папки на вашем компьютере.
- Щелкните правой кнопкой мыши на ваше Программа запуска эпических игр exe или ярлык.
- Нажмите на Запустить от имени администратора > Если появится запрос UAC, нажмите да чтобы подтвердить.
Б. Подтвердите, что у вас есть доступ для чтения/записи к папке
- Перейдите к выбранному месту установки.
- Щелкните правой кнопкой мыши и выберите Характеристики.
- Выберите Безопасность вкладка > Выберите свое имя пользователя в поле Группа или имена пользователей.
- Убедитесь, что есть галочка под Разрешать рядом с обоими Читать а также Напишите в поле Разрешения.
- Если вы не видите Читать а также Напишите в поле Разрешения щелкните Редактировать внизу справа.
- Проверить Разрешать на обоих Читать а также Напишите.
- Нажмите Применять тогда Ok применить изменения.
С. Изменить местоположение игры на другой жесткий диск
Попытка установить игру на другой жесткий диск может решить эту проблему. Вы можете изменить место загрузки на другой диск, выбрав «Библиотека», нажав на Просматривать: тогда вы можете нажать на Установить.
6. IS-0005: Не удалось подключиться
Эта ошибка возникает, когда ваш компьютер не подключен к Интернету. Починить это:
А. Устранение неполадок с сетевым подключением
Обязательно выполните все наши общие шаги по устранению неполадок в сети, такие как проверка Страница состояния сервера Epic Games, попытка подключения к Интернету через провод, отключение брандмауэра Windows, включение VPN или прокси-сервера, переключение DNS и т. д. Затем попробуйте снова войти в программу запуска Epic Games.
7. IS-0009: Не удалось загрузить манифест
Эта ошибка возникает, когда программа запуска не может загрузить игру из-за поврежденного или недопустимого файла.
А. Удаление и переустановка игры вручную
Если вы удалите и переустановите игру, удалив ее установочную папку из вашей системы, повторная загрузка игры может решить проблему. Сделать это:
- Выйдите из программы запуска Epic Games, щелкнув правой кнопкой мыши значок на панели задач.
- Перейдите в каталог, в который вы установили нужную игру. Каталог установки по умолчанию для вашей игры должен выглядеть так: C:Program FilesEpic Games.
- Выберите папку с игрой, в которой появляется эта ошибка.
- Удалить выбранную папку с игрой.
- Перезапустите программу запуска Epic Games.
- Попробуйте установить игру еще раз.
8. IS-BV02: файл отсутствует или недействителен
Эта ошибка возникает, когда ваш компьютер не может найти файл или файл недействителен. Чтобы решить эту проблему:
А. Выполните тест жесткого диска
Жесткие диски иногда имеют ошибки, которые можно устранить, проверив их с помощью CHKDSK. Чтобы проверить жесткий диск, выполните следующие действия:
- Нажать на Стартовое меню > Тип команда.
- Теперь щелкните правой кнопкой мыши Командная строка > Нажмите на Запустить от имени администратора.
- Если появится запрос UAC, нажмите да продолжать.
- Тип chkdsk c:/r/f и нажмите Войти.
Примечание: Вы можете запустить эту команду для любого жесткого диска, заменив c: на d: e: и т. д.
- нажимать Д а также Войти чтобы разрешить проверку жесткого диска при перезагрузке компьютера.
- Перезагрузите компьютер.
Примечание: Вам нужно только перезапустить, если вы chkdsk жесткий диск, на котором работает ваша операционная система. Этот процесс может занять некоторое время. Если вы получаете какие-либо ошибки, он должен исправить их в процессе. После этого попробуйте снова установить игру.
Б. Выполнить тест памяти
Эта ошибка является признаком того, что у вас может быть плохая оперативная память на вашем компьютере. Вы должны выполнить тест памяти в Windows, чтобы определить, нужно ли вам заменить память.
- Нажать на Начинать меню > Тип Диагностика памяти Windows и нажмите Войти.
- Выбирать Перезапустите сейчас и проверьте наличие проблем.
- Если будут обнаружены какие-либо ошибки, вам нужно будет заменить память, а затем снова попробовать установить игру.
9. IS-BV04: Ошибка проверки сборки из-за несоответствия хэша
Эта ошибка может быть вызвана тем, что на вашем жестком диске используется неправильная файловая система, необходимая для установки игры, или плохой памятью. Чтобы решить эту проблему:
А. Убедитесь, что ваши жесткие диски используют файловую систему NTFS.
Чтобы проверить файловую систему, используемую вашим жестким диском (дисками), выполните следующие действия:
- Нажмите на Начинать > Тип Этот компьютер и нажмите Войти.
- Щелкните правой кнопкой мыши на жестком диске> Нажмите на Характеристики.
- Файловая система будет указана в разделе Тип. Если это говорит о NTFS, вы используете правильную файловую систему. Если указано FAT32, вам нужно преобразовать жесткий диск в NTFS. Для этого сделайте следующее:
- Нажмите на Начинать > Тип команда и нажмите CTRL+SHIFT+ВВОД.
- Тип преобразовать C: /FS: NTFS и нажмите Войти. (Обязательно введите соответствующую букву диска в зависимости от того, какой он находится на их компьютере.) Этот процесс может занять некоторое время в зависимости от размера вашего жесткого диска.
Б. Выполнить тест памяти
Эта ошибка является признаком того, что у вас может быть плохая оперативная память на вашем компьютере. Вы должны выполнить тест памяти в Windows, чтобы определить, нужно ли вам заменить память.
- Нажмите на Начинать.
- Тип Диагностика памяти Windows и нажмите Войти.
- Выбирать Перезапустите сейчас и проверьте наличие проблем.
Если будут обнаружены какие-либо ошибки, вам нужно будет заменить память, а затем снова попробовать установить игру.
10. IS-BV05: Ошибка проверки сборки из-за несоответствия размера файла
Эта ошибка может быть вызвана тем, что на вашем жестком диске используется неправильная файловая система, необходимая для установки игры, или плохой памятью.
А. Убедитесь, что ваши жесткие диски используют файловую систему NTFS.
Чтобы проверить файловую систему, используемую вашим жестким диском (дисками), выполните следующие действия:
- Нажмите на Начинать.
- Тип Этот компьютер и нажмите Войти.
- Щелкните правой кнопкой мыши на жестком диске и выберите Характеристики.
- Файловая система будет указана в разделе Тип. Если это говорит о NTFS, вы используете правильную файловую систему. Если это говорит о FAT32, вам нужно преобразовать жесткий диск в NTFS. Для этого сделайте следующее:
- Нажмите на Начинать.
- Тип команда и нажмите CTRL+SHIFT+ВВОД.
- Тип преобразовать C: /FS: NTFS и нажмите Войти. (Обязательно введите соответствующую букву диска в зависимости от того, какой он находится на их компьютере.) Этот процесс может занять некоторое время в зависимости от размера вашего жесткого диска.
Б. Выполнить тест памяти
Эта ошибка является признаком того, что у вас может быть плохая оперативная память на вашем компьютере. Вы должны выполнить тест памяти в Windows, чтобы определить, нужно ли вам заменить память.
- Нажмите на Начинать.
- Тип Диагностика памяти Windows и нажмите Войти.
- Выбирать Перезапустите сейчас и проверьте наличие проблем.
Если будут обнаружены какие-либо ошибки, вам нужно будет заменить память, а затем снова попробовать установить игру.
11. IS-DS01: Недостаточно места на диске перед попыткой установить игру
Вы получите эту ошибку, когда попытаетесь загрузить игру, а на жестком диске недостаточно свободного места для ее установки. Освободите место на жестком диске, чтобы устранить эту ошибку.
А. Освободите место на жестком диске
Посетите эти статьи, чтобы узнать, как освободить место на жестком диске:
- Если вы на ПК, иди сюда.
- Если вы на Mac, иди сюда.
Б. Изменить каталог установки
Если у вас по-прежнему мало места и/или у вас более одного жесткого диска, вы можете попробовать установить игру на другой жесткий диск, на котором может быть больше свободного места. Вы можете изменить место загрузки после нажатия Установить в любой игре в вашей библиотеке, нажав Просматривать:
С. Обеспечьте наличие свободного места на жестком диске
Вы можете узнать, сколько свободного места у вас на жестком диске, выполнив следующие действия:
Для ПК:
- Нажмите Начинать а потом Настройки.
- Нажмите Система > Нажмите Место хранения.
- Здесь вы можете проверить свой Локальное хранилище бар, чтобы увидеть, сколько места свободно для использования и сколько заполнено. [Если вы хотите что-то удалить, вы можете сделать это через проводник, и размер доступного места для хранения должен быть увеличен]
Для Mac:
- Нажмите на яблоко меню, а затем щелкните Об этом Mac.
- Нажмите Место хранениядля просмотра вашего Флэш-память бар и посмотреть, сколько места доступно.
12. IS-DS02: Недостаточно места на диске во время установки
Эта ошибка возникает, когда на жестком диске заканчивается место при загрузке игры. Для этого:
А. Освободите место на жестком диске
Существует несколько способов освободить место на жестком диске вашего компьютера. Пожалуйста посетите эту статью для получения инструкций о том, как это сделать.
Б. Изменить каталог установки
Если у вас более одного жесткого диска, попробуйте установить игру на другой, так как на нем может быть больше свободного места. Вы можете изменить это сразу после того, как нажмете «Установить» для любой игры в вашей библиотеке:
13. IS-FC02: не удалось создать файл
Эта ошибка возникает, когда программе запуска не удается создать файл из фрагментов в процессе установки или обновления.
А. Освободите место на жестком диске
Существует несколько способов освободить место на жестком диске вашего компьютера. Пожалуйста посетите эту статью для получения инструкций о том, как это сделать.
Б. Удалите и переустановите игру
Удаление текущих установочных файлов игры и повторная установка могут решить вашу проблему.
- Запустите программу запуска Epic Games.
- Нажмите на свой Библиотека.
- Нажмите на три точки рядом с игрой, в которую вы пытаетесь играть.
- Нажмите на Удалить.
- Перезапустите программу запуска Epic Games и попробуйте снова установить игру.
С. Сбросить DNS
- Нажмите на Начинать > Тип команда.
- Щелкните правой кнопкой мыши Командная строка и выберите Запустить от имени администратора.
- Если появится запрос UAC, нажмите да продолжать.
- Тип netsh сброс винсока и нажмите клавишу Enter.
- Перезагрузите компьютер, затем повторите те же шаги, чтобы снова открыть окно «Командная строка».
- Тип ipconfig/flushdns и нажмите клавишу Enter.
- Теперь введите ipconfig/релиз и нажмите клавишу Enter.
- Наконец, введите ipconfig/обновить и нажмите клавишу Enter.
14. IS-FC05: не удалось проверить сериализацию хэша
Эта ошибка возникает, когда у вас есть действительный файл и размер файла, но неверное хеш-значение файла. Это может произойти, если ваш жесткий диск использует неправильную файловую систему для установки игры или у вашего компьютера неисправная оперативная память.
А. Убедитесь, что ваши жесткие диски используют файловую систему NTFS.
Выполните следующие действия, чтобы проверить файловую систему, используемую вашим жестким диском (дисками):
- Нажмите Начинать.
- Тип Этот компьютер и нажмите Войти.
- Щелкните правой кнопкой мыши жесткий диск и выберите Характеристики.
- Проверить Файловая система поле.
- Если это говорит о NTFS, вы используете правильную файловую систему.
- Если указано FAT32, вам нужно преобразовать жесткий диск в NTFS.
Б. Выполните тест жесткого диска
Жесткие диски иногда имеют ошибки, которые можно устранить, проверив их с помощью CHKDSK. Выполните следующие действия, чтобы проверить жесткий диск:
- Нажать на Начинать меню > Тип команда.
- Щелкните правой кнопкой мыши Командная строка и выберите Запустить от имени администратора.
- Если появится запрос UAC, нажмите да продолжать.
- Тип chkdsk c:/r/f и нажмите Войти.
Примечание: Вы можете запустить эту команду для любого жесткого диска, заменив c: на d: или e: и т. д.
- нажимать Д а потом Войти чтобы разрешить проверку жесткого диска при перезагрузке компьютера.
- Перезагрузите компьютер.
Примечание: Вам нужно только перезагрузить, если вы проверите жесткий диск, на котором работает ваша операционная система. Этот процесс может занять некоторое время. Если вы получаете какие-либо ошибки, ваш компьютер должен исправить их во время процесса. После этого попробуйте снова установить игру.
С. Выполнить тест памяти
Если вы все еще видите ошибку, возможно, на вашем компьютере плохая оперативная память. Попробуйте выполнить тест памяти в Windows, чтобы определить, нужно ли вам заменить память:
- Нажать на Начинать меню > Тип Диагностика памяти Windows и нажмите Войти.
- Выбирать Перезапустите сейчас и проверьте наличие проблем.
Если будут обнаружены какие-либо ошибки, вам нужно будет заменить память и после этого снова попробовать установить игру.
15. IS-FC06: невозможно записать или создать фрагменты файла
Это появляется, если ваша система не может записывать или создавать фрагменты файлов при попытке загрузить игру.
А. Убедитесь, что ваш жесткий диск использует файловую систему NTFS.
Чтобы проверить файловую систему, которую использует жесткий диск (диски) проигрывателя, выполните следующие действия:
- Нажмите «Пуск».
- Введите Этот компьютер и нажмите Enter.
- Щелкните правой кнопкой мыши на жестком диске и выберите «Свойства».
- Файловая система будет указана в разделе Тип. Если это говорит о NTFS, вы используете правильную файловую систему. Если это говорит о FAT32, вам нужно преобразовать жесткий диск в NTFS.
Б. Выполните тест жесткого диска
Жесткие диски иногда имеют ошибки, которые можно устранить, проверив их с помощью CHKDSK. Чтобы проверить жесткий диск, выполните следующие действия:
- Нажать на Начинать меню.
- Тип команда > Щелкните правой кнопкой мыши Командная строка и нажмите на Запустить от имени администратора.
- Если появится запрос UAC, нажмите да позволять.
- Тип chkdsk c:/r/f и нажмите Войти.
Примечание: Вы можете запустить эту команду для любого жесткого диска, заменив c: на d: или e: и т. д.
- нажимать Д а потом Войти чтобы разрешить проверку жесткого диска при перезагрузке компьютера.
- Перезагрузите компьютер.
Пожалуйста, обрати внимание: Вам нужно только перезагрузить, если вы выполняете chkdsk на жестком диске, где установлена ваша операционная система. Этот процесс может занять некоторое время. Если вы получаете какие-либо ошибки, он должен исправить их в процессе. После этого попробуйте снова установить игру.
С. Выполнить тест памяти
Эта ошибка является признаком того, что у игрока может быть плохая оперативная память на компьютере. Им следует выполнить тест памяти с помощью программы диагностики памяти Windows, чтобы определить, нужно ли им заменить память.
- Нажмите на Начинать.
- Тип Диагностика памяти Windows и нажмите Войти.
- Выбирать Перезапустите сейчас и проверьте наличие проблем.
Если обнаружены какие-либо ошибки, игрок должен заменить память и после этого снова попробовать установить игру.
16. IS-MF-01: не удалось успешно переместить файл
Вы можете столкнуться с этой проблемой при установке игры из-за того, что программа запуска не может переместить файл во время загрузки.
А. Отключить фоновые приложения и задачи
Убедитесь, что вы отключили все фоновые приложения, которые могут мешать работе программы запуска Epic Games, как показано ниже.
- Щелкните правой кнопкой мыши на панели задач > Нажмите Диспетчер задач.
-
Нажать на Запускать вкладка > Для каждого приложения, включенного при запуске, выберите их и нажмите Запрещать.
- Перезагрузите компьютер, чтобы применить изменения.
Если проблема не устранена, попробуйте также выполнить следующие действия.
- Щелкните правой кнопкой мыши на панели задач > Нажмите Диспетчер задач.
- Теперь нажмите на Процессы вкладка > Нажмите, чтобы выбрать задачи, которые без необходимости выполняются в фоновом режиме и потребляют достаточно системных ресурсов.
- Нажмите на Завершить задачу чтобы закрыть его один за другим.
- После этого перезагрузите систему.
Б. Удалите и переустановите игру
Переустановка игры может решить проблему.
- Откройте программу запуска Epic Games.
- Нажать на Библиотека.
- Найдите свою игру и нажмите на три точки рядом с ней.
- Нажмите на Удалить.
После завершения удаления нажмите на игру, чтобы снова начать процесс установки.
17. LS-0002: Работает неверная версия лаунчера
Эта ошибка возникает, если вы используете устаревшую версию программы запуска Epic Games.
А. Перезапустите программу запуска Epic Games.
Если возникла незначительная проблема с сетью или отсутствует обновление, быстрый перезапуск программы запуска может решить эту проблему.
Для Windows:
- Щелкните правой кнопкой мыши значок на панели задач в правом нижнем углу.
- Нажмите на Выход.
- Перезапустите программу запуска Epic Games.
Для Mac:
- Нажмите Control на клавиатуре и щелкните значок программы запуска Epic Games.
- Нажмите на Покидать.
- Перезапустите программу запуска Epic Games.
Б. Проверьте программу запуска Epic Games на наличие обновлений.
- Откройте программу запуска Epic Games.
- Нажмите на Настройки.
- Если есть какое-либо доступное обновление, вы увидите уведомление здесь. Нажмите на Обновить и перезапустить для установки последней версии.
18. LS-0003: Вы не вошли в программу запуска Epic Games
Эту ошибку можно решить, убедившись, что вы вошли в свою учетную запись Epic Games в программе запуска Epic Games, прежде чем пытаться запускать свои игры.
- Откройте программу запуска Epic Games и войдите в учетную запись.
- Обязательно введите действующий адрес электронной почты и пароль для учетной записи Epic Games.
- Нажмите на Войти сейчас > Если вам будет предложено ввести код 2FA, введите его на следующем экране.
Примечание: Если в вашей учетной записи не включена двухфакторная аутентификация, мы рекомендуем сделать это, чтобы обеспечить ее безопасность. Ты можешь выучить шаги, чтобы сделать это здесь.
19. LS-0004: Игра установлена неправильно
Эта ошибка возникает, когда вы пытаетесь установить игру, но программа запуска не может этого сделать из-за плохого файла.
А. Удалите и переустановите игру
Удаление текущих установочных файлов игры и повторная установка могут решить вашу проблему.
- Запустите программу запуска Epic Games.
- Нажмите на свой Библиотека.
- Нажмите на три точки рядом с игрой, в которую вы пытаетесь играть.
- Нажмите на Удалить.
- Перезапустите программу запуска Epic Games и попробуйте снова установить игру.
Б. Вручную удалите и переустановите игру
Если проверка файлов игры не решает проблему, попробуйте вручную удалить файлы игры с компьютера.
- Закройте программу запуска Epic Games, щелкнув правой кнопкой мыши значок на панели задач и выбрав Выход.
- Найдите папку, в которую вы установили игру.
Примечание: То По умолчанию каталог установки C:Program FilesEpic Games
- Щелкните правой кнопкой мыши папку с игрой и выберите Удалить.
- Перезапустите программу запуска Epic Games.
- Переустановите и попробуйте запустить игру.
20. LS-0005: Не удалось связаться с сервером исправлений
Вы увидите этот код ошибки, если произойдет сбой на наших серверах или проблема с вашим сетевым подключением.
А. Отключение сервера Epic Games
В некоторых случаях наши серверы могут быть недоступны, и вы увидите это сообщение. Не забудьте проверить нашу страницу статуса здесь чтобы увидеть, есть ли какие-либо инциденты. Если они есть, лучше подождать, пока они не будут устранены, а затем снова попытаться установить игру.
Б. Устранение неполадок с сетевым подключением
Обязательно выполните все наши общие шаги по устранению неполадок в сети, такие как проверка Страница состояния сервера Epic Games, попытка подключения к Интернету через провод, отключение брандмауэра Windows, включение VPN или прокси-сервера, переключение DNS и т. д. Затем попробуйте снова войти в программу запуска Epic Games.
21. LS-0006: Ошибка установки
Эта ошибка означает, что программа запуска Epic Games не может установить или обновить вашу игру.
А. Запустите программу запуска Epic Games от имени администратора.
Запуская программу запуска от имени администратора, вы гарантируете отсутствие проблем с разрешениями, которые могут привести к сбою установки.
- Выйдите из программы запуска Epic Games, если она открыта.
- Щелкните правой кнопкой мыши ярлык программы запуска Epic Games.
- Нажмите «Запуск от имени администратора».
- Попробуйте установить или обновить игру еще раз.
Б. Удалите и переустановите игру
Переустановка игры может решить проблему.
- Откройте программу запуска Epic Games.
- Нажать на Библиотека.
- Найдите свою игру и нажмите на три точки рядом с ней.
- Нажмите на Удалить.
- После завершения удаления нажмите на игру, чтобы снова начать процесс установки.
Если проверка файлов игры не решает проблему, попробуйте вручную удалить файлы игры с компьютера.
- Закройте программу запуска Epic Games, щелкнув правой кнопкой мыши значок на панели задач и выбрав Выход.
- Найдите папку, в которую вы установили игру.
Примечание: То По умолчанию каталог установки C:Program FilesEpic Games
- Щелкните правой кнопкой мыши папку с игрой и выберите Удалить.
- Перезапустите программу запуска Epic Games.
- Переустановите и попробуйте запустить игру.
22. LS-0009: Игра не установлена
Если вы видите этот код ошибки, вы пытаетесь играть в игру, которая не установлена.
А. Убедитесь, что игра установлена
Вы можете проверить правильность установки игры в программе запуска Epic Games:
- Откройте программу запуска Epic Games.
- Нажмите на свою библиотеку.
- Найдите игру, в которую вы пытаетесь играть, и подтвердите, что там написано «Запустить».
- Если он говорит «Запустить» и вы видите эту ошибку, мы рекомендуем удалить и переустановить игру:
- Запустите программу запуска Epic Games.
- Нажмите на свой Библиотека.
- Нажмите на три точки рядом с игрой, в которую вы пытаетесь играть.
- Нажмите на Удалить.
- Перезапустите программу запуска Epic Games и попробуйте снова установить игру.
- Если он говорит что-то кроме Launch, мы рекомендуем вам попробовать проверить файлы игры:
- Откройте программу запуска Epic Games.
- Нажать на Библиотека.
- Нажмите на три точки рядом с игрой, которую хотите проверить.
- Нажмите на Проверять.
- После завершения попробуйте запустить игру.
- Если он говорит «Запустить» и вы видите эту ошибку, мы рекомендуем удалить и переустановить игру:
Б. Перемещение или изменение игровых файлов
Если вы устанавливаете игру и вручную перемещаете или изменяете игровые файлы, вы можете столкнуться с этим кодом ошибки. Если это произойдет, удалите все файлы, которые вы переместили или изменили, и загрузите игру через программу запуска Epic Games.
23. LS-0013: Игра не запускается
Если вы видите этот код ошибки, выполните следующие действия, чтобы проверить файлы игры.
Если вы по-прежнему видите эту ошибку после проверки файлов игры, вероятно, вы пытаетесь играть в версию игры, которая больше не доступна, например в пресс-версию, бета-версию или альфа-версию. В этом случае вам необходимо подтвердить версию игры.
А. Проверьте файлы игры
Проверка файлов игры гарантирует, что игра установлена и обновлена правильно. Чтобы проверить файлы игры:
- Откройте программу запуска Epic Games > Нажмите Библиотека.
- Нажмите на три точки рядом с игрой, которую хотите проверить.
- Нажмите на Проверять > В зависимости от размера игры этот процесс может занять некоторое время.
- Как только это будет сделано, перезапустите игру.
Б. Очистите веб-кэш Launcher
Вы можете проверить шаги для версий Windows и Mac ниже.
Для Windows:
- Выйдите из программы запуска Epic Games, щелкнув правой кнопкой мыши значок на панели задач в правом нижнем углу, а затем нажмите Выход.
- нажимать Клавиша Windows + R и введите %localappdata% чтобы открыть окно Проводника.
- Откройте установленный Папка программы запуска Epic Games.
- Открыть Сохранено папка > Нажмите на папка веб-кэша.
- потом удалять его и перезагрузите компьютер> Запустите программу запуска Epic Games.
Для Mac:
- Выйдите из программы запуска Epic Games > Открыть Искатель.
- Нажмите на Идти затем перейдите к Папка…
- Тип ~/Library/Caches/com.epicgames. EpicGames Launcher и нажмите Enter.
- Удалить папка веб-кэша.
- нажимать контроль и нажмите на Мусор.
- Нажмите на Очистить корзину.
- Перезапустите программу запуска Epic Games.
С. Отключить фоновые приложения и задачи
Убедитесь, что вы отключили все фоновые приложения, которые могут мешать работе программы запуска Epic Games, как показано ниже.
- Щелкните правой кнопкой мыши на панели задач > Нажмите Диспетчер задач.
-
Нажать на Запускать вкладка > Для каждого приложения, включенного при запуске, выберите их и нажмите Запрещать.
- Перезагрузите компьютер, чтобы применить изменения.
Если проблема не устранена, попробуйте также выполнить следующие действия.
- Щелкните правой кнопкой мыши на панели задач > Нажмите Диспетчер задач.
- Теперь нажмите на Процессы вкладка > Нажмите, чтобы выбрать задачи, которые без необходимости выполняются в фоновом режиме и потребляют достаточно системных ресурсов.
- Нажмите на Завершить задачу чтобы закрыть его один за другим.
- После этого перезагрузите систему.
Д. Запустите программу запуска Epic Games от имени администратора.
Запуская программу запуска от имени администратора, вы гарантируете отсутствие проблем с разрешениями, которые могут привести к сбою установки.
- Выйдите из программы запуска Epic Games, если она открыта.
- Щелкните правой кнопкой мыши ярлык программы запуска Epic Games.
- Нажмите «Запуск от имени администратора».
- Попробуйте установить или обновить игру еще раз.
24. LS-0014: Файл не найден
Эта ошибка означает, что игра, которую вы пытаетесь запустить, не может найти файл или каталог, на который она указывает.
А. Проверьте файлы игры
Проверка ваших игровых файлов гарантирует, что в вашей игре есть все необходимые файлы для правильной работы, и, надеюсь, игра должна работать должным образом.
- Откройте программу запуска Epic Games.
- Нажать на Библиотека.
- Нажать на значок три точки рядом с игрой, которую вы хотите проверить.
- Нажмите на Проверять > В зависимости от размера игры этот процесс может занять некоторое время. Как только это будет сделано, попробуйте запустить игру.
Б. Удалите и переустановите игру
Переустановка игры может решить проблему.
- Откройте программу запуска Epic Games.
- Нажать на Библиотека.
- Найдите свою игру и нажмите на три точки рядом с ней.
- Нажмите на Удалить.
- После завершения удаления нажмите на игру, чтобы снова начать процесс установки.
25. LS-0015: Не удалось связаться с сервером зала ожидания
Эта ошибка обычно возникает, если на вашей стороне есть проблема с сетевым подключением.
А. Устранение неполадок с сетевым подключением
Обязательно выполните все наши общие шаги по устранению неполадок в сети, такие как проверка Страница состояния сервера Epic Games, попытка подключения к Интернету через провод, отключение брандмауэра Windows, включение VPN или прокси-сервера, переключение DNS и т. д. Затем попробуйте снова войти в программу запуска Epic Games.
26. LS-0016: Игра недоступна
Эта ошибка обычно означает, что ваша игра находится в процессе обновления. Как только обновление будет выпущено и загружено, вы сможете без проблем запустить игру.
А. Перезапустите программу запуска Epic Games.
Перезапуск программы запуска обновляет права в вашей учетной записи Epic Games и может вызвать необходимое обновление игры.
Для Windows:
- Щелкните правой кнопкой мыши значок на панели задач в правом нижнем углу.
- Нажмите на Выход.
- Перезапустите программу запуска Epic Games.
Для Mac:
- Нажмите Control на клавиатуре и щелкните значок программы запуска Epic Games.
- Нажмите на Покидать.
- Перезапустите программу запуска Epic Games.
Если перезапуск программы запуска Epic Games не устраняет проблему, попробуйте проверить файлы игры.
Б. Проверьте файлы игры
Проверка файлов игры гарантирует, что игра установлена и обновлена правильно. Чтобы проверить файлы игры:
- Откройте программу запуска Epic Games.
- Нажать на Библиотека.
- Нажмите на три точки рядом с игрой, которую хотите проверить.
- Нажмите на Проверять > В зависимости от размера игры этот процесс может занять некоторое время.
- Как только это будет сделано, перезапустите игру.
27. LS-0018: Приложение все еще работает
Эта ошибка означает, что игра, в которую вы пытаетесь сыграть, все еще запущена. Если вы получаете эту ошибку, принудительно закройте игру или приложение с помощью диспетчера задач.
А. Закройте игру через диспетчер задач
- нажимать CTRL+ALT+DEL > Нажмите Диспетчер задач.
- Нажмите Процессы > Найдите игру, которая все еще запущена, и нажмите на нее.
- Нажмите Завершить задачу > Перезапустите игру.
Б. Закройте сторонний лаунчер через диспетчер задач
Некоторые игры перед запуском используют сторонний лаунчер. Если вы выходите из игры, которая использует стороннюю программу запуска, но программа запуска не закрывается, это может вызвать ошибку. Выполните следующие действия, чтобы принудительно закрыть программу запуска:
- Щелкните правой кнопкой мыши панель задач и выберите Диспетчер задач.
- Если программа запуска запущена для игры, и вы получаете эту ошибку, нажмите на процесс и нажмите Завершить задачу. (Пример ниже взят из Civilization VI)
- Запустите свою игру.
28. LS-0019: Не удалось установить необходимые компоненты
Этот код ошибки означает, что необходимые компоненты для игры не были установлены правильно или полностью. Этот код ошибки также может отображаться как:
- ЛС-0019-ИС-ИЗ01
- LS-0019-IS-PQR3010
Это распространено, когда у вас нет необходимых разрешений для установки файлов или ваш компьютер требует перезагрузки.
А. Запустите программу запуска Epic Games от имени администратора.
- Выйдите из программы запуска Epic Games, щелкнув правой кнопкой мыши значок на панели задач и выбрав «Выход».
- Найдите ярлык программы запуска Epic Games.
- Щелкните правой кнопкой мыши на нем> нажмите на Запустить от имени администратора.
- Нажмите на да в появившемся всплывающем окне.
- Как только программа запуска завершит загрузку, попробуйте запустить игру, в которую вы пытаетесь играть.
Б. Перезагрузите компьютер
Некоторые из предварительных условий, которые устанавливают игры, требуют перезагрузки компьютера, прежде чем игра сможет работать, например, распространяемые файлы Microsoft Visual C++:
- Нажмите на Начинать > Нажмите на Власть значок.
- Нажмите на Начать сначала.
- После завершения перезагрузки компьютера запустите программу запуска Epic Games и попробуйте запустить игру, в которую вы пытаетесь играть.
С. Используйте параметр запуска -SkipBuildPatchPrereq.
- Полностью закройте программу запуска Epic Games.
- Щелкните правой кнопкой мыши ярлык программы запуска Epic Games и выберите Характеристики.
- В конце строки «Цель» вставьте следующее:
-SkipBuildPatchPrereq
Пример: «C:Program Files (x86)Epic GamesLauncherPortalBinariesWin64EpicGamesLauncher.exe» -SkipBuildPatchPrereq - Нажмите на Применять.
- Щелкните правой кнопкой мыши ярлык программы запуска Epic Games.
- Нажмите на Запустить от имени администратора.
Д. Переустановите распространяемые компоненты Microsoft Visual C++.
-
Установить Распространяемый компонент Visual C++ для Visual Studio.
-
При установке 32-битной Windows vcredist_x86.exe.
-
В 64-битной Windows установите оба vcredist_x86.exe а также vcredist_x64.exe.
-
-
Установите последнюю версию программы запуска Epic Games.
-
Вы можете загрузить последнюю версию, посетив официальный сайт Epic Games > Затем нажмите на Получите эпические игры в правом верхнем углу.
-
29. Ошибка Cyberpunk 2077: LS-0019-IS-PQR1638
Если вы получаете эту ошибку при попытке запустить Cyberpunk 2077, выполните следующие действия, чтобы запустить игру с помощью REDlauncher:
- Закройте программу запуска Epic Games, щелкнув правой кнопкой мыши значок на панели задач и выбрав «Выход».
- Найдите папку, в которую вы установили Cyberpunk 2077.
Примечание: Каталог установки по умолчанию — C:Program FilesEpic Games. - Запустите REDprelauncher.exe, чтобы запустить Cyberpunk 2077 через REDlauncher.
Примечание: Если у вас нет этой опции, сначала запустите setup_redlaunch.exe.
- Нажмите «Играть» в REDlauncher, чтобы запустить игру.
30. LS-0021: Эта игра не принадлежит вашей учетной записи
Мы выпустили функцию подтверждения права собственности, встроенную в программу запуска Epic Games, как описано здесь. Если вы видите этот код ошибки при попытке сыграть в игру со своей учетной записи, значит игра не принадлежит вашей учетной записи.
А. Убедитесь, что вы используете действующую учетную запись Epic Games.
Вы должны убедиться, что учетная запись, в которую вы вошли, завершила покупку игры, в которую вы пытаетесь играть.
- Перейти к www.epicgames.com Веб-сайт.
- Войдите в учетную запись Epic Games, которую вы используете.
- Наведите курсор на свое имя в правом верхнем углу и нажмите на Счет.
- Нажмите на Транзакции.
- Определите, есть ли у вас покупка на аккаунте или нет.
Если вы видите завершенную покупку игры, еще раз проверьте, вошли ли вы в эту учетную запись в программе запуска Epic Games. Если это не так, выйдите из системы и войдите с правильным, чтобы получить доступ к игре.
Если вы не видите здесь завершенную покупку игры, вы вошли в неправильную учетную запись Epic Games. Вам нужно будет определить правильный для входа в систему, на котором вы ранее сделали покупку. Если вы не можете найти учетную запись, свяжитесь с нами, и мы будем рады помочь вам найти ее.
31. LS-0022: Эта игра не принадлежит вашей учетной записи
Мы выпустили функцию подтверждения права собственности, встроенную в программу запуска Epic Games, как описано здесь. Если вы видите этот код ошибки при попытке сыграть в игру со своей учетной записи, это означает, что мы не можем подтвердить право собственности на игру, в которую вы пытаетесь играть. Это может быть вызвано проблемами с подключением к локальной сети, временными проблемами с нашими серверными службами или неправильным входом в учетную запись Epic Games.
А. Устранение неполадок с сетевым подключением
Обязательно выполните все наши общие шаги по устранению неполадок в сети, такие как проверка Страница состояния сервера Epic Games, попытка подключения к Интернету через провод, отключение брандмауэра Windows, включение VPN или прокси-сервера, переключение DNS и т. д. Затем попробуйте снова войти в программу запуска Epic Games.
Б. Убедитесь, что вы используете действующую учетную запись Epic Games.
Вы должны убедиться, что учетная запись, в которую вы вошли, завершила покупку игры, в которую вы пытаетесь играть.
- Перейти к www.epicgames.com Веб-сайт.
- Войдите в учетную запись Epic Games, которую вы используете.
- Наведите курсор на свое имя в правом верхнем углу и нажмите на Счет.
- Нажмите на Транзакции.
- Определите, есть ли у вас покупка на аккаунте или нет.
32. MD-0005: Не удалось загрузить файл манифеста
Эта ошибка обычно вызвана сбоем службы или проблемой сетевого подключения на вашей стороне.
А. Подтвердить статус службы Epic Games
Подтвердите, что все наши сервисы подключены к сети и работают должным образом, посетив нашу страницу статуса. здесь.
Б. Устранение неполадок с сетевым подключением
Обязательно выполните все наши общие шаги по устранению неполадок в сети, такие как проверка Страница состояния сервера Epic Games, попытка подключения к Интернету через провод, отключение брандмауэра Windows, включение VPN или прокси-сервера, переключение DNS и т. д. Затем попробуйте снова войти в программу запуска Epic Games.
33. MD-0011: Нет допустимого файла манифеста для загрузки
Если вы оформили предзаказ на игру и получили сообщение об ошибке MD-0011, значит игра еще не выпущена. Как только игра будет выпущена, вы сможете успешно ее загрузить.
Если игра, в которую вы пытаетесь сыграть, уже выпущена и вы видите эту ошибку, команде Epic Games Store необходимо исправить проблему с конфигурацией. Пожалуйста, нажмите на Связаться с нами отправить заявку в службу поддержки.
34. ПИ-УБИ-01
Существует множество вариантов кода ошибки PI-UBI-01. Некоторые из наиболее распространенных ошибок и способы их устранения приведены ниже.
ПИ-УБИ-01: 101000
А. Перезапустите программу запуска Epic Games.
- Щелкните правой кнопкой мыши значок на панели задач в правом нижнем углу.
- Нажмите на Выход.
- Перезапустите программу запуска Epic Games.
ПИ-УБИ-01:102004
Эта ошибка означает, что на вашем аккаунте есть пробная или бета-версия, в которую больше нельзя играть. Если вы видите эту ошибку при попытке запустить игру, еще раз убедитесь, что вы не пытаетесь запустить пробную или бета-версию игры, которая больше недоступна.
ПИ-УБИ-01: 102008
- Убедитесь, что вы не используете VPN, когда пытаетесь играть в игру.
- Перезагрузите компьютер и попробуйте снова запустить игру.
Для устранения любых других кодов ошибок PI-UBI-01 требуется помощь службы поддержки игроков. Пожалуйста, не забудьте сообщить нам, в какой игре вы видите ошибку, когда связываетесь с нами.
35. ПИ-УБИ-02
Если вы получаете код ошибки PI-UBI-02 при попытке доступа к какой-либо игре Ubisoft, выполните следующие действия:
- Перезагрузите компьютер и попробуйте снова получить доступ к игре.
- Убедитесь, что вы не используете VPN.
- Убедитесь, что у вас еще нет игры от Uplay.
Если вы продолжаете видеть ошибку или если у вас уже есть игра от Uplay, обязательно сообщите нам, в какой игре вы видите проблему.
36. SU-MD-HSH: не удалось асинхронно десериализовать манифест
Эта ошибка возникает, когда средство запуска пытается асинхронно десериализовать манифест при наличии несовпадающего хеш-значения.
Для Windows:
- Полностью выйдите из программы запуска Epic Games, щелкнув правой кнопкой мыши значок на панели задач и выбрав «Выход».
- Перейдите в следующий каталог: C:Usersимя пользователя}AppDataLocalEpicGamesLauncherSavedConfigWindows
- Открыть Engine.ini файл в текстовом редакторе.
- Отредактируйте файл, чтобы включить следующее:
[Лаунчер] Форценонссслкдн=ложь
Примечание: Если в файле есть вышеуказанная запись, говорящая true, измените ее на false. Если вы вообще не видите вышеуказанную запись в файле, скопируйте и вставьте ее в файл.
- Сохраните файл.
- Попробуйте запустить программу запуска Epic Games.
Для Mac:
- Полностью закройте программу запуска Epic Games.
- Перейдите в следующий каталог:
/Пользователи/{имя пользователя}/Библиотека/Настройки/Unreal Engine/EpicGamesLauncher/Mac/ - Открыть Engine.ini файл в текстовом редакторе.
- Отредактируйте файл, чтобы включить следующее:
[Лаунчер] Форценонссслкдн=ложь
Примечание: Если в файле есть вышеуказанная запись, говорящая true, измените ее на false. Если вы вообще не видите вышеуказанную запись в файле, скопируйте и вставьте ее в файл.
- Сохраните файл.
- Попробуйте запустить программу запуска Epic Games.
37. SU-BI-CA: ошибка аутентификации клиента информации о сборке
Вы можете столкнуться с этим кодом ошибки из-за проблемы с сетевым подключением, которая не позволяет вам пройти аутентификацию. Вы можете узнать, возникает ли эта ошибка, просмотрев файлы журнала программы запуска Epic Games. Для получения дополнительной информации о том, как их найти, нажмите здесь.
Ниже приведен пример файла журнала с этой ошибкой. Это показывает, что игрок не может подключиться из-за тайм-аута SSL, что приводит к сбою подключения к серверу:
А. Отключить фоновые приложения и задачи
- Щелкните правой кнопкой мыши на панели задач > Нажмите Диспетчер задач.
-
Нажать на Запускать вкладка > Для каждого приложения, включенного при запуске, выберите их и нажмите Запрещать.
- Перезагрузите компьютер, чтобы применить изменения.
Если проблема не устранена, попробуйте также выполнить следующие действия.
- Щелкните правой кнопкой мыши на панели задач > Нажмите Диспетчер задач.
- Теперь нажмите на Процессы вкладка > Нажмите, чтобы выбрать задачи, которые без необходимости выполняются в фоновом режиме и потребляют достаточно системных ресурсов.
- Нажмите на Завершить задачу чтобы закрыть его один за другим.
- После этого перезагрузите систему.
Б. Используйте параметр запуска -SkipBuildPatchPrereq.
- Полностью закройте программу запуска Epic Games.
- Щелкните правой кнопкой мыши ярлык программы запуска Epic Games и выберите Характеристики.
- В конце строки «Цель» вставьте следующее:
-SkipBuildPatchPrereq
Пример: «C:Program Files (x86)Epic GamesLauncherPortalBinariesWin64EpicGamesLauncher.exe» -SkipBuildPatchPrereq - Нажмите на Применять.
- Щелкните правой кнопкой мыши ярлык программы запуска Epic Games.
- Нажмите на Запустить от имени администратора.
С. Устранение неполадок с сетевым подключением
Обязательно выполните все наши общие шаги по устранению неполадок в сети, такие как проверка Страница состояния сервера Epic Games, попытка подключения к Интернету через провод, отключение брандмауэра Windows, включение VPN или прокси-сервера, переключение DNS и т. д. Затем попробуйте снова войти в программу запуска Epic Games.
38. Ошибка «Ваша учетная запись не может больше загружать бесплатные игры в это время»
Если вы получаете эту ошибку при попытке получить бесплатную игру, попробуйте выполнить следующие действия по устранению неполадок:
- Отключите VPN, если вы его используете.
- Попробуйте использовать мобильное устройство при отключенном от Wi-Fi.
Если вы по-прежнему не можете получить бесплатную игру, подождите не менее 24 часов, а затем попробуйте снова получить бесплатную игру.
39. УП-01 Ошибки
Ошибки UP-01 возникают, когда вы столкнулись с какой-либо внутренней ошибкой или когда параметры, переданные загрузчику модов, отсутствуют или недействительны. Чтобы устранить эти ошибки:
- Убедитесь, что у вас есть допустимые параметры, если применимо.
- Перезапустите приложение.
40. УП-02 Ошибки
Ошибки UP-02 возникают при сетевой ошибке. Чтобы устранить эти ошибки:
- Проверьте подключение к сети.
- Перезапустите приложение.
41. УП-03 Ошибки
УП-03-001 а также УП-03-002 ошибки возникают, когда выбранный каталог пуст или не существует. Чтобы устранить эти ошибки:
- Нажмите на Повторить попытку.
- Выберите существующий каталог, содержащий файл build.
- Продолжить загрузку.
То УП-03-003 ошибка возникает, когда загружаемые файлы не находятся в Необходим проект/изменения положение дел. Чтобы устранить ошибку:
- Отзовите мод для дальнейших изменений или выберите другой, который есть в Необходим проект/изменения положение дел.
- Перезапустите приложение.
42. УП-04 Ошибки
Ошибки UP-04 возникают, когда есть проблема с вашей аутентификацией. Чтобы устранить эти ошибки, убедитесь, что вы используете правильные учетные данные пользователя для загрузки.
43. УП-05 Ошибки
УП-05-001 ошибки возникают, когда выбранный каталог содержит файлы с ограниченным доступом. Чтобы устранить ошибку:
- Удалить файлы с ограниченным доступом.
- Нажмите Повторить попытку.
- Выберите существующий каталог, содержащий файл build.
- Продолжить загрузку.
УП-05-002 ошибки возникают, когда общее количество файлов в выбранном каталоге превышает максимальные пределы.
- Уменьшите общий размер файла.
- Нажмите Повторить попытку.
- Выберите существующий каталог, содержащий файл build.
- Продолжить загрузку.
44. IS-INFO-THROTTLED
Вы увидите это сообщение при загрузке игры в программе запуска Epic Games, если ранее вы выбрали ограничение загрузки. Чтобы удалить это сообщение, перейдите на Настройки меню в программе запуска Epic Games, а затем снимите флажок Дроссель загрузки коробка.
45. MD-0011-30031: Приложение еще не выпущено в вашем регионе
Вы столкнетесь с этой ошибкой, если попытаетесь начать загрузку приложения, которое принадлежит вам, но еще не выпущено в вашем регионе. Вы всегда можете проверить на странице игры или в своей библиотеке информацию о времени/дате выпуска игры.
46. MA-0005: произошла ошибка при открытии URL
Эта ошибка возникает, если у вас не установлен какой-либо браузер в качестве браузера по умолчанию.
А. Настройка браузера по умолчанию
- Перейдите в «Настройки Windows» > «Приложения» > «Приложения по умолчанию».
- В разделе «Веб-браузер» выберите веб-браузер.
47. Не удалось завершить вход
Это сообщение об ошибке появляется, когда вы пытаетесь войти в свою учетную запись Epic, но еще не включили файлы cookie в своем веб-браузере или на устройстве. Чтобы решить эту проблему, вам необходимо включить файлы cookie в вашем веб-браузере/устройстве.
48. Включение файлов cookie
Если вы пытаетесь войти в свою учетную запись Epic Games и получаете приведенное ниже сообщение об ошибке, обязательно откройте браузер и включите файлы cookie.
А. Включить файлы cookie
Вы можете выполнить следующие шаги, чтобы сделать это:
Для Хрома:
- На компьютере откройте Chrome.
- Нажмите на три точки в дальнем правом углу экрана.
- Нажмите Настройки в выпадающем меню
- В разделе «Конфиденциальность и безопасность» нажмите «Настройки сайта».
- Щелкните Файлы cookie.
- Отсюда вы можете: Включить файлы cookie: рядом с «Заблокировано» включите переключатель. Отключить файлы cookie: отключите параметр Разрешить сайтам сохранять и читать данные файлов cookie.
Для Сафари:
- Нажмите Сафари в строке меню и выберите Настройки чтобы открыть экран общих настроек Safari.
- Нажмите на Конфиденциальность вкладку, чтобы открыть настройки конфиденциальности Safari.
- Снимите галочку напротив Заблокировать все файлы cookie чтобы включить файлы cookie в Safari.
- Если вы хотите удалить определенные веб-сайты из списка веб-сайтов, на которых хранится ваша информация, выберите Управление данными веб-сайта и удалите их.
- Закройте настройки, чтобы сохранить изменения.
49. Отсутствующие файлы игр
Если вы столкнулись с ошибкой «Отсутствуют файлы игры» на главном экране игры, попробуйте выполнить следующие действия:
- Убедитесь, что Fall Guys установлена в вашей библиотеке игр Steam и в данный момент не запущена.
- Загрузите и установите распространяемый пакет Epic Online Services с этого связь.
- После завершения установки снова запустите игру в обычном режиме через клиент Steam.
50. EOS-ERR-1603
Если вы получаете это сообщение об ошибке, вам может быть предложено установить Microsoft .NET Framework 3.5. Для устранения этой ошибки выполните следующие действия:
- Когда появится всплывающее окно с предложением установить .NET Framework 3.5, нажмите Загрузите и установите эту функцию.
- Как только это будет установлено, нажмите на Закрывать.
- Вы увидите, что ошибка появится снова. Просто закройте ошибку и запустите процесс установки Epic Online Services. Это должно завершиться успешно.
Если это не работает, попробуйте выполнить следующие действия:
- Запустите программу запуска Epic Games от имени администратора.
- Запустите все обновления Windows.
- Тип Обновления в поиске Windows и нажмите Войти
- В новом окне нажмите Проверить наличие обновлений
- Установить все доступное
- Перезагрузить ваша система
- Предоставьте Epic Games Launcher доступ на запись и чтение.
- Введите Epic Games в поиске Windows.
- Щелкните правой кнопкой мыши и выберите Откройте расположение файла
- Щелкните правой кнопкой мыши программу запуска Epic Games и выберите Характеристики
- Перейти к Безопасность вкладка
- Выберите свое имя пользователя из списка
- Нажмите Редактировать
- Выберите свое имя пользователя и убедитесь, что разрешения для Читать а также Напишите настроены на Разрешать
- Нажмите Применять а также Ok
- Выключите службу установщика Windows.
- нажимать Ctrl + Shift + Esc на клавиатуре, чтобы открыть Диспетчер задач
- Перейти к Подробности вкладка
- Прокрутите вниз, пока не найдете msiexec.exe
- Выделите msiexec.exe и выберите Завершить задачу
- Запустите средство устранения неполадок установки и удаления от Microsoft.
- Посетите официальный Веб-сайт Майкрософт для устранения неполадок
- Нажмите Загрузить средство устранения неполадок.
- После загрузки дважды щелкните значок Файл MicrosoftProgram_Install_and_Uninstall.meta.diagcap
- При запуске выберите вариант установки
- Переустановите Epic Games Launcher на свой основной диск.
- нажимать Победа + Е открыть Проводник
- Создайте следующую папку/путь: C:\Program Files (x86)\Epic Games
- Перейдите в следующее место:[ваше место установки]\Epic Games\Launcher\Portal\Extras\EOS
- Двойной клик EpicOnlineServices.msi и установить его в ранее созданное место
Если эти действия не помогли решить проблему, отправьте запрос в службу поддержки, чтобы получить дополнительную помощь в устранении конкретной ошибки.
Вот так, ребята. Мы предполагаем, что это руководство было полезным для вас. Для дальнейших запросов, вы можете оставить комментарий ниже.
Кредит: Справка магазина Epic Games
Ошибка открытия сокета — это проблема с подключением, из-за которой вы не можете войти в программу запуска Epic Games или использовать любую Игровые сервисы, включая Fortnite. Если у вас возникли проблемы с этой проблемой, вот несколько способов исправить ошибку открытия сокета в Epic Games Store на ПК.
1. Проверьте состояние сервера
Прежде чем вы начнете искать в Google исправления и возиться с вашим подключением, безопаснее всего сначала проверить, являются ли Epic Games и/или Fortniteсерверы в настоящее время работают или нет. Возможно, запланировано внезапное техническое обслуживание или вы пропустили объявление о плановом техобслуживании.
Перейдите на официальную страницу общедоступного статуса Epic Games, на которой перечислены все статусы серверов, связанные с Epic Games, включая, помимо прочего, Epic Store, Fortnite, Fall Guys и Rocket League.
2. Проверьте подключение вашего устройства
Как упоминалось выше, ошибка открытия сокета возникает, когда приложение не может связаться с сервером. Вот как вы можете проверить, подключен ли ваш ПК с Windows к Интернету:
- Откройте меню «Пуск».
- Выберите «Настройки» и перейдите в раздел «Сеть и сеть». Интернет.
- Выберите статус.
Вы также можете проверить свой пинг и определить стабильность вашего интернет-соединения, открыв командную строку (CMD) через меню «Пуск» и введя “ping google.com -t” (без кавычек). Ваше соединение не слишком стабильно, если вы видите время выше 100 мс и даже сообщения о превышении времени ожидания запроса. Вы также можете изменить адрес google.com на другие веб-адреса или IP-адреса, но достаточно проверить соединение с сервером Google.
3. Переключиться на проводное соединение
В Интернете ведется много споров между проводными и беспроводными соединениями. Но поверьте мне, использование кабеля Ethernet/проводного соединения может творить чудеса со стабильностью вашего интернета. Во-первых, Wi-Fi-соединение может быть легко прервано бытовыми устройствами, такими как микроволновые печи, другие радиосигналы (включая радио, Bluetooth и другие Wi-Fi), а также тем, сколько слоев пола и стен разделяет вас и ваш модем! Это приведет к потере пакетов, проблемам с подключением или более высокой задержке или пингу.
Несмотря на то, что вы должны убедиться, что ваш интернет-провайдер (ISP) в первую очередь соответствует номиналу, вы не можете этого сделать. вините кабель, если ваш провайдер вообще не может обеспечить вам стабильное соединение.
3. Убедитесь, что антивирус или брандмауэр не блокирует приложение
Добавьте исполняемый файл Epic Games Store в белый список вашего антивируса, чтобы ваш антивирус не мешал подключению игры. Или вы можете попробовать отключить антивирус при запуске приложения. Чтобы убедиться, что ваш брандмауэр не блокирует приложение, выполните следующие действия:
- Откройте меню “Пуск” Windows, выполните поиск по запросу “Брандмауэр” или “Брандмауэр Защитника Windows”.
- Выберите Разрешить приложение или функцию через брандмауэр Защитника Windows.
- Найдите Epic Games Store и установите оба флажка; нажмите «ОК».
- Если вы не можете его найти, нажмите кнопку «Разрешить другое приложение», перейдите в каталог установки Epic Games Store и щелкните файл EpicGamesLauncher.exe. Снова установите оба флажка.
4. Открытые сетевые порты
Сетевые порты позволяют отправлять определенные типы данных в сети Epic Games, и, конечно же, если какой-либо из них заблокирован, вы не сможете подключиться ни к каким службам, использующим Epic Games’ сервера правильно. Это может показаться сложным, но открыть порты относительно просто. Чтобы открыть или разблокировать порты на модеме/маршрутизаторе, выполните следующие действия:
- Найдите шлюз по умолчанию и внутренний IP-адрес:
- Откройте командную строку (CMD) из Меню “Пуск”.
- Введите ipconfig и нажмите Enter.
- Запишите шлюз по умолчанию и IPv4.
- Настройка модема/маршрутизатора:
- Откройте выбранный веб-браузер (Edge/Chrome/Firefox/и т. д.).
- Введите шлюз по умолчанию из CMD в адресную строку и нажмите Enter. . Обычно наиболее распространенным шлюзом является 192.168.1.1.
- Теперь вы вошли в меню входа в свой модем/маршрутизатор. Иногда можно просто ввести “admin” для имени пользователя и “пароля” для пароля, но если это не сработает, попробуйте поискать модель маршрутизатора на Portforward.com.
- Если вы вошли в систему, найдите меню «Переадресация портов».
- Выберите «Переадресация портов» (а не «Триггер порта»), затем введите указанные ниже порты и диапазоны портов с правильным протоколом и локальным IP-адресом из CMD:
- 80 (TCP/UDP)
- 433 (TCP)
- 443 (TCP)
- 3478 (TCP/UDP)< /li>
- 3479 (TCP/UDP)
- 5060 (TCP/UDP)
- 5062 (TCP/UDP)
- 5222 (TCP)< /li>
- 6250 (TCP/UDP)
- И 12000-65000 (TCP/UDP).
- Нажмите «Пуск».
- Введите %localappdata% и нажмите Enter.
- Откройте папку EpicGamesLauncher.
- Откройте папку Saved.
- Откройте папку Config.
- Откройте папку Windows.
- Откройте Engine.ini и добавьте следующие строки в это:
[HTTP]
HttpTimeout=10
HttpConnectionTimeout=10
HttpReceiveTimeout=10
HttpSendTimeout=10
[Portal.BuildPatch]
ChunkDownloads=3
ChunkRetries=20
RetryTime=0,5 - Сохраните файл и откройте программу запуска Epic Games.
- https://account-public-service-prod03.ol.epicgames.com
- https://launcherwaitingroom-public-service-prod06.ol.epicgames.com
- https: //launcher-public-service-prod06.ol.epicgames.com
- https://www.epicgames.com
- https://launcher-website-prod07.ol. epicgames.com
- https://tracking.epicgames.com
- https://accounts.launcher-website-prod07.ol.epicgames.com
- https://accounts.epicgames.com
- https://cdn1.unrealengine.com
- https://cdn2.unrealengine.com
- https://datarouter.ol.epicgames.com
- https://entitlement-public-service-prod08.ol.epicgames.com
- https://orderprocessor-public- service-ecomprod01.ol.epicgames.com
- https://catalog-public-service-prod06.ol.epicgames.com
- https://friends-public-service- prod06.ol.epicgames.com
- https://lightswitch-public-service-prod06.ol.epicgames.com
- https://accountportal-website-prod07.ol. epicgames.com
- https://ut-public-service-prod10.ol.epicgames.com
- https://epicgames-download1.akamaized.net
- https://download.epicgames.com
- https://download2.epicgames.com
- https://download3.epicgames.com
- https://download4.epicgames.com
- https://static-assets-prod.epicgames.com/static /
- https://store-site-backend-static.ak.epicgames.com
- https://store-content.ak.epicgames.com/api
- https://library-service.live.use1a.on.epicgames.com
- https://datastorage-public-service-liveegs.live.use1a.on.epicgames.com
- https://fastly-download.epicgames.com/
- store.epicgames .com
- launcher.store.epicgames.com
- Шаги, которые вы уже выполнили для устранения проблемы.
- DxDiag.
- MSInfo.
- Журналы программы запуска (для проблем с программой запуска Epic Games).
- Игровые журналы (для проблем Fortnite).
< /ол> <р>Меню и инструкции могут различаться в зависимости от маршрутизатора, поэтому не забудьте посетить сайт поддержки конкретной модели маршрутизатора.
5. Отключите VPN или прокси-сервер
Маскировка вашего IP-адреса с помощью VPN или прокси-сервера может вызвать проблемы при попытке вашего ПК подключиться к серверам Epic Games. По этой причине отключайте VPN или прокси-серверы при попытке использовать Epic Games Store.
6. Редактировать файл Epic Games Launcher Engine.ini
Для пользователей Windows попробуйте файл Engine.ini в папке установки Epic Games Store, чтобы повысить скорость загрузки. Вот как это сделать:
Обычно на предприятии, в колледже или университете доступ в интернет ограничен. Попробуйте попросить свой ИТ-отдел внести в белый список или включить эти домены, связанные с Epic Games’ услуги:
8. Измените свой DNS-адрес
Обычно ваш интернет-провайдер назначает вам DNS-адреса по умолчанию, которые не нужно менять. Однако DNS-серверы могут отключаться или непреднамеренно фильтровать/блокировать подключения к определенным серверам, вызывая ошибки открытия сокетов в Epic Games Store. Попробуйте сменить DNS-сервер на более распространенный, например, Google (8.8.8.8 и 8.8.4.4) или Cloudflare (1.1.1.1 и 1.0.0.1).
9. Перезагрузите модем или маршрутизатор
Модем или маршрутизатор по-прежнему остается (крошечным) компьютером — только для решения конкретной задачи, управления вашими интернет-соединениями. Как и в случае с вашей консолью или ПК, время от времени что-то может пойти не так. Выключение устройства, ожидание 10-30 секунд и повторное включение могло избавить его от сбоев, конфликта IP-адресов между подключаемыми устройствами или даже перегрева. По этой причине самый простой технический совет обычно работает лучше всего.
10. Перезапустите приложение Epic Games Store
После перезагрузки модема или маршрутизатора не забудьте перезапустить игру. Это гарантирует, что Fall Guysтеперь подключается к новому IP-адресу, назначенному вашей системе. Вы также можете попробовать закрыть приложение Steam или Epic Games Store, если вы используете ПК. Лично я иногда сталкивался с проблемой подключения, которая решалась простым перезапуском программы запуска игры, и это могло работать и для Fall Guys.
11. Перезагрузите систему
Как и перезагрузка модема или маршрутизатора, отключение предпочитаемого компьютера также может помочь исправить ошибку открытия сокета Epic Games Store. Любые мешающие приложения могут работать в фоновом режиме, и перезапуск вашей системы должен обновить все это.
12. Использовать другое подключение
Простая смена DNS или перезапуск устройств — самый простой способ устранить любые сетевые ошибки. Тем не менее, как вы уже подозреваете, этого может быть недостаточно. Если все предыдущие методы не помогли, вы можете спросить друзей или членов семьи, которые используют разных интернет-провайдеров, есть ли у них проблемы с игрой или нет. Затем попробуйте войти в игру, включив функцию точки доступа на своем мобильном телефоне и подключившись к ней. По сравнению с потоковой передачей фильмов через Netflix, просто игра в онлайн-игру не должна потреблять слишком много вашего месячного лимита данных (если он у вас есть), поскольку вы не транслируете все игровые активы туда и обратно, а просто загружаете- и загрузка пакетов данных маленького игрока.
Если в меню входа в магазин Epic Games Store не отображается сообщение об ошибке открытия сокета при использовании сотовых данных, самое время обратиться к своему интернет-провайдеру. Ваш интернет-провайдер должен быть в состоянии провести полный анализ сети, и он может даже решить любую сетевую проблему, с которой вы сталкиваетесь, с их стороны. Запрос статического IP-адреса также может помочь, если у вас есть проблемы с подключением к другим играм.
13. Обратитесь в службу поддержки Epic Games
Если ничего не помогает, вам нужно отправить заявку в службу поддержки на официальную страницу поддержки Epic Games Store. При обращении в службу поддержки не забудьте указать следующее:
По теме:
Fall Guys: как исправить ошибку «Не удалось войти в систему»
Epic Games Store доступен на ПК с Windows и Mac.