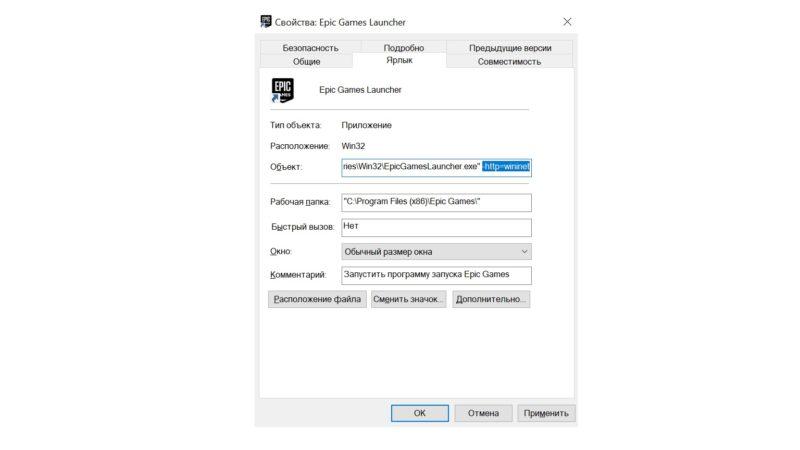Содержание
- Способ 1: Снятие задачи Epic Games Launcher
- Способ 2: Запуск через Пуск
- Способ 3: Проверка масштаба экрана
- Способ 4: Обновление графических драйверов
- Способ 5: Изменение параметров запуска
- Способ 6: Отключение брандмауэра и антивируса
- Способ 7: Отключение VPN и прокси
- Способ 8: Открытие необходимых портов
- Вопросы и ответы
Не всегда получается запустить игры, находящиеся в Epic Games Launcher в Windows 10, если сам лаунчер по каким-то причинам перестал открываться. Таких факторов существует большое количество, и пользователю предстоит разобраться с ними для понимания того, что именно повлияло на отказ приложения выполнять свои функции. Сегодня мы поможем справиться с этой неполадкой, детально разобрав все доступные методы ее решения, начав с самых простых и эффективных методов, заканчивая сложными и не универсальными.
В первую очередь хотим поговорить о том, что иногда Epic Games Launcher не запускается именно с первого раза, но при этом его задача остается активной в системе и следующие попытки открытия не приносят вообще никакого результата. Рекомендуем снять задачу процесса и попытаться запустить лаунчер повторно. На это уйдет меньше минуты времени.
- Щелкните по пустому месту на панели задач правой кнопкой мыши и выберите пункт «Диспетчер задач».
- Отыщите в списке «Epic Games Launcher», выделите эту строку и нажмите на «Снять задачу».
- Убедитесь, что в Диспетчере задач больше нет пунктов, связанных с рассматриваемым лаунчером, а после этого его можно закрыть.

Теперь запустите Epic Games Launcher стандартным способом, чтобы проверить, начнется ли загрузка всех приложений. Если да, на этом можно завершить исправление неполадки, ведь теперь вы знаете, что она некритичная и связана с какими-то мелкими системными сбоями, что решается путем снятия нерабочей задачи. В противном случае переходите к рассмотрению следующих методов.
Способ 2: Запуск через Пуск
Этот вариант редко оказывается эффективным, однако по каким-то причинам помогает определенными пользователям. Его суть заключается в поиске приложения Epic Games Launcher через Пуск, где для этого присутствует специальная строка. Начните вводить название лаунчера, а после запустите его через найденное соответствие. Если все прошло успешно, теперь вам понадобится производить открытие программы именно таким образом или же вы можете переустановить его в надежде, что этот сбой будет исправлен.
Способ 3: Проверка масштаба экрана
Действия этого метода будут сосредоточены на проверке системных настроек дисплея, связанных с его масштабом. Рассматриваемое сегодня приложение очень восприимчиво к различным изменениям операционной системы, поэтому может не запуститься из-за нестандартного масштаба экрана. Проверка этой причины и ее исправление в случае необходимости выглядит так:
- Откройте «Пуск» и перейдите в «Параметры», кликнув по специально отведенной кнопке в виде шестеренки.
- Выберите первый пункт под названием «Система».
- В категории «Дисплей» вам нужен раздел «Масштаб и разметка», где вам нужно установить параметр «Изменение размера текста, приложений и других элементов» в состояние «100% (рекомендуется)».

Способ 4: Обновление графических драйверов
Продолжим тему зависимости Epic Games Launcher от системных параметров. Второй важной составляющей является программное обеспечение графического адаптера, которое всегда должно быть в актуальном состоянии, чтобы лаунчер смог корректно распознать характеристики системы и начать свою работу. Обновление драйверов видеокарты не займет у вас много времени, а поможет разобраться со всеми аспектами выполнения этой задачи другая статья на нашем сайте, перейти к которой можно, кликнув по расположившейся далее ссылке.
Подробнее: Способы обновления драйверов видеокарты на Windows 10
Способ 5: Изменение параметров запуска
Если ничего из приведенного выше не принесло должного результата, рекомендуем изменить параметры запуска приложения, чтобы посмотреть, как это повлияет на его работоспособность. Существует два параметра, на которые хотелось бы обратить внимание. Первый связан с графической составляющей, а второй отвечает за параметры интернет-соединения. Настройка их осуществляется через свойства ярлыка.
- Отыщите исполняемый файл или ярлык Epic Games Launcher на рабочем столе и щелкните по значку правой кнопкой мыши. В появившемся контекстном меню выберите «Свойства».
- В открывшемся окне перейдите на вкладку «Ярлык».
- Переместитесь в конец поля «Объект» и вставьте туда
-OpenGL, после чего нажмите по кнопке «Применить» и произведите тестовый запуск лаунчера. - При появлении уведомления «Отказано в доступе» просто кликните на «Продолжить», чтобы выполнить это же действие от имени администратора и успешно применить изменения.
- Если это не помогло, удалите добавленное ранее выражение и вместо него вставьте
-http=wininet, чтобы отредактировать параметры взаимодействия с интернетом.

Способ 6: Отключение брандмауэра и антивируса
Иногда проблемы с запуском различного программного обеспечения связаны с тем, что установленный на компьютере антивирус и межсетевой экран блокируют выполнение процесса по некоторым причинам, считая его подозрительным. Проверяется эта теория только одним методом — временным отключением упомянутых только что компонентов. В других статьях на нашем сайте вы узнаете все об осуществлении этой задачи и сможете проверить действенность данного способа.
Подробнее:
Отключаем брандмауэр в Windows 10
Отключение антивируса
Если оказалось, что проблема действительно заключается в антивирусе или брандмауэре, можно оставить компонент в отключенном состоянии и перейти к нормальному взаимодействию с Epic Games Launcher. Однако делать это нежелательно, поскольку нарушается общая безопасность операционной системы. Идеальным вариантом будет добавление программы в исключения, чтобы при запуске межсетевой экран и другое средство защиты ее просто игнорировали. Соответствующие инструкции по этим темам так же имеются на нашем сайте и представлены далее.
Подробнее:
Добавляем программу в исключения в брандмауэре Windows 10
Добавление программы в исключения антивируса
Способ 7: Отключение VPN и прокси
Вы наверняка знаете, что рассматриваемый сегодня лаунчер напрямую связан с интернетом, поскольку должен проверять обновления для игр, выводить новости и другую полезную информацию. Если на компьютере активирован режим прокси или включен стандартный VPN, вполне вероятно появление ошибок при попытках запуска Epic Games Launcher, поскольку у приложения просто не получается подключиться к сети. Проверяется эта причина банальным отключением VPN и прокси-сервера через стандартное меню Windows.
- Откройте «Пуск» и перейдите оттуда в меню «Параметры».
- Там вас интересует раздел «Сеть и Интернет».
- Через левую панель сначала перейдите в раздел «VPN».
- Здесь отключите добавленное соединение, если такое существует.
- После этого переместитесь к категории «Прокси-сервер».
- Переключите ползунок «Использовать прокси-сервер» в состояние «Откл.».

Теперь переходите к непосредственному запуску рассматриваемого лаунчера. Если проблема действительно заключалась в подключении интернета через сторонние серверы, придется отказаться от этой опции на время использования Epic Games Launcher и игр, связанных с ним.
Способ 8: Открытие необходимых портов
В завершение сегодняшнего материала хотим рассказать о методе, который редко оказывается эффективным, поскольку в большинстве случаев все необходимые порты открываются сразу же во время установки программы. Однако если это не произошло, подключение к интернету со стороны ПО будет невозможным и в итоге пользователь получит либо бесконечную загрузку, либо проблемы с запуском Epic Games Launcher. Для проверки этого варианта вам следует открыть порты 80 на HTTP, 443 на HTTPS, и 5222. Детально о реализации этой задачи читайте в развернутом руководстве от другого нашего автора.
Подробнее:
Открываем порты на роутере
Открываем порты в брандмауэре Windows 10
Только что вы узнали восемь разных методов по решению неполадок с работоспособностью Epic Games Launcher в операционной системе Windows 10. Если ни один из них не помог, рекомендуется переустановить приложение в надежде решения мелких сбоев, которые возникли на стадии инсталляции. Дополнительно можно написать в техническую поддержку на официальном сайте, объяснив свою проблему. Иногда компетентные специалисты дают не очевидные ответы на вопросы, которые оказываются рабочими, и лаунчер после этого функционирует корректно.
Содержание
- Epic Games Launcher не запускается, не устанавливается и не открывается на Windows 10 и других системах. Что делать?
- Не устанавливается Epic Games Launcher
- Не открывается Epic Games Launcher или не работает
- Простой способ – опробуйте первым
- Зависает на “Please Wait” и другая бесконечная загрузка
- Не загружается контент
- Остальные способы
- Почему не устанавливается Эпик Геймс Лаунчер и что с этим делать
- Первым делом
- Поражение ОС вирусом
- Сбой Windows или повреждение ключей реестра
- Как устранить неполадки с подключением, чтобы можно было использовать программу запуска Epic Games и Fortnite?
- Проверьте страницу состояния сервера Epic Games
- Используйте проводное подключение
- Отключите брандмауэры
- Откройте сетевые порты
- Windows
- VPN и прокси-серверы
- Смените службу доменных имен (DNS)
- Программа запуска Epic Games: отредактируйте файл Engine.ini (только для Windows)
- Добавьте в белый список наши домены (для предприятий, учебных заведений и различных компаний)
- Epic Games Launcher не запускается: в чем причина и как это исправить
- Почему не запускается Epic Games Launcher
- Как устранить проблемы с запуском
- Сервера Epic Games Launcher
- Обновление драйверов видеокарты
- Если недостаточно прав доступа
- Чистка Web-кэша
- Если ничего не помогло
- Не открывается Epic Games Launcher: что делать, если игровой клиент показывает черный экран или бесконечную загрузку
- Распространенные ошибки с запуском лаунчера Фортнайта
- Черный экран
- «Пожалуйста, подождите», и бесконечная загрузка
- Приложение не открывается
- Проблемы при установке лаунчера Epic Games
- Невозможно установить
- Не удается переустановить программу запуска
- Установочный файл поврежден
- Основные способы устранения проблем с запуском
- Проверка сервера Epic Games
- Обновление лаунчера
- Чистка кэша
- Обновление драйверов видеокарты
- Запуск от имени администратора
- Проводное подключение к интернету
- Открытие сетевых портов
- Отключение антивирусников
- Отключение VPN и прокси
- Редактирование файла engine.ini
- Установка Microsoft Visual C
- Проверка масштаба экрана
- Изменение буквы диска
Epic Games Launcher не запускается, не устанавливается и не открывается на Windows 10 и других системах. Что делать?
Мы знаем, что разработка игры – трудный процесс. Могут возникнуть проблемы. Но когда Epic Games Launcher не запускается на Windows 10 и других ОС или не устанавливается – это уже, извините, совсем перебор. Мало того, что нужно качать программу, которая предназначена только для ЗАПУСКА игры, так еще и терпеть с ней проблемы? Так дело не пойдет. Будем разбираться.
Не устанавливается Epic Games Launcher
Не открывается Epic Games Launcher или не работает
Первым делом попробуем сделать самые простые штуки, которые могут помочь. Но могут и не помочь. Читайте всю статью и пробуйте все методы, потому что никто не скажет точно, что поможет конкретно вам.
Простой способ – опробуйте первым
После этого снова запустите программу и проверьте, не заработало ли все.
Зависает на “Please Wait” и другая бесконечная загрузка
Если Epic Games Launcher не открывается и попросту виснет, то проделайте следующее:
Не загружается контент
Остальные способы
Если вы проделали все, что перечислено выше, но Epic Games Launcher все еще не запускается, то пускайте в ход самые отчаянные методы.
Мы рассмотрели самые надежные действия, которые помогут в тех случаях, когда не запускается Epic Games Launcher на Windows 10, 7 и других. Не забывайте, что с более серьезными проблемами всегда можно обратиться прямо к разработчикам – просто напишите в поддержку Эпик Геймс. Вам там ответят и посоветуют что-нибудь мощное.
Источник
Почему не устанавливается Эпик Геймс Лаунчер и что с этим делать
Ситуация, когда не устанавливается Эпик Геймс Лаунчер, может возникнуть по разным причинам. Это могут быть сбои в работе Windows, отсутствие прав доступа (особенности выполненных ранее настроек), поражение ПК вирусами, неполадки в реестре (повреждение ключей) и так далее. Сегодня мы рассмотрим самые распространенные случаи и расскажем, что нужно сделать для устранения проблемы.
Первым делом
Если не устанавливается Epic Games Launcher, то в первую очередь удостоверьтесь, что причиной проблемы не является что-то из таблицы ниже. С этим разобраться проще всего, поэтому “плясать” начинаем именно от этой “печки”.
Устаревание текущей версии Windows
Недостаточно прав доступа
Фоновые приложения не дают установить Эпик Гейм Лаунчер
Утеряны или изначально не установлены необходимые / дополнительные файлы Epic Games
Для папки установки отсутствуют необходимые доступы
| Причина | Что делать |
| Пуск → Параметры → Обновления и безопасность → Проверить наличие обновлений. Если будет обнаружено свежее ПО, запустите обновление и следуйте подсказкам системы. | |
| Находим в загрузках установочный файл → щелчок правой кнопкой мыши → Запуск от имени администратора → Да. | |
| Следует выполнить временное отключение фоновых приложений. Подробно о том, как это сделать, описано здесь. | |
| Скорее всего, что-то случилось в процессе загрузки установочного файла на ПК. Полностью удаляем файлы Эпик Геймс Лаунчер и загружаем их заново. | |
| Найти папку с установочными файлами → щелчок правой кнопкой мыши → Свойства → Безопасность → Группы или пользователи (выбираем свое имя) → в разделе “Разрешения” ставим флажок на чекбокс напротив “Чтение и запись”. |
Обратите внимание: речь идет именно о временном отключении фоновых приложений. Дело в том, что они, даже будучи причиной причиной того, что не устанавливается Лаунчер Epic Games, остаются необходимыми для корректной работы других служб Windows.
Поражение ОС вирусом
Эту причину мы упоминаем не в первую очередь, так как чаще всего о вирусном заражении сигнализирует целый комплекс проблем в работе ПК — “слетает”, “тормозит” или перестает работать корректно сразу куча всего. Соответственно, даже не слишком опытный пользователь понимает, что пора запускать сканирование антивирусом. Тут мы пошаговой инструкции не даем, так как ваши действия будут зависеть от того, какой программой вы пользуетесь. Уточним только, что запускать нужно ПОЛНОЕ сканирование.
Сбой Windows или повреждение ключей реестра
Если по-прежнему не скачивается Эпик Геймс Лаунчер, то причиной, скорее всего, является что-то из этого:
Главный “симптом” — при попытке установить Эпик Геймс Лаунчер вы видите еще и окно с надписью “The older version of Epic Games Launcher cannot be …”.
Для таких случаев у Microsoft есть специальный инструмент. Он, как и инструкции по работе с ним, находится здесь. Просто скачайте его и установите.
Надеемся, что этот материал будет для вас полезен. А если нужна дополнительная информация, например, как установить Эпик Геймс Лаунчер, что такое ошибка 2503 или 0xc000007b, то предлагаем прогуляться по нашему сайту.
Источник
Как устранить неполадки с подключением, чтобы можно было использовать программу запуска Epic Games и Fortnite?
Причиной, по которой вам не удаётся использовать программу запуска Epic Games или другие продукты Epic Games, может быть проблема с подключением. Она может возникать, когда вы входите в программу запуска Epic Games или играете в Fortnite.
Какие ещё при этом могут быть неполадки:
Если при использовании Xbox у вас появляется сообщение «Ошибка при подключении к очереди служб Epic» (Error Connecting to Epic Services Queue), обратитесь за помощью в службу поддержки Microsoft.
Посетите страницу состояния сервера Epic Games, чтобы убедиться в корректной работе всех систем. Если проблема связана с некорректной работой системы или сбоем электрической сети, вы не сможете подключиться к программе запуска Epic Games или Fortnite без восстановления их работы.
Наверх
Используйте проводное подключение
Беспроводные подключения не настолько стабильны, как проводные. Это означает, что сигнал может быть ненадёжным, из-за чего могут возникать потери пакетов, проблемы с подключением, а также повышенные задержки и интервалы ожидания. Подключитесь напрямую к модему или маршрутизатору с помощью кабеля Ethernet, чтобы устранить эту вероятную проблему и обеспечить наиболее быстрое подключение.
Наверх
Отключите брандмауэры
Зачастую быстрее всего устранить проблемы с подключением из-за брандмауэра можно, если временно удалить и/или отключить его.
Примечание. Эта процедура предназначена только для устранения неполадок. Если проблема с подключением устранена после удаления или отключения брандмауэра, вручную внесите наши продукты в исключения брандмауэра и повторите попытку.
Отключите брандмауэр Windows
Удалите все остальные брандмауэры
Из-за использования стороннего брандмауэра у вас могут возникать проблемы с подключением к программе запуска Epic Games, Fortnite или другому продукту Epic Games. Рекомендуем временно удалить все сторонние брандмауэры, это может помочь в решении проблемы. Если проблема будет решена, добавьте следующие исполняемые файлы в исключения брандмауэра:
Программа запуска Epic Games
Fortnite
Примечание. Чтобы узнать, как добавить эти файлы в исключения, обратитесь за инструкциями к производителю брандмауэра, поскольку они могут отличаться в зависимости от производителя.
Наверх
Откройте сетевые порты
Сетевые порты позволяют пересылать по сети данные определённых типов, используемые нашими службами. Если какой-то из этих портов закрыт, могут возникнуть проблемы при подключении к нашим играм или корректном использовании наших служб. Вот как вы можете открыть порты на своём маршрутизаторе:
Windows
Для начала вам потребуется основной шлюз и внутренний IP-адрес:
Настройка маршрутизатора для открытия портов
Если вам не удаётся выполнить эту процедуру на своём маршрутизаторе, воспользуйтесь дополнительными инструкциями с сайта поддержки производителя, поскольку они различаются в зависимости от производителя.
Наверх
VPN и прокси-серверы
НЕ используйте VPN и прокси-серверы. Пока вы не отключите их, мы не сможем устранить связанные с этим проблемы. Подробнее о том, как отключить прокси-сервер, можно узнать в этой статье.
Наверх
Смените службу доменных имен (DNS)
После смены DNS может улучшиться установка соединения и качество интернет-подключения. Если у вас возникают проблемы с подключением, рекомендуем воспользоваться любой из двух DNS-служб ниже. Как сменить DNS, вы можете узнать, перейдя по соответствующим ссылкам ниже:
Наверх
Программа запуска Epic Games: отредактируйте файл Engine.ini (только для Windows)
Чтобы улучшить скорость загрузки в программе запуска Epic Games, отрегулируйте следующие настройки:
Наверх
Добавьте в белый список наши домены (для предприятий, учебных заведений и различных компаний)
Предприятия и учебные заведения могут иметь сетевые ограничения. Если вы находитесь в одной из таких сетей и испытываете проблемы с программой запуска Epic Games или нашими играми, рекомендуем обратиться в свой ИТ-отдел с просьбой разблокировать или добавить в список исключений следующие домены:
Наверх
Если вы уже воспользовались этими советами, но у вас по-прежнему возникают проблемы, нажмите Связаться с нами, чтобы отправить запрос в службу поддержки. Чтобы мы могли помочь вам как можно скорее, обязательно укажите следующие сведения:
Источник
Epic Games Launcher не запускается: в чем причина и как это исправить
Бывает, что Epic Games Launcher не запускается — просто на ровном месте перестает работать. Ситуация, конечно же, неприятная, но вполне поправимая. Ниже мы расскажем о возможных причинах возникновения проблемы и способах ее устранения.
Почему не запускается Epic Games Launcher
Причины того, что не запускается Epic Games Launcher Windows 10, могут быть разными. Как то:
Ниже мы расскажем, что делать, если не запускается Эпик Геймс, во всех упомянутых ситуациях.
Как устранить проблемы с запуском
С тем, по каким причинам не открыавется игра в Epic Game (или не работает весь сервис, мы разобрались. Теперь переходим к подробным инструкциям по устранению проблем.
Сервера Epic Games Launcher
Начнем мы с именно с вопроса о корректности работы серверов лаунчера. Произвести проверку на этот предмет проще всего, а в случае обнаружения проблем от пользователя никаких действий не требуется — спокойно ждем, когда техники все исправят / закончат плановые работы.
Как проверить работу серверов, если не запускается Эпик Геймс:
*При наличии каких-либо проблем надпись будет с другим содержанием.
Обновление драйверов видеокарты
При идеальном раскладе ПО для “железа” вашего компьютера / ноутбука должно обновляться автоматически, по мере выхода новых версий. Но такой сценарий срабатывает не всегда. К примеру, если вы пользуетесь нелицензионной версией Windows, никаких обновлений происходить не будет.
Как обновить драйвера видеокарты, если не работает Epic Games Launcher:
Обратите внимание: после завершения установки свежего ПО рекомендуем перезагрузить устройство. Если все равно не запускается лаунчер Эпик Геймс, попробуйте инструкции, приведенные ниже.
Если недостаточно прав доступа
Обычно запуск Epic Games Launcher не требует особых прав доступа — просто включили ПК, активировали программу обычным способом и приступили к использованию. Но из-за каких-то внутренних изменений в системе требования к правам могут повыситься запуск становится возможен только от имени администратора.
Если не запускается игра в Эпик Геймс из-под обычного пользователя:
Далее, если проблема заключалась именно в уровне доступа, проблем с запуском не будет.
Чистка Web-кэша
Перегрузка кэшированными файлами — одна из частых причин, почему не запускается Эпик Геймс. Или запускается, но работает с постоянными сбоями.
Как выполнить очистку Web-кэша:
При следующем запуске в Эпик Геймс ошибка должна исчезнуть.
Если ничего не помогло
Перепробовали все описанное выше, но ничего не помогло? Возможно, Epic Games не запускается из-за серьезного повреждения файлов. Так как мы с вами не программисты, а рядовые пользователи ПК, то пересмотреть код и самостоятельно исправить имеющиеся ошибки не сможем. Но выход все же есть.
Мы просто удалим Epic Games Launcher, который не работает, и установим его заново, предварительно инициировав проверку системных файлов. Делается это так:
В итоге мы получим самую свежую версию установщика, без битых файлов и других ошибок.
Источник
Не открывается Epic Games Launcher: что делать, если игровой клиент показывает черный экран или бесконечную загрузку
Сбои, из-за которых Epic Games Launcher не запускается, возникали еще тогда, когда игра Фортнайт не была столь популярной. Несмотря на заявления разработчиков о полном устранении ошибок, проблема нередко возникает и сейчас. Недавно она появилась вновь. Справиться с неисправностью поможет знание причин ее появления.
Распространенные ошибки с запуском лаунчера Фортнайта
Иногда возникают проблемы, сопровождающиеся «зависанием» игры при открытии, появлением сообщений о необходимости ожидания.
Черный экран
Главной причиной неисправности считается некорректная работа видеокарты, связанная с устареванием драйверов.
После установки свежей версии ПО черный экран в игре перестает появляться.
Другой проблемой считается загруженность процессора. Проверить это можно через «Диспетчера задач». Его запускают нажатием клавиш Ctrl+Shift+Esc. Если перед запуском лаунчера Эпик Геймс какой-либо процесс занимает много оперативной памяти, нужно отключить эту программу.
Инструкция, что делать, если экран в приложении стал черным:
«Пожалуйста, подождите», и бесконечная загрузка
Причины могут крыться в программном конфликте или недостаточности ресурсов.
При бесконечной загрузке выполняют следующие действия:
Приложение не открывается
Проблемы при запуске игры возникают из-за ошибок, допускаемых во время установки. В таком случае пробуют удалить приложение и повторно установить его. Предварительно отключают антивирусное ПО. Защитники часто удаляют необходимые для загрузки игры файлы.
При указании пути сохранения компонентов лаунчера нельзя вводить недопустимые символы. Названия папок указывают, используя цифры и латинские буквы.
Также нужно проверить, есть ли место для установки на жестком диске. Иногда сообщение об ошибке исчезает при запуске игры с аккаунта администратора.
Проблемы при установке лаунчера Epic Games
Сбои могут возникать не только при использовании программы, но и при скачивании.
Невозможно установить
Узнать, почему не запускается инсталлятор на Windows 10 или 7, как решить проблему, можно из таблицы:
| Причина | Способ устранения |
| Включено слишком много фоновых приложений | Все ненужные процессы приостанавливают или прекращают полностью |
| Установщик запущен с неправильного профиля | Нажимают на загрузочный файл правой клавишей мыши, выбирают вариант «Открыть от имени администратора» |
| Чтение и запись по указанному пути невозможны | Находят папку с установщиком. Нажимают на нее правой кнопкой мыши. В контекстном меню выбирают пункт «Безопасность». Нажимают на нужное пользовательское имя в разделе «Группы». Ставят галочку возле «Чтение и запись». |
| ОС «Виндовс» устарела | Нажимают кнопку «Пуск». В открывшуюся строку вводят «Обновление Windows». Если дополнения были выпущены, в разделе появится клавиша для установки. |
Не удается переустановить программу запуска
При получении такого сообщения запускают утилиту Install and Uninstall Troubleshooter от Microsoft. Ее скачивают с официального сайта support.microsoft.com. После запуска отладчика пробуют установить игру повторно.
Установочный файл поврежден
Компоненты инсталлятора нередко повреждаются из-за антивирусного ПО. Наиболее часто лаунчер не устанавливается при использовании 360 Total Security. Другие антивирусные приложения влияют на процесс загрузки реже.
При повреждении установочного файла выполняют следующие действия:
Основные способы устранения проблем с запуском
Даже после обновления драйверов или отключения антивируса программа иногда не открывается. В этом случае обновляют сам лаунчер, удаляют временные файлы, меняют способ подключения к интернету.
Проверка сервера Epic Games
Нужно перейти на страницу status.epicgames.com. Здесь отображается состояние всех компонентов. Если средство запуска игры не работает из-за системных ошибок, решить проблему самостоятельно не получится. Нужно дождаться, пока разработчики устранят неисправности.
Обновление лаунчера
Сама программа со временем может устаревать.
Актуальность версии проверяют так:
Чистка кэша
Если лаунчер прогружается слишком долго или при его открытии появляется черный экран, удаляют временные файлы:
Обновление драйверов видеокарты
Такое ПО обеспечивает взаимодействие аппаратной части с ОС. По мере развития технологий драйверы обновляются, что устраняет ошибки и повышает производительность. Нужно убедиться, что установлена свежая версия ПО, необходимая для нормальной работы Фортнайта. Драйверы скачивают с сайта производителя видеокарты.
Запуск от имени администратора
Такой способ работы с ОС расширяет возможности пользователя, избавляет от проблем при открытии лаунчера.
Запуск выполняют так:
Проводное подключение к интернету
Wi-Fi-сигнал не всегда стабилен, что вызывает проблемы при открытии некоторых игр. Наблюдаются потери пакетов, длительные интервалы между отправкой команд и их выполнением. Нужно напрямую подключить интернет через Ethernet-кабель.
Так скорость передачи данных становится выше, проблемы при открытии программы исчезают.
Открытие сетевых портов
При неправильной настройке этих компонентов передача данных нарушается.
Порты на ПК открывают так:
Отключение антивирусников
Процедура предназначена только для выявления причины сбоев. Если после деактивации антивируса зайти в программу удалось, нужно восстановить работу брандмауэра, добавить Epic Games Store в список исключений.
Встроенного защитника Windows деактивируют так:
Способы отключения сторонних антивирусов различаются. Чаще всего программный продукт снабжается текстовыми подсказками.
Отключение VPN и прокси
Действие выполняют так:
Редактирование файла engine.ini
Этот способ применяют, если программа загружается слишком медленно.
Файл редактируют так:
Установка Microsoft Visual C
Нужный пакет скачивают с сайта microsoft.com/en-nz/download/default.aspx. Версию сервиса выбирают с учетом разрядности операционной системы.
Проверка масштаба экрана
Способ направлен на проверку настроек, связанных с работой дисплея. Лаунчер чувствителен к малейшим изменениям в ОС. Нестандартный масштаб экрана может приводить к сбоям.
При подготовке к запуску игры проверяют эту причину:
Изменение буквы диска
Неправильное указание пути сохранения файлов препятствует запуску лаунчера EGS. Пользователь видит пустой экран или надпись «Пожалуйста, подождите». Для устранения неисправности в пусковом меню выбирают раздел «Управление дисками». Нажимают правой кнопкой мыши на нужный каталог. В списке находят команду «Изменить букву», вводят С.
Какие еще способы устранения сбоев в работе лаунчера вы знаете?
Источник
Epic Games Launcher дождитесь начала обновления
при запуске просит дождатся начала обновления, но так и стоит + появляется ошибка и бесконечная загрузка
20771 просмотр
больше 5 лет назад

4 ответа

Ответ дан
больше 5 лет назад

Попробуй скачать с офицального сайта Epic Game Launcher,
У меня такое было.
Ответ дан
больше 3 лет назад

????
Попробуйте запустить лаунчер от имени администратора
Ответ дан
больше 3 лет назад

Переустановить пробовали?
Ответ дан
больше 5 лет назад

Helper’s team. Меня нет в сети? Пиши вк — vk.com/tema13k
Введите ваш ответ
Символов нужно 2
Чтобы исправить различные проблемы с ПК, мы рекомендуем Restoro PC Repair Tool:
Это программное обеспечение исправит распространенные компьютерные ошибки, защитит вас от потери файлов, вредоносных программ, сбоев оборудования и оптимизирует ваш компьютер для достижения максимальной производительности. Устраните проблемы с ПК и удалите вирусы прямо сейчас за 3 простых шага:
- Загрузите Restoro PC Repair Tool с рейтингом Отлично на TrustPilot.com.
- Нажмите Начать сканирование, чтобы найти проблемы Windows, которые могут вызывать проблемы с ПК.
- Нажмите Восстановить все, чтобы исправить проблемы с запатентованными технологиями (патент доступен здесь).
Fortnite – одна из лучших игр жанра Battle Royale, в которой игрокам нужен лаунчер для запуска Epic Games.
Однако некоторые игроки столкнулись с проблемой, из-за которой Epic Games зависает с сообщением об обновлении, подождите, пока мы начнем.
Следовательно, Epic Games не открывается, когда появляется сообщение Подождите; и тогда игроки не могут играть в Fortnite: Battle Royale.
Как я могу исправить ошибку Epic Games, пожалуйста, подождите?
1. Запустите Epic Games от имени администратора.
Щелкните правой кнопкой мыши ярлык Epic Games и выберите Запуск от имени администратора.

2. Добавьте wininet в целевой путь Epic Games.
- Щелкните правой кнопкой мыши ярлык Epic Games и выберите Свойства.
- Щелкните вкладку Ярлык.
- Введите -http=wininet в конце пути в поле объект, как на снимке экрана ниже.
- Нажмите кнопку Применить.
- Щелкните ОК, чтобы закрыть окно.
3. Отключите брандмауэр Windows.
- Нажмите сочетание клавиш Windows + S, чтобы открыть окно поиска.
- Затем введите брандмауэр в поле поиска.
- Щелкните Брандмауэр Защитника Windows, чтобы открыть апплет панели управления на снимке прямо ниже.
- Щелкните Включить или выключить брандмауэр Защитника Windows, чтобы открыть окно Настройка параметров.
- Установите оба переключателя Отключить брандмауэр Защитника Windows и нажмите кнопку ОК.
- Попробуйте снова открыть Epic Games.
Примечание. Если Epic Games открывается без проблем, вы узнаете, что это проблема с брандмауэром. Чтобы не отключать брандмауэр каждый раз, когда вы играете, просто добавьте программное обеспечение Epic Games в список исключений брандмауэра.
4. Отключите прокси-сервер.
- Откройте окно поиска Кортаны.
- Введите прокси-сервер.
- Щелкните Параметры прокси, чтобы открыть параметры на снимке ниже.
- Переключите Использовать прокси – сервер опцию.
5. Сбросить Windows 10
- Нажмите кнопку Введите здесь для поиска на панели задач.
- Тип сброса.
- Нажмите Сбросить этот компьютер, чтобы открыть настройки, как показано ниже.
- Нажмите кнопку Начать.
- Выберите опцию Сохранить мои файлы.
- Щелкните Далее, чтобы продолжить.
- Нажмите кнопку сброса.
Мы надеемся, что с помощью этого руководства удалось исправить проблемы с запуском Epic Games. Теперь, когда проблема исчезла, вы можете играть в Fortnite, не беспокоясь о досадных ошибках.
Часто задаваемые вопросы: узнайте больше о Fortnite / Epic Games. Подождите, ошибка.
- Может ли ошибка Подождите возникла проблема с сервером?
Эта ошибка может быть вызвана проблемой на стороне сервера. Если вы не можете загрузить какой-либо контент, просто подождите.
- Поможет ли отключение или удаление сторонней антивирусной утилиты?
Да, это также может решить проблему, поскольку у некоторых сторонних антивирусных программ есть собственные брандмауэры.
Epic Games, Inc. американская компания по производству видеоигр, предлагающая бесплатные Программа запуска Epic Games в качестве авторизованной платформы цифрового распространения видеоигр и программного обеспечения для Windows. Таким образом, пользователи ПК могут легко загружать и устанавливать собственные игры Epic Games с помощью средства запуска, включая загрузки для платформы создания игр Unreal Engine. Однако в последнее время игроки сообщают об Epic Launcher. Сбой или Замораживание в Windows 11.
Теперь, если вы также являетесь одним из пользователей Epic Games Launcher и каждый раз, пытаясь запустить клиент на Окна 11 ПК либо дает сбой, либо зависает, тогда обязательно следуйте этому руководству по устранению неполадок, чтобы исправить это. Хотя Защитник Windows в некоторых случаях отмечает Epic Games Launcher как троянский вирус, его использование безопасно. Недавно Microsoft также выпустила ОС Windows 11 последнего поколения, которая является преемницей ОС Windows 10, и поэтому многие пользователи переходят на нее.
Содержание страницы
-
Исправлено: сбой или зависание Epic Launcher в Windows 11.
- 1. Проверить статус Epic Games
- 2. Обновите Windows
- 3. Проверить наличие дополнительных обновлений
- 4. Обновите графический драйвер
- 5. Запустить сканирование SFC
- 6. Изменить настройки производительности видео (только 32-разрядная версия)
- 7. Удалите Sonic Studio 3
- 8. Включить игровой режим
- 9. Временно отключить безопасность Windows
- 10. Переустановите программу запуска Epic Games
Исправлено: сбой или зависание Epic Launcher в Windows 11.
Также сообщается, что ОС Windows 11 гораздо более оптимизирована и совместима для компьютерных игр, чем ее предшественник, но почему-то настольный клиент Epic Games Launcher не открывается и не работает должным образом. В некоторых случаях несколько пользователей также сталкиваются с проблемами зависания и зависания программы запуска Epic Games при загрузке или установке игр.
Microsoft недавно выпустила обновление для Windows 11, чтобы исправить ошибку внутри системы, которая в основном связана с сбоями приложения, кроме ошибки BSoD (синий экран смерти). Однако похоже, что настольный клиент Epic Games Launcher дает сбой у многих пользователей даже после обновления до последней сборки ОС Windows. К счастью, мы упомянули несколько возможных обходных путей, которые должны вам помочь. Итак, перейдем к делу.
1. Проверить статус Epic Games
Настоятельно рекомендуется проверить наличие Публичный статус Epic Games через эту веб-страницу чтобы гарантировать отсутствие простоев или сбоев сервера. Если есть проблема с операциями или услугами, попробуйте подождать пару часов, прежде чем делать какие-либо выводы. Если проблем с Epic Games или Epic Online Services нет, обязательно следуйте следующим методам один за другим, пока проблема не будет устранена.
2. Обновите Windows
Похоже, что устаревшая ОС Windows или сборка могут иметь какие-либо элементы с ошибками или проблемы со стабильностью. Если вы не обновляли версию Windows какое-то время, обязательно выполните следующие действия, чтобы проверить наличие обновлений.
- нажмите Windows + I ключи, чтобы открыть Настройки.
- Нажмите на Центр обновления Windows на левой панели> Щелкните Проверить обновления.
- Если доступно обновление, обязательно Загрузить и установить Это.
- Процесс установки обновления может занять некоторое время, и вам придется перезагрузить компьютер, чтобы изменения вступили в силу. (при появлении запроса)
- После этого вы можете попробовать запустить Epic Games Launcher, чтобы проверить наличие сбоев или зависаний в Windows 11.
3. Проверить наличие дополнительных обновлений
Кроме того, вы также можете проверить наличие дополнительных обновлений на своем компьютере с Windows, чтобы проверить, доступны ли дополнительные драйверы или обновления программного обеспечения. Если это так, обязательно сразу же установите эти обновления, выполнив следующие действия:
- нажмите Windows + I ключи, чтобы открыть Настройки.
- Нажмите на Центр обновления Windows на левой панели> Щелкните Расширенные настройки.
- Теперь перейдите к Дополнительные обновления (под Дополнительные опции)> Щелкните Обновления драйверов чтобы развернуть список.
- Если доступны обновления драйверов или приложений, выберите их одно за другим, что вы хотите обновить.
- Наконец, нажмите на Скачать и установить > Дождитесь завершения процесса обновления.
- Перезагрузите компьютер, чтобы изменения вступили в силу.
4. Обновите графический драйвер
Обязательно проверьте наличие обновлений графического драйвера на вашем ПК с Windows 11, чтобы убедиться, что нет ожидающих обновлений. Иногда устаревшая или поврежденная версия графического драйвера может вызвать некоторые проблемы совместимости с играми или приложениями для правильной работы. Для этого:
- Нажмите Windows + X ключи, чтобы открыть Меню быстрого запуска.
- Нажмите на Диспетчер устройств > Двойной клик на Видеоадаптеры.
- Щелкните правой кнопкой мыши на видеокарте> Выбрать Обновить драйвер.
- Выбирать Автоматический поиск драйверов.
- Если доступно обновление, оно автоматически загрузит и установит его.
- После этого обязательно перезагрузите компьютер, чтобы изменения вступили в силу.
5. Запустить сканирование SFC
Запустив сканирование SFC на своем ПК с Windows 11, вы сможете узнать, есть ли какие-либо проблемы с каким-либо файлом программы или диском. Если есть проблема, вы можете попробовать исправить ее вручную.
- Нажать на Стартовое меню и введите cmd.
- Теперь, щелкните правой кнопкой мыши на Командная строка из результатов поиска.
- Выбирать Запустить от имени администратора > При появлении запроса нажмите да чтобы дать права администратора.
- Когда откроется окно командной строки, введите следующую команду и нажмите Входить для его выполнения: [Перед / стоит пробел]
sfc / scannow
- Теперь дождитесь завершения процесса.
- После этого перезагрузите компьютер, чтобы немедленно изменить эффекты.
6. Изменить настройки производительности видео (только 32-разрядная версия)
Примечание: Этот метод работает только на 32-битной архитектуре. Итак, если ваш компьютер работает на 64-разрядной версии, пропустите этот метод.
- Нажать на Стартовое меню > Искать Расширенные системные настройки.
- Нажмите на него в результатах поиска> Выбрать Передовой.
- Обязательно нажмите на Настройки под Представление таб.
- Выберите Предотвращение выполнения данных вкладка> Нажмите на «Включите DEP для всех программ, кроме выбранных мной» вариант.
- Теперь нажмите на Добавлять > Выберите Программа запуска Epic Games исполняемый файл, в котором есть проблема.
7. Удалите Sonic Studio 3
Поступают сообщения о том, что удаление приложения Sonic Studio 3 на ПК действительно устранило сбой или зависание Epic Games Launcher.
- нажмите Windows + I ключи, чтобы открыть Настройки.
- Нажмите на Программы на левой панели> Щелкните Приложения и функции.
- Ищи Соник Студия 3 и щелкните значок с вертикальными точками справа.
- Теперь выберите Удалить > Обязательно перезагрузите компьютер, чтобы изменения вступили в силу.
8. Включить игровой режим
Как мы уже упоминали выше, Windows 11 более совместима с играми на ПК, чем ее предшественники, поскольку Microsoft добавила множество игровых функций, помимо множества улучшений. Вот почему со временем вы улучшите игровую производительность на своем компьютере с Windows 11 с существующими или будущими играми. Если вы не знаете, Microsoft также добавила некоторые функции, такие как Game Mode, Auto HDR и DirectStorage.
Если вы еще не активировали игровой режим на своем компьютере, вы можете сделать это, выполнив следующие действия:
- нажмите Windows + I ключи, чтобы открыть Настройки.
- Нажмите на Игры на левой панели> Щелкните Игровой режим.
- Нажать на Игровой режим переключиться на включи это.
- Теперь вы можете попробовать запустить клиент Epic Games Launcher на своем ПК, чтобы проверить наличие сбоев.
9. Временно отключить безопасность Windows
Вам следует попробовать временно отключить любые программы безопасности на вашем ПК с Windows 11, такие как брандмауэр Защитника Windows, защита от вирусов и угроз или любое другое стороннее антивирусное программное обеспечение. Для этого:
- Нажать на Стартовое меню > Искать защита от вирусов и угроз.
- Нажмите на него в результатах поиска и выключать в Защита в режиме реального времени вручную.
- Далее ищем защитник брандмауэра в меню «Пуск»> «Открыть» и выключать вручную.
Как мы уже упоминали, если вы используете стороннее антивирусное программное обеспечение, не забудьте временно отключить сканирование в реальном времени или защиту. После этого вы можете проверить наличие сбоев или зависаний Epic Games Launcher в Windows 11.
10. Переустановите программу запуска Epic Games
Если ни один из методов не помог вам, попробуйте удалить и переустановить клиент Epic Games Launcher на ПК с Windows 11 в качестве последнего средства. Иногда переустановка программы в Windows может исправить несколько проблем, связанных с ошибкой системы или поврежденным приложением. Сделать это:
- Нажмите Windows + I ключи, чтобы открыть Настройки Windows.
- Нажмите на Программы > Прокрутите список установленных приложений и найдите Программа запуска Epic Games. [Вы также можете напрямую ввести ключевое слово и выполнить поиск по нему]
- Нажмите на Программа запуска Epic Games и выберите Удалить.
- Следуйте инструкциям на экране, чтобы завершить процесс удаления.
- После этого обязательно перезагрузите компьютер, чтобы изменить эффекты.
- Затем перейдите к Веб-страница установки программы запуска Epic Games и возьмите свою Windows 11.
- Наконец, откройте программу запуска Epic Games> Войдите в свою учетную запись Epic Games> Загрузите и установите игры.
- Готово. Наслаждаться!
Вот и все, ребята. Мы предполагаем, что это руководство было для вас полезным. Для дальнейших запросов вы можете оставить комментарий ниже.
Содержание
- Способ 1: Снятие задачи Epic Games Launcher
- Способ 2: Запуск через Пуск
- Способ 3: Проверка масштаба экрана
- Способ 4: Обновление графических драйверов
- Способ 5: Изменение параметров запуска
- Способ 6: Отключение брандмауэра и антивируса
- Способ 7: Отключение VPN и прокси
- Способ 8: Открытие необходимых портов
- Вопросы и ответы
Не всегда получается запустить игры, находящиеся в Epic Games Launcher в Windows 10, если сам лаунчер по каким-то причинам перестал открываться. Таких факторов существует большое количество, и пользователю предстоит разобраться с ними для понимания того, что именно повлияло на отказ приложения выполнять свои функции. Сегодня мы поможем справиться с этой неполадкой, детально разобрав все доступные методы ее решения, начав с самых простых и эффективных методов, заканчивая сложными и не универсальными.
В первую очередь хотим поговорить о том, что иногда Epic Games Launcher не запускается именно с первого раза, но при этом его задача остается активной в системе и следующие попытки открытия не приносят вообще никакого результата. Рекомендуем снять задачу процесса и попытаться запустить лаунчер повторно. На это уйдет меньше минуты времени.
- Щелкните по пустому месту на панели задач правой кнопкой мыши и выберите пункт «Диспетчер задач».
- Отыщите в списке «Epic Games Launcher», выделите эту строку и нажмите на «Снять задачу».
- Убедитесь, что в Диспетчере задач больше нет пунктов, связанных с рассматриваемым лаунчером, а после этого его можно закрыть.

Теперь запустите Epic Games Launcher стандартным способом, чтобы проверить, начнется ли загрузка всех приложений. Если да, на этом можно завершить исправление неполадки, ведь теперь вы знаете, что она некритичная и связана с какими-то мелкими системными сбоями, что решается путем снятия нерабочей задачи. В противном случае переходите к рассмотрению следующих методов.
Способ 2: Запуск через Пуск
Этот вариант редко оказывается эффективным, однако по каким-то причинам помогает определенными пользователям. Его суть заключается в поиске приложения Epic Games Launcher через Пуск, где для этого присутствует специальная строка. Начните вводить название лаунчера, а после запустите его через найденное соответствие. Если все прошло успешно, теперь вам понадобится производить открытие программы именно таким образом или же вы можете переустановить его в надежде, что этот сбой будет исправлен.
Способ 3: Проверка масштаба экрана
Действия этого метода будут сосредоточены на проверке системных настроек дисплея, связанных с его масштабом. Рассматриваемое сегодня приложение очень восприимчиво к различным изменениям операционной системы, поэтому может не запуститься из-за нестандартного масштаба экрана. Проверка этой причины и ее исправление в случае необходимости выглядит так:
- Откройте «Пуск» и перейдите в «Параметры», кликнув по специально отведенной кнопке в виде шестеренки.
- Выберите первый пункт под названием «Система».
- В категории «Дисплей» вам нужен раздел «Масштаб и разметка», где вам нужно установить параметр «Изменение размера текста, приложений и других элементов» в состояние «100% (рекомендуется)».

Способ 4: Обновление графических драйверов
Продолжим тему зависимости Epic Games Launcher от системных параметров. Второй важной составляющей является программное обеспечение графического адаптера, которое всегда должно быть в актуальном состоянии, чтобы лаунчер смог корректно распознать характеристики системы и начать свою работу. Обновление драйверов видеокарты не займет у вас много времени, а поможет разобраться со всеми аспектами выполнения этой задачи другая статья на нашем сайте, перейти к которой можно, кликнув по расположившейся далее ссылке.
Подробнее: Способы обновления драйверов видеокарты на Windows 10
Способ 5: Изменение параметров запуска
Если ничего из приведенного выше не принесло должного результата, рекомендуем изменить параметры запуска приложения, чтобы посмотреть, как это повлияет на его работоспособность. Существует два параметра, на которые хотелось бы обратить внимание. Первый связан с графической составляющей, а второй отвечает за параметры интернет-соединения. Настройка их осуществляется через свойства ярлыка.
- Отыщите исполняемый файл или ярлык Epic Games Launcher на рабочем столе и щелкните по значку правой кнопкой мыши. В появившемся контекстном меню выберите «Свойства».
- В открывшемся окне перейдите на вкладку «Ярлык».
- Переместитесь в конец поля «Объект» и вставьте туда
-OpenGL, после чего нажмите по кнопке «Применить» и произведите тестовый запуск лаунчера. - При появлении уведомления «Отказано в доступе» просто кликните на «Продолжить», чтобы выполнить это же действие от имени администратора и успешно применить изменения.
- Если это не помогло, удалите добавленное ранее выражение и вместо него вставьте
-http=wininet, чтобы отредактировать параметры взаимодействия с интернетом.

Способ 6: Отключение брандмауэра и антивируса
Иногда проблемы с запуском различного программного обеспечения связаны с тем, что установленный на компьютере антивирус и межсетевой экран блокируют выполнение процесса по некоторым причинам, считая его подозрительным. Проверяется эта теория только одним методом — временным отключением упомянутых только что компонентов. В других статьях на нашем сайте вы узнаете все об осуществлении этой задачи и сможете проверить действенность данного способа.
Подробнее:
Отключаем брандмауэр в Windows 10
Отключение антивируса
Если оказалось, что проблема действительно заключается в антивирусе или брандмауэре, можно оставить компонент в отключенном состоянии и перейти к нормальному взаимодействию с Epic Games Launcher. Однако делать это нежелательно, поскольку нарушается общая безопасность операционной системы. Идеальным вариантом будет добавление программы в исключения, чтобы при запуске межсетевой экран и другое средство защиты ее просто игнорировали. Соответствующие инструкции по этим темам так же имеются на нашем сайте и представлены далее.
Подробнее:
Добавляем программу в исключения в брандмауэре Windows 10
Добавление программы в исключения антивируса
Способ 7: Отключение VPN и прокси
Вы наверняка знаете, что рассматриваемый сегодня лаунчер напрямую связан с интернетом, поскольку должен проверять обновления для игр, выводить новости и другую полезную информацию. Если на компьютере активирован режим прокси или включен стандартный VPN, вполне вероятно появление ошибок при попытках запуска Epic Games Launcher, поскольку у приложения просто не получается подключиться к сети. Проверяется эта причина банальным отключением VPN и прокси-сервера через стандартное меню Windows.
- Откройте «Пуск» и перейдите оттуда в меню «Параметры».
- Там вас интересует раздел «Сеть и Интернет».
- Через левую панель сначала перейдите в раздел «VPN».
- Здесь отключите добавленное соединение, если такое существует.
- После этого переместитесь к категории «Прокси-сервер».
- Переключите ползунок «Использовать прокси-сервер» в состояние «Откл.».

Теперь переходите к непосредственному запуску рассматриваемого лаунчера. Если проблема действительно заключалась в подключении интернета через сторонние серверы, придется отказаться от этой опции на время использования Epic Games Launcher и игр, связанных с ним.
Способ 8: Открытие необходимых портов
В завершение сегодняшнего материала хотим рассказать о методе, который редко оказывается эффективным, поскольку в большинстве случаев все необходимые порты открываются сразу же во время установки программы. Однако если это не произошло, подключение к интернету со стороны ПО будет невозможным и в итоге пользователь получит либо бесконечную загрузку, либо проблемы с запуском Epic Games Launcher. Для проверки этого варианта вам следует открыть порты 80 на HTTP, 443 на HTTPS, и 5222. Детально о реализации этой задачи читайте в развернутом руководстве от другого нашего автора.
Подробнее:
Открываем порты на роутере
Открываем порты в брандмауэре Windows 10
Только что вы узнали восемь разных методов по решению неполадок с работоспособностью Epic Games Launcher в операционной системе Windows 10. Если ни один из них не помог, рекомендуется переустановить приложение в надежде решения мелких сбоев, которые возникли на стадии инсталляции. Дополнительно можно написать в техническую поддержку на официальном сайте, объяснив свою проблему. Иногда компетентные специалисты дают не очевидные ответы на вопросы, которые оказываются рабочими, и лаунчер после этого функционирует корректно.
Содержание
- Epic Games Launcher не запускается, не устанавливается и не открывается на Windows 10 и других системах. Что делать?
- Не устанавливается Epic Games Launcher
- Не открывается Epic Games Launcher или не работает
- Простой способ – опробуйте первым
- Зависает на “Please Wait” и другая бесконечная загрузка
- Не загружается контент
- Остальные способы
- Почему не устанавливается Эпик Геймс Лаунчер и что с этим делать
- Первым делом
- Поражение ОС вирусом
- Сбой Windows или повреждение ключей реестра
- Как устранить неполадки с подключением, чтобы можно было использовать программу запуска Epic Games и Fortnite?
- Проверьте страницу состояния сервера Epic Games
- Используйте проводное подключение
- Отключите брандмауэры
- Откройте сетевые порты
- Windows
- VPN и прокси-серверы
- Смените службу доменных имен (DNS)
- Программа запуска Epic Games: отредактируйте файл Engine.ini (только для Windows)
- Добавьте в белый список наши домены (для предприятий, учебных заведений и различных компаний)
- Epic Games Launcher не запускается: в чем причина и как это исправить
- Почему не запускается Epic Games Launcher
- Как устранить проблемы с запуском
- Сервера Epic Games Launcher
- Обновление драйверов видеокарты
- Если недостаточно прав доступа
- Чистка Web-кэша
- Если ничего не помогло
- Не открывается Epic Games Launcher: что делать, если игровой клиент показывает черный экран или бесконечную загрузку
- Распространенные ошибки с запуском лаунчера Фортнайта
- Черный экран
- «Пожалуйста, подождите», и бесконечная загрузка
- Приложение не открывается
- Проблемы при установке лаунчера Epic Games
- Невозможно установить
- Не удается переустановить программу запуска
- Установочный файл поврежден
- Основные способы устранения проблем с запуском
- Проверка сервера Epic Games
- Обновление лаунчера
- Чистка кэша
- Обновление драйверов видеокарты
- Запуск от имени администратора
- Проводное подключение к интернету
- Открытие сетевых портов
- Отключение антивирусников
- Отключение VPN и прокси
- Редактирование файла engine.ini
- Установка Microsoft Visual C
- Проверка масштаба экрана
- Изменение буквы диска
Epic Games Launcher не запускается, не устанавливается и не открывается на Windows 10 и других системах. Что делать?
Мы знаем, что разработка игры – трудный процесс. Могут возникнуть проблемы. Но когда Epic Games Launcher не запускается на Windows 10 и других ОС или не устанавливается – это уже, извините, совсем перебор. Мало того, что нужно качать программу, которая предназначена только для ЗАПУСКА игры, так еще и терпеть с ней проблемы? Так дело не пойдет. Будем разбираться.
Не устанавливается Epic Games Launcher
Не открывается Epic Games Launcher или не работает
Первым делом попробуем сделать самые простые штуки, которые могут помочь. Но могут и не помочь. Читайте всю статью и пробуйте все методы, потому что никто не скажет точно, что поможет конкретно вам.
Простой способ – опробуйте первым
После этого снова запустите программу и проверьте, не заработало ли все.
Зависает на “Please Wait” и другая бесконечная загрузка
Если Epic Games Launcher не открывается и попросту виснет, то проделайте следующее:
Не загружается контент
Остальные способы
Если вы проделали все, что перечислено выше, но Epic Games Launcher все еще не запускается, то пускайте в ход самые отчаянные методы.
Мы рассмотрели самые надежные действия, которые помогут в тех случаях, когда не запускается Epic Games Launcher на Windows 10, 7 и других. Не забывайте, что с более серьезными проблемами всегда можно обратиться прямо к разработчикам – просто напишите в поддержку Эпик Геймс. Вам там ответят и посоветуют что-нибудь мощное.
Источник
Почему не устанавливается Эпик Геймс Лаунчер и что с этим делать
Ситуация, когда не устанавливается Эпик Геймс Лаунчер, может возникнуть по разным причинам. Это могут быть сбои в работе Windows, отсутствие прав доступа (особенности выполненных ранее настроек), поражение ПК вирусами, неполадки в реестре (повреждение ключей) и так далее. Сегодня мы рассмотрим самые распространенные случаи и расскажем, что нужно сделать для устранения проблемы.
Первым делом
Если не устанавливается Epic Games Launcher, то в первую очередь удостоверьтесь, что причиной проблемы не является что-то из таблицы ниже. С этим разобраться проще всего, поэтому “плясать” начинаем именно от этой “печки”.
Устаревание текущей версии Windows
Недостаточно прав доступа
Фоновые приложения не дают установить Эпик Гейм Лаунчер
Утеряны или изначально не установлены необходимые / дополнительные файлы Epic Games
Для папки установки отсутствуют необходимые доступы
| Причина | Что делать |
| Пуск → Параметры → Обновления и безопасность → Проверить наличие обновлений. Если будет обнаружено свежее ПО, запустите обновление и следуйте подсказкам системы. | |
| Находим в загрузках установочный файл → щелчок правой кнопкой мыши → Запуск от имени администратора → Да. | |
| Следует выполнить временное отключение фоновых приложений. Подробно о том, как это сделать, описано здесь. | |
| Скорее всего, что-то случилось в процессе загрузки установочного файла на ПК. Полностью удаляем файлы Эпик Геймс Лаунчер и загружаем их заново. | |
| Найти папку с установочными файлами → щелчок правой кнопкой мыши → Свойства → Безопасность → Группы или пользователи (выбираем свое имя) → в разделе “Разрешения” ставим флажок на чекбокс напротив “Чтение и запись”. |
Обратите внимание: речь идет именно о временном отключении фоновых приложений. Дело в том, что они, даже будучи причиной причиной того, что не устанавливается Лаунчер Epic Games, остаются необходимыми для корректной работы других служб Windows.
Поражение ОС вирусом
Эту причину мы упоминаем не в первую очередь, так как чаще всего о вирусном заражении сигнализирует целый комплекс проблем в работе ПК — “слетает”, “тормозит” или перестает работать корректно сразу куча всего. Соответственно, даже не слишком опытный пользователь понимает, что пора запускать сканирование антивирусом. Тут мы пошаговой инструкции не даем, так как ваши действия будут зависеть от того, какой программой вы пользуетесь. Уточним только, что запускать нужно ПОЛНОЕ сканирование.
Сбой Windows или повреждение ключей реестра
Если по-прежнему не скачивается Эпик Геймс Лаунчер, то причиной, скорее всего, является что-то из этого:
Главный “симптом” — при попытке установить Эпик Геймс Лаунчер вы видите еще и окно с надписью “The older version of Epic Games Launcher cannot be …”.
Для таких случаев у Microsoft есть специальный инструмент. Он, как и инструкции по работе с ним, находится здесь. Просто скачайте его и установите.
Надеемся, что этот материал будет для вас полезен. А если нужна дополнительная информация, например, как установить Эпик Геймс Лаунчер, что такое ошибка 2503 или 0xc000007b, то предлагаем прогуляться по нашему сайту.
Источник
Как устранить неполадки с подключением, чтобы можно было использовать программу запуска Epic Games и Fortnite?
Причиной, по которой вам не удаётся использовать программу запуска Epic Games или другие продукты Epic Games, может быть проблема с подключением. Она может возникать, когда вы входите в программу запуска Epic Games или играете в Fortnite.
Какие ещё при этом могут быть неполадки:
Если при использовании Xbox у вас появляется сообщение «Ошибка при подключении к очереди служб Epic» (Error Connecting to Epic Services Queue), обратитесь за помощью в службу поддержки Microsoft.
Посетите страницу состояния сервера Epic Games, чтобы убедиться в корректной работе всех систем. Если проблема связана с некорректной работой системы или сбоем электрической сети, вы не сможете подключиться к программе запуска Epic Games или Fortnite без восстановления их работы.
Наверх
Используйте проводное подключение
Беспроводные подключения не настолько стабильны, как проводные. Это означает, что сигнал может быть ненадёжным, из-за чего могут возникать потери пакетов, проблемы с подключением, а также повышенные задержки и интервалы ожидания. Подключитесь напрямую к модему или маршрутизатору с помощью кабеля Ethernet, чтобы устранить эту вероятную проблему и обеспечить наиболее быстрое подключение.
Наверх
Отключите брандмауэры
Зачастую быстрее всего устранить проблемы с подключением из-за брандмауэра можно, если временно удалить и/или отключить его.
Примечание. Эта процедура предназначена только для устранения неполадок. Если проблема с подключением устранена после удаления или отключения брандмауэра, вручную внесите наши продукты в исключения брандмауэра и повторите попытку.
Отключите брандмауэр Windows
Удалите все остальные брандмауэры
Из-за использования стороннего брандмауэра у вас могут возникать проблемы с подключением к программе запуска Epic Games, Fortnite или другому продукту Epic Games. Рекомендуем временно удалить все сторонние брандмауэры, это может помочь в решении проблемы. Если проблема будет решена, добавьте следующие исполняемые файлы в исключения брандмауэра:
Программа запуска Epic Games
Fortnite
Примечание. Чтобы узнать, как добавить эти файлы в исключения, обратитесь за инструкциями к производителю брандмауэра, поскольку они могут отличаться в зависимости от производителя.
Наверх
Откройте сетевые порты
Сетевые порты позволяют пересылать по сети данные определённых типов, используемые нашими службами. Если какой-то из этих портов закрыт, могут возникнуть проблемы при подключении к нашим играм или корректном использовании наших служб. Вот как вы можете открыть порты на своём маршрутизаторе:
Windows
Для начала вам потребуется основной шлюз и внутренний IP-адрес:
Настройка маршрутизатора для открытия портов
Если вам не удаётся выполнить эту процедуру на своём маршрутизаторе, воспользуйтесь дополнительными инструкциями с сайта поддержки производителя, поскольку они различаются в зависимости от производителя.
Наверх
VPN и прокси-серверы
НЕ используйте VPN и прокси-серверы. Пока вы не отключите их, мы не сможем устранить связанные с этим проблемы. Подробнее о том, как отключить прокси-сервер, можно узнать в этой статье.
Наверх
Смените службу доменных имен (DNS)
После смены DNS может улучшиться установка соединения и качество интернет-подключения. Если у вас возникают проблемы с подключением, рекомендуем воспользоваться любой из двух DNS-служб ниже. Как сменить DNS, вы можете узнать, перейдя по соответствующим ссылкам ниже:
Наверх
Программа запуска Epic Games: отредактируйте файл Engine.ini (только для Windows)
Чтобы улучшить скорость загрузки в программе запуска Epic Games, отрегулируйте следующие настройки:
Наверх
Добавьте в белый список наши домены (для предприятий, учебных заведений и различных компаний)
Предприятия и учебные заведения могут иметь сетевые ограничения. Если вы находитесь в одной из таких сетей и испытываете проблемы с программой запуска Epic Games или нашими играми, рекомендуем обратиться в свой ИТ-отдел с просьбой разблокировать или добавить в список исключений следующие домены:
Наверх
Если вы уже воспользовались этими советами, но у вас по-прежнему возникают проблемы, нажмите Связаться с нами, чтобы отправить запрос в службу поддержки. Чтобы мы могли помочь вам как можно скорее, обязательно укажите следующие сведения:
Источник
Epic Games Launcher не запускается: в чем причина и как это исправить
Бывает, что Epic Games Launcher не запускается — просто на ровном месте перестает работать. Ситуация, конечно же, неприятная, но вполне поправимая. Ниже мы расскажем о возможных причинах возникновения проблемы и способах ее устранения.
Почему не запускается Epic Games Launcher
Причины того, что не запускается Epic Games Launcher Windows 10, могут быть разными. Как то:
Ниже мы расскажем, что делать, если не запускается Эпик Геймс, во всех упомянутых ситуациях.
Как устранить проблемы с запуском
С тем, по каким причинам не открыавется игра в Epic Game (или не работает весь сервис, мы разобрались. Теперь переходим к подробным инструкциям по устранению проблем.
Сервера Epic Games Launcher
Начнем мы с именно с вопроса о корректности работы серверов лаунчера. Произвести проверку на этот предмет проще всего, а в случае обнаружения проблем от пользователя никаких действий не требуется — спокойно ждем, когда техники все исправят / закончат плановые работы.
Как проверить работу серверов, если не запускается Эпик Геймс:
*При наличии каких-либо проблем надпись будет с другим содержанием.
Обновление драйверов видеокарты
При идеальном раскладе ПО для “железа” вашего компьютера / ноутбука должно обновляться автоматически, по мере выхода новых версий. Но такой сценарий срабатывает не всегда. К примеру, если вы пользуетесь нелицензионной версией Windows, никаких обновлений происходить не будет.
Как обновить драйвера видеокарты, если не работает Epic Games Launcher:
Обратите внимание: после завершения установки свежего ПО рекомендуем перезагрузить устройство. Если все равно не запускается лаунчер Эпик Геймс, попробуйте инструкции, приведенные ниже.
Если недостаточно прав доступа
Обычно запуск Epic Games Launcher не требует особых прав доступа — просто включили ПК, активировали программу обычным способом и приступили к использованию. Но из-за каких-то внутренних изменений в системе требования к правам могут повыситься запуск становится возможен только от имени администратора.
Если не запускается игра в Эпик Геймс из-под обычного пользователя:
Далее, если проблема заключалась именно в уровне доступа, проблем с запуском не будет.
Чистка Web-кэша
Перегрузка кэшированными файлами — одна из частых причин, почему не запускается Эпик Геймс. Или запускается, но работает с постоянными сбоями.
Как выполнить очистку Web-кэша:
При следующем запуске в Эпик Геймс ошибка должна исчезнуть.
Если ничего не помогло
Перепробовали все описанное выше, но ничего не помогло? Возможно, Epic Games не запускается из-за серьезного повреждения файлов. Так как мы с вами не программисты, а рядовые пользователи ПК, то пересмотреть код и самостоятельно исправить имеющиеся ошибки не сможем. Но выход все же есть.
Мы просто удалим Epic Games Launcher, который не работает, и установим его заново, предварительно инициировав проверку системных файлов. Делается это так:
В итоге мы получим самую свежую версию установщика, без битых файлов и других ошибок.
Источник
Не открывается Epic Games Launcher: что делать, если игровой клиент показывает черный экран или бесконечную загрузку
Сбои, из-за которых Epic Games Launcher не запускается, возникали еще тогда, когда игра Фортнайт не была столь популярной. Несмотря на заявления разработчиков о полном устранении ошибок, проблема нередко возникает и сейчас. Недавно она появилась вновь. Справиться с неисправностью поможет знание причин ее появления.
Распространенные ошибки с запуском лаунчера Фортнайта
Иногда возникают проблемы, сопровождающиеся «зависанием» игры при открытии, появлением сообщений о необходимости ожидания.
Черный экран
Главной причиной неисправности считается некорректная работа видеокарты, связанная с устареванием драйверов.
После установки свежей версии ПО черный экран в игре перестает появляться.
Другой проблемой считается загруженность процессора. Проверить это можно через «Диспетчера задач». Его запускают нажатием клавиш Ctrl+Shift+Esc. Если перед запуском лаунчера Эпик Геймс какой-либо процесс занимает много оперативной памяти, нужно отключить эту программу.
Инструкция, что делать, если экран в приложении стал черным:
«Пожалуйста, подождите», и бесконечная загрузка
Причины могут крыться в программном конфликте или недостаточности ресурсов.
При бесконечной загрузке выполняют следующие действия:
Приложение не открывается
Проблемы при запуске игры возникают из-за ошибок, допускаемых во время установки. В таком случае пробуют удалить приложение и повторно установить его. Предварительно отключают антивирусное ПО. Защитники часто удаляют необходимые для загрузки игры файлы.
При указании пути сохранения компонентов лаунчера нельзя вводить недопустимые символы. Названия папок указывают, используя цифры и латинские буквы.
Также нужно проверить, есть ли место для установки на жестком диске. Иногда сообщение об ошибке исчезает при запуске игры с аккаунта администратора.
Проблемы при установке лаунчера Epic Games
Сбои могут возникать не только при использовании программы, но и при скачивании.
Невозможно установить
Узнать, почему не запускается инсталлятор на Windows 10 или 7, как решить проблему, можно из таблицы:
| Причина | Способ устранения |
| Включено слишком много фоновых приложений | Все ненужные процессы приостанавливают или прекращают полностью |
| Установщик запущен с неправильного профиля | Нажимают на загрузочный файл правой клавишей мыши, выбирают вариант «Открыть от имени администратора» |
| Чтение и запись по указанному пути невозможны | Находят папку с установщиком. Нажимают на нее правой кнопкой мыши. В контекстном меню выбирают пункт «Безопасность». Нажимают на нужное пользовательское имя в разделе «Группы». Ставят галочку возле «Чтение и запись». |
| ОС «Виндовс» устарела | Нажимают кнопку «Пуск». В открывшуюся строку вводят «Обновление Windows». Если дополнения были выпущены, в разделе появится клавиша для установки. |
Не удается переустановить программу запуска
При получении такого сообщения запускают утилиту Install and Uninstall Troubleshooter от Microsoft. Ее скачивают с официального сайта support.microsoft.com. После запуска отладчика пробуют установить игру повторно.
Установочный файл поврежден
Компоненты инсталлятора нередко повреждаются из-за антивирусного ПО. Наиболее часто лаунчер не устанавливается при использовании 360 Total Security. Другие антивирусные приложения влияют на процесс загрузки реже.
При повреждении установочного файла выполняют следующие действия:
Основные способы устранения проблем с запуском
Даже после обновления драйверов или отключения антивируса программа иногда не открывается. В этом случае обновляют сам лаунчер, удаляют временные файлы, меняют способ подключения к интернету.
Проверка сервера Epic Games
Нужно перейти на страницу status.epicgames.com. Здесь отображается состояние всех компонентов. Если средство запуска игры не работает из-за системных ошибок, решить проблему самостоятельно не получится. Нужно дождаться, пока разработчики устранят неисправности.
Обновление лаунчера
Сама программа со временем может устаревать.
Актуальность версии проверяют так:
Чистка кэша
Если лаунчер прогружается слишком долго или при его открытии появляется черный экран, удаляют временные файлы:
Обновление драйверов видеокарты
Такое ПО обеспечивает взаимодействие аппаратной части с ОС. По мере развития технологий драйверы обновляются, что устраняет ошибки и повышает производительность. Нужно убедиться, что установлена свежая версия ПО, необходимая для нормальной работы Фортнайта. Драйверы скачивают с сайта производителя видеокарты.
Запуск от имени администратора
Такой способ работы с ОС расширяет возможности пользователя, избавляет от проблем при открытии лаунчера.
Запуск выполняют так:
Проводное подключение к интернету
Wi-Fi-сигнал не всегда стабилен, что вызывает проблемы при открытии некоторых игр. Наблюдаются потери пакетов, длительные интервалы между отправкой команд и их выполнением. Нужно напрямую подключить интернет через Ethernet-кабель.
Так скорость передачи данных становится выше, проблемы при открытии программы исчезают.
Открытие сетевых портов
При неправильной настройке этих компонентов передача данных нарушается.
Порты на ПК открывают так:
Отключение антивирусников
Процедура предназначена только для выявления причины сбоев. Если после деактивации антивируса зайти в программу удалось, нужно восстановить работу брандмауэра, добавить Epic Games Store в список исключений.
Встроенного защитника Windows деактивируют так:
Способы отключения сторонних антивирусов различаются. Чаще всего программный продукт снабжается текстовыми подсказками.
Отключение VPN и прокси
Действие выполняют так:
Редактирование файла engine.ini
Этот способ применяют, если программа загружается слишком медленно.
Файл редактируют так:
Установка Microsoft Visual C
Нужный пакет скачивают с сайта microsoft.com/en-nz/download/default.aspx. Версию сервиса выбирают с учетом разрядности операционной системы.
Проверка масштаба экрана
Способ направлен на проверку настроек, связанных с работой дисплея. Лаунчер чувствителен к малейшим изменениям в ОС. Нестандартный масштаб экрана может приводить к сбоям.
При подготовке к запуску игры проверяют эту причину:
Изменение буквы диска
Неправильное указание пути сохранения файлов препятствует запуску лаунчера EGS. Пользователь видит пустой экран или надпись «Пожалуйста, подождите». Для устранения неисправности в пусковом меню выбирают раздел «Управление дисками». Нажимают правой кнопкой мыши на нужный каталог. В списке находят команду «Изменить букву», вводят С.
Какие еще способы устранения сбоев в работе лаунчера вы знаете?
Источник
Epic Games, Inc. американская компания по производству видеоигр, предлагающая бесплатные Программа запуска Epic Games в качестве авторизованной платформы цифрового распространения видеоигр и программного обеспечения для Windows. Таким образом, пользователи ПК могут легко загружать и устанавливать собственные игры Epic Games с помощью средства запуска, включая загрузки для платформы создания игр Unreal Engine. Однако в последнее время игроки сообщают об Epic Launcher. Сбой или Замораживание в Windows 11.
Теперь, если вы также являетесь одним из пользователей Epic Games Launcher и каждый раз, пытаясь запустить клиент на Окна 11 ПК либо дает сбой, либо зависает, тогда обязательно следуйте этому руководству по устранению неполадок, чтобы исправить это. Хотя Защитник Windows в некоторых случаях отмечает Epic Games Launcher как троянский вирус, его использование безопасно. Недавно Microsoft также выпустила ОС Windows 11 последнего поколения, которая является преемницей ОС Windows 10, и поэтому многие пользователи переходят на нее.
Содержание страницы
-
Исправлено: сбой или зависание Epic Launcher в Windows 11.
- 1. Проверить статус Epic Games
- 2. Обновите Windows
- 3. Проверить наличие дополнительных обновлений
- 4. Обновите графический драйвер
- 5. Запустить сканирование SFC
- 6. Изменить настройки производительности видео (только 32-разрядная версия)
- 7. Удалите Sonic Studio 3
- 8. Включить игровой режим
- 9. Временно отключить безопасность Windows
- 10. Переустановите программу запуска Epic Games
Исправлено: сбой или зависание Epic Launcher в Windows 11.
Также сообщается, что ОС Windows 11 гораздо более оптимизирована и совместима для компьютерных игр, чем ее предшественник, но почему-то настольный клиент Epic Games Launcher не открывается и не работает должным образом. В некоторых случаях несколько пользователей также сталкиваются с проблемами зависания и зависания программы запуска Epic Games при загрузке или установке игр.
Microsoft недавно выпустила обновление для Windows 11, чтобы исправить ошибку внутри системы, которая в основном связана с сбоями приложения, кроме ошибки BSoD (синий экран смерти). Однако похоже, что настольный клиент Epic Games Launcher дает сбой у многих пользователей даже после обновления до последней сборки ОС Windows. К счастью, мы упомянули несколько возможных обходных путей, которые должны вам помочь. Итак, перейдем к делу.
1. Проверить статус Epic Games
Настоятельно рекомендуется проверить наличие Публичный статус Epic Games через эту веб-страницу чтобы гарантировать отсутствие простоев или сбоев сервера. Если есть проблема с операциями или услугами, попробуйте подождать пару часов, прежде чем делать какие-либо выводы. Если проблем с Epic Games или Epic Online Services нет, обязательно следуйте следующим методам один за другим, пока проблема не будет устранена.
2. Обновите Windows
Похоже, что устаревшая ОС Windows или сборка могут иметь какие-либо элементы с ошибками или проблемы со стабильностью. Если вы не обновляли версию Windows какое-то время, обязательно выполните следующие действия, чтобы проверить наличие обновлений.
- нажмите Windows + I ключи, чтобы открыть Настройки.
- Нажмите на Центр обновления Windows на левой панели> Щелкните Проверить обновления.
- Если доступно обновление, обязательно Загрузить и установить Это.
- Процесс установки обновления может занять некоторое время, и вам придется перезагрузить компьютер, чтобы изменения вступили в силу. (при появлении запроса)
- После этого вы можете попробовать запустить Epic Games Launcher, чтобы проверить наличие сбоев или зависаний в Windows 11.
3. Проверить наличие дополнительных обновлений
Кроме того, вы также можете проверить наличие дополнительных обновлений на своем компьютере с Windows, чтобы проверить, доступны ли дополнительные драйверы или обновления программного обеспечения. Если это так, обязательно сразу же установите эти обновления, выполнив следующие действия:
- нажмите Windows + I ключи, чтобы открыть Настройки.
- Нажмите на Центр обновления Windows на левой панели> Щелкните Расширенные настройки.
- Теперь перейдите к Дополнительные обновления (под Дополнительные опции)> Щелкните Обновления драйверов чтобы развернуть список.
- Если доступны обновления драйверов или приложений, выберите их одно за другим, что вы хотите обновить.
- Наконец, нажмите на Скачать и установить > Дождитесь завершения процесса обновления.
- Перезагрузите компьютер, чтобы изменения вступили в силу.
4. Обновите графический драйвер
Обязательно проверьте наличие обновлений графического драйвера на вашем ПК с Windows 11, чтобы убедиться, что нет ожидающих обновлений. Иногда устаревшая или поврежденная версия графического драйвера может вызвать некоторые проблемы совместимости с играми или приложениями для правильной работы. Для этого:
- Нажмите Windows + X ключи, чтобы открыть Меню быстрого запуска.
- Нажмите на Диспетчер устройств > Двойной клик на Видеоадаптеры.
- Щелкните правой кнопкой мыши на видеокарте> Выбрать Обновить драйвер.
- Выбирать Автоматический поиск драйверов.
- Если доступно обновление, оно автоматически загрузит и установит его.
- После этого обязательно перезагрузите компьютер, чтобы изменения вступили в силу.
5. Запустить сканирование SFC
Запустив сканирование SFC на своем ПК с Windows 11, вы сможете узнать, есть ли какие-либо проблемы с каким-либо файлом программы или диском. Если есть проблема, вы можете попробовать исправить ее вручную.
- Нажать на Стартовое меню и введите cmd.
- Теперь, щелкните правой кнопкой мыши на Командная строка из результатов поиска.
- Выбирать Запустить от имени администратора > При появлении запроса нажмите да чтобы дать права администратора.
- Когда откроется окно командной строки, введите следующую команду и нажмите Входить для его выполнения: [Перед / стоит пробел]
sfc / scannow
- Теперь дождитесь завершения процесса.
- После этого перезагрузите компьютер, чтобы немедленно изменить эффекты.
6. Изменить настройки производительности видео (только 32-разрядная версия)
Примечание: Этот метод работает только на 32-битной архитектуре. Итак, если ваш компьютер работает на 64-разрядной версии, пропустите этот метод.
- Нажать на Стартовое меню > Искать Расширенные системные настройки.
- Нажмите на него в результатах поиска> Выбрать Передовой.
- Обязательно нажмите на Настройки под Представление таб.
- Выберите Предотвращение выполнения данных вкладка> Нажмите на «Включите DEP для всех программ, кроме выбранных мной» вариант.
- Теперь нажмите на Добавлять > Выберите Программа запуска Epic Games исполняемый файл, в котором есть проблема.
7. Удалите Sonic Studio 3
Поступают сообщения о том, что удаление приложения Sonic Studio 3 на ПК действительно устранило сбой или зависание Epic Games Launcher.
- нажмите Windows + I ключи, чтобы открыть Настройки.
- Нажмите на Программы на левой панели> Щелкните Приложения и функции.
- Ищи Соник Студия 3 и щелкните значок с вертикальными точками справа.
- Теперь выберите Удалить > Обязательно перезагрузите компьютер, чтобы изменения вступили в силу.
8. Включить игровой режим
Как мы уже упоминали выше, Windows 11 более совместима с играми на ПК, чем ее предшественники, поскольку Microsoft добавила множество игровых функций, помимо множества улучшений. Вот почему со временем вы улучшите игровую производительность на своем компьютере с Windows 11 с существующими или будущими играми. Если вы не знаете, Microsoft также добавила некоторые функции, такие как Game Mode, Auto HDR и DirectStorage.
Если вы еще не активировали игровой режим на своем компьютере, вы можете сделать это, выполнив следующие действия:
- нажмите Windows + I ключи, чтобы открыть Настройки.
- Нажмите на Игры на левой панели> Щелкните Игровой режим.
- Нажать на Игровой режим переключиться на включи это.
- Теперь вы можете попробовать запустить клиент Epic Games Launcher на своем ПК, чтобы проверить наличие сбоев.
9. Временно отключить безопасность Windows
Вам следует попробовать временно отключить любые программы безопасности на вашем ПК с Windows 11, такие как брандмауэр Защитника Windows, защита от вирусов и угроз или любое другое стороннее антивирусное программное обеспечение. Для этого:
- Нажать на Стартовое меню > Искать защита от вирусов и угроз.
- Нажмите на него в результатах поиска и выключать в Защита в режиме реального времени вручную.
- Далее ищем защитник брандмауэра в меню «Пуск»> «Открыть» и выключать вручную.
Как мы уже упоминали, если вы используете стороннее антивирусное программное обеспечение, не забудьте временно отключить сканирование в реальном времени или защиту. После этого вы можете проверить наличие сбоев или зависаний Epic Games Launcher в Windows 11.
10. Переустановите программу запуска Epic Games
Если ни один из методов не помог вам, попробуйте удалить и переустановить клиент Epic Games Launcher на ПК с Windows 11 в качестве последнего средства. Иногда переустановка программы в Windows может исправить несколько проблем, связанных с ошибкой системы или поврежденным приложением. Сделать это:
- Нажмите Windows + I ключи, чтобы открыть Настройки Windows.
- Нажмите на Программы > Прокрутите список установленных приложений и найдите Программа запуска Epic Games. [Вы также можете напрямую ввести ключевое слово и выполнить поиск по нему]
- Нажмите на Программа запуска Epic Games и выберите Удалить.
- Следуйте инструкциям на экране, чтобы завершить процесс удаления.
- После этого обязательно перезагрузите компьютер, чтобы изменить эффекты.
- Затем перейдите к Веб-страница установки программы запуска Epic Games и возьмите свою Windows 11.
- Наконец, откройте программу запуска Epic Games> Войдите в свою учетную запись Epic Games> Загрузите и установите игры.
- Готово. Наслаждаться!
Вот и все, ребята. Мы предполагаем, что это руководство было для вас полезным. Для дальнейших запросов вы можете оставить комментарий ниже.





























.jpg)
.jpg)


.jpg)
.jpg)
.jpg)