Надежные принтеры и МФУ Epson, как и любая иная техника, со временем может начать сбоить в работе. К счастью, печатающие устройства данного производителя оснащены системой самодиагностики, которая позволяет определить неисправность по специальному коду ошибки принтера Epson.
Код появляется в виде небольшого сообщения на дисплее печатающего аппарата либо во всплывающем окне персонального компьютера (при наличии активного соединения принтера с ПК). Также о появлении ошибки сигнализируют мигающие светодиоды на панели управления принтера (так же, как коды ошибки Canon). В этой статье мы расскажем Вам, какие бывают коды ошибок Epson, значение кода ошибки Epson, а также причины появления и варианты сброса ошибки Epson.
Определение ошибки Epson по горящим/мигающим индикаторам
Стоит начать с того, что не все многофункциональные печатающие устройства Epson имеют встроенный дисплей или активное соединение с ПК. Поэтому самый явный способ определения возникшей неисправности принтера – это горящие/мигающие индикаторы ярко-оранжевым (желтым, красным) цветом на панели управления принтера. Если Вы заметили нечто подобное, тогда Вам необходимо обратить внимание на то, какой светодиод сигнализирует об ошибке и как он это делает. Следующая таблица гарантированно поможет Вам определить причину неисправности принтера:
|
Индикация ошибки |
Причина появления |
Рекомендации по решению |
|
Горит диод питания (зеленым) и бумаги (оранжевым). |
|
Устраните замятие и проверьте ролик захвата бумаги. Если все в порядке установите бумагу или лоток для печати на дисках. После нажмите на кнопку «Бумага» и продолжайте печать. |
|
Горит диод питания (зеленым), а бумаги медленно мигает (оранжевым). |
|
Устраните замятие, либо посредством разборки принтера, найдите и изымите посторонний предмет (часто попадаю скрепки, скобы и прочие канцелярские принадлежности). Аккуратно вытащите лоток для CD/DVD-дисков. Для продолжения печати нажмите кнопку «Бумага». |
|
Горит диод питания (зеленым) и капли (оранжевым). |
|
Нужно купить картридж для принтера Epson и установить его на место неработающего картриджа. Можно перезаправить картридж, если он еще не исчерпал свой ресурс. Также проблема может быть в засыхании дюз печатающей головки, загрязнении контактов и перекосе картриджа. |
|
Горит диод питания (зеленым), а капли медленно мигает (оранжевым). |
|
Если при мигающем индикаторе капли принтер продолжает работать в нормальном режиме, значит все хорошо, нужно лишь дозаправить картридж или поменять его. В других случаях, придется искать проблему методом перебора. Для начала следует скачать драйвер принтера Epson и заново его установить на ПК. Если не поможет, то следует промыть всю систему печати и почистить контакты. Сбросить ошибку уровня чернила программным способом и надеяться, что принтер заработает. Самое последнее, что может помочь – это прошивка принтера Epson. |
|
Горит диод питания (зеленым), а капли и бумаги быстро мигают (оранжевым). |
|
Закройте все крышки, которые должны быть закрыты во время печати. Кроме того, переустановить все съемные лотки. Если проблема осталась, тогда несите принтер в ремонт. Скорее всего, у него критическая ошибка, связанная с работой датчиков или главной платы. |
|
Диоды капли и бумаги мигают быстро (оранжевым). |
|
Устраните замятие и посторонние предметы из принтера. Передвиньте каретку в крайнее левое положение, а после запаркуйте обратно. Отсоедините принтер от электросети и подождите не менее 30 минут. После подключите и посмотрите на реакцию устройства. Если это не помогло, тогда можно попробовать промыть систему печати или прошить плату управления принтера. |
|
Диоды капли и бумаги мигают медленно (оранжевым). |
|
Если Вы не являетесь мастером, тогда выход только один – обращение в сервисный центр по обслуживанию оргтехники. |
Обратите внимание: В таблице указаны лишь те проблемы, которые можно устранить в домашних условиях, не имея особого опыта в обслуживании печатающих устройств. На деле их может быть куда больше, при наличии одной и той же индикации. Поэтому, если стандартные способы не помогли сбросить ошибку принтера Epson, то обратитесь за помощью в сервисный центр.
Общие коды ошибок принтеров Epson
Ошибки из этого списка обычно отображаются в сообщении на дисплее принтера. Иногда такой код увидеть во всплывающем окне персонального компьютера, если печатающее устройство подключено к нему. В частности, речь идет о следующих кодах Epson:
|
Код ошибки |
Причина появления |
Рекомендации по решению |
|
E-01 – несерьезная ошибка в функционировании принтера. |
|
Отключите питание принтера на 10-15 минут. Включите и дождитесь выхода в готовность печатающего аппарата. Пока принтер отключен, не будет лишним проверить его на замятие и наличие посторонних предметов. Как вариант, переустановите драйвер принтера Epson и прочее сопутствующее ПО. |
|
E-02 – нарушения в работе сканера МФУ Epson. |
|
Если банальное отключение принтера от сети, а также переустановка драйверов не помогли исключить проблему, тогда следует обратиться в СЦ. В случае появления ошибки сканера Epson, при попытке сканирования по сети, проверьте соответствующие настройки. |
|
E-05 – ошибка подключения принтера по Wi-Fi. |
|
Самое простое решение сброса ошибки сети принтера Epson, это сменить канал шифрования данных в веб-интерфейсе роутера. Обычно, это WPA или WPA2. Еще не помешает убедиться в том, что роутер работает нормально. Как бы забавно это не звучало, но иногда следует настраивать подключение принтера к беспроводной сети вблизи с Wi-Fi-роутером. |
|
E-06 – блокировка принтера по MAC-адресу. |
|
Самое оптимальное решение, это открыть веб-интерфейс роутера и очистить фильтрацию. Также не будет лишним отключить фильтрацию по MAC-адресу. Кроме того, можно поискать МАС принтера в черном списке роутера и удалить его. Проверьте количество активных подключений к роутеру. Возможно, их слишком много. |
|
E-11 – заполнен счетчик абсорбера (памперса) принтера или переполнен сама абсорбирующая губка. |
|
При E-11, первое, что стоит попытаться сделать, это программным способом сбросить ошибку памперса принтера Epson. Однако если это уже делали ранее, то помимо сброса ошибки, нужно разобрать принтер и промыть всю систему печати, начиная с картриджей, заканчивая абсорбером принтера. Если это не помогло, тогда придется прошить принтер Epson. |
|
W-01 – замятие бумаги в принтере Epson. |
|
Нужно аккуратно устранить замятие или изъять посторонний предмет из принтера. Если не помогло, ищите оптопару, отвечающую за протяжку бумаги. Возможно, она загрязнена или вовсе «отвалилась». Кроме того, обратите внимание на ролики протяжки бумаги. Часто случается такое, что они не подхватывают бумагу из лотка или механический дефект подминает лист, что приводит к замятию. |
|
W-11 – срок эксплуатации абсорбера (памперса) принтера подходит к концу. |
|
Действия по устранению проблемы такие же, как и для ошибки E-11, только начинать лучше сразу с промывки памперса, помпы, парковки, капы, печатающей головки и прочих элементов системы печати принтера. |
|
W-12 – принтер не видит картридж. |
|
Вытащите картридж из принтера, протрите контакты и установите расходник обратно. Во время установки картриджа в принтер, убедитесь, чтобы расходник идеально встал на свое место. Проверьте установленные картриджи на соответствие цветам (иногда потребители случайно устанавливают картридж с желтыми чернилами, на место расходника с голубой краской). |
|
W-13 – в принтер установлены не оригинальные картриджи. |
|
Решение самое простое – нужно купить оригинальный картридж для принтера Epson. Либо использовать совместимые расходники от проверенных производителей. Иногда помогает использование самообнуляющих чипов. Также можно попытаться сбросить счетчик чернила, что должно привести к разблокировке картриджей принтера. |
Внимание: Если простыми способами не удается сбросить ошибку Epson, тогда можно попытаться перепрошить принтер. Тем не менее, прошивка принтера Epson – это достаточно сложный процесс, который при неправильном исполнении может полностью вывести из строя Ваше печатающее устройство. Поэтому мы не рекомендуем его применять на практике, особенно если у Вас нет опыта в этой сфере деятельности.
Коды ошибок Epson, возникающие при подключении принтера к Wi-Fi по WPS
|
Код ошибки |
Причина появления |
Рекомендации по решению |
|
E-1 – отсутствует соединение по локальной сети. |
|
Проверьте, включен ли источник связи, а также его работоспособность. Проверьте кабель подключения к роутеру. Возможно, он отсоединился или сломался. Также не будет лишним проверить настройки локальной сети. Сбросить их и все параметры установить заново. |
|
E-2, E-3, E-7 – ошибка параметров беспроводного подключения. |
|
Проверьте работу Wi-Fi-роутера или заново перенастройте подключение принтера для работы в локальной сети. |
|
E-5 – ошибка поддержки метода шифрования данных. |
|
Самый простой способ сброса ошибки E-5 – это в настройках роутера попробовать сменить способ шифрования данных. Установить можно один из следующих: WEP 64, WEP 128, WPA, WPA2, WPA PSK (Personal), WPA2 PSK (Personal). |
|
E-6 – MAC-адрес принтера заблокирован. |
|
Увеличьте количество подключаемых устройств к роутеру или уберите те, которые больше не требуются. Уберите фильтрацию по MAC-адресу, а также удалите принтер из списка заблокированных устройств. При подключении с использованием режима шифрования WEP убедитесь, что ключ и индекс соответствуют верным значениям. |
|
E-8 – принтер не подключен к сети. |
|
Нужно перепроверить параметры и настроить их правильным образом. Если проблема не была устранена, тогда следует проверить состояние роутера и принтера. |
|
E-9 – отсутствует подключение принтера к Интернету. |
|
Включить роутер, если он был отключен или дождаться, пока появится Интернет (если проблема в провайдере). |
|
E-10 – нет доступа к сети. |
|
Перенастройте подключение принтера к локальной сети. Особенно обратите внимание на подключенный протокол. Если установлен DHCP, то в настройках принтера выставите автоматическое получение ИП-адреса. |
|
E-11 – невозможно определить адрес шлюза. |
|
В режиме ручной настройки принтера нужно выбрать протокол TCP/IP. Включить устройство связи и проверить его на работоспособность. |
|
E-12 – недоступен сетевой адрес устройства. |
|
Проверьте правильность сетевых параметров и выполните их повторную настройку. Проверьте правильность подключения принтера к сети. |
|
E-13 – ошибка протокола сети. |
|
Если протокол TCP/IP на принтере настроен автоматически, а в сети стоят ручные настройки, то они будут отличаться, из-за чего и появится ошибка E-13 принтера Epson. |
|
I-22 – ошибка подключения принтера к Wi-Fi. |
|
Нужно проверить роутер и Интернет на работоспособность. Если все хорошо, тогда возможно проблема в подключении по WPS. Нужно выполнить ручное подключение к беспроводной сети. |
|
I-23 – невозможно подключиться к сети. |
|
Нужно попытаться переподключится. Если не помогло, отключите роутер на 10 минут и попытайтесь снова. В случае с отсутствием поддержки WPS, выполните подключение вручную. |
|
I-31 – не найдено программное обеспечение. |
|
Переустановите драйвер принтера Epson или установите все необходимое программное оборудование для печати по беспроводной сети. Проверьте работу роутера/ Интернета, а также правильность настроек сети. |
|
I-41 – печать невозможна (актуально только для печати через AirPrint с устройств под управлением системы iOS). |
|
Правильно настройте параметры печати в программе AirPrint. Переустановите AirPrint. |
Обратите внимание: Фактически все проблемы с подключением к беспроводной сети устраняются настройкой/перенастройкой Wi-Fi-модуля или параметров принтера.
Критические коды ошибок принтеров Epson
|
Код ошибки |
Расшифровка ошибки |
Причина появления |
|
01H, 0x01 |
Перегрузка позиционирования каретки принтера |
Проблема в неисправности мотора (перебрать, почистить, заменить), перегруженном приводе каретки (устранить замятие или посторонний предмет, смазать, заменить), отсутствии контакта в каком-либо узле (проверить шлейфы, почистить контакты), отсоединении крышек или лотков (проверить надежность крепления), а также сбои в работе форматера принтера (прошивка, замена). |
|
02H, 0x02 |
Ошибка скорости движения каретки принтера |
Проблема в энкодере (почистить, заменить), датчике каретки (почистить, заменить) или главной плате принтера (прошивка, замена). |
|
03H, 0x03 |
Ошибка обратного движения каретки |
Проблема в энкодере (почистить, заменить), датчике каретки (почистить, заменить), наличии посторонних предметов (устранить) или главной плате принтера (прошивка, замена). |
|
04H, 0x04 |
Движение каретки заблокировано |
Проблема в энкодере (почистить, заменить), датчике каретки (почистить, заменить), наличии посторонних предметов (устранить) или главной плате принтера (прошивка, замена). |
|
08H, 0x08 |
Нарушение корректности размещения каретки на обратном ходу |
Проблема в энкодере (почистить, заменить), датчике каретки (почистить, заменить), наличии посторонних предметов (устранить) или главной плате принтера (прошивка, замена). |
|
09H, 0x09 |
Нарушение движения каретки перед ее парковкой |
Проблема в энкодере (почистить, заменить), датчике каретки (почистить, заменить), наличии посторонних предметов (устранить) или главной плате принтера (прошивка, замена). |
|
0AH, 0xA |
Избыточная нагрузка позиционирования каретки |
Проблема в неисправности мотора (перебрать, почистить, заменить), перегруженном приводе каретки (устранить замятие или посторонний предмет, смазать, заменить), отсутствии контакта в каком-либо узле (проверить шлейфы, почистить контакты), а также сбои в работе форматера принтера (прошивка, замена). |
|
10H, 0x10 |
Начальное положение каретки сканера не определено |
Проблема с модулем сканирования (проверить крышки, стойки, шлейф), приводом сканера (разобрать, смазать, заменить) или форматером принтера (прошить, заменить). |
|
14H, 0x14 |
Ошибка сканирования |
Проблема в загруженности привода сканера (проверить, заменить), отсутствии смазки (почистить, смазать), шестеренках привода (заменить) или постороннем предмете (устранить). |
|
20H, 0x20 |
Проблема светодиода подсветки линейки сканера |
Проблема с модулем сканирования (проверить крышки, стойки, шлейф), стеклом сканера (почистить, устранить посторонний предмет) или форматером принтера (прошить, заменить). |
|
29H, 0x29 |
Ошибка подачи/протяжки бумаги |
Проблема в механизме протяжки бумаги (проверить, заменить), энкодере (прочистка, замена) или главной плате (прошить, заменить). |
|
40H, 0x40 |
Ошибка определения температуры транзистора |
Проблема в форматере принтера (прошить, перепаять, заменить). |
|
41H, 0x41 |
Ошибка, вызвана перегревом или замыканием печатающей головки принтера Epson, во время печати |
Проблема в печатающей головке (промыть, просушить, заменить), контактах (переподключить, заменить), СНПЧ/картриджах (заправить, прокачать чернила) или форматере принтера (заменить). |
|
42H, 0x42 |
Ошибка, вызвана перегревом или замыканием печатающей головки принтера Epson, после промывки |
Проблема в СНПЧ/картриджах (заправить, прокачать чернила), печатающей головке (заменить), контактах (заменить) или форматере принтера (заменить). |
|
43H, 0x43 |
Перегрев печатающей головки принтера Epson |
Проблема в СНПЧ/картриджах (промыть, заправить, прокачать), печатающей головке (промыть, заменить), контактах (заменить) или форматере принтера (прошить, заменить). |
|
50H, 0x50 |
Не определяется положение каретки |
Проблема может быть в направляющих (поправить, заменить), постороннем предмете (устранить), приводе каретки (ремонт, замена) или главной плате принтера (прошивка, замена). |
|
51H, 0x51 |
Каретка не может разблокироваться |
Проблема в направляющих (поправить, заменить), постороннем предмете (устранить), капе/парковке (почистить, заменить), контактах (почистить, заменить) или главной плате принтера (прошить, заменить). |
|
52H, 0x52 |
Каретка не может заблокироваться |
Проблема в направляющих (поправить, заменить), постороннем предмете (устранить), капе/парковке (почистить, заменить), контактах (почистить, заменить) или главной плате принтера (прошить, заменить). |
|
53H, 0x53; 54H, 0x54; 55H, 0x55 |
Фатальная ошибка работы сканера |
Проблема в блоке сканера (поиск и устранение дефекта, замена блока). |
|
56H, 0x56 |
Ошибка соединения контактов картриджей и принтера |
Проблема в контактной площадке (почистить, заменить), чипе картриджа (почистить, заменить), чипе принтера (почистить, заменить) или форматере (прошить, заменить). |
|
5BH, 05B |
Принтер не может автоматически определить причину возникновения ошибки замятия бумаги |
Может быть все что угодно, начиная от мелкого постороннего предмета, заканчивая сбоем в работе форматера. |
|
60H, 0x60 |
Слабый сигнал PW-датчика |
Проблема в датчике, определения ширины бумаги (почистить, заменить) или в форматере принтера (прошить, заменить). |
|
61H, 0x61 |
Чрезмерный сигнал PW-датчика |
Проблема в датчике (заменить), питании (проверить) или главной плате (прошить, заменить). |
|
62H, 0x62 |
Ошибка датчика бумаги |
Проблема в оптопаре/датчике (почистить, заменить), механизме протяжки бумаги (найти дефект, почистить, заменить), наличии замятия (устранить) или рычажке датчика бумаги (заменить). |
|
63H, 0x63 |
Выключение принтера из-за невозможности определить чип картриджа |
Проблема в чипе картриджа (почистить, заменить чип, купить оригинальный картридж), питании (проверить), постороннем предмете (устранить) или форматере (прошить, заменить). |
|
64H, 0x64 |
Проблема автоматического сбрасывания ошибки замятия бумаги |
Проблема в замятии или наличии постороннего предмета (устранить), датчике бумаги (почистить, заменить), механизме протяжки бумаги (прочистить, устранить дефект, заменить), главной плате (перепрошить, заменить). |
|
69H, 0x69 |
Ошибка контакта подключения узла обслуживания системы печати |
Проблема в контакте (очистить, заменить), наличии посторонних предметов (выявить и убрать), чипе картриджей (почистить, поправить картриджи, заменить чип или картридж) или форматере (прошить, заменить). |
|
70H, 0x70 |
Ошибка ведущего вала мотора |
Проблема в двигателе (переборка, замена деталей или изделия в целом), датчике (чистка, замена) или шлейфе (переподключение, чистка, замена). |
|
71H, 0x71 |
Ошибка позиционирования вала мотора |
Проблема в двигателе (переборка, замена деталей или изделия в целом), датчике (чистка, замена) или шлейфе (переподключение, чистка, замена). |
|
72H, 0x72 |
Ошибка работы мотора принтера |
Проблема в двигателе (переборка, замена деталей или изделия в целом), датчике (чистка, замена) или шлейфе (переподключение, чистка, замена). |
|
80H, 0x80 |
Ошибка предохранителя F1 материнской платы |
Проблема в печатающей головке (замена) или главной плате (прошивка, замена). |
|
81H, 0x81; 83H, 0x83; 84H, 0x84; 87H, 0x87; 88H, 0x88; 89H, 0x89 |
Ошибка сенсора PIS |
Проблема в рефлекторе под кареткой (чистка, заклейка отверстий, замена), сенсоре (чистка, замена) или материнской плате (прошивка, замена). |
|
82H, 0x82 |
Ошибка рефлектора каретки |
Проблема в рефлекторе под кареткой (чистка, заклейка отверстий, замена), сенсоре (чистка, замена) или материнской плате (прошивка, замена). |
|
A0H, 0xA0 |
Ошибка счетчика абсорбера (памперса) принтера Epson |
Проблема в заполнении памперса отработкой (разобрать принтер, почистить, заменить губку) или в счетчике/датчике отработки (сбросить счетчик памперса принтера, заменить). |
|
EAH, 0xEA |
Перегрузка печатающей головки во время ее позиционирования |
Проблема в посторонних предметах (устранить), контактах ПГ (почистить, заменить), микросхеме ПГ (заменить головку) или материнской плате (прошить, заменить). |
|
97H, 0x97 |
Увеличенное напряжение на чипе печатающей головки |
Проблема в печатающей головке (промыть, заменить), материнской плате (прошить, заменить) или шлейфе (прочистить контакты, заменить). |
|
D1H, 0xD1 |
Ошибка запарковывания каретки |
Проблема в наличии посторонних предметов (убрать), парковке и капе (почистить, установить капу на место, заменить). |
|
D2H, 0xD2 |
Несоответствие времени движения каретки |
Проблема в энкодере (почистить, заменить), датчике каретки (почистить, заменить), приводе каретки (осмотреть, заменить) или главной плате принтера (прошивка, замена). |
|
D3H, 0xD3 |
Несоответствие времени подачи бумаги |
Проблема в механизме протяжки (найти и исправить дефект, заменить) или форматере принтера (прошить, заменить). |
|
D4H, 0xD4 |
Несоответствие времени протяжки бумаги |
Проблема в механизме протяжки (найти и исправить дефект, заменить), шлейфе (переподключить, заменить) или форматере принтера (прошить, заменить). |
|
F1H, 0xF1 |
Избыточная нагрузка при подаче бумаги |
Проблема в механизме подачи бумаги (проверить, заменить), энкодере (прочистка, замена) или главной плате (прошить, заменить). |
|
F2H, 0xF2 |
Высокая скорость протяжки бумаги |
Проблема в механизме протяжки бумаги (проверить, заменить), энкодере (прочистка, замена) или главной плате (прошить, заменить). |
|
F3H, 0xF3 |
Ошибка датчика обратного хода податчика бумаги |
Проблема в механизме подачи бумаги (проверить, заменить), энкодере (прочистка, замена), шлейфе (подсоединить, заменить) или главной плате (прошить, заменить). |
|
F4H, 0xF4 |
Блокировка податчика бумаги |
Проблема в механизме подачи бумаги (проверить, заменить), энкодере (прочистка, замена) или главной плате (прошить, заменить). |
|
F8H, 0xF8 |
Ошибка обратного хода податчика бумаги |
Проблема в механизме подачи бумаги (проверить, заменить), энкодере (прочистка, замена), шлейфе (подсоединить, заменить) или главной плате (прошить, заменить). |
|
F9H, 0xF9 |
Высокая скорость подачи бумаги |
Проблема в механизме протяжки бумаги (проверить, заменить), энкодере (прочистка, замена) или главной плате (прошить, заменить). |
|
FAH, 0xFA |
Избыточная нагрузка при подаче бумаги |
Проблема в механизме протяжки бумаги (проверить, заменить), энкодере (прочистка, замена) или главной плате (прошить, заменить). |
|
FCH, 0xFC |
Ошибка позиционирования податчика бумаги |
Проблема в механизме протяжки бумаги (проверить, заменить), энкодере (прочистка, замена) или главной плате (прошить, заменить). |
Внимание: Фактически все ошибки относятся к категории трудно устранимых. Поэтому, если не имеете опыта в сервисном обслуживании печатающего устройства, не рискуйте, лучше сразу обратитесь к специалисту. После проведения диагностики, он сможет определить, возможно ли починить принтер или лучше сдать его на утилизацию.
Альтернативные варианты обозначения некоторых кодов ошибок Epson
|
Код ошибки |
Расшифровка ошибки |
Причина появления |
|
000031 |
Ошибка позиционирования каретки |
Проблема в неисправности мотора (перебрать, почистить, заменить), перегруженном приводе каретки (устранить замятие или посторонний предмет, смазать, заменить), отсутствии контакта в каком-либо узле (проверить шлейфы, почистить контакты), отсоединении крышек или лотков (проверить надежность крепления), а также сбои в работе форматера принтера (прошивка, замена). |
|
000033 |
Ошибка замятия бумаги |
Проблема может быть во многом. Первое, на что стоит обратить внимание, это на наличие реального замятия или постороннего предмета (устранить). Если не помогло, переходим к разборке принтера и выявления поломки. Смотрим податчик и механизм протяжки бумаги. Если все хорошо ищем проблему в каретке или форматере принтера. |
|
000041 |
Ошибка подачи/протяжки бумаги |
Проблема в механизме протяжки/подачи бумаги (проверить, заменить), энкодере (прочистка, замена) или главной плате (прошить, заменить). |
|
033001 |
Ошибка печатающей головки (предохранителя) |
Проблема в печатающей головке (промыть, заменить), контактах (почистить, заменить) или форматере (прошить, заменить). |
|
033007 |
Ошибка считывания чипа картриджа |
Проблема в чипе картриджа или принтера (почистить, заменить чип или картридж) или главной плате (прошить, заменить). |
|
033503 |
Ошибка счетчика уровня чернила |
Проблема в датчике считывания количества отпечатков (протереть, заменить), картриджах (установлен неоригинальный картридж или перезаправленный) или материнской плате принтера (прошить, заменить). Ошибку уровня чернила можно сбросить программным способом. |
Обратите внимание: Список не полный. Здесь представлены лишь те коды ошибок, которые часто встречаются на принтерах Epson. Если Вы не нашли нужный код в списке, то можете оставить свой комментарий внизу этой статьи. Наши эксперты в самое краткое время обработают информацию и постараются решить Вашу проблему.
The product is unable to write data to the ROM module correctly. You cannot remove the
ROM P because the ROM P is a program ROM module. Contact your dealer.
Writing ROM P
The product is writing data into the ROM module in the ROM slot P.
Wrong Photoconductor
An inappropriate photoconductor unit is installed. Install only the photoconductor unit listed
in «Consumable products» on page 29.
See «Photoconductor Unit» on page 281 for instructions on replacing the photoconductor
unit.
Wrong Toner uuuu
An inappropriate toner cartridge is installed. Install only the toner cartridge listed in
«Consumable products» on page 29.
See «Toner Cartridge» on page 278 for instructions on replacing the toner cartridge. Cyan
(C), Magenta (M), Yellow (Y), or Black (K) appear in place of uuuu.
wwww Open
The specified cover (wwww) does not close securely. Open the cover once, then close it.
ADF jam
A paper jam occurred at the Auto Document Feeder. This error also occurs when the
product is turned off during a scan job.
Net connection failed
Unable to normally connect to a computer on the network in Scan mode. The product is not
connected with the computer, or Event Manager is not installed on the computer.
PC connection failed
Unable to normally connect to a computer via USB interface in Scan mode. The product is
not connected with the computer or Event Manager is not installed on the computer.
Release Carriage Lock
265
Using the Control Panel
Ремонт мфу принтера EPSON ACULASER CX21NF
Принтер EPSON ACULASER CX21NF обслуживание и ремонт в Москве и области.
Ремонт принтера EPSON ACULASER CX21NF
Сломался принтер EPSON ACULASER CX21NF?
Решение есть!
| Услуги | Гарантия на работу | Стоимость (руб.) | Выполнение дней |
| Диагностика | — | бесплатно | 1 |
| Выезд мастера | — | бесплатно | 1 |
| Ремонт принтера | 6 месяца | от 2000 | 1-5 |
| Профилактика принтера | 2 месяца | от 2000 | 1 |
| Замена ремня каретки | 2 месяца | от 2000 | 1-7 |
| Замена ролика подачи бумаги | 2 месяца | от 2000 | 1-7 |
| Замена каретки | 2 месяца | от 2000 | 1-7 |
| Замена платы высоковольтной | 2 месяца | от 2000 | 1-7 |
| Замена или восстановление главной платы | 2 месяца | от 2000 | 1-7 |
| Замена низковольтной платы | 2 месяца | от 2000 | 1-7 |
| Замена печатающей головки | 2 месяца | от 2000 | 1-7 |
| Замена шлейфа печатающей головки | 2 месяца | от 2000 | 1-7 |
| Настройка принтера | 2 месяца | от 2000 | 1-2 |
| Калибровка печатающей головки | 2 месяца | от 2000 | 1-2 |
| Прошивка принтера | 2 месяца | от 2000 | 1-2 |
| Устранение программных сбоев | 2 месяца | от 2000 | 1-7 |
| Чистка печатающей головки картриджа | 2 месяца | от 2000 | 1-7 |
| Заправка картриджа | 2 месяца | от 2000 | 1-2 |
| Установка СНПЧ | 2 месяца | от 2000 | 1-7 |
Часто случается, что принтер перестает работать должным образом и начинает плохо печатать, или вообще не печатать. Что же делать в данном случае?
Вам нужна помощь профессионального мастера, со знанием своего дела, который проведет диагностику и ремонт принтера EPSON ACULASER CX21NF.
Наш технический центр занимается как раз такими поломками. Мы сделаем ваш принтер EPSON ACULASER CX21NF рабочим в максимально короткие сроки. Просто наберите и свяжитесь с нами!
Обслуживание принтера EPSON ACULASER CX21NF
Порядок диагностики и ремонта принтера EPSON ACULASER CX21NF
Обслуживание принтера Epson включает замену только качественных запчастей от производителя.
Частые неисправности и ошибки принтеров EPSON ACULASER CX21NF:
принтер не печатает
что делать если принтер не отвечает
принтер печатает с полосами
документ в очереди, а принтер не печатает
принтер заминает бумагу
что делать если принтер не захватывает бумагу
принтер печатает пустые листы
после заправки картриджа принтер не печатает
компьютер не видит принтер
почему не печатает принтер хотя краска есть
принтер печатает пустые листы
почему принтер печатает белые листы
что делать если бумага застряла в принтере
принтер не берет бумагу из лотка
почему принтер печатает чёрные листы
при печати принтер пачкает бумагу
или другие ошибки принтера epson
Диагностика мфу EPSON ACULASER CX21NF
Мы проводим работу по выявлению поломок вашего принтера, внимательно рассматривая все блоки, детали, узлы аппаратов на наличие дефектов, а также определяем объемы работ, необходимые для ремонта принтера, в процессе которой может потребоваться и повторная диагностика.
Важно! Мы можем предоставить Вам бесплатную удаленную диагностику по телефону. Все необходимые действия вы выполняете по рекомендациям нашего мастера.
Или после звонка, к вам выезжает наш специалист и проводит диагностику принтера. Он выявляет причину, по которой принтер неисправен. Он определяет запчасти, которые требуют замены, выставляет счет на нужные детали и после оплаты выставленного счета, выполняет ремонт и замену нужных запчастей принтера.
Можно ли обойтись без диагностики?
Конечно же, нет. Без диагностики невозможен любой ремонт любой техники. А наши мастера, знающие свое дело, могут установить причину поломки в максимально короткие сроки как у нас, так и по месту эксплуатации, что позволяет сэкономить ваше и наше время.
Что если поломка появится снова?
Наши специалисты являются профессионалами, и после их работы у Вас навряд ли что-либо опять сломается. Но все же, если так получилось, то мы готовы предоставить Вам гарантию от нашего сервисного центра, а также на замененные запчасти от производителя.
Принтер может сломаться по многим причинам, вот одни из них: загрязненные узлы аппаратов принтера, неработоспособность картриджей, неработоспособности печатающих головок, неправильная работа тракта прохождения бумаги, неправильная работа узла очистки головок, поломка в результате установки СНПЧ, неправильная парковка каретки.
Мы ремонтируем EPSON ACULASER CX21NF и другие принтеры.

Инструкция по профилактике и разблокировке счетчика фотокондуктора EPLS051104
Блок фотокондуктора совмещает в себе блок фотобарабана и ленту переноса, в связи с чем в блоке содержится два блока с отработанным тонером. Начнем с высыпания отработанного тонера ленты переноса. Для того, чтобы добраться непосредственно до бункера с отработкой необходимо снять декоративную крышку. Для извлечения декоративной крышки необходимо открутить с каждой стороны блока по одному шурупу (см. фото)


Открутив шурупы и потянув за край, извлекаем крышку. Извлекать крышку лучше на газете, так как с нее будет активно осыпаться отработанный тонер. При отсоединении и присоединении крышки старайтесь не повреждать поролоновые уплотнители. Если все-таки уплотнитель повредился, то в этом месте нужно аккуратно наклеить тонкий кусочек поролона, тем самым восстановив герметичность бункера с отработкой.


Для того, чтобы извлечь отработанный тонер, нужно открутить два шурупа с бункера отработанного тонера, снять крышку и высыпать отработанный тонер. Часто тонер бывает спрессован до каменного состояния, поэтому возможно придется использовать отвертку для разрыхления спрессованного тонера.Разрыхляя тонер отверткой будьте аккуратны и не повредите фотобарабан и ракель.
Осталось просто заменить чип, и фотокондуктор снова готов работать.
Загрузка…
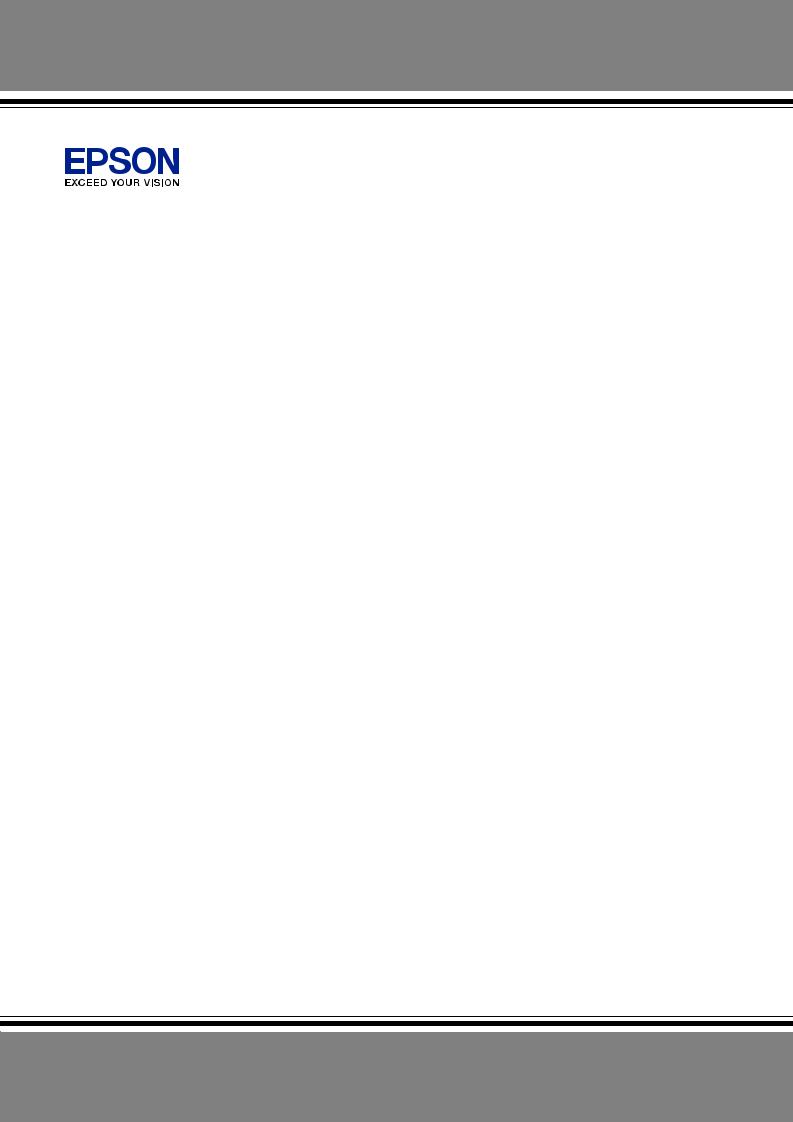
EPSON AcuLaser CX21
Руководство пользователя
NPD3311 00

Авторские права и торговые марки
Авторские права
Никакую часть данного документа нельзя воспроизводить, хранить в поисковых системах или передавать в любой форме и любыми способами (механическими, путем копирования, записи или иными) без предварительного письменного разрешения Seiko Epson Corporation. По отношению использования содержащейся здесь информации никаких патентных обязательств не предусмотрено. Равно как не предусмотрено никакой ответственности за повреждения, произошедшие вследствие использования содержащейся здесь информации.
Компания Seiko Epson Corporation и ее филиалы не несут ответственности перед покупателями данного продукта или третьими сторонами за понесенные ими повреждения, потери, сборы или затраты, вызванные несчастными случаями, неправильным использованием продукта, недозволенной модификацией, ремонтом или изменением продукта и невозможностью (исключая США) строгого соблюдения инструкций по работе и обслуживанию, разработанных Seiko Epson Corporation.
Seiko Epson Corporation не несет ответственности за любые повреждения или проблемы, возникшие из за использования любых функций или расходных материалов, не являющихся оригинальными продуктами EPSON (Original EPSON Products) или продуктами, одобренными EPSON (EPSON Approved Products).
Торговые марки
IBM и PS/2 являются зарегистрированными торговыми марками International Business Machines Corporation.
Microsoft® и Windows® являются зарегистрированными торговыми марками Microsoft Corporation в США и других странах.
Apple® и Macintosh® являются зарегистрированными торговыми марками Apple, Inc.
Adobe, логотип Adobe и PostScript3 — торговые марки Adobe System Incorporated, которые могут быть зарегистрированы в некоторых юрисдикциях.
HP и HP LaserJet — зарегистрированные торговые марки Hewlett Packard Company.
PCL является зарегистрированной торговой маркой Hewlett Packard Company.
Данный продукт оснащен системой печати Zoran Corporation Integrated Print System (IPS) для эмуляции языка печати.
EPSON и EPSON ESC/P — зарегистрированные торговые марки; EPSON AcuLaser и EPSON ESC/P 2 — торговые марки SEIKO EPSON CORPORATION.
Coronet — торговая марка Ludlow Industries (UK) Ltd.
Marigold — торговая марка Arthur Baker, которая может быть зарегистрирована в некоторых областях.
CG Times и CG Omega — торговые марки Agfa Monotype Corporation, которые могут быть зарегистрированы в некоторых областях.
Arial, Times New Roman и Albertus — торговые марки The Monotype Corporation, которые могут быть зарегистрированы в некоторых областях.
Авторские права и торговые марки 2

ITC Avant Garde Gothic, ITC Bookman, ITC Zapf Chancery и ITC Zapf Dingbats — торговые марки International Typeface Corporation, которые могут быть зарегистрированы в некоторых областях.
Antique Olive — торговая марка Fonderie Olive.
Helvetica, Palatino, Times, Univers, Clarendon, New Century Schoolbook, Miriam и David — торговые марки Heidelberger Druckmaschinen AG, которые могут быть зарегистрированы в некоторых областях.
Wingdings — торговая марка Microsoft Corporation, которая может быть зарегистрирована в некоторых областях.
Общее примечание: прочие названия продуктов упоминаются в документе только для идентификации и могут являться торговыми марками соответствующих владельцев. Epson отрицает владение любыми правами на эти марки.
Copyright © 2007 Seiko Epson Corporation. All Rights Reserved.
Авторские права и торговые марки 3
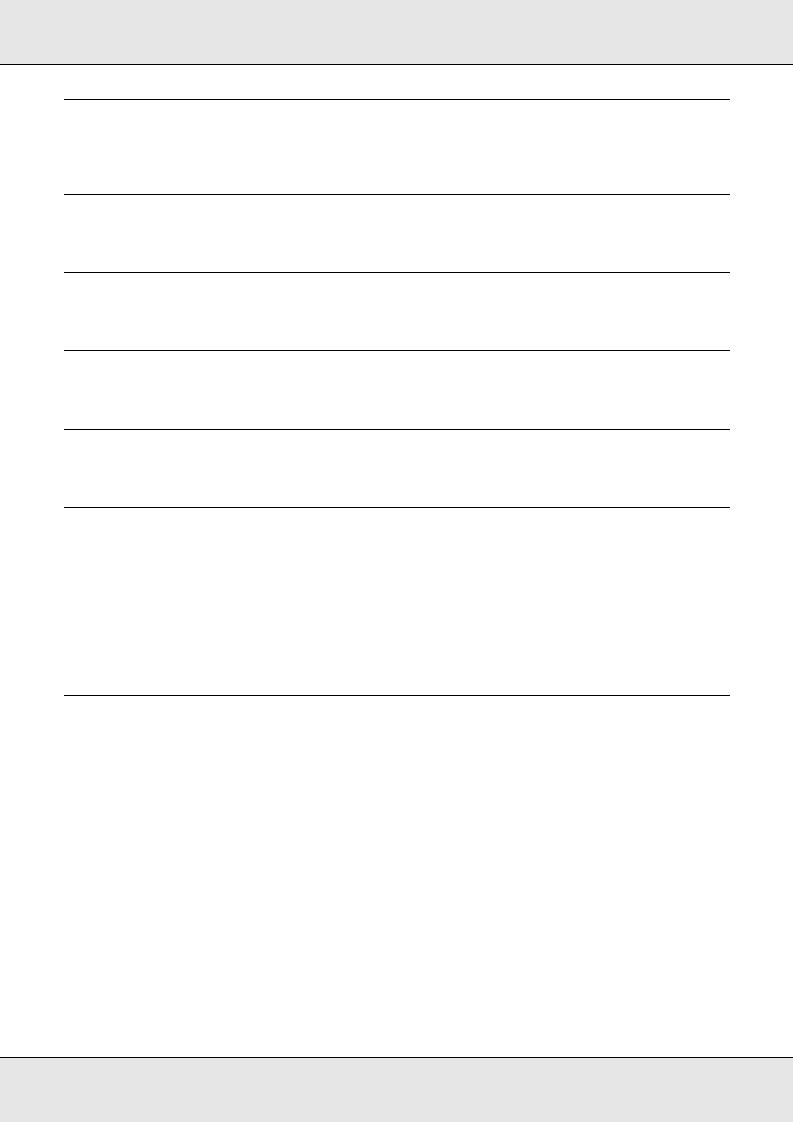
Содержание
EPSON AcuLaser CX21
Руководство пользователя
Авторские права и торговые марки
Версии операционных систем
Важные инструкции по безопасности
Безопасность . . . . . . . . . . . . . . . . . . . . . . . . . . . . . . . . . . . . . . . . . . . . . . . . . . . . . . . . . . . . . 18 Предупреждения, предостережения и примечания. . . . . . . . . . . . . . . . . . . . . . . . . 18 Меры предосторожности . . . . . . . . . . . . . . . . . . . . . . . . . . . . . . . . . . . . . . . . . . . . . . . 18 Важные инструкции по безопасности. . . . . . . . . . . . . . . . . . . . . . . . . . . . . . . . . . . . . 20 Сведения о безопасности. . . . . . . . . . . . . . . . . . . . . . . . . . . . . . . . . . . . . . . . . . . . . . . 23 Предосторожности при включении/выключении устройства. . . . . . . . . . . . . . . . . 25
Глава 1 Знакомство с устройством
Дополнительная информация . . . . . . . . . . . . . . . . . . . . . . . . . . . . . . . . . . . . . . . . . . . . . . . 26 Руководство по установке . . . . . . . . . . . . . . . . . . . . . . . . . . . . . . . . . . . . . . . . . . . . . . 26 Руководство пользователя (данное руководство) . . . . . . . . . . . . . . . . . . . . . . . . . . 26 Руководство по работе в сети . . . . . . . . . . . . . . . . . . . . . . . . . . . . . . . . . . . . . . . . . . . 26 Руководство по основным операциям . . . . . . . . . . . . . . . . . . . . . . . . . . . . . . . . . . . . 26 Интерактивная справка для ПО устройства. . . . . . . . . . . . . . . . . . . . . . . . . . . . . . . . 26
Элементы устройства . . . . . . . . . . . . . . . . . . . . . . . . . . . . . . . . . . . . . . . . . . . . . . . . . . . . . . 27 Вид спереди . . . . . . . . . . . . . . . . . . . . . . . . . . . . . . . . . . . . . . . . . . . . . . . . . . . . . . . . . . 27 Вид сзади . . . . . . . . . . . . . . . . . . . . . . . . . . . . . . . . . . . . . . . . . . . . . . . . . . . . . . . . . . . . 28 Внутренние элементы устройства. . . . . . . . . . . . . . . . . . . . . . . . . . . . . . . . . . . . . . . . 29 Элементы сканера . . . . . . . . . . . . . . . . . . . . . . . . . . . . . . . . . . . . . . . . . . . . . . . . . . . . . 29 Панель управления . . . . . . . . . . . . . . . . . . . . . . . . . . . . . . . . . . . . . . . . . . . . . . . . . . . . 30
Дополнительное оборудование и расходные материалы . . . . . . . . . . . . . . . . . . . . . . . . 33 Дополнительное оборудование. . . . . . . . . . . . . . . . . . . . . . . . . . . . . . . . . . . . . . . . . . 33 Расходные материалы. . . . . . . . . . . . . . . . . . . . . . . . . . . . . . . . . . . . . . . . . . . . . . . . . . 33
Содержание 4
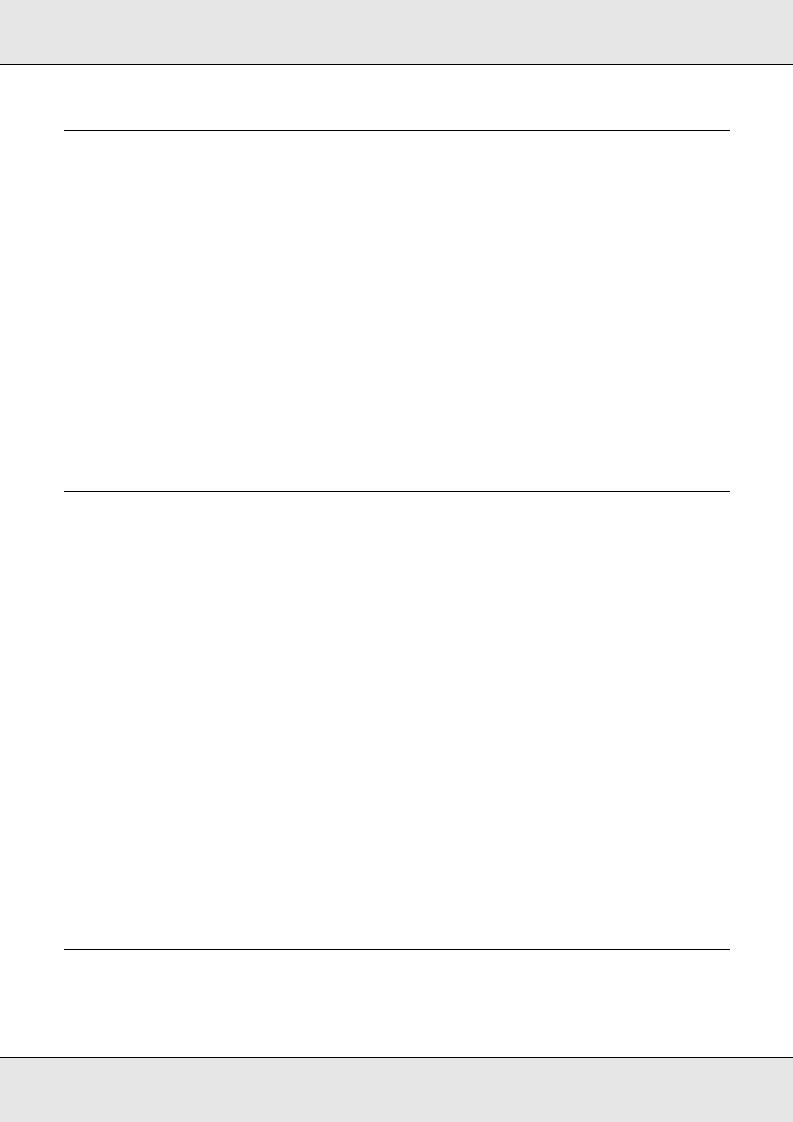
Глава 2 Функции устройства и различные способы печати
Функции устройства . . . . . . . . . . . . . . . . . . . . . . . . . . . . . . . . . . . . . . . . . . . . . . . . . . . . . . . 34 Серия EPSON AcuLaser CX21 . . . . . . . . . . . . . . . . . . . . . . . . . . . . . . . . . . . . . . . . . . . . 34 Высококачественная печать. . . . . . . . . . . . . . . . . . . . . . . . . . . . . . . . . . . . . . . . . . . . . 34 Предустановленные параметры цветов драйвера принтера . . . . . . . . . . . . . . . . . 34 Режим экономии тонера . . . . . . . . . . . . . . . . . . . . . . . . . . . . . . . . . . . . . . . . . . . . . . . . 35 Технология улучшения разрешения (Resolution Improvement Technology). . . . . . 35 Широкий выбор шрифтов. . . . . . . . . . . . . . . . . . . . . . . . . . . . . . . . . . . . . . . . . . . . . . . 35 Режим Adobe PostScript 3 . . . . . . . . . . . . . . . . . . . . . . . . . . . . . . . . . . . . . . . . . . . . . . . 35 Режим эмуляции PCL. . . . . . . . . . . . . . . . . . . . . . . . . . . . . . . . . . . . . . . . . . . . . . . . . . . 35
Различные способы печати . . . . . . . . . . . . . . . . . . . . . . . . . . . . . . . . . . . . . . . . . . . . . . . . . 36 Печать по размеру страницы . . . . . . . . . . . . . . . . . . . . . . . . . . . . . . . . . . . . . . . . . . . . 36 Печать нескольких страниц на листе . . . . . . . . . . . . . . . . . . . . . . . . . . . . . . . . . . . . . 36 Печать водяных знаков . . . . . . . . . . . . . . . . . . . . . . . . . . . . . . . . . . . . . . . . . . . . . . . . . 37 Печать верхнего и нижнего колонтитулов . . . . . . . . . . . . . . . . . . . . . . . . . . . . . . . . . 37
Глава 3 Обращение с бумагой
Источники бумаги . . . . . . . . . . . . . . . . . . . . . . . . . . . . . . . . . . . . . . . . . . . . . . . . . . . . . . . . . 39 МЦ лоток . . . . . . . . . . . . . . . . . . . . . . . . . . . . . . . . . . . . . . . . . . . . . . . . . . . . . . . . . . . . . 39 Дополнительный кассетный лоток на 500 листов. . . . . . . . . . . . . . . . . . . . . . . . . . . 40 Выбор источника бумаги . . . . . . . . . . . . . . . . . . . . . . . . . . . . . . . . . . . . . . . . . . . . . . . 40 Загрузка бумаги . . . . . . . . . . . . . . . . . . . . . . . . . . . . . . . . . . . . . . . . . . . . . . . . . . . . . . . . . . . 42 МЦ лоток . . . . . . . . . . . . . . . . . . . . . . . . . . . . . . . . . . . . . . . . . . . . . . . . . . . . . . . . . . . . . 42 Дополнительный кассетный лоток . . . . . . . . . . . . . . . . . . . . . . . . . . . . . . . . . . . . . . . 43 Приемный лоток . . . . . . . . . . . . . . . . . . . . . . . . . . . . . . . . . . . . . . . . . . . . . . . . . . . . . . . 46 Печать на специальных носителях . . . . . . . . . . . . . . . . . . . . . . . . . . . . . . . . . . . . . . . . . . . 47 Бумага для цветной лазерной печати EPSON (EPSON Color Laser Paper) . . . . . . 47
Пленка для цветной лазерной печати EPSON (EPSON
Color Laser Transparencies). . . . . . . . . . . . . . . . . . . . . . . . . . . . . . . . . . . . . . . . . . . . 48 Бумага с покрытием для цветной лазерной печати EPSON
(EPSON Color Laser Coated Paper) . . . . . . . . . . . . . . . . . . . . . . . . . . . . . . . . . . . . . . 50 Конверты . . . . . . . . . . . . . . . . . . . . . . . . . . . . . . . . . . . . . . . . . . . . . . . . . . . . . . . . . . . . . 50 Наклейки . . . . . . . . . . . . . . . . . . . . . . . . . . . . . . . . . . . . . . . . . . . . . . . . . . . . . . . . . . . . . 52 Плотная/высокой плотности бумага . . . . . . . . . . . . . . . . . . . . . . . . . . . . . . . . . . . . . . 53 Загрузка бумаги нестандартного размера . . . . . . . . . . . . . . . . . . . . . . . . . . . . . . . . 53
Глава 4 Использование программного обеспечения принтера в Windows
О программном обеспечении принтера. . . . . . . . . . . . . . . . . . . . . . . . . . . . . . . . . . . . . . . 55 Доступ к драйверу принтера . . . . . . . . . . . . . . . . . . . . . . . . . . . . . . . . . . . . . . . . . . . . 55
Содержание 5
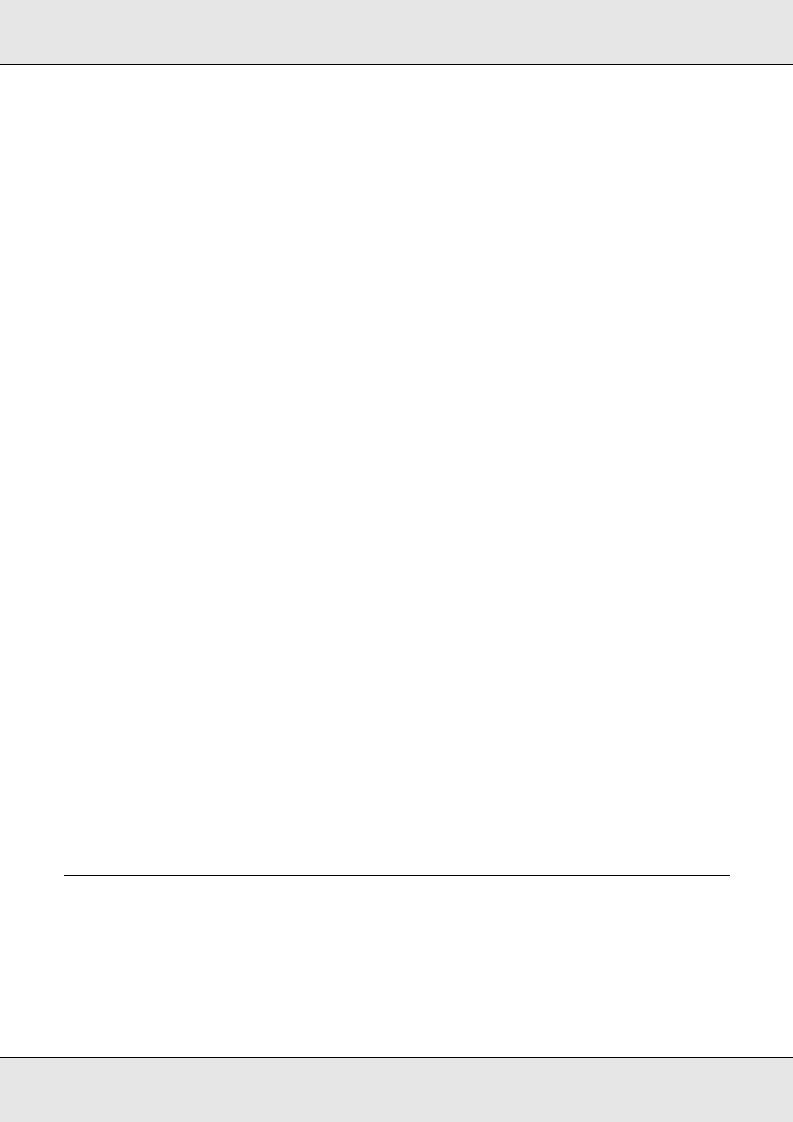
Настройка параметров принтера . . . . . . . . . . . . . . . . . . . . . . . . . . . . . . . . . . . . . . . . . . . . 56 Настройка параметров качества печати . . . . . . . . . . . . . . . . . . . . . . . . . . . . . . . . . . 56 Двусторонняя печать. . . . . . . . . . . . . . . . . . . . . . . . . . . . . . . . . . . . . . . . . . . . . . . . . . . 61 Отображение информации о расходных материалах
в драйвере принтера . . . . . . . . . . . . . . . . . . . . . . . . . . . . . . . . . . . . . . . . . . . . . . . . . 64 Приобретение расходных материалов. . . . . . . . . . . . . . . . . . . . . . . . . . . . . . . . . . . . 65 Настройка размера отпечатка . . . . . . . . . . . . . . . . . . . . . . . . . . . . . . . . . . . . . . . . . . . 65 Настройка режима печати . . . . . . . . . . . . . . . . . . . . . . . . . . . . . . . . . . . . . . . . . . . . . . 67 Использование водяных знаков. . . . . . . . . . . . . . . . . . . . . . . . . . . . . . . . . . . . . . . . . . 69 Использование верхнего и нижнего колонтитулов. . . . . . . . . . . . . . . . . . . . . . . . . . 72 Настройка расширенных параметров . . . . . . . . . . . . . . . . . . . . . . . . . . . . . . . . . . . . 73 Настройка параметров дополнительного оборудования . . . . . . . . . . . . . . . . . . . . 73
Контроль состояния принтера с помощью EPSON Status Monitor . . . . . . . . . . . . . . . . . 73 Установка EPSON Status Monitor . . . . . . . . . . . . . . . . . . . . . . . . . . . . . . . . . . . . . . . . . 74 Запуск EPSON Status Monitor . . . . . . . . . . . . . . . . . . . . . . . . . . . . . . . . . . . . . . . . . . . . 76 Информация об EPSON Status Monitor . . . . . . . . . . . . . . . . . . . . . . . . . . . . . . . . . . . . 78 Окно Simple Status [Состояние (кратко)] . . . . . . . . . . . . . . . . . . . . . . . . . . . . . . . . . . 78 Окно Detailed Status [Состояние (подробно)] . . . . . . . . . . . . . . . . . . . . . . . . . . . . . . 79 Информация о расходных материалах. . . . . . . . . . . . . . . . . . . . . . . . . . . . . . . . . . . . 80 Сведения о заданиях . . . . . . . . . . . . . . . . . . . . . . . . . . . . . . . . . . . . . . . . . . . . . . . . . . . 81 Окно Notice Settings (Параметры уведомлений). . . . . . . . . . . . . . . . . . . . . . . . . . . . 83 Заказ по Интернету . . . . . . . . . . . . . . . . . . . . . . . . . . . . . . . . . . . . . . . . . . . . . . . . . . . . 85 Параметры значка в панели задач . . . . . . . . . . . . . . . . . . . . . . . . . . . . . . . . . . . . . . . 86
Настройка подключения по интерфейсу USB . . . . . . . . . . . . . . . . . . . . . . . . . . . . . . . . . . 87 Отмена печати . . . . . . . . . . . . . . . . . . . . . . . . . . . . . . . . . . . . . . . . . . . . . . . . . . . . . . . . . . . . 88 Удаление ПО принтера . . . . . . . . . . . . . . . . . . . . . . . . . . . . . . . . . . . . . . . . . . . . . . . . . . . . . 89 Удаление драйвера принтера . . . . . . . . . . . . . . . . . . . . . . . . . . . . . . . . . . . . . . . . . . . 89 Удаление драйвера USB устройства . . . . . . . . . . . . . . . . . . . . . . . . . . . . . . . . . . . . . 91 Совместное использование принтера в сети . . . . . . . . . . . . . . . . . . . . . . . . . . . . . . . . . . 92 Совместное использование принтера . . . . . . . . . . . . . . . . . . . . . . . . . . . . . . . . . . . . 92 Настройка совместного использования принтера . . . . . . . . . . . . . . . . . . . . . . . . . . 94 Использование дополнительных драйверов . . . . . . . . . . . . . . . . . . . . . . . . . . . . . . . 95 Настройка клиентов. . . . . . . . . . . . . . . . . . . . . . . . . . . . . . . . . . . . . . . . . . . . . . . . . . . . 99 Установка драйвера принтера с компакт диска . . . . . . . . . . . . . . . . . . . . . . . . . . .104
Глава 5 Использование программного обеспечения принтера на Macintosh
О программном обеспечении принтера. . . . . . . . . . . . . . . . . . . . . . . . . . . . . . . . . . . . . .106 Доступ к драйверу принтера . . . . . . . . . . . . . . . . . . . . . . . . . . . . . . . . . . . . . . . . . . .106 Настройка параметров принтера . . . . . . . . . . . . . . . . . . . . . . . . . . . . . . . . . . . . . . . . . . .107 Настройка параметров качества печати . . . . . . . . . . . . . . . . . . . . . . . . . . . . . . . . .107 Настройка размера отпечатка . . . . . . . . . . . . . . . . . . . . . . . . . . . . . . . . . . . . . . . . . .111 Настройка режима печати . . . . . . . . . . . . . . . . . . . . . . . . . . . . . . . . . . . . . . . . . . . . .111
Содержание 6

Использование водяных знаков. . . . . . . . . . . . . . . . . . . . . . . . . . . . . . . . . . . . . . . . .112 Использование верхнего и нижнего колонтитулов. . . . . . . . . . . . . . . . . . . . . . . . .119 Двусторонняя печать. . . . . . . . . . . . . . . . . . . . . . . . . . . . . . . . . . . . . . . . . . . . . . . . . .121 Настройка расширенных параметров . . . . . . . . . . . . . . . . . . . . . . . . . . . . . . . . . . .122 Контроль состояния принтера с помощью EPSON Status Monitor . . . . . . . . . . . . . . . .123 Запуск EPSON Status Monitor . . . . . . . . . . . . . . . . . . . . . . . . . . . . . . . . . . . . . . . . . . .123 Окно Simple Status [Состояние (кратко)] . . . . . . . . . . . . . . . . . . . . . . . . . . . . . . . . .124 Окно Detailed Status [Состояние (подробно)] . . . . . . . . . . . . . . . . . . . . . . . . . . . . .124 Информация о расходных материалах. . . . . . . . . . . . . . . . . . . . . . . . . . . . . . . . . . .125 Сведения о заданиях . . . . . . . . . . . . . . . . . . . . . . . . . . . . . . . . . . . . . . . . . . . . . . . . .126 Окно Notice Settings (Параметры уведомлений). . . . . . . . . . . . . . . . . . . . . . . . . . .127 Настройка подключения по интерфейсу USB . . . . . . . . . . . . . . . . . . . . . . . . . . . . . . . . .128 Для пользователей Mac OS X . . . . . . . . . . . . . . . . . . . . . . . . . . . . . . . . . . . . . . . . . . .128 Отмена печати . . . . . . . . . . . . . . . . . . . . . . . . . . . . . . . . . . . . . . . . . . . . . . . . . . . . . . . . . . .129 Для пользователей Mac OS X . . . . . . . . . . . . . . . . . . . . . . . . . . . . . . . . . . . . . . . . . . .129 Удаление ПО принтера . . . . . . . . . . . . . . . . . . . . . . . . . . . . . . . . . . . . . . . . . . . . . . . . . . . .129 Для пользователей Mac OS X . . . . . . . . . . . . . . . . . . . . . . . . . . . . . . . . . . . . . . . . . . .129 Совместное использование принтера в сети . . . . . . . . . . . . . . . . . . . . . . . . . . . . . . . . .130 Совместное использование принтера . . . . . . . . . . . . . . . . . . . . . . . . . . . . . . . . . . .130 Для пользователей Mac OS X . . . . . . . . . . . . . . . . . . . . . . . . . . . . . . . . . . . . . . . . . . .130
Глава 6 Использование драйвера принтера PostScript
О режиме PostScript 3 . . . . . . . . . . . . . . . . . . . . . . . . . . . . . . . . . . . . . . . . . . . . . . . . . . . . .131 Требования к аппаратному обеспечению . . . . . . . . . . . . . . . . . . . . . . . . . . . . . . . .131 Требования к системе . . . . . . . . . . . . . . . . . . . . . . . . . . . . . . . . . . . . . . . . . . . . . . . . .131 Использование драйвера принтера PostScript в Windows. . . . . . . . . . . . . . . . . . . . . . .132 Установка драйвера принтера PostScript для интерфейса USB. . . . . . . . . . . . . .132 Установка драйвера принтера PostScript для сетевого интерфейса. . . . . . . . . .135 Доступ к драйверу принтера PostScript . . . . . . . . . . . . . . . . . . . . . . . . . . . . . . . . . .136 Настройка параметров принтера PostScript . . . . . . . . . . . . . . . . . . . . . . . . . . . . . .137 Использование AppleTalk под управлением Windows 2000 . . . . . . . . . . . . . . . . . .137 Использование драйвера принтера PostScript в Macintosh . . . . . . . . . . . . . . . . . . . . .138 Установка драйвера печати PostScript . . . . . . . . . . . . . . . . . . . . . . . . . . . . . . . . . . .138 Выбор принтера . . . . . . . . . . . . . . . . . . . . . . . . . . . . . . . . . . . . . . . . . . . . . . . . . . . . . .139 Доступ к драйверу принтера PostScript . . . . . . . . . . . . . . . . . . . . . . . . . . . . . . . . . .141 Настройка параметров принтера PostScript . . . . . . . . . . . . . . . . . . . . . . . . . . . . . .141
Глава 7 Использование драйвера принтера PCL6/PCL5
Режим PCL. . . . . . . . . . . . . . . . . . . . . . . . . . . . . . . . . . . . . . . . . . . . . . . . . . . . . . . . . . . . . . .143 Требования к аппаратному обеспечению . . . . . . . . . . . . . . . . . . . . . . . . . . . . . . . .143 Требования к системе . . . . . . . . . . . . . . . . . . . . . . . . . . . . . . . . . . . . . . . . . . . . . . . . .143 Использование драйвера принтера PCL6/PCL5 . . . . . . . . . . . . . . . . . . . . . . . . . . . . . . .145
Содержание 7
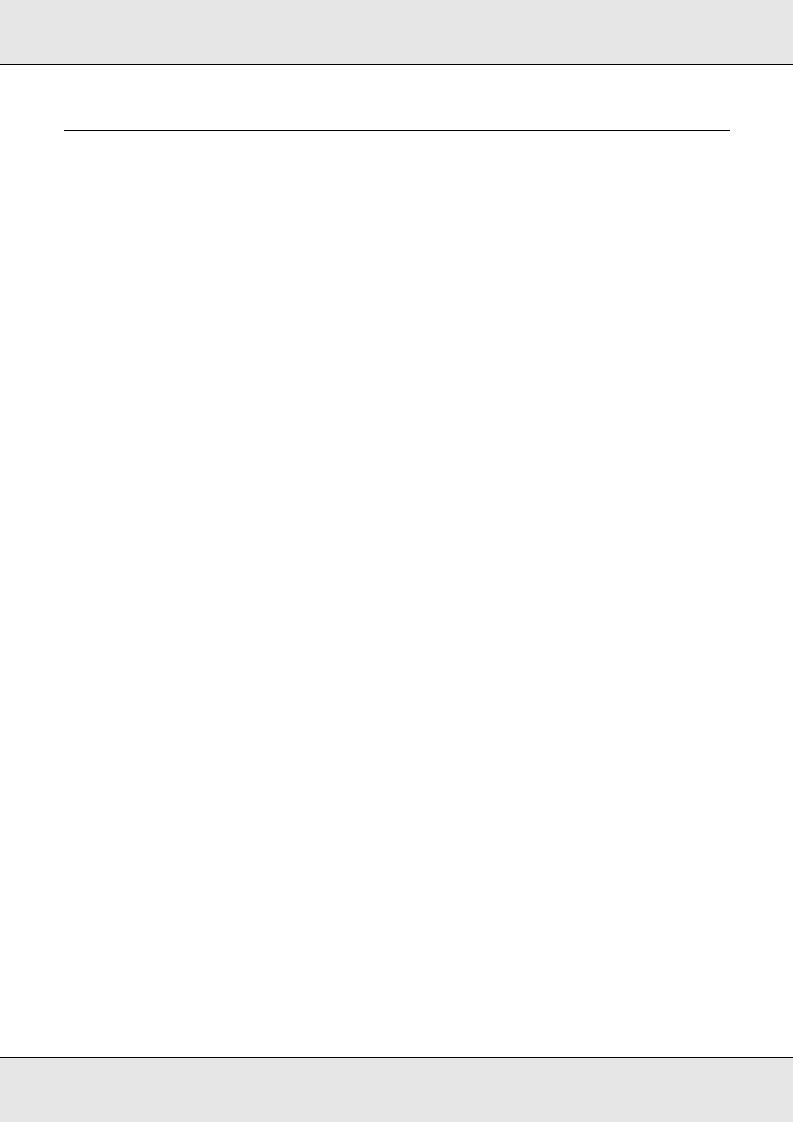
Глава 8 Сканирование
О режиме сканирования . . . . . . . . . . . . . . . . . . . . . . . . . . . . . . . . . . . . . . . . . . . . . . . . . . .146 Требования к системе . . . . . . . . . . . . . . . . . . . . . . . . . . . . . . . . . . . . . . . . . . . . . . . . .146 Настройки исходного документа. . . . . . . . . . . . . . . . . . . . . . . . . . . . . . . . . . . . . . . . . . . .148 Планшет. . . . . . . . . . . . . . . . . . . . . . . . . . . . . . . . . . . . . . . . . . . . . . . . . . . . . . . . . . . . .148 Автоподатчик документов. . . . . . . . . . . . . . . . . . . . . . . . . . . . . . . . . . . . . . . . . . . . . .151 Сканирование с помощью EPSON Scan . . . . . . . . . . . . . . . . . . . . . . . . . . . . . . . . . . . . . .153 Сканирование с помощью EPSON Creativity Suite. . . . . . . . . . . . . . . . . . . . . . . . . . . . . .155 Сканирование с помощью других программ . . . . . . . . . . . . . . . . . . . . . . . . . . . . . . . . . .158 Выбор настроек программы EPSON Scan . . . . . . . . . . . . . . . . . . . . . . . . . . . . . . . . . . . .159 Описание режимов EPSON Scan . . . . . . . . . . . . . . . . . . . . . . . . . . . . . . . . . . . . . . . .159 Выбор параметров сохранения файлов . . . . . . . . . . . . . . . . . . . . . . . . . . . . . . . . . .160 Изменение режима сканирования . . . . . . . . . . . . . . . . . . . . . . . . . . . . . . . . . . . . . .163 Выполнение основных настроек . . . . . . . . . . . . . . . . . . . . . . . . . . . . . . . . . . . . . . . .163 Выбор необходимого разрешения . . . . . . . . . . . . . . . . . . . . . . . . . . . . . . . . . . . . . .168 Предварительный просмотр и выделение области сканирования . . . . . . . . . . .170 Коррекция цвета и другие настройки изображения. . . . . . . . . . . . . . . . . . . . . . . .174 Выбор размера отсканированного изображения . . . . . . . . . . . . . . . . . . . . . . . . . .177 Завершение сканирования . . . . . . . . . . . . . . . . . . . . . . . . . . . . . . . . . . . . . . . . . . . .180 Сканирование с использованием специальных возможностей устройства и ПО . . .182 Восстановление цвета выцветших фотографий . . . . . . . . . . . . . . . . . . . . . . . . . . .182 Удаление следов пыли . . . . . . . . . . . . . . . . . . . . . . . . . . . . . . . . . . . . . . . . . . . . . . . .187 Использование функции Backlight Correction (Коррекция фона) . . . . . . . . . . . .191 Использование сканера в режиме копирования. . . . . . . . . . . . . . . . . . . . . . . . . . .194 Сканирование с сохранением документа в файл PDF . . . . . . . . . . . . . . . . . . . . . .196 Сканирование для отправки по электронной почте . . . . . . . . . . . . . . . . . . . . . . . .202 Запуск сканирования с панели управления. . . . . . . . . . . . . . . . . . . . . . . . . . . . . . . . . . .204 Сканирование с записью на компьютер. . . . . . . . . . . . . . . . . . . . . . . . . . . . . . . . . .204 Назначение другого приложения в Windows . . . . . . . . . . . . . . . . . . . . . . . . . . . . . .205 Сканирование для отправки по электронной почте . . . . . . . . . . . . . . . . . . . . . . . .209 Изменение настроек сканирования для отправки по электронной почте . . . . .210 Отмена сканирования . . . . . . . . . . . . . . . . . . . . . . . . . . . . . . . . . . . . . . . . . . . . . . . . . . . . .212 Сканирование в сетевой среде . . . . . . . . . . . . . . . . . . . . . . . . . . . . . . . . . . . . . . . . . . . . .212 Запуск настройки EPSON Scan . . . . . . . . . . . . . . . . . . . . . . . . . . . . . . . . . . . . . . . . .212 Сканирование изображения . . . . . . . . . . . . . . . . . . . . . . . . . . . . . . . . . . . . . . . . . . .214 Настройка компьютера клиента . . . . . . . . . . . . . . . . . . . . . . . . . . . . . . . . . . . . . . . .215 Использование прикладных программ. . . . . . . . . . . . . . . . . . . . . . . . . . . . . . . . . . . . . . .220 Информация о ПО . . . . . . . . . . . . . . . . . . . . . . . . . . . . . . . . . . . . . . . . . . . . . . . . . . . .220 Доступ к ПО . . . . . . . . . . . . . . . . . . . . . . . . . . . . . . . . . . . . . . . . . . . . . . . . . . . . . . . . . .224 Примечание для пользователей Windows XP Service Pack 2 . . . . . . . . . . . . . . . . . . . . .226 Разблокирование Event Manager. . . . . . . . . . . . . . . . . . . . . . . . . . . . . . . . . . . . . . . .226
Содержание 8
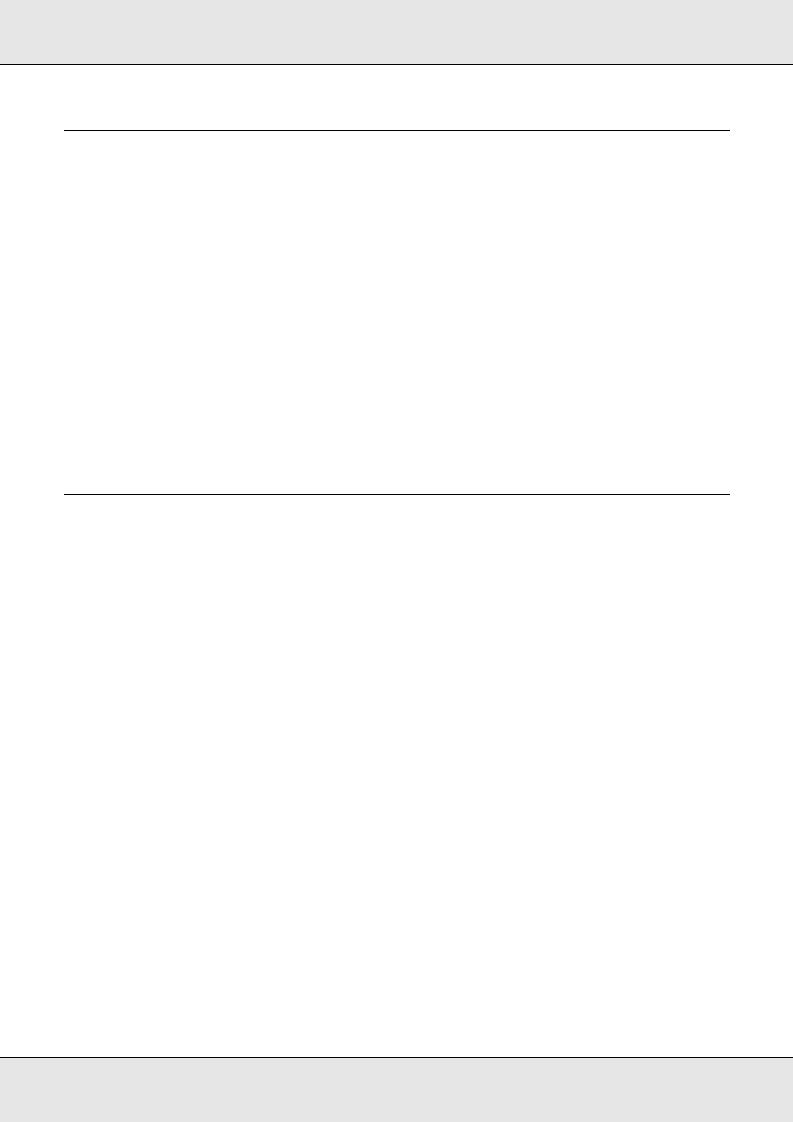
Глава 9 Копирование
Загрузка документов для копирования . . . . . . . . . . . . . . . . . . . . . . . . . . . . . . . . . . . . . .228 Основные операции копирования. . . . . . . . . . . . . . . . . . . . . . . . . . . . . . . . . . . . . . . . . . .228 Отмена копирования . . . . . . . . . . . . . . . . . . . . . . . . . . . . . . . . . . . . . . . . . . . . . . . . . . . . . .230 Настройка параметров копирования . . . . . . . . . . . . . . . . . . . . . . . . . . . . . . . . . . . . . . . .230 Изменение количества копий . . . . . . . . . . . . . . . . . . . . . . . . . . . . . . . . . . . . . . . . . .230 Выбор бумаги . . . . . . . . . . . . . . . . . . . . . . . . . . . . . . . . . . . . . . . . . . . . . . . . . . . . . . . .231 Коррекция плотности . . . . . . . . . . . . . . . . . . . . . . . . . . . . . . . . . . . . . . . . . . . . . . . . .233 Регулировка контрастности . . . . . . . . . . . . . . . . . . . . . . . . . . . . . . . . . . . . . . . . . . . .233 Регулировка цвета RGB. . . . . . . . . . . . . . . . . . . . . . . . . . . . . . . . . . . . . . . . . . . . . . . .234 Настройка масштаба . . . . . . . . . . . . . . . . . . . . . . . . . . . . . . . . . . . . . . . . . . . . . . . . . .234 Копирование двух страниц на один лист . . . . . . . . . . . . . . . . . . . . . . . . . . . . . . . . .235 Сброс настроек копирования. . . . . . . . . . . . . . . . . . . . . . . . . . . . . . . . . . . . . . . . . . .237 Ограничения на копирование . . . . . . . . . . . . . . . . . . . . . . . . . . . . . . . . . . . . . . . . . . . . . .238
Глава 10 Отправка и прием факсов (только для модели с функциями факсимильного аппарата)
Загрузка документов для отправки по факсу . . . . . . . . . . . . . . . . . . . . . . . . . . . . . . . . .239 Отправка факса . . . . . . . . . . . . . . . . . . . . . . . . . . . . . . . . . . . . . . . . . . . . . . . . . . . . . . . . . .239 Основные действия для отправки факса . . . . . . . . . . . . . . . . . . . . . . . . . . . . . . . . .240 Отправка факсов с помощью функции быстрого набора . . . . . . . . . . . . . . . . . . .242 Отправка факсов с помощью функции набора в одно касание . . . . . . . . . . . . . .243 Отправка факсов с помощью функции группового набора. . . . . . . . . . . . . . . . . .244 Получение факсов . . . . . . . . . . . . . . . . . . . . . . . . . . . . . . . . . . . . . . . . . . . . . . . . . . . . . . . .245 Размер выходной бумаги . . . . . . . . . . . . . . . . . . . . . . . . . . . . . . . . . . . . . . . . . . . . . .245 Основная информация по приему факсов. . . . . . . . . . . . . . . . . . . . . . . . . . . . . . . .247 Получение факса, когда раздается сигнал факса . . . . . . . . . . . . . . . . . . . . . . . . .248 Получение факсов при помощи опроса . . . . . . . . . . . . . . . . . . . . . . . . . . . . . . . . . .249 Настройка параметров факса . . . . . . . . . . . . . . . . . . . . . . . . . . . . . . . . . . . . . . . . . . . . . .249 Выбор соответствующих настроек . . . . . . . . . . . . . . . . . . . . . . . . . . . . . . . . . . . . . .249 Размер документа . . . . . . . . . . . . . . . . . . . . . . . . . . . . . . . . . . . . . . . . . . . . . . . . . . . .249 Плотность . . . . . . . . . . . . . . . . . . . . . . . . . . . . . . . . . . . . . . . . . . . . . . . . . . . . . . . . . . .250 Качество изображения . . . . . . . . . . . . . . . . . . . . . . . . . . . . . . . . . . . . . . . . . . . . . . . .250 Получение по опросу . . . . . . . . . . . . . . . . . . . . . . . . . . . . . . . . . . . . . . . . . . . . . . . . . .251 Режим отправки факса за границу . . . . . . . . . . . . . . . . . . . . . . . . . . . . . . . . . . . . . .251 Настройка параметров отправки факса . . . . . . . . . . . . . . . . . . . . . . . . . . . . . . . . . .252 Настройка параметров приема факсов . . . . . . . . . . . . . . . . . . . . . . . . . . . . . . . . . .254 Функция управления настройками связи. . . . . . . . . . . . . . . . . . . . . . . . . . . . . . . . . . . . .255 Печать отчетов . . . . . . . . . . . . . . . . . . . . . . . . . . . . . . . . . . . . . . . . . . . . . . . . . . . . . . .255 Fax Job Information (Информация о задании по отправке факса) . . . . . . . . . . . .257 Отмена передачи факса . . . . . . . . . . . . . . . . . . . . . . . . . . . . . . . . . . . . . . . . . . . . . . .258
Зарегистрированные получатели . . . . . . . . . . . . . . . . . . . . . . . . . . . . . . . . . . . . . . . . . . .258
Содержание 9
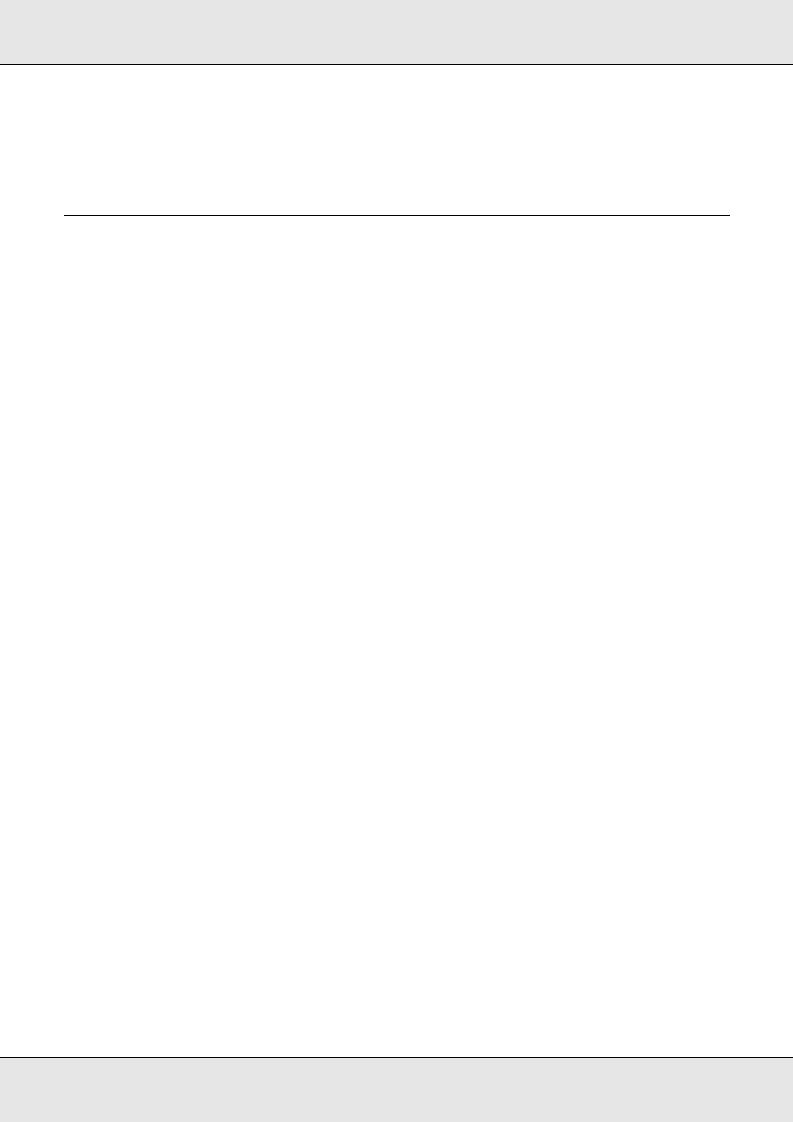
Использование утилиты EPSON Speed Dial (только для Windows) . . . . . . . . . . . .258 Использование меню Setup (Настройки) на панели управления . . . . . . . . . . . . .260
Глава 11 Работа с панелью управления
Выбор режима . . . . . . . . . . . . . . . . . . . . . . . . . . . . . . . . . . . . . . . . . . . . . . . . . . . . . . . . . . .270 Меню режимов . . . . . . . . . . . . . . . . . . . . . . . . . . . . . . . . . . . . . . . . . . . . . . . . . . . . . . . . . . .271 Режим печати . . . . . . . . . . . . . . . . . . . . . . . . . . . . . . . . . . . . . . . . . . . . . . . . . . . . . . . .271 Режим копирования. . . . . . . . . . . . . . . . . . . . . . . . . . . . . . . . . . . . . . . . . . . . . . . . . . .271 Режим факса (только для модели с функциями факсимильного аппарата). . . .272 Режим сканирования. . . . . . . . . . . . . . . . . . . . . . . . . . . . . . . . . . . . . . . . . . . . . . . . . .273 Использование меню Setup (Настройки) . . . . . . . . . . . . . . . . . . . . . . . . . . . . . . . . . . . . .273 Когда следует выполнять настройки через меню Setup (Настройки) . . . . . . . . .274 Доступ к настройкам меню Setup (Настройки) . . . . . . . . . . . . . . . . . . . . . . . . . . . .275 Меню Setting (Параметры) . . . . . . . . . . . . . . . . . . . . . . . . . . . . . . . . . . . . . . . . . . . . .277 Меню Information (Информация) . . . . . . . . . . . . . . . . . . . . . . . . . . . . . . . . . . . . . . . .277 Меню Tray (Лоток) . . . . . . . . . . . . . . . . . . . . . . . . . . . . . . . . . . . . . . . . . . . . . . . . . . . .279 Меню Emulation (Эмуляция) . . . . . . . . . . . . . . . . . . . . . . . . . . . . . . . . . . . . . . . . . . . .280 Меню Printing (Печать). . . . . . . . . . . . . . . . . . . . . . . . . . . . . . . . . . . . . . . . . . . . . . . . .280 Меню Setup (Настройка) . . . . . . . . . . . . . . . . . . . . . . . . . . . . . . . . . . . . . . . . . . . . . . .282 Меню Reset (Сброс). . . . . . . . . . . . . . . . . . . . . . . . . . . . . . . . . . . . . . . . . . . . . . . . . . .285 Меню PCL . . . . . . . . . . . . . . . . . . . . . . . . . . . . . . . . . . . . . . . . . . . . . . . . . . . . . . . . . . .286 Меню PS3 . . . . . . . . . . . . . . . . . . . . . . . . . . . . . . . . . . . . . . . . . . . . . . . . . . . . . . . . . . .288 Меню USB . . . . . . . . . . . . . . . . . . . . . . . . . . . . . . . . . . . . . . . . . . . . . . . . . . . . . . . . . . .290 Меню Network (Сеть) . . . . . . . . . . . . . . . . . . . . . . . . . . . . . . . . . . . . . . . . . . . . . . . . . .292 Основные настройки . . . . . . . . . . . . . . . . . . . . . . . . . . . . . . . . . . . . . . . . . . . . . . . . . .292 Transmission Settings (Настройки передачи) . . . . . . . . . . . . . . . . . . . . . . . . . . . . . .293 Reception Settings (Настройки получения). . . . . . . . . . . . . . . . . . . . . . . . . . . . . . . .294 Speed Dial Settings (Настройки быстрого набора) . . . . . . . . . . . . . . . . . . . . . . . . .294 Forward Settings (Настройки переадресации). . . . . . . . . . . . . . . . . . . . . . . . . . . . .295 Communication Setup (Настройки связи) . . . . . . . . . . . . . . . . . . . . . . . . . . . . . . . . .295 Fax Factory Settings (Возврат к заводским настройкам) . . . . . . . . . . . . . . . . . . . .295 Меню Copy Settings (Настройки копирования) . . . . . . . . . . . . . . . . . . . . . . . . . . . .296 MailServer Settings (Настройки почтового сервера) . . . . . . . . . . . . . . . . . . . . . . . .297 MailAddressSettings (Настройки адреса электронной почты) . . . . . . . . . . . . . . . .299 MailFactorySettings (Возврат к заводским настройкам электронной почты) . . .299 Scan Settings (Настройка сканирования) . . . . . . . . . . . . . . . . . . . . . . . . . . . . . . . . .299
Печать страницы проверки состояния . . . . . . . . . . . . . . . . . . . . . . . . . . . . . . . . . . . . . . .300 Отмена задания . . . . . . . . . . . . . . . . . . . . . . . . . . . . . . . . . . . . . . . . . . . . . . . . . . . . . . . . . .301 Отмена печати . . . . . . . . . . . . . . . . . . . . . . . . . . . . . . . . . . . . . . . . . . . . . . . . . . . . . . .301 Отмена сканирования . . . . . . . . . . . . . . . . . . . . . . . . . . . . . . . . . . . . . . . . . . . . . . . . .302 Отмена копирования . . . . . . . . . . . . . . . . . . . . . . . . . . . . . . . . . . . . . . . . . . . . . . . . . .302 Отмена отправки факса . . . . . . . . . . . . . . . . . . . . . . . . . . . . . . . . . . . . . . . . . . . . . . .302 Сообщения об ошибках и состоянии принтера. . . . . . . . . . . . . . . . . . . . . . . . . . . . . . . .303
Содержание 10
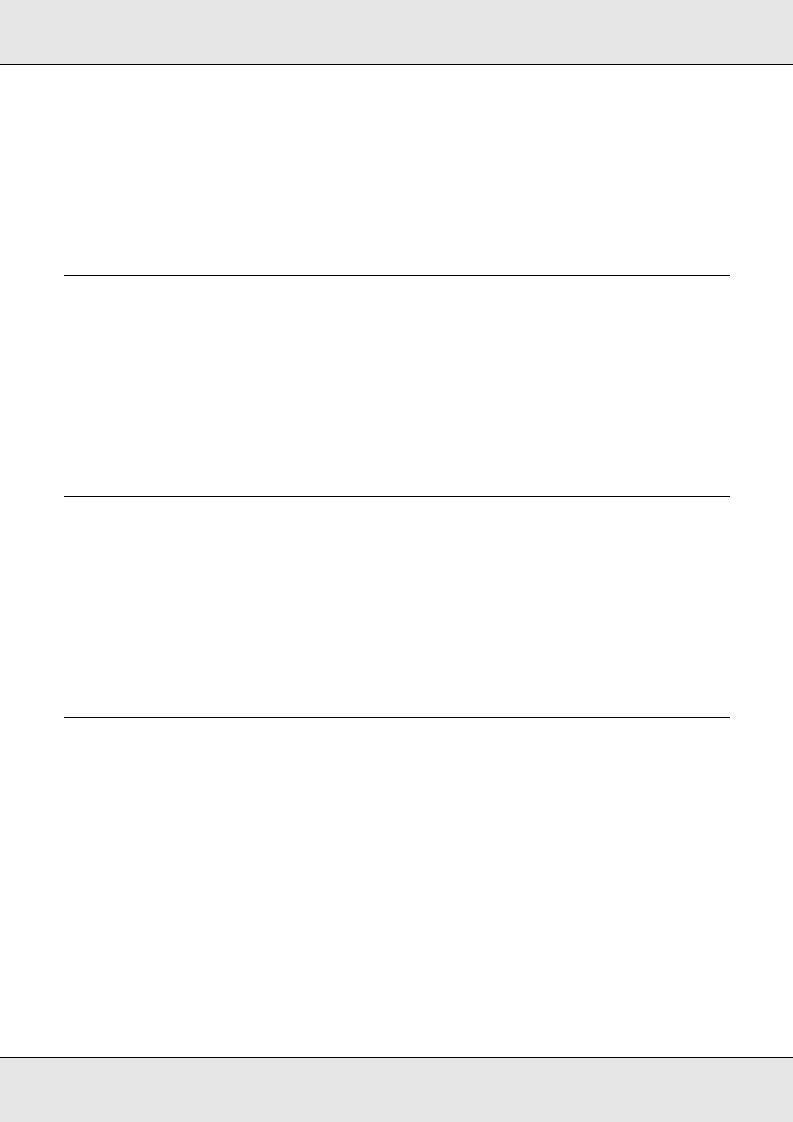
Сообщения об ошибках принтера . . . . . . . . . . . . . . . . . . . . . . . . . . . . . . . . . . . . . . .303 Сообщения об ошибках сканера . . . . . . . . . . . . . . . . . . . . . . . . . . . . . . . . . . . . . . . .312 Сообщения об ошибках приема и отправки факсов. . . . . . . . . . . . . . . . . . . . . . . .314 Сообщения об ошибках копировального аппарата . . . . . . . . . . . . . . . . . . . . . . . .315 Сообщения о системных ошибках. . . . . . . . . . . . . . . . . . . . . . . . . . . . . . . . . . . . . . .315
Глава 12 Установка дополнительного оборудования
Дополнительный кассетный лоток . . . . . . . . . . . . . . . . . . . . . . . . . . . . . . . . . . . . . . . . . .317 Меры предосторожности . . . . . . . . . . . . . . . . . . . . . . . . . . . . . . . . . . . . . . . . . . . . . .317 Установка дополнительного кассетного лотка . . . . . . . . . . . . . . . . . . . . . . . . . . . .318 Снятие дополнительного кассетного лотка . . . . . . . . . . . . . . . . . . . . . . . . . . . . . . .321 Модуль памяти . . . . . . . . . . . . . . . . . . . . . . . . . . . . . . . . . . . . . . . . . . . . . . . . . . . . . . . . . . .321 Установка модуля памяти . . . . . . . . . . . . . . . . . . . . . . . . . . . . . . . . . . . . . . . . . . . . . .321 Извлечение модуля памяти . . . . . . . . . . . . . . . . . . . . . . . . . . . . . . . . . . . . . . . . . . . .324
Глава 13 Замена расходных материалов
Сообщения о необходимости замены . . . . . . . . . . . . . . . . . . . . . . . . . . . . . . . . . . . . . . .325 Картридж с тонером . . . . . . . . . . . . . . . . . . . . . . . . . . . . . . . . . . . . . . . . . . . . . . . . . . . . . .326 Меры предосторожности . . . . . . . . . . . . . . . . . . . . . . . . . . . . . . . . . . . . . . . . . . . . . .326 Замена картриджа с тонером . . . . . . . . . . . . . . . . . . . . . . . . . . . . . . . . . . . . . . . . . .327 Фотокондуктор . . . . . . . . . . . . . . . . . . . . . . . . . . . . . . . . . . . . . . . . . . . . . . . . . . . . . . . . . . .330 Меры предосторожности . . . . . . . . . . . . . . . . . . . . . . . . . . . . . . . . . . . . . . . . . . . . . .330 Замена блока фотокондуктора . . . . . . . . . . . . . . . . . . . . . . . . . . . . . . . . . . . . . . . . .331
Глава 14 Очистка и транспортировка устройства
Очистка устройства . . . . . . . . . . . . . . . . . . . . . . . . . . . . . . . . . . . . . . . . . . . . . . . . . . . . . . .336 Очистка ролика загрузки бумаги . . . . . . . . . . . . . . . . . . . . . . . . . . . . . . . . . . . . . . . .336 Прочистка печатающей головки . . . . . . . . . . . . . . . . . . . . . . . . . . . . . . . . . . . . . . . .337 Очистка окна экспозиции . . . . . . . . . . . . . . . . . . . . . . . . . . . . . . . . . . . . . . . . . . . . . .339 Очистка планшета . . . . . . . . . . . . . . . . . . . . . . . . . . . . . . . . . . . . . . . . . . . . . . . . . . . .339 Очистка ролика загрузки бумаги из автоподатчика . . . . . . . . . . . . . . . . . . . . . . . .340 Очистка планшета и окна экспозиции автоподатчика документов . . . . . . . . . . .340
Транспортировка устройства. . . . . . . . . . . . . . . . . . . . . . . . . . . . . . . . . . . . . . . . . . . . . . .341 Выбор места для установки устройства. . . . . . . . . . . . . . . . . . . . . . . . . . . . . . . . . .341 На большие расстояния . . . . . . . . . . . . . . . . . . . . . . . . . . . . . . . . . . . . . . . . . . . . . . .342 На небольшие расстояния . . . . . . . . . . . . . . . . . . . . . . . . . . . . . . . . . . . . . . . . . . . . .343
Содержание 11
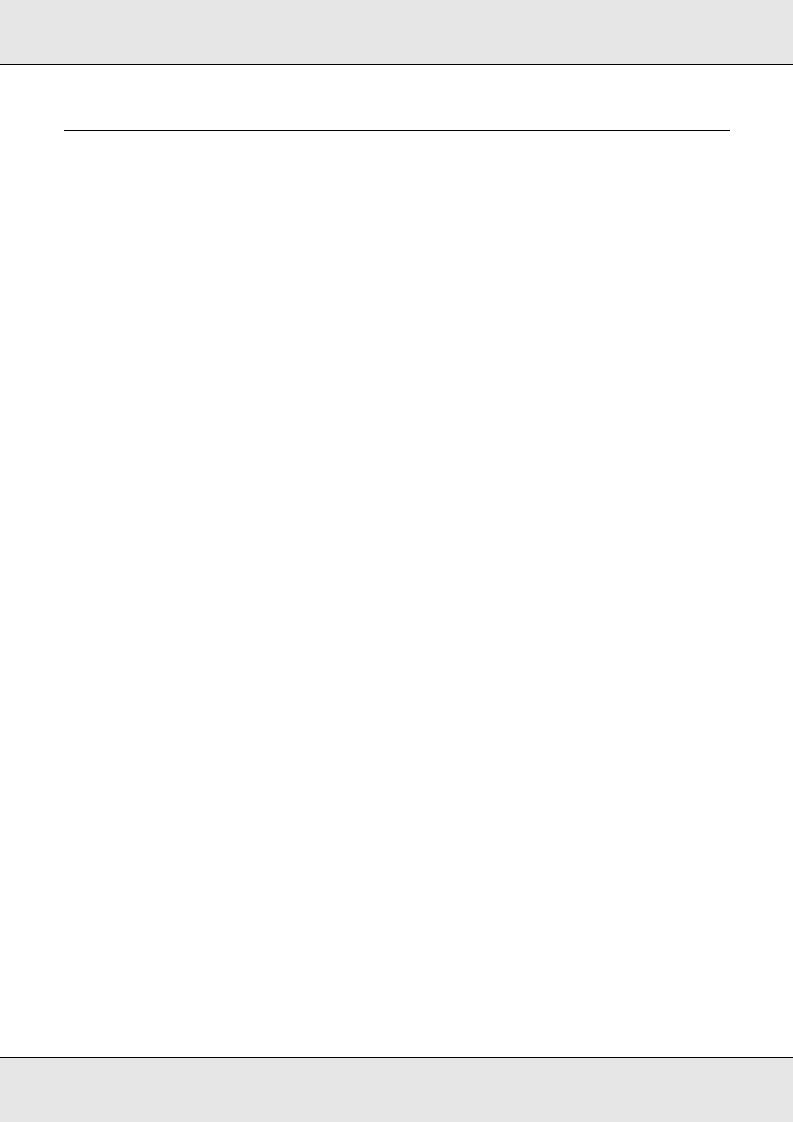
Глава 15 Проблемы с печатью
Неполадки в работе принтера . . . . . . . . . . . . . . . . . . . . . . . . . . . . . . . . . . . . . . . . . . . . . .345 Индикатор печати не загорается. . . . . . . . . . . . . . . . . . . . . . . . . . . . . . . . . . . . . . . .345 Устройство не печатает (индикатор печати погашен) . . . . . . . . . . . . . . . . . . . . . .345 Индикатор печати горит, но печать не выполняется . . . . . . . . . . . . . . . . . . . . . . .345 Функция заказа по Интернету не работает . . . . . . . . . . . . . . . . . . . . . . . . . . . . . . .346 Информация об оставшемся сроке службы расходных
материалов не обновляется (только для пользователей Windows) . . . . . . . . .346 Проблемы с отпечатками . . . . . . . . . . . . . . . . . . . . . . . . . . . . . . . . . . . . . . . . . . . . . . . . . .346 Не печатаются некоторые шрифты . . . . . . . . . . . . . . . . . . . . . . . . . . . . . . . . . . . . . .346 Отпечаток искажен . . . . . . . . . . . . . . . . . . . . . . . . . . . . . . . . . . . . . . . . . . . . . . . . . . .347 Проблемы при цветной печати . . . . . . . . . . . . . . . . . . . . . . . . . . . . . . . . . . . . . . . . . . . . .347 Цветная печать невозможна. . . . . . . . . . . . . . . . . . . . . . . . . . . . . . . . . . . . . . . . . . . .347 Цвет отпечатка различается при печати на разных принтерах. . . . . . . . . . . . . . .347 Цвет отпечатка отличается от цвета на экране монитора . . . . . . . . . . . . . . . . . . .348 Проблемы с качеством печати. . . . . . . . . . . . . . . . . . . . . . . . . . . . . . . . . . . . . . . . . . . . . .348 Фон затемнен или загрязнен . . . . . . . . . . . . . . . . . . . . . . . . . . . . . . . . . . . . . . . . . . .348 На отпечатке появляются белые точки . . . . . . . . . . . . . . . . . . . . . . . . . . . . . . . . . . .349 Неоднородное качество печати на странице . . . . . . . . . . . . . . . . . . . . . . . . . . . . .349 Неоднородное качество отпечатка полутонового изображения . . . . . . . . . . . . .349 Тонер смазывается . . . . . . . . . . . . . . . . . . . . . . . . . . . . . . . . . . . . . . . . . . . . . . . . . . .350 Пропущенные области на отпечатанном изображении. . . . . . . . . . . . . . . . . . . . .350 Выводятся совершенно чистые страницы . . . . . . . . . . . . . . . . . . . . . . . . . . . . . . . .351 Отпечатанное изображение светлое или бледное . . . . . . . . . . . . . . . . . . . . . . . . .351 Непечатаемая сторона страницы загрязнена . . . . . . . . . . . . . . . . . . . . . . . . . . . . .352
Проблемы с памятью. . . . . . . . . . . . . . . . . . . . . . . . . . . . . . . . . . . . . . . . . . . . . . . . . . . . . .352 Снизилось качество печати . . . . . . . . . . . . . . . . . . . . . . . . . . . . . . . . . . . . . . . . . . . .352 Недостаточно памяти для печати текущего задания . . . . . . . . . . . . . . . . . . . . . . .352 Недостаточно памяти для печати всех копий документа . . . . . . . . . . . . . . . . . . .353 Проблемы печати в режиме PostScript 3 . . . . . . . . . . . . . . . . . . . . . . . . . . . . . . . . . . . . .353 Принтер неправильно печатает в режиме PostScript . . . . . . . . . . . . . . . . . . . . . . .353 Принтер не печатает . . . . . . . . . . . . . . . . . . . . . . . . . . . . . . . . . . . . . . . . . . . . . . . . . .354
Драйвер принтера или сам принтер отсутствуют в программах Printer Setup (в Mac OS X 10.3.х или 10.4.x) или Print Center
(в Mac OS X 10.2.х). . . . . . . . . . . . . . . . . . . . . . . . . . . . . . . . . . . . . . . . . . . . . . . . . .354 Шрифт на отпечатках отличается от шрифта на экране . . . . . . . . . . . . . . . . . . . .354 Края текста и/или изображений неровные . . . . . . . . . . . . . . . . . . . . . . . . . . . . . . .355 Принтер неправильно печатает через интерфейс USB . . . . . . . . . . . . . . . . . . . . .355 Принтер неправильно печатает через сетевой интерфейс. . . . . . . . . . . . . . . . . .356 Произошла неизвестная ошибка (только в Macintosh) . . . . . . . . . . . . . . . . . . . . .357
Проблемы печати в режиме PCL6/5 . . . . . . . . . . . . . . . . . . . . . . . . . . . . . . . . . . . . . . . . .357 Принтер не печатает . . . . . . . . . . . . . . . . . . . . . . . . . . . . . . . . . . . . . . . . . . . . . . . . . .357 Принтер неправильно печатает в режиме PCL . . . . . . . . . . . . . . . . . . . . . . . . . . . .357 Шрифт на отпечатках отличается от шрифта на экране . . . . . . . . . . . . . . . . . . . .358
Содержание 12
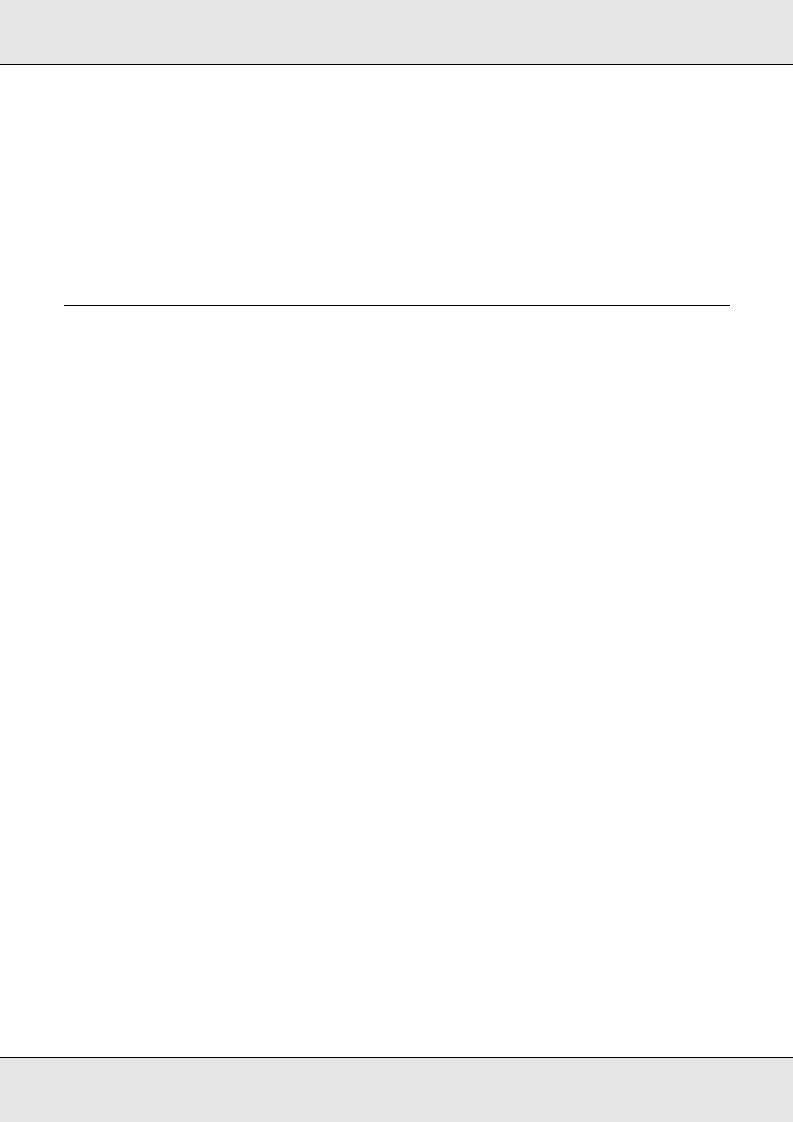
Края текста и/или изображений неровные . . . . . . . . . . . . . . . . . . . . . . . . . . . . . . .358 Кнопка Custom (Пользовательский) целиком отображается серой,
и невозможно создать пользовательский размер бумаги
(только для Windows Vista/Vista x64) . . . . . . . . . . . . . . . . . . . . . . . . . . . . . . . . . . .358 Элементы, расположенные на вкладках Tray (Лоток) или Printer (Принтер)
целиком отображаются серыми и их невозможно изменить
(только для Windows Vista/Vista x64) . . . . . . . . . . . . . . . . . . . . . . . . . . . . . . . . . . .359
Глава 16 Неполадки при сканировании
Неполадки в работе сканера . . . . . . . . . . . . . . . . . . . . . . . . . . . . . . . . . . . . . . . . . . . . . . .360 Индикатор печати не загорается. . . . . . . . . . . . . . . . . . . . . . . . . . . . . . . . . . . . . . . .360 Устройство не сканирует. . . . . . . . . . . . . . . . . . . . . . . . . . . . . . . . . . . . . . . . . . . . . . .360 При выборе Local PC (Локальный ПК) процесс сканирования не запускается.361 После нажатия кнопки Local PC (Локальный ПК) в Mac OS X
запускается режим Classic (Классический). . . . . . . . . . . . . . . . . . . . . . . . . . . . .361 Не удается отсканировать несколько изображений. . . . . . . . . . . . . . . . . . . . . . . .361 Неполадки в работе программного обеспечения. . . . . . . . . . . . . . . . . . . . . . . . . . . . . .362 Невозможно запустить Epson Scan. . . . . . . . . . . . . . . . . . . . . . . . . . . . . . . . . . . . . .362 ПО сканера работает неправильно . . . . . . . . . . . . . . . . . . . . . . . . . . . . . . . . . . . . . .362 Сканирование занимает слишком много времени. . . . . . . . . . . . . . . . . . . . . . . . .363
Проблемы с качеством сканирования . . . . . . . . . . . . . . . . . . . . . . . . . . . . . . . . . . . . . . .363 Края документа не сканируются . . . . . . . . . . . . . . . . . . . . . . . . . . . . . . . . . . . . . . . .363 Вместо отсканированного изображения получаются только несколько точек .364 На отсканированном изображении постоянно появляется линия точек. . . . . . .364 Прямые линии изображения получаются ступенчатыми. . . . . . . . . . . . . . . . . . . .364 Все изображение искажено или смазано . . . . . . . . . . . . . . . . . . . . . . . . . . . . . . . .364 Цветные пятна на краях изображения или цвета искажены . . . . . . . . . . . . . . . . .365 Изображение слишком темное . . . . . . . . . . . . . . . . . . . . . . . . . . . . . . . . . . . . . . . . .365 Изображение с обратной стороны оригинала появляется на отсканированном
изображении. . . . . . . . . . . . . . . . . . . . . . . . . . . . . . . . . . . . . . . . . . . . . . . . . . . . . . .366 Появление муара на сканированном изображении . . . . . . . . . . . . . . . . . . . . . . . .366 Плохая точность оптического распознавания отсканированного текста . . . . . .367 Цвета отличаются от цветов оригинала . . . . . . . . . . . . . . . . . . . . . . . . . . . . . . . . . .368 При предварительном просмотре в режиме Thumbnail (Миниатюра)
изображение расположено неправильно . . . . . . . . . . . . . . . . . . . . . . . . . . . . . .368 Удаление ПО сканера . . . . . . . . . . . . . . . . . . . . . . . . . . . . . . . . . . . . . . . . . . . . . . . . . . . . .369 Удаление Epson Scan. . . . . . . . . . . . . . . . . . . . . . . . . . . . . . . . . . . . . . . . . . . . . . . . . .369 Удаление EPSON Creativity Suite . . . . . . . . . . . . . . . . . . . . . . . . . . . . . . . . . . . . . . . .371 Удаление руководства пользователя . . . . . . . . . . . . . . . . . . . . . . . . . . . . . . . . . . . .374 Проблемы с совпадением цветов . . . . . . . . . . . . . . . . . . . . . . . . . . . . . . . . . . . . . . . . . . .375 Цвета на мониторе отличаются от цветов исходного изображения . . . . . . . . . .375 Цвета на отпечатке отличаются от цветов исходного изображения . . . . . . . . . .375 Проблемы при сканировании из автоподатчика документов . . . . . . . . . . . . . . . . . . . .375
Содержание 13
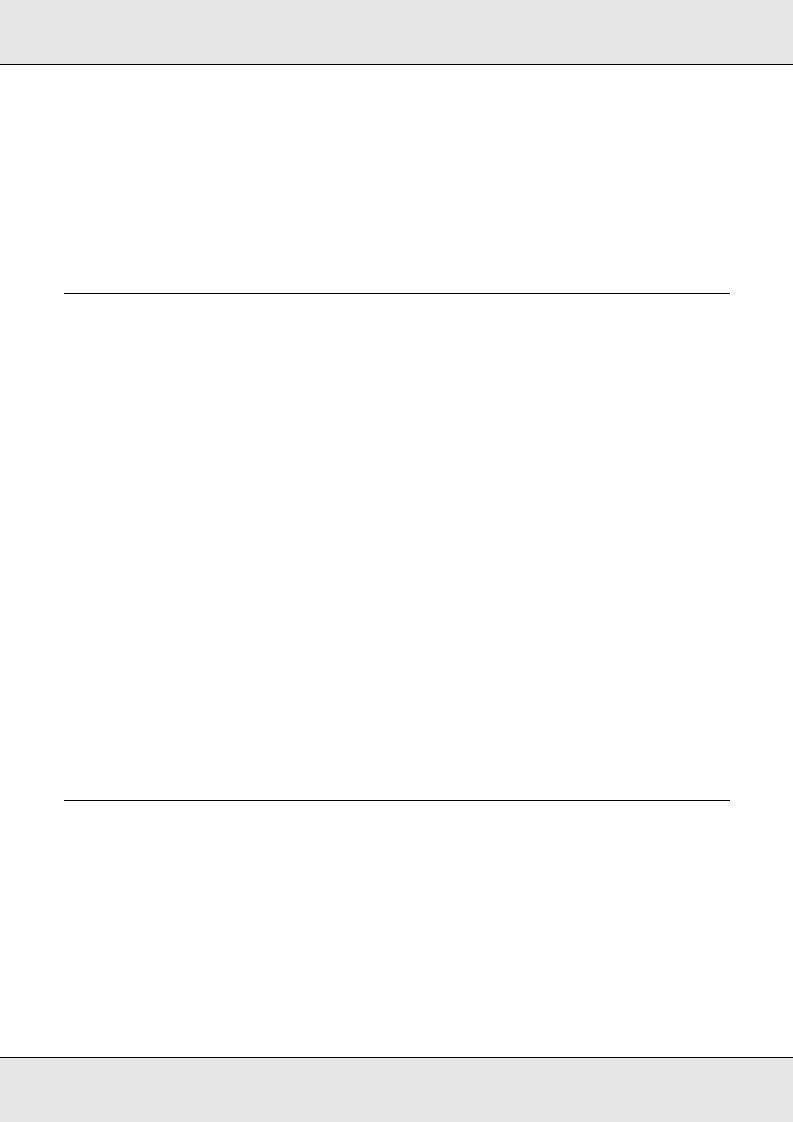
Устройство печатает пустые копии, несмотря на наличие исходного документа в автоподатчике в процессе сканирования.. . . . . . . . . . . . . . . . . . .375
Невозможно сканировать с использованием автоподатчика документов . . . . .376 На сканированном изображении всегда присутствует линия точек.. . . . . . . . . .376 В автоподатчике застряла бумага. . . . . . . . . . . . . . . . . . . . . . . . . . . . . . . . . . . . . . .377 Не удается отсканировать несколько документов. . . . . . . . . . . . . . . . . . . . . . . . .378
Глава 17 Проблемы с копированием
Неполадки функции копирования . . . . . . . . . . . . . . . . . . . . . . . . . . . . . . . . . . . . . . . . . . .379 Устройство не копирует . . . . . . . . . . . . . . . . . . . . . . . . . . . . . . . . . . . . . . . . . . . . . . .379 Проблемы с качеством копирования . . . . . . . . . . . . . . . . . . . . . . . . . . . . . . . . . . . . . . . .380 Отпечаток получается недостаточно четким . . . . . . . . . . . . . . . . . . . . . . . . . . . . . .380
Копия содержит информацию с обратной стороны исходного документа или имеет фоновый оттенок. . . . . . . . . . . . . . . . . . . . . . . . . . . . . . . .380
Копии остаются пустыми, или изображения на них отсутствуют или выглядят блеклыми . . . . . . . . . . . . . . . . . . . . . . . . . . . . . . . . . . . . . . . . . . . . .381
Повышение качества копирования . . . . . . . . . . . . . . . . . . . . . . . . . . . . . . . . . . . . . .381 Выводятся совершенно чистые страницы . . . . . . . . . . . . . . . . . . . . . . . . . . . . . . . .382 Фон затемнен или загрязнен . . . . . . . . . . . . . . . . . . . . . . . . . . . . . . . . . . . . . . . . . . .382 На отсканированном изображении появляются черные вертикальные
линии, или изображение целиком получается черным . . . . . . . . . . . . . . . . . . .382 Область сканирования не соответствует требованиям . . . . . . . . . . . . . . . . . . . .383 Устройство печатает пустые копии, несмотря на наличие исходного
документа в автоподатчике в процессе сканирования . . . . . . . . . . . . . . . . . . .383 Проблемы при копировании из автоподатчика документов . . . . . . . . . . . . . . . . . . . . .383 На сканированном изображении всегда присутствует линия точек . . . . . . . . . .383 В автоподатчике застряла бумага . . . . . . . . . . . . . . . . . . . . . . . . . . . . . . . . . . . . . . .383 Невозможно сканировать с использованием автоподатчика документов . . . . .384
Копирование в режиме высокого качества останавливается на середине процесса. . . . . . . . . . . . . . . . . . . . . . . . . . . . . . . . . . . . . . . . . . . . . . .385
Глава 18 Проблемы с получением и отправкой факсов
Проблемы при отправке и приеме факсов . . . . . . . . . . . . . . . . . . . . . . . . . . . . . . . . . . .386 При отправке факса подача документа прекращается . . . . . . . . . . . . . . . . . . . . .386 Устройство принимает факсы, но не отправляет их. . . . . . . . . . . . . . . . . . . . . . . .386 При отправке факса устройство не прекращает набор номера . . . . . . . . . . . . . .387 Факсимильный аппарат получателя не принимает факс, который
вы отправляете. . . . . . . . . . . . . . . . . . . . . . . . . . . . . . . . . . . . . . . . . . . . . . . . . . . . .387 Устройство не отвечает на входящие вызовы . . . . . . . . . . . . . . . . . . . . . . . . . . . . .387 Факсы отправляются или передаются слишком медленно . . . . . . . . . . . . . . . . .388 Устройство печатает пустые копии, несмотря на наличие исходного
документа в автоподатчике в процессе сканирования.. . . . . . . . . . . . . . . . . . .389
Содержание 14

Время настроено неправильно . . . . . . . . . . . . . . . . . . . . . . . . . . . . . . . . . . . . . . . . .389 Проблемы с отпечатками . . . . . . . . . . . . . . . . . . . . . . . . . . . . . . . . . . . . . . . . . . . . . . . . . .389
На отсканированном изображении появляются черные вертикальные линии, или изображение целиком получается черным. . . . . . . . . . . . . . . . . . .389
Область сканирования не соответствует требованиям. . . . . . . . . . . . . . . . . . . . .389 Факсы не печатаются или печатаются неправильно . . . . . . . . . . . . . . . . . . . . . . .389 Полученные факсы слишком блеклые или печатаются только
на половине страницы. . . . . . . . . . . . . . . . . . . . . . . . . . . . . . . . . . . . . . . . . . . . . . .390 Отчеты печатаются с ошибками . . . . . . . . . . . . . . . . . . . . . . . . . . . . . . . . . . . . . . . .390
Глава 19 Другие проблемы
Удаление замятой бумаги. . . . . . . . . . . . . . . . . . . . . . . . . . . . . . . . . . . . . . . . . . . . . . . . . .391 Меры предосторожности при удалении замятой бумаги . . . . . . . . . . . . . . . . . . .391 Замятие C (крышка C) . . . . . . . . . . . . . . . . . . . . . . . . . . . . . . . . . . . . . . . . . . . . . . . . .391 замятие E (крышка E). . . . . . . . . . . . . . . . . . . . . . . . . . . . . . . . . . . . . . . . . . . . . . . . . .395 Замятие F (крышка F) . . . . . . . . . . . . . . . . . . . . . . . . . . . . . . . . . . . . . . . . . . . . . . . . .396 Замятие MP (МЦ лоток) . . . . . . . . . . . . . . . . . . . . . . . . . . . . . . . . . . . . . . . . . . . . . . .399 Замятие LC/G (Дополнительный кассетный лоток и крышка G). . . . . . . . . . . . . .401 Если в МЦ лотке застряла пленка . . . . . . . . . . . . . . . . . . . . . . . . . . . . . . . . . . . . . . .404 В автоподатчике застряла бумага . . . . . . . . . . . . . . . . . . . . . . . . . . . . . . . . . . . . . . .405
Проблемы с подачей бумаги . . . . . . . . . . . . . . . . . . . . . . . . . . . . . . . . . . . . . . . . . . . . . . .407 Бумага подается неправильно. . . . . . . . . . . . . . . . . . . . . . . . . . . . . . . . . . . . . . . . . .407 Проблемы с использованием дополнительного оборудования. . . . . . . . . . . . . . . . . .407 Бумага не подается из дополнительного кассетного лотка для бумаги . . . . . . .408 Бумага заминается при подаче из дополнительного кассетного лотка . . . . . . .408 Установленное дополнительное оборудование не может быть использовано .408 Устранение неполадок USB . . . . . . . . . . . . . . . . . . . . . . . . . . . . . . . . . . . . . . . . . . . . . . . .409 Соединение USB . . . . . . . . . . . . . . . . . . . . . . . . . . . . . . . . . . . . . . . . . . . . . . . . . . . . .409 ОС Windows . . . . . . . . . . . . . . . . . . . . . . . . . . . . . . . . . . . . . . . . . . . . . . . . . . . . . . . . . .409 Установка ПО принтера. . . . . . . . . . . . . . . . . . . . . . . . . . . . . . . . . . . . . . . . . . . . . . . .409
Печать страницы проверки состояния . . . . . . . . . . . . . . . . . . . . . . . . . . . . . . . . . . . . . . .414
Приложение A Служба поддержки
Обращение в службу поддержки пользователей продукции EPSON. . . . . . . . . . . . . .415 Перед тем, как связаться со службой поддержки Epson . . . . . . . . . . . . . . . . . . . .415 Служба поддержки пользователей EPSON в Европе . . . . . . . . . . . . . . . . . . . . . . .415
Приложение B Технические характеристики
Бумага . . . . . . . . . . . . . . . . . . . . . . . . . . . . . . . . . . . . . . . . . . . . . . . . . . . . . . . . . . . . . . . . . .416
Содержание 15
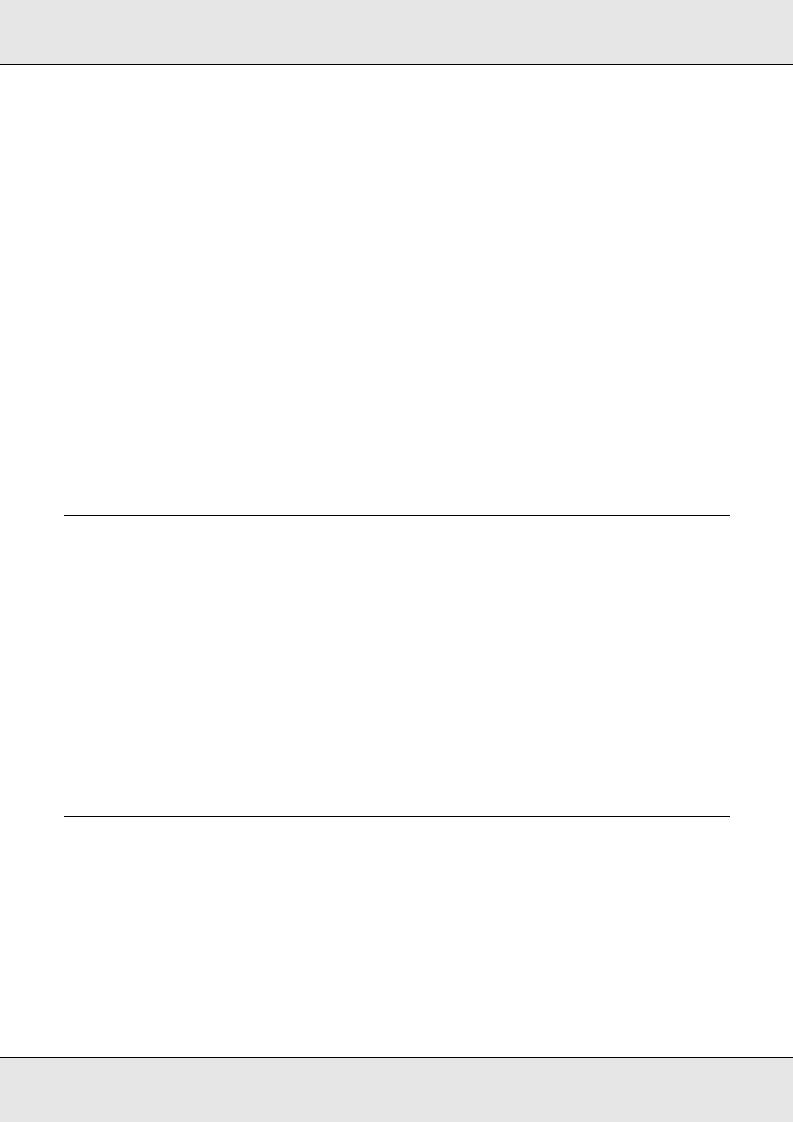
Доступные типы бумаги . . . . . . . . . . . . . . . . . . . . . . . . . . . . . . . . . . . . . . . . . . . . . . .416 Бумага, которую не следует использовать . . . . . . . . . . . . . . . . . . . . . . . . . . . . . . .417 Область печати. . . . . . . . . . . . . . . . . . . . . . . . . . . . . . . . . . . . . . . . . . . . . . . . . . . . . . .418 Устройство . . . . . . . . . . . . . . . . . . . . . . . . . . . . . . . . . . . . . . . . . . . . . . . . . . . . . . . . . . . . . .418 Общие сведения. . . . . . . . . . . . . . . . . . . . . . . . . . . . . . . . . . . . . . . . . . . . . . . . . . . . . .418 Условия окружающей среды . . . . . . . . . . . . . . . . . . . . . . . . . . . . . . . . . . . . . . . . . . .420 Механические характеристики . . . . . . . . . . . . . . . . . . . . . . . . . . . . . . . . . . . . . . . . .420 Электрические характеристики. . . . . . . . . . . . . . . . . . . . . . . . . . . . . . . . . . . . . . . . .421 Соответствие стандартам и допускам . . . . . . . . . . . . . . . . . . . . . . . . . . . . . . . . . . .422 Интерфейсы . . . . . . . . . . . . . . . . . . . . . . . . . . . . . . . . . . . . . . . . . . . . . . . . . . . . . . . . . . . . .422 Интерфейс USB . . . . . . . . . . . . . . . . . . . . . . . . . . . . . . . . . . . . . . . . . . . . . . . . . . . . . .422 Интерфейс Ethernet . . . . . . . . . . . . . . . . . . . . . . . . . . . . . . . . . . . . . . . . . . . . . . . . . . .423 Дополнительное оборудование и расходные материалы . . . . . . . . . . . . . . . . . . . . . . .423 Дополнительный кассетный лоток на 500 листов. . . . . . . . . . . . . . . . . . . . . . . . . .423 Модули памяти . . . . . . . . . . . . . . . . . . . . . . . . . . . . . . . . . . . . . . . . . . . . . . . . . . . . . . .424 Картридж с тонером . . . . . . . . . . . . . . . . . . . . . . . . . . . . . . . . . . . . . . . . . . . . . . . . . .424 Блок фотокондуктора . . . . . . . . . . . . . . . . . . . . . . . . . . . . . . . . . . . . . . . . . . . . . . . . .424
Приложение C Информация о шрифтах
Работа со шрифтами . . . . . . . . . . . . . . . . . . . . . . . . . . . . . . . . . . . . . . . . . . . . . . . . . . . . . .425 Шрифты EPSON BarCode (только для Windows) . . . . . . . . . . . . . . . . . . . . . . . . . . .425 Доступные шрифты . . . . . . . . . . . . . . . . . . . . . . . . . . . . . . . . . . . . . . . . . . . . . . . . . . .442 Добавление шрифтов . . . . . . . . . . . . . . . . . . . . . . . . . . . . . . . . . . . . . . . . . . . . . . . . .447 Выбор шрифтов . . . . . . . . . . . . . . . . . . . . . . . . . . . . . . . . . . . . . . . . . . . . . . . . . . . . . .447 Загрузка шрифтов . . . . . . . . . . . . . . . . . . . . . . . . . . . . . . . . . . . . . . . . . . . . . . . . . . . .448 Экранные шрифты EPSON (только для Windows) . . . . . . . . . . . . . . . . . . . . . . . . . .448
Наборы символов. . . . . . . . . . . . . . . . . . . . . . . . . . . . . . . . . . . . . . . . . . . . . . . . . . . . . . . . .450 Введение . . . . . . . . . . . . . . . . . . . . . . . . . . . . . . . . . . . . . . . . . . . . . . . . . . . . . . . . . . . .450 В режиме PCL5 . . . . . . . . . . . . . . . . . . . . . . . . . . . . . . . . . . . . . . . . . . . . . . . . . . . . . . .451 В режиме PCL6 . . . . . . . . . . . . . . . . . . . . . . . . . . . . . . . . . . . . . . . . . . . . . . . . . . . . . . .453
Указатель
Содержание 16

Версии операционных систем
В этом руководстве пользователя приняты следующие сокращения.
Windows означает Windows Vista, XP, Me, 98 SE, Vista x64, XP x64, 2000, Server 2003 и Server 2003 x64.
Windows Vista означает Windows Vista Ultimate Edition, Windows Vista Home Premium Edition, Windows Vista Home Basic Edition, Windows Vista Enterprise Edition и Windows Vista Business Edition.
Windows Vista x64 означает Windows Vista Ultimate x64 Edition, Windows Vista Home Premium x64 Edition, Windows Vista Home Basic x64 Edition, Windows Vista Enterprise x64 Edition и Windows Vista Business x64 Edition.
Windows XP означает Windows XP Home Edition и Windows XP Professional.
Windows Me означает Windows Millennium Edition.
Windows 98 SE означает Windows 98 Second Edition.
Windows XP x64 означает Windows XP Professional x64 Edition.
Windows 2000 означает Windows 2000 Professional.
Windows Server 2003 означает Windows Server 2003 Standard Edition и Windows Server 2003 Enterprise Edition.
Windows Server 2003 x64 означает Windows Server 2003 x64 Standard Edition и Windows Server 2003 x64 Enterprise Edition.
Macintosh означает Mac OS X
Mac OS X означает Mac OS X 10.2.8 и более поздние версии.
Версии операционных систем 17
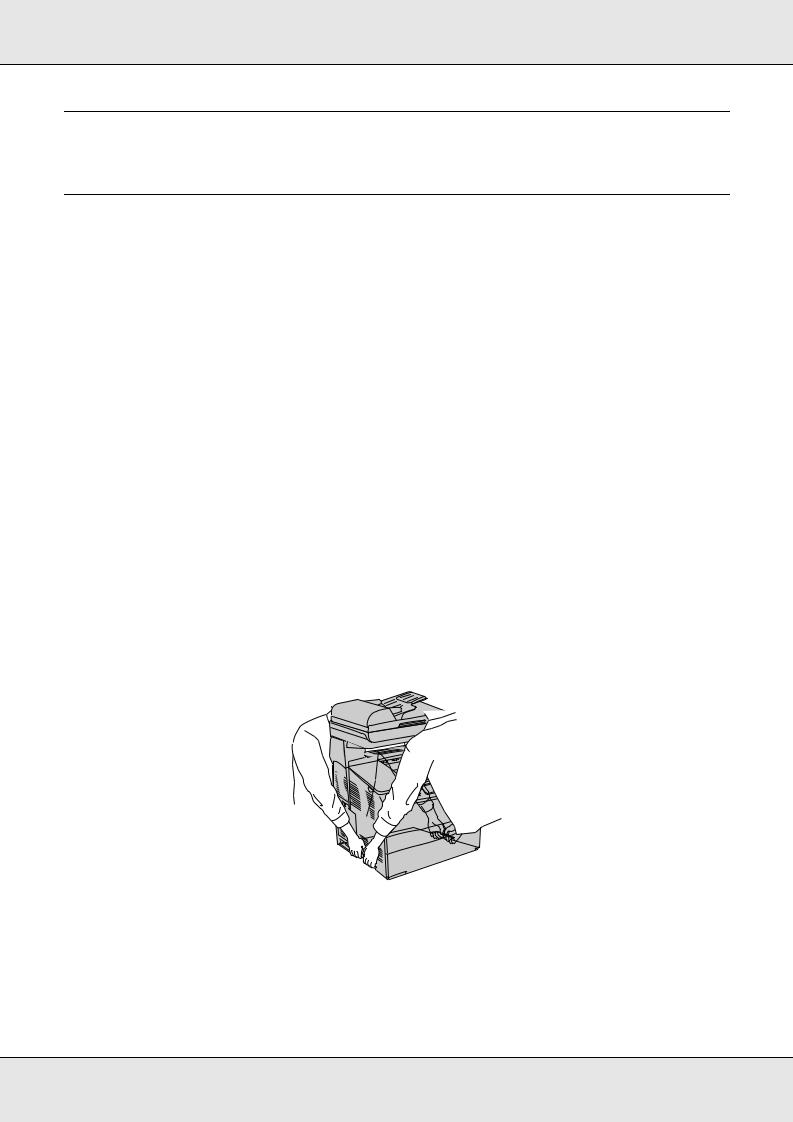
Важные инструкции по безопасности
Безопасность
Предупреждения, предостережения и примечания
wПредупреждения
необходимо соблюдать во избежание телесных травм.
cПредостережения
необходимо соблюдать, чтобы не повредить оборудование.
Примечания
содержат важные сведения и полезные советы по работе с устройством.
Меры предосторожности
Обязательно принимайте эти меры предосторожности для безопасной и эффективной работы.
Поскольку устройство EPSON AcuLaser CX21N/CX21NF весит около 33,1 кг (73 фунта), не включая расходные материалы, не рекомендуется поднимать и переносить его в одиночку. Устройство следует переносить вдвоем, подхватывая его в определенных местах, как показано ниже.
wПредупреждения
При поднятии устройства будьте очень осторожны, поскольку его задняя часть значительно тяжелее, чем передняя.
Важные инструкции по безопасности 18
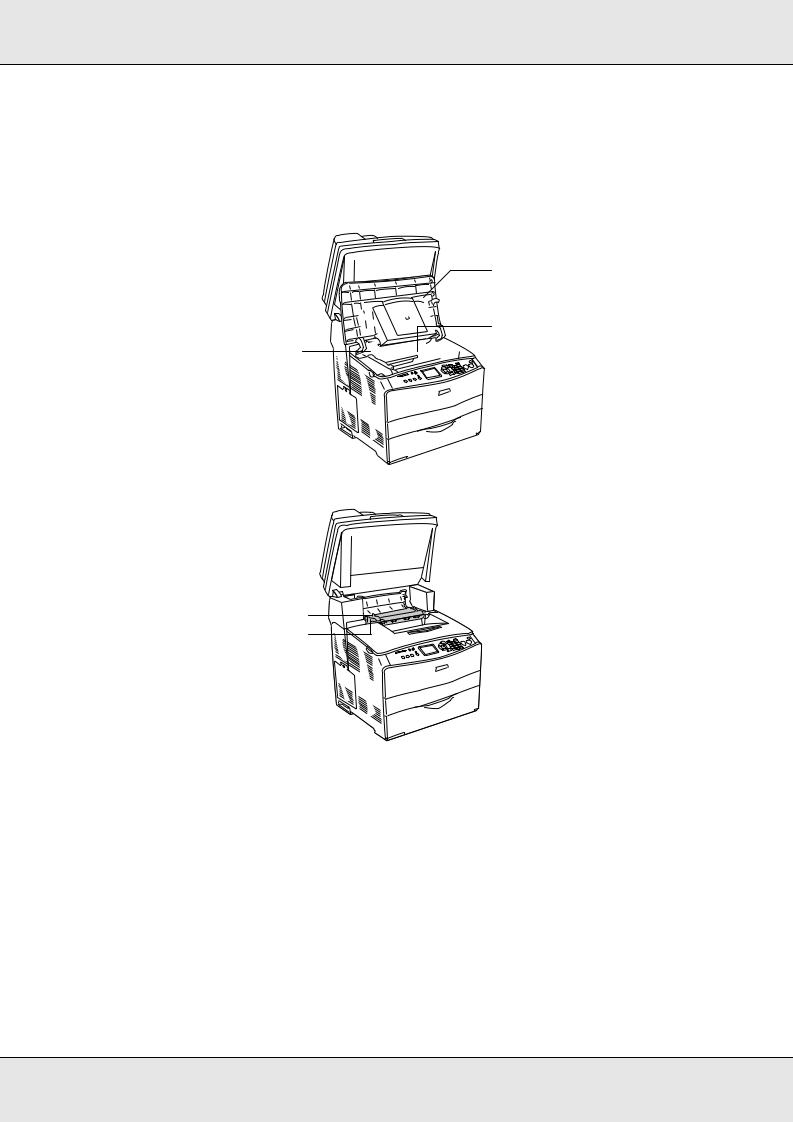
Не прикасайтесь к блоку печки, на который нанесена метка CAUTION HIGH TEMPERATURE (Осторожно, высокая температура), и к соседним областям. Во время использования устройства эти области сильно нагреваются. Если необходимо к ним прикоснуться, подождите 30 минут, пока области не остынут.
b


a
*
* CAUTION HIGH TEMPERATURE (ВНИМАНИЕ: ВЫСОКАЯ ТЕМПЕРАТУРА)
a.блок печки
b.крышка B
c.крышка C
Не просовывайте руку внутрь блока печки, поскольку некоторые компоненты имеют острые края и могут нанести травму.
Не прикасайтесь к деталям внутри устройства, если это не оговорено в инструкции.
Важные инструкции по безопасности 19
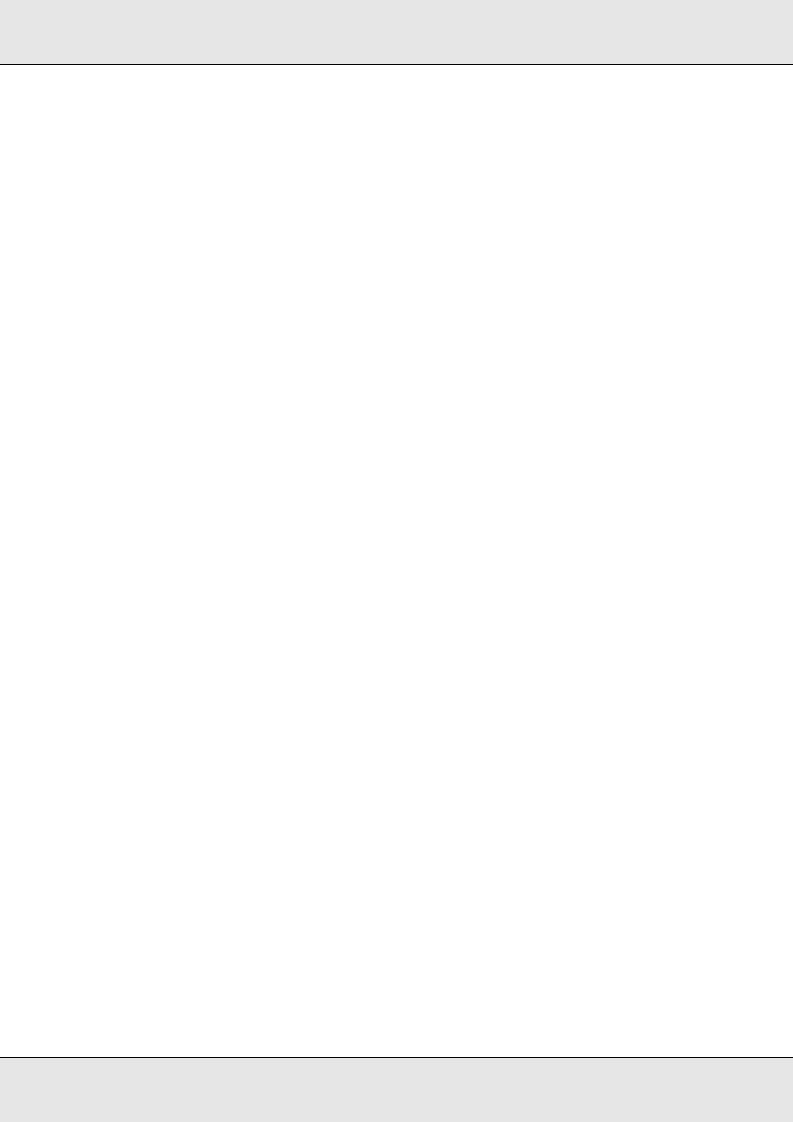
Никогда не применяйте силу для установки компонентов на место. Хотя данное устройство достаточно прочное, грубое обращение может привести к его повреждению.
При обращении с тонер картриджем всегда кладите его на чистую ровную поверхность.
Не пытайтесь модифицировать или разбирать картриджи с тонером. Картриджи невозможно заправить заново.
Не трогайте тонер руками. Не допускайте его попадания в глаза.
Не сжигайте использованные картриджи с тонером, блок фотокондуктора или блок печки, так как они могут взорваться, что приведет к травмам. Утилизируйте их согласно местному природоохранному законодательству.
Если тонер просыпался, соберите его при помощи веника и совка или влажной намыленной ткани. Поскольку искра может вызвать воспламенение или взрыв мелких частиц, не собирайте тонер пылесосом.
Если картридж с тонером был внесен с холодного воздуха в теплое помещение, перед его установкой он должен прогреться в течение часа во избежание повреждения из за конденсации влаги.
Важные инструкции по безопасности
Перед началом работы с устройством прочитайте все инструкции:
Выбор места установки и источника питания для принтера
Размещайте устройство рядом с электрической розеткой, откуда при необходимости можно легко отключить шнур питания.
Не устанавливайте устройство на неустойчивых поверхностях.
Не устанавливайте устройство в местах, где на его шнур могут наступить.
Слоты и отверстия в корпусе, на тыльной или нижней сторонах предназначены для вентиляции. Не блокируйте и не закрывайте их. Не ставьте устройство на кровать, софу, ковер или подобные поверхности и не встраивайте его, если не обеспечена хорошая вентиляция.
Все интерфейсные соединения этого устройства не ограничены по мощности.
Важные инструкции по безопасности 20
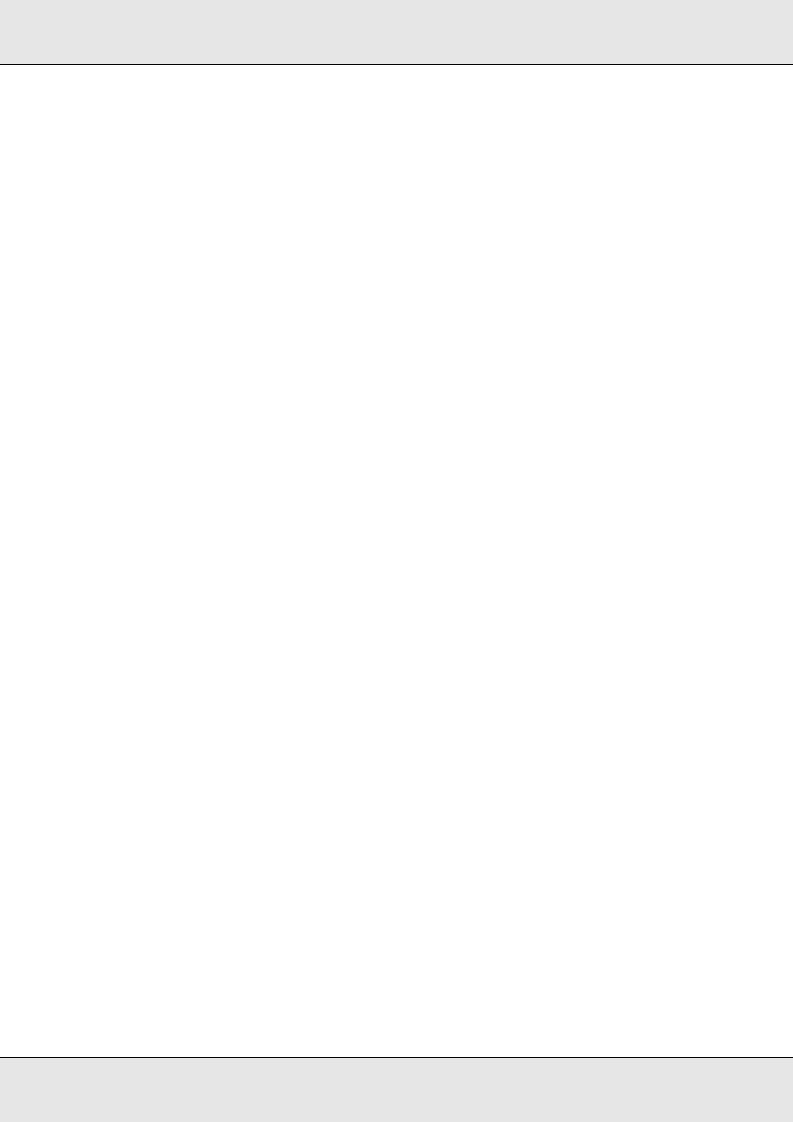
Подключите устройство к электрической розетке, которая отвечает его электрическим параметрам. Электрические параметры устройства указаны на этикетке, прикрепленной к его корпусу. Если вам неизвестны характеристики электрического тока в вашей местности, обратитесь в местное управление электроснабжения или к своему поставщику.
Если вы не можете подключить вилку к розетке, обратитесь к электрику.
Не подключайте принтер к розеткам, к которым подключены другие устройства.
Используйте источник питания только указанного на наклейке типа. Если вы не уверены в типе источника питания, обратитесь в сервисный центр или местной компании производителю электроэнергии.
Если вы не можете подключить вилку к розетке, обратитесь
кквалифицированному электрику.
При подключении данного продукта к компьютеру или другому устройству с помощью кабеля убедитесь в правильности ориентации разъемов. Каждый разъем можно подключить лишь одним способом. Если вставить разъем неправильно, можно повредить оба устройства, соединенные кабелем.
Если вы используете удлинитель, убедитесь, что общая нагрузка от всех устройств, подключенных к удлинителю, не превышает максимально допустимой.
Отключите устройство от источника питания и обратитесь для обслуживания
кквалифицированному персоналу в следующих случаях:
A.Шнур питания поврежден или перетерся.
B.В принтер была пролита жидкость.
C.Принтер попал под дождь или в воду.
D.Принтер работает неправильно при полном соблюдении инструкций по работе. Выполняйте только регулировки, которые описаны в инструкции по эксплуатации; недозволенные регулировки могут привести к повреждениям, требующим сложного ремонта и обращения к квалифицированному персоналу.
E.Принтер уронили или его корпус поврежден.
F.Принтер работает с заметными отклонениями от обычного состояния, необходимо обслуживание.
Важные инструкции по безопасности 21
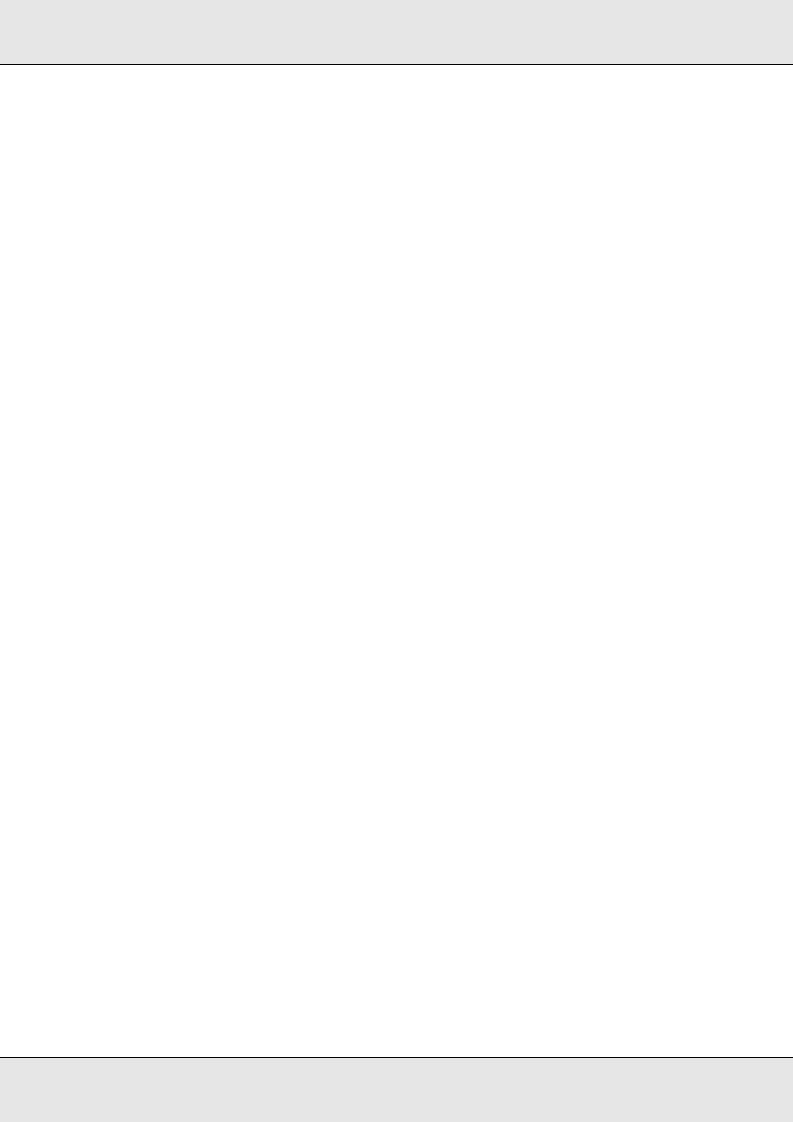
При работе с устройством
Следуйте всем предупреждениям и инструкциям, нанесенным на корпус устройства.
Перед очисткой устройства отключайте его от электрической розетки.
Очищайте принтер хорошо отжатой влажной тканью; не используйте жидкие или аэрозольные средства.
Не прикасайтесь к деталям внутри устройства, если это не оговорено в инструкции.
Никогда не применяйте силу для установки компонентов на место. Хотя данное устройство достаточно прочное, грубое обращение может привести к его повреждению.
Храните расходные материалы в местах, недоступных детям.
Не используйте устройство в сырых помещениях.
Не оставляйте замятую бумагу внутри устройства. Это может привести к его перегреву.
Никогда не вставляйте предметы в отверстия на корпусе принтера — они могут прикоснуться к точкам высокого напряжения и вызвать короткое замыкание, что приведет к пожару или поражению электрическим током.
Никогда не проливайте жидкость на устройство.
Не пытайтесь самостоятельно ремонтировать устройство, если это не оговорено в руководстве.
Выполняйте только регулировки, которые описаны в инструкции по эксплуатации. Недозволенные регулировки могут привести к повреждению принтера; для ремонта потребуется обратиться к квалифицированному персоналу.
Важные инструкции по безопасности 22
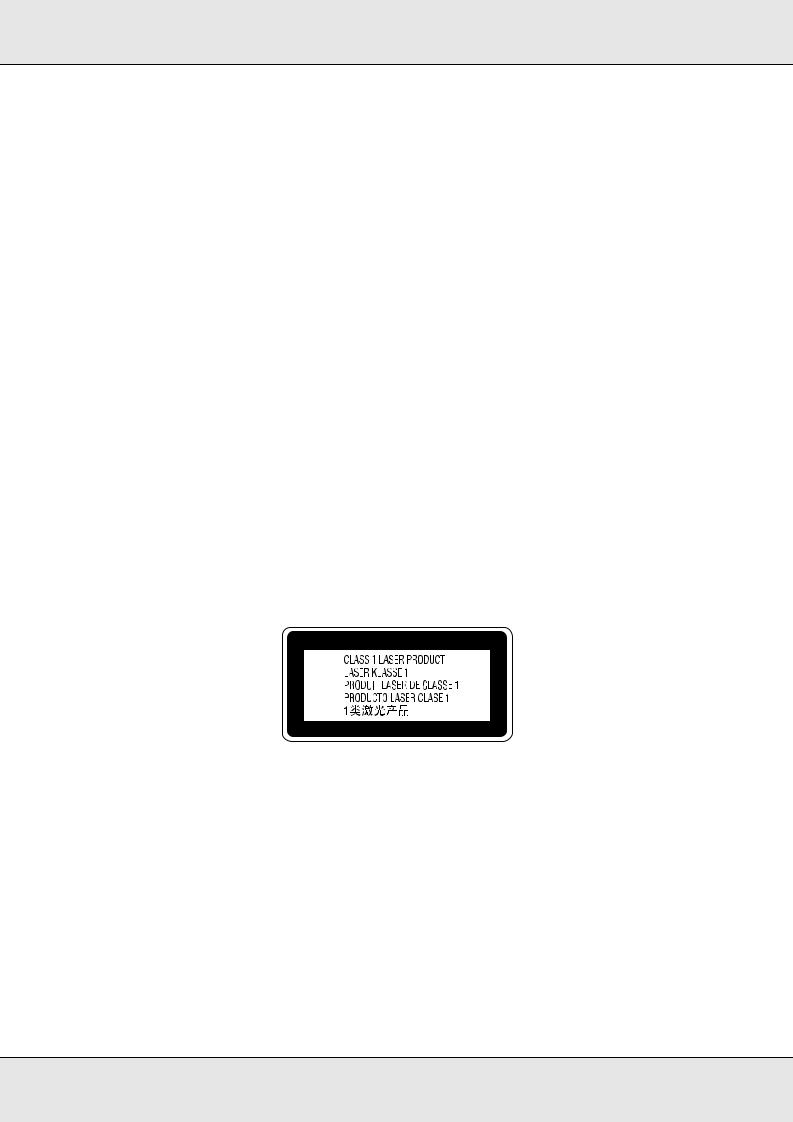
Сведения о безопасности
Шнур питания
cПредостережение
Убедитесь, что шнур питания отвечает соответствующим местным стандартам безопасности.
Используйте только шнур питания, поставляемый вместе с устройством. Применение другого шнура может привести к возгоранию или поражению электрическим током.
Шнур питания, прилагаемый к устройству, предназначен для использования только с этим устройством. Применение этого шнура для подключения другой аппаратуры может привести к возгоранию или поражению электрическим током.
Если вилка повреждена, замените весь кабель или обратитесь к квалифицированному электрику. При наличии предохранителей в вилке
заменяйте их только на предохранители подходящего размера и номинала.
Этикетки со сведениями о лазерной безопасности
wПредупреждение
Выполнение действий и регулировок, не описанных в документации по устройству, может привести к опасному радиоактивному облучению.
Данное устройство является лазерным продуктом класса 1, как определено
в характеристиках IEC60825. Указанная наклейка прикрепляется к тыльной стороне устройства в странах, где это необходимо.
Внутреннее лазерное излучение
Максимальная средняя мощность 5 мВт на выходе из лазера излучения:
|
Длина волны: |
от 770 до 795 нм |
Этот продукт является устройством с лазерным диодом класса III b с лазерным лучом за пределами видимого диапазона. Блок печатающей головки ОБСЛУЖИВАНИЮ НЕ ПОДЛЕЖИТ, поэтому блок печатающей головки нельзя открывать ни при каких обстоятельствах. Дополнительная наклейка с предупреждением о лазере находится внутри устройства.
Важные инструкции по безопасности 23
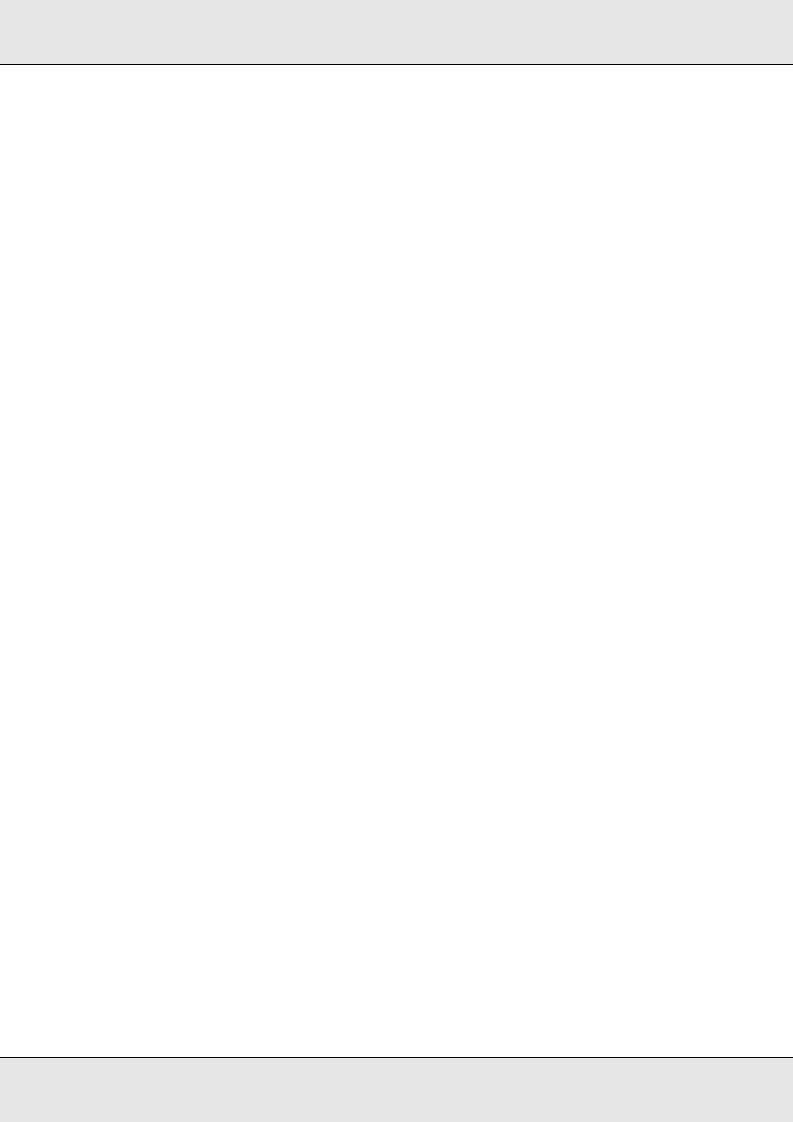
Озоновая безопасность
Выделение озона
Озон выделяется в лазерных принтерах как побочный продукт процесса печати. Озон выделяется только тогда, когда принтер печатает.
Ограничение на выход озона
Рекомендуемое ограничение на выход озона, вычисленное как средневзвешенная концентрация в течение 8 часового периода, — 0,1 части на миллион.
Лазерный принтер Epson создает менее 0,1 части на миллион за 8 часов непрерывной печати.
Минимизация риска
Для уменьшения риска выхода озона остерегайтесь следующего:
использования нескольких лазерных принтеров в замкнутом помещении;
работы в условиях чрезвычайно низкой влажности;
плохой вентиляции помещений;
продолжительной непрерывной печати в сочетании с любым из вышеприведенных условий.
Размещение устройства
Устройство должно быть размещено таким образом, чтобы выходящие газы и производимое тепло:
не были направлены в лицо пользователя;
при помощи вытяжной вентиляции выводились напрямую из здания, если это возможно.
Важные инструкции по безопасности 24
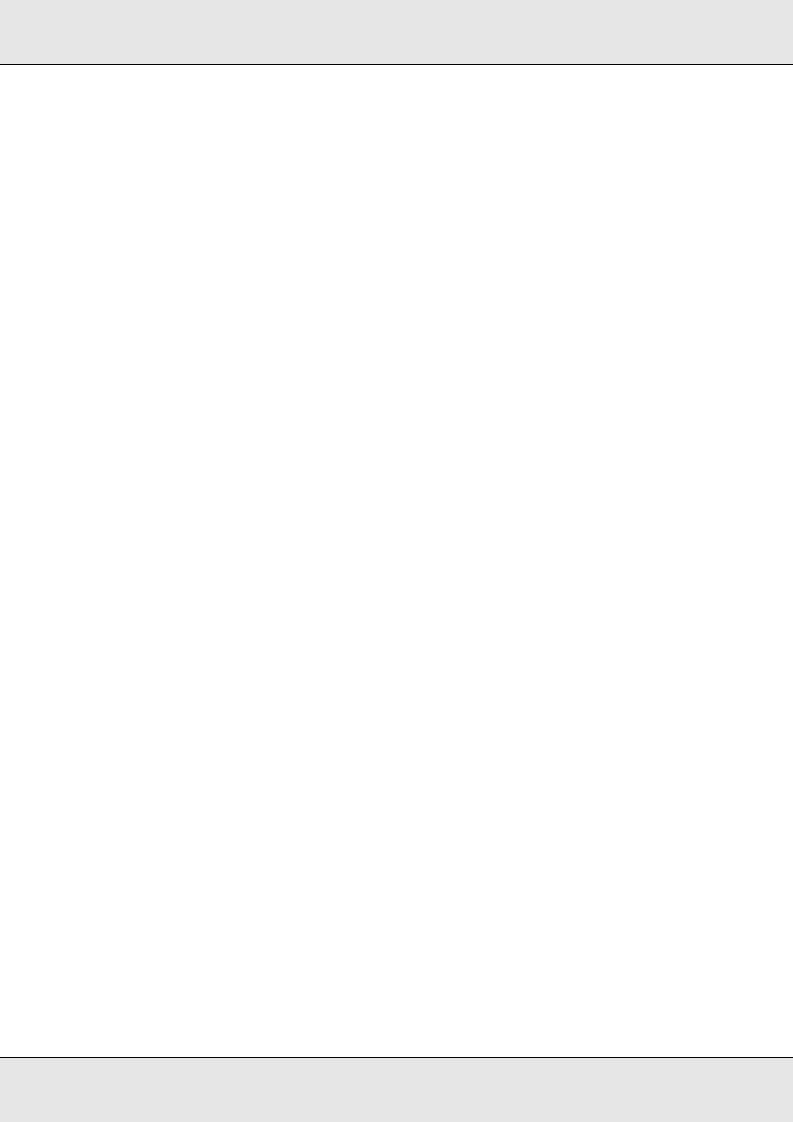
Предосторожности при включении/выключении устройства
Не выключайте устройство:
до появления сообщения READY (ГОТОВО) на ЖК дисплее после включения устройства;
когда мигает индикатор печати;
когда индикатор данных горит или мигает;
во время печати.
Важные инструкции по безопасности 25
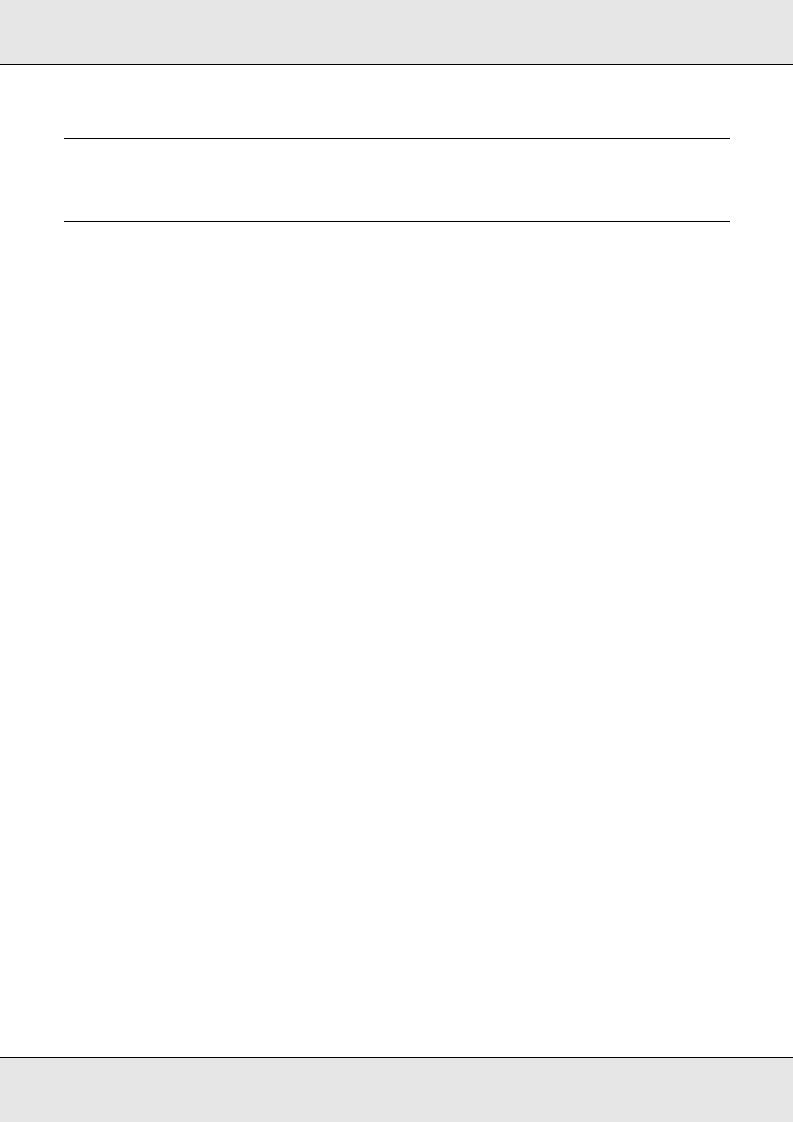
Глава 1
Знакомство с устройством
Дополнительная информация
Руководство по установке
Предоставляет информацию по сборке устройства и настройке основных параметров получения и отправки факсов.
Руководство пользователя (данное руководство)
Содержит подробную информацию о функциях устройства, дополнительных продуктах, обслуживании, устранении неполадок и технических характеристиках.
Руководство по работе в сети
Предоставляет администраторам сети сведения о драйвере принтера и сетевых настройках. Следует установить это руководство с компакт диска с сетевыми утилитами на жесткий диск вашего компьютера.
Руководство по основным операциям
Содержит рекомендации по устранению проблем с замятием бумаги, информацию по панели управления, а также по операциям копирования, получения и отправки факсов. Возможно, к нему придется обращаться регулярно. Рекомендуется распечатать это руководство и держать его поблизости от устройства.
Интерактивная справка для ПО устройства
Щелкните Help (Справка) для получения подробной информации и инструкций по ПО принтера, которое управляет вашим принтером. Интерактивная справка автоматически устанавливается с компакт диска вместе с программным обеспечением.
Примечание
Иллюстрации в данном руководстве относятся к EPSON AcuLaser CX21NF, если не указано обратное.
Знакомство с устройством 26
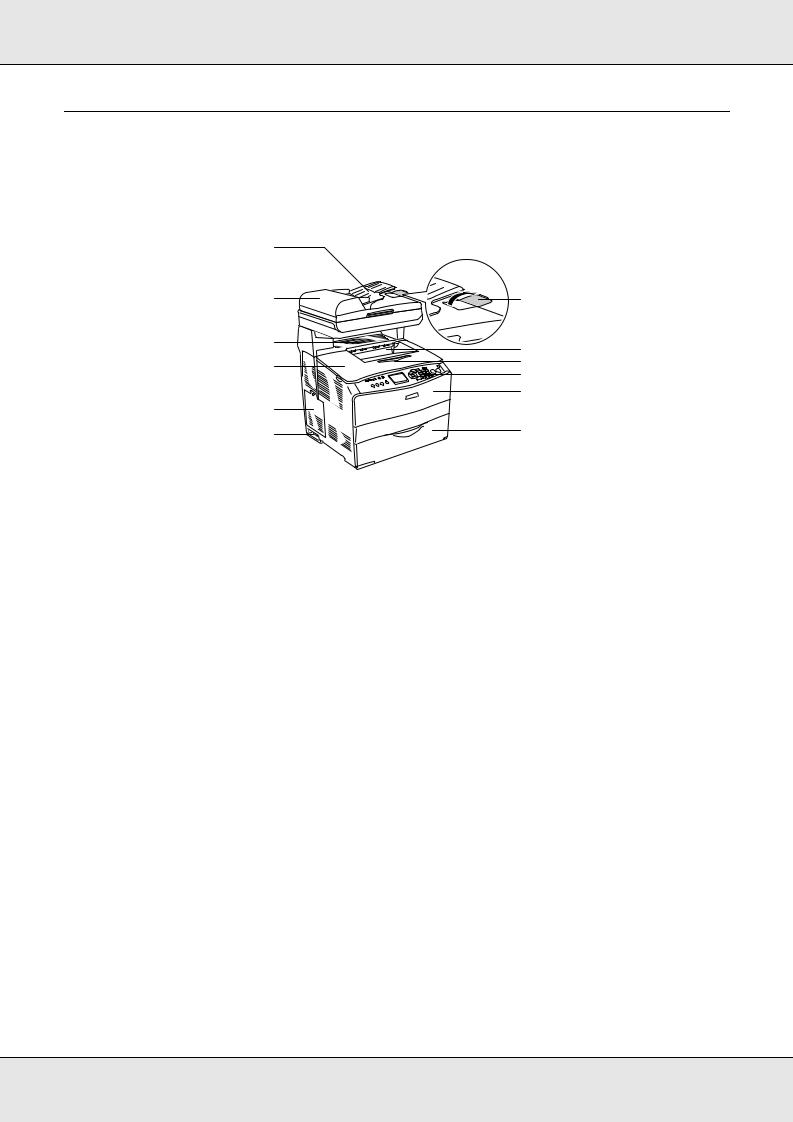
Элементы устройства
Вид спереди
a
l
k j
i h
a.Автоподатчик документов
b.Ограничитель
c.Приемный лоток
d.Удлинитель лотка
e.Панель управления
f.Крышка A
g.МЦ-лоток
h.Выключатель питания
i.Крышка отсека дополнительного оборудования
j.Крышка B
k.Крышка C
l.Крышка автоподатчика документов
Знакомство с устройством 27
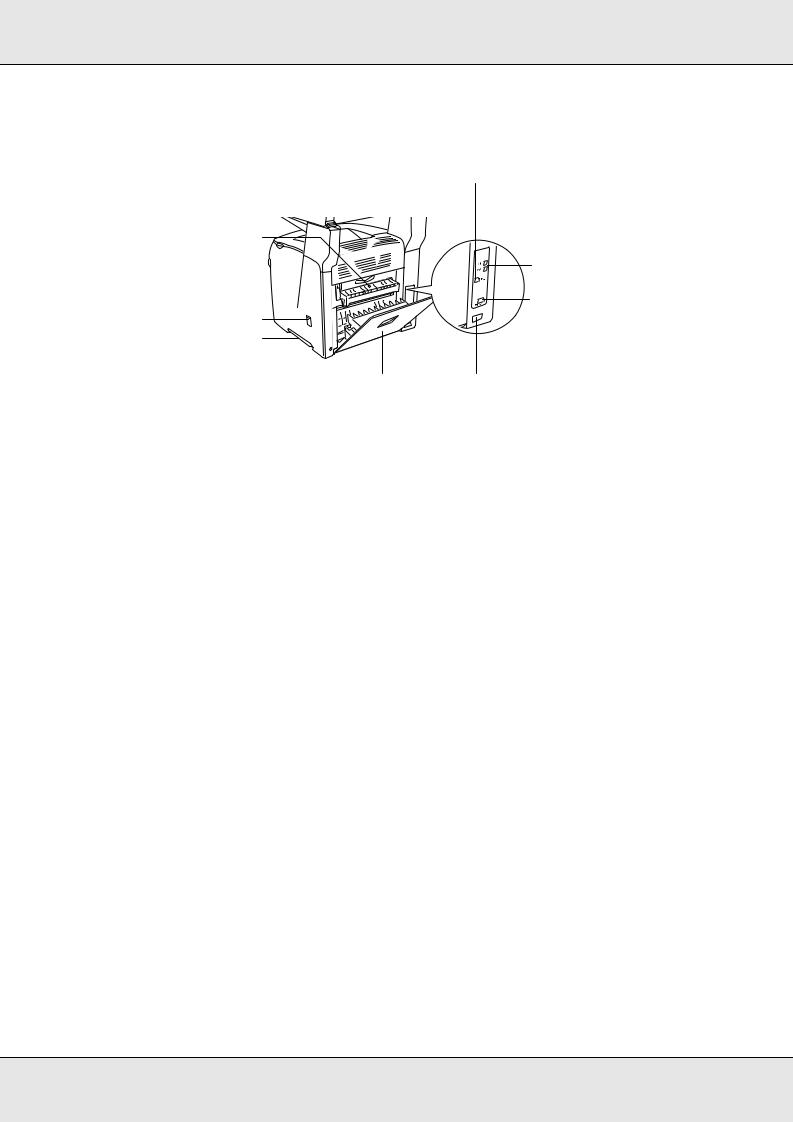
Вид сзади
b
a
c
d
h g
f e
a.Крышка F
b.Интерфейсный разъем USB
c.Разъемы телефонного интерфейса (только для модели с функциям факсимильного аппарата)
—LINE: разъем для подключения телефонного кабеля.
—EXT: Разъем для подключения телефона.
d.Разъем сетевого интерфейса
e.Разъем для шнура питания
f.Крышка E
g.Ручка
h.Крышка фильтра
Знакомство с устройством 28
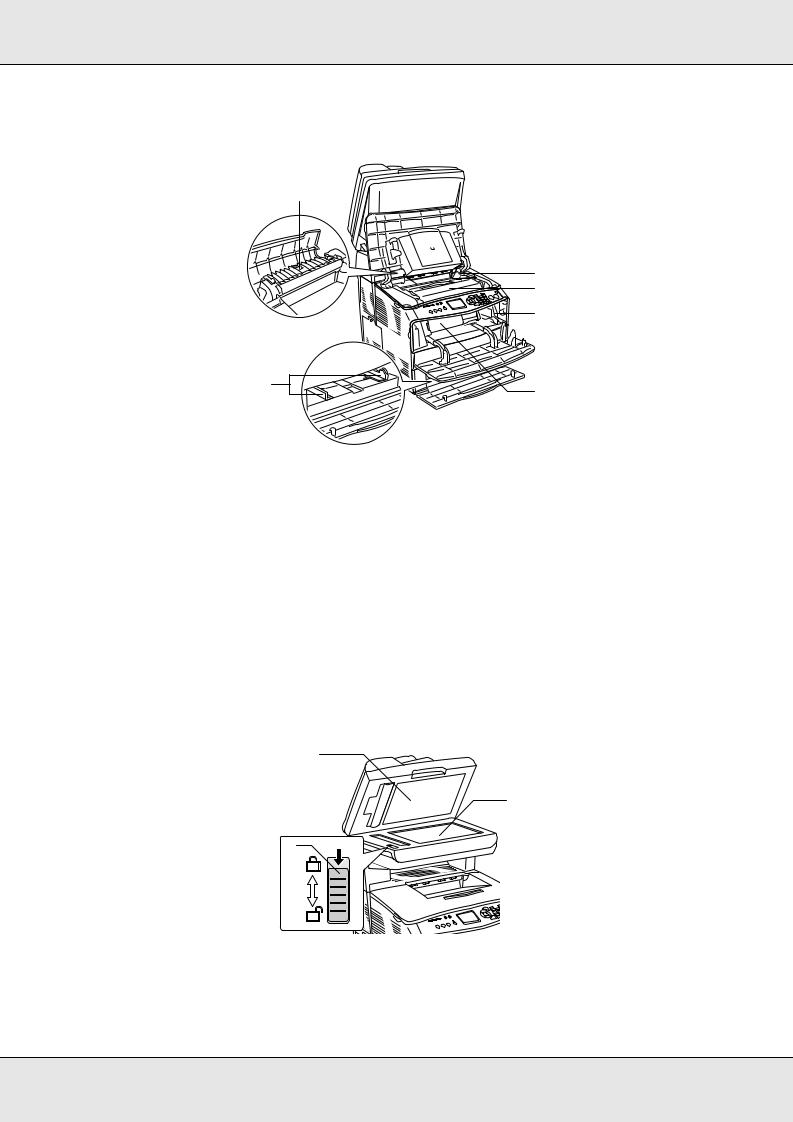
Внутренние элементы устройства
a
b c
d
a.Блок печки
b.Рычаг, регулирующий доступ к фотокондуктору
c.Блок фотокондуктора
d.Рычаг, регулирующий доступ к ручке очистки
e.Картридж с тонером
f.Направляющие для бумаги (МЦ-лоток)
Элементы сканера
a
b
c
a. Крышка сканера
Знакомство с устройством 29
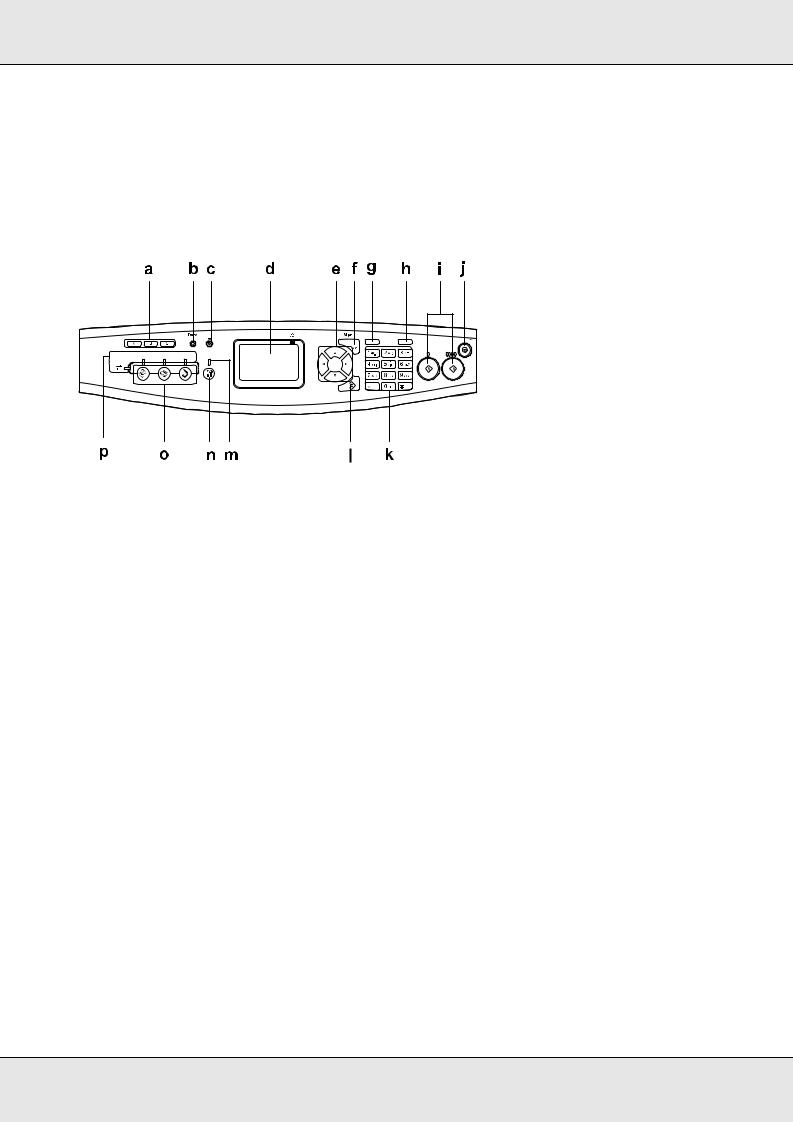
b.Планшет
c.Замок каретки
Панель управления
|
a. Кнопки набора в одно |
С помощью этих кнопок можно передать факс на |
|
касание A, B, C |
зарегистрированный в памяти устройства номер факса, |
|
(только для модели |
назначенный на соответствующую кнопку Доступны в любом |
|
с функциями факсимильного |
режиме. |
|
аппарата) |
|
|
b. Индикатор данных |
Мигает, когда устройство обрабатывает данные для печати. |
|
(желтый) |
|
|
c. Индикатор ошибки |
Горит или мигает при возникновении ошибки. |
|
(красный) |
— Горит при возникновении ошибки, для устранения которой |
|
необходимо вмешательство оператора. Устройство |
|
|
автоматически восстанавливается после устранения |
|
|
причины ошибки. |
|
|
-Мигание 1 (мигает с интервалом в 0,3 секунды) |
|
|
Сигнализирует об ошибке, которую можно устранить |
|
|
нажатием на кнопку «Пуск — Ч/Б»x или «Пуск — Цвет»x . |
|
|
-Мигание 1 (мигает с интервалом в 0,6 секунды) |
|
|
Сигнализирует об ошибке, для устранения которой |
|
|
требуется вмешательство оператора. После устранения |
|
|
ошибки следует нажать на кнопку «Пуск — Ч/Б»x или «Пуск — |
|
|
Цвет»x . |
|
|
d. ЖК-панель |
На дисплее отображаются сообщения о состоянии |
|
устройства, инструкции для пользователя и различные |
|
|
настройки режимов. |
Знакомство с устройством 30

|
e. Кнопки «Влево»l или |
При нажатии на данные кнопки последовательно |
|
|
«Вправо»r |
отображаются предыдущие или следующие значения |
|
|
настройки. Кнопка «Вправо»r также выполняет функции |
||
|
кнопки OK при введении и регистрации параметра. Кнопка |
||
|
«Влево»l также используется для перемещения курсора на |
||
|
один символ влево и исправления неверно введенных |
||
|
данных. |
||
|
Кнопки «Вверх»u / «Вниз»d |
При нажатии на данные кнопки последовательно |
|
|
отображаются предыдущие или следующие пункты меню. |
||
|
О том, как пользоваться кнопками — в разделе |
||
|
«Использование меню Setup (Настройки)» на стр. 273. |
||
|
f. Кнопка «Дополнительное |
При нажатии на данную кнопку отображается |
|
|
меню» |
дополнительное меню каждого режима. |
|
|
g. Кнопка быстрого набора |
При нажатии на данную кнопку на ЖК-дисплее |
|
|
(только для модели с |
отображается список зарегистрированных номеров. |
|
|
функциями факсимильного |
||
|
аппарата) |
||
|
h. Кнопка «Пауза/Повторный |
Данная кнопка применяется, чтобы ввести паузу в набор |
|
|
набор» (только для модели |
номера факса или чтобы повторно набрать последний |
|
|
с функциями факсимильного |
использованный номер факса. |
|
|
аппарата) |
||
|
i. |
Кнопка «Пуск — Ч/Б»x , кнопка |
Используйте данные кнопки, чтобы запустить процесс |
|
«Пуск — Цвет» x |
копирования, сканирования или передачи факса |
|
|
в черно-белом или в цветном режиме. |
||
|
Если мигает индикатор ошибки, при нажатии на эту кнопку |
||
|
ошибка будет сброшена, и устройство вернется в состояние |
||
|
готовности |
||
|
j. |
Кнопка «Отмена»y |
При нажатии на данную кнопку сканирование |
|
прекращается, а также отменяется копирование, передача |
||
|
факса и печать. |
||
|
Если нажать на нее один раз, отменяется текущее задание. |
||
|
Если нажать на данную кнопку и удерживать ее более трех |
||
|
секунд в режиме Print (Печать), из памяти устройства будут |
||
|
удалены все задания печати. |
||
|
k. Цифровая клавиатура |
Используется для ввода количества копий или значения |
|
|
масштаба в режиме Copy (Копирование). С ее помощью |
||
|
также можно вводить числовые значения в режиме Setup |
(Настройки), например, параметр времени (Time Setting), используемый при приеме и передаче факсов.
Кнопки «Решетка» (#) и «Звездочка» (*) можно использовать в режиме Fax (Факс).
Знакомство с устройством 31

|
l. Кнопка «Сброс» |
При нажатии на данную кнопку происходит замена |
|
выбранного параметра настроек или ошибочно введенного |
|
|
значения на значение по умолчанию. Если нажать |
|
|
и удерживать ее более трех секунд, все значения настроек |
|
|
будут заменены на значения по умолчанию. Данную кнопку |
|
|
также можно использовать для удаления одного символа |
|
|
введенных данных при вводе номера факса в режиме Fax |
|
|
(Факс). |
|
|
m. Индикатор настроек |
Светится, когда устройство находится в режиме Setup |
|
(Настройки). |
|
|
n. Кнопка «Настройка» |
При нажатии на данную кнопку устройство переходит |
|
в режим Setup (Настройки). |
|
|
o. Кнопки режимов |
Данные кнопки используются для переключения устройства |
|
в соответствующий режим. |
|
|
p. Индикаторы режимов |
Светятся, когда выбран соответствующий режим: Print |
|
(Печать), Copy (Копирование), Fax (Факс) или Scan |
|
|
(Сканирование). Если светится индикатор печати, |
|
|
устройство находится в режиме печати и готово принимать |
|
|
и печатать данные. |
Знакомство с устройством 32

Дополнительное оборудование и расходные материалы
Дополнительное оборудование
Вы можете расширить возможности данного устройства, установив на него дополнительное оборудование.
Кассетный лоток на 500 листов *C12C802181)
Кассетный блок емкостью 500 листов содержит одну кассету для бумаги. Он позволяет увеличить емкость податчиков на 500 листов. Более подробную информацию см. в разделе «Дополнительный кассетный лоток» на стр. 317.
Расходные материалы
Срок службы следующих расходных материалов отслеживается устройством. Устройство сигнализирует о необходимости их замены.
|
Наименование изделия |
Код |
|
продукта |
|
|
Картридж с тонером Yellow (желтый) |
0316 |
|
Картридж с тонером Magenta |
0317 |
|
(Пурпурный) |
|
|
Картридж с тонером Cyan (Голубой) |
0318 |
|
Картридж с тонером Black (Черный) |
0319 |
|
Фотокондуктор |
1104 |
Знакомство с устройством 33

Глава 2
Функции устройства и различные способы печати
Функции устройства
Данное устройство обладает большим набором функций, позволяющих достичь быстрой работы и согласованного результата при высоком качестве печати. Основные функции описаны ниже.
Серия EPSON AcuLaser CX21
К серии EPSON AcuLaser CX21 относятся следующие два продукта.
|
AcuLaser CX21N |
Базовая модель |
|
с поддержкой сети |
|
|
AcuLaser CX21NF |
Модель с функциями |
|
факсимильного аппарата |
|
|
и поддержкой сети |
Высококачественная печать
При соответствующей настройке драйвера, данное устройство способно печатать черно белые документы формата А4 с разрешением 600 точек на дюйм со скоростью 25 страниц в минуту. Вы оцените профессиональное качество печати данного устройства и скорость, с которой оно обрабатывает документы.
Предустановленные параметры цветов драйвера принтера
Можно заранее настроить множество параметров цветной печати драйвера принтера, что позволяет оптимизировать качество печати цветных документов различного типа.
Дополнительную информацию для Windows см. в разделе «Настройка параметров качества печати» на стр. 56.
Дополнительную информацию для Macintosh см. в разделе «Настройка параметров качества печати» на стр. 107.
Функции устройства и различные способы печати 34

Режим экономии тонера
Для снижения количества тонера, используемого при печати документов, вы можете печатать в черновом режиме, используя режим Toner Save (Экономия тонера).
Технология улучшения разрешения (Resolution Improvement Technology)
Технология повышения разрешения (RITech) — оригинальная технология печати Epson, которая позволяет сглаживать неровности углов диагональных и кривых линий как в тексте, так и в графике. Драйвер принтера улучшает разрешение 600 точек на дюйм с помощью технологий RITech и Enhanced MicroGray.
Широкий выбор шрифтов
Принтер содержит 84 масштабируемых шрифта и 7 растровых шрифтов в режиме эмуляции LJ4. С помощью этих шрифтов вы можете создавать профессиональные документы.
Режим Adobe PostScript 3
Режим принтера Adobe PostScript 3 позволяет печатать документы, отформатированные для принтеров PostScript. Доступны семнадцать масштабируемых шрифтов. IES (Intelligent Emulation Switch) и SPL (Shared Printer Language) поддерживают возможность переключения между режимом PostScript и другими эмуляциями по мере получения данных принтером.
Режим PostScript 3 позволяет печатать отформатированные файлы PDF напрямую с передачей через сетевой интерфейс.
Режим эмуляции PCL
Режим эмуляции PCL дает возможность печатать на этом принтере документы, подготовленные с помощью языка PCL6/5c.
Функции устройства и различные способы печати 35

Различные способы печати
Данное устройство предоставляет широкий выбор различных способов печати. Вы можете печатать на бумаге разных форматов и использовать для печати различные типы бумаги.
Далее описаны процедуры для каждого типа печати. Выбирайте для печати наиболее удобную вам процедуру.
Печать по размеру страницы
«Настройка размера отпечатка» на стр. 65 (Windows)
«Настройка размера отпечатка» на стр. 111 (Macintosh)
Позволяет автоматически увеличивать или уменьшать размер вашего документа, чтобы подогнать его под размер выбранной бумаги.
Печать нескольких страниц на листе
«Настройка режима печати» на стр. 67 (Windows)
Функции устройства и различные способы печати 36

«Настройка режима печати» на стр. 111 (Macintosh)
Позволяет печатать на одном листе две или четыре страницы.
Примечание
В режиме копирования можно печатать до двух страниц на одном листе.
Печать водяных знаков
«Использование водяных знаков» на стр. 69 (Windows)
«Использование водяных знаков» на стр. 112 (Macintosh)
Позволяет печатать текст или изображение в виде водяного знака. Например, на важном документе вы можете напечатать «Конфиденциально».
Печать верхнего и нижнего колонтитулов
«Использование верхнего и нижнего колонтитулов» на стр. 72 (Windows)
Функции устройства и различные способы печати 37

«Использование верхнего и нижнего колонтитулов» на стр. 119 (Macintosh)
XXXXX
XXXXX
Позволяет печатать на странице верхний и нижний колонтитул.
Функции устройства и различные способы печати 38

Глава 3
Обращение с бумагой
Источники бумаги
В этом разделе описываются сочетания источников и типов бумаги, которые можно использовать.
МЦ>лоток
|
Тип бумаги |
Размер бумаги |
Емкость |
|
Простая бумага |
A4, A5, B5, Letter (LT), Government |
До 180 листов |
|
Вес: от 64 до 80 г/м2 |
Letter (GLT), Half Letter (HLT), Legal |
(стопка толщиной 20 мм) |
|
(LGL), Government Legal (GLG), F4, |
||
|
Executive (EXE) |
||
|
Бумага нестандартного размера: |
||
|
90 х 110 мм минимум |
||
|
220 х 355,6 мм максимум |
||
|
Бумага средней |
A4, A5, B5, Letter (LT), Government |
Толщина стопки до 20 мм |
|
плотности |
Letter (GLT), Half Letter (HLT), Legal |
|
|
Вес: 81–105 г/м2 |
(LGL), Government Legal (GLG), F4, |
|
|
Executive (EXE) |
||
|
Бумага нестандартного размера: |
||
|
90 х 110 мм минимум |
||
|
220 х 355,6 мм максимум |
||
|
Конверты |
C5, C6, C10, DL, Monarch, IB5 |
До 20 листов |
|
(стопка толщиной 20 мм) |
||
|
Наклейки |
A4, Letter (LT) |
До 75 листов |
|
Плотная бумага |
A4, A5, B5, Letter (LT), Government |
Толщина стопки до 20 мм |
|
Вес: 106-163 г/м2 |
Letter (GLT), Half Letter (HLT), Legal |
|
|
(LGL), Government Legal (GLG), F4, |
||
|
Executive (EXE) |
||
|
Бумага нестандартного размера: |
||
|
90 х 110 мм минимум |
||
|
220 х 355,6 мм максимум |
||
|
Бумага повышенной |
90 х 110 мм минимум |
Толщина стопки до 20 мм |
|
плотности |
220 х 355,6 мм максимум |
|
|
Вес: от 164 до 210 г/м2 |
Обращение с бумагой 39

|
Бумага с покрытием |
A4, A5, B5, Letter (LT), Government |
Толщина стопки до 20 мм |
||
|
Вес: от 105 до 210 г/м |
Letter (GLT), Half Letter (HLT), Legal |
|||
|
(LGL), Government Legal (GLG), F4, |
||||
|
Executive (EXE) |
||||
|
Бумага нестандартного размера: |
||||
|
90 х 110 мм минимум |
||||
|
220 х 355,6 мм максимум |
||||
|
EPSON Color Laser |
A4 |
До 180 листов |
||
|
Paper (Бумага для |
(стопка толщиной 20 мм) |
|||
|
цветной лазерной |
||||
|
печати EPSON) |
||||
|
EPSON Color Laser |
A4, Letter (LT) |
До 75 листов |
||
|
Transparencies (Пленка |
||||
|
для цветной лазерной |
||||
|
печати EPSON) |
||||
|
EPSON Color Coated |
A4 |
Толщина стопки до 20 мм |
||
|
paper (Бумага с |
||||
|
покрытием для цветной |
||||
|
печати EPSON) |
||||
Дополнительный кассетный лоток на 500 листов
|
Тип бумаги |
Размер бумаги |
Емкость |
|
Простая бумага |
A4, Letter (LT) |
До 500 листов в кассете |
|
Вес: 64–105 г/м |
(стопка толщиной 56 мм) |
|
|
EPSON Color Laser Paper |
A4 |
Толщина стопки до 56 мм |
|
(Бумага для цветной |
||
|
лазерной печати EPSON) |
||
Выбор источника бумаги
Вы можете вручную выбрать источник бумаги или указать устройству делать это автоматически.
Выбор вручную
Чтобы выбрать источник бумаги вручную, можно использовать драйвер принтера. Об использовании драйвера принтера в Windows см. в разделе «Доступ к драйверу принтера» на стр. 55, а в Macintosh «Доступ к драйверу принтера» на стр. 106.
В Windows:
Откройте диалоговое окно драйвера принтера, щелкните вкладку Basic Settings (Основные настройки) и выберите нужный источник бумаги из списка Paper Source (Источник бумаги). Затем щелкните OK.
Обращение с бумагой 40

В Macintosh:
Откройте диалоговое окно драйвера принтера, выберите Printer Settings (Настройки принтера) из раскрывающегося списка и перейдите на вкладку
Basic Settings (Основные настройки). Выберите нужный источник бумаги из списка Paper Source (Источник бумаги) и щелкните OK.
Автоматический выбор
В Windows:
Откройте диалоговое окно драйвера принтера, щелкните вкладку Basic Settings (Основные настройки) и выберите в качестве источника бумаги Auto Selection (Автоматический выбор). Затем щелкните OK.
В Macintosh:
Откройте диалоговое окно драйвера принтера, выберите Printer Settings (Настройки принтера) из раскрывающегося списка и перейдите на вкладку
Basic Settings (Основные настройки). Затем выберите в качестве источника бумаги Auto Selection и щелкните OK.
Устройство будет искать источник с бумагой нужного размера в следующем порядке.
Стандартная конфигурация:
МЦ лоток
Когда установлен дополнительный кассетный лоток:
МЦ лоток Нижняя кассета 1
Примечание
Бумагу не размеров A4 или Letter можно подавать только из МЦ7лотка.
Если вы установите размер бумаги или выберете источник бумаги из вашего приложения, эти настройки могут иметь приоритет над настройками драйвера принтера.
Если в качестве значения параметра Paper Size (Размер бумаги) выбран конверт, бумагу можно будет подавать только из МЦ7лотка независимо от значения параметра Paper Source (Источник бумаги).
Вы можете изменить приоритет МЦ7лотка, используя параметр MP MODE (РЕЖИМ МЦ-ЛОТКА) из меню Setup Menu (Меню установки). Более подробную информацию см. в разделе «Меню Setup (Настройка)» на стр. 282.
Обращение с бумагой 41

Загрузка бумаги
В этом разделе описывается порядок загрузки бумаги. Если используются специальные носители, например пленки или конверты, см. также раздел «Печать на специальных носителях» на стр. 47.
МЦ>лоток
Чтобы загрузить бумагу, сделайте следующее.
1. Откройте МЦ лоток.
2.Раздвиньте правую направляющую для бумаги, стягивая ручку и саму направляющую.
Обращение с бумагой 42

3.Загрузите стопку бумаги по центру лотка стороной для печати вверх. После этого плотно придвиньте боковую направляющую для бумаги, стягивая ручку и саму направляющую, к правой стороне стопки.
Примечание
Не загружайте бумагу, превышающую максимально допустимую высоту стопки.
4. Закройте крышку МЦ лотка.
Примечание
После того как бумага загружена, нажмите на кнопку (Настройка) 
В МЦ-ЛОТКЕ) и MP TYPE (ТИП НОСИТЕЛЯ В МЦ-ЛОТКЕ) в соответствии с параметрами загруженной бумаги.
Дополнительный кассетный лоток
Чтобы загрузить бумагу, сделайте следующее.
Обращение с бумагой 43

1. Выдвиньте дополнительный кассетный лоток.
2. Передвиньте направляющую для бумаги с помощью ручки.
Обращение с бумагой 44

3.Загрузите стопку бумаги по центру кассетного лотка стороной для печати вверх.
Примечание
Загружайте бумагу после тщательного выравнивания ее краев.
Не загружайте бумагу, превышающую максимально допустимую высоту стопки.
При загрузке бумаги сначала вставляйте короткий край.
4.Плотно придвиньте направляющую для бумаги с помощью ручки к краям стопки.
Обращение с бумагой 45

5. Заново вставьте кассету в лоток.
Примечание
После того как бумага загружена, нажмите на кнопку (Настройка) 
Приемный лоток
Приемный лоток расположен над крышкой B. Поскольку отпечатки выводятся
в лоток отпечатанной стороной вниз, данное устройство также называется лотком для выброса бумаги отпечатанной стороной вниз. В него можно загружать до 250 листов.
Обращение с бумагой 46

Перед использованием приемного лотка поднимите и откройте ограничитель удлинителя лотка, как показано на иллюстрации ниже, чтобы предотвратить падение бумаги.
Печать на специальных носителях
Можно печатать на следующих специальных носителях, предлагаемых Epson.
Примечание
Поскольку качество каждого типа бумаги может быть изменено производителем без предварительного уведомления, Epson не гарантирует удовлетворительного качества любого носителя. Перед покупкой больших партий бумаги и печатью объемных документов всегда производите тестовую печать.
Бумага для цветной лазерной печати EPSON (EPSON Color Laser Paper)
При загрузке носителя EPSON Color Laser Paper (Бумага для цветной лазерной печати EPSON) следует задать следующие настройки бумаги:
Обращение с бумагой 47

Сделайте настройки на вкладке Basic Settings (Основные настройки) драйвера принтера.
|
Paper Size |
A4 |
|
(Размер |
|
|
бумаги): |
|
|
Paper Source |
МЦ лоток (до 180 листов или стопка |
|
(Источник |
толщиной до 20 мм) |
|
бумаги): |
Нижний кассетный лоток (до 500 листов |
|
или стопка толщиной до 56 мм) |
|
|
Paper Type |
Semi Thick (Средней плотности) |
|
(Тип бумаги): |
Примечание
Для печати на обратной стороне уже напечатанного листа выберите Semi Thick (Back) [Средней плотности (обратная)].
Эти настройки также можно выполнить в меню Tray (Лоток) панели управления. См. раздел «Меню Tray (Лоток)» на стр. 279.
Пленка для цветной лазерной печати EPSON (EPSON Color Laser Transparencies)
EPSON рекомендует использовать носитель EPSON Color Laser Transparencies (Пленка для цветной лазерной печати EPSON).
Примечание
Функция двусторонней печати для пленки недоступна.
Ее можно загружать только в МЦ лоток. При работе с пленкой следует задать следующие настройки бумаги:
Сделайте настройки на вкладке Basic Settings (Основные настройки) драйвера принтера.
|
Paper Size |
A4 или LT |
|
(Размер |
|
|
бумаги): |
|
|
Paper Source |
МЦ лоток (до 75 листов) |
|
(Источник |
|
|
бумаги): |
|
|
Paper Type |
Transparency (Пленка) |
|
(Тип бумаги): |
Обращение с бумагой 48

Эти настройки также можно выполнить в меню Tray (Лоток) панели управления. См. раздел «Меню Tray (Лоток)» на стр. 279.
Пожалуйста, учтите следующее при работе с этим носителем:
Держите лист за края, поскольку жир с ваших пальцев может попасть на поверхность пленки и повредить поверхность для печати. На печатной поверхности находится логотип Epson.
Во время загрузки пленки в МЦ лоток сначала вставляйте короткий край, как показано на рисунке.
Если пленка загружена неправильно, на ЖК панели появится сообщение
CHECK TRANSPARENCY (ПРОВЕРЬТЕ ПЛЕНКУ). Выньте застрявшую пленку из устройства. Об устранении замятия бумаги см. раздел «Если в МЦ лотке застряла пленка» на стр. 404.
При работе с пленками загружайте их в МЦ лоток и в качестве значения параметра Paper Type (Тип бумаги) в драйвере принтера задавайте
Transparency (Пленка).
Если в качестве значения параметра Paper Type (Тип бумаги) в драйвере принтера задано Transparency (Пленка), не загружайте бумагу другого типа.
cПредостережение
Только что отпечатанные листы могут быть теплыми.
Обращение с бумагой 49

Бумага с покрытием для цветной лазерной печати EPSON (EPSON Color Laser Coated Paper)
Носитель EPSON Color Laser Coated Paper (Бумага с покрытием для цветной лазерной печати EPSON) дает возможность печатать блестящие и более качественные отпечатки. При загрузке носителя EPSON Color Laser Coated Paper (Бумага с покрытием для цветной лазерной печати EPSON) следует задать следующие настройки бумаги:
Сделайте настройки на вкладке Basic Settings (Основные настройки) драйвера принтера.
|
Paper Size |
A4 |
|
(Размер |
|
|
бумаги): |
|
|
Paper Source |
МЦ лоток (толщина стопки до 20 мм) |
|
(Источник |
|
|
бумаги): |
|
|
Paper Type |
Coated (С покрытием) |
|
(Тип бумаги): |
Примечание
Для печати на обратной стороне уже напечатанного листа выберите Coated (Back) [С покрытием (обратная)].
Эти настройки также можно выполнить в меню Tray (Лоток) панели управления. См. раздел «Меню Tray (Лоток)» на стр. 279.
Двустороннюю печать нельзя выполнить на бумаге EPSON Color Laser Coated Paper.
Конверты
Качество печати на конвертах может быть неоднородным, потому что различные участки конверта имеют различную толщину. Напечатайте текст на одном или двух конвертах для проверки качества печати.
cПредостережение
Не используйте конверты с прямоугольником из прозрачной бумаги, если они не предназначены специально для лазерных принтеров. Пластик у большинства из них будет оплавляться при соприкосновении с печкой.
Примечание
В зависимости от своего качества, условий окружающей среды при печати или процедуры печати, конверты могут быть замятыми. Сделайте пробный отпечаток при печати на большом количестве конвертов.
Обращение с бумагой 50











