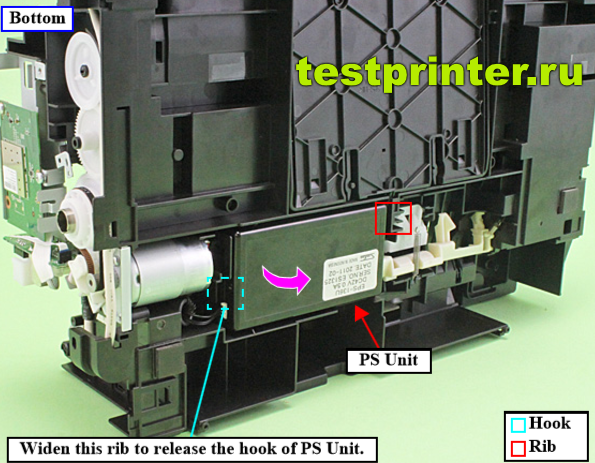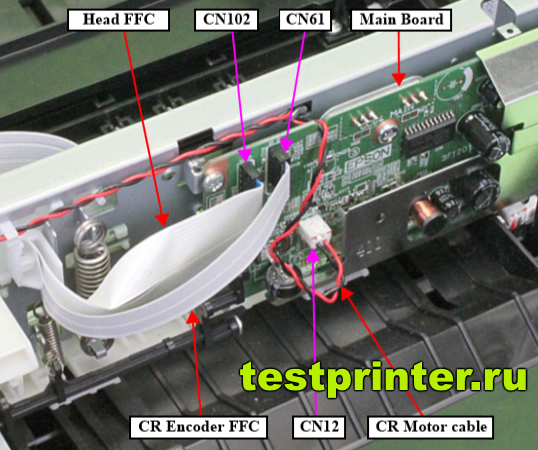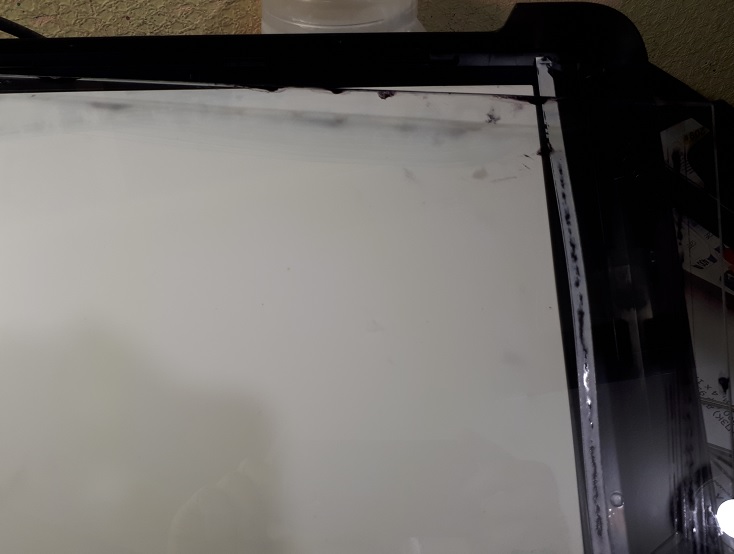|
Коды ошибок Epson L210 |
||
|
Код ошибки |
Описание |
Причина |
|
01H |
CR PID excess load error |
• CR Motor failure • CR Unit drive mechanism overload (paper jam, foreign object, insufficient grease, deformation of the Main Frame) • Some part may be detached. (Paper Guide Upper Assy, Cap Assy) • Tooth skip of the CR Timing Belt • Improper tension of the CR Timing Belt • Cable disconnection • Main Board failure (Motor driver failure) • Неисправность электродвигателя привода каретки • Двигатель податчика бумаги срабатывает неверно (замятие бумаги, инородное тело, недостаточной смазки, деформация основного каркаса) • некоторые части могут быть отторгнуты. (Направляющая для бумаги Верхняя в сборе, Крышка в сборе) • пропуск зуба ремня привода каретки• неправильное натяжение зубчатого ремня • при обрыве кабеля • провал в основной плате (мотор сбой драйвера) |
|
02H |
CR PID excess speed error |
• CR Encoder failure (contaminated/detached scale, Encoder Sensor failure) • Main Board failure (Motor driver failure) •Загрязнен датчик диска энкодера • сбой в основной плате (сбой в двигателе каретке) |
|
03H |
CR PID reverse error |
• CR Encoder failure (contaminated/detached scale, Encoder Sensor failure) • Some external force is applied to the printer such as stopping the CR Unit during printer operation, vibration or the like. • Tooth skip of the CR Timing Belt • Paper jam • Main Board failure (Motor driver failure) • Сбой чтения энкодера • какая-то внешняя сила приложена к принтеру, таких как остановка мотора привода каретки вибрации или тому подобное. (попросту что-то попало при печати)• Пропуск зуба ремня привода каретки• замятие бумаги • сбой в основной плате |
|
04H |
CR PID lock error |
• CR Encoder failure (contaminated/detached scale, Encoder Sensor failure) • CR Motor failure • CR Unit drive mechanism overload (paper jam, foreign object, insufficient grease, deformation of the Main Frame) • Some part may be detached. (Paper Guide Upper Assy, Cap Assy) • Cable disconnection • Main Board failure (Motor driver failure) •Сбой чтения энкодера • неисправность электродвигателя привода каретки • Двигатель податчика бумаги срабатывает неверно (замятие бумаги, инородное тело, недостаточной смазки, деформация основного каркаса) • некоторые части могут быть отторгнуты. (Направляющая для бумаги Верхняя в сборе, Крышка в сборе) • обрыв кабеля • сбой в основной плате |
|
08H |
CR load position reverse error |
• CR Encoder failure (contaminated/detached scale, Encoder Sensor failure) • Main Board failure (Motor driver failure) Сбой чтения энкодера • сбой в основной плате |
|
09H |
CR load position excess speed error |
• CR Encoder failure (contaminated/detached scale, Encoder Sensor failure) • Tooth skip of the CR Timing Belt • Improper tension of the CR Timing Belt • Paper jam • Main Board failure (Motor driver failure) • Неисправность электродвигателя податчика бумаги • пропуск зуба ремня привода каретки• неправильное натяжение зубчатого ремня • замятие бумаги • провал в основной плате (мотор сбой драйвера) |
|
0AH |
CR load position excess load error |
• CR Motor failure • CR Unit drive mechanism overload (paper jam, foreign object, Change Lever failure) • Cable disconnection • Main Board failure (Motor driver failure) • Неисправность электродвигателя привода каретки • Двигатель податчика бумаги срабатывает неверно (замятие бумаги, инородное тело, недостаточной смазки, деформация основного каркаса) • некоторые части могут быть отторгнуты. (Направляющая для бумаги Верхняя в сборе, Крышка в сборе) • пропуск зуба ремня привода каретки• неправильное натяжение зубчатого ремня • при обрыве кабеля • сбой в основной плате (мотор сбой драйвера) |
|
10H |
Home position detection error (Scanner) |
• CIS Module failure • Scanner Housing Upper failure (home seek pattern is dirty) • Scanner Housing Lower failure (the rack section is damaged) • Scanner Motor failure • Insufficient grease • Foreign object • FFC disconnection/failure • Main Board failure Дефект контактного шлейфа• сбой верхней части сканера (грязная линейка позиционирования сканера) • сбой нижней части сканера (повреждена рама) • неисправность двигателя сканера • недостаточная смазка • инородный предмет • шлейф к печатающей головке отключен/сбой • сбой в основной плате |
|
20H |
LED lightning error (Scanner) |
• CIS Module failure • Foreign object • Scanner Housing Upper failure (white standard pattern is dirty) • Main Board failure Дефект контактного шлейфа• сбой верхней части сканера (грязная линейка позиционирования сканера) • сбой в основной плате |
|
40H |
Transistor temperature error |
• Main Board failurere error сбой в материнской плате. Транзисторам пришел конец! |
|
41H |
X-Hot detect error (pre printing) |
• Printhead failure • Main Board failure Температурная ошибка! Ошибка печатающей головки и сбой в материнской плате. |
|
42H |
X-Hot detect error (after flushing) |
• Printhead failure • Main Board failure Температурная ошибка! Ошибка печатающей головки и сбой в материнской плате. |
|
43H |
Head temperature error |
• Printhead failure • Main Board failure Температурная ошибка! Ошибка печатающей головки и сбой в материнской плате. |
|
50H |
Home position error |
• Foreign object • Deformation of the Main Frame • Change Lever failure • Paper jam • Инородный предмет • деформации основного каркаса • недостаточно чернил• замятие бумаги |
|
56H |
Contact error at ink replacement timing (Power-off) |
• Foreign object • Ink Cartridges are not installed correctly • Paper jam • Инородный предмет • картриджи установлены неверно• замятие бумаги |
|
5BH |
Insoluble paper jam error |
• Foreign object • Deformation of the Main Frame • Change Lever failure • Paper jam • Инородный предмет • деформации основного каркаса • недостаточно чернил• замятие бумаги |
|
D1H |
CR (PID) driving time error |
• Main Board failure (Firmware failure) сбой в основной плате |
|
D2H |
CR (load position) driving time error |
• Change Lever failure • CR Motor failure • Main Board failure (Motor driver failure) недостаточно чернил• сбой двигателя каретки• сбой в основной плате |
|
D3H |
PF (PID) driving time error |
• Main Board failure (Firmware failure) • сбой в основной плате |
|
D4H |
PF (BS) driving time error |
• Change Lever failure • CR Motor failure • Main Board failure (Motor driver failure) недостаточно чернил• сбой двигателя каретки• сбой в основной плате |
|
F1H |
PF PID excess load error |
• PF Motor failure • PF drive mechanism overload (paper jam, foreign object, insufficient grease, deformation of the Main Frame) • Tooth skip of the PF Timing Belt • Improper tension of the PF Timing Belt • Cable disconnection • Main Board failure (Motor driver failure) сбой мотор двигателя каретки • ошибка механизма подачи бумаги (замятие бумаги, инородное тело, недостаточно смазки, деформация основного каркаса) • пропуск зуба ремня привода каретки• неправильное натяжение ремняпривода каретки• обрыв кабеля • сбой в основной плате |
|
F2H |
PF PID excess speed error |
• PF Encoder failure (contaminated/detached scale, Encoder Sensor failure) • Tooth skip of the PF Timing Belt • Improper tension of the PF Timing Belt • Main Board failure (Motor driver failure) • отказ Энкодера (грязный энкодерный диск, энкодер отказ датчика) • пропуск зуба ремня привода каретки• неправильное натяжение ремня привода каретки • сбой в основной плате |
|
F3H |
PF PID reverse error |
• PF Encoder failure (contaminated/detached scale, Encoder Sensor failure) • Tooth skip of the PF Timing Belt • Improper tension of the PF Timing Belt • Paper jam • Paper is pulled out from the ASF side when paper is fed • Main Board failure (Motor driver failure) • отказ Энкодера (грязный энкодерный диск, энкодер отказ датчика) • пропуск зуба ремня привода каретки• неправильное натяжение ремня привода каретки • застряла бумага • бумага вытащена из податчика бумагиво время ее подачи • сбой в основной плате |
|
F4H |
PF PID lock error |
• PF Encoder failure (contaminated/detached scale, Encoder Sensor failure) • PF Motor failure • PF drive mechanism overload (paper jam, foreign object, insufficient grease, deformation of the Main Frame) • Cable disconnection • Main Board failure (Motor driver failure) отказ Энкодера (грязный энкодерный диск, энкодер отказ датчика)• неисправность электродвигателя привода податчика бумаги • неверно срабатывает механизм податчика бумаги (замятие бумаги, инородное тело, недостаточной смазки, деформация основной каркас) • обрыв кабеля • сбой в основной плате |
|
F8H |
PF load position reverse error |
• PF Encoder failure (contaminated/detached scale, Encoder Sensor failure) • Tooth skip of the PF Timing Belt • Improper tension of the PF Timing Belt • отказ Энкодера (грязный энкодерный диск, энкодер отказ датчика) • пропуск зуба ремня привода каретки• неправильное натяжение ремня привода каретки• сбой в основной плате |
|
F9H |
PF load position excess speed error |
• PF Encoder failure (contaminated/detached scale, Encoder Sensor failure) • Tooth skip of the PF Timing Belt • Improper tension of the PF Timing Belt • Main Board failure (Motor driver failure) • отказ Энкодера (грязный энкодерный диск, энкодер отказ датчика) • пропуск зуба ремня привода каретки• неправильное натяжение ремня привода каретки• сбой в основной плате |
|
FAH |
PF load position excess load error |
• PF Motor failure • PF drive mechanism overload (paper jam, foreign object) • Tooth skip of the PF Timing Belt • Improper tension of the PF Timing Belt • Cable disconnection неисправность электродвигателя привода податчика бумаги • неверно срабатывает механизм податчика бумаги (замятие бумаги, инородное тело, недостаточной смазки, деформация основной каркас) • обрыв кабеля • |
|
FCH |
PF load position error |
• PF Encoder failure (contaminated/detached scale, Encoder Sensor failure) • PF Motor failure • PF drive mechanism overload (paper jam, foreign object) • Cable disconnection • отказ Энкодера (грязный энкодерный диск, энкодер отказ датчика) неисправность электродвигателя привода податчика бумаги • неверно срабатывает механизм податчика бумаги (замятие бумаги, инородное тело, недостаточной смазки, деформация основной каркас) сбой в основной плате |
Содержание
- Не работает сканер Epson — что делать?
- Критическая ошибка неизвестного происхождения
- Проблемы с питанием
- Неисправности USB-интерфейса
- Программные неисправности на компьютере
- Как исправить проблемы сканера Epson в Windows 10
- Вот как исправить проблемы со сканером Epson в Windows 10
- Решение 1. Настройте сканер для подключения
- Решение 2. Убедитесь, что служба WIA работает
- Решение 3 – Загрузите последнюю версию диспетчера событий сканирования
- Исправлено: Epson Scan не может связаться со сканером —
- Решение 1. Запуск программного обеспечения сканера с правами администратора
- Решение 2. Исправление беспроводного соединения
- Решение 3. Использование более коротких USB-кабелей
- Решение 4. Перезапуск обнаружения оборудования Shell
- Решение 5. Отключение защищенного паролем доступа
- Решение 6. Переход с LPT1 на порт виртуального принтера USB 001
- Решение 7. Сброс Windows Image Acquisition (WIA)
- Решение 8. Обновление драйверов сканера
Не работает сканер Epson — что делать?
Существует множество причин, из-за которых сканер может перестать функционировать. Некоторые неисправности можно устранить самостоятельно, другие — только при помощи специалистов. Рассмотрим, что можно предпринять в случае отказа работы сканеров производства Epson.
Критическая ошибка неизвестного происхождения
Возникновение критической ошибки можно определить по бесконечно и часто мигающему индикатору питания сканера Epson. В подобных случаях устройство следует отключить от сети на 10-20 секунд, отсоединить от него USB-кабель, а затем вновь включить.
Если индикатор загорелся стабильно, работу со сканером можно будет продолжить. Если же он не перестает мигать даже после нескольких циклов выключения-включения, останется только обратиться в сервисный центр. Критические ошибки подобного рода проблематично устранить в домашних условиях без специального оборудования.
Проблемы с питанием
Если индикатор включения сканера горит, это не еще не означает, что устройство не имеет проблем с электропитанием. Современные сканирующие машины оборудуются цифровыми контроллерами питания, управляемые микропроцессором. В работе любых цифровых устройств могут возникать не только аппаратные, но и программные сбои, из-за чего они просто зависают.
Сбои могут быть вызваны как внешними, так и внутренними факторами. К первым следует относить перебои с сетевым электропитанием, отсутствие надлежащих условий эксплуатации сканера (например, высокий уровень влажности или запыленность), неполадки в работе интерфейсного USB-кабеля (или порта, в который он подключается) и другие. Внутренние факторы — программные или аппаратные неисправности того или иного модуля устройства, повлекшие за собой сбои в работе контроллера питания.
Если выключение сканера на несколько минут не помогает, возможно, его лучше отвезти в сервисный центр.
Неисправности USB-интерфейса
Некоторые модели планшетных сканеров Epson могут исправно работать только при условии, что они были правильно подключены к компьютеру. Если используется USB-кабель стороннего производителя либо он имеет физические повреждения, устройство может даже не включиться. То же самое наблюдается и при неисправностях USB-портов на самом сканере и компьютере, в который он подключается.
В подобных ситуациях можно попробовать следующее:
- Заменить USB-шнур (желательно оригинальным кабелем Epson).
- Подключить кабель в другой USB-порт компьютера.
- Подключить сканер к другому компьютеру (возможно, проблемы имеются на имеющемся ПК).
Если ничего из этого не помогает, скорее всего, сканер имеет серьезные аппаратные или программные неисправности, устранение которых следует доверить специалистам.
Программные неисправности на компьютере
Большинство проблем со сканером все же связано с неполадками в работе программного обеспечения на компьютере. Действия вредоносных программ, неосторожные манипуляции пользователя с настройками операционной системы и многие другие причины могут легко нарушить работу устройства. Если на компьютере отсутствуют вирусы и никакие системные настройки ОС не изменялись, останется только переустановить программное обеспечение сканера.
Первым делом рекомендуется удалить из системы уже установленные драйверы и сервисные утилиты, обеспечивающие взаимодействие сканера с компьютером. Для удаления драйвера:
- Нажмите на клавиатуре клавиши «Win + R».
- В открывшееся окошко «Выполнить» скопируйте без кавычек команду «devmgmt.msc», затем нажмите клавишу «Enter».
- В окне «Диспетчер устройств» откройте раздел «Контроллеры USB» или «Устройства обработки изображений».
- Найдите в списке название сканера Epson и кликните по правой кнопкой мыши.
- В контекстном меню выберите пункт «Удалить устройство».
Сервисные утилиты Epson можно удалить следующим образом:
- Перейдите в «Панель управления».
- Откройте раздел «Программы», затем — «Программы и компоненты».
- Найдите в списке все приложения, связанные со сканером — Epson Scan, Epson Event Manager и т.д. (в названии программы всегда фигурирует «Epson»).
- Кликните по приложению мышкой два раза.
- Следуйте инструкциям на экране.
Далее останется установить программное обеспечение сканера с диска, прилагаемого в комплекте с устройством. Если он отсутствует, драйверы и программы можно скачать на официальном сайте производителя:
- Перейдите по ссылке http://www.epson.ru.
- В правой части страницы впишите в поисковую строку название и модель сканера, например — «Epson Perfection V19».
- На странице сканера перейдите в раздел «Драйверы и руководства».
- Выберите нужный вариант в выпадающем списке «Укажите операционную систему».
- Немного ниже отобразится кнопка «Загрузить», кликните по ней для скачивания ПО к выбранной модели сканера Epson.
В комплекте с драйверами обычно присутствуют специализированные приложения для работы со сканером. Сюда относится ранее упомянутые программы Epson Scan и Epson Event Manager. Сбои в этих приложениях также могут приводить к неполадкам в работе сканера. Например, пользователь отсканировал документ, но его изображение не поступило на компьютер. В подобных случаях нужно просто переустановить сервисные утилиты Epson. Также можно использовать вместо них приложения сторонних разработчиков.
Источник
Как исправить проблемы сканера Epson в Windows 10
Epson является одним из самых известных производителей сканеров и принтеров в мире, и его периферийные устройства используются миллионами пользователей. Но некоторые из этих пользователей сообщили, что они не могут запускать сканеры Epson после обновления до Windows 10, поэтому мы покажем им несколько решений этой проблемы.
Вот как исправить проблемы со сканером Epson в Windows 10
Решение 1. Настройте сканер для подключения
Первое, что мы собираемся попробовать, это настроить ваше соединение со сканером. Вот именно то, что вам нужно сделать:
- Перейдите в меню Пуск, Все приложения, Epson, а затем в Настройки сканера Epson.
- Проверьте сеть, а затем перейдите к Добавить
- Теперь выберите IP-адрес вашего устройства и нажмите ОК
Если вы настроили сеть, но по-прежнему не можете запустить сканер Epson, попробуйте некоторые из следующих решений.
Решение 2. Убедитесь, что служба WIA работает
Если служба Windows Image Acquisition (WIA) отключена, вы не сможете запустить любой сканер на своем компьютере, поэтому мы собираемся проверить, включен ли он, и включить его, если он не включен. Вот именно то, что вам нужно сделать:
- Зайдите в Поиск, введите services.msc и откройте Службы
- Найдите службу Windows Image Acquisition, щелкните ее правой кнопкой мыши и выберите «Свойства».
- Установите тип запуска «Автоматический» и нажмите «Выполнить».
- Нажмите OK, чтобы сохранить изменения
Решение 3 – Загрузите последнюю версию диспетчера событий сканирования
Epson Scan Event Manager – это служебное программное обеспечение, которое запускает ваш сканер, и если вы используете старую версию этого программного обеспечения, есть большая вероятность того, что оно не совместимо с Windows 10. Итак, перейдите на веб-сайт Epson и найдите последнюю версию. версия Scan Event Manager для вашего сканера.
Поскольку мы говорим о совместимости, если вы используете сканер, которому более 10 лет, он, вероятно, вообще не совместим с Window 10, поэтому вам стоит подумать о приобретении нового сканера.
Источник
Исправлено: Epson Scan не может связаться со сканером —
Сканеры Epson очень популярны в индустрии сканирования и проникли в миллионы домов и офисов по всему миру. Сканеры Epson могут быть как автономными, так и интегрированными с принтером. Они известны своей надежностью и способностью сканировать четкие документы и изображения.
Возникла проблема со сканерами Epson, когда приложение сканера не может сканировать какие-либо документы. Эта проблема может быть связана с рядом различных причин, начиная от проблем в драйверах сканера и заканчивая неправильной настройкой сети.
Замечания: Эта статья предназначена для всех операционных систем (Windows 10, 8 и 7). Он также включает обходные пути, когда после обновления до Windows 10 сканер не работает.
Решение 1. Запуск программного обеспечения сканера с правами администратора
Первое, что вы должны попробовать — запустить приложение сканирования с правами администратора. Многие приложения, которым требуется ввод из внешнего источника, требуют от вас предоставления им административных привилегий, чтобы они могли выполнять все свои операции без каких-либо помех или проверок безопасности. Вам следует изменить настройки приложения и разрешить административный доступ.
- Щелкните правой кнопкой мыши на Epson Scan и выберите «свойства».
- Оказавшись в свойствах, выберите «Совместимость» табуляция а также проверять «Запустите эту программу от имени администратора». Вы также можете запустить приложение в режиме совместимости позже, если только права администратора не решат проблему.
- Нажмите Применять сохранить изменения и выйти. Сейчас выключение Вы сканируете объект и отсоединяете USB-кабель / отключаете от сети. Через несколько минут снова настройте сканер и посмотрите, сможете ли вы успешно выполнить сканирование.
Решение 2. Исправление беспроводного соединения
Во многих случаях приложению Epson Scan не удается автоматически связать сканер с сетевым адресом локальной сети. Эта проблема возникает, если вы подключаетесь к сканеру по беспроводной сети. Хотя вы по-прежнему можете автоматически искать адреса в приложении, в большинстве случаев это не удается. Чтобы противостоять этой проблеме, мы можем вручную добавить адрес, выбрав его из командной строки и заставить ваш сканер снова работать снова.
- запуск Настройки сканирования Epson. Вы можете либо открыть приложение из ярлыка, либо выполнить поиск с помощью поиска Windows.
- После того, как в настройках сканирования, нажмите на добавлять под Адрес сетевого сканера. Убедитесь, что вы выбираете правильный сканер, используя опцию в верхней части окна.
- Теперь вас встретят с таким экраном. Теперь мы перейдем к командной строке, выберем правильный адрес и вставим его в Введите адрес
- Нажмите значок Windows, введите «CMD»И откройте приложение.
- Введите команду «IPCONFIG”В командной строке и нажмите Enter. В командной строке скопируйте поле «Шлюз по умолчанию».
- Теперь введите этот шлюз по умолчанию в браузере и получите доступ к маршрутизатору. Административный интерфейс вашего маршрутизатора может отличаться от других маршрутизаторов. После того, как вы вошли в свой маршрутизатор, проверьте список подключенные устройства к сети.
Как вы можете видеть, IP-адрес сканера в этом случае «192.168.0.195». Вы можете ввести этот адрес в своем браузере, и в случае успеха вы сможете открыть свойства сканера.
- Теперь вернитесь к приложению Scanner, введите адрес сканера и нажмите Применить. В случае успеха ваш сканер будет успешно добавлен, и вы сможете без проблем использовать утилиту сканирования.
- Вы также можете нажать «Тестовое задание”И посмотрите, успешно ли установлено соединение.
Решение 3. Использование более коротких USB-кабелей
Хотя многие технические производители заявляют, что их устройства можно подключить с помощью очень длинных USB-кабелей, лишь немногие из них соответствуют сказанным. Одним словом, чем больше вы продлеваете USB-кабель для соединения между сканером и компьютером, тем больше будет потеря сигнала.
С учетом вышесказанного, если вы используете сканер на другой стороне комнаты, вам следует приобрести другой USB-кабель, который короче длина и попробуйте подключить сканер. Переместите его ближе к вашему временно и проверьте, работает ли этот обходной путь. Если это так, это означает, что произошла потеря сигналов, и это привело к тому, что компьютер не смог связаться.
Решение 4. Перезапуск обнаружения оборудования Shell
Служба Shell Hardware Detection отслеживает и предоставляет уведомления об аппаратных событиях автозапуска. Этот сервис используется в качестве основного инструмента для обнаружения, когда другое оборудование подключено к вашей системе. Эта служба отвечает за обнаружение сканеров, принтеров, съемных запоминающих устройств и т. Д. Если есть проблема с этой службой, ваш компьютер может не обнаружить сканер. Мы можем попробовать перезапустить эту службу и снова подключить сканер и посмотреть, как это происходит.
- Нажмите Windows + R, введите «Сервисы.ЦКМ”В диалоговом окне и нажмите Enter.
- Поиск услуги «Обнаружение оборудования Shell». Щелкните правой кнопкой мыши и выберите «свойства».
- Убедитесь, что тип запуска установлен на «автоматическая». Теперь закройте окно, еще раз щелкните правой кнопкой мыши на сервисе и выберите «Запустить снова».
- Теперь отключите / отключите сканер от компьютера. Подождите несколько минут, прежде чем снова подключить его. Если обнаружена проблема с Shell Shell Detection, ваш компьютер должен немедленно распознать сканер.
Решение 5. Отключение защищенного паролем доступа
Совместное использование с защитой паролем — это механизм безопасности, который обеспечивает безопасность обмена файлами и папками по сети. Если он включен, пользователи вашей сети не смогут получить доступ к файлам на вашем компьютере, если они не введут пароль, предоставленный вами вручную. Были частые случаи, когда этот механизм вызывал проблемы при подключении сканера. Мы можем отключить этот механизм, переподключить сканер и посмотреть, как он работает. Вы всегда отменяете изменения, если что-то идет не так. Мы также проверим, включено ли обнаружение принтера.
- Нажмите Windows + S, введите «расширенный обмен»И откройте приложение.
- Нажмите на Частный а также проверять опция Включите общий доступ к файлам и принтерам. Сделайте то же самое для гостевой или публичной сети.
- Теперь нажмите Все сети и отключить защищенный паролем обмен проверка «Отключить защищенный паролем обмен».
- Нажмите на Сохранить изменения присутствует в нижней части экрана. Теперь отключите / отключите сканер от компьютера. Подождите пару минут, прежде чем снова подключить его. Теперь проверьте, можете ли вы без проблем использовать утилиту сканера.
https://answers.microsoft.com/en-us/windows/forum/windows_10-hardware-winpc/my-scanner-is-not-working-after-windows-10-update/7327d4f0-6a0c-4775-b5da- d3fb4d735009? авт = 1
Решение 6. Переход с LPT1 на порт виртуального принтера USB 001
Линейные терминалы печати относятся к довольно старой технологии подключения принтеров и сканеров к вашему компьютеру. В настоящее время большинство принтеров перешли с LPT на USB. Мы можем попробовать изменить порты принтера и посмотреть, если это имеет какое-либо значение. Эта проблема особенно известна тем пользователям, которые потеряли функциональность сканера после перехода на Windows 10.
- Нажмите Windows + R, введите «панель управления”В диалоговом окне и нажмите Enter.
- На панели управления нажмите «Большие иконки«Присутствует в правом верхнем углу экрана и выберите»Устройство и принтеры».
- Щелкните правой кнопкой мыши на принтере и выберите «свойства».
- Теперь нажмите на «Порты«И измените порты с»LPT1ДоUSB 001».
- Теперь отключите / отключите сканер от компьютера. Подождите пару минут, прежде чем снова подключить его. Теперь проверьте, можете ли вы без проблем использовать утилиту сканера.
Решение 7. Сброс Windows Image Acquisition (WIA)
Еще один обходной путь, который мы можем попробовать перед обновлением драйверов сканера, — это сброс службы Windows Image Acquisition. Эта услуга связана с захватом изображений при сканировании с помощью компьютера. Это интерфейс прикладного программирования (API), который позволяет графическому программному обеспечению взаимодействовать с аппаратными средствами обработки изображений, такими как сканеры.
Этот процесс является основной частью при загрузке необходимого документа сканера на ваш компьютер. Сброс этой службы может исправить любые проблемы, если она была неисправна.
- Нажмите Windows + R, введите «Сервисы.ЦКМ”В диалоговом окне и нажмите Enter.
- Оказавшись в службах, просмотрите все записи, пока не найдете «Windows Image Acquisition». Щелкните правой кнопкой мыши на сервисе и выберите «Запустить снова».
- Теперь отключите / отключите сканер от компьютера. Подождите пару минут, прежде чем снова подключить его. Теперь проверьте, можете ли вы без проблем использовать утилиту сканера.
Вы также можете попробовать остановить службу и запустить ее позже вручную, если сброс не работает.
Решение 8. Обновление драйверов сканера
Если все вышеперечисленные решения не работают, мы можем попробовать обновить драйверы сканера. Вы должны перейти на веб-сайт производителя и загрузить последние доступные драйверы сканера. Убедитесь, что вы скачали именно те драйверы, которые предназначены для вашего принтера. Вы можете найти номер модели, указанный на передней панели принтера или в его коробке.
Замечания: Есть несколько случаев, когда более новый драйвер не работает. В этом случае загрузите старая версия драйвера и установите его, используя тот же метод, который описан ниже.
- Нажмите Windows + R запустить Бежать Тип «devmgmt.msc”И нажмите Enter. Это запустит диспетчер устройств вашего компьютера.
- Перейдите через все оборудование, откройте подменю «Устройства обработки изображенийЩелкните правой кнопкой мыши на оборудовании сканера и выберите «Обновить драйвер».
Замечания: Если ваш сканер встроен в ваш принтер, вы должны обновить драйверы вашего принтера, используя тот же метод, который описан ниже. В этом случае вам следует искать в категории «Очереди печати».
- Теперь в Windows появится диалоговое окно с вопросом, каким способом вы хотите обновить драйвер. Выберите второй вариант (Просмотрите мой компьютер для программного обеспечения драйвера) и продолжить.
Выберите файл драйвера, который вы загрузили, используя кнопку обзора, когда он появится, и обновите его соответствующим образом.
- Перезагрузите компьютер и проверьте, решена ли проблема.
Замечания: Если обновление драйверов не работает, следует закрыть все приложения сканера и соответственно удалить их. Теперь вернитесь в диспетчер устройств и удалите сканер / принтер, щелкнув его правой кнопкой мыши и выбрав «Удалить». После удаления отключите сканер, загрузите последние версии драйверов с веб-сайта и установите их после повторного подключения оборудования.
Источник
Надежные принтеры и МФУ Epson, как и любая иная техника, со временем может начать сбоить в работе. К счастью, печатающие устройства данного производителя оснащены системой самодиагностики, которая позволяет определить неисправность по специальному коду ошибки принтера Epson.
Код появляется в виде небольшого сообщения на дисплее печатающего аппарата либо во всплывающем окне персонального компьютера (при наличии активного соединения принтера с ПК). Также о появлении ошибки сигнализируют мигающие светодиоды на панели управления принтера (так же, как коды ошибки Canon). В этой статье мы расскажем Вам, какие бывают коды ошибок Epson, значение кода ошибки Epson, а также причины появления и варианты сброса ошибки Epson.
Определение ошибки Epson по горящим/мигающим индикаторам
Стоит начать с того, что не все многофункциональные печатающие устройства Epson имеют встроенный дисплей или активное соединение с ПК. Поэтому самый явный способ определения возникшей неисправности принтера – это горящие/мигающие индикаторы ярко-оранжевым (желтым, красным) цветом на панели управления принтера. Если Вы заметили нечто подобное, тогда Вам необходимо обратить внимание на то, какой светодиод сигнализирует об ошибке и как он это делает. Следующая таблица гарантированно поможет Вам определить причину неисправности принтера:
|
Индикация ошибки |
Причина появления |
Рекомендации по решению |
|
Горит диод питания (зеленым) и бумаги (оранжевым). |
|
Устраните замятие и проверьте ролик захвата бумаги. Если все в порядке установите бумагу или лоток для печати на дисках. После нажмите на кнопку «Бумага» и продолжайте печать. |
|
Горит диод питания (зеленым), а бумаги медленно мигает (оранжевым). |
|
Устраните замятие, либо посредством разборки принтера, найдите и изымите посторонний предмет (часто попадаю скрепки, скобы и прочие канцелярские принадлежности). Аккуратно вытащите лоток для CD/DVD-дисков. Для продолжения печати нажмите кнопку «Бумага». |
|
Горит диод питания (зеленым) и капли (оранжевым). |
|
Нужно купить картридж для принтера Epson и установить его на место неработающего картриджа. Можно перезаправить картридж, если он еще не исчерпал свой ресурс. Также проблема может быть в засыхании дюз печатающей головки, загрязнении контактов и перекосе картриджа. |
|
Горит диод питания (зеленым), а капли медленно мигает (оранжевым). |
|
Если при мигающем индикаторе капли принтер продолжает работать в нормальном режиме, значит все хорошо, нужно лишь дозаправить картридж или поменять его. В других случаях, придется искать проблему методом перебора. Для начала следует скачать драйвер принтера Epson и заново его установить на ПК. Если не поможет, то следует промыть всю систему печати и почистить контакты. Сбросить ошибку уровня чернила программным способом и надеяться, что принтер заработает. Самое последнее, что может помочь – это прошивка принтера Epson. |
|
Горит диод питания (зеленым), а капли и бумаги быстро мигают (оранжевым). |
|
Закройте все крышки, которые должны быть закрыты во время печати. Кроме того, переустановить все съемные лотки. Если проблема осталась, тогда несите принтер в ремонт. Скорее всего, у него критическая ошибка, связанная с работой датчиков или главной платы. |
|
Диоды капли и бумаги мигают быстро (оранжевым). |
|
Устраните замятие и посторонние предметы из принтера. Передвиньте каретку в крайнее левое положение, а после запаркуйте обратно. Отсоедините принтер от электросети и подождите не менее 30 минут. После подключите и посмотрите на реакцию устройства. Если это не помогло, тогда можно попробовать промыть систему печати или прошить плату управления принтера. |
|
Диоды капли и бумаги мигают медленно (оранжевым). |
|
Если Вы не являетесь мастером, тогда выход только один – обращение в сервисный центр по обслуживанию оргтехники. |
Обратите внимание: В таблице указаны лишь те проблемы, которые можно устранить в домашних условиях, не имея особого опыта в обслуживании печатающих устройств. На деле их может быть куда больше, при наличии одной и той же индикации. Поэтому, если стандартные способы не помогли сбросить ошибку принтера Epson, то обратитесь за помощью в сервисный центр.
Общие коды ошибок принтеров Epson
Ошибки из этого списка обычно отображаются в сообщении на дисплее принтера. Иногда такой код увидеть во всплывающем окне персонального компьютера, если печатающее устройство подключено к нему. В частности, речь идет о следующих кодах Epson:
|
Код ошибки |
Причина появления |
Рекомендации по решению |
|
E-01 – несерьезная ошибка в функционировании принтера. |
|
Отключите питание принтера на 10-15 минут. Включите и дождитесь выхода в готовность печатающего аппарата. Пока принтер отключен, не будет лишним проверить его на замятие и наличие посторонних предметов. Как вариант, переустановите драйвер принтера Epson и прочее сопутствующее ПО. |
|
E-02 – нарушения в работе сканера МФУ Epson. |
|
Если банальное отключение принтера от сети, а также переустановка драйверов не помогли исключить проблему, тогда следует обратиться в СЦ. В случае появления ошибки сканера Epson, при попытке сканирования по сети, проверьте соответствующие настройки. |
|
E-05 – ошибка подключения принтера по Wi-Fi. |
|
Самое простое решение сброса ошибки сети принтера Epson, это сменить канал шифрования данных в веб-интерфейсе роутера. Обычно, это WPA или WPA2. Еще не помешает убедиться в том, что роутер работает нормально. Как бы забавно это не звучало, но иногда следует настраивать подключение принтера к беспроводной сети вблизи с Wi-Fi-роутером. |
|
E-06 – блокировка принтера по MAC-адресу. |
|
Самое оптимальное решение, это открыть веб-интерфейс роутера и очистить фильтрацию. Также не будет лишним отключить фильтрацию по MAC-адресу. Кроме того, можно поискать МАС принтера в черном списке роутера и удалить его. Проверьте количество активных подключений к роутеру. Возможно, их слишком много. |
|
E-11 – заполнен счетчик абсорбера (памперса) принтера или переполнен сама абсорбирующая губка. |
|
При E-11, первое, что стоит попытаться сделать, это программным способом сбросить ошибку памперса принтера Epson. Однако если это уже делали ранее, то помимо сброса ошибки, нужно разобрать принтер и промыть всю систему печати, начиная с картриджей, заканчивая абсорбером принтера. Если это не помогло, тогда придется прошить принтер Epson. |
|
W-01 – замятие бумаги в принтере Epson. |
|
Нужно аккуратно устранить замятие или изъять посторонний предмет из принтера. Если не помогло, ищите оптопару, отвечающую за протяжку бумаги. Возможно, она загрязнена или вовсе «отвалилась». Кроме того, обратите внимание на ролики протяжки бумаги. Часто случается такое, что они не подхватывают бумагу из лотка или механический дефект подминает лист, что приводит к замятию. |
|
W-11 – срок эксплуатации абсорбера (памперса) принтера подходит к концу. |
|
Действия по устранению проблемы такие же, как и для ошибки E-11, только начинать лучше сразу с промывки памперса, помпы, парковки, капы, печатающей головки и прочих элементов системы печати принтера. |
|
W-12 – принтер не видит картридж. |
|
Вытащите картридж из принтера, протрите контакты и установите расходник обратно. Во время установки картриджа в принтер, убедитесь, чтобы расходник идеально встал на свое место. Проверьте установленные картриджи на соответствие цветам (иногда потребители случайно устанавливают картридж с желтыми чернилами, на место расходника с голубой краской). |
|
W-13 – в принтер установлены не оригинальные картриджи. |
|
Решение самое простое – нужно купить оригинальный картридж для принтера Epson. Либо использовать совместимые расходники от проверенных производителей. Иногда помогает использование самообнуляющих чипов. Также можно попытаться сбросить счетчик чернила, что должно привести к разблокировке картриджей принтера. |
Внимание: Если простыми способами не удается сбросить ошибку Epson, тогда можно попытаться перепрошить принтер. Тем не менее, прошивка принтера Epson – это достаточно сложный процесс, который при неправильном исполнении может полностью вывести из строя Ваше печатающее устройство. Поэтому мы не рекомендуем его применять на практике, особенно если у Вас нет опыта в этой сфере деятельности.
Коды ошибок Epson, возникающие при подключении принтера к Wi-Fi по WPS
|
Код ошибки |
Причина появления |
Рекомендации по решению |
|
E-1 – отсутствует соединение по локальной сети. |
|
Проверьте, включен ли источник связи, а также его работоспособность. Проверьте кабель подключения к роутеру. Возможно, он отсоединился или сломался. Также не будет лишним проверить настройки локальной сети. Сбросить их и все параметры установить заново. |
|
E-2, E-3, E-7 – ошибка параметров беспроводного подключения. |
|
Проверьте работу Wi-Fi-роутера или заново перенастройте подключение принтера для работы в локальной сети. |
|
E-5 – ошибка поддержки метода шифрования данных. |
|
Самый простой способ сброса ошибки E-5 – это в настройках роутера попробовать сменить способ шифрования данных. Установить можно один из следующих: WEP 64, WEP 128, WPA, WPA2, WPA PSK (Personal), WPA2 PSK (Personal). |
|
E-6 – MAC-адрес принтера заблокирован. |
|
Увеличьте количество подключаемых устройств к роутеру или уберите те, которые больше не требуются. Уберите фильтрацию по MAC-адресу, а также удалите принтер из списка заблокированных устройств. При подключении с использованием режима шифрования WEP убедитесь, что ключ и индекс соответствуют верным значениям. |
|
E-8 – принтер не подключен к сети. |
|
Нужно перепроверить параметры и настроить их правильным образом. Если проблема не была устранена, тогда следует проверить состояние роутера и принтера. |
|
E-9 – отсутствует подключение принтера к Интернету. |
|
Включить роутер, если он был отключен или дождаться, пока появится Интернет (если проблема в провайдере). |
|
E-10 – нет доступа к сети. |
|
Перенастройте подключение принтера к локальной сети. Особенно обратите внимание на подключенный протокол. Если установлен DHCP, то в настройках принтера выставите автоматическое получение ИП-адреса. |
|
E-11 – невозможно определить адрес шлюза. |
|
В режиме ручной настройки принтера нужно выбрать протокол TCP/IP. Включить устройство связи и проверить его на работоспособность. |
|
E-12 – недоступен сетевой адрес устройства. |
|
Проверьте правильность сетевых параметров и выполните их повторную настройку. Проверьте правильность подключения принтера к сети. |
|
E-13 – ошибка протокола сети. |
|
Если протокол TCP/IP на принтере настроен автоматически, а в сети стоят ручные настройки, то они будут отличаться, из-за чего и появится ошибка E-13 принтера Epson. |
|
I-22 – ошибка подключения принтера к Wi-Fi. |
|
Нужно проверить роутер и Интернет на работоспособность. Если все хорошо, тогда возможно проблема в подключении по WPS. Нужно выполнить ручное подключение к беспроводной сети. |
|
I-23 – невозможно подключиться к сети. |
|
Нужно попытаться переподключится. Если не помогло, отключите роутер на 10 минут и попытайтесь снова. В случае с отсутствием поддержки WPS, выполните подключение вручную. |
|
I-31 – не найдено программное обеспечение. |
|
Переустановите драйвер принтера Epson или установите все необходимое программное оборудование для печати по беспроводной сети. Проверьте работу роутера/ Интернета, а также правильность настроек сети. |
|
I-41 – печать невозможна (актуально только для печати через AirPrint с устройств под управлением системы iOS). |
|
Правильно настройте параметры печати в программе AirPrint. Переустановите AirPrint. |
Обратите внимание: Фактически все проблемы с подключением к беспроводной сети устраняются настройкой/перенастройкой Wi-Fi-модуля или параметров принтера.
Критические коды ошибок принтеров Epson
|
Код ошибки |
Расшифровка ошибки |
Причина появления |
|
01H, 0x01 |
Перегрузка позиционирования каретки принтера |
Проблема в неисправности мотора (перебрать, почистить, заменить), перегруженном приводе каретки (устранить замятие или посторонний предмет, смазать, заменить), отсутствии контакта в каком-либо узле (проверить шлейфы, почистить контакты), отсоединении крышек или лотков (проверить надежность крепления), а также сбои в работе форматера принтера (прошивка, замена). |
|
02H, 0x02 |
Ошибка скорости движения каретки принтера |
Проблема в энкодере (почистить, заменить), датчике каретки (почистить, заменить) или главной плате принтера (прошивка, замена). |
|
03H, 0x03 |
Ошибка обратного движения каретки |
Проблема в энкодере (почистить, заменить), датчике каретки (почистить, заменить), наличии посторонних предметов (устранить) или главной плате принтера (прошивка, замена). |
|
04H, 0x04 |
Движение каретки заблокировано |
Проблема в энкодере (почистить, заменить), датчике каретки (почистить, заменить), наличии посторонних предметов (устранить) или главной плате принтера (прошивка, замена). |
|
08H, 0x08 |
Нарушение корректности размещения каретки на обратном ходу |
Проблема в энкодере (почистить, заменить), датчике каретки (почистить, заменить), наличии посторонних предметов (устранить) или главной плате принтера (прошивка, замена). |
|
09H, 0x09 |
Нарушение движения каретки перед ее парковкой |
Проблема в энкодере (почистить, заменить), датчике каретки (почистить, заменить), наличии посторонних предметов (устранить) или главной плате принтера (прошивка, замена). |
|
0AH, 0xA |
Избыточная нагрузка позиционирования каретки |
Проблема в неисправности мотора (перебрать, почистить, заменить), перегруженном приводе каретки (устранить замятие или посторонний предмет, смазать, заменить), отсутствии контакта в каком-либо узле (проверить шлейфы, почистить контакты), а также сбои в работе форматера принтера (прошивка, замена). |
|
10H, 0x10 |
Начальное положение каретки сканера не определено |
Проблема с модулем сканирования (проверить крышки, стойки, шлейф), приводом сканера (разобрать, смазать, заменить) или форматером принтера (прошить, заменить). |
|
14H, 0x14 |
Ошибка сканирования |
Проблема в загруженности привода сканера (проверить, заменить), отсутствии смазки (почистить, смазать), шестеренках привода (заменить) или постороннем предмете (устранить). |
|
20H, 0x20 |
Проблема светодиода подсветки линейки сканера |
Проблема с модулем сканирования (проверить крышки, стойки, шлейф), стеклом сканера (почистить, устранить посторонний предмет) или форматером принтера (прошить, заменить). |
|
29H, 0x29 |
Ошибка подачи/протяжки бумаги |
Проблема в механизме протяжки бумаги (проверить, заменить), энкодере (прочистка, замена) или главной плате (прошить, заменить). |
|
40H, 0x40 |
Ошибка определения температуры транзистора |
Проблема в форматере принтера (прошить, перепаять, заменить). |
|
41H, 0x41 |
Ошибка, вызвана перегревом или замыканием печатающей головки принтера Epson, во время печати |
Проблема в печатающей головке (промыть, просушить, заменить), контактах (переподключить, заменить), СНПЧ/картриджах (заправить, прокачать чернила) или форматере принтера (заменить). |
|
42H, 0x42 |
Ошибка, вызвана перегревом или замыканием печатающей головки принтера Epson, после промывки |
Проблема в СНПЧ/картриджах (заправить, прокачать чернила), печатающей головке (заменить), контактах (заменить) или форматере принтера (заменить). |
|
43H, 0x43 |
Перегрев печатающей головки принтера Epson |
Проблема в СНПЧ/картриджах (промыть, заправить, прокачать), печатающей головке (промыть, заменить), контактах (заменить) или форматере принтера (прошить, заменить). |
|
50H, 0x50 |
Не определяется положение каретки |
Проблема может быть в направляющих (поправить, заменить), постороннем предмете (устранить), приводе каретки (ремонт, замена) или главной плате принтера (прошивка, замена). |
|
51H, 0x51 |
Каретка не может разблокироваться |
Проблема в направляющих (поправить, заменить), постороннем предмете (устранить), капе/парковке (почистить, заменить), контактах (почистить, заменить) или главной плате принтера (прошить, заменить). |
|
52H, 0x52 |
Каретка не может заблокироваться |
Проблема в направляющих (поправить, заменить), постороннем предмете (устранить), капе/парковке (почистить, заменить), контактах (почистить, заменить) или главной плате принтера (прошить, заменить). |
|
53H, 0x53; 54H, 0x54; 55H, 0x55 |
Фатальная ошибка работы сканера |
Проблема в блоке сканера (поиск и устранение дефекта, замена блока). |
|
56H, 0x56 |
Ошибка соединения контактов картриджей и принтера |
Проблема в контактной площадке (почистить, заменить), чипе картриджа (почистить, заменить), чипе принтера (почистить, заменить) или форматере (прошить, заменить). |
|
5BH, 05B |
Принтер не может автоматически определить причину возникновения ошибки замятия бумаги |
Может быть все что угодно, начиная от мелкого постороннего предмета, заканчивая сбоем в работе форматера. |
|
60H, 0x60 |
Слабый сигнал PW-датчика |
Проблема в датчике, определения ширины бумаги (почистить, заменить) или в форматере принтера (прошить, заменить). |
|
61H, 0x61 |
Чрезмерный сигнал PW-датчика |
Проблема в датчике (заменить), питании (проверить) или главной плате (прошить, заменить). |
|
62H, 0x62 |
Ошибка датчика бумаги |
Проблема в оптопаре/датчике (почистить, заменить), механизме протяжки бумаги (найти дефект, почистить, заменить), наличии замятия (устранить) или рычажке датчика бумаги (заменить). |
|
63H, 0x63 |
Выключение принтера из-за невозможности определить чип картриджа |
Проблема в чипе картриджа (почистить, заменить чип, купить оригинальный картридж), питании (проверить), постороннем предмете (устранить) или форматере (прошить, заменить). |
|
64H, 0x64 |
Проблема автоматического сбрасывания ошибки замятия бумаги |
Проблема в замятии или наличии постороннего предмета (устранить), датчике бумаги (почистить, заменить), механизме протяжки бумаги (прочистить, устранить дефект, заменить), главной плате (перепрошить, заменить). |
|
69H, 0x69 |
Ошибка контакта подключения узла обслуживания системы печати |
Проблема в контакте (очистить, заменить), наличии посторонних предметов (выявить и убрать), чипе картриджей (почистить, поправить картриджи, заменить чип или картридж) или форматере (прошить, заменить). |
|
70H, 0x70 |
Ошибка ведущего вала мотора |
Проблема в двигателе (переборка, замена деталей или изделия в целом), датчике (чистка, замена) или шлейфе (переподключение, чистка, замена). |
|
71H, 0x71 |
Ошибка позиционирования вала мотора |
Проблема в двигателе (переборка, замена деталей или изделия в целом), датчике (чистка, замена) или шлейфе (переподключение, чистка, замена). |
|
72H, 0x72 |
Ошибка работы мотора принтера |
Проблема в двигателе (переборка, замена деталей или изделия в целом), датчике (чистка, замена) или шлейфе (переподключение, чистка, замена). |
|
80H, 0x80 |
Ошибка предохранителя F1 материнской платы |
Проблема в печатающей головке (замена) или главной плате (прошивка, замена). |
|
81H, 0x81; 83H, 0x83; 84H, 0x84; 87H, 0x87; 88H, 0x88; 89H, 0x89 |
Ошибка сенсора PIS |
Проблема в рефлекторе под кареткой (чистка, заклейка отверстий, замена), сенсоре (чистка, замена) или материнской плате (прошивка, замена). |
|
82H, 0x82 |
Ошибка рефлектора каретки |
Проблема в рефлекторе под кареткой (чистка, заклейка отверстий, замена), сенсоре (чистка, замена) или материнской плате (прошивка, замена). |
|
A0H, 0xA0 |
Ошибка счетчика абсорбера (памперса) принтера Epson |
Проблема в заполнении памперса отработкой (разобрать принтер, почистить, заменить губку) или в счетчике/датчике отработки (сбросить счетчик памперса принтера, заменить). |
|
EAH, 0xEA |
Перегрузка печатающей головки во время ее позиционирования |
Проблема в посторонних предметах (устранить), контактах ПГ (почистить, заменить), микросхеме ПГ (заменить головку) или материнской плате (прошить, заменить). |
|
97H, 0x97 |
Увеличенное напряжение на чипе печатающей головки |
Проблема в печатающей головке (промыть, заменить), материнской плате (прошить, заменить) или шлейфе (прочистить контакты, заменить). |
|
D1H, 0xD1 |
Ошибка запарковывания каретки |
Проблема в наличии посторонних предметов (убрать), парковке и капе (почистить, установить капу на место, заменить). |
|
D2H, 0xD2 |
Несоответствие времени движения каретки |
Проблема в энкодере (почистить, заменить), датчике каретки (почистить, заменить), приводе каретки (осмотреть, заменить) или главной плате принтера (прошивка, замена). |
|
D3H, 0xD3 |
Несоответствие времени подачи бумаги |
Проблема в механизме протяжки (найти и исправить дефект, заменить) или форматере принтера (прошить, заменить). |
|
D4H, 0xD4 |
Несоответствие времени протяжки бумаги |
Проблема в механизме протяжки (найти и исправить дефект, заменить), шлейфе (переподключить, заменить) или форматере принтера (прошить, заменить). |
|
F1H, 0xF1 |
Избыточная нагрузка при подаче бумаги |
Проблема в механизме подачи бумаги (проверить, заменить), энкодере (прочистка, замена) или главной плате (прошить, заменить). |
|
F2H, 0xF2 |
Высокая скорость протяжки бумаги |
Проблема в механизме протяжки бумаги (проверить, заменить), энкодере (прочистка, замена) или главной плате (прошить, заменить). |
|
F3H, 0xF3 |
Ошибка датчика обратного хода податчика бумаги |
Проблема в механизме подачи бумаги (проверить, заменить), энкодере (прочистка, замена), шлейфе (подсоединить, заменить) или главной плате (прошить, заменить). |
|
F4H, 0xF4 |
Блокировка податчика бумаги |
Проблема в механизме подачи бумаги (проверить, заменить), энкодере (прочистка, замена) или главной плате (прошить, заменить). |
|
F8H, 0xF8 |
Ошибка обратного хода податчика бумаги |
Проблема в механизме подачи бумаги (проверить, заменить), энкодере (прочистка, замена), шлейфе (подсоединить, заменить) или главной плате (прошить, заменить). |
|
F9H, 0xF9 |
Высокая скорость подачи бумаги |
Проблема в механизме протяжки бумаги (проверить, заменить), энкодере (прочистка, замена) или главной плате (прошить, заменить). |
|
FAH, 0xFA |
Избыточная нагрузка при подаче бумаги |
Проблема в механизме протяжки бумаги (проверить, заменить), энкодере (прочистка, замена) или главной плате (прошить, заменить). |
|
FCH, 0xFC |
Ошибка позиционирования податчика бумаги |
Проблема в механизме протяжки бумаги (проверить, заменить), энкодере (прочистка, замена) или главной плате (прошить, заменить). |
Внимание: Фактически все ошибки относятся к категории трудно устранимых. Поэтому, если не имеете опыта в сервисном обслуживании печатающего устройства, не рискуйте, лучше сразу обратитесь к специалисту. После проведения диагностики, он сможет определить, возможно ли починить принтер или лучше сдать его на утилизацию.
Альтернативные варианты обозначения некоторых кодов ошибок Epson
|
Код ошибки |
Расшифровка ошибки |
Причина появления |
|
000031 |
Ошибка позиционирования каретки |
Проблема в неисправности мотора (перебрать, почистить, заменить), перегруженном приводе каретки (устранить замятие или посторонний предмет, смазать, заменить), отсутствии контакта в каком-либо узле (проверить шлейфы, почистить контакты), отсоединении крышек или лотков (проверить надежность крепления), а также сбои в работе форматера принтера (прошивка, замена). |
|
000033 |
Ошибка замятия бумаги |
Проблема может быть во многом. Первое, на что стоит обратить внимание, это на наличие реального замятия или постороннего предмета (устранить). Если не помогло, переходим к разборке принтера и выявления поломки. Смотрим податчик и механизм протяжки бумаги. Если все хорошо ищем проблему в каретке или форматере принтера. |
|
000041 |
Ошибка подачи/протяжки бумаги |
Проблема в механизме протяжки/подачи бумаги (проверить, заменить), энкодере (прочистка, замена) или главной плате (прошить, заменить). |
|
033001 |
Ошибка печатающей головки (предохранителя) |
Проблема в печатающей головке (промыть, заменить), контактах (почистить, заменить) или форматере (прошить, заменить). |
|
033007 |
Ошибка считывания чипа картриджа |
Проблема в чипе картриджа или принтера (почистить, заменить чип или картридж) или главной плате (прошить, заменить). |
|
033503 |
Ошибка счетчика уровня чернила |
Проблема в датчике считывания количества отпечатков (протереть, заменить), картриджах (установлен неоригинальный картридж или перезаправленный) или материнской плате принтера (прошить, заменить). Ошибку уровня чернила можно сбросить программным способом. |
Обратите внимание: Список не полный. Здесь представлены лишь те коды ошибок, которые часто встречаются на принтерах Epson. Если Вы не нашли нужный код в списке, то можете оставить свой комментарий внизу этой статьи. Наши эксперты в самое краткое время обработают информацию и постараются решить Вашу проблему.
Модераторы: KOT, Женька 116
shelho » Пн май 31, 2021 11:24 am

-
shelho
- Заправил картридж
-
- Персональный альбом
shelho » Пн май 31, 2021 11:25 am
omegaTM писал(а):0x50 CR вот вам и направление
диформации нету, замятий нету , постороннего предмета в аппарате нет…
-
shelho
- Заправил картридж
-
- Персональный альбом
omegaTM » Пн май 31, 2021 11:27 am
shelho писал(а):
omegaTM писал(а):0x50 CR вот вам и направление
диформации нету, замятий нету , постороннего предмета в аппарате нет…
невозможно найти стартовую позицию или место парковки. Замятие бумаги или посторонний предмет. Деформация. Механизм перегружен. Отказ мотора. Отсоединение кабеля или FFC.
Внимательно читать не получается??
-
omegaTM
- Заправщик
-
- ICQ
- Персональный альбом
shelho » Пн май 31, 2021 11:36 am
omegaTM писал(а):
shelho писал(а):
omegaTM писал(а):0x50 CR вот вам и направление
диформации нету, замятий нету , постороннего предмета в аппарате нет…
невозможно найти стартовую позицию или место парковки. Замятие бумаги или посторонний предмет. Деформация. Механизм перегружен. Отказ мотора. Отсоединение кабеля или FFC.
Внимательно читать не получается??
Получается… если аппарат не может найти место парковки или стартовую позицию например -то не будет ли это из-за эндокорной ленты или диска? на них явных повреждений нет,и не грязные …на счет перегрузки и отказа мотора не смотрел еще…
-
shelho
- Заправил картридж
-
- Персональный альбом
Rexvil » Пн май 31, 2021 12:43 pm
Отсоединение кабеля или FFC.
Проверьте плоский шлейф,который соединяет главную плату и датчик энкодерной ленты на каретке. Очень часто при установке крышки его задевают, нарушая контакт в разъеме. И разъем на каретке тоже проверьте, надежно ли установлен шлейф.
<сохрани себя>*<save yourself>
-
Rexvil
- Заправщик
-
- Персональный альбом
aresson » Пн май 31, 2021 4:06 pm
shelho писал(а):что за фигня не понял
это поидее чтоб с вала статику снимать пружина. никак не должно влиять
-
aresson
- Чернокнижник
-
- Персональный альбом
aresson » Пн май 31, 2021 4:08 pm
Rexvil писал(а):Проверьте плоский шлейф,который соединяет главную плату и датчик энкодерной ленты на каретке. Очень часто при установке крышки его задевают, нарушая контакт в разъеме.
при таком раскладе каретка бьётся в истереке о боковину принтера, если молй склероз меня не подводит
-
aresson
- Чернокнижник
-
- Персональный альбом
Вернуться в Принтеры струйные
Кто сейчас на форуме
Сейчас этот форум просматривают: нет зарегистрированных пользователей и гости: 16
Надежные принтеры и МФУ Epson, как и любая иная техника, со временем может начать сбоить в работе. К счастью, печатающие устройства данного производителя оснащены системой самодиагностики, которая позволяет определить неисправность по специальному коду ошибки принтера Epson.
Код появляется в виде небольшого сообщения на дисплее печатающего аппарата либо во всплывающем окне персонального компьютера (при наличии активного соединения принтера с ПК). Также о появлении ошибки сигнализируют мигающие светодиоды на панели управления принтера (так же, как коды ошибки Canon). В этой статье мы расскажем Вам, какие бывают коды ошибок Epson, значение кода ошибки Epson, а также причины появления и варианты сброса ошибки Epson.
Определение ошибки Epson по горящим/мигающим индикаторам
Стоит начать с того, что не все многофункциональные печатающие устройства Epson имеют встроенный дисплей или активное соединение с ПК. Поэтому самый явный способ определения возникшей неисправности принтера – это горящие/мигающие индикаторы ярко-оранжевым (желтым, красным) цветом на панели управления принтера. Если Вы заметили нечто подобное, тогда Вам необходимо обратить внимание на то, какой светодиод сигнализирует об ошибке и как он это делает. Следующая таблица гарантированно поможет Вам определить причину неисправности принтера:
|
Индикация ошибки |
Причина появления |
Рекомендации по решению |
|
Горит диод питания (зеленым) и бумаги (оранжевым). |
|
Устраните замятие и проверьте ролик захвата бумаги. Если все в порядке установите бумагу или лоток для печати на дисках. После нажмите на кнопку «Бумага» и продолжайте печать. |
|
Горит диод питания (зеленым), а бумаги медленно мигает (оранжевым). |
|
Устраните замятие, либо посредством разборки принтера, найдите и изымите посторонний предмет (часто попадаю скрепки, скобы и прочие канцелярские принадлежности). Аккуратно вытащите лоток для CD/DVD-дисков. Для продолжения печати нажмите кнопку «Бумага». |
|
Горит диод питания (зеленым) и капли (оранжевым). |
|
Нужно купить картридж для принтера Epson и установить его на место неработающего картриджа. Можно перезаправить картридж, если он еще не исчерпал свой ресурс. Также проблема может быть в засыхании дюз печатающей головки, загрязнении контактов и перекосе картриджа. |
|
Горит диод питания (зеленым), а капли медленно мигает (оранжевым). |
|
Если при мигающем индикаторе капли принтер продолжает работать в нормальном режиме, значит все хорошо, нужно лишь дозаправить картридж или поменять его. В других случаях, придется искать проблему методом перебора. Для начала следует скачать драйвер принтера Epson и заново его установить на ПК. Если не поможет, то следует промыть всю систему печати и почистить контакты. Сбросить ошибку уровня чернила программным способом и надеяться, что принтер заработает. Самое последнее, что может помочь – это прошивка принтера Epson. |
|
Горит диод питания (зеленым), а капли и бумаги быстро мигают (оранжевым). |
|
Закройте все крышки, которые должны быть закрыты во время печати. Кроме того, переустановить все съемные лотки. Если проблема осталась, тогда несите принтер в ремонт. Скорее всего, у него критическая ошибка, связанная с работой датчиков или главной платы. |
|
Диоды капли и бумаги мигают быстро (оранжевым). |
|
Устраните замятие и посторонние предметы из принтера. Передвиньте каретку в крайнее левое положение, а после запаркуйте обратно. Отсоедините принтер от электросети и подождите не менее 30 минут. После подключите и посмотрите на реакцию устройства. Если это не помогло, тогда можно попробовать промыть систему печати или прошить плату управления принтера. |
|
Диоды капли и бумаги мигают медленно (оранжевым). |
|
Если Вы не являетесь мастером, тогда выход только один – обращение в сервисный центр по обслуживанию оргтехники. |
Обратите внимание: В таблице указаны лишь те проблемы, которые можно устранить в домашних условиях, не имея особого опыта в обслуживании печатающих устройств. На деле их может быть куда больше, при наличии одной и той же индикации. Поэтому, если стандартные способы не помогли сбросить ошибку принтера Epson, то обратитесь за помощью в сервисный центр.
Общие коды ошибок принтеров Epson
Ошибки из этого списка обычно отображаются в сообщении на дисплее принтера. Иногда такой код увидеть во всплывающем окне персонального компьютера, если печатающее устройство подключено к нему. В частности, речь идет о следующих кодах Epson:
|
Код ошибки |
Причина появления |
Рекомендации по решению |
|
E-01 – несерьезная ошибка в функционировании принтера. |
|
Отключите питание принтера на 10-15 минут. Включите и дождитесь выхода в готовность печатающего аппарата. Пока принтер отключен, не будет лишним проверить его на замятие и наличие посторонних предметов. Как вариант, переустановите драйвер принтера Epson и прочее сопутствующее ПО. |
|
E-02 – нарушения в работе сканера МФУ Epson. |
|
Если банальное отключение принтера от сети, а также переустановка драйверов не помогли исключить проблему, тогда следует обратиться в СЦ. В случае появления ошибки сканера Epson, при попытке сканирования по сети, проверьте соответствующие настройки. |
|
E-05 – ошибка подключения принтера по Wi-Fi. |
|
Самое простое решение сброса ошибки сети принтера Epson, это сменить канал шифрования данных в веб-интерфейсе роутера. Обычно, это WPA или WPA2. Еще не помешает убедиться в том, что роутер работает нормально. Как бы забавно это не звучало, но иногда следует настраивать подключение принтера к беспроводной сети вблизи с Wi-Fi-роутером. |
|
E-06 – блокировка принтера по MAC-адресу. |
|
Самое оптимальное решение, это открыть веб-интерфейс роутера и очистить фильтрацию. Также не будет лишним отключить фильтрацию по MAC-адресу. Кроме того, можно поискать МАС принтера в черном списке роутера и удалить его. Проверьте количество активных подключений к роутеру. Возможно, их слишком много. |
|
E-11 – заполнен счетчик абсорбера (памперса) принтера или переполнен сама абсорбирующая губка. |
|
При E-11, первое, что стоит попытаться сделать, это программным способом сбросить ошибку памперса принтера Epson. Однако если это уже делали ранее, то помимо сброса ошибки, нужно разобрать принтер и промыть всю систему печати, начиная с картриджей, заканчивая абсорбером принтера. Если это не помогло, тогда придется прошить принтер Epson. |
|
W-01 – замятие бумаги в принтере Epson. |
|
Нужно аккуратно устранить замятие или изъять посторонний предмет из принтера. Если не помогло, ищите оптопару, отвечающую за протяжку бумаги. Возможно, она загрязнена или вовсе «отвалилась». Кроме того, обратите внимание на ролики протяжки бумаги. Часто случается такое, что они не подхватывают бумагу из лотка или механический дефект подминает лист, что приводит к замятию. |
|
W-11 – срок эксплуатации абсорбера (памперса) принтера подходит к концу. |
|
Действия по устранению проблемы такие же, как и для ошибки E-11, только начинать лучше сразу с промывки памперса, помпы, парковки, капы, печатающей головки и прочих элементов системы печати принтера. |
|
W-12 – принтер не видит картридж. |
|
Вытащите картридж из принтера, протрите контакты и установите расходник обратно. Во время установки картриджа в принтер, убедитесь, чтобы расходник идеально встал на свое место. Проверьте установленные картриджи на соответствие цветам (иногда потребители случайно устанавливают картридж с желтыми чернилами, на место расходника с голубой краской). |
|
W-13 – в принтер установлены не оригинальные картриджи. |
|
Решение самое простое – нужно купить оригинальный картридж для принтера Epson. Либо использовать совместимые расходники от проверенных производителей. Иногда помогает использование самообнуляющих чипов. Также можно попытаться сбросить счетчик чернила, что должно привести к разблокировке картриджей принтера. |
Внимание: Если простыми способами не удается сбросить ошибку Epson, тогда можно попытаться перепрошить принтер. Тем не менее, прошивка принтера Epson – это достаточно сложный процесс, который при неправильном исполнении может полностью вывести из строя Ваше печатающее устройство. Поэтому мы не рекомендуем его применять на практике, особенно если у Вас нет опыта в этой сфере деятельности.
Коды ошибок Epson, возникающие при подключении принтера к Wi-Fi по WPS
|
Код ошибки |
Причина появления |
Рекомендации по решению |
|
E-1 – отсутствует соединение по локальной сети. |
|
Проверьте, включен ли источник связи, а также его работоспособность. Проверьте кабель подключения к роутеру. Возможно, он отсоединился или сломался. Также не будет лишним проверить настройки локальной сети. Сбросить их и все параметры установить заново. |
|
E-2, E-3, E-7 – ошибка параметров беспроводного подключения. |
|
Проверьте работу Wi-Fi-роутера или заново перенастройте подключение принтера для работы в локальной сети. |
|
E-5 – ошибка поддержки метода шифрования данных. |
|
Самый простой способ сброса ошибки E-5 – это в настройках роутера попробовать сменить способ шифрования данных. Установить можно один из следующих: WEP 64, WEP 128, WPA, WPA2, WPA PSK (Personal), WPA2 PSK (Personal). |
|
E-6 – MAC-адрес принтера заблокирован. |
|
Увеличьте количество подключаемых устройств к роутеру или уберите те, которые больше не требуются. Уберите фильтрацию по MAC-адресу, а также удалите принтер из списка заблокированных устройств. При подключении с использованием режима шифрования WEP убедитесь, что ключ и индекс соответствуют верным значениям. |
|
E-8 – принтер не подключен к сети. |
|
Нужно перепроверить параметры и настроить их правильным образом. Если проблема не была устранена, тогда следует проверить состояние роутера и принтера. |
|
E-9 – отсутствует подключение принтера к Интернету. |
|
Включить роутер, если он был отключен или дождаться, пока появится Интернет (если проблема в провайдере). |
|
E-10 – нет доступа к сети. |
|
Перенастройте подключение принтера к локальной сети. Особенно обратите внимание на подключенный протокол. Если установлен DHCP, то в настройках принтера выставите автоматическое получение ИП-адреса. |
|
E-11 – невозможно определить адрес шлюза. |
|
В режиме ручной настройки принтера нужно выбрать протокол TCP/IP. Включить устройство связи и проверить его на работоспособность. |
|
E-12 – недоступен сетевой адрес устройства. |
|
Проверьте правильность сетевых параметров и выполните их повторную настройку. Проверьте правильность подключения принтера к сети. |
|
E-13 – ошибка протокола сети. |
|
Если протокол TCP/IP на принтере настроен автоматически, а в сети стоят ручные настройки, то они будут отличаться, из-за чего и появится ошибка E-13 принтера Epson. |
|
I-22 – ошибка подключения принтера к Wi-Fi. |
|
Нужно проверить роутер и Интернет на работоспособность. Если все хорошо, тогда возможно проблема в подключении по WPS. Нужно выполнить ручное подключение к беспроводной сети. |
|
I-23 – невозможно подключиться к сети. |
|
Нужно попытаться переподключится. Если не помогло, отключите роутер на 10 минут и попытайтесь снова. В случае с отсутствием поддержки WPS, выполните подключение вручную. |
|
I-31 – не найдено программное обеспечение. |
|
Переустановите драйвер принтера Epson или установите все необходимое программное оборудование для печати по беспроводной сети. Проверьте работу роутера/ Интернета, а также правильность настроек сети. |
|
I-41 – печать невозможна (актуально только для печати через AirPrint с устройств под управлением системы iOS). |
|
Правильно настройте параметры печати в программе AirPrint. Переустановите AirPrint. |
Обратите внимание: Фактически все проблемы с подключением к беспроводной сети устраняются настройкой/перенастройкой Wi-Fi-модуля или параметров принтера.
Критические коды ошибок принтеров Epson
|
Код ошибки |
Расшифровка ошибки |
Причина появления |
|
01H, 0x01 |
Перегрузка позиционирования каретки принтера |
Проблема в неисправности мотора (перебрать, почистить, заменить), перегруженном приводе каретки (устранить замятие или посторонний предмет, смазать, заменить), отсутствии контакта в каком-либо узле (проверить шлейфы, почистить контакты), отсоединении крышек или лотков (проверить надежность крепления), а также сбои в работе форматера принтера (прошивка, замена). |
|
02H, 0x02 |
Ошибка скорости движения каретки принтера |
Проблема в энкодере (почистить, заменить), датчике каретки (почистить, заменить) или главной плате принтера (прошивка, замена). |
|
03H, 0x03 |
Ошибка обратного движения каретки |
Проблема в энкодере (почистить, заменить), датчике каретки (почистить, заменить), наличии посторонних предметов (устранить) или главной плате принтера (прошивка, замена). |
|
04H, 0x04 |
Движение каретки заблокировано |
Проблема в энкодере (почистить, заменить), датчике каретки (почистить, заменить), наличии посторонних предметов (устранить) или главной плате принтера (прошивка, замена). |
|
08H, 0x08 |
Нарушение корректности размещения каретки на обратном ходу |
Проблема в энкодере (почистить, заменить), датчике каретки (почистить, заменить), наличии посторонних предметов (устранить) или главной плате принтера (прошивка, замена). |
|
09H, 0x09 |
Нарушение движения каретки перед ее парковкой |
Проблема в энкодере (почистить, заменить), датчике каретки (почистить, заменить), наличии посторонних предметов (устранить) или главной плате принтера (прошивка, замена). |
|
0AH, 0xA |
Избыточная нагрузка позиционирования каретки |
Проблема в неисправности мотора (перебрать, почистить, заменить), перегруженном приводе каретки (устранить замятие или посторонний предмет, смазать, заменить), отсутствии контакта в каком-либо узле (проверить шлейфы, почистить контакты), а также сбои в работе форматера принтера (прошивка, замена). |
|
10H, 0x10 |
Начальное положение каретки сканера не определено |
Проблема с модулем сканирования (проверить крышки, стойки, шлейф), приводом сканера (разобрать, смазать, заменить) или форматером принтера (прошить, заменить). |
|
14H, 0x14 |
Ошибка сканирования |
Проблема в загруженности привода сканера (проверить, заменить), отсутствии смазки (почистить, смазать), шестеренках привода (заменить) или постороннем предмете (устранить). |
|
20H, 0x20 |
Проблема светодиода подсветки линейки сканера |
Проблема с модулем сканирования (проверить крышки, стойки, шлейф), стеклом сканера (почистить, устранить посторонний предмет) или форматером принтера (прошить, заменить). |
|
29H, 0x29 |
Ошибка подачи/протяжки бумаги |
Проблема в механизме протяжки бумаги (проверить, заменить), энкодере (прочистка, замена) или главной плате (прошить, заменить). |
|
40H, 0x40 |
Ошибка определения температуры транзистора |
Проблема в форматере принтера (прошить, перепаять, заменить). |
|
41H, 0x41 |
Ошибка, вызвана перегревом или замыканием печатающей головки принтера Epson, во время печати |
Проблема в печатающей головке (промыть, просушить, заменить), контактах (переподключить, заменить), СНПЧ/картриджах (заправить, прокачать чернила) или форматере принтера (заменить). |
|
42H, 0x42 |
Ошибка, вызвана перегревом или замыканием печатающей головки принтера Epson, после промывки |
Проблема в СНПЧ/картриджах (заправить, прокачать чернила), печатающей головке (заменить), контактах (заменить) или форматере принтера (заменить). |
|
43H, 0x43 |
Перегрев печатающей головки принтера Epson |
Проблема в СНПЧ/картриджах (промыть, заправить, прокачать), печатающей головке (промыть, заменить), контактах (заменить) или форматере принтера (прошить, заменить). |
|
50H, 0x50 |
Не определяется положение каретки |
Проблема может быть в направляющих (поправить, заменить), постороннем предмете (устранить), приводе каретки (ремонт, замена) или главной плате принтера (прошивка, замена). |
|
51H, 0x51 |
Каретка не может разблокироваться |
Проблема в направляющих (поправить, заменить), постороннем предмете (устранить), капе/парковке (почистить, заменить), контактах (почистить, заменить) или главной плате принтера (прошить, заменить). |
|
52H, 0x52 |
Каретка не может заблокироваться |
Проблема в направляющих (поправить, заменить), постороннем предмете (устранить), капе/парковке (почистить, заменить), контактах (почистить, заменить) или главной плате принтера (прошить, заменить). |
|
53H, 0x53; 54H, 0x54; 55H, 0x55 |
Фатальная ошибка работы сканера |
Проблема в блоке сканера (поиск и устранение дефекта, замена блока). |
|
56H, 0x56 |
Ошибка соединения контактов картриджей и принтера |
Проблема в контактной площадке (почистить, заменить), чипе картриджа (почистить, заменить), чипе принтера (почистить, заменить) или форматере (прошить, заменить). |
|
5BH, 05B |
Принтер не может автоматически определить причину возникновения ошибки замятия бумаги |
Может быть все что угодно, начиная от мелкого постороннего предмета, заканчивая сбоем в работе форматера. |
|
60H, 0x60 |
Слабый сигнал PW-датчика |
Проблема в датчике, определения ширины бумаги (почистить, заменить) или в форматере принтера (прошить, заменить). |
|
61H, 0x61 |
Чрезмерный сигнал PW-датчика |
Проблема в датчике (заменить), питании (проверить) или главной плате (прошить, заменить). |
|
62H, 0x62 |
Ошибка датчика бумаги |
Проблема в оптопаре/датчике (почистить, заменить), механизме протяжки бумаги (найти дефект, почистить, заменить), наличии замятия (устранить) или рычажке датчика бумаги (заменить). |
|
63H, 0x63 |
Выключение принтера из-за невозможности определить чип картриджа |
Проблема в чипе картриджа (почистить, заменить чип, купить оригинальный картридж), питании (проверить), постороннем предмете (устранить) или форматере (прошить, заменить). |
|
64H, 0x64 |
Проблема автоматического сбрасывания ошибки замятия бумаги |
Проблема в замятии или наличии постороннего предмета (устранить), датчике бумаги (почистить, заменить), механизме протяжки бумаги (прочистить, устранить дефект, заменить), главной плате (перепрошить, заменить). |
|
69H, 0x69 |
Ошибка контакта подключения узла обслуживания системы печати |
Проблема в контакте (очистить, заменить), наличии посторонних предметов (выявить и убрать), чипе картриджей (почистить, поправить картриджи, заменить чип или картридж) или форматере (прошить, заменить). |
|
70H, 0x70 |
Ошибка ведущего вала мотора |
Проблема в двигателе (переборка, замена деталей или изделия в целом), датчике (чистка, замена) или шлейфе (переподключение, чистка, замена). |
|
71H, 0x71 |
Ошибка позиционирования вала мотора |
Проблема в двигателе (переборка, замена деталей или изделия в целом), датчике (чистка, замена) или шлейфе (переподключение, чистка, замена). |
|
72H, 0x72 |
Ошибка работы мотора принтера |
Проблема в двигателе (переборка, замена деталей или изделия в целом), датчике (чистка, замена) или шлейфе (переподключение, чистка, замена). |
|
80H, 0x80 |
Ошибка предохранителя F1 материнской платы |
Проблема в печатающей головке (замена) или главной плате (прошивка, замена). |
|
81H, 0x81; 83H, 0x83; 84H, 0x84; 87H, 0x87; 88H, 0x88; 89H, 0x89 |
Ошибка сенсора PIS |
Проблема в рефлекторе под кареткой (чистка, заклейка отверстий, замена), сенсоре (чистка, замена) или материнской плате (прошивка, замена). |
|
82H, 0x82 |
Ошибка рефлектора каретки |
Проблема в рефлекторе под кареткой (чистка, заклейка отверстий, замена), сенсоре (чистка, замена) или материнской плате (прошивка, замена). |
|
A0H, 0xA0 |
Ошибка счетчика абсорбера (памперса) принтера Epson |
Проблема в заполнении памперса отработкой (разобрать принтер, почистить, заменить губку) или в счетчике/датчике отработки (сбросить счетчик памперса принтера, заменить). |
|
EAH, 0xEA |
Перегрузка печатающей головки во время ее позиционирования |
Проблема в посторонних предметах (устранить), контактах ПГ (почистить, заменить), микросхеме ПГ (заменить головку) или материнской плате (прошить, заменить). |
|
97H, 0x97 |
Увеличенное напряжение на чипе печатающей головки |
Проблема в печатающей головке (промыть, заменить), материнской плате (прошить, заменить) или шлейфе (прочистить контакты, заменить). |
|
D1H, 0xD1 |
Ошибка запарковывания каретки |
Проблема в наличии посторонних предметов (убрать), парковке и капе (почистить, установить капу на место, заменить). |
|
D2H, 0xD2 |
Несоответствие времени движения каретки |
Проблема в энкодере (почистить, заменить), датчике каретки (почистить, заменить), приводе каретки (осмотреть, заменить) или главной плате принтера (прошивка, замена). |
|
D3H, 0xD3 |
Несоответствие времени подачи бумаги |
Проблема в механизме протяжки (найти и исправить дефект, заменить) или форматере принтера (прошить, заменить). |
|
D4H, 0xD4 |
Несоответствие времени протяжки бумаги |
Проблема в механизме протяжки (найти и исправить дефект, заменить), шлейфе (переподключить, заменить) или форматере принтера (прошить, заменить). |
|
F1H, 0xF1 |
Избыточная нагрузка при подаче бумаги |
Проблема в механизме подачи бумаги (проверить, заменить), энкодере (прочистка, замена) или главной плате (прошить, заменить). |
|
F2H, 0xF2 |
Высокая скорость протяжки бумаги |
Проблема в механизме протяжки бумаги (проверить, заменить), энкодере (прочистка, замена) или главной плате (прошить, заменить). |
|
F3H, 0xF3 |
Ошибка датчика обратного хода податчика бумаги |
Проблема в механизме подачи бумаги (проверить, заменить), энкодере (прочистка, замена), шлейфе (подсоединить, заменить) или главной плате (прошить, заменить). |
|
F4H, 0xF4 |
Блокировка податчика бумаги |
Проблема в механизме подачи бумаги (проверить, заменить), энкодере (прочистка, замена) или главной плате (прошить, заменить). |
|
F8H, 0xF8 |
Ошибка обратного хода податчика бумаги |
Проблема в механизме подачи бумаги (проверить, заменить), энкодере (прочистка, замена), шлейфе (подсоединить, заменить) или главной плате (прошить, заменить). |
|
F9H, 0xF9 |
Высокая скорость подачи бумаги |
Проблема в механизме протяжки бумаги (проверить, заменить), энкодере (прочистка, замена) или главной плате (прошить, заменить). |
|
FAH, 0xFA |
Избыточная нагрузка при подаче бумаги |
Проблема в механизме протяжки бумаги (проверить, заменить), энкодере (прочистка, замена) или главной плате (прошить, заменить). |
|
FCH, 0xFC |
Ошибка позиционирования податчика бумаги |
Проблема в механизме протяжки бумаги (проверить, заменить), энкодере (прочистка, замена) или главной плате (прошить, заменить). |
Внимание: Фактически все ошибки относятся к категории трудно устранимых. Поэтому, если не имеете опыта в сервисном обслуживании печатающего устройства, не рискуйте, лучше сразу обратитесь к специалисту. После проведения диагностики, он сможет определить, возможно ли починить принтер или лучше сдать его на утилизацию.
Альтернативные варианты обозначения некоторых кодов ошибок Epson
|
Код ошибки |
Расшифровка ошибки |
Причина появления |
|
000031 |
Ошибка позиционирования каретки |
Проблема в неисправности мотора (перебрать, почистить, заменить), перегруженном приводе каретки (устранить замятие или посторонний предмет, смазать, заменить), отсутствии контакта в каком-либо узле (проверить шлейфы, почистить контакты), отсоединении крышек или лотков (проверить надежность крепления), а также сбои в работе форматера принтера (прошивка, замена). |
|
000033 |
Ошибка замятия бумаги |
Проблема может быть во многом. Первое, на что стоит обратить внимание, это на наличие реального замятия или постороннего предмета (устранить). Если не помогло, переходим к разборке принтера и выявления поломки. Смотрим податчик и механизм протяжки бумаги. Если все хорошо ищем проблему в каретке или форматере принтера. |
|
000041 |
Ошибка подачи/протяжки бумаги |
Проблема в механизме протяжки/подачи бумаги (проверить, заменить), энкодере (прочистка, замена) или главной плате (прошить, заменить). |
|
033001 |
Ошибка печатающей головки (предохранителя) |
Проблема в печатающей головке (промыть, заменить), контактах (почистить, заменить) или форматере (прошить, заменить). |
|
033007 |
Ошибка считывания чипа картриджа |
Проблема в чипе картриджа или принтера (почистить, заменить чип или картридж) или главной плате (прошить, заменить). |
|
033503 |
Ошибка счетчика уровня чернила |
Проблема в датчике считывания количества отпечатков (протереть, заменить), картриджах (установлен неоригинальный картридж или перезаправленный) или материнской плате принтера (прошить, заменить). Ошибку уровня чернила можно сбросить программным способом. |
Обратите внимание: Список не полный. Здесь представлены лишь те коды ошибок, которые часто встречаются на принтерах Epson. Если Вы не нашли нужный код в списке, то можете оставить свой комментарий внизу этой статьи. Наши эксперты в самое краткое время обработают информацию и постараются решить Вашу проблему.
Содержание
- Epson L210, L222, L362, L565 не включается. Причины.
- Epson L210 мигают все индикаторы
- Критические ошибки Epson L210
- Переполнение памперса
- Пример ремонта Epson L210 с критической ошибкой
- Ошибка 43H перегрев головки
- Проблема сканера Epson L210 L222 L355
- Эпсон л 210 не печатает после заправки
- Диагностика компьютера и принтера
- Перезагрузка и переподключение
- Проверка настроек принтера
- Печать пробной страницы
- Очистка очереди печати
- Переустановка драйвера
- Высохшие чернила
- Картридж установлен неправильно
- Сброс счетчика количества отпечатанных листов Epson
- Неисправность принтера
- Не включается
- Не печатает черным или цветными чернилами
- Мигают индикаторы
- Видеоинструкции
- Основные проблемы в работе принтера Epson
- Проблема 1: Неполадки, связанные с настройкой ОС
- Проблема 2: Принтер печатает полосами
- Проблема 3: Принтер не печатает черным
- Проблема 4: Принтер печатает синим
Epson L210, L222, L362, L565 не включается. Причины.
Рассмотрим почему не включается принтер или МФУ Epson серии L «Фабрика Печати.» Это типовая неисправность многофункциональных устройств Epson L210, Epson L220, Epson L222, Epson L350, Epson L351, Epson L355, Epson L358, Epson L360, Epson L362, Epson L364, Epson L365, Epson L366, Epson L455, Epson L482, Epson L486, Epson L550, Epson L555, Epson L565, Epson L566. Данные аппараты по многим параметрам являются совместимыми, в них применяются одинаковые комплектующие и схожи инструкции по обслуживанию. Если принтер перестал включаться после промывки печатающей головки или сборки — разборки принтера, то будет полезна вторая половина статьи. В первой рассмотрим другие варианты
1) Шнур питания. Прозвонить — при необходимости заменить на новый.
2) Кнопка «Пуск», может быть выломана, иногда западает.
3) Блок питания. Снять блок легко. Проверяем, при необходимости заменить.
Разобрать принтер поможет руководство по обслуживанию — SERVICE MANUAL. Скачать для своего устройства бесплатно можно по ссылке:
Service Manual Epson L550, L551, L555.
Service Manual Epson L565, L566
4) Материнская плата. Выходит из строя после короткого замыкания. Как правило этому предшествует неудачная промывка печатающей головки или разбор принтера. Нужно осмотреть демпферы (корпус и резиновые клапаны) на предмет протечки чернил.

Контакты шлейфа осмотреть на предмет окисления, заломов и деформации. Прозвонить и заменить при необходимости. Осмотреть контакты печатающей головки, при обнаружении следов чернил — протереть и высушить.
Далее необходимо восстановить материнскую плату. Следуя руководству по обслуживанию разбираем принтер и снимаем плату.
Нас интересуют компонетны платы сгорающие в 90% случаев: 1) Микросхема шифратор, драйвер печатающей головки E09A92GA.

Как правило микросхема, предохранитель и транзисторы сгорают одновременно, поэтому имеет смысл заменить всё сразу — ремкомплект .
Важно! После восстановления материнской платы, если вы сомневаетесь в исправности печатающей головки, попробуйте включить принтер с новой или Б/У, но заведомо исправной головкой. Если такой возможности нет, то включите принтер с отсоединённой головой. Если принтер включится и выдаст ошибку «the printhead is not connected» — будет установлено что плату отремонтировали. Далее нужно решить, если была выявлена и устранена неисправность шлейфа, одного из датчиков, или другая причина КЗ (кроме печатающей головки), то имеет смысл попробовать включить устройство со старой ПГ. Если причины КЗ не выявлены, то скорее всего при включении со старой ПГ плата снова сгорит, и целесообразнее не рисковать и заменить головку.
Источник
Epson L210 мигают все индикаторы
Если в Epson L210 мигают все индикаторы (лампочки), то это означает, что в принтере произошла критическая ошибка. Рассмотрим типичные критические ошибки Epson L210.
Критические ошибки Epson L210
Критических ошибок у Epson L210 много, например:
- переполнение счетчика абсорбера
- принтер не может найти начальную позицию, проблема с энкодером
- проблема с головкой
- неисправность датчиков
- ошибка двигателя
- неисправность главной платы управления
- заедание каретки
Поэтому без диагностики неисправности ничего нельзя сказать о стоимости ремонта принтера Epson. Самое важное на первом этапе — узнать код ошибки, чтобы понять причину поломки. Выяснить код ошибки можно в программе Adjustment Program и других диагностических программах.
Переполнение памперса
В лучшем случае, если ошибкой окажется переполнение счетчика абсорбера. Для решения проблемы нужно во-первых обследовать абсорбер, при необходимости заменить или отмыть и высушить. Во-вторых выполнить сброс счетчика.
Еще можно вывести наружу отвод отработанных чернил в емкость и выполнить сброс.
Стоимость операции по сбросу 1500 рублей, а вывод отработанных чернил — 500 рублей.
Пример ремонта Epson L210 с критической ошибкой

Ошибка 43H перегрев головки
- заполнение абсорбера 50%, естественно, сброс ничего не даст;
- Adjustment program показывает регулярную ошибку 43H, которая расшифровывается, как перегрев головки.
- Дюзы головки не забиты, чернила свободно проходят.
Перегрев головки — это скорее всего самая плохая неисправность в принтерах Epson. Но есть небольшая надежда, что головку не придется менять.
1. Проверить контакты шлейфа от платы форматирования до головки. Если нет контакта, то принтер Epson L210 будет также выдавать фатальную ошибку 43 в шестнадцатиричном коде. Просто такая диагностика.
2. Если контакты в порядке, то такая неисправность устраняется заменой головки, никакая прочистка не поможет. Головка не дешевая, поэтому ремонт будет дорогой порядка 6000 руб.
Проблема сканера Epson L210 L222 L355
Если после включения МФУ Epson серии L (L210, L222, L355, L366, L456 и других) слышна инициализация принтера, но сканер не выходит в готовность и начинают мигать все индикаторы, то возникает критическая ошибка МФУ из-за сканера при которой принтер продолжает работать от компьютера. Та же самая ситуация происходит, если отсоединить шлейф сканера.
При такой поломке нужен ремонт сканера.
Неисправность сканера может происходить в основном по следующим причинам:
- повреждение шлейфа
- неисправность сканирующего модуля
- разбитое стекло сканера
- загрязнение начальной полосы, залитие чернилами
Последний пункт весьма реален. Вот пример ремонта в нашем сервисном центре.
Принесенный в ремонт МФУ L210 был залит чернилами при транспортировке. При включении сканер пытался найти начальную метку затем через несколько секунд начинали мигать 3 индикатора. Причина оказалась в том, что чернила протекли в сканер и залили начальную полосу. Сканер доходил до конца и долбился в стенку.
После тщательной промывки стекла и полосы сканер все-равно не заработал, т.к. начальная полоса должна быть идеально белой. Пришлось заменять сканер.
Источник
Эпсон л 210 не печатает после заправки
Обычно производители разрабатывают принтеры так, чтобы картриджи на них были одноразовыми. Принтеры Epson не являются исключением. Однако стоимость таких картриджей может быть очень высока, поэтому выпускается огромное число китайских аналогов с возможностью дозаправки. Многие пользователи отдают предпочтение многоразовым картриджам. Это выгоднее и удобнее.
Заправляя многоразовые или используя оригинальные картриджи для заправки, необходимо учитывать много различных моментов:
- правильность заправки;
- периодичность заправки;
- программную настройку принтера.
Если игнорировать эти факторы, принтер Epson может перестать печатать.
Диагностика компьютера и принтера
Если принтер перестал печатать, это не всегда связано с заменой чернил в картридже. Если вы уверены, что проблема точно заключается именно в картридже, пропустите этот раздел и переходите к следующему. Если есть вероятность, что виной всему другие факторы, для начала сделайте следующие процедуры.
Перезагрузка и переподключение
Перезагрузите компьютер и принтер. Отключите и снова подключите кабель сначала к компьютеру, а потом к принтеру. Если USB-шнур подключен в передней части системного блока, подключите его к задней панели непосредственно к материнской плате. Проверьте, есть ли индикация того, что принтер работает.
Проверка настроек принтера
Кликните правой клавишей по кнопке «Пуск» и откройте «Панель управления». Выберите раздел «Оборудование и звук» и подраздел «Просмотр устройств и принтеров». Найдите в списке подключенный к компьютеру принтер Epson и откройте его настройки двойным щелчком мыши. Во вкладке «Принтер» проверьте, нет ли галочек напротив пунктов «Работать автономно» и «Приостановить печать». Если есть, уберите их. Поставьте отметку напротив строки «Использовать по умолчанию».
Печать пробной страницы
В зависимости от модели принтера Epson такая функция может быть на самом принтере. Для ее активации достаточно нажать только одну кнопку. Однако отправить на печать тестовую страницу можно и программно. Сделать это можно через пользовательский интерфейс программы для принтеров Epson.
Также это можно сделать через «Панель управления». Выберите раздел «Оборудование и звук» и подраздел «Просмотр устройств и принтеров». Найдите в списке подключенный к компьютеру принтер Epson и нажмите по нему правой кнопкой мыши, выберите пункт «Свойства принтера» и перейдите на вкладку «Основные». Выберите «Печать пробной страницы». Если страница прошла, значит принтер настроен правильно, а если нет — читайте следующие советы.
Очистка очереди печати
Снова нажмите правой клавишей по кнопке «Пуск» и откройте «Панель управления». Выберите раздел «Оборудование и звук» и подраздел «Просмотр устройств и принтеров». Найдите в списке подключенный к компьютеру принтер Epson и откройте его настройки двойным щелчком мыши. Во вкладке «Принтер» нажмите пункт «Очистить очередь печати». Проверьте работоспособность принтера.
Переустановка драйвера
Обновите или переустановите драйвер к принтеру Epson. Для этого необходимо скачать последнюю версию драйвера с сайта производителя и установить ее на компьютер. Лучше всего перед этим отключить от компьютера принтер и удалить старый драйвер. Если программа установки сообщит, что принтер необходимо подключить, подключите его.
Если программно работе принтера ничего не мешает, а он все равно не печатает, это может быть связано с неисправностью самого принтера или его картриджей. Если картриджи заправлены, но принтер все равно не хочет печатать, тому может быть несколько объяснений. Рассмотрим некоторые из возможных причин.
Высохшие чернила
Если пользователь давно не печатал, чернила в соплах могут засохнуть, что несомненно приведет к проблемам с печатью. Могут появиться полосы, или же полностью отсутствовать изображение на листе бумаги. Для решения этой проблемы необходимо прочистить и промыть картридж.
Чтобы проверить, действительно ли чернила высохли, приложите сопла картриджа к бумаге. Если отпечаток есть, сразу переходите к следующему разделу статьи. Если отпечаток отсутствует или очень нечеткий, значит картридж нуждается в восстановлении:
- Чистка сопел. Для очистки сопел используйте жидкость для восстановления. Если ее нет, можно обойтись средством для мытья окон (оно должно быть на спиртовой основе и хорошо растворять пятна и грязь). Смочите сопла в жидкость, оставьте на несколько минут и сотрите при помощи салфетки. После этого проверьте, есть ли на ней отпечатки.
- Отмачивание. Если первый способ не помог, переходим к отмачиванию сопел. Наберите немного восстановительной жидкости в небольшую емкость (подойдет также теплая дистиллированная вода или спирт) и опустите в нее картридж соплами вниз. Оставьте так отмокать на час или два. Достаньте картридж, протрите и проверьте отпечаток.
- Продувание картриджа. Для очистки засохших чернил можно использовать обычный шприц и уплотнительную резинку. Поместите картридж соплами на салфетку или туалетную бумагу (сопла должны быть свободными). Наберите в шприц воздуха, обрежьте иглу, наденьте резинку у основания иглы и вставьте в заправочное отверстие. Резинка не даст воздуху выйти обратно через заправочное отверстие, а образовавшееся давление продует картридж через сопла.
- Чистка внутреннего отсека. Если ни один метод не сработал, снимите верхнюю часть крышки картриджа и залейте губку, находящуюся внутри, восстанавливающей жидкостью. После откисания, вылейте жидкость и заправьте картридж; проверьте, проходят ли чернила через сопла картриджа.
Если ничего из вышесказанного не помогло, советуем заменить картридж на новый. Чтобы проблема не повторялась в будущем, регулярно печатайте на принтере. Если существует вероятность, что принтер долгое время не будет использоваться, извлеките картридж и поместите его в небольшую герметичную емкость.
Картридж установлен неправильно
Устанавливая картридж в принтере Epson, следуйте указаниям на официальном сайте производителя. Эта инструкция применима как к замене новых, так и к установке перезаправляемых неоригинальных картриджей. Особое внимание обратите на следующие факторы:
- Нельзя касаться зеленой микросхемы, так как это может повредить картридж.
- С картриджа нужно снять желтую наклейку, расположенную в нижней его части. При этом нельзя снимать прозрачную пленку и наклейку с боковой части картриджа.
- Каждый картридж должен быть установлен в соответствующий отсек до характерного щелчка, а отсек для картриджей должен быть закрыт.
- После установки перезаправляемых картриджей крышка принтера должна быть закрыта.
Сброс счетчика количества отпечатанных листов Epson
Epson, как и другие производители офисной техники стали устанавливать на свои картриджи специальные чипы, которые защищают продукцию компании от подделок. Информация на чипе состоит из двух разделов:
- Приветствие . После установки нового картриджа принтер проверяет его оригинальность на основании информации внесенной в чип. Если проверка оказывается успешной, дается разрешение для начала печати. Если чип не соответствует требованиям оригинальности, печать не начнется, а принтер Epson будет сигнализировать миганием световых индикаторов о неисправности картриджа.
- Подсчет количества использованных чернил . Микропрограмма на чипе ведет подсчет использованных чернил на данном картридже. Если картридж многоцветный, и, например, закончился один цвет, печать будет блокироваться. Получается, что чернила в остальных отсеках так никогда и не будут использованы. Чтобы такого не происходило, многие пользователи используют многоразовые перезаправляемые картриджи.
Если пользователь перезаправил картридж и вставил его в принтер, он не будет печатать, поскольку микрочип будет передавать информацию о том, что картридж пуст (он ведь «не знает», что чернила там уже есть).
Для обнуления чипов Epson используются специальные программаторы. Будьте внимательны, покупая программатор для обнуления определенной модели картриджей — он должен быть полностью совместим с конкретным типом картриджей. Для обнуления чипа поднесите картридж к усикам программатора. При должном контакте он должен засветиться зеленым светом. Если контакт плохой, программатор будет светиться красным. Вовремя меняйте батарейки для правильной работы устройства.
Внимание ! Картриджи с автообнуляемыми чипами не нуждаются в перепрограммировании. Достаточно заправить картридж и установить его в принтер. Сразу после установки устройство будет распознавать его как полный рабочий картридж.
Если используется картридж с one-step чипом (одноразовый), принтер не будет печатать до тех пор, пока пользователь не заменит чип на новый.
Неисправность принтера
Если принтер не печатает после заправки, и вообще отказывается работать даже с новыми оригинальными картриджами, это может указывать на неисправность самого принтера. В некоторых случаях печать идет, но качество печати оставляет желать лучшего. Если такое произошло, необходимо обратиться в сервисный центр. Не нужно пытаться отремонтировать принтер самостоятельно, если пользователь не обладает необходимыми знаниями и навыками.
Неисправности принтеров Epson:
- Засорение печатающей головки. Со временем печатающая головка засоряется остатками чернил, что приводит к низкому качеству печати. Для восстановления работы принтера нужно вовремя чистить печатающую головку.
- Неисправен контактный шлейф. Белый шлейф, расположенный внутри принтера, нельзя трогать руками, так как это может привести к неисправности устройства. Если шлейф имеет механические неисправности, необходимо обратиться в сервисный центр для его замены.
- Поломка узла подачи. Данный тип неисправностей приводит к тому, что лист бумаг часто заминается, а иногда и вовсе делает принтер неработоспособным. Ремонт узла подачи обычно нерентабелен.
- Прочие неисправности. Для получения дополнительной информации обратитесь в сервисный центр, где квалифицированные специалисты помогут диагностировать проблему.
В этом материале собраны причины проблем и их решения, когда не печатает Epson l110, l210, l222, l355 или аналогичный струйный принтер этой марки. Эти рекомендации можно применять, когда устройство не включается вообще, не печатает черным или цветными чернилам и, на нем мигают индикаторы.
Не включается
- Когда на корпусе принтера не загорается ни одна лампочка, то, скорее всего, в нем отсутствует электропитание. Наша задача выяснить, что является проблемным звеном.
- Выключите аппарат с розетки. Извлеките вилку. Включите в ту же розетку другой электроприбор. Например, поставьте заряжать свой телефон. Возможно в самой домашней электросети попросту нет питания. «Выбил автомат» или оно отключено.
В двух разделах ниже приведены краткие описания причин и их решения. Если с устранением проблем возникают трудности, то можете поискать на нашем сайте более подробные инструкции. Воспользуйтесь поиском справа верху страницы.
Не печатает черным или цветными чернилами
Мигают индикаторы
- Если моргает кнопка или лампочка обозначенные рисунком капли, то проблема на 100% связана с картриджем. Следует проверить: наличие картриджа внутри принтера и его правильную установку, наличие достаточного уровня чернил в нем или банках СНПЧ, обнулить счетчик чипа (если установлен в Вашей модели устройства) и абсорбера, промыть или прочистить печатающую головку.
Как быстро все это сделать самому, Вы можете найти на нашем же сайте.
Видеоинструкции
Принтер для современного человека – это вещь достаточно нужная, а порой даже необходимая. Большое количество таких устройств можно встретить в образовательных учреждениях, офисах или даже дома, если необходимость в такой установке существует. Однако любая техника может ломаться, поэтому нужно знать, как ее «спасти».
Основные проблемы в работе принтера Epson
Под словами «не печатает принтер» подразумевается очень много неисправностей, которые порой связаны даже не с процессом печати, а его результатом. То есть, бумага попадает в устройство, картриджи работают, но вот выходящий материал может быть напечатан синим цветом или в черную полоску. Об этих и остальных проблемах нужно знать, ведь устраняются они легко.
Проблема 1: Неполадки, связанные с настройкой ОС
Часто люди думают, что если принтер не печатает совсем, то это означает только самые плохие варианты. Однако практически всегда это связано с операционной системой, в которой могут быть неправильные настройки, блокирующие печать. Так или иначе, такой вариант разобрать необходимо.
- Для начала, чтобы исключить неполадки принтера, нужно подключить его к другому устройству. Если это возможно сделать через сеть Wi-Fi, то для диагностики подойдет даже современный смартфон. Как провести проверку? Достаточно отправить на печать любой документ. Если все прошло успешно, значит проблема, однозначно, кроется в компьютере.
- Самый простой вариант, почему принтер отказывается печатать документы, это отсутствие драйвера в системе. Такое ПО редко устанавливается самостоятельно. Чаще всего его можно найти на официальном сайте производителя или на диске в комплекте к принтеру. Так или иначе, нужно проверить его наличие на компьютере. Для этого открываем «Пуск» — «Панель управления» — «Диспетчер устройств».
Там нас интересует наш принтер, который должен содержаться в одноименной вкладке.
Если с подобным программным обеспечением все хорошо, продолжаем проверку возможных неполадок.
В противном же случае делаем одиночный клик правой кнопкой мыши по изображению принтера и в контекстном меню выбираем «Использовать по умолчанию».
Сразу же нужно проверить очередь на печать. Могло произойти и такое, что кто-то просто неудачно завершил подобную процедуру, чем вызвал проблему с «застрявшим» в очереди файлом. Из-за такой неполадки документ просто не может быть напечатан. В этом окне делаем те же самые действия, что и пунктом ранее, но выбираем «Просмотр очереди печати».
Для того, чтобы удалить все временные файлы, нужно выбрать «Принтер» — «Очистить очередь печати». Таким образом мы удаляем и тот документ, который мешал нормальной работе устройства, и все файлы, что были добавлены после него.
Находим вкладку «Безопасность», ищем свою учетную запись и выясняем, какие функции нам доступны. Такой вариант наименее вероятен, но рассмотреть его все же стоит.
На этом разбор проблемы окончен. Если принтер и далее отказывается печатать только на определенном компьютере, необходимо проверить его на вирусы или же попробовать воспользоваться другой операционной системой.
Проблема 2: Принтер печатает полосами
Достаточно часто такая проблема появляется у Epson L210. С чем это связано, сказать трудно, но вот противостоять ей можно вполне. Нужно только разобраться, как это сделать максимально эффективно и не навредить устройству. Сразу же стоит отметить, что с такими неполадками могут столкнуться как владельцы струйных принтеров, так и лазерных, поэтому разбор будет состоять из двух частей.
- Если принтер струйный, сначала нужно проверить количество краски в картриджах. Достаточно часто они заканчиваются именно после такого предшествия, как «полосатая» печать. Использовать для этого можно утилиту, которая предоставляется практически для каждого принтера. При ее отсутствии можно воспользоваться официальным сайтом производителя.
- Для черно-белых принтеров, где актуален только один картридж, подобная утилита выглядит достаточно просто, и вся информация о количестве чернил будет содержаться в одном графическом элементе.
У устройств, поддерживающих цветную печать, утилита станет достаточно разнообразной, и наблюдать уже можно несколько графических составляющих, говорящих о том, сколько осталось определенного цвета.
Если чернил много или хотя бы достаточное количество, следует обратить внимание на печатающую головку. Достаточно часто струйные принтеры страдают тем, что именно она засоряется и приводит к неисправности. Подобные элементы могут находиться как в картридже, так и в самом устройстве. Сразу же стоит отметить, что их замена – это практически бессмысленное занятие, так как стоимость может доходить до цены принтера.
Остается только постараться их прочистить аппаратно. Для этого снова используются программы, предоставленные разработчиками. Именно в них стоит искать функцию, которая называется «Проверка печатающей головки». Это могут быть и другие средства диагностики, при необходимости рекомендуется использовать все.
- В случае, если принтер лазерный, подобные проблемы будут следствием совершенно других причин. Например, когда полоски появляются в разных местах, нужно проверить герметичность картриджа. Резинки могут изнашиваться, что приводит к высыпанию тонера и, как следствие, портится печатный материал. Если подобный дефект был обнаружен, придется обращаться в магазин для покупки новой детали.
Проблема 3: Принтер не печатает черным
Чаще всего такая проблема встречается в струйном принтере L800. В целом, для лазерного аналога такие проблемы практически исключены, поэтому рассматривать их мы не будем.
- Для начала необходимо проверить картридж на предмет подтеков или же неправильной его заправки. Достаточно часто люди покупают не новый картридж, а чернила, которые могут быть некачественными и испортить устройство. Новая краска также может быть просто несовместима с картриджем.
- Если в качестве краски и картриджа есть полная уверенность, необходимо проверить печатающую головку и сопла. Эти детали постоянно загрязняются, после чего краска на них засыхает. Следовательно, требуется произвести их чистку. Подробно об этом расписано в предыдущем способе.
В целом, практически все проблемы подобного рода происходят из-за черного картриджа, который выходит из строя. Чтобы это выяснить наверняка, нужно провести специальный тест, распечатав страницу. Самым простым вариантом решения проблемы является покупка нового картриджа или же обращение в специализированный сервис.
Проблема 4: Принтер печатает синим
При подобной неисправности, как и при любой другой, для начала нужно выполнить проверку, напечатав тестовую страницу. Уже отталкиваясь от нее, можно выяснить, что именно неисправно.
- Когда некоторые цвета не пропечатываются, следует прочистить сопла картриджа. Делается это аппаратно, подробная инструкция рассмотрена ранее во второй части статьи.
- Если же все печатается отлично, проблема в печатающей головке. Чистится она с помощью утилиты, что также расписано под вторым пунктом данной статьи.
- Когда подобные процедуры, даже после повторения, не помогли, принтер требует ремонта. Возможно, придется заменять одну из деталей, что не всегда целесообразно в финансовом плане.
На этом разбор самых частых проблем, связанных с принтером Epson, окончен. Как уже понятно, что-то можно исправить самостоятельно, а что-то лучше предоставить профессионалам, которые смогут сделать однозначный вывод о том, насколько масштабна проблема.
Отблагодарите автора, поделитесь статьей в социальных сетях.
Источник