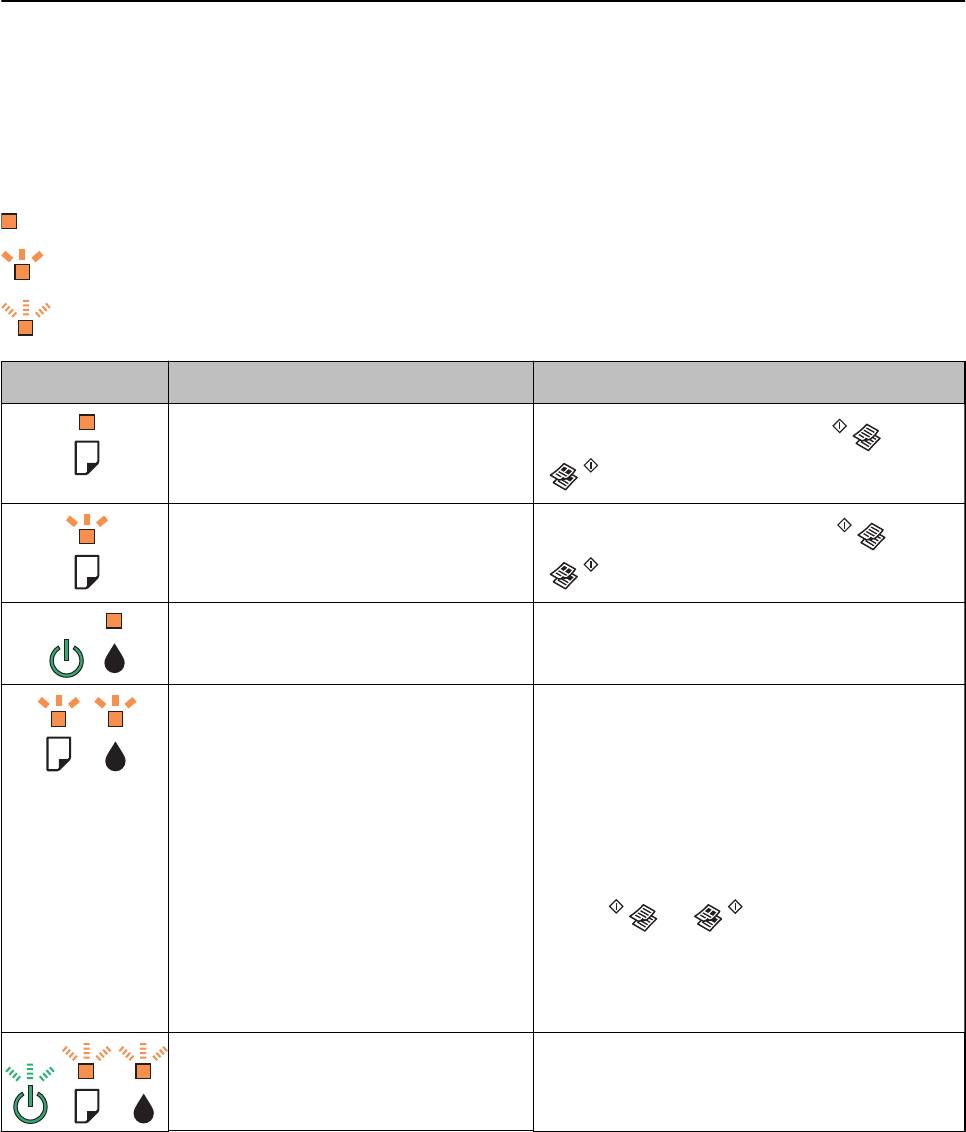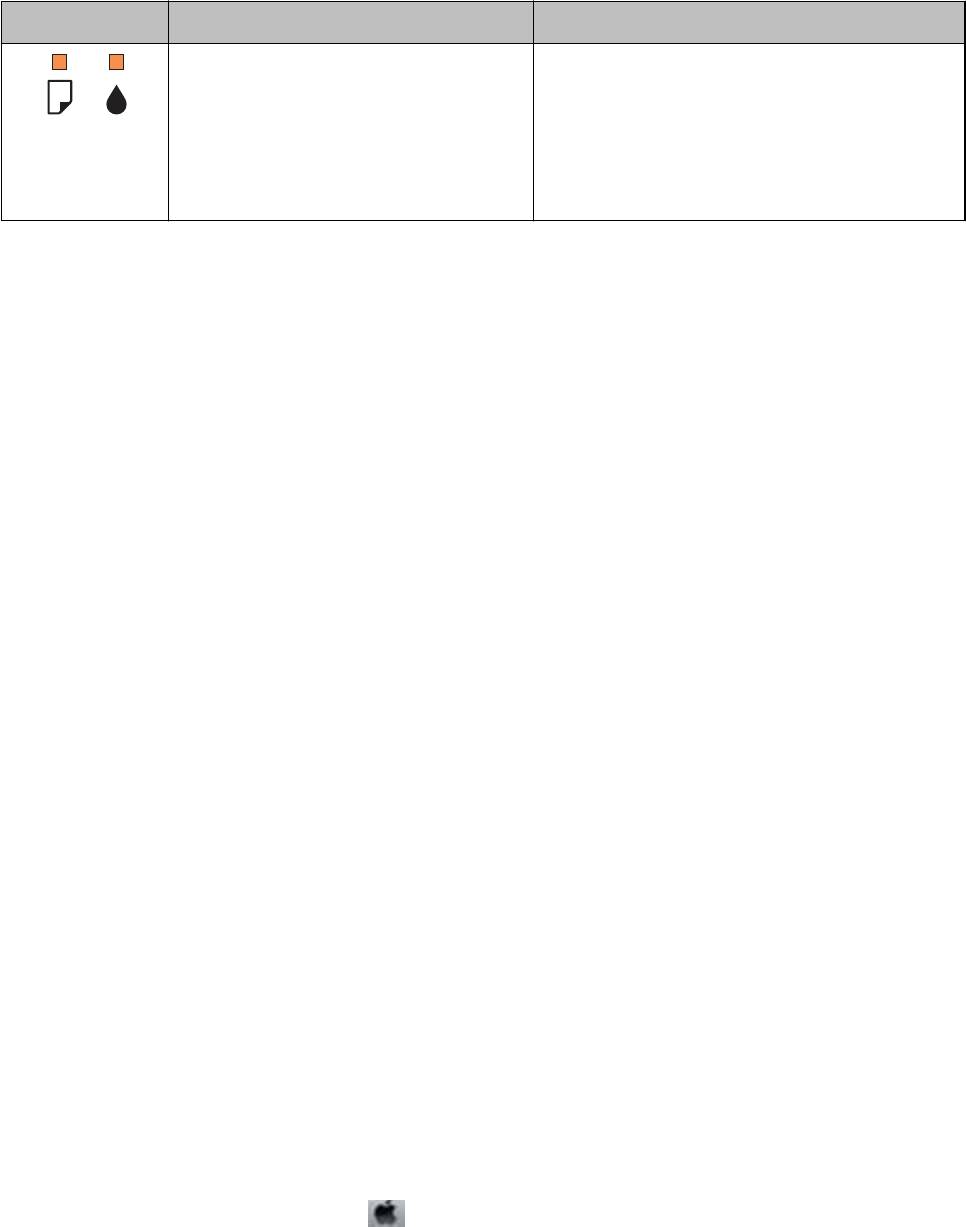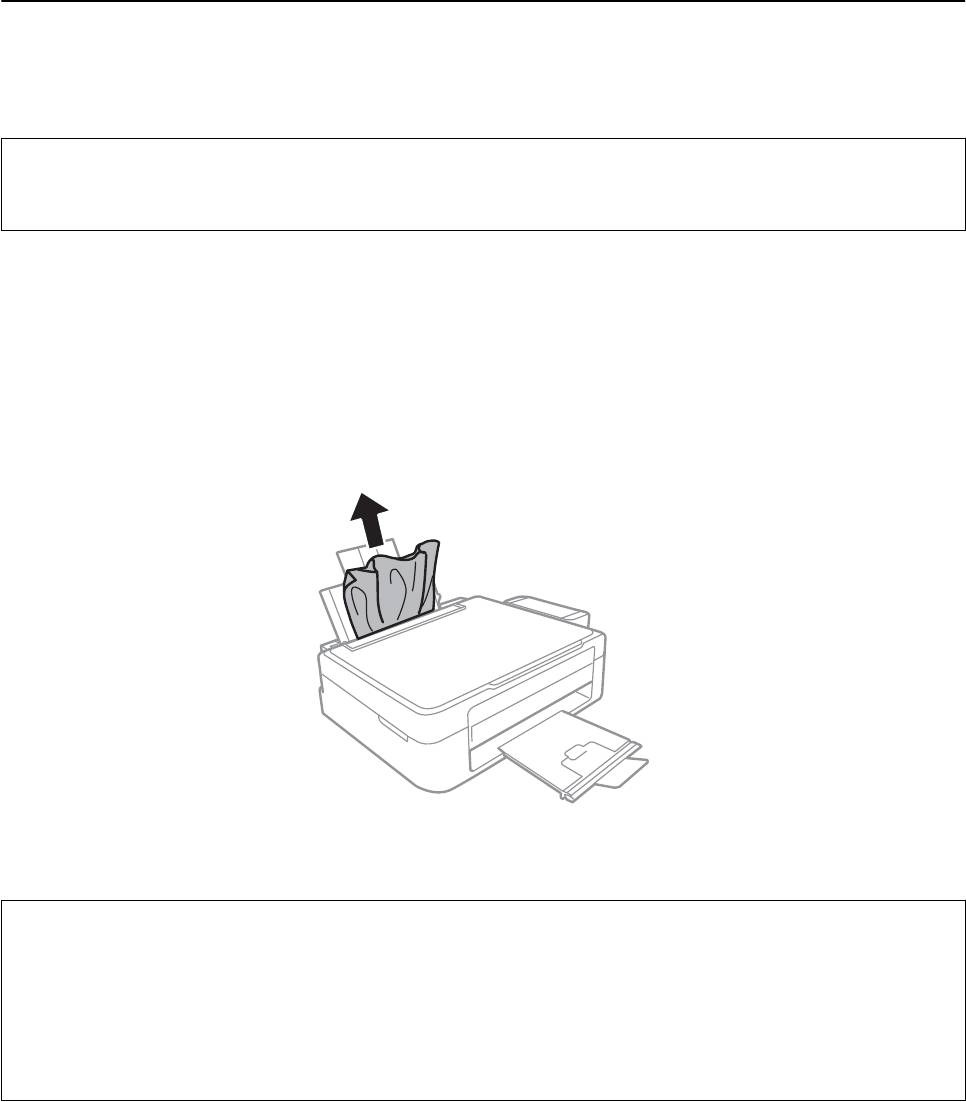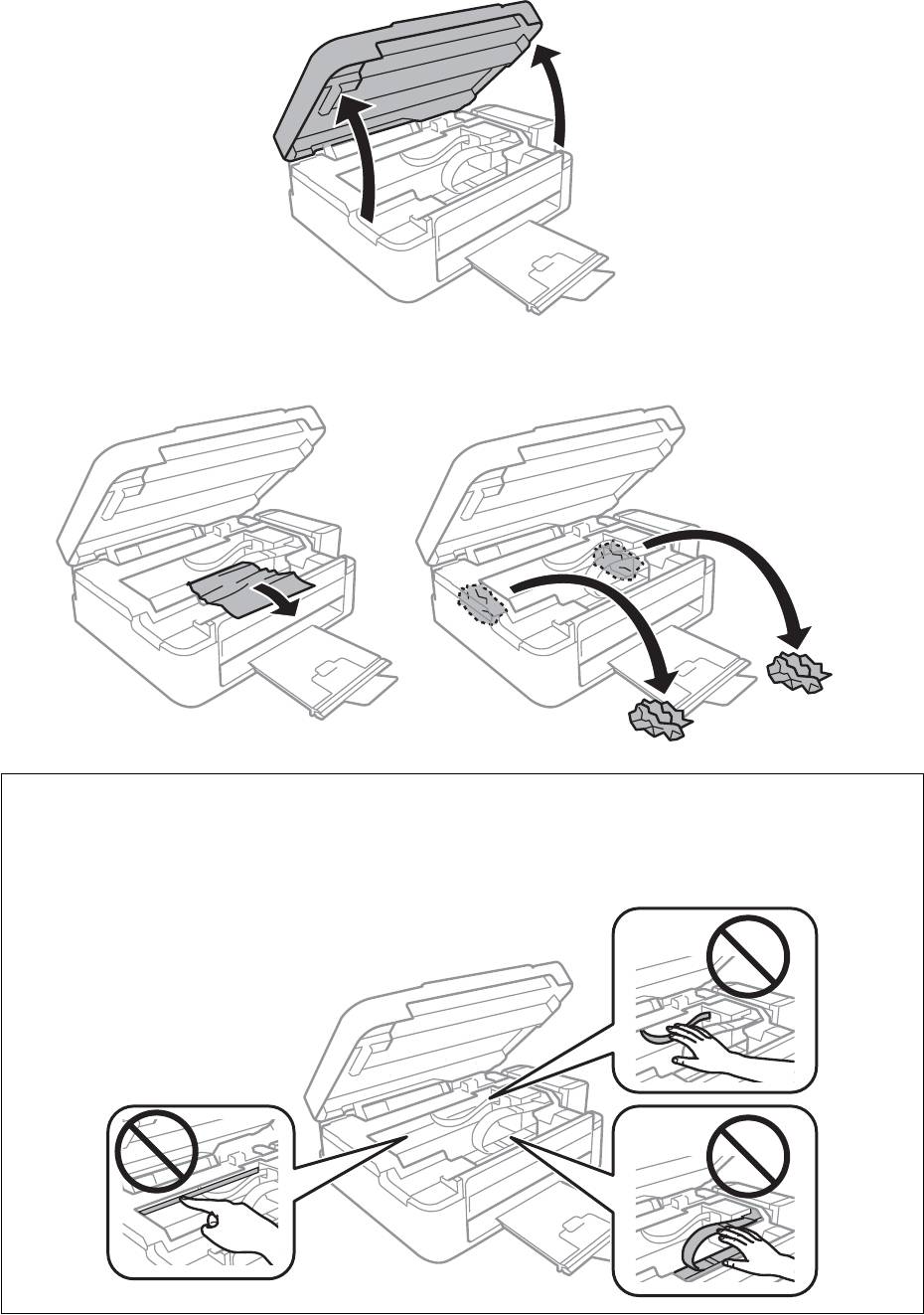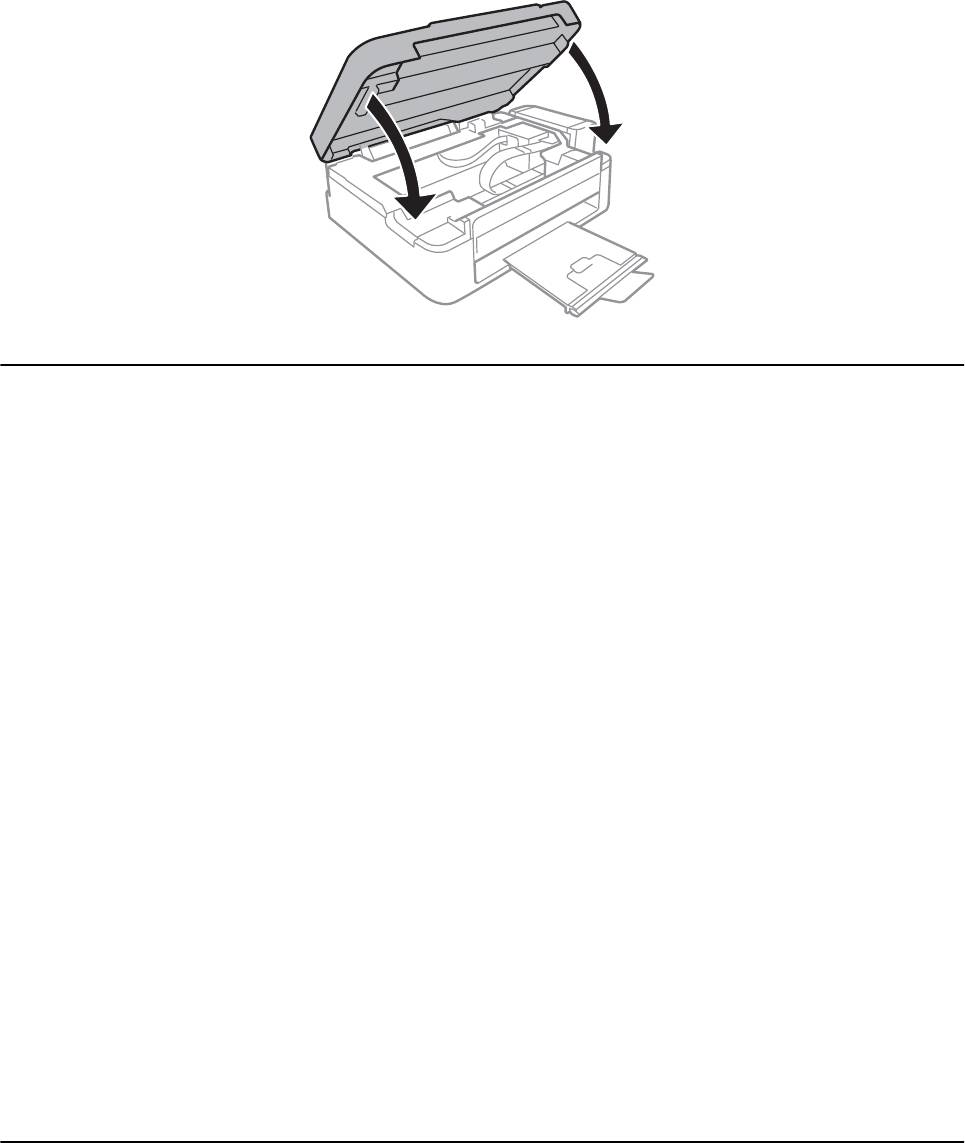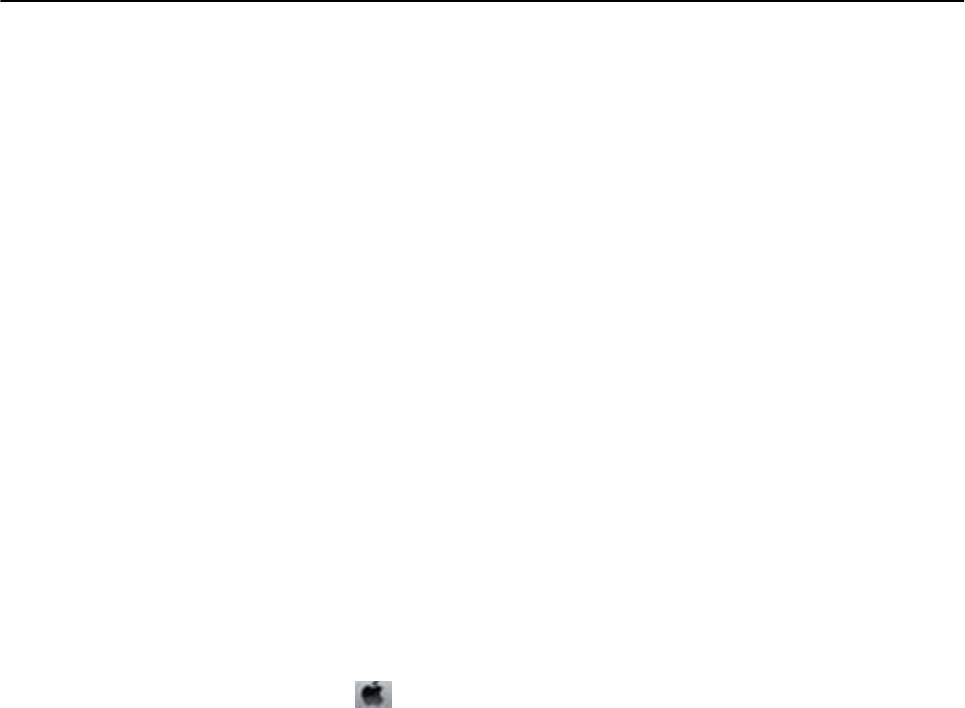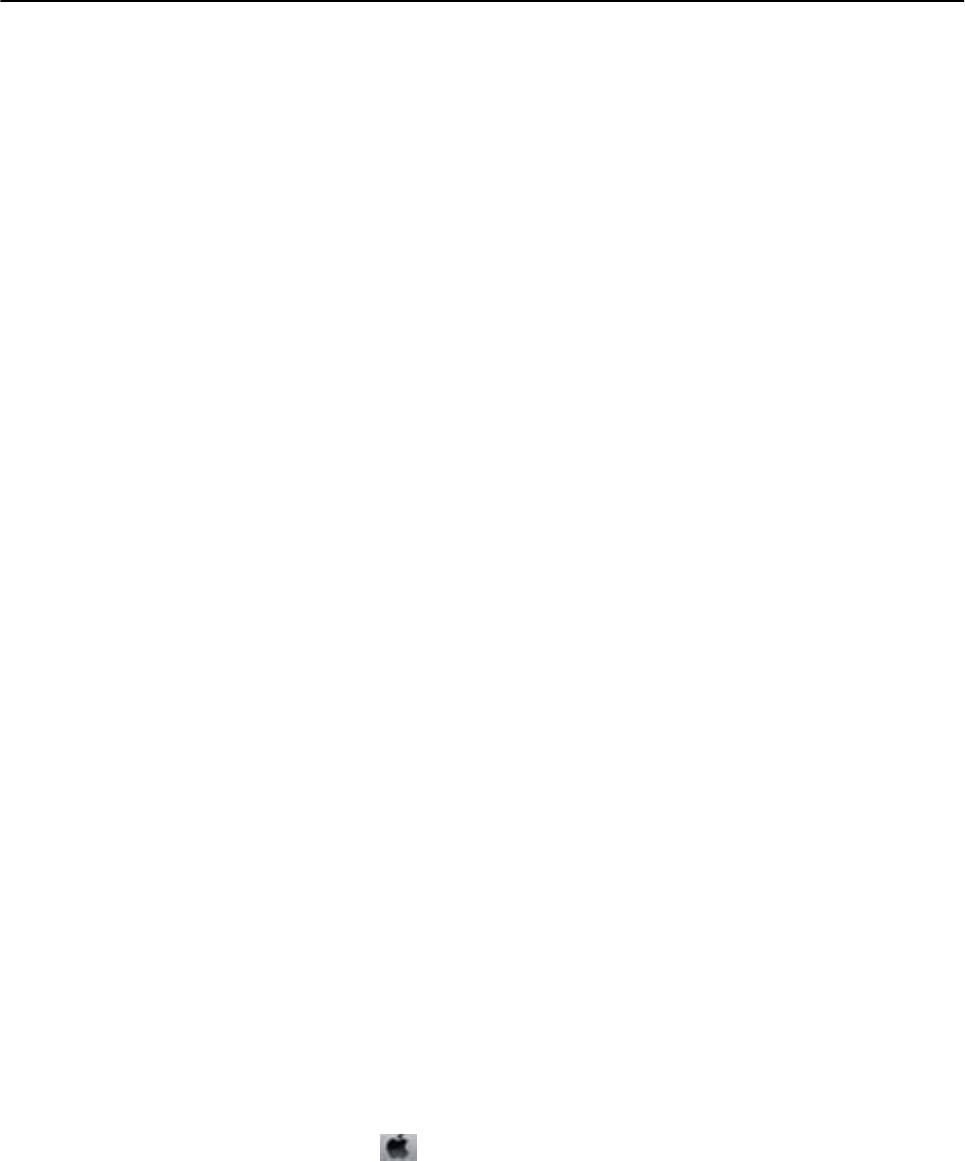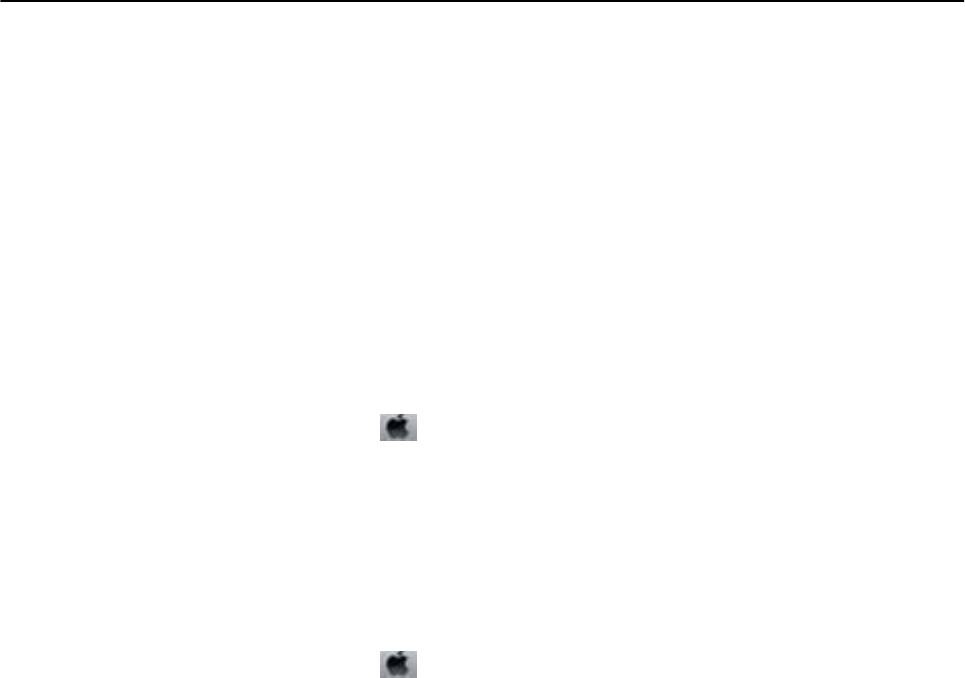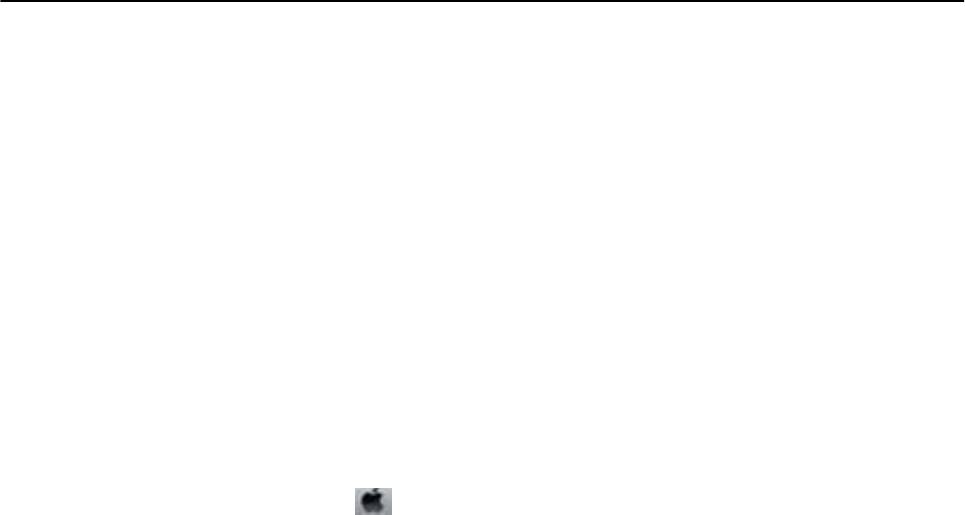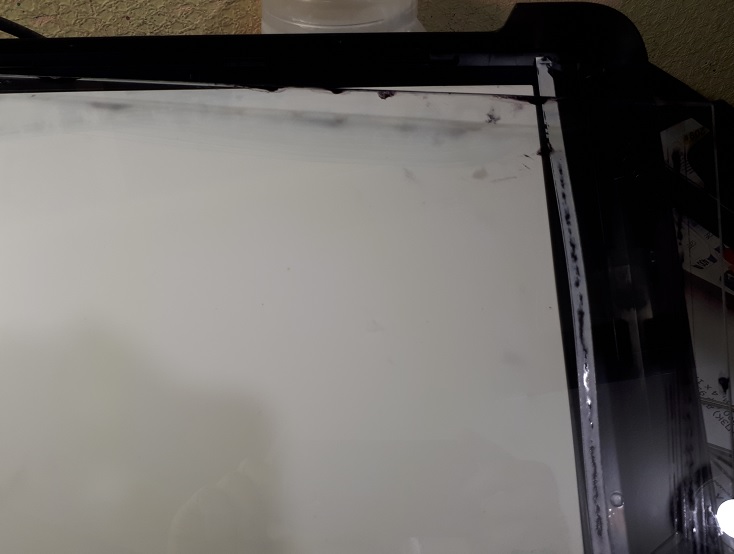Руководство пользователя
Устранение неполадок
Устранение неполадок
Проверка состояния принтера
Проверка индикаторов ошибок на принтере
При появлении ошибки включается или начинает мигать индикатор. Детали ошибки отображаются на
экране компьютера.
: Вкл.
: Медленно мигает
: Быстро мигает
Индикатор Ситуация Решения
Не загружена бумага или подано более
одного листа одновременно.
Загрузите бумагу и нажмите кнопку
или
.
Произошло замятие бумаги.
Извлеките бумагу и нажмите кнопку
или
.
Исходная заправка чернил еще не
Инструкции по завершению исходной заправки
завершена.
системы подачи чернил см. на плакате Установка.
Необходима замена прокладки, впитывающей
Индикаторы
b
и
B
мигают поочередно.
чернила.
Скоро закончится срок службы
Обратитесь с просьбой о замене прокладки,
прокладки, впитывающей чернила.
впитывающей чернила, в компанию Epson или
авторизованный сервисный центр Epson*. Эта
деталь не обслуживается пользователем.
Когда на компьютере отображается сообщение о
возможности продолжения печати, нажмите
кнопку
или и возобновите печать. На
определенное время индикаторы перестают
мигать, однако начинают мигать с постоянным
интервалом до замены прокладки, впитывающей
чернила.
Произошла ошибка принтера. Откройте сканер и извлеките бумагу или
защитный материал из принтера. Выключите и
вновь включите питание.
72
Руководство пользователя
Устранение неполадок
Индикатор Ситуация Решения
Принтер запустился в режиме
Чтобы попытаться еще раз обновить встроенное
восстановления, т. к. обновление
ПО, сделайте следующее:
встроенного ПО было выполнено с
1. Соедините принтер с компьютером с помощью
ошибкой.
USB-кабеля.
2. Дальнейшие инструкции см. на локальном веб-
сайте Epson.
* При некоторых циклах печати небольшое количество лишних чернил попадает на прокладку,
впитывающую чернила. В целях предотвращения утечки чернил с прокладки принтер, в соответствии с
настройками, прекращает печать, когда прокладка, впитывающая чернила, полностью заполнена. Частота
и необходимость данных действий зависит от количества печатаемых страниц, типа печатаемого
материала и количества циклов очистки, проводимых принтером. Необходимость в замене прокладки не
означает прекращения работы принтера в соответствии с техническими условиями. Принтер подаст
сигнал о необходимости заменить прокладку, впитывающую чернила; данную замену могут выполнять
только авторизованные поставщики услуг Epson. Гарантия Epson не распространяется на затраты,
связанные с данной заменой.
Соответствующая информация
&
«Обращение в службу технической поддержки Epson» на стр. 95
&
«Установка приложений» на стр. 71
&
«Обновление приложений и встроенного ПО» на стр. 71
Проверка состояния принтера — Windows
1. Войдите в окно драйвера принтера.
2. Нажмите на EPSON Status Monitor 3 на вкладке Сервис.
Примечание:
❏ Также состояние принтера можно проверить, дважды щелкнув значок принтера на панели задач. Если
значок принтера не добавлен на панель задач, щелкните Контролируемые параметры на вкладке
Сервис, а затем выберите Зарегистрируйте значок принтера на панели задач.
❏ Если утилита EPSON Status Monitor 3 отключена, нажмите Расширенные параметры на вкладке
Сервис, после чего выберите Включить EPSON Status Monitor 3.
Соответствующая информация
&
«Драйвер принтера Windows» на стр. 61
Проверка состояния принтера – Mac OS X
1.
Выберите Системные настройки из
меню > Принтеры и сканеры (или Печать и сканирование,
Печать и факс), а затем выберите свой принтер.
2. Нажмите Параметры и принадлежности > Утилита > Открыть утилиту принтера.
3. Нажмите EPSON Status Monitor.
73
Руководство пользователя
Устранение неполадок
Удаление застрявшей бумаги
Проверьте ошибку на панели управления и следуйте инструкциям для извлечения застрявшей бумаги, в
том числе оторванных кусков. Затем сбросьте ошибку.
Важно:
c
Аккуратно извлеките застрявшую бумагу. Резкое извлечение бумаги может повредить принтер.
Соответствующая информация
& «Проверка индикаторов ошибок на принтере» на стр. 72
Извлечение застрявшей бумаги из Подача бумаг задне част
Извлеките застрявшую бумагу.
Извлечение застрявшей бумаги из внутренних частей принтера
Предостережение:
!
❏ При открытии и закрытии сканера необходимо быть особенно осторожным, чтобы не прищемить
руку. В противном случае можно получить травму.
❏ Никогда не касайтесь кнопок на панели управления, когда руки находятся внутри принтера. Запуск
работы принтера может привести к травме. Во избежание травм не касайтесь выступающих
частей.
74
Руководство пользователя
Устранение неполадок
1. Откройте сканер с закрытой крышкой.
2. Извлеките застрявшую бумагу.
Важно:
c
Не прикасайтесь к плоскому белому шлейфу, полупрозрачной детали и тюбикам с чернилами внутри
устройства. Это может привести к неисправности.
75
Руководство пользователя
Устранение неполадок
3. Закройте сканер.
Неправильно подается бумага
При застревании бумаги, подаче бумаги под углом, подаче нескольких листов за раз, отсутствии подачи
или выталкивании бумаги проверьте выполнение следующих условий.
❏ Поставьте принтер на плоской поверхности и эксплуатируйте его в рекомендуемых условиях.
❏ Используйте бумагу, которая поддерживается принтером.
❏ Соблюдайте меры предосторожности при работе с бумагой.
❏ Загружайте бумагу в правильном направлении и пододвиньте направляющую к краю бумаги.
❏ Запрещается превышать максимальное загружаемое количество листов, указанное для данной бумаги.
Запрещается загружать простую бумагу выше значка треугольника на направляющей.
❏ Если возникла ошибка отсутствия бумаги, хотя бумага загружена в принтер, еще раз загрузите бумагу
по правому краю подача бумаги сзади.
❏ При загрузке нескольких листов бумаги загружайте один лист бумаги за один раз.
❏ Если в режиме ручной двухсторонней печати одновременно подается несколько листов, перед
повторной загрузкой необходимо удалить всю бумагу, ранее загруженную в источник.
❏ Печать может быть приостановлена на определенное время, что приведет к выдаче принтером бумаги.
Соответствующая информация
&
«Требования к условиям окружающей среды» на стр. 89
&
«Имеющаяся бумага и характеристики» на стр. 17
&
«Меры предосторожности при работе с бумагой» на стр. 16
&
«Загрузка бумаги в Подача бумаг задне част» на стр. 18
Неполадки с питанием и панелью управления
Питание не включается
❏ Зажмите кнопку
P
дольше.
76
Руководство пользователя
Устранение неполадок
❏ Убедитесь, что шнур питания устройства подключен надежно.
Питание не выключается
Зажмите кнопку
P
дольше. Если все еще не удается отключить принтер, выньте шнур питания. Во
избежание высыхания печатающей головки необходимо опять включить принтер, после чего выключить
его нажатием кнопки
P
.
Принтер не печатает
Если принтер не работает или ничего не печатает, проверьте выполнение следующих условий.
❏ Ус т а н ов и т е д р а й в е р пр и н т е р а .
❏ Для упрощенной печати фотографий установите Epson Easy Photo Print.
❏ Надежно подключите кабель USB к принтеру и компьютеру.
❏ Если используется USB-концентратор, попробуйте подключить принтер напрямую к компьютеру.
❏ При печати изображения с большим объемом данных компьютеру может не хватать памяти. Печатайте
изображение с более низким разрешением или меньшего размера.
❏ В Windows щелкните Очередь на печать на вкладке Сервис драйвера принтера, а затем проверьте
выполнение следующих условий.
❏ Проверьте наличие приостановленных заданий на печать.
При необходимости отмените печать.
❏ Убедитесь, что принтер не находится в автономном режиме или в режиме ожидания.
Если принтер находится в автономном режиме или режиме ожидания, отмените эти режимы в меню
Принтер.
❏ Убедитесь, что принтер выбран в качестве принтера по умолчанию в меню Принтер (в элементе
меню должна стоять галочка).
Если принтер не выбран принтером по умолчанию, его необходимо установить таковым.
❏ В случае Mac OS X убедитесь, что принтер не находится в состоянии Пауза.
Выберите Системные настройки из
меню > Принтеры и сканеры (или Печать и сканирование,
Печать и факс), а затем дважды щелкните принтер. Если принтер стоит на паузе, нажмите
Возобновить (или Возобновить работу принтера).
❏ Запустите проверку дюз, а затем очистите печатающую головку, если дюзы печатающей головки забиты.
Соответствующая информация
& «Установка приложений» на стр. 71
& «Epson Easy Photo Print» на стр. 68
& «Отмена печати» на стр. 41
& «Проверка и прочистка печатающей головки» на стр. 55
77
Руководство пользователя
Устранение неполадок
Проблемы отпечатков
Низкое качество печати
Если качество печати стало низким из-за нечетких оттисков, потери и потускнения цветов, несовпадения
и появления полос и мозаичных узоров, проверьте выполнение следующих условий.
❏ Убедитесь в том, что первоначальная заправка чернил завершена.
❏ Проверьте емкость для чернил. Если контейнер пуст, незамедлительно заправьте его чернилами и
очистите печатающую головку.
❏ Запустите проверку дюз, а затем очистите печатающую головку, если дюзы печатающей головки забиты.
❏ Если принтер не использовался длительное время, используйте утилиту драйвера принтера
Технологическая прочистка чернил.
❏ Выровняйте печатающую головку.
❏ Выровняйте печатающую головку, если признаки отсутствия выравнивания появляются с интервалом
2.5.
❏ Используйте бумагу, которая поддерживается принтером.
❏ Не печатайте на сырой, поврежденной или слишком старой бумаге.
❏ Если бумага скручена или конверт вздут, разгладьте их.
❏ При печати изображений или фотографий используйте данные высокого разрешения. Изображения на
веб-сайтах часто имеют низкое разрешение, хотя выглядят неплохо на дисплее, поэтому качество
печати может снизиться.
❏ Выберите соответствующий параметр типа бумаги в драйвере принтера для типа бумаги, загруженной в
принтер.
❏ Печатайте с использованием параметра высокого качества в драйвере принтера.
❏ Если при печати изображений или фотографий появляются неожиданные цвета, откорректируйте цвет
и повторите печать. Функция автоматической цветокоррекции задействует стандартный режим
коррекции PhotoEnhance. Попробуйте использовать другой режим коррекции PhotoEnhance, выбрав
любой параметр, кроме Автокоррекция в качестве параметра Коррекция сцены. Если проблема не
решилась, используйте любую другую функцию цветокоррекции, кроме PhotoEnhance.
❏ Отключите параметр двунаправленности (или высокой скорости). При включении данного параметра
печатающая головка печатает, двигаясь в обе стороны, в результате чего вертикальные линии могут не
совпадать. После отключения данной функции скорость печати может снизиться.
❏ Wi n d o w s
Снимите флажок Высокая скорость на вкладке Дополнительные настройки драйвера принтера.
❏ Mac OS X
Выберите Системные настройки из
меню > Принтеры и сканеры (или Печать и сканирование,
Печать и факс), а затем выберите свой принтер. Нажмите Параметры и принадлежности >
Параметры (или Драйвер). Выберите Выключить для параметра Высокоскоростная печать;
❏ Не складывайте бумагу сразу после печати.
❏ Полностью высушите отпечатки перед подшивкой или демонстрацией. Во время сушки отпечатков
избегайте прямого солнечного света, не используйте приборы для сушки и не касайтесь печатной
стороны бумаги.
78
Руководство пользователя
Устранение неполадок
❏ Используйте оригинальные емкости с чернилами Epson. Этот продукт сконструирован для настройки
цветов на основе использования оригинальных емкостей с чернилами Epson. Использование
неоригинальных емкостей с чернилами Epson может вызвать снижение качества печати.
❏ Используйте емкости с чернилами с правильным кодом запчасти для своего принтера.
❏ Компания Epson рекомендует использовать емкости с чернилами до даты, указанной на упаковке.
❏ При печати изображений и фотографий компания Epson рекомендует использовать оригинальную
бумагу Epson вместо простой бумаги. Печатайте на печатной стороне оригинальной бумаги Epson.
Соответствующая информация
& «Перезаправка контейнеров для чернил» на стр. 51
& «Проверка и прочистка печатающей головки» на стр. 55
& «Замена чернил внутри чернильных трубок» на стр. 57
& «Калибровка печатающей головки» на стр. 58
& «Меры предосторожности при работе с бумагой» на стр. 16
& «Имеющаяся бумага и характеристики» на стр. 17
& «Список типов бумаги» на стр. 18
&
«Настройка цвета печати» на стр. 39
Низкое качество копирования
Если на бумаге появляются неравномерные цвета, размытость, точки или прямые линии, проверьте
выполнение следующих условий.
❏ Для прочистки бумагопроводящего тракта загрузите и извлеките бумагу без печати.
❏ Очистите стекло сканера и крышку сканера.
❏ Не нажимайте слишком сильно на оригинал или крышку сканера при размещении оригиналов на
стекло сканера. Неравномерные цвета, размытость и точки могут появляться, если на оригинал или
крышку сканера нажимать слишком сильно.
Соответствующая информация
& «Очистка бумагопроводящего тракта» на стр. 59
& «Очистка Стекло сканера» на стр. 59
& «Низкое качество печати» на стр. 78
На копируемом изображении появляется изображение
обратной стороны оригинала
❏ Если оригинал выполнен на тонкой бумаге, поместите его на стекло сканера и накройте листом черной
бумаги.
У распечатки неправильное положение, размер или поля
❏ Загружайте бумагу в правильном направлении и пододвиньте направляющую к краю бумаги.
❏ При размещении оригиналов на стекло сканера необходимо совместить угол оригинала с символом угла
на раме стекла сканера. Если края копии обрезаны, слегка отодвиньте оригинал от угла.
79
Руководство пользователя
Устранение неполадок
❏ Очистите стекло сканера и крышку сканера. Если на стекле присутствуют пыль или пятна, они могут
попадать на область копирования, что приводит к неправильному положению при печати или
уменьшению изображения.
❏ Выберите нужный параметр размера для оригинала в драйвере принтера.
❏ Откорректируйте параметр для полей в приложении таким образом, чтобы он попадал в область
печати.
❏ Во время печати без полей изображение немного увеличивается, а выступающая область обрезается.
Откорректируйте степень увеличения.
❏ Wi n d o w s
Щелкните Настройки в параметре Без полей на вкладке драйвера принтера Главно е и выберите
степень увеличения.
❏ Mac OS X
Измените настройку Ув еличени е в диалоговом меню Настройки печати.
Соответствующая информация
& «Загрузка бумаги в Подача бумаг задне част» на стр. 18
& «Размещение оригиналов на Стекло сканера» на стр. 21
& «Очистка Стекло сканера» на стр. 59
& «Область печати» на стр. 87
Потертости и размытие на бумаге
Если во время печати появляются потертости или размытие, проверьте выполнение следующих условий.
❏ Прочистите бумагопроводящий тракт.
❏ Очистите стекло сканера и крышку сканера.
❏ Загрузите бумагу в правильном направлении.
❏ В режиме ручной двухсторонней печати перед повторной загрузкой бумаги убедитесь в том, что
чернила полностью высохли.
Соответствующая информация
& «Очистка бумагопроводящего тракта» на стр. 59
& «Очистка Стекло сканера» на стр. 59
&
«Загрузка бумаги в Подача бумаг задне част» на стр. 18
&
«Низкое качество печати» на стр. 78
Символы напечатаны неправильно или с искажением
❏ Надежно подключите кабель USB к принтеру и компьютеру.
❏ Отмените все приостановленные задания печати.
❏ Запрещается переводить компьютер в режим Гиб ернации или Сна во время печати. Страницы с
искаженным текстом могут быть распечатаны в следующий раз при включении компьютера.
80
Руководство пользователя
Устранение неполадок
Соответствующая информация
& «Отмена печати» на стр. 41
Напечатанное изображение перевернуто
В драйвере принтера или приложении отключите все настройки зеркального отображения.
❏ Wi n d o w s
Снимите флажок Зеркально на вкладке драйвера принтера Дополнительные настройки;
❏ Mac OS X
Снимите флажок Зеркально в меню диалогового окна печати Настройки печати.
Устранить проблему печати не удалось
Если вы испробовали все решения, но не смогли устранить проблему, попробуйте удалить и повторно
установить драйвер принтера.
Соответствующая информация
& «Удаление приложений» на стр. 69
& «Установка приложений» на стр. 71
Другие проблемы печати
Печать выполняется слишком медленно
❏ Закройте ненужные приложения.
❏ Снизьте параметр качества в драйвере принтера. Печать высокого качества снижает скорость печати.
❏ Включите параметр двунаправленности (или высокой скорости). При включении данного параметра
печатающая головка печатает, двигаясь в обе стороны, в результате чего скорость печати
увеличивается.
❏ Wi n d o w s
Выберите Высокая скорость на вкладке Дополнительные настройки драйвера принтера.
❏ Mac OS X
Выберите Системные настройки из
меню > Принтеры и сканеры (или Печать и сканирование,
Печать и факс), а затем выберите свой принтер. Нажмите Параметры и принадлежности >
Параметры (или Драйвер). Выберите Включить для параметра Высокоскоростная печать.
❏ Отключите тихий режим. Данная функция снижает скорость печати.
❏ Wi n d o w s
Отключите значение Тихий режим на вкладке драйвера принтера Гл авно е.
❏ Mac OS X
Выберите Системные настройки из
меню > Принтеры и сканеры (или Печать и сканирование,
Печать и факс), а затем выберите свой принтер. Нажмите Параметры и принадлежности >
Параметры (или Драйвер). Выберите Выключить для параметра Тихий режим.
81
Руководство пользователя
Устранение неполадок
При непрерывной печати скорость печати значительно
замедляется.
Печать замедляется во избежание повреждения перегрева и повреждения механизма принтера. Несмотря
на это, печать можно продолжать.
Чтобы вернуться к обычной скорости печати, оставьте принтер в неработающем состоянии хотя бы на 30
минут. Скорость печати не возвращается к обычной, если питание будет отключено.
Невозможно запустить сканирование
❏ Надежно подключите кабель интерфейса к принтеру и компьютеру.
❏ Если используется USB-концентратор, попробуйте подключить принтер напрямую к компьютеру.
❏ Убедитесь, что выбран правильный принтер (сканер), если при запуске EPSON Scan отображается
список сканеров.
❏ При использовании приложений, совместимых с TWAIN, выберите используемый принтер (сканер).
❏ В случае Windows убедитесь, что принтер (сканер) отображается в меню Сканер и камера. Принтер
(сканер) должен отображаться как «EPSON XXXXX (название принтера)». Если принтер (сканер) не
отображается, удалите и повторно установите EPSON Scan. Для доступа к Сканер и камера см.
следующие пункты.
❏ Windows 8.1/Windows 8
Выберите Рабочий стол > Настройки > Панель управления, нажмите чудо-кнопку «Поиск» и
введите «Сканер и камера», затем нажмите на Показать сканер и камеру, после чего проверьте,
отображается ли принтер.
❏ Win d ow s 7
Нажмите кнопку «Пуск» и выберите Панель управления, нажмите чудо-кнопку «Поиск» и введите
«Сканер и камера», затем нажмите Просмотр сканеров и камер, после чего проверьте, отображается
ли принтер.
❏ Win d ow s Vis t a
Нажмите кнопку «Пуск» и выберите Панель управления > Оборудование и звук > Сканеры и
камеры, после чего проверьте, отображается ли принтер.
❏ Win d ow s X P
Нажмите кнопку «Пуск» и выберите Панель управления > Принтеры и другое оборудование >
Сканеры и камеры, после чего проверьте, отображается ли принтер.
❏ Если сканирование с использованием приложений, совместимых с TWAIN, невозможно, удалите и
повторно установите приложение, совместимое с TWAIN.
❏ В случае Mac OS X с процессором Intel, если установлены драйвера сканера, отличные от EPSON Scan,
например, Rosetta или PPC, удалите их вместе с EPSON Scan, после чего повторно установите EPSON
Scan.
Соответствующая информация
& «Удаление приложений» на стр. 69
&
«Установка приложений» на стр. 71
82
Руководство пользователя
Устранение неполадок
Невозможно начать сканирование с использованием панели
управления
❏ Убедитесь, что EPSON Scan и Epson Event Manager установлены правильно.
❏ Проверьте настройку сканирования в Epson Event Manager.
Соответствующая информация
& «Epson Event Manager» на стр. 68
Проблемы со сканируемым изображением
Низкое качество сканирования
❏ Очистите стекло сканера и крышку сканера.
❏ Не нажимайте слишком сильно на оригинал или крышку сканера при размещении оригиналов на
стекло сканера. Неравномерные цвета, размытость и точки могут появляться, если на оригинал или
крышку сканера нажимать слишком сильно.
❏ Удалите пыль с оригинала.
❏ Сканируйте с более высоким разрешением.
❏ Настройте изображение в EPSON Scan, после чего начинайте сканирование. Подробности см. в справке
EPSON Scan.
Соответствующая информация
& «Очистка Стекло сканера» на стр. 59
Размытые знаки
❏ На вкладке Простой режим или Офисный режим в разделе EPSON Scan выберите Параметр
изображения в качестве настройки Настройка изображения, а затем выберите Ул у ч ш е ни е те к с т а .
❏ На вкладке Профессиональный режим в разделе EPSON Scan выберите Документ для параметра Тип
автоэкспозиции в настройках Оригинал.
❏ Откорректируйте пороговые настройки в разделе EPSON Scan.
❏ Простой режим
Выберите Черно—белый для параметра Тип изо бражения, щелкните Яркость, а затем
откорректируйте пороговые значения.
❏ Офисный режим
Выберите Черно—белый для параметра Тип изо бражения, а затем откорректируйте пороговые
значения.
❏ Профессиональный режим
Выберите Черно—белый для параметра Тип изо бражения, а затем откорректируйте пороговые
настройки.
❏ Сканируйте с более высоким разрешением.
83
Руководство пользователя
Устранение неполадок
Изображение обратной стороны оригинала появляется на
сканируемом изображении
❏ Для тонкого оригинала: поместите оригинал на стекло сканера и черную бумагу поверх него.
❏ Сделайте необходимые настройки типа документа в разделе EPSON Scan.
❏ На вкладке Простой режим или Офисный режим в разделе EPSON Scan выберите Параметр
изображения в качестве настройки Настройка изображения, а затем выберите Ул у ч ш е ни е те к с т а .
На отсканированном изображении появляется муар
(штриховка)
❏ Поместите оригинал немного под другим углом.
❏ Выберите Удаление растра в любом режиме, кроме Автоматический режим, в разделе EPSON Scan.
❏ Измените настройки разрешения в разделе EPSON Scan.
Неправильная область сканирования или направление
❏ При размещении оригиналов на стекло сканера необходимо совместить угол оригинала с символом угла
на раме стекло сканера. Если края сканированного изображения обрезаны, слегка отодвиньте оригинал
от угла.
❏ Очистите стекло сканера и крышку сканера. Если на стекле присутствуют пыль или пятна, они могут
попадать на область сканирования, что приводит к неправильному положению при сканировании или
уменьшению изображения.
❏ Если на стекло сканера размещено несколько оригиналов для сканирования по отдельности, но они
сканируются в один файл, поместите их на расстоянии не менее 20 мм (0,8 дюйма) друг от друга. Если
проблема не решилась, размещайте оригиналы по одному за раз.
❏ При сканировании с помощью Автоматический режим или с просмотром эскизов в EPSON Scan
размещайте оригинал на расстоянии 4,5 мм (0,18 дюйма) от краев стекло сканера.
❏ При просмотре эскизов больших файлов в Простой режим или Профессиональный режим в EPSON
Scan область сканирования может быть неверной. При предварительном просмотре в EPSON Scan на
вкладке Просмотр в окне Просмотр создайте рамки области, которую необходимо отсканировать.
❏ Если Автоориентация фотографий в EPSON Scan не работает как предполагалось, см. справку EPSON
Scan.
❏ Сбросьте Автоориентация фотографий в EPSON Scan.
❏ При сканировании с помощью EPSON Scan доступная область сканирования может быть ограничена,
если установлено слишком высокое разрешение. Уменьшить разрешение или настроить область
сканирования можно в окне Просмотр.
Соответствующая информация
& «Размещение оригиналов на Стекло сканера» на стр. 21
& «Очистка Стекло сканера» на стр. 59
84
Руководство пользователя
Устранение неполадок
Устранить проблему отсканированного изображения не
удалось
Если вы испробовали все решения, но не смогли устранить проблему, нажмите на Конфигурация в любом
режиме, кроме Автоматический режим, в окне EPSON Scan, после чего выберите Сбросить все на
вкладке Другое, чтобы активировать настройки EPSON Scan. Если и это не решило проблему, удалите и
повторно установите EPSON Scan.
Соответствующая информация
& «Удаление приложений» на стр. 69
& «Установка приложений» на стр. 71
Другие проблемы сканирования
Сканирование невозможно в Автоматический режим в EPSON
Scan
❏ Невозможно непрерывное сканирование в формат PDF/Multi-TIFF в Автоматический режим.
Сканируйте в любом режиме, кроме Автоматический режим.
❏ См. другие пути решения проблем в справке EPSON Scan.
Просмотр эскизов не работает должным образом
См. справку EPSON Scan.
Соответствующая информация
& «EPSON Scan (Драйвер сканера)» на стр. 67
Сканирование выполняется слишком медленно
Уменьшите разрешение.
Сканирование в формат PDF/Multi-TIFF приостанавливается
❏ При сканировании больших объемов рекомендуется использовать оттенки серого.
❏ Увеличьте свободное пространство на жестком диске компьютера. Сканирование может
приостановиться, если свободного места недостаточно.
❏ Попытайтесь отсканировать при более низком разрешении. Сканирование приостанавливается, если
общий размер данных достигает предела.
85
Руководство пользователя
Устранение неполадок
Другие проблемы
Незначительные удары тока при касании к принтеру
Если к компьютеру подключено множество дополнительных устройств, то при касании к принтеру может
ощущаться незначительный удар тока. Установите на компьютер, к которому подключен принтер,
заземляющий провод.
Громкий шум при работе
Если шум во время работы слишком громкий, включите тихий режим. Однако это может снизить
скорость работы принтера.
❏ Драйвер принтера в Windows
Выберите Включить для параметра Тихий режим на вкладке Главн ое.
❏ Драйвер принтера в Mac OS X
Выберите Системные настройки из
меню > Принтеры и сканеры (или Печать и сканирование,
Печать и факс), а затем выберите свой принтер. Нажмите Параметры и принадлежности >
Параметры (или Драйвер). Выберите Включить для параметра Тихий режим.
Брандмауэр блокирует приложение (только Windows)
Добавьте приложение в список программ, разрешенных брандмауэром Windows, в настройках
безопасности на Панели управления.
86
Надежные принтеры и МФУ Epson, как и любая иная техника, со временем может начать сбоить в работе. К счастью, печатающие устройства данного производителя оснащены системой самодиагностики, которая позволяет определить неисправность по специальному коду ошибки принтера Epson.
Код появляется в виде небольшого сообщения на дисплее печатающего аппарата либо во всплывающем окне персонального компьютера (при наличии активного соединения принтера с ПК). Также о появлении ошибки сигнализируют мигающие светодиоды на панели управления принтера (так же, как коды ошибки Canon). В этой статье мы расскажем Вам, какие бывают коды ошибок Epson, значение кода ошибки Epson, а также причины появления и варианты сброса ошибки Epson.
Определение ошибки Epson по горящим/мигающим индикаторам
Стоит начать с того, что не все многофункциональные печатающие устройства Epson имеют встроенный дисплей или активное соединение с ПК. Поэтому самый явный способ определения возникшей неисправности принтера – это горящие/мигающие индикаторы ярко-оранжевым (желтым, красным) цветом на панели управления принтера. Если Вы заметили нечто подобное, тогда Вам необходимо обратить внимание на то, какой светодиод сигнализирует об ошибке и как он это делает. Следующая таблица гарантированно поможет Вам определить причину неисправности принтера:
|
Индикация ошибки |
Причина появления |
Рекомендации по решению |
|
Горит диод питания (зеленым) и бумаги (оранжевым). |
|
Устраните замятие и проверьте ролик захвата бумаги. Если все в порядке установите бумагу или лоток для печати на дисках. После нажмите на кнопку «Бумага» и продолжайте печать. |
|
Горит диод питания (зеленым), а бумаги медленно мигает (оранжевым). |
|
Устраните замятие, либо посредством разборки принтера, найдите и изымите посторонний предмет (часто попадаю скрепки, скобы и прочие канцелярские принадлежности). Аккуратно вытащите лоток для CD/DVD-дисков. Для продолжения печати нажмите кнопку «Бумага». |
|
Горит диод питания (зеленым) и капли (оранжевым). |
|
Нужно купить картридж для принтера Epson и установить его на место неработающего картриджа. Можно перезаправить картридж, если он еще не исчерпал свой ресурс. Также проблема может быть в засыхании дюз печатающей головки, загрязнении контактов и перекосе картриджа. |
|
Горит диод питания (зеленым), а капли медленно мигает (оранжевым). |
|
Если при мигающем индикаторе капли принтер продолжает работать в нормальном режиме, значит все хорошо, нужно лишь дозаправить картридж или поменять его. В других случаях, придется искать проблему методом перебора. Для начала следует скачать драйвер принтера Epson и заново его установить на ПК. Если не поможет, то следует промыть всю систему печати и почистить контакты. Сбросить ошибку уровня чернила программным способом и надеяться, что принтер заработает. Самое последнее, что может помочь – это прошивка принтера Epson. |
|
Горит диод питания (зеленым), а капли и бумаги быстро мигают (оранжевым). |
|
Закройте все крышки, которые должны быть закрыты во время печати. Кроме того, переустановить все съемные лотки. Если проблема осталась, тогда несите принтер в ремонт. Скорее всего, у него критическая ошибка, связанная с работой датчиков или главной платы. |
|
Диоды капли и бумаги мигают быстро (оранжевым). |
|
Устраните замятие и посторонние предметы из принтера. Передвиньте каретку в крайнее левое положение, а после запаркуйте обратно. Отсоедините принтер от электросети и подождите не менее 30 минут. После подключите и посмотрите на реакцию устройства. Если это не помогло, тогда можно попробовать промыть систему печати или прошить плату управления принтера. |
|
Диоды капли и бумаги мигают медленно (оранжевым). |
|
Если Вы не являетесь мастером, тогда выход только один – обращение в сервисный центр по обслуживанию оргтехники. |
Обратите внимание: В таблице указаны лишь те проблемы, которые можно устранить в домашних условиях, не имея особого опыта в обслуживании печатающих устройств. На деле их может быть куда больше, при наличии одной и той же индикации. Поэтому, если стандартные способы не помогли сбросить ошибку принтера Epson, то обратитесь за помощью в сервисный центр.
Общие коды ошибок принтеров Epson
Ошибки из этого списка обычно отображаются в сообщении на дисплее принтера. Иногда такой код увидеть во всплывающем окне персонального компьютера, если печатающее устройство подключено к нему. В частности, речь идет о следующих кодах Epson:
|
Код ошибки |
Причина появления |
Рекомендации по решению |
|
E-01 – несерьезная ошибка в функционировании принтера. |
|
Отключите питание принтера на 10-15 минут. Включите и дождитесь выхода в готовность печатающего аппарата. Пока принтер отключен, не будет лишним проверить его на замятие и наличие посторонних предметов. Как вариант, переустановите драйвер принтера Epson и прочее сопутствующее ПО. |
|
E-02 – нарушения в работе сканера МФУ Epson. |
|
Если банальное отключение принтера от сети, а также переустановка драйверов не помогли исключить проблему, тогда следует обратиться в СЦ. В случае появления ошибки сканера Epson, при попытке сканирования по сети, проверьте соответствующие настройки. |
|
E-05 – ошибка подключения принтера по Wi-Fi. |
|
Самое простое решение сброса ошибки сети принтера Epson, это сменить канал шифрования данных в веб-интерфейсе роутера. Обычно, это WPA или WPA2. Еще не помешает убедиться в том, что роутер работает нормально. Как бы забавно это не звучало, но иногда следует настраивать подключение принтера к беспроводной сети вблизи с Wi-Fi-роутером. |
|
E-06 – блокировка принтера по MAC-адресу. |
|
Самое оптимальное решение, это открыть веб-интерфейс роутера и очистить фильтрацию. Также не будет лишним отключить фильтрацию по MAC-адресу. Кроме того, можно поискать МАС принтера в черном списке роутера и удалить его. Проверьте количество активных подключений к роутеру. Возможно, их слишком много. |
|
E-11 – заполнен счетчик абсорбера (памперса) принтера или переполнен сама абсорбирующая губка. |
|
При E-11, первое, что стоит попытаться сделать, это программным способом сбросить ошибку памперса принтера Epson. Однако если это уже делали ранее, то помимо сброса ошибки, нужно разобрать принтер и промыть всю систему печати, начиная с картриджей, заканчивая абсорбером принтера. Если это не помогло, тогда придется прошить принтер Epson. |
|
W-01 – замятие бумаги в принтере Epson. |
|
Нужно аккуратно устранить замятие или изъять посторонний предмет из принтера. Если не помогло, ищите оптопару, отвечающую за протяжку бумаги. Возможно, она загрязнена или вовсе «отвалилась». Кроме того, обратите внимание на ролики протяжки бумаги. Часто случается такое, что они не подхватывают бумагу из лотка или механический дефект подминает лист, что приводит к замятию. |
|
W-11 – срок эксплуатации абсорбера (памперса) принтера подходит к концу. |
|
Действия по устранению проблемы такие же, как и для ошибки E-11, только начинать лучше сразу с промывки памперса, помпы, парковки, капы, печатающей головки и прочих элементов системы печати принтера. |
|
W-12 – принтер не видит картридж. |
|
Вытащите картридж из принтера, протрите контакты и установите расходник обратно. Во время установки картриджа в принтер, убедитесь, чтобы расходник идеально встал на свое место. Проверьте установленные картриджи на соответствие цветам (иногда потребители случайно устанавливают картридж с желтыми чернилами, на место расходника с голубой краской). |
|
W-13 – в принтер установлены не оригинальные картриджи. |
|
Решение самое простое – нужно купить оригинальный картридж для принтера Epson. Либо использовать совместимые расходники от проверенных производителей. Иногда помогает использование самообнуляющих чипов. Также можно попытаться сбросить счетчик чернила, что должно привести к разблокировке картриджей принтера. |
Внимание: Если простыми способами не удается сбросить ошибку Epson, тогда можно попытаться перепрошить принтер. Тем не менее, прошивка принтера Epson – это достаточно сложный процесс, который при неправильном исполнении может полностью вывести из строя Ваше печатающее устройство. Поэтому мы не рекомендуем его применять на практике, особенно если у Вас нет опыта в этой сфере деятельности.
Коды ошибок Epson, возникающие при подключении принтера к Wi-Fi по WPS
|
Код ошибки |
Причина появления |
Рекомендации по решению |
|
E-1 – отсутствует соединение по локальной сети. |
|
Проверьте, включен ли источник связи, а также его работоспособность. Проверьте кабель подключения к роутеру. Возможно, он отсоединился или сломался. Также не будет лишним проверить настройки локальной сети. Сбросить их и все параметры установить заново. |
|
E-2, E-3, E-7 – ошибка параметров беспроводного подключения. |
|
Проверьте работу Wi-Fi-роутера или заново перенастройте подключение принтера для работы в локальной сети. |
|
E-5 – ошибка поддержки метода шифрования данных. |
|
Самый простой способ сброса ошибки E-5 – это в настройках роутера попробовать сменить способ шифрования данных. Установить можно один из следующих: WEP 64, WEP 128, WPA, WPA2, WPA PSK (Personal), WPA2 PSK (Personal). |
|
E-6 – MAC-адрес принтера заблокирован. |
|
Увеличьте количество подключаемых устройств к роутеру или уберите те, которые больше не требуются. Уберите фильтрацию по MAC-адресу, а также удалите принтер из списка заблокированных устройств. При подключении с использованием режима шифрования WEP убедитесь, что ключ и индекс соответствуют верным значениям. |
|
E-8 – принтер не подключен к сети. |
|
Нужно перепроверить параметры и настроить их правильным образом. Если проблема не была устранена, тогда следует проверить состояние роутера и принтера. |
|
E-9 – отсутствует подключение принтера к Интернету. |
|
Включить роутер, если он был отключен или дождаться, пока появится Интернет (если проблема в провайдере). |
|
E-10 – нет доступа к сети. |
|
Перенастройте подключение принтера к локальной сети. Особенно обратите внимание на подключенный протокол. Если установлен DHCP, то в настройках принтера выставите автоматическое получение ИП-адреса. |
|
E-11 – невозможно определить адрес шлюза. |
|
В режиме ручной настройки принтера нужно выбрать протокол TCP/IP. Включить устройство связи и проверить его на работоспособность. |
|
E-12 – недоступен сетевой адрес устройства. |
|
Проверьте правильность сетевых параметров и выполните их повторную настройку. Проверьте правильность подключения принтера к сети. |
|
E-13 – ошибка протокола сети. |
|
Если протокол TCP/IP на принтере настроен автоматически, а в сети стоят ручные настройки, то они будут отличаться, из-за чего и появится ошибка E-13 принтера Epson. |
|
I-22 – ошибка подключения принтера к Wi-Fi. |
|
Нужно проверить роутер и Интернет на работоспособность. Если все хорошо, тогда возможно проблема в подключении по WPS. Нужно выполнить ручное подключение к беспроводной сети. |
|
I-23 – невозможно подключиться к сети. |
|
Нужно попытаться переподключится. Если не помогло, отключите роутер на 10 минут и попытайтесь снова. В случае с отсутствием поддержки WPS, выполните подключение вручную. |
|
I-31 – не найдено программное обеспечение. |
|
Переустановите драйвер принтера Epson или установите все необходимое программное оборудование для печати по беспроводной сети. Проверьте работу роутера/ Интернета, а также правильность настроек сети. |
|
I-41 – печать невозможна (актуально только для печати через AirPrint с устройств под управлением системы iOS). |
|
Правильно настройте параметры печати в программе AirPrint. Переустановите AirPrint. |
Обратите внимание: Фактически все проблемы с подключением к беспроводной сети устраняются настройкой/перенастройкой Wi-Fi-модуля или параметров принтера.
Критические коды ошибок принтеров Epson
|
Код ошибки |
Расшифровка ошибки |
Причина появления |
|
01H, 0x01 |
Перегрузка позиционирования каретки принтера |
Проблема в неисправности мотора (перебрать, почистить, заменить), перегруженном приводе каретки (устранить замятие или посторонний предмет, смазать, заменить), отсутствии контакта в каком-либо узле (проверить шлейфы, почистить контакты), отсоединении крышек или лотков (проверить надежность крепления), а также сбои в работе форматера принтера (прошивка, замена). |
|
02H, 0x02 |
Ошибка скорости движения каретки принтера |
Проблема в энкодере (почистить, заменить), датчике каретки (почистить, заменить) или главной плате принтера (прошивка, замена). |
|
03H, 0x03 |
Ошибка обратного движения каретки |
Проблема в энкодере (почистить, заменить), датчике каретки (почистить, заменить), наличии посторонних предметов (устранить) или главной плате принтера (прошивка, замена). |
|
04H, 0x04 |
Движение каретки заблокировано |
Проблема в энкодере (почистить, заменить), датчике каретки (почистить, заменить), наличии посторонних предметов (устранить) или главной плате принтера (прошивка, замена). |
|
08H, 0x08 |
Нарушение корректности размещения каретки на обратном ходу |
Проблема в энкодере (почистить, заменить), датчике каретки (почистить, заменить), наличии посторонних предметов (устранить) или главной плате принтера (прошивка, замена). |
|
09H, 0x09 |
Нарушение движения каретки перед ее парковкой |
Проблема в энкодере (почистить, заменить), датчике каретки (почистить, заменить), наличии посторонних предметов (устранить) или главной плате принтера (прошивка, замена). |
|
0AH, 0xA |
Избыточная нагрузка позиционирования каретки |
Проблема в неисправности мотора (перебрать, почистить, заменить), перегруженном приводе каретки (устранить замятие или посторонний предмет, смазать, заменить), отсутствии контакта в каком-либо узле (проверить шлейфы, почистить контакты), а также сбои в работе форматера принтера (прошивка, замена). |
|
10H, 0x10 |
Начальное положение каретки сканера не определено |
Проблема с модулем сканирования (проверить крышки, стойки, шлейф), приводом сканера (разобрать, смазать, заменить) или форматером принтера (прошить, заменить). |
|
14H, 0x14 |
Ошибка сканирования |
Проблема в загруженности привода сканера (проверить, заменить), отсутствии смазки (почистить, смазать), шестеренках привода (заменить) или постороннем предмете (устранить). |
|
20H, 0x20 |
Проблема светодиода подсветки линейки сканера |
Проблема с модулем сканирования (проверить крышки, стойки, шлейф), стеклом сканера (почистить, устранить посторонний предмет) или форматером принтера (прошить, заменить). |
|
29H, 0x29 |
Ошибка подачи/протяжки бумаги |
Проблема в механизме протяжки бумаги (проверить, заменить), энкодере (прочистка, замена) или главной плате (прошить, заменить). |
|
40H, 0x40 |
Ошибка определения температуры транзистора |
Проблема в форматере принтера (прошить, перепаять, заменить). |
|
41H, 0x41 |
Ошибка, вызвана перегревом или замыканием печатающей головки принтера Epson, во время печати |
Проблема в печатающей головке (промыть, просушить, заменить), контактах (переподключить, заменить), СНПЧ/картриджах (заправить, прокачать чернила) или форматере принтера (заменить). |
|
42H, 0x42 |
Ошибка, вызвана перегревом или замыканием печатающей головки принтера Epson, после промывки |
Проблема в СНПЧ/картриджах (заправить, прокачать чернила), печатающей головке (заменить), контактах (заменить) или форматере принтера (заменить). |
|
43H, 0x43 |
Перегрев печатающей головки принтера Epson |
Проблема в СНПЧ/картриджах (промыть, заправить, прокачать), печатающей головке (промыть, заменить), контактах (заменить) или форматере принтера (прошить, заменить). |
|
50H, 0x50 |
Не определяется положение каретки |
Проблема может быть в направляющих (поправить, заменить), постороннем предмете (устранить), приводе каретки (ремонт, замена) или главной плате принтера (прошивка, замена). |
|
51H, 0x51 |
Каретка не может разблокироваться |
Проблема в направляющих (поправить, заменить), постороннем предмете (устранить), капе/парковке (почистить, заменить), контактах (почистить, заменить) или главной плате принтера (прошить, заменить). |
|
52H, 0x52 |
Каретка не может заблокироваться |
Проблема в направляющих (поправить, заменить), постороннем предмете (устранить), капе/парковке (почистить, заменить), контактах (почистить, заменить) или главной плате принтера (прошить, заменить). |
|
53H, 0x53; 54H, 0x54; 55H, 0x55 |
Фатальная ошибка работы сканера |
Проблема в блоке сканера (поиск и устранение дефекта, замена блока). |
|
56H, 0x56 |
Ошибка соединения контактов картриджей и принтера |
Проблема в контактной площадке (почистить, заменить), чипе картриджа (почистить, заменить), чипе принтера (почистить, заменить) или форматере (прошить, заменить). |
|
5BH, 05B |
Принтер не может автоматически определить причину возникновения ошибки замятия бумаги |
Может быть все что угодно, начиная от мелкого постороннего предмета, заканчивая сбоем в работе форматера. |
|
60H, 0x60 |
Слабый сигнал PW-датчика |
Проблема в датчике, определения ширины бумаги (почистить, заменить) или в форматере принтера (прошить, заменить). |
|
61H, 0x61 |
Чрезмерный сигнал PW-датчика |
Проблема в датчике (заменить), питании (проверить) или главной плате (прошить, заменить). |
|
62H, 0x62 |
Ошибка датчика бумаги |
Проблема в оптопаре/датчике (почистить, заменить), механизме протяжки бумаги (найти дефект, почистить, заменить), наличии замятия (устранить) или рычажке датчика бумаги (заменить). |
|
63H, 0x63 |
Выключение принтера из-за невозможности определить чип картриджа |
Проблема в чипе картриджа (почистить, заменить чип, купить оригинальный картридж), питании (проверить), постороннем предмете (устранить) или форматере (прошить, заменить). |
|
64H, 0x64 |
Проблема автоматического сбрасывания ошибки замятия бумаги |
Проблема в замятии или наличии постороннего предмета (устранить), датчике бумаги (почистить, заменить), механизме протяжки бумаги (прочистить, устранить дефект, заменить), главной плате (перепрошить, заменить). |
|
69H, 0x69 |
Ошибка контакта подключения узла обслуживания системы печати |
Проблема в контакте (очистить, заменить), наличии посторонних предметов (выявить и убрать), чипе картриджей (почистить, поправить картриджи, заменить чип или картридж) или форматере (прошить, заменить). |
|
70H, 0x70 |
Ошибка ведущего вала мотора |
Проблема в двигателе (переборка, замена деталей или изделия в целом), датчике (чистка, замена) или шлейфе (переподключение, чистка, замена). |
|
71H, 0x71 |
Ошибка позиционирования вала мотора |
Проблема в двигателе (переборка, замена деталей или изделия в целом), датчике (чистка, замена) или шлейфе (переподключение, чистка, замена). |
|
72H, 0x72 |
Ошибка работы мотора принтера |
Проблема в двигателе (переборка, замена деталей или изделия в целом), датчике (чистка, замена) или шлейфе (переподключение, чистка, замена). |
|
80H, 0x80 |
Ошибка предохранителя F1 материнской платы |
Проблема в печатающей головке (замена) или главной плате (прошивка, замена). |
|
81H, 0x81; 83H, 0x83; 84H, 0x84; 87H, 0x87; 88H, 0x88; 89H, 0x89 |
Ошибка сенсора PIS |
Проблема в рефлекторе под кареткой (чистка, заклейка отверстий, замена), сенсоре (чистка, замена) или материнской плате (прошивка, замена). |
|
82H, 0x82 |
Ошибка рефлектора каретки |
Проблема в рефлекторе под кареткой (чистка, заклейка отверстий, замена), сенсоре (чистка, замена) или материнской плате (прошивка, замена). |
|
A0H, 0xA0 |
Ошибка счетчика абсорбера (памперса) принтера Epson |
Проблема в заполнении памперса отработкой (разобрать принтер, почистить, заменить губку) или в счетчике/датчике отработки (сбросить счетчик памперса принтера, заменить). |
|
EAH, 0xEA |
Перегрузка печатающей головки во время ее позиционирования |
Проблема в посторонних предметах (устранить), контактах ПГ (почистить, заменить), микросхеме ПГ (заменить головку) или материнской плате (прошить, заменить). |
|
97H, 0x97 |
Увеличенное напряжение на чипе печатающей головки |
Проблема в печатающей головке (промыть, заменить), материнской плате (прошить, заменить) или шлейфе (прочистить контакты, заменить). |
|
D1H, 0xD1 |
Ошибка запарковывания каретки |
Проблема в наличии посторонних предметов (убрать), парковке и капе (почистить, установить капу на место, заменить). |
|
D2H, 0xD2 |
Несоответствие времени движения каретки |
Проблема в энкодере (почистить, заменить), датчике каретки (почистить, заменить), приводе каретки (осмотреть, заменить) или главной плате принтера (прошивка, замена). |
|
D3H, 0xD3 |
Несоответствие времени подачи бумаги |
Проблема в механизме протяжки (найти и исправить дефект, заменить) или форматере принтера (прошить, заменить). |
|
D4H, 0xD4 |
Несоответствие времени протяжки бумаги |
Проблема в механизме протяжки (найти и исправить дефект, заменить), шлейфе (переподключить, заменить) или форматере принтера (прошить, заменить). |
|
F1H, 0xF1 |
Избыточная нагрузка при подаче бумаги |
Проблема в механизме подачи бумаги (проверить, заменить), энкодере (прочистка, замена) или главной плате (прошить, заменить). |
|
F2H, 0xF2 |
Высокая скорость протяжки бумаги |
Проблема в механизме протяжки бумаги (проверить, заменить), энкодере (прочистка, замена) или главной плате (прошить, заменить). |
|
F3H, 0xF3 |
Ошибка датчика обратного хода податчика бумаги |
Проблема в механизме подачи бумаги (проверить, заменить), энкодере (прочистка, замена), шлейфе (подсоединить, заменить) или главной плате (прошить, заменить). |
|
F4H, 0xF4 |
Блокировка податчика бумаги |
Проблема в механизме подачи бумаги (проверить, заменить), энкодере (прочистка, замена) или главной плате (прошить, заменить). |
|
F8H, 0xF8 |
Ошибка обратного хода податчика бумаги |
Проблема в механизме подачи бумаги (проверить, заменить), энкодере (прочистка, замена), шлейфе (подсоединить, заменить) или главной плате (прошить, заменить). |
|
F9H, 0xF9 |
Высокая скорость подачи бумаги |
Проблема в механизме протяжки бумаги (проверить, заменить), энкодере (прочистка, замена) или главной плате (прошить, заменить). |
|
FAH, 0xFA |
Избыточная нагрузка при подаче бумаги |
Проблема в механизме протяжки бумаги (проверить, заменить), энкодере (прочистка, замена) или главной плате (прошить, заменить). |
|
FCH, 0xFC |
Ошибка позиционирования податчика бумаги |
Проблема в механизме протяжки бумаги (проверить, заменить), энкодере (прочистка, замена) или главной плате (прошить, заменить). |
Внимание: Фактически все ошибки относятся к категории трудно устранимых. Поэтому, если не имеете опыта в сервисном обслуживании печатающего устройства, не рискуйте, лучше сразу обратитесь к специалисту. После проведения диагностики, он сможет определить, возможно ли починить принтер или лучше сдать его на утилизацию.
Альтернативные варианты обозначения некоторых кодов ошибок Epson
|
Код ошибки |
Расшифровка ошибки |
Причина появления |
|
000031 |
Ошибка позиционирования каретки |
Проблема в неисправности мотора (перебрать, почистить, заменить), перегруженном приводе каретки (устранить замятие или посторонний предмет, смазать, заменить), отсутствии контакта в каком-либо узле (проверить шлейфы, почистить контакты), отсоединении крышек или лотков (проверить надежность крепления), а также сбои в работе форматера принтера (прошивка, замена). |
|
000033 |
Ошибка замятия бумаги |
Проблема может быть во многом. Первое, на что стоит обратить внимание, это на наличие реального замятия или постороннего предмета (устранить). Если не помогло, переходим к разборке принтера и выявления поломки. Смотрим податчик и механизм протяжки бумаги. Если все хорошо ищем проблему в каретке или форматере принтера. |
|
000041 |
Ошибка подачи/протяжки бумаги |
Проблема в механизме протяжки/подачи бумаги (проверить, заменить), энкодере (прочистка, замена) или главной плате (прошить, заменить). |
|
033001 |
Ошибка печатающей головки (предохранителя) |
Проблема в печатающей головке (промыть, заменить), контактах (почистить, заменить) или форматере (прошить, заменить). |
|
033007 |
Ошибка считывания чипа картриджа |
Проблема в чипе картриджа или принтера (почистить, заменить чип или картридж) или главной плате (прошить, заменить). |
|
033503 |
Ошибка счетчика уровня чернила |
Проблема в датчике считывания количества отпечатков (протереть, заменить), картриджах (установлен неоригинальный картридж или перезаправленный) или материнской плате принтера (прошить, заменить). Ошибку уровня чернила можно сбросить программным способом. |
Обратите внимание: Список не полный. Здесь представлены лишь те коды ошибок, которые часто встречаются на принтерах Epson. Если Вы не нашли нужный код в списке, то можете оставить свой комментарий внизу этой статьи. Наши эксперты в самое краткое время обработают информацию и постараются решить Вашу проблему.
Epson L210 мигают все индикаторы
Если в Epson L210 мигают все индикаторы (лампочки), то это означает, что в принтере произошла критическая ошибка. Рассмотрим типичные критические ошибки Epson L210.
Критические ошибки Epson L210
Критических ошибок у Epson L210 много, например:
- переполнение счетчика абсорбера
- принтер не может найти начальную позицию, проблема с энкодером
- проблема с головкой
- неисправность датчиков
- ошибка двигателя
- неисправность главной платы управления
- заедание каретки
Поэтому без диагностики неисправности ничего нельзя сказать о стоимости ремонта принтера Epson. Самое важное на первом этапе — узнать код ошибки, чтобы понять причину поломки. Выяснить код ошибки можно в программе Adjustment Program и других диагностических программах.
Переполнение памперса
В лучшем случае, если ошибкой окажется переполнение счетчика абсорбера. Для решения проблемы нужно во-первых обследовать абсорбер, при необходимости заменить или отмыть и высушить. Во-вторых выполнить сброс счетчика.
Еще можно вывести наружу отвод отработанных чернил в емкость и выполнить сброс.
Стоимость операции по сбросу 1500 рублей, а вывод отработанных чернил — 500 рублей.
Пример ремонта Epson L210 с критической ошибкой

Ошибка 43H перегрев головки
Диагностика показала:
- заполнение абсорбера 50%, естественно, сброс ничего не даст;
- Adjustment program показывает регулярную ошибку 43H, которая расшифровывается, как перегрев головки.
- Дюзы головки не забиты, чернила свободно проходят.
Перегрев головки — это скорее всего самая плохая неисправность в принтерах Epson. Но есть небольшая надежда, что головку не придется менять.
Решение:
1. Проверить контакты шлейфа от платы форматирования до головки. Если нет контакта, то принтер Epson L210 будет также выдавать фатальную ошибку 43 в шестнадцатиричном коде. Просто такая диагностика.
2. Если контакты в порядке, то такая неисправность устраняется заменой головки, никакая прочистка не поможет. Головка не дешевая, поэтому ремонт будет дорогой порядка 6000 руб.
Проблема сканера Epson L210 L222 L355
Если после включения МФУ Epson серии L (L210, L222, L355, L366, L456 и других) слышна инициализация принтера, но сканер не выходит в готовность и начинают мигать все индикаторы, то возникает критическая ошибка МФУ из-за сканера при которой принтер продолжает работать от компьютера. Та же самая ситуация происходит, если отсоединить шлейф сканера.
При такой поломке нужен ремонт сканера.
Неисправность сканера может происходить в основном по следующим причинам:
- повреждение шлейфа
- неисправность сканирующего модуля
- разбитое стекло сканера
- загрязнение начальной полосы, залитие чернилами
Последний пункт весьма реален. Вот пример ремонта в нашем сервисном центре.
Принесенный в ремонт МФУ L210 был залит чернилами при транспортировке. При включении сканер пытался найти начальную метку затем через несколько секунд начинали мигать 3 индикатора. Причина оказалась в том, что чернила протекли в сканер и залили начальную полосу. Сканер доходил до конца и долбился в стенку.
После тщательной промывки стекла и полосы сканер все-равно не заработал, т.к. начальная полоса должна быть идеально белой. Пришлось заменять сканер.
Еще полезно прочесть:
- Устройство головки Epson L210 FA04000
- Коды ошибок МФУ и принтеров Epson
- Epson ошибка 0x9A
- Принтер не печатает
L222 ошибка сканера 0x10
мигают три индикатора
| Сообщение #1
Отправлено 15 сентября 2022 — 03:12
Здравствуйте,
МФУ EPSON L222.
Мигают три индикатора одинаково и постоянно. Программа PrintHelp указывает на ошибку 0x10 ошибка сканера.
Разобрал сканер, сама «лампа» сканера (не знаю как она называется грамотно) была посреди планшета, не на своем парковочном месте. Сдвинул. Собрал. Принтер запустился и работал, ровно 7 листов отпечатал с компа и всё, снова ошибка.
Сканер запаркован был на месте. Но когда вкл-выкл принтера сделал несколько раз, он постепенно отшагал снова на центр планшета.
Разбор-сбор не дал результата на этот раз.
Снял сканер с принтера L355 , (был в наличии с мертвой головкой). Поставил на L222, ошибка не пропала.
Подскажите как побороть. Я в дали от крупных городов с сервисными центрами, не могу его отправить опытным ребятам.
- Наверх of the page up there ^
-
0
| Сообщение #2
Отправлено 15 сентября 2022 — 05:04
Azelus
Шлейф сканера цел? Белая калибровочная полоска чиста и стоит правильно?
- Наверх of the page up there ^
-
1
| Сообщение #3
Отправлено 15 сентября 2022 — 15:41
leks3117
Здравствуйте, с виду шлейф цел, полоска чистая. Но эти вопросы опять же «закрываем» заменой целиком сканера с другого мфу.
Т.е. с донора я снал целиком крышку (он же сканер) , подключил его же донорским шлейфом.
- Наверх of the page up there ^
-
0
| Сообщение #4
Отправлено 16 сентября 2022 — 05:10
Azelus
Других ошибок нет в PrintHelp-е? Для надежности сбросьте историю ошибок (в окне «отчета»), перезапустите аппарат и посмотрите, на что ругается.
Ну и как вариант для дальнейшей диагностики — попробовать оживить L355 и поставить на него блок сканера; если в L355 сгорела ПГ с пробитием транзисторов, то есть шанс, что аппарат запустится с выпаянными транзисторами, и на нем можно будет сканировать.
- Наверх of the page up there ^
-
1
| Сообщение #5
Отправлено 16 сентября 2022 — 09:10
Anbel
Я не знаю пачему, но на 222 модеялях именно было проблема со сканером, меняли по гарнтии платы.
- Наверх of the page up there ^
-
1
- ← Предыдущая тема
- Механика принтера — стук, свист, fatal error, ремень привода, энкодер, ремень
- Следующая тема →
- Вы не можете создать новую тему
- Вы не можете ответить в тему
4 человек читают эту тему
0 пользователей, 4 гостей, 0 скрытых пользователей
Устранение неполадок: Epson L222
Руководство пользователя
Устранение неполадок
Устранение неполадок
Проверка состояния принтера
Проверка индикаторов ошибок на принтере
При появлении ошибки включается или начинает мигать индикатор. Детали ошибки отображаются на
экране компьютера.
: Вкл.
: Медленно мигает
: Быстро мигает
Индикатор Ситуация Решения
Не загружена бумага или подано более
одного листа одновременно.
Загрузите бумагу и нажмите кнопку
или
.
Произошло замятие бумаги.
Извлеките бумагу и нажмите кнопку
или
.
Исходная заправка чернил еще не
Инструкции по завершению исходной заправки
завершена.
системы подачи чернил см. на плакате Установка.
Необходима замена прокладки, впитывающей
Индикаторы
b
и
B
мигают поочередно.
чернила.
Скоро закончится срок службы
Обратитесь с просьбой о замене прокладки,
прокладки, впитывающей чернила.
впитывающей чернила, в компанию Epson или
авторизованный сервисный центр Epson*. Эта
деталь не обслуживается пользователем.
Когда на компьютере отображается сообщение о
возможности продолжения печати, нажмите
кнопку
или и возобновите печать. На
определенное время индикаторы перестают
мигать, однако начинают мигать с постоянным
интервалом до замены прокладки, впитывающей
чернила.
Произошла ошибка принтера. Откройте сканер и извлеките бумагу или
защитный материал из принтера. Выключите и
вновь включите питание.
72
Руководство пользователя
Устранение неполадок
Индикатор Ситуация Решения
Принтер запустился в режиме
Чтобы попытаться еще раз обновить встроенное
восстановления, т. к. обновление
ПО, сделайте следующее:
встроенного ПО было выполнено с
1. Соедините принтер с компьютером с помощью
ошибкой.
USB-кабеля.
2. Дальнейшие инструкции см. на локальном веб-
сайте Epson.
* При некоторых циклах печати небольшое количество лишних чернил попадает на прокладку,
впитывающую чернила. В целях предотвращения утечки чернил с прокладки принтер, в соответствии с
настройками, прекращает печать, когда прокладка, впитывающая чернила, полностью заполнена. Частота
и необходимость данных действий зависит от количества печатаемых страниц, типа печатаемого
материала и количества циклов очистки, проводимых принтером. Необходимость в замене прокладки не
означает прекращения работы принтера в соответствии с техническими условиями. Принтер подаст
сигнал о необходимости заменить прокладку, впитывающую чернила; данную замену могут выполнять
только авторизованные поставщики услуг Epson. Гарантия Epson не распространяется на затраты,
связанные с данной заменой.
Соответствующая информация
&
«Обращение в службу технической поддержки Epson» на стр. 95
&
«Установка приложений» на стр. 71
&
«Обновление приложений и встроенного ПО» на стр. 71
Проверка состояния принтера — Windows
1. Войдите в окно драйвера принтера.
2. Нажмите на EPSON Status Monitor 3 на вкладке Сервис.
Примечание:
❏ Также состояние принтера можно проверить, дважды щелкнув значок принтера на панели задач. Если
значок принтера не добавлен на панель задач, щелкните Контролируемые параметры на вкладке
Сервис, а затем выберите Зарегистрируйте значок принтера на панели задач.
❏ Если утилита EPSON Status Monitor 3 отключена, нажмите Расширенные параметры на вкладке
Сервис, после чего выберите Включить EPSON Status Monitor 3.
Соответствующая информация
&
«Драйвер принтера Windows» на стр. 61
Проверка состояния принтера – Mac OS X
1.
Выберите Системные настройки из
меню > Принтеры и сканеры (или Печать и сканирование,
Печать и факс), а затем выберите свой принтер.
2. Нажмите Параметры и принадлежности > Утилита > Открыть утилиту принтера.
3. Нажмите EPSON Status Monitor.
73
Руководство пользователя
Устранение неполадок
Удаление застрявшей бумаги
Проверьте ошибку на панели управления и следуйте инструкциям для извлечения застрявшей бумаги, в
том числе оторванных кусков. Затем сбросьте ошибку.
Важно:
c
Аккуратно извлеките застрявшую бумагу. Резкое извлечение бумаги может повредить принтер.
Соответствующая информация
& «Проверка индикаторов ошибок на принтере» на стр. 72
Извлечение застрявшей бумаги из Подача бумаг задне част
Извлеките застрявшую бумагу.
Извлечение застрявшей бумаги из внутренних частей принтера
Предостережение:
!
❏ При открытии и закрытии сканера необходимо быть особенно осторожным, чтобы не прищемить
руку. В противном случае можно получить травму.
❏ Никогда не касайтесь кнопок на панели управления, когда руки находятся внутри принтера. Запуск
работы принтера может привести к травме. Во избежание травм не касайтесь выступающих
частей.
74
Руководство пользователя
Устранение неполадок
1. Откройте сканер с закрытой крышкой.
2. Извлеките застрявшую бумагу.
Важно:
c
Не прикасайтесь к плоскому белому шлейфу, полупрозрачной детали и тюбикам с чернилами внутри
устройства. Это может привести к неисправности.
75
Руководство пользователя
Устранение неполадок
3. Закройте сканер.
Неправильно подается бумага
При застревании бумаги, подаче бумаги под углом, подаче нескольких листов за раз, отсутствии подачи
или выталкивании бумаги проверьте выполнение следующих условий.
❏ Поставьте принтер на плоской поверхности и эксплуатируйте его в рекомендуемых условиях.
❏ Используйте бумагу, которая поддерживается принтером.
❏ Соблюдайте меры предосторожности при работе с бумагой.
❏ Загружайте бумагу в правильном направлении и пододвиньте направляющую к краю бумаги.
❏ Запрещается превышать максимальное загружаемое количество листов, указанное для данной бумаги.
Запрещается загружать простую бумагу выше значка треугольника на направляющей.
❏ Если возникла ошибка отсутствия бумаги, хотя бумага загружена в принтер, еще раз загрузите бумагу
по правому краю подача бумаги сзади.
❏ При загрузке нескольких листов бумаги загружайте один лист бумаги за один раз.
❏ Если в режиме ручной двухсторонней печати одновременно подается несколько листов, перед
повторной загрузкой необходимо удалить всю бумагу, ранее загруженную в источник.
❏ Печать может быть приостановлена на определенное время, что приведет к выдаче принтером бумаги.
Соответствующая информация
&
«Требования к условиям окружающей среды» на стр. 89
&
«Имеющаяся бумага и характеристики» на стр. 17
&
«Меры предосторожности при работе с бумагой» на стр. 16
&
«Загрузка бумаги в Подача бумаг задне част» на стр. 18
Неполадки с питанием и панелью управления
Питание не включается
❏ Зажмите кнопку
P
дольше.
76
Руководство пользователя
Устранение неполадок
❏ Убедитесь, что шнур питания устройства подключен надежно.
Питание не выключается
Зажмите кнопку
P
дольше. Если все еще не удается отключить принтер, выньте шнур питания. Во
избежание высыхания печатающей головки необходимо опять включить принтер, после чего выключить
его нажатием кнопки
P
.
Принтер не печатает
Если принтер не работает или ничего не печатает, проверьте выполнение следующих условий.
❏ Ус т а н ов и т е д р а й в е р пр и н т е р а .
❏ Для упрощенной печати фотографий установите Epson Easy Photo Print.
❏ Надежно подключите кабель USB к принтеру и компьютеру.
❏ Если используется USB-концентратор, попробуйте подключить принтер напрямую к компьютеру.
❏ При печати изображения с большим объемом данных компьютеру может не хватать памяти. Печатайте
изображение с более низким разрешением или меньшего размера.
❏ В Windows щелкните Очередь на печать на вкладке Сервис драйвера принтера, а затем проверьте
выполнение следующих условий.
❏ Проверьте наличие приостановленных заданий на печать.
При необходимости отмените печать.
❏ Убедитесь, что принтер не находится в автономном режиме или в режиме ожидания.
Если принтер находится в автономном режиме или режиме ожидания, отмените эти режимы в меню
Принтер.
❏ Убедитесь, что принтер выбран в качестве принтера по умолчанию в меню Принтер (в элементе
меню должна стоять галочка).
Если принтер не выбран принтером по умолчанию, его необходимо установить таковым.
❏ В случае Mac OS X убедитесь, что принтер не находится в состоянии Пауза.
Выберите Системные настройки из
меню > Принтеры и сканеры (или Печать и сканирование,
Печать и факс), а затем дважды щелкните принтер. Если принтер стоит на паузе, нажмите
Возобновить (или Возобновить работу принтера).
❏ Запустите проверку дюз, а затем очистите печатающую головку, если дюзы печатающей головки забиты.
Соответствующая информация
& «Установка приложений» на стр. 71
& «Epson Easy Photo Print» на стр. 68
& «Отмена печати» на стр. 41
& «Проверка и прочистка печатающей головки» на стр. 55
77
Руководство пользователя
Устранение неполадок
Проблемы отпечатков
Низкое качество печати
Если качество печати стало низким из-за нечетких оттисков, потери и потускнения цветов, несовпадения
и появления полос и мозаичных узоров, проверьте выполнение следующих условий.
❏ Убедитесь в том, что первоначальная заправка чернил завершена.
❏ Проверьте емкость для чернил. Если контейнер пуст, незамедлительно заправьте его чернилами и
очистите печатающую головку.
❏ Запустите проверку дюз, а затем очистите печатающую головку, если дюзы печатающей головки забиты.
❏ Если принтер не использовался длительное время, используйте утилиту драйвера принтера
Технологическая прочистка чернил.
❏ Выровняйте печатающую головку.
❏ Выровняйте печатающую головку, если признаки отсутствия выравнивания появляются с интервалом
2.5.
❏ Используйте бумагу, которая поддерживается принтером.
❏ Не печатайте на сырой, поврежденной или слишком старой бумаге.
❏ Если бумага скручена или конверт вздут, разгладьте их.
❏ При печати изображений или фотографий используйте данные высокого разрешения. Изображения на
веб-сайтах часто имеют низкое разрешение, хотя выглядят неплохо на дисплее, поэтому качество
печати может снизиться.
❏ Выберите соответствующий параметр типа бумаги в драйвере принтера для типа бумаги, загруженной в
принтер.
❏ Печатайте с использованием параметра высокого качества в драйвере принтера.
❏ Если при печати изображений или фотографий появляются неожиданные цвета, откорректируйте цвет
и повторите печать. Функция автоматической цветокоррекции задействует стандартный режим
коррекции PhotoEnhance. Попробуйте использовать другой режим коррекции PhotoEnhance, выбрав
любой параметр, кроме Автокоррекция в качестве параметра Коррекция сцены. Если проблема не
решилась, используйте любую другую функцию цветокоррекции, кроме PhotoEnhance.
❏ Отключите параметр двунаправленности (или высокой скорости). При включении данного параметра
печатающая головка печатает, двигаясь в обе стороны, в результате чего вертикальные линии могут не
совпадать. После отключения данной функции скорость печати может снизиться.
❏ Wi n d o w s
Снимите флажок Высокая скорость на вкладке Дополнительные настройки драйвера принтера.
❏ Mac OS X
Выберите Системные настройки из
меню > Принтеры и сканеры (или Печать и сканирование,
Печать и факс), а затем выберите свой принтер. Нажмите Параметры и принадлежности >
Параметры (или Драйвер). Выберите Выключить для параметра Высокоскоростная печать;
❏ Не складывайте бумагу сразу после печати.
❏ Полностью высушите отпечатки перед подшивкой или демонстрацией. Во время сушки отпечатков
избегайте прямого солнечного света, не используйте приборы для сушки и не касайтесь печатной
стороны бумаги.
78
Руководство пользователя
Устранение неполадок
❏ Используйте оригинальные емкости с чернилами Epson. Этот продукт сконструирован для настройки
цветов на основе использования оригинальных емкостей с чернилами Epson. Использование
неоригинальных емкостей с чернилами Epson может вызвать снижение качества печати.
❏ Используйте емкости с чернилами с правильным кодом запчасти для своего принтера.
❏ Компания Epson рекомендует использовать емкости с чернилами до даты, указанной на упаковке.
❏ При печати изображений и фотографий компания Epson рекомендует использовать оригинальную
бумагу Epson вместо простой бумаги. Печатайте на печатной стороне оригинальной бумаги Epson.
Соответствующая информация
& «Перезаправка контейнеров для чернил» на стр. 51
& «Проверка и прочистка печатающей головки» на стр. 55
& «Замена чернил внутри чернильных трубок» на стр. 57
& «Калибровка печатающей головки» на стр. 58
& «Меры предосторожности при работе с бумагой» на стр. 16
& «Имеющаяся бумага и характеристики» на стр. 17
& «Список типов бумаги» на стр. 18
&
«Настройка цвета печати» на стр. 39
Низкое качество копирования
Если на бумаге появляются неравномерные цвета, размытость, точки или прямые линии, проверьте
выполнение следующих условий.
❏ Для прочистки бумагопроводящего тракта загрузите и извлеките бумагу без печати.
❏ Очистите стекло сканера и крышку сканера.
❏ Не нажимайте слишком сильно на оригинал или крышку сканера при размещении оригиналов на
стекло сканера. Неравномерные цвета, размытость и точки могут появляться, если на оригинал или
крышку сканера нажимать слишком сильно.
Соответствующая информация
& «Очистка бумагопроводящего тракта» на стр. 59
& «Очистка Стекло сканера» на стр. 59
& «Низкое качество печати» на стр. 78
На копируемом изображении появляется изображение
обратной стороны оригинала
❏ Если оригинал выполнен на тонкой бумаге, поместите его на стекло сканера и накройте листом черной
бумаги.
У распечатки неправильное положение, размер или поля
❏ Загружайте бумагу в правильном направлении и пододвиньте направляющую к краю бумаги.
❏ При размещении оригиналов на стекло сканера необходимо совместить угол оригинала с символом угла
на раме стекла сканера. Если края копии обрезаны, слегка отодвиньте оригинал от угла.
79
Руководство пользователя
Устранение неполадок
❏ Очистите стекло сканера и крышку сканера. Если на стекле присутствуют пыль или пятна, они могут
попадать на область копирования, что приводит к неправильному положению при печати или
уменьшению изображения.
❏ Выберите нужный параметр размера для оригинала в драйвере принтера.
❏ Откорректируйте параметр для полей в приложении таким образом, чтобы он попадал в область
печати.
❏ Во время печати без полей изображение немного увеличивается, а выступающая область обрезается.
Откорректируйте степень увеличения.
❏ Wi n d o w s
Щелкните Настройки в параметре Без полей на вкладке драйвера принтера Главно е и выберите
степень увеличения.
❏ Mac OS X
Измените настройку Ув еличени е в диалоговом меню Настройки печати.
Соответствующая информация
& «Загрузка бумаги в Подача бумаг задне част» на стр. 18
& «Размещение оригиналов на Стекло сканера» на стр. 21
& «Очистка Стекло сканера» на стр. 59
& «Область печати» на стр. 87
Потертости и размытие на бумаге
Если во время печати появляются потертости или размытие, проверьте выполнение следующих условий.
❏ Прочистите бумагопроводящий тракт.
❏ Очистите стекло сканера и крышку сканера.
❏ Загрузите бумагу в правильном направлении.
❏ В режиме ручной двухсторонней печати перед повторной загрузкой бумаги убедитесь в том, что
чернила полностью высохли.
Соответствующая информация
& «Очистка бумагопроводящего тракта» на стр. 59
& «Очистка Стекло сканера» на стр. 59
&
«Загрузка бумаги в Подача бумаг задне част» на стр. 18
&
«Низкое качество печати» на стр. 78
Символы напечатаны неправильно или с искажением
❏ Надежно подключите кабель USB к принтеру и компьютеру.
❏ Отмените все приостановленные задания печати.
❏ Запрещается переводить компьютер в режим Гиб ернации или Сна во время печати. Страницы с
искаженным текстом могут быть распечатаны в следующий раз при включении компьютера.
80
Руководство пользователя
Устранение неполадок
Соответствующая информация
& «Отмена печати» на стр. 41
Напечатанное изображение перевернуто
В драйвере принтера или приложении отключите все настройки зеркального отображения.
❏ Wi n d o w s
Снимите флажок Зеркально на вкладке драйвера принтера Дополнительные настройки;
❏ Mac OS X
Снимите флажок Зеркально в меню диалогового окна печати Настройки печати.
Устранить проблему печати не удалось
Если вы испробовали все решения, но не смогли устранить проблему, попробуйте удалить и повторно
установить драйвер принтера.
Соответствующая информация
& «Удаление приложений» на стр. 69
& «Установка приложений» на стр. 71
Другие проблемы печати
Печать выполняется слишком медленно
❏ Закройте ненужные приложения.
❏ Снизьте параметр качества в драйвере принтера. Печать высокого качества снижает скорость печати.
❏ Включите параметр двунаправленности (или высокой скорости). При включении данного параметра
печатающая головка печатает, двигаясь в обе стороны, в результате чего скорость печати
увеличивается.
❏ Wi n d o w s
Выберите Высокая скорость на вкладке Дополнительные настройки драйвера принтера.
❏ Mac OS X
Выберите Системные настройки из
меню > Принтеры и сканеры (или Печать и сканирование,
Печать и факс), а затем выберите свой принтер. Нажмите Параметры и принадлежности >
Параметры (или Драйвер). Выберите Включить для параметра Высокоскоростная печать.
❏ Отключите тихий режим. Данная функция снижает скорость печати.
❏ Wi n d o w s
Отключите значение Тихий режим на вкладке драйвера принтера Гл авно е.
❏ Mac OS X
Выберите Системные настройки из
меню > Принтеры и сканеры (или Печать и сканирование,
Печать и факс), а затем выберите свой принтер. Нажмите Параметры и принадлежности >
Параметры (или Драйвер). Выберите Выключить для параметра Тихий режим.
81
Руководство пользователя
Устранение неполадок
При непрерывной печати скорость печати значительно
замедляется.
Печать замедляется во избежание повреждения перегрева и повреждения механизма принтера. Несмотря
на это, печать можно продолжать.
Чтобы вернуться к обычной скорости печати, оставьте принтер в неработающем состоянии хотя бы на 30
минут. Скорость печати не возвращается к обычной, если питание будет отключено.
Невозможно запустить сканирование
❏ Надежно подключите кабель интерфейса к принтеру и компьютеру.
❏ Если используется USB-концентратор, попробуйте подключить принтер напрямую к компьютеру.
❏ Убедитесь, что выбран правильный принтер (сканер), если при запуске EPSON Scan отображается
список сканеров.
❏ При использовании приложений, совместимых с TWAIN, выберите используемый принтер (сканер).
❏ В случае Windows убедитесь, что принтер (сканер) отображается в меню Сканер и камера. Принтер
(сканер) должен отображаться как «EPSON XXXXX (название принтера)». Если принтер (сканер) не
отображается, удалите и повторно установите EPSON Scan. Для доступа к Сканер и камера см.
следующие пункты.
❏ Windows 8.1/Windows 8
Выберите Рабочий стол > Настройки > Панель управления, нажмите чудо-кнопку «Поиск» и
введите «Сканер и камера», затем нажмите на Показать сканер и камеру, после чего проверьте,
отображается ли принтер.
❏ Win d ow s 7
Нажмите кнопку «Пуск» и выберите Панель управления, нажмите чудо-кнопку «Поиск» и введите
«Сканер и камера», затем нажмите Просмотр сканеров и камер, после чего проверьте, отображается
ли принтер.
❏ Win d ow s Vis t a
Нажмите кнопку «Пуск» и выберите Панель управления > Оборудование и звук > Сканеры и
камеры, после чего проверьте, отображается ли принтер.
❏ Win d ow s X P
Нажмите кнопку «Пуск» и выберите Панель управления > Принтеры и другое оборудование >
Сканеры и камеры, после чего проверьте, отображается ли принтер.
❏ Если сканирование с использованием приложений, совместимых с TWAIN, невозможно, удалите и
повторно установите приложение, совместимое с TWAIN.
❏ В случае Mac OS X с процессором Intel, если установлены драйвера сканера, отличные от EPSON Scan,
например, Rosetta или PPC, удалите их вместе с EPSON Scan, после чего повторно установите EPSON
Scan.
Соответствующая информация
& «Удаление приложений» на стр. 69
&
«Установка приложений» на стр. 71
82
Руководство пользователя
Устранение неполадок
Невозможно начать сканирование с использованием панели
управления
❏ Убедитесь, что EPSON Scan и Epson Event Manager установлены правильно.
❏ Проверьте настройку сканирования в Epson Event Manager.
Соответствующая информация
& «Epson Event Manager» на стр. 68
Проблемы со сканируемым изображением
Низкое качество сканирования
❏ Очистите стекло сканера и крышку сканера.
❏ Не нажимайте слишком сильно на оригинал или крышку сканера при размещении оригиналов на
стекло сканера. Неравномерные цвета, размытость и точки могут появляться, если на оригинал или
крышку сканера нажимать слишком сильно.
❏ Удалите пыль с оригинала.
❏ Сканируйте с более высоким разрешением.
❏ Настройте изображение в EPSON Scan, после чего начинайте сканирование. Подробности см. в справке
EPSON Scan.
Соответствующая информация
& «Очистка Стекло сканера» на стр. 59
Размытые знаки
❏ На вкладке Простой режим или Офисный режим в разделе EPSON Scan выберите Параметр
изображения в качестве настройки Настройка изображения, а затем выберите Ул у ч ш е ни е те к с т а .
❏ На вкладке Профессиональный режим в разделе EPSON Scan выберите Документ для параметра Тип
автоэкспозиции в настройках Оригинал.
❏ Откорректируйте пороговые настройки в разделе EPSON Scan.
❏ Простой режим
Выберите Черно—белый для параметра Тип изо бражения, щелкните Яркость, а затем
откорректируйте пороговые значения.
❏ Офисный режим
Выберите Черно—белый для параметра Тип изо бражения, а затем откорректируйте пороговые
значения.
❏ Профессиональный режим
Выберите Черно—белый для параметра Тип изо бражения, а затем откорректируйте пороговые
настройки.
❏ Сканируйте с более высоким разрешением.
83
Руководство пользователя
Устранение неполадок
Изображение обратной стороны оригинала появляется на
сканируемом изображении
❏ Для тонкого оригинала: поместите оригинал на стекло сканера и черную бумагу поверх него.
❏ Сделайте необходимые настройки типа документа в разделе EPSON Scan.
❏ На вкладке Простой режим или Офисный режим в разделе EPSON Scan выберите Параметр
изображения в качестве настройки Настройка изображения, а затем выберите Ул у ч ш е ни е те к с т а .
На отсканированном изображении появляется муар
(штриховка)
❏ Поместите оригинал немного под другим углом.
❏ Выберите Удаление растра в любом режиме, кроме Автоматический режим, в разделе EPSON Scan.
❏ Измените настройки разрешения в разделе EPSON Scan.
Неправильная область сканирования или направление
❏ При размещении оригиналов на стекло сканера необходимо совместить угол оригинала с символом угла
на раме стекло сканера. Если края сканированного изображения обрезаны, слегка отодвиньте оригинал
от угла.
❏ Очистите стекло сканера и крышку сканера. Если на стекле присутствуют пыль или пятна, они могут
попадать на область сканирования, что приводит к неправильному положению при сканировании или
уменьшению изображения.
❏ Если на стекло сканера размещено несколько оригиналов для сканирования по отдельности, но они
сканируются в один файл, поместите их на расстоянии не менее 20 мм (0,8 дюйма) друг от друга. Если
проблема не решилась, размещайте оригиналы по одному за раз.
❏ При сканировании с помощью Автоматический режим или с просмотром эскизов в EPSON Scan
размещайте оригинал на расстоянии 4,5 мм (0,18 дюйма) от краев стекло сканера.
❏ При просмотре эскизов больших файлов в Простой режим или Профессиональный режим в EPSON
Scan область сканирования может быть неверной. При предварительном просмотре в EPSON Scan на
вкладке Просмотр в окне Просмотр создайте рамки области, которую необходимо отсканировать.
❏ Если Автоориентация фотографий в EPSON Scan не работает как предполагалось, см. справку EPSON
Scan.
❏ Сбросьте Автоориентация фотографий в EPSON Scan.
❏ При сканировании с помощью EPSON Scan доступная область сканирования может быть ограничена,
если установлено слишком высокое разрешение. Уменьшить разрешение или настроить область
сканирования можно в окне Просмотр.
Соответствующая информация
& «Размещение оригиналов на Стекло сканера» на стр. 21
& «Очистка Стекло сканера» на стр. 59
84
Руководство пользователя
Устранение неполадок
Устранить проблему отсканированного изображения не
удалось
Если вы испробовали все решения, но не смогли устранить проблему, нажмите на Конфигурация в любом
режиме, кроме Автоматический режим, в окне EPSON Scan, после чего выберите Сбросить все на
вкладке Другое, чтобы активировать настройки EPSON Scan. Если и это не решило проблему, удалите и
повторно установите EPSON Scan.
Соответствующая информация
& «Удаление приложений» на стр. 69
& «Установка приложений» на стр. 71
Другие проблемы сканирования
Сканирование невозможно в Автоматический режим в EPSON
Scan
❏ Невозможно непрерывное сканирование в формат PDF/Multi-TIFF в Автоматический режим.
Сканируйте в любом режиме, кроме Автоматический режим.
❏ См. другие пути решения проблем в справке EPSON Scan.
Просмотр эскизов не работает должным образом
См. справку EPSON Scan.
Соответствующая информация
& «EPSON Scan (Драйвер сканера)» на стр. 67
Сканирование выполняется слишком медленно
Уменьшите разрешение.
Сканирование в формат PDF/Multi-TIFF приостанавливается
❏ При сканировании больших объемов рекомендуется использовать оттенки серого.
❏ Увеличьте свободное пространство на жестком диске компьютера. Сканирование может
приостановиться, если свободного места недостаточно.
❏ Попытайтесь отсканировать при более низком разрешении. Сканирование приостанавливается, если
общий размер данных достигает предела.
85
Руководство пользователя
Устранение неполадок
Другие проблемы
Незначительные удары тока при касании к принтеру
Если к компьютеру подключено множество дополнительных устройств, то при касании к принтеру может
ощущаться незначительный удар тока. Установите на компьютер, к которому подключен принтер,
заземляющий провод.
Громкий шум при работе
Если шум во время работы слишком громкий, включите тихий режим. Однако это может снизить
скорость работы принтера.
❏ Драйвер принтера в Windows
Выберите Включить для параметра Тихий режим на вкладке Главн ое.
❏ Драйвер принтера в Mac OS X
Выберите Системные настройки из
меню > Принтеры и сканеры (или Печать и сканирование,
Печать и факс), а затем выберите свой принтер. Нажмите Параметры и принадлежности >
Параметры (или Драйвер). Выберите Включить для параметра Тихий режим.
Брандмауэр блокирует приложение (только Windows)
Добавьте приложение в список программ, разрешенных брандмауэром Windows, в настройках
безопасности на Панели управления.
86