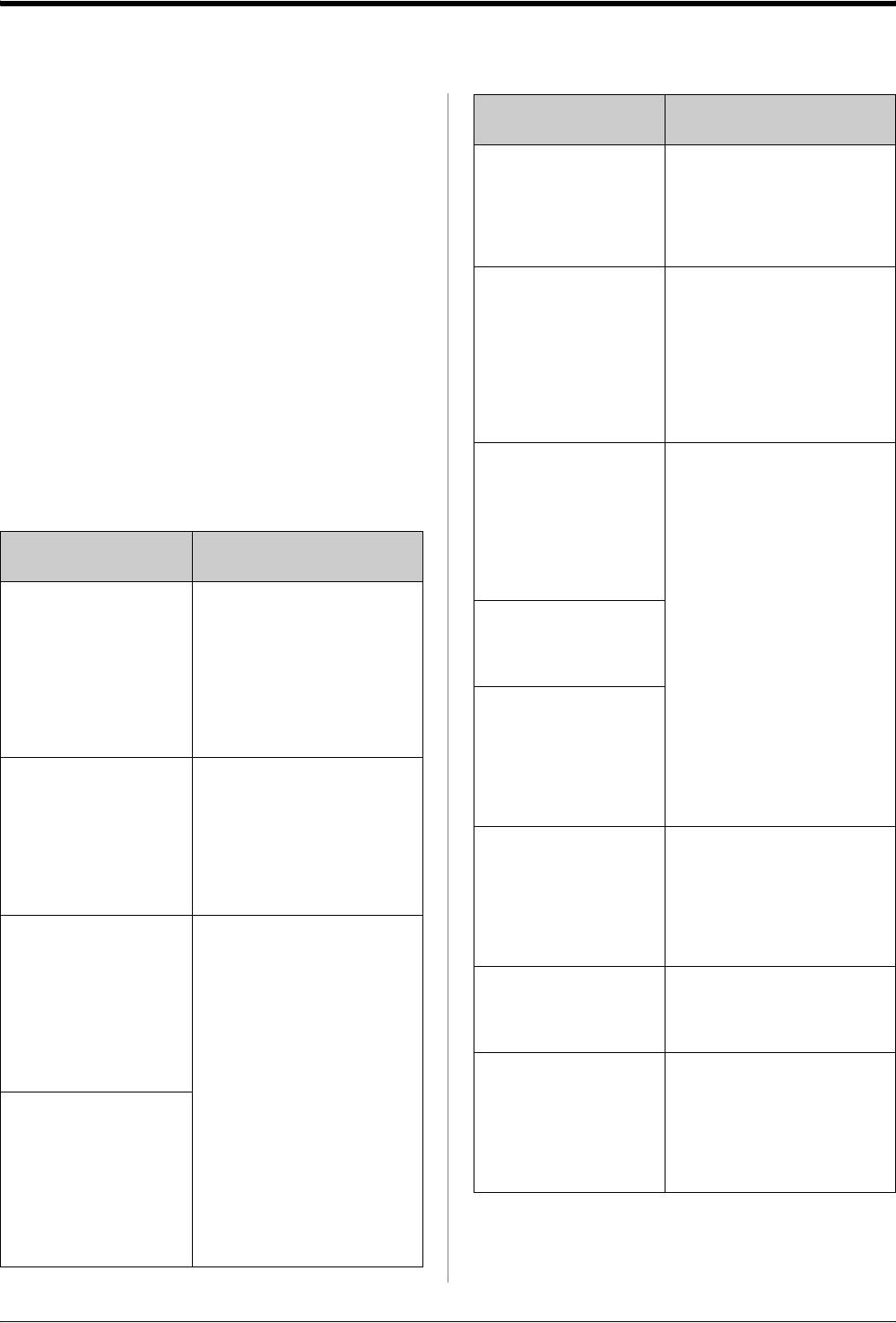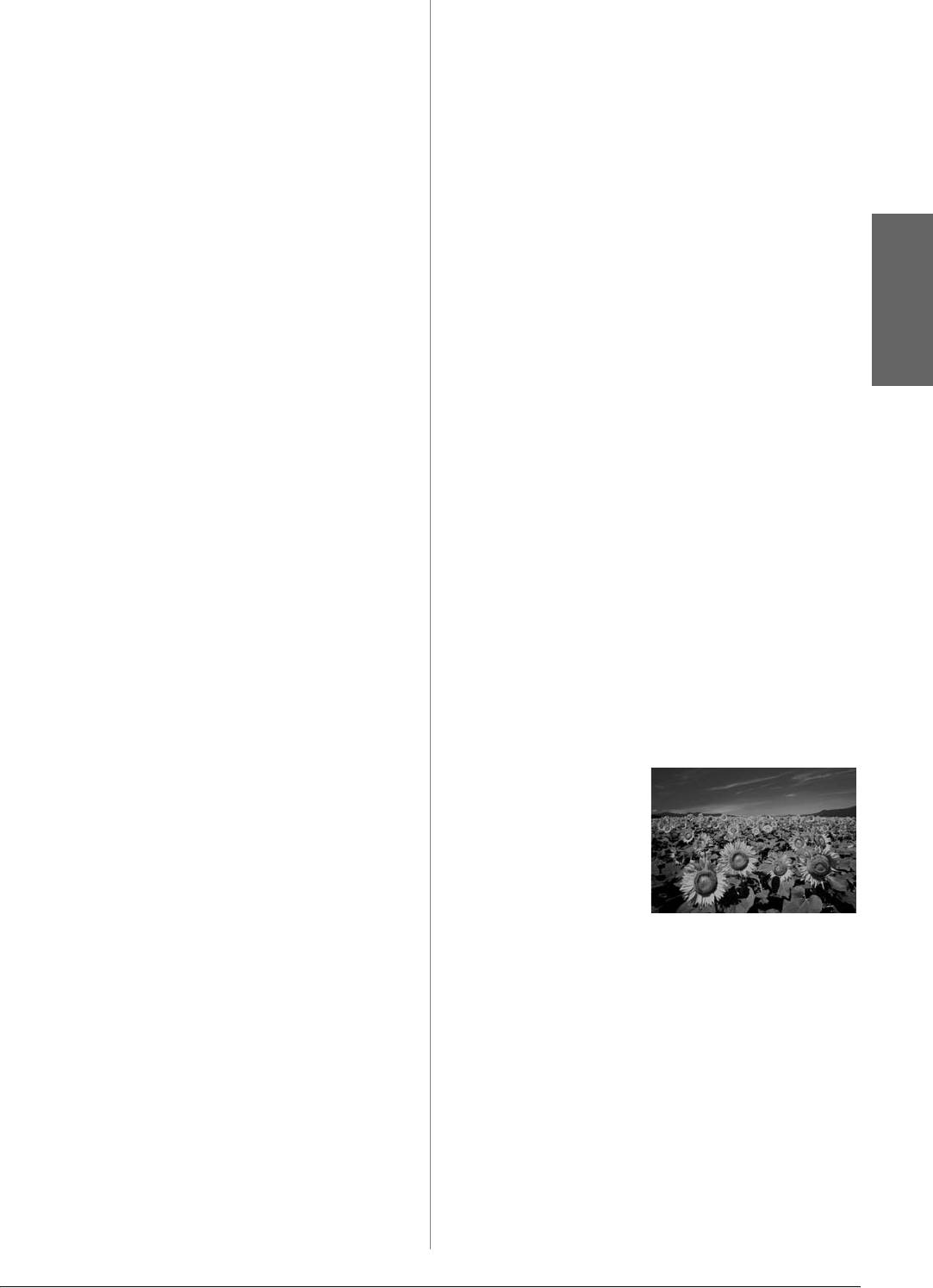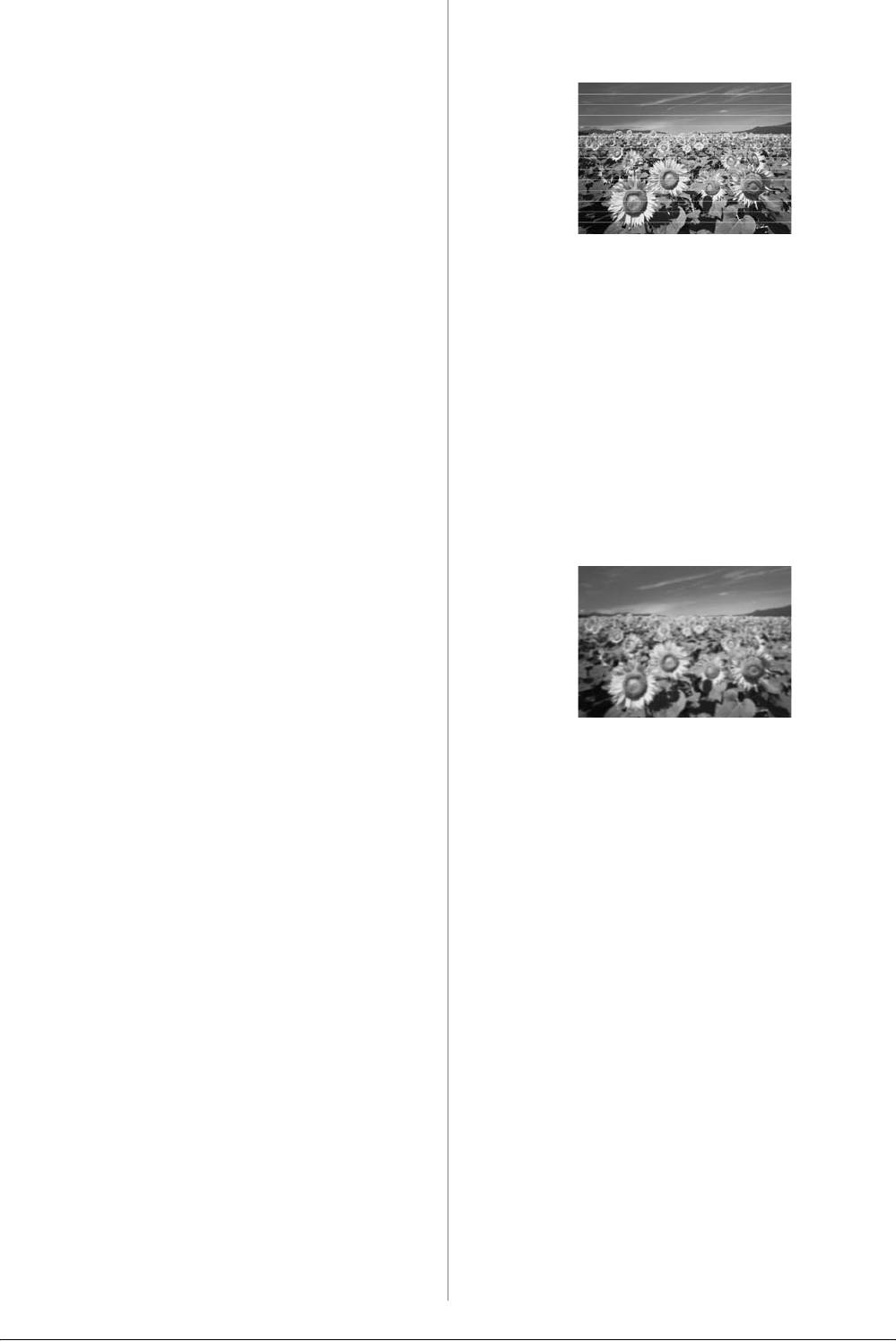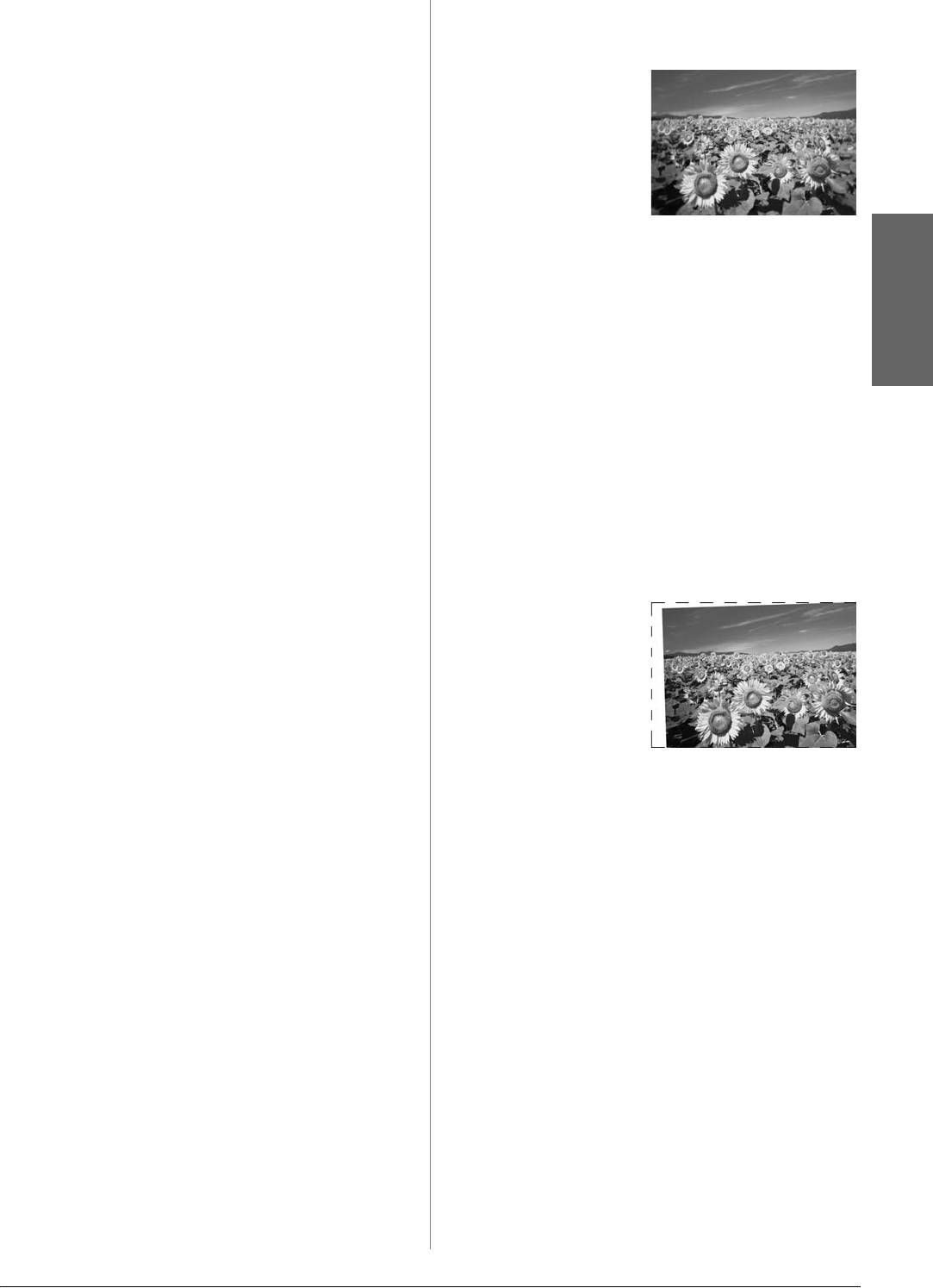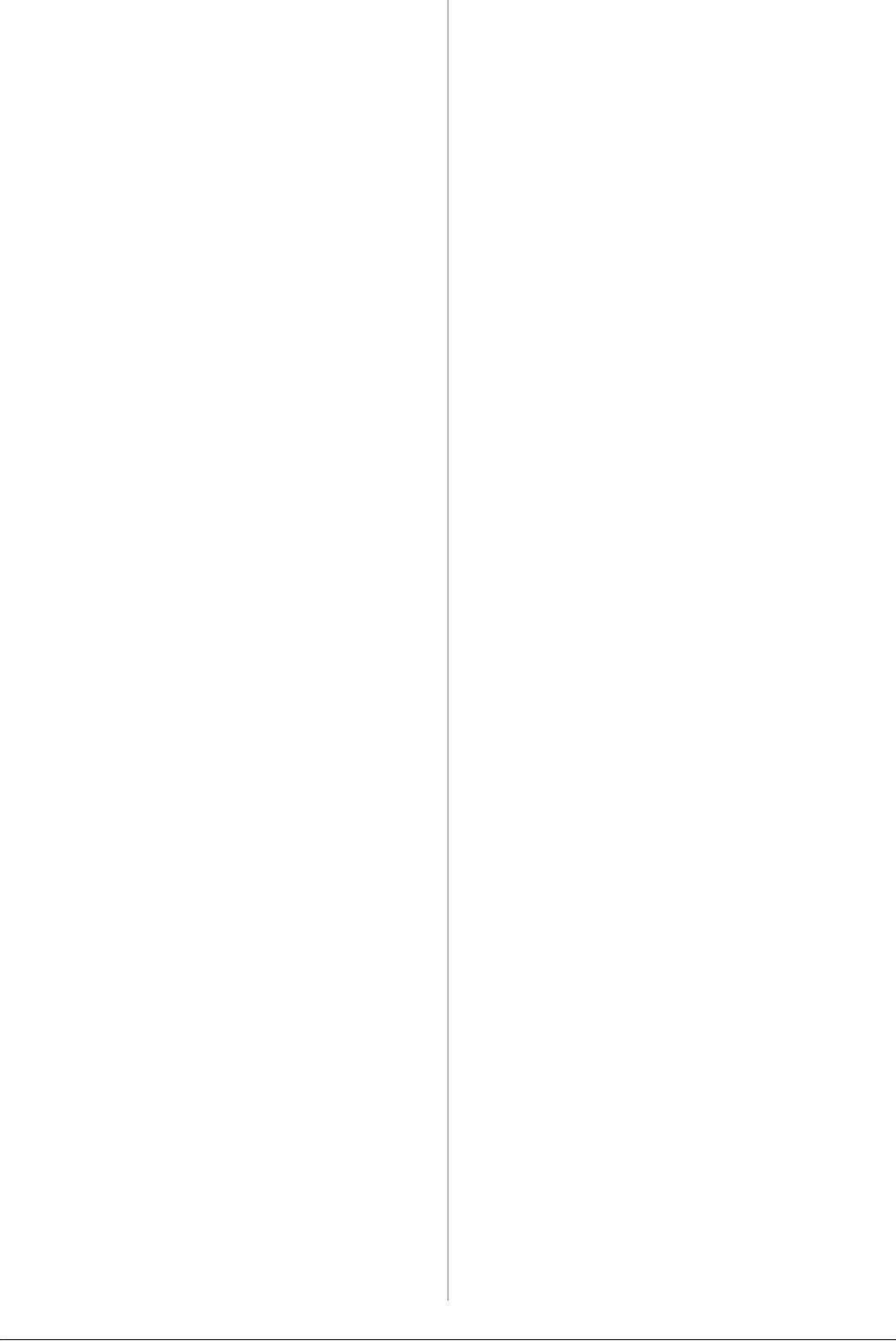Глючит сканер, работает только при открытой крышке принтера
проблема с МФУ Epson Stylus Photo RX640 / Кандалакша

Здравствуйте у меня RX640, проблема в том что сканер включается только при открытой крышке принтера, не самого сканера, а именно принтера. Если крышка закрыта пишет «сканер разогревается» и ничего не происходит. Открываю крышку загорается лампа и начинает сканировать. Эта проблема уже давно, а сегодня сканер вообще не хотел включаться, но после нескольких открытий и закрытий и пары раз включений выключений, заработал. Подскажите пожалуйста причину?
Комментарии (1):
Похоже дело в шлейфах, которые идут в блок сканера. Если при открытой крышке их пошевелить загорается лампа и сканер начинает работать. Runs 29 марта
Люди с такой же проблемой (0)
Знаете, как решить эту проблему?
Поделитесь своим знанием!
Ваш способ решения:
Наиболее похожие проблемы из этого раздела
Работает только одна кнопка вклвыкл на экране логотип canon и всё!
кроме сканера ничего не работает. когда подключаешь его устанавливаешь драйвер он только сканирует с мфу на компьютер больше ничего не работает …
Печать работает, сканирование тоже но при копировании выпускает чистый лист.
Добрый день. Подключил принт-сервер TL-WPS510U. Комп сетевой принтер видит всё ок, драйвера принтера стоят все ок, но при отправки печати ничего не …
Подключила принтер к компу и установила драйвера. проверила работу сканера, принтера и ксерокса все было идеально. После завершения работы выкл его. …
EPSON Stylus PHOTO RX640/650
This section describes repair/service for the Scanner mechanism. In troubleshooting,
first identify the trouble at the Assy level based on the observation.
According to the observation as described in Table 3-13, perform the necessary
checking by referring to the appropriate table.
Scanner Errors at User Level
Table 3-12. Scanner Errors at User Level
Error
Cause
Scanner error
• Lamp has burnt out.
• Power is turned on without
unlocking the scanner.
• The scanner carriage is
interfering with any other part.
Command error Undefined command is detected. When correct command is received, error
Scanner open
Scanner cover is open.
Observation of Trouble and Reference for Remedy
Table 3-13. Observation of Trouble and Reference for Remedy
Observation
Even with power turned on, the
The machine does not operate for
machine does not operate.
initialization.
«Fatal error» occurred.
CR unit does not operate.
Indication error occurs and it is not
CR unit operates but error is indicated.
cleared even after power is turned off
The fluorescent lamp does not turn on.
once and then turned on again.
Picture is not read clearly.
Picture is not read clearly.
«Communication error».
USB interface error
Indication error occurs and when
communication with the host is tried
again, «Communication error» recurs.
Troubleshooting
Remedy
• Unlock the CR.
• Replace the scanner carriage Assy.
• Remove the obstacle.
status is cancelled.
Turn the power off once and then turn it on
again.
Close the cover.
Reference for
Description of Trouble
Remedy
Table 3-14
Table 3-15
Table 3-16
Table 3-17
Table 3-19
Table 3-10
Troubleshooting When There is No Error Display
Scanner does not operate for initialization
Table 3-14. Scanner does not operate for initialization
Cause
Check Point
Connector is disconnected. 1. Check each connector
for disconnection. Is
there any connector
disconnected?
Carriage unit does not operate
Table 3-15. Carriage unit does not operate
Cause
Check Point
Connector on the Main
Is any of the connectors
Board is disconnected
(CN5, 12 and 14) on the
Main Board
disconnected?
Faulty carriage moving
Grease is applied properly?
mechanism
Does CR motor operate
when power is turned
ON with upper case of
Scanner removed?
Does CR unit move with
CR motor removed?
Defective CR HP Board
Replace the CR HP sensor
board
Faulty CR motor
Disconnect connector CN5
on CR HP sensor board
and measure with a tester
the continuity between pins
2 and 4 and between 1 and
3 on motor side.
Defective main board
Revision A
Yes/No
Remedy
Connect the disconnected
Yes
connector.
Replace the main board.
No
Yes/No
Remedy
Connect the connector.
Yes
Apply grease at designated
No
point (
Refer to «6.1.3
Lubrication» (p.79)
Check the carriage moving
mechanism, replace the
relevant parts or remove
No
and reinstall them.
Replace the CR HP sensor
No
board.
Replace the CR motor.
No
–
–
Replace the main board.
38
Epson Stylus Photo RX640 (мфу)
Ошибка при включении
| Сообщение #1
Отправлено 22 апреля 2011 — 23:08
При включении каретка немного двигается у парковочного места и выдается сообщение «Ошибка принтера.См.документацию». Затем каретка разблокирывается и ее можно легко сдвинуть рукой. После n-го включения-выключения удается всеже запустить принтер. В документации указывается о необходимости удаления всех защитных материалов и лент и если сообщение об ошибке не пропадет — обратиться в сервисный центр. В чем может быть причина?
- Наверх of the page up there ^
-
0
| Сообщение #2
Отправлено 22 апреля 2011 — 23:43
PhantomW12
почистите ленту, энкодерную! проверьте укладку шлейфа, контакты!
VOSTRO 1000 + WIN 7 + TX650 + SuperPrint + DCTec = неплохая печать рисунков с PAINTа )))
- Наверх of the page up there ^
-
0
| Сообщение #3
Отправлено 23 апреля 2011 — 21:26
Alexej_penza
Какими чистящими средствами можно почистить энкодерную ленту? Имеется прмывочная жидкость RDM. На что обратить внимание в укладке шлейфа?
- Наверх of the page up there ^
-
0
| Сообщение #4
Отправлено 23 апреля 2011 — 21:29
PhantomW12
можете выложить фото шлейфа, только чтобы было видно! а протереть можно и теплой водой, с мылом. Только без усердий, чтобы метки не постирали… Посмотрите на свет чистая ли она вообще, или есть пятна! А укладка, чтобы ничего не висело и ничему не мешал шлейф при движении каретки!
VOSTRO 1000 + WIN 7 + TX650 + SuperPrint + DCTec = неплохая печать рисунков с PAINTа )))
- Наверх of the page up there ^
-
0
| Сообщение #5
Отправлено 28 апреля 2011 — 13:44
сус
Возможно датчики грязные. Если после прочистки не будет результата, смотреть нужно их (датчики).
EPSON R290 + СНПЧ WWM + чернила WWM, EPSON 1410 + СНПЧ WWM + чернила WWM, MX320 + СНПЧ WWM + чернила WWM.
Совет юзерам: если у Вас сломался принтер, положите монитор на ксерокс.
- Наверх of the page up there ^
-
0
| Сообщение #6
Отправлено 28 апреля 2011 — 15:50
Freeman Pro.
Где то клинить механика ещё может. Осмотрите место парковки на предмет инородных предметов на всяк случай тоже. Мало ли.
Цветные мелки — широкоформатная печать из нашего детства.
- Наверх of the page up there ^
-
0
| Сообщение #7
Отправлено 04 мая 2011 — 17:54
Alexej_penza
Спасибо за советы. Причину найти так и не удалось,т,к после транспортировки аппарата на место ремонта он стал включаться всегда. Жаль, что не получилось установить причину, ведь неисправность может повториться в самый неподходящий момент.
- Наверх of the page up there ^
-
0
| Сообщение #8
Отправлено 04 мая 2011 — 19:13
Dmitriy_KZ
Принесли мне как-то СХ4900, с похожей траблой. Долго не мог понять, что с ним…. шерстил форум и наткнулся на блокировку ПГ капой, попробовал руками подвигать… вроде как есть момент когда капа должна «пойти» дальше, а она «упирается»… чуть сильнее придавиш — снова пошла… МФУ все равно разложено на пол стола было, по этому тупо забрызгал ММ капу со всех сторон, предварительно остальное накрыв бумажными полотенцами…. Более этот глюк не возвращался.
- Наверх of the page up there ^
-
0
| Сообщение #9
Отправлено 29 ноября 2011 — 19:02
Alexej_penza
Неисправность повторилась. Посмотрел все датчики кроме датчика наличия лотка для печати на CD. Все они чистые,но навсякий случай протер. Почистил энкодерную ленту влажной салфеткой. При более тщательном осмотре обнаружил незначительную косую линию вначале ленты. При установке ленты пробывал ставить ее наоборот (начало в конец). После включения ничего не изменилось, думаю причина не в энкодерной ленте.Следующие действия пока не очевидны.
- Наверх of the page up there ^
-
0
| Сообщение #10
Отправлено 03 декабря 2011 — 00:28
alpriv
У меня все тоже самое.. Первый раз прошло само. Поработал еще полгода. Потом опять таже ошибка. Почти год простоял нерабочий. Пару дней назад в результате случайных манипуляций снова заработал. Два дня включался — теперь опять дает ошибку принтера.
При этом и энкодерная лента и внутренности чистые….
AdjProg показала ошибку 0х50 — что-то про невозможность позиционирования CR в начальное положение
Где же искать?
- Наверх of the page up there ^
-
0
| Сообщение #11
Отправлено 03 декабря 2011 — 09:30
sid2302
alpriv сказал:
AdjProg показала ошибку 0х50 — что-то про невозможность позиционирования CR в начальное положение
Где же искать?
Dmitriy_KZ сказал:
наткнулся на блокировку ПГ капой, попробовал руками подвигать… вроде как есть момент когда капа должна «пойти» дальше, а она «упирается»… чуть сильнее придавиш — снова пошла…
может вот так?
- Наверх of the page up there ^
-
0
| Сообщение #12
Отправлено 03 декабря 2011 — 09:45
alpriv
Сейчас проверил еще раз.
Головка останавливается в положении, как только освободится от контакта с капой, так что-то та вроде не при чем…
При этом если выключить МФУ и не трогая головку включить снова, она спокойно сдвигается сначала влево на 1-1.5 см, а затем уже идет направо для поиска крайнего положения.
Так что , похоже, дело не в механике…
- Наверх of the page up there ^
-
0
| Сообщение #13
Отправлено 03 декабря 2011 — 10:28
alpriv
Опа! через несколько попыток принтер включился! Не очень понятно почему…
Справа принтера находится какой-то узел с шестеренками, который, кажется приподнимает и опускает каретку при парковке (в выступающий фланец упирается головка при крайнем положении, выводя упоры шестеренки из зацепления с металлом)…
Из положения на втором фото принтер со второй попытке запустился…
Может этот узел влияет?
Хотя с какой стати он может сбиться?
- Наверх of the page up there ^
-
0
| Сообщение #14
Отправлено 04 декабря 2011 — 18:30
alpriv
Регулярно возникает вновь «Ошибка принтера. См.документацию»
Сдвиг каретки вправо до упора в стенку ( с нажанием на выступающий фланец пластиковой шестерни с выводом из зацепления штырьков на ней из пазов в метллическом каркасе) приводит с включению принтера через несколько попыток.
Правда через какое-то время ошибка возникает вновь….
- Наверх of the page up there ^
-
0
| Сообщение #15
Отправлено 05 декабря 2011 — 20:51
Alexej_penza
Я только недавно определил код ошибки 0x50. В мануале поиск причины перенаправляется в раздел DC error (CR motor). А там вариантов …, до материнской платы.
- Наверх of the page up there ^
-
0
| Сообщение #16
Отправлено 05 декабря 2011 — 22:54
alpriv
Мне все-таки кажется, что проблема чисто механическая. Та шестеренка, фото которой я привел выше — часть механизма подъема каретки. В некоторых случаях каретка сдвигается вправо до упора в нее, освобождая ее от зацепления с корпусом. Тогда головка может перемещаться по вертикали ( например для печати на CD)
У меня стоят картриджи. При смене катриджа на выключенном принтере, при возврате руками каретки в начальное положение (мне кажется я так пару раз делал) можно придвинуть ее вплотную вправо, надавив на эту шестеренку, сняв блокировку от поворота. Тогда при включении принтера мотор подъема каретки может сместить ее без необходимости. Может при этом и происходит нарушение кинематики механизма, на которое и реагирует принтер в некоторых случаях?
Я допускаю, что вполне мог сделать это в одну из смен катриджей….
Что стоит у вас? СНПЧ или катриджи. Если такая проблема не встречается на СНПЧ, может причина в этом?
Да, сегодня у меня пока принтер работает…
Хотя вчера вечером так уже и не включился…
- Наверх of the page up there ^
-
0
| Сообщение #17
Отправлено 06 декабря 2011 — 17:28
Alexej_penza
У меня на МФУ стоит СНПЧ. Когда снимал каретку, чтобы проверить датчик границ листа бумаги на предмет залитости чернилами, пришлось снимать тот самый блок шестерёнок. При сборке пришлось смотреть мануал. Так как с английским у меня не очень, а он-лайн перевод представляет собой набор фраз, то интуитивно по фотографиям в инструкции при установке совместил отверстия на шестерёнках и корпусе. После этого принтер ведёт себя также. Полной уверенности, что я поставил блок шестерёнок правильно нет, поэтому решил изучить этот блок по-подробнее, а заодно и парковочный узел с капой.
Кстати, обрати внимание на то как ведёт себя прямоугольная собачка внизу недалеко от ракеля при включении в исправном и неисправном состоянии. На моём устройстве при включении она не двигается, хотя пальцем двигается легко.
- Наверх of the page up there ^
-
0
| Сообщение #18
Отправлено 06 декабря 2011 — 23:58
alpriv
А разбирали используя англоязычный мануал по ссылке с форума?
Я как-то не рискую пока, а чешется…
Пока у меня на десяток включений одно-два успешных. Иногда и с первого раза. И через некоторое время из рабочего состояния может снова выпасть та же ошибка с блокировкой принтера. Пока особо нечего печатать — терплю, но надо все таки разобраться.
А собачка около ракеля, не она блокирует головку при парковке?
PS Только сейчас обратил внимание, что при выключении принтера головка не блокируется….
- Наверх of the page up there ^
-
0
| Сообщение #19
Отправлено 07 декабря 2011 — 17:28
Alexej_penza
Сервисный мануал я не помню откуда скачал, но на форуме он тотже. О том, что код последней фатальной ошибки прописывается в EEPROM и его можно считать с помощью adjustment program, узнал из мануала. Разобрать решился раньше, чем использовать программу настройки, так как неправильными действиями последней можно убить МФУ напрочь (из прочитанных сообщений на форуме).
- Наверх of the page up there ^
-
0
| Сообщение #20
Отправлено 08 декабря 2011 — 12:28
alpriv
Чтобы не убить, просто не надо, если что-то непонятно, нажимать на кнопки. Вот если понятно, что получишь в ответ — смело жми…
Короче, как и везде, надо чуток подумать.
А принтер у меня со второго раза включился и работал вчера весь вечер без проблем… Даже и не знаю, что думать.
И вроде нормально блокируется головка при выключении…
- Наверх of the page up there ^
-
0
- ← Предыдущая тема
- R, RX серия
- Следующая тема →
- Вы не можете создать новую тему
- Вы не можете ответить в тему
1 человек читают эту тему
0 пользователей, 1 гостей, 0 скрытых пользователей
- Manuals
- Brands
- Epson Manuals
- Copier
- Stylus Photo RX640 series
- Service manual
-
Contents
-
Table of Contents
-
Troubleshooting
-
Bookmarks
Related Manuals for Epson Stylus PHOTO RX640
Summary of Contents for Epson Stylus PHOTO RX640
-
Page 1
SERVICE MANUAL Scanner•Printer•Copier EPSON Stylus PHOTO RX640/650 SEMF05003… -
Page 2
SEIKO EPSON CORPORATION. All efforts have been made to ensure the accuracy of the contents of this manual. However, should any errors be detected, SEIKO EPSON would greatly appreciate being informed of them. -
Page 3
REPAIRS ON EPSON PRODUCT SHOULD BE PERFORMED ONLY BY AN EPSON CERTIFIED REPAIR TECHNICIAN. MAKE CERTAIN THAT THE SOURCE VOLTAGES IS THE SAME AS THE RATED VOLTAGE, LISTED ON THE SERIAL NUMBER/RATING PLATE. IF THE EPSON PRODUCT HAS A PRIMARY AC RATING DIFFERENT FROM AVAILABLE POWER SOURCE, DO NOT CONNECT IT TO THE POWER SOURCE. -
Page 4
C H E C K P O I N T condition that is necessary to accomplish a task efficiently. It may Epson-approved lubricants and adhesives required for servicing also provide additional information that is related to a specific the product. -
Page 5
Revision Status Revision Date of Issue Description December 19, 2005 First Release March 8,2006 Error correction Checkpoint: «Scanner Home Position Adjustment» on page -75: April 17,2006 Addition of scanner lubrication point «Lubrication of SCANNER» on page -81… -
Page 6: Table Of Contents
EPSON Stylus PHOTO RX640/650 Revision A CONTENTS Chapter 1 Product Description Chapter 3 Troubleshooting 1.1 Overview ………………….9 3.1 Overview ………………….20 3.1.1 Specified Tools ………………20 1.2 Basic Specifications ………………10 3.1.2 Preliminary Checks ………………. 20 1.2.1 Printer and PC Printing …………….10 3.1.3 Procedure for Troubleshooting …………..
-
Page 7
EPSON Stylus PHOTO RX640/650 Revision A 4.2.7 Printhead ………………..51 Chapter 7 Appendix 4.2.8 Linear Scale ………………..52 7.1 Connectors ………………….83 4.2.9 Printer Mechanism ………………53 7.2 Component Layout ………………. 85 4.3 Disassembly of Housing Lower Assy ………….. 54 4.3.1 Waste Ink Pads ……………… -
Page 8: Chapter 1 Product Description
C H A P T E R PRODUCT DESCRIPTION…
-
Page 9: Overview
“Zoom Print” is also provided. Six color ink cartridges Scan functions Borderless printing available using EPSON special media paper. This unit is equipped with the “Scan to Memory Card” function that facilitates the Reduced noise level conversion of a reflective Document to Digital form. Furthermore, functions similar to CD-R Printing those activated via the scanner’s scan navigation buttons are also provided in this mode…
-
Page 10: Basic Specifications
EPSON Stylus PHOTO RX640/650 Revision A 1.2 Basic Specifications 1.2.2 Scanner Basic Specifications 1.2.1 Printer and PC Printing Table 1-3. Basic Specifications Basic Specifications Items Specifications Product type Flatbed color image scanner Table 1-1. Printer Basic Specifications Scanning method Fixed document and carriage movement…
-
Page 11: Interfaces
Hardcopy Cable Replacement Profile (HCRP) devices, Bluetooth adapter and devices compatible with IrDA (infrared data association) is available on EPSON web site. Note : Subject to conditions such as obstructions between communication devices, radio wave condition, magnetic field, static electricity, locations where interferences occur, software or OS used, receiver sensitivity of communication Devices, and antenna performance.
-
Page 12: Infrared Communication Printing Function
EPSON Stylus PHOTO RX640/650 Revision A 1.2.3.2 Infrared Communication Printing Function Stylus PHOTO RX640/650 incorporates an infrared communication port on the Main Board. Infrared receiver Items Specifications Compliant with the infrared data communication standards (IrDA Ver.1.3 [Low Standards Power option], etc.)
-
Page 13: Consumables And Options
EPSON Stylus PHOTO RX640/650 Revision A 1.3 Consumables and Options 1.4 Common Specifications 1.3.1 Ink Cartridges 1.4.1 Electrical Specifications Primary power input Table 1-1. Ink Cartridges Table 1-2. Primary Power Input Items Specifications Type Each-color separate ink cartridge 100-120V model…
-
Page 14: Safety Standard/Emc
1.4.8 Special Operations 1 month when at 40°C, 120 hour when at 60°C 20 ~ 80%, RH (operation mode * With Stylus PHOTO RX640/650, the special operation modes described below are Humidity 5 ~ 85%, RH (non-operation mode * available by turning the power on with the specified buttons held down.
-
Page 15
C H A P T E R OPERATING PRINCIPLES… -
Page 16: Overview
This Chapter describes the operating principles of the mechanism and electric circuits of Stylus PHOTO RX640/650. PF Encoder 2.1.1 Mechanical Components CD-R Guide APG Sensor The printer of Stylus PHOTO RX640/650 consists of the following major mechanisms: Sensor Table 2-1. Mechanical Components 1 CD-R Tray Sensor Mechanism…
-
Page 17: Motors And Sensors
EPSON Stylus PHOTO RX640/650 Revision A 2.1.2 Motors and Sensors APG Sensor Table 2-3. Motors and Sensors (Printer Mechanism) PF Motor PF Encoder Name Function Printhead F3-MACH head (6 colors x 90 nozzles) CR Encoder Type : DC motor Voltage : 42V DC ±…
-
Page 18: Operating Principles Of Electric Circuitry
• Stopping excitation of the printer motor • Stopping the head drive circuit The major circuit boards of Stylus PHOTO RX640/650 are as follows: • Turning off the CCD scanner power supply and stopping the excitation of the Main Board:…
-
Page 19
C H A P T E R TROUBLESHOOTING… -
Page 20: Overview
With Stylus PHOTO RX640/650, almost all troubles can be coped with by following Check the inside of the Unit, and remove foreign matters, if any, such as paper the instructions given on “EPSON Status Monitor 3” (when connected to the PC) or on clips, staples, bits of paper, paper dust or toner.
-
Page 21: Troubleshooting When There Is Error Display
EPSON Stylus PHOTO RX640/650 Revision A 3.2 Troubleshooting When There is Error Display 3.2.1 Error List Table 3-1. Error List Error Name Occurrence Condition Displayed Message Recovery Procedure The ink cartridge cover is not closed. The ink exchange was executed with the ink cartridge Close the ink cartridge fixation cover Open the scanner unit and close the ink cartridge cover.
-
Page 22
EPSON Stylus PHOTO RX640/650 Revision A Table 3-1. Error List (continued) Error Name Occurrence Condition Displayed Message Recovery Procedure Multi-page feed error. Re-set paper and press the “Start” button Multi-page Feed Error Multi-page feed error has occurred. Remove and reload the paper, then press the Start button. -
Page 23: Warning List
Start button. Guide Display “<Start Button>: Start” The installed ink cartridges listed below differ from the genuine Epson ink cartridges for this printer. [Y] [BK] [LC] [LM] [M] [C] The use of other products may affect your print quality and could result in Message related to ink (5) A non-genuine ink cartridge has been installed.
-
Page 24
EPSON Stylus PHOTO RX640/650 Revision A Table 3-2. Warning List (continued) Causes Details Displayed Message (TBD) Recovery Procedure While XHTML-Print data could be decoded, a part A part of the reference object or all of reference object decoding was abandoned Error in the data. -
Page 25
EPSON Stylus PHOTO RX640/650 Revision A Table 3-2. Warning List (continued) Causes Details Displayed Message (TBD) Recovery Procedure Combo print error 5 (Euro) The contents of the memory card have changed. Print a new template and After template printing, a different memory card try again. -
Page 26
EPSON Stylus PHOTO RX640/650 Revision A Table 3-2. Warning List (continued) Causes Details Displayed Message (TBD) Recovery Procedure The memory card or disk was removed. Operation canceled. Scan to memory error Can not saving data, because memory card has been… -
Page 27
EPSON Stylus PHOTO RX640/650 Revision A Table 3-2. Warning List (continued) Causes Details Displayed Message (TBD) Recovery Procedure The memory card or Disk is write-protected. File clearness (Write- Because the memory card is write-protected, it is Operation canceled. Press the OK button protected) not possible to delete it. -
Page 28: Fatal Error
EPSON Stylus PHOTO RX640/650 Revision A 3.2.3 FATAL Error C H E C K The EEPROM (Address: 3CH) stores the error code of the P O I N T latest fatal error. The latest fatal error can be identified using the adjustment program.
-
Page 29
EPSON Stylus PHOTO RX640/650 Revision A Table 3-3. Fatal Errors (continued) Category Error Code Error Cause Remedy PF acceleration lock error Checking the PF mechanism by visual inspection: PF speed over error Check the PF mechanism for paper jam or adhesion of foreign matters by visual inspection. -
Page 30
EPSON Stylus PHOTO RX640/650 Revision A Table 3-3. Fatal Errors (continued) Category Error Code Error Cause Remedy Transistor ambient temperature abnormal Checking the following parts and replace the defective one: ♦Printhead Error in X-Hot detection before printing (p.51) The thermistor on the printhead Head system ♦Main Board… -
Page 31: Troubleshooting When There Is No Error Display
EPSON Stylus PHOTO RX640/650 Revision A 3.3 Troubleshooting When There is No Error Display 3.3.1 Troubleshooting for Printer This section describes repair/service of the Printer Mechanism. Listed below are various problems which may occur, observations of such problems, check point and remedies.
-
Page 32
EPSON Stylus PHOTO RX640/650 Revision A Faulty paper ejection Table 3-2. Diagnostics when paper ejection is abnormal Condition Cause Check Point Remedy Turn the PF Roller, and check to see if the paper is Faulty PF-related operation Engage the PF-related gears properly. -
Page 33
EPSON Stylus PHOTO RX640/650 Revision A Printer stops during initialization Table 3-4. Diagnostics when printer stops during format Condition Cause Check Point Remedy Paper Eject Frame not installed Check to see if the hook securing the Paper Eject Frame has been engaged. Install the Paper Eject Frame properly. -
Page 34
EPSON Stylus PHOTO RX640/650 Revision A Faulty print Table 3-5. Diagnostics when printing is abnormal Condition Cause Check Point Remedy Printhead surface is dirty Alternate cleaning and test printing several times. Clean the Printhead surface with a cotton swab. (Dot missing) -
Page 35: Power Supply Related Troubleshooting
EPSON Stylus PHOTO RX640/650 Revision A 3.3.2 Power Supply Related Troubleshooting If the printer does not operate at all (LED does not light up) even with the power turned ON, refer to the following table and perform troubleshooting. Table 3-6. Power Supply Related Troubleshooting…
-
Page 36
EPSON Stylus PHOTO RX640/650 Revision A Printing is not carried out correctly. Table 3-8. Diagnostics when printing is erratic Condition Cause Check Point Remedy Ink Cartridge not operating Install a new ink cartridge and test printing. Replace the ink cartridge. -
Page 37: I/F Related Troubleshooting
EPSON Stylus PHOTO RX640/650 Revision A 3.3.4 I/F Related Troubleshooting Troubleshooting for Memory Card Slot Table 3-11. Troubleshooting for Memory Card This section describes the troubleshooting for the USB I/F and Memory Card Slot. Cause Check Point Remedy Check to see if a memory card is…
-
Page 38: Troubleshooting For Scanner
EPSON Stylus PHOTO RX640/650 Revision A 3.3.5 Troubleshooting for Scanner Scanner does not operate for initialization Table 3-14. Scanner does not operate for initialization This section describes repair/service for the Scanner mechanism. In troubleshooting, Cause Check Point Yes/No Remedy first identify the trouble at the Assy level based on the observation.
-
Page 39: Troubleshooting For Motors And Sensors
EPSON Stylus PHOTO RX640/650 Revision A Carriage operates but error indicated Picture can not be read clearly Table 3-16. Carriage operates but error indicated Table 3-19. Picture can not be read clearly Cause Check Point Yes/No Remedy Cause Check Point…
-
Page 40: Chapter 4 Disassembly And Assembly
C H A P T E R DISASSEMBLY AND ASSEMBLY…
-
Page 41: Overview
“CAUTION”. 4.1.2 Tools Chips for disassembling procedures are described under the heading “CHECK Use only specified tools to avoid damaging the Stylus PHOTO RX640/650. POINT”. Table 4-1. Tools If the assembling procedure is different from the reversed procedure of the…
-
Page 42: Disassembly And Reassembly Procedure
EPSON Stylus PHOTO RX640/650 Revision A 4.1.4 Disassembly and Reassembly Procedure The flowchart below shows step-by-step disassembly procedure for Stylus PHOTO RX640/650. When disassembling each component, refer to the page number indicated for the relevant component. START Panel Assy Printhead (p.43)
-
Page 43: Removal Of Exterior Parts
EPSON Stylus PHOTO RX640/650 Revision A 4.2 Removal of Exterior Parts 4.2.1 Panel Assy Open the Scanner Unit, and remove the screws (x3) securing the Middle Cover Assy. (Fig. 4-1) Hook (x10) Release the hooks (x3 at points marked with ∆) on the Printer Mechanism, the hooks (x5) in the front and the hook at the right side, and remove the Middle Cover Assy.
-
Page 44: Disassembly Of Panel Assy
EPSON Stylus PHOTO RX640/650 Revision A 4.2.2 Disassembly of Panel Assy C.B.P-TITE 3×8 (x5) C.B.P-TITE 3×8 · · Torque : 0.6±0.1N Torque : 0.6±0.1N C A U T I O N Do not use any cleaning liquid to clean the LCD. Otherwise, the surface membrane can come off.
-
Page 45: Scanner Unit
EPSON Stylus PHOTO RX640/650 Revision A 4.2.3 Scanner Unit Place the harness in consideration of Middle Cover position Remove the Panel Assy. (p. 43) Ferrite Core Remove the Paper Support. Lift the joint area of the USB Cover and remove the USB Cover by pulling it toward you.
-
Page 46: Main Board
EPSON Stylus PHOTO RX640/650 Revision A 4.2.4 Main Board Ferrite Core Holder Ferrite Core Holder Head FFC Release the hook and A D J U S T M E N T When the Main Board is to be replaced, back up the data in…
-
Page 47
EPSON Stylus PHOTO RX640/650 Revision A Tighten the screws in the order specified to secure the Main Board and Main Board Assy. (Fig. 4-15, Fig. 4-14) Route the harness along the guide in the left area of the housing, set the ferrite cores in the locations shown, and stick acetate tape on the ferrite cores. -
Page 48: Middle Housing
EPSON Stylus PHOTO RX640/650 Revision A 4.2.5 Middle Housing Hinge Assy (x2) C A U T I O N After removing the Waste Ink Assy, take due care not to stain any surrounding objects with waste ink. C.B.P-TITE 3×8 (x2) Remove the Panel Assy.
-
Page 49
EPSON Stylus PHOTO RX640/650 Revision A Check the following before installing the Middle Housing: • Stacker operates properly. (p.55) Acetate Tape 18×20 (x6) • The harness is routed properly. (Fig. 4-21), (Fig. 4-22) Acetate Tape 18×20 When installing the Middle Housing, check the following: •… -
Page 50: Waste Ink Tray Assy
EPSON Stylus PHOTO RX640/650 Revision A After installing the Middle Housing, check the following conditions: • Waste Ink Tube is routed properly. (Fig. 4-24) Projection Groove for Waste Ink Tube Projection Hook 4.2.6 Waste Ink Tray Assy Hook C A U T I O N When removing the Waste Ink Tray Assy, take due care not to stain any surrounding objects with waste ink.
-
Page 51: Printhead
FFC may be damaged. Guide (x2) C H E C K Stylus PHOTO RX640/650 does not have any mechanism that P O I N T permits the operator to unlock the carriage. Therefore, turn the power ON and unplug the power cable from the wall outlet timely after seeing the movement of the carriage to locate it at a position other than the home position.
-
Page 52: Linear Scale
Hold here CR_Scale02.eps C H E C K Stylus PHOTO RX640/650 does not have any mechanism that P O I N T permits the operator to unlock the carriage. Therefore, turn the power ON and turn it OFF timely after seeing the movement of the carriage to locate it at a position other than the home position.
-
Page 53: Printer Mechanism
EPSON Stylus PHOTO RX640/650 Revision A 4.2.9 Printer Mechanism Lubrication is necessary. Refer to the following section and lubricate the specified points: C A U T I O N Do not remove or install the Printer Mechanism Assy with the Lubrication of Printer Mechanism Assy (p.81)
-
Page 54: Disassembly Of Housing Lower Assy
EPSON Stylus PHOTO RX640/650 Revision A 4.3 Disassembly of Housing Lower Assy Waste Ink Pad Waste Ink Pad Tray 4.3.1 Waste Ink Pads (Housing Lower) C A U T I O N When removing the Waste Ink Pads, take due care not to stain No need to any surrounding objects with waste ink.
-
Page 55: Stacker Assy
EPSON Stylus PHOTO RX640/650 Revision A 4.3.3 Stacker Assy Stacker Remove the Printer Mechanism (p.53) Push the CD-R Guide Lever to raise the CD-R Guide. Release the hook, and remove the CD-R Guide Lever. (Fig. 4-34) Lower the CD-R Guide, slide the shaft side of the CD-R Guide Lever Spring, release its hook side end, and remove the spring.
-
Page 56
EPSON Stylus PHOTO RX640/650 Revision A When installing the CD-R Shaft, orient it so that the side where the distance from the shaft end to the hole for the hook of the gear is larger is positioned left (on the spring side), and pass it Insert the projection under the guide through the Stacker. -
Page 57: Disassembly Of Scanner Unit
EPSON Stylus PHOTO RX640/650 Revision A 4.4 Disassembly of Scanner Unit A D J U S T M E N T When, in subsequent work, the CR Shaft or Carriage Unit is R E Q U I R E D removed, the scanner home position can be shifted from the correct position.
-
Page 58: Ccd Unit (Scanner Unit)
EPSON Stylus PHOTO RX640/650 Revision A 4.4.2 CCD Unit (Scanner Unit) Driven Pulley Timing Belt Remove the Scanner Housing (p.57) Remove the Timing Belt from the Driven Pulley while relaxing the belt tension for CR Shaft the CR Shaft. (Fig. 4-43) installed here Remove the CCD Unit together with the FFC and the CR Shaft.
-
Page 59: Disassembly Of Tpu Unit
EPSON Stylus PHOTO RX640/650 Revision A 4.4.5 Disassembly of TPU Unit Hook Remove the Scanner Unit (p.45) Hinge area Remove the TPU Unit while pushing the hook (middle) in the hinge area of the TPU Unit. (Fig. 4-46) Remove the screws (x4) securing the TPU Cover. (Fig. 4-47) Lift the threaded hole side of the Harness Cover slightly, and remove the cover by sliding it toward the front.
-
Page 60
EPSON Stylus PHOTO RX640/650 Revision A <LED Relay Board> C.B.P-TITE 3×8 LED Relay Board · Torque : 0.6±0.1N Remove the connector from the Inverter Board. (Fig. 4-49) Remove the screw, and disconnect the harness from the TPU Housing. <Inverter Board>… -
Page 61: Disassembly And Assembly Of Major Parts Of Printer
EPSON Stylus PHOTO RX640/650 Revision A 4.5 Disassembly and Assembly of Major Parts of Printer 4.5.1 PF Motor, PF Encoder and PF Scale PF Scale C A U T I O N Handle the PF Scale with care not to scratch or stain it. Do not touch it with your bare hand.
-
Page 62: I/S Assy
EPSON Stylus PHOTO RX640/650 Revision A 4.5.2 I/S Assy I/S Assy C A U T I O N Take due care not to stain any surrounding objects with ink. In addition, when removing the Waste Ink Tube, take care not to splash ink.
-
Page 63: Asf Assy
EPSON Stylus PHOTO RX640/650 Revision A 4.5.3 ASF Assy C.B.S-TITE (P4) 3×6 LD Roller Guide · Torque : 0.8±0.1N Remove the Printer Mechanism (p.53) Linear Scale Remove the I/S Assy (p.62) At the left side of the ASF Assy, peel off tape, and disconnect the lead wires of the Hooks (x5) PF Motor from the ASF Assy.
-
Page 64: Apg Assy
EPSON Stylus PHOTO RX640/650 Revision A 4.5.4 APG Assy Hook C.B.S-TITE 3×6 (x2) · Torque : 0.8±0.1N Remove the Printer Mechanism (p.53) At the right side of the printer, remove the screws (x2) securing the APG Assy. (Fig. 4-61) Release the hook at the top, and remove the APG Assy while taking care not to lose gears or springs.
-
Page 65: Cr Motor
EPSON Stylus PHOTO RX640/650 Revision A 4.5.5 CR Motor Remove the Printer Mechanism (p.53) Remove the I/S Assy (p.62) Remove the ASF Assy (p.63) Driven Pulley Assy At the rear of the printer, remove the tension spring of the Driven Pulley Assy.
-
Page 66: Carriage Assy
EPSON Stylus PHOTO RX640/650 Revision A 4.5.6 Carriage Assy Mark Remove the Printer Mechanism (p.53) Left Parallelism Bush Remove the Linear Scale (p.52) Spring Remove the PF Scale and PF Encoder (p.61) C.B.S-TITE(P4) 3×6 Remove the APG Assy (p.64) ·…
-
Page 67
EPSON Stylus PHOTO RX640/650 Revision A A D J U S T M E N T When installing the Carriage Assy, refer to the following sections Lubrication is necessary. Refer to the following section and R E Q U I R E D… -
Page 68: Eject Frame Assy
EPSON Stylus PHOTO RX640/650 Revision A 4.5.7 Eject Frame Assy Head FFC Remove the Printer Mechanism (p.53) Hooks (x2) at front bottom Remove the Ferrite Core Holder (with hooks x2) from the Front Frame, and Front Frame remove the Head FFC. (Fig. 4-70) Release the harness of the CD-R sensor from the hook of the Eject Frame.
-
Page 69: Upper Paper Guides
EPSON Stylus PHOTO RX640/650 Revision A 4.5.8 Upper Paper Guides ~Rear~ Hooks C A U T I O N When removing the Upper Paper Guides, bring down the Spring (x3) actuator of the PE Sensor toward the front to avoid damaging Do not touch any of the rollers;…
-
Page 70: Paper Guide Front Assy
EPSON Stylus PHOTO RX640/650 Revision A 4.5.9 Paper Guide Front Assy ~Printer rear~ Right Parallelism Bush PF EJ Ground Spring C A U T I O N Do not touch any of the rubber rollers of the Paper Eject Roller Assy or coated surface of the PF Roller Assy;…
-
Page 71: Chapter 5 Adjustment
C H A P T E R ADJUSTMENT…
-
Page 72: Overview
5.1 Overview 5.1.1 Adjustment by Use of Adjustment Program (TBD) Description: The adjustments of Stylus PHOTO RX640/650 are roughly classified to the following For the adjustment by use of the adjustment program, the details are described in types. the window and help of the program. Therefore, this manual does not describe the details of the adjustment by use of the adjustment program.
-
Page 73: Pg Adjustment
Housing Lower. (Install the Linear Scale after adjustment.) deviation of the platen gap. Refer to “4.2.9 Printer Mechanism” (p.53) With Stylus PHOTO RX640/650, four stages of PG setting are Table 5-2. PG Positions available by means of the APG Mechanism. However, make Application for Printing…
-
Page 74
Revision B EPSON Stylus PHOTO RX640/650 Revision B Adjustment procedure Pull the belt to move the carriage Specified PG value: 1.2 ± 0.1 mm Gauge (1.1 or 1.3mm) Install the ink cartridges in the carriage. Remove the Cable Holder Frame. (Fig. 4-65) Check that the APG Assy and the carriage are in the PG-position. -
Page 75: Scanner Home Position Adjustment
– Origin adjustment tool EPSON 1401646 Note : “ ”: available on the market, “EPSON”: available from EPSON C H E C K This adjustment program has not only the home position P O I N T adjustment function but also other various functions. However, this manual describes only the functions and procedure necessary for home position adjustment.
-
Page 76: Home Position Adjustment Procedure
EPSON Stylus PHOTO RX640/650 Revision B 5.1.5 Home Position Adjustment Procedure Connect the Stylus PHOTO RX640/650 to the PC with the USB cable, turn the power Select the model name (Yebisu) on, and set the home position adjustment tool. and click the [OK] button…
-
Page 77: Chapter 6 Maintenance
C H A P T E R MAINTENANCE…
-
Page 78: Overview
EPSON Stylus PHOTO RX640/650 Revision C 6.1 Overview Waste Ink Absorption Capacity Waste ink resulting from cleaning or flushing is absorbed by the waste ink pads. This section describes maintenance work to maintain the functions and performance of Specifications of the waste ink pads are as follows: Stylus PHOTO RX640/650.
-
Page 79: Lubrication
EPSON Stylus PHOTO RX640/650 Revision C LUBRICATION OF PAPER GUIDE FRONT ASSY 6.1.3 Lubrication PF Roller Shaft and the The types and amount of grease to be applied have been determined based on the Lubrication shaft holders (2 evaluation at factory. Accordingly, definitely use a suitable volume of designated…
-
Page 80
EPSON Stylus PHOTO RX640/650 Revision C LUBRICATION AT INSTALLATION OF CARRIAGE ASSY LUBRICATION OF DRIVEN PULLEY Shaft holder hole in the Surfaces which come in Left side of G-71 (x4) Lubrication Right side of Lubrication printer frame (for CR contact with the printer… -
Page 81
EPSON Stylus PHOTO RX640/650 Revision C LUBRICATION AT INSTALLATION OF I/S ASSY LUBRICATION OF SCANNER Printer frame: Surface of scanner CR Lubrication Surface which comes in Lubrication shaft Revision G-71 Points contact with the Clutch Points Cwithout 5cm area Gear… -
Page 82
C H A P T E R APPENDIX… -
Page 83: Connectors
EPSON Stylus PHOTO RX640/650 Revision A 7.1 Connectors Table 7-1. Connectors on the Main Board CN No. Color Connected to Remarks For connection – (USB interface connector) to PC USB I/F Board 4-pin CN3 White CR Motor 2-pin CN4 Black PF Motor…
-
Page 84
EPSON Stylus PHOTO RX640/650 Revision A Printhead FFC PE Sensor Pin No. Signal on Main Board Signal on Mechanism Side Remarks Main Board Side Head PCB Side PRN-PE PRN-PE Pin No. Signal Signal Pin No. Pin No. Signal Signal Pin No. -
Page 85: Component Layout
EPSON Stylus PHOTO RX640/650 Revision A 7.2 Component Layout Figure 7-1. C608MAIN Component Layout (Back) Figure 7-2. C608MAIN Component Layout (Front) Appendix Component Layout…
-
Page 86: Electric Circuit Diagrams
EPSON Stylus PHOTO RX640/650 Revision A 7.3 Electric Circuit Diagrams This section shows electric circuit diagrams of Stylus PHOTO RX640/650. Table 7-1. Circuit Diagrams List Number of Circuit Board Circuit Board Name Pages Main Board C608Main C608PNL Panel Board C608PNL-B…
-
Page 87
Model : PM-A890 Stylus PHOTO RX640/650 Board : C608Main Sheet : 1/3 Rev. -
Page 88
Model : PM-A890 Stylus PHOTO RX640/650 Board : C608Main Sheet : 2/3 Rev. -
Page 89
Model : PM-A890 Stylus PHOTO RX640/650 Board : C608Main Sheet : 3/3 Rev. -
Page 90
Model : PM-A890 Stylus PHOTO RX640/650 Board : C608PNL Sheet : 1/1 Rev. -
Page 91
Model : PM-A890 Stylus PHOTO RX640/650 Board : C608PNL-B Sheet : 1/1 Rev. -
Page 92
Model : PM-A890 Stylus PHOTO RX640/650 Board : C608PSB Sheet : 1/1 Rev. -
Page 93
Model : Stylus PHOTO RX640/650 Board : C608PSE Sheet : 1/1 Rev. -
Page 94
Model : PM-A890 Stylus PHOTO RX640/650 Board : C608ISN Sheet : 1/1 Rev. -
Page 95: Exploded Diagrams
EPSON Stylus PHOTO RX640/650 Revision A 7.4 Exploded Diagrams This section shows exploded diagrams of Stylus PHOTO RX640/650. The exploded diagrams consist of the following components: Table 7-1. Exploded Diagrams Drawing Component Page Number No.1 Accessory-related Diagram page 96 No.2…
-
Page 96
PM-A890, EPSON Stylus Photo RX640/650 No.1 REV.01 C608-ACCE-001… -
Page 97
PM-A890, EPSON Stylus Photo RX640/650 NO.2 REV.01 C608-CASE-001… -
Page 98
PM-A890, EPSON Stylus Photo RX640/650 NO.3 REV.01 C608-ELEC-001… -
Page 99
PM-A890, EPSON Stylus Photo RX640/650 NO.4 REV.01 C608-MECH-001… -
Page 100
PM-A890, EPSON Stylus Photo RX640/650 NO.5 REV.01 C608-MECH-002… -
Page 101
PM-A890, EPSON Stylus Photo RX640/650 NO.6 REV.01 C608-MECH-003… -
Page 102: Asp Reference List
EPSON Stylus PHOTO RX640/650 Revision A 7.5 ASP Reference List Table 7-1. ASP Reference List (continued) Ref. No. Parts name This section shows the ASP list of Stylus PHOTO RX640/650. STACKER,SUPPORT LEVER,GUIDE,CDR Table 7-1. ASP Reference List GUIDE,STACKER,RIGHT Ref. No.
-
Page 103
EPSON Stylus PHOTO RX640/650 Revision A Table 7-1. ASP Reference List (continued) Table 7-1. ASP Reference List (continued) Ref. No. Parts name Ref. No. Parts name SCANNER UNIT,EAI/EURO,ASP HOLDER,APG CARRIAGE UNIT; ASP COMPRESSION SPRING,0.94 TPU UNIT,EAI/EURO;ASP SHAFT,CDR HOUSING MAT ASSY;ASP…
Решение проблем: Epson Stylus Photo RX640
Решение проблем
При возникновении проблем с EPSON STYLUS PHOTO
Сообщения об
Решение
RX, обратите внимание на ЖКдисплей, запустите
ошибках
проверку дюз (& стр. 43) или обратитесь к главе
Cannot recognize the
Убедитесь, что карта памяти
«Проблемы и их решения» на стр. 47.
device.
вставлена правильно.
(Невозможно
При подключении внешнего
распознать устройство
USBпривода,
Сообщения об ошибках
USB.)
удостоверьтесь, что диск
вставлен правильно
Большинство неполадок можно определить
Cannot recognize the
Убедитесь, что карта памяти
и устранить, читая сообщения об ошибках на
memory card or disk.
или внешнее запоминающее
ЖКдисплее. Если решить проблему, ориентируясь
(Невозможно
устройство вставлено
на сообщения об ошибках, не удается, попробуйте
распознать карту
правильно. В этом случае
применить следующие рекомендации.
памяти или диск.)
проверьте исправность
самой карты памяти либо
внешнего запоминающего
Примечание:
устройства и повторите
Далее описано решение проблем, возникающих при
операцию
использовании EPSON STYLUS PHOTO RX отдельно.
Подробное описание устранения неполадок при печати
A problem occurred while
Повторите процедуру.
и сканировании, решения проблем, связанных с качеством
formatting. Formatting
Если ошибка повторяется,
печати и работой с компьютером, см. в интерактивном
canceled.
возможно проблема связана
Руководстве пользователя.
(Возникла проблема во
с картой памяти или
время
запоминающим устройством.
Сообщения об
Решение
форматирования.
Проверьте карту памяти или
ошибках
Форматирование
диск и повторите операцию
прервано.)
Printer error occurred.
Выключите EPSON STYLUS
Please see
PHOTO RX, затем снова
An error occurred while
documentation.
включите его. Убедитесь,
saving. Save canceled.
(Ошибка принтера.
что все защитные материалы
(Ошибка при записи.
См. документацию.)
и ленты удалены из
Сохранение прервано.)
устройства. Если сообщение
об ошибке не пропало,
An error occurred while
обратитесь в сервисный
clearing files. Operation
центр
canceled.
(Во время удаления
A scanner error has
Выключите EPSON STYLUS
файлов произошла
occurred. Please see
PHOTO RX, затем снова
ошибка. Операция
your manual.
включите его. Убедитесь, что
прервана.)
(Ошибка сканера.
транспортировочный замок
См. документацию.)
открыт. Если сообщение
Cannot create a folder on
Вставьте исправную карту
об ошибке не пропало,
the memory card or disk.
памяти и повторите операцию
обратитесь в сервисный
Operation canceled.
центр
(Невозможно создать
папку на карте памяти
Service required. Parts
Впитывающая чернила
или диске. Операция
inside your printer are
прокладка переполнена.
прервана)
near the end of their
Обратитесь в сервисный
service life. See your
центр по вопросу ее замены
Print head cleaning failed.
Повторите процедуру. Если
manual for details.
(Сбой прочистки
сообщение об ошибке не
(Обратитесь в сервис.
печатающей головки).
пропало, обратитесь
Необходима замена
всервисный центр
детали устройства.
Cannot perform print
Проверьте уровень чернил
См. документацию.)
head cleaning due to low
и замените картридж, как
Service required. Parts
ink level.
описано на стр. 41.
inside your printer are at
(Невозможно
Затем повторите попытку
the end of their service
выполнить прочистку
life. See your manual for
печатающей головки:
details.
недостаточно чернил.)
(Обратитесь в сервис.
Необходима замена
детали устройства.
См. документацию.)
46 Решение проблем
EPSON STYLUS PHOTO RX издает звуки, как при
Проблемы и их решения
печати, но ничего не печатает.
Если у вас возникли проблемы с использованием EPSON
■ Возможно, требуется прочистка дюз печатающей
STYLUS PHOTO RX, выполните инструкции,
головки; & стр. 43.
описанные ниже.
■ Удостоверьтесь, что EPSON STYLUS PHOTO RX
стоит на плоской устойчивой поверхности.
Проблемы установки
Неправильные поля.
EPSON STYLUS PHOTO RX издает непонятный
шум при включении.
■ Удостоверьтесь, что значение параметра Paper Size
(Размер бумаги) соответствует бумаге,
■ Убедитесь, что защитная лента не блокирует
загруженной в устройство.
печатающую головку.
■ Выберите поля, соответствующие размеру
■ Убедитесь, что транспортировочный замок открыт,
загруженной бумаги.
как показано на плакате Установка.
■ Убедитесь, что бумага загружена в податчик узкой
После снятия защитной ленты или открытия
Русский
стороной вперед вплотную к правой боковой
транспортировочного замка выключите EPSON
направляющей, а левая направляющая придвинута
STYLUS PHOTO RX, подождите немного и снова
к левому краю бумаги.
включите его.
■ Не загружайте слишком много листов за один раз
EPSON STYLUS PHOTO RX издает непонятный
(не превышайте допустимый уровень толщины
шум после замены картриджей.
стопки, указанный c стрелкой на левой
■ После установки картриджей EPSON STYLUS
направляющей); & стр. 4.
PHOTO RX начинает прокачку системы подачи
■ Выберите Actual (Текущий) вместо Auto Fit
чернил. Дождитесь окончания этой процедуры
Page (Автоподгон) или настройте масштаб.
(на ЖКдисплее перестанет отображаться
сообщение о прокачке системы подачи чернил)
EPSON STYLUS PHOTO RX печатает пустые
и выключите устройство. Не выключайте
страницы.
устройство во время прокачки, иначе она
выполнится неправильно и при следующем
■ Удостоверьтесь, что значение параметра Paper Size
включении будет израсходовано больше чернил.
(Размер бумаги) соответствует бумаге,
загруженной в устройство; & стр. 4.
■ Убедитесь, что картридж установлен плотно
и в EPSON STYLUS PHOTO RX не осталось
■ Возможно, требуется прочистка дюз печатающей
защитных материалов. Откройте крышку отсека
головки; & стр. 43.
для картриджей и нажмите на чернильные
Отпечаток слишком
картриджи до фиксации. Выключите, подождите
темный.
немного, и снова включите устройство.
При копировании чтобы
Сообщения на ЖКдисплее отображаются не на
сделать изображение
родном для вас языке.
светлее или темнее
Если сообщения на ЖКдисплее отображаются не на
нажмите на кнопку
том языке, который вам нужен, выберите язык в меню
x Settings (Настройки
Setup (Настройка). Подробности см. в разделе
печати) и настройте
«Настройка языка ЖКдисплея» на стр. 45.
параметр Copy Density (Плотть копя).
Проблемы при печати
и копировании
EPSON STYLUS PHOTO RX включено, но ничего
не печатает.
■ Убедитесь, что оба конца USBкабеля
подсоединены плотно.
■ Напечатайте шаблон проверки дюз, как описано
на стр. 43. Если ничего не напечаталось, прочистите
печатающую головку.
Решение проблем 47
Проблемы при сканировании
Проблемы с качеством печати
Окно слайд модуля не включается
На отпечатках видны полосы (светлые линии).
■ Лампа отключается при переходе в спящий режим.
Она включится опять при сканировании.
■ Удостоверьтесь, что шнур питания надежно
подключен к электрической розетке.
Не работает функция сканирования
■ Подождите, пока не засветится окно слайдмодуля
(устройство готово к сканированию). Проведите
■ Прочистите печатающую головку; & стр. 43.
предварительное сканирование для того, чтобы
лампа загорелась.
■ Убедитесь, что выбран правильный
тип бумаги; & стр. 4.
■ При сканировании слайдов, негативов или
фотопленки, убедитесь, что подложка для
■ Убедитесь, что бумага загружена стороной
сканирования непрозрачных документов снята
для печати вверх.
и держатель пленок установлен правильно.
■ Возможно, требуется замена картриджа
для фотопечати; & стр. 41.
Проблемы с подачей бумаги
■ Выполните калибровку печатающей
Бумага подается неправильно или замялась.
головки; & стр. 44.
■ Если бумага не подается, выньте ее из лотка.
Отпечаток расплывчатый или смазан.
Встряхните пачку бумаги, снова загрузите ее узкой
стороной вперед вплотную к правой боковой
направляющей и придвиньте левую боковую
направляющую к краю бумаги, но не прижимайте
слишком сильно. Не загружайте слишком много
листов за один раз (не превышайте допустимый
уровень толщины стопки, указанный c стрелкой
на левой напраляющей); & стр. 4
■ Если бумага замялась, нажмите на кнопку x Start
■ Убедитесь, что бумага не смята, не скручена и не
(Пуск), чтобы извлечь застрявшую бумагу.
загружена стороной для печати вниз (глянцевая
Если бумага не извлечена, выключите устройство,
сторона должна быть сверху). Загружайте бумагу
откройте крышку принтера и удалите всю бумагу
стороной для печати вверх.
внутри, включая любые оторванные кусочки.
Аккуратно загрузите бумагу, включите устройство
■ Если вы печатаете на специальной бумаге,
и нажмите на кнопку x Start (Пуск) для
положите поддерживающий лист (или лист
возобновления печати.
простой бумаги) под пачку или загружайте листы
по одному.
■ Если бумага постоянно застревает, убедитесь, что
левая направляющая не прижата слишком сильно
■ Выполните калибровку печатающей
к стопке бумаге. Попробуйте загрузить меньше
головки; & стр. 44.
листов бумаги. Не загружайте слишком много
листов за один раз (не превышайте допустимый
■ Сделайте несколько копий, не размещая документ
уровень толщины стопки, указанный стрелкой c
на планшете.
на левой напраляющей); & стр. 4.
■ Используйте только бумагу, рекомендованную
Epson и оригинальные чернильные картриджи
Epson.
48 Решение проблем
Отпечаток бледный и с пропущенными
Проблемы с качеством
фрагментами изображения.
сканирования
■ Прочистите печатающую головку; & стр. 43.
Отпечаток
■ Чернильный картридж может быть слишком
расплывчатый или
старым или заканчиваться; & стр. 41.
смазан.
■ Убедитесь, что выбран правильный
■ Убедитесь, что
тип бумаги. & стр. 4.
документ всей
поверхностью
■ Убедитесь, что бумага не повреждена, не слишком
плотно прилегает
старая, не загрязнена и не загружена стороной для
кпланшету.
печати вниз. В этом случае загрузите новую бумагу
Если только часть отпечатка размыта, возможно,
стороной для печати вверх.
оригинал смят или скручен.
Отпечаток слишком зернистый.
■ Протрите стекло планшета для документов сухой
мягкой тканью, не оставляющей ворсинок.
■ Убедитесь, что выбран режим Best Photo
Русский
(Не рекомендуется использовать бумажные
(Наилучшее фото)
салфтеки.) Если стекло запачкано жирными или
■ При печати или копировании не увеличивайте
другими трудноудаляемыми пятнами, смойте их
изображение слишком сильно. Попробуйте
небольшим количеством чистящего средства,
напечатать изображение меньшего размера.
нанесенного на мягкую ткань. Убедитесь, что на
стекле не осталось чистящей жидкости.
■ Выполните калибровку печатающей
Не распыляйте чистящую жидкость прямо на
головки; & стр. 44.
стекло.
Цвета неправильные или отсутствуют.
■ Убедитесь, что EPSON STYLUS PHOTO RX
не наклонено и установлено на неподвижной
■ Прочистите печатающую головку; & стр. 43.
устойчивой поверхности.
■ Чернильный картридж может быть слишком
Сканируется только
старым или заканчиваться; & стр. 41.
часть изображения.
■ Убедитесь, что вы загрузили подходящую бумагу
Области по краям
и на панели управления значение параметра Paper
планшета
Type (Тип бумаги) выбрано правильно.
не сканируются.
■ Удостоверьтесь, что вы не используете эффекты,
Отодвиньте фотографию
которые изменяют цвета, как, например,
на небольшое
Sepia (Cепия).
расстояние от верхней
и правой кромок планшета.
■ Если в EPSON STYLUS PHOTO RX закончилась
бумага, загрузите бумагу как можно быстрее.
Слишком большой размер файла.
В противном случае цветопередача может быть
Попробуйте изменить настройки качества печати.
нарушена.
На изображении появляются полосы.
Разные проблемы
■ Протрите стекло планшета для документов сухой
сотпечатками
мягкой тканью, не оставляющей ворсинок.
(Не рекомендуется использовать бумажные
Неправильное расположение или размер
салфтеки.) Если стекло запачкано жирными или
отпечатка.
другими трудноудаляемыми пятнами, смойте их
небольшим количеством чистящего средства,
■ Убедитесь, что выбраны правильные параметры
нанесенного на мягкую ткань. Убедитесь, что на
бумаги и макета. Проверьте настройки на
стекле не осталось чистящей жидкости.
ЖКдисплее.
Не распыляйте чистящую жидкость прямо на
■ Убедитесь, что документ правильно расположен на
стекло.
планшете сканера; & стр. 8.
■ Если полосы появляются только на отпечатке,
прочистите печатающую головку; & стр. 43.
Решение проблем 49
Служба поддержки
Обращение в службу поддержки
Если ваше устройство работает неправильно
и вы не можете решить проблему, руководствуясь
информацией по устранению неисправностей,
изложенной в технической документации по вашему
продукту, свяжитесь со службой технической
поддержки пользователей продукции EPSON.
В службе поддержки вам смогут быстрее оказать
помощь, если вы предоставите следующую
информацию:
■ серийный номер устройства;
(Обычно серийный номер находится на этикетке
на тыльной стороне устройства.)
■ модель устройства;
■ версия программного обеспечения устройства;
[В ПО устройства в меню About (О программе),
выберите команду Version Info (Версия) или
аналогичную.]
■ марка и модель вашего компьютера;
■ название и версия операционной системы вашего
компьютера;
■ названия и версии приложений, с которыми вы
обычно используете устройство.
Вы можете позвонить по телефону 8 (095) 7373788,
и вам помогут решить любую возникшую проблему
специалисты Службы оперативной поддержки
пользователей Epson. Кроме того, вы можете
воспользоваться бесплатным телефонным номером
для поддержки пользователей Epson в России
8 (800) 2003788. Список городов, в которых доступен
сервис бесплатной телефонной поддержки, смотрите
на нашем сайте http://support.epson.ru.
Webсайт технической
поддержки
Если вы можете установить связь с Internet
и располагаете программой просмотра Web,
вы сможете получить доступ к нашему Webсайту
по адресу http://support.epson.ru. Здесь вы найдете
информацию о драйверах, оперативные руководства
пользователя, а также сможете получить ответы на
интересующие вас вопросы.
Webсайт технической поддержки Epson поможет вам
решить проблемы, которые не удается устранить,
используя документацию по устройству.
50 Решение проблем