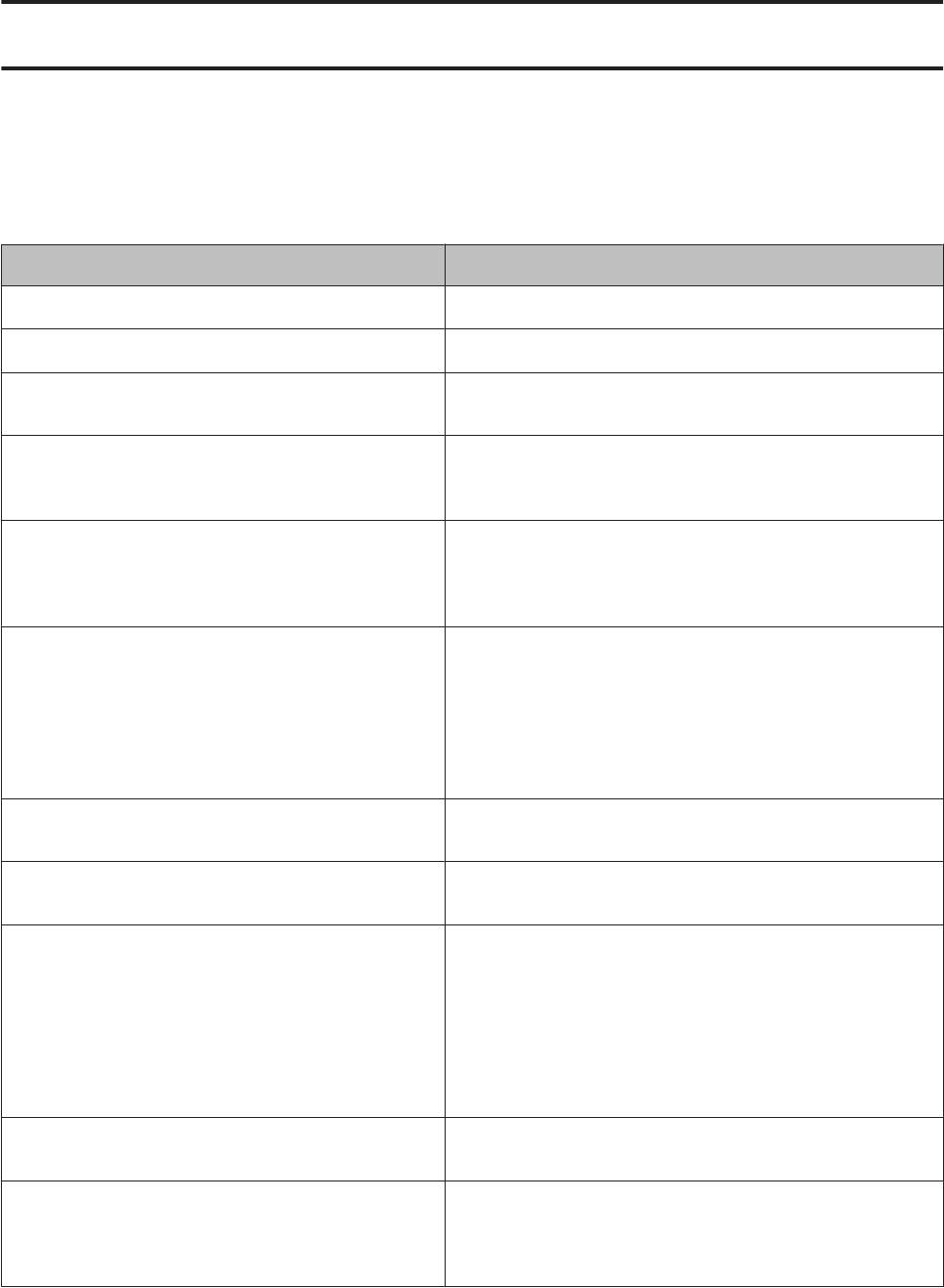Решено
RX700 — На экране мфу ошибка сканера
Epson rx700 треск сканера
| Сообщение #1
Отправлено 08 февраля 2019 — 20:44
Добрый вечер,При включении Epson rx700 трещит сканер,ошибку в PrintHelp не показывает.На экране мфу ошибка сканера
- Наверх of the page up there ^
-
0
| Сообщение #2
Отправлено 09 февраля 2019 — 01:46
zundapp
Там с левой стороны есть такая фишка — замок сканера ( транспортное положение и рабочее) его случаем ни кто не сдвинул…
- Наверх of the page up there ^
-
0
| Сообщение #3
Отправлено 09 февраля 2019 — 04:32
benq 77
- Наверх of the page up there ^
-
0
| Сообщение #4
Отправлено 09 февраля 2019 — 17:55
Mr.print
Возможно линейка сканера не может найти домашнюю позицию, такое может происходить если попадает небольшое количество влаги под стекло. Либо неисправен механизм блокировки сканера.
С уважением Mr.Print
- Наверх of the page up there ^
-
0
| Сообщение #5
Отправлено 10 февраля 2019 — 10:10
benq 77
Кнопку блокировки вытащил заработал.
- Наверх of the page up there ^
-
0
- ← Предыдущая тема
- Epson
- Следующая тема →
- Вы не можете создать новую тему
- Вы не можете ответить в тему
1 человек читают эту тему
0 пользователей, 1 гостей, 0 скрытых пользователей
Надежные принтеры и МФУ Epson, как и любая иная техника, со временем может начать сбоить в работе. К счастью, печатающие устройства данного производителя оснащены системой самодиагностики, которая позволяет определить неисправность по специальному коду ошибки принтера Epson.
Код появляется в виде небольшого сообщения на дисплее печатающего аппарата либо во всплывающем окне персонального компьютера (при наличии активного соединения принтера с ПК). Также о появлении ошибки сигнализируют мигающие светодиоды на панели управления принтера (так же, как коды ошибки Canon). В этой статье мы расскажем Вам, какие бывают коды ошибок Epson, значение кода ошибки Epson, а также причины появления и варианты сброса ошибки Epson.
Определение ошибки Epson по горящим/мигающим индикаторам
Стоит начать с того, что не все многофункциональные печатающие устройства Epson имеют встроенный дисплей или активное соединение с ПК. Поэтому самый явный способ определения возникшей неисправности принтера – это горящие/мигающие индикаторы ярко-оранжевым (желтым, красным) цветом на панели управления принтера. Если Вы заметили нечто подобное, тогда Вам необходимо обратить внимание на то, какой светодиод сигнализирует об ошибке и как он это делает. Следующая таблица гарантированно поможет Вам определить причину неисправности принтера:
|
Индикация ошибки |
Причина появления |
Рекомендации по решению |
|
Горит диод питания (зеленым) и бумаги (оранжевым). |
|
Устраните замятие и проверьте ролик захвата бумаги. Если все в порядке установите бумагу или лоток для печати на дисках. После нажмите на кнопку «Бумага» и продолжайте печать. |
|
Горит диод питания (зеленым), а бумаги медленно мигает (оранжевым). |
|
Устраните замятие, либо посредством разборки принтера, найдите и изымите посторонний предмет (часто попадаю скрепки, скобы и прочие канцелярские принадлежности). Аккуратно вытащите лоток для CD/DVD-дисков. Для продолжения печати нажмите кнопку «Бумага». |
|
Горит диод питания (зеленым) и капли (оранжевым). |
|
Нужно купить картридж для принтера Epson и установить его на место неработающего картриджа. Можно перезаправить картридж, если он еще не исчерпал свой ресурс. Также проблема может быть в засыхании дюз печатающей головки, загрязнении контактов и перекосе картриджа. |
|
Горит диод питания (зеленым), а капли медленно мигает (оранжевым). |
|
Если при мигающем индикаторе капли принтер продолжает работать в нормальном режиме, значит все хорошо, нужно лишь дозаправить картридж или поменять его. В других случаях, придется искать проблему методом перебора. Для начала следует скачать драйвер принтера Epson и заново его установить на ПК. Если не поможет, то следует промыть всю систему печати и почистить контакты. Сбросить ошибку уровня чернила программным способом и надеяться, что принтер заработает. Самое последнее, что может помочь – это прошивка принтера Epson. |
|
Горит диод питания (зеленым), а капли и бумаги быстро мигают (оранжевым). |
|
Закройте все крышки, которые должны быть закрыты во время печати. Кроме того, переустановить все съемные лотки. Если проблема осталась, тогда несите принтер в ремонт. Скорее всего, у него критическая ошибка, связанная с работой датчиков или главной платы. |
|
Диоды капли и бумаги мигают быстро (оранжевым). |
|
Устраните замятие и посторонние предметы из принтера. Передвиньте каретку в крайнее левое положение, а после запаркуйте обратно. Отсоедините принтер от электросети и подождите не менее 30 минут. После подключите и посмотрите на реакцию устройства. Если это не помогло, тогда можно попробовать промыть систему печати или прошить плату управления принтера. |
|
Диоды капли и бумаги мигают медленно (оранжевым). |
|
Если Вы не являетесь мастером, тогда выход только один – обращение в сервисный центр по обслуживанию оргтехники. |
Обратите внимание: В таблице указаны лишь те проблемы, которые можно устранить в домашних условиях, не имея особого опыта в обслуживании печатающих устройств. На деле их может быть куда больше, при наличии одной и той же индикации. Поэтому, если стандартные способы не помогли сбросить ошибку принтера Epson, то обратитесь за помощью в сервисный центр.
Общие коды ошибок принтеров Epson
Ошибки из этого списка обычно отображаются в сообщении на дисплее принтера. Иногда такой код увидеть во всплывающем окне персонального компьютера, если печатающее устройство подключено к нему. В частности, речь идет о следующих кодах Epson:
|
Код ошибки |
Причина появления |
Рекомендации по решению |
|
E-01 – несерьезная ошибка в функционировании принтера. |
|
Отключите питание принтера на 10-15 минут. Включите и дождитесь выхода в готовность печатающего аппарата. Пока принтер отключен, не будет лишним проверить его на замятие и наличие посторонних предметов. Как вариант, переустановите драйвер принтера Epson и прочее сопутствующее ПО. |
|
E-02 – нарушения в работе сканера МФУ Epson. |
|
Если банальное отключение принтера от сети, а также переустановка драйверов не помогли исключить проблему, тогда следует обратиться в СЦ. В случае появления ошибки сканера Epson, при попытке сканирования по сети, проверьте соответствующие настройки. |
|
E-05 – ошибка подключения принтера по Wi-Fi. |
|
Самое простое решение сброса ошибки сети принтера Epson, это сменить канал шифрования данных в веб-интерфейсе роутера. Обычно, это WPA или WPA2. Еще не помешает убедиться в том, что роутер работает нормально. Как бы забавно это не звучало, но иногда следует настраивать подключение принтера к беспроводной сети вблизи с Wi-Fi-роутером. |
|
E-06 – блокировка принтера по MAC-адресу. |
|
Самое оптимальное решение, это открыть веб-интерфейс роутера и очистить фильтрацию. Также не будет лишним отключить фильтрацию по MAC-адресу. Кроме того, можно поискать МАС принтера в черном списке роутера и удалить его. Проверьте количество активных подключений к роутеру. Возможно, их слишком много. |
|
E-11 – заполнен счетчик абсорбера (памперса) принтера или переполнен сама абсорбирующая губка. |
|
При E-11, первое, что стоит попытаться сделать, это программным способом сбросить ошибку памперса принтера Epson. Однако если это уже делали ранее, то помимо сброса ошибки, нужно разобрать принтер и промыть всю систему печати, начиная с картриджей, заканчивая абсорбером принтера. Если это не помогло, тогда придется прошить принтер Epson. |
|
W-01 – замятие бумаги в принтере Epson. |
|
Нужно аккуратно устранить замятие или изъять посторонний предмет из принтера. Если не помогло, ищите оптопару, отвечающую за протяжку бумаги. Возможно, она загрязнена или вовсе «отвалилась». Кроме того, обратите внимание на ролики протяжки бумаги. Часто случается такое, что они не подхватывают бумагу из лотка или механический дефект подминает лист, что приводит к замятию. |
|
W-11 – срок эксплуатации абсорбера (памперса) принтера подходит к концу. |
|
Действия по устранению проблемы такие же, как и для ошибки E-11, только начинать лучше сразу с промывки памперса, помпы, парковки, капы, печатающей головки и прочих элементов системы печати принтера. |
|
W-12 – принтер не видит картридж. |
|
Вытащите картридж из принтера, протрите контакты и установите расходник обратно. Во время установки картриджа в принтер, убедитесь, чтобы расходник идеально встал на свое место. Проверьте установленные картриджи на соответствие цветам (иногда потребители случайно устанавливают картридж с желтыми чернилами, на место расходника с голубой краской). |
|
W-13 – в принтер установлены не оригинальные картриджи. |
|
Решение самое простое – нужно купить оригинальный картридж для принтера Epson. Либо использовать совместимые расходники от проверенных производителей. Иногда помогает использование самообнуляющих чипов. Также можно попытаться сбросить счетчик чернила, что должно привести к разблокировке картриджей принтера. |
Внимание: Если простыми способами не удается сбросить ошибку Epson, тогда можно попытаться перепрошить принтер. Тем не менее, прошивка принтера Epson – это достаточно сложный процесс, который при неправильном исполнении может полностью вывести из строя Ваше печатающее устройство. Поэтому мы не рекомендуем его применять на практике, особенно если у Вас нет опыта в этой сфере деятельности.
Коды ошибок Epson, возникающие при подключении принтера к Wi-Fi по WPS
|
Код ошибки |
Причина появления |
Рекомендации по решению |
|
E-1 – отсутствует соединение по локальной сети. |
|
Проверьте, включен ли источник связи, а также его работоспособность. Проверьте кабель подключения к роутеру. Возможно, он отсоединился или сломался. Также не будет лишним проверить настройки локальной сети. Сбросить их и все параметры установить заново. |
|
E-2, E-3, E-7 – ошибка параметров беспроводного подключения. |
|
Проверьте работу Wi-Fi-роутера или заново перенастройте подключение принтера для работы в локальной сети. |
|
E-5 – ошибка поддержки метода шифрования данных. |
|
Самый простой способ сброса ошибки E-5 – это в настройках роутера попробовать сменить способ шифрования данных. Установить можно один из следующих: WEP 64, WEP 128, WPA, WPA2, WPA PSK (Personal), WPA2 PSK (Personal). |
|
E-6 – MAC-адрес принтера заблокирован. |
|
Увеличьте количество подключаемых устройств к роутеру или уберите те, которые больше не требуются. Уберите фильтрацию по MAC-адресу, а также удалите принтер из списка заблокированных устройств. При подключении с использованием режима шифрования WEP убедитесь, что ключ и индекс соответствуют верным значениям. |
|
E-8 – принтер не подключен к сети. |
|
Нужно перепроверить параметры и настроить их правильным образом. Если проблема не была устранена, тогда следует проверить состояние роутера и принтера. |
|
E-9 – отсутствует подключение принтера к Интернету. |
|
Включить роутер, если он был отключен или дождаться, пока появится Интернет (если проблема в провайдере). |
|
E-10 – нет доступа к сети. |
|
Перенастройте подключение принтера к локальной сети. Особенно обратите внимание на подключенный протокол. Если установлен DHCP, то в настройках принтера выставите автоматическое получение ИП-адреса. |
|
E-11 – невозможно определить адрес шлюза. |
|
В режиме ручной настройки принтера нужно выбрать протокол TCP/IP. Включить устройство связи и проверить его на работоспособность. |
|
E-12 – недоступен сетевой адрес устройства. |
|
Проверьте правильность сетевых параметров и выполните их повторную настройку. Проверьте правильность подключения принтера к сети. |
|
E-13 – ошибка протокола сети. |
|
Если протокол TCP/IP на принтере настроен автоматически, а в сети стоят ручные настройки, то они будут отличаться, из-за чего и появится ошибка E-13 принтера Epson. |
|
I-22 – ошибка подключения принтера к Wi-Fi. |
|
Нужно проверить роутер и Интернет на работоспособность. Если все хорошо, тогда возможно проблема в подключении по WPS. Нужно выполнить ручное подключение к беспроводной сети. |
|
I-23 – невозможно подключиться к сети. |
|
Нужно попытаться переподключится. Если не помогло, отключите роутер на 10 минут и попытайтесь снова. В случае с отсутствием поддержки WPS, выполните подключение вручную. |
|
I-31 – не найдено программное обеспечение. |
|
Переустановите драйвер принтера Epson или установите все необходимое программное оборудование для печати по беспроводной сети. Проверьте работу роутера/ Интернета, а также правильность настроек сети. |
|
I-41 – печать невозможна (актуально только для печати через AirPrint с устройств под управлением системы iOS). |
|
Правильно настройте параметры печати в программе AirPrint. Переустановите AirPrint. |
Обратите внимание: Фактически все проблемы с подключением к беспроводной сети устраняются настройкой/перенастройкой Wi-Fi-модуля или параметров принтера.
Критические коды ошибок принтеров Epson
|
Код ошибки |
Расшифровка ошибки |
Причина появления |
|
01H, 0x01 |
Перегрузка позиционирования каретки принтера |
Проблема в неисправности мотора (перебрать, почистить, заменить), перегруженном приводе каретки (устранить замятие или посторонний предмет, смазать, заменить), отсутствии контакта в каком-либо узле (проверить шлейфы, почистить контакты), отсоединении крышек или лотков (проверить надежность крепления), а также сбои в работе форматера принтера (прошивка, замена). |
|
02H, 0x02 |
Ошибка скорости движения каретки принтера |
Проблема в энкодере (почистить, заменить), датчике каретки (почистить, заменить) или главной плате принтера (прошивка, замена). |
|
03H, 0x03 |
Ошибка обратного движения каретки |
Проблема в энкодере (почистить, заменить), датчике каретки (почистить, заменить), наличии посторонних предметов (устранить) или главной плате принтера (прошивка, замена). |
|
04H, 0x04 |
Движение каретки заблокировано |
Проблема в энкодере (почистить, заменить), датчике каретки (почистить, заменить), наличии посторонних предметов (устранить) или главной плате принтера (прошивка, замена). |
|
08H, 0x08 |
Нарушение корректности размещения каретки на обратном ходу |
Проблема в энкодере (почистить, заменить), датчике каретки (почистить, заменить), наличии посторонних предметов (устранить) или главной плате принтера (прошивка, замена). |
|
09H, 0x09 |
Нарушение движения каретки перед ее парковкой |
Проблема в энкодере (почистить, заменить), датчике каретки (почистить, заменить), наличии посторонних предметов (устранить) или главной плате принтера (прошивка, замена). |
|
0AH, 0xA |
Избыточная нагрузка позиционирования каретки |
Проблема в неисправности мотора (перебрать, почистить, заменить), перегруженном приводе каретки (устранить замятие или посторонний предмет, смазать, заменить), отсутствии контакта в каком-либо узле (проверить шлейфы, почистить контакты), а также сбои в работе форматера принтера (прошивка, замена). |
|
10H, 0x10 |
Начальное положение каретки сканера не определено |
Проблема с модулем сканирования (проверить крышки, стойки, шлейф), приводом сканера (разобрать, смазать, заменить) или форматером принтера (прошить, заменить). |
|
14H, 0x14 |
Ошибка сканирования |
Проблема в загруженности привода сканера (проверить, заменить), отсутствии смазки (почистить, смазать), шестеренках привода (заменить) или постороннем предмете (устранить). |
|
20H, 0x20 |
Проблема светодиода подсветки линейки сканера |
Проблема с модулем сканирования (проверить крышки, стойки, шлейф), стеклом сканера (почистить, устранить посторонний предмет) или форматером принтера (прошить, заменить). |
|
29H, 0x29 |
Ошибка подачи/протяжки бумаги |
Проблема в механизме протяжки бумаги (проверить, заменить), энкодере (прочистка, замена) или главной плате (прошить, заменить). |
|
40H, 0x40 |
Ошибка определения температуры транзистора |
Проблема в форматере принтера (прошить, перепаять, заменить). |
|
41H, 0x41 |
Ошибка, вызвана перегревом или замыканием печатающей головки принтера Epson, во время печати |
Проблема в печатающей головке (промыть, просушить, заменить), контактах (переподключить, заменить), СНПЧ/картриджах (заправить, прокачать чернила) или форматере принтера (заменить). |
|
42H, 0x42 |
Ошибка, вызвана перегревом или замыканием печатающей головки принтера Epson, после промывки |
Проблема в СНПЧ/картриджах (заправить, прокачать чернила), печатающей головке (заменить), контактах (заменить) или форматере принтера (заменить). |
|
43H, 0x43 |
Перегрев печатающей головки принтера Epson |
Проблема в СНПЧ/картриджах (промыть, заправить, прокачать), печатающей головке (промыть, заменить), контактах (заменить) или форматере принтера (прошить, заменить). |
|
50H, 0x50 |
Не определяется положение каретки |
Проблема может быть в направляющих (поправить, заменить), постороннем предмете (устранить), приводе каретки (ремонт, замена) или главной плате принтера (прошивка, замена). |
|
51H, 0x51 |
Каретка не может разблокироваться |
Проблема в направляющих (поправить, заменить), постороннем предмете (устранить), капе/парковке (почистить, заменить), контактах (почистить, заменить) или главной плате принтера (прошить, заменить). |
|
52H, 0x52 |
Каретка не может заблокироваться |
Проблема в направляющих (поправить, заменить), постороннем предмете (устранить), капе/парковке (почистить, заменить), контактах (почистить, заменить) или главной плате принтера (прошить, заменить). |
|
53H, 0x53; 54H, 0x54; 55H, 0x55 |
Фатальная ошибка работы сканера |
Проблема в блоке сканера (поиск и устранение дефекта, замена блока). |
|
56H, 0x56 |
Ошибка соединения контактов картриджей и принтера |
Проблема в контактной площадке (почистить, заменить), чипе картриджа (почистить, заменить), чипе принтера (почистить, заменить) или форматере (прошить, заменить). |
|
5BH, 05B |
Принтер не может автоматически определить причину возникновения ошибки замятия бумаги |
Может быть все что угодно, начиная от мелкого постороннего предмета, заканчивая сбоем в работе форматера. |
|
60H, 0x60 |
Слабый сигнал PW-датчика |
Проблема в датчике, определения ширины бумаги (почистить, заменить) или в форматере принтера (прошить, заменить). |
|
61H, 0x61 |
Чрезмерный сигнал PW-датчика |
Проблема в датчике (заменить), питании (проверить) или главной плате (прошить, заменить). |
|
62H, 0x62 |
Ошибка датчика бумаги |
Проблема в оптопаре/датчике (почистить, заменить), механизме протяжки бумаги (найти дефект, почистить, заменить), наличии замятия (устранить) или рычажке датчика бумаги (заменить). |
|
63H, 0x63 |
Выключение принтера из-за невозможности определить чип картриджа |
Проблема в чипе картриджа (почистить, заменить чип, купить оригинальный картридж), питании (проверить), постороннем предмете (устранить) или форматере (прошить, заменить). |
|
64H, 0x64 |
Проблема автоматического сбрасывания ошибки замятия бумаги |
Проблема в замятии или наличии постороннего предмета (устранить), датчике бумаги (почистить, заменить), механизме протяжки бумаги (прочистить, устранить дефект, заменить), главной плате (перепрошить, заменить). |
|
69H, 0x69 |
Ошибка контакта подключения узла обслуживания системы печати |
Проблема в контакте (очистить, заменить), наличии посторонних предметов (выявить и убрать), чипе картриджей (почистить, поправить картриджи, заменить чип или картридж) или форматере (прошить, заменить). |
|
70H, 0x70 |
Ошибка ведущего вала мотора |
Проблема в двигателе (переборка, замена деталей или изделия в целом), датчике (чистка, замена) или шлейфе (переподключение, чистка, замена). |
|
71H, 0x71 |
Ошибка позиционирования вала мотора |
Проблема в двигателе (переборка, замена деталей или изделия в целом), датчике (чистка, замена) или шлейфе (переподключение, чистка, замена). |
|
72H, 0x72 |
Ошибка работы мотора принтера |
Проблема в двигателе (переборка, замена деталей или изделия в целом), датчике (чистка, замена) или шлейфе (переподключение, чистка, замена). |
|
80H, 0x80 |
Ошибка предохранителя F1 материнской платы |
Проблема в печатающей головке (замена) или главной плате (прошивка, замена). |
|
81H, 0x81; 83H, 0x83; 84H, 0x84; 87H, 0x87; 88H, 0x88; 89H, 0x89 |
Ошибка сенсора PIS |
Проблема в рефлекторе под кареткой (чистка, заклейка отверстий, замена), сенсоре (чистка, замена) или материнской плате (прошивка, замена). |
|
82H, 0x82 |
Ошибка рефлектора каретки |
Проблема в рефлекторе под кареткой (чистка, заклейка отверстий, замена), сенсоре (чистка, замена) или материнской плате (прошивка, замена). |
|
A0H, 0xA0 |
Ошибка счетчика абсорбера (памперса) принтера Epson |
Проблема в заполнении памперса отработкой (разобрать принтер, почистить, заменить губку) или в счетчике/датчике отработки (сбросить счетчик памперса принтера, заменить). |
|
EAH, 0xEA |
Перегрузка печатающей головки во время ее позиционирования |
Проблема в посторонних предметах (устранить), контактах ПГ (почистить, заменить), микросхеме ПГ (заменить головку) или материнской плате (прошить, заменить). |
|
97H, 0x97 |
Увеличенное напряжение на чипе печатающей головки |
Проблема в печатающей головке (промыть, заменить), материнской плате (прошить, заменить) или шлейфе (прочистить контакты, заменить). |
|
D1H, 0xD1 |
Ошибка запарковывания каретки |
Проблема в наличии посторонних предметов (убрать), парковке и капе (почистить, установить капу на место, заменить). |
|
D2H, 0xD2 |
Несоответствие времени движения каретки |
Проблема в энкодере (почистить, заменить), датчике каретки (почистить, заменить), приводе каретки (осмотреть, заменить) или главной плате принтера (прошивка, замена). |
|
D3H, 0xD3 |
Несоответствие времени подачи бумаги |
Проблема в механизме протяжки (найти и исправить дефект, заменить) или форматере принтера (прошить, заменить). |
|
D4H, 0xD4 |
Несоответствие времени протяжки бумаги |
Проблема в механизме протяжки (найти и исправить дефект, заменить), шлейфе (переподключить, заменить) или форматере принтера (прошить, заменить). |
|
F1H, 0xF1 |
Избыточная нагрузка при подаче бумаги |
Проблема в механизме подачи бумаги (проверить, заменить), энкодере (прочистка, замена) или главной плате (прошить, заменить). |
|
F2H, 0xF2 |
Высокая скорость протяжки бумаги |
Проблема в механизме протяжки бумаги (проверить, заменить), энкодере (прочистка, замена) или главной плате (прошить, заменить). |
|
F3H, 0xF3 |
Ошибка датчика обратного хода податчика бумаги |
Проблема в механизме подачи бумаги (проверить, заменить), энкодере (прочистка, замена), шлейфе (подсоединить, заменить) или главной плате (прошить, заменить). |
|
F4H, 0xF4 |
Блокировка податчика бумаги |
Проблема в механизме подачи бумаги (проверить, заменить), энкодере (прочистка, замена) или главной плате (прошить, заменить). |
|
F8H, 0xF8 |
Ошибка обратного хода податчика бумаги |
Проблема в механизме подачи бумаги (проверить, заменить), энкодере (прочистка, замена), шлейфе (подсоединить, заменить) или главной плате (прошить, заменить). |
|
F9H, 0xF9 |
Высокая скорость подачи бумаги |
Проблема в механизме протяжки бумаги (проверить, заменить), энкодере (прочистка, замена) или главной плате (прошить, заменить). |
|
FAH, 0xFA |
Избыточная нагрузка при подаче бумаги |
Проблема в механизме протяжки бумаги (проверить, заменить), энкодере (прочистка, замена) или главной плате (прошить, заменить). |
|
FCH, 0xFC |
Ошибка позиционирования податчика бумаги |
Проблема в механизме протяжки бумаги (проверить, заменить), энкодере (прочистка, замена) или главной плате (прошить, заменить). |
Внимание: Фактически все ошибки относятся к категории трудно устранимых. Поэтому, если не имеете опыта в сервисном обслуживании печатающего устройства, не рискуйте, лучше сразу обратитесь к специалисту. После проведения диагностики, он сможет определить, возможно ли починить принтер или лучше сдать его на утилизацию.
Альтернативные варианты обозначения некоторых кодов ошибок Epson
|
Код ошибки |
Расшифровка ошибки |
Причина появления |
|
000031 |
Ошибка позиционирования каретки |
Проблема в неисправности мотора (перебрать, почистить, заменить), перегруженном приводе каретки (устранить замятие или посторонний предмет, смазать, заменить), отсутствии контакта в каком-либо узле (проверить шлейфы, почистить контакты), отсоединении крышек или лотков (проверить надежность крепления), а также сбои в работе форматера принтера (прошивка, замена). |
|
000033 |
Ошибка замятия бумаги |
Проблема может быть во многом. Первое, на что стоит обратить внимание, это на наличие реального замятия или постороннего предмета (устранить). Если не помогло, переходим к разборке принтера и выявления поломки. Смотрим податчик и механизм протяжки бумаги. Если все хорошо ищем проблему в каретке или форматере принтера. |
|
000041 |
Ошибка подачи/протяжки бумаги |
Проблема в механизме протяжки/подачи бумаги (проверить, заменить), энкодере (прочистка, замена) или главной плате (прошить, заменить). |
|
033001 |
Ошибка печатающей головки (предохранителя) |
Проблема в печатающей головке (промыть, заменить), контактах (почистить, заменить) или форматере (прошить, заменить). |
|
033007 |
Ошибка считывания чипа картриджа |
Проблема в чипе картриджа или принтера (почистить, заменить чип или картридж) или главной плате (прошить, заменить). |
|
033503 |
Ошибка счетчика уровня чернила |
Проблема в датчике считывания количества отпечатков (протереть, заменить), картриджах (установлен неоригинальный картридж или перезаправленный) или материнской плате принтера (прошить, заменить). Ошибку уровня чернила можно сбросить программным способом. |
Обратите внимание: Список не полный. Здесь представлены лишь те коды ошибок, которые часто встречаются на принтерах Epson. Если Вы не нашли нужный код в списке, то можете оставить свой комментарий внизу этой статьи. Наши эксперты в самое краткое время обработают информацию и постараются решить Вашу проблему.
Существует множество причин, из-за которых сканер может перестать функционировать. Некоторые неисправности можно устранить самостоятельно, другие — только при помощи специалистов. Рассмотрим, что можно предпринять в случае отказа работы сканеров производства Epson.
Критическая ошибка неизвестного происхождения
Возникновение критической ошибки можно определить по бесконечно и часто мигающему индикатору питания сканера Epson. В подобных случаях устройство следует отключить от сети на 10-20 секунд, отсоединить от него USB-кабель, а затем вновь включить.
Если индикатор загорелся стабильно, работу со сканером можно будет продолжить. Если же он не перестает мигать даже после нескольких циклов выключения-включения, останется только обратиться в сервисный центр. Критические ошибки подобного рода проблематично устранить в домашних условиях без специального оборудования.
Проблемы с питанием
Если индикатор включения сканера горит, это не еще не означает, что устройство не имеет проблем с электропитанием. Современные сканирующие машины оборудуются цифровыми контроллерами питания, управляемые микропроцессором. В работе любых цифровых устройств могут возникать не только аппаратные, но и программные сбои, из-за чего они просто зависают.
Сбои могут быть вызваны как внешними, так и внутренними факторами. К первым следует относить перебои с сетевым электропитанием, отсутствие надлежащих условий эксплуатации сканера (например, высокий уровень влажности или запыленность), неполадки в работе интерфейсного USB-кабеля (или порта, в который он подключается) и другие. Внутренние факторы — программные или аппаратные неисправности того или иного модуля устройства, повлекшие за собой сбои в работе контроллера питания.
Если выключение сканера на несколько минут не помогает, возможно, его лучше отвезти в сервисный центр.
Неисправности USB-интерфейса
Некоторые модели планшетных сканеров Epson могут исправно работать только при условии, что они были правильно подключены к компьютеру. Если используется USB-кабель стороннего производителя либо он имеет физические повреждения, устройство может даже не включиться. То же самое наблюдается и при неисправностях USB-портов на самом сканере и компьютере, в который он подключается.
В подобных ситуациях можно попробовать следующее:
- Заменить USB-шнур (желательно оригинальным кабелем Epson).
- Подключить кабель в другой USB-порт компьютера.
- Подключить сканер к другому компьютеру (возможно, проблемы имеются на имеющемся ПК).
Если ничего из этого не помогает, скорее всего, сканер имеет серьезные аппаратные или программные неисправности, устранение которых следует доверить специалистам.
Программные неисправности на компьютере
Большинство проблем со сканером все же связано с неполадками в работе программного обеспечения на компьютере. Действия вредоносных программ, неосторожные манипуляции пользователя с настройками операционной системы и многие другие причины могут легко нарушить работу устройства. Если на компьютере отсутствуют вирусы и никакие системные настройки ОС не изменялись, останется только переустановить программное обеспечение сканера.
Первым делом рекомендуется удалить из системы уже установленные драйверы и сервисные утилиты, обеспечивающие взаимодействие сканера с компьютером. Для удаления драйвера:
- Нажмите на клавиатуре клавиши «Win + R».
- В открывшееся окошко «Выполнить» скопируйте без кавычек команду «devmgmt.msc», затем нажмите клавишу «Enter».
- В окне «Диспетчер устройств» откройте раздел «Контроллеры USB» или «Устройства обработки изображений».
- Найдите в списке название сканера Epson и кликните по правой кнопкой мыши.
- В контекстном меню выберите пункт «Удалить устройство».
Сервисные утилиты Epson можно удалить следующим образом:
- Перейдите в «Панель управления».
- Откройте раздел «Программы», затем — «Программы и компоненты».
- Найдите в списке все приложения, связанные со сканером — Epson Scan, Epson Event Manager и т.д. (в названии программы всегда фигурирует «Epson»).
- Кликните по приложению мышкой два раза.
- Следуйте инструкциям на экране.
Далее останется установить программное обеспечение сканера с диска, прилагаемого в комплекте с устройством. Если он отсутствует, драйверы и программы можно скачать на официальном сайте производителя:
- Перейдите по ссылке http://www.epson.ru.
- В правой части страницы впишите в поисковую строку название и модель сканера, например — «Epson Perfection V19».
- На странице сканера перейдите в раздел «Драйверы и руководства».
- Выберите нужный вариант в выпадающем списке «Укажите операционную систему».
- Немного ниже отобразится кнопка «Загрузить», кликните по ней для скачивания ПО к выбранной модели сканера Epson.
В комплекте с драйверами обычно присутствуют специализированные приложения для работы со сканером. Сюда относится ранее упомянутые программы Epson Scan и Epson Event Manager. Сбои в этих приложениях также могут приводить к неполадкам в работе сканера. Например, пользователь отсканировал документ, но его изображение не поступило на компьютер. В подобных случаях нужно просто переустановить сервисные утилиты Epson. Также можно использовать вместо них приложения сторонних разработчиков.
Содержание
- 0.1 Решение 1. Запуск программного обеспечения сканера с правами администратора
- 0.2 Решение 2. Исправление беспроводного соединения
- 0.3 Решение 3. Использование более коротких USB-кабелей
- 0.4 Решение 4. Перезапуск обнаружения оборудования Shell
- 0.5 Решение 5. Отключение защищенного паролем доступа
- 0.6 Решение 6. Переход с LPT1 на порт виртуального принтера USB 001
- 0.7 Решение 7. Сброс Windows Image Acquisition (WIA)
- 0.8 Решение 8. Обновление драйверов сканера
- 1 Проблемы с питанием
- 2 Исправления для EPSON Scan не может связаться со сканером
- 2.1 Исправление 1: обновить драйвер сканера
- 2.2 Исправление 2: введите правильный IP-адрес
- 3 Неисправности USB-интерфейса
Решение 1. Запуск программного обеспечения сканера с правами администратора
Первое, что вам следует попробовать, это запустить приложение сканирования с правами администратора. Многие приложения, которым требуется ввод данных из внешнего источника, требуют, чтобы вы предоставили им административные привилегии, чтобы они могли выполнять все свои операции без помех или проверок безопасности. Вам необходимо изменить настройки приложения и разрешить административный доступ.
- Щелкните правой кнопкой мыши Epson Scan и выберите «Свойства».
- Оказавшись в свойствах, выберите вкладку «Совместимость» и выберите «Запускать эту программу от имени администратора». Вы также можете запустить приложение в режиме совместимости позже, если права администратора не решат проблему.
- Нажмите Применить, чтобы сохранить изменения и выйти. Выключить сейчас Отсканируйте объект и отсоедините / отсоедините кабель USB. Через несколько минут снова настройте сканер и посмотрите, сможете ли вы сканировать правильно.
Решение 2. Исправление беспроводного соединения
Во многих случаях Epson Scan не может автоматически связать сканер с сетевым адресом локальной сети. Эта проблема возникает при подключении к сканеру по беспроводной сети. Хотя вы все еще можете автоматически искать адреса в приложении, в большинстве случаев это не удается. Чтобы противостоять этому, мы можем вручную добавить адрес, выбрав его в командной строке, и снова запустить сканер.
- Запустите настройки Epson Scan. Вы можете открыть приложение с помощью ярлыка или выполнить поиск с помощью Windows Search.
- В настройках сканирования нажмите «Добавить» в разделе «Адрес сетевого сканера». Убедитесь, что вы выбрали правильный сканер, используя параметр в верхней части окна.
- Теперь вас встретит такой экран. Теперь перейдем в командную строку, выберем правильный адрес и вставим его в поле Enter address
- Щелкните значок Windows, введите «CMD» и откройте приложение.
- Введите команду «IPCONFIG» в командной строке и нажмите Enter. В командной строке скопируйте поле Default Gateway».
- Теперь введите этот шлюз по умолчанию в свой браузер и войдите в свой маршрутизатор. Административный интерфейс вашего маршрутизатора может отличаться от интерфейса других маршрутизаторов. После входа в роутер проверьте список устройств, подключенных к сети.
Как видите, IP-адрес сканера в данном случае — 192.168.0.195. Вы можете ввести этот адрес в свой браузер, и в случае успеха вы сможете открыть свойства сканера.
- Теперь вернитесь в приложение «Сканер», введите адрес сканера и нажмите «Применить». В случае успеха сканер будет успешно добавлен, и вы сможете без проблем использовать утилиту сканирования.
- Вы также можете нажать «Проверить задание» и посмотреть, успешно ли установлено соединение.
Решение 3. Использование более коротких USB-кабелей
Хотя многие производители технологий заявляют, что их устройства можно подключать с помощью очень длинных USB-кабелей, немногие из них соответствуют требованиям. Короче говоря, чем длиннее USB-кабель протянут между сканером и компьютером, тем больше потеря сигнала.
Тем не менее, если вы используете сканер в комнате, вам следует купить другой более короткий USB-кабель и попробовать подключить сканер. Временно приблизьте его к своему и проверьте, работает ли этот обходной путь. Если это так, это означает, что произошла потеря сигналов, и это помешало компьютеру обмениваться данными.
Решение 4. Перезапуск обнаружения оборудования Shell
Служба обнаружения оборудования оболочки отслеживает и предоставляет уведомления о событиях запуска оборудования. Эта служба используется в качестве основного инструмента для определения того, когда к системе подключено другое оборудование. Эта служба отвечает за обнаружение сканеров, принтеров, съемных запоминающих устройств и т.д. Если есть проблема с этой службой, ваш компьютер может не обнаружить сканер. Мы можем попробовать перезапустить эту службу, повторно подключить сканер и посмотреть, как это пойдет.
- Нажмите Windows + R, введите в диалоговом окне «Services.CKM» и нажмите Enter.
- Найдите службу Shell Hardware Discovery. Щелкните правой кнопкой мыши и выберите «Свойства».
- Убедитесь, что тип запуска установлен на автоматический. Теперь закройте окно, снова щелкните службу правой кнопкой мыши и выберите «Перезагрузить».
- Теперь отключите сканер от компьютера. Подождите несколько минут, прежде чем снова подключить. Если обнаружена проблема с Обнаружением оболочки, компьютер должен немедленно распознать сканер.
Решение 5. Отключение защищенного паролем доступа
Совместное использование с паролем — это механизм безопасности, который обеспечивает безопасность совместного использования файлов и папок в сети. Если этот параметр включен, пользователи в вашей сети не смогут получить доступ к файлам на вашем компьютере, если они не введут пароль, который вы указали вручную. Нередки случаи, когда этот механизм вызывал проблемы при подключении сканера. Мы можем отключить этот механизм, повторно подключить сканер и посмотреть, как он работает. Всегда отменяйте изменения, если что-то пойдет не так. Мы также проверим, включено ли обнаружение принтера.
- Нажмите Windows + S, введите «расширенный общий доступ» и откройте приложение.
- Щелкните «Частный», а также выберите параметр «Разрешить общий доступ к файлам и принтерам». Сделайте то же самое для гостевой или общедоступной сети.
- Теперь нажмите «Все сети» и отключите совместное использование, защищенное паролем, и выберите «Отключить совместное использование, защищенное паролем».
- Щелкните Сохранить изменения в нижней части экрана. Теперь отключите сканер от компьютера. Подождите пару минут, прежде чем снова подключить. Теперь проверьте, можете ли вы использовать утилиту сканера без проблем.
Решение 6. Переход с LPT1 на порт виртуального принтера USB 001
Терминалы линейной печати — это довольно старая технология для подключения принтеров и сканеров к вашему компьютеру. В настоящее время большинство принтеров перешли с LPT на USB. Мы можем попробовать изменить порты принтера и посмотреть, изменится ли это. Эта проблема особенно известна тем пользователям, которые потеряли функциональность сканера после обновления до Windows 10.
- Нажмите Windows + R, введите в диалоговом окне «панель управления» и нажмите Enter.
- В Панели управления щелкните большие значки в правом верхнем углу экрана и выберите «Устройство и принтеры».
- Щелкните правой кнопкой мыши принтер и выберите «Свойства».
- Теперь нажмите «Порты» и измените порты с «LPT1 на USB 001».
- Теперь отключите сканер от компьютера. Подождите пару минут, прежде чем снова подключить. Теперь проверьте, можете ли вы использовать утилиту сканера без проблем.
Решение 7. Сброс Windows Image Acquisition (WIA)
Еще один обходной путь, который мы можем попробовать перед обновлением драйверов сканера, — это сбросить службу захвата изображений Windows. Эта служба заботится о захвате изображений при сканировании с помощью компьютера. Это интерфейс прикладного программирования (API), который позволяет графическому программному обеспечению взаимодействовать с оборудованием для обработки изображений, таким как сканеры.
Этот процесс является основной при загрузке необходимого документа сканера на ваш компьютер. Сброс этой службы может решить любые проблемы, если она была неисправна.
- Нажмите Windows + R, введите в диалоговом окне «Services.CKM» и нажмите Enter.
- В разделе «Службы» просмотрите все записи, пока не найдете «Захват образа Windows». Щелкните правой кнопкой мыши службу и выберите «Перезагрузить».
- Теперь отключите сканер от компьютера. Подождите пару минут, прежде чем снова подключить. Теперь проверьте, можете ли вы использовать утилиту сканера без проблем.
Вы также можете попробовать остановить службу и вручную запустить ее позже, если сброс не сработает.
Решение 8. Обновление драйверов сканера
Если все вышеперечисленные решения не работают, мы можем попробовать обновить драйверы сканера. Вам необходимо посетить веб-сайт производителя и загрузить последние доступные драйверы сканера. Убедитесь, что вы загрузили правильные драйверы для вашего принтера. Вы можете найти номер модели на передней панели принтера или на коробке.
Примечание: Есть несколько случаев, когда более новый драйвер не работает. В этом случае загрузите старую версию драйвера и установите ее тем же способом, который описан ниже.
- Нажмите Windows + R, чтобы запустить «Выполнить», введите «devmgmt.msc» и нажмите Enter. Это запустит диспетчер устройств вашего компьютера.
- Просмотрите все оборудование, откройте подменю «Устройства обработки изображений». Щелкните правой кнопкой мыши оборудование сканера и выберите «Обновить программное обеспечение драйвера».
Примечание. Если сканер встроен в принтер, вам необходимо обновить драйверы принтера, используя тот же метод, который описан ниже. В этом случае вам следует искать в категории «Очереди печати».
- Теперь Windows отобразит диалоговое окно с вопросом, как вы хотите обновить драйвер. Выберите второй вариант (Искать на моем компьютере драйверы) и продолжите.
Выберите файл драйвера, который вы загрузили, используя кнопку «Обзор», когда она появится, и обновите его соответствующим образом.
- Перезагрузите компьютер и посмотрите, решена ли проблема.
Примечание. Если обновление драйвера не работает, вам необходимо закрыть все приложения сканера и удалить их соответственно. Теперь вернитесь в диспетчер устройств и удалите сканер / принтер, щелкнув правой кнопкой мыши и выбрав «Удалить». После удаления отключите сканер, загрузите последние версии драйверов с веб-сайта и установите их после переподключения оборудования.
Проблемы с питанием
Если индикатор питания сканера горит, это не означает, что на устройстве нет проблем с питанием. Современные сканирующие машины оснащены цифровыми контроллерами мощности, управляемыми микропроцессором. В работе любого цифрового устройства могут возникать не только сбои оборудования, но и сбои программного обеспечения, в результате чего они просто выходят из строя.
Неисправности могут быть вызваны как внешними, так и внутренними факторами. К первым относятся перебои в подаче электроэнергии, отсутствие надлежащих условий для работы сканера (например, высокий уровень влажности или запыленности), неисправности интерфейсного кабеля USB (или порта, к которому он подключается) и другие. Внутренние факторы: программные или аппаратные сбои того или иного модуля устройства, приводящие к сбоям в работе контроллера питания.
Если выключение сканера на несколько минут не помогло, лучше отнести его в сервисный центр.
Исправления для EPSON Scan не может связаться со сканером
Вот 3 исправления, которые помогли другим пользователям решить проблему. Прокрутите список, пока проблема не будет решена.
- Обновите драйвер сканера
- Введите правильный IP-адрес
- Запустите Epson Scan с правами администратора
Исправление 1: обновить драйвер сканера
EPSON Scan не может связаться со сканером. Скорее всего, проблема вызвана проблемами с драйверами. Вышеупомянутые шаги могут исправить это, но если это не так или вы не уверены, что играете с драйверами вручную, вы можете сделать это автоматически с помощью Driver Easy.
Driver Easy автоматически распознает вашу систему и найдет для нее подходящие драйверы. Вам не нужно точно знать, в какой системе работает ваш компьютер, вам не нужно рисковать загрузкой и установкой неправильного драйвера, и вам не нужно беспокоиться об ошибках установки. Driver Easy позаботится обо всем.
Вы можете автоматически обновлять драйверы с помощью БЕСПЛАТНОЙ или Pro версии Driver Easy. Но в версии Pro это занимает всего 2 клика (и вы получаете полную поддержку и 30-дневную гарантию возврата денег):
- Загрузите и установите Driver Easy.
- Запустите Driver Easy и нажмите Сканировать сейчас. Driver Easy просканирует ваш компьютер на предмет проблем с драйверами.
- Нажмите «Обновить». Нажмите кнопку рядом с отмеченным драйвером сканера Epson, чтобы автоматически загрузить правильную версию этого драйвера, после чего вы сможете установить ее вручную (это можно сделать с помощью БЕСПЛАТНОЙ версии).
Или нажмите «Обновить все», чтобы автоматически загрузить и установить правильную версию всех отсутствующих или устаревших драйверов в вашей системе (для этого требуется версия Pro — вам будет предложено обновить, когда вы нажмете «Обновить все). - Перезагрузите компьютер и проверьте, не может ли EPSON Scan связаться со сканером.Проблема решена. Если да, то отлично! Но если проблема не исчезнет, попробуйте Исправление 2 ниже.
Исправление 2: введите правильный IP-адрес
Неправильный IP-адрес в настройках сканера Epson также может помешать EPSON Scan установить связь со сканером.
Чтобы убедиться, что у вас правильный IP-адрес на сканере Epson:
- На клавиатуре одновременно нажмите клавишу с логотипом Windows и E, затем щелкните правой кнопкой мыши устройство Epson и выберите «Свойства.
- Копия IP-адреса.
- Настройки Epson Scan открыты.
- В разделе «Адрес сетевого сканера» нажмите «Удалить», чтобы удалить существующий сканер.
- Щелкните Добавить.
- Выберите параметр «Введите адрес», вставьте новый IP-адрес в поле и нажмите «ОК.
- В окне настроек Epson Scan щелкните «Тестовое задание» в разделе «Состояние сканера» и проверьте, не может ли EPSON Scan взаимодействовать со сканером, проблема решена.
Неисправности USB-интерфейса
Некоторые планшетные сканеры Epson будут правильно работать только при правильном подключении к вашему компьютеру. Если вы используете кабель USB стороннего производителя или он физически поврежден, устройство может не включиться. То же самое наблюдается при неисправности портов USB на самом сканере и на компьютере, к которому он подключен.
В подобных ситуациях вы можете попробовать следующее:
- Замените кабель USB (желательно на оригинальный кабель Epson).
- Подключите кабель к другому USB-порту на вашем компьютере.
- Подключите сканер к другому компьютеру (на вашем существующем ПК могут быть проблемы).
Если ничего из этого не помогает, скорее всего, у сканера есть серьезная проблема с оборудованием или программным обеспечением, решение которой следует оставить специалисту.
Источники
- http://helpexe.ru/windows/ispravleno-epson-scan-ne-mozhet-svjazatsja-so
- https://qna.habr.com/q/380007
- https://ru.NoDevice.com/articles/scanner/the-epson-scanner-does-not-work
- https://milestone-club.ru/epson-scan-ne-udaetsja-svjazatsja-so-skanerom
- https://planshet-info.ru/kompjutery/epson-l210-ne-skaniruet
[свернуть]
Руководство пользователя
Индикаторы ошибок
Индикаторы ошибок
Сообщения об ошибках на панели управления
В этом разделе описаны сообщения, которые отображаются на ЖК-дисплее.
Сообщения об ошибках Решения
Замятие бумаги
&См. раздел «Замятие бумаги» на стр. 150
Нет бумаги
&См. раздел «Загрузка бумаги» на стр. 25
Фото не распознано. Правильно поместите фото на
&См. раздел «Стекло сканера» на стр. 37
стекло сканера.
Ошибка печати. Отключите и включите питание. Под-
Выключите устройство и снова включите его. Убедитесь, что в
робнее см. в документации.
устройстве не осталось бумаги. Если сообщение об ошибке не
пропало, обратитесь в службу технической поддержки Epson.
Ошибка связи. Проверьте подключение к ПК. Убедитесь, что компьютер подключен правильно. Если сооб-
щение об ошибке появляется снова, убедитесь, что ПО для
сканирования установлено на компьютере и настройки ПО
выполнены корректно.
Срок службы чернильной подушки в принтере закан-
Нажмите x, чтобы возобновить печать. Сообщение отобра-
чивается. Обратитесь в службу поддержки Epson.
жается до замены впитывающей чернила подкладки. Обрат-
итесь в сервисный центр Epson для замены чернильных про-
кладок до окончания срока их службы. Когда чернильные
прокладки пропитаны насквозь, принтер останавливается и
для продолжения печати требуется помощь сервисного цент-
ра Epson.
Срок службы впитывающей подушки принтера исте-
Обратитесь в сервисный центр Epson для замены чернильных
кает. Обратитесь в службу поддержки Epson.
прокладок.
Не обнаружена карта памяти или внешнее устр-во. Убедитесь, что карта памяти или внешнее устройство пра-
вильно вставлены.
Нет сигнала вызова. Проверьте подкл. факса в меню
Убедитесь, что телефонный кабель подключен правильно и
настройки факса.
работает телефонная линия.
&См. раздел «Подключение к телефонной линии» на стр. 90
Если устройство подключается к телефонной линии PBX
(Private Branch Exchange) или к терминальному адаптеру, от-
ключите функцию Обнаружение гудка. Выберите Настройки
факса > Связь > Обнаружение гудка > Выкл..
Недопустимое сочетание значений параметров IP-ад-
За информацией обратитесь к интерактивному Руководство
рес и маска подсети. См. документацию.
по работе в сети.
Recovery Mode Не удалось выполнить обновление прошивки. Необходимо
повторить процедуру обновления прошивки. Приготовьте
USB-кабель и обратитесь к web-сатйу Epson за подробными
инструкциями.
146
EPSON Stylus Photo RX700
This section describes repair/service for the Scanner mechanism. In troubleshooting,
first identify the trouble at the unit level based on the observation.
According to the observation as described in Table 3-16, perform the necessary
checking by referring to the appropriate table.
Scanner Errors at User Level
Table 3-15. Scanner Errors at User Level
Error
Cause
Scanner error
• Lamp has burnt out.
• Power is turned on without
unlocking the scanner.
• The scanner carriage is
interfering with any other part.
Command error Undefined command is detected. When correct command is received, error
Scanner open
Scanner cover is open.
Troubleshooting
Remedy
• Unlock the CR.
• Replace the scanner lamp.
• Replace the scanner carriage unit.
• Remove the obstacle.
status is cancelled.
Turn the power off once and then turn it
on again.
Close the cover.
Troubleshooting for Scanner
Observation of Trouble and Reference for Remedy
Table 3-16. Observation of Trouble and Reference for Remedy
Observation
Even with power turned on, the
The machine does not operate for
machine does not operate.
initialization.
«Fatal error» occurred.
CR unit does not operate.
Indication error occurs and it is not
CR unit operates but error is indicated.
cleared even after power is turned off
The fluorescent lamp does not turn on.
once and then turned on again.
Picture is not read clearly.
Picture is not read clearly.
«Communication error».
USB interface error
Indication error occurs and when
communication with the host is tried
again, «Communication error» recurs.
Scanner does not operate for initialization
Table 3-17. Scanner does not operate for initialization
Cause
Check Point
Connector is disconnected. 1. Check each connector
for disconnection?
Revision A
Reference for
Description of Trouble
Remedy
Table 3-17
Table 3-18
Table 3-19
Table 3-20
Table 3-21
Table 3-13
Yes/No
Remedy
Connect the disconnected
Yes
connector.
No
Replace the main board.
73
Руководство пользователя
Индикаторы ошибок
Индикаторы ошибок
Сообщения об ошибках на панели управления
В этом разделе описаны сообщения, которые отображаются на ЖК-дисплее.
Сообщения об ошибках Решения
Замятие бумаги
&См. раздел «Замятие бумаги» на стр. 150
Нет бумаги
&См. раздел «Загрузка бумаги» на стр. 25
Фото не распознано. Правильно поместите фото на
&См. раздел «Стекло сканера» на стр. 37
стекло сканера.
Ошибка печати. Отключите и включите питание. Под-
Выключите устройство и снова включите его. Убедитесь, что в
робнее см. в документации.
устройстве не осталось бумаги. Если сообщение об ошибке не
пропало, обратитесь в службу технической поддержки Epson.
Ошибка связи. Проверьте подключение к ПК. Убедитесь, что компьютер подключен правильно. Если сооб-
щение об ошибке появляется снова, убедитесь, что ПО для
сканирования установлено на компьютере и настройки ПО
выполнены корректно.
Срок службы чернильной подушки в принтере закан-
Нажмите x, чтобы возобновить печать. Сообщение отобра-
чивается. Обратитесь в службу поддержки Epson.
жается до замены впитывающей чернила подкладки. Обрат-
итесь в сервисный центр Epson для замены чернильных про-
кладок до окончания срока их службы. Когда чернильные
прокладки пропитаны насквозь, принтер останавливается и
для продолжения печати требуется помощь сервисного цент-
ра Epson.
Срок службы впитывающей подушки принтера исте-
Обратитесь в сервисный центр Epson для замены чернильных
кает. Обратитесь в службу поддержки Epson.
прокладок.
Не обнаружена карта памяти или внешнее устр-во. Убедитесь, что карта памяти или внешнее устройство пра-
вильно вставлены.
Нет сигнала вызова. Проверьте подкл. факса в меню
Убедитесь, что телефонный кабель подключен правильно и
настройки факса.
работает телефонная линия.
&См. раздел «Подключение к телефонной линии» на стр. 90
Если устройство подключается к телефонной линии PBX
(Private Branch Exchange) или к терминальному адаптеру, от-
ключите функцию Обнаружение гудка. Выберите Настройки
факса > Связь > Обнаружение гудка > Выкл..
Недопустимое сочетание значений параметров IP-ад-
За информацией обратитесь к интерактивному Руководство
рес и маска подсети. См. документацию.
по работе в сети.
Recovery Mode Не удалось выполнить обновление прошивки. Необходимо
повторить процедуру обновления прошивки. Приготовьте
USB-кабель и обратитесь к web-сатйу Epson за подробными
инструкциями.
146
Содержание
- 0.1 Решение 1. Запуск программного обеспечения сканера с правами администратора
- 0.2 Решение 2. Исправление беспроводного соединения
- 0.3 Решение 3. Использование более коротких USB-кабелей
- 0.4 Решение 4. Перезапуск обнаружения оборудования Shell
- 0.5 Решение 5. Отключение защищенного паролем доступа
- 0.6 Решение 6. Переход с LPT1 на порт виртуального принтера USB 001
- 0.7 Решение 7. Сброс Windows Image Acquisition (WIA)
- 0.8 Решение 8. Обновление драйверов сканера
- 1 Проблемы с питанием
- 2 Исправления для EPSON Scan не может связаться со сканером
- 2.1 Исправление 1: обновить драйвер сканера
- 2.2 Исправление 2: введите правильный IP-адрес
- 3 Неисправности USB-интерфейса
Решение 1. Запуск программного обеспечения сканера с правами администратора
Первое, что вам следует попробовать, это запустить приложение сканирования с правами администратора. Многие приложения, которым требуется ввод данных из внешнего источника, требуют, чтобы вы предоставили им административные привилегии, чтобы они могли выполнять все свои операции без помех или проверок безопасности. Вам необходимо изменить настройки приложения и разрешить административный доступ.
- Щелкните правой кнопкой мыши Epson Scan и выберите «Свойства».
- Оказавшись в свойствах, выберите вкладку «Совместимость» и выберите «Запускать эту программу от имени администратора». Вы также можете запустить приложение в режиме совместимости позже, если права администратора не решат проблему.
- Нажмите Применить, чтобы сохранить изменения и выйти. Выключить сейчас Отсканируйте объект и отсоедините / отсоедините кабель USB. Через несколько минут снова настройте сканер и посмотрите, сможете ли вы сканировать правильно.
Решение 2. Исправление беспроводного соединения
Во многих случаях Epson Scan не может автоматически связать сканер с сетевым адресом локальной сети. Эта проблема возникает при подключении к сканеру по беспроводной сети. Хотя вы все еще можете автоматически искать адреса в приложении, в большинстве случаев это не удается. Чтобы противостоять этому, мы можем вручную добавить адрес, выбрав его в командной строке, и снова запустить сканер.
- Запустите настройки Epson Scan. Вы можете открыть приложение с помощью ярлыка или выполнить поиск с помощью Windows Search.
- В настройках сканирования нажмите «Добавить» в разделе «Адрес сетевого сканера». Убедитесь, что вы выбрали правильный сканер, используя параметр в верхней части окна.
- Теперь вас встретит такой экран. Теперь перейдем в командную строку, выберем правильный адрес и вставим его в поле Enter address
- Щелкните значок Windows, введите «CMD» и откройте приложение.
- Введите команду «IPCONFIG» в командной строке и нажмите Enter. В командной строке скопируйте поле Default Gateway».
- Теперь введите этот шлюз по умолчанию в свой браузер и войдите в свой маршрутизатор. Административный интерфейс вашего маршрутизатора может отличаться от интерфейса других маршрутизаторов. После входа в роутер проверьте список устройств, подключенных к сети.
Как видите, IP-адрес сканера в данном случае — 192.168.0.195. Вы можете ввести этот адрес в свой браузер, и в случае успеха вы сможете открыть свойства сканера.
- Теперь вернитесь в приложение «Сканер», введите адрес сканера и нажмите «Применить». В случае успеха сканер будет успешно добавлен, и вы сможете без проблем использовать утилиту сканирования.
- Вы также можете нажать «Проверить задание» и посмотреть, успешно ли установлено соединение.
Решение 3. Использование более коротких USB-кабелей
Хотя многие производители технологий заявляют, что их устройства можно подключать с помощью очень длинных USB-кабелей, немногие из них соответствуют требованиям. Короче говоря, чем длиннее USB-кабель протянут между сканером и компьютером, тем больше потеря сигнала.
Тем не менее, если вы используете сканер в комнате, вам следует купить другой более короткий USB-кабель и попробовать подключить сканер. Временно приблизьте его к своему и проверьте, работает ли этот обходной путь. Если это так, это означает, что произошла потеря сигналов, и это помешало компьютеру обмениваться данными.
Решение 4. Перезапуск обнаружения оборудования Shell
Служба обнаружения оборудования оболочки отслеживает и предоставляет уведомления о событиях запуска оборудования. Эта служба используется в качестве основного инструмента для определения того, когда к системе подключено другое оборудование. Эта служба отвечает за обнаружение сканеров, принтеров, съемных запоминающих устройств и т.д. Если есть проблема с этой службой, ваш компьютер может не обнаружить сканер. Мы можем попробовать перезапустить эту службу, повторно подключить сканер и посмотреть, как это пойдет.
- Нажмите Windows + R, введите в диалоговом окне «Services.CKM» и нажмите Enter.
- Найдите службу Shell Hardware Discovery. Щелкните правой кнопкой мыши и выберите «Свойства».
- Убедитесь, что тип запуска установлен на автоматический. Теперь закройте окно, снова щелкните службу правой кнопкой мыши и выберите «Перезагрузить».
- Теперь отключите сканер от компьютера. Подождите несколько минут, прежде чем снова подключить. Если обнаружена проблема с Обнаружением оболочки, компьютер должен немедленно распознать сканер.
Решение 5. Отключение защищенного паролем доступа
Совместное использование с паролем — это механизм безопасности, который обеспечивает безопасность совместного использования файлов и папок в сети. Если этот параметр включен, пользователи в вашей сети не смогут получить доступ к файлам на вашем компьютере, если они не введут пароль, который вы указали вручную. Нередки случаи, когда этот механизм вызывал проблемы при подключении сканера. Мы можем отключить этот механизм, повторно подключить сканер и посмотреть, как он работает. Всегда отменяйте изменения, если что-то пойдет не так. Мы также проверим, включено ли обнаружение принтера.
- Нажмите Windows + S, введите «расширенный общий доступ» и откройте приложение.
- Щелкните «Частный», а также выберите параметр «Разрешить общий доступ к файлам и принтерам». Сделайте то же самое для гостевой или общедоступной сети.
- Теперь нажмите «Все сети» и отключите совместное использование, защищенное паролем, и выберите «Отключить совместное использование, защищенное паролем».
- Щелкните Сохранить изменения в нижней части экрана. Теперь отключите сканер от компьютера. Подождите пару минут, прежде чем снова подключить. Теперь проверьте, можете ли вы использовать утилиту сканера без проблем.
Решение 6. Переход с LPT1 на порт виртуального принтера USB 001
Терминалы линейной печати — это довольно старая технология для подключения принтеров и сканеров к вашему компьютеру. В настоящее время большинство принтеров перешли с LPT на USB. Мы можем попробовать изменить порты принтера и посмотреть, изменится ли это. Эта проблема особенно известна тем пользователям, которые потеряли функциональность сканера после обновления до Windows 10.
- Нажмите Windows + R, введите в диалоговом окне «панель управления» и нажмите Enter.
- В Панели управления щелкните большие значки в правом верхнем углу экрана и выберите «Устройство и принтеры».
- Щелкните правой кнопкой мыши принтер и выберите «Свойства».
- Теперь нажмите «Порты» и измените порты с «LPT1 на USB 001».
- Теперь отключите сканер от компьютера. Подождите пару минут, прежде чем снова подключить. Теперь проверьте, можете ли вы использовать утилиту сканера без проблем.
Решение 7. Сброс Windows Image Acquisition (WIA)
Еще один обходной путь, который мы можем попробовать перед обновлением драйверов сканера, — это сбросить службу захвата изображений Windows. Эта служба заботится о захвате изображений при сканировании с помощью компьютера. Это интерфейс прикладного программирования (API), который позволяет графическому программному обеспечению взаимодействовать с оборудованием для обработки изображений, таким как сканеры.
Этот процесс является основной при загрузке необходимого документа сканера на ваш компьютер. Сброс этой службы может решить любые проблемы, если она была неисправна.
- Нажмите Windows + R, введите в диалоговом окне «Services.CKM» и нажмите Enter.
- В разделе «Службы» просмотрите все записи, пока не найдете «Захват образа Windows». Щелкните правой кнопкой мыши службу и выберите «Перезагрузить».
- Теперь отключите сканер от компьютера. Подождите пару минут, прежде чем снова подключить. Теперь проверьте, можете ли вы использовать утилиту сканера без проблем.
Вы также можете попробовать остановить службу и вручную запустить ее позже, если сброс не сработает.
Решение 8. Обновление драйверов сканера
Если все вышеперечисленные решения не работают, мы можем попробовать обновить драйверы сканера. Вам необходимо посетить веб-сайт производителя и загрузить последние доступные драйверы сканера. Убедитесь, что вы загрузили правильные драйверы для вашего принтера. Вы можете найти номер модели на передней панели принтера или на коробке.
Примечание: Есть несколько случаев, когда более новый драйвер не работает. В этом случае загрузите старую версию драйвера и установите ее тем же способом, который описан ниже.
- Нажмите Windows + R, чтобы запустить «Выполнить», введите «devmgmt.msc» и нажмите Enter. Это запустит диспетчер устройств вашего компьютера.
- Просмотрите все оборудование, откройте подменю «Устройства обработки изображений». Щелкните правой кнопкой мыши оборудование сканера и выберите «Обновить программное обеспечение драйвера».
Примечание. Если сканер встроен в принтер, вам необходимо обновить драйверы принтера, используя тот же метод, который описан ниже. В этом случае вам следует искать в категории «Очереди печати».
- Теперь Windows отобразит диалоговое окно с вопросом, как вы хотите обновить драйвер. Выберите второй вариант (Искать на моем компьютере драйверы) и продолжите.
Выберите файл драйвера, который вы загрузили, используя кнопку «Обзор», когда она появится, и обновите его соответствующим образом.
- Перезагрузите компьютер и посмотрите, решена ли проблема.
Примечание. Если обновление драйвера не работает, вам необходимо закрыть все приложения сканера и удалить их соответственно. Теперь вернитесь в диспетчер устройств и удалите сканер / принтер, щелкнув правой кнопкой мыши и выбрав «Удалить». После удаления отключите сканер, загрузите последние версии драйверов с веб-сайта и установите их после переподключения оборудования.
Проблемы с питанием
Если индикатор питания сканера горит, это не означает, что на устройстве нет проблем с питанием. Современные сканирующие машины оснащены цифровыми контроллерами мощности, управляемыми микропроцессором. В работе любого цифрового устройства могут возникать не только сбои оборудования, но и сбои программного обеспечения, в результате чего они просто выходят из строя.
Неисправности могут быть вызваны как внешними, так и внутренними факторами. К первым относятся перебои в подаче электроэнергии, отсутствие надлежащих условий для работы сканера (например, высокий уровень влажности или запыленности), неисправности интерфейсного кабеля USB (или порта, к которому он подключается) и другие. Внутренние факторы: программные или аппаратные сбои того или иного модуля устройства, приводящие к сбоям в работе контроллера питания.
Если выключение сканера на несколько минут не помогло, лучше отнести его в сервисный центр.
Исправления для EPSON Scan не может связаться со сканером
Вот 3 исправления, которые помогли другим пользователям решить проблему. Прокрутите список, пока проблема не будет решена.
- Обновите драйвер сканера
- Введите правильный IP-адрес
- Запустите Epson Scan с правами администратора
Исправление 1: обновить драйвер сканера
EPSON Scan не может связаться со сканером. Скорее всего, проблема вызвана проблемами с драйверами. Вышеупомянутые шаги могут исправить это, но если это не так или вы не уверены, что играете с драйверами вручную, вы можете сделать это автоматически с помощью Driver Easy.
Driver Easy автоматически распознает вашу систему и найдет для нее подходящие драйверы. Вам не нужно точно знать, в какой системе работает ваш компьютер, вам не нужно рисковать загрузкой и установкой неправильного драйвера, и вам не нужно беспокоиться об ошибках установки. Driver Easy позаботится обо всем.
Вы можете автоматически обновлять драйверы с помощью БЕСПЛАТНОЙ или Pro версии Driver Easy. Но в версии Pro это занимает всего 2 клика (и вы получаете полную поддержку и 30-дневную гарантию возврата денег):
- Загрузите и установите Driver Easy.
- Запустите Driver Easy и нажмите Сканировать сейчас. Driver Easy просканирует ваш компьютер на предмет проблем с драйверами.
- Нажмите «Обновить». Нажмите кнопку рядом с отмеченным драйвером сканера Epson, чтобы автоматически загрузить правильную версию этого драйвера, после чего вы сможете установить ее вручную (это можно сделать с помощью БЕСПЛАТНОЙ версии).
Или нажмите «Обновить все», чтобы автоматически загрузить и установить правильную версию всех отсутствующих или устаревших драйверов в вашей системе (для этого требуется версия Pro — вам будет предложено обновить, когда вы нажмете «Обновить все). - Перезагрузите компьютер и проверьте, не может ли EPSON Scan связаться со сканером.Проблема решена. Если да, то отлично! Но если проблема не исчезнет, попробуйте Исправление 2 ниже.
Исправление 2: введите правильный IP-адрес
Неправильный IP-адрес в настройках сканера Epson также может помешать EPSON Scan установить связь со сканером.
Чтобы убедиться, что у вас правильный IP-адрес на сканере Epson:
- На клавиатуре одновременно нажмите клавишу с логотипом Windows и E, затем щелкните правой кнопкой мыши устройство Epson и выберите «Свойства.
- Копия IP-адреса.
- Настройки Epson Scan открыты.
- В разделе «Адрес сетевого сканера» нажмите «Удалить», чтобы удалить существующий сканер.
- Щелкните Добавить.
- Выберите параметр «Введите адрес», вставьте новый IP-адрес в поле и нажмите «ОК.
- В окне настроек Epson Scan щелкните «Тестовое задание» в разделе «Состояние сканера» и проверьте, не может ли EPSON Scan взаимодействовать со сканером, проблема решена.
Неисправности USB-интерфейса
Некоторые планшетные сканеры Epson будут правильно работать только при правильном подключении к вашему компьютеру. Если вы используете кабель USB стороннего производителя или он физически поврежден, устройство может не включиться. То же самое наблюдается при неисправности портов USB на самом сканере и на компьютере, к которому он подключен.
В подобных ситуациях вы можете попробовать следующее:
- Замените кабель USB (желательно на оригинальный кабель Epson).
- Подключите кабель к другому USB-порту на вашем компьютере.
- Подключите сканер к другому компьютеру (на вашем существующем ПК могут быть проблемы).
Если ничего из этого не помогает, скорее всего, у сканера есть серьезная проблема с оборудованием или программным обеспечением, решение которой следует оставить специалисту.
Источники
- http://helpexe.ru/windows/ispravleno-epson-scan-ne-mozhet-svjazatsja-so
- https://qna.habr.com/q/380007
- https://ru.NoDevice.com/articles/scanner/the-epson-scanner-does-not-work
- https://milestone-club.ru/epson-scan-ne-udaetsja-svjazatsja-so-skanerom
- https://planshet-info.ru/kompjutery/epson-l210-ne-skaniruet
[свернуть]