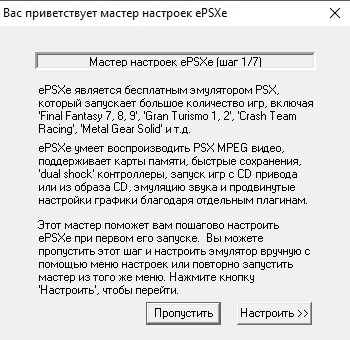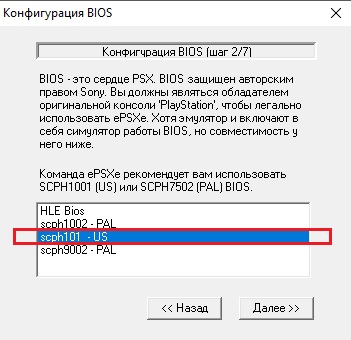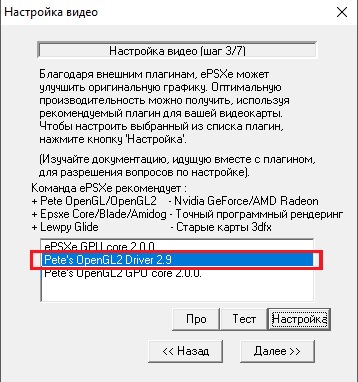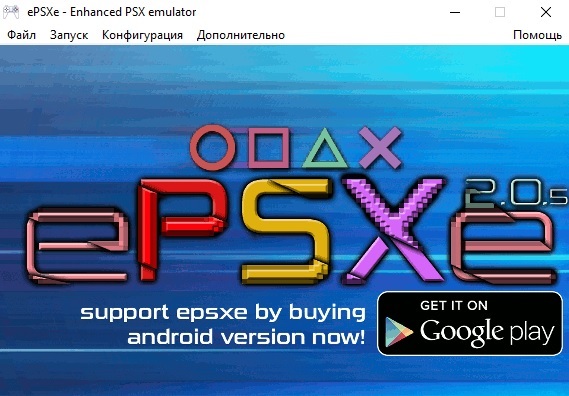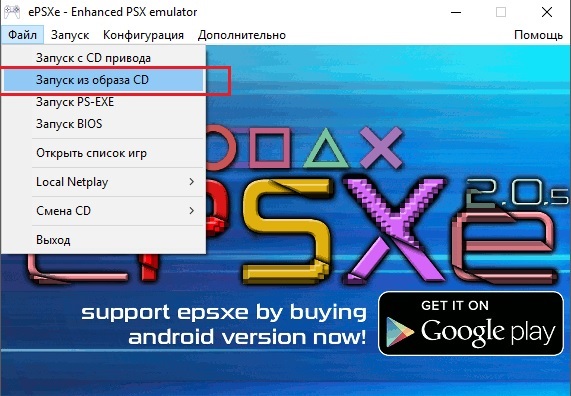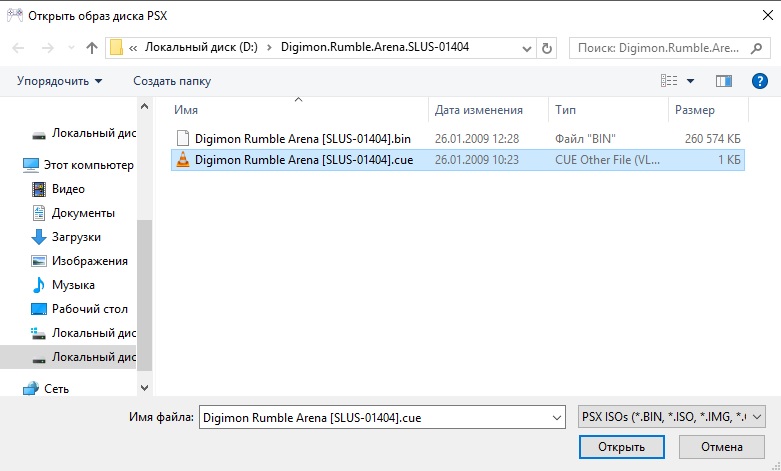If you are playing games on an Android or a Windows PC, you might have encountered the ePSXe Black Screen problem.
The hardware failure for bearing the load is the main reason for facing this problem. Although the EPSXe emulator is a great gaming console developed by the ePSXe software, it is mainly designed for 32-bit or X86 PCs.
Users reported that they saw the dreaded black screen while playing on both Windows and Android.

Here, in this article, we will check the probable causes of the ePSXe Black Screen problem and tell you various ways, in both Android and Windows, how you can fix it.
Cause of «ePSXe Black Screen» Error
Some of the common causes of the ePSXe Black Screen problem are:
- Gaming in Full-Screen Mode
- High Resolution
- Corrupted or incompatible GPU Plugins
- Wrong Configuration
How to Fix «ePSXe Black Screen» Error?
Some common solutions for Windows and Android users:
1. Reboot your Device
First, reboot whatever device you are using and check if the ePSXe Black Screen problem is resolved.
2. Restart the ePSXe PlayStation emulator
Simply restart the ePSXE play station Emulator in order to fix the ePSXe Black Screen problem in whatever device you are using.
3. Check Minimum System Requirements:
You should first check if the application meets our Android and PC minimum system requirements because if they don’t, that could be the reason for the ePSXe Black Screen problem.
ePSXe System Requirements on Windows:
Minimum:
- Intel Pentium III CPU
- RAM: 256 MB
- VRAM: 16 MB
- CD-ROM: x16
- DirectX 8
- Windows XP SP3
Recommended:
- Intel Pentium 4 CPU
- RAM: 512 MB
- VRAM: 32 MB
- Windows XP SP3
- DVD-ROM
- DirectX 9
ePSXe System Requirements on Android:
Minimum:
- Android 2.3 GB
- ARMv7 or X86
- 1000Mhz
- RAM: 256 MB
- Multi-touch screen support / External gamepad / hw keys
Recommended:
- Android 8.X/7.0
- +1200Mhz dual-core
- ARMv7 with Neon!!
- OpenGL with Fast GPU card
- RAM: 512 MB
- Fast and big sdcard
- Multi-touch screen support / External gamepad / hw keys
Fix «ePSXe Black Screen» On Windows
- Change Screen Resolution High To Low
- Turn On the CPU Overclocking Option
- Modify (ePSXe) Enhanced PSX Emulator Configurations
1. Change Screen Resolution High To Low
To solve the ePSXe black screen Windows 10 issue, the most reliable method is to change the screen resolution to low.
Just follow the steps given below to do this:
- Click On the Windows Start button first.
- Then, click the Settings option.
- Move to System Menu.
- Open the Display Settings
- Find the Display Resolution option.
- There will be a Drop-Down menu under Resolution Section.
- Here, make the screen resolution low.
- Then, click on Keep Changes Button
- Your PC will now run with the New Resolution.
2. Turn On the CPU Overclocking Option
The ePSXe black screen Windows 10 issue can be solved by enabling the CPU Overclocking process. The process where you can increase the performance of the application or a game is called overclocking. Essentially, it will start the application in its initial state by changing the system parameters.
- Click on the ePSXe first.
- Then, click on the Options Menu.
- Here you will see the CPU Overclocking Option, select it.
- Then, Select 1x from the Drop-Down menu.
Run the ePSXe PlayStation Emulator after this and check if the ePSXe black screen Windows 10 issue is resolved.
3. Modify (ePSXe) Enhanced PSX Emulator Configurations
You can change the ePSXe configurations settings to fix the ePSXe black screen Windows 10 issue.
Just follow the steps given below to do this:
- Open ePSXe.
- Move to Config Menu
- Then, select the Video Option.
- You get Configure ePSXe Core GPU on the Windows Screen.
- Here, look for the Default Settings, and then click on the Next Button.
- Then, click on OK.
- Now, click on the Gamelist option in the File menu.
- You will get a list of the games installed on your PC.
- Then just select the game and click on the OK button.
Check if the ePSXe black screen Windows 10 issue is resolved after the process is completed.
Fix «ePSXe Black Screen» On Android
- Wait for the Phone battery to get drained
- Hard Reboot Your Android device
- Install Older App Version
1. Wait for the Phone battery to get Drained
All you have to do is wait till your phone battery is all drained out and it will turn your phone off, then put your phone on the charger and press the power button.
As the phone turns on, open the same app again and see if the ePSXe Black Screen Android problem is resolved.
2. Hard Reboot Your Android device
There are various issues that can be solved by hard rebooting your device and one such issue is the ePSXe Black Screen Android problem.
Follow these steps to do this:
- For at least 10 seconds press the Home and Power button.
- Then, release the button and hold the Power button again, till the screen turns on.
After the screen turns on, check if the ePSXe Black Screen Android problem is still there.
3. Install Older App Version
We have also got some responses from some of the users saying that downloading the previous version of the app has helped them to solve the ePSXe Black Screen Android problem.
So, you could check if you have updated the app recently and if you have then you should try and install an older version of the app.
The PC Repair Tool ( BEST & SIMPLE)
As we have mentioned in our other articles, you can use the PC Repair tool in case of most errors and simply for the better functioning of your Windows 10 as it helps you fix BSOD, DLL, and other errors on Windows 10.
Conclusion
The ePSXe Black Screen problem is a common issue gamers face while playing on Android and Windows PC. This issue is mainly caused by hardware failure, wrong configuration, corrupted or incompatible GPU Plugins, and high resolution.
However, there are various ways to solve this issue on both Android and Windows devices. Some methods include rebooting the device, restarting the ePSXe PlayStation emulator, modifying the emulator configurations, and changing the screen resolution.
This article has given various ways to solve the issue for Android and Windows users, which can help them enjoy their games without interruption.
Frequently Asked Questions
1. What is the ePSXe Black Screen problem?
The ePSXe Black Screen problem is a common issue faced by users who play games on an Android or Windows PC using the ePSXe emulator. The screen turns black and the game stops responding, making it impossible to play.
2. Why ePSXe Black Screen problem occurs?
The ePSXe Black Screen problem occurs due to several factors, such as gaming in full-screen mode, using a high resolution, having corrupted or incompatible GPU plugins, or having incorrect configuration settings.
3. How can I fix the ePSXe Black Screen problem on Windows?
To fix the ePSXe Black Screen problem on Windows you can try reducing the screen resolution, turning on the CPU overclocking option, or modifying the ePSXe enhanced PSX emulator configurations.
4. How can I fix the ePSXe Black Screen problem on Android?
To fix the ePSXe Black Screen problem on Android you can wait for the phone battery to get drained, hard reboot your device, or install an older app version. Also, ensure that your device meets the minimum system requirements for the ePSXe emulator.
Epsxe Prodolzaet Padat 5 Sposobov Zastavit Ego Rabotat
ошибка стропа 10-1
- Сбой ePSXe часто происходит, когда процессор разгоняется с высокой скоростью.
- Запуск ePSXe от имени администратора и в режиме совместимости — альтернативное решение проблемы.
- Обновление графического драйвера также может решить проблему.
Икс УСТАНОВИТЕ, НАЖИМАЯ НА СКАЧАТЬ ФАЙЛ Для устранения различных проблем с ПК мы рекомендуем Restoro PC Repair Tool:
Это программное обеспечение исправит распространенные компьютерные ошибки, защитит вас от потери файлов, вредоносного ПО, аппаратного сбоя и оптимизирует ваш компьютер для достижения максимальной производительности. Исправьте проблемы с ПК и удалите вирусы прямо сейчас, выполнив 3 простых шага:
- Скачать инструмент восстановления ПК Restoro который поставляется с запатентованными технологиями (патент доступен здесь ) .
- Нажмите Начать сканирование чтобы найти проблемы Windows, которые могут вызывать проблемы с ПК.
- Нажмите Починить все для устранения проблем, влияющих на безопасность и производительность вашего компьютера
- Restoro был скачан пользователем 0 читателей в этом месяце.
ePSXe — эмулятор игровой приставки PlayStation для Windows. Он считается лучшим эмулятором для ПК с Windows. Несмотря на это, многие пользователи жалуются, что ePSXe продолжает зависать или перестает работать при загрузке игры. Точно так же пользователи жалуются на другие эмуляторы не работают быстро в Windows .
Почему ePSXe не работает?
Наиболее распространенной причиной является устаревший графический драйвер на вашем ПК. Когда ваши видеокарты не обновлены, они могут повлиять на эмулятор, в который вы пытаетесь играть.
Кроме того, другими факторами, которые могут быть причиной сбоя или неработоспособности ePSXe на вашем ПК, являются:
- Проблемы с разгоном процессора на вашем ПК – Вы можете столкнуться со сбоем или неработоспособностью ePSXe из-за проблем с вашим Система разгона процессора . Установка предела, который слишком высок для вашего процессора, может привести к его сбою, что приведет к сбою эмулятора.
- Взаимодействие с недавно установленными драйверами – Пользователи могут часто сталкиваться со сбоем ePSXe на своих устройствах, если он несовместим с новыми драйверами, установленными на устройстве. Если драйверы не поддерживают программу эмулятора, это может привести к ее сбою или неработоспособности.
Перечисленные выше причины являются распространенными факторами, которые могут привести к сбою ePSXe. Тем не менее, мы познакомим вас с некоторыми общими исправлениями по мере продвижения вперед.
Что делать, если ePSXe продолжает падать?
Прежде чем приступать к каким-либо дополнительным действиям по устранению неполадок на вашем ПК, мы рекомендуем вам использовать следующие быстрые методы:
- Отключить фоновые приложения на твоем компьютере.
- Временно отключите антивирусное программное обеспечение на вашем ПК.
- Перезагрузите Windows в безопасном режиме и проверьте, сохраняются ли проблемы с ePSXe.
Если вы не можете решить проблему, попробуйте решения ниже.
1. Запустите ePSXe от имени администратора и в режиме совместимости
- Откройте Проводник, нажав клавиши +.
- Найдите клиент ePSXe , щелкните его правой кнопкой мыши и выберите характеристики из раскрывающегося списка.
- Перейдите к Совместимость вкладку, поставьте галочку напротив Запустите эту программу от имени администратора , Запустите эту программу в режиме совместимости для вариант и выберите версия для Windows .
- Нажмите ХОРОШО чтобы сохранить изменения.
Запуск ePSXe от имени администратора устранит проблемы с разрешениями или влияющие на него настройки. Проверять что делать если запуск от имени администратора не работает в Windows 10/11.
2. Сбросьте разгон процессора на вашем ПК.
- Щелкните левой кнопкой мыши Начинать кнопка, тип Основное исполнение ePSXe n в поле поиска и запустите его.
- Нажмите на Опции кнопку на верхней панели, затем нажмите кнопку Разгон процессора вход.
- Нажми на х1 возможность отметить его.
- Закройте окно и проверьте, сохраняется ли проблема.
Совет эксперта:
СПОНСОР
Некоторые проблемы с ПК трудно решить, особенно когда речь идет о поврежденных репозиториях или отсутствующих файлах Windows. Если у вас возникли проблемы с исправлением ошибки, возможно, ваша система частично сломана.
Мы рекомендуем установить Restoro, инструмент, который просканирует вашу машину и определит, в чем проблема.
кликните сюда скачать и начать ремонт.
Установка для разгона значения x1 устранит проблемы, вызванные опцией разгона процессора в настройках приложения.
Читатели могут ознакомиться с нашими рекомендациями для лучшее программное обеспечение для стресс-тестов разгона скачать в 2022 году.
Подробнее об этой теме
- Лучший эмулятор NES для Windows 7 [из 10 протестированных]
- Контроллер PS4 не работает в RetroArch: 7 способов исправить это
- 4 исправления для BlueStacks Animal Crossing, несовместимой с ошибкой
- Genstalgia: лучший эмулятор Sega Genesis для Windows 10
- 2 лучших способа использовать браузер в качестве эмулятора в 2022 году
3. Обновите графический драйвер
- Нажмите клавишу +, чтобы запросить Бежать диалоговое окно, введите devmgmt.msc в текстовом поле и нажмите ХОРОШО.
- Нажми на Видеоадаптеры , щелкните правой кнопкой мыши видеокарта и выберите Обновить драйвер из раскрывающегося списка.
- Выбирать Автоматический поиск драйверов .
- Перезагрузите компьютер после завершения процесса обновления, а затем проверьте, сохраняется ли проблема.
Если вы не можете обновить драйвер с помощью описанных выше шагов, проверьте как обновить драйвера на виндовс 11 для других методов.
DriverFix может быть отличным методом, потому что это автоматический инструмент, который сканирует ваше устройство на наличие устаревших драйверов и в конечном итоге находит последние обновления в своем репозитории.
DriverFix
Попробуйте этот надежный инструмент, если вы хотите легко обновить драйверы вашего устройства с помощью новейших обновлений.
Бесплатная пробная версия Скачать сейчас
4. Запустите восстановление системы
- Щелкните левой кнопкой мыши Начинать кнопка и тип Восстановить , затем щелкните .
- Нажмите на Защита системы вкладку и нажмите Восстановление системы кнопка.
- Выберите Выберите другое восстановление системы вариант и нажмите Следующий выбрать конкретную точку восстановления.
- Выберите последний раз, когда ePSXe работал на вашем ПК, и нажмите Следующий .
- Нажмите на Заканчивать кнопка.
Выполнение восстановления системы обновит ваш компьютер задним числом и устранит проблемы, влияющие на ePSXe. Если Точка восстановления не работает , ознакомьтесь с нашим руководством, чтобы узнать, как это исправить.
5. Удалите последнее обновление Windows.
- Нажмите клавишу +, чтобы открыть Настройки приложение.
- Перейти к Центр обновления Windows вкладку и выберите История обновлений .
- Нажмите Удалить обновления .
- Выберите самое последнее обновление и нажмите Удалить.
Удаление последнего обновления Windows может помочь решить проблему для некоторых пользователей. Вы также можете проверить другие способы удалить обновление в Windows 11 если вы можете пройти через шаги выше.
В заключение у нас есть подробный список лучшие эмуляторы PS4 Вы можете скачать на свой компьютер.
Если у вас есть вопросы или предложения, пожалуйста, оставьте их в разделе комментариев.
Все еще есть проблемы? Исправьте их с помощью этого инструмента:
СПОНСОР
Если приведенные выше советы не помогли решить вашу проблему, на вашем ПК могут возникнуть более серьезные проблемы с Windows. Мы рекомендуем загрузка этого инструмента для ремонта ПК (оценка «Отлично» на TrustPilot.com), чтобы легко их решать. После установки просто нажмите кнопку Начать сканирование кнопку, а затем нажмите на Починить все.
Тема: Проблема с эмулятором ePSXe (Прочитано 7793 раз)
0 Пользователей и 1 Гость просматривают эту тему.
Все диски оригиналы но ни один не работает нормально,скорость в игре в 2 раза превышена настраивать управление бесполезно на какие бы кнопки я не давил-ноль эмоций,я уже про бовал др. эмуляторы такая же фигня. 
М-да. Тут ответ нужен обстоятельный.
Ты эмулятор хоть чуть-чуть настроить пробовал?
Настраивать его не просто бесполезно, а очень даже надо!
Запусти любую игру и нажми на клавиатуре Esc.
Нажал?
Заходи в Config -> Video
Что видишь? Приём.
Yaranga, обнаружил у себя на Win7 одну интересную особенность: ePSXe версия 1.6.0 работает, как здесь было сказано, намного быстрее, чем надо, а вот на 1.7.0 при абсолютно одних и тех же настройках одного и того же видеоплагина, что и на 1.6.0 работает на нормальной скорости. Почему так, для меня загадка.
А на ХР обе версии работают нормально.
Combiner, да знаю, сам сталкивался на некоторых компьютерах с подобной хренью. Подозрения на дрова для видеокарты которые почему-то оказываются не согласованы с меню настройки для них же в плане той самой вертикальной синхронизации…
Впрочем везде ведь лечится примерно таким способом в настройках видеоплагина:
Или 50.00 если игра для Европы…
Теперь у меня вопрос.При запуске игры Chicken Run эмулем версии 1.7.0 не появляется заставка игры(а логотипы других фирм есть),только надписи Load и Continue.При запуске на pSX 1.13 всё есть,в том числе и логотипы фирмы Сони,которые не показываются на ePSXe.Почему? Да и звук вещеискателя в игре какой-то несколько искажённый,на pSX 1.13 нормальный.Жаль только,что в pSX нет эмулятора карты памяти(а может,плохо искал),в отличие от ePSXe.
« Последнее редактирование: 04 Декабрь 2011, 13:45:59 от Ryukenden1 »
Жаль только,что в pSX нет эмулятора карты памяти(а может,плохо искал),в отличие от ePSXe.
Плохо искал. В папку cards внутри папки с эмулятором можно вставить те же файлы карточек, что и от ePSXe. У них формат один и тот же.
Вот как…Спасибо!
Добавлено позже:
Вставил файлы,pSX их не видит.
Добавлено позже:
Вставил файлы,pSX их не видит.
Странно, попробуй вот эти файлы вставить. Изначально они были в ePSXe. Карточки нормально видятся. Специально оставил одно сохранение от Resident Evil в первой карте (epsxe000.mcr), проверь.
Надо тогда будет скачивать эту игру.Просто кроме Побега из курятника я больше ничего не качал.
Ryukenden1, да не обязательно эту игру скачивать. Попробуй сделать сохранение в побеге из курятника и потом проверь.
Нифига. Игра в самом начале проверяет наличие карты и пишет, что её нет.И сохранение, в итоге, не выходит.
Ryukenden1, не можешь сказать как по-английски называется игра и где ты её скачал? Проверю.
Chicken Run,а где скачал-не помню,вроде с rutracker.org.Но версия родная,английская.
« Последнее редактирование: 04 Декабрь 2011, 19:44:46 от Ryukenden1 »
Да, почему-то не может сохранить он файл на pSX ни с родными картами (даже когда нет карточки просто вводишь имя карты и она сама создадится), ни с ePSXe-cовскими.
В таком случае в ePSXe используй графический плагин Pete’s OpenGL2 Driver 2.9 c такими настройками (картинка ниже), сидиром плагин — SaPu’s CD-ROM Plugin 1.0
« Последнее редактирование: 04 Декабрь 2011, 20:16:55 от Combiner »
Звуковой плагин — P.E.Op.S. DSound Audio Driver 1.9. Если что, образ у меня TOSEC’овский.
Логотипы не появились, ну да и хрен с ними,не видели что ли ни разу… 
Зато появилась заставка в игре. Звук по-прежнему нехороший, будто играет мп3 с низкими битрейтом и частотой дискретизации,как бы подзвон слышен. А на смене сцен, допустим, нажал старт, и сменяется дом Фаулера с меню игры на ферму, происходит дрожание картинки.
А у меня какой-то SLUS-овский.
P.S.По звуку подошёл Eternal SPU Plugin 1.41. Теперь бы устранить указанное дрожание.
« Последнее редактирование: 04 Декабрь 2011, 21:03:52 от Ryukenden1 »
Понятненько.
Ныне нашёл способ избавиться от дрожания-просто поставил плагин P.E.Op.S. PSX Soft GPU 1.18.
« Последнее редактирование: 10 Декабрь 2011, 08:39:34 от Ryukenden1 »
Эмулятор ePSXe позволяет запускать и играть в игры для консоли SONY PlayStation 1 на компьютере.
В отличие от эмулятора PCSX2 для SONY PlayStation 2, ePSXe без проблем эмулирует большинство известных игр и, хотя также обладает разнообразием опций, позволяет подобрать наиболее унифицированный вариант настроек для комфортной игры и запуска львиной доли игр. В этой статье рассмотрим, как настроить эмулятор ePSXe для наиболее комфортной игры и лучшей графики.
1. Скачиваем последнюю версию эмулятора ePSXe.
2. Распаковываем архив с эмулятором (потребуется архиватор). Во избежание казусов, убедитесь, что путь к папке с эмулятором не содержит кириллицы. Я распакую эмулятор в папку ps1 в корне диска D (то есть путь к эмулятору D:/ps1).
3. Внимание! Для работы эмулятора в системе обязательно должны быть установлены Microsoft Visual C++ 2010 и DirectX.
Примечание. Если у вас плохо работает или вылетает русская версия эмулятора (например, такое возможно на некоторых версиях Windows 10), то скачайте английскую версию — на странице скачивания она содержит пометку v200 (стабильная). Настройка осуществляется абсолютно аналогично.
Настройка и первый запуск
1. Запускаем файл ePSXe.exe.
2. Запустится мастер настроек. Нажимаем Настроить.
3. Появится окно с предупреждением, что не найден PSX BIOS. Нажимаем ОК.
4. В окне Конфигурация BIOS эмулятор сам предложит нужный BIOS. Нажимаем Далее.
5. В окне Настройка видео для лучшей графики выбираем плагин Pete’s OpenGL2 GPU core 2.0.0. Теперь его нужно настроить. Нажимаем Настройка.
6. Для запуска в полноэкранном режиме выставляем максимальное разрешение, поддерживаемое вашим монитором. Для запуска в оконном режиме проставляем желаемое разрешение. Я предпочитаю оконный режим с оптимальным разрешением 1024*768. Глубина цвета – 32 Bit.
7. Внутреннее разрешение по X – выставляем 2: Very high.
8. Внутреннее разрешение по Y – 3:Ultra high (у кого слабая видеокарта – выставляем 2: Very high).
9. Масштабирование. Для игр, которые выпускались на PS1, родным соотношением сторон было 3:4. Поэтому выбираем режим масштабирования 2: Keep aspect ratio, stretch on small heights.
10. Режим рендеринга и Threading Mode выставляем на максимум (значения 2 и 3 соответственно).
11. Настройка текстур.
Фильтрация текстур – для лучшей графики выбираем 1: Standart.
Hi-Res текстуры – оставляем 0: None.
Объем видеопамяти – 256 или 512.
Обязательно ставим галочку Использовать шейдеры текстур в окном режиме.
12. Кадры в секунду. Отмечаем галочкой только Лимит кадров/с и ставим точку на Автоматический лимит/пропуск кадров.
13. Совместимость. Все значения устанавливаем на максимум (Extended и Full).
14. Полноэкранные фильтры.
Отмечаем галочкой Фильтрация изображения.
Отмечаем галочкой Шейдерные эффекты, оставляем значение 1: Fullscreen smoothing и мощность шейдера устанавливаем значение 4: Maximum.
15. Раздел Прочее. Устанавливаем галочки только напротив Фильтрации MDEC и Исправления для GF4.
16. Настройка плагина графики завершена. Должно получится как на скриншоте. Нажимаем ОК.
17. Вновь попадаем в окно выбора видео плагина и нажимаем Далее.
18. Настройка звука. Выбираем плагин ePSXe SPU core 2.0.0. Кликаем на Настройка.
19. Убедитесь, что у вас выбраны значения, как на рисунке (задержка звука – 0: Стандартная задержка, звуковые эффекты – 2: Полные звуковые эффекты). Нажимаем ОК.
20. Нажимаем Далее для перехода к следующему разделу настроек.
21. Настройка привода CD. Выбираем плагин ePSXe CDR WNT/W2K core 2.0.0. Нажимаем Настройка.
В Выбор CD привода выбираем букву вашего CD-привода. Если нет привода, то ничего не меняем. Нажимаем ОК.
22. Нажимаем Далее для перехода к разделу Настройка контроллеров. Нажимаем на Контроллер 1 (Контроллер 2 настраивается аналогично).
23. Вот мой вариант настроек управления с клавиатуры. Вы можете указать удобные для себя значения.
Для задания кнопки управления просто устанавливаем курсор в ячейку и нажимаем желаемую клавишу.
Нажимаем ОК для применения настроек.
24. Нажимаем Далее. Настройка ePSXe завершена. Нажимаем Готово.
Запуск игры
Предпочтительнее играть с образов дисков, а не с реальных CD. Хотя бы потому, что это быстрее и удобнее.
1. В главном окне эмулятора ePSXe нажимаем Файл – Запуск из образа CD.
2. Выбираем свой образ в файловом менеджере.
3. Наслаждаемся игрой!
Спасибо за внимание! Желаю приятной игры!
Оцените статью. Вам не сложно, а автору приятно
Про особенности запуска игры с трейнером
Игры представленные в нашем каталоге все идут с трейнерами — читами, т.е. запуская игры Вы можете выбрать уже встроенные хаки или же играть в игру без них.
Игры идут без проблем практически на всех эмуляторах. Без ошибок и вылетов и лично проверены на эмуляторах DuckStation, ePSXe, а также «комбайне» ReatroArch (ядра PCSX ReAMRed и SwanStation), но игры запускаются не все и OS Batocera (эмулятор надо выбирать), а также в онлайн режиме. Использовать же рекомендуется эмулятор DuckStation ибо с ним запуск происходит без проблем.
Единственная заметная проблема при запуске игр с читами возможна с тем, что перестает откликаться геймпад (не экранный) при старте трейнера. Какой-то баг с вводом при запуске окна с тренером. Также на эмуляторе ePSXe также нужно отключить симуляцию BIOS’a приставки и использовать нормальный BIOS.
На DuckStation (проблема замечена только на смартфоне, на ПК версии все хорошо).
В настройках — контроллеры нужно выключить пункт «Включить аналоговый режим при сбросе«. И после сделать сброс (перезапустить эмуляцию) на нужной игре.
На ePSXe (она появляется, что на PC, что на смартфоне).
При запуске стартового окна игры с трейнером на ПК: нажать F4, тем самым сменить тип подключения джойстика и нажать снова F4 — и все. Геймпад будет работать. На версии для Android: Запуск игры — Настройки -Управление — Тип контроллера — меняем Analog на Digital или наоборот. И внешний геймпад заработает. Такая же проблема возможна и на экраном геймпаде, действия аналогичны.
Вроде все. Если заметите еще проблемы, и возможно их решение — пишите в комментарии.
Тема: ePSXe — эмулятор Sony PlayStation (Прочитано 1055701 раз)
0 Пользователей и 3 Гостей просматривают эту тему.
Вся необходимая информация находится под спойлером ниже:
« Последнее редактирование: 01 Октябрь 2017, 12:28:21 от Петер Доннерветтер »
«Удаляй свою десятку и ставь ХР! Уже 10 лет пользуюсь, все эмули соньки работают!»
Тебе же сказали, новый ноут. Там под 7ку то не факт что дрова найдутся, а ты ппо г..мамонта вспоминаешь
win10 home edition у меня лицензионная и там directX последний. пришлось перейти . а неужели у вас всех здесь ХР стоит? ведь кто-то же запускал на новых версиях win
Добавлено позже:
ноутбук MSI GP QD2
а неужели у вас всех здесь ХР стоит? ведь кто-то же запускал на новых версиях win
На дворе 2017 год — какое ХР? Всё работает и должно работать на Win10. У тебя программная ошибка. Погугли по коду ошибки. Например, вот 1-я же ссылка в поиске: https://gamesqa.ru/kompyutery/oshibka-0xc000007b-824/
У меня ни один эмуль сони не работает. Запустил ePSXe — он меняет разрешение экрана но игры не запускает
Потому что ePSXe, как ни странно, тоже нужны компоненты виндовса, которые ты так и не установил.
Как будто у Win10 много кардинально разных версий.
Да то же знание разрядности или название видеокарты может подсказать, откуда плясать…
Например, такое встречал на 64 битных версиях с нвидия там лечилось просто обновлением директа в худшем случае также приходилось и вижуал полностью переустанавливать, а вот на 32 помогла простая переустановка драйверов на видеокарту…
Запустил ePSXe — он меняет разрешение экрана но игры не запускает
Как меняет заскринить можешь, да и желательно тогда уж версию эмулятора с настройками плагинов,…
« Последнее редактирование: 26 Февраль 2017, 13:53:50 от Satans »
разрядности
Ты давно в магазинах видел ноутбуки с 32-разрядным виндовсом? 32-разрядный Win10 ставят только на ТВ-боксы и нетбуки на Intel Atom, да и то лишь потому что там биос почему-то не воспринимает загрузчики 64-битного виндовса (хотя 64-битный линукс ставится).
Драйвера на видеокарту в любом случае надо проверить, мало ли что там наустанавливали на ноутбук перед продажей. Ну и DX и VC придётся таки поставить. Короче, предлагаю Buckley следующее:
1. поставить все обновления на виндовс, авось всё необходимое само доустановится, и этого будет достаточно;
2. установить DirectX;
3. установить vs redist каких-нибудь версий.
Если приложениям требуется .NET Framework, виндовс сам предлагает его скачать и установить, с остальным почему-то так не делает, приходится вручную. В ноутбуках ещё иногда нужно переключаться с интеловской видеокарты на нвидию в настройках или биосе, но ePSXe должен на обеих работать.
Buckley, кроме эмуляторов PS1, какие-нибудь игры пробовал запускать? Наверняка тоже не заработают.
Direct у меня последний и соответственно не обновляется. Эмулятор ePSXe205. Плагины Pete’s open GL2 GPU core 2.0.0
Все старые эмуляторы у меня работают. правда была проблема с Nintendo64 он тоже меняет разрешение экрана но при этом отлично работает. А ePSXe мне сбил разрешение до 800х600 а игру не запустил
Buckley, нормально 205 на 10х64 работает ,ставим vc +dx , вроде просил он какие то библиотеки помнится ,биос на выбор (в настройках биоса снять галку с симуляции) ,после чего видно будет .
А что такое VCRHyb64? Я попробую на старый ноут(7х32бит) поставить
А что такое VCRHyb64? Я попробую на старый ноут(7х32бит) поставить
набор библиотек VC 2005-2017 для 64 битной винды ,рядом 86 ,я ставлю и 64 и 86 ,да ставь ты на 10 ,все на ней работает.
А что такое VCRHyb64? Я попробую на старый ноут(7х32бит) поставить
Microsoft Visual C++ тогда 86 гляну на работе вроде есть машинка со схожими параметрами, что там за проблемы такие на десятке…
На десятке больше не пробовал или опять другой эмуль используешь лучше остановись на ePSXe205…
« Последнее редактирование: 27 Февраль 2017, 00:33:17 от Satans »
Direct у меня последний и соответственно не обновляется.
ты не умничай а делай что говорят, иначе не проси советов вообще.
DirectX redist нужно ставить на любой виндовс, похрен 7, 8, 10 или 15
иначе программы требующие всякие старые версии библитек DX работать не будут (с 10кой в комплекте идут лишь несколько последних версий)
Попробуй этот эмулятор пусть версия уже старая, но по крайне мере работает сейчас проверил на трех разных компах с разными операционками запустилось по дефолту, то есть не чего дополнительно не ставил плюс в архиве уже есть образ игры…
Вижу, ты вообще лютый нуб. Что за ахинею ты несёшь??? PS1 может использовать какие угодно текстуры, хоть 24-х битные, если очень нужно. И нет такого значения, как 60000 одновременно используемых цветов, нуб ты окаянный! Ты в какой вселенной живёшь?
A texture is an image put on a polygon or sprite. The data of a texture can be stored in 3 different modes:
16bit Texture (Direct Color) ;(One 256×256 page = 128Kbytes)
0-4 Red (0..31) ;Color 0000h = Fully-Transparent
5-9 Green (0..31) ; Color 0001h..7FFFh = Non-Transparent
10-14 Blue (0..31) ; Color 8000h..FFFFh = Semi-Transparent (*)
15 Semi Transparency Flag ;/(*) or Non-Transparent for opaque commands
8bit Texture (256 Color Palette) ;(One 256×256 page = 64Kbytes)
0-7 Palette index for 1st pixel (left)
8-15 Palette index for 2nd pixel (right)
4bit Texture (16 Color Palette) ;(One 256×256 page = 32Kbytes)
0-3 Palette index for 1st pixel (left)
4-7 Palette index for 2nd pixel (middle/left)
8-11 Palette index for 3rd pixel (middle/right)
12-15 Palette index for 4th pixel (right)
В 24 бита она только рендерить умеет (что в большинстве игр все равно не используется из-за большего пожирания видеопамяти). И часть значений цвета являются магическими числами для определления прозрачности, так что все верно — текстуры — 16 бит онли и цветов при этом меньше 65536, а вернее даже меньше 32768, так как 16 бит отвечает за прозрачность а цвет 15 бит. И даже так, все равно в играх применяются не прямые текстуры, а которые в пунктах 2 и 3 — то бишь на 256 и 16 цветов с палитрой из 32767 опять же по причине нехватки видеопамяти.
Добавить к этому отсутствие фильтрации, отсутствие перспективной коррекции текстур, отсутствие z-буфера для куллинга ближних полигонов дальними (GPU их рендерит как 2д треугольники и квады без информации о глубине). В общем, ламерок, читай:
http://problemkaputt.de/psx-spx.htm
« Последнее редактирование: 01 Март 2017, 08:46:21 от nonamezerox »
nonamezerox, ламерок, читай.
http://wiki.qhimm.com/view/PSX/TIM_format
Дятелок, ты походу читать не умеешь. 24 бита не для текстур, а прямого блита во framebuffer, что бы отобразить одну (1) картинку прямо на экране, тупенький. Использовать в качестве текстуры 24 бита нельзя, дятелок, GPU для текстур поддерживает макимум 16 битные прямые текстуры, а на практике используются форматы CLUT4 и CLUT8, которые вообще 16 и 256 из 32575.
Спорить он будет еще тут мне, откопал TIM формат (который какбе просто формат хранения графических файлов в форматах, подходящих для прямого копирования в видеопамять GPU и предназначен не только для хранения текстур), ничего из написанного не понял, как работает GPU не в курсе и не читал, но мнение агреcсивного школотрона, как обычно, имеет.
« Последнее редактирование: 02 Март 2017, 11:42:31 от nonamezerox »
nonamezerox, умерь свой высокомерный тон, речь идёт не о том, куда и как использовать такой формат изображения, а о фактической способности PS1 использовать его для игр. Более того, на практике использовались текстуры не только с палитрой. Я в отличие от тебя не на какой-то портянке свои знания укреплял, а на примерах исследования игровых ресурсов и того, как они использовались внутри игр и видел разные случаи.
Спорить он будет еще тут мне, откопал TIM формат
Да, его специально придумали, чтобы для красоты в сторонке лежал? Ну ты просто гений логики.
ничего из написанного не понял, как работает GPU не в курсе и не читал, но мнение агреcсивного школотрона, как обычно, имеет.
А может, я всё же старше тебя, не думал об этом? Это тебя тут бомбит как школотрона, который думает, что он всё знает.
И чтобы тебе дошло, наконец, я вообще не о GPU говорил, а о возможностях PS1 в целом, факт в том, что 24 бита на пиксель она может использовать для игр, и вообще всё равно каким методом, блитом или текстурированием, для 2D игр и блита достаточно, усвой это и лёд приложи.
речь идёт не о том, куда и как использовать такой формат изображения, а о фактической способности PS1 использовать его для игр. Более того, на практике использовались текстуры не только с палитрой. .
Речь шла конкретно про текстуры и textured rectangle. Текстуры максимально поддерживаются r5g5b5a1. Точка. Про то что ренедрить умеет в 24 бита я писал, равно как и что оно нигде не используется (вернее используется для MPEG видео и титульников с полноэкранными менюхами) из-за экономии видеопамяти тоже..
Я в отличие от тебя не на какой-то портянке свои знания укреплял, а на примерах исследования игровых ресурсов и того, как они использовались внутри игр и видел разные случаи.
А мог бы исследовать дизассемблером, как это делает CaH4e3 (тем паче что тут на эмуленде есть хороший плагин для IDA Pro) и понять больше чем копаясь в ресурсах.
и вообще всё равно каким методом, блитом или текстурированием, для 2D игр и блита достаточно, усвой это и лёд приложи.
Все равно да, только вот быстро можно только с помощью треугольников и textured rectangle, а если более 1-2fps не нужно и нет большого количества объектов (как для меню и титульников), то да -можно и блитом
« Последнее редактирование: 03 Март 2017, 10:51:12 от nonamezerox »
nonamezerox, как же ты достал… Хочешь игру с 24 битами на пиксель? Посмотри на Heart of Darkness. И плевать, каким методом там всё делается, главное, что это возможно и ограничения GPU не стали преградой для этого.
Я решила сыграть в игру Parasite Eve. Увидела целых два диска на romhustler. Что делать с этими двумя дисками?
1. Включаешь первый;
2. Проходишь его;
3. Включаешь второй;
а дальше не знаю.
Скачала Parasite Eve, два диска. Но вот проблема. Кнопки навигации, по крайней мере на меню, не работают. Неужели придется играть на джойстике?
Скачала Parasite Eve, два диска. Но вот проблема. Кнопки навигации, по крайней мере на меню, не работают. Неужели придется играть на джойстике?
Проверьте настройки управления в эмуляторе, только что скачал паразит ив и управление прекрасно работает с клавиатуры.
Проверила.
У меня вот так и нормально работает
Zykon, откуда взялся DirectInput? У меня его нет.
Страницы: Назад 1 … 154 155 156 157 [158] 159 160 161 162 … 201 Далее Вверх
Запуск и настройка программы
Если вы скачивали эмулятор с нашего сайта (ссылка на эмулятор), то вам не нужно дополнительно устанавливать BIOS в эмулятор. Все БИОСы есть в нашей сборке.
1. Запустите ePSXe.exe в папке с эмулятором и приступите к пошаговой настройке. Вы увидите мастера настроек ePSXe. Жмем Настроить>>
2. Конфигурация BIOS. Перед нами будет страница с выбором BIOS. Выбираем самый стандартный и стабильный SCPH-101 (US). Жмем Далее.
3. Настройка видео. Выбираем Pete’s OpenGL2 Driver 2.9 для видеокарт Nvidia GeForce/AMD Radeon. Можем так же произвести настройку видео заранее (выбра разрешения и т.д.), желательно делать это знающим людям, остальные проходим мимо и жмем Далее.
4. Настройка звука. На выбор будет один плагин, ePSXe SPU core 2.0.0. Так что выбираем его и жмем Далее.
5. Настройка CD привода. Выбираем ePSXe CDR WNT/W2K core 2.0.0. для нашего привода. Жмем Далее.
6. Настройка контроллеров. Жмем на Контроллер 1/Контроллер 2 по очереди, для того чтобы настроить наше управление. Здесь мы просто задаем кнопки для нашего управления, в зависимости от того на чем будем играть (геймпад/клавиатура). Принимаем наши настройки и жмем Далее.
7. ePSXe настроен!
Все наши настройки мы можем перенастроить или же изменить, нажав на Конфигурация сверху панели программы.
ВНИМАНИЕ! Если при запуске эмулятора у вас не было Мастера настройки (как на скринах), значит вы уже запускали эмулятор на своем компьютере. Все настройки вы так же можете самостоятельно проделать в разделе Конфигурация.
Запуск игры
1. Скачайте любую игру с нашего сайта. (ссылка на игры)
2. Каждая игра имеет свой образ (или несколько, .bin, .cue, .iso, .img, .ccd, .mds, .pbp, .ecm). Если игра в архиве, то распаковываем архив с игрой (если там два образа или больше, то образы должны находиться в одной папке), в меню эмулятора нажимаем Файл -> Запуск из образа CD
3. Выбираем и открываем образы. Если в нашей папке игры несколько образов, то пробуем выбирать тот который меньше всего вешает. Или же открываем любой пока игра не заработает.
4. Вуаля! Игра запускается. Для того чтобы свернуть игру мы можем нажать ESC. А для того чтобы продолжить игру, жмем на меню программы Запуск -> Продолжить. Чтобы сменить игру, жмем Файл -> Смена CD -> Образ CD.

СОВЕТУЕМ: Нажмите здесь, чтобы исправить ошибки Windows и оптимизировать производительность системы
ePSXe — это симулятор PS2, доступный для Windows, и его часто называют одним из лучших эмуляторов, доступных для Windows. Однако некоторые пользователи (в основном пользователи Windows 10) сообщают, что программа начинала аварийно завершать работу при каждом запуске игры, после чего появлялось сообщение об ошибке « ePSXe.exe перестал работать ».
ePSXe перестал работать
Проблема не была точно решена более поздними исправлениями программы, и она все еще доступна в последней версии. Были некоторые довольно успешные методы, упомянутые пользователями, которые работали для них в их сценарии. Попробуйте их ниже и убедитесь, что это решило вашу проблему.
В ePSXe происходит сбой по нескольким причинам, которые иногда включают в себя довольно простые исправления, а иногда и более сложные способы устранения неполадок. Проверьте полный список ниже:
- Опция разгона процессора установлена более чем в 1 раз для пользователей, которые не разогнали свои процессоры. Странно, что программа автоматически установит эту опцию на что-то отличное от x1, но это приводит к сбою ePSXe, и это следует изменить.
- Графические драйверы также являются частой причиной проблемы, которую следовало ожидать. Иногда проблема вызвана устаревшими драйверами, но чаще всего это касается недавно установленного драйвера, который не полностью поддерживает программу.
- Поскольку проблема возникает почти исключительно для пользователей Windows 10, попробуйте запустить ее в режиме совместимости для Windows 7.
- Вполне возможно, что проблема требует прав администратора для правильной работы, поэтому убедитесь, что вы предоставили их.
Решение 1. Установите разгон CPU на x1
Это, вероятно, самый известный метод решения этой проблемы, и он предлагается в многочисленных сообщениях на форумах и в видео по всему Интернету. С его помощью можно легко решить проблему, возникающую, когда для опции разгона ЦП, доступной в меню в приложении, установлено значение, превышающее x1.
Неизвестно только, почему это установлено по умолчанию, и у многих пользователей была значительная доля проблем при устранении этой проблемы, но метод хорошо известен, поэтому обязательно попробуйте его.
- Найдите основной исполняемый файл ePSXe и дважды щелкните по нему, чтобы запустить его. Кроме того, вы можете найти его в меню «Пуск».
- После того, как откроется окно эмулятора, нажмите кнопку « Опции» в строке меню и наведите указатель мыши на пункт « Разгон процессора» .
Установка разгона процессора на x1
- Убедитесь, что вы выбрали опцию x1, нажав на нее. Проверьте, если проблема все еще появляется!
Решение 2. Установите последний драйвер или откат самого последнего
Поскольку Windows 10 иногда автоматически обновляет некоторые из ваших драйверов при установке новой версии ОС, пользователи сообщают, что виноват виноват новейший драйвер видеокарты, и они предположили, что восстановление более ранней версии действительно помогло им устранить неполадки. Кроме того, если драйверы не были обновлены в последнее время, это хорошо, чтобы найти обновление!
- Нажмите кнопку меню «Пуск», затем введите « Диспетчер устройств » и выберите его из списка доступных результатов, просто щелкнув первый. Вы также можете нажать комбинацию клавиш Windows Key + R, чтобы открыть диалоговое окно «Выполнить». Введите « devmgmt.msc » в диалоговом окне и нажмите «ОК», чтобы запустить его.
Запуск диспетчера устройств
- Поскольку это драйвер видеокарты, который вы хотите обновить на своем компьютере, разверните раздел « Адаптеры дисплея », щелкните правой кнопкой мыши на вашей видеокарте и выберите « Удалить устройство».
Удаление драйвера видеокарты
- Подтвердите любые диалоги или приглашения, которые могут попросить вас подтвердить удаление текущего драйвера графического устройства и дождаться завершения процесса.
- Найдите драйвер вашей видеокарты на NVIDIA или AMD. Введите необходимую информацию о карте и вашей операционной системе и нажмите « Поиск» .

Поиск драйверов на официальном сайте NVIDIA
- Должен появиться список всех доступных драйверов. Убедитесь, что вы прокручиваете страницу до тех пор, пока не достигнете нужной записи, затем нажмите на ее имя и кнопку « Загрузить» . Сохраните его на свой компьютер, откройте его и следуйте инструкциям на экране для его установки. Проверьте, не выходит ли ePSXe из строя!
Альтернатива: откат драйвера
Для тех, кому неудобно искать сами драйверы, так как это может сбить с толку обычных пользователей, поскольку вам необходимо ввести информацию о вашем компьютере, выполнить поиск по множеству различных драйверов и установить их вручную, есть альтернатива. Это включало откат драйвера видеокарты.
Этот процесс будет искать файлы резервных копий драйвера, который был установлен до самых последних обновлений, и этот драйвер будет установлен вместо. Эта опция не всегда доступна, но она определенно будет проще, поскольку она работает как для пользователей NVIDIA, так и для AMD:
- Прежде всего, вам нужно будет удалить драйвер, который вы в настоящее время установили на свой компьютер.
- Введите « Диспетчер устройств» в поле поиска рядом с кнопкой меню «Пуск», чтобы открыть окно диспетчера устройств. Вы также можете использовать комбинацию клавиш Windows Key + R, чтобы открыть диалоговое окно «Выполнить». Введите devmgmt.msc в поле и нажмите ОК или клавишу ввода.
Запуск диспетчера устройств
- Разверните раздел « Адаптеры дисплея ». При этом отобразятся все сетевые адаптеры, которые машина установила в данный момент.
- Щелкните правой кнопкой мыши на адаптере дисплея, который вы хотите откатить, и выберите Свойства . После того, как откроется окно «Свойства», перейдите на вкладку « Драйвер » и найдите драйвер отката.
Откат водителя
- Если этот параметр недоступен, это означает, что устройство не было обновлено недавно или в нем нет файлов резервных копий, помнящих старый драйвер.
- Если вы можете нажать на эту опцию, сделайте это и следуйте инструкциям на экране, чтобы продолжить процесс. Перезагрузите компьютер и убедитесь, что проблема все еще возникает в ePSXe!
Решение 3. Запуск от имени администратора и в режиме совместимости
Наконец, вы можете просто попытаться заставить его работать с правами администратора, как у некоторых людей. Кроме того, поскольку Windows 7 обычно вообще не жалуется на эту проблему, вы должны попытаться проверить, разрешил ли запуск исполняемого файла в режиме совместимости для Windows 7!
- Найдите файл ePSXe.exe и измените его свойства, щелкнув правой кнопкой мыши его запись на рабочем столе, в меню «Пуск» или в окне результатов поиска и выберите « Свойства» . Перейдите на вкладку « Совместимость » в окне «Свойства» и установите флажок « Запускать эту программу от имени администратора» .
Запуск программы от имени администратора
- В разделе Режим совместимости установите флажок рядом с параметром Запуск этой программы в режиме совместимости и выберите Windows 7 в раскрывающемся списке, прежде чем принимать изменения.
- Убедитесь, что вы подтверждаете любые диалоговые окна, которые могут появиться для вас с правами администратора, и теперь ePSXe должен запускаться с правами администратора. Откройте его, дважды щелкнув по его значку, и попробуйте увидеть, появляется ли ошибка по-прежнему.