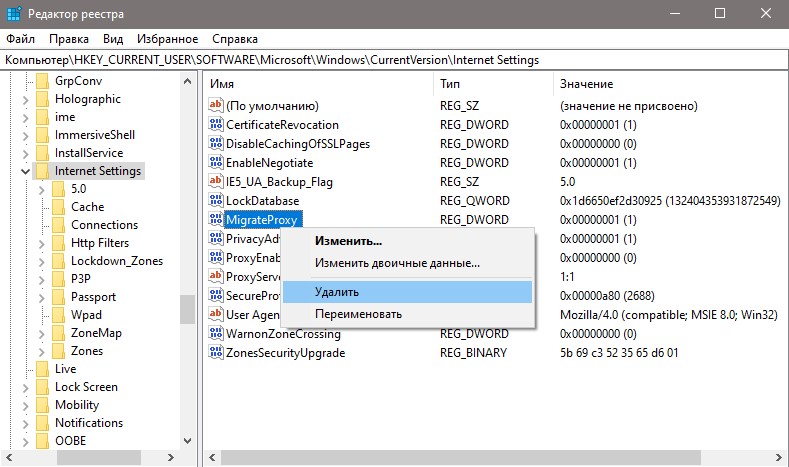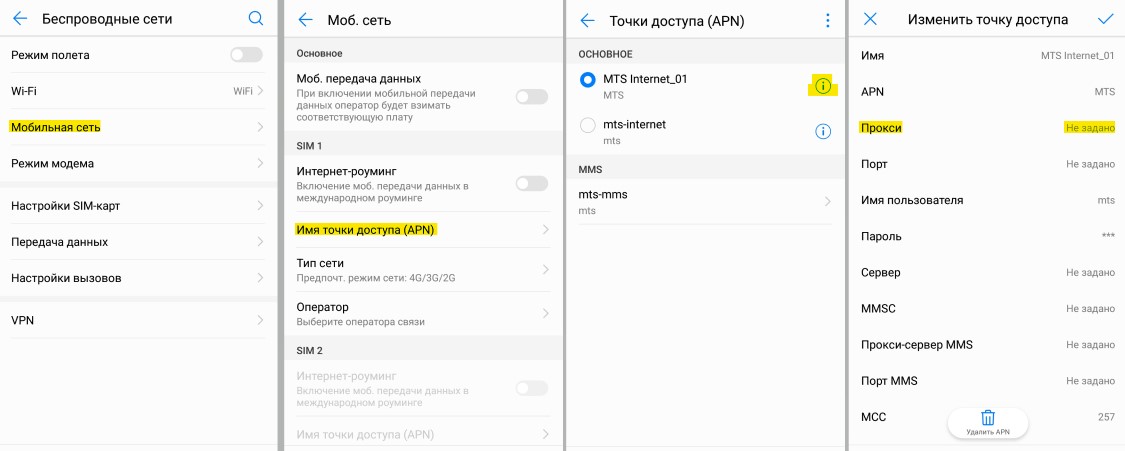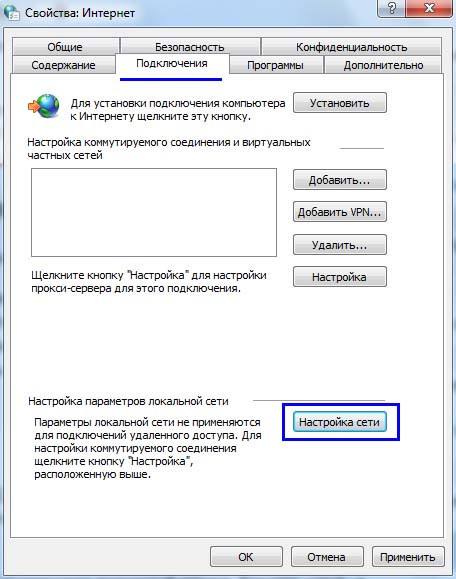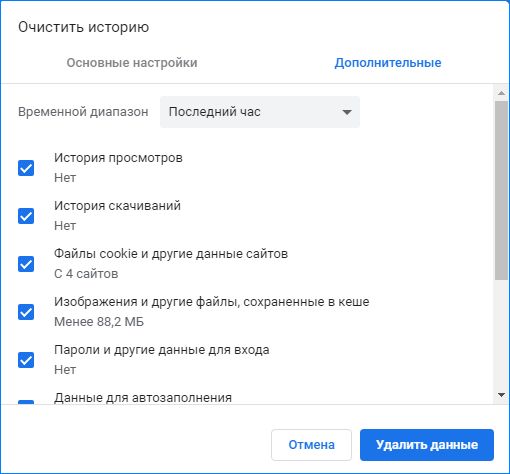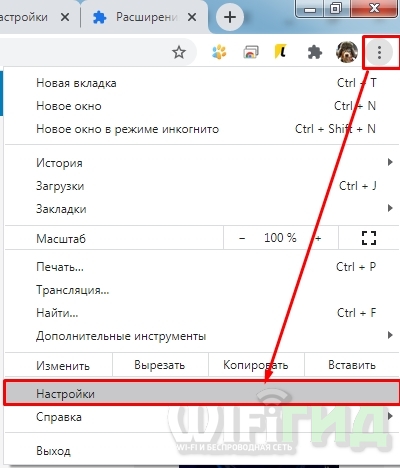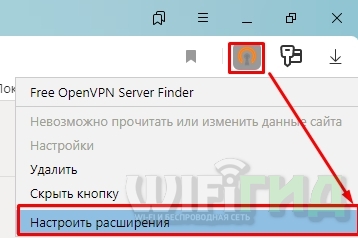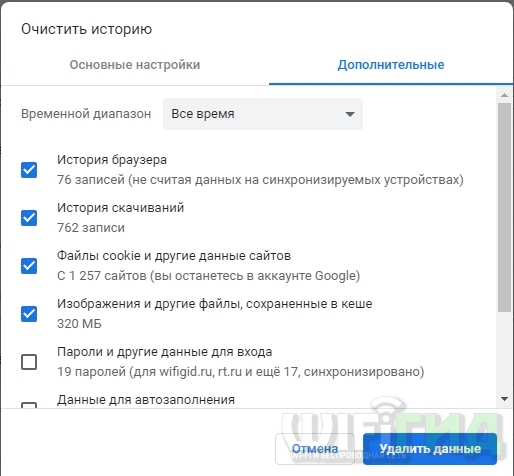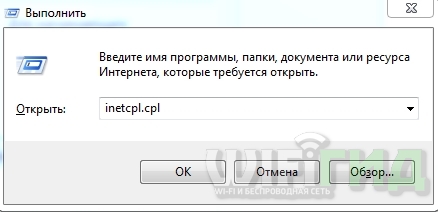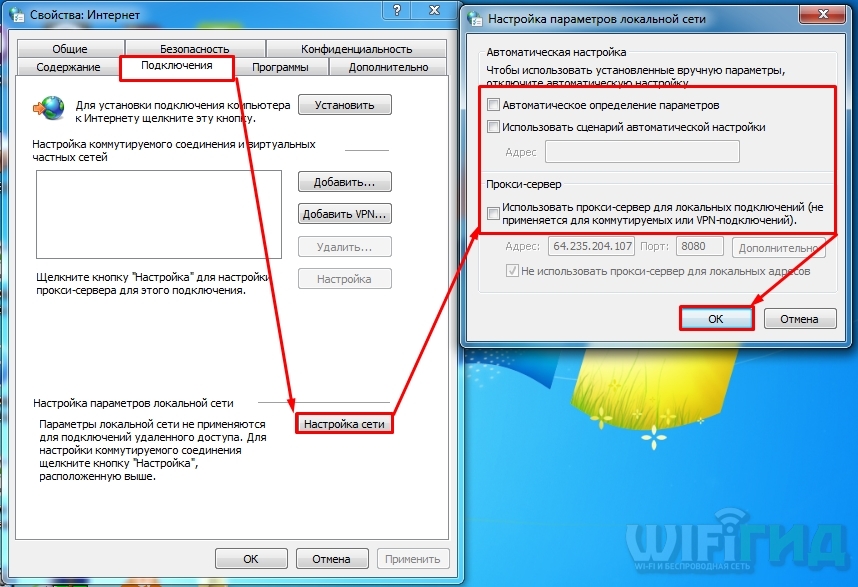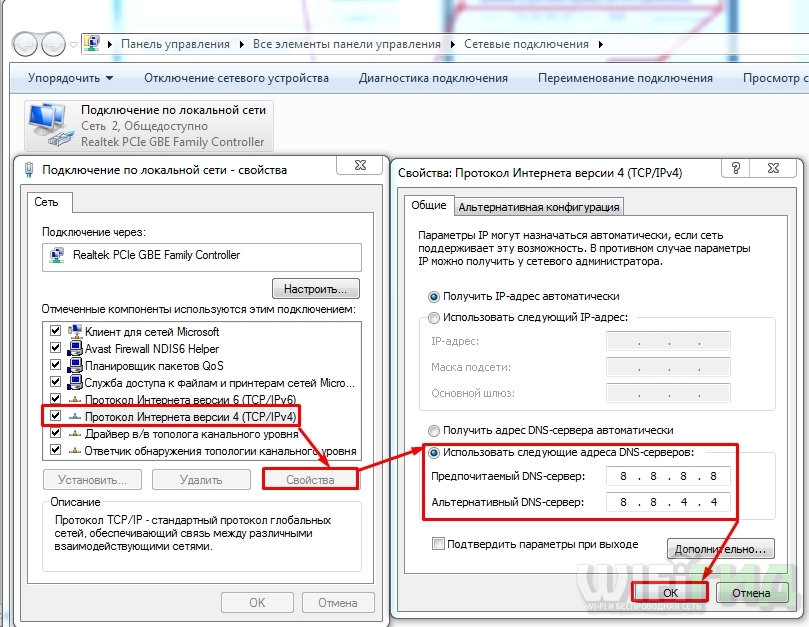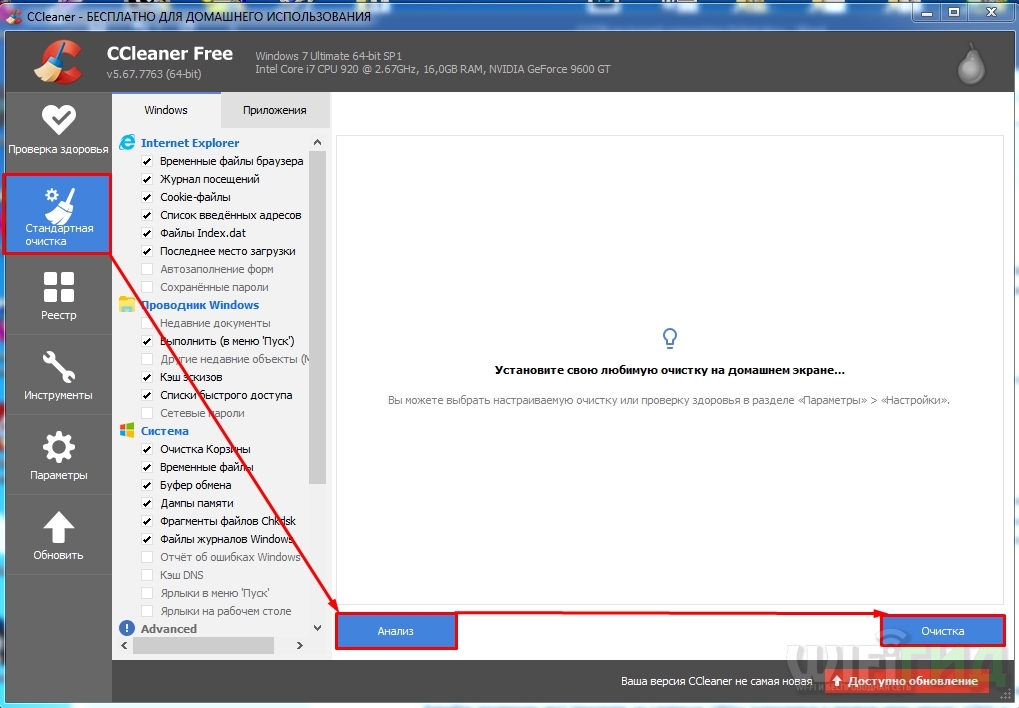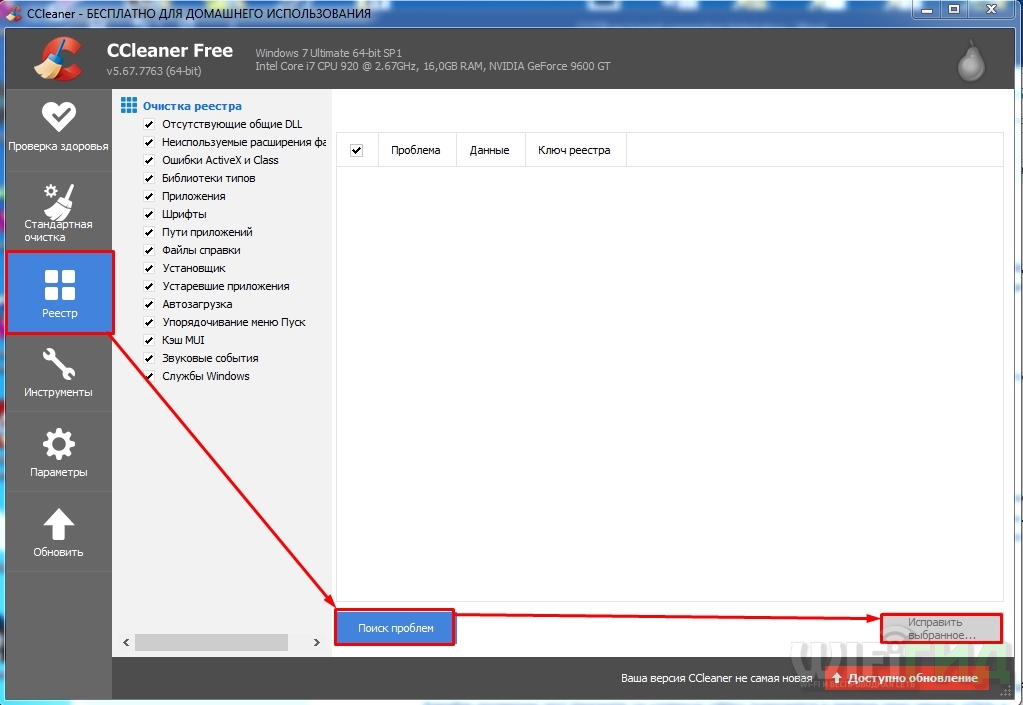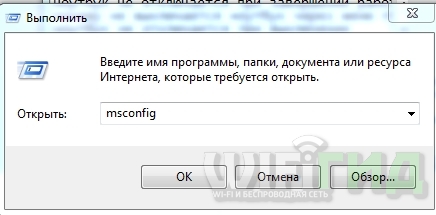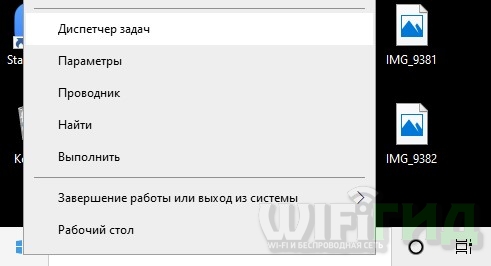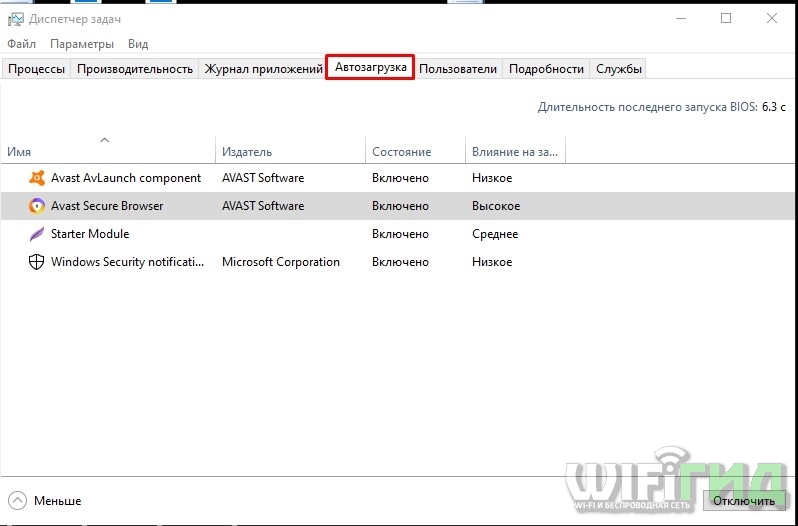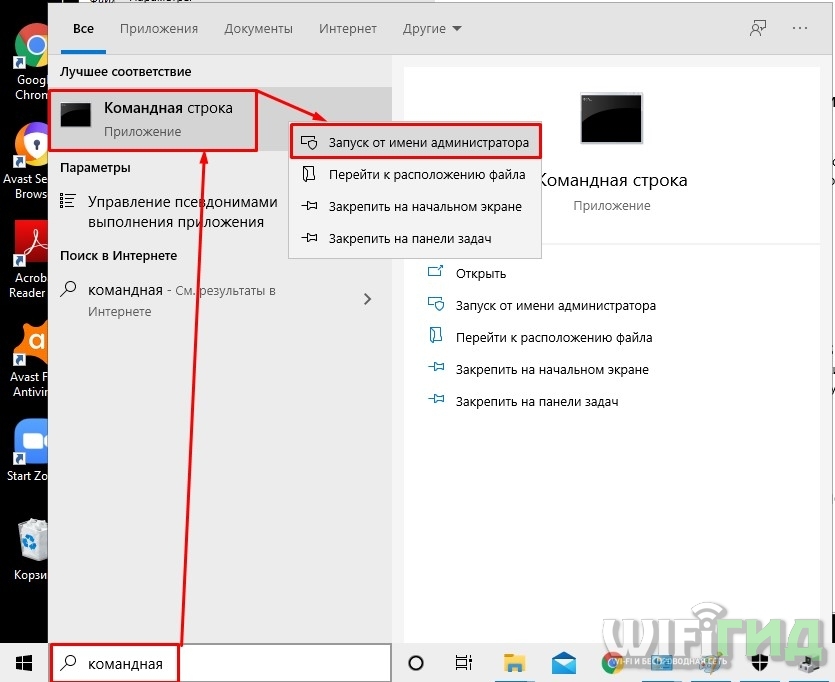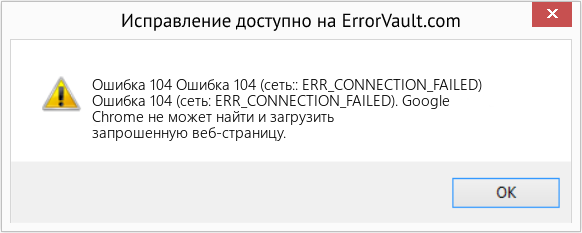«Err_tunnel_connection_failed»: что это за ошибка и как ее исправить
Иногда при открытии сайта в Яндекс.Браузере или в Google Chrome появляется ошибка «Err_tunnel_connection_failed». При этом пользователь не может получить доступ к запрашиваемой веб-странице.
В этой статье рассказываем, что обозначает ошибка с кодом «Err_tunnel_connection_failed», почему она возникает и как ее исправить.
«Err_tunnel_connection_failed»: что за ошибка
Ошибка «Err_tunnel_connection_failed» обычно возникает на компьютерах, которые подключаются к интернету через виртуальную частную сеть (VPN) или прокси-сервер.
Прокси-сервер и VPN нужны для того, чтобы заменить IP-адрес пользователя и таким образом скрыть его личность от сервисов в интернете.
Удаление информации заголовка из пользовательских запросов помогает VPN и Proxy скрыть или замаскировать вашу личность в сети. В большинстве случаев это не приведет к каким-либо проблемам, и вы сможете без труда подключаться к любым сайтам. Но иногда между ожидаемыми и предоставленными данными может быть несоответствие, что и приводит к ошибке «Err_tunnel_connection_failed».
Какие способы исправить ошибку существуют, объясняем в следующем разделе.
«Err_tunnel_connection_failed»: как исправить
Часто причину неисправности можно найти и убрать, начав с простых действий:
- Перезагрузите маршрутизатор и компьютер. В некоторых случаях эти действия помогают устранить кратковременные сбои.
- Попробуйте посетить другие сайты, чтобы убедиться, что ваше интернет-соединение работает. Если другие ресурсы тоже не открываются, то вероятнее всего у вас наблюдаются проблемы с подключением к сети.
- Зайдите на сайт с другого устройства, чтобы проверить, возникает ли на нем ошибка «Err_tunnel_connection_failed». Если не работает конкретный ресурс, то, скорее всего, проблема на его стороне. Дождитесь, пока администратор сайта восстановит его работу.
Если ошибка все еще есть, переходите к следующим способам.
Способ 1. Отключите прокси-сервер с помощью Windows.
Нажмите комбинацию клавиш Win + R, чтобы войти в «Выполнить». Введите inetcpl.cpl в появившемся окне и нажмите «ОК».
Выберите вкладку «Подключения» и нажмите «Настройка сети».
В открывшемся окне снимите флажок «Использовать прокси-сервер для локальных подключений». Поставьте галочку рядом с пунктом «Автоматическое определение параметров». Нажмите «ОК», чтобы применить настройки.
Теперь перезагрузите компьютер. После этого откройте Яндекс.Браузер или Google Chrome и посмотрите, появляется ли ошибка «Err_tunnel_connection_failed» при подключении к сайту.
Способ 2. Измените DNS-серверы в Windows.
Щелкните правой кнопкой мыши активный значок сети на панели задач и выберите «Центр управления сетями и общим доступом».
Перейдите в раздел «Изменение параметров адаптера». Щелкните правой кнопкой мыши на активную сеть и выберите «Свойства».
Далее кликните «Протокол Интернета версии 4 (TCP/IPv4)» и нажмите «Свойства».
Выберите параметр «Использовать следующие адреса DNS-серверов» и введите новый адрес, «Err_tunnel_connection_failed» должна исчезнуть. В качестве адреса DNS-серверов можно использовать общедоступные DNS-серверы Google:
- 8.8.8.8
- 8.8.4.4
Нажмите «OK», чтобы применить настройки DNS.
Перезагрузите компьютер. После этого откройте браузер и посмотрите, решило ли это проблему. Если нет, попробуйте следующий метод.
Способ 3. Сбросьте параметры сети.
Сброс параметров сети — это еще один способ, который вы можете попробовать. Здесь вы будете сбрасывать TCP/IP и очищать DNS, чтобы исправить ошибку. Вот шаги, которые необходимо выполнить, чтобы сбросить параметры сети:
Шаг 1. Зайдите в «Пуск» и введите строке поиска cmd. В результатах поиска появится опция «Командная строка». Щелкните по ней правой кнопкой мыши и выберите пункт «Запуск от имени администратора».
Шаг 2. В появившемся окне введите по очереди следующие команды, нажав после каждой «Enter» для запуска:
- ipconfig /flushdns
- nbtstat –r
- netsh int ip reset
- netsh winsock reset
Шаг 3. После успешного выполнения всех команд перезагрузите компьютер.
Как исправить «Err_tunnel_connection_failed» Яндекс Браузер
Если ошибка появляется из-за браузера, то помочь ее исправить помогут два метода: очистка данных просмотров и сброс настроек браузера. Начнем с первого.
Очистите данные просмотров в Яндекс.Браузере
Для исправления ошибки «Err_tunnel_connection_failed» попробуйте очистить данные просмотров Яндекс.Браузера, включая файлы cookie и кеш.
Для этого перейдите в «Настройки».
В левом меню выберите раздел «Системные», в конце страницы перейдите в «Очистить историю».
В открывшемся окне выберите временной промежуток и поставьте галочки рядом с пунктами «Файлы, сохраненные в кеше» и «Файлы cookie и другие данные сайтов и модулей». Нажмите кнопку «Очистить».
Перезапустите Яндекс.Браузер после очистки кеша и cookie.
Выполните сброс настроек Яндекс.Браузера
Сброс настроек браузера может помочь исправить ошибку «Err_tunnel_connection_failed». Только обратите внимание, что после сброса настроек будут удалены закладки, расширения и сохраненные пароли.
Для сброса параметров перейдите в «Настройки», затем в раздел «Системные». В конце страницы найдите пункт «Сбросить все настройки», кликните по нему.
После этого подтвердите действие, начнется процедура сброса настроек.
Как исправить «Err_tunnel_connection_failed» Сhrome
Для Google Chrome алгоритм действий будет такой же как для Яндекс.Браузера.
Очистите кеш и cookie
Попробуйте очистить все сохраненные данные браузера Chrome.
Сначала нажмите на три точки в правом верхнем углу окна браузера и выберите «Настройки». Вы также можете ввести chrome://settings в строке URL.
Когда откроется вкладка «Настройки», перейдите в раздел «Конфиденциальность и безопасность». Выберите «Очистить историю».
В открывшемся окне задайте временной диапазон очистки, установите все пункты и нажмите «Удалить данные».
Когда данные просмотров будут очищены, закройте и перезапустите браузер Chrome и посмотрите, исчезла ли ошибка «Err_tunnel_connection_failed».
Сбросьте настройки Google Chrome
Стоит подчеркнуть, что при сбросе настроек удалятся все сохраненные пароли, закладки и установленные расширения.
Для сброса параметров перейдите в «Настройки», затем в раздел «Сброс настроек и удаление вредоносного ПО».
Нажмите «Восстановление настроек по умолчанию», подтвердите действие.
После завершения сброса перезапустите Chrome и проверьте, исправил ли он ошибку или нет.
Заключение
В статье разобрали различные способы, как исправить ошибку «Err_tunnel_connection_failed». Первые методы, упомянутые в тексте, направлены на то, чтобы устранить ошибку на уровне ПК. Также рассмотрели способы исправления, если проблема возникла из-за работы браузера.
Пользователи ряда современных браузеров (в особенности это касается браузера «Google Chrome) при попытке перехода на какой-либо сайт могут столкнуться с ошибкой открытия данного сайта и соответствующим сообщением «ERR_CONNECTION_FAILED» При этом перезагрузка проблемной страницы обычно ничего не даёт, инспирируя пользователя искать в сети различные варианты решения проблемы. В данном материале я расскажу, как что за сообщение, каковы причины его появления, и как пофиксить данную и схожие ей ошибки на вашем ПК.
Содержание
- Что это за сообщение
- Как исправить ошибку
- Что за ошибка ERR_TUNNEL_CONNECTION_FAILED
- Как исправить ERR_PROXY_CONNECTION_FAILED
- Заключение
Что это за сообщение
В переводе с английского языка текст данного сообщения переводится как «Ошибка, соединение не удалось». И обычно означает ситуацию, когда пользовательский компьютер не смог установить соединение с нужным интернет-ресурсом по ряду следующих причин:
- Сбой в работе ОС Виндовс;
- Действие вирусных зловредов;
- Проблемы в работе интернет-браузера;
- Блокировка нужного сайта со стороны антивируса или брандмауэра;
- Реестр ОС Виндовс повреждён;
- Проблемы в работе данного интернет-ресурса.
Похожие ошибки: ssl_error_rx_record_too_long и ERR_SSL_VERSION_OR_CIPHER_MISMATCH
Как исправить ошибку
Решение ошибки состоит в следующем:
- Проверьте корректность введённой вами ссылки, временно закройте остальные вкладки браузера;
- Просто подождите. Возможно, на требуемом сайте происходят технические работы (или там произошёл случайный сбой), и нужно какое-либо время для восстановления нормальной работы ресурса. Для проверки попросите своих друзей или знакомых перейти на данный ресурс, и если у них возникнет та же ошибка, значит нужно проявить терпение и немного подождать. Если же они работают с данным ресурсом (и нужной вам конкретной страницей ресурса) без каких-либо проблем, тогда идём дальше;
- Перезагрузите ваш роутер. Выключите его, подождите пару минут, а потом включите вновь;
- Деинсталлируйте нежелательные расширения вашего браузера. В Хром это делается нажатием на кнопку настроек (три вертикальные точки) – «Дополнительные инструменты» — «Расширения». Выберите ненужные расширения, и удалите их, нажав на соответствующую кнопку. Перезагрузите ваш браузер;
- Выполните очистку файлов диска. Запустите «Мой компьютер» — наведите курсор на диск С, щёлкните правой клавишей мыши, выберите «Свойства» — «Общие» — «Очистка диска» — Ок;
Выполните очистку диска С - Проверьте ваш ПК на наличие вирусных программ. Подойдут такие антивирусные инструменты как Dr.Web CureIt!, Trojan Remover, Malwarebytes Anti-Malware и другие аналоги;
- Очистите кэш и куки вашего браузера. В Хром это можно сделать перейдя в «Настройки» — «Дополнительные» — «Очистить историю». Там ставим галочку на «Изображения и другие файлы, сохранённые в кеше» и нажимаем на кнопку «Очистить историю»;
- Временно отключите ваш антивирус и брандмауэр;
- Установите автоматическое определение параметров прокси-сервера. Перейдите в Хром – Настройки – Дополнительные, и нажмите на надпись «Настройки прокси-сервера». Откроется окно свойств интернета. Перейдите на вкладку «Подключения», там нажмите на кнопку «Настройка сети». В открывшемся окне поставьте галочку рядом с опцией «Автоматическое определение параметров», нажмите на «Ок». Затем перезагрузите ваш браузер;
- Используйте другой браузер;
- Полностью переустановите ваш Хром. Удалите его через стандартную процедуру удаления программ, перезагрузите ПК, а затем установите на ваш компьютер самую свежую версию данного веб-навигатора. Рекомендую после выполнения стандартной процедуры удаления удалить также директорию Chrome по пути:
Documents and Settings /Имя Пользователя/Local Settings/Application Data/Google/Chrome.
- Откатите систему на предыдущую точку восстановления. Нажмите на кнопку «Пуск», в строке поиска введите rstrui и нажмите ввод. Найдите точку восстановления на число, когда ваша система работала корректно, и откатите ваш ПК на указанное стабильное состояние, это может помочь устранить ошибку ERR_CONNECTION_FAILED на вашем ПК.
Читайте также: Код ошибки: sec_error_ocsp_invalid_signing_cert.
Что за ошибка ERR_TUNNEL_CONNECTION_FAILED
Близкой к вышеописанной мной ошибке является ошибка «ERR_TUNNEL_CONNECTION_FAILED». Обычно она возникает в ситуации, когда ваш браузер не смог обработать ответ прокси для какого-либо сайта.
Для исправления ошибки выполните советы, описанные мной выше для ошибки «CONNECTION_FAILED». Также рекомендую запустить командную строку от имени администратора, и там набрать следующие команды, не забывая нажимать на ввод после каждой из них:
ipconfig /flushdns
nbtstat –r
netsh int ip reset
netsh winsock reset
Кроме того, можно попробовать сбросить настройки вашего браузера (в случае с Хром это делается переходом в «Настройки» – «Дополнительные» – «Сбросить»).
Как исправить ERR_PROXY_CONNECTION_FAILED
Обычно ошибка «ERR_PROXY_CONNECTION_FAILED» возникает в ситуации, когда пользовательский браузер не смог соединиться с прокси сервером. Для решения данной ошибки рекомендую выполнить весь комплекс вышеизложенных выше советов как по первой, так и по второй из вышеперечисленных ошибок.
Также рекомендую перейти в системный реестр (жмём на клавишу «Пуск», в строке поиска вводим regedit и жмём ввод). В открывшемся окне реестра переходим по ветке:
HKEY_CURRENT_USERSoftwareMicrosoftWindowsCurrentVersionInternet Settings
и удаляем на правой панели ключ «Proxy Enable key» (наводим курсор на данный ключ, жмём правую кнопку мыши, выбираем «Удалить»). Также здесь же выберите ключ «ProxyServer registry key» (при наличии оного) и удалите его.
Кроме того перейдите по вышеописанному маршруту (Хром – «Настройки» – «Дополнительные» — «Настройки прокси-сервера» — «Настройка сети») и снимите галочку с опции «Использовать прокси сервер для локальных подключений). Нажмите на «Ок», и перезагрузите ваш браузер.
Также можно воспользоваться советом, приведённым в нижеизложенном видео.
Заключение
В данной статье мной были разобраны способы избавиться от ошибки ERR_CONNECTION_FAILED, а также пары близких ей ошибок. Рекомендую выполнить весь комплекс перечисленных выше советов, они позволят исправить данную ошибку на вашем ПК.
Опубликовано 30 июня 2017 Обновлено 30 сентября 2020
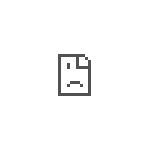
В этой инструкции подробно о том, что делать, если сайты не открываются с этой ошибкой способах исправить ERR_TUNNEL_CONNECTION_FAILED в браузере в Windows 10, 8.1 и Windows 7. Схожая ошибка: ERR_PROXY_CONNECTION_FAILED.
- Частые причины ошибки ERR_TUNNEL_CONNECTION_FAILED и способы исправления
- Видео инструкция
Возможные причины ошибки ERR_TUNNEL_CONNECTION_FAILED и способы исправления
Самая частая причина рассматриваемой ошибки — установленный в параметрах подключения прокси-сервер, который работает неправильно либо, по какой-то причине не может установить соединение с вами. Соответственно, самое простое и чаще всего работающее решение — отключить прокси-сервер:
- Зайдите в Панель управления (в Windows 10 это можно легко сделать с помощью поиска на панели задач), а затем откройте пункт «Свойства браузера». Вместо этого также можно нажать клавиши Win+R на клавиатуре, ввести inetcpl.cpl и нажать Enter.
- В открывшемся окне перейдите на вкладку «Подключения» и нажмите кнопку «Настройка сети».
- В следующем окне снимите все без исключения отметки и примените настройки.
- Проверьте, была ли решена проблема и открываются ли сайты теперь.
Обычно, указанного выше оказывается достаточно, чтобы исправить ошибку ERR_TUNNEL_CONNECTION_FAILED при открытии страниц в Интернете.
Прежде чем приступать к следующим шагам учитывайте:
- При появлении ошибки только на одном сайте, когда все остальные работают, причина может быть со стороны самого сайта либо со стороны вашего провайдера. В этом случае ошибка обычно является временной.
- Иногда ошибка бывает связана с какими-либо блокировками (опять же, если речь идет об одном сайте), тогда сайты обычно доступны по VPN без ошибок.
Следующие шаги, которые можно попробовать для исправления рассматриваемой проблемы:
- Попробуйте отключить любые расширения прокси и VPN в браузере, если таковые имеются. Причина почти точно в этом, если в других браузерах эти же сайты открываются.
- Попробуйте отключиться от Интернета (или выключить роутер, если подключение выполняется через него), а затем снова запустить подключение (или включить роутер).
- Проверьте, сохраняется ли ошибка, если отключить антивирус (при использовании сторонних антивирусов).
- Выполните сброс сети Windows 10 (если у вас эта ОС).
- Попробуйте очистить кэш DNS.
Если всё перечисленное также не исправляет ситуацию, запустите командную строку от имени администратора и выполните команды (вводите по одной строке, нажимая Enter после каждой):
ipconfig /flushdns nbtstat -r netsh int ip reset netsh winsock reset
А после выполнения всех команд перезагрузите компьютер и проверьте, исчезла ли ошибка ERR_TUNNEL_CONNECTION_FAILED.
Видео инструкция
В завершение — видео, где основные методы показаны наглядно, а также даны пояснения по остальным нюансам ошибки.
В том случае, если ваша ситуация с этой ошибкой отличается, а решения не подходят, опишите происходящее в комментариях, я постараюсь помочь.
Ошибка ERR_PROXY_CONNECTION_FAILED появляется не только в браузере Chrome, ее можно увидеть и в других браузерах, которые построены на движке Chromium. Среди самых популярных Opera и Яндекс.Браузер. В этой статье я покажу, как исправить эту ошибку на компьютере с Windows 10, Windows 7 и т. д. Решение универсальное, подойдет для всех браузеров.
Сообщение об ошибке ERR_PROXY_CONNECTION_FAILED в Google Chrome выглядит вот так:
Есть описание: «На прокси-сервере возникла проблема или адрес указан неверно». Там же есть рекомендации по решению этой ошибки (кстати, вполне рабочие). Как вы уже наверное понимаете, причина возникновения этой ошибки в настройках прокси-сервера в Windows. Не редко какая-то установленная вами программа, расширение в браузере, или вирус меняет настройки прокси-сервера, из-за чего браузер не может открыть сайт и сообщает об ошибке на прокси-сервере.
Если у вас рабочий компьютер, на нем настроена корпоративная сеть, то я не рекомендую менять параметры самостоятельно. Лучше обратитесь к специалисту, который занимается настройкой и обслуживанием этой сети. Не исключено, что это какие-то временные неполадки со стороны прокси-сервера.
По моему опыту, с такой проблемой очень часто сталкиваются после установки VPN. Это может быть как отдельное приложение, так и расширение для браузера. Не редко, даже после удаления программы ошибка «err proxy connection failed» остается. Антивирусные программы так же могут быть причиной возникновения этих неполадок. Они просто устанавливают нерабочие настройки прокси-сервера. После чего браузер не может получить доступ к интернету. Хотя в самой системе и в других приложениях интернет может работать нормально.
ERR_PROXY_CONNECTION_FAILED – как исправить на компьютере?
Первое, что нужно сделать – очистить настройки прокси-сервера в Windows. Это решение практически всегда помогает избавиться от этой ошибки в Хроме, Яндекс.Браузере, Опере и т. д. Сделать это не сложно. Следуйте инструкции:
- Нужно открыть «Свойства браузера». В Windows 10 откройте Пуск, или поиск и начните вводить «свойства браузера». После чего нажмите на этот пункт в результатах поиска.
Можно так же открыть эти настройки в панели управления. В Windows 7, например, этот пункт называется «Свойства образователя». Эти же настройки можно открыть через сам браузер Google Chrome. В настройках, в разделе «Система» (вкладка слева) нужно нажать на «Открыть настройки прокси-сервера для компьютера».
- Откроется окно с настройками браузера в Windows. Нам нужно перейти на вкладку «Подключения» и нажать на кнопку «Настройка сети».
- В новом окне просто снимаем галочки со всех пунктов. Должно быть вот так:
Нажмите на кнопку Ok и попробуйте открыть какой-то сайт, или обновить страницу в браузере.
В Windows 10 эти настройки можно выполнить в параметрах, в разделе «Сеть и Интернет» на вкладке «Прокси-сервер».
На эту тему у нас есть подробная инструкции: Как отключить прокси-сервер в Windows?
Обновление: решение в реестре Windows
- Откройте редактор реестра. Можно нажать Win+R, ввести команду regedit и нажать Ok.
- Перейдите в ветку реестра HKEY_CURRENT_USER SOFTWARE Policies Google Chrome.
- Удалите ветку реестра «Chrome», или все записи, которые в ней находятся.
- Затем перейдите в ветку HKEY_CURRENT_USER SOFTWARE Policies Google Chrome и удалите ее или все записи в ней.
- Перезагрузите компьютер.
В большинстве случаев, описанные выше действия помогают избавиться от ошибки ERR_PROXY_CONNECTION_FAILED в Chrome и других браузерах. Если вы все сделали правильно, но ошибка продолжает появляться, то обратите внимание на дополнительные решения:
- Если установлен VPN – отключите его. Или вообще удалите приложение. Так же проверьте, нет ли среди установлены расширений в браузере VPN, расширений для блокировки рекламы и им подобных. Все они могут менять настройки, из-за которых будет ошибка ERR_PROXY_CONNECTION_FAILED. В Chrome расширения находятся в меню «Дополнительные расширения» – «Инструменты». В Опере: «Меню» – «Расширения». В Яндекс.Браузер это дополнения («Меню – «Дополнения»). Отключите их, или удалите.
- Попробуйте временно отключить антивирус и брандмауэр. Обычно это можно сделать нажав правой кнопкой мыши на иконку антивируса в трее.
- Сделайте сброс настроек сети. Вот подробная инструкция.
Если вы знаете другие решения этой ошибки, или вам удалось победить ее одним из способов, которые описаны в этой статье, то обязательно напишите об этом в комментариях. Эта информация пригодится многим. Так же я всегда отвечаю на ваши вопросы и стараюсь помочь – пишите в комментариях ниже.
Пользователи ряда современных браузеров (в особенности это касается браузера «Google Chrome) при попытке перехода на какой-либо сайт могут столкнуться с ошибкой открытия данного сайта и соответствующим сообщением «ERR_CONNECTION_FAILED» При этом перезагрузка проблемной страницы обычно ничего не даёт, инспирируя пользователя искать в сети различные варианты решения проблемы. В данном материале я расскажу, как что за сообщение, каковы причины его появления, и как пофиксить данную и схожие ей ошибки на вашем ПК.
Содержание
- Что это за сообщение
- Как исправить ошибку
- Что за ошибка ERR_TUNNEL_CONNECTION_FAILED
- Как исправить ERR_PROXY_CONNECTION_FAILED
- Заключение
Что это за сообщение
В переводе с английского языка текст данного сообщения переводится как «Ошибка, соединение не удалось». И обычно означает ситуацию, когда пользовательский компьютер не смог установить соединение с нужным интернет-ресурсом по ряду следующих причин:
- Сбой в работе ОС Виндовс;
- Действие вирусных зловредов;
- Проблемы в работе интернет-браузера;
- Блокировка нужного сайта со стороны антивируса или брандмауэра;
- Реестр ОС Виндовс повреждён;
- Проблемы в работе данного интернет-ресурса.
Похожие ошибки: ssl_error_rx_record_too_long и ERR_SSL_VERSION_OR_CIPHER_MISMATCH
Как исправить ошибку
Решение ошибки состоит в следующем:
- Проверьте корректность введённой вами ссылки, временно закройте остальные вкладки браузера;
- Просто подождите. Возможно, на требуемом сайте происходят технические работы (или там произошёл случайный сбой), и нужно какое-либо время для восстановления нормальной работы ресурса. Для проверки попросите своих друзей или знакомых перейти на данный ресурс, и если у них возникнет та же ошибка, значит нужно проявить терпение и немного подождать. Если же они работают с данным ресурсом (и нужной вам конкретной страницей ресурса) без каких-либо проблем, тогда идём дальше;
- Перезагрузите ваш роутер. Выключите его, подождите пару минут, а потом включите вновь;
- Деинсталлируйте нежелательные расширения вашего браузера. В Хром это делается нажатием на кнопку настроек (три вертикальные точки) – «Дополнительные инструменты» — «Расширения». Выберите ненужные расширения, и удалите их, нажав на соответствующую кнопку. Перезагрузите ваш браузер;
- Выполните очистку файлов диска. Запустите «Мой компьютер» — наведите курсор на диск С, щёлкните правой клавишей мыши, выберите «Свойства» — «Общие» — «Очистка диска» — Ок;
Выполните очистку диска С - Проверьте ваш ПК на наличие вирусных программ. Подойдут такие антивирусные инструменты как Dr.Web CureIt!, Trojan Remover, Malwarebytes Anti-Malware и другие аналоги;
- Очистите кэш и куки вашего браузера. В Хром это можно сделать перейдя в «Настройки» — «Дополнительные» — «Очистить историю». Там ставим галочку на «Изображения и другие файлы, сохранённые в кеше» и нажимаем на кнопку «Очистить историю»;
- Временно отключите ваш антивирус и брандмауэр;
- Установите автоматическое определение параметров прокси-сервера. Перейдите в Хром – Настройки – Дополнительные, и нажмите на надпись «Настройки прокси-сервера». Откроется окно свойств интернета. Перейдите на вкладку «Подключения», там нажмите на кнопку «Настройка сети». В открывшемся окне поставьте галочку рядом с опцией «Автоматическое определение параметров», нажмите на «Ок». Затем перезагрузите ваш браузер;
- Используйте другой браузер;
- Полностью переустановите ваш Хром. Удалите его через стандартную процедуру удаления программ, перезагрузите ПК, а затем установите на ваш компьютер самую свежую версию данного веб-навигатора. Рекомендую после выполнения стандартной процедуры удаления удалить также директорию Chrome по пути:
Documents and Settings /Имя Пользователя/Local Settings/Application Data/Google/Chrome.
- Откатите систему на предыдущую точку восстановления. Нажмите на кнопку «Пуск», в строке поиска введите rstrui и нажмите ввод. Найдите точку восстановления на число, когда ваша система работала корректно, и откатите ваш ПК на указанное стабильное состояние, это может помочь устранить ошибку ERR_CONNECTION_FAILED на вашем ПК.
Читайте также: Код ошибки: sec_error_ocsp_invalid_signing_cert.
Что за ошибка ERR_TUNNEL_CONNECTION_FAILED
Близкой к вышеописанной мной ошибке является ошибка «ERR_TUNNEL_CONNECTION_FAILED». Обычно она возникает в ситуации, когда ваш браузер не смог обработать ответ прокси для какого-либо сайта.
Для исправления ошибки выполните советы, описанные мной выше для ошибки «CONNECTION_FAILED». Также рекомендую запустить командную строку от имени администратора, и там набрать следующие команды, не забывая нажимать на ввод после каждой из них:
ipconfig /flushdns
nbtstat –r
netsh int ip reset
netsh winsock reset
Кроме того, можно попробовать сбросить настройки вашего браузера (в случае с Хром это делается переходом в «Настройки» – «Дополнительные» – «Сбросить»).
Как исправить ERR_PROXY_CONNECTION_FAILED
Обычно ошибка «ERR_PROXY_CONNECTION_FAILED» возникает в ситуации, когда пользовательский браузер не смог соединиться с прокси сервером. Для решения данной ошибки рекомендую выполнить весь комплекс вышеизложенных выше советов как по первой, так и по второй из вышеперечисленных ошибок.
Также рекомендую перейти в системный реестр (жмём на клавишу «Пуск», в строке поиска вводим regedit и жмём ввод). В открывшемся окне реестра переходим по ветке:
HKEY_CURRENT_USERSoftwareMicrosoftWindowsCurrentVersionInternet Settings
и удаляем на правой панели ключ «Proxy Enable key» (наводим курсор на данный ключ, жмём правую кнопку мыши, выбираем «Удалить»). Также здесь же выберите ключ «ProxyServer registry key» (при наличии оного) и удалите его.
Кроме того перейдите по вышеописанному маршруту (Хром – «Настройки» – «Дополнительные» — «Настройки прокси-сервера» — «Настройка сети») и снимите галочку с опции «Использовать прокси сервер для локальных подключений). Нажмите на «Ок», и перезагрузите ваш браузер.
Также можно воспользоваться советом, приведённым в нижеизложенном видео.
Заключение
В данной статье мной были разобраны способы избавиться от ошибки ERR_CONNECTION_FAILED, а также пары близких ей ошибок. Рекомендую выполнить весь комплекс перечисленных выше советов, они позволят исправить данную ошибку на вашем ПК.
Опубликовано 30 июня 2017 Обновлено 30 сентября 2020
ERR_PROXY_CONNECTION_FAILED — ошибка, которая появляется в браузере и означает, что имеются проблемы с настройками прокси. Прокси обычно используют, чтобы скрыть свой IP адрес, обеспечив этим конфиденциальность. Он подключается не напрямую к интернету, а через сервер или несколько серверов, а потом уже будет доступен выход в интернет.
Сообщение об ошибке ERR PROXY CONNECTION FAILED появляется практически во всех браузерах как Edge, Firefox, Яндекс или Chrome при использовании Windows любой версии. Также, ошибка может появляться и на телефонах под управлением Android, где в принципе пользователи не используют прокси.
В этой инструкции о том, как исправить ошибку ERR PROXY CONNECTION FAILED, когда нет подключения к интернету при использовании браузера под управлением Windows или Android.
1. Альтернатива и перезагрузка
Попробуйте открыть другой браузер и проверить, сохраняется ли ошибка. Также, выключите сам роутер и компьютер, подождите минут 5 и включите обратно. Если эти легкие манипуляции не помогли решить проблему, то двигаемся ниже.
2. Проверить параметры прокси
Нажмите сочетание кнопок на клавиатуре Win+R и введите inetcpl.cpl, чтобы быстро открыть свойства интернета. Перейдите в кладку «Подключения» и снизу нажмите на «Настройка сети». В новом окне убедитесь, что галочка прокси-сервера не установлена.
3. Отключить временно прокси
Нажмите Win+R и введите regedit, чтобы открыть редактор реестра. Далее перейдите по пути:
- HKEY_CURRENT_USERSOFTWAREMicrosoftWindowsCurrentVersionInternet Settings
- Слева нажмите правой кнопкой мыши по «Internet Settings» и выберите «Экспортировать«. Тем самым мы создадим копию ключа сохранив reg файл.
- После создания копии удалите справа параметр «MigrateProxy«.
- Перезагрузите систему, и проверьте, решена ли проблема.
Примечание: Если вы хотите восстановить все как было, то кликните дважды по файлу, который экспортировали, и MigrateProxy появится вновь.
4. Сброс TCP/IP
Запустите командную строку от имени администратора и введите ниже команды по очереди, нажимая Enter после каждой.
netsh winsock resetnetsh int ip reset
5. Сброс параметров интернета
Нажмите Win+R и введите inetcpl.cpl. Перейдите во вкладку «Дополнительно» и ниже нажмите на «Сброс«.
6. Обновить IP адреса
Запустите командную строку от имени администратора и введите ниже команды по очереди.
ipconfig /releaseipconfig /flushdnsipconfig /renew
7. Ошибка на Android
Если на вашем телефоне Android не установлено программ по работе с прокси и вы получаете ошибку ERR PROXY CONNECTION FAILED в браузере, что нет интернета, то в параметрах перейдите
- «Сеть и Интернет» > «Мобильная сеть» > «Имя точки доступа APN» > Выберите текущую точку.
- В новом окне убедитесь, что в строке «Прокси» поле пустое.
Смотрите еще:
- Ошибка ERR BAD SSL CLIENT AUTH CERT в браузере Chrome
- ERR_INTERNET_DISCONNECTED ошибка в Google Chrome
- Исправить ошибку ERR_EMPTY_RESPONSE в Chrome или Yandex
- Код ошибки 105 ERR_NAME_NOT_RESOLVED в Google Chrome
- Исправить ошибку ERR_SSL_VERSION_OR_CIPHER_MISMATCH
[ Telegram | Поддержать ]

В этой простой инструкции подробно о том, как исправить ошибку ERR_PROXY_CONNECTION_FAILED в Google Chrome или других браузерах на его основе, а также видео, где все описываемые шаги показаны наглядно. Схожая ошибка: ERR_TUNNEL_CONNECTION_FAILED.
Исправление ошибки ERR_PROXY_CONNECTION_FAILED
Как, вероятно, ясно из текста ошибки «proxy connection failed» (не удалось подключиться к прокси-серверу), проблема возникает из-за чего-то, связанного с прокси-сервером. И наиболее эффективное решение — отключить использование прокси-сервера для подключений, за исключением тех случаев, где это требуется провайдером или в корпоративной сети (о последнем варианте также поговорим).
- В Google Chrome (или другом браузере на базе Chromium) откройте меню и зайдите в Настройки. Используйте кнопку поиска для того, чтобы найти «прокси», либо откройте внизу страницы настроек пункт «Дополнительные настройки», а затем в разделе «Система» нажмите «Настройки прокси-сервера».
- В результате браузер Chrome перенаправит вас на утилиту настройки прокси-сервера вашей ОС. Далее — пример для Windows 10, 8.1 и Windows 7.
- В открывшемся окне нажмите по кнопке «Настройка сети».
- В следующем окне снимите отметку «Использовать прокси-сервер для локальных подключений» и, если установлен такой пункт — «Автоматическое определение параметров».
- Примените все сделанные настройки и попробуйте обновить страницу в браузере.
Также существуют другие способы отключить прокси-сервер в Windows, которые могут оказаться полезными.
Обычно, описываемых шагов оказывается достаточно для исправления ERR_PROXY_CONNECTION_FAILED и после отключения прокси страницы в браузере открываются, как и раньше, однако если этого не произошло, попробуйте:
- Временно отключить сторонние антивирусы и сетевые утилиты (файрволлы и прочее).
- При использовании VPN с помощью стороннего ПО, попробуйте отключить его.
- Проверить, наблюдается ли проблема в других браузерах. Если нет — попробовать отключить расширения в проблемном браузере, а также проверить ярлык браузера.
- В крайнем случае и при условии, что вы умеете настраивать Интернет, можно также попробовать выполнить сброс сетевых настроек Windows 10 (если у вас эта версия ОС).
В тех случаях, когда наличие прокси-сервера необходимо в параметрах подключения (например, в корпоративной сети) и вы уверены в правильности всех данных, причиной проблемы может быть временное его отключение из-за проблем или задач обслуживания: вы можете либо дождаться, когда проблема будет решена не с вашей стороны, либо уточнить информацию у ответственного лица.
Видео инструкция
Если предложенные варианты не помогли, опишите вашу ситуацию более подробно в комментариях, возможно, удастся найти решение.
Ошибка ERR_TUNNEL_CONNECTION_FAILED возникает в Google Chrome, когда браузеру не удается установить туннельное соединение с целевым узлом. Обычно отображается при неправильной настройке виртуальной частной сети (VPN) или прокси-сервера, что в результате приводит к несоответствию данных заголовка.
Причины возникновения ERR_TUNNEL_CONNECTION_FAILED и как ее исправить?
Когда прокси-сервер заменяет IP-адрес пользователя своим собственным, браузер использует новые данные заголовка соответствующего адреса. Но иногда, Chrome не может установить соединение между собой и прокси. Браузер запрашивает у прокси информацию заголовка для отображения запрашиваемой страницы, но получает ответ, который не может визуализировать, что приводит к несоответствию 502/302, вследствие возникает уведомление об ошибке ERR_TUNNEL_CONNECTION_FAILED.
Проблема очень распространена, но обойти ее очень просто. Начнем с отключения прокси и включения автоматической настройки сети. Если не сработает, попробуем обновить настройки сетевого подключения, сделать очистку кэша, сохраняемых данных и прочее.
Отключение параметров прокси–сервера
Для начала попробуем отключить прокси и получить прямое подключение к интернету.
- Нажмите клавишу Windows и в поисковой строке наберите «прокси». В результатах поиска кликните на найденную позицию «Настройки прокси сервера».
- В окне «Свойства интернет» кликните на кнопку «Настройка сети».
- Снимите флажок с поля «Использовать прокси-сервер для локальной сети». Сохраните изменения, и закройте окно.
Сброс Параметров Сети
Для обхода ошибки с кодом ERR_TUNNEL_CONNECTION_FAILED можно попробовать сбросить настройки сетевого подключения. Для выполнения следующих действий нужно войти в Windows под учетной записью администратора.
Нажмите на клавиатуре клавишу Windows для открытия поисковой строки. Введите «cmd» в диалоговое окно. В результатах поиска кликните на запись «Командная строка» правой кнопкой мыши и выберите «Запуск от имени администратора».
В консоли командной строки введите по очереди следующие команды:
ipconfig /flushdns
nbtstat –r
netsh int ip reset
netsh winsock reset
После выполнения перезагрузите компьютер. Проверьте, отображается ли ошибка с кодом ERR_TUNNEL_CONNECTION_FAILED.
Изменение DNS-серверов
Еще одно решение – добавить DNS-сервера Google.
- Кликните правой кнопкой мыши на значок сети в трее и выберите «Центр управления сетями и общим доступом».
- Нажмите на подключение к Интернету для входа в параметры.
- В открывшемся окне кликните на «Свойства».
- Дважды кликните «Протокол Интернета версии 4 (TCP / IPv4)»
- Установите флажок «Использовать следующие адреса DNS-серверов», чтобы диалоговое окно стали доступными для редактирования.
Пропишите следующие значения:
Предпочитаемый DNS-сервер: 8.8.8.8
Альтернативный DNS-сервер: 8.8.4.4
- Сохраните изменения на ОК.
Перезапустите браузер, проверьте, исчезло ли уведомление с ошибкой ERR_TUNNEL_CONNECTION_FAILED при открытии требуемого сайта.
Очистка кэша браузера
При серфинге в интернете Chrome сохраняет кэш-файлы для быстрого доступа к ранее посещенным страницам. Но со временем их накапливается чрезмерно много, что вызывают ошибки в работе браузера. Поэтому кэш нужно периодически очищать. Когда проводим очистку, все сбрасывается, и браузер ведет себя так, как будто посещаете сайт первый раз.
Примечание. После очистки будут удалены история, кэш, пароли и т.д. Поэтому сделайте резервную копию, прежде чем приступить к решению.
- Для входа в настройки наберите в адресной строке:
chrome://settings - Прокрутите в самый низ и нажмите «Дополнительные».
- В разделе «Конфиденциальность и безопасность», выберите «Очистить историю».
- Отобразится меню с перечнем элементов, которые можно удалить вместе с историей просмотров. Выберите «Все время» и отметьте все пункты и нажмите «Удалить данные».
Теперь перезапустите Гугл Хром. Попытайтесь открыть проблемный сайт и проверьте, возникает ли уведомление с ошибкой ERR_TUNNEL_CONNECTION_FAILED.
Всем привет! Сегодня мы поговорим сразу про две ошибки: «ERR_TUNNEL_CONNECTION_FAILED» и «ERR_PROXY_CONNECTION_FAILED». Они появляются при заходе на сайт в браузерах Google Chrome и Яндекс, когда сама программа не может получить ответа от сервера. Далее я расскажу – как решить эту проблему. Если у вас будут вопросы по поводу статьи – пишите в комментарии.
Содержание
- Первые действия
- Проверка прокси
- DNS
- Чистка компа
- Сброс кэш DNS и другие настройки сети
- Задать вопрос автору статьи
Первые действия
Если вы подключены через роутер, то перезагрузите его. Аналогично я бы перезапустил устройство, с которого вы пытаетесь зайти на сайт: будь это телефон, планшет или компьютер. Также я бы выключил все расширения в браузере, возможно, какое-то мешает работе.
Google Chrome
Нажмите на три точки в правом верхнем углу, перейдите в «Настройки». Далее слева найдите пункт «Расширения».
Яндекс
Нажмите по любому расширению правой кнопкой мыши и далее по кнопке «Настроить расширения».
Очистите кэш-браузера – для этого нажмите на клавиши «Ctrl+Shift+Del». Оставляем все по умолчанию и нажимаем «Удалить данные».
Проверьте, что вы корректно вводите адрес в адресную строку. Если есть возможность, то найдите этот сайт в поисковике и перейдите на страницу оттуда. Если вы не можете зайти только на один сайт, то есть несколько вариантов:
- На сайте ведутся технические работы.
- Со стороны провайдера и его DNS есть проблемы.
- Сайт заблокирован и попасть туда можно только через VPN – по поводу бесплатного использования ВПН смотрим инструкцию тут.
- Идет блокировка со стороны антивируса – можно попробовать его отключить. Если проблема решится, то вам нужно зайти в настройки антивируса и внести данный сайт в исключение проверки.
В первых двух случаях нужно просто подождать. Если же не открываются все сайты, или со временем проблема «ERROR_TUNNEL_CONNECTION_FAILED» так и не решилась – то пробуем следующие способы.
Проверка прокси
Очень часто ошибка возникает из-за включенного прокси-сервера. Также некоторые программы или даже вирусы могут устанавливать свои надстройки. Давайте проверим это! Нажмите на клавиши (находится в первом ряду между Ctrl и Alt) и клавишу R. Далее вылезет окошко «Выполнить», где нужно ввести команду:
inetcpl.cpl
На вкладке «Подключения» нажимаем по кнопке с настройками и далее выключаем все надстройки, которые там есть, далее применяем параметр и проверяем. Если это не поможет, то вернитесь обратно и включите галочку «Автоматическое определение параметров».
Если вы используете VPN, то отключите данное подключение.
DNS
Возможно, есть проблема с DNS от провайдера, поэтому можно их попробовать изменить. Жмем опять на «Win» и «R», и вводим команду:
ncpa.cpl
Далее вы увидите все ваши подключения – выделите то, через которое у вас идет интернет. Зайдите в «Свойства» с помощью правой кнопкой мыши. Далее выделяем 4 протокол, заходим в «Свойства» и вводим DNS, как на картинке ниже (8.8.8.8 и 8.8.4.4). Жмем два раза «ОК».
Чистка компа
Проверьте свой компьютер на наличие вирусов со свежими базами. Если у вас нет антивирусной программы, то обязательно её установите – можно даже использовать бесплатные программы. Скачайте программу «CCleaner», установите и запустите её. Скачиваем бесплатную «FREE» версию – её будет достаточно. Переходим в раздел «Стандартной очистки», нажимаем на «Анализ» и через некоторое время, когда программа найдет все временные файлы – кликаем по кнопке «Очистка».
Аналогичные действия проделываем в разделе «Реестр» для исправления некоторых ошибок.
Теперь зайдите в «Автозагрузку» – там мы уберем все лишние программы, которые запускаются вместе с системой.
Windows 7
+ R = msconfig
Windows 10
Нажимаем ПКМ по нижней полосе и заходим в «Диспетчер задач».
Теперь на вкладке «Автозагрузки» отключаем все кроме антивируса и звукового драйвера.
Я бы ещё зашел в «Программы и компоненты» – данный раздел находится в «Панели управления». В семерке туда можно попасть через «Пуск», а в десятке нужно вызвать с помощью команды: + R = control. Пройдитесь по всем программам и удалите все лишнее и ненужное для вас. Например, некоторые программы могли установиться без вашего ведома. Также я бы попробовал удалить браузер, с которым вы работаете. Далее нужно его скачать с интернета и установить заново.
СОВЕТ! Про более детальную очистку системы от нежелательного мусора – читаем тут.
Сброс кэш DNS и другие настройки сети
Откройте командную строку от имени администратора.
Введите поочередно четыре команды:
ipconfig /flushdns
nbtstat –r
netsh int ip reset
netsh winsock reset
Перезагрузите комп.
В этой статье представлена ошибка с номером Ошибка 104, известная как Ошибка 104 (сеть:: ERR_CONNECTION_FAILED), описанная как Ошибка 104 (сеть: ERR_CONNECTION_FAILED). Google Chrome не может найти и загрузить запрошенную веб-страницу.
О программе Runtime Ошибка 104
Время выполнения Ошибка 104 происходит, когда Google Chrome дает сбой или падает во время запуска, отсюда и название. Это не обязательно означает, что код был каким-то образом поврежден, просто он не сработал во время выполнения. Такая ошибка появляется на экране в виде раздражающего уведомления, если ее не устранить. Вот симптомы, причины и способы устранения проблемы.
Определения (Бета)
Здесь мы приводим некоторые определения слов, содержащихся в вашей ошибке, в попытке помочь вам понять вашу проблему. Эта работа продолжается, поэтому иногда мы можем неправильно определить слово, так что не стесняйтесь пропустить этот раздел!
- Найти — этот тег имеет несколько значений.
- Google Chrome — Google Chrome — это веб-браузер, использующий механизм рендеринга Blink. Вопросы должны относиться к разработке с использованием Chrome или для Chrome.
- Загрузка — показатель объема работы, выполняемой компьютером.
- Веб-страница — Веб-страница или веб-страница — это документ или информационный ресурс, доступный через Интернет, или локальный файл, к которому можно получить доступ через веб-браузер и который можно отобразить на мониторе или мобильном устройстве.
- Google+ — интегрируйте приложения или веб-сайты с платформой Google+.
Симптомы Ошибка 104 — Ошибка 104 (сеть:: ERR_CONNECTION_FAILED)
Ошибки времени выполнения происходят без предупреждения. Сообщение об ошибке может появиться на экране при любом запуске %программы%. Фактически, сообщение об ошибке или другое диалоговое окно может появляться снова и снова, если не принять меры на ранней стадии.
Возможны случаи удаления файлов или появления новых файлов. Хотя этот симптом в основном связан с заражением вирусом, его можно отнести к симптомам ошибки времени выполнения, поскольку заражение вирусом является одной из причин ошибки времени выполнения. Пользователь также может столкнуться с внезапным падением скорости интернет-соединения, но, опять же, это не всегда так.
(Только для примера)
Причины Ошибка 104 (сеть:: ERR_CONNECTION_FAILED) — Ошибка 104
При разработке программного обеспечения программисты составляют код, предвидя возникновение ошибок. Однако идеальных проектов не бывает, поскольку ошибки можно ожидать даже при самом лучшем дизайне программы. Глюки могут произойти во время выполнения программы, если определенная ошибка не была обнаружена и устранена во время проектирования и тестирования.
Ошибки во время выполнения обычно вызваны несовместимостью программ, запущенных в одно и то же время. Они также могут возникать из-за проблем с памятью, плохого графического драйвера или заражения вирусом. Каким бы ни был случай, проблему необходимо решить немедленно, чтобы избежать дальнейших проблем. Ниже приведены способы устранения ошибки.
Методы исправления
Ошибки времени выполнения могут быть раздражающими и постоянными, но это не совсем безнадежно, существует возможность ремонта. Вот способы сделать это.
Если метод ремонта вам подошел, пожалуйста, нажмите кнопку upvote слева от ответа, это позволит другим пользователям узнать, какой метод ремонта на данный момент работает лучше всего.
Обратите внимание: ни ErrorVault.com, ни его авторы не несут ответственности за результаты действий, предпринятых при использовании любого из методов ремонта, перечисленных на этой странице — вы выполняете эти шаги на свой страх и риск.
Метод 6 — Переустановите графический драйвер
Если ошибка связана с плохим графическим драйвером, вы можете сделать следующее:
- Откройте диспетчер устройств и найдите драйвер видеокарты.
- Щелкните правой кнопкой мыши драйвер видеокарты, затем нажмите «Удалить», затем перезагрузите компьютер.
Метод 1 — Закройте конфликтующие программы
Когда вы получаете ошибку во время выполнения, имейте в виду, что это происходит из-за программ, которые конфликтуют друг с другом. Первое, что вы можете сделать, чтобы решить проблему, — это остановить эти конфликтующие программы.
- Откройте диспетчер задач, одновременно нажав Ctrl-Alt-Del. Это позволит вам увидеть список запущенных в данный момент программ.
- Перейдите на вкладку «Процессы» и остановите программы одну за другой, выделив каждую программу и нажав кнопку «Завершить процесс».
- Вам нужно будет следить за тем, будет ли сообщение об ошибке появляться каждый раз при остановке процесса.
- Как только вы определите, какая программа вызывает ошибку, вы можете перейти к следующему этапу устранения неполадок, переустановив приложение.
Метод 2 — Обновите / переустановите конфликтующие программы
Использование панели управления
- В Windows 7 нажмите кнопку «Пуск», затем нажмите «Панель управления», затем «Удалить программу».
- В Windows 8 нажмите кнопку «Пуск», затем прокрутите вниз и нажмите «Дополнительные настройки», затем нажмите «Панель управления»> «Удалить программу».
- Для Windows 10 просто введите «Панель управления» в поле поиска и щелкните результат, затем нажмите «Удалить программу».
- В разделе «Программы и компоненты» щелкните проблемную программу и нажмите «Обновить» или «Удалить».
- Если вы выбрали обновление, вам просто нужно будет следовать подсказке, чтобы завершить процесс, однако, если вы выбрали «Удалить», вы будете следовать подсказке, чтобы удалить, а затем повторно загрузить или использовать установочный диск приложения для переустановки. программа.
Использование других методов
- В Windows 7 список всех установленных программ можно найти, нажав кнопку «Пуск» и наведя указатель мыши на список, отображаемый на вкладке. Вы можете увидеть в этом списке утилиту для удаления программы. Вы можете продолжить и удалить с помощью утилит, доступных на этой вкладке.
- В Windows 10 вы можете нажать «Пуск», затем «Настройка», а затем — «Приложения».
- Прокрутите вниз, чтобы увидеть список приложений и функций, установленных на вашем компьютере.
- Щелкните программу, которая вызывает ошибку времени выполнения, затем вы можете удалить ее или щелкнуть Дополнительные параметры, чтобы сбросить приложение.
Метод 3 — Обновите программу защиты от вирусов или загрузите и установите последнюю версию Центра обновления Windows.
Заражение вирусом, вызывающее ошибку выполнения на вашем компьютере, необходимо немедленно предотвратить, поместить в карантин или удалить. Убедитесь, что вы обновили свою антивирусную программу и выполнили тщательное сканирование компьютера или запустите Центр обновления Windows, чтобы получить последние определения вирусов и исправить их.
Метод 4 — Переустановите библиотеки времени выполнения
Вы можете получить сообщение об ошибке из-за обновления, такого как пакет MS Visual C ++, который может быть установлен неправильно или полностью. Что вы можете сделать, так это удалить текущий пакет и установить новую копию.
- Удалите пакет, выбрав «Программы и компоненты», найдите и выделите распространяемый пакет Microsoft Visual C ++.
- Нажмите «Удалить» в верхней части списка и, когда это будет сделано, перезагрузите компьютер.
- Загрузите последний распространяемый пакет от Microsoft и установите его.
Метод 5 — Запустить очистку диска
Вы также можете столкнуться с ошибкой выполнения из-за очень нехватки свободного места на вашем компьютере.
- Вам следует подумать о резервном копировании файлов и освобождении места на жестком диске.
- Вы также можете очистить кеш и перезагрузить компьютер.
- Вы также можете запустить очистку диска, открыть окно проводника и щелкнуть правой кнопкой мыши по основному каталогу (обычно это C
- Щелкните «Свойства», а затем — «Очистка диска».
Метод 7 — Ошибка выполнения, связанная с IE
Если полученная ошибка связана с Internet Explorer, вы можете сделать следующее:
- Сбросьте настройки браузера.
- В Windows 7 вы можете нажать «Пуск», перейти в «Панель управления» и нажать «Свойства обозревателя» слева. Затем вы можете перейти на вкладку «Дополнительно» и нажать кнопку «Сброс».
- Для Windows 8 и 10 вы можете нажать «Поиск» и ввести «Свойства обозревателя», затем перейти на вкладку «Дополнительно» и нажать «Сброс».
- Отключить отладку скриптов и уведомления об ошибках.
- В том же окне «Свойства обозревателя» можно перейти на вкладку «Дополнительно» и найти пункт «Отключить отладку сценария».
- Установите флажок в переключателе.
- Одновременно снимите флажок «Отображать уведомление о каждой ошибке сценария», затем нажмите «Применить» и «ОК», затем перезагрузите компьютер.
Если эти быстрые исправления не работают, вы всегда можете сделать резервную копию файлов и запустить восстановление на вашем компьютере. Однако вы можете сделать это позже, когда перечисленные здесь решения не сработают.
Другие языки:
How to fix Error 104 (Error 104 (net: : ERR_CONNECTION_FAILED)) — Error 104 (net: : ERR_CONNECTION_FAILED). Google Chrome is unable to find and load the requested webpage.
Wie beheben Fehler 104 (Fehler 104 (netto: : ERR_CONNECTION_FAILED)) — Fehler 104 (net: : ERR_CONNECTION_FAILED). Google Chrome kann die angeforderte Webseite nicht finden und laden.
Come fissare Errore 104 (Errore 104 (net: : ERR_CONNECTION_FAILED)) — Errore 104 (net: : ERR_CONNECTION_FAILED). Google Chrome non è in grado di trovare e caricare la pagina web richiesta.
Hoe maak je Fout 104 (Fout 104 (netto: : ERR_CONNECTION_FAILED)) — Fout 104 (netto:: ERR_CONNECTION_FAILED). Google Chrome kan de gevraagde webpagina niet vinden en laden.
Comment réparer Erreur 104 (Erreur 104 (réseau : : ERR_CONNECTION_FAILED)) — Erreur 104 (réseau : : ERR_CONNECTION_FAILED). Google Chrome ne parvient pas à trouver et à charger la page Web demandée.
어떻게 고치는 지 오류 104 (오류 104(순: ERR_CONNECTION_FAILED)) — 오류 104(net: : ERR_CONNECTION_FAILED). Google 크롬이 요청한 웹페이지를 찾아 로드할 수 없습니다.
Como corrigir o Erro 104 (Erro 104 (rede:: ERR_CONNECTION_FAILED)) — Erro 104 (rede:: ERR_CONNECTION_FAILED). O Google Chrome não conseguiu localizar e carregar a página da web solicitada.
Hur man åtgärdar Fel 104 (Fel 104 (net: : ERR_CONNECTION_FAILED)) — Fel 104 (net:: ERR_CONNECTION_FAILED). Google Chrome kan inte hitta och ladda den begärda webbsidan.
Jak naprawić Błąd 104 (Błąd 104 (sieć: : ERR_CONNECTION_FAILED)) — Błąd 104 (sieć: : ERR_CONNECTION_FAILED). Google Chrome nie może znaleźć i załadować żądanej strony internetowej.
Cómo arreglar Error 104 (Error 104 (red:: ERR_CONNECTION_FAILED)) — Error 104 (red:: ERR_CONNECTION_FAILED). Google Chrome no puede encontrar y cargar la página web solicitada.
Об авторе: Фил Харт является участником сообщества Microsoft с 2010 года. С текущим количеством баллов более 100 000 он внес более 3000 ответов на форумах Microsoft Support и создал почти 200 новых справочных статей в Technet Wiki.
Следуйте за нами:
Последнее обновление:
17/11/22 11:59 : Пользователь iPhone проголосовал за то, что метод восстановления 6 работает для него.
Рекомендуемый инструмент для ремонта:
Этот инструмент восстановления может устранить такие распространенные проблемы компьютера, как синие экраны, сбои и замораживание, отсутствующие DLL-файлы, а также устранить повреждения от вредоносных программ/вирусов и многое другое путем замены поврежденных и отсутствующих системных файлов.
ШАГ 1:
Нажмите здесь, чтобы скачать и установите средство восстановления Windows.
ШАГ 2:
Нажмите на Start Scan и позвольте ему проанализировать ваше устройство.
ШАГ 3:
Нажмите на Repair All, чтобы устранить все обнаруженные проблемы.
СКАЧАТЬ СЕЙЧАС
Совместимость
Требования
1 Ghz CPU, 512 MB RAM, 40 GB HDD
Эта загрузка предлагает неограниченное бесплатное сканирование ПК с Windows. Полное восстановление системы начинается от $19,95.
ID статьи: ACX03994RU
Применяется к: Windows 10, Windows 8.1, Windows 7, Windows Vista, Windows XP, Windows 2000
Ошибка с кодом ERR TUNNEL CONNECTION FAILED часто возникает в браузерах Google Chrome или Opera, когда пользователь пытается зайти на тот или иной ресурс. Рядом с названием неполадки также приводится пояснение: «Не удаётся получить доступ к сайту». Чем вызвана данная проблема и как её исправить? Давайте разбираться.
Содержание статьи
- Что это за ошибка
- Первоначальные действия
- Отключение прокси-сервера
- Изменение DNS-серверов и сброс параметров сети
- Очистка кэша
- Использование VPN
- Удаление конфликтующих расширений
- Сброс параметров
- Использование чистильщика
- Элементы автозагрузки
- Дополнительные методы
- Подробное видео
- Комментарии пользователей
Что это за ошибка
Появление этого сообщения свидетельствует о невозможности веб-обозревателя установить туннельное соединение с целевым узлом. Т.е. браузер не может соединиться с прокси-сервером из-за замены стандартного IP-адреса. Далее обозреватель начинает запрашивать у прокси-сервера сведения для отображения выбранной страницы, но не может визуализировать их и выдаёт подобную ошибку.
Первоначальные действия
Часто причина неисправности находится на поверхности. Поэтому начнем с простых действий.
- Перезагрузите ПК. Перезапуск компьютера устранит кратковременные сбои и проблемы в работе сети или операционной системы.
- Проверьте подключение к точке доступа. Возможно, сеть в данный момент не доступна, поэтому обозревателю не удаётся загрузить ни один ресурс. Для этого наведите курсор мыши на значок монитора в правой нижней части панели задач и убедитесь, что рядом с иконкой отсутствует знак восклицания. Он свидетельствует о неполадках, связанных с функционированием интернета.
- Если сбой возникает только при переходе на один конкретный сайт, то проблема, скорее всего, на стороне этого ресурса. Подождите, пока сайт снова заработает. Возможно, на нём ведутся профилактические мероприятия, настройки.
- Запустите встроенное в систему средство устранения неполадок, щёлкнув правой клавишей мыши по иконке монитора внизу панели задач справа. Затем выберете пункт «Диагностика неполадок». Если наладить интернет не получается, позвоните по номеру своего провайдера и свяжитесь с оператором. Возможно, в данный момент ведутся ремонтные работы, и интернет временно недоступен.
- Внимательно осмотрите сетевой «LAN» кабель. Если он не повреждён и исправно работает, как и сам разъём, то рядом будет моргать LED индикатор.
- Просканируйте систему на вирусы. Вредоносные программы могут стать причиной проблем с работой операционной системы и сети. Почистите ПК от вирусов с помощью специализированных утилит и комплексного антивируса.
- Удалите программы, способные блокировать работу веб-обозревателя. Это могут быть панели инструментов, которые устанавливаются непосредственно в браузер. Сюда относится и VPN — технологии изменения фактического IP-адреса.
Отключение прокси-сервера
Неправильно функционирующий прокси-сервер, установленный в параметрах подключения к сети, часто является причиной сбоя. Для стабилизации работы интернета его нужно отключить.
Для этого:
- Вызовите окно «Выполнить» нажатием на кнопки «Win+R».
- В строке «Открыть напишите «inetcpl.cpl» и нажмите «Ок».
- Переместитесь в «Подключения» и кликните «Настройка сети».
- Снимите галочки со всех строчек, кроме первой и нажмите «ОК».
- Перезагрузите ПК и проверьте результат.
Попасть в меню «Свойства:Интернет» можно и через «Пуск». Для этого в поисковой строке пропишите фразу «Настройки прокси-сервера» и щёлкните по «Enter». Откроется аналогичное окошко.
Изменение DNS-серверов и сброс параметров сети
Стандартные DNS-серверы могут некорректно работать или быть подменены вирусами. Поэтому стоит их изменить на публичные и более стабильные DNS от Google. Одновременно с этим также выполним сброс сетевых настроек компьютера.
Пошаговый алгоритм действий:
- Войдите в «Выполнить» комбинацией «WIN + R».
- Пропишите «ncpa.cpl» и нажмите по «Enter».
- Откройте свойства текущего соединения.
- Кликните по «TCP/IPv4» и перейдите в «Свойства» протокола.
- Пропишите вручную действующие DNS Google. В первую строку введите 8.8.8.8, а во вторую 8.8.4.4.
- Зайдите в «Пуск», пропишите в поисковике слово «CMD» и откройте консоль.
- В окне программы поочерёдно вбейте команды: «ipconfig /flushdns», «nbtstat –r», «netsh int ip reset», «netsh winsock reset».
- Перезагрузите Windows и проверьте результат.
Очистка кэша
В процессе работы обозревателя сохраняется история просмотров, сведения о скачанных файлах. Это мусор, от которого периодически надо избавляться для стабилизации работы браузера.
Очистка кэша осуществляется в следующей последовательности:
- Откройте веб-обозреватель, нажатием «CTRL + SHIFT + DELETE» вызовите окно очистки, установите опцию «Все время», отметьте галочками нижестоящие пункты и нажмите «Удалить».
- Перезагрузите обозреватель.
Использование VPN
Провайдер интернета может заблокировать просмотр данного ресурса на территории страны. VPN помогают обойти эту защиту посредством изменения IP-адреса.
Скачайте нужную программу и установите её на свой компьютер. Перед подключением к сети не забудьте поменять IP, выбрав соответствующую страну.
Альтернативой приложению станет использование браузерных расширений или онлайн сервисов, например, «noblock».
Удаление конфликтующих расширений
Некоторые расширения способны блокировать сайты, вызывая ERR TUNNEL CONNECTION FAILED. Их необходимо удалить или временно отключить.
В режиме «Инкогнито» можно провести диагностику проблемы. После открытия обозревателя нажмите на кнопки «CTRL+ SHIFT + N» для активации «Инкогнито». Если в таком режиме страничка будет загружаться, то можно переходить к следующему пункту.
Отключение расширений выполняется по схеме:
- Откройте меню веб-обозревателя и перейдите в «Расширения».
- По очереди отключайте каждое расширение, чтобы понять, какое из них блокирует работу сайта.
Не помешает деактивировать блокировщики рекламы. Они также вызывают подобную неполадку.
Сброс параметров
Верните веб-обозреватель к первоначальному состоянию, чтобы проверить работоспособность сайта. Сброс параметров равносилен его переустановке.
Подробный алгоритм на примере Chrome:
- Войдите в «Настройки» Google Chrome через основное меню.
- Переместитесь в раздел «Дополнительные».
- Щёлкните по строке «Сброс и удаление вредоносного ПО» в конце списка.
- Переключитесь на вкладку «Восстановление значений по умолчанию».
- Прочитайте предупреждение и нажмите на кнопку «Сбросить параметры».
- Дождитесь завершения процесса и проверьте результат.
Использование чистильщика
Кэш и прочая временная информация оказывают прямое влияние на стабильность системы. Поэтому периодически нужно чистить систему. На этот счет разработано множество программ, в том числе «Ccleaner». Она бесплатная и проста в использовании.
- Загрузите «Ccleaner» с официального сайта и установите.
- Откройте панель «Инструменты» — «Удаление программ». Посмотрите, нет ли в списке лишних приложений, при необходимости удалите их.
- Переместитесь в раздел «Стандартная очистка» и выполните ее. Для более эффективной очистки рекомендую установить галочки как показано на скриншоте.
- Войдите в «реестр», найдите и устраните имеющиеся проблемы. Резервную копию создавать не обязательно.
- Перезапустите ОС.
Элементы автозагрузки
Проверьте список автозагрузки на наличие лишних, подозрительных или нежелательных программ.
- В Windows 10 нужно нажать «CTRL + SHIFT + ESC» и перейти во вкладку «Автозагрузка». Выделите лишнее приложение с помощью правого щелчка мыши отключите автозапуск.
- В Windows 7 нужно щелкнуть «WIN + R» и ввести «msconfig». Войти в раздел «Автозагрузка», где убрать галочки с ненужных приложений.
Дополнительные методы
К сожалению, с ошибкой ERR TUNNEL CONNECTION FAILED не все так однозначно и популярные способы исправления помогают не всегда. Поэтому было решено дополнить список, разобрав еще несколько методов.
Если ни один из способов не помог, то попробуйте переустановить Windows. Если и это действие ничего не даст, то неполадка находится на стороне провайдера. Обратитесь за помощью к оператору компании, попросите сотрудника сбросить сессию.
Подробное видео
Сообщение об ошибке «err_tunnel_connection_failed» Google Chrome появляется, когда браузер не удается установить соединение с вашими сайтами. Вам нужно будет проверить настройки подключения и внести необходимые изменения, чтобы обойти эту проблему. Мы покажем вам, как это сделать.
Если вам интересно узнать, почему возникает ошибка, обычно это результат плохого прокси-сервера. Однако есть и другие причины, которые могут вызвать эту проблему с вашим любимым веб-браузером.
Когда Chrome испытывает проблему, связанную с прокси как и ваш текущий, отключите прокси-сервер и посмотрите, решит ли это проблему. Вы можете отключить функцию прокси как в панели управления, так и в настройках. Здесь мы будем использовать метод настроек.
- Запустите «Настройки», одновременно нажав Windows + I.
- Выберите Сеть и Интернет в окне настроек.
- Выберите «Прокси» на боковой панели слева, чтобы получить доступ к настройкам прокси.
- Отключить автоматическое определение настроек справа.
- Выключите Использовать также прокси-сервер.
- Запустите Chrome и посмотрите, сможете ли вы подключиться к своим сайтам.
Ваши сайты должны загружаться при отключении прокси. Но если вам по какой-то причине приходится использовать прокси-сервер, обратитесь к команде серверов, чтобы исправить проблемы, из-за которых Chrome отображает сообщение об ошибке «err_tunnel_connection_failed».
Сбросьте свой сетевой стек
Конфигурация вашей сети определяет, как ваш компьютер подключается к Интернету. Предположим, что в настройках вашей сети есть проблемы или они настроены неправильно. В этом случае вам придется исправить это, чтобы устранить ошибку подключения в Chrome.
Один из способов сделать это — сбросить весь сетевой стек в Windows. Это должно исправить любые проблемы, связанные с настройками вашей сети, и ваша ошибка «err_tunnel_connection_failed», скорее всего, будет устранена.
- Откройте меню «Пуск», найдите «Командная строка» и выберите «Запуск от имени администратора».
- Выберите «Да» в окне контроля учетных записей пользователей.
- Введите следующую команду по одной в командной строке и нажмите Enter. Пусть каждая команда требует своего времени для выполнения.
ipconfig/релиз
ipconfig /flushdns
ipconfig/обновить
сброс сетевого IP-адреса
netsh сброс винсока
- После выполнения всех этих команд перезагрузите компьютер, открыв меню «Пуск», выбрав значок «Питание» и выбрав «Перезагрузить».
- Запустите Chrome, когда ваш компьютер перезагрузится, и попробуйте открыть свои сайты.
Проверьте, не являются ли расширения Chrome виновником
Chrome позволяет устанавливать различные расширения, чтобы максимально использовать возможности веб-браузера. Иногда эти расширения платные. Эта стоимость обычно связана с вмешательством расширения в работу Chrome.
Когда это происходит, Chrome сталкивается с различными проблемами, включая «err_tunnel_connection_failed». Один из способов обойти эти проблемы, связанные с расширениями, — запустить Chrome без расширений и посмотреть, загружаются ли ваши сайты. Если они это сделают, виновником является одно или несколько ваших расширений.
В этом случае вы можете включать одно расширение за раз, чтобы наконец найти проблемное расширение. Затем вы можете удалите это неисправное дополнение чтобы исправить ваш браузер Chrome.
- Откройте Chrome, выберите три точки в правом верхнем углу и выберите «Новое окно в режиме инкогнито».
- Загрузите свои сайты в этом окне инкогнито.
- Если ваши сайты загружаются без проблем, скорее всего, виноваты ваши расширения. В этом случае закройте инкогнито и вернитесь в обычное окно Chrome. Там выберите трехточечное меню Chrome и выберите «Дополнительные инструменты»> «Расширения».
- Отключите все ваши расширения, кроме одного. Затем попробуйте открыть свои сайты. Продолжайте включать одну надстройку за раз, и в конечном итоге вы найдете ту, которая вызывает проблему.
- Вы можете удалить проблемное расширение, выбрав Удалить.
Мы понимаем, что удаление расширения означает удаление функции из вашего браузера.
Хорошая вещь Интернет-магазин Chrome имеет множество расширений, которые вы можете использовать. Скорее всего, вы найдете хорошую альтернативу только что удаленному расширению. Итак, отправляйтесь в магазин и проверьте доступные расширения для использования.
Измените свои DNS-серверы
Chrome может столкнуться с проблемой «err_tunnel_connection_failed», потому что ваши DNS-серверы не работают. Эти серверы помогают вашим веб-браузерам преобразовывать доменные имена в IP-адреса, но ваши браузеры не могут этого сделать без работающего сервера.
В этом случае вы можете переключите ваши текущие DNS-серверы на что-то более надежное, например на общедоступные DNS-серверы Google. Вот как сделать это изменение на вашем ПК с Windows.
- Открыть панель управления на вашем ПК.
- Выберите Сеть и Интернет > Центр управления сетями и общим доступом.
- Выберите «Изменить настройки адаптера» на боковой панели слева.
- Щелкните правой кнопкой мыши сетевой адаптер и выберите «Свойства».
- Выделите Интернет-протокол версии 4 (TCP/IPv4) и выберите «Свойства».
- Включите параметр Использовать следующие адреса DNS-серверов.
- Введите 8.8.8.8 в поле Предпочитаемый DNS-сервер и 8.8.4.4 в поле Альтернативный DNS-сервер. Затем выберите ОК внизу.
- Запустите Chrome и попробуйте открыть свои сайты.
Очистить данные просмотра в Chrome
Ваши прошлые данные просмотра обычно не вызывают никаких проблем с вашими веб-браузерами. Однако иногда эти данные мешают вашим текущим сеансам просмотра, вызывая такие проблемы, как «err_tunnel_connection_failed».
В этом случае очистите прошлые данные вашего Chrome, и ваша ошибка, скорее всего, будет устранена.
- Введите следующее в адресную строку Chrome и нажмите Enter. Откроется диалоговое окно, позволяющее очистить данные браузера: chrome://settings/clearBrowserData.
- Выберите временной диапазон для очистки данных в раскрывающемся меню «Временной диапазон». Затем выберите тип данных, которые вы хотите удалить, и нажмите «Очистить данные».
- Перезапустите Chrome, когда вы удалили данные о просмотренных страницах и попытаетесь открыть свои сайты.
Обновите Google Chrome
Как и все другие приложения, Chrome не лишен основных проблем. Например, ваша ошибка «err_tunnel_connection_failed» может быть результатом системной ошибки, содержащейся в коде Chrome.
Обновление браузера — лучший способ решить подобные проблемы. Google часто выпускает исправления ошибок и другие улучшения в Chrome, и установка этих обновлений может решить многие проблемы с вашим браузером.
Обновления Chrome бесплатны, их можно быстро и легко загрузить. Вот как это сделать.
- Запустите Chrome, выберите три точки в правом верхнем углу и выберите «Справка» > «О Google Chrome».
- Chrome автоматически начнет искать и устанавливать последние обновления.
- Выберите «Перезапустить» после установки обновлений, чтобы они вступили в силу.
- Открывайте свои сайты в Chrome.
Исправьте ошибку err_tunnel_connection_failed, сбросив настройки Google Chrome.
Если проблема «err_tunnel_connection_failed» с Chrome не устранена, попробуйте сброс настроек браузера к заводским настройкам и посмотрите, решит ли это проблему.
Этот метод работает, потому что он приводит все ваши индивидуальные (даже неправильно указанные) настройки к значениям по умолчанию, устраняя конфигурацию вашей сети и ошибки Chrome.
- Откройте Chrome, выберите три точки в правом верхнем углу и выберите «Настройки».
- Выберите «Дополнительно» > «Сброс и очистка» на боковой панели слева.
- Выберите «Восстановить исходные значения по умолчанию» на панели справа.
- Выберите Сбросить настройки в открывшемся окне.
- Перезапустите Chrome после сброса настроек, а затем запустите свои сайты.
Ошибки подключения Chrome несложно исправить
Ошибки подключения Chrome могут показаться пугающими в первый раз, но эти ошибки обычно легко исправить. Вы можете настроить параметры сети здесь и там на своем ПК, чтобы решить большинство проблем с вашим браузером.
Один раз вы исправили Chromeошибка «err_tunnel_connection_failed», используя описанные выше методы, вы сможете доступ к вашим сайтам без проблем.

(4).png)
.png)
(3).png)
(3).png)
(3).png)
(3).png)
(5).png)
(2).png)
(3).png)
(3).png)
(3).png)
(3).png)
(3).png)
(4).png)
(3).png)
(5).png)
(3).png)


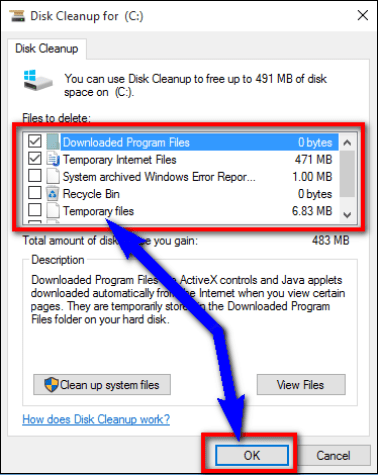
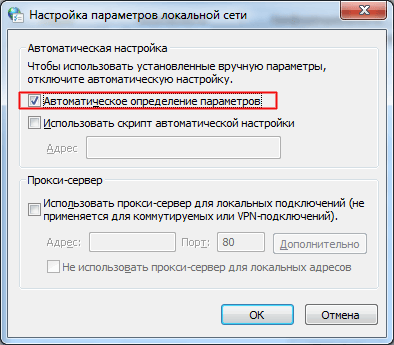

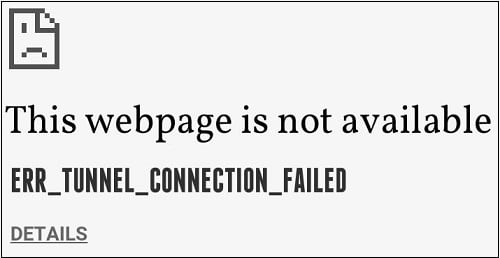
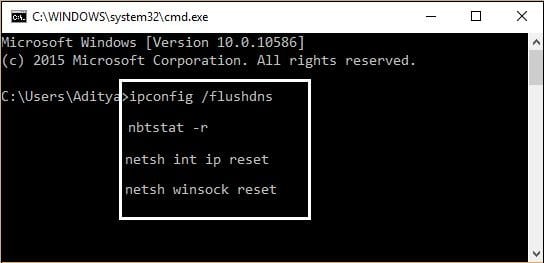
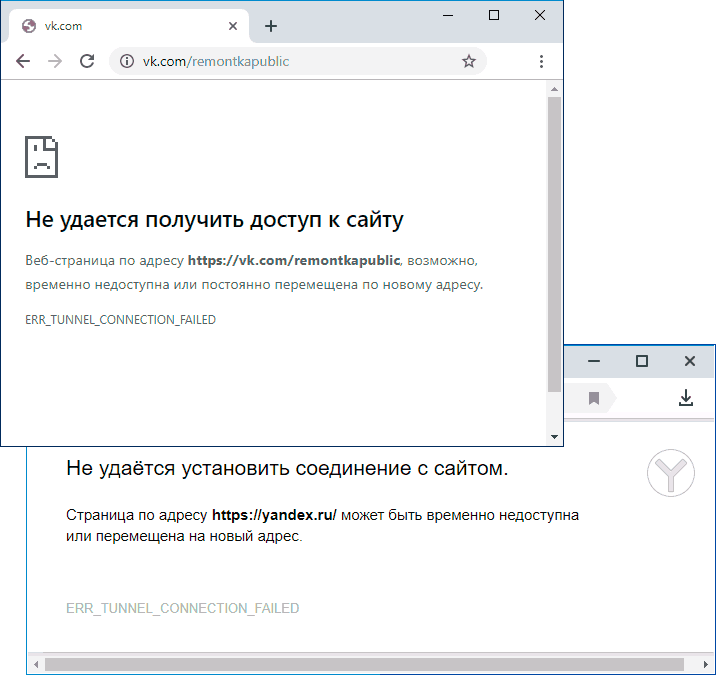
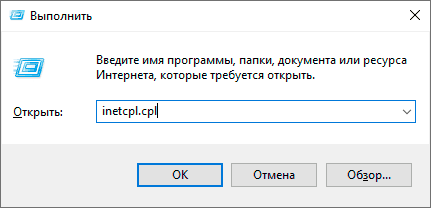
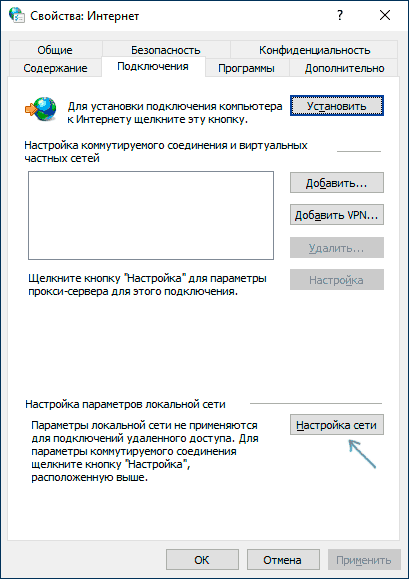
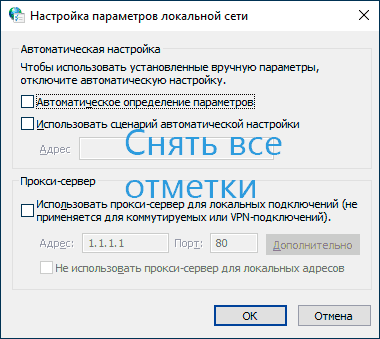

 Можно так же открыть эти настройки в панели управления. В Windows 7, например, этот пункт называется «Свойства образователя». Эти же настройки можно открыть через сам браузер Google Chrome. В настройках, в разделе «Система»
Можно так же открыть эти настройки в панели управления. В Windows 7, например, этот пункт называется «Свойства образователя». Эти же настройки можно открыть через сам браузер Google Chrome. В настройках, в разделе «Система»
 Нажмите на кнопку Ok и попробуйте открыть какой-то сайт, или обновить страницу в браузере.
Нажмите на кнопку Ok и попробуйте открыть какой-то сайт, или обновить страницу в браузере.