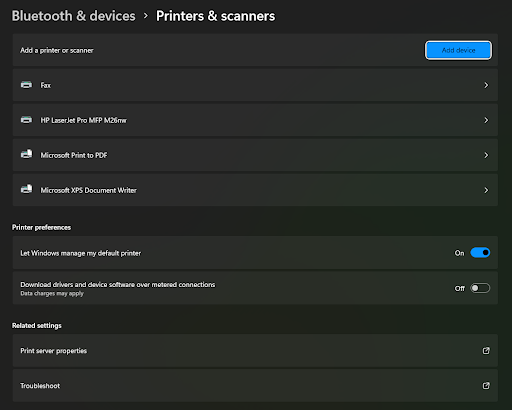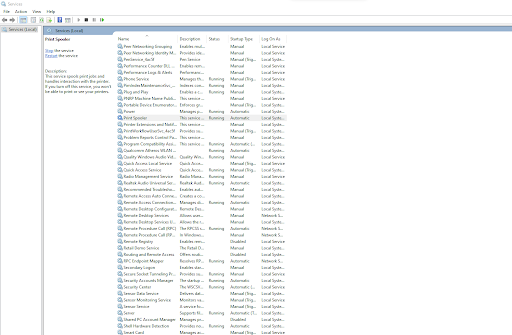Были ли вы когда-нибудь в ситуации, когда при печати PDF-файла была напечатана дополнительная страница, и на вашем экране внезапно появлялась ошибка Windows 10 Undefined — OFFENDING COMMAND?
Если да , не волнуйтесь, потому что мы вас поддержим. Многие пользователи Windows 10 тоже сталкивались с той же ошибкой. По этой причине ниже мы собрали несколько исправлений, которые необходимо попробовать. Но прежде чем мы поделимся ими с вами, давайте сначала ознакомимся с этим сообщением об ошибке.
Что такое Undefined — OFFENDING COMMAND Error?
Ошибка Undefined — OFFENDING COMMAND, скорее всего, возникает при попытке распечатать документ, который является слишком большой или содержит изображения с высоким разрешением. Чтобы исправить это, все, что вам нужно сделать, это уменьшить размер документа или уменьшить разрешение изображения. Однако, если ни одно из указанных решений не работает, попробуйте любое из рекомендуемых ниже исправлений.
Способы устранения ошибки Undefined — OFFENDING COMMAND в Windows 10
На вашем устройстве с Windows 10 легко разрешить команду «Не определено — ОТКЛЮЧЕНИЕ». Все, что вам нужно сделать, это попробовать решения, которые мы перечислили ниже. Необязательно все пробовать. Вы можете продвигаться вниз по списку, пока не найдете исправление, которое подойдет именно вам.
Совет для профессионалов: просканируйте свой компьютер на предмет проблем с производительностью, ненужных файлов, вредоносных приложений и угроз безопасности
, которые могут вызывает системные проблемы или снижает производительность.
Проблемы с бесплатным сканированием для ПК. 3.145.873загрузкиСовместимость с: Windows 10, Windows 7, Windows 8
Специальное предложение. Об Outbyte, инструкции по удалению, лицензионное соглашение, политика конфиденциальности.
Решение №1: проверьте драйверы принтера.
Каждой функцией и функцией принтера можно управлять с помощью соответствующего драйвера. Однако, если принтер неисправен или устарел, вполне вероятно, что вы столкнетесь с сообщениями об ошибках, например Undefined — OFFENDING COMMAND.
Чтобы избежать и предотвратить любые проблемы, связанные с принтером, важно убедиться, что на вашем компьютере с Windows 10 установлены последние версии драйверов принтера.
Вот пошаговое руководство о том, что делать :
Решение №2: очистите очередь принтера
Иногда ваш принтер может просто не понимать, что делать расставьте приоритеты из-за длинной очереди. В результате возникает ошибка Undefined — OFFENDING COMMAND.
Чтобы устранить эту проблему, вам следует сделать следующее:
Решение №3: отключите функцию расширенной печати.
В Windows 10 есть функция расширенной печати, которая считается оставшейся частью Windows NT. После отключения документы будут печататься в формате RAW, что позволит принтерам легко читать файлы.
Чтобы избежать проблем, связанных с функцией расширенной печати, отключите ее, выполнив следующие действия:
Решение №4. Просканируйте компьютер с Windows 10.
Диагностика обычно — половина лекарства. Сканируя всю систему, вы можете найти ненужные файлы и проблемы, связанные со снижением скорости, которые приводят к сбоям приложений и сообщениям об ошибках.
Для сканирования вашей системы вы можете использовать надежный инструмент для ремонта ПК. Эти инструменты были созданы с использованием точных методов, которые позволяют им выявлять проблемы, которые можно безопасно решить, не подвергая риску личную или конфиденциальную информацию.
Что дальше?
Если после попытки вышеперечисленных решений вы все еще сталкиваетесь с неопределенным — Ошибка OFFENDING COMMAND, тогда мы предлагаем отнести ваш компьютер или принтер в надежную мастерскую по ремонту компьютеров. Возможно, проблема не в вашем программном обеспечении, а в аппаратных компонентах.
У вас есть вопросы по решениям, указанным выше? Что бы вы хотели добавить? Свяжитесь с нами через раздел комментариев.
YouTube видео: Как исправить ошибку принтера Undefined — OFFENDING COMMAND
06, 2023
Проблема
При попытке создать PDF-файл в Adobe Acrobat Distiller вы получаете следующий журнал ошибок PostScript:
%%[ Error: undefined; OffendingCommand: setdistillerparams; ErrorInfo: CalCMYKProfile U.S. Web Coated (SWOP) v2 ]%%
%%[ Flushing: rest of job (to end-of-file) will be ignored ]%%
Error accessing color profile: U.S. Web Coated (SWOP) v2
%%[ Warning: PostScript error. No PDF file produced. ] %%
Время выполнения: 0 секунд (00:00:00)
**** Конец задания ****
При использовании PDFMaker в приложении Microsoft Office, в PDFMaker может появиться сообщение об ошибке ERROR вслед за сообщением «принтеру Adobe PDF не удалось создать файл PDF».
Решения
Используйте одно или несколько из следующих решений:
Решение 1. Переустановите профиль USWebCoatedSWOP.icc.
Чтобы загрузить и извлечь профили, выполните следующие действия:
1. Загрузите сменные профили ICC с веб-сайта Adobe по адресу www.adobe.com/support/downloads/product.jsp?product=62&platform=Windows
2. Извлеките содержимое ZIP-файла.
Примечание. Пользователи Windows 2000 могут воспользоваться отдельной утилитой, например, WinZip или WinRAR, чтобы извлечь содержимое ZIP-файла, щелкнув загруженный ZIP-файл и выбрав команду «Извлечь». Пользователи Windows XP могут щелкнуть правой кнопкой мыши ZIP-файл и выбрать команду «Извлечь все файлы».
Установка отсутствующего или поврежденного профиля:
1. Перейдите к профилю USWebCoatedSWOP.icc. (Архив AdobeICCProfiles_0805.zip содержит две папки: «Профили CMYK» и «Профили RGB». Файл USWebCoatedSWOP.icc находится в папке «Профили CMYK».)
2. Щелкните профиль правой кнопкой мыши и выберите пункт «Установить профиль».
Примечание. Перейдите к Решению 2, если доступна команда «Удалить профиль».
Решение 2. Удалите поврежденные профили и переустановите их вручную.
Перед удалением поврежденных файлов загрузите и извлеките профили на замену.
1. Загрузите профили ICC на замену с веб-сайта Adobe по адресу www.adobe.com/support/downloads/product.jsp?product=62&platform=Windows
2. Извлеките содержимое ZIP-файла.
Примечание. Пользователи Windows 2000 могут воспользоваться отдельной утилитой, например, WinZip или WinRAR, чтобы извлечь содержимое ZIP-файла, щелкнув загруженный ZIP-файл и выбрав команду «Извлечь». Пользователи Windows XP могут щелкнуть правой кнопкой мыши ZIP-файл и выбрать команду «Извлечь все файлы».
Удаление поврежденных профилей и переустановка:
1. Перейдите к профилю USWebCoatedSWOP.icc. (Архив AdobeICCProfiles_0805.zip содержит две папки: «Профили CMYK» и «Профили RGB». Файл USWebCoatedSWOP.icc находится в папке «Профили CMYK».)
2. Щелкните правой кнопкой мыши USWebCoatedSWOP.icc и выберите команду «Копировать».
3. Если используется 32-разрядная версия Windows, перейдите к папке C:Program FilesCommon FilesAdobeColorProfilesRecommended. Если используется 64-разрядная версия Windows, перейдите к папке C:Program Files (x86)Common FilesAdobeColorProfilesRecommended.
4. Удалите все записи USWebCoatedSWOP.icc.
5. Выберите «Правка» > «Вставить».
6. Если используется 32-разрядная версия Windows, перейдите к папке C:WINDOWSsystem32spooldriverscolor. Если используется 64-разрядная версия Windows, перейдите к папке C:WINDOWSsysWOW64spooldriverscolor.
7. Удалите все записи USWebCoatedSWOP.icc.
8. Выберите «Правка» > «Вставить».
Решение 3. Удалите поврежденные профили для параметра JobOption.
Примечание. В результате применения этого решения устраняется только сообщение об ошибке, но не источник проблемы. При отключении параметра JobOption может измениться восприятие цветов на экране или во время печати.
1. Выберите «Пуск» > «Программы» > Acrobat Distiller, чтобы запустить Distiller.
2. В Distiller выберите меню «Параметры» > «Изменить параметры Adobe PDF».
3. Перейдите на вкладку «Цвет».
4. Выберите для параметра «Политики управления цветом» значение «Оставить цвет без изменений».
5. Выберите «Сохранить как».
6. Присвойте имя измененному параметру JobOption, выберите «Сохранить» и нажмите кнопку «ОК».
7. Повторите шаги 2-6 для всех остальных параметров JobOption, которые используются для преобразования файлов в PDF.
8. Выберите «Файл» > «Выход».
Справочная информация
Эта ошибка возникает по причине повреждения профилей ICC. В Acrobat генерируется ошибка, если не удается получить доступ к профилям или загрузить их.
Дополнительная информация
Определите, какая используется версия ОС Windows — 32- или 64-разрядная (Техническая заметка kb407673).
Для решения различных проблем с ПК мы рекомендуем DriverFix:
Это программное обеспечение будет поддерживать ваши драйверы в рабочем состоянии, тем самым защищая вас от распространенных компьютерных ошибок и сбоев оборудования. Проверьте все свои драйверы сейчас за 3 простых шага:
- Скачать DriverFix (проверенный файл загрузки).
- Нажмите Начать сканирование найти все проблемные драйверы.
- Нажмите Обновите драйверы чтобы получить новые версии и избежать сбоев в работе системы.
- DriverFix был загружен 0 читатели в этом месяце.
Если вы используете Postscript принтер, при печати документов вы можете столкнуться с синтаксической ошибкой принтера, вызывающей ошибку команды. Полная ошибка гласит: ERROR: syntaxerror OFFENDING COMMAND: –nostringval– STACK: mark
Эта ошибка может возникать при печати из программы просмотра фотографий или редактирования, а также текстовых редакторов, таких как Microsoft Wordpad.
Если вас также беспокоит эта ошибка, вот несколько советов по устранению неполадок, которые помогут вам разрешить команду, нарушающую синтаксическую ошибку принтера в Windows 10.
Как исправить синтаксическую ошибку вызывающей команду на принтерах
1. Конвертируйте файл в PDF
- Откройте документ в MS Word.
- Нажмите на Файл и выберите Сохранить как.
- Щелкните раскрывающееся меню для Сохранитьв виде и выберите PDF из вариантов.
- Введите имя и сохраните файл.
- Откройте PDF-файл в программе просмотра PDF-файлов и попробуйте распечатать файл. Принтер должен успешно распечатать файл.
Несколько пользователей сообщили, что преобразование текстового документа в файл PDF помогло им решить проблему. Хотя это всего лишь обходной путь, он должен помочь вам при необходимости сделать распечатку.
Ищете хороший принтер как для дома, так и для офиса? Ознакомьтесь с этим руководством, чтобы найти лучшие из доступных.
2. Удалите и повторно добавьте принтер
- Нажмите на Начинать и выберите Настройки.
- Перейти к Устройств.
- Выбирать Принтерыи сканеры.
- Прокрутите вниз до списка установленных принтеров.
- Выберите свой принтер и нажмите Удалить устройство.
- Нажмите да для подтверждения действия.
2.1 Удаление программного обеспечения
- Нажмите Клавиша Windows + R, чтобы открыть Run.
- Тип контроль и нажмите ОК.
- в Панель управления окно, перейдите в Программы> Программы и компоненты.
- Выберите приложение для принтера из списка приложений-установщиков.
- Нажмите на Удалить. Нажмите да если будет предложено ОАК.
- Следуйте инструкциям на экране, чтобы удалить программное обеспечение.
2.2. Добавить принтер
- Загрузите последнюю версию программного обеспечения вашего принтера. Вы можете скачать его с сайта производителя.
- Установите программное обеспечение принтера.
- Далее нажмите на Пуск> Настройки и выберите Устройство.
- Нажмите на Принтеры и сканеры.
- Нажмите на Добавлятьапринтер или сканер.
- Следуйте инструкциям на экране, чтобы установить принтер.
- Теперь попробуйте распечатать, используя только что добавленный принтер, и проверьте, нет ли улучшений.
3. Используйте универсальные драйверы печати HP
- нажмите Окна ключ и поиск управления.
- Нажмите и откройте Панель управления.
- Перейти к Оборудование и звук> Устройства и принтеры.
- Выберите свой принтер из списка и нажмите Свойства сервера печати.
- В окне «Свойства сервера печати» выберите драйвер принтера.
- Щелкните значок Удалять кнопка. Нажмите да для подтверждения действия.
- Закройте окно «Свойства» и панель управления.
3.1 Загрузить универсальные драйверы печати HP
- Перейдите на страницу загрузки программного обеспечения и драйверов HP.
- Загрузите и установите последнюю версию Универсальный драйвер печати HP.
- Убедитесь, что вы повторно добавили принтер, и проверьте наличие улучшений.
- Обратитесь к методу 2
Команда, нарушающая синтаксическую ошибку принтера, является распространенной ошибкой, которая может возникать по разным причинам. В этой статье мы перечислили обходной путь, а также несколько быстрых исправлений, которые помогут вам решить проблему.
Если вам известно о другом исправлении или обходном пути для этой ошибки принтера, сообщите нам об этом, оставив сообщение в разделе комментариев ниже.
Часто задаваемые вопросы
-
Что такое ошибка PostScript?
Ошибки PostScript возникают, когда интерпретатор не может прочитать код PostScript или код PostScript превышает ограничения на языке описания страницы.
-
Что означает оскорбительная команда?
Оскорбительная команда — это сообщение об ошибке, указывающее на команду, которая вызвала конкретную проблему. Вы можете использовать эту информацию, чтобы изучить первопричины проблемы при попытке ее устранения.
-
Как исправить ошибки PostScript?
Вот как можно исправить ошибки PostScript при печати: попробуйте распечатать тот же документ еще раз, используйте другой компьютер, установите последние обновления драйвера принтера, запустите встроенное средство устранения неполадок принтера в Windows 10 и сбросьте принтер.
Проблема
При попытке создать PDF-файл в Adobe Acrobat Distiller вы получаете следующий журнал ошибок PostScript:
%%[ Error: undefined; OffendingCommand: setdistillerparams; ErrorInfo: CalCMYKProfile U.S. Web Coated (SWOP) v2 ]%%
%%[ Flushing: rest of job (to end-of-file) will be ignored ]%%
Error accessing color profile: U.S. Web Coated (SWOP) v2
%%[ Warning: PostScript error. No PDF file produced. ] %%
Время выполнения: 0 секунд (00:00:00)
**** Конец задания ****
При использовании PDFMaker в приложении Microsoft Office, в PDFMaker может появиться сообщение об ошибке ERROR вслед за сообщением «принтеру Adobe PDF не удалось создать файл PDF».
Решения
Используйте одно или несколько из следующих решений:
Решение 1. Переустановите профиль USWebCoatedSWOP.icc.
Чтобы загрузить и извлечь профили, выполните следующие действия:
1. Загрузите сменные профили ICC с веб-сайта Adobe по адресу www.adobe.com/support/downloads/product.jsp?product=62&platform=Windows
2. Извлеките содержимое ZIP-файла.
Примечание. Пользователи Windows 2000 могут воспользоваться отдельной утилитой, например, WinZip или WinRAR, чтобы извлечь содержимое ZIP-файла, щелкнув загруженный ZIP-файл и выбрав команду «Извлечь». Пользователи Windows XP могут щелкнуть правой кнопкой мыши ZIP-файл и выбрать команду «Извлечь все файлы».
Установка отсутствующего или поврежденного профиля:
1. Перейдите к профилю USWebCoatedSWOP.icc. (Архив AdobeICCProfiles_0805.zip содержит две папки: «Профили CMYK» и «Профили RGB». Файл USWebCoatedSWOP.icc находится в папке «Профили CMYK».)
2. Щелкните профиль правой кнопкой мыши и выберите пункт «Установить профиль».
Примечание. Перейдите к Решению 2, если доступна команда «Удалить профиль».
Решение 2. Удалите поврежденные профили и переустановите их вручную.
Перед удалением поврежденных файлов загрузите и извлеките профили на замену.
1. Загрузите профили ICC на замену с веб-сайта Adobe по адресу www.adobe.com/support/downloads/product.jsp?product=62&platform=Windows
2. Извлеките содержимое ZIP-файла.
Примечание. Пользователи Windows 2000 могут воспользоваться отдельной утилитой, например, WinZip или WinRAR, чтобы извлечь содержимое ZIP-файла, щелкнув загруженный ZIP-файл и выбрав команду «Извлечь». Пользователи Windows XP могут щелкнуть правой кнопкой мыши ZIP-файл и выбрать команду «Извлечь все файлы».
Удаление поврежденных профилей и переустановка:
1. Перейдите к профилю USWebCoatedSWOP.icc. (Архив AdobeICCProfiles_0805.zip содержит две папки: «Профили CMYK» и «Профили RGB». Файл USWebCoatedSWOP.icc находится в папке «Профили CMYK».)
2. Щелкните правой кнопкой мыши USWebCoatedSWOP.icc и выберите команду «Копировать».
3. Если используется 32-разрядная версия Windows, перейдите к папке C:Program FilesCommon FilesAdobeColorProfilesRecommended. Если используется 64-разрядная версия Windows, перейдите к папке C:Program Files (x86)Common FilesAdobeColorProfilesRecommended.
4. Удалите все записи USWebCoatedSWOP.icc.
5. Выберите «Правка» > «Вставить».
6. Если используется 32-разрядная версия Windows, перейдите к папке C:WINDOWSsystem32spooldriverscolor. Если используется 64-разрядная версия Windows, перейдите к папке C:WINDOWSsysWOW64spooldriverscolor.
7. Удалите все записи USWebCoatedSWOP.icc.
8. Выберите «Правка» > «Вставить».
Решение 3. Удалите поврежденные профили для параметра JobOption.
Примечание. В результате применения этого решения устраняется только сообщение об ошибке, но не источник проблемы. При отключении параметра JobOption может измениться восприятие цветов на экране или во время печати.
1. Выберите «Пуск» > «Программы» > Acrobat Distiller, чтобы запустить Distiller.
2. В Distiller выберите меню «Параметры» > «Изменить параметры Adobe PDF».
3. Перейдите на вкладку «Цвет».
4. Выберите для параметра «Политики управления цветом» значение «Оставить цвет без изменений».
5. Выберите «Сохранить как».
6. Присвойте имя измененному параметру JobOption, выберите «Сохранить» и нажмите кнопку «ОК».
7. Повторите шаги 2-6 для всех остальных параметров JobOption, которые используются для преобразования файлов в PDF.
8. Выберите «Файл» > «Выход».
Справочная информация
Эта ошибка возникает по причине повреждения профилей ICC. В Acrobat генерируется ошибка, если не удается получить доступ к профилям или загрузить их.
Дополнительная информация
Определите, какая используется версия ОС Windows — 32- или 64-разрядная (Техническая заметка kb407673).
@will1066
Thank you for joining the HP Support Community
To provide you with an accurate solution, I’ll need a few more details:
Is the copy working fine?
Make sure the printer and the computer are connected to the same network.
Let’s update the printer firmware and Mac software:
Update printer firmware
Update software on Mac
Restart the printer and the MAC
Then, follow the below steps to remove the printer and add the printer as AirPrint.
Step 1: Remove multiple printers from the printer list
Check for multiple devices in the Printers list, and then remove any extra entries other than one in idle status.
-
Search the Mac for Print, and then click Print & Fax, Print & Scan, or Printers & Scanners in the list of results.
-
Find the printer names that match your printer from the list of devices.
Figure : Printers and Scanner window with multiple names of a printer in the list
-
If you see multiple printer queues for the same printer, remove all extra printers by selecting them one at a time, and then clicking the minus button
at the bottom of the list. Leave one ‘idle’ printer in the list that matches your printer if available and use this printer as the Default printer.
-
Try printing again.
-
If the printer prints, you can stop troubleshooting.
-
If the printer remains offline or displays an error, continue to the next step.
-
Step 2: Delete the existing print queue and add the printer
Remove the printer queue from the list of printers, and then add it again. Doing so creates a new printing session.
-
Make sure your Mac is connected to the Internet.
-
In the Printers list, click your HP printer, and then click the Minus button
to delete it.
-
Click the Add button
.
-
Find and select the name of your printer from the Printer list, and then click Add to add your printer. Do not select an HP Fax driver.
Figure : Example of the printer selection list
-
Click Print Using or Use.
-
Select the name of your printer (if available) or AirPrint.
Figure : Menu showing AirPrint selected
Your new printer queue displays in the Printers list in an Idle status
.
Figure : Example of a newly added printer in the Printers & Scanners list
-
Try printing again.
Keep me posted, how it goes!
If the information I’ve provided was helpful, give us some reinforcement by clicking the Accepted Solution and Kudos buttons, that’ll help us and others see that we’ve got the answers!
Have a great day!
Cheers:)
Raj1788
I am an HP Employee
Ошибка при печати
Автор Apo, 13.01.14, 15:52:41
« предыдущая — следующая »
0 Пользователей и 1 гость просматривают эту тему.
Скачал 3D v13 home
Пробую печатать прикрепленный фрагмент на виртуальный принтер PDF creator. Получается сбойный файл кессон.cdwЛист 1.pdf.
PDF creator — это виртуальный принтер
http://sourceforge.net/projects/pdfcreator/
При этом печать на бумагу из компаса проходит корректно.
Как быть?
Попробовал тотже файл Кессон под свежим вьюере Компас v14 — результат тотже, на выходе битый pdf
Такая же ерунда и на полной версии. В офисе настроены виртуальные принтеры через GhostScript и переадресованный порт для передачи документов в архив. Печатаем через его и обычные документы и проектную документацию. Из офиса, из автокада, из нашей корпоративной программы — без проблем. С Компас’ом не можем дать толку. Я уж думал никого не интересует эта тема.
Точно такие же строки выдает в конце
ERROR: undefined
OFFENDING COMMAND: set
STACK:
/ empty
Да проблема не печати , а в совместимости программ Автокада и Компаса…
Эти две программы одновременно корректно не работают…
Да и подходы к распечатке у программ совсем разные…
Наверное это касается и других программ…
Да. и вообще за двумя зайцами погонитесь ни одного не поймаете…
Может быть ошибаюсь…
Мне кажется, что вряд ли это связано с совместимостью Автокада и Компаса. Ни когда таких случаев не было.
Попробуйте установить программу Foxit Reader, она содержит в себе виртуальный принтер PDF и распечатать через этот принтер. Ваш приложенный файл распечатался без ошибок.
По поводу GhostScript (видимо тот, который дополнительно подкачивается во время установки) ни чего сказать не могу. Он мне просто не понравился и им больше не пользуюсь.
Цитата: Apo от 13.01.14, 15:52:41
Скачал 3D v13 homeПробую печатать прикрепленный фрагмент на виртуальный принтер PDF creator. Получается сбойный файл кессон.cdwЛист 1.pdf.
PDF creator — это виртуальный принтер
http://sourceforge.net/projects/pdfcreator/При этом печать на бумагу из компаса проходит корректно.
Как быть?
заменить виртуальный принтер PDF creator на виртуальный принтер dopdf, результат во вложении
Цитата: Cerg от 15.01.14, 07:53:48
заменить виртуальный принтер PDF creator на виртуальный принтер dopdf, результат во вложении
Виртуальных принтеров (бесплатных) огромное количество и можно выбрать из них подходящий для себя.
Не очень понял, при чем тут Автокад. Тем более на моей машине его нет, только trueview
Цитата: tramp_m от 14.01.14, 21:26:18
Да проблема не печати , а в совместимости программ Автокада и Компаса…
Эти две программы одновременно корректно не работают…
Да и подходы к распечатке у программ совсем разные…
Наверное это касается и других программ…
Да. и вообще за двумя зайцами погонитесь ни одного не поймаете…
Может быть ошибаюсь…
Ну нет так нет.
Не иначе новогодние переходы, или барабашка…
А. если просто запустить на печать, безо всяких виртуальных…
Может быть, предложение туповато не взыщите…
Чем могу…
- Форум пользователей ПО АСКОН
- ►
Смежные вопросы - ►
КОМПАС-3D Home & LT & Учебная версия - ►
Ошибка при печати
HP Printers are one of the best and pocket-friendly printers available in the market. However, efficient a printer may be it is ultimately machinery and like any other machine; even HP printers can falter at any point of time leaving us in a fix. This is exactly where our role comes in. We are a pool of technical professionals who constantly strive to solve the errors of the HP users. HP Printer errors are identified and codified in numeric or alphanumeric codes, enabling to understand which part of the printer has faltered. Most of the errors can be solved by following certain simple steps. In this article, we will discuss how to solve HP Printer Error Undefined Offending Command.
What is a PostScript Error?
A postscript is a programming language that is used to describe the pages to be printed. Postscript error occurs when the interpreter is unable to process the image to be printed leaving an error message. The Postscript error can be divided into two parts:
- The error
- The offending command
Troubleshooting Steps HP Printer Error Undefined Offending Command
How to Solve an undefined offending command HP Printer Error Message ?
The following steps need to be carried out to fix the undefined offending command error.
Step 1: Identifying the error.
The message is printed on the paper when the print is given not printing the actual print document. After identifying the error go to the next step.
Step 2: Isolate the source of error
There is no magical way to know which part of the document is causing the error. however, there are certain elements that are more likely to cause errors with the interpreters. Here is the list of common troublemakers in the postscript interpreters.
- Nested EPS image
- Complex clipping paths
- Colour Gradation
- Images rotated after placed in the publication
- Different fonts used on the same page.
- Complex fill patterns
To identify which of the aforesaid component is causing the trouble isolate each of the aforesaid elements from the document one after another and print the document.
Step 3: Steps to be carried out after identification of the error.
Once the offending reason of the error is known, the steps to be taken to eliminate the said error from the document will depend upon the type of error. Here is the list of possible offending commands and its possible solution.
| Offending Command | Check | |
| ashow | Kerned text, custom letter, word spacing, superscript/subscript text | |
| awidthdhow | Text justification, superscript/subscript text, baseline shifted | |
| Clip, eoclip | Graduated or radial fills, text effects | |
| Curveto | Complexity of curves | |
| Def | Check printer fonts, RIP memory | |
| Dict | Check printer fonts, RIP memory | |
| Fill, eofill | Complex autotraced paths, complex paths drawn with a pressure sensitive tools. | |
| Get | Imported graphics | |
| Image | Scanned or paint images | |
| Imagemask | One bit scanned or paint images | |
| Itransform | Very small elements | |
| Kshow | Kerned text | |
| Lineto | Paths with lot of points | |
| Md | Laser point was not downloaded to RIP |
The aforesaid mentioned is the identification of certain errors and their possible solution. Here are certain additional tips and tricks that may help you in resolving the undefined offending command error soon.
- Avoid the usage of low-quality fonts from a non-reputable vendor. The money saved in buying these fonts would prove to be nothing when compared to time and headache in getting them printed.
- Avoid nesting of EPS graphics. Nested EPS can cause printing problems.
- While printing from Windows make sure that WIN.INI is not nearing the 64k size limitation.
- Delete and reinstall the postscript driver using the colour span printing tools. Make sure that them, most recent version of the driver has been installed.
The identification and resolution of undefined offending command error are complex to identify and resolve. The aforesaid mentioned steps should have aided you in resolving the same. If however the error has still not been resolved or you are facing any trouble in performing any of the above steps then you can contact us at our Toll-Free Number. We are a pool of technical professionals who strive to solve the queries of our callers to the fullest.
Scope of Service
- 24X7 availability for 365 days on Printer Support Number
- 100% guaranteed solution to all our callers
- Prompt response
- Effective and efficient solution Dial now
- Renowned as the best service providers in the online forum.
June 5, 2018November 24, 2019
Reading time: 7 Minutes
Encountering a situation where an extra page is printed while attempting to print a PDF file, accompanied by the Windows 10/11 error message “Undefined – OFFENDING COMMAND,” can be frustrating.
If yes, don’t worry because we’ve got your back. Many Windows 10/11 users have encountered the same error, too. For that reason, we’ve compiled a few must-try fixes below. But before we share them with you, let’s get to know this error message first.
What is Undefined – OFFENDING COMMAND Error?
The Undefined – OFFENDING COMMAND error most likely occurs when you try to print a document that is too large or one that contains images with a high resolution. To fix this, all you have to do is reduce the size of the document or reduce the resolution of the image. However, if none of the said solutions work, try any of the recommended fixes below.
Ways to Resolve the Undefined – OFFENDING COMMAND Error on Windows 10/11
It’s easy to resolve the Undefined – OFFENDING COMMAND on your Windows 10/11 device. All you have to do is try the solutions we have listed below. You don’t need to try everything. You can work your way down the list until you find a fix that works for you.
Solution #1: Check the printer drivers
Every printer function and feature can be controlled using its driver. However, if the printer is faulty or outdated, then it is likely that you will come across error messages, such as Undefined – OFFENDING COMMAND.
Unfortunately, most people don’t know that their printer drivers are outdated, and they are missing out on a lot of the features, new updates, and performance enhancements that come with newer versions.
While updating printer drivers may seem complex, it can be done either manually by going to the manufacturer’s website, or automatically via your operating system’s update feature.
So, to avoid and prevent any printer-related problems, it is important that you make sure you have installed the latest printer drivers on your Windows 10/11 computer.
Here’s a step by step guide on what to do:
- Go to Control Panel.
- Select Hardware and Sound.
- Click Device Manager. This will show all hardware installed and embedded on your computer.
- Navigate to the Printers drop-down section.
- Click Update Driver.
- At this point, you have to choose whether you want to search for drivers manually or automatically. Should you opt for the automatic method, you could consider using a trusted third-party tool like Auslogics Driver Updater. Otherwise, you have to manually find a compatible printer driver. You may visit the manufacturer’s site and download it from there.
- Once you have the driver installer, run it to complete the set-up and update your printer driver.
Solution #2: Clear your printer queue
Sometimes, your printer may just be confused about what to prioritize due to the long queue. As a result, it throws the Undefined – OFFENDING COMMAND error.
To fix this issue, here’s what you should do:
- In the Printers List, click on your printer.
- Click the Minus (-) button to delete it.
- Next, click Add.
- Find the name of your printer from the Printer list. After that, click Add again.
- Choose Print Using.
- Select your printer.
- Your new printer queue will now appear in the printer list. It’s usually set to idle status.
- Try to print the document again.
Solution #3: Disable the Advanced Printing feature
Windows 10/11 has an Advanced Printing feature that is considered a residual of Windows NT. Once disabled, documents will be printed in RAW format, allowing printers to easily read the files.
To avoid issues associated with the Advanced Printing feature, disable it by following these steps:
- Into the search box, input Control Panel and hit Enter.
- Go to Devices and Printers.
- You will now see a list of icons for each printer that has an installed driver. The default printer is often the one that has a green check-mark. Right-click on the icon of the printer you want to use.
- A new menu will pop up. It will present you with two choices: Printer Properties and Printing Preferences.
- Go to Printer Properties > Advanced tab.
- Untick the Advanced printing features option. You should now be able to print documents without any problems.
Solution #4: Disable the Optimize Printing Option for PS Printers
In some cases, a solution as simple as disabling the optimize printing option for PS printers will resolve the problem, therefore, you can give it a try.
To disable the optimize printing for PS printers option, do this:
- Go to the Cortana search field and type printers. This will take you to the Printers section of Settings.
- Select your printer and navigate to the printing options section.
- Then uncheck the Optimize printing for PS printing option.
Hopefully, this resolves the undefined offending command error.
Solution #5: Restart the Print Spooler Service
Some users found success in getting rid of the undefined offending command error by simply restarting the printer spooler service. To do this, perform the following actions:
- Press the Windows + R keys simultaneously to launch the Run window.
- Then input services.msc into the blank field of the Run window. This will take you to the Services window.
- Now, scroll down the list until you find the Print Spooler service.
- Right-click on it and select Stop. Doing this will stop the processes that are holding your print queues.
- Don’t close the Services window yet.
- Then open File Explorer and clear the current printer jam. You can find it within the Windows folders.
- Delete all files in this folder to clear the jam.
- Return to the Services window and restart the Print Spooler service by right-clicking on it and selecting Start.
Solution #6: Restart the printer
Sometimes, all that your printer needs is a restart. If there are printing tasks that cannot be shifted, then a restart should flush them out.
To restart your printer, switch it off, disconnect it from your computer, plug it back in, and turn it on. Then try to print.
Restarting your computer can also help!
Solution #7: Scan your Windows 10/11 computer
Diagnosis is usually half the cure. By scanning your entire system, you can locate junk files and speed-reducing problems that result in app crashes and error messages.
Junk files are unnecessary and unwanted files that are created by your system or from the apps you use. They can take up space on your device and affect performance. And these files can be found on any device running on Windows, macOS, Linux, Android, or iOS.
To scan your system, you could use a reliable PC repair tool. As always, please ensure you download such software from trusted sources to protect your privacy and security. These tools have been created using precise techniques that allow them to identify issues that can be safely resolved without having to risk personal or private information.
Malware can also be a serious problem for your Windows PC, and it can cause the PC to crash and interrupt internal processes, such as those that involve the use of printers.
The most basic way to scan for malware is by using an antivirus program. However, your built-in antivirus program is not always able to detect new malware that is released on the market as soon as it becomes available. This is why you might consider using third-party anti-malware programs. Remember to download such programs from trusted sources to avoid compromising your security.
Take note that there are many different types of anti-malware programs today, and they all work in roughly the same way. They are installed on your computer and then constantly monitor your system for any signs of malware or viruses. If they find anything suspicious, they will alert you so that you can remove it.
What’s Next?
If after trying the solutions above you still come across the Undefined – OFFENDING COMMAND error, then we suggest taking your computer or your printer to a reliable computer repair shop. Perhaps the problem is not with your software, but with the hardware components.
Do you have questions about the solutions above? Is there anything you would like to add? Reach out to us via the comments section.
Give us some love and rate our post!

Vicrey Makapagal
Vic is a tech enthusiast who loves to be up-to-date with the latest and greatest technology in the world. He creates content that educates and helps users with their tech-related questions. Vic manages our website to ensure that our readers have a seamless experience while browsing. He excels in troubleshooting errors and resolving Windows issues for gaming and work purposes.










 at the bottom of the list. Leave one ‘idle’ printer in the list that matches your printer if available and use this printer as the Default printer.
at the bottom of the list. Leave one ‘idle’ printer in the list that matches your printer if available and use this printer as the Default printer. .
.

 .
.