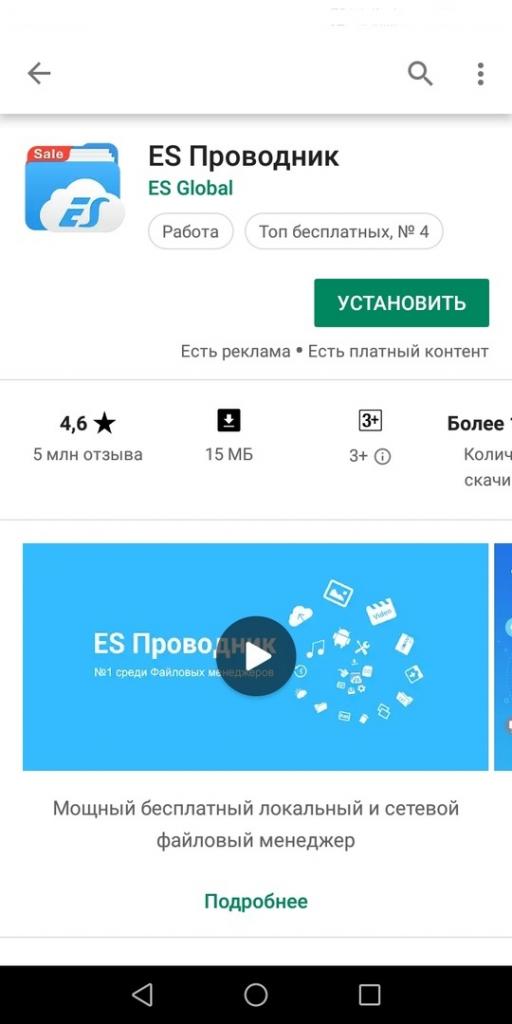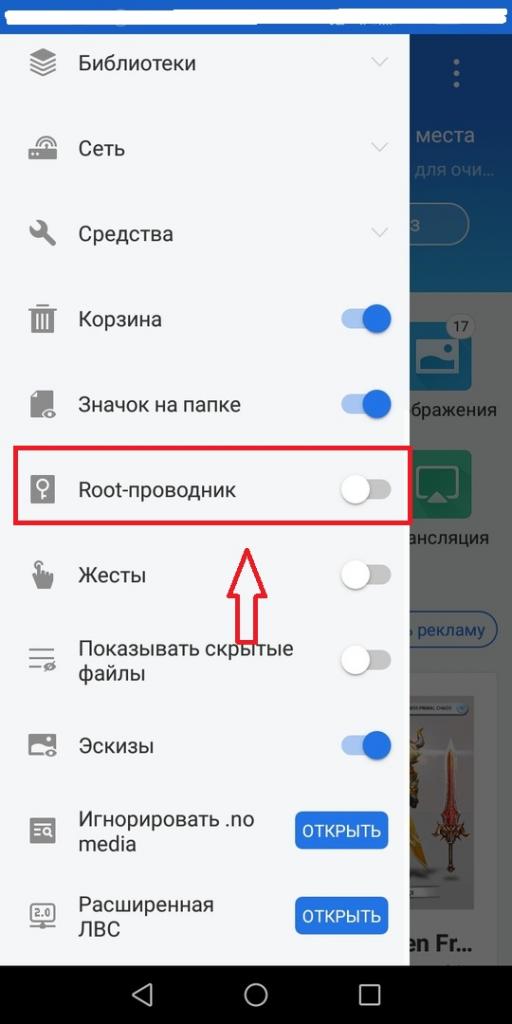В ES Проводнике на Андроид ТВ,на флешке,USB накопителе не получается копировать,удалять,редактировать файлы,ошибка аутентификации!
Что делать если в ES Проводнике на съëмный USB накопитель,или с него,нет возможности перемещать файлы,а так же выполнять какие-то другие действия! Конечно можно установить X-Plore или использовать другой файловый менеджер,но если Вы привыкли пользоватся ES File Explore в этой статье посмотрим как простым способом решить эту проблему!
Актуальную версию ES Проводника можно скачать ЗДЕСЬ,в разделе «Файловые Менеджеры»,подключили съëмный USB накопитель,открываем ES File Explore,
Открываем USB накопитель,
Для примера,выделям (удерживанием) APK файл «Downloader» и попробуем удалить,
Программа предлогает предоставить разрешение,нажимаем «разрешить«,
Появляется сообщение «Ошибка аутентификации«,возвращаемся назад,
В «Меню» слева открываем раздел «Локальное хранилище«,
Далее выбираем USB накопитель и открываем (если для навигации используем мышку,кликнуть необходимо с левой стороны),
В появившемся диалоговом окне выбираем «открыть«,
Далее открываем папку «Usb Storage«,
Выделяем (удержанием) APK файл «Downloader» и пробуем удалить,
Подтверждаем «OK«,
APK Файл успешно удалëн,
Теперь доступны все необходимые действия с съëмным USB накопителем,пользуемся!
Ошибка аутентификации Google Play — одна из наиболее распространенных ошибок, которые время от времени периодически появляются для некоторых пользователей. В случае, если вас это затронуло, здесь есть несколько кратких руководств, которые помогут вам исправить ошибку аутентификации в Google Play.
Google является мировой интернет-компанией. Но подождите, они просто успешная поисковая система? Или одна в своем роде, который владеет всем технологическим рынком? Можете ли вы полностью быть независимыми от сервисов Google, используя свой смартфон? Или интернет? От успешной поисковой системы до операционной системы и многое другое. Даже приложения, которые вы используете, так или иначе нуждаются в поддержке Google. Вы осознаете этот факт только в том случае, если у вас возникла проблема с входом в систему или возникают некоторые проблемы с аутентификацией с приложениями. Вы полностью должны будете зависеть от услуг Google, чтобы получить доступ к тому, что вы хотите. Но в некоторых ситуациях будут ошибки. Одной из ошибок может быть ошибка «Ошибка аутентификации». Если вы столкнулись с этой проблемой, и вы хотите немедленно разобраться с ситуацией, вы на правильном пути. В этом посте,
Исправлена ошибка «Ошибка аутентификации» в Google Play Store
Если вы используете Android-устройство, и если у вас нет поддержки Google, то ваш телефон может быть просто вызывающим устройством, музыкальным проигрывателем или просто портативной мини-камерой для вас. Если вы действительно хотите использовать функции смартфона, то очевидная вещь, которую вы делаете — это используйте приложения. В буквальном смысле вы даже не можете использовать Android-устройство без приложений. Но иногда возникают ошибки. Обычно это происходит при загрузке нового приложения из магазина Google Play. Проблемы все еще возникают, и они еще не фиксируются на постоянной основе. Но вы можете легко исправить эту проблему многими способами, и самые простые из них перечислены ниже.
Способ 1: удалить учетную запись Google с телефона
Ошибка обычно возникает при установке нового приложения из Google или при обновлении службы Google. Просто удалив учетную запись и повторно добавив учетную запись на смартфон, вы можете исправить эту проблему. Для этого перейдите в
«Настройки»> «Аккаунт» > «Google» > «Выберите учетную запись»> «Удалить учетную запись».
Чтобы повторно добавить учетную запись, перейдите в «Настройки» > «Аккаунт» > «Добавить учетную запись.»
Выполните эти шаги и проверьте, устранена ли проблема.
Способ 2: очистить данные приложения
Очистка данных приложения, хранящихся в магазине Google Play, может устранить проблему обычно. Данные / кеши приложений создаются приложениями для ежедневной работы, но автоматически не удаляются. Поэтому вы должны удалить их вручную.
Чтобы очистить данные приложения, откройте «Настройки» > «Приложения» > «Google PlayStore»> «Хранение» > «Очистить данные» . После этого закройте приложение и перезапустите.
Способ 3: удалить последние обновления магазина Google Play
Проблема может возникнуть из-за недавних обновлений в приложении. Если форматирование кеша не работает, попробуйте удалить новые обновления.
Для этого перейдите в
«настройки > «Приложения» > «Хранилище Google Play» > нажмите «Удалить обновления». Выполнение этого приведет к возврату приложения к его заводской версии по умолчанию.
Затем установите последнюю версию Google Play Store.
Чтобы установить последнюю версию приложения, выполните следующие шаги:
- Загрузите последнюю версию.
- Скопируйте файл apk, который вы загрузили во внутреннюю память.
- Включите разрешение «неизвестных источников» из настроек.
- Используйте файл-проводник и найдите файл apk. Затем нажмите «Установить».
К настоящему времени вы будете использовать последнюю версию магазина Google Play. Это может решить проблему.
Способ 4: сброс устройства
Рассмотрите это как окончательный вариант. Сброс может стереть все данные, хранящиеся на вашем устройстве, и вернуть их обратно на тот уровень, на котором вы получили гаджет прямо из магазина. Вы можете выполнить резервное копирование файлов во внешнем хранилище или в облачных сервисах, таких как Google диск или Dropbox. Поэтому после перезагрузки устройства вы можете легко синхронизировать файлы.
Для сброса перейдите к
«Настройкам» > «Резервное копирование и сброс» > «Сброс заводских данных».
Содержание
- 1. Облегчить доступ к файлам
- 2. Переименовывать группы файлов
- 3. Архивировать и распаковывать файлы
- 4. Удалять файлы
- 5. Шифровать файлы
- 6. Подключаться к облачным сервисам
- 7. Подключаться к компьютерам в локальной сети
- 8. Открывать доступ к файлам
- 9. Удалять мусор из памяти смартфона
- 10. Редактировать текстовые файлы
- 11. Слушать музыку и смотреть видео
- 12. Управлять приложениями
- ES Проводник — инструкция по работе с файлами
- ES Проводник: инструкция встроена
- Несколько полезных советов
- Первое знакомство
- Меню
- Как установить ES проводник на Андроид?
- Как настроить ES проводник для Андроида?
- Основные возможности ES проводник
- Дополнительные возможности
- Основные функции файлового менеджера ES Проводник
- Работа с проводником ES Explorer в ОС Android, навигация по файлам
- Настройка интерфейса и отображения элементов проводника
- Файловые операции в диспетчере ES Explorer
1. Облегчить доступ к файлам
Основная задача «ES Проводника» — управлять файлами, и справляется он с ней хорошо. Как и полагается, «ES Проводник» может копировать, вставлять, создавать и удалять документы. Ещё можно выполнять поиск по имени файлов и сортировать содержимое папок по таким атрибутам, как дата изменения, размер, тип и так далее.
Две функции «ES Проводника» пригодятся тем, кто забывает, где у него на смартфоне лежат важные файлы. Этот менеджер умеет добавлять электронные документы в избранное (своего рода панель быстрого доступа) и создавать ярлыки для них на домашнем экране Android (работает с большинством лаунчеров). Так вы ничего не потеряете.
Избранные файлы и папки появляются на боковой панели, в разделе «Закладки». Чтобы поместить туда нужный объект, выделите его, откройте меню «Ещё» на панели внизу и выберите пункт «Добавить в закладки». А если выбрать «Добавить на рабочий стол», ярлык файла или папки окажется прямо на вашем домашнем экране.
2. Переименовывать группы файлов
«ES Проводник» позволяет массово переименовывать файлы на Android без каких‑либо сторонних средств. Откройте папку с документами, имена которых вы хотите изменить, и выделите их. Затем нажмите кнопку «Переименовать» на панели внизу.
Откроется окно «Групповое переименование». В нём можно массово изменить имеющиеся имена выделенных файлов, добавить к ним нумерацию или произвольный текст.
3. Архивировать и распаковывать файлы

С помощью файлового менеджера вы можете архивировать файлы в ZIP и 7z и распаковывать их. Выделите нужные файлы, откройте меню «Ещё» и выберите пункт «Сжатие». В появившемся окне «ES Архиватор» следует задать имя архива, выбрать его формат и сжатие, и, при необходимости, назначить пароль.
Если хотите распаковать архив, откройте его в файловом менеджере, отметьте файлы в нём и нажмите «Извлечь» на панели внизу.
4. Удалять файлы

На домашнем экране «ES Проводника» находится значок корзины, куда по умолчанию отправляются удаляемые файлы. Так что при необходимости их можно восстановить. Это полезно, если вы по недосмотру удалили что-то важное.
Впрочем, «Корзину» легко отключить. Для этого откройте боковую панель «ES Проводника», промотайте настройки до конца и нажмите на переключатель «Корзина».
5. Шифровать файлы
«ES Проводник» позволяет шифровать файлы с помощью пароля. Таким образом вы можете защищать конфиденциальные данные. Зашифрованный файл становится нечитаемым для всех приложений, пока вы не откроете его через «ES Проводник» и не введёте пароль.
Чтобы зашифровать файл или группу файлов, выделите их, нажмите на кнопку «Ещё» на панели инструментов и выберите пункт «Шифровать». Придумайте пароль, дважды введите его и нажмите OK. Теперь файлы можно будет открыть только в «ES Проводнике» и только после введения пароля.
6. Подключаться к облачным сервисам
Сейчас доступ к облачным хранилищам предоставляют многие файловые менеджеры, но когда-то это была фирменная фишка «ES Проводника», за которую он и получил всеобщее признание.
Вы можете подключить к «ES Проводнику» Dropbox, Google Drive, Box, SugarSync, OneDrive, Amazon S3, «Яндекс.Диск», MediaFire и работать с файлами в облаке, как будто они лежат на вашем устройстве. Просто зайдите в «Облачный накопитель» на домашнем экране файлового менеджера, выберите ваш сервис и предоставьте приложению доступ к нему, введя пароль.
7. Подключаться к компьютерам в локальной сети
Ещё одна функция «ES Проводника», обеспечившая ему популярность. Если ваш компьютер и смартфон подключены к одной локальной сети, вы можете просматривать файлы из общих папок на вашем диске.
Таким образом можно хранить тяжёлые файлы на компьютере, не засоряя память смартфона, и при необходимости получать к ним доступ по воздуху.
Подключиться к локальной сети можно, открыв пункт LAN в разделе «Сеть» на боковой панели. Только убедитесь, что на нужном компьютере открыт общий доступ к папкам.
8. Открывать доступ к файлам
«ES Проводник» обладает встроенным FTP-сервером. Активировав эту функцию, вы предоставите доступ к файлам на вашем Android-устройстве. Можно будет подключаться к нему через FTP-клиенты (тот же FileZilla), чтобы открывать, копировать, перемещать и удалять файлы, не прикасаясь к смартфону.
Если у вас есть Chromecast или Smart TV на Android, можно без кабелей проигрывать на телевизоре видеозаписи и музыку с мобильного устройства. Достаточно, чтобы гаджеты были подключены к одному Wi-Fi.
9. Удалять мусор из памяти смартфона
Да, в «ES Проводнике» присутствует и подобие CCleaner. При запуске он анализирует содержимое памяти смартфона и ищет, что можно удалить. «ES проводник» умеет находить и удалять временные файлы и дубликаты, журналы приложений, содержимое корзины и другой мусор.
Ещё он находит слишком большие файлы и сортирует их по размеру. Так вы сможете удалить те, что занимают слишком много места. Анализатор файлов помещён прямо на домашнюю страницу «ES Проводника».
10. Редактировать текстовые файлы
«ES Проводник» содержит встроенный текстовый редактор. Довольно простенький, он умеет работать только с файлами в формате TXT и представляет собой своего рода «Блокнот» Windows.
«ES Проводник» умеет создавать новые текстовые файлы и открывать имеющиеся, содержит инструмент поиска и поддерживает множество различных кодировок. Так что у вас не возникнет проблем с открытием файлов TXT.
Имеется в текстовом редакторе и поддержка языков программирования и вёрстки, а также инструмент для создания цветовых кодов HTML.
11. Слушать музыку и смотреть видео
Проигрыватель в ES не хватает звёзд с неба, но неприхотливым пользователям его хватит. Воспроизводит и музыку, и видео. Может создавать плейлисты, отображать обложки и устанавливать мелодии звонка. Обложка отображается только в том случае, если она встроена в теги файла: загрузки из интернета не предусмотрено.
Информацию о композиции можно получить, нажав на кнопку веб-поиска внизу. Она открывает встроенный браузер с Yahoo. Да, здесь есть и браузер.
12. Управлять приложениями
Менеджер приложений в «ES Проводнике» по большей части дублирует функции стандартного инструмента Android, но имеет и пару собственных фишек. Во-первых, при наличии root-прав он может удалять системные приложения. Во-вторых, умеет резервировать утилиты, то есть создавать копии их APK. Это полезно, если вы удаляете системную программу, но хотите оставить возможность восстановить её.
Тем, кому функциональность «ES Проводника» кажется избыточной, а интерфейс громоздким, лучше обратить внимание на другие файловые менеджеры, которые умеют практически то же самое, но меньше весят и не подсовывают пользователям рекламу и чистильщик.
Приложение не найдено
Автор: · 30.06.2017
Файловые менеджеры бывают разные. К примеру, встроенный в Android – простой, разобраться с ним легко, но и умеет он немного. Другое дело — ES Проводник для Андроид. Инструкция пользования могла бы занять целую книгу. Впрочем, мы ограничимся только основными советами.
Если вы когда-нибудь работали в проводнике Windows (OS X или Linux), вы без труда поймёте идеологию. Все папки и файлы отображаются в основном окне. В отличие от, к примеру, Total Commander, ES – однооконный менеджер. Поэтому все операции перемещения, копирования или переименования делаются последовательно:
- Выбираете нужные папки или файлы с помощью долгого тапа. Когда возле каждого значка появляется поле для отметки, отмечаете нужные.
- Выбираете в меню действие, которое нужно совершить с выбранными данными (удалить, скопировать, переместить, передать по Bluetooth, скрыть, зашифровать, отправить через какое-либо приложение и т. д.)
- Если действие требует дополнительного выбора, сделайте его. К примеру, для копирования или перемещения выберите каталог назначения. Для отправки через Bluetooth назначьте устройство-адресат.
Ошибка сохранения файла: сохранение невозможно (ES Проводник)
- На панели внизу расположены функции работы с файлами
- На нижней панели расположены функции файлов
Чтобы отправить файлы через стороннее приложение, выберите его, а также способ передачи (личное сообщение, публикация на странице, заливка в облачное хранилище и т.д.). Именно так происходит большая часть операций.
Для более продвинутых действий (сетевые подключения, работа с облачными сервисами) существуют более подробные рекомендации в тематических обсуждениях. Однако интерфейс приложения сделан так, что для продвинутых пользователей большая часть задач понятна интуитивно.
Многие функции приложение выполняет в автоматическом режиме. К примеру, проверка приложений на вредоносные функции проходит в фоне, по мере их установки. Так же незаметно проводится и анализ состояния памяти. Вам остаётся лишь смотреть на результаты и при необходимости нажимать «ОК».
Однако это далеко не всё, что умеет ES Проводник для Андроид. Как пользоваться? Инструкция предлагается в самом приложении, в меню, скрытом за левой границей экрана. Чтобы открыть её, вам надо:
- Открыть меню (иконка в левом верхнем углу или жест из-за левого края дисплея).
- Выбрать раздел «Настройки».
- Долистать до пункта «Справка».
ES Проводник скрыть файлы
- Нажмите на три полосы вверху экрана
- Выберите строку Настройки и нажмите на нее
- Выберите пункт Справка в меню
К сожалению, в некоторых версиях Проводника вы получите только сообщение «Page Not Found!» Однако эта проблема носит временный характер.
Несколько полезных советов
- Когда анализатор памяти советует вам удалить крупные файлы, не спешите это делать. Как правило, это видеофайлы, музыка, инсталляторы приложений. Удаляйте их, когда они будут вам точно не нужны.
- На главном экране показываются все созданные недавно файлы — загруженные картинки, сделанные фото, снятые видео. Это облегчает поиск.
- После каждого обновления приложение показывает всплывающее окно с описанием нововведений. Прочтите его, прежде чем закрывать.
- Вы можете загрузить ES Проводник как для телефона, так и для планшета.
Самые ожидаемые игры 2020 Подробнее
|
Приложение под названием «ES проводник» заслуженно считается одним из наиболее функциональных и удобных файловых менеджеров для ОС Android . Также это приложение отлично подойдёт для работы с вашими файлами. Первое знакомствоЧтобы скачать приложение «ES проводник», вам нужно будет зайти в официальный магазин приложений Google Play. Затем в поиске введите «ES проводник» и нажмите «Установить». Перед вами всплывёт окошко «Разрешения для приложения», в котором вам нужно будет нажать «Принять». Пойдёт процесс загрузки приложения на ваш смартфон. После этого нажмите «Открыть». МенюНажмите в левом верхнем углу на значок скрывающегося меню. Перед вами появится меню, в котором есть пять основных разделов: «Закладки», «Локальное хранилище», «Библиотеки», «Сеть» и «Средства». Рассмотрим каждое из них отдельно. «Закладки»Если нажать на пункт «Закладки», то откроется меню, в котором вы сможете добавить закладку, а также быстро перейти в «Yandex» или «Facebook». «Локальное хранилище»Нажмите на «Локальное хранилище» — и перед вами появятся несколько пунктов: «Homepage», «Домашняя папка», «Устройство», «Загрузки» и «sdcard». Эти пункты позволяют осуществлять быстрый переход к устройствам и нужным папкам. «Библиотеки»В этом разделе меню представлено четыре дополнительных подраздела: «Изображения», «Музыка», «Видео» и «Книги», в которых вы сможете хранить свои файлы и иметь к ним быстрый доступ. «Сеть»Благодаря этому разделу вы сможете самостоятельно выбирать сеть, из которой будут отображаться файлы. Здесь представлены: «LAN», «Облачное хранилище», «FTP», а также «Устройства Bluetooth». «Средства»В этом разделе находятся дополнительные средства, которые используются для работы с системой. В их число входят: «Менеджер приложений», «Менеджер загрузок», «Диспетчер задач», «Анализатор SDCard», «Удалённый доступ», «Менеджер сетей», «Буфер обмена», «Список скрытых», «Recycle Bin», «Root-проводник», «Gestyre», «Показывать скрытые файлы» и «Thumbnails». «Менеджер приложений»Отличное средство, специально созданное для работы с приложениями на вашем смартфоне. Если вы хотите управлять системными приложениями, то вам понадобятся Root права. В «Менеджере приложений» вы с лёгкостью сможете зарезервировать приложение и по необходимости отправить. Также можно запустить установленное приложение или переключиться к свойствам. «Менеджер загрузок»Здесь, соответственно, вы сможете управлять своими загрузками и наблюдать за тем, сколько ещё осталось до полного скачивания файла. «Диспетчер задач»Функция этого пункта всем знакома: в случае некорректной работы открытого приложения он способен снять задачу с устройства. Он не входит в ES проводник, поэтому нужно будет отдельно скачивать его из Play Market. «Анализатор SD карты»Занимается анализом использования места на SD карте и самом устройстве. Показывает, какое количество места занимает та или иная папка на вашем смартфоне. «Удаленный доступ»При помощи этого подраздела вы сможете создать соединение FTP для удаленного доступа с вашим ПК или же иным устройством по сети WI-FI. «Менеджер сетей»Служит для создания сети для подключения к другим устройствам. «Буфер обмена»Предназначается для создания удобства работы с файлами, когда вы находитесь в ЕС проводнике. «Список скрытых»Если вы захотите скрыть какие-либо файлы, хранящиеся на вашем устройстве, то они как раз здесь и будут храниться. «Recycle Bin»Представляет собой корзину, в которой будут находиться удалённые вами прежде файлы. «Root-проводник»Этот подраздел позволяет вам иметь доступ к системным файлам пользователя. Но для этого вы должны иметь root-права на устройстве. «Gesture»Здесь вы можете настраивать включение/выключение управления жестами, а также добавлять свои жесты в ES проводник. «Показывать скрытые файлы»Здесь вы сможете включить/выключить показ скрытых файлов. «Thumbnails»Этот подраздел отвечает за включение/выключение иконок. Это был последний пункт в меню быстрого доступа в ES проводнике. Как видите, функциональных возможностей действительно много, благодаря чему очень удобно пользоваться ES проводником. |
Популярные публикацииСамые популярные публикации по теме
Новые публикацииСамые свежие публикации на сайте |
—> / 05 апреля 2014
Категория
Стандартный файловый менеджер обладает весьма скромным функционалом. Если же требуется выполнить дополнительные действия с файлами – приходится искать альтернативные приложения. Чтобы не тратить время на поиски подходящей программы – достаточно установить ES проводник на Андроид. В текущей статье рассмотрим процесс инсталляции, настройку и дополнительные возможности этого ПО.
Как установить ES проводник на Андроид?
Получить приложение к себе на телефон можно стандартным методом – через Play Market. Для этого следует:
- Открыть магазин приложений.
- В строку поиска вписать «ES проводник».
- Перейти на страницу программы и нажать кнопку «Установить».
- Дождаться окончания процесса.
Бесплатная версия обладает несколько урезанным функционалом и имеет множество рекламных блоков, которые мешают восприятию нужной информации о состоянии памяти. ES проводник PRO для Андроида лишен указанных недостатков.
Обратите внимание
ES проводник PRO можно загрузить с Play Market, оплатив указанную стоимость, или воспользоваться взломанным экземпляром.
Скачать профессиональную версию получится по ссылке: http://www.androeed.ru/files/es-file-explorermanager-pro.html. В ней полностью отключена реклама, присутствует возможность выбора темы и изменения интерфейса. Приложение распознает большее количество файлов, получает доступ по FTP, раздает Wi-Fi и многое другое.
Как настроить ES проводник для Андроида?
Загрузка …
Чтобы настроить приложение, следует открыть соответствующий пункт во всплывающем меню слева. ES проводник имеет следующие параметры, которые подлежат изменению:
- Настройка отображения – в этом разделе задается показ различных элементов программы и информации: использование и размер SD-карты, отображение скрытых файлов и свободного пространства на внутреннем накопителе, карточки новостей на главной, всплывающее сообщение при подключении устройства по USB и т.д.
- Очистка – раздел задает поведение программы в отношении очистки истории и кэша при выходе. Также здесь можно немедленно удалить временные файлы и сбросить настройки до значений по умолчанию.
- Настройка папок – здесь задается домашняя папка, директория для скачанных файлов и передачи по Bluetooth-каналу.
- Уведомления – раздел позволяет задать уведомления о разрешениях, которые были получены приложением после установки, а также создании файлов и т.д.
- Настройка всплывающего виджета, который уведомляет о создании новых файлов, заключается в его активации, выборе типов документов и источников для отслеживания.
- Пароли – раздел позволяет задать цифровую защиту от постороннего использования ES проводника, просмотра сетевых папок и скрытых файлов.
- Резервирование – определяет создание запасных копий настроек и их синхронизацию с удаленным сервером.
С помощью предоставленного описания разделов можно разобраться, как настроить ES проводник для Андроида. Опытные пользователи могут изменить некоторые дополнительные параметры:
- APPs – задает резервирование приложений перед выполнением команды об удалении. Здесь же выбирается папка для хранения копий и выставляется очистка связанных директорий.
- Менеджер загрузок – активируется использование этого модуля и применение многопоточного копирования.
- В настройках окон определяются окна, которые будут автоматически открыты при запуске программы.
- Корзина – полезная функция, с помощью которой все удаляемые документы сначала помещаются в специально выделенную папку, из которой, при необходимости, могут быть восстановлены.
Основные возможности ES проводник
Главной функцией приложения является просмотр файлов, хранящихся во внутренней и внешней памяти мобильного устройства. Сразу после запуска перед пользователем появляется главный экран, содержащий следующие компоненты:
- Кнопки для быстрого перехода в корневой каталог внутренней памяти или SD-карты.
- Анализатор места – позволяет просканировать систему на наличие временных файлов и удалить их для экономии пространства.
- Ниже расположены ярлыки для быстрого доступа к дополнительным возможностям приложения и отображения имеющихся файлов, отсортированных по типам (музыка, видео, архивы, изображения).
Открыв хранилище документов, можно приступать к их запуску или редактированию. Если нажать и удерживать палец на файле, появится меню множественного выбора и строка с действиями: копировать, вырезать, удалить, переименовать.
Будет полезным
Во вкладке «Еще» находятся дополнительные действия: сжатие, шифрование, удаленное управление и т.д.
Три вертикальные точки, расположенные в верхнем правом углу, позволяют настроить проводник для Андроида на русском. Здесь можно создать новый файл, обновить открытую папку, изменить отображение списка (размер значка, детали, указать сортировку), просмотреть открытые окна и историю действий. Нажатие по значку лупы открывает строку поиска.
Дополнительные возможности
К дополнительным возможностям приложения относятся следующие компоненты:
- Note Editor – открывает текстовые файлы любого формата и кодировки. Пригодится людям, связанным с программированием.
- Трансляция – позволяет транслировать звук и видео с мобильного телефона на подключенное устройство, например, телевизор.
- APPs – отображает список всех установленных приложений. Нажатие на одну из иконок позволяет просмотреть контент apk-пакета, выполнить удаление или запуск, заблокировать программу с помощью пароля.
- Облако – обеспечивает отображение файлов, хранящихся на одном из сервисов удаленного размещения. В число поддерживаемых входит: DropBox, OneDrive, Google Диск, Yandex Disc и другие.
- Загрузчик – заменяет стандартный инструмент загрузки файлов ОС Андроид. Поддерживает многопоточное скачивание.
- Сеть – инструмент обеспечивает просмотр и передачу файлов через локальную сеть и FTP-протокол. С его помощью можно отобразить документы с компьютера на телефоне, или наоборот – открыть фильм, который размещен на жестком диске.
- Шифрование – позволяет защитить личные данные при передаче на другое устройство или хранении в облаке. Используется 128-битное шифрование.
- Отправитель – инструмент для быстрой передачи документов между двумя устройствами, на которых установлен ES проводник.
- Сжатие – аналог WinRar, который обеспечивает создание архивов или их распаковку.
Представленная в статье информация позволяет разобраться, как настроить проводник для Андроида на русском, познакомиться с основными и дополнительными возможностями популярного ПО. Благодаря ES проводнику нет необходимости устанавливать множество дополнительных приложений, в программе собраны все инструменты, которые обеспечивают контроль и передачу файлов как в самом устройстве, так и других подключенных хранилищах.
Виталий Солодкий
Подробный обзор бесплатного файлового менеджера ES Explorer. Разбор функций мобильного проводника, инструкция, как им пользоваться, в чем принципиальное отличие от других менеджеров для Андроид.
| Полное название | ES File Explorer File Manager |
| Разработчик | ES Global |
| Размер apk установщика Estrongs File Explorer | зависит от устройства |
| Версия Андроид | зависит от устройства |
| Количество скачиваний / установок | 100,000,000 — 500,000,000 |
Информация о приложении ES Проводник
Основные функции файлового менеджера ES Проводник
Для начала следует перечислить основные функции файлового менеджера ES Explorer, в том перечислении, как они представлены на официальном сайте Explorer’а, а также на страничке Google Play.
- Файловые операции (копирование, вставка, удаление) не только в локальном режиме, но также по LAN-сети, FTP, Bluetooth и протоколу Cloud Storage
- Пакетные операции с файлами и приложениями, поддержка буфера обмена при файловых операциях
- Изменение режимов отображения, фильтрация элементов в списке менеджера и сортировка файлов и папок
- Поиск файлов в памяти телефона и на SD карте, передача файлов другим пользователями по Bluetooth
- Передача, копирование файлов и публикация в сети, возможность управлять файлами по сетевому протоколу
- Встроенные утилиты для просмотра, копирования и редактирования текста
- Воспроизведение непосредственно в estrongs file explorer мультимедиа файлов в локальном или потоковом режиме, публикация в сети
- Просмотр содержимого файлов с привязкой к пользовательским утилитам
- Возможность просмотра скрытых файлов, а также управление видимостью (скрыть или показать элементы в проводнике)
- Наличие в ES Проводнике встроенного zip-архиватора (см. наш обзор архиваторов для Android)
- Проверка целостности по контрольной сумме MD5/SHA
- Установка домашней директории в локальном режиме просмотра или при удаленном доступе
- Анализатор доступного файлового пространства
- Резервное копирование приложений, деинсталляция с телефона и создание ярлыков для быстрого запуска
- Рут-проводник, интегрированный в функционал estrongs file explorer
- Другие функции ES Проводника, связанные с управлением файлами
Как выполнить резервное копирование через ES Explorer
- Операция резервного копирования в ES File Explorer выполняется с root-правами — то есть, от имени суперпользователя.
- Для этих целей удобно использовать надстройку под названием Root Explorer (Боковая панель – Инструменты – Root Explorer).
- Переходим в настройки файлового диспетчера, см. app — check backup data. Далее, через главную страницу ЕС Проводника, следуем по адресу app — select app — backup.
- Для восстановления данных из установленных пользовательских приложений следует перейти в интерфейс менеджера приложений (app manager в ES file explorer).
- Нажмите на адресную строку для перехода к резервным копиям приложений, далее советуем действовать по интуиции.
Работа с проводником ES Explorer в ОС Android, навигация по файлам
Мы не будем рассматривать все функциональные особенности файлового менеджера ES Проводник, позволяющие управлять файлами; однако остановимся на тех моментах, которые нам кажутся наиболее интересными, какие из удобств отличают Explorer от приложений в данной категории менеджеров и как, собственно, пользоваться утилитой.
На домашней странице, через интерфейс ES File Explorer, осуществляется доступ практически ко всем закоулкам файловой системы, функциям, карточками и про всем поддерживаемым протоколам передачи файлов через estrongs file explorer.
В первой строке ЕС Проводника доступен выбор файловых форматов: изображения, музыка, документы, видео, apk-приложения. Далее, можно быстро перейти к источнику хранения: это внутренняя память Android либо sd-карточка. При этом, ES Explorer отображает доступное пространство для записи файлов. Кстати говоря, как уже было отмечено, вы можете воспользоваться инструментом для поиска и очистки ненужных файлов. Эту функцию мы уже затрагивали, рассказывая о популярном мастере очистки Clean Master для Android.
Как в ЕС проводнике провести анализ занятого пространства
Боковая панель — Инструменты — sdcard. В окне ЕС Проводника вы увидите общее пространство диска, занятое место и свободное хранилище на диске. При длительном нажатии на файлы или папки в ЕС Проводник вы можете удалить или скопировать выбранные элементы через контекстное меню.
Следующей в Проводнике идет панель инструментов. Через нее пользователь может, в частности, выбрать облачное хранилище, отправить файл другим пользователями по беспроводному соединению, по сети, воспользоваться дополнительными функциями и утилитами вроде диспетчера задач (= менеджера задач) или Корзины. Кстати сказать, Корзина – это возможность удалять / копировать файл в область системы, где они будут находится до очистки. Таким образом, можно воссоздать полноценную корзину на Android, чтобы файлы не удалялись сразу и была возможность их восстановления.
Использование функции Корзины в ES Проводнике
Зайдите в раздел Боковая панель – Корзина. Вы перейдете на соответствующую страницу recycle bin в ES Explorer. При длительном нажатии на содержимое, вам будут доступны такие команды как Удалить или Восстановить.
Наконец, в менеджере приложений для Андроид ES Explorer, как и в других решениях, имеются закладки, при этом они могут вести в папку загрузок, на сайт, в раздел или к определенному файлу, на локальном диске или по сети. Это универсальный способ быстрого доступа к определенным элементам в ОС Android.
Для навигации в ЕС Проводнике также может использоваться левая боковая панель файлового проводника. Через нее в ES Explorer доступе переход к часто используемым инструментам (таким как копирование, вставка, удаление файлов), также здесь имеются быстрые настройки. Стоит отметить, что некоторые возможности этого андроид-приложения реализуются только после установки соответствующих модулей, которые не входят в состав менеджера ES Explorer’а, однако доступны для скачивания в каталоге Google Play. К ним, например, относятся Корзина, Диспетчер приложений.
Настройка интерфейса и отображения элементов проводника
Помимо вышеупомянутого быстрого доступа, в приложении ЕС Проводник гибко настраивается отображение списков. Значки интерфейса могут иметь большой, средний и малый размеры, также изменяется размер списков, с различной детализацией. Сортировка файлов и папок файловом менеджере производится по имени, типу, размеру, дате изменения.
Файловые операции в диспетчере ES Explorer
Не будем перечислять все операции с файлами, доступные в менеджере ES Explorer для Андроид, однако глянем в список контекстного меню, доступный при выделении одного или нескольких элементов в списке файлов. Безусловно, это может быть пакетное выделение файлов. В ES File Explorer, как полагается, файлы можно копировать, перемещать в различные области локального диска, по сети, в облачное хранилище. Из дополнительных файловых операций присутствуют сжатие (архивация) и шифрование файлов. Все эти опции доступны без каких-либо дополнительных модулей. Кроме того, очень удобные возможности по встроенному просмотру мультимедийной информации, включая видео и аудиофайлы, то есть, нет нужды использовать сторонние приложения, медиаплееры.
Пару слов о Total Commander
Как известно многим пользователям Android, встроенный системный файловый менеджер мало приспособлен к активному выполнению файловых операций. Безусловно, для Android можно скачать удобный двухпанельный файловый менеджер Total Commander. Однако Total CMD представляет собой устаревшее решение, пригодное, скорее, для консервативных пользователей Android, которые используют данный проводник на десктопных (настольных) решениях и поэтому им привычен именно двухпанельный диспетчер для работы с файлами на мобильном устройстве.
Если вы хорошенько исследуете топ системных приложений для Android, обнаружите в списке ES File explorer – файловый навигатор для мобильных телефонов на базе Android. В действительности, данная замена Проводнику заслуживает пристального внимания, поэтому мы посвятили ES Эксплорер’у наш обзор.
Резюме. Менеджер приложений для андроид ES Explorer оправдывает ожидания и полностью устроит многих пользователей ОС Андроид в качестве основного менеджера файлов. Наиболее примечательные возможности – быстрый доступ и передача файлов по сети или беспроводным протоколам, достаточно удобное управление файлами и пакетные операции, гибкое управление отображением.
Пожалуйста, оцените статью:
Используемые источники:
- https://lifehacker.ru/es-provodnik-android/
- http://xn—-dtbgbsmtfbhlj.xn--p1ai/es-provodnik-instrukciya-android.html
- https://cadelta.ru/android/id404
- https://mobila.guru/faqsingle/kak-nastroit-es-file-explorer-na-android/
- https://softdroid.net/es-explorer-luchshiy-faylovyy-dispetcher-dlya-android
Обновлено: 11.02.2023
Многие пользователи Google Диска сообщили, что, когда они загружают файлы из приложения Android, эти файлы не отображаются на ПК или других устройствах, подключенных с помощью той же учетной записи Google Диска. Между тем, другие пользователи жалуются, что файлы в их учетной записи Google Диска недоступны на их телефонах Android.
Мы составили список советов по устранению неполадок, которые помогут вам решить проблемы с синхронизацией с приложением Google Диск для Android.
1. Перезагрузите телефон.
Перезагрузите телефон Android, прежде чем продолжить процесс устранения неполадок. Это одно из тех волшебных решений, которое работает, не сбрасывая ничего и не играясь с настройками. Если вы используете Wi-Fi, также перезагрузите модем.
2. Включите синхронизацию.
Вы должны разрешить синхронизацию в настройках своей учетной записи Google, чтобы приложение Google Диск могло синхронизировать все содержимое. Чтобы проверить, включена ли синхронизация с Google Диском, перейдите в настройки телефона и нажмите «Учетные записи».
Нажмите на свою учетную запись Google и выберите параметр «Синхронизация учетной записи». Вы найдете различные службы, которые можно синхронизировать с вашим телефоном. Включите переключатель рядом с Диском, если он отключен.
3. Проверьте подключение к Интернету.
Часто проблема связана с вашим интернет-соединением. Поэтому проверьте, правильно ли работают другие приложения. Если проблема возникает и в других приложениях, устраните проблемы с подключением к Интернету. Попробуйте переключиться на Wi-Fi с мобильных данных и наоборот.
4. Обновите приложение.
Если вы проведете пальцем вниз по приложению Google Диск, оно обновит приложение. Если загрузка какого-либо файла зависла или вы не видите новых файлов, проведите вниз от верхнего края экрана, чтобы обновить приложение. Надеюсь, это поможет правильно синхронизировать файлы.
5. Включите передачу по мобильным данным.
Приложение Google Диск дает вам возможность загружать все через Wi-Fi и позволяет сохранять мобильные данные. Поэтому, если этот параметр включен, ваши файлы будут загружаться или обновляться только через Wi-Fi.
Если ваш телефон использует мобильные данные, ничего не будет синхронизироваться. Возможно, вы выбрали этот параметр по ошибке. Чтобы отключить этот параметр, выполните действия, указанные ниже.
Шаг 1: Запустите приложение Google Диск для Android.
Шаг 2: Нажмите на значок с тремя полосами вверху.
6. Обновите приложение.
7. Отключить режим экономии заряда батареи.
Включение режима экономии заряда батареи часто ограничивает различные функции телефона, и синхронизация является одной из них. Чтобы проверить, влияет ли режим экономии заряда батареи на синхронизацию с Google Диском, выберите «Настройки»> «Батарея»> «Экономия заряда». Выключи.
Кончик: Экономию заряда также можно отключить на панели быстрых настроек.
8. Очистить кеш и данные.
Очистка кеша и данных на Google Диске и связанных с ним приложениях (Google Документы, Таблицы и Презентации) была одним из наиболее эффективных решений проблемы синхронизации. В то время как очистка кеша удаляет только временные файлы и не влияет на сами файлы, при очистке данных настройки приложения Диска сбрасываются до значений по умолчанию. Вы можете сделать это как в приложении, так и в настройках телефона.
Шаг 1: Откройте приложение Google Диск для Android.
Шаг 2: Нажмите на Настройки на левой боковой панели.
Шаг 3: Нажмите на Очистить кеш.
Шаг 4: Перезагрузите телефон.
Вот шаги, чтобы очистить кеш из настроек:
Шаг 1: Зайдите в Настройки телефона и нажмите на Приложения.
Шаг 2: Нажмите на Диск.
Шаг 3: Нажмите на Хранилище.
Шаг 5: Перезагрузите телефон.
Если проблема с синхронизацией все еще возникает, нажмите «Очистить данные» или «Очистить хранилище» на шаге 4, в зависимости от доступной опции.
Аналогичным образом очистите кеш и данные для других служб Google Диска, если они установлены на вашем телефоне. Сюда входят приложения Google Docs, Slides и Sheets для Android. Это также поможет решить проблемы с синхронизацией с приложением Google Диск для Android.
9. Удалите приложение Google Диск.
Вы также можете попробовать удалить приложение Google Диск, чтобы устранить проблему с синхронизацией. Однако, поскольку Google Диск предустановлен на большинстве телефонов Android, полностью удалить его невозможно. Вы можете удалить самые последние обновления, как показано ниже, или временно отключить приложение, как показано в следующем исправлении.
Вот как удалить обновления Google Диска.
Шаг 1: Перейдите в Настройки и перейдите в Приложения.
Шаг 2: Нажмите на Диск под списком приложений.
Шаг 3: Нажмите на трехточечный значок вверху. Выберите удалить обновления.
Шаг 4: Перезагрузите телефон после удаления обновлений.
Шаг 5: Установите последнюю версию приложения Google Диск из Play Store.
10. Отключите приложение Google Диск.
Шаг 1: Запустите «Настройки» на телефоне и нажмите «Приложения».
Шаг 2: Нажмите на Диск.
Шаг 4: Перезагрузите телефон
Шаг 5: Повторите шаги 1 и 2 еще раз. Нажмите Включить, чтобы активировать приложение.
11. Сбросить настройки приложения.
Если удаление приложения также не работает, вам следует сбросить все настройки на вашем телефоне. Рассматривайте это как последнее средство.
Это можно сделать с помощью функции «Сбросить настройки приложения». Прежде чем вы это сделаете, узнайте, как функция влияет на ваши настройки после того, как вы ее использовали. После того, как вы узнали, что происходит при сбросе всех настроек, выполните следующие действия:
Шаг 1: Перейдите в «Настройки», затем «Система» (или «Общее управление»).
Шаг 3: Нажмите Сбросить настройки приложения или Сбросить настройки.
Раскройте потенциал Google Диска
Мы надеемся, что приведенные выше решения помогли решить проблемы с синхронизацией с приложением Google Диск на вашем телефоне. Как только Google Диск начнет работать должным образом, вы сможете максимально эффективно использовать функцию автономного режима и использовать некоторые файлы, даже если ваш телефон не подключен к Интернету.
Dropbox и Google Drive обеспечивает Android приложений для своих пользователей, чтобы они могли подключаться к онлайн-счету хранения прямо со своего мобильного устройства и управлять файлами на ходу. SkyDrive до сих пор нет официального заявления, но воспроизведения магазин предоставляет несколько альтернатив, которые предоставляют доступ к ней легко .
Прохладный Совет: Это не первый раз, когда мы будем говорить об этом многоцелевых приложений. Узнайте, как можно получить доступ к общим окна папки на Android по Wi-Fi использованием ES File Explorer.
Настройка учетных записей Cloud Storage на ES File Explorer
Если у вас еще нет проводника ES файлов на вашем Android, получить его из магазина Play . Для начала запустите программу и нажмите кнопку Локальный в левом верхнем углу, чтобы открыть контекстное меню зрения изменения. В контекстном меню выберите опцию Net , чтобы открыть доступ к Сети место.
Здесь, нажмите кнопку Создать на панели инструментов и выберите учетную запись, вы хотите настроить. Как я предпочитаю Google Drive, я буду продолжать с этим.
ES File Explorer теперь запустить страницу аутентификации аккаунта для выбранного хранения облако. Предоставьте учетные данные для входа предоставить ES File Explorer доступ на ваш счет.
После того, как счет был идентифицирован, значок особое внимание будет доступна на приложение. Просто нажмите на нее, чтобы получить доступ ко всем файлам на конкретные хранения облако. Вы можете загрузить файлы на Android, загрузить их на свой счет и выполнять основные операции с файлами непосредственно из Проводника файлов ES.
Повторите эти шаги, чтобы добавить все ваши счета облачных систем хранения данных в Проводнике файлов ES.
Примечание: Вы можете добавить несколько учетных записей для одной службы хранения облако тоже. Разве это не здорово?
Заключение
Если вам нужно получить доступ и управлять несколькими онлайн-счетов резервную копию ваших Android, с помощью Проводника ES файла всегда лучше, чем при использовании отдельных приложений, то же самое. Что вы думаете?
Практически у любого многофункционального приложения случаются сбои в работе. Не стал исключением и ES Проводник. Ошибка загрузки, сохранения файла и другие неполадки встречаются постоянно. Попробуем разобраться, что с ними делать.
Ошибка загрузки
Бывает, что встроенный загрузчик ES File Explorer не справляется с загрузкой файла из Интернета, и закачка прерывается. Наверно, самый простой случай — потому что он зависит не столько от работы самого приложения, сколько от стабильности соединения. Рекомендуем:
- Проверить состояние памяти. Возможно, для сохранения файла недостаточно места.
- Убедиться, что соединение с Интернетом достаточно стабильное.
Если загрузка файла не осуществляется, проверьте соединение с Интернетом
Отметим, что в общем случае загрузчик ES Проводника работает не хуже, чем, скажем, Google Chrome.
Ошибка тестирования
- Установить альтернативный проводник с рут-функциями (например, Root Explorer).
- С его помощью переместить бинарный файл SU из папки /su/bin в /system/bin.
- Перезагрузить смартфон или планшет.
Выберите программу для root доступа в магазине приложений Для загрузки программы необходимо купить ее
Если всё сработало корректно, то Root Explorer вам больше не понадобится. С его дальнейшими задачами с таким же успехом справится и сам ES Проводник.
Ошибка сохранения файла
Но проблема на самом деле решаема. Для устранения проблемы нужно:
- Убедиться, что в настройках смартфона или планшета включён режим Root.
- При попытке сохранения файла приложение потребует доступа к карте памяти. Во всплывшем меню нажмите «Выбор».
- Дождитесь, пока откроется стоковое приложение DocumentsUI.
- Выберите в нём корневой каталог SD-карты и нажмите «Выбрать». После этого доступ к карте памяти для ES File Explorer будет гарантирован.
Существуют также модификации программы, где эта проблема исправлена энтузиастами. Однако устанавливать такие версии можно, только если вы не боитесь неофициальных версий софта и возможных вирусов или иных вредных последствий.
Ошибка ярлыка
Главный элемент, по которому запускается ES Проводник — ярлык. Ошибка при запуске может объясняться несколькими причинами:
- Некорректная установка. Процесс установки мог быть случайно прерван, что повлияло на работу. В таком случае переустановите программу.
- Извлечение карты microSD (если ES File Explorer установлен не в основную память). Верните карту на место.
- Процесс обновления . Пока оно обновляется, запустить его невозможно. Дождитесь завершения.
Ошибка сохранения файла ES Проводник может быть вызвана различными факторами
Невозможно перенести устройство с Windows 10
Когда вы обновляете и устанавливаете Windows 10, всегда возникают некоторые проблемы с обновлением, и мы обсуждали некоторые из них в наших предыдущих публикациях — синий экран смерти , файлы, утерянные после обновления, проблемы с меню «Пуск» и т. д. Кроме того, вы можете столкнуться с проблемой повторного использования — ошибка устройства не перенесена.
Эта ошибка не будет отображаться на экране компьютера, как обычные ошибки. Вместо этого вам нужно проверить проблему вручную, выполнив следующие действия:
Шаг 1. Наведите курсор мыши на Этот ПК , щелкните его правой кнопкой мыши и выберите Управлять из контекстного меню.
Шаг 2: нажмите Диспетчер устройств и вы можете увидеть список всех драйверов, которые требуются Windows.
Шаг 3. Выберите драйвер, который не работает, щелкните его правой кнопкой мыши и выберите Свойства .
См. Следующий рисунок! В разделе информации вы можете увидеть много информации об ошибке и узнать, что устройство не было перенесено из-за частичного или неоднозначного соответствия. Ошибка « Устройство не перенесено » может возникнуть на USB-устройстве, жестком диске, аудио Realtek High Definition, мониторе, микрофоне и т. Д.
Что означает ‘устройство не мигрировано’?
Вы можете задаться вопросом об ответе на этот вопрос.
Вы должны знать, что каждый драйвер необходимо перенести, если вы хотите, чтобы он правильно работал на вашем компьютере после обновления. Если ваше устройство не может быть перенесено, скорее всего, процесс миграции пойдет не так. При этом наиболее распространенными проблемами являются несовместимость драйверов и повреждение файлов.
Исправление для устройства, не перенесшего USB-накопитель / жесткий диск
Возможно, имеется проблемный порт USB, ваш USB-накопитель может не работать должным образом, и Windows показывает вам ошибку «не был перенесен из-за частичного или неоднозначного соответствия».
В этой ситуации вы можете попробовать подключить устройство к другому порту, доступному в вашей системе, для проверки. Кроме того, вставьте другие рабочие USB-устройства или драйверы пера, чтобы убедиться, что порты USB работают или нет.
Если устройство USB не обнаруживает ошибку, проблема вызвана портом. Но если USB-накопитель по-прежнему не переносится, перейдите к устранению проблемы.
Переустановите конкретный драйвер устройства
Ваше устройство не может быть перенесено из-за несовместимого драйвера устройства. Итак, вы можете попробовать переустановить его. Предположим, на вашей клавиатуре есть ошибка:
Шаг 1. В Windows 10 щелкните правой кнопкой мыши значок Начало кнопка для выбора Диспетчер устройств .
Шаг 2. Найдите драйвер устройства, щелкните его правой кнопкой мыши и выберите Удалить устройство .
Шаг 3: нажмите Удалить , перезагрузите компьютер, а затем Windows автоматически переустановит драйвер. Или загрузите последнюю версию драйвера с веб-сайта и установите ее.
Наконечник: В качестве альтернативы вы можете выбрать Отключить устройство из контекстного меню, если вы видите эту функцию. Подтвердите операцию отключения. Затем снова включите драйвер, чтобы увидеть, решена ли проблема с устройством Windows 10, которое не было перенесено. Если нет, удалите и переустановите его.
Обновите драйвер набора микросхем
Кроме того, вы можете обновить драйвер набора микросхем через диспетчер устройств. Просто перейдите в основной интерфейс этого инструмента, щелкните правой кнопкой мыши драйвер, который не работает, и выберите Обновить драйвер . Затем позвольте Windows автоматически загрузить и установить последнюю версию драйвера для устройства.
Дополнительный совет: установите драйвер в режиме совместимости
Если вы переустановите или обновите драйвер, но обнаружите, что проблема все еще существует. В этом случае для установки драйвера следует использовать режим совместимости. Это полезно для решения проблемы с непереносимым устройством жесткого диска, USB-устройства, монитора и т. Д.
Шаг 1. Просто перейдите в место, где вы сохраните загруженный файл .exe, и щелкните его правой кнопкой мыши, чтобы выбрать Свойства .
Шаг 2: Под Совместимость вкладка, установите флажок рядом с опцией — Запустите эту программу в режиме совместимости для и выберите версию Windows.
Шаг 3: нажмите Применять а потом Хорошо чтобы сохранить изменение.
Проверить системные файлы
Проверка системных файлов (SFC), инструмент, поставляемый с операционной системой Windows, позволяет сканировать и восстанавливать поврежденные системные файлы. В Windows 10 он работает с WRP (Windows Resource Protection), который используется для защиты ключей и папок реестра, а также важных системных файлов.
- Запустите командную строку от имени администратора.
- Введите sfc / scannow команда и заканчивается Войти ключ.
- Подождите несколько минут, пока не завершится процесс сканирования.
Теперь проверьте, удалена ли ошибка «устройство не было перенесено из-за частичного или неоднозначного соответствия» из Windows 10. Если нет, перейдите к следующему решению.
Обновите Windows
По мнению некоторых пользователей, вы должны проверить, ожидает ли какое-либо обновление, потому что проблема с устройством, не перенесенным, иногда является системной проблемой.
Проверка обновлений системы и установка доступных обновлений могут быть полезны для решения вашей проблемы, поскольку некоторые новые функции, предоставляемые этими обновлениями, могут облегчить некоторые системные проблемы, например, устройство не может быть перенесено в Windows 10.
Шаг 1. Перейти к Пуск> Настройки> Обновление и безопасность к Центр обновления Windows страница.
Что делать, если приложение настроек Windows 10 не открывается?
Приложение настроек не открывается в Windows 10? Что делать, если у вас нет доступа к настройкам? В этом посте вы найдете несколько решений для устранения этой проблемы.
Шаг 2: нажмите кнопку Проверить обновления кнопка. Если есть доступные обновления, Windows автоматически загрузит и установит их в процессе перезапуска.
Сброс BIOS до заводских настроек
Иногда настройки BIOS вашего компьютера настроены неправильно, что может помешать драйверу PnP идентифицировать ваше устройство. В результате на вашем компьютере появляется ошибка «устройство не было перенесено из-за частичного или неоднозначного соответствия».
Plug and Play, также известная как PnP, — это новая функция, предлагаемая Microsoft, которая позволяет Windows автоматически работать с драйверами. Он предлагает автоматическое и динамическое соединение с оборудованием и драйверами.
Чтобы избавиться от проблемы с устройством Windows 10, которое не было перенесено, вам необходимо сбросить BIOS до заводских настроек или обновить BIOS до новой версии. Некоторые пользователи доказали свою эффективность.
Сброс BIOS до заводских настроек
- Перезагрузите компьютер и нажмите определенную клавишу, чтобы войти в BIOS. Как войти в BIOS Windows 10/8/7 (HP / Asus / Dell / Lenovo, любой ПК) будет вам полезен.
- Найдите параметр, выполняющий сброс настроек BIOS. Вариант может быть Настройки по умолчанию, Загрузить настройки по умолчанию, Загрузить настройки по умолчанию, Загрузить настройки по умолчанию, Загрузить оптимальные значения по умолчанию , и т.д.
- Подтвердите операцию сброса.
Как сбросить BIOS / CMOS в Windows 10 — 3 шага
В этом руководстве вы узнаете, как сбросить BIOS / CMOS до настроек по умолчанию / заводских настроек на ПК или ноутбуке с Windows 10. Ознакомьтесь с 3-х шаговым руководством.
Читать больше Наконечник: На рынке представлено несколько марок компьютеров. К сожалению, сложно описать, как сбросить настройки BIOS для каждой модели. Просто найдите подробные инструкции для вашего ПК.
Обновите BIOS
Проверьте версию своего BIOS, чтобы убедиться, что это последняя версия. Если нет, следуйте инструкциям, чтобы выполнить обновление.
- Проверьте название модели ПК.
- Найдите последнюю версию обновления BIOS на сайте производителя.
- Загрузите и разархивируйте файл BIOS.
- Скопируйте файл на USB-накопитель.
- Перезагрузите компьютер в BIOS.
- Сделайте резервную копию текущего файла BIOS.
- Обновите BIOS
Чтобы получить более подробную информацию, обратитесь к нашему предыдущему посту — Как обновить BIOS Windows 10 | Как проверить версию BIOS .
Читайте также:
- Физический процессор для чего
- Потеря оперативной памяти причины
- Видеокарта asus nvidia geforce gtx 1650 ph gtx1650 o4gd6 p 4гб gddr6 oc ret обзор
- Как разобрать блок питания айфона
- Какая видеокарта лучше gtx или rtx
Файловый менеджер, клиент облачных сервисов, FTP-сервер, текстовый редактор — всё это и многое другое в одном приложении.
1. Облегчить доступ к файлам
Основная задача «ES Проводника» — управлять файлами, и справляется он с ней хорошо. Как и полагается, «ES Проводник» может копировать, вставлять, создавать и удалять документы. Ещё можно выполнять поиск по имени файлов и сортировать содержимое папок по таким атрибутам, как дата изменения, размер, тип и так далее.
Две функции «ES Проводника» пригодятся тем, кто забывает, где у него на смартфоне лежат важные файлы. Этот менеджер умеет добавлять электронные документы в избранное (своего рода панель быстрого доступа) и создавать ярлыки для них на домашнем экране Android (работает с большинством лаунчеров). Так вы ничего не потеряете.
Избранные файлы и папки появляются на боковой панели, в разделе «Закладки». Чтобы поместить туда нужный объект, выделите его, откройте меню «Ещё» на панели внизу и выберите пункт «Добавить в закладки». А если выбрать «Добавить на рабочий стол», ярлык файла или папки окажется прямо на вашем домашнем экране.
как освободить место на гугл диске?как почистить google drive?
2. Переименовывать группы файлов
«ES Проводник» позволяет массово переименовывать файлы на Android без каких‑либо сторонних средств. Откройте папку с документами, имена которых вы хотите изменить, и выделите их. Затем нажмите кнопку «Переименовать» на панели внизу.
Откроется окно «Групповое переименование». В нём можно массово изменить имеющиеся имена выделенных файлов, добавить к ним нумерацию или произвольный текст.
3. Архивировать и распаковывать файлы
С помощью файлового менеджера вы можете архивировать файлы в ZIP и 7z и распаковывать их. Выделите нужные файлы, откройте меню «Ещё» и выберите пункт «Сжатие». В появившемся окне «ES Архиватор» следует задать имя архива, выбрать его формат и сжатие, и, при необходимости, назначить пароль.
Если хотите распаковать архив, откройте его в файловом менеджере, отметьте файлы в нём и нажмите «Извлечь» на панели внизу.
4. Удалять файлы
На домашнем экране «ES Проводника» находится значок корзины, куда по умолчанию отправляются удаляемые файлы. Так что при необходимости их можно восстановить. Это полезно, если вы по недосмотру удалили что-то важное.
Впрочем, «Корзину» легко отключить. Для этого откройте боковую панель «ES Проводника», промотайте настройки до конца и нажмите на переключатель «Корзина».
5. Шифровать файлы
«ES Проводник» позволяет шифровать файлы с помощью пароля. Таким образом вы можете защищать конфиденциальные данные. Зашифрованный файл становится нечитаемым для всех приложений, пока вы не откроете его через «ES Проводник» и не введёте пароль.
Чтобы зашифровать файл или группу файлов, выделите их, нажмите на кнопку «Ещё» на панели инструментов и выберите пункт «Шифровать». Придумайте пароль, дважды введите его и нажмите OK. Теперь файлы можно будет открыть только в «ES Проводнике» и только после введения пароля.
Как скачать файл с Google Диска при «Ошибка: Запрещено»
6. Подключаться к облачным сервисам
Сейчас доступ к облачным хранилищам предоставляют многие файловые менеджеры, но когда-то это была фирменная фишка «ES Проводника», за которую он и получил всеобщее признание.
Вы можете подключить к «ES Проводнику» Dropbox, Google Drive, Box, SugarSync, OneDrive, Amazon S3, «Яндекс.Диск», MediaFire и работать с файлами в облаке, как будто они лежат на вашем устройстве. Просто зайдите в «Облачный накопитель» на домашнем экране файлового менеджера, выберите ваш сервис и предоставьте приложению доступ к нему, введя пароль.
7. Подключаться к компьютерам в локальной сети
Ещё одна функция «ES Проводника», обеспечившая ему популярность. Если ваш компьютер и смартфон подключены к одной локальной сети, вы можете просматривать файлы из общих папок на вашем диске.
Таким образом можно хранить тяжёлые файлы на компьютере, не засоряя память смартфона, и при необходимости получать к ним доступ по воздуху.
Подключиться к локальной сети можно, открыв пункт LAN в разделе «Сеть» на боковой панели. Только убедитесь, что на нужном компьютере открыт общий доступ к папкам.
8. Открывать доступ к файлам
«ES Проводник» обладает встроенным FTP-сервером. Активировав эту функцию, вы предоставите доступ к файлам на вашем Android-устройстве. Можно будет подключаться к нему через FTP-клиенты (тот же FileZilla), чтобы открывать, копировать, перемещать и удалять файлы, не прикасаясь к смартфону.
Если у вас есть Chromecast или Smart TV на Android, можно без кабелей проигрывать на телевизоре видеозаписи и музыку с мобильного устройства. Достаточно, чтобы гаджеты были подключены к одному Wi-Fi.
9. Удалять мусор из памяти смартфона
Да, в «ES Проводнике» присутствует и подобие CCleaner. При запуске он анализирует содержимое памяти смартфона и ищет, что можно удалить. «ES проводник» умеет находить и удалять временные файлы и дубликаты, журналы приложений, содержимое корзины и другой мусор.
Ещё он находит слишком большие файлы и сортирует их по размеру. Так вы сможете удалить те, что занимают слишком много места. Анализатор файлов помещён прямо на домашнюю страницу «ES Проводника».
10. Редактировать текстовые файлы
«ES Проводник» содержит встроенный текстовый редактор. Довольно простенький, он умеет работать только с файлами в формате TXT и представляет собой своего рода «Блокнот» Windows.
«ES Проводник» умеет создавать новые текстовые файлы и открывать имеющиеся, содержит инструмент поиска и поддерживает множество различных кодировок. Так что у вас не возникнет проблем с открытием файлов TXT.
Имеется в текстовом редакторе и поддержка языков программирования и вёрстки, а также инструмент для создания цветовых кодов HTML.
11. Слушать музыку и смотреть видео
Проигрыватель в ES не хватает звёзд с неба, но неприхотливым пользователям его хватит. Воспроизводит и музыку, и видео. Может создавать плейлисты, отображать обложки и устанавливать мелодии звонка. Обложка отображается только в том случае, если она встроена в теги файла: загрузки из интернета не предусмотрено.
Информацию о композиции можно получить, нажав на кнопку веб-поиска внизу. Она открывает встроенный браузер с Yahoo. Да, здесь есть и браузер.
12. Управлять приложениями
Менеджер приложений в «ES Проводнике» по большей части дублирует функции стандартного инструмента Android, но имеет и пару собственных фишек. Во-первых, при наличии root-прав он может удалять системные приложения. Во-вторых, умеет резервировать утилиты, то есть создавать копии их APK. Это полезно, если вы удаляете системную программу, но хотите оставить возможность восстановить её.
Тем, кому функциональность «ES Проводника» кажется избыточной, а интерфейс громоздким, лучше обратить внимание на другие файловые менеджеры, которые умеют практически то же самое, но меньше весят и не подсовывают пользователям рекламу и чистильщик.
appbox fallback https://play.google.com/store/apps/details?id=com.estrongs.android.popgl=ru
- Files Go — новый файловый менеджер от компании Google
- Как выбрать правильный менеджер задач и начать работать
- Smart File Manager — помощник для работы с файлами на смартфоне и в облаке
Источник: lifehacker.ru
ES Проводник + съëмный USB накопитель Android TV
Что делать если в ES Проводнике на съëмный USB накопитель,или с него,нет возможности перемещать файлы,а так же выполнять какие-то другие действия! Конечно можно установить X-Plore или использовать другой файловый менеджер,но если Вы привыкли пользоватся ES File Explore в этой статье посмотрим как простым способом решить эту проблему!
Актуальную версию ES Проводника можно скачать ЗДЕСЬ,в разделе «Файловые Менеджеры»,подключили съëмный USB накопитель,открываем ES File Explore,
Открываем USB накопитель,
Для примера,выделям (удерживанием) APK файл «Downloader» и попробуем удалить,
Программа предлогает предоставить разрешение,нажимаем «разрешить«,
Появляется сообщение «Ошибка аутентификации«,возвращаемся назад,
В «Меню» слева открываем раздел «Локальное хранилище«,
Далее выбираем USB накопитель и открываем (если для навигации используем мышку,кликнуть необходимо с левой стороны),
В появившемся диалоговом окне выбираем «открыть«,
Далее открываем папку «Usb Storage«,
Выделяем (удержанием) APK файл «Downloader» и пробуем удалить,
Подтверждаем «OK«,
APK Файл успешно удалëн,
Теперь доступны все необходимые действия с съëмным USB накопителем,пользуемся!
Источник: diletantatv.ru
Как получить в «ES Проводник» Root-права?
Самым популярным приложением на смартфон для управления файлами является «ES Проводник». Эта программа позволяет пользователю эксплуатировать файлы так же, как и на компьютере: копировать, перемещать, переименовывать и так далее. Получение Root-доступа дает возможность пользоваться дополнительными функциями проводника.
Что такое Root-права?
С английского языка root переводится как корень. Получение этих прав означает то, что пользователь расширяет возможности операционной системы телефона и добирается до ее «корня». Смартфон с завода настроен в режиме пользования «гость». Это значит, что у хозяина нет полноценных возможностей: он не может изменять файлы системы, удалять встроенные приложения, прошивать систему самостоятельно и так далее. Получение же Root-прав на андроид дает следующие преимущества:
- Появляется возможность самому прошивать устройство.
- Можно редактировать системные приложения, а также рабочий стол устройства. За счет этого можно в корне изменить внешний вид дисплея.
- Регулировать скорость процессов и изменять быстродействие смартфона.
- Удалять системные программы и встраивать новые.
Зачем нужен Root в проводнике
«ES Проводник» предназначен прежде всего для получения доступа к файлам на устройстве или на внешнем носителе. Эта программа без прав не позволит пользователю проникнуть в файлы системы и тем более изменить их.
Именно для проникновения в «операционку» и нужны Root в проводнике. При наличии прав «ES Проводник» позволит рассмотреть системные данные и эксплуатировать их. Рассмотрим получение доступа к этой функции.
Получение Root-прав
Прежде всего нужно отметить, что на смартфонах не предусмотрена такая процедура. То есть внедрение прав администратора снимает гарантию с нового устройства и подвергает телефон риску поломки, за которую несет ответственность только пользователь. Поэтому проводить такую операцию нужно очень аккуратно.
Перед внедрением Root-прав следует на всякий случай перенести все важные файлы на съемный носитель.
Чтобы установить Root-проводник на андроид, сначала следует получить права. Для этого существует несколько программ. Рассмотрим две из них: KingRoot и FramaRoot.
Первое приложение является универсальным и простым. Первым делом его нужно скачать с Сети. Установку следует производить исключительно с проверенных сайтов или с официального. При запуске приложения нужно перейти в меню. Появится кнопка Try to Root или «Попробовать Root», которую надо нажать и дождаться окончания процесса.
Если появляется ошибка, то, скорее всего, на данное устройство невозможно получить права и установить Root-проводник. Но еще стоит попробовать второе приложение.
FramaRoot также является простой программой. Нужно загрузить ее из Сети и запустить. После этого появится несколько функций: «установить SuperSU», «удалить Root-права» и «запуск сценария». Понятно, что для получения прав нужно нажать первую кнопку, затем выбрать одного персонажа, например Boromir, и запустить установку. При успешной операции на экране появится улыбающийся смайлик.
Теперь можно переходить к установке «ES Проводника» с Root. Пошаговая инструкция:
- Загрузить проводник ES из Play Market. Приложение является бесплатным и доступным для любых смартфонов.
- Открыть панель функций, нажав на три полоски в верхнем левом углу или смахнув экран вправо.
- В открывшемся экране необходимо найти «Root-проводник» и нажать на него. Эта кнопка может быть как в самой панели, так и во вкладке «Средства».
- Если на смартфоне установлены права, то приложение потребует согласия на их использование. Нужно предоставить доступ и продолжить.
На этом процесс можно закончить, однако для редактирования системных файлов необходимо сделать еще одну операцию: зажать кнопку Root-проводник, чтобы открыть настройки этого раздела. Появится окно, где нужно нажать «Подключить как R/W». Все флажки необходимо переставить на позицию R/W. Теперь Root-права на «ES Проводник» полностью установлены.
После проведенных операций у пользователя появится доступ к встроенным файлам, редактированию всех приложений, рабочего стола, текста и тому подобным функциям.
Заключение
Устанавливать Root-проводник следует только в том случае, если пользователь уверен в своем устройстве. Как уже говорилось, права администратора полностью уничтожают гарантию на устройстве, поэтому в случае поломки ремонт может обойтись недешево. Стоит сначала определить, для чего нужны функции администратора, и только после этого проводить вышеописанные операции.
Источник: fb.ru