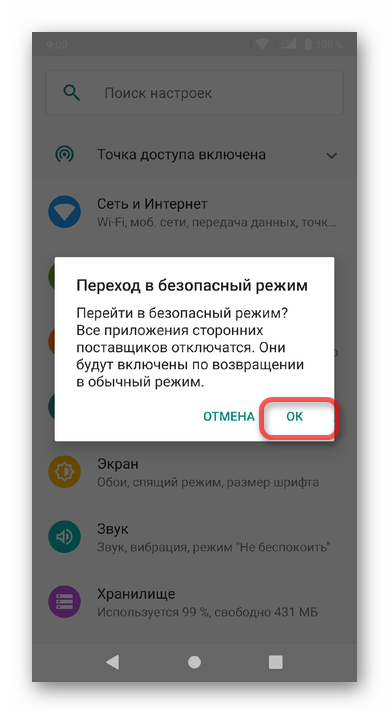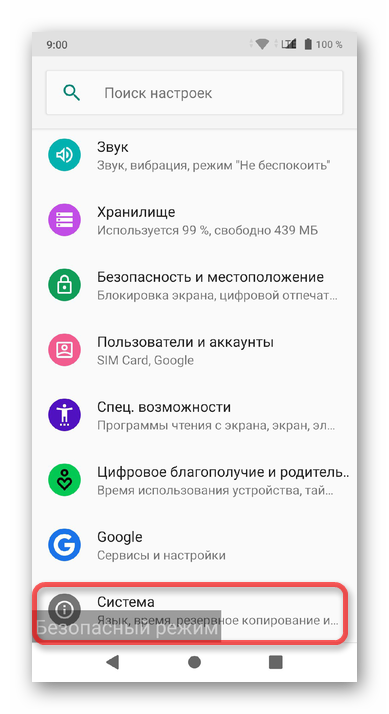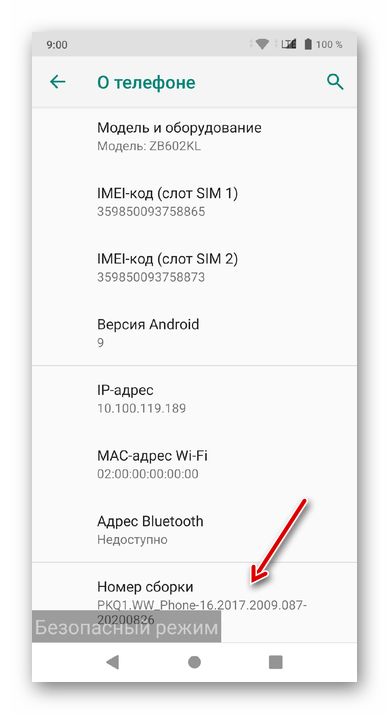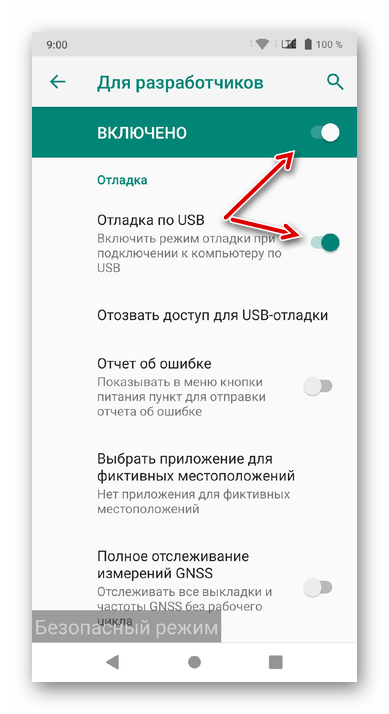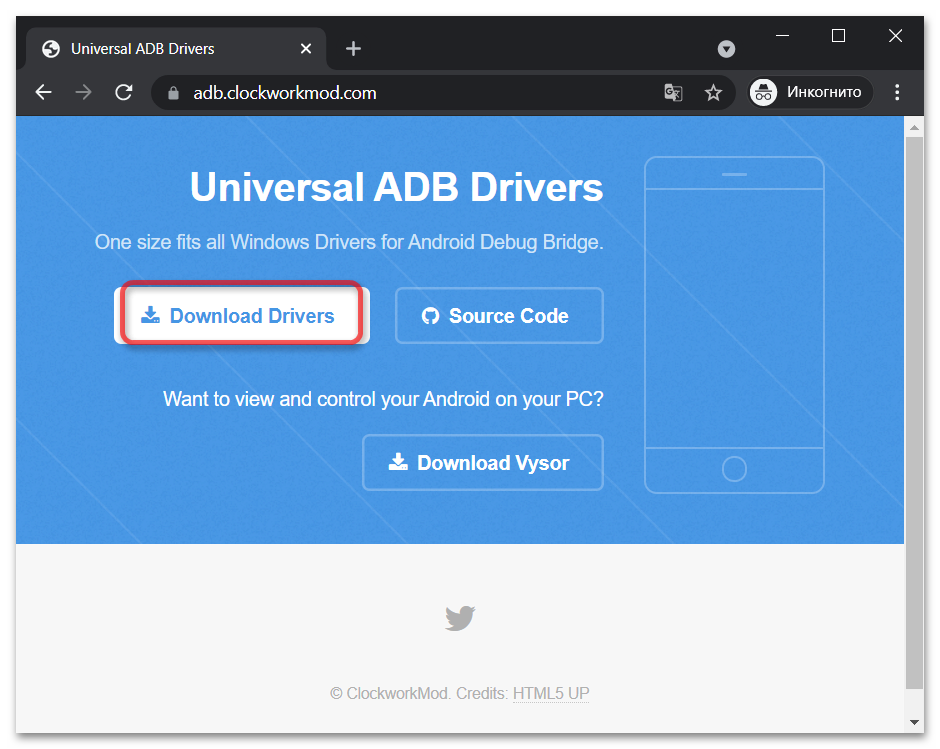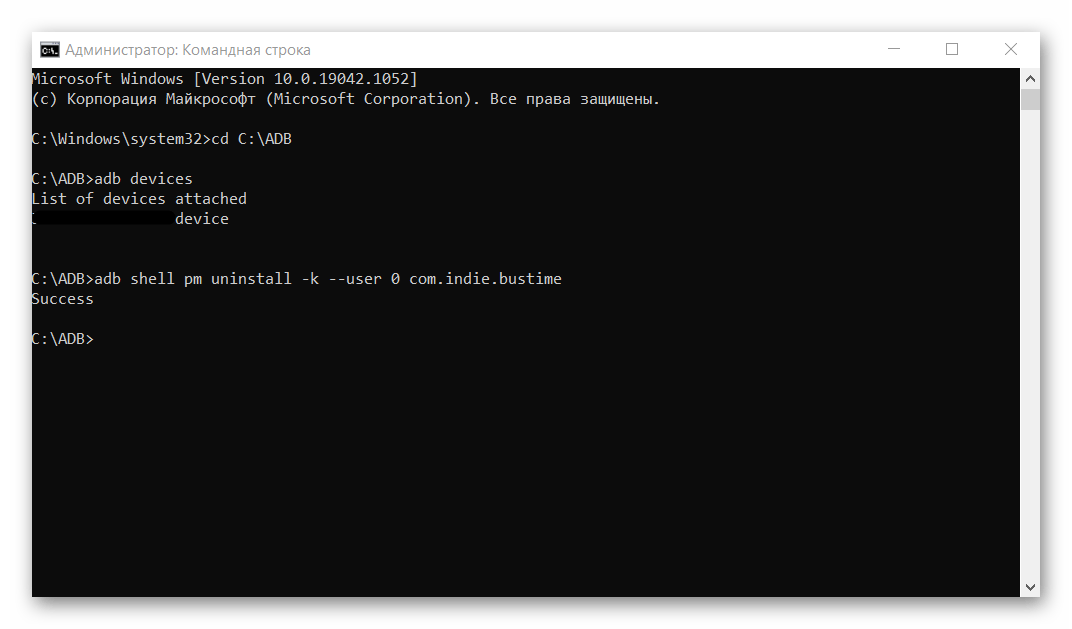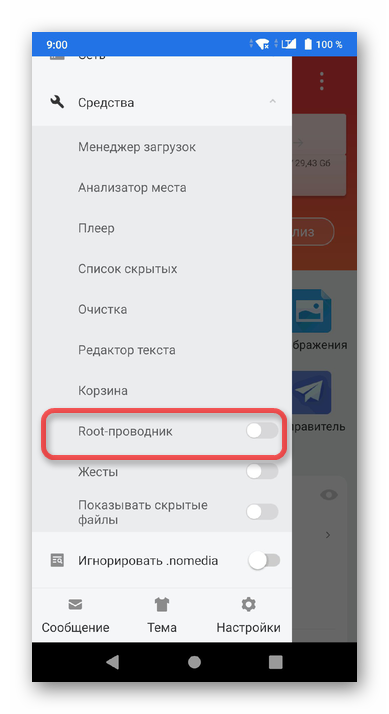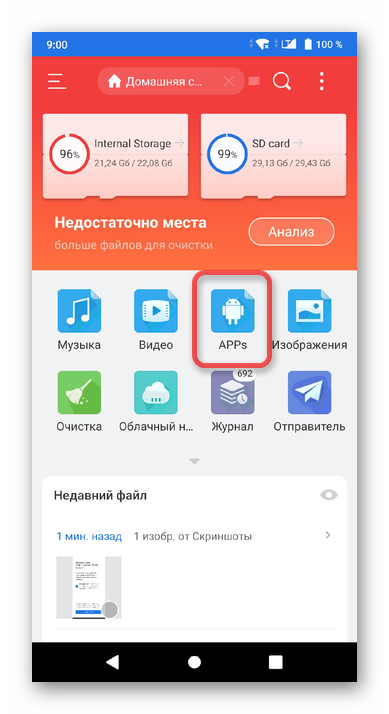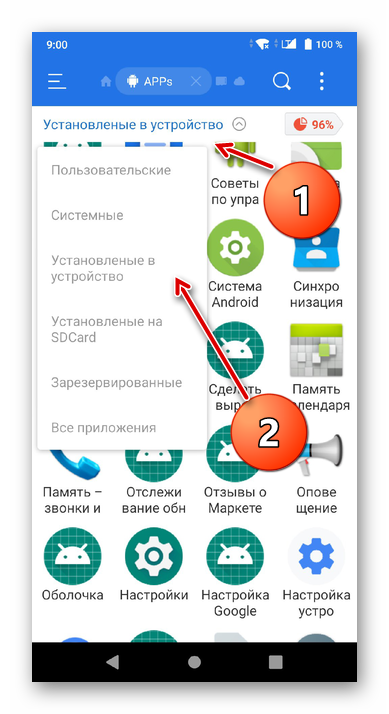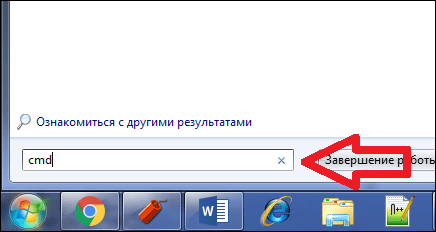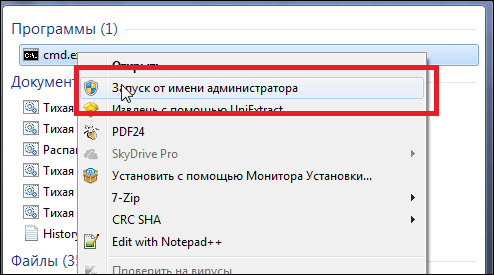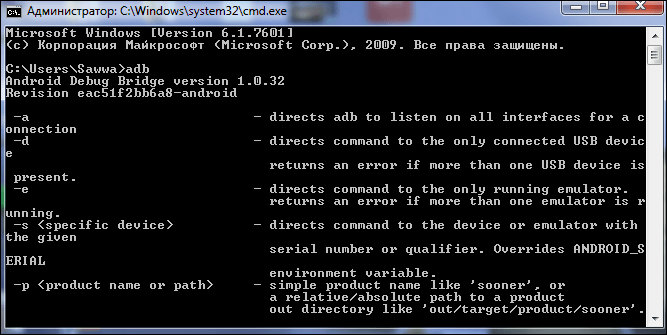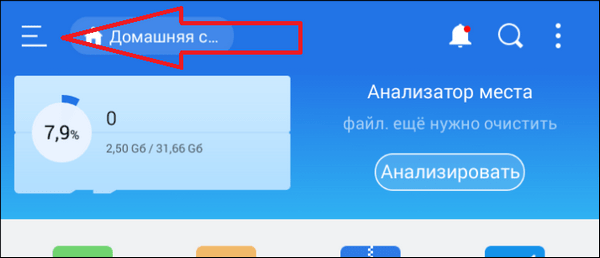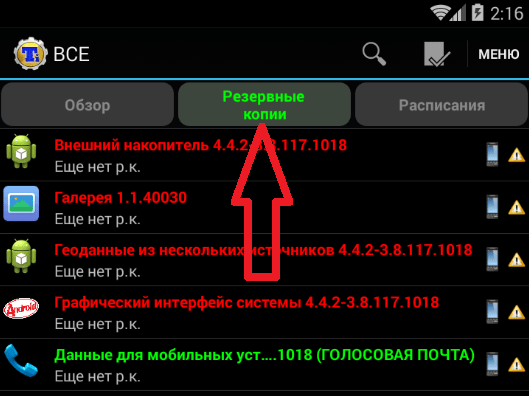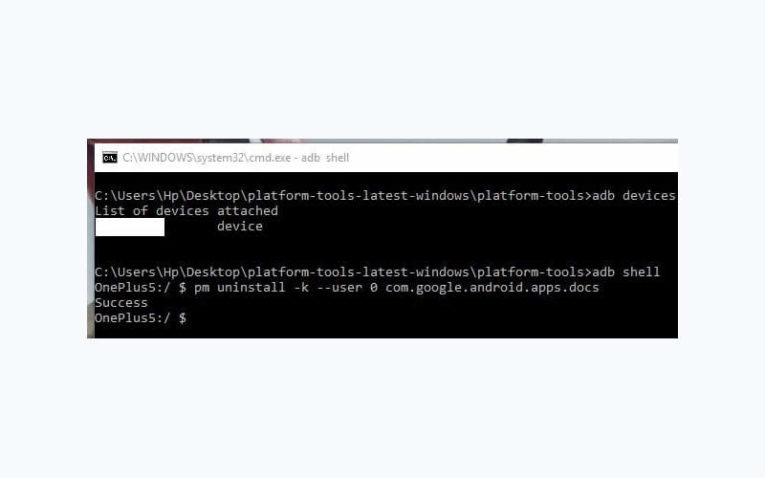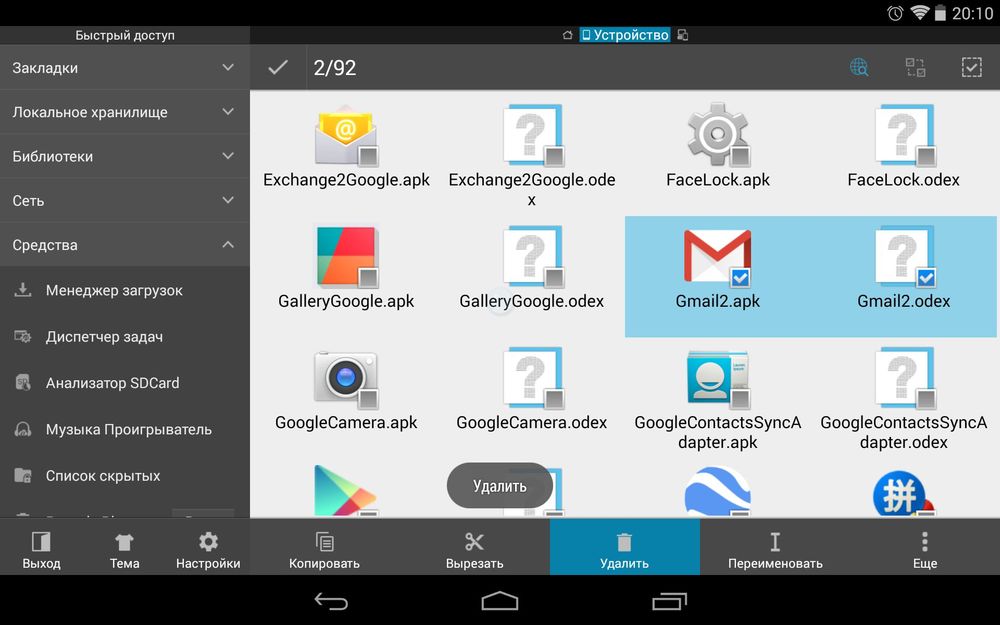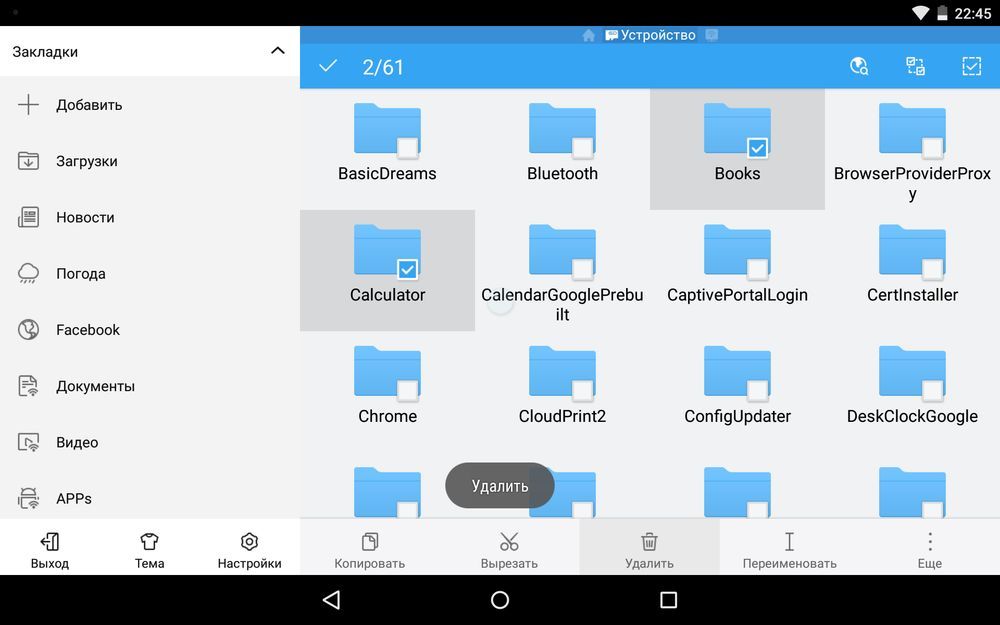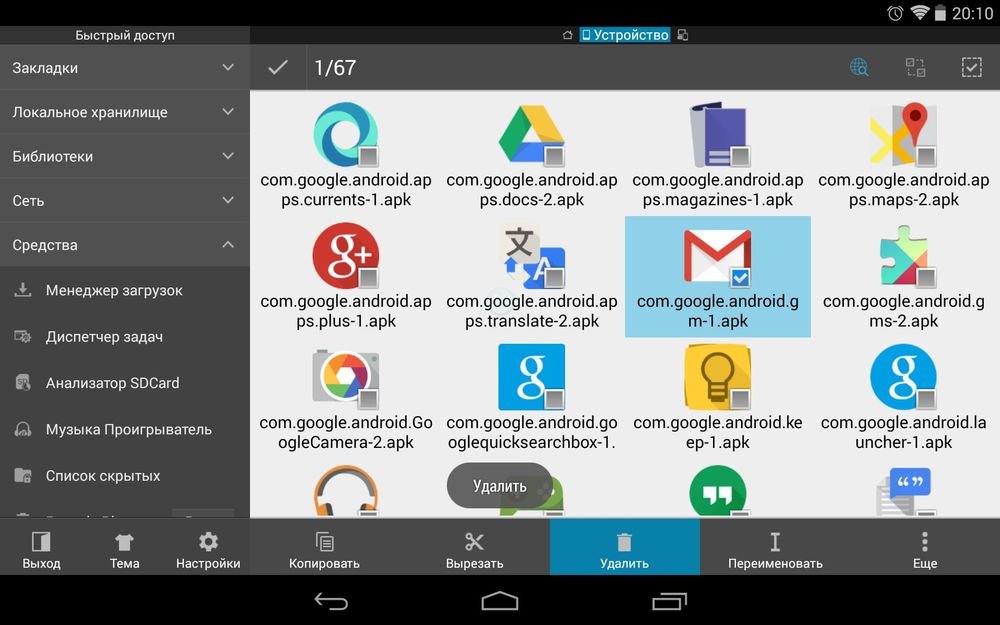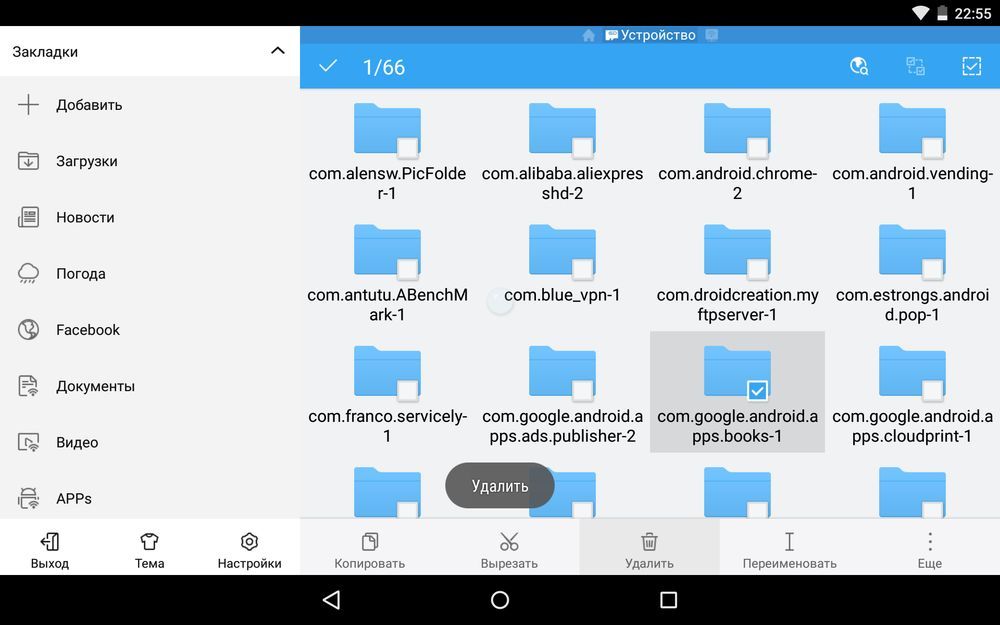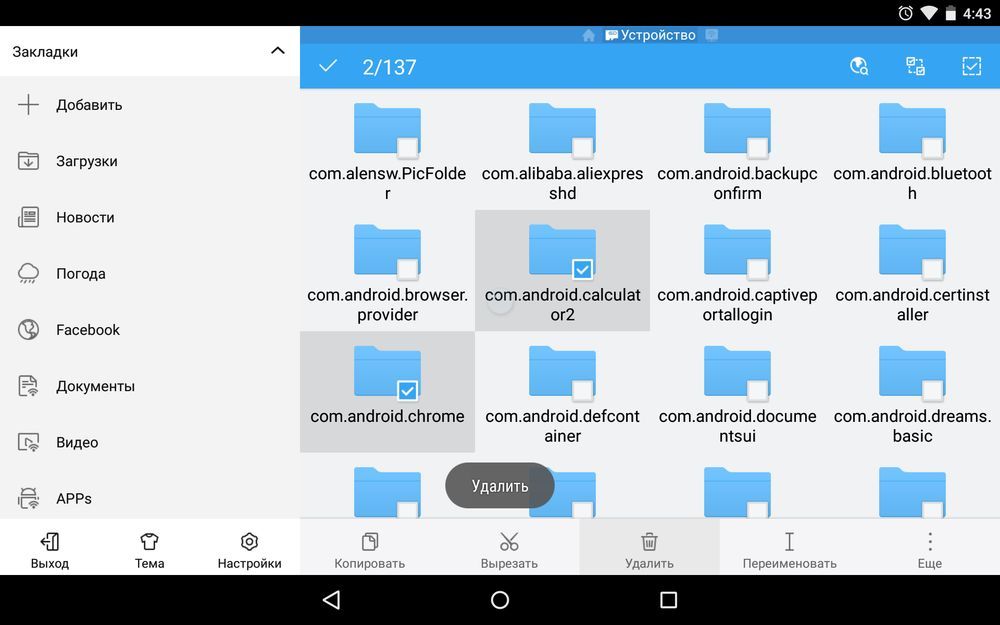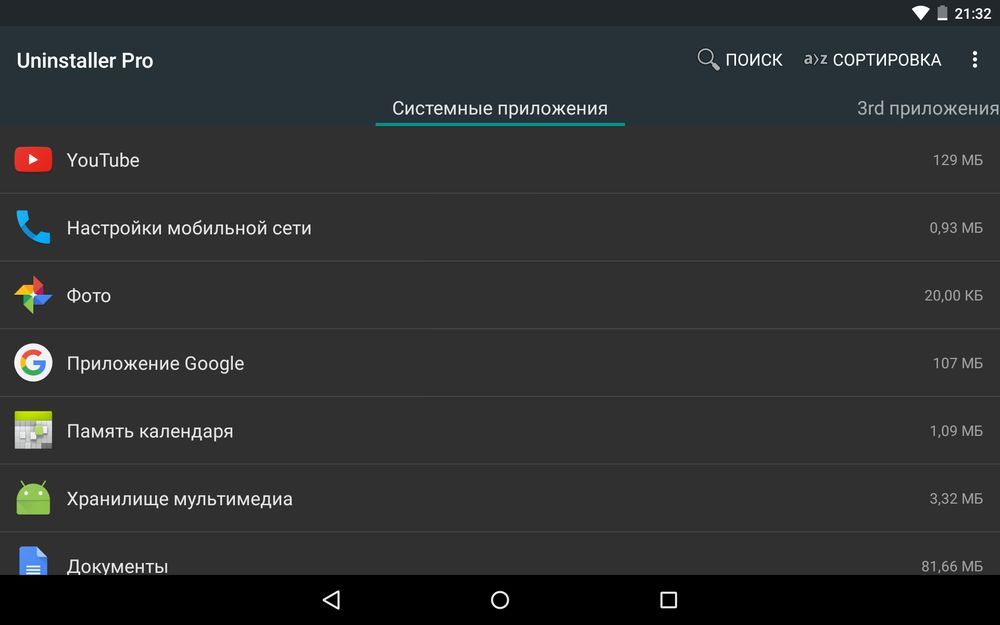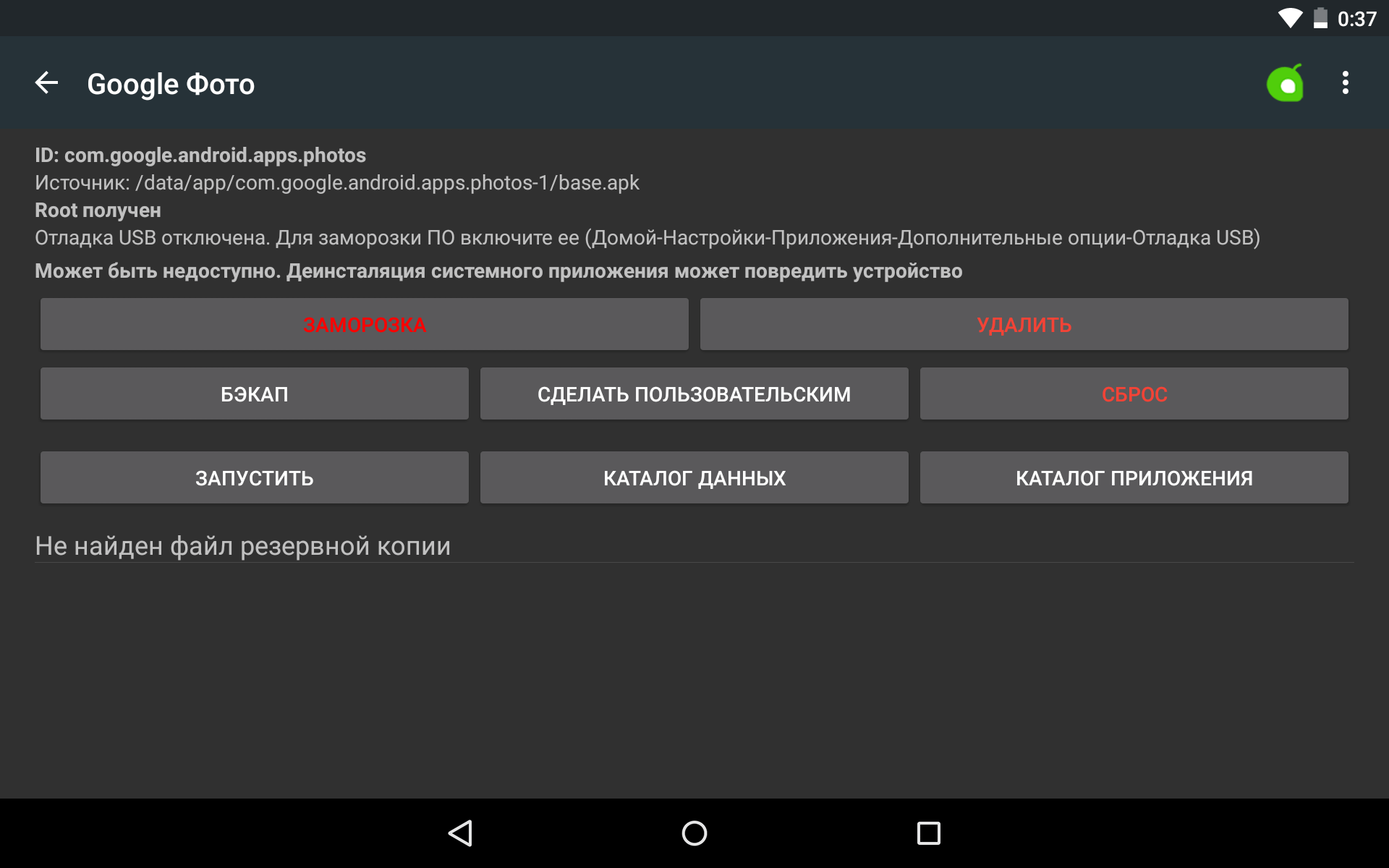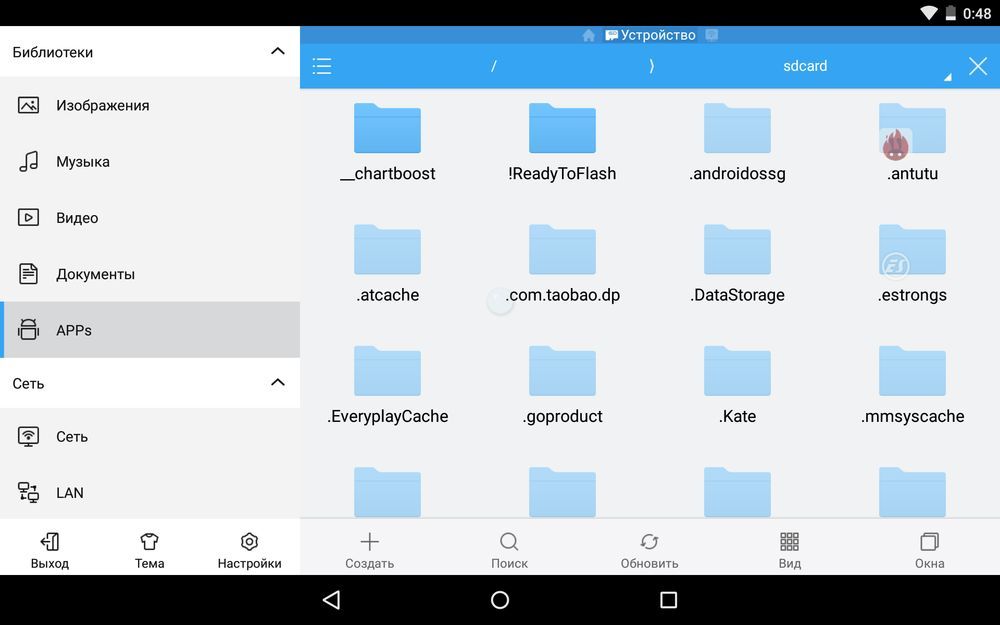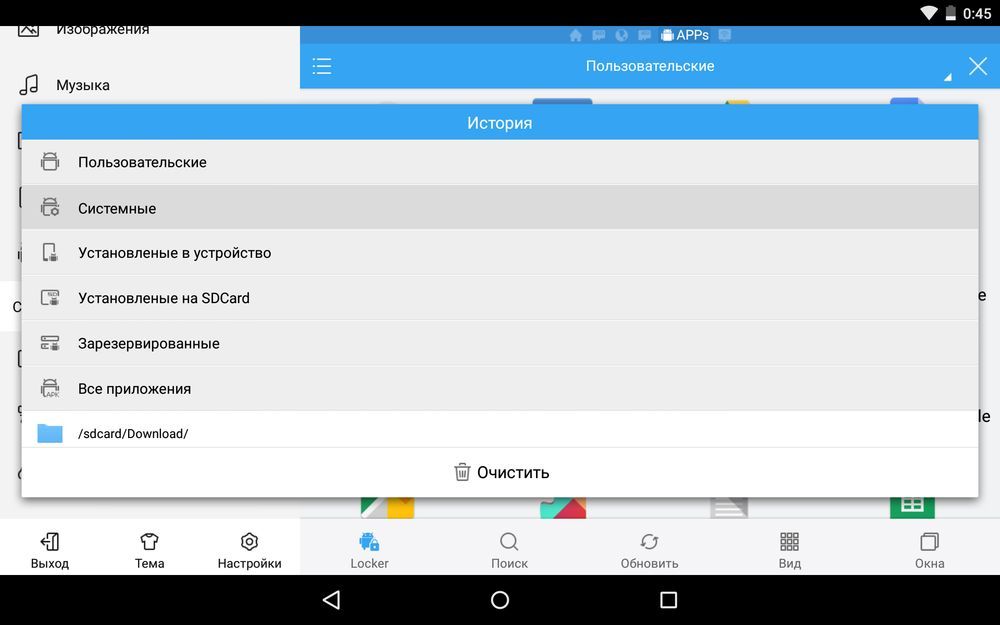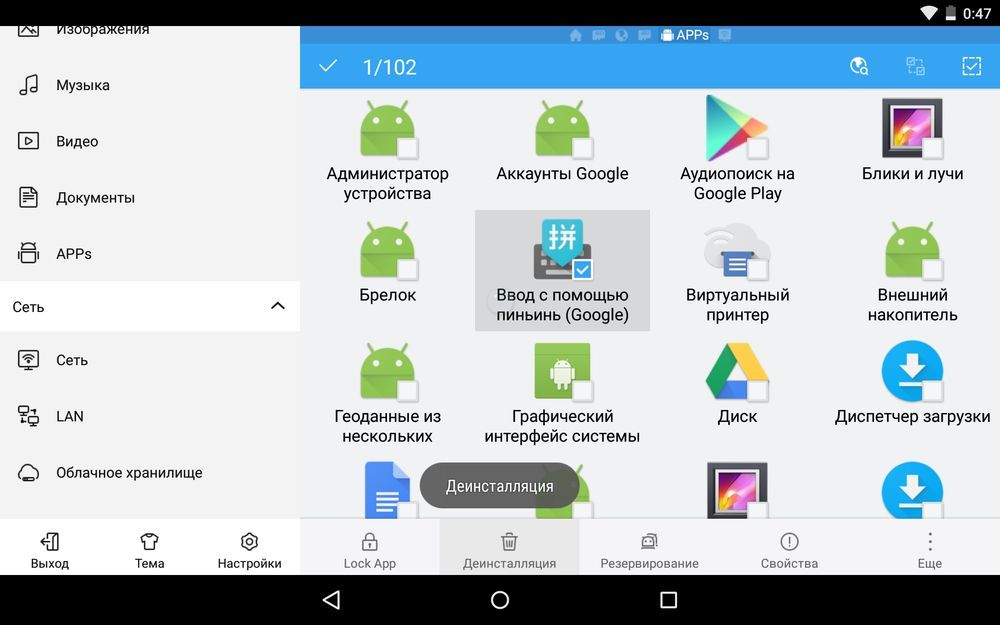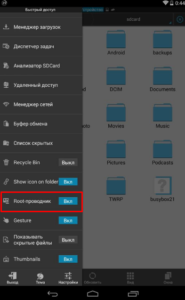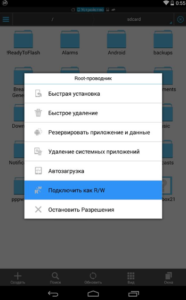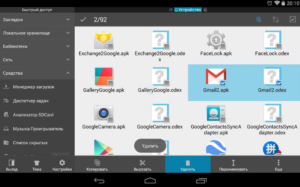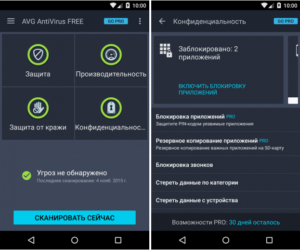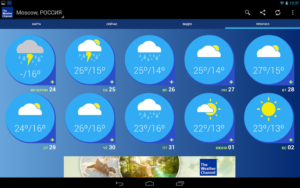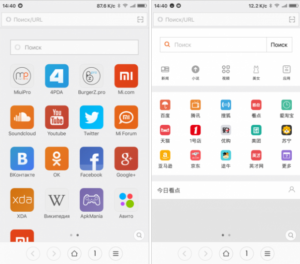Вопрос удаления установленных на телефоне или планшете с операционной системой Android программ или игр возникает перед пользователями регулярно. Игра может надоесть, программа стать неактуальной, и место в памяти устройства нужно освобождать для чего-то более нужного. Кроме того, очень часто производителем в прошивку включены некоторые стандартные программы, обладающие весьма сомнительной полезностью, но занимающие внутреннее хранилище устройства и потребляющие его ресурсы.
В этой статье мы раскроем некоторые секреты, касающиеся того, как удалить установленные на Андроид приложения, как стандартные, так и инсталлированные самим пользователем.
Как удалить стандартные приложения android, установленных пользователем
Проще всего удаляются программы и игры, установленные в ОС Android самим пользователем. Для того, чтобы удалить ненужное приложение из памяти Вашего телефона или планшета, произведите следующие операции:
1. Зайдите в Меню -> Настройки -> Приложения;
2. Выберите приложение, которое необходимо удалить;
3. Нажмите кнопку «Удалить»;
Если Вы выбрали приложение, в котором кнопка «Удалить» является недоступной для нажатия (неактивной), значит, это приложение является системным, и удаление его стандартными способами невозможно.
Удаление приложения через Google Play Market
Некоторым пользователям, часто загружающим приложения с помощью сайта Google Play Маркет, может показаться более удобным удаление таких программ следующим способом:
Способ четвертый
Удаляем встроенные приложения с помощью программы «ES Проводник», которую можно скачать.
Инструкция:
Скачиваем, устанавливаем и запускаем «ES Проводник».
Нажимаем кнопку «APPs» в верхнем правом углу.
В открывшемся окне выбираем пункт «Установленные в устройство».
В левом верхнем углу нажимаем кнопку «меню». Здесь нужно найти пункт «Root-проводник» и активировать его, сдвинув ползунок вправо.
Появится запрос на предоставление рут-прав. Нажимаем кнопку «разрешить».
Возвращаемся к списку предустановленных приложений, находим, то, которое нам мешает (у меня это Multistore) и нажимаем на него.
В появившемся окне жмем кнопку «Деинсталляция» и подтверждаем действие.
Появится сообщение о том, что приложение деинсталлировано.
Вот и все. Переходим к следующему способу.
Способ пятый
Удаляем системные приложения, используя приложение «Root App Deleter», полную бесплатную версию, которого вы сможете скачать
Инструкция:
1. Скачиваем, устанавливаем и открываем «Root App Deleter».
2. Выбираем пункт «Системные приложения». Здесь нас интересует только режим «Профи».
3. В появившемся списке находим «лишнее» приложение, например, Gmail, и нажимаем на него.
4. В появившемся окне тапаем кнопку «Деинсталляция».
5. Появится окно, в котором будет запрошено разрешение на предоставление рут прав, нажимаем кнопку «Разрешить».
6. Подтверждаем удаление.
7. Если все прошло успешно «Root App Deleter» оповестит вас об этом. Если же в процессе деинсталляции возникла ошибка, то мы увидим такое сообщение. В таком случае жмем «№1» и принудительно удаляем приложение.
На этом все. Ненужная программа удалена из внутренней памяти нашего устройства.
Способ шестой
Удаление предустановленного приложения с помощью сторонней программы «Root Uninstaller Pro», которую вы можете скачать перейдя по
Инструкция:
Скачиваем, устанавливаем и запускаем «Root Uninstaller Pro».
После запуска проги нажимаем кнопку «Accept», подтверждая тем самым, что мы прочитали лицензионное соглашение и согласны со всеми его пунктами.
В появившемся списке ищем очередную «жертву» и нажимаем на нее.
В возникшем окошке разрешаем предоставление рут-прав данной программе.
Нажимаем кнопку «Удалить».
Появится сообщение о том, что приложение удалено.
Отметим, что «Root Uninstaller Pro» перед удалением предложить сделать бэкап приложения, что очень удобно для простого пользователя.
Способ седьмой
На этот раз мы будем использовать под названием «Удаление системных приложений», которую вы можете скачать
Инструкция:
1. Скачиваем, устанавливаем и запускаем «Удаление системных приложений».
2. После запуска сразу же предоставляем Root-права данному приложению.
3. В списке приложений находим очередную «жертву» удаления и ставим напротив нее галочку.
4. Нажимаем красную кнопку «Удалить» и ждем появления сообщения о том, что все прошло успешно.
Способ восьмой
На этот раз мы будем использовать приложение «Easy Uninstaller Pro»,которую можно скачать, перейдя по указанной
Инструкция:
Скачиваем, устанавливаем и запускаем вышеуказанное приложение.
В очередной раз находим приложение, которое «требует» деинсталляции и ставим галочку напротив него.
Нажимаем зеленую кнопку «Удалить» и дожидаемся успешного завершения процесса.
Вот и все. Приложение даже не затребовало рут-прав. Данная прога полностью подтверждает свое название. Благодаря ей удалось буквально в два клика удалить, все что требовалось.
Способ девятый
Сейчас мы будем удалять предустановленные приложения с помощью одной из самых популярных программ по очистке своего андроида от всякого «хлама» — «CCleaner». Вот здесь можно скачать
Установка и удаление приложений в являются стандартными процедурами. Их может выполнить любой пользователь, который хоть немного знаком с самой операционкой, но в случаях со стандартными утилитами и встроенными программами, удаление обычными методами невозможно.
Дело в том, что производитель вшивает их в «тело» операционной системы, к которому, как известно, могут добраться лишь опытные пользователи. Но все же возможность «снести» ненужное ПО или службу есть. Это позволит освободить больше места для действительно нужных вам программ, и сделает работу с гаджетом значительно удобнее.
Удаление системных приложений невозможно проводить с «чистой» ОС. Она по умолчанию является защищенной, и простым пользователям доступ к системным файлам запрещен. Разрешение можно получить лишь с наличием специальных прав. Их называют root-правами. При этом они обязательно должны быть полными, а не частичными. В другом случае провести действие по удалению не удастся.
Для каждого гаджета есть свои программы, которые предоставляют root-права, но среди них можно выделить следующие универсальные приложения:
- Framaroot.
- Root Explorer.
- Root App Remover.
Помимо одной из этих программ, нужно иметь на своем гаджете установленный проводник, который сможет предоставить вам доступ к файловой системе.
Привязка к проводнику
Для процедуры удаления файлов нужно в самом начале предоставить root-доступ проводнику. Пошагово, на примере программы «ES Проводник», это выглядит так:
- Установите и запустите проводник.
- Сделайте свайп вправо, чтобы открыть меню.
- Тапните по пункту «Средства».
- Далее выберите пункт «Root-проводник».
- После этого выскочит окно, в котором вы должны предоставить проводнику права «Суперпользователя» своим согласием.
- Далее выскочит еще одно окошко. В нем нужно указать пункт «Подключить как R/W».
- В выпавшем меню все чебоксы поставить на «RW» и подтвердить действие.
Права для проводника предоставлены.
В File Manager эта процедура еще проще. Здесь нужно в меню выбрать пункт «Настройки», затем найдите «Root Проводник» и поставьте напротив него галочку, подтверждаете запрос на Суперпользователя и можете удалять то, чем не пользуетесь.
Процедура удаления ненужных приложений
Перед тем как удалить системные приложения в, рекомендуется ознакомиться со следующими советами:
- Поиск всех стандартных программ нужно вести в папке по адресу /system/app. Это немного упростит поиск мест установки.
- Для получения доступа нужно обязательно установить специальное приложение , которое предоставит root-права, и привязать его к проводнику.
- Обязательно несколько раз подумайте перед тем, как начнете проводить деинсталляцию. В некоторых случаях на первый взгляд незначимые приложения могут отвечать за работу нужных и важных служб.
- Если вам не нужны программы от Google, которых очень часто налеплено довольно большое количество, то их можно удалять без раздумий. Но службы «сносить» ни в коем случае нельзя.
Приступим непосредственно к удалению.
Для начала найдите папку /system/app. Зайдите в нее и удалите apk-файлы, которые имеют такое же название, как и ненужные программы. Вместе с ними нужно обязательно удалить одноименный файл с расширением.odex.
На этом вся процедура завершена. Программы будут полностью удалены из реестра и памяти вашего смартфона или планшета.
Удалить предустановленные, как видно из вышеописанного метода, несложно. Но несмотря на простоту, ответственность за все действия несете только вы, а навредить там есть чему. Например, случайно удалив службу, можно полностью лишиться беспроводной передачи данных, поэтому будьте бдительны и сто раз подумайте перед деинсталляцией.
Плюсы и минусы
Сгруппировав всю вышеизложенную информацию, можно выделить достоинства и недостатки процедуры удаления «вшитых» программ.
Достоинства:
- Экономится большое количество оперативной памяти в случае, если программы, которое требуется удалить, постоянно запущены.
- Расширение памяти под установку полезных приложений.
- Полная замена стандартного ПО теми приложениями, которые будут более удобны и функциональны.
- Если удалить ненужные приложения, то можно значительно расширить свои познания в работе и структуре с этой ОС.
Недостатки:
- Очень часто деинсталляция ненужных программ может привести к неадекватной работе гаджета.
- Без полноценного ПО операционная система может потерять большое количество функций.
- Если удалить встроенные приложения Андроид, то это может также отразиться на работе некоторых служб, например, может появиться отказ в отправке SMS и т. д.
Некачественное ПО для предоставления root-прав попадается очень часто.
Оно становится причиной неправильного отображения приложений и служб, полезные из которых вы можете по ошибке удалить.
Предостережение
Всем пользователям, которые решили провести удаление встроенных стандартных, нужно в обязательном порядке разобраться, что можно «сносить», а что нет, ведь есть большая вероятность в дальнейшей неполноценной работе устройства, если будут затронуты важные системные программы.
Андроид, как и виндовс имеет системные приложения и встроенные стандартные программы.
Некоторые из них, так называемые родные можно удалить, только стандартным деинсталлятором не получится.
Вам обязательно нужно обзавестись рут правами и скачать программу для удаления системных приложений.
Только не переусердствуйте, а еще лучше уже прямо сейчас позаботьтесь о бекапе, а еще лучше родной прошивке.
Какие и как можно удалить стандартные программы? Исходить нужно из тех, которые грузят систему и садят аккумулятор.
Сегодня на андроиде находятся десятки ненужных системных файлов, которыми большинство никогда не пользуется, следовательно, для оптимизации системы было бы неплохо их удалить
Лучшее приложение для удаления программ в смартфоне или планшете андроид
Для меня лучшее приложение для удаления программ с устройств андроид – это Root App remover. Скачать ее можете прямо на этой странице.
Она помимо прочего, позволяет управлять файлами, которые не могут быть удалены обычным способом.
Одна из самых привлекательных ее возможностей — безвредная утилизация «мусора», установленного производителями на свои устройства Android.
Этот «мусор» работает в фоновом режиме и занимают память смартфона или планшета, а это, в свою очередь, оказывает заметное влияние на скорость работы.
Само существование этих приложений не плохая вещь. Некоторые из них могут быть полезны.
Хуже всего, один факт: эти приложения не могут быть удалены из системы без прав администратора.
Получение прав администратора, связанно с риском порчи системы. Поэтому лучше всего просто удалить приложения, которые не принесут вам никакого вреда.
Идеальным инструмент для этого является предлагаемая здесь скачать программа Root App remover. Новая версия имеет 8 функций.
Возможности программы Root App remover помимо удаления приложений на устройствах андроид
- Системные — здесь имеем дело с самым большим преимуществом Root App Delete.
Там можно выбрать режим управления приложениями: профи или новичок. Режим новичок хорош для начинающих.
Здесь вы можем отключить системные приложения, и когда нам нужно будет – включить опять.
С другой стороны, второй режим — Pro, позволяет быстро удалить любое приложение, но без возможности восстановления.
В обоих режимах можно найти список системных файлов, с определенным цветом – цвет укажет какие можно отключить или полностью удалить без риска.
Например, отмеченные красным цветом, имеют важное значение для системы и избавиться от них гарантировано получить проблемы.
Следует отметить одну вещь: часть файлов белого цвета, что означает, что нет никаких советов. В этом случае лучше всего искать информацию в интернете.
- Пользовательские — список установленных вами программ и возможность удаления сразу всех.
- Диспетчер задач — какие процессы в данный момент активны и потребляют ресурсы батареи. Какие процессы будут остановлены, а заряд батареи перестанет расходоваться.
- Диспетчер приложений — обеспечивает функцию расширений имен файлов для Android приложений.
- Замораживание приложения — список о текущем состояние системы.
- Сканирование кеш — после сканирования памяти устройства, можете удалить кэш одним движением.
В целом Root App Delete очень проста в использовании, но вы должны быть благоразумными. Она помогает при избавлении от системных файлов и позволяет их выключить.
Примечание: неправильное использование программы может привести к повреждению системы.
Ограничения: чтобы удалить некоторые или получить полную функциональность требуется доступ к корню системы. Успехов. Ссылка скачать ниже.
Требования:
Android 1.6 и выше
Язык:
русский
Производитель:
TopDev
Лицензия:
Freeware (бесплатно)
В одной из своих предыдущих статей я рассказывал Вам, дорогие читатели, каким образом можно установить приложения или игры на ваше мобильное устройство. Рано или поздно программы, находящиеся на смартфоне, теряют свою актуальность, надоедают, а так же ради экономии места на телефоне или карте памяти, так и “просят” чтобы их удалили. Данный обзор будет посвящен теме деинсталляции приложений.
Для начала хочу привести классификацию методов удаления. К ним относятся:
1. Удаление сторонних приложений стандартным методом, через “родную” утилиту управления приложениями на Android.
2. Применение разнообразных (не “родных”) программ, которые облегчают удаление.
3. Использование встроенных утилит, являющихся частью приложения (файловые менеджеры).
4. Удаление программ с андроид маркета.
5. Деинсталляция стандартных утилит вашего мобильного устройства (те, которые предустановленны производителем).
Удаление сторонних приложений стандартным методом, через “родную” утилиту управления приложениями на Android
Начнем с самого простого, на мой взгляд, способа удаления. Для этого необходимо зайти в диспетчер приложений в операционной системе Андроид (средство управления приложениями). Следуем путем: Меню -> Настройки -> Приложения -> Управление приложениями
. Здесь вам открывается возможность посмотреть все установленные программы, как на карте памяти, так и в самом телефоне (в верхней части экрана четыре вкладки: сторонние, только что запущенные, все приложения, на SD карте
). Выбираете необходимое и сносите его. Единственное но, вы не сможете удалить все приложения. Дело все в том, что некоторые программы имеют высокий приоритет (УСТАНОВЛЕННЫЕ ПРОИЗВОДИТЕЛЕМ
), и для того чтобы их деинсталлировать вам необходимо получить ROOT права
. На этом мы остановимся чуть ниже.
Применение разнообразных (не “родных”) программ, которые облегчают удаление.
Помимо стандартного средства управления приложениями, существуют другой тип программ (сторонние, еще они называются скачанные), способных помочь вам удалить ненужные. Примером таких утилит могут послужить
,
. Вашему вниманию предоставляется полный список установленных приложений, деинсталляция происходит в одно касание пальца, но опять же, вы можете удалить далеко не все, что хотите.
Использование встроенных утилит, являющихся частью приложения (файловые менеджеры)
Другой возможностью избавиться от избыточности вашего мобильного устройства служат файловые менеджеры, которые включают, помимо своих непосредственных функций, подпрограммы удаляющие приложения. К таким относятся:
,
и другие. Как и в двух предыдущих случаях вам предоставляется весь список установленных программ, с возможностью удаления, но не всех утилит.
Удаление программ с андроид маркета.
Здесь два варианта получения искомого результата:
1. Удаление бесплатного приложения, при котором вы просто заходите в андроид маркет нажимаете на соответствующее приложение или игру и деинсталлируете его. Не каких сложностей в этом нет.
2. Удаление (Возвращение) приложений или игр, которые вы приобрели за деньги. Здесь особо сложного тоже нет. Вы можете получить деньги обратно. Подробнее как это сделать .
Деинсталляция стандартных утилит вашего мобильного устройства (те, которые предустановленны производителем).
Пожалуй, самый интересный и трудоемкий пункт этой статьи. Вы, наверное, заметили, что некоторые программы на вашем мобильном устройстве, почему то не удаляются. Открою маленькую тайну, они являются предустановленными (производитель устанавливает набор стандартного софта и защищает его от случайного удаления). Отличие от сторонних или скачанных программ состоит в том, что удалиться они могут только с правами администратора (нужны Root
права с доступом к папке /system
).
Для тех кто обладает такой привилегией может читать статью дальше, а для тех кто не имеет возможности обладания Root
правами для начала, .
Итак, для того чтобы удалить стандартные приложения воспользуемся программой под названием
. Для тех, кто не знает, все установленные на вашем мобильном устройстве программы, хранятся в папке по адресу /system/app. И для того чтобы удалить такую ненужную программу как Footprints и его виджет (в нашей стране этот сервис мало популярен и редко кем используется), необходимо удалить из памят следующие файлы:
1. /system/app/HtcFootprintsWidget.odex
2. /system/app/HtcFootprintsWidget.apk
3. /system/app/HtcFootprints.odex
4. /system/app/HtcFootprints.apk
Для того чтобы наглядно показать вам как удаляются стандартные приложения или игры, хочу показать на примере деинсталляции примитивного файлового менеджера OI File Manager
.
Перед этим напомню еще раз, вам нужны права суперпользователя (Root)
, для того чтобы производить такого рода манипуляции. А то выходит так, что пользователи устанавливают подобные программы, а впоследствии обвиняют авторские коллективы в неработоспособности данных приложений. Помимо этого еще происходит снижение общего рейтинга программ в Андроид Маркете и другие пользователи, смотря на оценки, делают поспешные выводы.
После лирического отступления непосредственно перейдем к рассмотрению приложения под названием
. Данная программа способна деинсталлировать не только системные программы, но и обычного пользования (сторонние). Но не будем откланяться от цели, а именно удаление предустановленного файлового менеджера. Заходим в меня и запускаем предварительно скаченное приложение
.
Выбираем необходимое для удаления приложение (помимо как в ручную, можно воспользоваться автопоиском, введя соответствующее название в контекстном меню, которое расположено внизу экрана)
После того как мы определились с выбором, нажимаем на приложение, впоследствии чего открывается окно в котором две кнопки выбора: Recycle
(удаление) или Cancel
(отмена). Кликаем на Recycle и видим, что данное приложение пытается получить право действовать как системный администратор своего мобильного устройства. В случае если вы владеете такой возможностью, то открывается программа Суперпользователь, которая требует подтверждения на предоставление этому приложений Root-прав
.
Как только мы согласились с вышеперечисленными действиями, данная утилита высветит сообщение о то, что деинсталляция произведена успешно. Правда есть маленькое но, вы не до конца удалили что хотели. Сохраняется резервная копия в так называемой «корзине», для того чтобы в случае ошибочного удаления вы могли его восстановить. При желании возможно окончательно и бесповоротно избавить память вашего устройства от всех следов этой программы.
Итак могу вас поздравить во — первых с тем, что вы получили бесценный опыт при работе с вашим смартфоном, во — вторых что – то новое и полезное, а так же освободили какое — то место в своем мобильном устройстве.
Надеюсь на то, что данная статья смогла быть полезна для новичков в области познания операционной системы Андроид. Единственное, хочу посоветовать вам, не удалять все подряд, особенно те приложения, о которых вы понятия не имеете. А то можно деинсталлировать какую нибудь службу, впоследствии чего придется перепрошивать ваше мобильное устройство.
Чаще всего, при покупке нового девайса, оказывается, что он сверху донизу забит различными приложениями, которые вам не нужны. Однако эти приложения занимают внутреннюю память устройства, расходует трафик на свое обновление, разряжают аккумулятор, да еще и оперативную память потребляют. Это особенно критично для бюджетных смартфонов/планшетов, у которых ее не так уж много.
В этой статье мы расскажем, как удалить не нужные системные приложения без риска для «здоровья» вашего смартфона. Существует несколько разных способов и множество утилит, с помощью которых можно это сделать. Самые доступные и популярные мы рассмотрим подробно.
Первым нашим шагом будет получение Root-прав. Без них ни одно предустановленное приложение удалить не получится, разве, что только отключить, но в памяти оно останется. Рут-права или права Суперпользователя можно получить в один клик с помощью любой из программ на .
На своем смартфоне, я их получил, используя . Устанавливаем программу, она автоматически определит модель устройства и наличие рут-прав. Нажимаем Try to root, ждем завершения процесса (устройство может перезагрузиться, в этом нет ничего страшного) и вуаля, теперь мы обладаем правами Суперпользователя.
Перед тем как приступить к удалению предустановленного хлама, необходимо сделать бэкап всех данных с помощью популярной программы . Инструкция по использованию детально расписана на . Вовремя сделанный бэкап спасет вас от многих неприятностей, связанных с удалением системных приложений, которые трогать не полагается.
Важно!
Все нижеперечисленные способы испытывались на устройстве с ОС 5.0.2. На других версиях ОС Android могут быть незначительные отличия, но общий принцип удаления останется одним и тем же.
Способ первый
Удалить предустановленные приложения можно с помощью вышеуказанной универсальной программы . Помимо получения прав Суперпользователя прога позволяет удалять любые приложения, управлять автозапуском и имеет еще ряд полезных функций.
Инструкция:
1. Запускаем «KingRoot» и в главном меню выбираем пункт «Удаление программ».
2. Здесь видим две вкладки: «Встроенные» и «Пользовательские». Нас интересует первая вкладка «Встроенные», переключаемся на нее.
3. Выбираем приложения, от которых мы хотим избавиться. Например, Gmail.
4. Ставим напротив него галочку и жмем кнопку «Удалить».
Таким образом вы сможете удалить любые нежелательные программы. Главное, не удаляйте системные приложения, которые могут повлиять на стабильную работу устройства.
Способ второй
Данный метод подразумевает установку любого стороннего проводника. Мы воспользуемся одним из самых популярных приложений «Root Explorer», который можно скачать .
Инструкция:
Устанавливаем «Root Explorer» и запускаем его.
Заходим в папку /system/app. Здесь хранятся все приложения, которые есть на вашем устройстве.
Выбираем приложения, которые мы хотим удалить, например, «YouTube».Ставим галочку напротив и жмем на значок корзины в строке снизу.
Подтверждаем удаление и дожидаемся завершения процесса.
Вот и все, «YouTube» или какое-либо другое приложение, удаленное таким образом, больше вас не потревожит.
Способ третий
Удаляем встроенные приложения, используя вышеупомянутый «Titanium Backup». Помимо резервного копирования данных эта прога обладает огромным функционалом, включая, удаление ненужных системных приложений. Скачать «Titanium Backup» вы можете по указанной .
Инструкция:
1. Скачиваем «Titanium Backup» на свое андроид-устройство и устанавливаем его.
2. После запуска может возникнуть вот такое сообщение (если не появилось, то ничего делать не надо).
3. Идем по указанному пути и включаем «Отладку по USB».
4. Возвращаемся к «Titanium Backup» и в главном меню переключаемся на вкладку «Резервные копии».Выбираем мешающее нам приложение. На это раз у меня это «Google Maps».
5. Нажимаем на приложение и в открывшемся окне выбираем кнопку «Удалить».
6. Подтверждаем удаление и дожидаемся завершения процесса.
Еще одно бесполезное приложение (если вы не пользуетесь навигацией, конечно) удалено и больше не будет занимать место во внутренней памяти.
Способ четвертый
Удаляем встроенные приложения с помощью программы «ES Проводник», которую можно скачать .
Инструкция:
Скачиваем, устанавливаем и запускаем «ES Проводник».
Нажимаем кнопку «APPs» в верхнем правом углу.
В открывшемся окне выбираем пункт «Установленные в устройство».
В левом верхнем углу нажимаем кнопку «меню». Здесь нужно найти пункт «Root-проводник» и активировать его, сдвинув ползунок вправо.
Появится запрос на предоставление рут-прав. Нажимаем кнопку «разрешить».
Возвращаемся к списку предустановленных приложений, находим, то, которое нам мешает (у меня это Multistore) и нажимаем на него.
В появившемся окне жмем кнопку «Деинсталляция» и подтверждаем действие.
Появится сообщение о том, что приложение деинсталлировано.
Вот и все. Переходим к следующему способу.
Способ пятый
Удаляем системные приложения, используя приложение «Root App Deleter», полную бесплатную версию, которого вы сможете скачать
Инструкция:
1. Скачиваем, устанавливаем и открываем «Root App Deleter».
2. Выбираем пункт «Системные приложения». Здесь нас интересует только режим «Профи».
3. В появившемся списке находим «лишнее» приложение, например, Gmail, и нажимаем на него.
4. В появившемся окне тапаем кнопку «Деинсталляция».
5. Появится окно, в котором будет запрошено разрешение на предоставление рут прав, нажимаем кнопку «Разрешить».
6. Подтверждаем удаление.
7. Если все прошло успешно «Root App Deleter» оповестит вас об этом. Если же в процессе деинсталляции возникла ошибка, то мы увидим такое сообщение. В таком случае жмем «№1» и принудительно удаляем приложение.
На этом все. Ненужная программа удалена из внутренней памяти нашего устройства.
Способ шестой
Удаление предустановленного приложения с помощью сторонней программы «Root Uninstaller Pro», которую вы можете скачать перейдя по
Инструкция:
Скачиваем, устанавливаем и запускаем «Root Uninstaller Pro».
После запуска проги нажимаем кнопку «Accept», подтверждая тем самым, что мы прочитали лицензионное соглашение и согласны со всеми его пунктами.
В появившемся списке ищем очередную «жертву» и нажимаем на нее.
В возникшем окошке разрешаем предоставление рут-прав данной программе.
Нажимаем кнопку «Удалить».
Появится сообщение о том, что приложение удалено.
Отметим, что «Root Uninstaller Pro» перед удалением предложить сделать бэкап приложения, что очень удобно для простого пользователя.
Способ седьмой
На этот раз мы будем использовать стороннюю программу под названием «Удаление системных приложений», которую вы можете скачать
Инструкция:
1. Скачиваем, устанавливаем и запускаем «Удаление системных приложений».
2. После запуска сразу же предоставляем Root-права данному приложению.
3. В списке приложений находим очередную «жертву» удаления и ставим напротив нее галочку.
4. Нажимаем красную кнопку «Удалить» и ждем появления сообщения о том, что все прошло успешно.
Способ восьмой
На этот раз мы будем использовать приложение «Easy Uninstaller Pro»,которую можно скачать, перейдя по указанной
Инструкция:
Скачиваем, устанавливаем и запускаем вышеуказанное приложение.
В очередной раз находим приложение, которое «требует» деинсталляции и ставим галочку напротив него.
Нажимаем зеленую кнопку «Удалить» и дожидаемся успешного завершения процесса.
Вот и все. Приложение даже не затребовало рут-прав. Данная прога полностью подтверждает свое название. Благодаря ей удалось буквально в два клика удалить, все что требовалось.
Способ девятый
Сейчас мы будем удалять предустановленные приложения с помощью одной из самых популярных программ по очистке своего андроида от всякого «хлама» — «CCleaner». Вот здесь можно скачать
7. Перезагружаемся и видим, что приложения, которое мы удалили, исчезло с рабочего стола.
Способ десятый
Сейчас мы будем удалять предустановленные приложения с помощью ПК. Для этого нам понадобится программа «Debloater». Сразу отметим, что она подходит только для андроид-устройств с ОС 4.0 или выше.
Инструкция:
Скачиваем, устанавливаем «Debloater» на ПК и запускаем его.
Скачиваем и устанавливаем ADB драйвера для каждой конкретной модели смартфона на свой ПК. Они нужны, для того, чтобы компьютер смог увидеть ваш девайс.
Заходим в настройки андроида, выбираем вкладку «Для разработчиков» и включаем отладку по USB.
Затем запускаем «KingRoot» (без него никуда), нажимаем кнопку «Управление Root правами».
Здесь, напротив приложения «Программа ADB» нажимаем кнопку «запрос» и в появившейся строке жмем «разрешить».
Возвращаемся к «Debloater» и видим, что программа успешно «увидела» наш смартфон.Нажимаем кнопку в левом верхнем углу «Read Device Packages» и ждем завершения процесса.
Теперь в окне программы отобразились все установленные на нашем устройстве приложения.
Выбираем приложение, которое мы желаем удалить, и ставим напротив него галочку (например, Multistore).
Ставим галочку в квадратике с надписью «Remove» (удаление) и нажимаем кнопку «Apply».
Вуаля, приложение безвозвратно удалено.
Данный способ самый сложный, поэтому подойдет лишь тем, кто по каким-либо причинам не смог воспользоваться предыдущими инструкциями. Или любителям хардкора, желающим поломать голову над сложными задачами.
Заключение
Как нам удалось выяснить способов и приложений, благодаря которым можно удалить не нужное системное ПО существует очень много. Большинство из них основано на общем принципе работы, поэтому разобраться с каждым из них не составит особой сложности.
Важно!
Еще раз напомним: не удаляйте приложения, про которые вы ничего не знаете. Это может привести как к нестабильной работе андроид-устройства, так и к полному «окирпичиванию» смартфона. Делайте бэкап данных и не экспериментируйте, если не уверены в результате.
По всем возникающим вопросам пишите в комментарии к статье, и мы с радостью вам ответим. Удачи!
Производители Android смартфонов очень часто встраивают в свои прошивки множество ненужных пользователю приложений. Такие занимают место на системном диске и, работая в фоновом режиме, создают нагрузку на процессор устройства.
Удаление встроенных приложений вручную
Также вы можете не использовать Root Uninstaller, а вместо этого удалить встроенные приложения вручную. Это будет немного сложнее и отнимет больше времени, но это возможно.
Для ручного удаления встроенных приложений на Андроид вам понадобится файловый менеджер, который умеет использовать ROOT права. В этой статье мы будем использовать файловый менеджер ES Проводник. Вы можете скачать его абсолютно бесплатно .
Итак, после того как вы скачали и установили ES проводник, вы должны его настроить. Для этого сделайте свайп вправо и откройте боковое меню ES Проводника. Здесь нужно найти и включить функцию «ROOT проводник».
После этого откроется окно с требованием подтвердить предоставление Root прав. В этом окне нужно нажать на кнопку «Ok». Если этого не сделать, то ES Проводник не сможет нормально работать с рут-правами.
После этого еще раз нажмите на функцию «ROOT проводник» в приложении ES проводник и удерживайте палец на экране до тех пор, пока не появится меню с настройками. В этом меню нужно выбрать пункт «Подключить как R/W».
В открывшемся окне выбираем вариант «RW» для всех папок. После чего нажимаем на кнопку «Ok» для того чтобы сохранить настройки.
На этом настройка ES Проводника закончена, и можно приступать к удалению встроенных приложений на вашем Андроид устройстве. Для этого перейдите в папку /system/app, которая находится на внутренней памяти устройства. В этой папке нужно удалить APK и ODEX файлы встроенных приложений, которые вы хотите удалить. Делается это очень просто выделяете нужные APK и ODEX файлы и нажимаете на кнопку «Удалить».
Если у вас Андроид 5.0 или более новая его версия, то в папке /system/app файлы будут не все на кучу, а рассортированы по папкам. В этом случае просто находим папку нужного приложения и удаляем ее точно таким же способом.
Следующий шаг это удаление обновлений. Для этого переходим в папку /data/app, находим там нужные APK файлы (или папки если у вас Андроид 5.0) и удаляем их.
Завершающий этап на Андроид это удаление кеш-файлов и баз данных. Для этого открываем папку /data/data, находим там папки с обновлениями и удаляем эти папки.
После этого перезагружаем устройство и радуемся чистому Android без лишних встроенных программ.
Содержание
- Вариант 1: Системные методы
- Способ 1: Проверка прав администратора
- Способ 2: Использование безопасного режима
- Вариант 2: Радикальные методы
- Способ 1: Использование компьютера и ADB
- Способ 2: Сторонние приложения (root)
- Способ 3: Сброс до заводских настроек
Вариант 1: Системные методы
Для начала рассмотрим самые легкие способы удаления любого приложения на устройстве без необходимости установки сторонних программ и прочих манипуляций. Системные методы – первое, что вы должны попробовать. Они не обеспечивают максимальной эффективности, но могут помочь в некоторых частных случаях.
Способ 1: Проверка прав администратора
Некоторые приложения после установки и первого запуска запрашивают у пользователя специальные права администратора, что позволяет разблокировать многие функции. Система Android спроектирована таким образом, что программы со статусом «администратора устройства» не могут быть удалены, пока пользователь вручную не заблокирует им данные права.
Это не повсеместная проблема, но один из частных случаев, из-за которых удаление программы с устройства может быть затруднено. Если при попытке деинсталляции вы сталкиваетесь с ошибкой, то следующая инструкция точно вам поможет:
- Откройте настройки на телефоне (планшете) и найдите строку поиска. В ней введите «администратор» и перейдите в раздел специального доступа.
- Выберите вкладку «Приложения администратора устройства». Появится список всех приложений, которые потенциально могут иметь права администратора.
- Найдите среди них нужную программу и уберите у нее статус администрирования. Теперь ее можно спокойно удалить из обычного меню приложений.

Внимание: в зависимости от версии системы и оболочки, меню может отличаться от представленного на скриншотах (Android 9 Pie).
Способ 2: Использование безопасного режима
Данный метод особенно полезен при удалении вредоносного программного обеспечения, которое крепко засело в системе и блокирует все ваши попытки искоренить его. Некоторые вирусные программы хитростью заставляют пользователя предоставить ему те же права администратора и другие разрешения, получая практически полный контроль над системой. Это позволяет им, например, блокировать или сворачивать экран, когда их пытаются удалить.
Безопасный режим в Android позволяет пользоваться загрузиться в систему, в которой все сторонние процессы будут блокированы. Это значит, что любая программа, установленная вами, а не производителем, не будет работать, пока устройство загружено в «Safe Mode». Даже в меню приложений станут неактивные иконки всех пакетов, кроме тех, что являются частью системы (стандартные телефон, сообщения, настройки, проводник и прочие).
Для перехода в безопасный режим и удаления нужных программ следуем инструкции:
- Зажмите кнопку питания до появления контекстного меню.
- Нажмите и удерживайте кнопку «Выключить». Появится предложение с переходом – выберите «OK».
- Об успешной перезагрузке будет сигнализировать надпись в нижнем левом углу экрана: «Безопасный режим». А при попытке запустить любое приложение стороннего поставщика вы увидите соответствующее всплывающее уведомление.
- Откройте меню настроек и перейдите в раздел «Приложения и уведомления».
- Далее разверните полный список и найдите ту программу, которую хотите удалить.
- Нажмите кнопку «Удалить» и подтвердите действие.

Вариант 2: Радикальные методы
В данную подкатегорию вошла тройка самых эффективных способов борьбы с неудаляемыми приложениями. Пойдем по принципу возрастания этой самой «радикальности».
Способ 1: Использование компьютера и ADB
Это самый быстрый из наиболее эффективных методов, для которого потребуется лишь правильная установка ADB и драйверов, связывающих ваше мобильное устройство с компьютером. Добавим, что перед тем как приступить к удалению, понадобится скачать одно приложение из официального магазина Google, которое поможет нам узнать имя пакета (удаляемой нами программы):
- Откройте настройки на смартфоне и найдите вкладку «О телефоне» (может находиться в разделе «Система», как на скриншоте, или непосредственно в общем меню).
- Найдите строку «Номер сборки» и нажмите на нее 5-10 раз подряд до появления всплывающего уведомления «Не нужно, вы уже разработчик».
- Вернитесь в настройки и найдите пункт «Для разработчиков» (на многих устройствах находится в разных местах, поэтому нужно искать где-то внизу основного меню в описанных разделах из пункта 1).
- Активируйте разблокированную функцию и включите отладку по USB.
- Перейдите в магазин Google Play и загрузите оттуда приложение App Inspector. Запустите его и подождите, пока загрузится список приложений.
Скачать App Inspector из Google Play Маркета
- Найдите в списке программу, которую хотите удалить, и нажмите по ее названию.
- Нас интересует строка «Package name». Запомните, а лучше запишите где-нибудь ее содержимое.
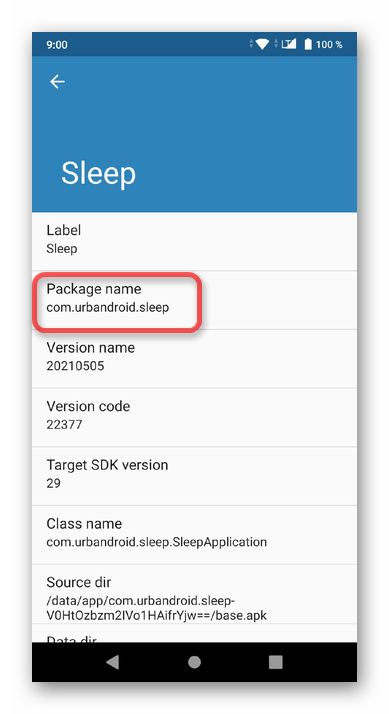
На этом настройка мобильного устройства закончена. Заключительные шаги осталось сделать на компьютере:
Скачать Universal ADB Drivers с официального сайта
- Перейдите по ссылке выше и нажмите на кнопку «Download Drivers». Для удобства скачайте драйвер на рабочий стол.
- Скачиваемый файл будет в формате EXE, поэтому после загрузки просто запустите его.
- На всех этапах установки необходимо нажимать «Next» и не менять никакие параметры. В конце просто закройте окно кнопкой «Close» — теперь драйверы установлены.
- Откройте официальный сайт ADB и скачайте программу для управления смартфоном через компьютер (именно эта утилита и нужна для удаления абсолютно любого приложения).
Скачать Download SDK Platform-Tools с официального сайта
- Перед загрузкой нужно принять пользовательское соглашение и нажать на зеленую кнопку.
- Создайте на системном диске «C:» папку с названием «ADB». Откройте папку в архиве («platform-tools»), который скачали ранее в пункте 4, и перенесите все ее содержимое в созданный каталог по пути «C:ADB».
- Подключите смартфон к компьютеру через USB-кабель.
- В «Пуске» напишите «Командная строка» и нажмите по приложению правой кнопкой мыши, выбрав опцию «Запуск от имени администратора».
- В консоли введите несколько команд (описаны в блоке ниже). Во время ввода команд на экране смартфона должно появиться окошко «Отладка по USB», в котором нужно предоставить компьютеру доступ к устройству, нажав на кнопку «OK».
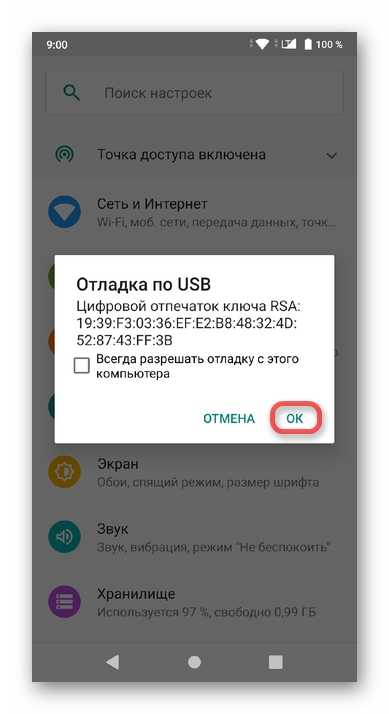
А вот так будет выглядеть результат последовательно введенных команд:
cd C:ADB
adb devices
adb shell pm uninstall -k --user 0 "ИМЯ ПАКЕТА"
В кавычках указываем имя пакета, которое мы посмотрели в App Inspector и запомнили ранее. Сами кавычки не пишем!
Способ 2: Сторонние приложения (root)
Несмотря на то, что по объему данный метод решения нашей задачи будет в несколько раз меньше предыдущего, он не является более простым. Дело в том, что для его работы необходимо соблюдение одного важнейшего условия: устройство должно иметь root-доступ. Без этого не будут работать специальные приложения, которые могут деинсталлировать из системы что угодно, в том числе и неудаляемые программы.
Для начала проверим, поддерживает ли ваше устройство root:
Скачать Root Checker из Google Play Маркета
- Перейдите по ссылке выше и скачайте Root Checker. Запустите программу и примите «Отказ от ответственности», нажав на кнопку «Принять».
- Нажмите «Get Started» и «Проверить Root».
- Если на смартфоне отсутствуют необходимые для работы способа права суперпользователя, то вы увидите следующую реакцию:
- Если же программа выведет что-то вроде «Congratulations! Root access is properly installed on this device!» и появится соответствующий зеленый значок, то root-доступ на устройстве есть и можно идти дальше.
В случае положительной реакции после проверки мы можем воспользоваться огромным количеством продвинутых файловых менеджеров или утилит, предназначенных для удаления даже системного ПО. Рассмотрим, к примеру, ES Проводник.
- Скачайте ES File Manager из любого источника, так как в официальном магазине Google Play программы нет.
- Запустите утилиту и предоставьте ей разрешение на доступ к файловой системе.
- Проведите пальцем по экрану от левой границы и откройте боковое меню.
- Нажмите на раздел «Средства» и активируйте строку «Root-проводник».
- На главном экране найдите иконку «APPs» и нажмите на нее.
- В появившемся списке установите фильтр «Все» (в некоторых версиях его нет, поэтому используйте пункт «Установленные в устройство»).
- Выберите программу, которую хотите удалить, и нажмите «Деинсталляция».
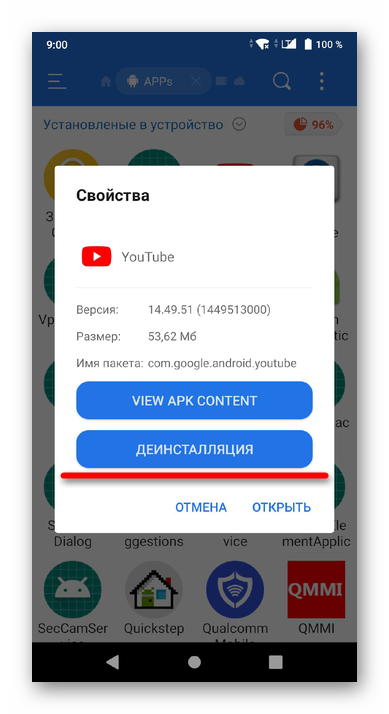
Способ 3: Сброс до заводских настроек
Бывают ситуации, когда мобильное устройство явно подверглось заражению вредоносного ПО, которое очень хорошо замаскировало себя. Некоторые приложения, спрятавшись в системе, могут показывать рекламные баннеры и мешать работе смартфона. Причем вычислить их удается не так уж и просто даже самым опытным пользователям.
В таком случае можно посоветовать несколько вариантов решения проблемы:
- Сброс к заводским настройкам или «Hard Reset». Это возвращает устройство к заводскому состоянию и должно помочь.
- Смена прошивки. Существует огромное количество ресурсов, на которых можно найти прошивки от официальных или сторонних разработчиков. Это позволяет с нуля переустановить систему и полностью избавиться от мусора и вредных программ.
Оба способа настолько объемны, что заслуживают написания отдельных статей, поэтому в данный момент мы не будем вдаваться в подробности.
За время жизни мобильного гаджета на нем гостят десятки и сотни различных приложений. Однако некоторые из них пытаются стать полноправными хозяевами, активно препятствуя своему удалению. Они попадают на устройство разными путями: загружаются в составе системы Android, их устанавливает пользователь или распространяются создателями вирусов. Такие приложения бывают бесполезны и даже вредны. Но сегодня вы узнаете, как быстро и безопасно их удалять.
Содержание
- Почему не все приложения удаляются обычным способом
- Методы удаления неудаляемых приложений
- Удаление средствами Android
- Удаление через безопасный режим
- Удаление через компьютер
- Удаление с правами root
- ES Проводник
- Titanium Backup
- Root Browser
- Радикальные методы борьбы с особо стойкими программами
Почему не все приложения удаляются обычным способом
Концепция ОС Android предполагает разные права доступа к файлам и папкам. Одни можно только читать, другие – удалять и редактировать, к третьим пользовательский доступ закрыт вообще. Делается это, в частности, для того, чтобы пользователь не смог повлиять на жизненно важные элементы системы.
Программное обеспечение, которое встречается на мобильных устройствах, делится на 4 вида:
- Системные приложения. Они выполняют важные функции, и от многих из них зависит работоспособность устройства.
- Приложения, предустановленные разработчиком, или bloatware.
- Пользовательские приложения.
- Вредоносное ПО.
Причин, из-за которых программа становится неудаляемой, тоже немного:
- у пользователя недостаточно прав на ее удаление;
- она включена в список администраторов устройства;
- она имеет встроенные средства блокировки системных функций, которые отвечают за удаление;
- после удаления его скачивает другая установленная программа.
Причины могут комбинироваться между собой, ещё больше защищая злополучное приложение от удаления. Но в 90% случаев с ними можно справиться самим, не прибегая к помощи сервисных центров.
Методы удаления неудаляемых приложений
Безопасно удалять можно только вирусы, bloatware и пользовательское ПО. Попытки удалить системные приложения могут превратить аппарат в «кирпич» или нарушить работу отдельных функций Андроид.
Удаление средствами Android
Если ненужная программа включена в список администраторов устройства, то прежде чем удалить, сначала придется убрать её оттуда.
Администраторы устройства – это приложения, наделенные повышенными правами в ОС. Среди них есть как системные, так и установленные пользователем.
В отличие от программ, которые защищены настройками доступа, назначить либо «разжаловать» администратора устройства может сам юзер.
Чтобы убрать приложение из списка администраторов, сделайте следующее:
- Откройте настройки смартфона.
- Прокрутите страницу ниже и войдите в раздел «Приложения».
- Войдите в меню с помощью кнопки в виде трех точек справа.
- Откройте раздел «Особые права доступа».
- Войдите в раздел «Администраторы устройства».
- Выберите вариант из списка. Включенные программы обозначены галочкой на синем фоне напротив названия.
- Нажмите «Выключить». Если такая кнопка отсутствует, значит, функции администратора для выбранной программы уже не работают.
Если причина неудаляемости программы заключалась только в этом, ее дальнейшая деинсталляция пройдет без затруднений.
Пункт «Администраторы устройства» может находиться в другом разделе настроек телефона. Это зависит от версии Android и лаунчера. Например, в смартфонах Xiaomi его можно найти по следующему пути: «Расширенные настройки» -> «Конфиденциальность».
Вредоносное ПО может препятствовать своему удалению из списка администраторов устройства. Самый простой способ справится с этой напастью – скачать и запустить антивирусную программу, например, Kaspersky Internet Security или Malwarebytes. Подробнее о том, как бороться с мобильным вредоносным ПО, читайте в статье, как удалить вирус с телефона или планшета на базе ОС Android.
Если удаление приложения происходит без затруднений, но затем оно снова обнаруживается в списке установленных, значит, его без вашего согласия восстанавливает другая программа. Чтобы вывести «диверсанта» на чистую воду, вспомните, что вы устанавливали незадолго до того, как впервые заметили неполадку. Если претендентов несколько, попробуйте поочередно провести с ними следующие действия:
- Откройте настройки и выберите пункт «Приложения».
- Выберите претендента из перечня (2) или воспользуйтесь поиском (1).
- Один раз нажмите «Остановить» (1) и дважды «Выключить» (2).
- Удалите программу, которая восстановилась ранее.
- Если она вернулась на прежнее место, выключите следующего претендента.
Удаление через безопасный режим
Если неудаляемое приложение сильно тормозит систему или блокирует свое удаление, переведите аппарат в безопасный режим. Он запускает Android только с тем ПО, которое установлено изготовителем устройства. Всё, что добавлено пользователем, будет неактивно.
Чтобы включить безопасный режим на версиях прошивки 4.0 и старше:
- Держите кнопку выключения на корпусе несколько секунд.
- Найдите кнопку «Выключение» на экране и держите её столько же.
- Коснитесь надписи «Безопасный режим» или значка над ней.
- Дождитесь полной перезагрузки устройства.
Для Android младше версии 4.0 единого алгоритма входа в безопасный режим нет. Попробуйте варианты для Android 4.0 и более ранних версий из статьи «Включение и использование безопасного режима на Android».
Удаление через компьютер
Для начала:
- установите на смартфон или планшет утилиту App Inspector, чтобы определить идентификатор программы, которую нужно удалить;
- установите на компьютер набор инструментов разработчика Android Debug Bridge (ADB), с помощью которого и будет произведено удаление.
Порядок деинсталляции неудаляемых или зараженных приложений с помощью ADB:
- Запустите App Inspector на Android-устройстве.
- Выберите интересующую программу в списке.
- Запомните значение графы «Package name».
- Подключите мобильное устройство к компьютеру USB-кабелем.
- Откройте меню «Пуск» на компьютере.
- Введите в поле «Найти программы и файлы» фразу «cmd», чтобы запустить командную строку.
- Найдите пункт «cmd.exe» в списке и кликните на нем правой кнопкой мыши.
- Кликните на «Запустить от имени администратора».
- Введите «adb» в открывшемся окне и нажмите Enter, чтобы проверить работоспособность Android Debug Bridge. Если система выдаст варианты возможных команд с описанием, то всё работает правильно.
- Введите «adb devices» и нажмите Enter, чтобы показать список подключенных к компьютеру устройств.
- Введите «adb shell» и нажмите Enter, чтобы получить доступ к управлению мобильным устройством с компьютера.
- Введите команду «pm uninstall —k —user 0 <Имя>», где вместо значения в фигурных скобках укажите текст из поля «Package name» шага 3.
- Удалите программу кнопкой Enter.
Удаление с правами root
Для удаления приложений, получивших статус системных, прав обычного пользователя недостаточно. Чтобы убрать ограничения на любые действия, необходимы права суперпользователя – root.
Существует 3 вида root-прав:
- На изменение оболочки – shell. Они ограничены по полномочиям.
- Временные – temporary. Они функционируют до перезагрузки устройства.
- Полные права – full.
Для нашей задачи подходят 2 последних вида.
Чтобы удалить неудаляемые приложения с root-правами, воспользуйтесь любой из трёх программ, указанных ниже.
ES Проводник
ES Проводник – бесплатная программа для просмотра, удаления и перемещения файлов. Она отсутствует в Play Market, но её можно скачать со сторонних сайтов. Для возможности установки приложений не только из Google Play в разделе «Безопасность» системной утилиты «Настройки» разрешите использовать «Неизвестные источники».
Чтобы убрать с его помощью ненужные программные продукты:
- Откройте ES Проводник.
- Войдите в боковое меню нажатием кнопки-гамбургера в виде трех горизонтальных линий слева.
- В появившемся списке найдите пункт «Root-проводник» и переведите переключатель в правое положение.
- Закройте боковое меню и выберите пункт «APPs».
- Раскройте список стрелочкой в верхнем левом углу окна.
- Выберите «Все приложения» из выпадающего списка.
- Найдите удаляемую программу в списке и нажмите на нее.
- Нажмите «Деинсталляция» в нижней части появившегося окна и затем подтвердите действие с помощь кнопки «ОК».
Titanium Backup
Titanium Backup устраняет неудаляемые приложение совершенно бесплатно. Главное отличие Titanium от предыдущего варианта в том, что он анализирует состояние системы и предлагает удалить именно те программы, которые засоряют устройство.
Порядок удаления:
- Установите Titanium Backup с Play Market и откройте его.
- При запросе прав выберите «Разрешить».
- Нажмите «Установить».
- Разрешите в «Google Play Защите» установку приложения.
- Нажмите «Готово» после окончания процесса.
- При появлении информационного сообщения «Внимание, бинарный файл…» нажмите «ОК».
- Откройте вкладку «Резервные копии». В появившемся списке полезные приложения обозначены зеленым цветом, остальные — красным.
- Выберите нужное приложение и нажмите на его название.
- Коснитесь кнопки «Удалить».
- Подтвердите удаление нажатием «ДА».
Root Browser
Root Browser — файловый менеджер для работы с правами суперпользователя. Чтобы удалить неудаляемые приложения:
- Установите Root Browser с Play Маркет и откройте его.
- Нажмите «Разрешить» при запросе прав.
- Пройдите по маршруту «System» – «app».
- Найдите нужное приложение и удерживайте на нем палец в течение 2 секунд.
- Нажмите на значок с изображением мусорного ведра в верхней части окна.
- Нажмите «Delete», чтобы подтвердить удаление.
Всё готово.
Радикальные методы борьбы с особо стойкими программами
Существует вредоносное ПО, способное проникать в прошивку смартфона или планшета и внедряться в системные файлы. Деинсталляция его с правами root зачастую приводит к нарушению функциональности или полной неработоспособности устройства.
Также бывает, что удаление затруднено из-за невозможности определить файл-источник, например, рекламного ролика, который запускается сам по себе.
Методы, описанные выше, в таких ситуациях неэффективны или опасны. Поэтому остаются лишь самые радикальные способы:
- Сделать сброс системы к заводским установкам. Это вернет аппарат в состояние как после покупки – удалит все пользовательские данные и приложения. Подробнее о том, как сбросить смартфон на заводские настройки на примере моделей Samsung читайте в статье 3 способа сбросить смартфон или планшет Samsung до заводских настроек. Однако если на устройстве установлена кастомная прошивка или вы получили root-права, он может быть бесполезен.
- Обновите прошивку через настройки смартфона или планшета. Для этого найдите пункт «Обновление ПО» и проверьте наличие новой версии.
- Переустановите прошивку, предварительно скачав ее с сайта производителя устройства или доверенных ресурсов (например, 4PDA). Операция обычно проводится с помощью программы-прошивальщика, установленного на ПК. Какой из прошивальщиков рекомендован для работы с вашим аппаратом, читайте в руководстве пользователя или на сайтах поддержки. Например, для Samsung есть программа Kies, где в разделе «firmware» присутствует такая функция.
Неудаляемые приложения превращаются в проблему, если создают угрозу для системы или из-за них на устройстве остается мало места. Но теперь вы точно справитесь даже с самым стойким из них.
Каждый раз, когда мы открываем проводник в телефоне или компьютере, то собираемся добавить, изменить, удалить или открыть какой-то файл на устройстве. В этом и заключается главная функция приложения «Проводник» и всей файловой системы в целом (одинакова в Android). Однако иногда что-то из этих двух компонентов дает сбой, из-за чего при работе с файлами появляются проблемы. Мы расскажем, что делать, если при удалении файла возникает ошибка в телефоне с ОС Андроид.
Почему файлы смартфона восстанавливаются после удаления
У проблемы, с которой столкнулся наш читатель (если только не открыл эту страницу из-за чистого любопытства), может быть несколько проявлений.
Чаще всего при попытке удалить проблемный файл возникают следующие непредвиденные ситуации:
- Проводник никак не реагирует на запрос на удаление. То есть вы выделяете файл, кликаете «Удалить», но ничего не происходит. В некоторых случаях ничего даже не выделяется. Вероятнее всего, проблема с самим проводником.
- При попытке удалить возникает всплывающая ошибка о невозможности завершения операции. В таком случае ресурс может быть занят другим процессом, остаться в «промежуточном» состоянии либо неправильно записаться в память.
- Успешно удаляется, но после появляется снова. Этот случай наиболее необычный и может быть связан с каким-то приложением, которое держит информацию с файла в оперативной памяти (то есть в какой-то переменной внутри программы). Повреждение ФС также может привести к такому результату.
- Файл не отображается в файловом проводнике по умолчанию, но появляется в разных сторонних клиентах. В таком случае лучше не искать проблему, а сразу удалить ресурс там, где он отображается (либо вообще не трогать). Скорее всего, он помечен меткой «скрытый» и «только для чтения». Дефолтные проводники по умолчанию не отображают такие папки в целях безопасности.
Конечно, эти проблемы могут быть спровоцированы и аппаратным повреждением диска, но мы будем оптимистами и попробуем найти решение на программном уровне. К тому же, даже битые секторы на диске легко определяются программным путем.
Как удалить неудаляемые файлы на Андроиде
Ниже мы предлагаем ряд надежных способов, позволяющих расправиться как с битыми, так и намеренно «закрепившимися» файлами. Учитывайте, что некоторые методы связаны с прямой работой с памятью, а потому будьте осторожны. В противном случае есть шанс повредить ценные файлы, которые потом не удастся восстановить.
Специальное ПО
Чаще всего встроенный проводник слишком ограничен по функционалу. Потому использовать его для удаления неудаляемых файлов не получится. Вместо этого рекомендуем посмотреть в сторону расширенного менеджера по работе с файлами. Среди них выделяются:
- Cx Explorer;
- Es Проводник;
- Root explorer (требуются root-прав, но и без них можно использовать).
Рассмотрим удаление на примере Cx Explorer. Алгоритм действий:
- Установите программу в Play Market с телефона.
- Запустите ее.
- Перейдите в папку с нужным файлом.
- Долго держите его.
- В меню снизу выберите «Удалить».
Готово. По сути, если не получилось у этого приложения, то не получится и у остальных, так как они работают по похожему алгоритму. Придется задействовать компьютер (способ с ПК описан ниже).
Через безопасный режим
Предположим, что проблема в постоянно висящем в фоне приложении или вирусе. Чтобы запустить гаджет без лишних посторонних программ в фоне, необходимо включить безопасный режим. Для этого выполните действия ниже:
- Выключите телефон.
- Зажмите кнопку питания и уменьшения громкости.
- В открывшемся меню спуститесь до пункта «Safe mode». Для перемещения используются кнопки громкости, а для выбора – кнопка питания.
- Подтвердите перезагрузку.
После этого снова попытайтесь расправиться с файлом. Чтобы выйти из безопасного режима, просто перезагрузите гаджет. Если и после этого ничего удалить не удалось, то переходим к более радикальным мерам.
Через ПК
Запускайте компьютер, он вам понадобится. Можно взять и обычный ноутбук. Пока он грузится, найдите провод USB для соединения телефона и ПК. Дальше следуйте действиям ниже:
- Подключите телефон к компьютеру по USB. Учтите, что входа на обоих устройствах должны быть исправны.
- На телефоне должно появиться меню выбора, где нужно выбрать «Передача файлов».
- На компьютере в проводнике находим телефон.
- Откройте папку с проблемным ресурсом.
- Выделите ее мышкой и кликните по кнопке «Delete».
Подтвердите удаление и радуйтесь. Обычно такой способ работает лучше, чем штатные средства телефона. Но порой даже через компьютер горе-ресурсы не удаляются.
Радикальные методы борьбы
Если все вышеперечисленные способы оказались тщетны, значит, с ФС гаджета что-то явно не так.
В таком случае рекомендуем попробовать следующие способы решения проблемы:
- Если это внешний накопитель, то в настройках сотрите с него все данные. А еще лучше подключите карту к компьютеру и отформатируйте ее в формате FAT Подробная инструкция тут.
- Если это внутренняя память, то попробуйте сбросить гаджет до заводских настроек либо удалить все папку. О том, как это сделать, читайте здесь.
Надеемся, что эти способы помогли. Благодарим за прочтение.
Все мы с вами любим операционную систему Android за ее открытость. Она позволяет нам устанавливать приложения из разных источников, к которым относятся далеко не только официальные магазины наподобие Google Play. Также в любой момент мы можем избавиться от любой программы для освобождения пространства во внутренней памяти. Вместе с тем существуют неудаляемые приложения. Но таковыми они кажутся только на первый взгляд, поскольку в действительности на Android можно избавиться буквально от всего. В рамках этого материала мы разберемся, как удалить неудаляемое приложение, но сначала определим, откуда вообще берутся такие программы.
Некоторые приложения на смартфоне нельзя так просто взять и удалить
Содержание
- 1 Как удалить приложение с телефона
- 2 Почему не удаляются приложения
- 3 Как удалить системное приложение на Андроиде
- 4 Какое приложение удаляет системные приложения
Как удалить приложение с телефона
Вы наверняка и без меня прекрасно знаете, как удалить приложение с Андроида. Но некоторым все-таки напомню, что сделать это можно одним из трех способов:
- задержать палец на иконке программы и нажать «Удалить»;
- найти игру или прогу в разделе настроек «Приложения» и нажать соответствующую кнопку;
- посетить страницу приложения в Google Play или в другом магазине, где доступна опция «Удалить».
Все 3 способа помогают полностью удалять приложения, но не все
Как правило, выполнение одного из указанных действий приводит к моментальному исчезновению приложения с телефона. Да, программа может оставить после себя папку или некоторые файлы, от которых удается избавиться при помощи специальных очистителей. Но это явно не та проблема, когда не удаляется приложение. Так в чем же тогда заключается подвох?
⚡ Подпишись на Androidinsider в Дзене, где мы публикуем эксклюзивные материалы
Почему не удаляются приложения
Порой, когда вы хотите избавиться от программы, при нажатии на ее иконку не появляется пункт «Удалить». Также его нет и в настройках, а при попытке удалить приложение через Google Play магазин предлагает лишь очистить обновления.
У некоторых программ по умолчанию можно только очистить данные или удалить обновления
Возможно, вам будет достаточно и этого, если хочется просто освободить немного места на внутреннем накопителе. Но почему же все-таки нет кнопки «Удалить», позволяющей раз и навсегда убрать программу с телефона?
🔥 Загляни в телеграм-канал Сундук Али-Бабы, где мы собрали лучшие товары с АлиЭкспресс
Дело в том, что на каждом мобильном устройстве есть системные приложения Андроид. К ним относится не только софт, без которого смартфон не может нормально функционировать, но и программы сервисов Google вроде того же браузера Chrome. Его удаление не приведет ни к каким последствиям, но операционная система запрещает от него избавляться только из-за того, что Android — это проект Google. Просто бизнес.
Как удалить системное приложение на Андроиде
Можно ли удалить системные приложения на Андроид? Да, но только в том случае, если есть уверенность, что программа не является ключевым компонентом ОС. При желании вы можете удалить приложение через ADB. Android Debug Bridge — официальный инструмент управления смартфоном через компьютер, более подробную информацию о котором вы получите, прочитав наш специальный материал.
Как только вы это сделаете, установите на смартфон приложение App Inspector. Оно поможет узнать, в какой папке хранится неудаляемая программа. Запустите App Inspector, по названию найдите интересующий софт и обратите внимание на пункт «Package Name».
Запомните это значение или не закрывайте App Inspector, пока не удалите нужное приложение
❗ Поделись своим мнением или задай вопрос в нашем телеграм-чате
Далее, чтобы удалить встроенное приложение, действуйте по инструкции:
- Подключите смартфон к компьютеру через USB-кабель, предварительно активировав отладку по USB и скачав на ПК Android Debug Bridge.
- Запустите на компьютере командную строку (ее можно найти через поиск).
- Введите команду «adb shell» и нажмите клавишу «Enter».
- Если ADB распакован корректно, а на телефоне активированы все необходимые настройки, вы увидите сообщение «daemon started successfully».
- Теперь введите команду формата
pm uninstall -k --user 0 XXXВместо «XXX» укажите название папки, подсмотренное в App Inspector. В случае с Chrome это «com.android.chrome». - Нажмите клавишу «Enter», чтобы подтвердить действие.
- Если все сделано верно, вы увидите сообщение «Success».
Видите то же самое? Значит, пока что вы делаете все правильно
Аналогичным образом вы можете поступить со всеми приложениями, если уверены, что их удаление не нанесет ущерб смартфону
Вот так без каких-либо последствий для смартфона вы удалите встроенное приложение. Чтобы убедиться в удачном выполнении операции, просто взгляните на главный экран, проверьте настройки устройства или посетите страницу программы в Google Play, где вместо кнопки «Удалить» появится опция «Установить», а это свидетельствует о полном удалении софта.
Был Google Chrome, а теперь его нет
Какое приложение удаляет системные приложения
Удаление приложений через ADB — самый безопасный вариант, но далеко не самый простой. Если вы никогда не имели дело с Android Debug Bridge, то придется потратить 15-20 минут на знакомство с ним и еще некоторое время на подготовку смартфона. Хотите сделать все быстрее? Тогда установите на смартфон приложение Titanium Backup и выполните несколько шагов:
- Получите root-права на своем телефоне (например, через SuperSU).
- Запустите Titanium Backup.
- Тапните по нужной программе.
- Нажмите кнопку «Удалить».
Удаляйте приложение через Titanium Backup только в том случае, если знаете, как потом отозвать root-права
⚡ Подпишись на Androidinsider в Пульс Mail.ru, чтобы получать новости из мира Андроид первым
Несмотря на всю простоту этого метода, я не рекомендую к нему обращаться пользователям, которые не знакомы с root. Открытие рут-доступа может заблокировать для вас некоторые функции смартфона, будь то совершение банковских переводов или блокировка бесконтактной оплаты покупок. Поэтому лучше удалять системные приложения через ADB, что намного безопаснее.
Содержание
- Почему приложения не удаляются и как от них избавиться
- Способ 1: Отключение прав администратора
- Способ 2: ADB + App Inspector
- Способ 3: Titanium Backup (только Root)
- Заключение
- Вопросы и ответы
В прошивках многих смартфонов и планшетов под управлением Андроид присутствует так называемое bloatware: предустановленные производителем приложения сомнительной полезности. Как правило, удалить их обычным способом не получится. Поэтому сегодня мы хотим рассказать вам, как деинсталлировать такие программы.
Почему приложения не удаляются и как от них избавиться
Кроме bloatware, обычным способом нельзя удалить и вирусное ПО: зловредные приложения используют лазейки в системе, чтобы представиться администратором устройства, для которых опция деинсталляции заблокирована. В некоторых случаях по этой же причине не получится удалить и вполне безобидную и полезную программу вроде Sleep as Android: ей нужны права администратора для некоторых опций. Системные приложения вроде виджета поиска от Google, стандартной «звонилки» или Play Маркет по умолчанию также защищены от деинсталляции.
Читайте также: Как удалить приложение SMS_S на Android
Собственно методы удаления неудаляемых приложений зависят от того, есть ли на вашем устройстве root-доступ. Он не обязателен, однако с такими правами получится избавиться и от ненужного системного ПО. Опции для устройств без рут-доступа несколько ограничены, но и в этом случае есть выход. Рассмотрим все методы поподробнее.
Способ 1: Отключение прав администратора
Многие приложения используют повышенные привилегии для управления вашим девайсом, в числе таковых блокировщики экрана, будильники, некоторые лаунчеры, а нередко и вирусы, которые маскируются под полезное ПО. Программу, которой предоставлен доступ к администрированию Android, обычным способом удалить не получится – попытавшись это сделать, вы увидите сообщение о том, что деинсталляция невозможна из-за активных опций администратора устройства. Что же делать в этом случае? А делать нужно вот что.
- Убедитесь, что в устройстве активированы параметры разработчика. Зайдите в «Настройки».
Обратите внимание на самый низ списка — там должна присутствовать такая опция. Если её нет, то проделайте следующее. В самом низу списка есть пункт «О телефоне». Зайдите в него.
Прокрутите список до пункта «Номер сборки». Тапните по нему 5-7 раз, пока не увидите сообщение о разблокировке параметров разработчика.
- Включите в настройках разработчика режим отладки по USB. Для этого зайдите в «Параметры разработчика».
Активируйте параметры переключателем вверху, а затем прокрутите список и поставьте галочку напротив «Отладка по USB».
- Возвращайтесь в основное окно настроек и прокрутите список опций вниз, до блока общих. Тапните по пункту «Безопасность».
На Android 8.0 и 8.1 эта опция называется «Местоположение и защита».
- Далее следует обнаружить опцию администраторов устройства. На устройствах с версией Андроид 7.0 и ниже она так и называется «Администраторы устройства».
В Андроид Орео эта функция названа «Приложения администратора устройства» и расположена почти в самом низу окна. Войдите в этот пункт настроек.
- Появится список приложений, которым разрешены дополнительные функции. Как правило, внутри присутствуют удалённое управление девайсом, платёжные системы (S Pay, Google Pay), утилиты кастомизации, продвинутые будильники и прочее подобное ПО. Наверняка в этом списке будет и приложение, которое не получается удалить. Чтобы отключить для него привилегии администратора, тапните по его имени.
На новейших версиях ОС от Google данное окошко выглядит так:
- В Андроид 7.0 и ниже — в нижнем правом углу присутствует кнопка «Выключить», которую нужно нажать.
- Вы автоматически вернётесь в предыдущее окно. Обратите внимание, что исчезла галочка напротив программы, для которой вы выключили права администратора.
В Android 8.0 и 8.1 — нажмите на «Отключить приложение администратора устройства».
Это значит, что такую программу можно удалить любым доступным способом.
Подробнее: Как удалять приложения на Android
Данный метод позволяет избавиться от большинства неудаляемых приложений, но может оказаться неэффективным в случае мощных вирусов или bloatware, зашитого в прошивку.
Способ 2: ADB + App Inspector
Сложный, однако самый эффективный метод избавления от неудаляемого ПО без рут-доступа. Чтобы воспользоваться им, понадобится скачать и установить на компьютер Android Debug Bridge, а на телефон – приложение App Inspector.
Загрузить ADB
Загрузить App Inspector с Google Play Маркет
Проделав это, можно приступать к нижеописанной процедуре.
- Подключите телефон к компьютеру и установите для него драйвера, если потребуется.
Подробнее: Установка драйверов для прошивки Android
- Убедитесь, что архив с АДБ распакован в корень системного диска. Затем откройте «Командную строку»: вызовите «Пуск» и напечатайте в поле поиска буквы cmd. Щёлкните по ярлыку правой кнопкой мыши и выберите «Запуск от имени администратора».
- В окне «Командной строки» последовательно пропишите команды:
cd c:/adb
adb devices
adb shell - Переходите к телефону. Открывайте App Inspector. Будет представлен список всех имеющихся на телефоне или планшете приложений в алфавитном порядке. Найдите среди них то, которое хотите удалить, и тапните по его имени.
- Внимательно взгляните на строку «Package Name» — записанная в ней информация понадобится нам далее.
- Возвращайтесь к компьютеру и «Командной строке». Наберите в ней такую команду:
pm uninstall -k --user 0 *Package Name*Вместо
*Package Name*пропишите информацию из соответствующей строки со страницы удаляемого приложения в Апп Инспектор. Убедитесь, что команда введена правильно, и нажимайте Enter. - После процедуры отключайте устройство от компьютера. Приложение будет удалено.
Единственный недостаток этого метода – удаление приложения только для пользователя по умолчанию (оператор «user 0» в приведенной в инструкции команде). С другой стороны, это и плюс: если вы удалили системное приложение, и столкнулись с неполадками в работе девайса, достаточно просто сделать сброс к заводским настройкам, чтобы вернуть удалённое на место.
Способ 3: Titanium Backup (только Root)
Если на вашем устройстве установлены рут-права, процедура деинсталляции неудаляемых программ значительно упрощается: достаточно установить на телефон Титаниум Бекап, продвинутый менеджер приложений, который способен удалить практически любое ПО.
Загрузить Titanium Backup из Play Маркета
- Запускайте приложение. При первом запуске Титаниум Бекап затребует рут-права, которые нужно выдать.
- Оказавшись в главном меню, тапните по «Резервные копии».
- Откроется список установленных приложений. Красным подсвечены системные, белым – пользовательские, желтым и зелёным – системные компоненты, которые лучше не трогать.
- Найдите приложение, которое хотите удалить, и тапните по нему. Появится всплывающее окошко такого вида:
Можно сразу нажать на кнопку «Удалить», но мы рекомендуем вам сперва сделать резервную копию, особенно если удаляете системное приложение: если что-то пойдёт не так, просто восстановите удалённое из бекапа. - Подтвердите удаление приложения.
- По окончании процесса можете выходить из Titanium Backup и проверять результаты работы. Скорее всего, неудаляемое обычным способом приложение будет деинсталлировано.
Данный способ – самое простое и удобное решение проблемы с деинсталляцией программ на Android. Единственный минус – бесплатная версия Титаниум Бекап несколько ограничена в возможностях, которых, впрочем, достаточно для описанной выше процедуры.
Заключение
Как видим, с неудаляемыми приложениями довольно легко справиться. Напоследок напомним вам – не устанавливайте на телефон сомнительное ПО из неизвестных источников, поскольку рискуете нарваться на вирус.
Такое может произойти с каждым — при попытке удалить приложение оказывается, что удалить его невозможно. Причем в данном случае речь идет не о встроенном приложении в прошивку, которое без рут-прав не удалить, а о самом обычном, которое вы же и установили на свое устройство.
К примеру, некоторое время назад мы рассказали о том, как перезагрузить устройство на базе ОС Android и там же показали приложение под названием Volume Unlock, благодаря которому включать устройство можно, нажав на кнопку увеличения громкости. При работе приложение получает права администратора, поэтому простым способом его не удалить. А вот как это выглядит — покажем наглядно.
Заходим в настройки и находим раздел «Приложения».
Здесь мы видим список приложений. Выбираем нужное (в нашем случае — Volume Unlock).
И что мы видим? Правильно, кнопка «Удалить» является неактивной.
Если вы столкнулись с подобной проблемой, не беда, ее можно решить. Для этого зайдите в Google Play и наберите в поиске слово «удалить» (без кавычек) или uninstaller. Выберите приложение от компании Rhythm Software и установите его. Это крайне небольшое бесплатное приложение, которое даже не требует предоставления дополнительных прав.
После установки приложения открываем его и видим список всех установленных приложений. Выбираем нужное из них, тапнув по нему один раз, после чего нажимаем на кнопку «Удалить выбранные приложения», что находится в верхней части экрана.
Соглашаемся с удалением и видим перед собой окно, в котором написано: «Невозможно удалить пакет, т.к. он выбран для администрирования устройства.» Нажимаем «Настройки администрирования».
Открывается окно, в нем снимаем галочку с приложения.
В новом окне отключаем права администрирования у приложения, нажав на кнопку «Отключить».
После этого попадаем на страницу приложения и видим, что кнопка «Удалить» активирована.
Нажимаем на нее и приложение удалено.
Разумеется, таким образом можно удалить вирусные приложения, которые нельзя удалить обычным способом. Для удаления системных приложений требуется наличие рут-прав.
Второй способ
За этот способ благодарим пользователя с ником Андроид, который в комментариях предложил менее сложный метод удаления таких приложений. Он рассказал про иной метод, который требует включения отладки по USB. Пользователь с ником Валерий сообщил, что можно пользоваться данным способ без отладки USB, за что ему спасибо. И все же мы показываем пример именно с отладкой USB — на всякий случай. Вам же советуем сразу открывать раздел «Безопасность» (смотрите последние три скриншота) и если это не поможет, попробуйте включить отладку USB.
Зайдите в настройки. Здесь найдите раздел «О телефоне» (или «О планшете»).
Далее тапаете на номер сборки 7 раз — таким образом вы откроете режим разработчика, который нам необходим (подробно — здесь).
После открытия данного раздела он появится в настройках:
Зайдите в него и поставьте галочку рядом с пунктом «Отладка по USB».
Далее в настройках нажмите на раздел «Безопасность» и найдите пункт «Администраторы устройства».
Здесь вы увидите галочку на приложении, которое не удаляется обычным способом.
Просто снимите галочку, затем нажмите «Отключить».
Теперь приложение можно удалить обычным способом.
Один из ключей к Android телефонов есть в приложениях, которые мы можем устанавливать и удалять по своему усмотрению. Однако есть случаи, когда мы можем столкнуться с проблемы с удалением приложений на мобильном телефоне , то, что не всегда может быть решено одним и тем же способом, и мы уже предполагаем, что это не всегда будет легко.
Чтобы вы не обнаружили эти ошибки, мы научим вас всему, что вы должны сделать перед удалением приложений, и таким образом избежать неожиданных ошибок. Но мы также исправим те приложения, которые нельзя удалить с мобильного по неизвестным причинам. Какой бы ни была ваша проблема, мы предлагаем вам взглянуть на другие возможные решения, которые в некоторых случаях будут решением вашей ситуации.
Содержание
- Два основных варианта удаления приложений на Android
- Удаляйте приложения быстро
- Удалить приложения из настроек
- Запретить приложениям оставлять файлы на вашем мобильном телефоне
- Решения
- Я не могу удалить приложение на Android
- Решения
- Мобильный телефон не завершает удаление приложения
- Решения
- Проблемы с удалением приложений, которые приносит мобильный
- Удалите вредоносное ПО на Android с рутом
- Удалить приложения с помощью ADB
Прежде чем сосредоточиться на проблемах, мы должны показать вам два доступных процесса для удаления приложений, которые нам больше не нужны, с мобильных телефонов. Любой из двух методов сначала должен работать для нас, хотя, если в этих процессах вы обнаружите ошибка при удалении приложений , вам придется продолжить чтение наших решений.
Удаляйте приложения быстро
Вариант, который выбирают большинство пользователей удалить свои мобильные приложения просто сохранить значок приложения, нажав. Это заставляет нас найти серию ярлыков, среди которых есть возможность удалить или удалить на Xiaomi, Huawei or Realme мобильные телефоны, среди прочего. Таким образом, все, что нам нужно сделать, это нажать на нее и подтвердить действие, чтобы этого приложения больше не было на мобильном телефоне.
Однако некоторые мобильные телефоны, такие как Google пикселей, не позволяйте это делать таким образом и, удерживая значок, мы попадаем только на информационную кнопку (i). Прикоснувшись к нему, мы сразу перейдем к следующему способу удаления приложений на Android, как если бы это был ярлык.
Удалить приложения из настроек
Другой вариант удаления мобильных приложений зависит от эстетики MIUI, EMUI, ColorOS или Realme UI, но в основном он состоит из следующих шагов:
- Входим в Настройки.
- Заходим в раздел Приложения.
- Выбираем приложение, которое хотим удалить.
- Наконец, мы касаемся кнопки «Удалить».
Запретить приложениям оставлять файлы на вашем мобильном телефоне
Когда мы удаляем приложение с помощью методов, которые мы видели доступными, мы вызываем возможные проблема с файлами удаления . Все приложения создают кеш и ряд данных, которые могут оставаться в памяти устройства даже после того, как они были удалены, и по этой причине в проводниках файлов мы находим остатки приложений.
Решения
Единственное, что нам нужно сделать, чтобы это не повторилось на нашем мобильном телефоне и чтобы при удалении приложений все данные были стерты, — это полностью стереть их перед удалением приложения. Это гораздо сложнее сделать позже на большинстве телефонов Android, и по этой причине мы должны сделать это раньше, выполнив следующие действия:
- Входим в Настройки мобильного.
- Спускаемся к приложениям.
- Выбираем тот, который хотим удалить.
- Нажимаем на Хранилище.
- Здесь мы должны очистить кеш и все данные приложения.
- Наконец, мы можем удалить приложение.
Я не могу удалить приложение на Android
Очень часто встречаются приложения, в которых опция удаления не отображается, что может быть связано в основном с тем, что системе необходимо приложение для правильной работы. Без них мобильный телефон мог бы перестать получать уведомления, позволить нам создавать будильники или даже перестать принимать звонки. Хотя, если мы уверены в том, что делаем, мы можем пропустить это проблема с приложениями, которые не удаляются и получить «снято».
Решения
Альтернатива, которую мы не вводим в Android, чтобы быстро нет приложения на мобильном телефоне основан на отключении приложения. Это не будет иметь такого же эффекта, как при его установке, но это быстрый и эффективный метод, который мы также можем вернуть в исходное состояние в любое время в случае возникновения проблем, связанных с этим изменением.
- Нам нужно зайти в Настройки> Приложения.
- Возьмите соответствующее приложение.
- Нажмите кнопку отключения и подтвердите ее.
Мобильный телефон не завершает удаление приложения
Еще один случай, с которым мы сталкиваемся и который может вызвать осложнения, — это большая проблема удаления зависших мобильных приложений , он состоит из приложения, которое никогда не удаляется. Это может быть связано с тем, что приложение повреждено, и система не может завершить процесс удаления. К счастью, есть способы обойти это.
Решения
Самое быстрое и простое, что мы можем сделать, — это перезагрузить мобильный телефон, удерживая кнопку питания, пока мы не увидим на экране вариант перезапуска или выключения, а затем включения. Как только мы снова запускаем, мы повторяем шаги, чтобы на этот раз попытаться удалить приложение.
Если проблема не исчезнет, наиболее эффективным решением будет безопасный режим Android. С помощью этого метода приложения, которые не принадлежат системе, будут остановлены, но мы можем войти в Настройки> Приложения и удалить их без появления той же проблемы, что и раньше. Чтобы использовать безопасный режим, мы должны:
- Удерживайте кнопку выключения.
- Нажмите на несколько секунд пальцем на кнопку выключения на экране.
- Когда появится значок безопасного режима, мы принимаем.
Проблемы с удалением приложений, которые приносит мобильный
Настоящая проблема, с которой мы столкнемся, возникает, когда мы пытаемся удалить одну из приложения, предустановленные на телефонах Android . Их немного, но, хотя они не являются необходимыми для работы нашего мобильного телефона, мы не можем от них легко избавиться. Они известны как вредоносное ПО, и хотя мы можем назвать это проблемой, это термин, который означает программное обеспечение, добавляемое по умолчанию и которое в большей или меньшей степени появляется на всех телефонах Android.
Прежде чем начать с разных решения для удаления предустановленных приложений , знайте, что это непростой процесс. В некоторых случаях даже необходимо рутировать мобильный телефон, и поэтому мы потеряем гарантию производителя. Это рекомендуется делать только пользователям с определенными знаниями, мобильным телефонам, внутри которых нет ничего ценного, например файлов или фотографий. На нашем сайте мы не несем ответственности за ущерб, причиненный этими методами.
Удалите вредоносное ПО на Android с рутом
Один из вариантов, который мы должны рассмотреть, чтобы удалить заблокированные приложения на Android основан на популярном корне. Это правда, что с течением времени этот метод становится все менее и менее необходимым, но если мы хотим удалить одно из этих приложений, которые являются частью раздутого программного обеспечения, мы можем прибегнуть к нему.
Мы должны быть готовы выполнить все шаги, чтобы получить root права на мобильный телефон Android, хотя после завершения нам нужно будет только установить приложение для удаления вредоносного ПО от Гугл игры. С помощью этого приложения мы сможем избавиться от всех приложений в системе, поэтому мы должны быть осторожны, чтобы не удалить одно из тех, которые нам действительно нужны.
Удалить приложения с помощью ADB
Вариант, который также позволяет нам удалить мобильные приложения с проблемами и это может быть очень полезно, основано на командах ADB. Это не проще, чем укоренение мобильного телефона, и это также сопряжено с определенными рисками, поэтому мы должны тщательно и упорядоченно выполнять действия, чтобы не допустить ошибок.
Чтобы начать процесс, мы должны войти в Настройки> Информация о телефоне> Коснуться номера компиляции, пока не будут активированы параметры разработчика. Затем мы можем начать с процесса, который действительно указан для того, что мы хотим делать с мобильным телефоном, очень осторожно, потому что мы можем прикоснуться к элементам системы.
- Заходим в Настройки> Система> Параметры разработчика.
- Внутри мы должны активировать «Отладку по USB».
Следующие шаги, которые мы должны сделать на нашем компьютере, начиная с установки Platform Tools для Windows , Мак а также для Linux . Распаковываем файл и устанавливаем программу на свой компьютер. Теперь вам нужно открыть Windows CMD или системные инструменты на Мак и Linux.
- Пришло время подключить мобильный телефон к компьютеру с помощью кабеля USB.
- Внутри командного экрана нам придется идти, чтобы писать коды.
- Сначала мы должны установить устройства adb и нажать Enter (всякий раз, когда мы вводим новую команду).
- Далее нам нужно будет поставить adb shell pm list packages
Появится список со всеми приложениями с именем, которое распознает Android, нам нужно будет попытаться найти приложение, которое мы хотим удалить, и скопировать полное имя, например, в текстовый документ.
-
- Когда у нас есть имя пакета, который мы собираемся удалить, мы переходим к следующей команде.
- Пишем adb shell pm uninstall -k –user ‘app-name’.
-
Там, где написано «имя приложения», мы заменяем его именем, которое мы ранее скопировали.
- В завершение мы просто закрываем командную платформу и отключаем мобильный телефон, чтобы убедиться, что приложение больше не установлено.
Читайте, что делать, если не удаляется приложение на телефоне с Андроид. Все причины, и способы избавиться от ненужной программы. Многие производители устанавливают на свои устройства вспомогательный софт, который, по их мнению, должен быть полезен. Но часто эти приложения только занимают место во внутренней памяти телефона и не используются. В таком случае стоит удалить их, но стандартными способами это сделать не выйдет.
Как удалить неудаляемое приложение на Android. Способ 1
Многие приложения получают на использование ресурсов устройства исключительные права администрирования устройства. По этой причине удалить их невозможно. Если ПО при удалении показывает сообщение о необходимости отключить права администратора, нужно следовать инструкции:
- Активируйте режим разработчика. Для этого в общих настройках смартфона найдите пункт «О телефоне». Откройте его и 5-7 раз нажмите на строку «Номер сборки». После этого на экране появится всплывающее уведомление о включении режима разработчика.
- Затем найдите в настройках пункт «Параметры разработчика» и сделайте настройку в нем. Поставьте маркер напротив строки «Отладка по USB». В основном блоке настроек откройте вкладку «Безопасность» (она может называться «Местоположение и защита»).
- Найдите пункт «Администраторы устройства» (название может быть иным, сходным по значению). Откройте его. Перед вами откроется список приложений. Уберите маркер с той утилиты, которую вы хотите удалить. Также вам может потребоваться нажать на кнопку «Выключить» или подтвердить свои действия (способ отключения прав зависит от версии вашей системы).
Теперь вам нужно удалить приложение любым способом, в том числе и стандартным. Этот метод может оказаться неэффективным, если вы хотите избавиться от вирусной утилиты или ПО, заключенного в прошивку.
Способ 2. Использование ПК
Этот метод будет эффективен для тех, кто не открывал права суперпользователя (Root) и не собирается этого делать. Для его применения потребуется компьютер с установленной программой Android Debug Bridge, USB-шнур и смартфон с загруженным приложением App Inspector. После того как вы установите необходимое ПО, подсоедините к ПК свой телефон и дождитесь автоматической загрузки драйверов. Иногда требуется на смартфоне активировать режим отладки. Затем действуйте по инструкции:
- Запустите командную строку от имени администратора. Для этого вызовите меню «Пуск» и введите
cmd. В результатах поиска выберите первую строку, нажмите на нее правой кнопкой мыши и выберите пункт «Запустить от имени администратора». - Последовательно пропишите команды, каждую с новой строки:
cd c:/adbadb devicesadb shell
- В списке приложений телефона найдите App Inspector. Откройте его и перед вами появится список всех имеющихся приложений в алфавитном порядке.
- Выберите ту программу, которую вы хотите удалить. Нажмите на нее.
- Перед вами появится информация о приложении. Обратите внимание на строку Package Name.
- Пропишите в командной строке компьютера команду:
pm uninstall -k --user 0 *Package Name*.Вместо *Package Name* пропишите те буквы и символы, которые вы увидели в приложении смартфона. - Проверьте правильность введенной информации и нажмите Enter.
- После завершения процедуры удаления, можно отключать устройство от компьютера. Приложение уже удалено.
Недостаток этого способа в том, что приложения не полностью стираются с вашего устройства. Вы можете удалить системную утилиту, а при некорректной работе устройства произвести откат его к заводским настройкам. Трудно справиться с удалением будет тем, кто плохо знает английский язык – все команды и работа с утилитой смартфона проводятся на нем.
Способ 3. Применение специальных приложений
Большинству приложений, которые помогают удалить лишние программы со смартфона потребуются права суперпользователя Root. Для их получения придется перепрошить девайс. Если вы уже это сделали, то можете скачивать любую программу и пользоваться ей без ограничений. Приведем примеры наиболее популярных вариантов.
Titanium Backup
Это приложение многие считают лучшим, так как с его помощью можно предварительно создать резервную копию. Он способен удалить практически любое программное обеспечение, но необходимо правильно оценивать утилиты. Для этого список приложений в нем окрашен в разные цвета:
- красным выделены системные компоненты;
- белым – пользовательские;
- желтым и зеленым – особое ПО, без которого смартфон не сможет нормально функционировать.
Выберите приложение, которое вы хотите удалить и нажмите на него. В представленном меню будет две кнопки – удалить и заморозить. Затем подтвердите свои действия. Обратите внимание, что есть две версии программы – платная и распространяемая свободно. В последней функционал значительного ограничен, но вы сможете удалить с его помощью приложение и сделать резервную копию.
ES Проводник
В качестве вспомогательного файлового менеджера, многие производители смартфонов устанавливают «ES Проводник». В нем есть особые качества, которые открываются после активации пункта Root-проводник. После этого можно действовать следующим образом:
- сначала перейдите в раздел Apps;
- подтвердите свои права администратора;
- выберите приложение для удаления;
- выберите в меню пункт «Деинсталляция»;
- подтвердите действие и дождитесь процесса завершения удаления.
Если у вас не предустановлена эта утилита, то придется ее сказать с Play Market. С ее помощью легко избавиться не только от надоевших программ, но и зачистить любые файлы.
KingRoot
Это приложение хорошо тем, что с его помощью вы сможете получить права суперпользователя, не перепрошивая устройство. Для этого необходимо выполнить простые действия:
- после установки утилиты, откройте ее;
- найдите в меню Try to root.
Не трогайте телефон, пока процесс получения прав не завершится. В процессе он может несколько раз перезагрузится. После того как работа смартфона стабилизируется, можно приступать к удалению ненужного софта. Для этого используется пункт меню «Удаление программ». Ненужные утилиты вы найдете во вкладке «Встроенные». В отличие от других программ, в этой утилите нет ранжирования списка, поэтому стоит аккуратно избавляться от приложений.
Это основные способы, которые помогут вам решить проблему, почему не удаляется приложение на Андроиде. Вам больше не потребуется искать на него ответ. Расскажите, что делать с такими утилитами, своим друзьям. Если у вас возникли вопросы или вы знаете другой хороший способ деинсталляции, то пообщаться на тему статьи можно в комментариях.
Добрый день, друзья. Из-за чего происходит ошибка при удалении файла Андроид? Файловые менеджеры нужны в телефоне, чтобы самостоятельно рассматривать файлы, папочки, и другие элементы системы. Также, файловые менеджеры помогают добавлять, и удалять компоненты из системы Андроид. Но, иногда при подобных действиях происходят различные ошибки и сбои. Из-за чего это происходит, в чём причина? Давайте постараемся ответить на эти вопросы.
Из-за чего восстанавливаются удалённые файлы с телефона?
Я бы отметил четыре подобных фактора, в связи с которыми восстанавливаются удалённые элементы с телефона. Давайте их рассмотрим более подробно:
- Файловый менеджер как бы не замечает ваш запрос на деинсталляцию определённого файла. Вы выбрали нужный файл, выделили его, нажали на команду «Удалить», но проводник ни как на это не среагировал. Бывает, что во время удаления пользователь даже не видит выделенных файлов. В этом случае вполне возможно, проблема в самом файловом менеджере;
- Во время удаления появляется сообщение про невозможность завершить начатое действие. Возможно, что это произошло из-за того, что система в это время была занята другими делами и не успела их завершить, начался небольшой сбой, промежуточное состояние;
- Удаление файлов происходит без затруднений. Но, после удаления, файлы возникают вновь. Возможно, что вы с помощью одной программы удалили файл, а с помощью другой его восстановили вновь. Также, возможно, что при деинсталляции система держала файл в оперативки, и вновь воссоздала его;
- Элемент не видно в файловом менеджере по заводским настройкам. Но, он может отобразиться в других сторонних приложениях. В этом случае желательно не заниматься поиском проблемы, а непосредственно деинсталлировать приложение, которое его показало. Или же просто оставить в покое данный файл. Также возможно, что данный файл является скрытым, или отмечен как «файл для чтения».
Возможно, что данный сбой возник из-за аппаратного повреждения внутреннего диска. Но, давайте пока представим, что ошибка произошла из-за сбоя ПО и постараемся отыскать решение с помощью софта. Кроме этого, даже битые ячейки можно определить с помощью различных программ.
Как удалить трудно удаляемые элементы системы Android
Давайте рассмотри методы, которые позволяют удалить как битые, так и просто довольно сильно закрепившиеся элементы. Часть из данных советов имеют прямое отношение к памяти телефона, поэтому при работе с ними нужно быть по осторожнее. Иначе, может появиться вероятность повреждения ценных файлов, которые после этого будет трудно восстановить (если вообще возможно).
Файловые менеджеры
В большинстве телефонов системный файловый менеджер имеет свои ограничения. В связи с этим, для инсталляции трудно удаляемых элементов он может не подойти. В этом случае желательно установить сторонние файловые менеджеры. К примеру, можно выбрать и установить следующие:
- Cx Explorer;
- Es Проводник;
- Root explorer (желательно приобретение Рут-прав).
Давайте рассмотрим деинсталляцию элементов, с применением файлового менеджера Cx Explorer. Итак, нам нужно сделать следующее:
- Скачиваем и устанавливаем приложение с Плей Маркета на смартфон;
- Запускаем приложение;
- Переходим в папочку, где находится не удаляемый файл;
- Мягко нажимаем на элемент, и секунду держим его нажатым;
- В верхнем меню нажимаем на изображение корзины (удалить).
Дело сделано, файл должен быть удалён. Если же нет, то через аналогичный софт вы его также не удалите, так как у них похожий алгоритм. В этом случае желательно применить безопасный режим телефона, или провести удаление с использованием ПК.
Удаление с использованием безопасного режима
Возможно, что определённый элемент не удаляется по причине вредоносного ПО. В этом случае желательно произвести запуск телефона в безопасном режиме, так как в этом случае загрузится только системный софт, без сторонних программ. Для того, чтобы загрузить БР, нужно выполнить следующие шаги:
Если у вас не получилось зайти в БР, то у меня есть более подробные статьи по поводу входа в БР для телефонов Xiaomi и для других мобильных гаджетов.
Войдя в безопасный режим, находите трудно удаляемый файл и деинсталлируете его. Для того чтобы выйти из данного режима, нужно просто перезагрузить смартфон. Если же и после проделанных действий у вас не получилось удалить файл, то нужно применить более радикальные меры.
Проводим удаление через ПК
Компьютер имеет более широкий функционал для работы с папками и файлами. Поэтому, если не удаётся провести удаление файла обычным методом, можно в ход пустить компьютер, и действовать по следующим шагам:
- Через USB кабель соединяем телефон с компьютером;
- Как только вы подсоедините кабель от телефона к компьютеру, на экране мобильного гаджета должно отобразиться меню, в котором нужно кликнуть по команде «Передача фалов»;
- На ПК стараемся найти подсоединённый смартфон. Он отобразится как один из съёмных дисков;
- Входим в ту папочку, где находится нужный нам элемент;
- Выделяем файл, и удаляем тем же методом, как при удалении элементов с ЖД.
В большинстве случаев данный метод удаляет программу лучше, чем программные функции мобильного девайса. Но, возможно, даже они вам не смогут помочь. В этом случае давайте разберём более радикальные варианты.
Радикальные способы удаления трудно удаляемых элементов
Если вы не смогли удалить ненужные программы обычным методом, то, это может означать, что появились проблемы в файловой системе смартфона. В этом случае нужно проделать следующее:
- Переформатировать SD диск, если файл находится именно в нём. Для этого, подсоединяем внешний диск к компьютеру с помощью адаптера. Затем, можно провести форматирование в формате FAT. Подробнее об этом методе можно узнать из моей следующей статьи…
- Если же произошли проблемы с внутренним накопителем, то, желательно провести сброс настроек до заводских. Подробнее про данный метод можно узнать по ссылке…
Вывод: если произошла ошибка при удалении файла на андроиде, паниковать не стоит, а нужно применить приведённые в статье методы. Желательно, сделать это по порядку, который я указал выше Успехов!
С уважением, Андрей Зимин 17.03.2022
Понравилась статья? Поделитесь с друзьями!
За время жизни мобильного гаджета на нем гостят десятки и сотни различных приложений. Однако некоторые из них пытаются стать полноправными хозяевами, активно препятствуя своему удалению. Они попадают на устройство разными путями: загружаются в составе системы Android, их устанавливает пользователь или распространяются создателями вирусов. Такие приложения бывают бесполезны и даже вредны. Но сегодня вы узнаете, как быстро и безопасно их удалять.
Содержание
- Почему не все приложения удаляются обычным способом
- Методы удаления неудаляемых приложений
- Удаление средствами Android
- Удаление через безопасный режим
- Удаление через компьютер
- Удаление с правами root
- ES Проводник
- Titanium Backup
- Root Browser
- Радикальные методы борьбы с особо стойкими программами
Почему не все приложения удаляются обычным способом
Концепция ОС Android предполагает разные права доступа к файлам и папкам. Одни можно только читать, другие – удалять и редактировать, к третьим пользовательский доступ закрыт вообще. Делается это, в частности, для того, чтобы пользователь не смог повлиять на жизненно важные элементы системы.
Программное обеспечение, которое встречается на мобильных устройствах, делится на 4 вида:
- Системные приложения. Они выполняют важные функции, и от многих из них зависит работоспособность устройства.
- Приложения, предустановленные разработчиком, или bloatware.
- Пользовательские приложения.
- Вредоносное ПО.
Причин, из-за которых программа становится неудаляемой, тоже немного:
- у пользователя недостаточно прав на ее удаление;
- она включена в список администраторов устройства;
- она имеет встроенные средства блокировки системных функций, которые отвечают за удаление;
- после удаления его скачивает другая установленная программа.
Причины могут комбинироваться между собой, ещё больше защищая злополучное приложение от удаления. Но в 90% случаев с ними можно справиться самим, не прибегая к помощи сервисных центров.
Методы удаления неудаляемых приложений
Безопасно удалять можно только вирусы, bloatware и пользовательское ПО. Попытки удалить системные приложения могут превратить аппарат в «кирпич» или нарушить работу отдельных функций Андроид.
Удаление средствами Android
Если ненужная программа включена в список администраторов устройства, то прежде чем удалить, сначала придется убрать её оттуда.
Администраторы устройства – это приложения, наделенные повышенными правами в ОС. Среди них есть как системные, так и установленные пользователем.
В отличие от программ, которые защищены настройками доступа, назначить либо «разжаловать» администратора устройства может сам юзер.
Чтобы убрать приложение из списка администраторов, сделайте следующее:
- Откройте настройки смартфона.
- Прокрутите страницу ниже и войдите в раздел «Приложения».
- Войдите в меню с помощью кнопки в виде трех точек справа.
- Откройте раздел «Особые права доступа».
- Войдите в раздел «Администраторы устройства».
- Выберите вариант из списка. Включенные программы обозначены галочкой на синем фоне напротив названия.
- Нажмите «Выключить». Если такая кнопка отсутствует, значит, функции администратора для выбранной программы уже не работают.
Если причина неудаляемости программы заключалась только в этом, ее дальнейшая деинсталляция пройдет без затруднений.
Пункт «Администраторы устройства» может находиться в другом разделе настроек телефона. Это зависит от версии Android и лаунчера. Например, в смартфонах Xiaomi его можно найти по следующему пути: «Расширенные настройки» -> «Конфиденциальность».
Вредоносное ПО может препятствовать своему удалению из списка администраторов устройства. Самый простой способ справится с этой напастью – скачать и запустить антивирусную программу, например, Kaspersky Internet Security или Malwarebytes. Подробнее о том, как бороться с мобильным вредоносным ПО, читайте в статье, как удалить вирус с телефона или планшета на базе ОС Android.
Если удаление приложения происходит без затруднений, но затем оно снова обнаруживается в списке установленных, значит, его без вашего согласия восстанавливает другая программа. Чтобы вывести «диверсанта» на чистую воду, вспомните, что вы устанавливали незадолго до того, как впервые заметили неполадку. Если претендентов несколько, попробуйте поочередно провести с ними следующие действия:
- Откройте настройки и выберите пункт «Приложения».
- Выберите претендента из перечня (2) или воспользуйтесь поиском (1).
- Один раз нажмите «Остановить» (1) и дважды «Выключить» (2).
- Удалите программу, которая восстановилась ранее.
- Если она вернулась на прежнее место, выключите следующего претендента.
Удаление через безопасный режим
Если неудаляемое приложение сильно тормозит систему или блокирует свое удаление, переведите аппарат в безопасный режим. Он запускает Android только с тем ПО, которое установлено изготовителем устройства. Всё, что добавлено пользователем, будет неактивно.
Чтобы включить безопасный режим на версиях прошивки 4.0 и старше:
- Держите кнопку выключения на корпусе несколько секунд.
- Найдите кнопку «Выключение» на экране и держите её столько же.
- Коснитесь надписи «Безопасный режим» или значка над ней.
- Дождитесь полной перезагрузки устройства.
Для Android младше версии 4.0 единого алгоритма входа в безопасный режим нет. Попробуйте варианты для Android 4.0 и более ранних версий из статьи «Включение и использование безопасного режима на Android».
Удаление через компьютер
Для начала:
- установите на смартфон или планшет утилиту App Inspector, чтобы определить идентификатор программы, которую нужно удалить;
- установите на компьютер набор инструментов разработчика Android Debug Bridge (ADB), с помощью которого и будет произведено удаление.
Порядок деинсталляции неудаляемых или зараженных приложений с помощью ADB:
- Запустите App Inspector на Android-устройстве.
- Выберите интересующую программу в списке.
- Запомните значение графы «Package name».
- Подключите мобильное устройство к компьютеру USB-кабелем.
- Откройте меню «Пуск» на компьютере.
- Введите в поле «Найти программы и файлы» фразу «cmd», чтобы запустить командную строку.
- Найдите пункт «cmd.exe» в списке и кликните на нем правой кнопкой мыши.
- Кликните на «Запустить от имени администратора».
- Введите «adb» в открывшемся окне и нажмите Enter, чтобы проверить работоспособность Android Debug Bridge. Если система выдаст варианты возможных команд с описанием, то всё работает правильно.
- Введите «adb devices» и нажмите Enter, чтобы показать список подключенных к компьютеру устройств.
- Введите «adb shell» и нажмите Enter, чтобы получить доступ к управлению мобильным устройством с компьютера.
- Введите команду «pm uninstall —k —user 0 <Имя>», где вместо значения в фигурных скобках укажите текст из поля «Package name» шага 3.
- Удалите программу кнопкой Enter.
Удаление с правами root
Для удаления приложений, получивших статус системных, прав обычного пользователя недостаточно. Чтобы убрать ограничения на любые действия, необходимы права суперпользователя – root.
Существует 3 вида root-прав:
- На изменение оболочки – shell. Они ограничены по полномочиям.
- Временные – temporary. Они функционируют до перезагрузки устройства.
- Полные права – full.
Для нашей задачи подходят 2 последних вида.
Чтобы удалить неудаляемые приложения с root-правами, воспользуйтесь любой из трёх программ, указанных ниже.
ES Проводник
ES Проводник – бесплатная программа для просмотра, удаления и перемещения файлов. Она отсутствует в Play Market, но её можно скачать со сторонних сайтов. Для возможности установки приложений не только из Google Play в разделе «Безопасность» системной утилиты «Настройки» разрешите использовать «Неизвестные источники».
Чтобы убрать с его помощью ненужные программные продукты:
- Откройте ES Проводник.
- Войдите в боковое меню нажатием кнопки-гамбургера в виде трех горизонтальных линий слева.
- В появившемся списке найдите пункт «Root-проводник» и переведите переключатель в правое положение.
- Закройте боковое меню и выберите пункт «APPs».
- Раскройте список стрелочкой в верхнем левом углу окна.
- Выберите «Все приложения» из выпадающего списка.
- Найдите удаляемую программу в списке и нажмите на нее.
- Нажмите «Деинсталляция» в нижней части появившегося окна и затем подтвердите действие с помощь кнопки «ОК».
Titanium Backup
Titanium Backup устраняет неудаляемые приложение совершенно бесплатно. Главное отличие Titanium от предыдущего варианта в том, что он анализирует состояние системы и предлагает удалить именно те программы, которые засоряют устройство.
Порядок удаления:
- Установите Titanium Backup с Play Market и откройте его.
- При запросе прав выберите «Разрешить».
- Нажмите «Установить».
- Разрешите в «Google Play Защите» установку приложения.
- Нажмите «Готово» после окончания процесса.
- При появлении информационного сообщения «Внимание, бинарный файл…» нажмите «ОК».
- Откройте вкладку «Резервные копии». В появившемся списке полезные приложения обозначены зеленым цветом, остальные — красным.
- Выберите нужное приложение и нажмите на его название.
- Коснитесь кнопки «Удалить».
- Подтвердите удаление нажатием «ДА».
Root Browser
Root Browser — файловый менеджер для работы с правами суперпользователя. Чтобы удалить неудаляемые приложения:
- Установите Root Browser с Play Маркет и откройте его.
- Нажмите «Разрешить» при запросе прав.
- Пройдите по маршруту «System» – «app».
- Найдите нужное приложение и удерживайте на нем палец в течение 2 секунд.
- Нажмите на значок с изображением мусорного ведра в верхней части окна.
- Нажмите «Delete», чтобы подтвердить удаление.
Всё готово.
Радикальные методы борьбы с особо стойкими программами
Существует вредоносное ПО, способное проникать в прошивку смартфона или планшета и внедряться в системные файлы. Деинсталляция его с правами root зачастую приводит к нарушению функциональности или полной неработоспособности устройства.
Также бывает, что удаление затруднено из-за невозможности определить файл-источник, например, рекламного ролика, который запускается сам по себе.
Методы, описанные выше, в таких ситуациях неэффективны или опасны. Поэтому остаются лишь самые радикальные способы:
- Сделать сброс системы к заводским установкам. Это вернет аппарат в состояние как после покупки – удалит все пользовательские данные и приложения. Подробнее о том, как сбросить смартфон на заводские настройки на примере моделей Samsung читайте в статье 3 способа сбросить смартфон или планшет Samsung до заводских настроек. Однако если на устройстве установлена кастомная прошивка или вы получили root-права, он может быть бесполезен.
- Обновите прошивку через настройки смартфона или планшета. Для этого найдите пункт «Обновление ПО» и проверьте наличие новой версии.
- Переустановите прошивку, предварительно скачав ее с сайта производителя устройства или доверенных ресурсов (например, 4PDA). Операция обычно проводится с помощью программы-прошивальщика, установленного на ПК. Какой из прошивальщиков рекомендован для работы с вашим аппаратом, читайте в руководстве пользователя или на сайтах поддержки. Например, для Samsung есть программа Kies, где в разделе «firmware» присутствует такая функция.
Неудаляемые приложения превращаются в проблему, если создают угрозу для системы или из-за них на устройстве остается мало места. Но теперь вы точно справитесь даже с самым стойким из них.
В Android изначально предустановлено множество различных приложений, которые, возможно, вам вовсе не нужны – они просто занимают место и израсходуют оперативную память устройства. Любое из них можно удалить, а как это сделать рассказано в данной инструкции.
В первую очередь на смартфоне либо планшете необходимо получить root права. Они дают возможность не только удалить стандартные приложения, но и легко избавиться от рекламы в играх и программах, прошить устройство, запустить специализированные приложения, существенно расширяющие возможности девайса.
Для каждого устройства способ получения прав Суперпользователя разнится, но самыми универсальными утилитами являются: Kingo ROOT, Framaroot, а также Vroot.
Затем необходимо установить файловый менеджер, поддерживающий доступ к системным директориям и редактирование системных файлов. Например, ES Проводник, File Manager от Cheetah Mobile или Root Explorer. В данной инструкции я воспользуюсь ES Проводником.
Как удалить стандартные приложения в Android. Способ 1
1. Для начала нужно предоставить права редактирования корневого каталога файловому менеджеру. Как это сделать для ES Проводника рассказано в этой инструкции.
2. Во внутренней памяти перейдите в папку «/system/app».
3. Выберите .apk файл нужного приложения и в появившемся контекстном меню нажмите «Удалить».
4. Кроме этого необходимо удалить файл .odex с таким же названием, если он есть.
В Android 5.0 и выше по пути «/system/app» все встроенные системные приложения находятся в отдельных папках, поэтому нужно выделить их и стереть.
5. У многих системных приложений в папке «/data/app» хранятся обновления, откуда их тоже придется удалить.
Опять же в Android 5.0 обновления предустановленных приложений находятся по пути «/data/app» в отдельных папках. Выделяйте ненужные и удаляйте.
6. Теперь осталось только стереть кеши и базы данных встроенных системных приложений и сервисов, которые находятся в папке «/data/data».
Удаляйте предустановленные приложения, вроде Gmail, Google Drive или Maps. Системные приложения с иконкой Android лучше не трогать (например CertInstaller.apk или PackageInstaller.apk), поскольку могут возникнуть проблемы в работе системы.
Удаление системных приложений Android при помощи программы Root Uninstaller
Стандартные приложения на Android можно удалять при помощи приложения Root Uninstaller. Загрузите .apk с нашего сайта и установите.
Скачать Root Uninstaller Pro
1. После установки откройте его и предоставьте доступ Суперпользователя.
2. Выберите приложение, от которого хотите избавиться.
3. Нажмите «Удалить». Перед удалением вы можете сделать бэкап.
Кроме этого приложения можно не удалять, а замораживать. Так они перестанут работать и пропадут из меню, но не будут полностью удалены.
Как удалить стандартные приложения через ES Проводник
В некоторых файловых менеджерах есть специальная опция для работы с файлами программ. Рассмотрим данную функцию на примере ES Проводника:
1. В боковой панели в разделе «Библиотеки» выберите «APPs».
2. Вверху нажмите на «Пользовательские», тем самым развернув скрытое меню. Выберите в нем пункт «Системные».
3. Выделите программы, которые больше не нужны. В списке опций выберите «Деинсталляция».
Думаю, что предложенных мною способов будет достаточно для удаления стандартных приложений Андроид. Да, есть аналоги Root Uninstaller и другие файловые менеджеры, имеющие функцию быстрого удаления встроенных приложений. Но 3 способа о которых я рассказал являются самыми удобными.
По умолчанию телефон с операционной системой Android напичкан большим количеством сервисов, программ и служб. Некоторые из предустановленных приложений носят весьма важный характер и помогают при работе со смартфоном расширяя его стандартные возможности. Другие утилиты являются бесполезными и не отвечают нуждам большинства пользователей, о таких сервисах и пойдет речь в статье.
Удалить системные приложения Андроид нужно для освобождения системных ресурсов. Таким образом, при деинсталляции программ вы освобождаете место на телефоне, снимаете дополнительную нагрузку на ОЗУ и процессор. Все эти действия позитивно скажутся на скорости работы смартфона.
Тем не менее, изначально удалить стандартные программы нельзя, так как они вшиты в операционную систему. Для открытия этой возможности следует использовать права суперпользователя. Удалить системные приложения android без root прав не получится, единственная возможность – это остановить работу некоторых программ, перейдя в их свойства и нажав кнопку «Остановить принудительно».
Подготовка программ
Здесь требуется только 2 основных приложения: предоставляющее root доступ и проводник. Наиболее универсальными программами позволяющими получить Root права на Android, являются:
- Framaroot;
- Root app remover;
- Kingo ROOT.
Помимо одного из этих приложений вам потребуется проводник, мы будем рассматривать пример с использованием ES проводника, но аналогичным образом вы можете воспользоваться Root Explorer или подобными приложениями.
Предоставление проводнику Root привилегий
После завершения установки программ, позволяющих получить доступ к правам суперпользователя, вам нужно делегировать эти полномочия нашему проводнику. Делается это так:
1.Запустите проводник, предварительного его установив;
2.Откройте меню приложения проведя пальцем вправо;
3.Далее перейдите внутрь опции «Средства»;
4.Теперь вы увидите пункт «Root проводник», по которому нужно нажать. Сразу после этого потребуется ваше согласие на это действие, подтвердите установку прав;
5.Откроется новое окно, в котором установите флажок в чекбоксе «Подключить как R/W»;
6.В выпадающем списке нужно проделать такие же действия, установив все галочки в положение R/W.
Такие же и даже проще действия нужно сделать в любом проводнике по вашему выбору, теперь всё подготовлено к последующему удалению системных приложений.
Удаление системных приложений с помощью ES проводника
Львиная доля действий уже выполнена и осталось непосредственно удалить ненужные программы. Делается это очень просто:
- Перейдите в папку /system/app;
- Найдите файл с одноименным названием ненужной программы расширение, которого .apk и удалите его;
- Теперь найдите такой же файл, только с расширение .odex, сотрите и его.
На этом любое приложение перестанет существовать и занимать системны ресурсы, но так как программы плотно интегрированы в систему, нужно определиться, какие системные приложения можно удалить на Андроиде, а какие лучше не трогать.
Читайте также: Фастбут — что это?
Android, какие системные приложения можно удалить?
Крайне важно узнать, удаление чего никак не повлияет на работу смартфона, а что лучше не трогать, так как повлечет неприятные последствия. На самом деле даже бесполезные, на первый взгляд, приложения, могут отвечать также за работу определённых служб влияющих на работу всего телефона.
Читайте также: В приложении Launcher3 произошла ошибка, что делать?
В этом разделе разберём системные программы удаление, которых принесёт только пользу.
- Социальные сети Facebook, VK, Twitter и другие. Никаких последствий после удаления таких сервисов не будет, да и пользы от них весьма мало. Далеко не все пользователи зарегистрированы во всех сетях, да и использование обычного браузера ничуть не хуже;
- Антивирусное обеспечение. На самом деле это довольно важная часть смартфона, но если вы не пользуетесь интернетом или загружаете только приложения из Google Apps, то его можно удалить. Несмотря на важную роль в поддержании здоровья гаджета, приложения довольно грузящие и требуются не всем пользователям. Основной опасностью в данном случае является установка поддельного Root приложения;
- Удаление синоптических приложений вроде The Weather Channel. Здесь руководствуйтесь только вашими предпочтениями, возможно вы не используете подобные сервисы вовсе или отдаёте предпочтение другой программе;
- Стандартный браузер. Использование вшитых обозревателей, является потенциально опасной и неудобной процедурой, ведь нет никаких гарантий безопасности ваших данных. Лучше использовать браузеры передовых разработчиков, например тот же Google Chrome. Шустрый, удобный и безопасный браузер без всякой встроенной рекламы.
Сервисы Google, всевозможные приложения для работы с встроенным оборудованием (Wi-Fi, камера и т.п.) обязательно нужно оставить, так как иначе вы потеряете часть функциональности смартфона.
Чтобы вернуть всё на свои места придется прошивать телефон, иногда можно просто восстановить приложение из корзины.
Удаление стандартных сервисов смартфона – это потенциально опасное действие, но, если подойти к нему с умом, можно освободить системные ресурсы, ускорив работу операционной системы. Золотое правило, прежде, чем безвозвратно удалить программу, лучше узнать является ли она важной для гаджета.
Если у Вас остались вопросы по теме «Как удалить системные приложения Android?», то можете задать их в комментариях