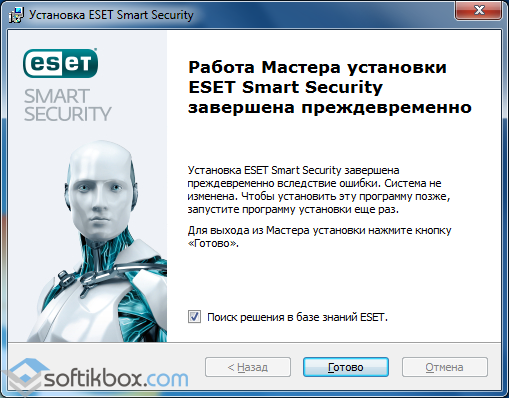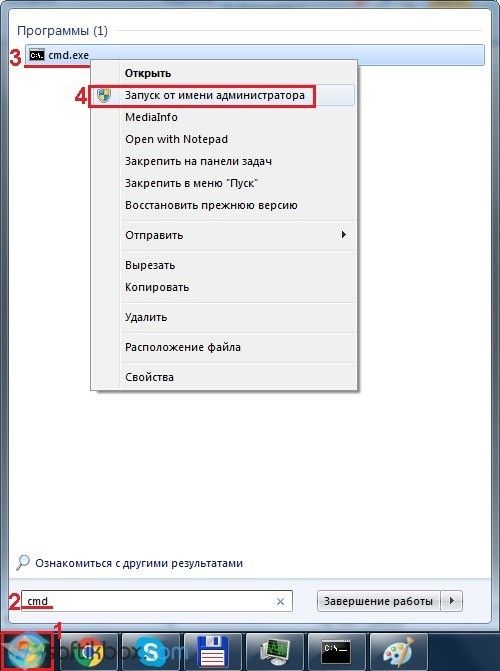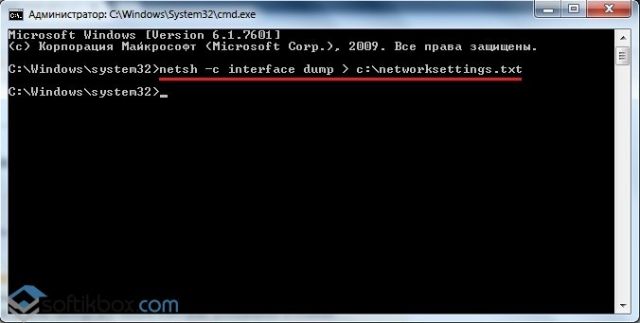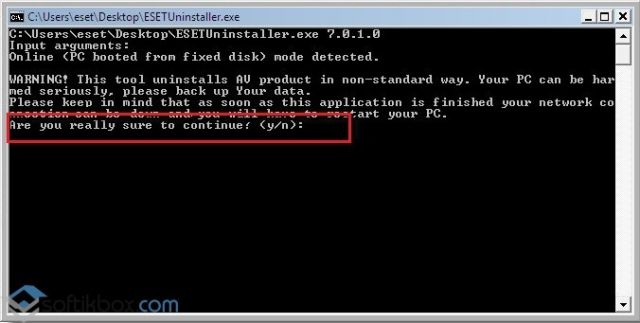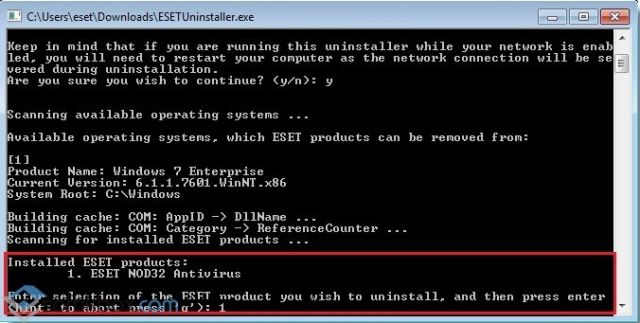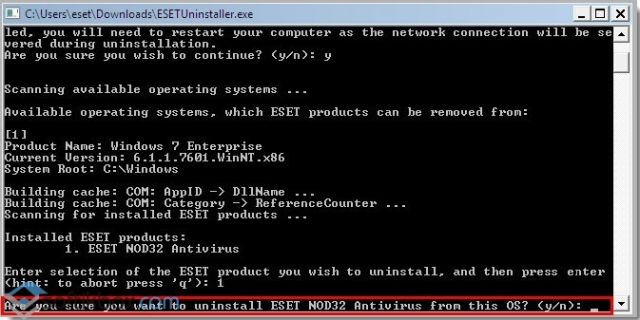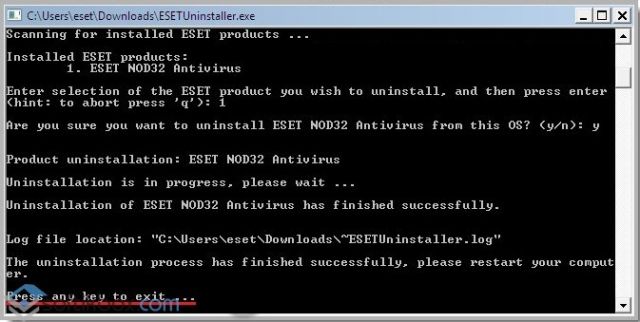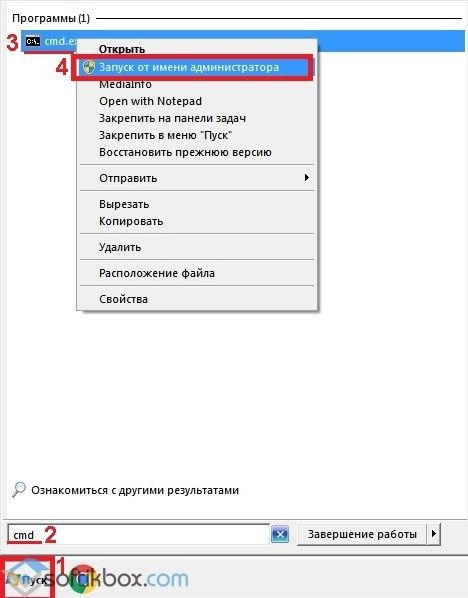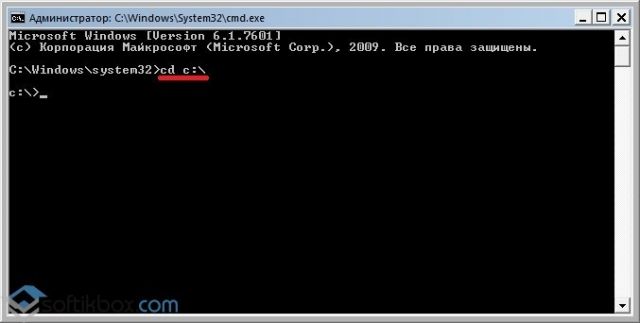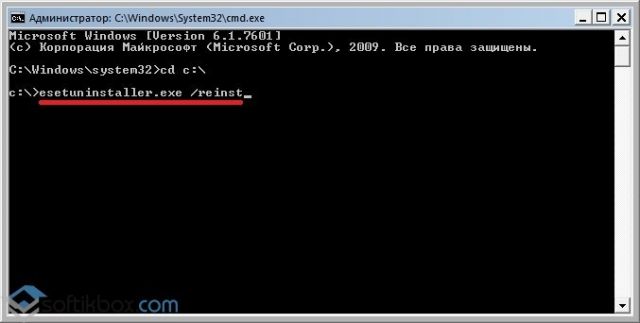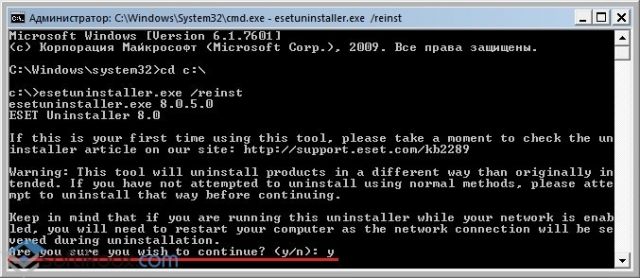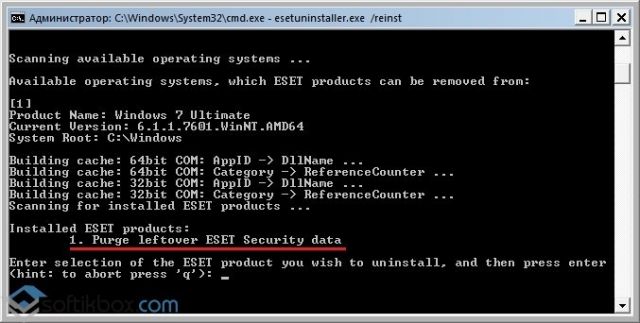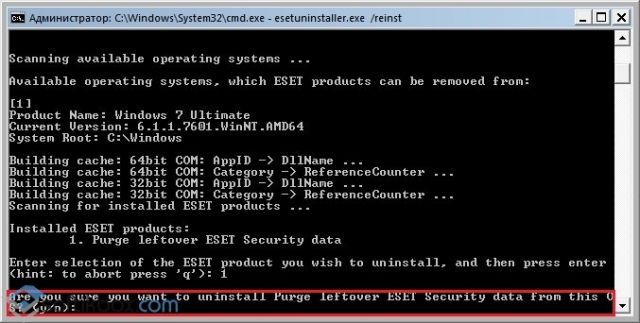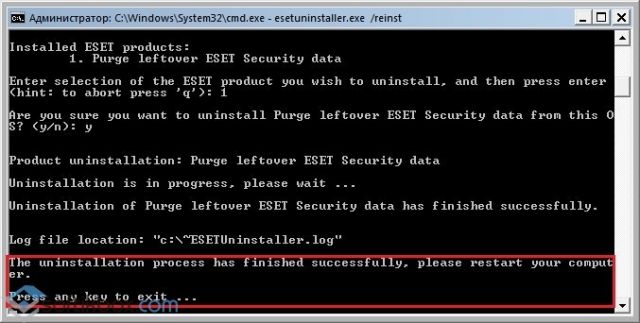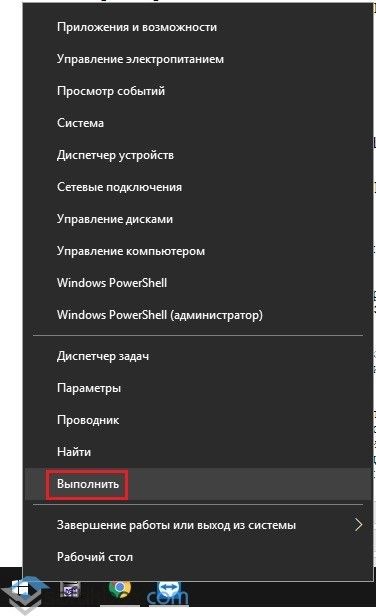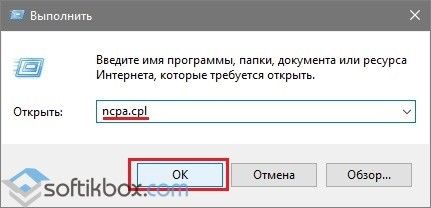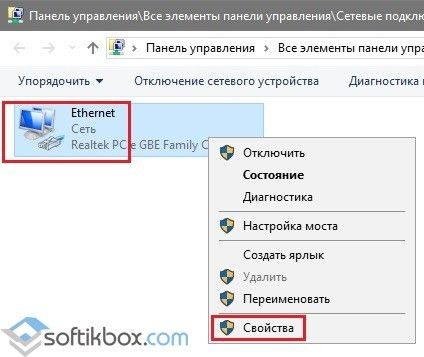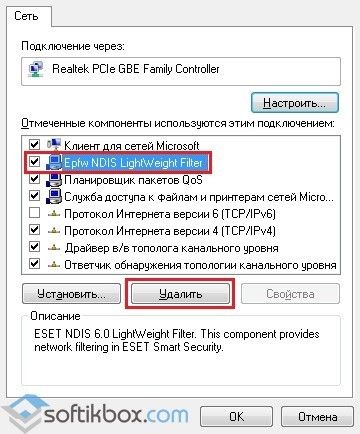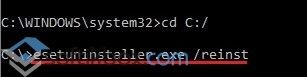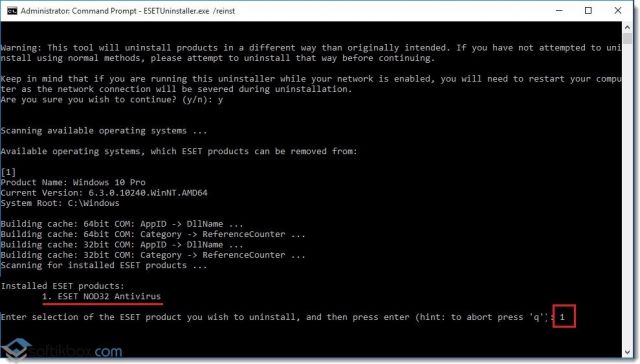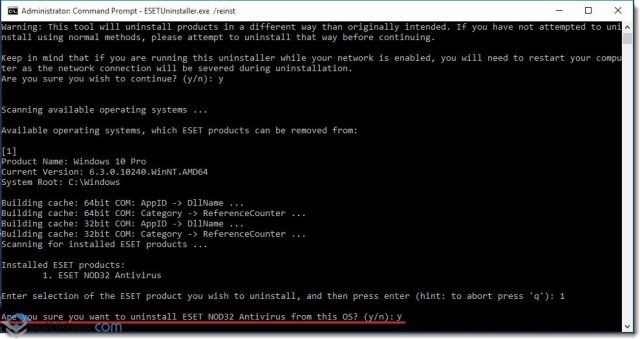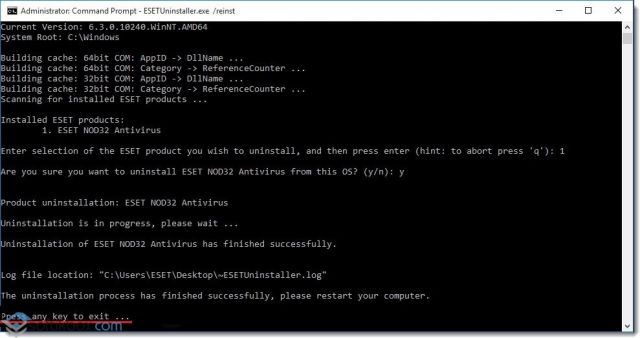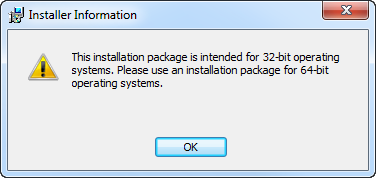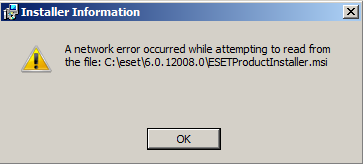Если при переустановке антивируса ESET NOD32 вы получили следующую ошибку: «Установка ESET NOD32 Smart Security (ESET NOD32 Антивирус) завершена преждевременно» то, вероятнее всего, это произошло из-за неправильного удаления ESET NOD 32, прерванной установки или неудачного отката до более старой версии.
Так или иначе, в системе остались файлы ESET NOD32 или даже работающие службы, которые не дают установить программу заново. Нашей задачей будет удалить эти «остатки» правильно и безопасно для системы.
Подготовительные работы
Если ваш ESET NOD32 еще работает, то очень рекомендуем сделать экспорт настроек. Ибо при переустановке все они будут утрачены. Как это сделать подробно, описано в статье «Экспорт настроек ESET NOD 32».
Так же будет неплохо сохранить настройки сетевого адаптера. Для этого необходимо выполнить следующие действия:
Это сохранит настройки вашего сетевого интерфейса в файл NetworkSettings. txt на диске С.
Для возврата сетевых настроек, после переустановки ESET NOD32, необходимо выполнить команду:
Все настройки будут восстановлены.
Способ для Windows XP, Vista, Home Server, Server 2003 R2, 2003, 200
Скачать ESETUninstaller для Windows (7/8/10)
Способ для Windows 7, Windows 8, Windows Server 2008 R2, 2012, 2012 R2
Скачиваем ESETUninstaller и сохраняем его в корень диска С.
Скачать ESETUninstaller для Windows (7/8/10)
Теперь можно загружаться в обычном режиме и устанавливать ESET NOD32.
Способ для Windows 10
Таким образом, вы полностью удалите ESET NOD32 со своего компьютера и сможете переустановить его без каких либо проблем.
Ошибки при установке программ из пакета Windows Installer «.msi»
Вообще, меня это жутко бесит, т. к. после глупого сообщения об ошибке совсем непонятно что делать дальше. Microsoft специально разработали установщик Windows Installer для расширения возможностей установки программ (в основном это касается системных администраторов), но не позаботились должным образом о безглючной работе этой службы или хотя бы об адекватных сообщениях о проблемах. А нам теперь это разгребать ?
Неполадки могут быть с работой самой службы или могут возникать в процессе установки программ, когда всё настроено, в принципе, правильно. В первом случае нужно ковырять службу установщика, а во втором решать проблему с конкретным файлом. Рассмотрим оба варианта, но сначала второй.
«Error reading from file «имя файла» verify that the file exists and that you can access it» (Error 1305). Переводится «Ошибка чтения из файла … проверьте существует ли файл и имеете ли вы к нему доступ». Ну не тупняк ли? Естественно, что кнопка «Повторить» не помогает, а отмена прекращает всю установку. Сообщение особой смысловой нагрузки также не несёт, т. к. файл точно существует и я имею к нему доступ, иначе бы просто не смог его запустить и получить это сообщение, к тому же почему-то на английском языке ?
А ошибка в том, что не Я должен иметь доступ к файлу, а установщик Windows, точнее сама Система. Решается очень просто:
Теперь ошибка установщика не появится! Можно добавить доступ на всю папку, из которой вы обычно инсталлируете программы, например на папку «Downloads», как у меня. Смотрим видео по решению проблем с правами доступа:
Ещё способы решить проблему
Описанный метод поможет при разных сообщениях, с разными номерами. Например, вы можете видеть такие ошибки файлов msi:
Во всех этих случаях должна помочь установка прав на файл и/или на некоторые системные папки. Проверьте, имеет ли доступ «система» к папке временных файлов (вы можете получать ошибку «Системе не удается открыть указанное устройство или файл»). Для этого:
После нажатия «Enter» путь преобразится на «нормальный» и вы переместитесь в реальную временную папку. Права на неё и надо проверять. Также рекомендую очистить временные папки от всего что там скопилось или даже лучше удалить их и создать новые с такими же названиями. Если не получается удалить папку, почитайте как удалить неудаляемое, но это не обязательно.
Если служба Windows Installer всё равно не хочет работать, то проверьте права на папку «C:Config. Msi», сюда «система» также должна иметь полный доступ. В этом случае вы могли наблюдать ошибку «Error 1310». На всякий случай убедитесь, что к папке КУДА вы инсталлируете софт также есть все права.
Если вы используете шифрование папок, то отключите его для указанных мной папок. Дело в том, что хотя мы сами имеем к ним доступ, служба Microsoft Installer не может до них достучаться пока они зашифрованы.
Ещё ошибка может быть связана с битым файлом. Может быть он не полностью скачался или оказался битым уже на сервере. Попробуйте скачать его ещё раз оттуда же или лучше с другого места.
Ошибка установщика Windows
В случае общих проблем не будут устанавливаться никакие msi файлы, процесс установки, скорее всего, даже не начнётся. При этом могут появляться ошибки вида:
или ещё нечто подобное со словами «ошибка msi», «Windows Installer Error». Всё это означает, что система дала сбой и теперь её надо лечить. Может вы ставили какой-то софт, который испортил системные файлы и реестр, или подхватили вирус. Конечно, никогда не будет лишним удалить вирусы, или убедиться что их нет. Но оставьте этот вариант на потом, т. к. обычно проблема кроется в другом.
Сначала давайте проверим работает ли служба Windows Installer:
Следующее что я посоветую сделать – это выполнить команду сканирования системы на повреждённые и изменённые системные файлы. Нажмите «Win + R» и введите
Sfc /scannow
Произойдёт поиск и замена испорченных файлов на оригинальные, при этом может потребоваться вставить установочный диск с Windows XP-7-10. После окончания процесса перегрузитесь и посмотрите, решена ли проблема.
Microsoft сам предлагает утилиту, призванную решить нашу проблему. Запустите программу Easy Fix и следуйте мастеру.
Параметры реестра и службы
Следующий способ устранения ошибки – восстановление рабочих параметров в реестре установщика Windows Installer.
Для этого скачайте архив и запустите оттуда два reg-файла, соответственно своей версии Windows. Согласитесь с импортом настроек.
В Windows XP или Windows Server 2000 установите последнюю версию установщика 4.5.
Если не помогло, то проделайте ещё перерегистрацию компонентов:
Если пишет, что не хватает прав, то нужно запускать командную строку от имени Администратора.
Если команды выполнились, но не помогло, то скачайте файл и запустите msi_error. bat из архива, проверьте результат.
Последний вариант — скачайте программу Kerish Doctor, почитайте мою статью, там есть функция исправления работы службы установщика и многих других частых проблем Windows.
Подведение итогов
Ошибки с установщиком Windows очень неприятные, их много и сразу непонятно куда копать. Одно ясно – система дала сбой и нужно восстанавливать её до рабочего состояния. Иногда ничего не помогает и приходится переустанавливать Windows. Однако не торопитесь это делать, попробуйте попросить помощи на этом форуме. В точности опишите вашу проблему, расскажите что вы уже делали, какие сообщения получили, и, возможно, вам помогут! Ведь мир не без добрых людей ?
Код ошибки msi 1921
Ошибки при установке программ из пакета Windows Installer «.msi»
Вообще, меня это жутко бесит, т. к. после глупого сообщения об ошибке совсем непонятно что делать дальше. Microsoft специально разработали установщик Windows Installer для расширения возможностей установки программ (в основном это касается системных администраторов), но не позаботились должным образом о безглючной работе этой службы или хотя бы об адекватных сообщениях о проблемах. А нам теперь это разгребать ?
Неполадки могут быть с работой самой службы или могут возникать в процессе установки программ, когда всё настроено, в принципе, правильно. В первом случае нужно ковырять службу установщика, а во втором решать проблему с конкретным файлом. Рассмотрим оба варианта, но сначала второй.
Ошибки msi файлов
«Error reading from file «имя файла» verify that the file exists and that you can access it» (Error 1305). Переводится «Ошибка чтения из файла … проверьте существует ли файл и имеете ли вы к нему доступ». Ну не тупняк ли? Естественно, что кнопка «Повторить» не помогает, а отмена прекращает всю установку. Сообщение особой смысловой нагрузки также не несёт, т. к. файл точно существует и я имею к нему доступ, иначе бы просто не смог его запустить и получить это сообщение, к тому же почему-то на английском языке
А ошибка в том, что не Я должен иметь доступ к файлу, а установщик Windows, точнее сама Система. Решается очень просто:
Теперь ошибка установщика не появится! Можно добавить доступ на всю папку, из которой вы обычно инсталлируете программы, например на папку «Downloads», как у меня. Смотрим видео по решению проблем с правами доступа:
Ещё способы решить проблему
Описанный метод поможет при разных сообщениях, с разными номерами. Например, вы можете видеть такие ошибки файлов msi:
Во всех этих случаях должна помочь установка прав на файл и/или на некоторые системные папки. Проверьте, имеет ли доступ «система» к папке временных файлов (вы можете получать ошибку «Системе не удается открыть указанное устройство или файл»). Для этого:
После нажатия «Enter» путь преобразится на «нормальный» и вы переместитесь в реальную временную папку. Права на неё и надо проверять. Также рекомендую очистить временные папки от всего что там скопилось или даже лучше удалить их и создать новые с такими же названиями. Если не получается удалить папку, почитайте как удалить неудаляемое, но это не обязательно.
Если служба Windows Installer всё равно не хочет работать, то проверьте права на папку «C:Config. Msi», сюда «система» также должна иметь полный доступ. В этом случае вы могли наблюдать ошибку «Error 1310». На всякий случай убедитесь, что к папке КУДА вы инсталлируете софт также есть все права.
Если вы используете шифрование папок, то отключите его для указанных мной папок. Дело в том, что хотя мы сами имеем к ним доступ, служба Microsoft Installer не может до них достучаться пока они зашифрованы.
Ещё ошибка может быть связана с битым файлом. Может быть он не полностью скачался или оказался битым уже на сервере. Попробуйте скачать его ещё раз оттуда же или лучше с другого места.
Ошибка установщика Windows
В случае общих проблем не будут устанавливаться никакие msi файлы, процесс установки, скорее всего, даже не начнётся. При этом могут появляться ошибки вида:
или ещё нечто подобное со словами «ошибка msi», «Windows Installer Error». Всё это означает, что система дала сбой и теперь её надо лечить. Может вы ставили какой-то софт, который испортил системные файлы и реестр, или подхватили вирус. Конечно, никогда не будет лишним удалить вирусы, или убедиться что их нет. Но оставьте этот вариант на потом, т. к. обычно проблема кроется в другом.
Сначала давайте проверим работает ли служба Windows Installer:
Следующее что я посоветую сделать – это выполнить команду сканирования системы на повреждённые и изменённые системные файлы. Нажмите «Win + R» и введите
Sfc /scannow
Произойдёт поиск и замена испорченных файлов на оригинальные, при этом может потребоваться вставить установочный диск с Windows XP-7-10. После окончания процесса перегрузитесь и посмотрите, решена ли проблема.
Microsoft сам предлагает утилиту, призванную решить нашу проблему. Запустите программу Easy Fix и следуйте мастеру.
Параметры реестра и службы
Следующий способ устранения ошибки – восстановление рабочих параметров в реестре установщика Windows Installer.
Для этого скачайте архив и запустите оттуда два reg-файла, соответственно своей версии Windows. Согласитесь с импортом настроек.
В Windows XP или Windows Server 2000 установите последнюю версию установщика 4.5.
Если не помогло, то проделайте ещё перерегистрацию компонентов:
Если пишет, что не хватает прав, то нужно запускать командную строку от имени Администратора.
Если команды выполнились, но не помогло, то скачайте файл и запустите msi_error. bat из архива, проверьте результат.
Последний вариант — скачайте программу Kerish Doctor, почитайте мою статью, там есть функция исправления работы службы установщика и многих других частых проблем Windows.
Подведение итогов
Ошибки с установщиком Windows очень неприятные, их много и сразу непонятно куда копать. Одно ясно – система дала сбой и нужно восстанавливать её до рабочего состояния. Иногда ничего не помогает и приходится переустанавливать Windows. Однако не торопитесь это делать, попробуйте попросить помощи на этом форуме. В точности опишите вашу проблему, расскажите что вы уже делали, какие сообщения получили, и, возможно, вам помогут! Ведь мир не без добрых людей
Основная ошибка установки NOD32
Если при переустановке антивируса ESET NOD32 вы получили следующую ошибку: «Установка ESET NOD32 Smart Security (ESET NOD32 Антивирус) завершена преждевременно» то, вероятнее всего, это произошло из-за неправильного удаления ESET NOD 32, прерванной установки или неудачного отката до более старой версии.
Так или иначе, в системе остались файлы ESET NOD32 или даже работающие службы, которые не дают установить программу заново. Нашей задачей будет удалить эти «остатки» правильно и безопасно для системы.
Подготовительные работы
Если ваш ESET NOD32 еще работает, то очень рекомендуем сделать экспорт настроек. Ибо при переустановке все они будут утрачены. Как это сделать подробно, описано в статье «Экспорт настроек ESET NOD 32».
Так же будет неплохо сохранить настройки сетевого адаптера. Для этого необходимо выполнить следующие действия:
Это сохранит настройки вашего сетевого интерфейса в файл NetworkSettings. txt на диске С.
Для возврата сетевых настроек, после переустановки ESET NOD32, необходимо выполнить команду:
Все настройки будут восстановлены.
Способ для Windows XP, Vista, Home Server, Server 2003 R2, 2003, 200
Скачать ESETUninstaller для Windows (7/8/10)
Способ для Windows 7, Windows 8, Windows Server 2008 R2, 2012, 2012 R2
Скачиваем ESETUninstaller и сохраняем его в корень диска С.
Скачать ESETUninstaller для Windows (7/8/10)
Теперь можно загружаться в обычном режиме и устанавливать ESET NOD32.
Способ для Windows 10
Таким образом, вы полностью удалите ESET NOD32 со своего компьютера и сможете переустановить его без каких либо проблем.
Источники:
https://softikbox. com/osnovnaya-oshibka-ustanovki-nod32-26506.html
https://it-like. ru/ne-rabotaet-ustanovshhik-windows-installer-oshibka-msi/
https://top-office11.ru/oshibki-i-problemy/kod-oshibki-msi-1921.html
Ошибки при установке программ из пакета Windows Installer «.msi»

Файлы с расширением .msi это обычные пакеты установки (дистрибутивы) из которых ставится программа. В отличии от обычных «setup.exe», для запуска файла msi система использует службу Windows Installer (процесс msiexec.exe). Говоря простыми словами, установщик Windows разархивирует и запускает файлы из дистрибутива. Когда Windows Installer не работает, то появляются различные ошибки.
Вообще, меня это жутко бесит, т.к. после глупого сообщения об ошибке совсем непонятно что делать дальше. Microsoft специально разработали установщик Windows Installer для расширения возможностей установки программ (в основном это касается системных администраторов), но не позаботились должным образом о безглючной работе этой службы или хотя бы об адекватных сообщениях о проблемах. А нам теперь это разгребать 🙂
Неполадки могут быть с работой самой службы или могут возникать в процессе установки программ, когда всё настроено, в принципе, правильно. В первом случае нужно ковырять службу установщика, а во втором решать проблему с конкретным файлом. Рассмотрим оба варианта, но сначала второй.
Ошибки msi файлов
Очень часто ошибки появляются из-за недостаточных прав системы на файлы или папки. Нельзя сказать, что Windows Installer не работает, в этом случае достаточно просто добавить нужные права и всё заработает. Буквально вчера я столкнулся с тем, что скаченный дистрибутив .msi не захотел устанавливаться, при этом успешно запускается мастер установки, выбираются параметры, но затем система думает несколько секунд и выдаёт ошибку:
«Error reading from file «имя файла» verify that the file exists and that you can access it» (Error 1305). Переводится «Ошибка чтения из файла … проверьте существует ли файл и имеете ли вы к нему доступ». Ну не тупняк ли? Естественно, что кнопка «Повторить» не помогает, а отмена прекращает всю установку. Сообщение особой смысловой нагрузки также не несёт, т.к. файл точно существует и я имею к нему доступ, иначе бы просто не смог его запустить и получить это сообщение, к тому же почему-то на английском языке
А ошибка в том, что не Я должен иметь доступ к файлу, а установщик Windows, точнее сама Система. Решается очень просто:
- Кликаем правой кнопкой по файлу с расширением .msi, выбираем «Свойства»
- На вкладке «Безопасность» смотрим, есть ли в списке пользователь с именем «система» или «System»
- Скорее всего вы такого не увидите. Поэтому будем добавлять вручную. Нажимаем кнопку «Изменить…», затем «Добавить…»
- В поле пишем «система» или «System» (если у вас английская Windows) и нажимаем «Проверить имена». При этом слово должно стать подчёркнутым как на картинке.
- Нажимаем «ОК», ставим галочку «Полный доступ», «ОК»
- Кнопка «Дополнительно» -> «Изменить разрешения…» ставим «Добавить разрешения, наследуемые от родительских объектов», «ОК» три раза.
Теперь ошибка установщика не появится! Можно добавить доступ на всю папку, из которой вы обычно инсталлируете программы, например на папку «Downloads», как у меня. Смотрим видео по решению проблем с правами доступа:
В Windows XP вкладки «Безопасность» не будет, если включён простой общий доступ к файлам. Чтобы его выключить, нужно зайти в «Пуск -> Панель управления -> Свойства папки -> Вид» и выключить опцию «Использовать простой общий доступ к файлам». В урезанных версиях Windows 7/10 и XP вкладки «Безопасность» нет в принципе. Чтобы её увидеть, нужно загрузить Windows в безопасном режиме и зайти в неё под администратором.
Ещё способы решить проблему
- Запускайте установку, войдя в систему под администраторским аккаунтом
- Правой кнопкой по пакету «.msi» и выбираем «Запуск от имени Администратора»
- Выключите антивирус на время
- Включить режим совместимости с предыдущими операционными системами. Для этого зайдите в свойства файла msi и на вкладке «Совместимость» поставьте галочку «Запустить программу в режиме совместимости»
- Если файл на флешке, то попробуйте скопировать его куда-нибудь на жёсткий диск и запустить оттуда (бывает, что запрещена установка программ со съёмных накопителей)
- Попробуйте просто создать новую папку с любым именем в корне диска, перекинуть туда дистрибутив и запустить его оттуда
Описанный метод поможет при разных сообщениях, с разными номерами. Например, вы можете видеть такие ошибки файлов msi:
- Error 1723
- Internal Error 2203
- Системная ошибка 2147287035
- Ошибка «Невозможно открыть этот установочный пакет»
- Ошибка 1603: Во время установки произошла неустранимая ошибка
Во всех этих случаях должна помочь установка прав на файл и/или на некоторые системные папки. Проверьте, имеет ли доступ «система» к папке временных файлов (вы можете получать ошибку «Системе не удается открыть указанное устройство или файл»). Для этого:
- Сначала узнаем нужные пути. Нажмите «Win + Pause» и зайдите в «Дополнительные параметры системы -> Вкладка «Дополнительно» -> кнопка «Переменные среды»»
- В списках ищем переменные с названиями «TEMP» и «TMP» (значения обычно совпадают), в них записаны пути к временным папкам, которые использует установщик Windows
- Теперь идём к этим папкам и смотрим в их свойствах, имеет ли к ним доступ «система». Чтобы быстро получить путь к временной папке пользователя, кликните два раза по переменной, скопируйте путь и вставьте его в адресной строке «Проводника» Windows
После нажатия «Enter» путь преобразится на «нормальный» и вы переместитесь в реальную временную папку. Права на неё и надо проверять. Также рекомендую очистить временные папки от всего что там скопилось или даже лучше удалить их и создать новые с такими же названиями. Если не получается удалить папку, почитайте как удалить неудаляемое, но это не обязательно.
Если служба Windows Installer всё равно не хочет работать, то проверьте права на папку «C:Config.Msi», сюда «система» также должна иметь полный доступ. В этом случае вы могли наблюдать ошибку «Error 1310». На всякий случай убедитесь, что к папке КУДА вы инсталлируете софт также есть все права.
Если вы используете шифрование папок, то отключите его для указанных мной папок. Дело в том, что хотя мы сами имеем к ним доступ, служба Microsoft Installer не может до них достучаться пока они зашифрованы.
Ещё ошибка может быть связана с битым файлом. Может быть он не полностью скачался или оказался битым уже на сервере. Попробуйте скачать его ещё раз оттуда же или лучше с другого места.
Ошибка установщика Windows
В случае общих проблем не будут устанавливаться никакие msi файлы, процесс установки, скорее всего, даже не начнётся. При этом могут появляться ошибки вида:
- Нет доступа к службе установщика Windows
- Не удалось получить доступ к службе установщика Windows
- Ошибка пакета установщика Windows (1719)
или ещё нечто подобное со словами «ошибка msi», «Windows Installer Error». Всё это означает, что система дала сбой и теперь её надо лечить. Может вы ставили какой-то софт, который испортил системные файлы и реестр, или подхватили вирус. Конечно, никогда не будет лишним удалить вирусы, или убедиться что их нет. Но оставьте этот вариант на потом, т.к. обычно проблема кроется в другом.
Сначала давайте проверим работает ли служба Windows Installer:
- Нажмите «Win + R» и введите services.msc
- Найдите в конце списка службу «Установщик Windows» или «Windows Installer»
- Тип запуска должен быть «Вручную». Если она «Отключена», то зайдите в «Свойства» и выберите «Вручную»
- Затем кликните по ней правой кнопкой и выберите «Запустить» или «Перезапустить». Если ошибок нет и состояние переходит в режим «Работает», то здесь всё нормально.
- Нажмите «Win + R» и введите msiexec. Если модуль MSI работает нормально, то должно появиться окно с версией установщика и параметрами запуска, а не ошибка.
Следующее что я посоветую сделать – это выполнить команду сканирования системы на повреждённые и изменённые системные файлы. Нажмите «Win + R» и введите
Sfc /scannow
Произойдёт поиск и замена испорченных файлов на оригинальные, при этом может потребоваться вставить установочный диск с Windows XP-7-10. После окончания процесса перегрузитесь и посмотрите, решена ли проблема.
Microsoft сам предлагает утилиту, призванную решить нашу проблему. Запустите программу Easy Fix и следуйте мастеру.
Параметры реестра и службы
Следующий способ устранения ошибки – восстановление рабочих параметров в реестре установщика Windows Installer.
Для этого скачайте архив и запустите оттуда два reg-файла, соответственно своей версии Windows. Согласитесь с импортом настроек.
В Windows XP или Windows Server 2000 установите последнюю версию установщика 4.5.
Если не помогло, то проделайте ещё перерегистрацию компонентов:
- Нажмите «Win + R» и введите «cmd». Затем в чёрном окне введите последовательно команды:
MSIExec /unregister
MSIExec /regserver - В ответ должна быть пустота, никаких ошибок. Если проблема не решена, введите ещё команду
regsvr32 msi.dll - Закройте чёрное окно
Если пишет, что не хватает прав, то нужно запускать командную строку от имени Администратора.
Если команды выполнились, но не помогло, то скачайте файл и запустите msi_error.bat из архива, проверьте результат.
Последний вариант — скачайте программу Kerish Doctor, почитайте мою статью, там есть функция исправления работы службы установщика и многих других частых проблем Windows.
Также, многие программы используют .NET Framework, поэтому не будет лишним установить последнюю версию этого пакета. И, напоследок, ещё один совет: если в пути к файлу-дистрибутиву есть хоть одна папка с пробелом в начале названия, то удалите пробел. Такой простой приём решит вашу проблему 🙂
Подведение итогов
Ошибки с установщиком Windows очень неприятные, их много и сразу непонятно куда копать. Одно ясно – система дала сбой и нужно восстанавливать её до рабочего состояния. Иногда ничего не помогает и приходится переустанавливать Windows. Однако не торопитесь это делать, попробуйте попросить помощи на этом форуме. В точности опишите вашу проблему, расскажите что вы уже делали, какие сообщения получили, и, возможно, вам помогут! Ведь мир не без добрых людей 🙂
Установка не завершена код ошибки msi 1921. Ошибка Windows Installer — Способы решения неполадки
Ошибки при установке приложений из файлов с расширением.msi — это одно из проявлений неполадок в работе службы Windows Installer (в русскоязычной версии — установщика Windows). С подобным явлением сталкиваются юзеры всех версий данной OS, за исключением самых ранних. До сих пор проблема с установщиком является одной из частых причин, по которой пользователи решаются на переустановку системы. Попробуем разобраться, как этого избежать. Причиной того, что Windows Installer не работает, может быть следующее:
- вирусное заражение, причем удаление вируса не всегда решает проблему;
- некорректная установка обновлений Windows;
- сбой в работе защитного ПО, когда вместо блокировки одного подозрительного msi-файла служба установки блокируется целиком;
- изменения в политиках безопасности на компьютере;
- повреждение системных файлов или реестра по причинам, не связанным с вирусами (удаление компонентов установщика, неквалифицированная правка реестра, «кривой» софт, неисправность жесткого диска и т. п.).
Проверяем целостность структуры Windows Installer
Проверяем настройки безопасности и права доступа
Что такое Msi.dll?Msi.dll Windows Installer файл известно генерировать сообщения об ошибках при установке программы, которая может возникнуть, если файлы Windows Installer на компьютере не соответствует, или из-за коррупции или повреждение реестра.
Удалить ошибку msi.dll в Windows
Aайл msi.dll требуется для установки пакетов Microsoft Installer (MSI) . Если этот файл удаляется, Windows Installer не будет работать.
В этой статье мы будем обсуждать экземпляр об ошибке msi.dll на компьютере с системой Windows и её решение.
Msi.dll ошибка в Windows
При попытке установить любую программу установщик Windows на компьютере с системой Windows , вы можете получить сообщение об ошибке, похожее на то,что представлена здесь:
“MSIEXEC.EXE файл связан с отсутствующим экспортом MSI.DLL:222.”
После нажатия кнопки OK ,появляется другое сообщение об ошибке, похожее на то,которое упоминается ниже:
“Не могу запустить C:WindowsSystemMSIEXEC.EXE устройство, подключенное к системе, которое не работает.”
Эта проблема возникает, если файлы Windows Installer на компьютере попытаются обновить установщик файлов Windows.
Когда возникает описанная выше проблема, первое, что вам нужно сделать, это перезагрузить компьютер и снова попытаться установить программу Windows Office. Если Windows Installer повысил файлы,или файлы не копируются в правильное их расположение. Вместо этого, они сначала копируются во временную папку. Только тогда, когда вы перезагрузите свой компьютер файлы копируются в соответствующую папку. Для решение этого сообщения об ошибке, выполните следующие действия.
Задача 1 — Скачайте Установщик Windows Update
- Нажмите на кнопку ссылка и нажмите кнопку Скачать , расположенную рядом с InstMsiA.exe .
- Сохраните файл на вашем рабочем Столе.
Задача 2 — Переименуйте файлы Windows Installer
- Перейдите в меню Пуск и выберите Выключить компьютер .
- Далее, нажмите кнопку Перезагрузите компьютер в режиме MS-DOS , а затем нажмите кнопку OK .
- Введите следующие команды в командной строке и нажмите клавишу Ввод после каждой команды, чтобы их выполнить.cd system
ren msi.dll msi.old
ren msihnd.dll msihnd.old
ren msiexec.exe msiexec.old
exit - Перезапустите Windows.
Задача 3 — Запустите Windows в Безопасном Режиме
- Нажмите кнопку Пуск и выберите пункт Выключить компьютер .
- Далее, нажмите кнопку Перезагрузить и нажмите кнопку OK .
- Нажмите и удерживайте кнопку SHIFT , когда окно перезагружается.
Задача 4 — Установка установщика Windows Update для Windows
- Дважды щелкните на файл InstMsiA.exe , сохраненный на рабочем столе.
- Далее, следуйте инструкциям на экране для завершения процесса установки.
- И наконец, перезапустите компьютер.
Если реестр задаёт вопросы причина которых ошибки DLL, таких, как msi.dll ошибки?
Да, он делают это, потому что на самом деле испорчен или поврежден реестр,именно это часто оказывается причиной распространенной ошибки DLL. Записи, относящиеся к DLL файлам хранятся в реестре. Вы можете получать повторяющиеся ошибки DLL, если записи, относящиеся к DLL-файлам повреждены или пропали без вести. Исправления ошибки DLL, такой, как ошибки msi.dll , в результате чего реестр выдаёт вопросы. Просканируйте реестр, с использованием эффективной программы очистки реестра,такой как RegGenie. Это мощный инструмент, который позволяет выполнять пользовательское сканирование реестра для исправления ошибок DLL.
MSI.DLL — Это файл безопасности?
Да, true msi.dll является файлом безопасности от Microsoft. Однако, несколько экземпляров вредоносных программ, используют файл с именем msi.dll . Для определения msi.dll на вашем компьютере это не система угрозы, просканируйте весь ваш компьютер с системой Windows, используя надежные и эффективные средства безопасности.
Некоторые программы и драйверы в Windows следует устанавливать только с правами администратора. В случае с EXE-файлами опция установки от имени администратора присутствует в контекстном меню, которое вызывается нажатием на файл правкой кнопкой мыши. Для пакетов MSI такой опции нет, но ее можно добавить — через редактор реестра.
Откройте диалог «Выполнить» через стартовое меню или нажатием сочетания клавиш Win+R. В открывшемся окне напишите regedit и нажмите Enter. Запустится редактор реестра. В зависимости от настроек параметров контроля учетных записей может потребоваться подтверждение запуска редактора.
Перейдите к ветке HKEY_CLASSES_ROOTMsi.Packageshell. Нажмите правой кнопкой мыши на «shell» и в открывшемся меню выберите опцию создания нового раздела.
В раздел «shell» будет добавлен подраздел. Переименуйте его в «runas» (кавычки не нужны).
В окне справа дважды щелкните левой кнопкой мыши на ключ «По умолчанию» или один раз правой кнопкой мыши и выберите «Изменить. » В пустое поле значения впишите «Запуск от имени Администратора». Подтвердите изменения нажатием копки OK.
Теперь нажмите правой кнопкой мыши на «runas» и снова выберите опцию создания раздела. Создайте подраздел с именем «command» (без кавычек).
Отредактируйте ключ «По умолчанию», вписав в поле значения команду «msiexec /i «%1″» (без кавычек-елочек, но с кавычками у %1). Нажмите OK.
При установке какой-либо программы с расширением.msi пишет о проблеме со службой Windiws Installer, а при запуске этой службы, пишет: Не удалось запустить службу на локальный компьютер. Ошибка 2: Не удается найти указанный файл. Или в списке данная служба отсутствует.
Для восстановления службы Windows Installer выполните следующие рекомендации.
Как восстановить Windows Installer
Проверьте компьютер на вирусы
Первое что необходимо сделать, это убедится, что компьютер не заражен вирусами. Для этого, рекомендуем проверить компьютер антивирусной программой установленной в системе. А также скачать утилиту лечения от dr.web (dr.web cureit!®) и выполнить проверку еще раз этой утилитой.
Проверьте, какой тип запуска стоит у службы Windows Installer
Для этого откройте Панель управления — Администрирование – Службы. Найдите в центральной части службу Windows Installer (установщик Windows). Нажмите по ней правой кнопкой мыши и выберите пункт контекстного меню Свойства. Посмотрите, какой установлен тип запуска. Поменяйте его на автоматический, перезагрузите компьютер и проверьте, повториться проблема или нет.
Если службы в списке нет, или проблема осталась, читаем ниже.
Стартует ли сама программа windows installer
Если проблема повториться или тип запуска уже стоял автоматический, то, проверьте, стартует ли сама программа windows installer. Для этого нажмите Пуск – Выполнить – Введите команду msiexec и нажмите enter. При этом должно открыться окно, в котором будет написана версия windows installer и доступные команды.
Возможно, повреждены файлы, необходимые для работы установщика Windows
Для проверки системных фалов на целостность откройте командную строку от имени администратора (нажмите Пуск – Все программы – Стандартные – Правой кнопкой мыши по Командная строка – Запуск от имени администратора) и в командной строке выполните команду
Перезагрузите компьютер и проверьте, повторяется ошибка или нет.
Если это не поможет, откройте командную строку от имени администратора и введи последовательно следующие команды, нажимая после каждой из них enter:
Msiexec /unreg msiexec /regserver net stop msiserver regsvr32 /u /s %windir%System32msi.dll regsvr32 /u /s %windir%System32msihnd.dll regsvr32 /u /s %windir%System32msisip.dll regsvr32 /s %windir%System32msi.dll regsvr32 /s %windir%System32msihnd.dll regsvr32 /s %windir%System32msisip.dll net start msiserver
Перезагрузите компьютер и проверьте работу Windows Installer.
Если проблема осталась, то сравните содержимое ветки реестра HKEY_LOCAL_MACHINESYSTEMCurrentControlSetservicesmsiserver с этой же веткой на другом компьютере и, при необходимости, исправьте значения на проблемном компьютере.
Для начала предлагаю разобраться — что же это за служба такая?
Служба Windows Installer — отвечает за установку программ на вашем . И без нее вы не сможете установить программу, которой нужна установка на компьютер (это касается только установщиков формата *.msi).
А при попытке установить, у вас выскачет сообщение со следующим содержанием:
. Либо Windows работает в защищенном режиме, либо служба «Windows Installer» установлена неправильно. Обратитесь в службу поддержки.
Причин такой ошибки может быть несколько, и каждую я постараюсь разъяснить вам в отдельности.
Доступ к службе Windows Installer запрещен, так как вы находитесь под учетной записью гостя.
Это значит, что вы вошли в операционную систему не как администратор, а как гость или с ограниченной записью. А в этом случае установить вам что либо — вряд ли получится.
Если это не ваш компьютер, или компьютер на вашей работе, обратитесь к администратору или владельцу компа — пусть выдаст вам права.
Но если это ваш компьютер, значит с вами живет хитропопый родственник , который ограничил вам доступ, и вы входите на свой собственный компьютер без прав администратора. Дайте ему в тык. :boks:
Служба установщика Windows Installer отключена.
Ну, тут уже ясен пень, какого лешего вы не можете нифига установить. Кстати, это самая распространенная ошибка.
Почему служба отключается? Сам не знаю, может вы установили что-нибудь гадкое, а может подхватили вредного вируса, или, вполне вероятно — во всем виноваты чьи то кривые руки. Как по мне, так эти руки виноваты во всем.
В общем причин может быть много. А решение одно:
1. Жмем «Пуск» — «Выполнить». (Win + R)
2. В появившемся окне вводим: services.msc , и тыкаем «Enter»
3. В окне «Службы» ищем: «Установщик Windows «. И делаем двойной щелчок мышкой.
5. В появившемся окне смотрим вкладку «Общие».
6. В ней в поле «Тип запуска» выбираем пункт «Вручную», если у вас стоит другой пункт.
Все, теперь установщик должен будет запускаться, когда вы будете устанавливать программу.
Если вы все просмотрели, но так и не нашли эту службу — советую просмотреть еще раз. Мало ли? И если вы уже сто пудов уверены в том, что службы такой нету, значит вам необходимо ее установить.
Как исправить ошибку AVG Antivirus 1921
Совместима с Windows 2000, XP, Vista, 7, 8 и 10
Признаки ошибки 1921
- Появляется сообщение «Ошибка 1921» и окно активной программы вылетает.
- Ваш компьютер часто прекращает работу после отображения ошибки 1921 при запуске определенной программы.
- Отображается “Avg Error 1921”.
- Windows медленно работает и медленно реагирует на ввод с мыши или клавиатуры.
- Компьютер периодически «зависает» на несколько секунд.
Такие сообщения об ошибках 1921 могут появляться в процессе установки программы, когда запущена программа, связанная с AVG Technologies (например, AVG Antivirus), при запуске или завершении работы Windows, или даже при установке операционной системы Windows. Отслеживание момента появления ошибки 1921 является важной информацией при устранении проблемы.
Причины ошибки 1921
- Поврежденная загрузка или неполная установка программного обеспечения AVG Antivirus.
- Повреждение реестра AVG Antivirus из-за недавнего изменения программного обеспечения (установка или удаление), связанного с AVG Antivirus.
- Вирус или вредоносное ПО, которые повредили файл Windows или связанные с AVG Antivirus программные файлы.
- Другая программа злонамеренно или по ошибке удалила файлы, связанные с AVG Antivirus.
Ошибки типа Ошибки во время выполнения, такие как «Ошибка 1921», могут быть вызваны целым рядом факторов, поэтому важно устранить каждую из возможных причин, чтобы предотвратить повторение ошибки в будущем.
Ошибки во время выполнения в базе знаний
star rating here
Как исправить ошибку AVG Antivirus 1921
Ниже описана последовательность действий по устранению ошибок, призванная решить проблемы Ошибка 1921. Данная последовательность приведена в порядке от простого к сложному и от менее затратного по времени к более затратному, поэтому мы настоятельно рекомендуем следовать данной инструкции по порядку, чтобы избежать ненужных затрат времени и усилий.
Пожалуйста, учтите: Нажмите на изображение [ 

Шаг 1: Восстановить записи реестра, связанные с ошибкой 1921
Редактирование реестра Windows вручную с целью удаления содержащих ошибки ключей Ошибка 1921 не рекомендуется, если вы не являетесь специалистом по обслуживанию ПК. Ошибки, допущенные при редактировании реестра, могут привести к неработоспособности вашего ПК и нанести непоправимый ущерб вашей операционной системе. На самом деле, даже одна запятая, поставленная не в том месте, может воспрепятствовать загрузке компьютера!
В связи с подобным риском мы настоятельно рекомендуем использовать надежные инструменты очистки реестра, такие как WinThruster [Загрузить] (разработанный Microsoft Gold Certified Partner), чтобы просканировать и исправить любые проблемы, связанные с Ошибка 1921. Используя очистку реестра [Загрузить], вы сможете автоматизировать процесс поиска поврежденных записей реестра, ссылок на отсутствующие файлы (например, вызывающих ошибку %%error_name%%) и нерабочих ссылок внутри реестра. Перед каждым сканированием автоматически создается резервная копия, позволяющая отменить любые изменения одним кликом и защищающая вас от возможного повреждения компьютера. Самое приятное, что устранение ошибок реестра [Загрузить] может резко повысить скорость и производительность системы.
Предупреждение: Если вы не являетесь опытным пользователем ПК, мы НЕ рекомендуем редактирование реестра Windows вручную. Некорректное использование Редактора реестра может привести к серьезным проблемам и потребовать переустановки Windows. Мы не гарантируем, что неполадки, являющиеся результатом неправильного использования Редактора реестра, могут быть устранены. Вы пользуетесь Редактором реестра на свой страх и риск.
Перед тем, как вручную восстанавливать реестр Windows, необходимо создать резервную копию, экспортировав часть реестра, связанную с Ошибка 1921 (например, AVG Antivirus):
- Нажмите на кнопку Начать.
- Введите «command» в строке поиска. ПОКА НЕ НАЖИМАЙТЕENTER!
- Удерживая клавиши CTRL-Shift на клавиатуре, нажмите ENTER.
- Будет выведено диалоговое окно для доступа.
- Нажмите Да.
- Черный ящик открывается мигающим курсором.
- Введите «regedit» и нажмите ENTER.
- В Редакторе реестра выберите ключ, связанный с Ошибка 1921 (например, AVG Antivirus), для которого требуется создать резервную копию.
- В меню Файл выберите Экспорт.
- В списке Сохранить в выберите папку, в которую вы хотите сохранить резервную копию ключа AVG Antivirus.
- В поле Имя файла введите название файла резервной копии, например «AVG Antivirus резервная копия».
- Убедитесь, что в поле Диапазон экспорта выбрано значение Выбранная ветвь.
- Нажмите Сохранить.
- Файл будет сохранен с расширением .reg.
- Теперь у вас есть резервная копия записи реестра, связанной с AVG Antivirus.
Следующие шаги при ручном редактировании реестра не будут описаны в данной статье, так как с большой вероятностью могут привести к повреждению вашей системы. Если вы хотите получить больше информации о редактировании реестра вручную, пожалуйста, ознакомьтесь со ссылками ниже.
Мы не несем никакой ответственности за результаты действий, совершенных по инструкции, приведенной ниже — вы выполняете эти задачи на свой страх и риск.
Основная ошибка установки NOD32
Если при переустановке антивируса ESET NOD32 вы получили следующую ошибку: «Установка ESET NOD32 Smart Security (ESET NOD32 Антивирус) завершена преждевременно» то, вероятнее всего, это произошло из-за неправильного удаления ESET NOD 32, прерванной установки или неудачного отката до более старой версии.
Так или иначе, в системе остались файлы ESET NOD32 или даже работающие службы, которые не дают установить программу заново. Нашей задачей будет удалить эти «остатки» правильно и безопасно для системы.
Подготовительные работы
Если ваш ESET NOD32 еще работает, то очень рекомендуем сделать экспорт настроек. Ибо при переустановке все они будут утрачены. Как это сделать подробно, описано в статье «Экспорт настроек ESET NOD 32».
Так же будет неплохо сохранить настройки сетевого адаптера. Для этого необходимо выполнить следующие действия:
- Нажмите «Пуск» и в строке поиска введите «сmd».
- На строчке cmd.exe, нажмите правую кнопку и выберите «Запуск от имени администратора».
- В открывшемся окне введите следующую команду:
netsh -c interface dump > C:NetworkSettings.txt
Это сохранит настройки вашего сетевого интерфейса в файл NetworkSettings.txt на диске С.
Для возврата сетевых настроек, после переустановки ESET NOD32, необходимо выполнить команду:
netsh -f C:NetworkSettings.txt
Все настройки будут восстановлены.
Способ для Windows XP, Vista, Home Server, Server 2003 R2, 2003, 200
Скачать ESETUninstaller для Windows (7/8/10)
- Перезапускаем компьютер в безопасном режиме.
- Запускаем ранее скачанный ESETUninstaller_7.0.7.0.
- Будет выведено предупреждение. Введите «y» для подтверждения.
- Просмотрите список установленных продуктов ESET (чаще всего будет один). Введите номер строчки продукта, который необходимо удалить.
- У вас еще раз запросит подтверждение. Вводим «y»
- Будет выведено сообщение об успешном удалении. Программы. Нажмите любую клавишу для закрытия окна.
- Теперь можно загружаться в обычном режиме и устанавливать ESET NOD32.
Способ для Windows 7, Windows 8, Windows Server 2008 R2, 2012, 2012 R2
Скачиваем ESETUninstaller и сохраняем его в корень диска С.
Скачать ESETUninstaller для Windows (7/8/10)
- Перезапускаем компьютер в безопасном режиме.
- Запускаем командную строку от имени администратора. Как это сделать написано выше или в статье «Командная строка в Windows 8».
- С помощью команды «cd С:» переходим в корень диска С.
- Запускаем ESETUninstaller с параметром «/reinst»:
- Будет выведено предупреждение. Введите «y» для подтверждения.
- Просмотрите список установленных продуктов ESET (чаще всего будет один). Введите номер строчки продукта, который необходимо удалить. В случае, который изображен на скриншоте ниже, это «Purge leftover ESET Sequrity data» под номером 1.
- У вас еще раз запросит подтверждение. Вводим «y».
- Будет выведено сообщение об успешном удалении. Нажмите любую клавишу для закрытия окна.
Теперь можно загружаться в обычном режиме и устанавливать ESET NOD32.
Способ для Windows 10
- Скачиваем ESETUninstaller и сохраняем его в корень диска С.
- Удаляем Epfw NDIS LightWeight Filter. Для этого используем комбинацию Win+R или же нажимаем правой кнопкой на Пуск и в меню выбираем пункт «Выполнить».
- В открывшемся окне вводим команду «ncpa.cpl», жмем «ОК».
- Откроется окно сетевых подключений. Здесь необходимо выбрать ваше активное подключение (сетевой адаптер) и правой кнопкой вызвать меню. Нас интересует пункт «Свойства».
- В окне свойств необходимо выбрать Epfw NDIS LightWeight Filter и нажать кнопку «Удалить»
- Подтверждаем удаление
- Перезапускаем компьютер в безопасном режиме.
- Запускаем командную строку от имени администратора. Как это сделать написано в статье «Основные команды командной строки для Windows 10».
- С помощью команды «cd С:» переходим в корень диска С.
- Запускаем ESETUninstaller с параметром «/reinst»:
- Будет выведено предупреждение. Введите «y» для подтверждения.
- Просмотрите список установленных продуктов ESET (чаще всего будет один). Введите номер строчки продукта, который необходимо удалить.
- У вас еще раз запросит подтверждение. Вводим «y».
- Будет выведено сообщение об успешном удалении. Нажмите любую клавишу для закрытия окна.
Таким образом, вы полностью удалите ESET NOD32 со своего компьютера и сможете переустановить его без каких либо проблем.
О том, как еще переустановить антивирусную программу, смотрите в видео:
Код ошибки msi 1921
Android users
Error communicating with kernel.
Figure 1-1
Installation ended prematurely (ESET Smart Security Premium, ESET Internet Security, ESET NOD32 Antivirus
- To resolve this error, run the uninstall utility to remove the partial installation. Visit our Knowledgebase article for instructions
- You can also resolve this error by performing a manual installation. Visit our Knowledgbase article for instructions
Figure 1-2
Error 2878: Warning: Other security products were found OR Installation Error. Please try again or download and install and offline installer
Error 1603
To resolve this error, perform a manual uninstallation. Visit our Knowledgebase article for instructions
Installation has been interrupted, Error Code: WIN.1620
To resolve this error, Install your ESET home product using an offline installer. You can use the same ESET license after a successful installation. Visit our Knowledgebase article for instructions
SC Error Code 11
If you are installing ESET Remote Administrator on a server, make sure that you are logged into the administrator account while performing the installation.
Uninstallation of the previous version failed. Please uninstall it manually and run the installer again.
Visit our Knowledgebase article for instructions to: Perform a manual uninstallation
This product version is not intended for server operating systems.
For additional information about the system requirements for non-server ESET products, visit the appropriate Knowledgebase article:
Enter a valid Password to continue uninstallation.
Your ESET product has been protected by a settings password. Press the F5 key to access Advanced setup, expand Access setup → User interface → Password protect settings and enter the valid Password to continue uninstallation.
- If you do not know your user-defined password, you will need to use the ESET Unlock Utility to remove it and restore access to the configuration settings. There is not a way to recover a password that has been lost or forgotten.
This product version is not compatible with the installed version. It is therefore not possible to run the reinstallation. Please uninstall current product version and restart the installation.
Make sure that you are installing a newer version of the same ESET product that you had previously installed. For additional information, visit the following ESET Knowledgebase articles:
The header is corrupt.
This error occurs when a user tries to decompress (unRar) the .exe installation file instead of allowing the installer to automatically extract the files. If you have downloaded an ESET product installation file from ESET’s website, double-click the file to initiate installation. The install files will be automatically extracted and the wizard will guide you through the installation process.
This installation package is intended for 32-bit operating systems. Please use an installation package for 64-bit operating systems.
This error occurs if you try to install an ESET product with the wrong bitness for your operating system. For example, a 32-bit product on a 64-bit system. To install the correct version of ESET or to determine which type of operating system you are using, visit one of the following ESET Knowledgebase articles:
Figure 1-3
A network error occurred while attempting to read from the file:
or a record in Application Event log Product: ESET
This error message appears when the .msi installer has been renamed. File name of ESET .msi installer package has been changed.
- SOLUTION: Use ESET .msi installer package with its original file name. You can change the file name back to its original name. In case you do not know the original file name, we recommend you to download the .msi installer package again from the download section of ESET website while making sure its name does not change.
Figure 1-4
Figure 1-5
Installation has been interrupted (Install error 1618)
This error typically occurs when another Windows installation is trying to install or update on your computer. The other Windows installation may be active only in the background when the Windows Installer service continues to run as an active process.
- SOLUTION: Complete other Windows installations that are in progress. For more information about this error, visit this ESET Knowledgebase article.
Figure 1-6
The installation was not completed successfully (Error Code: MSI.1406, MSI.1303)
The error codes MSI.1406 and MSI.1303 indicate a conflict with your system permissions and the installation of ESET.
- SOLUTION: Right-click the ESET installer file, click Run as Administrator, and then follow the installation wizard. If you still receive the error, create the following three folders directly on the C: Drive: ‘ESET Security’, ‘ESET Modules’, and ‘ESET Data’. Run the ESET installer and follow the instructions based on your method below to change the default installation file path:
- Live installer or offline installer: When prompted to Enable LiveGrid and Detection of PUAs, click Change installation folder. Change the installation paths to the folders you created above and click Continue.
- Install from MSI: When prompted to Enable Detection of PUAs, click Advanced Settings. Change the installation paths to the folders you created above and click Continue.
If you are still unable to resolve your issue, please email ESET Technical Support.
27.08.2017
Просмотров: 24394
Если при переустановке антивируса ESET NOD32 вы получили следующую ошибку: «Установка ESET NOD32 Smart Security (ESET NOD32 Антивирус) завершена преждевременно» то, вероятнее всего, это произошло из-за неправильного удаления ESET NOD 32, прерванной установки или неудачного отката до более старой версии.
Так или иначе, в системе остались файлы ESET NOD32 или даже работающие службы, которые не дают установить программу заново. Нашей задачей будет удалить эти «остатки» правильно и безопасно для системы.
Читай также: Как удалить Nod 32 различными способами с компьютера или ноутбука?
Содержание:
- Подготовительные работы
- Способ для Windows XP, Vista, Home Server, Server 2003 R2, 2003, 200
- Способ для Windows 7, Windows 8, Windows Server 2008 R2, 2012, 2012 R2
- Способ для Windows 10
Читайте также: Экспорт настроек ESET NOD32
Подготовительные работы
Если ваш ESET NOD32 еще работает, то очень рекомендуем сделать экспорт настроек. Ибо при переустановке все они будут утрачены. Как это сделать подробно, описано в статье «Экспорт настроек ESET NOD 32».
Так же будет неплохо сохранить настройки сетевого адаптера. Для этого необходимо выполнить следующие действия:
- Нажмите «Пуск» и в строке поиска введите «сmd».
- На строчке cmd.exe, нажмите правую кнопку и выберите «Запуск от имени администратора».
- В открывшемся окне введите следующую команду:
netsh -c interface dump > C:NetworkSettings.txt
Это сохранит настройки вашего сетевого интерфейса в файл NetworkSettings.txt на диске С.
Для возврата сетевых настроек, после переустановки ESET NOD32, необходимо выполнить команду:
netsh -f C:NetworkSettings.txt
Все настройки будут восстановлены.
Способ для Windows XP, Vista, Home Server, Server 2003 R2, 2003, 200
Скачиваем ESETUninstaller:

Файлы с расширением .msi это обычные пакеты установки (дистрибутивы) из которых ставится программа. В отличии от обычных «setup.exe», для запуска файла msi система использует службу Windows Installer (процесс msiexec.exe). Говоря простыми словами, установщик Windows разархивирует и запускает файлы из дистрибутива. Когда Windows Installer не работает, то появляются различные ошибки.
Вообще, меня это жутко бесит, т.к. после глупого сообщения об ошибке совсем непонятно что делать дальше. Microsoft специально разработали установщик Windows Installer для расширения возможностей установки программ (в основном это касается системных администраторов), но не позаботились должным образом о безглючной работе этой службы или хотя бы об адекватных сообщениях о проблемах. А нам теперь это разгребать 🙂
Неполадки могут быть с работой самой службы или могут возникать в процессе установки программ, когда всё настроено, в принципе, правильно. В первом случае нужно ковырять службу установщика, а во втором решать проблему с конкретным файлом. Рассмотрим оба варианта, но сначала второй.
Ошибки msi файлов
Очень часто ошибки появляются из-за недостаточных прав системы на файлы или папки. Нельзя сказать, что Windows Installer не работает, в этом случае достаточно просто добавить нужные права и всё заработает. Буквально вчера я столкнулся с тем, что скаченный дистрибутив .msi не захотел устанавливаться, при этом успешно запускается мастер установки, выбираются параметры, но затем система думает несколько секунд и выдаёт ошибку:
«Error reading from file «имя файла» verify that the file exists and that you can access it» (Error 1305). Переводится «Ошибка чтения из файла … проверьте существует ли файл и имеете ли вы к нему доступ». Ну не тупняк ли? Естественно, что кнопка «Повторить» не помогает, а отмена прекращает всю установку. Сообщение особой смысловой нагрузки также не несёт, т.к. файл точно существует и я имею к нему доступ, иначе бы просто не смог его запустить и получить это сообщение, к тому же почему-то на английском языке 🙂
А ошибка в том, что не Я должен иметь доступ к файлу, а установщик Windows, точнее сама Система. Решается очень просто:
- Кликаем правой кнопкой по файлу с расширением .msi, выбираем «Свойства»
- На вкладке «Безопасность» смотрим, есть ли в списке пользователь с именем «система» или «System»
- Скорее всего вы такого не увидите. Поэтому будем добавлять вручную. Нажимаем кнопку «Изменить…», затем «Добавить…»
- В поле пишем «система» или «System» (если у вас английская Windows) и нажимаем «Проверить имена». При этом слово должно стать подчёркнутым как на картинке.
- Нажимаем «ОК», ставим галочку «Полный доступ», «ОК»
- Кнопка «Дополнительно» -> «Изменить разрешения…» ставим «Добавить разрешения, наследуемые от родительских объектов», «ОК» три раза.
Теперь ошибка установщика не появится! Можно добавить доступ на всю папку, из которой вы обычно инсталлируете программы, например на папку «Downloads», как у меня. Смотрим видео по решению проблем с правами доступа:
В Windows XP вкладки «Безопасность» не будет, если включён простой общий доступ к файлам. Чтобы его выключить, нужно зайти в и выключить опцию «Использовать простой общий доступ к файлам». В урезанных версиях Windows 7/10 и XP вкладки «Безопасность» нет в принципе. Чтобы её увидеть, нужно загрузить Windows в безопасном режиме и зайти в неё под администратором.
Ещё способы решить проблему
- Запускайте установку, войдя в систему под администраторским аккаунтом
- Правой кнопкой по пакету «.msi» и выбираем «Запуск от имени Администратора»
- Выключите антивирус на время
- Включить режим совместимости с предыдущими операционными системами. Для этого зайдите в свойства файла msi и на вкладке «Совместимость» поставьте галочку «Запустить программу в режиме совместимости»
- Если файл на флешке, то попробуйте скопировать его куда-нибудь на жёсткий диск и запустить оттуда (бывает, что запрещена установка программ со съёмных накопителей)
- Попробуйте просто создать новую папку с любым именем в корне диска, перекинуть туда дистрибутив и запустить его оттуда
Описанный метод поможет при разных сообщениях, с разными номерами. Например, вы можете видеть такие ошибки файлов msi:
- Error 1723
- Internal Error 2203
- Системная ошибка 2147287035
- Ошибка «Невозможно открыть этот установочный пакет»
- Ошибка 1603: Во время установки произошла неустранимая ошибка
Во всех этих случаях должна помочь установка прав на файл и/или на некоторые системные папки. Проверьте, имеет ли доступ «система» к папке временных файлов (вы можете получать ошибку «Системе не удается открыть указанное устройство или файл»). Для этого:
- Сначала узнаем нужные пути. Нажмите «Win + Pause» и зайдите в
- В списках ищем переменные с названиями «TEMP» и «TMP» (значения обычно совпадают), в них записаны пути к временным папкам, которые использует установщик Windows
- Теперь идём к этим папкам и смотрим в их свойствах, имеет ли к ним доступ «система». Чтобы быстро получить путь к временной папке пользователя, кликните два раза по переменной, скопируйте путь и вставьте его в адресной строке «Проводника» Windows
После нажатия «Enter» путь преобразится на «нормальный» и вы переместитесь в реальную временную папку. Права на неё и надо проверять. Также рекомендую очистить временные папки от всего что там скопилось или даже лучше удалить их и создать новые с такими же названиями. Если не получается удалить папку, почитайте как удалить неудаляемое, но это не обязательно.
Если служба Windows Installer всё равно не хочет работать, то проверьте права на папку «C:Config.Msi», сюда «система» также должна иметь полный доступ. В этом случае вы могли наблюдать ошибку «Error 1310». На всякий случай убедитесь, что к папке КУДА вы инсталлируете софт также есть все права.
Если вы используете шифрование папок, то отключите его для указанных мной папок. Дело в том, что хотя мы сами имеем к ним доступ, служба Microsoft Installer не может до них достучаться пока они зашифрованы.
Ещё ошибка может быть связана с битым файлом. Может быть он не полностью скачался или оказался битым уже на сервере. Попробуйте скачать его ещё раз оттуда же или лучше с другого места.
Ошибка установщика Windows
В случае общих проблем не будут устанавливаться никакие msi файлы, процесс установки, скорее всего, даже не начнётся. При этом могут появляться ошибки вида:
- Нет доступа к службе установщика Windows
- Не удалось получить доступ к службе установщика Windows
- Ошибка пакета установщика Windows (1719)
или ещё нечто подобное со словами «ошибка msi», «Windows Installer Error». Всё это означает, что система дала сбой и теперь её надо лечить. Может вы ставили какой-то софт, который испортил системные файлы и реестр, или подхватили вирус. Конечно, никогда не будет лишним удалить вирусы, или убедиться что их нет. Но оставьте этот вариант на потом, т.к. обычно проблема кроется в другом.
Сначала давайте проверим работает ли служба Windows Installer:
- Нажмите «Win + R» и введите services.msc
- Найдите в конце списка службу «Установщик Windows» или «Windows Installer»
- Тип запуска должен быть «Вручную». Если она «Отключена», то зайдите в «Свойства» и выберите «Вручную»
- Затем кликните по ней правой кнопкой и выберите «Запустить» или «Перезапустить». Если ошибок нет и состояние переходит в режим «Работает», то здесь всё нормально.
- Нажмите «Win + R» и введите msiexec. Если модуль MSI работает нормально, то должно появиться окно с версией установщика и параметрами запуска, а не ошибка.
Следующее что я посоветую сделать – это выполнить команду сканирования системы на повреждённые и изменённые системные файлы. Нажмите «Win + R» и введите
Sfc /scannow
Произойдёт поиск и замена испорченных файлов на оригинальные, при этом может потребоваться вставить установочный диск с Windows XP-7-10. После окончания процесса перегрузитесь и посмотрите, решена ли проблема.
Microsoft сам предлагает утилиту, призванную решить нашу проблему. Запустите программу Easy Fix и следуйте мастеру.
Скачать Easy Fix
Параметры реестра и службы
Следующий способ устранения ошибки – восстановление рабочих параметров в реестре установщика Windows Installer.
Скачать msiserver.reg
Для этого скачайте архив и запустите оттуда два reg-файла, соответственно своей версии Windows. Согласитесь с импортом настроек.
Важно! Перед последним действием желательно создать точку восстановления системы! Если способ не поможет или станет хуже, вы сможете восстановиться до прежнего состояния.
В Windows XP или Windows Server 2000 установите последнюю версию установщика 4.5.
Скачать Windows Installer 4.5
Если не помогло, то проделайте ещё перерегистрацию компонентов:
- Нажмите «Win + R» и введите «cmd». Затем в чёрном окне введите последовательно команды:
MSIExec /unregister
MSIExec /regserver - В ответ должна быть пустота, никаких ошибок. Если проблема не решена, введите ещё команду
regsvr32 msi.dll - Закройте чёрное окно
Если пишет, что не хватает прав, то нужно запускать командную строку от имени Администратора.
Если команды выполнились, но не помогло, то скачайте файл и запустите msi_error.bat из архива, проверьте результат.
Последний вариант — скачайте программу Kerish Doctor, почитайте мою статью, там есть функция исправления работы службы установщика и многих других частых проблем Windows.
Также, многие программы используют .NET Framework, поэтому не будет лишним установить последнюю версию этого пакета. И, напоследок, ещё один совет: если в пути к файлу-дистрибутиву есть хоть одна папка с пробелом в начале названия, то удалите пробел. Такой простой приём решит вашу проблему 🙂
Подведение итогов
Ошибки с установщиком Windows очень неприятные, их много и сразу непонятно куда копать. Одно ясно – система дала сбой и нужно восстанавливать её до рабочего состояния. Иногда ничего не помогает и приходится переустанавливать Windows. Однако не торопитесь это делать, попробуйте попросить помощи на этом форуме. В точности опишите вашу проблему, расскажите что вы уже делали, какие сообщения получили, и, возможно, вам помогут! Ведь мир не без добрых людей 🙂
Содержание
- ESET CONNECT
- ESET CONNECT
- ESET CONNECT
- [ Закрыто ] Ошибка MSI.1303 при установке Eset Endpoint Antivirus 7.2.2055
- ESET CONNECT
- Ответы
- ESET CONNECT
- Ответы
ESET CONNECT
Единая точка входа для ресурсов ESET
Войти через социальные сети
Уточните что и откуда скачиваете?
Скачайте полный дистрибутив по ссылке
https://eset.ua/ru/for_home

Процесс установки не был успешно завершен (код ошибки: Msi.1303)
1) Убедитесь, что установщик ESET работает от имени администратора, если нет, то следуйте приведенным ниже инструкциям.
В качестве первого шага для решения проблемы войдите на компьютер с учетной записью администратора.
Если учетная запись не имеет прав админа, включите встроенную учетную запись админа, или создайте учетную запись с правами админа для установки.
Щелкните правой кнопкой мыши файл установщика ESET и выберите параметр «Запуск от имени администратора».
Если ошибка не исчезнет, создайте три отдельных папки на диске C: Назовите папку как: ESET Security, ESET Modules и ESET Data.
В процессе установки выберите: «Изменить установку», ( в тот момент когда будет предложено включить параметр «LiveGrid» и «Обнаружение PUA». )
Измените путь установки и нажмите кнопку «Продолжить».
2) Если выполнение пункта №1 не даст результата.
Создайте образ автозапуска в uVS
http://forum.esetnod32.ru/forum9/topic2687/
+
Скачайте программу SysInspector по ссылке:
Источник
ESET CONNECT
Единая точка входа для ресурсов ESET
Войти через социальные сети
Уточните что и откуда скачиваете?
Скачайте полный дистрибутив по ссылке
https://eset.ua/ru/for_home

Процесс установки не был успешно завершен (код ошибки: Msi.1303)
1) Убедитесь, что установщик ESET работает от имени администратора, если нет, то следуйте приведенным ниже инструкциям.
В качестве первого шага для решения проблемы войдите на компьютер с учетной записью администратора.
Если учетная запись не имеет прав админа, включите встроенную учетную запись админа, или создайте учетную запись с правами админа для установки.
Щелкните правой кнопкой мыши файл установщика ESET и выберите параметр «Запуск от имени администратора».
Если ошибка не исчезнет, создайте три отдельных папки на диске C: Назовите папку как: ESET Security, ESET Modules и ESET Data.
В процессе установки выберите: «Изменить установку», ( в тот момент когда будет предложено включить параметр «LiveGrid» и «Обнаружение PUA». )
Измените путь установки и нажмите кнопку «Продолжить».
2) Если выполнение пункта №1 не даст результата.
Создайте образ автозапуска в uVS
http://forum.esetnod32.ru/forum9/topic2687/
+
Скачайте программу SysInspector по ссылке:
Источник
ESET CONNECT
Единая точка входа для ресурсов ESET
Войти через социальные сети
[ Закрыто ] Ошибка MSI.1303 при установке Eset Endpoint Antivirus 7.2.2055
1) В системе: Агент администрирования Kaspersky Security Center 11
Активный, автозапуск.
( Прокси-сервер Kaspersky Security Network )
Есть сомнения в совместимости продуктов.
+
Proxifier version 2.9
Активный, автозапуск.
Коды: MSI.1406 и MSI.1303 указывают на конфликты между системами защиты и установщиком ESET.
или же ограничение прав.
Если учетная запись не имеет прав админа, включите встроенную учетную запись админа или создайте учетную запись с правами админа для установки.
MSI.1406 и MSI.1303, возникает конфликт разрешений системы. Выполните следующие действия для установки ESET.
Щелкните правой кнопкой мыши установщик ESET и запустите его от имени администратора. Если проблема не устранена, выполните следующие действия.
Перейдите на диск C на своем компьютере и создайте три папки, а именно: ESET Security, ESET Modules и ESET Data.
Если вы используете автономный / онлайн-установщик ESET, выполните действия на экране, а затем, когда появится приглашение «Включить LiveGrid», нажмите «Изменить папку установки» и выберите созданные папки установки.
Если вы используете ESET MSI, при появлении запроса «Включить обнаружение PUA» щелкните «Дополнительные параметры», а затем выберите созданный вами путь установки.
Источник
ESET CONNECT
Единая точка входа для ресурсов ESET
Войти через социальные сети
Ответы
Создайте образ автозапуска в uVS
http://forum.esetnod32.ru/forum9/topic2687/
+
Лог в FRST: http://forum.esetnod32.ru/forum9/topic2798/
Программа FRST должна создать два файла: FRST.txt и Addition.txt
Скопируйте приведенный ниже файл и сохраните его в ту же папку откуда была запущена утилита Farbar Recovery Scan Tool:
Запустите FRST и нажмите один раз на кнопку Fix и подождите.
Программа FRST создаст лог-файл (Fixlog.txt). Пожалуйста, прикрепите его в следующем сообщении!
после завершения сканирования:
Записи относящиеся к Mail.Ru и Yandex можете не удалять ( если пользуетесь программой )
На вкладке:
Папки (Folders) для Mail.Ru и Yandex снимите [V]
Удалите найденное в AdwCleaner по кнопке Очистить (Clean), подтвердите действие
с автоперезагрузкой
1) Сохраните файл fixlist.txt в ту же папку откуда была запущена утилита Farbar Recovery Scan Tool:
Запустите FRST и нажмите один раз на кнопку Fix и подождите.
! Компьютер выполнит перезагрузку.
Программа FRST создаст лог-файл (Fixlog.txt). Пожалуйста, прикрепите его в следующем сообщении!
2) Выполните лог в AdwCleaner ( Если программа не установиться переходите к пункту №3 )
http://forum.esetnod32.ru/forum9/topic7084/
после завершения сканирования:
Записи относящиеся к Mail.Ru и Yandex можете не удалять ( если пользуетесь программой )
На вкладке:
Папки (Folders) для Mail.Ru и Yandex снимите [V]
Удалите найденное в AdwCleaner по кнопке Очистить (Clean), подтвердите действие
с автоперезагрузкой
————
Пробуем установить антивирус и пишем по результату.
Источник
ESET CONNECT
Единая точка входа для ресурсов ESET
Войти через социальные сети
Ответы
Создайте образ автозапуска в uVS
http://forum.esetnod32.ru/forum9/topic2687/
+
Лог в FRST: http://forum.esetnod32.ru/forum9/topic2798/
Программа FRST должна создать два файла: FRST.txt и Addition.txt
Скопируйте приведенный ниже файл и сохраните его в ту же папку откуда была запущена утилита Farbar Recovery Scan Tool:
Запустите FRST и нажмите один раз на кнопку Fix и подождите.
Программа FRST создаст лог-файл (Fixlog.txt). Пожалуйста, прикрепите его в следующем сообщении!
после завершения сканирования:
Записи относящиеся к Mail.Ru и Yandex можете не удалять ( если пользуетесь программой )
На вкладке:
Папки (Folders) для Mail.Ru и Yandex снимите [V]
Удалите найденное в AdwCleaner по кнопке Очистить (Clean), подтвердите действие
с автоперезагрузкой
1) Сохраните файл fixlist.txt в ту же папку откуда была запущена утилита Farbar Recovery Scan Tool:
Запустите FRST и нажмите один раз на кнопку Fix и подождите.
! Компьютер выполнит перезагрузку.
Программа FRST создаст лог-файл (Fixlog.txt). Пожалуйста, прикрепите его в следующем сообщении!
2) Выполните лог в AdwCleaner ( Если программа не установиться переходите к пункту №3 )
http://forum.esetnod32.ru/forum9/topic7084/
после завершения сканирования:
Записи относящиеся к Mail.Ru и Yandex можете не удалять ( если пользуетесь программой )
На вкладке:
Папки (Folders) для Mail.Ru и Yandex снимите [V]
Удалите найденное в AdwCleaner по кнопке Очистить (Clean), подтвердите действие
с автоперезагрузкой
————
Пробуем установить антивирус и пишем по результату.
Источник
Если при переустановке антивируса ESET NOD32 вы получили следующую ошибку: «Установка ESET NOD32 Smart Security (ESET NOD32 Антивирус) завершена преждевременно» то, вероятнее всего, это произошло из-за неправильного удаления ESET NOD 32, прерванной установки или неудачного отката до более старой версии.
Так или иначе, в системе остались файлы ESET NOD32 или даже работающие службы, которые не дают установить программу заново. Нашей задачей будет удалить эти «остатки» правильно и безопасно для системы.
Подготовительные работы
Если ваш ESET NOD32 еще работает, то очень рекомендуем сделать экспорт настроек. Ибо при переустановке все они будут утрачены. Как это сделать подробно, описано в статье «Экспорт настроек ESET NOD 32».
Так же будет неплохо сохранить настройки сетевого адаптера. Для этого необходимо выполнить следующие действия:
Это сохранит настройки вашего сетевого интерфейса в файл NetworkSettings. txt на диске С.
Для возврата сетевых настроек, после переустановки ESET NOD32, необходимо выполнить команду:
Все настройки будут восстановлены.
Способ для Windows XP, Vista, Home Server, Server 2003 R2, 2003, 200
Скачать ESETUninstaller для Windows (7/8/10)
Способ для Windows 7, Windows 8, Windows Server 2008 R2, 2012, 2012 R2
Скачиваем ESETUninstaller и сохраняем его в корень диска С.
Скачать ESETUninstaller для Windows (7/8/10)
Теперь можно загружаться в обычном режиме и устанавливать ESET NOD32.
Способ для Windows 10
Таким образом, вы полностью удалите ESET NOD32 со своего компьютера и сможете переустановить его без каких либо проблем.
Ошибки при установке программ из пакета Windows Installer «.msi»
Вообще, меня это жутко бесит, т. к. после глупого сообщения об ошибке совсем непонятно что делать дальше. Microsoft специально разработали установщик Windows Installer для расширения возможностей установки программ (в основном это касается системных администраторов), но не позаботились должным образом о безглючной работе этой службы или хотя бы об адекватных сообщениях о проблемах. А нам теперь это разгребать ?
Неполадки могут быть с работой самой службы или могут возникать в процессе установки программ, когда всё настроено, в принципе, правильно. В первом случае нужно ковырять службу установщика, а во втором решать проблему с конкретным файлом. Рассмотрим оба варианта, но сначала второй.
Ошибки msi файлов
«Error reading from file «имя файла» verify that the file exists and that you can access it» (Error 1305). Переводится «Ошибка чтения из файла … проверьте существует ли файл и имеете ли вы к нему доступ». Ну не тупняк ли? Естественно, что кнопка «Повторить» не помогает, а отмена прекращает всю установку. Сообщение особой смысловой нагрузки также не несёт, т. к. файл точно существует и я имею к нему доступ, иначе бы просто не смог его запустить и получить это сообщение, к тому же почему-то на английском языке ?
А ошибка в том, что не Я должен иметь доступ к файлу, а установщик Windows, точнее сама Система. Решается очень просто:
Теперь ошибка установщика не появится! Можно добавить доступ на всю папку, из которой вы обычно инсталлируете программы, например на папку «Downloads», как у меня. Смотрим видео по решению проблем с правами доступа:
Ещё способы решить проблему
Описанный метод поможет при разных сообщениях, с разными номерами. Например, вы можете видеть такие ошибки файлов msi:
Во всех этих случаях должна помочь установка прав на файл и/или на некоторые системные папки. Проверьте, имеет ли доступ «система» к папке временных файлов (вы можете получать ошибку «Системе не удается открыть указанное устройство или файл»). Для этого:
После нажатия «Enter» путь преобразится на «нормальный» и вы переместитесь в реальную временную папку. Права на неё и надо проверять. Также рекомендую очистить временные папки от всего что там скопилось или даже лучше удалить их и создать новые с такими же названиями. Если не получается удалить папку, почитайте как удалить неудаляемое, но это не обязательно.
Если служба Windows Installer всё равно не хочет работать, то проверьте права на папку «C:Config. Msi», сюда «система» также должна иметь полный доступ. В этом случае вы могли наблюдать ошибку «Error 1310». На всякий случай убедитесь, что к папке КУДА вы инсталлируете софт также есть все права.
Если вы используете шифрование папок, то отключите его для указанных мной папок. Дело в том, что хотя мы сами имеем к ним доступ, служба Microsoft Installer не может до них достучаться пока они зашифрованы.
Ещё ошибка может быть связана с битым файлом. Может быть он не полностью скачался или оказался битым уже на сервере. Попробуйте скачать его ещё раз оттуда же или лучше с другого места.
Ошибка установщика Windows
В случае общих проблем не будут устанавливаться никакие msi файлы, процесс установки, скорее всего, даже не начнётся. При этом могут появляться ошибки вида:
или ещё нечто подобное со словами «ошибка msi», «Windows Installer Error». Всё это означает, что система дала сбой и теперь её надо лечить. Может вы ставили какой-то софт, который испортил системные файлы и реестр, или подхватили вирус. Конечно, никогда не будет лишним удалить вирусы, или убедиться что их нет. Но оставьте этот вариант на потом, т. к. обычно проблема кроется в другом.
Сначала давайте проверим работает ли служба Windows Installer:
Следующее что я посоветую сделать – это выполнить команду сканирования системы на повреждённые и изменённые системные файлы. Нажмите «Win + R» и введите
Sfc /scannow
Произойдёт поиск и замена испорченных файлов на оригинальные, при этом может потребоваться вставить установочный диск с Windows XP-7-10. После окончания процесса перегрузитесь и посмотрите, решена ли проблема.
Microsoft сам предлагает утилиту, призванную решить нашу проблему. Запустите программу Easy Fix и следуйте мастеру.
Параметры реестра и службы
Следующий способ устранения ошибки – восстановление рабочих параметров в реестре установщика Windows Installer.
Для этого скачайте архив и запустите оттуда два reg-файла, соответственно своей версии Windows. Согласитесь с импортом настроек.
В Windows XP или Windows Server 2000 установите последнюю версию установщика 4.5.
Если не помогло, то проделайте ещё перерегистрацию компонентов:
Если пишет, что не хватает прав, то нужно запускать командную строку от имени Администратора.
Если команды выполнились, но не помогло, то скачайте файл и запустите msi_error. bat из архива, проверьте результат.
Последний вариант — скачайте программу Kerish Doctor, почитайте мою статью, там есть функция исправления работы службы установщика и многих других частых проблем Windows.
Подведение итогов
Ошибки с установщиком Windows очень неприятные, их много и сразу непонятно куда копать. Одно ясно – система дала сбой и нужно восстанавливать её до рабочего состояния. Иногда ничего не помогает и приходится переустанавливать Windows. Однако не торопитесь это делать, попробуйте попросить помощи на этом форуме. В точности опишите вашу проблему, расскажите что вы уже делали, какие сообщения получили, и, возможно, вам помогут! Ведь мир не без добрых людей ?
Код ошибки msi 1921
Ошибки при установке программ из пакета Windows Installer «.msi»
Вообще, меня это жутко бесит, т. к. после глупого сообщения об ошибке совсем непонятно что делать дальше. Microsoft специально разработали установщик Windows Installer для расширения возможностей установки программ (в основном это касается системных администраторов), но не позаботились должным образом о безглючной работе этой службы или хотя бы об адекватных сообщениях о проблемах. А нам теперь это разгребать ?
Неполадки могут быть с работой самой службы или могут возникать в процессе установки программ, когда всё настроено, в принципе, правильно. В первом случае нужно ковырять службу установщика, а во втором решать проблему с конкретным файлом. Рассмотрим оба варианта, но сначала второй.
Ошибки msi файлов
«Error reading from file «имя файла» verify that the file exists and that you can access it» (Error 1305). Переводится «Ошибка чтения из файла … проверьте существует ли файл и имеете ли вы к нему доступ». Ну не тупняк ли? Естественно, что кнопка «Повторить» не помогает, а отмена прекращает всю установку. Сообщение особой смысловой нагрузки также не несёт, т. к. файл точно существует и я имею к нему доступ, иначе бы просто не смог его запустить и получить это сообщение, к тому же почему-то на английском языке
А ошибка в том, что не Я должен иметь доступ к файлу, а установщик Windows, точнее сама Система. Решается очень просто:
Теперь ошибка установщика не появится! Можно добавить доступ на всю папку, из которой вы обычно инсталлируете программы, например на папку «Downloads», как у меня. Смотрим видео по решению проблем с правами доступа:
Ещё способы решить проблему
Описанный метод поможет при разных сообщениях, с разными номерами. Например, вы можете видеть такие ошибки файлов msi:
Во всех этих случаях должна помочь установка прав на файл и/или на некоторые системные папки. Проверьте, имеет ли доступ «система» к папке временных файлов (вы можете получать ошибку «Системе не удается открыть указанное устройство или файл»). Для этого:
После нажатия «Enter» путь преобразится на «нормальный» и вы переместитесь в реальную временную папку. Права на неё и надо проверять. Также рекомендую очистить временные папки от всего что там скопилось или даже лучше удалить их и создать новые с такими же названиями. Если не получается удалить папку, почитайте как удалить неудаляемое, но это не обязательно.
Если служба Windows Installer всё равно не хочет работать, то проверьте права на папку «C:Config. Msi», сюда «система» также должна иметь полный доступ. В этом случае вы могли наблюдать ошибку «Error 1310». На всякий случай убедитесь, что к папке КУДА вы инсталлируете софт также есть все права.
Если вы используете шифрование папок, то отключите его для указанных мной папок. Дело в том, что хотя мы сами имеем к ним доступ, служба Microsoft Installer не может до них достучаться пока они зашифрованы.
Ещё ошибка может быть связана с битым файлом. Может быть он не полностью скачался или оказался битым уже на сервере. Попробуйте скачать его ещё раз оттуда же или лучше с другого места.
Ошибка установщика Windows
В случае общих проблем не будут устанавливаться никакие msi файлы, процесс установки, скорее всего, даже не начнётся. При этом могут появляться ошибки вида:
или ещё нечто подобное со словами «ошибка msi», «Windows Installer Error». Всё это означает, что система дала сбой и теперь её надо лечить. Может вы ставили какой-то софт, который испортил системные файлы и реестр, или подхватили вирус. Конечно, никогда не будет лишним удалить вирусы, или убедиться что их нет. Но оставьте этот вариант на потом, т. к. обычно проблема кроется в другом.
Сначала давайте проверим работает ли служба Windows Installer:
Следующее что я посоветую сделать – это выполнить команду сканирования системы на повреждённые и изменённые системные файлы. Нажмите «Win + R» и введите
Sfc /scannow
Произойдёт поиск и замена испорченных файлов на оригинальные, при этом может потребоваться вставить установочный диск с Windows XP-7-10. После окончания процесса перегрузитесь и посмотрите, решена ли проблема.
Microsoft сам предлагает утилиту, призванную решить нашу проблему. Запустите программу Easy Fix и следуйте мастеру.
Параметры реестра и службы
Следующий способ устранения ошибки – восстановление рабочих параметров в реестре установщика Windows Installer.
Для этого скачайте архив и запустите оттуда два reg-файла, соответственно своей версии Windows. Согласитесь с импортом настроек.
В Windows XP или Windows Server 2000 установите последнюю версию установщика 4.5.
Если не помогло, то проделайте ещё перерегистрацию компонентов:
Если пишет, что не хватает прав, то нужно запускать командную строку от имени Администратора.
Если команды выполнились, но не помогло, то скачайте файл и запустите msi_error. bat из архива, проверьте результат.
Последний вариант — скачайте программу Kerish Doctor, почитайте мою статью, там есть функция исправления работы службы установщика и многих других частых проблем Windows.
Подведение итогов
Ошибки с установщиком Windows очень неприятные, их много и сразу непонятно куда копать. Одно ясно – система дала сбой и нужно восстанавливать её до рабочего состояния. Иногда ничего не помогает и приходится переустанавливать Windows. Однако не торопитесь это делать, попробуйте попросить помощи на этом форуме. В точности опишите вашу проблему, расскажите что вы уже делали, какие сообщения получили, и, возможно, вам помогут! Ведь мир не без добрых людей
Если при переустановке антивируса ESET NOD32 вы получили следующую ошибку: «Установка ESET NOD32 Smart Security (ESET NOD32 Антивирус) завершена преждевременно» то, вероятнее всего, это произошло из-за неправильного удаления ESET NOD 32, прерванной установки или неудачного отката до более старой версии.
Так или иначе, в системе остались файлы ESET NOD32 или даже работающие службы, которые не дают установить программу заново. Нашей задачей будет удалить эти «остатки» правильно и безопасно для системы.
Подготовительные работы
Если ваш ESET NOD32 еще работает, то очень рекомендуем сделать экспорт настроек. Ибо при переустановке все они будут утрачены. Как это сделать подробно, описано в статье «Экспорт настроек ESET NOD 32».
Так же будет неплохо сохранить настройки сетевого адаптера. Для этого необходимо выполнить следующие действия:
Это сохранит настройки вашего сетевого интерфейса в файл NetworkSettings. txt на диске С.
Для возврата сетевых настроек, после переустановки ESET NOD32, необходимо выполнить команду:
Все настройки будут восстановлены.
Способ для Windows XP, Vista, Home Server, Server 2003 R2, 2003, 200
Скачать ESETUninstaller для Windows (7/8/10)
Способ для Windows 7, Windows 8, Windows Server 2008 R2, 2012, 2012 R2
Скачиваем ESETUninstaller и сохраняем его в корень диска С.
Скачать ESETUninstaller для Windows (7/8/10)
Теперь можно загружаться в обычном режиме и устанавливать ESET NOD32.
Способ для Windows 10
Таким образом, вы полностью удалите ESET NOD32 со своего компьютера и сможете переустановить его без каких либо проблем.
Источники:
https://softikbox. com/osnovnaya-oshibka-ustanovki-nod32-26506.html
https://it-like. ru/ne-rabotaet-ustanovshhik-windows-installer-oshibka-msi/
https://top-office11.ru/oshibki-i-problemy/kod-oshibki-msi-1921.html
Problem:
Just tried to install EIS for a home client and got an error MSI.1921. There was no ESET in Control Panel > Programs.
Solution:
I used ESET Uninstaller in safe mode and (some traces of) ESET Smart Security (ESS) showed up. Removed that, rebooted, installed and activated EIS successfully.
While trying to install Acrobat XI Pro using the Adobe Applicatins Manager I get the following errors:
Exit Code: 7
Please see specific errors below for troubleshooting. For example, ERROR:
————————————— Summary —————————————
— 0 fatal error(s), 3 error(s)
———— Payload: Acrobat Professional 11.0.0.0 {23D3F585-AE29-4670-8E3E-64A0EFB29240} ————
ERROR: Error 1921.Service Windows Search (wsearch) could not be stopped. Verify that you have sufficient privileges to stop system services.
ERROR: Install MSI payload failed with error: 1603 — Fatal error during installation.
MSI Error message: Error 1921.Service Windows Search (wsearch) could not be stopped. Verify that you have sufficient privileges to stop system services.
ERROR: Third party payload installer AcroPro.msi failed with exit code: 1603
————————————————————————————-
How do I resolve these issues?
Ошибки при установке программ из пакета Windows Installer «.msi»

Файлы с расширением .msi это обычные пакеты установки (дистрибутивы) из которых ставится программа. В отличии от обычных «setup.exe», для запуска файла msi система использует службу Windows Installer (процесс msiexec.exe). Говоря простыми словами, установщик Windows разархивирует и запускает файлы из дистрибутива. Когда Windows Installer не работает, то появляются различные ошибки.
Вообще, меня это жутко бесит, т.к. после глупого сообщения об ошибке совсем непонятно что делать дальше. Microsoft специально разработали установщик Windows Installer для расширения возможностей установки программ (в основном это касается системных администраторов), но не позаботились должным образом о безглючной работе этой службы или хотя бы об адекватных сообщениях о проблемах. А нам теперь это разгребать 🙂
Неполадки могут быть с работой самой службы или могут возникать в процессе установки программ, когда всё настроено, в принципе, правильно. В первом случае нужно ковырять службу установщика, а во втором решать проблему с конкретным файлом. Рассмотрим оба варианта, но сначала второй.
Ошибки msi файлов
Очень часто ошибки появляются из-за недостаточных прав системы на файлы или папки. Нельзя сказать, что Windows Installer не работает, в этом случае достаточно просто добавить нужные права и всё заработает. Буквально вчера я столкнулся с тем, что скаченный дистрибутив .msi не захотел устанавливаться, при этом успешно запускается мастер установки, выбираются параметры, но затем система думает несколько секунд и выдаёт ошибку:
«Error reading from file «имя файла» verify that the file exists and that you can access it» (Error 1305). Переводится «Ошибка чтения из файла … проверьте существует ли файл и имеете ли вы к нему доступ». Ну не тупняк ли? Естественно, что кнопка «Повторить» не помогает, а отмена прекращает всю установку. Сообщение особой смысловой нагрузки также не несёт, т.к. файл точно существует и я имею к нему доступ, иначе бы просто не смог его запустить и получить это сообщение, к тому же почему-то на английском языке
А ошибка в том, что не Я должен иметь доступ к файлу, а установщик Windows, точнее сама Система. Решается очень просто:
- Кликаем правой кнопкой по файлу с расширением .msi, выбираем «Свойства»
- На вкладке «Безопасность» смотрим, есть ли в списке пользователь с именем «система» или «System»
- Скорее всего вы такого не увидите. Поэтому будем добавлять вручную. Нажимаем кнопку «Изменить…», затем «Добавить…»
- В поле пишем «система» или «System» (если у вас английская Windows) и нажимаем «Проверить имена». При этом слово должно стать подчёркнутым как на картинке.
- Нажимаем «ОК», ставим галочку «Полный доступ», «ОК»
- Кнопка «Дополнительно» -> «Изменить разрешения…» ставим «Добавить разрешения, наследуемые от родительских объектов», «ОК» три раза.
Теперь ошибка установщика не появится! Можно добавить доступ на всю папку, из которой вы обычно инсталлируете программы, например на папку «Downloads», как у меня. Смотрим видео по решению проблем с правами доступа:
В Windows XP вкладки «Безопасность» не будет, если включён простой общий доступ к файлам. Чтобы его выключить, нужно зайти в «Пуск -> Панель управления -> Свойства папки -> Вид» и выключить опцию «Использовать простой общий доступ к файлам». В урезанных версиях Windows 7/10 и XP вкладки «Безопасность» нет в принципе. Чтобы её увидеть, нужно загрузить Windows в безопасном режиме и зайти в неё под администратором.
Ещё способы решить проблему
- Запускайте установку, войдя в систему под администраторским аккаунтом
- Правой кнопкой по пакету «.msi» и выбираем «Запуск от имени Администратора»
- Выключите антивирус на время
- Включить режим совместимости с предыдущими операционными системами. Для этого зайдите в свойства файла msi и на вкладке «Совместимость» поставьте галочку «Запустить программу в режиме совместимости»
- Если файл на флешке, то попробуйте скопировать его куда-нибудь на жёсткий диск и запустить оттуда (бывает, что запрещена установка программ со съёмных накопителей)
- Попробуйте просто создать новую папку с любым именем в корне диска, перекинуть туда дистрибутив и запустить его оттуда
Описанный метод поможет при разных сообщениях, с разными номерами. Например, вы можете видеть такие ошибки файлов msi:
- Error 1723
- Internal Error 2203
- Системная ошибка 2147287035
- Ошибка «Невозможно открыть этот установочный пакет»
- Ошибка 1603: Во время установки произошла неустранимая ошибка
Во всех этих случаях должна помочь установка прав на файл и/или на некоторые системные папки. Проверьте, имеет ли доступ «система» к папке временных файлов (вы можете получать ошибку «Системе не удается открыть указанное устройство или файл»). Для этого:
- Сначала узнаем нужные пути. Нажмите «Win + Pause» и зайдите в «Дополнительные параметры системы -> Вкладка «Дополнительно» -> кнопка «Переменные среды»»
- В списках ищем переменные с названиями «TEMP» и «TMP» (значения обычно совпадают), в них записаны пути к временным папкам, которые использует установщик Windows
- Теперь идём к этим папкам и смотрим в их свойствах, имеет ли к ним доступ «система». Чтобы быстро получить путь к временной папке пользователя, кликните два раза по переменной, скопируйте путь и вставьте его в адресной строке «Проводника» Windows
После нажатия «Enter» путь преобразится на «нормальный» и вы переместитесь в реальную временную папку. Права на неё и надо проверять. Также рекомендую очистить временные папки от всего что там скопилось или даже лучше удалить их и создать новые с такими же названиями. Если не получается удалить папку, почитайте как удалить неудаляемое, но это не обязательно.
Если служба Windows Installer всё равно не хочет работать, то проверьте права на папку «C:Config.Msi», сюда «система» также должна иметь полный доступ. В этом случае вы могли наблюдать ошибку «Error 1310». На всякий случай убедитесь, что к папке КУДА вы инсталлируете софт также есть все права.
Если вы используете шифрование папок, то отключите его для указанных мной папок. Дело в том, что хотя мы сами имеем к ним доступ, служба Microsoft Installer не может до них достучаться пока они зашифрованы.
Ещё ошибка может быть связана с битым файлом. Может быть он не полностью скачался или оказался битым уже на сервере. Попробуйте скачать его ещё раз оттуда же или лучше с другого места.
Ошибка установщика Windows
В случае общих проблем не будут устанавливаться никакие msi файлы, процесс установки, скорее всего, даже не начнётся. При этом могут появляться ошибки вида:
- Нет доступа к службе установщика Windows
- Не удалось получить доступ к службе установщика Windows
- Ошибка пакета установщика Windows (1719)
или ещё нечто подобное со словами «ошибка msi», «Windows Installer Error». Всё это означает, что система дала сбой и теперь её надо лечить. Может вы ставили какой-то софт, который испортил системные файлы и реестр, или подхватили вирус. Конечно, никогда не будет лишним удалить вирусы, или убедиться что их нет. Но оставьте этот вариант на потом, т.к. обычно проблема кроется в другом.
Сначала давайте проверим работает ли служба Windows Installer:
- Нажмите «Win + R» и введите services.msc
- Найдите в конце списка службу «Установщик Windows» или «Windows Installer»
- Тип запуска должен быть «Вручную». Если она «Отключена», то зайдите в «Свойства» и выберите «Вручную»
- Затем кликните по ней правой кнопкой и выберите «Запустить» или «Перезапустить». Если ошибок нет и состояние переходит в режим «Работает», то здесь всё нормально.
- Нажмите «Win + R» и введите msiexec. Если модуль MSI работает нормально, то должно появиться окно с версией установщика и параметрами запуска, а не ошибка.
Следующее что я посоветую сделать – это выполнить команду сканирования системы на повреждённые и изменённые системные файлы. Нажмите «Win + R» и введите
Sfc /scannow
Произойдёт поиск и замена испорченных файлов на оригинальные, при этом может потребоваться вставить установочный диск с Windows XP-7-10. После окончания процесса перегрузитесь и посмотрите, решена ли проблема.
Microsoft сам предлагает утилиту, призванную решить нашу проблему. Запустите программу Easy Fix и следуйте мастеру.
Параметры реестра и службы
Следующий способ устранения ошибки – восстановление рабочих параметров в реестре установщика Windows Installer.
Для этого скачайте архив и запустите оттуда два reg-файла, соответственно своей версии Windows. Согласитесь с импортом настроек.
В Windows XP или Windows Server 2000 установите последнюю версию установщика 4.5.
Если не помогло, то проделайте ещё перерегистрацию компонентов:
- Нажмите «Win + R» и введите «cmd». Затем в чёрном окне введите последовательно команды:
MSIExec /unregister
MSIExec /regserver - В ответ должна быть пустота, никаких ошибок. Если проблема не решена, введите ещё команду
regsvr32 msi.dll - Закройте чёрное окно
Если пишет, что не хватает прав, то нужно запускать командную строку от имени Администратора.
Если команды выполнились, но не помогло, то скачайте файл и запустите msi_error.bat из архива, проверьте результат.
Последний вариант — скачайте программу Kerish Doctor, почитайте мою статью, там есть функция исправления работы службы установщика и многих других частых проблем Windows.
Также, многие программы используют .NET Framework, поэтому не будет лишним установить последнюю версию этого пакета. И, напоследок, ещё один совет: если в пути к файлу-дистрибутиву есть хоть одна папка с пробелом в начале названия, то удалите пробел. Такой простой приём решит вашу проблему 🙂
Подведение итогов
Ошибки с установщиком Windows очень неприятные, их много и сразу непонятно куда копать. Одно ясно – система дала сбой и нужно восстанавливать её до рабочего состояния. Иногда ничего не помогает и приходится переустанавливать Windows. Однако не торопитесь это делать, попробуйте попросить помощи на этом форуме. В точности опишите вашу проблему, расскажите что вы уже делали, какие сообщения получили, и, возможно, вам помогут! Ведь мир не без добрых людей 🙂
Установка не завершена код ошибки msi 1921. Ошибка Windows Installer — Способы решения неполадки
Ошибки при установке приложений из файлов с расширением.msi — это одно из проявлений неполадок в работе службы Windows Installer (в русскоязычной версии — установщика Windows). С подобным явлением сталкиваются юзеры всех версий данной OS, за исключением самых ранних. До сих пор проблема с установщиком является одной из частых причин, по которой пользователи решаются на переустановку системы. Попробуем разобраться, как этого избежать. Причиной того, что Windows Installer не работает, может быть следующее:
- вирусное заражение, причем удаление вируса не всегда решает проблему;
- некорректная установка обновлений Windows;
- сбой в работе защитного ПО, когда вместо блокировки одного подозрительного msi-файла служба установки блокируется целиком;
- изменения в политиках безопасности на компьютере;
- повреждение системных файлов или реестра по причинам, не связанным с вирусами (удаление компонентов установщика, неквалифицированная правка реестра, «кривой» софт, неисправность жесткого диска и т. п.).
Проверяем целостность структуры Windows Installer
Проверяем настройки безопасности и права доступа
Что такое Msi.dll?Msi.dll Windows Installer файл известно генерировать сообщения об ошибках при установке программы, которая может возникнуть, если файлы Windows Installer на компьютере не соответствует, или из-за коррупции или повреждение реестра.
Удалить ошибку msi.dll в Windows
Aайл msi.dll требуется для установки пакетов Microsoft Installer (MSI) . Если этот файл удаляется, Windows Installer не будет работать.
В этой статье мы будем обсуждать экземпляр об ошибке msi.dll на компьютере с системой Windows и её решение.
Msi.dll ошибка в Windows
При попытке установить любую программу установщик Windows на компьютере с системой Windows , вы можете получить сообщение об ошибке, похожее на то,что представлена здесь:
“MSIEXEC.EXE файл связан с отсутствующим экспортом MSI.DLL:222.”
После нажатия кнопки OK ,появляется другое сообщение об ошибке, похожее на то,которое упоминается ниже:
“Не могу запустить C:WindowsSystemMSIEXEC.EXE устройство, подключенное к системе, которое не работает.”
Эта проблема возникает, если файлы Windows Installer на компьютере попытаются обновить установщик файлов Windows.
Когда возникает описанная выше проблема, первое, что вам нужно сделать, это перезагрузить компьютер и снова попытаться установить программу Windows Office. Если Windows Installer повысил файлы,или файлы не копируются в правильное их расположение. Вместо этого, они сначала копируются во временную папку. Только тогда, когда вы перезагрузите свой компьютер файлы копируются в соответствующую папку. Для решение этого сообщения об ошибке, выполните следующие действия.
Задача 1 — Скачайте Установщик Windows Update
- Нажмите на кнопку ссылка и нажмите кнопку Скачать , расположенную рядом с InstMsiA.exe .
- Сохраните файл на вашем рабочем Столе.
Задача 2 — Переименуйте файлы Windows Installer
- Перейдите в меню Пуск и выберите Выключить компьютер .
- Далее, нажмите кнопку Перезагрузите компьютер в режиме MS-DOS , а затем нажмите кнопку OK .
- Введите следующие команды в командной строке и нажмите клавишу Ввод после каждой команды, чтобы их выполнить.cd system
ren msi.dll msi.old
ren msihnd.dll msihnd.old
ren msiexec.exe msiexec.old
exit - Перезапустите Windows.
Задача 3 — Запустите Windows в Безопасном Режиме
- Нажмите кнопку Пуск и выберите пункт Выключить компьютер .
- Далее, нажмите кнопку Перезагрузить и нажмите кнопку OK .
- Нажмите и удерживайте кнопку SHIFT , когда окно перезагружается.
Задача 4 — Установка установщика Windows Update для Windows
- Дважды щелкните на файл InstMsiA.exe , сохраненный на рабочем столе.
- Далее, следуйте инструкциям на экране для завершения процесса установки.
- И наконец, перезапустите компьютер.
Если реестр задаёт вопросы причина которых ошибки DLL, таких, как msi.dll ошибки?
Да, он делают это, потому что на самом деле испорчен или поврежден реестр,именно это часто оказывается причиной распространенной ошибки DLL. Записи, относящиеся к DLL файлам хранятся в реестре. Вы можете получать повторяющиеся ошибки DLL, если записи, относящиеся к DLL-файлам повреждены или пропали без вести. Исправления ошибки DLL, такой, как ошибки msi.dll , в результате чего реестр выдаёт вопросы. Просканируйте реестр, с использованием эффективной программы очистки реестра,такой как RegGenie. Это мощный инструмент, который позволяет выполнять пользовательское сканирование реестра для исправления ошибок DLL.
MSI.DLL — Это файл безопасности?
Да, true msi.dll является файлом безопасности от Microsoft. Однако, несколько экземпляров вредоносных программ, используют файл с именем msi.dll . Для определения msi.dll на вашем компьютере это не система угрозы, просканируйте весь ваш компьютер с системой Windows, используя надежные и эффективные средства безопасности.
Некоторые программы и драйверы в Windows следует устанавливать только с правами администратора. В случае с EXE-файлами опция установки от имени администратора присутствует в контекстном меню, которое вызывается нажатием на файл правкой кнопкой мыши. Для пакетов MSI такой опции нет, но ее можно добавить — через редактор реестра.
Откройте диалог «Выполнить» через стартовое меню или нажатием сочетания клавиш Win+R. В открывшемся окне напишите regedit и нажмите Enter. Запустится редактор реестра. В зависимости от настроек параметров контроля учетных записей может потребоваться подтверждение запуска редактора.
Перейдите к ветке HKEY_CLASSES_ROOTMsi.Packageshell. Нажмите правой кнопкой мыши на «shell» и в открывшемся меню выберите опцию создания нового раздела.
В раздел «shell» будет добавлен подраздел. Переименуйте его в «runas» (кавычки не нужны).
В окне справа дважды щелкните левой кнопкой мыши на ключ «По умолчанию» или один раз правой кнопкой мыши и выберите «Изменить. » В пустое поле значения впишите «Запуск от имени Администратора». Подтвердите изменения нажатием копки OK.
Теперь нажмите правой кнопкой мыши на «runas» и снова выберите опцию создания раздела. Создайте подраздел с именем «command» (без кавычек).
Отредактируйте ключ «По умолчанию», вписав в поле значения команду «msiexec /i «%1″» (без кавычек-елочек, но с кавычками у %1). Нажмите OK.
При установке какой-либо программы с расширением.msi пишет о проблеме со службой Windiws Installer, а при запуске этой службы, пишет: Не удалось запустить службу на локальный компьютер. Ошибка 2: Не удается найти указанный файл. Или в списке данная служба отсутствует.
Для восстановления службы Windows Installer выполните следующие рекомендации.
Как восстановить Windows Installer
Проверьте компьютер на вирусы
Первое что необходимо сделать, это убедится, что компьютер не заражен вирусами. Для этого, рекомендуем проверить компьютер антивирусной программой установленной в системе. А также скачать утилиту лечения от dr.web (dr.web cureit!®) и выполнить проверку еще раз этой утилитой.
Проверьте, какой тип запуска стоит у службы Windows Installer
Для этого откройте Панель управления — Администрирование – Службы. Найдите в центральной части службу Windows Installer (установщик Windows). Нажмите по ней правой кнопкой мыши и выберите пункт контекстного меню Свойства. Посмотрите, какой установлен тип запуска. Поменяйте его на автоматический, перезагрузите компьютер и проверьте, повториться проблема или нет.
Если службы в списке нет, или проблема осталась, читаем ниже.
Стартует ли сама программа windows installer
Если проблема повториться или тип запуска уже стоял автоматический, то, проверьте, стартует ли сама программа windows installer. Для этого нажмите Пуск – Выполнить – Введите команду msiexec и нажмите enter. При этом должно открыться окно, в котором будет написана версия windows installer и доступные команды.
Возможно, повреждены файлы, необходимые для работы установщика Windows
Для проверки системных фалов на целостность откройте командную строку от имени администратора (нажмите Пуск – Все программы – Стандартные – Правой кнопкой мыши по Командная строка – Запуск от имени администратора) и в командной строке выполните команду
Перезагрузите компьютер и проверьте, повторяется ошибка или нет.
Если это не поможет, откройте командную строку от имени администратора и введи последовательно следующие команды, нажимая после каждой из них enter:
Msiexec /unreg msiexec /regserver net stop msiserver regsvr32 /u /s %windir%System32msi.dll regsvr32 /u /s %windir%System32msihnd.dll regsvr32 /u /s %windir%System32msisip.dll regsvr32 /s %windir%System32msi.dll regsvr32 /s %windir%System32msihnd.dll regsvr32 /s %windir%System32msisip.dll net start msiserver
Перезагрузите компьютер и проверьте работу Windows Installer.
Если проблема осталась, то сравните содержимое ветки реестра HKEY_LOCAL_MACHINESYSTEMCurrentControlSetservicesmsiserver с этой же веткой на другом компьютере и, при необходимости, исправьте значения на проблемном компьютере.
Для начала предлагаю разобраться — что же это за служба такая?
Служба Windows Installer — отвечает за установку программ на вашем . И без нее вы не сможете установить программу, которой нужна установка на компьютер (это касается только установщиков формата *.msi).
А при попытке установить, у вас выскачет сообщение со следующим содержанием:
. Либо Windows работает в защищенном режиме, либо служба «Windows Installer» установлена неправильно. Обратитесь в службу поддержки.
Причин такой ошибки может быть несколько, и каждую я постараюсь разъяснить вам в отдельности.
Доступ к службе Windows Installer запрещен, так как вы находитесь под учетной записью гостя.
Это значит, что вы вошли в операционную систему не как администратор, а как гость или с ограниченной записью. А в этом случае установить вам что либо — вряд ли получится.
Если это не ваш компьютер, или компьютер на вашей работе, обратитесь к администратору или владельцу компа — пусть выдаст вам права.
Но если это ваш компьютер, значит с вами живет хитропопый родственник , который ограничил вам доступ, и вы входите на свой собственный компьютер без прав администратора. Дайте ему в тык. :boks:
Служба установщика Windows Installer отключена.
Ну, тут уже ясен пень, какого лешего вы не можете нифига установить. Кстати, это самая распространенная ошибка.
Почему служба отключается? Сам не знаю, может вы установили что-нибудь гадкое, а может подхватили вредного вируса, или, вполне вероятно — во всем виноваты чьи то кривые руки. Как по мне, так эти руки виноваты во всем.
В общем причин может быть много. А решение одно:
1. Жмем «Пуск» — «Выполнить». (Win + R)
2. В появившемся окне вводим: services.msc , и тыкаем «Enter»
3. В окне «Службы» ищем: «Установщик Windows «. И делаем двойной щелчок мышкой.
5. В появившемся окне смотрим вкладку «Общие».
6. В ней в поле «Тип запуска» выбираем пункт «Вручную», если у вас стоит другой пункт.
Все, теперь установщик должен будет запускаться, когда вы будете устанавливать программу.
Если вы все просмотрели, но так и не нашли эту службу — советую просмотреть еще раз. Мало ли? И если вы уже сто пудов уверены в том, что службы такой нету, значит вам необходимо ее установить.
Как исправить ошибку AVG Antivirus 1921
Совместима с Windows 2000, XP, Vista, 7, 8 и 10
Признаки ошибки 1921
- Появляется сообщение «Ошибка 1921» и окно активной программы вылетает.
- Ваш компьютер часто прекращает работу после отображения ошибки 1921 при запуске определенной программы.
- Отображается “Avg Error 1921”.
- Windows медленно работает и медленно реагирует на ввод с мыши или клавиатуры.
- Компьютер периодически «зависает» на несколько секунд.
Такие сообщения об ошибках 1921 могут появляться в процессе установки программы, когда запущена программа, связанная с AVG Technologies (например, AVG Antivirus), при запуске или завершении работы Windows, или даже при установке операционной системы Windows. Отслеживание момента появления ошибки 1921 является важной информацией при устранении проблемы.
Причины ошибки 1921
- Поврежденная загрузка или неполная установка программного обеспечения AVG Antivirus.
- Повреждение реестра AVG Antivirus из-за недавнего изменения программного обеспечения (установка или удаление), связанного с AVG Antivirus.
- Вирус или вредоносное ПО, которые повредили файл Windows или связанные с AVG Antivirus программные файлы.
- Другая программа злонамеренно или по ошибке удалила файлы, связанные с AVG Antivirus.
Ошибки типа Ошибки во время выполнения, такие как «Ошибка 1921», могут быть вызваны целым рядом факторов, поэтому важно устранить каждую из возможных причин, чтобы предотвратить повторение ошибки в будущем.
Ошибки во время выполнения в базе знаний
star rating here
Как исправить ошибку AVG Antivirus 1921
Ниже описана последовательность действий по устранению ошибок, призванная решить проблемы Ошибка 1921. Данная последовательность приведена в порядке от простого к сложному и от менее затратного по времени к более затратному, поэтому мы настоятельно рекомендуем следовать данной инструкции по порядку, чтобы избежать ненужных затрат времени и усилий.
Пожалуйста, учтите: Нажмите на изображение [ 

Шаг 1: Восстановить записи реестра, связанные с ошибкой 1921
Редактирование реестра Windows вручную с целью удаления содержащих ошибки ключей Ошибка 1921 не рекомендуется, если вы не являетесь специалистом по обслуживанию ПК. Ошибки, допущенные при редактировании реестра, могут привести к неработоспособности вашего ПК и нанести непоправимый ущерб вашей операционной системе. На самом деле, даже одна запятая, поставленная не в том месте, может воспрепятствовать загрузке компьютера!
В связи с подобным риском мы настоятельно рекомендуем использовать надежные инструменты очистки реестра, такие как WinThruster [Загрузить] (разработанный Microsoft Gold Certified Partner), чтобы просканировать и исправить любые проблемы, связанные с Ошибка 1921. Используя очистку реестра [Загрузить], вы сможете автоматизировать процесс поиска поврежденных записей реестра, ссылок на отсутствующие файлы (например, вызывающих ошибку %%error_name%%) и нерабочих ссылок внутри реестра. Перед каждым сканированием автоматически создается резервная копия, позволяющая отменить любые изменения одним кликом и защищающая вас от возможного повреждения компьютера. Самое приятное, что устранение ошибок реестра [Загрузить] может резко повысить скорость и производительность системы.
Предупреждение: Если вы не являетесь опытным пользователем ПК, мы НЕ рекомендуем редактирование реестра Windows вручную. Некорректное использование Редактора реестра может привести к серьезным проблемам и потребовать переустановки Windows. Мы не гарантируем, что неполадки, являющиеся результатом неправильного использования Редактора реестра, могут быть устранены. Вы пользуетесь Редактором реестра на свой страх и риск.
Перед тем, как вручную восстанавливать реестр Windows, необходимо создать резервную копию, экспортировав часть реестра, связанную с Ошибка 1921 (например, AVG Antivirus):
- Нажмите на кнопку Начать.
- Введите «command» в строке поиска. ПОКА НЕ НАЖИМАЙТЕENTER!
- Удерживая клавиши CTRL-Shift на клавиатуре, нажмите ENTER.
- Будет выведено диалоговое окно для доступа.
- Нажмите Да.
- Черный ящик открывается мигающим курсором.
- Введите «regedit» и нажмите ENTER.
- В Редакторе реестра выберите ключ, связанный с Ошибка 1921 (например, AVG Antivirus), для которого требуется создать резервную копию.
- В меню Файл выберите Экспорт.
- В списке Сохранить в выберите папку, в которую вы хотите сохранить резервную копию ключа AVG Antivirus.
- В поле Имя файла введите название файла резервной копии, например «AVG Antivirus резервная копия».
- Убедитесь, что в поле Диапазон экспорта выбрано значение Выбранная ветвь.
- Нажмите Сохранить.
- Файл будет сохранен с расширением .reg.
- Теперь у вас есть резервная копия записи реестра, связанной с AVG Antivirus.
Следующие шаги при ручном редактировании реестра не будут описаны в данной статье, так как с большой вероятностью могут привести к повреждению вашей системы. Если вы хотите получить больше информации о редактировании реестра вручную, пожалуйста, ознакомьтесь со ссылками ниже.
Мы не несем никакой ответственности за результаты действий, совершенных по инструкции, приведенной ниже — вы выполняете эти задачи на свой страх и риск.
Основная ошибка установки NOD32
Если при переустановке антивируса ESET NOD32 вы получили следующую ошибку: «Установка ESET NOD32 Smart Security (ESET NOD32 Антивирус) завершена преждевременно» то, вероятнее всего, это произошло из-за неправильного удаления ESET NOD 32, прерванной установки или неудачного отката до более старой версии.
Так или иначе, в системе остались файлы ESET NOD32 или даже работающие службы, которые не дают установить программу заново. Нашей задачей будет удалить эти «остатки» правильно и безопасно для системы.
Подготовительные работы
Если ваш ESET NOD32 еще работает, то очень рекомендуем сделать экспорт настроек. Ибо при переустановке все они будут утрачены. Как это сделать подробно, описано в статье «Экспорт настроек ESET NOD 32».
Так же будет неплохо сохранить настройки сетевого адаптера. Для этого необходимо выполнить следующие действия:
- Нажмите «Пуск» и в строке поиска введите «сmd».
- На строчке cmd.exe, нажмите правую кнопку и выберите «Запуск от имени администратора».
- В открывшемся окне введите следующую команду:
netsh -c interface dump > C:NetworkSettings.txt
Это сохранит настройки вашего сетевого интерфейса в файл NetworkSettings.txt на диске С.
Для возврата сетевых настроек, после переустановки ESET NOD32, необходимо выполнить команду:
netsh -f C:NetworkSettings.txt
Все настройки будут восстановлены.
Способ для Windows XP, Vista, Home Server, Server 2003 R2, 2003, 200
Скачать ESETUninstaller для Windows (7/8/10)
- Перезапускаем компьютер в безопасном режиме.
- Запускаем ранее скачанный ESETUninstaller_7.0.7.0.
- Будет выведено предупреждение. Введите «y» для подтверждения.
- Просмотрите список установленных продуктов ESET (чаще всего будет один). Введите номер строчки продукта, который необходимо удалить.
- У вас еще раз запросит подтверждение. Вводим «y»
- Будет выведено сообщение об успешном удалении. Программы. Нажмите любую клавишу для закрытия окна.
- Теперь можно загружаться в обычном режиме и устанавливать ESET NOD32.
Способ для Windows 7, Windows 8, Windows Server 2008 R2, 2012, 2012 R2
Скачиваем ESETUninstaller и сохраняем его в корень диска С.
Скачать ESETUninstaller для Windows (7/8/10)
- Перезапускаем компьютер в безопасном режиме.
- Запускаем командную строку от имени администратора. Как это сделать написано выше или в статье «Командная строка в Windows 8».
- С помощью команды «cd С:» переходим в корень диска С.
- Запускаем ESETUninstaller с параметром «/reinst»:
- Будет выведено предупреждение. Введите «y» для подтверждения.
- Просмотрите список установленных продуктов ESET (чаще всего будет один). Введите номер строчки продукта, который необходимо удалить. В случае, который изображен на скриншоте ниже, это «Purge leftover ESET Sequrity data» под номером 1.
- У вас еще раз запросит подтверждение. Вводим «y».
- Будет выведено сообщение об успешном удалении. Нажмите любую клавишу для закрытия окна.
Теперь можно загружаться в обычном режиме и устанавливать ESET NOD32.
Способ для Windows 10
- Скачиваем ESETUninstaller и сохраняем его в корень диска С.
- Удаляем Epfw NDIS LightWeight Filter. Для этого используем комбинацию Win+R или же нажимаем правой кнопкой на Пуск и в меню выбираем пункт «Выполнить».
- В открывшемся окне вводим команду «ncpa.cpl», жмем «ОК».
- Откроется окно сетевых подключений. Здесь необходимо выбрать ваше активное подключение (сетевой адаптер) и правой кнопкой вызвать меню. Нас интересует пункт «Свойства».
- В окне свойств необходимо выбрать Epfw NDIS LightWeight Filter и нажать кнопку «Удалить»
- Подтверждаем удаление
- Перезапускаем компьютер в безопасном режиме.
- Запускаем командную строку от имени администратора. Как это сделать написано в статье «Основные команды командной строки для Windows 10».
- С помощью команды «cd С:» переходим в корень диска С.
- Запускаем ESETUninstaller с параметром «/reinst»:
- Будет выведено предупреждение. Введите «y» для подтверждения.
- Просмотрите список установленных продуктов ESET (чаще всего будет один). Введите номер строчки продукта, который необходимо удалить.
- У вас еще раз запросит подтверждение. Вводим «y».
- Будет выведено сообщение об успешном удалении. Нажмите любую клавишу для закрытия окна.
Таким образом, вы полностью удалите ESET NOD32 со своего компьютера и сможете переустановить его без каких либо проблем.
О том, как еще переустановить антивирусную программу, смотрите в видео:
Код ошибки msi 1921
Android users
Error communicating with kernel.
Figure 1-1
Installation ended prematurely (ESET Smart Security Premium, ESET Internet Security, ESET NOD32 Antivirus
- To resolve this error, run the uninstall utility to remove the partial installation. Visit our Knowledgebase article for instructions
- You can also resolve this error by performing a manual installation. Visit our Knowledgbase article for instructions
Figure 1-2
Error 2878: Warning: Other security products were found OR Installation Error. Please try again or download and install and offline installer
Error 1603
To resolve this error, perform a manual uninstallation. Visit our Knowledgebase article for instructions
Installation has been interrupted, Error Code: WIN.1620
To resolve this error, Install your ESET home product using an offline installer. You can use the same ESET license after a successful installation. Visit our Knowledgebase article for instructions
SC Error Code 11
If you are installing ESET Remote Administrator on a server, make sure that you are logged into the administrator account while performing the installation.
Uninstallation of the previous version failed. Please uninstall it manually and run the installer again.
Visit our Knowledgebase article for instructions to: Perform a manual uninstallation
This product version is not intended for server operating systems.
For additional information about the system requirements for non-server ESET products, visit the appropriate Knowledgebase article:
Enter a valid Password to continue uninstallation.
Your ESET product has been protected by a settings password. Press the F5 key to access Advanced setup, expand Access setup → User interface → Password protect settings and enter the valid Password to continue uninstallation.
- If you do not know your user-defined password, you will need to use the ESET Unlock Utility to remove it and restore access to the configuration settings. There is not a way to recover a password that has been lost or forgotten.
This product version is not compatible with the installed version. It is therefore not possible to run the reinstallation. Please uninstall current product version and restart the installation.
Make sure that you are installing a newer version of the same ESET product that you had previously installed. For additional information, visit the following ESET Knowledgebase articles:
The header is corrupt.
This error occurs when a user tries to decompress (unRar) the .exe installation file instead of allowing the installer to automatically extract the files. If you have downloaded an ESET product installation file from ESET’s website, double-click the file to initiate installation. The install files will be automatically extracted and the wizard will guide you through the installation process.
This installation package is intended for 32-bit operating systems. Please use an installation package for 64-bit operating systems.
This error occurs if you try to install an ESET product with the wrong bitness for your operating system. For example, a 32-bit product on a 64-bit system. To install the correct version of ESET or to determine which type of operating system you are using, visit one of the following ESET Knowledgebase articles:
Figure 1-3
A network error occurred while attempting to read from the file:
or a record in Application Event log Product: ESET
This error message appears when the .msi installer has been renamed. File name of ESET .msi installer package has been changed.
- SOLUTION: Use ESET .msi installer package with its original file name. You can change the file name back to its original name. In case you do not know the original file name, we recommend you to download the .msi installer package again from the download section of ESET website while making sure its name does not change.
Figure 1-4
Figure 1-5
Installation has been interrupted (Install error 1618)
This error typically occurs when another Windows installation is trying to install or update on your computer. The other Windows installation may be active only in the background when the Windows Installer service continues to run as an active process.
- SOLUTION: Complete other Windows installations that are in progress. For more information about this error, visit this ESET Knowledgebase article.
Figure 1-6
The installation was not completed successfully (Error Code: MSI.1406, MSI.1303)
The error codes MSI.1406 and MSI.1303 indicate a conflict with your system permissions and the installation of ESET.
- SOLUTION: Right-click the ESET installer file, click Run as Administrator, and then follow the installation wizard. If you still receive the error, create the following three folders directly on the C: Drive: ‘ESET Security’, ‘ESET Modules’, and ‘ESET Data’. Run the ESET installer and follow the instructions based on your method below to change the default installation file path:
- Live installer or offline installer: When prompted to Enable LiveGrid and Detection of PUAs, click Change installation folder. Change the installation paths to the folders you created above and click Continue.
- Install from MSI: When prompted to Enable Detection of PUAs, click Advanced Settings. Change the installation paths to the folders you created above and click Continue.
If you are still unable to resolve your issue, please email ESET Technical Support.