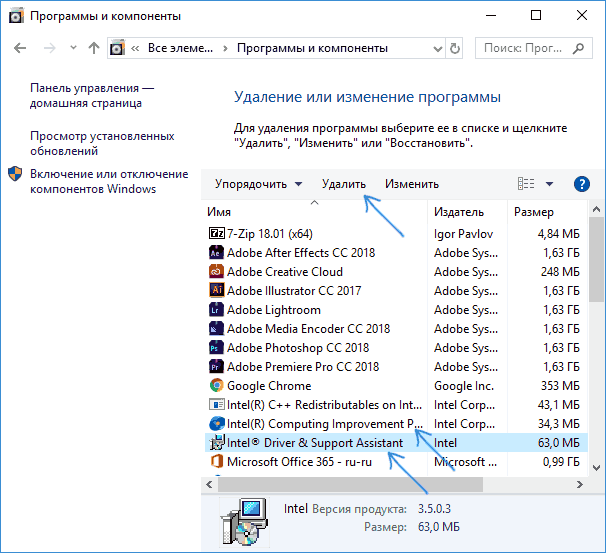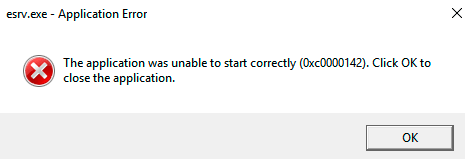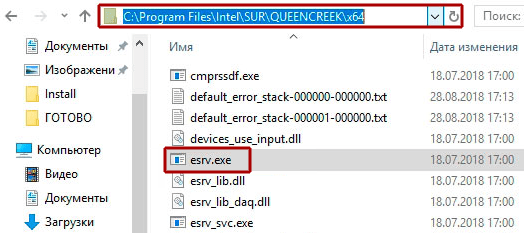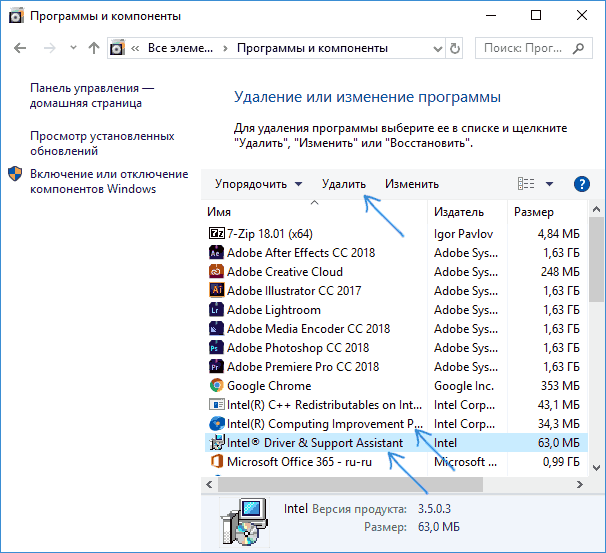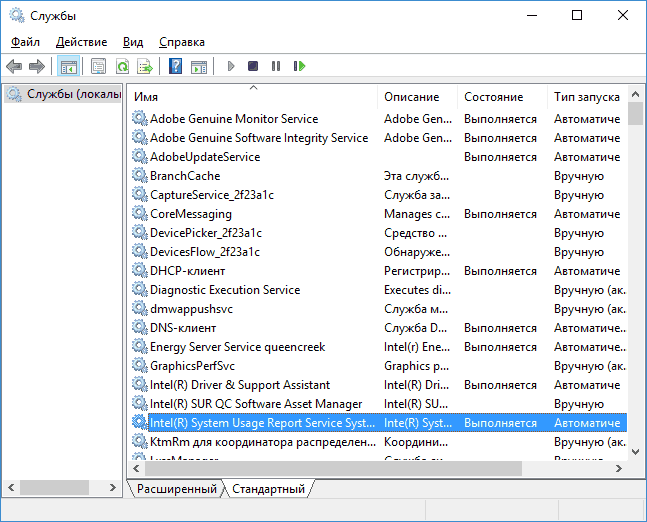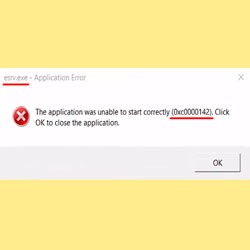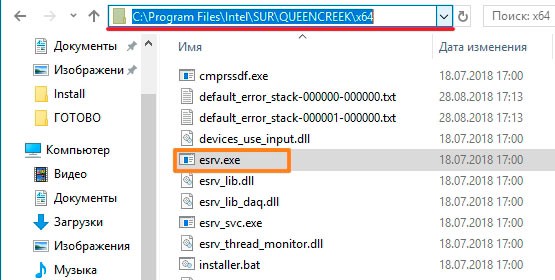В этой инструкции подробно о том, что это за приложение и как исправить ошибки esrv.exe двумя различными способами в Windows. Если ошибка вызвана другой программой, то об этом здесь: Как исправить ошибку 0xc0000142 при запуске приложения.
Исправление ошибки при запуске приложения esrv.exe
Для начала о том, что такое esrv.exe. Это приложение — часть служб Intel SUR (System Usage Report), которые устанавливаются вместе с утилитами Intel Driver & Support Assistant или Intel Driver Update Utility (служат для автоматической проверки обновления драйверов Intel, иногда они бывают предустановлены на фирменном компьютере или ноутбуке).
Файл esrv.exe находится в C:Program FilesIntelSURQUEENCREEK (в папке x64 или x86 в зависимости от разрядности системы). При обновлении ОС или изменении конфигурации оборудования указанные службы могут начать работать неправильно, что и вызывает ошибку приложения esrv.exe.
Есть два способа исправить ошибку: удалить указанные утилиты (будут удалены и службы) либо только отключить службы, использующие esrv.exe для работы. В первом варианте, после перезагрузки компьютера можно заново установить Intel Driver & Support Assistant (Intel Driver Update Utility) и, вероятнее всего, службы снова будут работать без ошибок.
Удаление программ, вызывающих ошибку запуска esrv.exe
Шаги при использовании первого метода будут выглядеть следующим образом:
- Зайдите в Панель управления (в Windows 10 для этого можно использовать поиск на панели задач).
- Откройте «Программы и компоненты» и найдите в списке установленных программ установить Intel Driver & Support Assistant или Intel Driver Update Utility. Выберите эту программу и нажмите «Удалить».
- Если в списке также присутствует Intel Computing Improvement Program, удалите и её тоже.
- Перезагрузите компьютер.
После этого ошибок esrv.exe быть не должно. При необходимости, вы можете переустановить удаленную утилиту, с большой вероятностью после переустановки она будет работать без ошибок.
Отключение служб, использующих esrv.exe
Второй способ предполагает отключение служб, которые для работы используют esrv.exe. Порядок действий в данном случае будет таким:
- Нажмите клавиши Win+R на клавиатуре, введите services.msc и нажмите Enter.
- Найдите в списке службу Intel System Usage Report Service, дважды кликните по ней.
- Если служба запущена, нажмите «Остановить», а затем измените тип запуска на «Отключена» и нажмите «Ок».
- Повторите то же самое для служб Intel SUR QC Software Asset Manager и User Energy Server Service queencreek.
После проделанных изменений сообщения об ошибке при запуске приложения esrv.exe вас не должно будет побеспокоить.
Надеюсь, инструкция была полезна. Если же что-то работает не так, как ожидается, задавайте вопросы в комментариях, я постараюсь помочь.
Некоторые пользователи сообщают о получении сообщения об ошибке с участием esrv.exe при каждом старте. Первоначально она появлялась в технических сборках предварительного доступа Windows 10, но на современных компьютерах была решено. Большинство пользователей сообщают о следующем сообщении при каждом запуске:
esrv.exe – ошибка приложения. Приложение не смогло правильно запуститься (0xc0000142). Нажмите «ОК», чтобы закрыть приложение.
ВАЖНО. Если щёлкнуть OK, error пока исчезнет, но будет появляться при каждом следующем запуске.
Статистика показывает, что проблема возникает, когда пользователь устанавливает большое обновление Виндовс или обновляется до Windows 10 со старой версии.
Исправление ошибки esrv.exe при запуске приложения.
Что за файл esrv.exe
Eserv – это процесс, который относится к обновлению драйверов Intel. В большинстве случаев неполадки возникают из-за того, что обновление драйверов Intel было неправильно удалено или обработано вручную пользователем или автоматически с помощью Центра обновления Windows во время установки обновления системы. Неправильное удаление оставит некоторые элементы, которые по-прежнему могут вызывать процесс при каждом старте. Поскольку Windows больше не может найти и запустить его (или связанный с ним процесс), вместо него будет отображаться error программы esrv и загрузки приложения. Поскольку Интел прекратили поддержку Интел Driver Update и заменили его на Интел Driver&Support Assistant, Виндовс Update пытается сделать переход самостоятельно. Однако во время этого процесса что-то может пойти не так, что приводит к возникновению ошибки запуска приложения.
Исправление ошибки при запуске приложения esrv.exe
Если вы также столкнулись с этой проблемой, дальше вы найдёте все эффективные методы её решения. Выполняйте их поочерёдно, пока не избавитесь от ошибки 0xc0000142 при запуске приложения esrv.exe.
Переименование файлов esrv.exe
Некоторым пользователям удалось решить проблему переименованием каждого экземпляра esrv и изменением расширения файла вручную. Вот краткое руководство по поиску и переименованию каждого экземпляра файла:
- Откройте проводник и получите доступ к диску C (или разделу, в котором хранятся файлы Виндовс). В правом верхнем углу в поле поиска введите «esrv.exe». Вы увидите как минимум два экземпляра в папке Entel, находящейся в каталоге «Программы».
- Щёлкните правой кнопкой мыши все экземпляры, и нажмите «Переименовать». Затем просто добавьте «.old » в конец расширения. Это будет означать, что ваша операционная система теперь этот файл игнорирует.
- Нажмите «Да» в диалоге «Переименовать», чтобы подтвердить изменения.
- Перезагрузите компьютер и проверьте, не возвращается ли неисправность при следующем старте.
Если неполадки все ещё появляются во время пуска, переходите к следующим методам.
Удаление программ, вызывающих ошибку запуска esrv.exe
Простейшим способом предотвращения error esrv.exe является удаление программы, к которой она принадлежит – обновление драйверов Интел можно условно удалить из программ и компонентов.
ВАЖНО. Если вы беспокоитесь о потере функциональности после удаления обновления драйверов Интел, не переживайте. Intel уже заменила старое обновление драйверов. Виндовс должна автоматически найти и загрузить последнюю версию.
Ниже приведено краткое руководство о том, как остановить запуск приложения esrv при каждом пуске путём удаления программного обеспечения Intel Driver:
- Нажмите клавишу Windows+R, чтобы открыть новое окно Выполнить. Введите «appwiz.cpl» и нажмите «Enter», чтобы открыть «Программы и компоненты».
- Прокрутите список приложений, чтобы найти программное обеспечение Intel Driver.
- Щёлкните правой кнопкой мыши Intel Driver Software и выберите «Удалить». Затем следуйте инструкциям на экране, чтобы полностью удалить программное обеспечение из вашей системы.
- После удаления программного обеспечения Intel Driver закройте «Программы и компоненты» и перезагрузите компьютер.
- При следующем старте проверьте, возвращается ли неисправность.
Если проблема решена, вернитесь в Программы и компоненты и проверьте, заменено ли программное обеспечение Intel Driver Software на Intel Driver&Support Assistant. В противном случае вы можете загрузить утилиту вручную с официального сайта. Если error появляется снова, переходите к следующему совету.
Отключение служб, использующих esrv.exe
Ещё один метод решения проблемы на Windows 7 – отключение служб, использующих esrv:
- Нажмите Win+R и введите services, нажмите Enter; Откроется список всех функций системы. Нас интересуют всего 3: Intel System Usage Report Service, Intel SUR QC Software Asset Manager и User Energy Server Service queencreek.
- Найдите каждую из них, откройте свойства двойным щелчком;
- Если служба сейчас активна, выберите «Остановить»;
- После этого «Отключить» и «ОК». Готово!
Использование Autoruns для удаления ключа автозагрузки, связанного с esrv.exe
Если ни один из вышеперечисленных методов не удалил неисправность приложения, нужно удалить ключи загрузки, вызывающие службу. Рассмотрим процесс на примере программы Autoruns, предназначенной для удаления run, runonce, ключей реестра и загрузочных папок. Поскольку неполадка возникает при каждом старте, проблема, скорее всего, вызвана запланированной задачей, которая создана неправильной деинсталляцией. Следуйте приведённому ниже руководству, чтобы удалить автозапуск esrv, тем самым предотвращая появление этой ошибки:
- Скачайте Autoruns и распакуйте архив в любое удобное место. Откройте папку, в которую вы извлекли содержимое, и дважды щёлкните по Autoruns.exe.
- Когда появится приветственное окно, ничего не делайте, пока список «Все» не будет полностью загружен элементами автозагрузки.
- Когда список будет полностью заполнен, нажмите Ctrl+F, чтобы вызвать функцию поиска. В поле поиска введите «esrv.exe» и нажмите кнопку «Найти далее».
- Затем щёлкните правой кнопкой мыши по первому синему выделенному значению и выберите «Удалить», чтобы удалить элемент запуска. После этого снова вызовите функцию поиска и повторяйте процедуру до тех пор, пока не будут указаны элементы запуска, в которых упоминается файл esrv.
Закройте Autoruns и перезагрузите компьютер. При следующем запуске вам больше не придётся беспокоиться об ошибке запуска приложения.
Если после загрузки ПК сразу появляется уведомление «esrv.exe ошибка при запуске приложения 0xc0000142», то преимущественное большинство юзверей сразу впадают в ступор и не могут понять, что же стало причиной проблемы. Сегодня рассмотрим факторы, влияющие на появление дефекта и способы исправления.
Что за файл esrv.exe?
Очевидно, что нужно копать с этого места, дабы разобраться в сути. Если воспользоваться поиском Windows, то можно запросто вычислить – указанный элемент расположен по пути:
Давайте откроем его свойства и на вкладке «Подробно» посмотрим, откуда растут ноги:
Ага! В описании указано, что файл имеет отношение к корпорации Интел.
Но почему появляется окно esrv.exe 0xc0000142 (или 0xc0000135)?
Как выяснилось, указанный объект попадает в систему в результате установки приложения Intel® Driver & Support Assistant (ранее называлось Update Utility), которое призвано следить за актуальность драйверов оборудования Интел.
Об этом софте я детально рассказывал в статье по ссылке.
На зарубежном форуме нашёл ответ – получается, после обновления Виндовс конфигурация немного меняется, и программа IDSA начинает конфликтовать с ОС. В результате чего видим ошибку приложения при запуске Windows 10.
Что делать? Сейчас рассмотрим способы устранения неисправности.
esrv.exe – как исправить ошибку?
Расскажу о парочке «таблеток».
Первая – полностью удаляем указанное программное обеспечение от I_N_T_E_L. А затем можно перезагрузить ПК и снова установить новую версию, скачав инсталлятор с официального сайта.
- В Windows 7 – идём в панель управления, выбираем «Программы/компоненты», поочередно кликаем по ненужным элементам и жмём «Удалить»:
- Для «десятки» предложенный выше метод тоже подойдет. Но есть и альтернатива – нажимаем Win + R , выбираем в меню пункт «Приложения/возможности», в открывшемся списке ищем ПО для удаления и поступаем с ним «жестоко»:
- Но самый верный вариант, позволяющий устранить все следы софта – применением утилиты IObit Uninstaller (достаточно и бесплатной версии):
Скачать
По итогам деинсталляции перезапускаем ПК, ошибка должна улетучиться!
Отключаем проблемные службы
Второй метод заключается в частичной деактивации служб, запускаемых Интелом. Для реализации плана выполните последовательность шагов:
- Вызываем консоль «Выполнить», нажав на клавиатуре одновременно кнопки Win + R . Появится поле ввода, где пропишите команду:
services.msc
- Спустя секунд 10-15 отобразиться перечень сервисов, находим те, которые указаны на скриншоте ниже, поочередно открываем их свойства (двойным щелчком) и возле параметра «Тип запуска» указываем значение из списка – «Отключено», и ниже кликаем «Остановить», затем – «ОК» для сохранения изменений:
«esrv.exe ошибка при запуске приложения 0xc0000142» после запуска системы перестанет беспокоить. Теоретически. Всё же, я бы рекомендовал избавиться от Intel и для обновления драйверов использовать Driver Booster. Проверено на собственной шкуре!
Скачать

Полезный контент:
- Как исправить SYSTEM SERVICE EXCEPTION Windows 10
- D3DCOMPILER_47.dll — что это за ошибка, как исправить в Windows 7 8 10
- Устраняем ошибку mcvcp110.dll в играх и приложениях
- Как исправить ошибку «не удается подключиться к удаленному компьютеру»
- Как сбросить пароль Windows 10 — онлайн, через реестр, командную строку
Вам помогло? Поделитесь с друзьями — помогите и нам!
Довольно часто нам, как пользователям ПК приходится сталкиваться с различными проблемами по ходу своей работы за компьютером. Исключение тому не составляют даже официальные программы от известных разработчиков, таких как Intel, которые, по моему мнению, должны работать без сбоев.
Сегодня мы разберем одну из таких неисправностей, а именно ошибку esrv.exe при запуске приложения под номером 0xc0000142 (или 0xc0000135). Которая чаще всего она наблюдается в Windows 7 и 10. Но перед этим я предлагаю разобрать, что это за файл и за что он отвечает.
Содержание статьи
- Общая информация
- Варианты решения
- Способ 1 — удаление
- Способ 2 — обновление
- Способ 3 – отключение служб
- Компьютерные вирусы
- Видео по теме
- Комментарии пользователей
Общая информация
Esrv.exe – это файл официальной программы «Intel Driver & Support Assistant», в прошлом известной как «Update Utility». Она призвана следить за актуальностью установленного ПО от данного разработчика и своевременно его обновлять.
Найти его можно по следующему пути:
Если нажать по нему правой мышкой и зайти в свойства, далее открыть вкладку «Подробно», можно увидеть, то, о чем я говорил выше – разработчика ПО «Intel».
Так почему же появляется ошибка esrv.exe с кодом 0xc0000142? Воспользовавшись поиском, мне удалось найти не один форум и даже официальный сайт Microsoft, где подробно описывались причины ее появления.
Как оказалось, в результате изменения конфигурации Windows, после ее обновления, начали наблюдаться конфликты операционной системы с приложением «ID&SA». Это и привело к неисправности.
Но есть еще и другая причина – компьютерные вирусы.
Варианты решения
Есть четыре варианта решения проблемы:
- Если вы не пользуетесь программой «Update Utility», она вам не нужна, то ее можно просто удалить.
- Произвести процедуру обновления утилиты до последней версии. Для этого лучше всего скачать ее с официального сайта.
- Отключение специальных служб.
- Проверка на вирусы.
Предлагаю рассмотреть каждый из них.
Способ 1 — удаление
Произвести удаление можно воспользовавшись стандартным деинсталлятором, встроенным в Windows.
Для этого:
- В Windows 7 щелкаем по иконке «Пуск» и в строку поиска вводим «Программы и компоненты». В Windows 10, 8 строку поиска можно запустить, щелкнув по лупе рядом с пуском.
- Открываем соответствующий раздел и ищем в нем утилиту «Intel Driver». Щелкаем по ней мышкой и в верхней строке жмем «Удалить».
- Если у вас имеется утилита «Intel Computing», то от нее также следует избавиться.
- Выполните перезагрузку ПК.
Теперь ошибка esrv.exe 0xc0000142 должна перестать появляться.
Есть еще один вариант – использовать специальный деинсталлятор приложений. Их существует огромное множество, но я обычно использую «Revo Uninstaller». Главное отличие данного приложения от предыдущего способа в том, что она производит расширенный поиск и удаление всех оставшихся следов.
Используйте ее, если стандартный деинсталлятор не принес положительного результата. Такой подход позволяет добиться большей эффективности.
Способ 2 — обновление
Также проблему можно решить, обновив утилиту до последней версии. Для этого обычно используются программы наподобие «Driver Booster» или «Driver Genius», но я предпочитаю стандартный способ, просто скачать утилиту с официального сайта.
Но перед этим желательно удалить прежнюю версию. Это позволит избежать лишних проблем в процессе обновления.
Способ 3 – отключение служб
Альтернативный вариант заключается в том, что нужно деактивировать службы, относящиеся к данному файлу.
Как это сделать:
- Для начала убедитесь, что вы авторизованы в системе Windows с правами администратора.
- Нажмите комбинацию
.
- Введите в строку «services.msc», нажмите «ОК» и дождитесь появления нового окна со всеми службами.
- Найдите и отключите службы, которые указаны на скриншоте.
- Для того, чтобы их отключить необходимо дважды щелкнуть по каждому из них, перейти во вкладку «Общие», в тип запуска выставить опцию «Отключена», в «Состояние» нажать на кнопку «Остановить». После этого щелкнуть «ОК».
Это должно помочь исправить ошибку esrv.exe при запуске приложения с кодом 0xc0000142.
Компьютерные вирусы
Бывают случаи, когда причина находится в компьютерных вирусах. Они могут заменить данный файл на вредоносный или вовсе его заблокировать.
Решением будет выполнить проверку системы на вирусы любым антивирусом. Дополнительно рекомендую произвести проверку специальными антивирусными сканерами. Они могут выявить и обезвредить те угрозы, которые не смог обнаружить обычный антивирус.
Скорее всего после этого понадобится провести проверку системных файлов, открыв командную строку и выполнив в ней – sfc /scannow. После чего перезагрузить компьютер.
После этого ошибка приложения esrv.exe должна перестать вас беспокоить.
Видео по теме
Направленные на улучшение функциональности и безопасности системы обновления в то же самое время нередко становятся источником новых проблем, что со всей наглядностью было продемонстрировано в октябрьской сборке Windows 10 1809, удалявшей пользовательские файлы. Распространенная ошибка esrv.exe с кодом 0xc0000142 тоже связана с обновлениями, хотя ее появление отмечалось и после установки нового оборудования.
Появляется она обычно либо сразу после загрузки рабочего стола, либо при запуске приложений, а еще чаще игр.
Хотя появление ошибки и связано с установкой обновлений, сама Windows по большому счету здесь не причем. Это становится ясным после определения месторасположения файла esrv.exe, а находится он в папке %ProgramFiles%IntelSURQUEENCREEKx64 или x32 смотря от того, какой разрядности ваша Windows.
Исполняемый файл принадлежит программному обеспечению Intel, а если конкретно службам Intel SUR, инсталлируемых в систему вместе с утилитами, служащими для проверки доступности обновлений интеловских драйверов. Они запоминают текущую конфигурацию ОС, а когда она изменяется после установки обновления, начинают работать не совсем корректно. В результате появляется ошибка esrv.exe.
Существует два основных способа устранения ошибки. Первый заключается в переустановке интеловского ПО, в частности, утилиты проверки доступности обновлений для драйверов Intel Driver & Support Assistant, второй вариант предполагает отключение связанных с файлом esrv.exe служб.
Рассмотрим их оба.
Если первый способ кажется вам более удобным, идем в раздел «Программы и компоненты», находим там приложение Driver & Support Assistant (может называться Intel Driver Update Utility) и удаляем его. Если в списке ПО есть приложение Intel Computing Improvement Program, удаляем его тоже и перезагружаем компьютер.
Затем скачиваем с официальной странички компании Интел:
downloadcenter.intel.com/ru/download/24345/Intel-Driver-Support-Assistant
Последнюю версию утилиты и устанавливаем ее.
Те, кого такой вариант не устраивает, могут обойтись простым отключением связанных служб. Открываем командой services.msc оснастку управления службами, находим в списке службу Intel System Usage Report Service.
Открываем ее свойства и отключаем, установив тип запуска «Отключена».
Поищите в этом же списке службы Intel SUR QC Software Asset Manager и User Energy Server Service queencreek и отключите их тоже. Это всё, больше ошибка esrv.exe докучать не будет, по крайней мере, так должно быть.
Загрузка…