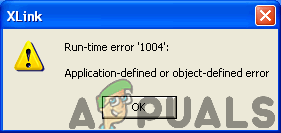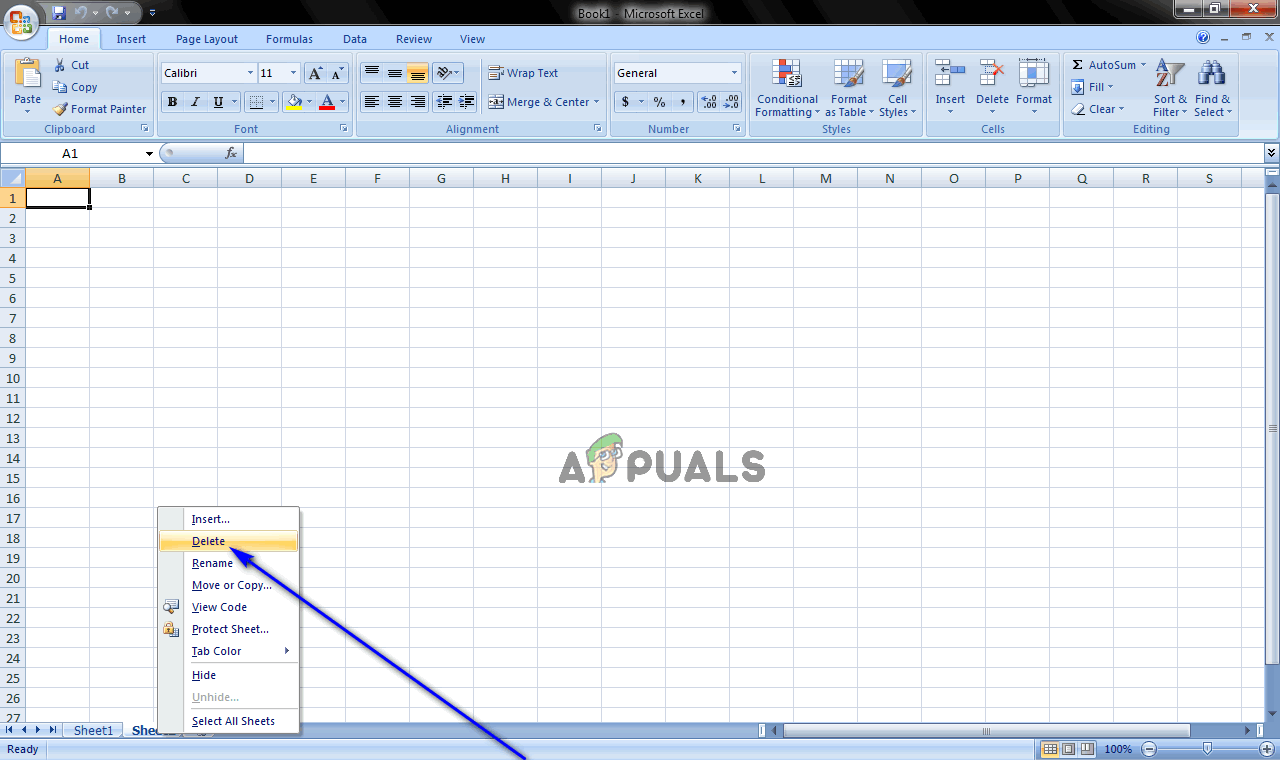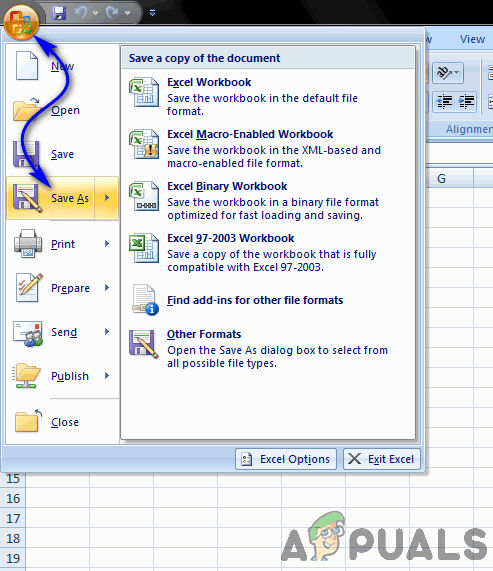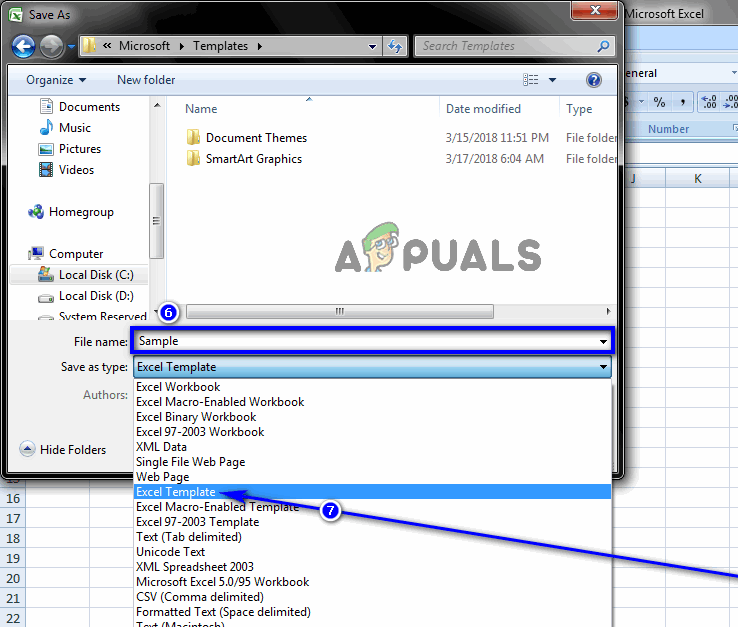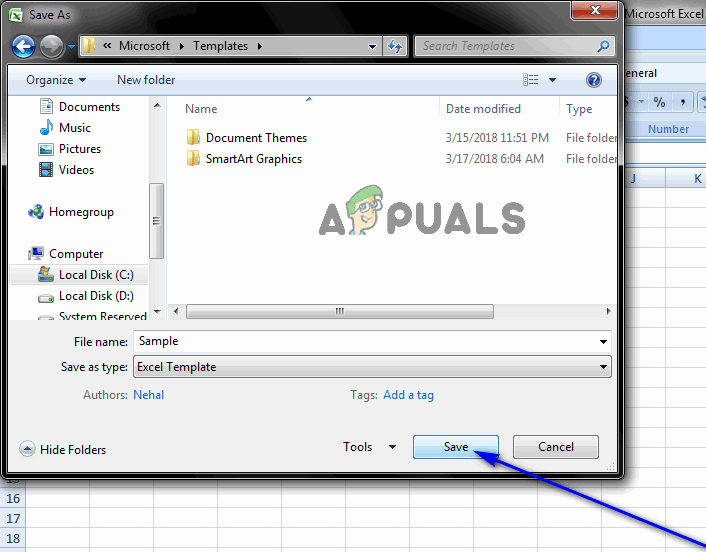Майкрософт Эксель — одна из самых популярных электронных таблиц, используемых во всем мире как для личных, так и для деловых целей. Это универсальное место для хранения, организации и обработки данных организованным способом. MS Excel поставляется в основном с двумя расширениями, то есть в формате XLS и XLSX. Однако, помимо невероятной популярности, ошибки во время выполнения — обычная неприятность для очень многих пользователей Windows, и одной из самых распространенных является ошибка. Ошибка выполнения 1004.
В этом руководстве мы собираемся обсудить эту распространенную ошибку времени выполнения 1004 и некоторые из лучших исправлений для ее легкого решения.
Что такое ошибка времени выполнения 1004 в Excel?
Ошибка выполнения 1004 — это код ошибки, относящийся к Microsoft Visual Basic, который, как известно, беспокоит пользователей Microsoft Excel. С этой ошибкой сталкиваются любые версии MS Excel, такие как Excel 2007, 2010, 2013, 2016, 2019. Ни одна версия Microsoft Excel не застрахована от угрозы Runtime Error 1004.
С этой ошибкой в основном сталкиваются пользователи, когда они работают с файлом Excel или пытаются создать макрос в документе Excel. Это может вызвать серьезные проблемы при работе с приложениями Visual Basic и привести к полному сбою программы или даже всей системы; иногда это может привести к зависанию системы, запрещая пользователям что-либо делать в своей системе.
Типы сообщений об ошибках
Сообщения об ошибках, которые больше всего связаны с этой ошибкой времени выполнения, следующие:
- VB: ошибка времени выполнения ‘1004’: ошибка приложения или объекта
- Ошибка выполнения Excel VBA 1004 «Ошибка выбора метода класса Range»
- ошибка времени выполнения 1004 диапазон метода объекта _global не удалось Visual Basic
- Макрос Excel «Ошибка выполнения» 1004?
- Ошибка выполнения 1004 не удалось открыть метод объектных книг
- Ошибка времени выполнения «1004»: сбой метода «Рейнджер» объекта «Рабочий лист»
- «Сбой метода в ПРИЛОЖЕНИИ ПРИЛОЖЕНИЯ ОБЪЕКТНОЙ программы».
Если вы столкнулись с какой-либо из этих ошибок, вы можете исправить ее с помощью нашего руководства.
Каковы причины?
Ошибка 1004 — это общий код, связанный с MS Excel, но не связанный с одной точной причиной. Следовательно, в этом случае точная причина, по которой может появиться эта ошибка, будет варьироваться от случая к случаю и от обстоятельств к обстоятельствам. От проблем с конфигурацией до проблем с программным обеспечением, ниже мы перечислили краткий обзор распространенных причин ошибки времени выполнения 1004 в Excel:
- Значок рабочего стола MS Excel может быть поврежден
- Файл VBA Excel конфликтует с другим приложением
- Из-за ошибки, указанной в приложении или объекте
- Из-за отсутствия зависимого файла
- Из-за вируса, трояна или вредоносного ПО
- Из-за неверных ключей реестра и так далее.
Это были некоторые из наиболее частых причин получения ошибки времени выполнения 1004 в MS Excel; Теперь давайте разберемся с различными исправлениями.
Здесь мы подробно описали как ручные, так и автоматические решения для исправления ошибки выполнения 1004. Вы можете использовать любой из следующих методов, чтобы решить проблему.
- Создать новый шаблон Excel
- Запустите сканирование на вирусы
- Для VB: ошибка времени выполнения ‘1004’, измените размер записей легенды
Давайте подробно рассмотрим каждый из этих методов.
1]Создайте новый шаблон Excel
В некоторых случаях для устранения этой проблемы достаточно просто вставить новый лист из шаблона вместо создания копии существующего листа. Вот что вам нужно сделать:
1]Откройте MS Excel в вашей системе
2]Нажмите ‘CTRL + N‘для создания нового листа Microsoft Excel или просто выберите’Пустая книга‘с первого экрана.
3]После этого удалите все листы в книге, кроме одного.
4]Теперь отформатируйте оставшуюся книгу. Также обратите внимание, что эту книгу можно изменить в соответствии с вашими индивидуальными потребностями.
5]В конце перейдите к ‘Файл> Сохранить как‘, чтобы сохранить новый рабочий лист в формате файла шаблона Excel (.xltx или .xlt).
6]После успешного создания шаблона вы можете вставить его программно, используя следующую строку кода:
Таблицы.Добавить Тип: = путь имя файла
Пожалуйста, обрати внимание — Не забудьте заменить новое имя файла на настоящее имя документа.
2]Запустите сканирование на вирусы
Очень важно сканировать компьютерную систему на наличие вредоносных программ и вирусов, поскольку они могут повредить файлы и важные документы и показать ошибку времени выполнения 1004 в MS Excel. Иногда очень помогает хорошая антивирусная программа.
3]Для VB: ошибка времени выполнения «1004», измените размер записей легенды.
Если вы столкнулись с ошибкой времени выполнения 1004 при запуске макроса Microsoft Visual Basic для приложений (VBA), вы можете использовать этот метод для временного решения.
Обычно эта ошибка возникает при попытке запустить макрос VBA, который использует метод LegendEntries для внесения изменений в записи легенды на диаграмме Microsoft Excel. На этот раз вы можете получить следующее сообщение об ошибке:
Ошибка времени выполнения ‘1004’: ошибка приложения или объекта
Эта ошибка возникает, когда диаграмма Excel содержит больше записей легенды, чем имеется место для отображения записей легенды на диаграмме Excel. В этом случае Microsoft Excel может усекать записи легенды.
Чтобы обойти это поведение, создайте макрос, который уменьшает размер шрифта текста легенды диаграммы Excel до того, как макрос VBA внесет изменения в легенду диаграммы, а затем восстановите размер шрифта легенды диаграммы, чтобы он был похож на следующий пример макроса. .
Sub ResizeLegendEntries()
With Worksheets("Sheet1").ChartObjects(1).Activate
' Store the current font size
fntSZ = ActiveChart.Legend.Font.Size
'Temporarily change the font size.
ActiveChart.Legend.Font.Size = 2
'Place your LegendEntries macro code here to make
'the changes that you want to the chart legend.
' Restore the font size.
ActiveChart.Legend.Font.Size = fntSZ
End With
End Sub
Мы надеемся, что эта статья поможет вам исправить ошибку времени выполнения 1004 в Microsoft Excel. Это руководство дает вам как ручное, так и автоматическое решение, чтобы избавиться от этой ошибки; вы можете использовать любое решение в зависимости от ваших потребностей.
Читать дальше: Клавиши со стрелками не работают в Microsoft Excel.
|
Возникает при переходе по ссылке из одного листа на другой |
|
|
Сергей Пользователь Сообщений: 11251 |
Юрий я не рунописец но пока начинаю это читать
Прикладывайте примеры Лень двигатель прогресса, доказано!!! |
||
|
Юрий М Модератор Сообщений: 60763 Контакты см. в профиле |
Юрий, я подправил название темы: так больше конкретики. Ведь с Вашим названием все вопросы по ошибкам можно смело задавать в Вашей теме. Так лучше? Ну почему бы самому не придумать нормальное название? |
|
Сергей Пользователь Сообщений: 11251 |
Юрий Глодовский, я почему говорю про пример и почему так быстро привел описание ошибки, потому что ща сам сижу втыкаю в неё, так ка записал макрорекодером макрос попытался его усовершенствовать и мне выдает такую фигню и я не думаю что мы с вами делаем одно и тоже Лень двигатель прогресса, доказано!!! |
|
Сергей, пример приложить не могу, так как там у меня вся рабочая база. Пробовал вынести это дело в отдельный файл, но ошибка не возникает, походу это конфликт макросов. |
|
|
Юрий М Модератор Сообщений: 60763 Контакты см. в профиле |
Начните с того, что прогоните код пошагово: для начала выясним — на какой строке и в какой процедуре возникает эта ошибка. |
|
Сергей Пользователь Сообщений: 11251 |
#7 16.05.2014 22:53:10
это не ко мне, сам тупил над такой же ошибкой около 30 минут, грохнул макрос рисую заново, но это чисто развлекуха под пиво к работе у меня ни как не относится Лень двигатель прогресса, доказано!!! |
||
|
Юрий Глодовский Пользователь Сообщений: 137 |
#8 16.05.2014 23:42:20 Юрий М, в третьей строке, тот что If Not Intersect…
|
||
|
Сергей Пользователь Сообщений: 11251 |
#9 16.05.2014 23:44:38
Юрий Глодовский, обращайте внимание на советы, если не знаете как это сделать, спрашивайте, дадут либо ссылку либо совет как это сделать, КОТ хоть и сидит со скелетом но форумчан редко ест Лень двигатель прогресса, доказано!!! |
||
|
Hugo Пользователь Сообщений: 23371 |
#10 16.05.2014 23:46:23 У меня нет ошибки.
кто его знает…
Изменено: Hugo — 17.05.2014 08:31:16 |
||||
|
Юрий М Модератор Сообщений: 60763 Контакты см. в профиле |
Без файла сложно, конечно… Лист «База» есть? |
|
Hugo Пользователь Сообщений: 23371 |
Юра, у меня листа База не было. В начале |
|
Сергей Пользователь Сообщений: 11251 |
вообще не уверен но со своей ошибкой кажись разобрался я когда писал рекодером копировал формулы из одного документа в другой, когда они оба были открыты макрос работал, после того как я закрыл файл из которого копировал формулы начал запускать макрос начала вылетать эта ошибка Лень двигатель прогресса, доказано!!! |
|
Юрий Глодовский Пользователь Сообщений: 137 |
#14 17.05.2014 00:00:16
Этот вариант помог. Большое спасибо. |
||
|
Юрий М Модератор Сообщений: 60763 Контакты см. в профиле |
#15 17.05.2014 00:02:43 Немного смущает несоответствие комментария и строки кода. Комментарий ошибку не вызовет, но всё же:
А проверяем столбец С. |
||
|
Сергей Пользователь Сообщений: 11251 |
#16 17.05.2014 00:13:50
в будущем может, на данном моменте эволюции понимания в VBA у меня даже таких строк нет Лень двигатель прогресса, доказано!!! |
||
|
Казанский Пользователь Сообщений: 8839 |
#17 17.05.2014 01:13:52 Замечу, что Target.Parent это Sh, который передается в процедуру.
|
||
Four ways to fix runtime error 1004 in Excel:
| Workable Solutions | Step-by-step Troubleshooting |
|---|---|
| Fix 1. Delete the GWXL97.XLA Files | Fix the Excel error 1004 is to find and delete the error file. Go to C:Program FilesMS OfficeOfficeXLSTART…Full steps |
| Fix 2. Check the Trust Access to the VBA Project Object Model | Enable a VBA project trust option in Excel Trust Center to fix Excel error 1004. Open a blank Excel file…Full steps |
| Fix 3. Create Another Excel Template | Start a new Excel workbook and make sure there is only one worksheet in it. Format the workbook first…Full steps |
| Fix 4. Repair Corrupted Excel File | Repair corrupted Excel files with a file recovery tool. EaseUS file repair tool fixes severely corrupted XLS and XLSX files and retrieves everything from Excel…Full steps |
Microsoft Visual Basic for Applications (VBA) is developed to help users write programs for the Windows operating system. It runs as an internal programming language in Microsoft Office, such as Word, Excel, and PowerPoint.
Some users have reported that when running VBA in an Excel chart or trying to generate a Macro in Excel documents, an error message popped up saying: Runtime error 1004. And then they find themselves cannot access the Excel files. If you have the same encounter as these users, this post is the right place for you. You can find both the reasons and the corresponding solutions of this error code on this page.
Runtime Error Details
The error message contains more information than the error code 1004. Generally, follow the error code, you can see a brief description. The most repeated error messages are listed below:
- Runtime error 1004: Application or object-defined error.
- Runtime error 1004: Method Ranger of Object Worksheet failed.
- Runtime error 1004: Copy Method of Worksheet Class failed.
The Reason Why You See Runtime Error 1004 in Excel
If you want to know how to fix runtime error 1004 in Excel properly, you need to understand what leads to this issue. The following are the most prominent reasons.
- Macro Name Error
The Macro you are running is copying the original worksheet to a workbook with a defined name that you did not save and close before running the Macro.
- File Conflict
When opening the VBA Excel file, it gets conflicted with other programs.
- Too Many Legend Entries
The Excel chart contains more legend entries than space available to display the legend entries on the chart.
- Excel File Corruption
Your .xls files got corrupted, infected, or damaged.
Although many reasons would cause this Excel error 1004 problem, luckily, some valid methods can help users re-access the files. Let’s check them one by one.
Fix 1. Delete the GWXL97.XLA Files to Fix Runtime Error 1004 in Excel
The easiest method to fix the Excel error 1004 is to find and delete the error file.
Step 1. Go to C:Program FilesMS OfficeOfficeXLSTART.
Step 2. Find GWXL97.XLA file and delete it.
Step 3. Reopen your Excel file and check if the problem is solved.
Fix 2. Check the Trust Access to the VBA Project Object Model
Another solution you can try is to enable a VBA project trust option in Excel Trust Center. Follow the detailed steps and have a try.
Step 1. Open a blank Excel file and click «Files» on the upper left.
Step 2. Click Option and go to Trust Center.
Step 3. Find and enter the Trust Center Settings.
Step 4. Under Macro Settings, tick the option of «Trust access to the VBA project object model.»
Now you can check your Excel file.
Fix 3. Create Another Excel Template to Fix Runtime Error 1004 in Excel
This method could be a little bit complicated, but it’s useful and worth trying.
Step 1. Please start a new Excel workbook and make sure there is only one worksheet in it.
Step 2. Format the workbook first and then put the data you need onto it.
Step 3. Tap File > Save As, first enter the file name, and click the unfold arrow in Save as Type column.
Excel 2003: Choose Excel 97-2003 Template.
Excel 2007 or Later: Choose Excel Template.
Step 4. Click «Save» to confirm.
Now you can insert it programmatically by using the following code: Add Type:=pathfilename. The file name is the one you set when you create the new Excel template.
Fix 4. Repair Corrupted Excel Files Due to Error 1004
If all the above solutions can’t help you out, then there is one possibility that the Excel file you want to open is damaged. To fix a damaged Excel file, you can rely on file repair software. EaseUS Data Recovery Wizard is a great choice.
With this tool, click the «Repair» button and wait for it to fix all the corrupted documents for you.
- Repair various corrupted files, including repairing Word, Excel, and PDF document
- Fix unreadable contents in Word efficiently
- Repair corrupted PDF files, extract the text, comments, labels, graphics, etc.
- Compatible with Microsoft Office 2019, 2016, 2013, 2010, & previous versions.
Download the software and follow the detailed steps below to fix corrupted Excel files.
Step 1. Launch EaseUS Data Recovery Wizard, and then scan disk with corrupted documents. This software enables you to fix damaged Word, Excel, PPT, and PDF files in same steps.
Step 2. EaseUS data recovery and repair tool will scan for all lost and corrupted files. You can find the target files by file type or type the file name in the search box.
Step 3. EaseUS Data Recovery Wizard can repair your damaged documents automatically. After file preview, you can click «Recover» to save the repaired Word, Excel, and PDF document files to a safe location.
The Bottom Line
After reading, you must have a thorough understanding of how to fix Runtime error 1004. If you can make sure that the Excel file you want to open is valid, then the first three methods would help you out.
Once you got a damaged Excel file, a professional file recovery tool is a wiser choice. EaseUS file repair software is highly recommended by many users & IT professionals to help you repair Word, Excel, PowerPoint, and PDF files.

Ошибка выполнения Excel 1004 обычно возникает, когда вы работаете с поврежденным документом. Вы также получаете эту ошибку, если открываете файл VBA Excel, когда ваш Excel конфликтует с другими программами.
Ошибка выполнения Excel 1004 может появиться из-за множества других основных проблем. Наиболее распространенные сообщения об ошибках включают следующее:
VB: ошибка времени выполнения «1004»: ошибка, определяемая приложением или объектом
Ошибка выполнения Excel VBA 1004 «Не удалось выбрать метод класса Range»
ошибка выполнения 1004 диапазон методов объекта _global не удалось Visual Basic
Макрос Excel «Ошибка выполнения ‘1004″
Ошибка выполнения 1004. Не удалось открыть книгу объектов.
Ошибка времени выполнения «1004»: сбой метода «Рейнджер» рабочего листа объекта
Сохранить как ошибка времени выполнения VBA 1004: ошибка, определяемая приложением или объектом
Если вы получите какую-либо из этих ошибок, вы можете исправить ошибку, используя решения здесь.
Что такое ошибка времени выполнения 1004 в Excel?
Ошибка времени выполнения характерна для приложений, которые интегрируют сценарий Microsoft Visual Basic для приложений (также известный как VBA) для выполнения повторяющихся задач.
Все приложения Microsoft Office используют это специфичное для Windows программирование, но наиболее распространенные проблемы возникают в Excel, особенно в Excel 2007.
Многие пользователи сообщают о проблемах при создании макросов. Макрос — это функция Excel, которая записывает нажатия клавиш и клики, чтобы помочь вам автоматизировать повторяющиеся задачи.
Часто эта задача конфликтует с VBA, что приводит к ошибке 1004. Другой распространенной причиной является поврежденное приложение Excel или поврежденный файл XLS.
Другие возможные причины, связанные с этой ошибкой, включают количество записей легенды, превышающее доступное пространство, и конфликт файлов между Excel и другими приложениями.
Хорошей новостью является то, что эта ошибка существует уже некоторое время, и есть несколько проверенных методов, которые помогут вам ее исправить.
Как исправить ошибку выполнения 1004 в Excel?
1. Удалите Microsoft Works
- Нажмите комбинацию CTRL + ALT + DEL и нажмите «Диспетчер задач».
- Закройте все программы, которые открыты в данный момент.
- Затем нажмите Windows + R, чтобы открыть утилиту «Выполнить».
- Здесь введите appwiz.cpl и нажмите кнопку ОК.
- В списке программ, установленных на вашем компьютере, найдите Microsoft Works. Щелкните его правой кнопкой мыши и нажмите « Удалить».
2. Создайте еще один шаблон Excel
- Запустите Microsoft Excel на своем компьютере.
- Затем создайте новую книгу Microsoft Excel, нажав комбинацию CTRL + N или выбрав Пустая книга на первом экране.
- После создания рабочей книги удалите все листы в рабочей книге, кроме одного.
- Отформатируйте эту книгу, которую вы сохранили.
- Вы можете изменить эту книгу в соответствии с вашими потребностями.
- Наконец, выберите «Файл» > «Сохранить как», чтобы сохранить файл в формате шаблона Excel (.xltx или. xlt).
- Используйте этот формат для Excel в 2017 году и выше.
- Когда документ успешно сохранен, вы можете вставить шаблон с помощью этого кода:
Add Type:=pathfilenameНе забудьте заменить имя файла на фактическое имя документа.
3. Удалите GWXL97.XLA.
- Начните с открытия проводника на вашем компьютере.
- Вы можете сделать это, нажав Windows + E.
- Затем щелкните адресную строку, введите следующий путь
C:/Users/user name/AppData/Local/Microsoft Excel
и нажмите Enter:
- Здесь откройте папку XLStart.
- Наконец, найдите файл GWXL97.XLA и удалите его.
Зная, что существует множество причин ошибки времени выполнения 1004 в Excel, может сработать только одно решение. С помощью этого руководства теперь вы можете исправить ошибку времени выполнения Microsoft Excel 1004 и восстановить данные файла.
Ошибка выполнения 1004 — это код ошибки, относящийся к Microsoft Visual Basic, который, как известно, влиял на пользователей Microsoft Excel. Как известно, эта ошибка наиболее распространена в Excel 2003 и Excel 2007, хотя ни одна из версий популярного приложения Microsoft для работы с электронными таблицами не защищена от угрозы «Ошибка времени выполнения 1004. В большинстве случаев пользователи, затронутые этой проблемой, видят одно из два различных варианта ошибки времени выполнения 1004. В целом два варианта ошибки времени выполнения 1004 имеют вид:
«Ошибка во время выполнения 4 1004 ’:
Не удалось скопировать метод класса листа»
«Ошибка во время выполнения 4 1004 ’:
Ошибка приложения или объекта»
Точное сообщение об ошибке, которое вы видите, может также немного отличаться, в некоторых случаях, хотя код ошибки останется прежним. Однако независимо от того, с какой версией проблемы вы столкнулись, она почти всегда возникает при запуске макроса в Excel, который предназначен для копирования рабочих листов и последующего размещения копий в той же рабочей книге, что и исходная рабочая таблица.
В отличие от наихудших технических проблем, причина ошибки 1004 во время выполнения в Microsoft Excel известна. Ошибка 1004 времени выполнения возникает, когда выполняемый макрос копирует исходную рабочую таблицу в рабочую книгу с определенным именем, которое вы не сохранили и не закрыли до запуска макроса. Пример такого макроса можно увидеть в следующем коде:
Sub CopySheetTest ()
Dim iTemp As Integer
Dim oBook As Workbook
Dim iCounter As Integer
Создать новую пустую книгу:
iTemp = Application.SheetsInNewWorkbook
Application.SheetsInNewWorkbook = 1
Set oBook = Application.Workbooks.Add
Application.SheetsInNewWorkbook = iTemp
Добавить определенное имя в книгу
'Относится к диапазону:
oBook.Names.Add Name: = "tempRange", _
RefersTo: = "= Лист1 $ A $ 1!"
Сохранить рабочую книгу:
oBook.SaveAs "c: test2.xls"
'Скопируйте лист в цикле. В конце концов,
'вы получите ошибку 1004: метод копирования
«Класс рабочего листа не выполнен.
Для iCounter = 1 до 275
oBook.Worksheets (1). Копия после: = oBook.Worksheets (1)
следующий
End SubПоскольку причина ошибки 1004 времени выполнения в контексте Microsoft Excel известна, также как и ее разрешение. В дополнение к решению этой проблемы пользователям, затронутым ею, также доступен обходной путь, который можно использовать в случае, если решение не работает или они не находят решение приемлемым вариантом.
Решение:
Решение этой конкретной проблемы состоит в том, чтобы просто отредактировать код макроса, который вы запускаете, чтобы он периодически сохранял и закрывал целевую рабочую книгу, пока она копирует рабочие листы. Код для макроса, который делает это, будет выглядеть примерно так:
Sub CopySheetTest ()
Dim iTemp As Integer
Dim oBook As Workbook
Dim iCounter As Integer
Создать новую пустую книгу:
iTemp = Application.SheetsInNewWorkbook
Application.SheetsInNewWorkbook = 1
Set oBook = Application.Workbooks.Add
Application.SheetsInNewWorkbook = iTemp
Добавить определенное имя в книгу
'Относится к диапазону:
oBook.Names.Add Name: = "tempRange", _
RefersTo: = "= Лист1 $ A $ 1!"
Сохранить рабочую книгу:
oBook.SaveAs "c: test2.xls"
'Скопируйте лист в цикле. В конце концов,
'вы получите ошибку 1004: метод копирования
«Класс рабочего листа не выполнен.
Для iCounter = 1 до 275
oBook.Worksheets (1). Копия после: = oBook.Worksheets (1)
«Раскомментируйте этот код для обходного пути:
«Сохранять, закрывать и открывать после каждых 100 итераций:
Если iCounter Mod 100 = 0, то
oBook.Close SaveChanges: = True
Set oBook = Nothing
Set oBook = Application.Workbooks.Open ("c: test2.xls")
End If
следующий
End SubЗамечания: Точное количество раз, которое вы можете скопировать лист, прежде чем вам нужно будет сохранить и закрыть книгу, в которой сохраняются копии, варьируется от одного случая к другому, поскольку это зависит от размера листа, из которого вы делаете копии.
Обходной путь:
Как указывалось ранее, решение этой конкретной проблемы также существует. Чтобы обойти эту проблему, достаточно просто вставить новый лист из шаблона вместо создания копии существующего листа. Если вы хотите обойти эту проблему, вот что вам нужно сделать:
- запуск превосходить.
- Создать новую рабочую книгу и удалять каждый отдельный лист содержит только один.
- Формат Рабочая тетрадь.
- Добавьте любой текст, данные и / или диаграммы, которые вы хотите иметь в шаблоне по умолчанию, на единственный лист, который теперь содержит книга.
- Если вы используете Excel 2003 или более раннюю версию, нажмите на файл > Сохранить как. Если вы используете Excel 2007 или более поздней версии, с другой стороны, нажмите на Microsoft Office кнопку, а затем нажмите на Сохранить как.
- в Имя файла: В поле введите любой желаемый шаблон.
- Откройте раскрывающееся меню рядом с Сохранить как тип: поле и нажмите на превосходить Шаблон (.xlt) если вы используете Excel 2003 или более раннюю версию, или превосходить Шаблон (.xltx) если вы используете Excel 2007 или более поздней версии, чтобы выбрать его.
- Нажмите на Сохранить.
- После того, как вы успешно создали шаблон, вы можете вставить его программно, используя следующую строку кода:
Sheets.Add Type: =дорожкаимя файла
Замечания: В строке кода, описанной выше, путь имя_файла Необходимо заменить полным путем (включая полное имя файла) для местоположения шаблона листа, который вы только что создали.